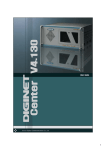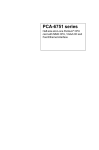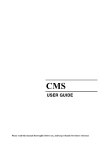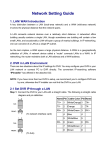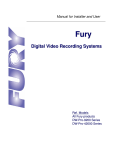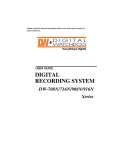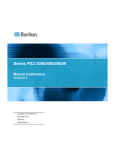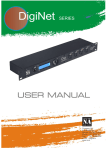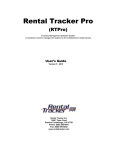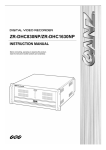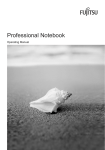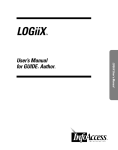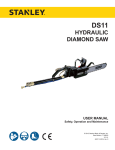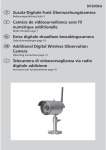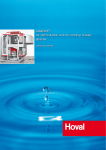Download DigiNet Center User Manual
Transcript
KODICOM
DigiNet Center(v4.100)
User Guide
DigiNet
Center
CenterProgram?
Program?
It’s a program that enables you watch and control the site DVR. Therefore, you don’t need a
DVR to watch site DVR’s image.
System
Systemspec.(recommended)
spec.(recommended)
►CPU : Celeron 433MHz over
►MEMORY : 64MB over
►VGA CARD : AGP 16MB over
►HDD : 100MB over
►O/S : Windows98 SE / Windows ME / Windows 2000 / Windows NT
►Communication : MODEM, LAN, ISDN, Leased Circuit
►DirectX : v7.0 over
Contents
When you purchased DigiNet Center program, make sure that the following contents
are Included.
DigiNet Center Program
User manual
Contents
Contents
DigiNet Center User Manual
1. CONNECTION……………………...………………………………………..7
1.1 ISDN, DSU CONNECTION....…………………………………………..7
1.2 MODEM, LAN CONNECTION……………………………...………….8
2. Center program installation…………...….………………………………9
3. Center program execute…………….…………………………..……….12
4. Main screen setup………………………………………………………...13
5. Center setup…………………….………………………………...……….14
6. How to connect to Site DVR……….……………………………………18
6.1 Connection on LAN………………………...………………………..…19
6.2 Connection on PSTN,ISDN……………………………………………21
7. Playing current image …………………………………………………...24
8. Change to search mode ……………………....……………………..….25
8.1 Date and time select for searching …..………………………………26
8.2 Camera selection ……………………………………………………..27
8.3 Replaying searched image ………………………....…………………28
8.4 Book mark ……………………………………………………………….31
8.5 Search screen zooming in/out and moving………………………......32
8.6 Search screen quality improvement ………………………………...33
8.7 Audio play ………………………………………………………………..34
8.8 Data backup ..………..…………………………………….……………35
8.9 Printing searched image …………………………………........………44
9. Selection between PAN/TILT & surveillance mode………………...46
9.1 Control of PAN/TILT mode………………………………………...….47
10. Site DVR setup.…………………………………………………....…….48
10.1 Hardware setup……………………………………………………….49
10.2 Motion detection setup……..…………………………………………53
10.3 Recording Schedule setup ………………………………………….56
10.4 Site information………………………………………………………..60
10.5 System setup…………………………………………………………..61
10.6 Other......………………………………………………………………..66
11. Searching backup data ………………………………………………..67
11.1 Search mode conversion……………………………………………...69
11.2 Search date and time selection ……………………………………..70
11.3 Search screen play ……………………………………………………71
11.4 Search screen zooming in and brightness adjustment…………….72
12. 2Way Audio…………...…………………………………………………..73
1
Contents
Contents
DigiNet Center User Manual
13. K-Remote Backup Server ................................................................74
13.1 Change Password...........................…………………………………75
13.2 Backup log...........................………………………………………….75
1
14. Intelli Upgrader ……………………………………… ………………….77
14.1 Intelli Upgrader ………………………………… …………………….77
14.2 Remoteness upgrade …...……………………… …………………...78
15. Health Monitor ……………………………………………………………80
15.1Performing Health Monitor ……………………………………………80
16. Emergency Monitor………………………………………………………89
16.1 Performing Emergency Monitor ……………………………………...89
Tableof
ofcontents
contents
Table
2. WebDVR Manual
2
1. WebDVR Connection……………………………………………….93
2. WebDVR Function Description.. ...........................................95
contents
contents
Chapter 3 Appendix
1. PSTN/ISDN(in case of not using Router) setting up PPP …- 97
2. Manual setup of ISDN without Router ……………………………99
3. CD formatting and backup using Direct CD S/W ………………101
4. CD formatting using InCD S/W………………………………………105
5. System setting for using 2Way Audio function…………………108
3
1. DigiNet Center Manual
1. How to connect Communication line….......................................…7
1.1 Connect ISDN, DSU, exclusive line........……………………………7
1.2 MODEM, LAN connection.....…………………………………………8
2. How to install Center program………………..........…………………9
3. Execute Center Program………………….......………………………12
4. Main Screen setup…………………......………………………………13
5. Center Communication setup………………….........………………14
6. How to connect SITE ……………………………….…………………18
6.1 LAN connection........................…………………………………….19
6.2 PSTN,ISDN connection..........................………………………….21
7. How to signal current image…….............………………………….24
8. Switch to search mode……………....……………………………….25
8.1 Search date and select time...................………………………….26
8.2 Camera selection ………………………………………………….27
8.3 How to replay search screen.......………………………………….28
8.4 Book mark……………………………………………………………31
8.5 Search screen zooming in/out and moving ……………………..32
8.6 Search screen quality improvement……………………………….33
8.7 Audio play…………………………………………………………….34
8.8 Backup data........................................…………………………….35
8.9 Print searched screen..............…………………………………….44
9. PAN/TILT & Converting watch mode…….....................................46
9.1 How to control PAN/TILT mode....…………………………………47
10. Setup Remote site……….........................…………………………48
10.1 Setup hardware……………...............……………………………49
10.2 Setup motion detection..........…………………………………….53
10.3 Setup recording schedule.........................………………………56
10.4 Site information..............................………………………………60
10.5 System setup...............……………………………………………61
10.6 Other….........……………………………………………………….66
11. How to search backup data …………………………….………….67
11.1 Search mode conversion ………………………………………..69
11.2 Search date and time selection ………………………………….70
11.3 Search screen play ………………………………………………...71
11.4 Search screen zooming in and brightness adjustment ………72
12. 2Way Audio ……………………………………………...……………73
13. K-Remote Backup Server ………………………………………….74
13.1 Change Password.......................................…………………….75
13.2 Backup log..................................…………………………………75
14. Intelli Upgrader…............…………………………………………….77
14.1 Execute Intelli Upgrader..........……………………………………77
14.2 Remoteness upgrade...……………………………………………78
15. Health Monitor ………………………………………………………..80
15.1performing Health Monitor ………………………………………...80
16. Emergency Monitor…………………………………………………..89
16.1performing Emergency Monitor …………………………………..89
1. Connection
1.1 LAN, ISDN(using Router), connecting exclusive line.
LAN
(connecting with UTP terminal of LAN card)
CENTER PC
Router
Internet network
&
Local Intranet network
DSU
ISDN T.A
(exclusive modem)
Lan
(connecting with UTP terminal of LAN card)
exclusive line
DSU
ISDN T.A
(exclusive modem)
Router
7
1.2 Connecting PSTN, ISDN modem
Connecting with
COM 2 terminal
( 9 PIN )
MODEM
ISDN TA
(25 PIN)
PSTN
(regular phone line)
ISDN line
MODEM
ISDN T.A.
CENTER PC
8
2. Center Program Installation
1 Insert Center program CD into CD-ROM and click the folder that has center program.
Then double-click on folder <disk1>.
2 Execute a file called <setup>
9
3
4
5
Click <Next>
Check on ‘I agree to the License Agreement’ and click <Next>
Select the path where you want to install DigiNet Center program and click <Next>
10
6
Installation will start.
7
Click <Next>
8
DigiNet Center icon will be created in the background as below.
Double-click DigiNet icon and run Center program.
11
3. Center program execute
1
Execute center program by double-double clicking DigiNet icon on desktop.
2 DigiNet check the password when it starts.
(It doesn’t have a password as a default.)
Password setup window
!
[Caution]
• It is impossible to change your password if you forget it.
(Please write it down in another place.)
• We recommend that the administrator changes the password.
Refer to page 17 for password change.
12
4. Main screen setup
1
2
3
4
5
6
7
8
9
First screen
1 Displays current date and time.
2
[Now] Button for bringing current image while connected to site.
3
[Search] Button for changing into mode for finding data and site data.
4
[Setup] Button for setting up site while connecting to center program or site.
5
[Connect] Connection button for accessing the site.
6
[Disconnect] Button for disconnection site and communication access.
7
[up/down stream] Shows the current stream condition between site and center.
8
[Quit] DigiNet ] Close button for closing center program.
9
Shows the name of setting place and IP address of the connected site.
13
5.Center setup
How
Howtotosetup
setup
1 [Setup]
Configurate system environment
Click this button.
1
2 Center setup will be displayed.
[OK]
Pressing <OK> brings you to the
initial screen.
2
2
14
Setup
SetupConfiguration
Configuration
1
7
2
3
4
5
6
1 [Modem connection time]
5
[Store searched image]
When you search for recorded image after
Center system disconnect the connection
after the selected time if there is no
connecting to the site, this function will
response.
simultaneously store the image to a designated
HDD.
2 [Display of manual control status]
Displays manual control button on
6
[Select storing drive]
When searching for recorded data and current
the screen.
image after connecting to site, select HDD that will
be recorded from the Center.
3 [Water Mark Setting]
Water Mark Authentication Mark: This function
indicates Watermark authentication mark.
Watermark authentication mark will be
displayed on image when you select this option.
7
[Reconnection after connection is released]
This function is to establish reconnection when
connection is released during images are being
transmitted.
4 [Store current image]
When transmitting image after connecting to a site,
☞ [Tip] Applicable storing media
this function will simultaneously store the image to a
You can only record in network drive and in
designated HDD.
drives which can support the following; Hard disk
or remote drive (DVD-RAM, ZIP, MOD, ORB, USB
HDD etc.).
15
Communication
Communication
Environment
Environment
1
1 [Select line type]
• Select communication line type you wish to use.
2
3
Select ‘PSTN/ISDN (NO ROUTER) when using
regular phone line or ISDN (Without Router).
• Select ‘LAN/ISDN(ROUTER)/LEASED CIRCUIT
(ROUTER) when using LAN or ISDN/ISDN only line
4
(With ROUTER).
2 [Installed modem name]
•This will automatically recognize and show
modem that is installed in the system.
(It will only automatically recognize the modem
type when (‘PSTN/ISDN(NO ROUTER)’ is selected).
3 [Initial order]
This will automatically recognize initial order from
window from the modem that is installed in the
system.
4 [Port and communication speed]
• This will automatically recognize communication
port and its speed that is installed in modem.
☞ [reference] PPP settings with using
PSTN/ISDN Modem
Must set additional PPP in case of using
communication with using PSTN/ISDN
Modem. (see Page 97 )
16
Etc.
Etc.
1 [Change password]
• This is used to change password.
1
(There is no password in the factory setup.)
• Enter password and click <ok>
2
3
• Enter new password and click <ok>
4
2 [Clock Display Format]
• This is a format for displaying current date
and time.
3 [OK]
• Click <Ok>after entering data.
4 [OK]
• You can go back to initial menu by pressing
<Ok> button.
17
6. How to connect to Site DVR
1
[Connect]
You can connect to site DVR with this.
Click this
on the initial screen.
1
18
6.1 LAN environment connection
1 Once a user clicks the button,
the following connection
setting window is displayed.
A
A [Connection list] : In order to connect to a site, a user should enter groups, site codes, IP
addresses, installation sites and passwords and put them on the connection list after selecting
[Add]. When a user intends to connect to related sites again later, he has only to choose the
connection list and this procedure facilitates his connecting to related site.
2 [Add]
Select the button,[Add] and set site codes, IP addresses, installation sites and
passwords and finally choose the button, [OK].
A
B
C
D
E
F
G
A [Group] : A user sets a group for entered site information.
B [Group Add] : A user creates a new group for entered site information.
C [SITE Code] : A user adds site codes in a following order of 100-001,100-002,100-003....
D [SITE Name] : A user enters a installation site and a name of a site.
E [IP Address] : A user enters an IP addresses of a site.
F
[Password] : A user enters a password for connection set in site setting menu(communication
settingÆconnection settingÆpassword for connection).
G [Confirm] : A user enters a password for connection to a site.
!
[Caution]
During the connection from CENTER to a site, a site code and a password are
compared and searched simultaneously. In case either the site code or the password
is wrong, the connection fails.
19
3 [Edit]
On editing information of the site, a user saves
A user chooses sites of which information is to be
the edited site information just by selecting
edited and then selects the button, [Edit].
the button, [OK].
4 [Connect]
On choosing the site to be connected, a user selects
The window displays a progress status of
the button, [Connect].
connection to the site.
5 [Delete]
When a user wants to delete entered site information,
6 [Cancel]
he chooses the related information and then selects
Selecting [Cancel] terminates the connection
the button, [Delete].
information window and retrieves the main window.
20
6.2 PSTN and ISDN environment connection
1 A user selects ‘PSTN/ISDN(NO ROUTER)’ as a line type in the tab of
“communication environment” on [Settings] window.
2 Once a user clicks the button,
a following connection
setting window is displayed.
A
A [Connection list] : In order to connect to a site, a user should enter groups, site codes,
phone numbers, installation sites and passwords and put them on the connection list
after selecting [Add]. When a user intends to connect to related sites again later, he
has only to choose the connection list and this procedure facilitates his connecting to
related site.
3 [Add]
A user selects the button,[Add] and sets site codes, IP addresses,
installation sites and passwords and finally chooses the button, [OK.
A
B
C
D
E
F
G
A [Group] : A user sets a group for entered site information.
B [Group Add] : A user creates a new group for entered site information.
C [SITE Code] : A user adds site codes in a following order of 100-001,100-002,100003....
D
[SITE Name] : A user enters a installation site and a name of a site.
E
[IP Address] : A user enters phone number of a site.
F
[Password] : A user enters a password for connection set in site setting
menu(communication settingÆconnection settingÆpassword for connection)..
G
[Confirm] : A user enters a password for connection to a site.
!
[Caution]
During the connection from CENTER to a site, a site code and a password are
compared and searched simultaneously. In case either the site code or the password
is wrong, the connection fails.
21
4 [Edit]
On editing information of the site, a user saves
A user chooses sites of which information is to be
the edited site information just by selecting
edited and then selects the button, [Edit].
the button, [OK].
5 [Connect]
On choosing the site to be connected, a user selects
the button, [Connect].
The window displays a progress status of
connection to the site.
6 [Delete]
When a user wants to delete entered site information,
7 [Cancel]
he chooses the related information and then selects
Selecting [Cancel] terminates the connection
the button, [Delete].
information window and retrieves the main window.
22
8
If it gets connected, below screen will be displayed.
23
7. Playing current image
How
Howtotosetup
setup
1 Camera(select the camera)
• Select the camera to view
2
• Uninstalled cameras don’t be displayed
on screen.
2 [Now](current image)
Click this button.
1
• This button plays the current image.
☞ [Tip]
Below message will
appear
if you didn’t select the camera.
Site image will be displayed.
24
8. Change to search mode
How
Howtotosetup
setup
1 [Search mode]
• Select this button if you want to switch to
1
search screen.
• In order to switch the current image to
search screen, press
and stop
the Image transmission to switch to search
screen.
2 Type your password and click [Ok].
3 [End Search]
• Click [DISPLAY] button to be switched to
search screen
3
This is the screen that is changed to [Search] mode.
25
8.1 Select Date and time for searching
1
1 [Select date and time]
Year, month, day, hour, minute will be displayed for the ones you want to search.
2
Month, year to search
3
Date to search
4
Hour and minute to search
26
8.2`Camera selection
1
2
6
3
4
5
1 [Scroll button for camera]
• This function is to scroll search cameras.
2 [Camera]
5 [Search Bar]
• This indicates time line for presently searching
data.
• Move the bar to the left and right to search the
stored data.
• Select a camera number you wish to search.
• If you click on the camera number, the
corresponding camera number’s graph color
will
change.
6 [Split Screen setup]
•
When you click the button, split mode
from search screen will automatically change
according to the number of cameras you choose
in a form of 4, 6, 9, 10, 13, or 16 split screen.
4 ch
3 [Time
indication and magnifying graph
territory]
• It indicates time for stored data.
• When you click on time, you can clearly
check the graph territory by three phrases
(hourly).
6 ch
9 ch
10 ch
13 ch
16ch
4 [Indication for stored amount]
• This function indicates recording type and
storing time in a graph.
• Pink bar indicates ‘Continuous Recording’,
Blue bar indicates ‘Motion Recording’,
Dark Yellow bar indicates ‘Sensor Recording’,
Green bar indicates ‘Pre Alarm’,
and there will be no graphic bar if nothing was
recorded.
Number of selected
Camera
Replay split mode
1
1~4
1~6
1~9
1~10
1~13
1~16
1 split mode (full)
4 split mode
6 split mode
9 split mode
10 split mode
13 split mode
16 split mode
☞ [Tip]
Screen will be empty if no image was stored
from the selected camera.
27
8.3 Search screen play
3
2
1
1 [Playback search screen]
• You must fix number of camera with date and
time before running.
3 [Indication for renewal]
This function is to renew a graph indication
while searching the recorded data.
• You can playback with SKIP and DELAY.
☞ [Tip]
Move to selected date and initial data
Playing one picture backward
Reverse playback
Stop
Forward playback
• Image is recorded simultaneously while
searching. But the search screen will not
indicate any graph for recorded data when
searching.
Selecting [Indication for record amount
renewal] button will renew the graph for
recorded data.
Playing one picture forward
Move to very last data from selected date
2 [Panorama]
When searching with one camera, this function
consecutively shows you the selected image in
4, 6, 9, 10, 13, 16 split mode.
28
4
5
4 [Skip]
• Searched output of image will be ignored as
much as designated output number. It will then
give the output to a monitor.
• Designated number is not the number for the
images but it is an internal value for DigiNet
program.
Ex) 1 ~ 30
1
30
5 [Delay]
• This indicates the time that takes for one image
to output to a monitor.
Ex) 0 (fastest) ~ 50 (slowest)
0
50
29
6
6 [Summer Time]
• In case summer time is applied, the time indicator on search screen changes
from yellow to pink, and when summer time is deactivated it returns to yellow.
• Time error problem does not occur which is due to Summertime .
[When Summer Time is not applied]
[When Summer Time is
applied]
☞ [reference] What is Summer Time…
Sunset time changes in each season and the length of day time is different. Summer
Time is applied to many countries around the world, which enables you to use up the
extended day time of summer.
It is done by extending and an hour when starting and delaying an hour when ending.
For example, if starring time is 02 hour, then it its fixed from 02 hour to 03 hour, and
closing time is fixed from 03 to 02.
30
8.4`Book mark
2
3
4
5
6
7
1
1 [Bookmark]
This function is to register the location of
currently searched image. Registered image
from the bookmark is possible to be moved
at once.
2 [Bookmark list]
4 [Delete]
• This function deletes the image location that is
registered to the Bookmark.
• In order to delete the registered image location,
select the delete time from the Bookmark list
and then click [Delete].
[Time information]
• This function shows the image location on a
bookmark while searching.
• When adding to the bookmark while searching, the
image of your preferred time, will register date and
time from the [Bookmark list] respectably.
[Description]
5 [Delete all]
• This function deletes all of the image location.
• [Delete all] button deletes all of the image
location at once.
6 [Goto]
• You can give simple explanation about the image
location that is registered to the bookmark.
• This function moves search date and time to the
location you wish to put the image.
• If you do not input description, identical
information
with
[Time
information]
will
automatically inputted.
• Select [Goto] after selecting the time you wish to
move in order to move to the right location to put
the image.
3
[Add]
7 [Ok]
• This function is to add the image location to the
bookmark list while searching.
• Information will be applied after adding/deleting
the image location from the Bookmark.
• Image time will be added to the Bookmark list if
you select [Add] button.
• Selecting [Ok] button will end the Bookmark
function and it will go back to search screen.
31
8.5`Search screen zooming in/out and moving
1 2
1 [Zoom]
This function is to zoom in and out the stored
image and it can zoom in the image in a five
phrase.
2 [Digital Zoom]
• When you click on Digital Zoom button, you can
change the screen size among [Zoom out/ in/
move].
[Zoom In]
When you click on image using right mouse
button, this function will zoom in the image
for the selected part using up to 13 phrase.
☞ [Tips]
• Basically zooming a small image gets a
little bit distorted image. But HNDR System
has developed own compression engine code
(K-Engine CODEC) to minimize this problem.
• Zooming the searched image can be done
only with one camera.
(Zooming is impossible when searching
multiple cameras at one time, so click stop
button and select only one camera and then
zoom in or out.
[Zoom Out]
When you click on magnified image using right
mouse button, selected image size will be
reduced.
[Move]
This function is to zoom in the image by using
right mouse button and dragging.
32
8.6`Search screen quality improvement
1
1
[Image Improvement]
[Gamma correction]
This function is used when a value between
[Brightness]
This is to adjust brightness of stored
image
[Contrast]
This is to adjust darkness of black and
white shade.
brightness and contrast need to be adjusted.
This is especially used when the color of stored image
looks unusual.
[Rotation]
This function consecutively rotates direction
of
the stored image from 90, 180, 270 degree.
Also, the image can be flipped from the rotated angle.
[Smooth & Sharpness]
This function smoothens out the roughly
stored image and also adjust blurry
image.
[Restoration]
This function is to return the controlled
image
(by each button) to the original condition.
[Noise reduction]
This function is to get rid of noises for
stored image.
[Deskew]
This function is to flat out and rotate the
image for better view if the image was
recorded from a twisted view.
☞ [Tip]
Controlled image from searched image is
possible only with one camera.
(Searching multiple cameras at one time
makes impossible to control image so click
stop button and then choose only one
camera to adjust the image.
33
8.7. Audio play
1
1 [Audio Play Configuration]
• When you click the ‘Audio Play’ icon.
The audio play
configuration window like left appears. Select your settings for
audio play back.
• Plays image with the recoded voice.
• Check on “Enable” on ‘Audio Play’ item.
• During search, click on the “Audio Play Configuration” button
and select the channel with recorded audio.
• Adjust the volume properly using ‘Volume control’.
☞
[Tips]
• When playing audio, select the channel with recorded audio from “Audio Play
Configuration” window.
If the proper channel was not selected in the “Audio Play Configuration” window, audio is not
played although data contains audio.
• Only one channel that is setup for audio can be played on full-screen mode or searching in
1channel mode. (Audio playback does not work on searching on multiple channels.)
• Video loss can take place within the first 1~3 seconds of play back, this is due to the video
and audio synchronization and is not a fault.
•Audio can only be played back in normal forward play. Reverse Play or Frame Play is not
possible.
•Skip and delay cannot be used with audio play back
• When changing the mode from the Monitoring Mode to the Searching Mode, the mic will
automatically become mute.
(When the mode is changed into the Monitoring mode, the original state will be returned.)
34
8.8 Data Backup
1
1 [Back up]
When you click on this button on the left, following backup window will appear
35
Backup
Backuponto
ontoFloppy
FloppyDisk
Disk
1 [Backup floppy disk]
• While you are searching for recorded data, select the image to backup and click this
icon. Then “Data Backup” window will appear.
• If you click on the Backup button while one image is zoomed in, you will be able to select
the floppy disk drive and other drives such as HDD, CD-RW, the movable drive, and the
network drive.
• This is to back up images one by one. When saving images in the drive, images are
saved in BMP or JPEG format. Therefore, you can easily view images using normal
image software products.
• Select [Floppy backup] from the above “Data Backup” window and click “Ok”.
Then below “watermark checker copy” window will appear.
• Click on “Yes” to back up the selected/zoomed-in image in the drive for which the watermark
check program has been selected.
• However, you can back up images in the drive only one by one. You need to save
the watermark check program only once at the beginning.
☞ [Tip]
The image will be copied onto Floppy diskette in BMP or JPG format. The image will
be copied with the ‘watermark checker program’ to check to see whether the image was
illegally modified or not.
36
Using
Usingwatermark
watermarkchecking
checkingprogram
program
Run the watermark check program by running the file
‘WMChecker.exe’ on the floppy disk. The following image will appear.
1 [WaterMark check]
• Execute “WMChecker.exe” that has been copied to the drive with the backup image.
Then, the watermark program will appear as shown above.
• To select the image saved in the drive, click on “File Open” button. Then, the following
window will appear:
37
• Once opened the name of the file will appear in the window. Select Watermark check to verify the image.
• Once verification has been completed windows similar to those below will appear.
Corrupted image
Uncorrupted image
38
How
Howto
tobackup
backuplarge
largemedia
media
1
2
3
4
☞ [Tips]
To format a CD, Direct CD and InCD programs shall
exist on Windows. To use the CD Format button,
select CD drive from the backup media selection
window.
5
1 [Setup time for backup]
• Select this function when you need to backup a lot of
data like HDD, CD-RW, Removable Drive, Network
Drive, Remote IP Drive along with floppy disk.
• This is not a normal format like BMP or JPG but this is
an unique DigiNet S/W data. Therefore, you can not
check the data using the normal image so you have to
use it with the software from the place you bought it
from.
[Format CDR/CDRW]
• This is used when you select CD to backup data.
• When the CD has not been formatted, format a CD
using Direct CD program and InCD program. Select
[Format CDR/CDRW] button to format CDR/CDRW
media. (Refer to Page 101 and 105.)
[Option]
4 [Delete old data when there is not enough space]
2 [Date/Time]
• Select start and end time of backup data.
• This function will record data after deleting the old data
when there is not enough storage space to backup the
data.
• Time has to be setup before the current time.
• If the time was set after the present time, backup will
not work when you select [OK] button.
3 [Backup Media]
[Select Drive]]
• Select backup data from its storing media.
• You may select HDD, CD-RW, Portable drive,
Network Drive, Remote IP Address except floppy disk.
• If [Back up Media] is not fixed, [ok] button is not
active, and can’t be selected.
(Refer to page 65).
[Selecting Priority]
• Select the priority of backup data.
• Wait until the processing work is done; start the backup
after current backup and waiting data have finished their
backup.
• Start after the current work is done; when current data’s
backup is completed, do not back up the waiting data if the
other data was selected first.
[OK]
5 • Backup will start from the designated backup media drive
when you click [OK].
39
Backup
Backuponto
ontoCD-R/CD-RW
CD-R/CD-RW
1 [CD-R/RW backup]
• Select [Select media] from “backup media” window.
• Select back up media drive with CD-RW on ‘Select
Media’ then press [Ok] button
For back up with using CD-R/CD-RW on DigiNet
Program, you need to format the CD with [Format
CDR/CDRW] button in prior.
• If CD is not formatted or if error message appears
attempt to back, run again after formatting.
(Refer to page 101and 105.)
• To back up data in CD-R/CD-RW or to format a
CD, Direct CD S/W and InCD S/W shall exist on
Windows.
(When formatting a CD using InCD program, use
only CD-RW media.)
• If the CD is formatted, follow the same way with
backup to HDD, or removable drives (DVD-RAM, ZIP,
MOD, RB)
40
AVI
AVIvideo
videobackup
backup
1
2
3
☞ [Tips]
6
4
To format a CD, Direct CD program
and InCD program shall exist on
Windows. (When formatting a CD
using InCD program, only CD-RW
media is supported.)
5
1 [AVI video backup]
• It plays a role of converting data in AVI and
backing up it, so that data format specific to DigiNet
system may be played by Window media player or
other image players.
• Data backup is available to HDD, CD-RW, mobile
drive, network drive and remote drive using IP
address except for floppy drive.
4 [Camera selection]
• Select the camera number to back up data in AVI
format.
• It is possible to select several cameras at the same
time, and it is possible to back up data in AVI format
for multiple cameras at the same time.
5 [Select Compressor – Select codec]
• When backing up data in AVI format, you can select
the codec to use.
2 [Date/Time]
• Select the time to back up data in AVI format.
3 [Backup media]
[Select media]
• Data to be backed up selects a backup media.
• Data to be backed up may select HDD, CD-RW,
mobile drive, network drive and remote drive using
IP address except for floppy drive. (Refer to Page
65.)
(When using the basic coded provided by Windows,
backup time might be long. Mpeg4 Video Codec v2
and higher version are recommended.)
6 [File saving unit]
• When you back up file in AVI format, it is possible
to save data by time or save data in one file.
• It is possible to select several cameras at the same
time and back up data in AVI format for each
camera.
[Format CDR/CDRW]
• It is used when a user selects CD as backup media.
• When the CD has not been formatted, format a CD
using Direct CD program and InCD program. Select
[Format CDR/CDRW] button to format CDR/CDRW
media using Direct CD program and InCD program.
(Refer to Page 101 and 105.)
41
Viewing
ViewingAVI
AVIvideo
videobackup
backupfiles
files
1
2
1 [Select an AVI video backup file]
In order to check a file backed up into AVI
video image, once a user doubleclicks the file,
“KDB\BACKUP_AVI\
{xxxxxxxx-xxxx-xxxx-xxxxxxxxxxxxxxxx}\MMDDYYHHMMSS~MMDDYY-HHMMSS[the number of
the camera].avi in a specific directory, he can
check contents of the related file using
separate video players or a basic media player
provided on Window.
2
☞ [Tip]
[Play of AVI video backup file and its caption]
Window media players of at least v6.4 over
When a user plays an AVI video backup file
are recommended, and when the caption
using a basic media player supported on
Window, display of caption information on date,
information is not displayed, a user check the
caption information by selecting “Caption” in
time, day of the week and the number of a
[View].
camera and so on is available while only
display of video image is available to other
media players.
42
☞ [Tips]
• When other advanced compression codecs then the basic Mpeg compression codec provided on
Window were installed, AVI files are saved into smaller sizes, the compression quality is
advanced and the time for backup is reduced.
• According to types of compression codecs, number of selected cameras and set backup time,
AVI backup time may differ significantly.(When the basic codec provided on Window is used,
codecs of Mpeg4 Video Codec v2 over are recommended.)
• In case of backup into AVI files, audio data are not backed up but only video data are backed up
into AVI files.
• According to the resolution of saved video data, resolutions of AVI files into which the data are
backed up are as follows.
DigiNet resolutions
640x480(768x576)
AVI files(NTSC / PAL )
320x240
320x240(384x288)
160x120(192x144)
160x120
43
8.9 Printing searched image
1
1 [Print]
Print the selected image.
Printing is possible when you select [Print] button only with one magnified screen
(Print after adjusting size and brightness.)
!
If the printer is not installed, following error message appears.
44
☞ [Tips]
Installing printer
1. Click on Start Æ Setup Æ Printer from background.
2. In Printers window, select and click Add Printer.
3. In Add Printer window, click Next.
4. Click the manufacturer and model of your printer.
5. Click available port.
6. If your printer is not listed on screen, consult with your printer dealer.
Size of the printed image
1. Prints out in the same size as extended on the monitor.
If it does not print
1. Check if printer is fixed on Window.
2. If it still doesn’t print after checking, check the cables and electric
plugs
45
9. Selection between PAN/TILT &
surveillance mode
How
Howtotosetup
setup
1
1 Left double click will magnify the
screen and right click on the channel
bring you to PAN/TILT mode
(Only when PAN/TILT camera is used)
2 To switch to display mode click this
button.
2
Screen of Pan/Tilt mode
46
9.1 How to Control PAN/TILT Mode
1
2
3
4
5
6
7
8
9
10
1 Display current date and time
8 [ZOOM]
• controls ZOOM
2 [POWER]
• camera power
3 [WIPER]
• camera wiper
4 [LIGHT]
• camera light
5 [AUTO]
• On/Off of the AUTO PAN/TILT camera
9 [DIS]
• This is used to go back to surveillance mode
from PAN/TILT mode.
10 [Go-To]
Dome camera moves to the configured position on
each buttons in “Go-To”.
• To activate “Go-To” function you need to
click
like this.
, then ‘set-up’ button will look
Then, move the camera to
the desired position and click the number to
6 [PAN/TILT control]
• controls up, down / left . right
7 [FOCUS]
• controls focus
assign to
This can be only used when PAN/TILT type (that is
applied to site) supports [Go-To] function (Most Speed
Dome camera support this function but some models will
not support.
This function will not work with normal RX Receiver.
(This is not used for auto focus lens.)
☞
[Tip]
You need the same number of RX RECEIVER(KRE-301 or KRE-302) to control PAN/TILT camera.
47
10. Site DVR setup
How
Howtotosetup
setup
1
1 [Setup]
Click this button
2
3
4
5
6
7
8
9
10
2 Type your password and click [Ok].
3 [Close]
Select [Close] to end Setup
3
48
10.1 Hardware setup
Camera
Camerasetup
setup
1
2
3
4
5
1 [Setup]
•
Check on the camera you want to use.
2 [Name]
• Put the name of the place where you installed camera.
Ex) Parking lot, entrance etc. (up to 14 characters)
3 [Sensor]
• DigiNet has a motion detection function.
You can attach external sensors from 8 to 16.
4 [Recording with Motion Detected channel]
• When a camera detects any movement, system records
it’s linked channel as well.
• From “Recording Schedule” tap, record setting must be
under Motion Detection mode for inputted specific camera
number. If it is set on ‘Continuous recording’, this function is
not activated.
• Input camera number of related camera that will detect
and record related motion at the same time.
Ex) When camera number 1 and number 2 capture any
motion and you also want camera number 3 to record it as
well, just input “1,2” to “Related Motion” blank space under
camera number 3.
• If the related external sensor starts working, connected
camera starts recording.
• Input the sensor number you wish to use (Sensor
number that’s related with each camera).
• If there are a few cameras, you can separate by comma.
5 [P/T]
•
Check this when you use PAN/TILT camera.
• Selected camera has <Pan/Tilt> on top of the image.
• This is not required on motion detection mode.
Ex) If you want to store an image from number 1 camera
while number 2 and number 3’s external sensor is
working, input “2,3” on number 1 camera’s “Link sensor”
list.
49
External
Externalsensor
sensorsetup
setup
1
1 [Setup]
•
Check on the box. The number of installed
sensor and input connector should be same.
2 [NC/NO]
• Choose the sensor type.
• Clicking will change to [NC]<-> [NO]
([NC] is set to default)
2
3
3 [Choosing Beep Sound]
• Beep sound will occur when a signal is detected
within selected time. Speaker that is located inside
the system will let you know site’s situation by the
sound.
• Click on [Choose Beep Sound] if you wish (Beep
sound occurs only within the time you set).
• Beep sound will not be operated when a
corresponding number of recording schedule is set to
“Continuous Recording”.
• NC : Normal Close Type Sensor
• NO : Normal Open Type Sensor
50
Control
ControlSetup
Setup
1
2
3
4
5
1 [Use]
• Check
4 [Linked Sensor]
the output no. to use
• If you want the controller to work automatically,
enter the sensor to connect to it.
2 [Controller name]
• Enter controller name to use
• can be extended up to 14 characters in English.
Ex) When operating sensor number 2 while sensor
number 1 is operating, input “1” under related control
output list.
Ex) Siren, lamp, or alarming lamp.
3 [Automatic ON/OFF]
• You can enable control output in the desired time.
• It works in the desired time and the default time is
between 00:00~24:00.
5 [Working Time]
• Enter the working time of control output in sec.
(The maximum is 3600 sec and default is set to 0 sec)
51
External
ExternalMonitor
Monitor
External monitor is used with home TV or normal analog monitor to receive and produce image output
from DVR
1
2
1 [Sequence Time]
• Set the sequence dwell time to move to next screen in sec.
2 [Camera 1~16]
• Select the camera to display on external monitor.
• The image will be selected automatically and displayed according to the sequence time.
☞
[Tip]
Image from external monitor’s output uses Split Screening Method instead of
Consecutive Conversion Method when using models like DigiNet-3416 and DigiNet34216. It might not indicate set item for external monitor.
52
10.2 Motion Detection Setup
This function enables you to record any activity without the need for external sensor.
1
2
5
6
3
4
7
8
1 [Camera]
• Click the camera you want to set up
6 [Beep Sound Occurrence]
• When a motion is captured from related camera within
selected time, speaker from inside the system will make
2 [Detection Area]
• To assign the detection area, place the mouse
cursor over the desired area, drag it until your
aiming area is fully covered. You can designate
up to 5 different detection areas in each camera.
3 [Detection area select]
• Select full screen as motion detection area.
4 [Erase selected area]
• It clears all the detection area.
• To erase some part of the detection area, move
mouse pointer out of the screen
5 [Sensitivity: sensitive ~insensitive]
• This function is to control sensitivity in detection
every time any movement is captured on camera.
• Sensitivity is fixed at “80” when manufactured, and
is the most suitable number.
BEEP sound to let you know the situation by selecting
Beep Sound Occurrence.
• Click here
to use Beep Sound Occurrence.
(It only detects the motion within the period of set time).
• If the relating camera is set to “Continuous Recording”,
Beep sound will not operate.
7 [Screen Adjust]
• Adjusts brightness, color, contrast.
(You need to adjust this according to the place
where the camera is installed.)
• The default value is ‘0’. You can adjust it from –
127~126.
8 [Default]
You can reset the setting into the factory value.
53
9
10
11
12
13
9 For all the camera [Erase selected area (Full)]
12 [Compression resolution]
• Erase all the selected motion area on for all
• Choose screen quality you wish to record.
cameras.
• Screen quality improves as you set to higher value
but file size per screen frame will increase.
10 For all the camera [Area Selection (Full) ]
• Default value is ‘Normal’.
Designate full screen as motion detection
area for all cameras
11 [Screen Size]
☞
[Tip]
Recording screen size and compression
quality has a close relation.
• Decides the size of a recording screen.
• Recommended size is 320 x 240 resolution.
(For 160*120 resolution Display & Recording
speed gets better double, for 640 X 480 display
quality is good but recording speed gets worse
• Default resolution is 320*240.
13 [Transfer Quality / Transfer quality of picture]
• Fix the picture quality of transmitting image while
accessing network between center and site.
• It the number is higher the quality is better, but takes
more time to transmit.
• Basic value is fixed to ‘regular’.
☞ [reference]
Size of image and transmitting picture quality is in
close relation with the transmitting speed.
54
14
15
16
18
17
19
14 [Zooming out when motion was detected] Full Screen
• When motion is detected, the screen will go from
current to full size.
17 [Detection area color setting]
• It decides the color of motion detection
area in the display mode.
• Enter camera number.
Ex) For setting camera no.1, no.2, no.3,
input “1,2,3”.
!
[Caution]
18 [Screen rotation by 4 channels (second).]
• This function rotates with 4 channels in a split
screen consecutively.
• Rotation time should be set.
Put “,” after camera no.
!
15 [Screen remaining time]
• It sets up the remaining time when activity was
detected. Enter in sec.
[Caution]
Be careful not to set above value as ‘0’
second. The 4 screen division will change too
fast on 0 sec.
19 [Receive current image]
16 [Cancel Screen zooming]
• It cancels Screen Zooming when activity was
detected
• It shows the current site’s image again.
• When setting motion detection after connecting to
center Site, it shows the initially displayed image and
this function is to display it to current image.
55
10.3 Schedule Setup
1
2
3
4
4 [Record mode]
1 [Camera]
• Select camera number.
2 [Setting recording type]
This function is to set selected camera’s recording type
by each day and time.
Select time of the day and select (drag) the area and
then select recording mode from [Record Mode].
If you need to set minutes too, double click on
corresponding time and you will see a picture that looks
just like below. Drag either to left or right.
• This function is to set recording type along with day and
time for selected camera.
• After choosing day and time from selected camera,
selecting more than 1 record mode will change selected
time setup within selected time.
• If you erase all the record type from [Record mode],
selected setup time will change to no record mode.
• Default is ‘Motion & sensor record’ of 24 hour
continuous record.
[Indication by record type]
Í 01 min 59 min Î
3 [Simple/Advanced mode]
This function lets you to select by minutes instead of
hours depend on recording mode.
A pop up menu will appear if you click [Simple mode] on
the right hand side of corner. Time setup selection is
depend on mode type.
• C: Continuous Record
• M: Motion Record
• S: Sensor Record
• P: Free Alarm Record
[Supported record mode]
• No record
• Continuous record
• Motion record
• Sensor record
• Motion & sensor record
• motion & free alarm record
• Sensor & free alarm record
• Motion & sensor & free alarm
record
[Advanced mode] gives more option for time setup. You
can set different time for each day.
56
☞
[Tips]
Continuous Record
• This is used when continuous recording is done without motion detection.
Motion Detection Record
• This function records only when it captures any movement.
Sensor Record
• This function is to record by inputted sensor’s signal.
• Sensor setup can be done by camera and use time. If sensor is captured within selected time, related
camera’s image will be recorded or related control will operate.
• Sensor input signal will be ignored if anything occurs outside the setup time.
• If related camera or time line is set to ‘Continuous Record’, then Sensor Record cannot be used.
Pre Alarm
• When a motion is captured on camera, then camera will record every moment of the motion occurrence in
addition to five seconds before the motion was detected.
(But, recording speed may decrease if you setup several cameras with it).
• If the corresponding camera or time is set to ‘Continuous Record’, you cannot use Pre Alarm function.
57
5
6
5 [Copy]
• This is an application to copy and transfer setup
information from currently selected camera.
• A pop up menu will appear on the right hand side
when you click [Copy]. Currently selected camera will
copy to camera you chose from the pop up list.
6 [Holiday selection]
• You can pick any specific day (s) of the year and
set it as holiday.
!
[Caution]
You must press [Save] button from [Schedule setup]
in order to store information on any changed holiday.
58
Holiday
HolidaySetup
Setup
3
1
2
4
5
1 [Calendar]
• Select any day you want to designate as holiday.
• << : Move to last month.
• >>: Move to next month.
• Today : Shows current Month/Day/Year.
2 [Rotate]
• You may choose specific Month/Day/Year as holiday.
• If you select [None], one day will be designated as
holiday and for that specific day only.
3 [Holiday List]
• This function is to show designated holiday date and its
repeated date or period in a list.
• Any additional holiday dates will be stored in the list in an
alphabetical order.
4
[Add]
• This function is to add holiday date you have designated.
• Designated holiday date will be added to [Holiday List] when
you click [Add].
5
[Delete]
• This function is to delete stored holiday date.
• In order to do this, select the date you wish to delete from
[Holiday List] and click [Delete].
59
10.4 Site Info
1
1 [Site Information]
• Enter site code, place, version, installation guide & date
and Warranty date. Etc.
(you must enter site code.)
☞
[Tip]
When you try to connect to site from center, system
checks site code and password together. And if they
are not identical , the connection will be disclosed.
60
10.5 System Setup
1
3
4
5
6
2
4 [Water Mark]
1 [Automatic system off]
• Assign the time to turn off by checking
the desired date and time
on
[Using Watermark ]
• You can put Watermark authentication onto the
image. If you check on the box
2 [Time to reboot the system]
• It sets up the time to reboot the system
everyday automatically. ( This is used for stable
operation of the system.)
• To use this check on
[Use]
you can use
Watermark function.
5 [Displaying “Watermark”]
• Displays “Watermark” on the image.
If you check on here
the image will
have Watermark authentication mark.
3 [Emergency Phone number]
• You can register up to two phone numbers
when you use dialup modem.
• When the first emergency phone number is
unavailable to connect, system tries to connect
to the second emergency phone number.
• [Emergency IP Address]
• When you use Center over the LAN, enter
“Emergency IP Address”
6 [Schedule for site backup]
• This function is to setup backup schedule for
backup data from the Site including backup
date/time, rotation repetition, backup media, and
order of priority (Refer to Page 63).
61
7
7 [Live Video stream bandwidth]
• Set the bit-rate control per second of the image
transmitted to the network.
☞
[Tips] What is watermark?
• BMP or JPG image could always be controlled/fixed by the user.
So, in order to avoid falsification such video images you must insert ‘watermark’, which is a
coded data to check if the data has been changed. With using such ‘watermark’ technology you
could have trust in the video data.
• DigiNet program provides watermark certified function and ‘watermark check program’ to check
if the picture image has been transformed.
62
Setup
Setupbackup
backupschedule
schedule
1
2
3
4
1 [Title of back up setting]
•This function shows a reserved list of Date/Time,
Rotation, and backup media in backup data.
• It consecutively progress backup according to setup
time of the backup schedule.
2 [Add]
• This function is to add recording time of backup data,
rotation time, and backup media which will record data.
3 [Delete]
• Deletes reserved list from backup schedule setup list.
4 [Setup]
• This records information from backup schedule setup
list.
• Information from backup schedule setup list will not be
recorded if you do not click [Setup] button.
63
Add
AddBackup
BackupSchedule
Schedule
5 [Media List]
1
2
• Choose backup data to record it to backup media.
5
• Media list can hold up to 8 lists, when you fail to
record it to an initial media, backup will start
automatically to the next media.
• Selectable media types are HDD, DC-RW, portable
drive, and Network drive etc but floppy drive is
excluded. It means all of the write-recordable media
which designates characters are supported by
physical/logical media systems and you can select
remote drive using IP address.
3
6
4
[Up/Down/Delete]
7
1 [Title]
• Type additional title in backup schedule setup list.
2 [Date/Time]
• Listed order for backup media can move from up and
down. Also, selected media can be deleted.
[Add media]
• Backup data can add the media you will record.
• Maximum number of adding backup media is up to 8
(Refer to page 65).
6 [Setup]
• Choose the Start and End date from the backup data.
[Erase old data if the disk space is not provided]
• Time should be setup beyond current recording time.
• Backup data will record old data if there is not
enough recording space available to record
continuously.
• Setup time will be ignored if the recording time was set
earlier than the current time.
3 [Rotation option]
• There is NO designated date/time in year/time in
month/time in week so you can set the rotation time.
• Backup schedule will only apply for one day if you
select [None] for designated date/time.
4 [Starting time for backup after recording is done]
After backup data finishes the recording, this function
lets you to designate the backup starting time after End
time is set.
You can set it immediately and from 1 hour to more
than 4 hours.
[Deciding priority]
• Designate backup data’s priority.
• Wait until progressing work is done: If the backup
data is working currently and not all the data have
finished its backup, then all the data need to complete
its backup before currently chosen backup to start.
• Start your backup after the current work is
completed: When the current backup data is
completed, go ahead and backup the data you
selected before the data that is waiting after the
current one.
[Add]
7 • Add the designated backup setup to backup
schedule list.
64
Selecting
SelectingBackup
BackupMedia
Media
1
2
1 [Local Drive]
• You may choose HDD or removable drive (MOD, DVD-RAM, ZIP, USB HDD etc), CD-RW,
Network drive.
• Among the systems that are physically and logically installed, all of write-recordable media is
supported.
2 [Remote Drive]
Using IP address, select this option where Center S/W is installed in remote area when backup.
In order to backup in the remote area using IP address, Center S/W need to be installed to remote
PC or File server. When installing Center S/W, Remote Backup Server program should been
executed which is provided together (Refer to Operating Center Manual Page 74).
In order to do the remote backup setup, Remote PC or File Server’s IP location and password is
required while Remote Backup Server program is executing.
Remote
RemoteDrive
Drive
1
1 [Select drive]
Input IP address and password and select [Select drive].
In order to connect to Remote Backup Server for remote backup, remote IP address
and registered password from Remote Backup Server program is needed.
65
10.6 Miscellaneous
1
2
1 [Screen Divide Mode]
• Remotely changes from site to divided image which is currently being taken by camera.
(1,4,6,9,10,13,16 split screen, full screen magnification and possible to convert to 4 screen).
2 [Restart Site]
• Could remotely activate DVR system of site from center.
66
11. Searching Backup Data
Setup
Setup
1 [Search]
1
• If you want to search for backup data,
then insert the backup diskette without the
connection and press this button.
☞
[Tip]
Following are the ones that can
support data for backup. HDD,
removable drive (DVD-RAM, ZIP,
MOD etc) and CD-RW, and Network
drive that can be recognized from
Window.
2 [Search Mode Select]
• This window allows you to select
backup data type.
67
1
2
3
4
5
6
7
1 [Site Code List]
• Backup data’s Site Code and its key value will be
displayed.
• It is possible to distinguish by Site Code when backup
data is stored from many sites in backup medium.
• If there are several Site Codes, click on the
corresponding site code you want to search for.
4 [Site Now Screen]
• When displaying current image after connecting to
site, this will search the stored data from Center again.
5 [Site Search Data]
• This will search the stored data from the Center
again when you search the stored data from site after
connection was made.
2 [Backup Data]
• Using backup function from site program, this will be
used to search the stored data in backup systems like
CD-RW, DVD-RAM, ZIP, MOD, USB HDD.
• Using remote drive’s backup function or network drive
connection, you can search for backup data that is
stored in a specific drive.
(But, when doing a backup by connecting center’s
specific drive to network drive from site, it must own the
whole corresponding drive).
3 [Removal HDD Drive Data]
6 [Select backup drive]
• Select drive characters like hard disk which stored
the backup data or CD-RW, DVD-RAM, ZIP, USB
HDD, MOD etc.
• Drive character can support all drives that can be
recognized from window except floppy disk drive.
7 [Ok]
• Selecting [OK] button will change it to search screen
to search for selected backup data.
• This is used when you search for data that was
backup from removable hard disk
(Current Site program does not support removable
disk, but it will be supported from later version).
68
11.1. Search mode conversion
Setup
Setup
1 [Search]
2
• To convert to the search mode, select
1
button.
2 Define the data type and the backup
driver form the [Search Mode
Select]window, and click on the
[Confirm] button.
3
[Exit Search]
• To go to the main screen, click on
button.
3
[Search] Mode
69
11.2 Search Date and time selection
1
1 [Select date and time]
Year, month, day, hour, minute will be displayed for the ones you want to search.
2
Month, year to search
3
Date to search
4
Hour and minute to search
70
11.3 Search screen play
2
3
4
1
1 [Camera]
• Select the camera number you want to search.
• Selected camera number will be indicated by darker color as shown below.
2 [Playback searched image]
• You can adjust searching speed by Skip and Delay.
Forward playback
Playing one picture backward
Stop
To the last 1 hour of the
searched data
Playing one picture forward
To the last part of the
selected date.
Reverse playback
3 [SKIP]
A number of designated output for searched image will be ignored but it will give output to monitor.
Designated number is not the number of image but it is an internal value for the DigiNet program.
You can only designate 0 and 1 for Center program
4 [DELAY]
• Time for searched image to be displayed on the screen per page.
Ex) 0 (fastest) ~ 50 (slowest)
71
11.4 Search screen zooming in and brightness adjustment
1
2
☞ [Tips]
• Basically zooming a small image gets a little bit distorted image. But DigiNet System has
developed own compression engine code (K-Engine CODEC) to minimize this problem.
•Zooming in and out is applicable to only one camera. Multiple image zooming is not possible
so stop playing multiple images but just select one channel to zoom.
1 [Bright]
• Adjust brightness of the image
Dark
Bright
2 [ZOOM]
• Adjust Zooms in or out
Default size
Zoom in
72
12. 2Way Audio
1
Connect
Connect2Way
2WayAudio
Audio
1 [Connecting 2Way Audio]
Both direction’s voice conversation is
possible when you connect form the
Center to Site.
Select this
button to connect 2Way
Audio after connecting to site.
• If you choose 2Way Audio while transmitting
current image, it might temporally delay image
transmission to initialize sound card but
this is not a fault.
2 [Both direction conversation for using 2Way Audio]
• You can hear a voice through speaker simultaneously with
2Way audio program execution and you can also transmit the
voice to the site using microphone as well.
• When 2Way Audio is connected from center while recording
audio from site, audio recording from the site will discontinue
while 2Way audio is connected, but if 2Way audio connection
gets cancelled then site’s audio recording will execute.
[Voice Receiver]
[Voice Transmission]
• If several centers are connected to a site, an initial center
may connect to 2Way audio. When connecting to several
sites from center then the most active site may connect to
2Way audio.
3 [Closing or minimizing 2Way audio]
• When you select window’s upper right hand corner of [X
(close)] 2Way Audio box, you can end 2Way audio
function.
• When you select window’s upper right hand corner of [(minimize)] 2Way Audio box, you can minimize audio
window.
☞ [reference]
• Might have trouble running 2Way Audio during
both direction conversation if using Modem
(PSTN), or slow speed exclusive line.
• For both direction conversation with using
2Way Audio, you need additional setting on
Window.
(see Page 108 )
73
13. K-Remote Backup Server
- Using remote drive backup function from the site, this function receives data while backup is
in process, and executes automatically when center program is executed.
1
2
3
1 [Menu]
[Change Password]
• When doing a remote drive backup from the site, you may
change the password.
[Backup log]
• Using remote drive backup function from the site, you can
check the backup data list and its information from remote
backup server program
2 [Backup list]
• Using remote drive backup function from the site, shows
current transmission of file size and file name, backup title, IP
address of connected site, and site code in a list.
• Remote Backup Server program supports unlimited multiconnection and data transmission from connected site can
be backup simultaneously.
3 [Connection list]
• If a connection was cancelled after the connection was
made, this shows the IP address and a status of current
connection.
74
13.1 Change Password
1 [Change Password]
• In order to backup a data to a remote drive from site, you can select remote drive after typing IP address
and password of where Remote Backup Server program is installed, and this function lets you change that
inputted password.
13.2 Backup log
1
2
3
4
1 [Backup list]
• This function shows transmission start time and IP address of remotely backup data in a list of Site code.
2 [View log]
• You can see a detailed received information of transmittal data from selected site from [Backup list].
• You can also see the information from corresponding list by double clicking on [Backup List]
3 [Delete log]
This function is to delete the received information which is registered in [Backup list].
In order to delete registered list, select the list you wish to delete from [Backup list] then select [Delete log] button.
4 [OK]
End [Backup log] widow.
75
View
Viewlog
log
1
2
3
4
5
1 [Client Information]
• This shows remoteness backup data’s IP address and Site Code from the site.
2 [Backup Information]
• When you setup the remoteness backup, this shows the title for inputted backup data.
3 [Backup Start time]
• This shows transmission start time of site’s remote backup data.
4 [File Transmission Information]
• You can see a status of detailed file transmission of site’s remote backup data.
• Also, it shows transmission start and end time by each file and file name etc.
5 [OK]
• End [Log content] Window.
76
14. Intelli Upgrader
-Using IP address that is registered in connection list of center program, this function can
upgrade DigiNet program to a new version that is remotely executing to a Site.
Execute Intelli Upgrader program that was basically
provided when installing center program from
desktop window.
14.1 Execute Intelli Upgrader
1 [Site Information]
• It shows connection information for center program’s
registered IP address, Site Code, and password etc. You can
also choose the site you wish to upgrade for program.
☞ [Tip]
Intelli Upgrader program does not support
specific change or deletion, and input process on
1
site information.
2
2 [Line Type]
3
• Possible use of line types are LAN, PSTN, ISDN, and its
exclusive. When using ISDN or exclusive line, communication
can be made using router.
4
• It is possible for ISDN to communicate like PSTN by direct
connection (dial type) without using router (Refer to page 16).
5
6
[Intelli Upgrader Execution screen]
3 [Update Package]
• This shows program information on selected version of
updated package program and original document storage
folder, and integration testing result.
4 [Package select]
• Select the folder that has original document of update
package program.
5 [Start update]
• Start the program upgrade of its corresponding site using
selected site information and update package program.
6 [Exit]
[Site info from Center Program]
• End Intelli Upgrader Program.
77
14.2 Remote Upgrade
1 [Site Information]
Select the site you want to upgrade for program..
2 [Package select]
Select [Ok] after selecting new version package
folder that is stored in Hard disk or its network folder.
In the designated folder, the package folder (Data1,
1
Data2, Data3, Data4, Data-a, Data-b, Data-c, Data-d,
Data-e, etc.) or all files of the package folder shall be
included.
3 [Start update]
Start upgrading corresponding site’s DigiNet program
after selecting site you wish to upgrade and package
folder by pressing [Start Update].
2
3
☞
[Tips]
When upgrading to a new version using Intelli
Update, upgrading does not support floppy diskette.
Therefore, we recommend you to upgrade after
copying the whole media on hard disk or diskette that
can hold large volume.
• If there is no file or package folder in certain folder
due to a wrong folder designation, or if the damage
had occur to the file, then it will not be considered as a
normal package so the program will not upgrade
normally.
[New version of package program folder selection window]
4 [Integral package test]
When you designate package folder, program
installation process will appear to do integration testing
for update package program, but program will not
actually be installed.
[Integration testing]
78
5 Upgrade will start after selected update package program
is transmitted to site when you select [Start update].
[Program transmission and status of upgrading process]
6 When you select [OK] button after upgrade is completed, system will
restart automatically and DigiNet program will execute again.
[Completed program transmission and upgrade]
79
15. Health Monitor
- Health Monitor is a program that makes real-time remote monitoring of availability of
connection to a site, cameras, control and record status possible.
Run Health Monitor program on the
desktop screen which appears when
center program is set.
15.1 Health Monitor
1
2
3
1 [Menu]
• It is composed of [Control], [ShortCut], and
[AutoCheck], which are identical to their small
icons in their functions.
2 [Toolbar]
As functions that can be selected in toolbar menu are iconized,
the toolbar is a set of tools in order that functions can be easily
implemented by the shortened icons.
• [Control] is composed of [Connect],
[Disconnect], [Setup] and so on.
• [ShortCut] is made in a way that Center program
and Emergency Monitor program may be executed
directly.
3 [Connection List]
It shows connection information(site code and site name) of
sites registered in Center program, and sites to be connected
can be selected.
According to “Select line type”, only connection information of
sites input under LAN or PSTN environment are displayed.
80
4
5
4
[Status display window]
• This window shows whether or not cameras,
controllers and record status are normal.
• According to functions of Tab menu, it may
change to a window where a memo book or a
system log file can be searched.
5
[Tab menu]
• According to Tab menu, it is composed of
[Current State], [Memo] and [System Log], and
contents of [Status display window] changes in
order that entering memos according to menu and
checking the system information may be possible.
☞ [Tips]
Health Monitor program does not support
additional modification of site information or its
delete and input procedures, and shows the
connection information of sites input in Center
program.
81
Toolbar
Toolbar
1
2
3
4
5
6
7
1 [Connect]
5 [Auto Check]
It selectively executes auto check of
connection statuses of cameras, control
statuses and data storage statuses in the
registered sites, so that it is very useful when
there are lots of connection information of the
registered sites in the connection list.
For the purpose of remote checking of
cameras of sites or controls and record
status, a user should connect to sites, select
sites to be connected and then choose [Connect].
2 [Disconnect ]
It releases the connection to a site.
6 [Setup]
A user can set functions of Health
Monitor
program, clock display format,
simultaneous execution of Center program and
Health Monitor program and the top most mode
of Health Monitor program.
3 [Center]
It plays a role of directly executing Center
without terminating Health Monitor. Center
can be executed just after cameras, control and
record statuses are turned into abnormal.
4 [Emergency]
Emergency Monitor makes possible
receiving and checking emergency
messages due to generations of motion detection
and sensor signals on sites and cuts of video
image from cameras. It can be directly executed
on Health Monitor.
7
[Exit]
It terminates Health Monitor program.
82
Auto
AutoCheck
Check
2
3
1
4
5
6
7
8
1 [Select connection list]
• A user can select sites to be remotely autochecked in the registered site information.
• Once a user selects a group name such as
[Remote Site], auto remote check is available to
all sites registered in the group.
5 [Remove]
• It deletes connection information of sites
registered in the check list.
6 [Remove All]
• It removes connection information of all sites
registered in the check list.
2 [Check item]
• A user selects items about which the auto
check is implemented during the auto check.
• Items which can be selected are cameras,
controls and image record status and so on.
3 [Remote site auto check list]
• It displays the list of sites added to remote
auto check sites among connection list of sites
registered in the connection list.
7 [Begin Check]
• It begins to check whether or not cameras,
controls and record statuses of the registered
check list, i.e., the check items are normal.
8 [Cancel]
• It cancels settings set up in Auto Check window
and at the same time terminates the Auto Check
window.
• A user can register connection information of
individual sites or a group of sites or
combination of them.
4 [Add]
• It adds selected sites to be remotely autochecked to the check list.
83
Auto
AutoCheck
Check––Begin
BeginCheck
Check
1
3
2
4
5
6
1 [Site info]
• It shows site codes and locations of currently
connected sites.
2 [Process info]
• It shows information on connection statuses of
currently connected sites and process status of
auto check.
3 [Process status]
• It shows connection statuses, process statuses
and connection times of sites registered in auto
check list.
4 [View]
• Information on cameras. Controls and record
statuses of sites of which checks ended among
sites registered in check list can be viewed.
[Check result view window occurred
by selecting the button,View]
5 [OK]
• It closes the remote site check window.
6 [Cancel]
• It cancels the remote check process.
[Dialog box reporting check result of a
site whose connection failed]
84
Setup
Setup
1
2
3
4
1 [Clock Display Format]
• A user selects clock display format of record time displayed during connection
to a site in order to check cameras, controls and record statuses.
2 [Starting up with center]
• A user can set up Health Monitor program in a way that it automatically starts
up with Center program.
3 [Refresh every time to memo on active]
• It shows contents of memo book which is refreshed whenever [Memo] tab is
selected after connection to the registered sites is made.
• Unless this option is not selected, contents saved in a site are read out only
when contents of memo book is first searched and after then only the first read
memo is displayed.
4 [Top most window]
• It sets Health Monitor program to top most mode.
• In case other applications are being executed while Health Monitor program is,
this option prevents Health Monitor program from being hidden.
85
Tab
Tabmenu
menu––Current
CurrentState
State
1
2
3
1 [Camera status]
• It displays numbers and image output statuses of installed cameras in currently
connected sites.
• Icons according to camera statuses are as follows.
[Icon of a camera under normal status]
[Icon of an installed camera whose image input is not available yet]
[Icon of an uninstalled camera]
2 [Control status]
• It indicates On/Off of controllers installed in currently connected sites.
• Icons according to control statuses are as follows.
[Icon of an active controller (ON)]
[Icon of an inactive controller (OFF)]
[Icon of an uninstalled or unused controller]
3 [Record]
• It shows the start time of data which was recorded in a currently connected site
and the end time of data which is being recorded on real time.
• As record of data continues in a site, the time of record of displayed data is
updated on real time.
• Time display format by country can be set up in [Setup].
86
Tab
Tabmenu
menu––Memo
Memo
1
2
3
4
1 [Memo list]
• It displays record times and titles of memos recorded in a currently connected
site.
2
[Write]
A user enter contents of a memo, and once he enters a title and contents of a
memo and selects the button, [OK], entered contents are recorded into a
related site.
3
[Delete]
Once a user selects contents desired to be deleted in the memo list and selects
site
the button, [Delete], contents of a memo recorded in a currently connected
are deleted.
4
[View]
Once a user selects contents desired to be viewed in the memo list and then
selects the button, [View], contents of a memo recorded in a currently
connected site can be viewed.
[Write – Memo input window]
[View – Memo view window]
87
Tab
Tabmenu
menu––System
SystemLog
Log
1
2
3
4
1 [system log list]
• It displays record times and types of system logs recorded in a currently
connected site.
• Contents by types recorded in system log are start and end of site system,
connection and disconnection of Center program, and run and termination of setup
window.
2 [Search]
It plays a role of searching system log files recorded in a connected site and
can search logs into whole system or system log files at specific times.
3 [Delete]
It deletes system log files recorded into a connected site. Once a user selects
contents desired to be deleted and selects [Delete], system log files recorded
in
a currently connected site are deleted.
4
[View]
Once a user selects contents desired to be viewed in system log list and
selects
[View], contents of system log files recorded in a connected site can be
viewed.
[Search – System log file search setting window]
[View – System log file view window]
88
16. Emergency Monitor
- Emergency Monitor program provides the real time data receiving function for a message which is
urgently transferred by means of “Motion for Emergency message” and the direct connecting function
to a site where emergency occurs by means of Center program.
Run Emergency Monitor program
on the desktop screen which
appears when center program is
set.
16.1 Emergency Monitor
1
2
1 [Toolbar]
• It is composed of a shortened icon which directly executes both Center
program and health monitor program and Setup icon which makes a user set up
Emergency Monitor program.
2 [Emergency message display window]
• It shows an emergency message transferred by means of “Motion for
Emergency message” set in a site when emergency occurs.
• When motion detection or signals of sensors are discharged or video image
signals are not normally input due to discontinuities of image from a camera,
the emergency message is received by [Emergency message display window].
89
Toolbar
Toolbar
5
1
2
3
4
1 [Center]
4 [Exit]
It terminates Emergency Monitor
program.
It directly runs Center program without
terminating Emergency Monitor program.
According to setting, the program may be
Once a user selects an emergency message
displayed on an emergency message display
window and then selects [Center], Center
changed into an icon in system tray.
5
[Hide ]
program is directly executed and a
connection
The program is not terminated but the
Emergency window is minimized so that it
to a related site becomes available.
2
[Health]
Health Monitor is a program with which
failures of cameras occurring in a site,
On/Off
5
[Open(Resize)]
• When a message is received from a site, the
minimized Emergency monitor program is
statuses of controllers and data record
returned to its original size and displays an
statuses can be checked on real time. Once a
emergency message.
user selects an emergency message
displayed
• Once a user doubleclicks Emergency Monitor
minimized in system tray or clicks a button of
on an emergency message display window
a
and select [Health], Health Monitor program
Mouse on it, he can resize it to its original
size.
is directly run and a connection to a related
3
is iconized in system tray.
site becomes available.
[Setup]
It can set up functions of Emergency Monitor
program, auto run of it on booting of Window
[State of Emergency Monitor minimized in system tray]
, iconization into system tray on selecting the
button, [Exit] and top most mode of
Emergency program.
90
Setup
Setup
1
2
3
4
1 [Auto run with windows startup]
• A user can set emergency Monitor program so that it automatically begins to run
during Windows startup.
2 [Exit button action to window hide]
• When a user selects [Exit], Emergency Monitor is not completely terminated but
emergency window is minimized like the way to hide it by iconizing it.
3 [Always top window]
• It sets Emergency Monitor to top most mode.
• In case other applications begin to run while Emergency Monitor has been being
run, it prevents the program from being hidden by other applications.
4 [Max number of log data(Limit:1024)]
• It sets the Max. number of messages which can be displayed on [Emergency
message display window].
• In case more messages than the Max. number are received, newly received
messages are displayed while delete of messages is conducted from the first
received message.
• The Max. number of messages which can be displayed on [Emergency message
display window] is 1024.
91
2. WebDVR Manual
1. WebDVR Connection ………………...……………………………………93
2. WebDVR Function Description ……………………………..……………95
1. WebDVR Connection
1 [Homepage access]
Enter the IP address of the site to access in the address field.
Enter the site code and the password, and click on the Log In button.
DirectX is to maximize the speed by displaying images on the overlay
through DirectDraw.
2 Select
. Then a warning message will appear as follows:
☞ [Tips]
When you select DirectX, a warning window recommending only ATI cards will appear.
In DirectX mode, 240fps display is possible.
When DirectX was not selected, all cards can be applied. In the GUI mode, 30 ~ 90fps display is
possible.
93
2 [Security warning]
When accessing the WebDVR program for the first time, a security warning
message will appear as shown below. Select “Yes”.
6 On the background, HWSetup file will b created as follows:
☞ [Tip]
If HWSetup file was not created on the
background, the user cannot use the WebDVR
function.
6 [Site connection]
• As soon as the WebDVR program is connected to the site, the present
images of the site will be displayed.
☞ [Tips]
To support WebDVR connection, the site program version shall be v4.050 or higher.
When the site program is installed, the WebDVR program is also installed.
(For installation of WebDVR, reer to “Installation of WebDVR” in Site User Manual.)
94
2. WebDVR Function Description
2
1
3
4
5
1 If you click an image displayed, the border will turn blue.
(To zoom in one image, double-click the corresponding image or click on One Partition
Mode.)
2 By clicking on the Stop button, the user can stop image
transmission.
3 Images can be transmitted by 1, 4, 9, or 16 partition mode.
(To divide images for transmission without using the partition button, select and release
the camera button on the lower GUI part.
4 By clicking on this button, the user can perform PAN/TILT and ZOOM/FOCUS operations.
5 Transmission will be disconnected, and the screen will be converted into the window
where the user can enter the site code and the password.
☞ [Tip]
To operate a PAN/TILT camera, there shall be as many Rx receivers (KRE-301
or KRE-302) as the number of installed cameras.
95
Chapter 3 Appendix
1. PSTN/ISDN(in case of not using Router) setting up PPP …- 97
2. Manual setup of ISDN without Router ……………………………99
3. CD formatting and backup using Direct CD S/W…………………101
4. CD formatting using InCD S/W………………………………………105
5. System setting for using 2Way Audio function…………………108
PPP
PPPsetup
setupfor
forPSTN/ISDN
PSTN/ISDNwithout
withoutrouter
router
3 [PSTN, ISDN setup on Windows98]
• Install a modem for PSTN connection, or ISDN
Terminal Adapter for ISDN.
• Execute KPPPSetup.exe.
• You need to reboot the system when the PPP
setup is done.
• After rebooting, please check out the connection
between DigiNet and center PC by using center
and site program.
4 [Following items will be installed when you execute
KPPPSetup.exe]
• Dial-up networking
• Dial-up server
• Phone dialer
1 [PPP setup using KPPPSetup.exe]
• To setup PSTN a modem should be installed in
Windows.
• After you finish the installation of modem, click
KPPPSetup.exe in DigiNet folder of DVR and PC.
Then PPP setup for PSTN/ISDN will be done
automatically.
• TCP/IP Protocol
• Change Dial-up server properties
☞ [Tip]
The system may request you WIndows98 SE
CD on the CD-Rom drive or HDD. If it does,
2 [Requirements before installation]
• In order to use KPPPSetup.exe DVR or PC may
ask you to put in the Windows98 Second Edition
CD-ROM or the folder that has Windows98 SE.
assign the location that has WIndows98 SE or
CD-ROM drive.
• This program may not work properly when the
system doesn’t have a modem installed. Execute
KPPPSetup.exe after finishing installation of a
modem on the system.
97
5
[Note]
• If TCP/IP or Dial-up adapter is already installed,
they will not be installed again.
• Any window of Network properties or dial-up
server properties should not be open before
executing KPPPSetup.exe
• Do not execute KPPPSetup.exe twice at one
instant. (You should wait until you see a message
that your system will reboot.)
• On DigiNet communication setup of site software
select ‘LAN’. On center software select
‘PSTN/ISDN(NO ROUTER).
• KPPPSetup.exe should be installed on both
DigiNet center and site.
• Please check after installation if the connection
works well between center and site.
☞
[Tips]
• When you use ISDN connection without using
router, follow the same procedure with PSTN by
executing KPPPSetup.exe. Then it will be setup
automatically.
• KPPPSetup.exe should be installed both Center
and Site.
98
Manual
ManualISDN
ISDNSetup
Setupwithout
withoutrouter
router
1
[When there are a few dial-up servers depending on the ISDN modem]
• Basically ISDN setup will be done automatically if you run KPPPSetup.exe. However, there might be
cases that you need to setup manually when there are a few dial-up servers depending on the ISDN
modem. In that case please follow this step.
• When the ISDN modem supports a few dial-up servers you should select a proper dial-up server that supports
ISDN among the dial-up servers.
• Above step should be done after executing KPPPSetup.exe.
2
[Manual Setup]
• Select ‘Dial-up networking’ on
‘My Computer’ in background
• ‘Connections’ Æ ‘Dial-Up server’
• Choose “Allow caller access”
99
Enter to change password and input ‘1234’
for all three blanks.
• Choose “PPP: Internet, Windows NT server,
Windows 98” on ‘Server Type’.
• Check “Enable Software Compression” and
“Require Encrypted Password” and click “Apply”
button and “OK” .
• Make sure if there is “Monitoring” in the
“Status”.(The type of dial-up server is
different depending on the ISDN modem as
you see above.)
☞
[Tips] Line speed
• When connection gets disconnected frequently using
PSTN, or when communication status is unstable,
execute “Modem” from “Properties” and select “Register
information” from “General”.
• From ‘Modem register information’ window,
Î Select ‘38400’ for maximum speed if PSTN
Î Select ‘115200’ for maximum speed if ISDN
• For safety of communication line, modem for center and
site should be set to equal.
(Connection may not work well if something like noise and
old line etc. are accompanied).
100
CD
CDFormatting
Formattingand
andBackup
BackupUsing
UsingDirect
DirectCD
CDS/W
S/W
1
[CD Formatting Using Direct CD S/W]
• When backing up data in an unformatted CD or receiving an error
message after attempting to back up data, format the CD by the following
procedure:
☞ [Tip]
Following procedure is based on Direct CD v5.1. If any other message appears
during disk formatting, refer to Direct CD manual.
2
[CD Formatting and Backup]
• Click on [Select Media] button from “Backup Media” field, and select CD-R/RW
drive under “Local Drive.” Then, click on [Confirm] button.
• Insert a blank CD-R/RW media, and click on [Format CDR/CDRW] button.
(If CD-R/RW drive has been configured as Auto, Direct CD program will be
automatically executed.)
• When Direct CD format utility window appears, check if CD-R/RW drive is selected
and click on [CD Format] button.
101
3
Enter the name for CD-R/RW in “Label” field of “~ Drive Format” window. Then,
click on [Start Format] button.
4
“CD Formatting..” window will appear and CD-R/RW media will start to be formatted.
5
After formatting, “CD Ready” window will appear as below. Then, click on the [Confirm] button.
102
6
When Direct CD Format Utility window appears again, click on
button on the topright of the screen. (Be careful not to click on the [Eject] button.)
7
Select the backup type, the backup time, and the backup camera, and click on the
[Confirm] button to start backup. Then, “Write” LED of CD-R/RW drive will be
displayed. Do not click on CD-R/RW drive button before backup is completed.
8
After completing backup, click on the Eject button of CD-R/RW drive.
103
9
When “Direct CD Eject Option” window appears, select “Close to be read by all
computers” field and click on the [Confirm] button.
(Select “Protect CD not to overwrite” field to prevent re-writing on CD-R/RW media
where current backup data is stored.)
9
To close CD-R/RW media, the following window will appear. Wait until backup is
completed.
9
After backup is completed, the following window will appear. Eject CD-R/RW media,
and click on the [Confirm] button to back up data.
104
CD
CDFormatting
FormattingUsing
UsingInCD
InCDS/W
S/W
1
[CD Formatting Using InCD S/W]
• When trying to back up data in an unformatted CD or receiving an error
message after trying to back up data, format the CD by the following
procedure:
• Insert a blank CD, and click on “Format CDR/CDRW” from “Data Backup”
window. Then, the following screen will appear. Click on the “Next”
button.
•Drive selection window will appear. Click on the “Next” button.
• In this window, information of the CD will be displayed. Click on the “Next” button.
105
• Set the CD name.
(If you do not want to define the CD name, simply do not enter the name.)
After entering the CD name, click on the “Finish” button.
• The following is when formatting is being made.
(After formatting is completed, the next step will be automatically executed.)
106
• After the CD is completely formatted, the following window will
appear.
(Click on the “Confirm” button to complete formatting.)
• After the CD is completely formatted, continue backup by the same
method as those of the hard disk or movable drives (DVD-RAM, ZIP,
MOD, ORB, etc.) (Refer to Page 28.)
• If a different message from the above is displayed, refer to InCD manual.
☞ [Tip]
To format a CD using InCD S/W, only CD-RW media shall be used. It is
impossible to format CD-R media using InCD S/W.
107
System
SystemSetup
Setupfor
for2Way
2WayAudio
AudioFunction
Function
1 [ Setting volume function for 2Way Audio]
• In order to use 2Way audio function, you need to designate yes or no selection for
‘microphone’ to receive voice from voice input coarse from “Record” window.
• Execute ‘Multimedia’ from window’s Control Panel.
• Select [Record] button from ‘Multimedia properties‘ window then execute
‘Recording control’.
108
Select ‘Option Æ Properties’ when recording control window is executed.
Select ‘Microphone’ from “Properties” window and click [OK].
Select Microphone’ from “See following volume
control“ list then click [OK].
It
should be setup as ‘Microphone’ from
“Properties” window in order to use 2Way Audio
function.
When you select [OK] button, microphone item will appear as following (Recording Control) window.
Select ‘Select’ from ‘Microphone’ item.
!
[Caution]
When ‘Select’ is not checked from ‘Microphone‘ item, 2Way audio function
will not operate normally.
In order to use 2Way audio function, above information should be applied to
center and site simultaneously.
109
2 [High class setting of microphone input for 2Way Audio function]
• For 2Way Audio function, you must set the microphone volume function as shown below.
• From a condition where volume control for microphone input is maximized but microphone’s input
signal is weak, following setup will amplify the input signal.
• After running ‘Multimedia’ on control panel, select [Play] button on ‘Multimedia Properties’ to run
‘volume control’ window.
• Go to ‘Options Æ Properties’ then, below window will appear.
Soundcard mixer is installed
in each system.
• In order to use 2Way Audio function,
“Microphone” should be set from
“Properties” tap.
110
• ‘Advanced’ button will appear under applicable columns when you select ‘Option -> Advanced
Controls
• You can go to ‘Advanced Controls for Microphone’ by clicking ‘Advanced’ on ‘Mic’ taps in ‘Volume
Controls’.
• Please adjust the options to fit into your system and check the sound output from
‘Other Controls’.
☞
[Tips]
• Click on ‘Mute’ which is circled on the left picture, if you do not want any voice
output from a speaker that was inputted to the microphone but record the voice
only or if you just want the output of searched voice from the speaker only when
installing a microphone.
• When the system doesn’t support ‘Microphone Boost’ function, ‘Advanced’ button
may not appear. In that case you can solve it by using a more sensitive amplified
microphone.
• Sound card must be installed properly to use voice recording function.
111
☞ [Tips] 2Way Audio Function will not work if,
Your voice will not transmit to receiver if ‘microphone’ is not selected from “ Recording Control”
2Way Audio cannot be connected from Site to center
(2Way Audio Connection is possible from center to Site)
2Way Audio function cannot be used if center is not connected to site.
2Way Audio connection will end if you disconnect the most active site among several sites
from center or switched to other site.
If you end the connection for Center program then 2Way Audio function will end as well.
You cannot use 2Way Audio function if you do not have sound card or if sound card driver is
not installed.
If the sound card does not support Duplex Audio, you cannot use 2Way Audio. In other words,
you should be able to hear sound (Wave) when recording Micro Phone (Most recent sound card
supports Full Duplex Audio).
If you are using recording function from other software, you cannot use 2Way Audio function
(Audio input by using microphone from sound card can only be used from one logical program at
once).
If the sound card does not want to support to mix several sound sources simultaneously then,
2Way Audio function will not operate normally.
(For example, when using Audio program while trying for 2Way Audio connection, 2Way Audio
cannot operate normally if its sound card cannot support the function.
112
Warranty Guide
This product has passed thorough quality control and test, and if this get broken during normal
use we provide 12 months warranty service.
Warranty Guide
Check this warranty sheet first.
Please contact the distributor after checking out any defect in the product.
The standard for repairing, replacement or reimbursement follows Customer
Warranty Content
Any defect under normal use within the warranty service period we give you free repair service
according to the warranty sheet.
We charge you with the fee of parts and service despite free warranty service period.
1. Any breakage made without care.
2. Breakage or trouble made by natural disaster.
3. Breakage or trouble made by breaking the product guide or manual.
4. Breakage or trouble made by wrong power voltage or frequency.
5. When you want to reassemble for full system or replace parts within warranty service period.
6. When unauthorized engineer modified or made damage on the product trying to repair it, we may charge
you with the fee.
We don’t support the breakage after warranty service period. If the customer wants to get it repaired,
we charge them with the fee.
Product Warranty Service Sheet
Product & model name
Product Serial Number
Distributor
Date you purchased
Warranty Period
Customer
1 year from the purchasing date
Name
Address
¾ This warranty sheet may not be provided again.
¾ Please get this sheet filled when you purchase the product.
¾ You should show this warranty service sheet when you get a warranty service.
Kodicom Co., Ltd.
Address : 5ch floor, A Dong, SK Twin Tower, 345-9, Kasan Dong
Keumcheon-Ku, Seoul 153-023, Korea
TEL : 82 – 2 – 2193-1740
FAX : 82 - 2 – 579-8419
Homepage : www.kodicom.com
E-MAIL Address : [email protected]
Korea Digital Communication Co., Ltd.