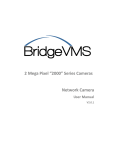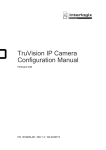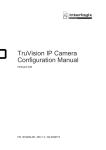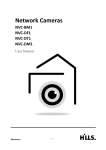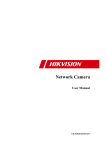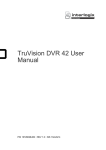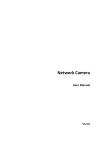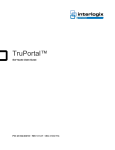Download TruVision 12/32 Series IP Camera Configuration Manual
Transcript
TruVision 12/32 Series IP Camera Configuration Manual P/N 1072881A-EN • REV 00.02 • ISS 31OCT14 Copyright © 2014 United Technologies Corporation. Interlogix is part of UTC Building & Industrial Systems, a unit of United Technologies Corporation. All rights reserved. Trademarks and patents Manufacturer Trade names used in this document may be trademarks or registered trademarks of the manufacturers or vendors of the respective products. Interlogix 2955 Red Hill Avenue, Costa Mesa, CA 92626-5923, USA Authorized EU manufacturing representative: UTC Building & Industrial Systems B.V. Kelvinstraat 7, 6003 DH Weert, The Netherlands Certification N4131 Contact information For contact information, see www.interlogix.com or www.utcfssecurityproducts.eu. Content Introduction 3 Network access 4 Checking your web browser security level 4 Accessing the camera over the internet 5 Overview of the camera web browser 6 Camera configuration 9 Configuration menu overview 9 Local configuration 10 System time 11 Network settings 12 Recording parameters 18 Video image 19 OSD (On Screen Display) 22 Overlay text 24 Privacy masks 24 Picture overlay 25 Motion detection alarms 26 Tamper-proof alarms 32 Exception alarms 33 Alarm inputs and outputs 34 Face detection 35 Audio exception detection 37 Cross line detection 39 Intrusion detection 41 Defocus detection 43 Scene change detection 44 Snapshot parameters 46 NAS settings 48 Storage devices 49 Recording schedule 50 RS-232 settings 51 RS-485 settings 52 Camera management 53 User management 53 RTSP authentication 55 IP address filter 56 Defining the security service 57 Restore default settings 57 Import/export a configuration file 58 Upgrade firmware 58 Reboot camera 59 TruVision 12/32 Series IP Camera Configuration Manual 1 Camera operation 60 Logging on and off 60 Live view mode 60 Playing back recorded video 60 Searching event logs 63 Operating PTZ control 65 2 TruVision 12/32 Series IP Camera Configuration Manual Introduction This is the user manual for the following TruVision IP camera models: TVC-1201 (1.3MPX IP box camera, PAL) TVC-3201 (1.3MPX IP box camera, NTSC) TVC-1202 (3MPX IP box camera, PAL) TVC-3202 (3MPX IP box camera, NTSC) TVB-1201 (1.3MPX IP bullet camera, PAL) TVB-3201 (1.3MPX IP bullet camera, NTSC) TVB-1202 (3MPX IP bullet camera, PAL) TVB-3202 (3MPX IP bullet camera, NTSC) TVB-1203 (3MPX IP bullet camera, PAL) TVB-3203 (3MPX IP bullet camera, NTSC) TVD-1201 (1.3MPX IP VF mini dome, PAL) TVD-3201 (1.3MPX IP VF mini dome, NTSC) TVD-1202 (3MPX IP VF mini dome, PAL) TVD-3202 (3MPX IP VF mini dome, NTSC) TVD-1203 (1.3MPX IP outdoor dome, PAL) TVD-3203 (1.3MPX IP outdoor dome, NTSC) TVD-1204 (3MPX IP outdoor dome, PAL) TVD-3204 (3MPX IP outdoor dome, NTSC) TVD-1205 (3MPX IP outdoor dome, PAL) TVD-3205 (3MPX IP outdoor dome, NTSC) TruVision 12/32 Series IP Camera Configuration Manual 3 Network access This manual explains how to configure the camera over the network with a web browser. TruVision IP cameras can be configured and controlled using Microsoft Internet Explorer (IE) and other browsers. The procedures described use Microsoft Internet Explorer (IE) web browser. Checking your web browser security level When using the web browser interface, you can install ActiveX controls to connect and view video using Internet Explorer. However, you cannot download data, such as video and images due to the increased security measure. Consequently you should check the security level of your PC so that you are able to interact with the cameras over the web and, if necessary, modify the Active X settings. Configuring IE ActiveX controls You should confirm the ActiveX settings of your web browser. To change the web browser’s security level: 1. In Internet Explorer click Internet Options on the Tools menu. 2. On the Security tab, click the zone to which you want to assign a web site under “Select a web content zone to specify its security settings”. 3. Click Custom Level. 4. Change the ActiveX controls and plug-ins options that are signed or marked as safe to Enable. Change the ActiveX controls and plug-ins options that are unsigned to Prompt or Disable. Click OK. - or - 4 TruVision 12/32 Series IP Camera Configuration Manual Under Reset Custom Settings, click the security level for the whole zone in the Reset To box, and select Medium. Click Reset. Then click OK to the Internet Options Security tab window. 5. Click Apply in the Internet Options Security tab window. Windows 7 and Windows 8 users Internet Explorer for Windows 7 and Windows 8 operating systems have increased security measures to protect your PC from any malicious software being installed. To have complete functionality of the web browser interface with Windows 7 and Windows 8, do the following: • Run the Browser interface as an administrator in your workstation • Add the camera’s IP address to your browser’s list of trusted sites To add the camera’s IP address to Internet Explorer’s list of trusted sites: 1. Open Internet Explorer. 2. Click Tools, and then Internet Options. 3. Click the Security tab, and then select the Trusted sites icon. 4. Click the Sites button. 5. Clear the “Require server verification (https:) for all sites in this zone box. 6. Enter the IP address in the “Add this website to the zone” field. 7. Click Add, and then click Close. 8. Click OK in the Internet Options dialog window. 9. Connect to the camera for full browser functionality. Accessing the camera over the internet Use the web browser to access and configure the camera over the internet. TruVision 12/32 Series IP Camera Configuration Manual 5 It is recommended that you change the administrator password once the setup is complete. Only authorized users should be able to modify camera settings. See “User management” on page 53 for further information. To access the camera online: 1. In the web browser enter the camera’s IP address (default is 192.168.1.70). Use the tool, TruVision Device Finder, a feature of the TruVision Device Manager included on the CD to find the IP address of the camera. The Login dialog box appears. Note: Ensure that the Active X controls are enabled. 2. Enter your user name and password. User name: admin Password: 1234 3. Click Login. The web browser window appears in live view mode. Overview of the camera web browser The camera web browser lets you view, record, and play back recorded videos as well as manage the camera from any PC with Internet access. The browser’s easy-to-use controls give you quick access to all camera functions. See Figure 1 on page 7. If there is more than one camera connected over the network, open a separate web browser window for each individual camera. 6 TruVision 12/32 Series IP Camera Configuration Manual Figure 1: Web browser interface Table 1: Overview of the web browser interface Name Description 1. Live view Click to view live video. 2. Playback Click to play back video. 3. Log Click to search for event logs. There are three main types: Alarm, Exception and Operation. 4. Configuration Click to display the configuration window for setting up the camera. 5. Viewer View live video. Time, date and camera name are displayed here. 6. Current user Displays current user logged on. 7. Logout Click to log out from the system. This can be done at any time. 8. Display Control Click each tab to adjust the layout and the stream type of the live view. You can also click the drop-down menu to select the plug-in. For IE (internet explorer) users, web components and quick time are selectable. For non-IE users, web components, quick time, VLC or MJPEG are selectable if they are supported by the web browser. 9. Start/stop live view Click to start/stop live view. 10. Audio Adjust the volume. 11. Bidirectional audio Turn on/off the microphone. 12. Capture Click to take a snapshot of the video. The snapshot will be saved to the default folder in JPEG or BMP format. TruVision 12/32 Series IP Camera Configuration Manual 7 Name Description 13. Start/stop recording Click to record live video. 14. Digital zoom Click to enable digital zoom. 15. PTZ controls Direction actions, zoom, focus, iris, light and wiper control. Note: Direction actions, light, and wiper control can be used if the camera supports RS-485 and external pan/tilt unit, light or wiper is installed. 8 TruVision 12/32 Series IP Camera Configuration Manual Camera configuration This chapter explains how to configure the cameras through a web browser. Once the camera hardware has been installed, configure the camera’s settings through the web browser. You must have administrator rights in order to configure the cameras over the internet. The camera web browser lets you configure the camera remotely using your PC. Web browser options may vary depending on camera model. There are two main menus in the configuration panel: Local configuration Configuration Configuration menu overview Use the Configuration panel to configure the server, network, camera, alarms, users, transactions and other parameters such as upgrading the firmware. See Figure 2 and Table 2 below for descriptions of the configuration menus available. Figure 2: Configuration panel (Device Information tab selected) Table 2: Overview of the Configuration panel Configuration menus Description 1. Defines device basic information including SN and the current firmware version, time settings, maintenance, and serial port parameters. See “System time” on page 11 for further information. System TruVision 12/32 Series IP Camera Configuration Manual 9 Configuration menus Description 2. Network Defines the network parameters required to access the camera over the internet. See “Network settings” on page 12 for further information on the setup. 3. Video/Audio Defines recording parameters. 4. Image Defines the image parameters, OSD settings, overlay text, and privacy mask. See “Video image” on page 19 for further information on the setup. 5. Security Defines who can use the camera, their passwords and access privileges, RTSP authentication, IP address filter, and telnet access. 6. Events Defines motion detection, tamper-proof, alarm input/output, exception, and snapshot configuration. 7. Storage Defines recording schedule, storage management, and NAS configuration. Local configuration Use the Local menu to manage the protocol type, live view performance and local storage paths. In the Configuration panel, click Local Configuration to display the local configuration window. See Figure 3 and Table 3 below for descriptions of the different menu parameters. Figure 3: Example of the Local configuration window 10 TruVision 12/32 Series IP Camera Configuration Manual Table 3: Overview of the Local configuration window Parameters Description Live View Parameters 1. Protocol Specifies the network protocol used. Options include: TCP, UDP, MULTICAST and HTTP. 2. Live View Performance Specifies the transmission speed. Options include: Shortest Delay or Auto. 3. Rules It refers to the rules on your local browser. Specify whether or not to display the colored marks when motion detection, face detection, and intrusion detection are triggered. For example, when the rules option is enabled and a face is detected, the face will be marked with a green rectangle in live view. 4. Image Format Choose the image format for a snapshot: JPEG or BMP. Record File Settings 5. Record File Size Specifies the maximum file size. Options include: 256 MB, 512 MB and 1G. 6. Save Record Files to Specifies the directory for recorded files. 7. Save Downloaded Files to Specifies the directory for downloaded files. Picture and Clip Settings 8. Save Snapshots In Live View To Specifies the directory for saving snapshots in live view mode. 9. Save Snapshots When Playback To Specifies the directory for saving snapshots in playback mode. 10. Save Clips To Specifies the directory for saving video clips in playback mode. System time NTP (Network Time Protocol) is a protocol for synchronizing the clocks of network devices, such as IP cameras and computers. Connecting network devices to a dedicated NTP time server ensures that they are all synchronized. To define the system time and date: 1. In Configuration > System, click the Time Settings tab to open its window. TruVision 12/32 Series IP Camera Configuration Manual 11 2. From the Time Zone drop-down menu, select the time zone that is the closest to the camera’s location. 3. Under Time Sync, check one of the options for setting the time and date: Synchronize with an NTP server: Check the NTP enable box and enter the server NTP address. The time interval can be set from 1 to 10080 minutes. - Or Set manually: Enable the Manual Time Sync function and then click system time from the pop-up calendar. to set the Note: You can also check the Sync with computer time checkbox to synchronize the time of the camera with the time of your computer. 4. Check Enable DST to enable the DST (Daylight Savings Time) function, and set the date of the DST period. 5. Click Save to save changes. Network settings Accessing the camera through a network requires that you define certain network settings. Use the “Network” menu to define the network settings. See Figure 4 and Table 4 below for further information. 12 TruVision 12/32 Series IP Camera Configuration Manual Figure 4: Network window (TCP/IP tab shown) Table 4: Network parameters Menu tabs Description 1. NIC Type: Enter the NIC type. Default is Auto. Other options include: 10M Half-dup, 10M Full-dup, 100M Half-dup and 100M Full-dup. TCP/IP DHCP: Enable to automatically obtain an IP address and other network settings from that server. IPv4 Address: Enter the IPv4 address of the camera. IPv4 Subnet Mask: Enter the IPv4 subnet mask. IPv4 Default Gateway: Enter the IPv4 gateway IP address. IPv6 Mode: Enter the IPv6 mode: Manual, DHCP or Router Advertisement. IPv6 Address: Enter the IPv6 address of the camera. IPv6 Subnet Prefix Length: Enter the IPv6 prefix length. IPv6 Default Gateway: Enter the IPv6 gateway IP address. Mac Address: Enter the MAC address of the devices. MTU: Enter the valid value range of MTU. Default is 1500. Multicast Address: Enter a D-class IP address between 224.0.0.0 to 239.255.255.255. Only specify this option if you are using the multicast function. Some routers prohibit the use of multicast function in case of a network storm. DNS Server: Enter the Preferred and Alternate DNS server for your network. Default is 8.8.8.8. See page 15 for setup information. 2. Port HTTP Port: The HTTP port is used for remote internet browser access. Enter the port used for the Internet Explorer (IE) browser. Default value is 80. RTSP Port: RTSP (Real Time Streaming Protocol) is a network control protocol designed for use in entertainment and communications systems to control streaming media servers. Enter the RTSP port value. The TruVision 12/32 Series IP Camera Configuration Manual 13 Menu tabs Description default port number is 554. HTTPS Port: HTTPS (Hyper Text Transfer Protocol Secure) allows video to be securely viewed when using a browser. Enter the HTTPS port, value. The default port number is 443. Server Port: This is used for remote client software access. Enter the server port value. The default port number is 8000. See page 15 for setup information. 3. DDNS DDNS is a service that maps Internet domain names to IP addresses. It is designed to support dynamic IP addresses, such as those assigned by a DHCP server. Specify IP server, DynDNS, and ezDDNS. DynDNS (Dynamic DNS): Manually create your own host name. You will first need to create a user account using the hosting web site, DynDDNS.org. ezDDNS: Activate the DDNS auto-detection function to set up a dynamic IP address. The server is set up to assign an available host name to your recorder. IPServer: Enter the address of the IP Server. See page 15 for setup information. 4. PPPoE Retrieves a dynamic IP address. See page 15 for setup information. 5. SNMP SNMP is a protocol for managing devices on networks. Enable SNMP to get camera status and parameter related information. See page 16 for setup information. 6. 802.1.X When the feature is enabled, the camera data is secured and user authentication is needed when connecting the camera to the network. See page 16 for setup information. 7. QoS QoS (Quality of Service) can help solve the network delay and network congestion by configuring the priority of data sending. Enable the option in order to solve network delay and network congestion by configuring the priority of data sending. See page 16 for setup information. 8. FTP Enter the FTP address and folder to which snapshots of the camera can be uploaded. See page 16 for setup information. 9. UPnP The UPnP (Universal Plug and Play) protocol allows devices to connect seamlessly and to simplify the implementation of networks in the home and corporate environments. With the function enabled, you do not need to configure the port mapping for each port, and the camera is connected to the Wide Area Network (WAN) via the router. Enable and set the friendly name detected. See page 17 for setup information. 10. Email Enter the email address to which messages are sent when an alarm occurs. See page 17 for setup information. 11. NAT A NAT (Network Address Translation) is used for network connection. Select the port mapping mode: auto or manual. See page 18 for setup information. 14 TruVision 12/32 Series IP Camera Configuration Manual To define the TCP/IP parameters: 1. In Configuration > Network, click the TCP/IP tab to open its window. 2. Configure the NIC settings, including the NIC Type, IPv4 settings, IPv6 settings, MTU settings, and Multicast Address. 3. If the DHCP server is available, check DHCP. 4. If the DNS server settings are required for some applications (e.g., sending email), you should configure the Preferred DNS Server or Alternate DNS Server. 5. Click Save to save changes. To define the port parameters: 1. In Configuration > Network, click the Port tab to open its window. 2. Set the HTTP port, RTSP port, HTTPS port and Server port of the camera. HTTP Port: The default port number is 80, and it can be changed to any port No. which is not occupied. RTSP Port: The default port number is 554. It can be changed to any port number in the range from 1 to 65535. HTTPS Port: The default port number is 443. It can be changed to any port number that is not occupied. Server Port: The default server port number is 8000. It can be changed to any port number in the range from 2000 to 65535. 3. Click Save to save changes. To define the DDNS parameters: 1. In Configuration > Network, click the DDNS tab to open its window. 2. Check Enable DDNS to enable this feature. 3. Select DDNS Type. Two options are available: DynDNS and IPServer. • DynDNS: Enter the user name and password registered to the DynDNS web site. The domain name is that of the DynDNS web site. The server address is members.dyndns.org. The port is 443. • ezDDNS: Enter the host name, it will automatically register it online. • IPServer: Enter the address of the IP Server. 4. Click Save to save changes. To define the PPPoE parameters: 1. In Configuration > Network, click the PPPoE tab to open its window. 2. Check Enable PPPoE to enable this feature. 3. Enter User Name, Password, and Confirm password for PPPoE access. 4. Click Save to save changes. TruVision 12/32 Series IP Camera Configuration Manual 15 To define the SNMP parameters: 1. In the Network menu, click the SNMP tab to open its window. 2. Select the corresponding version of SNMP: v1, v2c or v3. 3. Configure the SNMP settings. The configuration of the SNMP software should be the same as the settings you configure here. 4. Click Save to save changes. Note: Before setting the SNMP, please download the SNMP software and manage to receive the camera information via the SNMP port. By setting the Trap Address, the camera can send the alarm event and exception messages to the surveillance center. The SNMP version you select should be the same as that of the SNMP software. To define the 802.1x parameters: 1. In Configuration > Network, click the 802.1X tab to open its window. 2. Check Enable IEEE 802.1X to enable the feature. 3. Configure the 802.1X settings, including EAPOL version, user name, and password. The EAPOL version must be identical with that of the router or the switch. 4. Click Save to save changes. Note: The switch or router to which the camera is connected must also support the IEEE 802.1X standard, and a server must be configured. Please apply and register a user name and password for 802.1X in the server. To define the QoS parameters: 1. In Configuration > Network, click the QoS tab to open its window. 2. Configure the QoS settings, including Video / Audio DSCP, Event / Alarm DSCP and Management DSCP. The valid value range of the DSCP is 0-63. The bigger the DSCP value is the higher the priority is. 3. Click Save to save changes. To define the FTP parameters: 1. In Configuration > Network, click the FTP tab to open its window. 2. Configure the FTP settings, including server address, port, user name, password, directory, and upload type. Anonymous: Check the checkbox to enable the anonymous access to the FTP server. Directory: In the Directory Structure field, you can select the root directory, Main directory and Subdirectory. When the Main directory is selected, you have the option to use the Device Name, Device Number or Device IP for the name of the directory; and when the Subdirectory is selected, you can use the Camera Name or Camera No. as the name of the directory. Upload Type: To enable uploading the snapshots to the FTP server. 3. Click Save to save changes. 16 TruVision 12/32 Series IP Camera Configuration Manual To define the UPnP parameters: 1. Click Configuration > Network > UPnP. 2. Check the checkbox to enable the UPnP function. The name of the device when detected online can be edited. 3. Click Save to save changes. To set up the email parameters: 1. In Configuration > Network, click the Email tab to open its window. 2. Configure the following settings: Sender: The name of the email sender. Sender’s Address: The email address of the sender. SMTP Server: The SMTP Server, IP address or host name. SMTP Port: The SMTP port. The default is 25. Enable SSL: Check the checkbox to enable SSL if it is required by the SMTP server. Attached Snapshot: Check the checkbox of Attached Snapshot if you want to send emails with attached alarm images. Interval: This is the time between two actions of sending attached images. Authentication: If your email server requires authentication, check this checkbox to use authentication to log in to this server. Enter the login user name and password. User Name: The user name to log in to the server where the images are uploaded. Password: Enter the password. Confirm: Confirm the password. TruVision 12/32 Series IP Camera Configuration Manual 17 Receiver1: The name of the first user to be notified. Receiver’s Address1: The email address of user to be notified. Receiver2: The name of the second user to be notified. Receiver’s Address2: The email address of user to be notified. Receiver3: The name of the second user to be notified. Receiver’s Address3: The email address of user to be notified. 3. Click Test to test the email parameters set up. 4. Click Save to save changes. To set up the NAT parameters: 1. Click Configuration > Network > NAT. 2. Check the checkbox to enable the NAT function. 3. Select Port Mapping Mode to be Auto or Manual. When you choose Manual mode, you can set the external port as you want. 4. Click Save to save changes. Recording parameters You can adjust the video and audio recording parameters to obtain the picture quality and file size best suited to your needs. Figure 5 and Table 5 below list the video and audio recording options you can configure for the camera. Figure 5: Video/Audio Settings menu (Video tab shown) 18 TruVision 12/32 Series IP Camera Configuration Manual Table 5: Video setting parameters Tab 1. Parameter descriptions Video Stream Type: Specifies the streaming method used. Options include: Main Stream (Normal), Sub Stream and Third stream. Video Type: Specifies the stream type you wish to record. Select Video Stream to record video stream only. Select Video&Audio to record both video and audio streams. Note: Video&Audio is only available for those camera models that support audio. Resolution: Specifies the recording resolution. A higher image resolution provides a higher image quality but also requires a higher bit rate. The resolution options listed depend on the type of camera and on whether main or sub stream is being used. Note: Resolutions can vary depending on the camera model. Bitrate Type: Specifies whether variable or fixed bit rate is used. Variable produces higher quality results suitable for video downloads and streaming. Default is Constant. Video Quality: Specifies the quality level of the image. It can be set when variable bit rate is selected. Options include: Lowest, Lower, Medium, Higher and Highest. Frame Rate: Specifies the frame rate for the selected resolution. The frame rate is the number of video frames that are shown or sent per second. Note: The maximum frame rate depends on the camera model and selected resolution. Please check the camera specifications in its datasheet. Max bit rate: Specifies the maximum allowed bit rate. A high image resolution requires that a high bit rate must also be selected. Video Encoding: Specifies the video encoder used. Profile: Different profile indicates different tools and technologies used in compression. Options include: High Profile, Main Profile and Basic Profile. I Frame Interval: A video compression method. It is strongly recommended not to change the default value 50. 2. Audio Audio Encoding: G.722.1, G.711ulaw, G.711alaw, MP2L2 and G.726 are optional. Audio Input: “”Linein” and “MicIn” is selectable for the pickup or built-in microphone respectively. Input Volume: Specifies the volume from 0 to 100. Environmental Noise Filter: Set it as OFF or ON. When you set the function on the noise detected can be filtered. 3. ROI Enable to assign more encoding resources to the region of interest to increase the quality of the ROI whereas the background information is less focused. Video image You may need to adjust the camera image depending on the camera model or location background in order to get the best image quality. You can adjust the brightness, contrast, saturation, hue, and sharpness of the video image. See Figure 6 below. TruVision 12/32 Series IP Camera Configuration Manual 19 Use this menu to also adjust camera behavior parameters such as exposure time, iris mode, video standard, day/night mode, image flip, WDR, digital noise reduction, white balance, and indoor/outdoor mode. See Figure 6 and Table 6 below for more information. Figure 6: Camera image settings menu – Display Settings tab Table 6: Image display parameters Parameter Description 1. Image Adjustment Brightness, Contrast Saturation, Sharpness Modifies the different elements of picture quality by adjusting the position of the values for each of parameter. 2. Exposure Settings Iris Mode There are two settings, Auto and Manual. The type of lens determines which setting is used. Default is Auto. Exposure Time The exposure time controls the length of time that the aperture is open to let light into the camera through the lens. Select a higher value if the image is dark and a lower value to see fast moving object. Gain Select the value to adjust the image brightness. 3. Focus Settings Focus mode For the camera supports electronic lens, you can set the focus mode as Manual or Auto. If Auto is selected, the focus is adjusted automatically, and if Manual is selected, you can control the lens by adjusting the zoom, focus, lens initialization, and auxiliary focus via the PTZ control interface. Default is Manual. 4. Day/Night Switch Day/Night Switch 20 Defines whether the camera is in day or night mode. The day (color) option could be used, for example, if the camera is located indoors TruVision 12/32 Series IP Camera Configuration Manual Parameter Description where light levels are always good. Options: Day: Camera is always in day mode. Night: Camera is always in night mode. Auto: The camera automatically detects which mode to use. Schedule: The camera switches between the day mode and the night mode according to the configured time period. Triggered by Alarm Input: The camera switches to the day mode or the night mode after the alarm is triggered. Sensitivity If you choose Auto Day/Night switch, you can choose the sensitivity value from 0 to 7. The higher the value, the easier it is for the mode to switch. Default is 4. Filtering Time Only available when Auto D/N switch mode is selected. The filtering time refers to the interval time between the day/night switch. You can set it between 5 and 120 s. Smart IR When enabled, it can avoid over exposure issue. Default is OFF. IR Light Select ON/OFF to Enable/disable IR. Default is OFF. Enable: the IR illuminators will be ON, when the camera turns into night mode. Disable: the IR illuminators will be OFF, when the camera turns into night mode Note: The IR illuminators always are OFF in Daytime mode. 5. Backlight Settings BLC Area If you focus on an object against strong backlight, the object will be too dark to be seen clearly. BLC compensates light to the object in the front to make it clear. OFF, Up, Down, Left, Right, and Center are selectable. WDR When enabled, this feature (wide dynamic range) allows you to see details of objects in shadows or details of objects in bright areas of frames that have high contrast between light and dark areas. Default is OFF. 6. White Balance White Balance White balance (WB) tells the camera what the color white looks like. Based on this information, the camera will then continue to display all colors correctly even when the color temperature of the scene changes such as from daylight to fluorescent lighting, for example. Select one of the options: AWB1: Apply for small range of 2500 to 9500K, for environments where the lighting is always stable. AWB2: Apply for large range of 2200 to 15000K, for environments where there is variation in the lighting. For example, in a room that has daylight and fluorescent lighting. MWB: Manually adjust the color temperature to meet your own requirements. Locked WB: Locks the WB to the current environment color temperature. Incandescent Lamp: For use with incandescent lighting. Warm Light Lamp: For use where the indoor light is warm. Natural Light: For use with natural light. Fluorescent Lamp: For use where there are fluorescent lamps installed TruVision 12/32 Series IP Camera Configuration Manual 21 Parameter Description near the camera. 7. Image Enhancement Digital Noise Reduction Digital noise reduction (DNR) reduces noise, especially in low light conditions, to improve image performance. Options include: Normal Mode, Expert Mode, or OFF. Default is Normal. Noise Reduction Level Only available when DNR is set to Normal Mode. Set the level of noise reduction in the Normal Mode. Higher value has a stronger noise reduction. Default is 50. Time/Space DNR Level Set the level of noise reduction level in Expert Mode. Default is 50. Note: If you set a higher value, the image may not be clear. Defog Mode You can enable the defog function when the environment is foggy and the image is misty. It enhances the subtle details so that the image appears clearer. EIS Electrical Image Stabilizer reduces the effects of vibration in a video. Grey Scale You can choose the range of the grey scale as [0 to 255] or [16 to 235]. Default is [0 to 255]. 8. Video Adjustment Mirror It mirrors the image so you can see it inversed. Left/Right, Up/Down, Center, and OFF are selectable. Hallway View To make a complete use of the 16:9 aspect ratio, you can enable the rotate function when you use the camera in a narrow view scene. When installing, turn the camera to the 90 degrees or rotate the 3-axis lens to 90 degrees, and set the rotate mode as on, you will get a normal view of the scene with 9:16 aspect ratio to ignore the needless information such as the wall, and get more meaningful information of the scene. Default is OFF. Scene Mode Choose the scene as indoor or outdoor according to the current environment. Video Standard 50 Hz and 60 Hz are selectable. Select the standard according to the different video standards; normally 50 Hz for PAL standard and 60 Hz for NTSC standard. Capture Mode Set the desired frame rate to meet the different demands of field of view and resolution. A higher frame rate may be required in a location with a lot of movement (such as a money depot). 9. Other Local Output Select ON or OFF to enable or disable the BNC output. Default is ON. Note: Not all camera models support all these parameter settings. OSD (On Screen Display) In addition to the camera name, the camera also displays the system date and time on screen. You can also define how the text appears on screen. To position the date/time and name on screen: 1. In Configuration > Image (1), click the OSD Settings tab (2) to open its window. 22 TruVision 12/32 Series IP Camera Configuration Manual 2. Check the Display Name box (3) to display the camera’s name on screen. You can modify the default name in the text box of Camera Name. 3. Check the Display Date box (4) to display the date/time on screen. 4. Check the Display Week box (5) to include the day of the week in the on-screen display. 5. In the Camera Name box (6), enter the camera name. 6. Select the time and date formats from the Time format and Date format list boxes (7). 7. Select a display mode for the camera from the Display Mode list box (8). Display modes include: • Transparent & Not flashing. The image appears through the text. • Transparent & Flashing. The image appears through the text. The text flashes on and off. • Not transparent & Not flashing. The image is behind the text. This is default. • Not transparent & Flashing. The image is behind the text. The text flashes on and off. 8. Select the desired OSD size (9). 9. Select the desired font color (10). 10. Click Save to save changes. Note: If you set the display mode as transparent, the text varies according the background. With some backgrounds, the text may be not easily readable. TruVision 12/32 Series IP Camera Configuration Manual 23 Overlay text You can add up to eight lines of text on screen. This option can be used, for example, to display emergency contact details. Each text line can be positioned anywhere on screen. See Figure 7 below. Figure 7: Text overlay menu To add on-screen text: 1. In Configuration > Image, click the Text Overlay tab to open its window. 2. Check the box for the first line of text. 3. Enter the text in the text box. 4. Use the mouse to click and drag the red text in the live view window to adjust the text overlay position. 5. Repeat steps 2 to 4 for each extra line of text, selecting the next string number. Note: Remove an overlay text by deselecting its text line. 6. Click Save to save changes. Privacy masks Privacy masks let you conceal sensitive areas (such as neighboring windows) to protect them from view on the monitor screen and in the recorded video. The masking appears as a blank area on screen. You can create up to four privacy masks per camera. Note: There may be a small difference in size of the privacy mask area depending on whether local output or the web browser is used. 24 TruVision 12/32 Series IP Camera Configuration Manual Figure 8: Camera image settings menu – Privacy mask window To add privacy mask area: 1. In Configuration > Image, click the Privacy Mask tab to open its window. 2. Check the Enable Privacy Mask. 3. Click Draw Area. 4. Click and drag the mouse in the live video window to draw the mask area. Note: You are allowed to draw up to 4 areas on the same image. 5. Click Stop Drawing to finish drawing, or click Clear All to clear all of the areas you set without saving them. 6. Click Save to save changes. Picture overlay Picture overlay enables you to overlay a picture on the image. This function enables a certain enterprise or users to overlay their logo on the image. The picture must be in RGB24 bmp format and the maximum size of the picture is 128*128. TruVision 12/32 Series IP Camera Configuration Manual 25 Figure 9: Camera image settings menu To add a picture: 1. In Configuration > Image, click the Picture Overlay tab to open its window. 7. Click Browse to select a picture and Upload to upload it. 8. Check Enable Picture Overlay checkbox to enable the function. Note: X Coordinate and Y coordinate values are for the location of the picture on the image. And the Picture width and height shows the size of the picture. Motion detection alarms You can define motion detection alarms. A motion detection alarm refers to an alarm triggered when the camera detects motion. However, the motion alarm is only triggered if it occurs during a programmed time schedule. Select the level of sensitivity to motion as well as the target size so that only objects that could be of interest can trigger a motion recording. For example, the motion recording is triggered by the movement of a person but not that of a cat. You can define the area on screen where the motion is detected, the level of sensitivity to motion, the schedule when the camera is sensitive to detecting motion as well as which methods are used to alert you to a motion detection alarm. You can also enable dynamic analysis for motion. When there is motion, the area will be highlighted as green. 26 TruVision 12/32 Series IP Camera Configuration Manual Figure 10: Motion detection window Defining a motion detection alarm requires the following tasks: 1. Area settings: Define the on-screen area that can trigger a motion detection alarm and the detection sensitivity level (see Figure 10, item 1). 2. Arming schedule: Define the schedule during which the system detects motion (see Figure 10, item 2). 3. Recording schedule: Define the schedule during which motion detection can be recorded. See “Recording schedule” on page 50 for further information. 4. Linkage: Specify the method of response to the alarm (see Figure 10, item 3). 5. Normal and advanced configuration: Normal configuration allows you to set the sensitivity level of the motion detection. Advanced configuration gives you much more control over how motion is detected. It lets you set the sensitivity level as well TruVision 12/32 Series IP Camera Configuration Manual 27 as define the percentage of the motion detection area that the object must occupy, select day or night mode, and set up eight differently configured defined areas. To set up motion detection in normal mode: 1. In Configuration > Events, click the Motion Detection tab to open its window. 2. Check the Enable Motion Detection box. Check Enable Dynamic Analysis for Motion if you want to see real-time motion events. Note: Select Disable for rules in local configuration menu if you do not want the detected objected displayed with the rectangles. 3. Select Normal mode from the drop down menu. 4. Click Draw Area. Click and drag the mouse on the live video image to draw an area sensitive to motion detection. Note: You can draw up to 8 motion detection areas on the same image. 5. Click Stop Drawing to finish drawing. Click Clear All to delete all areas marked and restart drawing. 6. Move the Sensitivity slider to set the sensitivity of the detection. All areas will have the same sensitivity level. 7. Click Edit to edit the arming schedule. See the picture below for the editing interface of the arming schedule. 8. Choose the day and click schedule to other days. to set the detailed time period. You can copy the 9. Click OK to save changes. 10. Specify the linkage method when an event occurs. Check one or more response methods for the system when a motion detection alarm is triggered. 28 TruVision 12/32 Series IP Camera Configuration Manual Notify Alarm Recipient Send an exception or alarm signal to remote management software when an event occurs. Send Email Sends an email to a specified address when there is a motion detection alarm. Note: You must configure email settings before enabling this option. See “To set up the email parameters” on page 17 for further information. If you want to send the event snapshot together with the email, check the Attached Snapshot option. Upload Snapshot Capture the image when an alarm is triggered and upload the picture to NAS or FTP server. Note: To upload the snapshot to NAS, you must first configure the NAS settings. See “NAS settings” on page 48 for further information. To upload the snapshot to an FTP, you must first configure the FTP settings. See “To define the FTP parameters” on page 16 for further information. Enable the Upload Type option. To upload the snapshot to FTP and NAS when motion detection or an alarm input is triggered, you must also enable Enable Event-triggered Snapshot under the snapshot parameters. See “Snapshot parameters” on page 46 for further information. Trigger Channel Triggers the recording to start in the camera. Trigger Alarm Output Trigger external alarm outputs when an event occurs. Check “Select All” or each individual alarm output. Note: This option is only supported by cameras that support alarm output. 11. Click Save to save changes. To set up motion detection in advanced mode: 1. In Configuration > Events, click the Motion Detection tab to open its window. 2. Check the Enable Motion Detection box. Check Enable Dynamic Analysis for Motion if you want to see where motion occurs in real-time. Note: Select Local Configuration > Rules > Disable if you do not want the detected objects displayed with the green rectangles. 3. Select Advanced mode from the drop down menu. TruVision 12/32 Series IP Camera Configuration Manual 29 4. Under Switch Day and Night Settings, select OFF, Auto-switch or Scheduledswitch. Default is OFF. Auto-switch and Scheduled-switch allow you to set different settings for day and night as well as different periods. 5. Select Area No. and click Draw Area. Click and drag the mouse on the live video image to draw an area sensitive to motion detection. Note: You can draw up to eight motion detection areas on the same image. 6. Click Stop Drawing to finish drawing. Click Clear All to delete all areas marked and restart drawing. 7. Move the Sensitivity slider to set the sensitivity of the detection for the selected areas. 8. Move the Proportion of Object on Area slider to set the proportion of the object that must occupy the defined area to trigger an alarm. 9. Click Save to save the changes for that area. 10. Repeat steps 7 to 9 for each area to be defined. 11. Click Edit to edit the arming schedule. See the picture below for the editing interface of the arming schedule. 30 TruVision 12/32 Series IP Camera Configuration Manual 12. Choose the day and click schedule to other days. to set the detailed time period. You can copy the 13. Click OK to save changes. 14. Specify the linkage method when an event occurs. Check one or more response methods for the system when a motion detection alarm is triggered. Notify Alarm Recipient Send an exception or alarm signal to remote management software when an event occurs. Send Email Sends an email to a specified address when there is a motion detection alarm. Note: You must configure email settings before enabling this option. See “To set up the email parameters” on page 17 for further information. If you want to send the event snapshot together with the email, check the Attached Snapshot option. Upload Snapshot Capture the image when an alarm is triggered and upload the picture to NAS or FTP server. Note: To upload the snapshot to NAS, you must first configure the NAS settings. See “NAS settings” on page 48 for further information. To upload the snapshot to an FTP, you must first configure the FTP settings. See “To define the FTP parameters” on page 16 for further information. Enable the Upload Type option. To upload the snapshot to FTP and NAS when motion detection or an alarm input is triggered, you must also enable Enable Event-triggered Snapshot under the snapshot parameters. See “Snapshot parameters” on page 46 for further information. Trigger Channel Triggers the recording to start in the camera. Trigger Alarm Output Trigger external alarm outputs when an event occurs. Check “Select All” or each individual alarm output. Note: This option is only supported by cameras that support alarm output. 15. Click Save to save changes. TruVision 12/32 Series IP Camera Configuration Manual 31 Tamper-proof alarms You can configure the camera to trigger an alarm when the lens is covered and to take an alarm response action. Figure 11: Tamper-proof alarm window To set up tamper-proof alarms: 1. In Configuration > Events, click the Tamper-proof tab to open its window. 2. Check the Enable Tamper-proof box. 3. Move the Sensitivity slider to set the sensitivity of the detection. 32 TruVision 12/32 Series IP Camera Configuration Manual 4. Click Edit to edit the arming schedule for tamper-proof alarms. The arming schedule configuration is the same as that for motion detection. See “To set up motion detection” for more information. 5. Specify the linkage method when an event occurs. Check one or more response methods for the system when a tamper-proof alarm is triggered. Notify Alarm Recipient Send an exception or alarm signal to remote management software when an event occurs. Send Email Sends an email to a specified address when there is an alarm triggered. Note: You must configure email settings before enabling this option. See “To set up the email parameters” on page 17 for further information. If you want to send the event snapshot together with the email, check the Attached Snapshot option. Trigger Alarm Output Trigger external alarm outputs when an event occurs. Check “Select All” or each individual alarm output. Note: This option is only supported by cameras that support alarm output. 6. Click Save to save changes. Exception alarms You can set up the camera to notify you when irregular events occur and how you should be notified. These exception alarms include: • HDD Full: All recording space of NAS is full. • HDD Error: Errors occurred while files were being written to the storage, no storage or storage had failed to initialize. • Network Disconnected: Disconnected network cable. • IP Address Conflicted: Conflict in IP address setting. • Invalid Login: Wrong user ID or password used to login to the cameras. Figure 12: Exception window To define exception alarms: 1. In Configuration > Events, click the Exception tab to open its window. 2. Under Exception Type, select an exception type from the drop-down list. TruVision 12/32 Series IP Camera Configuration Manual 33 3. Specify the linkage method when an event occurs. Check one or more response methods for the system when a tamper-proof alarm is triggered. Notify Alarm Recipient Send an exception or alarm signal to remote management software when an event occurs. Send Email Sends an email to a specified address when there is an exception alarm. Note: You must configure email settings before enabling this option. See “To set up the email parameters” on page 17 for further information. If you want to send the event snapshot together with the email, check the Attached Snapshot option. Upload Snapshot Capture the image when an alarm is triggered and upload the picture to NAS or FTP server. Note: To upload the snapshot to NAS, you must first configure the NAS settings. See “NAS settings” on page 48 for further information. T To upload the snapshot to an FTP, you must first configure the FTP settings. See “To define the FTP parameters” on page 16 for further information. Enable the Upload Type option. To upload the snapshot to FTP and NAS when motion detection or an alarm input is triggered, you must also enable Enable Event-triggered Snapshot under the snapshot parameters. See “Snapshot parameters” on page 46 for further information. Trigger Channel Triggers the recording to start in the camera. Trigger Alarm Output Trigger external alarm outputs when an event occurs. Check “Select All” or each individual alarm output. Note: This option is only supported by cameras that support alarm output. 4. Click Save to save changes. Alarm inputs and outputs To define the external alarm input: 1. In Configuration > Events, click the Alarm Input tab to open its window. 2. Choose the Alarm Input No. and the Alarm Type. The alarm type can be NO (Normally Open) and NC (Normally Closed). Enter a name for the alarm input. 3. Click Edit to set the arming schedule for the alarm input. See “To set up motion detection” for more information. 4. Check the checkbox to select the linkage method. Notify Alarm Recipient Send an exception or alarm signal to remote management software when an event occurs. Send Email Sends an email to a specified address when there is an alarm input or output alarm. Note: You must configure email settings before enabling this option. See “To set up the email parameters” on page 17 for further information. If you want to send the event snapshot together with the email, check the Attached Snapshot option. 34 TruVision 12/32 Series IP Camera Configuration Manual Upload Snapshot Capture the image when an alarm is triggered and upload the picture to NAS or FTP server. Note: To upload the snapshot to NAS, you must first configure the NAS settings. See “NAS settings” on page 48 for further information. To upload the snapshot to an FTP, you must first configure the FTP settings. See “To define the FTP parameters” on page 16 for further information. Enable the Upload Type option. To upload the snapshot to FTP and NAS when motion detection or an alarm input is triggered, you must also enable Enable Event-triggered Snapshot under the snapshot parameters. See “Snapshot parameters” on page 46 for further information. Trigger Channel Triggers the recording to start in the camera. Trigger Alarm Output Trigger external alarm outputs when an event occurs. Check “Select All” or each individual alarm output. Note: This option is only supported by cameras that support alarm output. 5. Click Save to save changes. To define alarm output: 1. In the Events menu, click the Alarm Output tab to open its window. 2. Select one alarm output channel from the Alarm Output drop-down list. You can also set a name for the alarm output. 3. The delay time can be set to 5sec, 10sec, 30sec, 1min, 2min, 5min or 10min. The delay time refers to the time duration that the alarm output remains in effect after alarm occurs. 4. Click Edit to set the arming schedule for the alarm input. See “To set up motion detection” for more information. 5. Click Save to save changes. Face detection When the face detection function is enabled, the camera can detect a face that is moving towards it, triggering a response. The camera can only detect a face looking directly into the camera, not side views. This feature is best suited when the camera is in front of a door or is located in a narrow corridor. TruVision 12/32 Series IP Camera Configuration Manual 35 Figure 13: Face detection window To define face detection: 1. In Configuration > Events, click the Face Detection tab to open its setting window. 2. Check Enable Face Detection to enable the function. 3. Check Enable Dynamic Analysis for Face Detection if you want the face detected to be marked with a green rectangle in live view. Note: If you do not want the detected face marked with the green frame, select Disable from Configuration > Local Configuration > Live View Parameters > Rules. 4. Configure the sensitivity of the face detection. The range is between 1 and 5. 5. Click Edit to set the arming schedule for the alarm input. See “Motion detection alarms” on page 26 for more information. 6. Specify the linkage method when an event occurs. Check one or more response methods for the system when a face detection alarm is triggered. 36 TruVision 12/32 Series IP Camera Configuration Manual Notify Alarm Recipient Send an exception or alarm signal to remote management software when an event occurs. Send Email Sends an email to a specified address when there is a face detection alarm. Note: You must configure email settings before enabling this option. See “To set up the email parameters” on page 17 for further information. If you want to send the event snapshot together with the email, check the Attached Snapshot option. Upload Snapshot Capture the image when an alarm is triggered and upload the picture to NAS or FTP server. Note: To upload the snapshot to NAS, you must first configure the NAS settings. See “NAS settings” on page 48 for further information. To upload the snapshot to an FTP, you must first configure the FTP settings. See “To define the FTP parameters” on page 16 for further information. Enable the Upload Type option. To upload the snapshot to FTP and NAS when motion detection or an alarm input is triggered, you must also enable Enable Event-triggered Snapshot under the snapshot parameters. See “Snapshot parameters” on page 46 for further information. Trigger Channel Triggers the recording to start in the camera. Trigger Alarm Output Trigger external alarm outputs when an event occurs. Check “Select All” or each individual alarm output. Note: This option is only supported by cameras that support alarm output. 7. Click Save to save changes. Audio exception detection Audio exception detection detects sounds that are above a selected threshold. TruVision 12/32 Series IP Camera Configuration Manual 37 Figure 14: Audio exception detection window To define audio exception detection: 1. In Configuration > Events, click the Audio Exception Detection tab to open its window. 2. Under Audio Input Exception, check Enable to activate the function. 3. Under Sudden Change of Sound Intensity check Enable to activate the function. 4. Configure the sensitivity and threshold. Sensitivity: The smaller the value, the larger the change should be to trigger the detection. The range is between 1 and 100. Sound Intensity Threshold: This option filters the sound in the environment. The louder the environmental sound, the higher the value. Adjust it according to the actual environment. The range is between 1 and 100. 5. Click Edit to set the arming schedule for the alarm input. See “Motion detection alarms” on page 26 for more information. 6. Specify the linkage method when an event occurs. Check one or more response methods for the system when an audio exception alarm is triggered. 38 TruVision 12/32 Series IP Camera Configuration Manual Notify Alarm Recipient Send an exception or alarm signal to remote management software when an event occurs. Send Email Sends an email to a specified address when there is a motion detection alarm. Note: You must configure email settings before enabling this option. See “To set up the email parameters” on page 17 for further information. If you want to send the event snapshot together with the email, check the Attached Snapshot option. Trigger Channel Triggers the recording to start in the camera. Trigger Alarm Output Trigger external alarm outputs when an event occurs. Check “Select All” or each individual alarm output. Note: This option is only supported by cameras that support alarm output. 7. Click Save to save changes. Cross line detection This function can be used to detect people, vehicles and objects crossing a pre-defined line or an area on-screen. The line crossing direction can be set as unidirectional or bidirectional. Unidirectional is crossing the line from left to right or from right to left. Bidirectional is crossing the line from both directions. A series of linkage methods can be triggered if an object is detected crossing the line. Dual-VCA (Video Content Analysis) When Dual-VCA mode is enabled, the camera sends video analytics results (meta data) to an NVR or other platforms to generate a VCA alarm. For example, with an Interlogix NVR (please check Interlogix website for the latest NVR models supporting this feature), you can draw a virtual line in the NVR playback window, and search the objects or people crossing this virtual line. Note: Only cross line and intrusion detection can support dual-VCA mode. TruVision 12/32 Series IP Camera Configuration Manual 39 To define cross line detection: 1. In Configuration > Events, click the Cross Line tab to open its window. 2. Check the Enable Cross Line Detection checkbox (1) to enable the function. 3. Click Draw Area (2), and a crossing plane will show on the image. 4. Click the line and two red squares appear at each end. Drag one of the red squares to define the arming area. Select the direction as A<->B, A ->B, or B->A from the drop down menu (3): A<->B: Only the arrow on the B side is displayed. When an object moves across the plane in both directions, it is detected and alarms are triggered. A->B: Only an object crossing the pre-defined line from the A to the B side can be detected and trigger an alarm. B->A: Only an object crossing the pre-defined line from the B to the A side can be detected and trigger an alarm. 5. Set the sensitivity level (4) between 1 and 100. 6. If desired, select another line crossing area to configure from the dropdown menu. Up to four line crossing areas can be configured. 7. Click Edit to set the arming schedule for the alarm input. See “Motion detection alarms” on page 26 for more information. 8. Specify the linkage method when an event occurs. Check one or more response methods for the system when a line cross detection alarm is triggered. Notify Alarm Recipient 40 Send an exception or alarm signal to remote management software when an event occurs. TruVision 12/32 Series IP Camera Configuration Manual Send Email Sends an email to a specified address when there is a cross line detection alarm. Note: You must configure email settings before enabling this option. See “To set up the email parameters” on page 17 for further information. If you want to send the event snapshot together with the email, check the Attached Snapshot option. Upload Snapshot Capture the image when an alarm is triggered and upload the picture to NAS or FTP server. Note: To upload the snapshot to NAS, you must first configure the NAS settings. See “NAS settings” on page 48 for further information. To upload the snapshot to an FTP, you must first configure the FTP settings. See “To define the FTP parameters” on page 16 for further information. Enable the Upload Type option. To upload the snapshot to FTP and NAS when motion detection or an alarm input is triggered, you must also enable Enable Event-triggered Snapshot under the snapshot parameters. See “Snapshot parameters” on page 46 for further information. Trigger Channel Triggers the recording to start in the camera. Trigger Alarm Output Trigger external alarm outputs when an event occurs. Check “Select All” or each individual alarm output. Note: This option is only supported by cameras that support alarm output. 9. Click Save to save changes. Intrusion detection You can set up an area in the surveillance scene to detect when intrusion occurs. If someone enters the area, a set of alarm actions can be triggered. TruVision 12/32 Series IP Camera Configuration Manual 41 Figure 15: Intrusion detection window To define intrusion detection: 1. In Configuration > Events, click the Intrusion Detection tab to open its window. 2. Check the Enable Intrusion Detection checkbox to enable the function. 3. Click Draw Area, and then draw a rectangle on the image as the defense region. When you draw the rectangle, all lines should connect end-to-end to each other. Up to four areas are supported. Click Clear to clear the areas you have drawn. The defense region parameters can be set up separately. 4. Choose the region to be configured. Threshold: This is the time threshold that the object remains in the region. If you set the value as 0, the alarm is triggered immediately after the object enters the region. The range is between 0 and 100. Sensitivity: The sensitivity value defines the size of the object that can trigger the alarm. When the sensitivity is high, a small object can trigger the alarm. The range is between 1 and 100. Percentage: This defines the ratio of the in-region part of the object that can trigger an alarm. For example, when you set the percentage as 50%, half of the object entering the region will trigger the alarm. The range is between 1 and 100. 5. Click Edit to set the arming schedule for the alarm input. See “Motion detection alarms” on page 26 for more information. 6. Specify the linkage method when an event occurs. Check one or more response methods for the system when an intrusion detection alarm is triggered. 42 TruVision 12/32 Series IP Camera Configuration Manual Notify Alarm Recipient Send an exception or alarm signal to remote management software when an event occurs. Send Email Sends an email to a specified address when there is a motion detection alarm. Note: You must configure email settings before enabling this option. See “To set up the email parameters” on page 17 for further information. If you want to send the event snapshot together with the email, check the Attached Snapshot option. Upload Snapshot Capture the image when an alarm is triggered and upload the picture to NAS or FTP server. Note: To upload the snapshot to NAS, you must first configure the NAS settings. See “NAS settings” on page 48 for further information. To upload the snapshot to an FTP, you must first configure the FTP settings. See “To define the FTP parameters” on page 16 for further information. Enable the Upload Type option. To upload the snapshot to FTP and NAS when motion detection or an alarm input is triggered, you must also enable Enable Event-triggered Snapshot under the snapshot parameters. See “Snapshot parameters” on page 46 for further information. Trigger Channel Triggers the recording to start in the camera. Trigger Alarm Output Trigger external alarm outputs when an event occurs. Check “Select All” or each individual alarm output. Note: This option is only supported by cameras that support alarm output. 7. Click Save to save changes. Defocus detection The camera can detect image blur caused by defocusing of the lens, triggering a series of alarm actions. The sensitivity level determines how much blur is tolerated by the camera before triggering an alarm. When enabled, the camera regularly checks the level of image fuzziness (to allow for variations in light during the day) and then compares the current image to that of the reference image to see if there is a difference. A high sensitivity level means that there cannot be a large variance between the reference and current image. TruVision 12/32 Series IP Camera Configuration Manual 43 Figure 16: Defocus detection window To define defocus detection: 1. In Configuration > Events, click the Defocus Detection tab to open its window. 2. Check the Enable Defocus Detection checkbox to enable the function. Sensitivity: The range is between 1 and 100. The higher the sensitivity level, the smaller the defocus required to trigger an alarm. 3. Specify the linkage method when an event occurs. Check one or more response methods for the system when a defocus detection alarm is triggered. Notify Alarm Recipient Sends an exception or alarm signal to remote management software when an event occurs. Send Email Sends an email to a specified address when there is a motion detection alarm. Note: You must configure email settings before enabling this option. See “To set up the email parameters” on page 17 for further information. If you want to send the event snapshot together with the email, check the Attached Snapshot option. Focus Tries to refocus the camera by adjusting the back-focus. Only available on the box camera. Trigger Alarm Output Trigger external alarm outputs when an event occurs. Check “Select All” or each individual alarm output. Note: This option is only supported by cameras that support alarm output. 4. Click Save to save changes. Scene change detection You can configure the camera to trigger an alarm when the camera detects a change in the scene caused by an intentional rotation of the camera. 44 TruVision 12/32 Series IP Camera Configuration Manual Figure 17: Scene change detection window To define scene change detection: 1. In Configuration > Events, click the Scene Change Detection tab to open its window. 2. Check the Enable Scene Change Detection checkbox to enable the function. 3. Configure the sensitivity ranging from 1 to 100, the higher the sensitivity, the easier the change of scene can trigger the alarm. 3. Click Edit to set the arming schedule for the alarm input. See “Motion detection alarms” on page 26 for more information. 4. Specify the linkage method when an event occurs. Check one or more response methods for the system when a scene change detection alarm is triggered. TruVision 12/32 Series IP Camera Configuration Manual 45 Notify Alarm Recipient Sends an exception or alarm signal to remote management software when an event occurs. Send Email Sends an email to a specified address when there is a scene change detection alarm. Note: You must configure email settings before enabling this option. See “To set up the email parameters” on page 17 for further information. If you want to send the event snapshot together with the email, check the Attached Snapshot option Upload Snapshot Capture the image when an alarm is triggered and upload the picture to NAS or FTP server. Note: To upload the snapshot to NAS, you must first configure the NAS settings. See “NAS settings” on page 48 for further information. To upload the snapshot to an FTP, you must first configure the FTP settings. See “To define the FTP parameters” on page 16 for further information. Enable the Upload Type option. To upload the snapshot to FTP and NAS when motion detection or an alarm input is triggered, you must also enable Enable Eventtriggered Snapshot under the snapshot parameters. See “Snapshot parameters” below for further information. Trigger Channel Triggers the recording to start in the camera. Trigger Alarm Output Triggers external alarm outputs when an event occurs. Check “Select All” or each individual alarm output. Note: This option is only supported by cameras that support alarm output. 5. Click Save to save changes. Snapshot parameters You can configure scheduled snapshots and event-triggered snapshots. The captured snapshots can be stored in the SD card (if supported) or the NAS. You can also upload the snapshots to an FTP server. You can set up the format, resolution and quality of the snapshots. The quality can be low, medium, or high. You must enable the option Enable Timing Snapshot if you want snapshots to be uploaded to the FTP. If you have configured the FTP settings and checked Upload Type in the Network > FTP tab, the snapshots will not be uploaded to the FTP if the Enable Timing Snapshot option is disabled. You must enable the option Enable Event-Triggered Snapshot if you want snapshots to be uploaded to the FTP and NAS when motion detection or an alarm input is triggered. If you have configured the FTP settings and checked Upload Type in the Network > FTP tab for motion detection or an alarm input, the snapshots will not be uploaded to the FTP if this option is disabled. 46 TruVision 12/32 Series IP Camera Configuration Manual Figure 18: Snapshot menu To set up scheduled snapshots: 1. In Configuration > Storage, click the Snapshot tab to open its window. 2. Check Enable Timing Snapshot to enable continuous snapshots. 3. Select the desired format of the snapshot, such as JPEG. 4. Select the desired resolution and quality of the snapshot. 5. Enter the time interval between two snapshots. Select the unit of time from the dropdown list: milliseconds, seconds, minutes, hour, or day. 6. Set the schedule for when you want snapshots to be taken. Click Edit and enter the desired schedule for each day of the week. Note: For the TVF-1104 camera, you cannot define a schedule for the timed snapshots will occur. 7. Click Save to save changes. To set up event-triggered snapshots: 1. In Configuration > Storage, click the Snapshot tab to open its window. 2. Check Enable Event-triggered Snapshot to enable event-triggered snapshots. TruVision 12/32 Series IP Camera Configuration Manual 47 3. Select the desired format of the snapshot, such as JPEG. 4. Select the desired resolution and quality of the snapshot. 5. Enter the time interval between two snapshots. Select the unit of time from the dropdown list: milliseconds or seconds. 6. Under Capture Number, enter the total number of snapshots that can be taken. 7. Click Save to save changes. NAS settings You can use a network storage system (NAS) to remotely store recordings. To configure recording settings, please ensure that you have the network storage device within the network. The NAS disk should be available within the network and correctly configured to store the recorded files, log files, etc. Notes: 1. Up to eight NAS disks can be connected to a camera. 2. The recommended capacity of NAS is between 9G and 2T as otherwise it may cause formatting failure. Figure 19: NAS menu 48 TruVision 12/32 Series IP Camera Configuration Manual To set up a NAS system: 1. In Configuration > Storage, click the NAS tab to open its window. 2. Enter the IP address of the network disk, and the NAS file path. 3. Click Save to save changes. Storage devices Use the storage management window to display the capacity, free space available, and the working status of the HDD of the NAS and the SD card in the camera. You can also format these storage devices. Before formatting the storage device, stop all recording. Once formatting is completed, reboot the camera otherwise the device will not function properly. If Overwrite is enabled, the oldest files are overwritten when the storage becomes full. Figure 20: Storage window To format the storage devices: 1. In Configuration > Storage, click the Storage Management tab to open its window. 2. Check the HDD Number column to select the storage. 3. Define the quota percentage for snapshots and recordings, modify the values for each in Percentage of Snapshot and Percentage of Record. 4. Click Format. A window appears to check your formatting permission. 5. Click OK to start formatting. TruVision 12/32 Series IP Camera Configuration Manual 49 Recording schedule You can define a recording schedule for the camera in the “Record Schedule” window. The recording is saved on to the SD card or NAS in the camera. The camera’s SD card provides a backup in case of network failure. The SD card is not provided with the camera. The selected recording schedule applies to all alarm types. Pre-record time The pre-record time is set to start recording before the scheduled time or event. For example, if an alarm triggers recording at 10:00, and the pre-record time is set as 5 seconds, the camera starts to record at 9:59:55. The pre-record time can be configured as No Pre-record, 5 s, 10 s, 15 s, 20 s, 25 s, 30 s, or Not Limited. Post-record time The post-record time is set to stop recording after the scheduled time or the event. For example, if an alarm triggered recording ends at 11:00, and the post-record time is set as 5 seconds, the camera records until 11:00:05. The post-record time can be configured as 5 s, 10 s, 30 s, 1 min, 2 min, 5 min, or 10 min. To set up a recording schedule: 1. In Configuration > Storage, click the Record Schedule tab to open its window. 2. Click the Enable Record Schedule box to enable recording. Note: To disable recording, deselect the option. 3. Click Edit to edit the recording schedule. The following window appears: 4. Select whether the recording will be for the whole week (All Day recording) or for specific days of the week. 50 TruVision 12/32 Series IP Camera Configuration Manual If you have selected “All day”, select one of the record types to record from the dropdown list box: • Continuous: This is continuous recording. • Motion detection: Video is recorded when the motion is detected. • Alarm: Video is recorded when the alarm is triggered via the external alarm input. • Motion | Alarm: Video is recorded when the external alarm is triggered or motion is detected. • Motion & Alarm: Video is recorded when motion and alarms are triggered at the same time. • Face Detection: Video is recorded when a face is detected. See “Face detection” on page 35 for more information. • Cross line: Video is recorded when the pre-defined line on-screen in crossed. See “Cross line detection” on page 39 for more information. • Intrusion Detection: Video is recorded when an intrusion is detected. See “Intrusion detection” on page 41 for more information. • Scene Change detection: Video is recorded when a change in the camera scene is detected. See “Scene change detection” on page 44 for more information. 5. If you enable “Customize”, click the day of the week required. For period 1, set the start and end times during which you want the camera to begin and end recording. From the drop-down list box, select one of the record types to record (see the list above). Repeat for additional periods in the day. Up to eight time periods can be selected. Note: The eight time periods cannot overlap. 6. Set the recording periods for the other days of the week if required. Click Copy to copy the recording periods to another day of the week. 7. Click OK and Save to save changes. Note: If you set the record type to “Motion detection” or “Alarm”, you must also define the arming schedule in order to trigger motion detection or alarm input recording. RS-232 settings The RS-232 port can be used in two ways: • Console: Connect a computer to the camera through the serial port. Device parameters can be configured by using software such as HyperTerminal. The serial port parameters must be the same as the serial port parameters of the camera. • Transparent channel: Connect a serial device directly to the camera. The serial device will be controlled remotely by the computer through the network. TruVision 12/32 Series IP Camera Configuration Manual 51 To set up the RS-232 settings: 1. In Configuration > System, click the RS232 tab to open its window. 2. Select the RS-232 port parameters. Note: If you want to connect the camera using the RS-232 port, the RS-232 parameters must be the same as those configured here. 3. Click Save to save changes. RS-485 settings The RS-485 serial port is used to control the PTZ of the camera or connect to light and wiper devices. Configuration of these parameters should be done before you connect to any devices. To set up RS-485 settings: 1. In Configuration > System, click the RS485 tab to open its window. 2. Select the RS-485 port parameters. Note: The Baud Rate, PTZ Protocol, and PTZ Address parameters should be exactly the same as the PTZ camera parameters. 3. Click Save to save changes. 52 TruVision 12/32 Series IP Camera Configuration Manual Camera management This chapter describes how to use the camera once it is installed and configured. The camera is accessed through a web browser. User management This section describes how to manage users. You can: Add or delete users Modify permission Modify passwords Only the administrator can manage users. The administrator can create up to 31 individual users for the cameras listed in this manual. When new users are added to the list, the administrator can modify permissions and password of each user. See Figure 21 below. Figure 21: User management window Passwords limit access to the camera and the same password can be used by several users. When creating a new user, you must give the user a password. There is no default password provided for all users. Users can modify their passwords. Note: Keep the admin password in a safe place. If you forget it, please contact technical support. Types of users A user’s access privileges to the system are automatically defined by their user type. There are three types of user: Admin: This is the system administrator. The administrator can configure all settings. Only the administrator can create and delete user accounts. Admin cannot be deleted. TruVision 12/32 Series IP Camera Configuration Manual 53 Operator: This user can only change the configuration of his/her own account. An operator cannot create or delete other users. Viewer: This user has the permission of live view, playback and log search. However, they cannot change any configuration settings. Add and delete users The administrator can create up to 31 users. Only the system administrator can create or delete users. To add a user: 1. In Configuration > Security, click the User menu to open its window. 2. Select the Add button. The user management window appears. 3. Enter a user name. 4. Assign the user a password. Passwords can have up to 16 alphanumeric characters. 5. Select the type of user from the drop-down list. The options are Viewer and Operator. 6. Assign permissions to the user. Check the desired options: Basic Permissions Camera Configuration Remote: Parameters Settings Remote: Live View Remote: Log Search/Interrogate Working Status Remote: PTZ Control Remote: Upgrade/Format Remote: Manual Record Remote: Bidirectional Audio Remote: Playback Remote: Shutdown/Reboot Remote: Notify Alarm Recipient/Trigger Alarm Output 54 TruVision 12/32 Series IP Camera Configuration Manual Basic Permissions Camera Configuration Remote: Video Output Control Remote: Serial Port Control 7. Click OK to save the settings. To delete a user: 1. Select one user in the User tab. 2. Click Delete button. A message box appears. Note: Only the administrator can delete a user. 3. Click Save to save the changes. Modify user information You can easily change the information about a user such as their name, password and permissions. To modify user information: 1. Select one user in the User tab. 2. Click the Modify button. The user management window appears 3. Change the information required. Note: The user “Admin” can only be changed by entering the admin password. 4. Click Save to save the changes. RTSP authentication You can specifically secure the stream data of the live view. Figure 22: RTSP authentication window TruVision 12/32 Series IP Camera Configuration Manual 55 To define RTSP authentication: 1. In Configuration > Security, click the RTSP Authentication tab to open its window. 2. Select the Authentication type Enable or Disable in the drop-down list to enable or disable the RTSP authentication. 3. Click Save to save the changes. IP address filter This function allows you to give or deny access rights to defined IP addresses. For example, the camera is configured so that only the IP address of the server hosting the video management software is allowed to be accessed. Figure 23: IP address filter window To define IP Address Filter: 1. In Configuration > Security, click the IP Address Filter tab to open its window. 2. Check the checkbox of Enable IP Address Filter. 3. Select the type of IP Address Filter in the drop-down list: Forbidden or Allowed. 4. Click Add to add an IP address. 5. Click Modify or Delete to modify or delete the selected IP address. 6. Click Clear to delete all the IP addresses. 7. Click Save to save the changes. 56 TruVision 12/32 Series IP Camera Configuration Manual Defining the security service This function enables Telnet and let you define its password. It is only used by Technical Support. Figure 24: Security service window To define Telnet: 1. In Configuration > Security, click the Security Service tab to open its window. 2. Check the checkbox of Enable Telnet. 3. Click Save to save the changes. Note: 1. The Telnet user name is root as default and cannot be changed. 2. The default Telnet password is “ab12!” 3. The password should have least four characters with at least one letter and one number. Restore default settings Use the Default menu to restore default settings to the camera. There are two options available: Restore: Restore all the parameters, except the IP parameters, to the default settings. Default: Restore all the parameters to the default settings. Note: If the video standard is changed, it will not be restored to its original setting when Restore or Default is used. To restore default settings: 1. In Configuration > Security, click the Maintenance tab to open its window. 2. Click either Restore or Default. A window showing user authentication appears. 3. Enter the admin password and click OK. TruVision 12/32 Series IP Camera Configuration Manual 57 4. Click OK in the pop-up message box to confirm restoring operation. Import/export a configuration file The administrator can export and import configuration settings from the camera. This is useful if you want to copy the configuration settings to camera, or if you want to make a backup of the settings. Note: Only the administrator can import/export configuration files. To import/export configuration file: 1. In Configuration > System, click the Maintenance tab to open its window. 2. Click Browse to select the local configuration file and then click Import to start importing configuration file. 3. Click Export and set the saving path to save the configuration file. Upgrade firmware The camera firmware is stored in the flash memory. Use the upgrade function to write the firmware file into the flash memory. You need to upgrade firmware when it has become outdated. When you upgrade the firmware, all existing settings are unchanged. Only the new features are added with their default settings. The camera will select the corresponding firmware file automatically. Cookies and data in the web browser are automatically deleted when the firmware is updated. To upgrade firmware version: 1. Download on to your computer the latest firmware from our web site at: www.interlogix.com/video/product/truvision-ip-open-standards-outdoor-cameras/ - Or www.utcfssecurityproductspages.eu/videoupgrades/ 2. When the firmware file is downloaded to your computer, extract the file to the desired destination. Note: Do not save the file on your desktop. 3. In Configuration > System, click the Maintenance tab. Select the Firmware or Firmware Directory option. Then click the Browse button to locate latest firmware file on your computer. • Firmware directory – Locate the upgrading folder of Firmware files. The camera will choose the corresponding firmware file automatically. • Firmware – Locate the firmware file manually for the camera. Note: Please select Interlogix_Gen_3_ipc.dav for camera models listed in the “Introduction” on page 3. 58 TruVision 12/32 Series IP Camera Configuration Manual 4. Click Update. You will receive a prompt asking you to reboot the camera. 5. When the upgrade is finished, the device will reboot automatically. The browser will also be refreshed. Reboot camera The camera can be easily rebooted remotely. To reboot the camera through the web browser: 1. In Configuration > System, click the Maintenance tab. 2. Click the Reboot button to reboot the device. 3. Click OK in the pop-up message box to confirm reboot operation. TruVision 12/32 Series IP Camera Configuration Manual 59 Camera operation This chapter describes how to use the camera once it is installed and configured. Logging on and off You can easily log out of the camera browser window by clicking the Logout button on the menu toolbar. You will be asked each time to enter your user name and password when logging in. You can change the language of the interface from the drop-down menu in the top right corner of the window. Figure 25: Login dialog box Live view mode Once logged in, click “Live View” on the menu toolbar to access live view mode. See Figure 1 on page 7 for the description of the interface. Start/stop live view: You can stop and start live view by clicking the Start/stop live view button on the bottom of the window. Record: You can record live video and stored it in the directory you have configured. In the live view window, click the Record button at the bottom of the window. To stop recording, click the button again. Take a snapshot: You can take a snapshot of a scene when in live view. Simply click the Capture button located at the bottom of the window to save an image. The image is in JPEG format. Snapshots are saved on the hard drive. Playing back recorded video You can easily search and play back recorded video in the playback interface. Note: You must configure the NAS or insert an SD card in the dome camera to be able to use the playback functions. See “Storage devices” on page 49 for more information. 60 TruVision 12/32 Series IP Camera Configuration Manual To search recorded video stored on the camera’s storage device for playback, click Playback on the menu toolbar. The Playback window displays. See Figure 26 on page 61. Figure 26: Playback window Name Description 1. Playback button Click to open the Playback window. 2. Search calendar Click the day required to search. 3. Search Start search. 4. Set playback time Input the time and click 5. Download functions to locate the playback point. Download video files. Download captured images. 6. Archive functions Click these buttons for the following archive actions: Enable digital zoom. Capture a snapshot image of the playback video. Start/Stop clipping video files. TruVision 12/32 Series IP Camera Configuration Manual 61 Name Description 7. The color code displays the recording type. Recording types are schedule recording, alarms recording and manual recording. Recording type The recording type name is also displayed in the current status window. 8. Time moment Vertical bar shows where you are in the playback recording. The current time and date are also displayed. 9. Timeline bar The timeline bar displays the 24-hour period of the day being played back. It moves left (oldest) to right (newest). The bar is color-coded to display the type of recording. Click a location on the timeline to move the cursor to where you want playback to start. The timeline can also be scrolled to earlier or later periods for play back. Click to zoom out/in the timeline bar. 10. Audio control Control level of audio. 11. Control playback Click to control how the selected file is played back: play, stop, slow, and fast forward playback. To play back recorded video: 1. Select the date and click the Search button. The searched video is displayed in the timeline. 2. Click Play to start playback. While playing back a video, the timeline bar displays the type and time of the recording. The timeline can be manually scrolled using the mouse. Note: You must have playback permission to play back recorded images. See “Modify user information” on page 55 for more information. 3. Select the date and click the Search button to search for the required recorded file. 4. Click to search the video file. 5. In the pop-up window, check the box of the video file and click Download to download the video files. To archive a recorded video segment during playback: 1. While playing back a recorded file, click clipping. A video segment is created. to start clipping. Click it again to stop 2. Repeat step 1 to create additional segments. The video segments are saved on your computer. 62 TruVision 12/32 Series IP Camera Configuration Manual To archive recorded snapshots: 1. Click to open the snapshots search window. 2. Select the snapshot type as well as the start and end time. 3. Click Search to search for the snapshots. 4. Select the desired snapshots, and click Download to download them. Searching event logs You must configure NAS or insert a SD card in the dome camera to be able to use the log functions. The number of event logs that can be stored on NAS or SD card depends on the capacity of the storage devices. When this capacity is reached, the system starts deleting older logs. To view logs stored on storage devices, click Log on the menu toolbar. The Log window appears. See Figure 27 on page 64. Note: You must have view log access rights to search and view logs. See “Modify user information” on page 55 for more information. TruVision 12/32 Series IP Camera Configuration Manual 63 Figure 27: Log window 1. Major Type 4. Start search 2. Minor Type 5. Save searched logs 3. Start and end search time You can search for recorded logs by the following criteria: Major type: There are four types of logs: All Types, Alarm, Exception, and Operation. See Table 7 below for their descriptions. Minor type: Each major type log has some minor types. See Table 7 below for their descriptions. Date and Time: Logs can be searched by start and end recording time. Table 7: Types of logs Main log type Minor log types: Description of events included Alarm Alarm Input, Alarm output, Start Motion Detection, Stop Motion Detection, Start Tamper-proof, Stop Tamper-proof, Face Detection Started, Face Detection Stopped, Cross Line Detection Started, Cross Line Detection Stopped, Intrusion Detection Started, Intrusion Detection stopped, Defocus Detection Started, Defocus Detection stopped, Audio input Exception, Sudden change of sound Intensity Detection. Exception Invalid Login, HDD Full, HDD Error, Network Disconnected and IP Address Conflicted 64 TruVision 12/32 Series IP Camera Configuration Manual Main log type Minor log types: Description of events included Operation Power On, Abnormal Shutdown, Remote Reboot, Remote Login, Remote Logout, Remote Configure parameters, Remote Start Record, Remote Stop Record, Remote PTZ Control, Remote Initialize HDD, Remote Playback by File, Remote Playback by Time, Remote Export Config file, Remote import config file, Remote Get Parameters, Remote Get Working Status, Establish Transparent Channel, Disconnect Transparent Channel, Start Bidirectional Audio, Stop Bidirectional Audio, Remote Alarm Arming, Remote Alarm Disarming To search logs: 1. Click Log in the menu toolbar to display the Log window. 2. In the Major Type and Minor Type drop-down list, select the desired option. 3. Select start and end time of the log. 4. Click Search to start your search. The results appear in the left window. Operating PTZ control In the live view interface, you can use the PTZ control buttons to control pan/tilt/zoom and other functions of the camera. PTZ control panel In live view, click / to display/hide the PTZ control panel. Figure 28: PTZ control panel Table 8: Description of the PTZ control panel Description 1. Directional buttons: Controls the movements and directions of the PTZ. Center button is used to start auto-pan by the PTZ dome camera. 2. Zoom, focus and iris: Adjusts zoom, focus and iris. 3. PTZ movement: Adjusts the speed of PTZ movement. 4. Turns on/off the light. This function is supported by cameras with a RS-485 port. 5. Turns on/off camera wiper. This function is supported by cameras with a RS-485 port. 6. Auto focus TruVision 12/32 Series IP Camera Configuration Manual 65 Description 7. Initializes the lens Note: 1. To do pan/tilt movement using the direction buttons, the camera connected to the network must support RS-485 and a pan/tilt unit must be installed in the camera. Please properly set the PTZ parameters on RS-485 Settings page referring to Defining RS-485 settings 2. To control the lens, such as zoom or focus, the camera must support auto focus. To set a preset: 1. Select a preset number from the preset list. 2. Use the PTZ directional buttons to move the camera to the desired position. 3. Click to finish the setting of the current preset. 4. You can click to delete the preset. To call a preset: 1. Select a defined preset from the list. 2. Click to call the preset. Using preset tours A preset tour is a memorized series of preset functions. The camera stays at a step for a set dwell time before moving on to the next step. The steps are defined by presets. A preset tour can be configured with up to 32 presets. You can configure up to eight preset tours. 66 TruVision 12/32 Series IP Camera Configuration Manual To set a preset tour: 1. In the PTZ control panel, click to enter the tour settings interface. 2. Select a preset tour number from the drop-down list. 3. Click to enter the adding interface of preset. 4. Configure the preset number, preset tour time and preset tour speed. Preset Tour Duration: The dwell time. The length of time in seconds for which a camera stays at a preset before moving to the next preset. Preset Tour Speed: The speed the camera moves from one preset to another. 5. Click OK to save a preset into the preset tour. 6. Repeat the steps from 3 to 5 to add more presets. 7. Click to save all the preset tour settings. To call a preset tour: In the PTZ control panel, select a defined preset tour from the drop-down list and click to call the preset tour. TruVision 12/32 Series IP Camera Configuration Manual 67 Index 8 802.1x parameters set up, 16 A Alarm inputs set up, 34 Alarm outputs set up, 34 Alarm types motion detection, 26 Archive files recorded files, 62 snapshots of recorded files, 62 Archived files play back, 62 Archivefiles set up default directories, 9 Archiving files set up default directories, 10 Audio parameters, 18 C Camera image configuring, 19 Camera name display, 22 Configuration file import/export, 58 D Date format set up, 22 DDNS parameters set up, 15 Default settings restore, 57 Detection audio exception, 37 camera defocus, 43 camera scene change, 44 cross line, 39 face, 35 intrusion, 41 motion – advanced mode, 29 motion – normal mode, 28 Display information on-screen set up, 22 E Email link to alarm inout/output, 34 link to audio exception alarm, 39 TruVision 12/32 Series IP Camera Configuration Manual link to camera defocus detection alarm, 44 link to camera tamper alarm, 33 link to cross line detection alarm, 41 link to exception alarms, 34 link to face detection alarm, 37 link to intrusion detection alarm, 43 link to motion detection, 29 link to scene change detection alarm, 46 Email parameters set up, 17 Events searching logs, 63 Exception alarms types, 33 F Firmware upgrade, 58 FTP parameters set up, 16 H HDD capacity, 49 formatting, 49 HDD error alarm, 33 HDD full alarm, 33 I Illegal login alarm, 33 IP address find IP address of camera, 5 IP address conflicted alarm, 33 L Language change, 60 Live view manual recording, 60 snapshots, 60 start/stop, 60 Log on and off, 60 Logs information type, 64 search logs, 63 viewing logs, 63 M Motion detection advanced configuration, 26 mark the detection areas, 29 normal configuration, 26 69 N NAS settings, 48 Network, 33 Network protocol setup, 9, 10 Network settings overview of local camera parameters, 9, 10 set up, 12 NTP synchronization, 11 P Passwords modify, 55 Picture overlay, 25 Playback play back recorded files, 62 screen, 60 search recorded video, 60 Port parameters set up, 15 Post-recording times description, 50 PPPoE parameters set up, 15 Pre-recording times description, 50 Privacy masks, 24 PTZ control, 65 Q QoS parameters set up, 16 R Reboot camera, 59 Recording manual recording, 60 parameters, 18 playback, 60 recoding schedule, 50 snapshots in live view mode, 60 RS-232 settings, 51 RS-485 settings, 52 RTSP authentification, 55 capacity, 49 formatting, 49 Snapshot, 16, 46 Snapshots archive snapshots from recorded files, 62 save during live view mode, 60 SNMP parameters set up, 16 Streaming main/sub setup, 9, 10 System time set up, 11 T Tamper-proof alarms set up, 32 TCP/IP settings set up, 15 Text add extra lines of text on screen, 24 Text display on screen appearance, 22 Time format set up, 22 U UPnP parameters set up, 17 User settings, 53 Users add new users, 54 delete user, 55 modify computer ID, 55 modify password, 55 types of users, 53 V Video parameters, 18 Video quality, 19 W Web browser access the camera, 5 interface overview, 6 Web browser security level checking, 4 S SDHC card 70 TruVision 12/32 Series IP Camera Configuration Manual