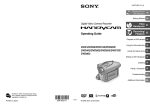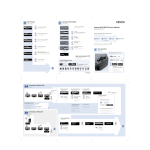Download Introduction
Transcript
Turnitin Instructor Quickstart Introduction This quickstart will help you get started with Turnitin. To begin, you need to register with Turnitin and create a user profile. ! If you have received an e-mail from Turnitin with a temporary password, a user profile has already been created for you. To get started, log in to Turnitin with your e-mail address and password and proceed to Step 2 in this quickstart. Step 1 To register and create a user profile, go to www.turnitin.com and click on the create a user profile link at the top of the homepage . Click to register and create your user profile The new user wizard will open and walk you through the profile creation process. In order to create a profile, you must have an account ID and an account join password. You can get this information from your institution’s account administrator. Once you have created your profile, click the start class setup wizard link to use our class setup wizard to create your first class and assignment . Starts the class setup wizard When you are finished creating your profile, you will be logged in to Turnitin. 1 Turnitin Instructor Quickstart Step 2 On your homepage, you will see the class you created using the class setup wizard. If you want to create another class or if you did not use the class setup wizard, click the add a class link . ! If you do not want to create a new class at this time, skip ahead to the next step. Adds a new class to your account On the class creation page, enter a class name and an enrollment password . Enter a class name and enrollment password The enrollment password is the password your students will use to enroll in your class. Pick a password that is easy for your students to remember and that contains all lowercase letters. The end date is the date your class expires. When a class expires students can no longer submit papers or enroll in the class. The default duration for all classes is 6 months. If you want your class to last longer or shorter, you can change the end date. If you want to let students enrolled in your class view their own Originality Reports, select yes using the pulldown. By default, students do not have access to their own reports. Click submit to add the class to your homepage. 2 Turnitin Instructor Quickstart Step 3 The class will now appear in your class list beneath your account. The number to the left of your class name is the class ID. Students will use this ID along with the class enrollment password to enroll in your class. You can view your class enrollment password at any time by clicking the update button next to your class . The class ID is to the left of your class; to view your class enrollment password, click update You should distribute your class ID and enrollment password to your students so that they can enroll in your class and submit their papers. Be sure to include this link to our student quickstart: http://www.turnitin.com/static/training_support/tii_student_qs.pdf With this information, your students will have everything they need to get started with Turnitin. Click on the name of your class to open your class homepage . Enter a class by clicking its name Step 4 You have now opened the homepage for your new class and you will see the assignment you created using the class setup wizard. If you did not create an assignment using the class setup wizard or if you want to create another assignment, click the create a new assignment link . ! If you do not want to create a new assignment at this time, you can skip ahead to the next step. Click to create a new assignment To create an assignment, enter an assignment title and choose a start and due date for the assignment. Students will be able to submit their papers to the assignment starting on the start date and until the due date 3 Turnitin Instructor Quickstart passes. Click submit to add the assignment to your class homepage. Step 5 If you want to submit papers yourself, click the icon in the submit column next to your assignment . Click the icon in the submit column to upload a paper On the paper submission page, enter the paper’s title and its author’s first and last names . Enter the paper’s title and its author’s first and last names To select a paper for submission, click the browse button and locate the paper on your computer. We accept submissions in these formats: • MS Word, WordPerfect, RTF, PDF, PostScript, HTML, plain text (.txt) When you are done, click the submit button to upload the paper. Step 6 The paper you chose to submit will be shown on the next page. Look over all the information and make sure that it is correct. To confirm the submission, click the yes, submit button . Make sure you selected the correct paper; click “yes, submit” to finalize your submission 4 Turnitin Instructor Quickstart Step 7 After you submit a paper, our system will begin processing the paper and will generate an Originality Report within minutes. To view the report, click the inbox button on submission confirmation page. Your assignment inbox will open . Opens your assignment inbox containing submissions and their Originality Reports Please note that you can also open your assignment inbox from your class homepage by clicking the icon in the inbox column . Click to open your assignment inbox Step 8 Your assignment inbox shows submitted papers with their Originality Reports. To open the Originality Report for the paper you just submitted, click the report icon . Note: A grayed out report icon indicates that the report has not yet been generated. Please wait a few moments and click your browser’s refresh button. Opens your assignment inbox containing submissions and their Originality Reports If you need further assistance with Turnitin or would like to learn about the advanced features our system offers, please download our instructor user manual. You can view all of our user manuals and documentation at: http://www.turnitin.com/static/training_support/index.html 5