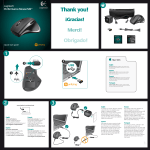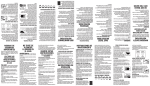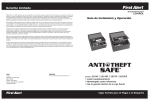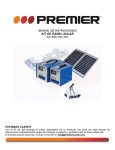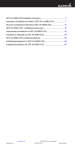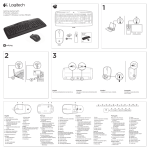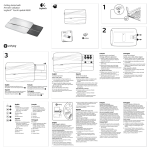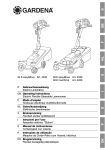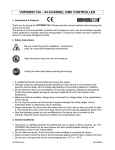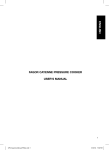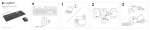Download Getting started with Première utilisation Logitech® Wireless Wave
Transcript
Getting started with Première utilisation Logitech® Wireless Wave Combo MK550 Logitech® Wireless Wave Combo MK550 Contents English Setup, 4 Features and troubleshooting, 9 Español Instalación, 4 Características y resolución de problemas, 17 Français Installation, 4 Fonctions et dépannage, 25 Português Instalação, 4 Recursos e solução de problemas, 33 www.logitech.com/support, 41 3 Logitech® Wireless Wave Combo MK550 K350 M510 Getting started with Première utilisation Logitech® Wireless Wave Combo MK550 4 Logitech® Wireless Wave Combo MK550 1 5 Logitech® Wireless Wave Combo MK550 2 Pull 6 Español TIRAR Français TIRER Português PUXE Logitech® Wireless Wave Combo MK550 3 Español TIRAR Français TIRER Português PUXE 7 Logitech® Wireless Wave Combo MK550 English Français Your Keyboard and mouse are now ready for use. Install the Logitech® SetPoint™ Software to do the following: Votre ensemble clavier et souris est maintenant prêt à l’emploi. Installez le logiciel Logitech® SetPoint™ pour effectuer les opérations suivantes : ••Enable and customize the keyboard hotkeys (F-keys and media keys) ••Enable the tilt wheel and customize up to 5 buttons on the mouse www.logitech.com/downloads ••Activer et personnaliser les touches de raccourci du clavier (touches F et multimédia). Español ••Activer la roulette multidirectionnelle et personnaliser jusqu’à 5 boutons sur la souris. www.logitech.com/downloads Ya puedes usar el teclado y mouse. Instala el software Logitech® SetPoint™ para: Português ••Activar y personalizar las teclas de acceso rápido de teclado (teclas F y botones multimedia) ••Activar el botón rueda y personalizar hasta 5 botones en el mouse www.logitech.com/downloads 8 O teclado e o mouse estão prontos para ser usados. Instale o software Logitech® SetPoint™ para fazer o seguinte: ••Ativar e personalizar as teclas de aceleração (teclas F e teclas de multimídia) ••Ativar a roda de inclinação e personalizar até 5 botões no mouse www.logitech.com/downloads Logitech® Wireless Wave Combo MK550 Keyboard features: F-key usage User-friendly enhanced F-keys let you launch applications easily. To use the enhanced functions (yellow icons), first press and hold the FN key; second, press the F-key you want to use. Tip In the software settings, you can invert the FN mode if you prefer to access directly the enhanced functions without having to press the FN key. 1st - Press and hold the FN key 2nd - Press an F-key English 9 Getting started with Keyboard features 5 4 3 6 7 8 9 2 11 1 15 12 10 13 14 10 English Logitech® Wireless Wave Combo MK550 Keyboard features 1. Application Switcher* 6. Media player 2. Zoom in/out documents 7. Windows Media Center* 3. Bring up Windows desktop gadgets 8. Windows Calculator or Settings 4. Open Windows Photo Gallery 5. Multimedia navigation 12. Productivity zone 10. FN key (for use with F-keys) 11. Battery status indicator ( FN + F11) 14. Internet zone FN + F1 Launches document application* FN + F7 Launches Internet browser FN + F2 Launches spreadsheet application* FN + F8 Launches instant message FN + F9 Launches e-mail application FN + F10 Launches Windows search FN + F3 Launches calendar* 13. Favorites zone 9. PC sleep FN + F4 to F6 program your favorite application, folder, or web site with a long, simultaneous press of and the corresponding F4, F5, or F6 key (just like the presets of a car radio). * This feature is only available when on the desktop. application* 15. Convenience zone FN + F11 Battery status check FN + F12 Opens/closes CD-DVD tray* * Requires SetPoint™ Software. English 11 Getting started with Mouse features 1. Battery LED 2 2. Vertical and side-to-side scrolling (Side-to-side scrolling requires software installation.) 3. Back and forward buttons. Customize with other preferred functions, like application switch or full screen, through Logitech software. 1 4. On/Off slider 5. Battery-door release 3 6. Unifying receiver storage 4 5 6 12 English Logitech® Wireless Wave Combo MK550 Battery management Your keyboard has up to three years of battery life and your mouse has up to two.* Battery sleep mode Did you know that your keyboard and mouse go into sleep mode after you stop using them for a few minutes? This feature helps limit battery usage and eliminates the need to keep switching your devices on and off. Both your keyboard and mouse are up and running immediately once you begin using them again. How to check the battery level for the keyboard Option 1: Press + FN F11 to check keyboard battery level. If the battery status indicator glows green for 10 seconds, the batteries are good. If the indicator blinks red, the battery level has dropped to 10% and you have only a few days of battery power left. Option 2: Launch the SetPoint Software, and click the Keyboard Battery tab to see the current keyboard battery level. Battery status indicator How to check the battery level for the mouse Option 1: Turn the mouse off then back on using the On/Off switch on the mouse bottom. If the LED on top of the mouse glows green for 10 seconds, the batteries are good. If the LED blinks red, the battery level has dropped to 10% and you have only a few days of battery power left. Option 2: Launch the SetPoint Software, and click the Mouse Battery tab to see the current mouse battery level. Mouse bottom On/Off switch Mouse top LED * Battery life varies with usage and computing conditions. Heavy usage usually results in shorter battery life. English 13 Getting started with Plug it. Forget it. Add to it. You’ve got a Logitech® Unifying receiver. Now add a compatible wireless keyboard or mouse that uses the same receiver. It’s easy. Just start the Logitech® Unifying software and follow the onscreen instructions. For more information and to download the software, visit www.logitech.com/unifying 14 English Logitech® Wireless Wave Combo MK550 Troubleshooting Keyboard and mouse are not working Check the USB connection. Also, try changing USB ports. Move closer? Try moving the keyboard and mouse closer to the Unifying receiver, or plug the Unifying receiver into the receiver extender cable to bring it closer to the keyboard and mouse. Check battery installation. Also check the battery power of each device. (See Battery management for more information.) On the mouse bottom, slide the On/Off switch right to turn on the mouse. The Battery LED on the mouse top case should light green for 10 seconds. (See Battery management for more information.) Mouse bottom On/Off switch English 15 Getting started with Troubleshooting Are you experiencing slow or jerky cursor movement? Try the mouse on a different surface (e.g., deep, dark surfaces may affect how the cursor moves on the computer screen). Is the keyboard turned on? Slide the keyboard Off/On switch to the On position, as shown in the image below. The keyboard Status icons should light up. Re-establish the connection. Use the Unifying software to reset the connection between the keyboard/mouse and Unifying receiver. Refer to the Unifying section in this guide for more information. Install Logitech SetPoint Software to verify your battery level and customize your hotkeys. www.logitech.com/downloads For additional help, refer to the Customer Support telephone numbers. Also visit www.logitech.com/comfort for more information about using your product, and for ergonomics. 16 English Logitech® Wireless Wave Combo MK550 Características del teclado: Uso de teclas F Las teclas F mejoradas permiten iniciar aplicaciones fácilmente. Para usar las funciones mejoradas (iconos naranja), mantén pulsada la tecla FN mientras pulsas la tecla F que deseas usar. Consejo En la configuración del software, puedes invertir el modo FN si prefieres acceder directamente a las funciones mejoradas sin tener que pulsar la tecla FN. 2 - Pulsa una tecla F 1 - Mantén pulsada la tecla FN Español 17 Utilización Características del teclado 5 4 3 6 7 8 9 2 11 1 15 12 10 13 14 18 Español Logitech® Wireless Wave Combo MK550 Características del teclado 1. Cambio de aplicaciones* 5. Navegación multimedia 2. Zoom para ampliar y reducir documentos 6. Reproductor multimedia 3. Muestra los gadgets o la configuración 7. Windows Media Center* de Windows 4. Abre la Galería fotográfica de Windows* 8. Calculadora de Windows 9. Modo de suspensión de PC 10. FN tecla (para usar con teclas F) 11. Indicador de estado de baterías ( FN + F11) 12. Sección de productividad FN + F7 Abre el navegador de Internet FN + F2 Abre la aplicación para hojas de FN + F8 Abre la aplicación de mensajería FN + F9 Abre la aplicación de correo cálculo* FN + F3 Abre el calendario* 13. Sección Favoritos 14. Sección Internet + F1 Abre la aplicación para documentos* FN + F4 a F6 para programar la aplicación, carpeta o sitio Web favorito mediante una pulsación prolongada y simultánea de la tecla FN y una de las teclas F4, F5 o F6 (como las memorias en la radio de un auto). * Esta función sólo está disponible desde el escritorio. instantánea* electrónico FN + F10 Abre Windows Search 15. Sección de acceso rápido FN + F11 Realiza la comprobación de estado de baterías FN + F12 Abre/cierra la bandeja de CD-DVD* * Requiere software SetPoint™. Español 19 Utilización Características del mouse 1. Diodo de estado de baterías 2 2. Desplazamiento vertical y horizontal (el desplazamiento horizontal requiere instalación de software) 3. Botones de avance y retroceso. Personalizables con otras funciones preferidas, como el cambio de aplicaciones o pantalla completa mediante el software Logitech. 1 4. Control deslizante de encendido/ apagado 3 5. Botón de compartimento de baterías 6. Almacenamiento de receptor Unifying 4 5 6 20 Español Logitech® Wireless Wave Combo MK550 Administración de las baterías Las baterías del teclado duran hasta tres años; las del mouse, hasta dos.* Modo de suspensión automático El teclado y el mouse entran en modo de suspensión si no se utilizan durante unos minutos. Esta función sirve para ahorrar energía en las baterías, y elimina la necesidad de apagar y encender los dispositivos. En cuanto empiezan a usarse, tanto el teclado como el mouse están disponibles de inmediato. Comprobación de la carga de las baterías del teclado Opción 1: Pulsa FN + F11 para comprobar la carga de las baterías del teclado. Si el indicador de estado de las baterías se ilumina en verde durante 10 segundos, el nivel de carga de las baterías es bueno. Si el indicador se ilumina en rojo, el nivel de carga de las baterías ha descendido a un 10% y sólo será suficiente para unos días. Opción 2: Inicia el software SetPoint y haz click en la ficha Pilas del teclado para ver el nivel de carga de baterías actual del teclado. Comprobación de la carga de las baterías del mouse Opción 1: Apaga el mouse y enciéndelo de nuevo mediante el conmutador situado en la base del dispositivo. Si el diodo en la parte superior del mouse se ilumina en verde durante 10 segundos, el nivel de carga de las baterías es bueno. Si el diodo se ilumina en rojo, el nivel de carga de las baterías ha descendido a un 10% y sólo será suficiente para unos días. Opción 2: Inicia el software SetPoint y haz click en la ficha Pilas del ratón para ver el nivel de carga de baterías actual del ratón. Indicador de estado de baterías Base del mouse Conmutador de encendido/ apagado Parte superior del mouse Diodo * La duración de las baterías depende del uso y del equipo utilizado. Cuanto más intenso sea el uso, más rápidamente se agotarán las baterías. Español 21 Utilización Conéctalo. Olvídate de él. Agrega más. Tienes un receptor Logitech® Unifying. Agrega ahora un teclado o mouse inalámbrico compatible que use el mismo receptor. Es fácil. Basta iniciar el software Logitech® Unifying y seguir las instrucciones en pantalla. Para obtener más información y descargar el software, visita www.logitech.com/unifying 22 Español Logitech® Wireless Wave Combo MK550 Resolución de problemas El teclado y el mouse no funcionan Comprueba la conexión USB.También puedes cambiar el puerto USB. ¿Más cerca? Intenta acercar el teclado y el mouse al receptor Unifying, o conecta el receptor Unifying al cable extensor para acercarlo al teclado y el mouse. Comprueba la colocación de las baterías.También debes comprobar el nivel de carga de las baterías de cada dispositivo. Para más información, consulta la sección Administración de las pilas. Base del mouse Desliza hacia la derecha el conmutador de encendido/apagado situado en la base del mouse para encenderlo. El diodo de baterías situado en la parte superior del mouse debería emitir destellos verdes durante 10 segundos. Para más información, consulta la sección Administración de las baterías. Conmutador de encendido/ apagado Español 23 Utilización Resolución de problemas ¿Movimiento lento o irregular del cursor? Prueba el mouse en otra superficie (ten en cuenta que las superficies oscuras pueden tener un efecto negativo en el movimiento del cursor en la pantalla de la computadora). ¿Has encendido el teclado? Desliza el conmutador de encendido/apagado del teclado a la posición de encendido. Los iconos de estado del teclado deberían iluminarse. Vuelve a establecer la conexión.Usa el software Unifying para volver a establecer la conexión entre el teclado/mouse y el receptor Unifying. Consulta la sección Unifying en esta guía para obtener más información. Instala el software Logitech SetPoint para verificar el nivel de batería y personalizar los accesos rápidos. www.logitech.com/downloads Si necesitas más información o asistencia, consulta los números de teléfono del servicio de atención al cliente. En www.logitech.com/comfort encontrarás más información sanitaria y sobre el uso de los productos. 24 Español Logitech® Wireless Wave Combo MK550 Fonctions du clavier : utilisation des touches de fonctions (F) Les touches F conviviales et leur mode avancé vous permettent de lancer facilement des applications. Pour profiter des fonctions avancées (icônes jaunes), appuyez sur la touche FN sans la relâcher, puis sur la touche F de votre choix. Conseil : pour accéder aux fonctions avancées sans avoir à appuyer sur la touche FN, vous pouvez inverser le mode FN dans les paramètres du logiciel. 2 - Appuyez sur une touche F 1 - Appuyez sur la touche FN et maintenez-la enfoncée Français 25 Première utilisation Fonctions du clavier 5 4 3 6 7 8 9 2 11 1 15 12 10 13 14 26 Français Logitech® Wireless Wave Combo MK550 Fonctions du clavier 1. Changer d'application* 5. Navigation multimédia 2. Zoom avant/arrière dans des documents 6. Lecteur multimédia 3. Affiche les paramètres ou les gadgets du 7. Windows Media Center* bureau Windows 4. Ouvre la Galerie de photos Windows* 8. Calculatrice Windows 9. Mode veille du PC 10. FN , touche à utiliser avec les touches F 11. Témoin de charge des piles ( FN + F11) 12. Zone Productivité + F1 Lance l'application de document* 14. Zone Internet FN + F2 Lance l'application de feuille FN + F7 Lance le navigateur Internet FN + F8 Lance l'application de messagerie FN + F9 Lance l'application de courrier de calcul* FN + F3 Lance le calendrier* 13. Zones Favoris FN + F4 à F6 programme vos applications, dossiers ou sites Web préférés au moyen d’une pression longue et simultanée de la touche Fn et de la touche correspondante F4, F5 ou F6 (comme pour la présélection de stations de radio sur un autoradio). * Cette fonction est disponible uniquement depuis le bureau. instantanée* électronique FN + F10 Lance le service Recherche Windows 15. Zone Fonctions pratiques FN + F11 Vérification du niveau de charge FN + F12 Ouvre / ferme le plateau CD/DVD* des piles * Le logiciel SetPoint™ est requis. Français 27 Première utilisation Fonctions de la souris 1. Témoin lumineux de charge 2 2. Défilement horizontal et vertical (le défilement horizontal nécessite l'installation du logiciel) 3. Boutons Précédent et Suivant. Ajoutez d'autres fonctions de votre choix, telles que le lancement d'applications ou l'affichage plein écran à l'aide du logiciel Logitech. 1 4. Commutateur Marche/Arrêt 5. Bouton d'ouverture du compartiment des piles 6. Rangement du récepteur Unifying 4 5 6 28 Français 3 Logitech® Wireless Wave Combo MK550 Gestion de l'alimentation La longévité des piles du clavier est de trois ans, celle des piles de la souris est de deux ans maximum.* Mode de veille Saviez-vous que le clavier et la souris se mettent en mode veille après quelques minutes d'inactivité? Cette fonctionnalité a pour but d'économiser les piles sans que vous ayez à éteindre et rallumer sans cesse vos périphériques. Le mode veille des deux périphériques est désactivé dès que vous recommencez à les utiliser. Comment vérifier le niveau de charge des piles du clavier? Option 1 : appuyez sur FN + F11 pour vérifier le niveau de charge des piles du clavier. Si le témoin de charge des piles s'allume en vert pendant 10 secondes, le niveau de charge des piles est satisfaisant. Si le témoin lumineux clignote en rouge, le niveau de charge des piles a atteint 10% et il ne vous reste plus que quelques jours de charge. Option 2 : lancez le logiciel SetPoint et cliquez sur l'onglet des piles du clavier pour afficher le niveau de charge actuel des piles du clavier. Comment vérifier le niveau de charge des piles de la souris? Option 1 : mettez la souris hors tension, puis à nouveau sous tension en utilisant le commutateur Marche/Arrêt situé sous la souris. Si le témoin lumineux situé sur la partie supérieure de la souris s'allume en vert pendant 10 secondes, le niveau de charge des piles est correct. S'il clignote en rouge, le niveau de charge des piles a atteint 10% et il ne vous reste plus que quelques jours de charge. Option 2 : lancez le logiciel SetPoint et cliquez sur l'onglet des piles de la souris pour afficher le niveau de charge actuel des piles de la souris. Témoin de charge des piles Dessous de la souris Commutateur Marche/Arrêt Dessus de la souris Témoin lumineux * La durée de vie des piles est susceptible de varier en fonction de l'environnement et du mode d'utilisation. Une utilisation quotidienne prolongée a pour effet d'écourter la durée de vie des piles. Français 29 Première utilisation Branchez-le. Oubliez-le. Ajoutez d'autres périphériques. Vous possédez un récepteur Logitech® Unifying. Ajoutez un clavier ou une souris sans fil compatible qui utilise le même récepteur. C'est facile ! Démarrez simplement le logiciel Logitech® Unifying* et suivez les instructions à l'écran. Pour en savoir plus et pour télécharger le logiciel, rendez-vous sur www.logitech.com/unifying 30 Français Logitech® Wireless Wave Combo MK550 Dépannage Le clavier et la souris ne fonctionnent pas Vérifiez la connexion USB. Essayez également de changer de ports USB. Problème de distance ? Essayez de rapprocher le clavier et la souris du récepteur Unifying ou, inversement, utilisez la rallonge du récepteur Unifying pour rapprocher ce dernier des périphériques. Vérifiez que les piles sont bien installées. Vérifiez également le niveau de charge de chaque périphérique (voir Gestion de l'alimentation pour plus d'informations). Dessous de la souris Sous la souris, déplacez le commutateur Marche/Arrêt vers la droite pour mettre la souris sous tension. Le témoin lumineux situé sur la souris doit s'allumer en vert pendant 10 secondes (voir Gestion de l'alimentation pour Commutateur plus d'informations). Marche/Arrêt Français 31 Première utilisation Dépannage Le mouvement du curseur est lent ou irrégulier. Essayez la souris sur une surface différente (les surfaces très foncées ne sont pas les plus adaptées). Le clavier est-il sous tension ? Faites glisser le commutateur Marche/Arrêt du clavier en position On, comme illustré ci-dessous. Les témoins d'état du clavier doivent s'allumer. Rétablissez la connexion. Utilisez le logiciel Unifying pour réinitialiser la connexion entre l’ensemble clavier/souris et le récepteur Unifying. Pour en savoir plus, reportez-vous à la section Unifying de ce guide. Installez le logiciel Logitech SetPoint pour vérifier le niveau de la batterie et personnaliser vos raccourcis clavier. www.logitech.com/downloads Pour obtenir de l’aide, reportez-vous aux numéros de téléphone du service clientèle. Visitez également le site Web www.logitech.com/comfort pour en savoir plus sur l'utilisation des produits et leur confort. 32 Français Logitech® Wireless Wave Combo MK550 Recursos do teclado: uso das teclas F As teclas F avançadas e práticas permitem que você inicie aplicativos facilmente. Para usar as funções avançadas (ícones laranja), primeiro pressione e mantenha pressionada a tecla FN ; em seguida, pressione a tecla F que deseja usar. Dica Nas configurações do software, você pode inverter o modo FN, se preferir acessar diretamente as funções avançadas sem pressionar a tecla FN. 2 - Pressione uma tecla F 1 - Pressione e mantenha pressionada a tecla FN Português 33 Introdução Recursos do teclado 5 4 3 6 7 8 9 2 11 1 15 12 10 13 14 34 Português Logitech® Wireless Wave Combo MK550 Recursos do teclado 1. Alternador de aplicativos* 5. Navegação de multimídia 2. Mais e menos zoom do documento 6. Media player 3. Chame gadgets da área de trabalho ou 7. Windows Media Center* configurações do Windows 4. Abra a Galeria de Fotos do Windows* 8. Calculadora do Windows 9. Modo de dormir do PC 10. FN tecla (para uso com teclas F) 11. Indicador do estado das pilhas ( FN + F11) 12. Zona de produtividade FN + F7 Inicia o navegador da Internet FN +F2 Inicia o aplicativo de planilha* FN + F8 Inicia o aplicativo de mensagem FN + F9 Inicia o aplicativo de e-mail FN + F10 Inicia a Pesquisa do Windows FN + F3 Inicia o calendário* 13. Zona de favoritos 14. Zona da Internet + F1 Inicia o aplicativo de documento* FN + F4 a F6 programam seu aplicativo, sua pasta ou seu site preferidos com um longo pressionamento simultâneo das teclas F4, F5 ou F6 correspondentes (como as predefinições de um rádio de carro). * Este recurso está disponível somente quando na área de trabalho. instantânea* 15. Zona de conveniência FN + F11 Verificação do estado das pilhas FN +F12 Abre/fecha a bandeja de CD-DVD* * Requer o software SetPoint™. Português 35 Introdução Recursos do mouse 1. LED de pilhas 2 2. Rolagem vertical e lado a lado (a rolagem lado a lado requer instalação de software.) 3. Botões de avançar e voltar. Personalize com outras funções preferidas, como alternância de aplicativos ou tela inteira, através do software da Logitech. 1 4. Controle deslizante para ligar/desligar 5. Livramento da porta do 3 compartimento de pilhas 6. Armazenamento do receptor Unifying 4 5 6 36 Português Logitech® Wireless Wave Combo MK550 Gerenciamento de pilhas A durabilidade das pilhas do teclado é de até três anos, e as do mouse, de até um ano.* Modo de dormir das pilhas Sabia que o teclado e o mouse entram no estado de dormir quando não são usados durante alguns minutos? Este recurso ajuda você a limitar o uso das pilhas e elimina a necessidade de ligar e desligar os dispositivos. O teclado e o mouse voltam a funcionar imediatamente quando começam a ser usados novamente. Como verificar o nível das pilhas do teclado Opção 1: Press FN + F11 para verificar o nível das pilhas do teclado. Se a luz verde do indicador de estado das pilhas se acender por 10 segundos, as pilhas estão boas. Se a luz vermelha do indicador piscar, o nível das pilhas caiu para 10% e haverá apenas alguns dias de energia restante. Opção 2: Inicie o software SetPoint e clique na guia Pilhas do teclado para ver o nível atual das pilhas do teclado. Como verificar o nível das pilhas do mouse Opção 1: Desligue o mouse e ligue-o novamente usando o interruptor de ligar/desligar na parte inferior do mouse. Se a luz verde do LED na parte superior do mouse ficar acesa por 10 segundos, as pilhas estão boas. Se a luz vermelha do LED piscar, o nível das pilhas caiu para 10% e haverá apenas alguns dias de energia restante. Opção 2: Inicie o software SetPoint e clique na guia Pilhas do mouse para ver o nível atual das pilhas do mouse. Indicador do estado das pilhas Parte inferior do mouse Interruptor de ligar/desligar Parte superior do mouse LED * A vida útil de uma pilha depende do uso e das condições de computação. O uso intenso em geral resulta em uma vida útil mais curta. Português 37 Introdução Conecte-o. Esqueça-o. Adicione a ele. Você possui um receptor Logitech® Unifying. Agora adicione um teclado ou um mouse sem fio compatível que use o mesmo receptor. É fácil. Basta iniciar o software Logitech® Unifying* e seguir as instruções na tela. Para obter mais informações e fazer o download do software, visite www.logitech.com/unifying 38 Português Logitech® Wireless Wave Combo MK550 Solução de problemas O teclado e o mouse não funcionam Verifique a conexão USB.Além disso, experimente trocar de porta USB. Mover para mais perto? Tente mover o teclado para mais perto do receptor Unifying ou conecte o receptor Unifying ao cabo extensor do receptor para aproximá-lo mais do teclado. Verifique a colocação das pilhas.Verifique também a energia das pilhas de cada dispositivo. (Para obter mais informações, consulte Gerenciamento de pilhas.) Na parte inferior do mouse, mova o interruptor de ligar/desligar para a direita para ligar o mouse. A luz verde do LED das pilhas na parte superior do mouse deve acender-se por 10 segundos. (Para obter mais informações, consulte Gerenciamento de pilhas.) Parte inferior do mouse Interruptor de ligar/desligar Português 39 Introdução Solução de problemas Está experimentando movimentos lentos ou aleatórios do cursor? Experimente o mouse em uma superfície diferente (por exemplo, superfícies escuras podem afetar o movimento do cursor na tela do computador). O teclado está ligado?Deslize o interruptor de ligar/desligar o teclado para a posição ligado, como mostrado na imagem abaixo. Os ícones de estado do teclado devem se acender. Restabeleça a conexão. Use o software Unifying para redefinir a conexão entre o teclado ou o mouse e o receptor Unifying. Para obter mais informações, consulte a seção Unifying neste guia. Instale o Logitech SetPoint Software para verificar o nível de energia das pilhas e personalizar as teclas de acesso. www.logitech.com/downloads Para obter ajuda adicional, verifique os números de telefone do atendimento ao cliente. Visite também www.logitech.com/comfort para obter mais informações sobre uso de produtos e ergonomia. 40 Português www.logitech.com/support Argentina +00800-555-3284 Colombia 01-800-913-6668 Brasil +0 800-891-4173 Latin America +1 800-578-9619 Canada +1 866-934-5644 Mexico 01.800.800.4500 Chile 1230 020 5484 United States +1 646-454-3200 www.logitech.com © 2012 Logitech. All rights reserved. Logitech, the Logitech logo, and other Logitech marks are owned by Logitech and may be registered. All other trademarks are the property of their respective owners. Logitech assumes no responsibility for any errors that may appear in this manual. Information contained herein is subject to change without notice. © 2012 Logitech. Tous droits réservés. Logitech, le logo Logitech et les autres marques Logitech sont la propriété exclusive de Logitech et sont susceptibles d’être des marques déposées. Toutes les autres marques sont la propriété exclusive de leurs détenteurs respectifs. Logitech décline toute responsabilité en cas d’erreurs dans ce manuel. Les informations énoncées dans le présent document peuvent faire l’objet de modifications sans avis préalable. 620-004615.004