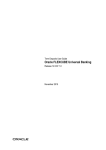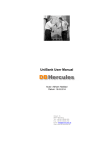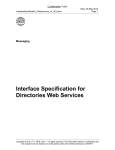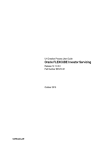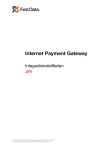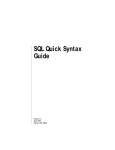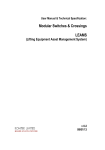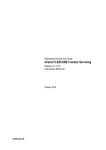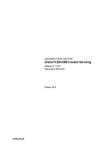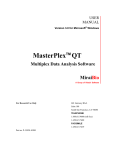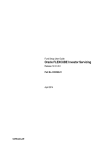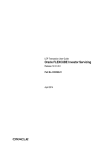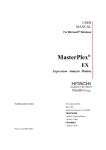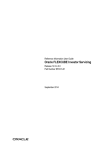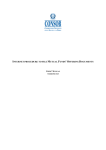Download Entities User Manual - Oracle Documentation
Transcript
Entities User Guide Oracle FLEXCUBE Investor Servicing Release 12.0.4.0.0 Part Number E57474-01 September 2014 Table of Contents 1. About this Manual .................................................................................... 1-1 1.1 1.2 1.3 1.4 1.5 1.6 1.7 1.8 2. 1-1 1-1 1-1 1-1 1-1 1-2 1-2 1-2 1-2 1-3 Maintaining Customer Information ........................................................ 2-1 2.1 2.2 2.3 2.4 3. Introduction.............................................................................................................. Related Documents ................................................................................................. Audience.................................................................................................................. Organization ............................................................................................................ Conventions followed in this Manual ....................................................................... 1.5.1 General Conventions.................................................................................. 1.5.2 Keyboard Conventions ............................................................................... Glossary of Icons..................................................................................................... Abbreviations and Acronyms................................................................................... Getting Help............................................................................................................. Introduction.............................................................................................................. 2-1 Maintaining Customer Profiles................................................................................. 2-1 2.2.1 Invoking Customer Maintenance Summary Screen .................................. 2-1 2.2.2 Retrieving CIF Profile in Customers Maintenance Summary Screen ......... 2-1 2.2.3 Editing CIF Profile before Authorization .................................................... 2-2 2.2.4 Viewing CIF Profile before Authorization.................................................... 2-3 2.2.5 Deleting CIF Profile before Authorization ................................................... 2-3 2.2.6 Authorizing CIF Profile for Customer.......................................................... 2-3 2.2.7 Amending CIF Profile for Customer............................................................ 2-4 2.2.8 Authorizing Amended CIF Profile for Customer ......................................... 2-5 2.2.9 Saving CIF profile in Customers Screen .................................................... 2-5 2.2.10 Creation of Investor Account for CIF Customer.......................................... 2-6 2.2.11 Fields in Customer Information Screen ...................................................... 2-7 2.2.12 CIF Address Maintenance ....................................................................... 2-19 2.2.13 Fields in CIF Address Maintenance screen.............................................. 2-20 CIF Address Maintenance Summary Screen ........................................................ 2-21 2.3.1 Retrieving CIF Address Record ................................................................ 2-21 2.3.2 Editing CIF Address Record before Authorization ................................... 2-22 2.3.3 Viewing CIF Address Record before Authorization .................................. 2-22 2.3.4 Deleting CIF Address Record before Authorization.................................. 2-23 2.3.5 Authorizing CIF Address Record for Customer ........................................ 2-23 2.3.6 Amending CIF Address Record for Customer .......................................... 2-23 2.3.7 Authorizing Amended CIF Address Record for Customer ........................ 2-23 2.3.8 Mapping of CIF Address and Fund........................................................... 2-24 2.3.9 Fields in CIF Address – Fund Maintenance Screen ................................. 2-24 CIF Address Fund Summary screen ..................................................................... 2-26 2.4.1 Retrieving CIF Address – Fund Record.................................................... 2-26 2.4.2 Editing CIF Address – Fund Record before Authorization ....................... 2-27 2.4.3 Viewing CIF Address – Fund Record before Authorization ..................... 2-27 2.4.4 Deleting CIF Address – Fund Record before Authorization ..................... 2-27 2.4.5 Authorizing CIF Address – Fund Record for Customer ............................ 2-28 2.4.6 Amending CIF Address – Fund Record for Customer.............................. 2-28 2.4.7 Authorizing Amended CIF Address – Fund Record for Customer............ 2-28 Managing Investor Accounts .................................................................. 3-1 3.1 3.2 3.3 3.4 3.5 3.6 3.7 4. Maintaining Customer Information........................................................................... 3-1 Investor Accounts .................................................................................................... 3-1 3.2.1 Operations on Unit Holder Account ............................................................ 3-2 3.2.2 Identifying Unit Holder Account in System ................................................. 3-2 Creating and Maintaining New Unit Holder Accounts.............................................. 3-3 3.3.1 Before You Create Unit Holder Account..................................................... 3-3 3.3.2 Specifying Mandatory Information for New Account................................... 3-4 3.3.3 Defaulting of Information for CIF Unit Holder Accounts.............................. 3-5 3.3.4 Further Specifications for New Account ..................................................... 3-5 3.3.5 Saving New Account .................................................................................. 3-7 3.3.6 Fields in Unitholder Maintenance Detail Screen......................................... 3-7 3.3.7 Tracking Status of Bank Details .............................................................. 3-45 3.3.8 Retrieving Unitholder Account .................................................................. 3-58 3.3.9 Editing New Accounts............................................................................... 3-59 3.3.10 Viewing New Accounts ............................................................................. 3-60 3.3.11 Deleting New Accounts ............................................................................ 3-60 3.3.12 Authorizing New Account ......................................................................... 3-60 3.3.13 Amending Authorized Account through Information Change ................... 3-61 3.3.14 Authorizing Amended Unitholder Accounts .............................................. 3-61 3.3.15 Choosing Template for Automatic Replication ......................................... 3-62 3.3.16 Financial Intelligence Center Act (FICA) .................................................. 3-62 3.3.17 Maintaining Stop Status on Unit Holder Account...................................... 3-66 3.3.18 Maintaining IRS Notifications on Unit Holder Account.............................. 3-68 3.3.19 Escheatment Tracking............................................................................. 3-68 3.3.20 Specifying Release Date .......................................................................... 3-69 Exporting Unit Holder Account Information ........................................................... 3-69 Closing Inactive Investor Accounts Automatically ................................................. 3-74 3.5.1 Fields in UH Category Parameter Screen ................................................ 3-75 UH Category Parameter Summary Screen ........................................................... 3-75 3.6.1 Retrieving UH Category Parameter.......................................................... 3-76 Maintaining Account Type Details ......................................................................... 3-78 3.7.1 Viewing Account Type Details .................................................................. 3-81 Setting up Investor Preferences ............................................................. 4-1 4.1 4.2 4.3 Introduction.............................................................................................................. 4-1 Income Distribution Options for Investor ................................................................. 4-1 4.2.1 Setting Up Income Distribution Options for Investors................................. 4-1 4.2.2 Fields in the UH IDS Setup Detail Screen .................................................. 4-3 4.2.3 Operations on Income Distribution Setup Records before Authorization . 4-13 4.2.4 Retrieving Income Distribution Setup Record........................................... 4-14 4.2.5 Editing Income Distribution Setup Record ................................................ 4-15 4.2.6 Viewing Income Distribution Setup Record .............................................. 4-15 4.2.7 Deleting Income Distribution Setup Record.............................................. 4-15 4.2.8 Authorizing Income Distribution Setup ..................................................... 4-16 4.2.9 Amending Income Distribution Setup ....................................................... 4-16 4.2.10 Authorizing Amended Income Distribution Setup Details ......................... 4-17 Deals for Investor .................................................................................................. 4-17 4.3.1 Setting Up Deal for Investor ..................................................................... 4-17 4.3.2 Fields in Unitholder Deal Maintenance Detail Screen .............................. 4-18 4.3.3 Operations on Deal Maintenance Records before Authorization ............. 4-22 4.3.4 Retrieving Deals for Investors ................................................................. 4-23 4.4 4.5 4.6 4.7 4.3.5 Editing Deals for Investors ....................................................................... 4-24 4.3.6 Viewing Deals for Investors ..................................................................... 4-24 4.3.7 Deleting Deals for Investors .................................................................... 4-24 4.3.8 Authorizing Deals for Investors................................................................. 4-25 4.3.9 Amending Deals for Investors .................................................................. 4-25 4.3.10 Authorizing Amended Deals for Investors ................................................ 4-25 Letters of Intent...................................................................................................... 4-26 4.4.1 Means of Fulfillment of Letters of Intent ................................................... 4-27 4.4.2 Non-fulfillment of Letter of Intent .............................................................. 4-28 4.4.3 LOI Adjustment Processing ...................................................................... 4-28 4.4.4 Letter of Intent Options for Investor .......................................................... 4-30 4.4.5 Setting up Letter of Intent Options for Investor......................................... 4-30 4.4.6 Fields in Unit Holder LOI Detail screen .................................................... 4-31 4.4.7 Operations on Letter of Intent Options Records before Authorization...... 4-33 4.4.8 Retrieving LOI Setup Options for Investor................................................ 4-34 4.4.9 Editing LOI Setup Options for Investor ..................................................... 4-35 4.4.10 Viewing LOI Setup Options for Investor ................................................... 4-35 4.4.11 Deleting LOI Setup Options for Investor................................................... 4-35 4.4.12 Authorizing LOI Setup Options for Investor .............................................. 4-36 4.4.13 Amending LOI Setup Options for Investor................................................ 4-36 4.4.14 Authorizing Amended LOI Setup Options for Investor.............................. 4-37 Non-Tax Limits for Tax-Exemption Eligible Investors............................................ 4-37 4.5.1 Setting Up Non-Tax Limits for Eligible Investors ...................................... 4-38 4.5.2 Processing of Non-Tax Limits for Investors.............................................. 4-38 4.5.3 Fields in UH Non-Tax Limits Detail screen ............................................... 4-39 4.5.4 Operations on Non-Tax Limits Records before Authorization .................. 4-43 4.5.5 Retrieving Non-Tax Limits for Investor ..................................................... 4-43 4.5.6 Editing Non-Tax Limits for Investor .......................................................... 4-44 4.5.7 Viewing Non-Tax Limits for Investor ......................................................... 4-44 4.5.8 Deleting Non-Tax Limits for Investor ........................................................ 4-45 4.5.9 Authorizing Non-Tax Limits for Investor ................................................... 4-45 4.5.10 Amending Non-Tax Limits for Investor ..................................................... 4-45 4.5.11 Authorizing Amended Non-Tax Limits for Investor ................................... 4-46 IRRF Preferences for a Unit Holder....................................................................... 4-47 4.6.1 Fields in UH IRRF Preferences screen .................................................... 4-48 4.6.2 Operations on Unit Holder IRRF Preference Records before Authorization 4-50 4.6.3 Retrieving IRRF Preferences for Investors............................................... 4-50 4.6.4 Editing IRRF Preferences for Investors .................................................... 4-51 4.6.5 Viewing IRRF Preferences for Investors .................................................. 4-51 4.6.6 Deleting IRRF Preferences for Investors.................................................. 4-52 4.6.7 Authorizing IRRF Preferences for Investors ............................................. 4-52 4.6.8 Amending IRRF Preferences for Investors............................................... 4-52 4.6.9 Authorizing Amended IRRF Preferences for Investors............................. 4-53 NPI Preferences for Investor ................................................................................. 4-53 4.7.1 Fields in Unit Holder NPI Preference Screen ........................................... 4-53 4.7.2 Operations on UH NPI Payment Preferences Records before Authorization 4-54 4.7.3 Retrieving NPI Payment Preferences for Investors .................................. 4-55 4.7.4 Editing NPI Payment Preferences for Investors ....................................... 4-56 4.7.5 Viewing NPI Payment Preferences for Investors...................................... 4-56 4.7.6 Deleting NPI Payment Preferences for Investors ..................................... 4-56 4.7.7 Authorizing NPI Payment Preferences for Investors ................................ 4-57 4.7.8 Amending NPI Payment Preferences for Investors .................................. 4-57 4.7.9 Authorizing Amended Payment Preferences for Investors....................... 4-57 4.8 Capturing Fund UH Category Minimum Holding Period Details............................ 4-58 4.8.1 Details Section.......................................................................................... 4-59 4.8.2 Fund UH Category Minimum Holding Period Summary Screen .............. 4-61 4.9 Closing Unit Holder Account.................................................................................. 4-63 4.9.1 What Happens at Account Closure .......................................................... 4-63 4.9.2 Before You Close Account ....................................................................... 4-64 4.9.3 Fields in UnitHolder Status Change Detail Screen ................................... 4-64 4.10 Re-initiating Unit Holder Account.......................................................................... 4-66 4.10.1 Operations on Unit Holder Account Closure Records before Authorization 4-66 4.10.2 Retrieving Status Change......................................................................... 4-66 4.10.3 Editing Status Change.............................................................................. 4-67 4.10.4 Viewing Status Change ............................................................................ 4-68 4.10.5 Deleting Status Change............................................................................ 4-68 4.10.6 Authorizing Status Change....................................................................... 4-68 4.10.7 Amending Status Change......................................................................... 4-68 4.10.8 Authorizing Amended Status Change ...................................................... 4-69 4.11 Setting Up New Authorized Representative ......................................................... 4-69 4.11.1 Fields in Auth Rep Maintenance Screen .................................................. 4-69 4.12 NotePad of Entities................................................................................................ 4-71 4.12.1 Fields in NotePad of Entities Screen ........................................................ 4-72 4.12.2 Operations on NotePad of Entities before Authorization .......................... 4-73 4.12.3 Retrieving Entity NotePad Information ..................................................... 4-73 4.12.4 Editing Entity NotePad Information........................................................... 4-74 4.12.5 Viewing Entity NotePad Information ......................................................... 4-74 4.12.6 Deleting Entity NotePad Information ........................................................ 4-75 4.12.7 Authorizing Entity NotePad Information.................................................... 4-75 4.12.8 Amending Entity NotePad Information ..................................................... 4-75 4.12.9 Authorizing Amended Entity NotePad Information ................................... 4-75 5. Managing Brokers ................................................................................... 5-1 5.1 5.2 5.3 Brokers .................................................................................................................... 5-1 Broker Types ........................................................................................................... 5-1 5.2.1 Setting up Broker Types ............................................................................. 5-1 5.2.2 Fields in Broker Type Detail Screen ........................................................... 5-2 5.2.3 Operations on Broker Type Records .......................................................... 5-5 5.2.4 Retrieving Broker Type in Broker Type Summary Screen.......................... 5-5 5.2.5 Editing Broker Types .................................................................................. 5-6 5.2.6 Viewing Broker Types................................................................................. 5-6 5.2.7 Deleting Broker Types ................................................................................ 5-7 5.2.8 Authorizing Broker Types ........................................................................... 5-7 5.2.9 Amending Broker Types ............................................................................. 5-7 5.2.10 Authorizing Amended Broker Types........................................................... 5-8 Maintaining Individual Brokers................................................................................. 5-8 5.3.1 Before You Create Broker Record.............................................................. 5-8 5.3.2 Mandatory Information for Creating Broker Record.................................... 5-9 5.3.3 Saving Broker Record .............................................................................. 5-10 5.3.4 Fields in FCIS Broker Maintenance Detail Screen ................................... 5-10 5.3.5 Operations on Broker Record................................................................... 5-24 5.4 5.5 5.6 5.7 5.8 5.9 5.3.6 Retrieving Broker Records in Broker Maintenance Summary Screen...... 5.3.7 Editing Broker Records ............................................................................ 5.3.8 Viewing Broker Records ........................................................................... 5.3.9 Deleting Broker Records ......................................................................... 5.3.10 Authorizing Broker Records ..................................................................... 5.3.11 Amending Broker Records ....................................................................... 5.3.12 Authorizing Amended Broker Records ..................................................... 5.3.13 Details of Broker Record That Can Be Amended.................................... 5.3.14 Transaction Broker Amendment............................................................... 5.3.15 Fields in Transaction Broker Amendment Screen .................................... 5.3.16 Broker Payment Currency Preference...................................................... 5.3.17 Fields in Broker Payment Currency Preference Screen ........................... 5.3.18 FCIS Broker Currency Preference Summary Screen ............................... 5.3.19 Retrieving Broker Currency Preference Summary ................................... 5.3.20 Editing Broker Currency Preference ........................................................ 5.3.21 Viewing Broker Currency Preference ....................................................... 5.3.22 Deleting Broker Currency Preference....................................................... 5.3.23 Authorizing Broker Currency Preference.................................................. 5.3.24 Amending Broker Currency Preference.................................................... 5.3.25 Authorizing Amended Broker Currency Preference ................................. 5.3.26 Broker Migration ....................................................................................... 5.3.27 Fields in Broker Migration Screen ............................................................ 5.3.28 Processing Broker Merger........................................................................ 5.3.29 FCIS Broker Migration Summary Screen ................................................. 5.3.30 Retrieving Broker Migration Summary...................................................... 5.3.31 Viewing Broker Migration.......................................................................... Accounting Journals for Brokers............................................................................ 5.4.1 Maintaining Accounting Journal for Broker............................................... 5.4.2 Fields in Broker Journal Detail Screen ..................................................... 5.4.3 Operations on Accounting Journal Entries for Brokers............................. 5.4.4 Retrieving Journal Entry in Broker Journal Summary screen ................... 5.4.5 Editing Journal Entry ............................................................................... 5.4.6 Viewing Journal Entry............................................................................... 5.4.7 Deleting Journal Entry ............................................................................. 5.4.8 Authorizing Journal Entry ......................................................................... Income Distribution Patterns for Broker................................................................. 5.5.1 Setting Up Income Distribution Options for Brokers ................................. 5.5.2 Fields in Income Distribution Setup Detail Screen ................................... 5.5.3 Operations on Income Distribution Setup records before Authorization... 5.5.4 Retrieving Income Distribution Setup Options for Brokers ...................... 5.5.5 Editing Income Distribution Setup Options for Brokers ............................ 5.5.6 Viewing Income Distribution Setup Options for Brokers .......................... 5.5.7 Deleting Income Distribution Setup Options for Brokers .......................... 5.5.8 Authorizing Income Distribution Setup Options for Brokers ..................... 5.5.9 Amending Income Distribution Setup ....................................................... 5.5.10 Authorizing Amended Income Distribution Setup Details ......................... Raising Broker Commission .................................................................................. Calculating VAT Amount ....................................................................................... Changing Commission Payment Status ................................................................ Broker Commission Payment ................................................................................ 5-25 5-26 5-26 5-27 5-27 5-27 5-28 5-28 5-32 5-32 5-33 5-34 5-34 5-34 5-35 5-36 5-36 5-36 5-36 5-37 5-37 5-38 5-38 5-39 5-39 5-40 5-40 5-40 5-41 5-45 5-45 5-46 5-46 5-47 5-47 5-47 5-48 5-49 5-56 5-57 5-58 5-58 5-59 5-59 5-59 5-60 5-60 5-61 5-62 5-66 5.9.1 5.9.2 Maintaining Minimum Commission Payments by Payment Currency ...... 5-67 FCIS Minimum Commission Payment Amount Maintenance Summary Screen 5- 5.9.3 5.9.4 5.9.5 5.9.6 5.9.7 5.9.8 5.9.9 Retrieving Minimum Commission Payment Amount Maintenance Summary 5-69 Editing Minimum Commission Payment Amount...................................... 5-70 Viewing Minimum Commission Payment Amount ................................... 5-70 Deleting Minimum Commission Payment Amount .................................. 5-71 Authorizing Minimum Commission Payment Amount .............................. 5-71 Amending Minimum Commission Payment Amount ............................... 5-71 Authorizing Amended Minimum Commission Payment Amount ............. 5-72 69 6. Function ID Glossary ............................................................................... 6-1 1. About this Manual 1.1 Introduction Welcome to Oracle FLEXCUBE Investor Servicing ™, a comprehensive mutual funds automation software from Oracle Financial Servicing Software Ltd. ©. This Oracle FLEXCUBE Investor Servicing (FC-IS) User Manual helps you use the system to achieve optimum automation of all your mutual fund investor Servicing processes. It contains guidelines for specific tasks, descriptions of various features and processes in the system and general information. 1.2 Related Documents The User Manual is organized in to various parts, each discussing a component of the Oracle FLEXCUBE Investor Servicing system. 1.3 Audience This Agency Branch User Manual is intended for users that perform any of the business roles in the Asset Management Company (AMC). 1.4 Organization This volume of the Agency Branch user manual is organized under the following chapter sequence: 1.5 Chapter 1 About this Manual explains the use, structure, audience and organization of this manual for FC-IS. Chapter 2 Entities – Maintaining Customer Information explains the maintenance of customer accounts for CIF customers. Chapter 3 Entities – Managing Investor Accounts explains the setting up of investor accounts and the management of these accounts. Chapter 4 Entities – Setting up Investor Preferences explains about setting up of income distribution options, specifying the applicability of the Letter of Intent facility, setting up a negotiated deal, specifying non-tax- limits for exemption eligible investors. Chapter 5 Entities – Managing Brokers explains all aspects of the maintenance of brokers in the system. Chapter 6 Function ID Glossary has alphabetical listing of Function/Screen IDs used in the module with page references for quick navigation. Conventions followed in this Manual Before you begin using this User Manual, it is important to understand the typographical conventions used in it. 1-1 1.5.1 General Conventions Convention Type of Information Italic type Functional/ foreign terms Validations for fields on a screen References to related Headings/Users Manuals For emphasis Numbered Bullet 1.5.2 1.6 Step by step procedures Keyboard Conventions Convention Type of Information Keys All keys of the keyboard are represented in capital letters. For example, <CTRL>. Shortcut keys All short cut keys are contained in brackets. For example, <ALT+SHIFT>. Glossary of Icons This User Manual may refer to all or some of the following icons. Icons Function Exit Add Row Delete Row Option List 1.7 Abbreviations and Acronyms The following acronyms and abbreviations are adhered to in this User Manual: Abbreviation / Acronym Meaning ADMIN User Administrator AGY The Agency Branch component of the system AMC Asset Management Company BOD Beginning of Day CIF Customer Information File 1-2 1.8 Abbreviation / Acronym Meaning EOD End of Day FC-IS Oracle FLEXCUBE Investor Servicing FMG The Fund Manager component of the system FPADMIN Oracle FLEXCUBE Administrator ID Identification IHPP Inflation Hedged Pension Plan IPO Initial Public Offering LEP Life and Endowment Products LOI Letter of Intent NAV Net Asset Value REG The Registrar component of the system ROA Rights of Accumulation ROI Return on Investment SI Standing Instructions SMS Security Management System URL Uniform Resource Locator Getting Help Online help is available for all tasks. You can get help for any function by clicking the help icon provided on the relevant screen. 1-3 2. Maintaining Customer Information 2.1 Introduction Oracle FLEXCUBE Investor Servicing provides the facility of maintaining information profiles for customers of your bank. The profile consists of personal as well as business information. A customer may also wish to invest in the funds of the AMC. In such a case, you can create and maintain one or more investor accounts for the customer in the AMC FC-IS database. This chapter deals with the maintenance of customer profiles and creation of investor accounts for your customers in the AMC FC-IS database. 2.2 Maintaining Customer Profiles 2.2.1 Invoking Customer Maintenance Summary Screen Invoke the ‘Customer Maintenance Summary’ screen by typing ‘UTSCUST’ in the field at the top right corner of the Application tool bar and clicking on the adjoining arrow button. The following screen is invoked: 2.2.2 Retrieving CIF Profile in Customers Maintenance Summary Screen You can retrieve a previously entered record in the Customer Maintenance Summary screen, as follows: Invoke the Customer Maintenance Summary screen from the Browser, and specify any or all of the following details in the corresponding fields: The status of the record in the Authorized field. If you choose the “Blank Space” option, then all the transactions that involve the specified unit holder are retrieved. The status of the record in the Open field. If you choose the “Blank Space” option, then all the records that involve the specified unit holder are retrieved. The number of the CIF profile, in the Customer No field. The category of the customer, in the Category field. 2-1 The address of the customer, in the Country of Domicile field. The identification type of the customer, in the Identification Type field. The identification of the customer, in the Identification Number field. The type of the customer, in the Customer Type field. Click ‘Search’ button to view the records. All records with the specified details are retrieved and displayed in the lower portion of the screen. Note You can also retrieve the individual record detail from the Customer Maintenance detail screen by doing query in the following manner: – Press F7. – Input the Identification Number. – Press F8. You can perform Edit, Delete, Amend, Authorize, Reverse, Confirm operation by selecting from the Action list. You can also search the record by using combination of % and alphanumeric value. Example You can search the record for Identification Number by using the combination of % and alphanumeric value as follows: 2.2.3 Search by A%: System will fetch all the records whose Identification Number starts from Alphabet ‘A’. For Example: AGC17, AGVO6, AGC74 and so forth. Search by %7: System will fetch all the records whose Identification Number ends by numeric value’ 7’. For Example: AGC17, GSD267, AGC77 and so forth. Search by %17%: System will fetch all the records whose Identification Number contains the numeric value 17. For Example: GSD217, GSD172, AGC17 and so forth. Editing CIF Profile before Authorization You can modify the details of customer maintenance parameters that you have already entered into the system, provided it has not been subsequently authorized. You can perform this operation as follows: Invoke the Customer Maintenance Summary screen from the Browser. Select the status of the record that you want to retrieve for modification in the Authorized field. You can only modify records that are unauthorized. Accordingly, choose the Unauthorized option. Specify any or all of the details in the corresponding fields to retrieve the record that is to be modified. All unauthorized records with the specified details are retrieved and displayed in the lower portion of the screen. Double click the record that you want to modify in the list of displayed records. The Customer Maintenance Detail screen is displayed. Select Unlock Operation from Action list to modify the record. Modify the necessary information. Click Save to save your changes. Customer Maintenance Detail screen is closed and the changes made are reflected in the Customer Maintenance Summary screen. 2-2 2.2.4 Viewing CIF Profile before Authorization To view a record that you have previously entered, you must retrieve the same in the Customer Maintenance Summary screen, as follows: 2.2.5 Invoke the Customer Maintenance Summary Screen from the Browser. Select the status of the record that you want to retrieve for viewing in the Authorized field. You can also view all records that are either unauthorized or authorized only, by choosing the Unauthorized / Authorized option. Specify any or all of the details of the record in the corresponding fields on the screen, and click ‘Search’ button. All records with the specified details are retrieved and displayed in the lower portion of the screen. Double click the record that you want to view in the list of displayed records. The Customer Maintenance Detail screen is displayed in View mode. Deleting CIF Profile before Authorization You can delete only unauthorized records in the system. To delete a record that you have previously entered: 2.2.6 Invoke the Customer Maintenance Summary screen from the Browser. Select the status of the record that you want to retrieve for deletion. Specify any or all of the details and click ‘Search’ button. All records with the specified details are retrieved and displayed in the lower portion of the screen. Double click the record that you want to delete. The Customer Maintenance Detail screen is displayed. Select Delete operation from the Action list. The system prompts you to confirm the deletion, and the record is deleted physically from the system database. Authorizing CIF Profile for Customer An unauthorized Customer Maintenance must be authorized in the system for it to be processed. To authorize a record: Invoke the Customer Maintenance Summary screen from the Browser. Retrieve the record so that it is displayed in the lower portion of the screen. Click the ‘Authorize’ button. The Maintenance Authorization Details screen is displayed. The detail of each modification that was made to the record, in the sequence of occurrence is shown in this screen. For each modification, the following details are displayed: The sequence number for the modification, in the Modification Number field. The record status of the modification, in the Open field. The user that effected the modification, in the Maker ID field. The date at which the modification occurred, in the Maker Date Stamp field. In the Field Details in the lower grid portion, the changed values for each modification are displayed. 2-3 You can authorize any of the modified records, or all of them. . When you have marked the required modifications for authorization, click the OK button to effect the authorization. The Maintenance Authorization Details screen is closed, and you are returned to the Customers main screen. 2.2.7 Amending CIF Profile for Customer After a Customer Maintenance is authorized, it can be modified using the Unlock operation from Action list. To make changes to a record after authorization: Invoke the Customer Maintenance Summary screen from the Browser. Select the status of the record that you wish to retrieve for amendment. You can only amend only authorized records. Specify any or all of the details of the Customer Maintenance in the screen. All records with the specified details are retrieved and displayed in the lower portion of the screen. Double click the record that you want to amend. The Customer Maintenance Detail screen is displayed in Amendment mode. Click the Unlock operation from the Action list to amend the record. 2-4 2.2.8 Amend the necessary information. Click the Save button to save the changes. Authorizing Amended CIF Profile for Customer An amended Customer Maintenance record must be authorized for the amendment to be made effective in the system. The authorization of amended records can only be done from Fund Manager Module and Agency branch Module. The process of authorization is subsequently the same as that for normal transactions. The Customers screen consists of the following parts: The Result section A list of customer records retrieved by the most recent search operation is displayed in this section. To view the details of any record in this list, double click on the record, where a new screen will be opened with the details of the record. The Button Row The row of buttons on the right side of the screen is as follows: Advanced Reset Query Refresh The Advanced section This section is a row in the middle of the screen, with the ‘Advanced Search’ button at the right -hand side of the screen. Click ‘Advanced Search’ button for advanced level of query where records can be retrieved based on specific fields. The Reset section This section is a row in the middle of the screen, with the Reset button at the right -hand side of the screen. Click ‘Reset’ button, so that the entire search criteria will be cleared for a new level of search The Query section This section is a row in the middle of the screen, with the Query button at the right -hand side of the screen. Click ‘Search’ button to retrieve a record for viewing, use this section. The Refresh section This section is a row in the middle of the screen, with the Refresh button at the right -hand side of the screen. Click ‘Advanced Search’ button, so that the search criteria will be refreshed based on existing criteria. The view section Any record that you select for viewing is displayed in the lowest portion of the screen, below the button row. 2.2.9 Saving CIF profile in Customers Screen To set up a CIF customer and enable the creation of a mutual fund investor account in the Customers screen, Click the Add button. The New Customer No. screen is opened. Specify a unique identifier in the Customer Code field for the CIF customer for whom you are setting up a profile, and click OK. 2-5 2.2.10 The basic details screen is displayed, in readiness for you to enter the details for a new CIF customer. In this screen, specify the following as mandatory information: In the Customer Maintenance section - Indicate whether the customer is an individual customer or corporate customer by choosing the appropriate option in the Customer Type field. Indicate the investor tax category corresponding to the CIF customer in the field Customer Category. Indicate the fee category and sub category in the respective fields. In the Customer Details section specify the following details: The name of the customer in the fields First Name, Middle Name and Last Name. The title of the customer in the field Title. Indicate whether the customer is a minor, in the field Minor. If the customer is a minor, enter the name of the guardian in the field Legal Guardian. The marital status of the customer. The gender of the customer. Indicate the date of birth of the customer. This is mandatory if the customer is a minor. Indicate the name of the father or spouse of the customer. The name of the beneficiary of the customer and his/her relationship with the customer. In the Address Details section, enter the correspondence and permanent address details. In the Client Preferences section, specify the following details: The account currency of the customer. The preferred language of the customer. The resident status of the customer, his/her nationality and country of domicile. The default broker and whether the customer has rights of accumulation. In the Identification Details section, specify the identification type of the customer and the details of the same. Also specify whether tax is to be deducted at source. In the Account Operation Details section, specify whether the customer is a joint account holder. In the Alternate Language Details section, specify the customer details in the desired alternate language. Click the Save button to save the profile of your customer. Creation of Investor Account for CIF Customer When you authorize a CIF profile for a customer in the Customers screen, the following events take place: The CIF record is now effective in the database as an authorized record. More importantly, a single, initial unit holder account is created for the CIF customer in the FC-IS database. The details of the unit holder account are defaulted from the investment details entered for the CIF profile, as well as from the default information maintained for the FCC Bulk Client Code in the Bulk Clients Defaults Maintenance record in FC-IS. The unit holder account is created as an unauthorized or an authorized account, depending upon the specification for the same in the Bulk Clients Defaults Maintenance. This initial unit holder account may need to be altered subsequently. If it is created as an unauthorized account, you can edit it through the Unit Holder New Account Summary screen. If it is created as an authorized account, you can perform an information change through the Unit Holder Information Change menu option. 2-6 In either case, the Unit Holder record must be authorized after it is edited or changed through an info change, to take effect. After the creation of the first unit holder account for the CIF profile, you can create as many unit holder accounts as necessary for the same CIF profile, through the UH New Account screen. 2.2.11 Fields in Customer Information Screen Invoke the ‘Customer Maintenance Detail’ screen by typing ‘UTDCUST’ in the field at the top right corner of the Application tool bar and clicking on the adjoining arrow button. Select 'New' from the Actions menu in the Application tool bar or click new icon to enter the details of the Customer Maintenance Screen. 2.2.11.1 Customer Maintenance Section Customer No Display Only The customer number that you specified for the new CIF customer, in the New Customer No screen, is displayed here. Customer Category Mandatory Specify the investor tax category corresponding to the CIF customer. Use the option list to make your choice. Customer Type Mandatory Indicate whether the customer is an individual, corporate or bank customer by checking the appropriate radio button in this field. Fee Category Alphanumeric, Optional From the list provided, select the fee category to be deemed applicable for the customer whose account you are creating. 2-7 Fee Sub Category Alphanumeric, Optional From the list provided, select the fee subcategory to be deemed applicable for the customer whose account you are creating. Joint Account Mandatory Select ‘Yes’ to indicate that the customer is a joint account holder. If you select ‘Yes’, you must indicate whether the customer is a Primary or Secondary joint account holder. Joint Holder Type Mandatory From the option list, select whether Primary or Secondary joint account holder. Note After authorization, the Identification Details (Identification Type, Identification Number and Place of Issue) of a Joint-Secondary customer alone can be modified in the Customer Information Screen. 2.2.11.2 Specifying Individual Dtls Click ‘Individual Dtls’ tab to enter the details. CUSTOMER INDIVIDUAL Section Title Mandatory Select the title of the customer. First Name Alphanumeric, Mandatory Specify the first name of the customer. Middle Name and Last Name Alphanumeric, Optional Specify the middle and last names of the customer. Minor Optional Check this box to indicate that the customer is a minor. Guardian Name Mandatory for minor customers Specify the name of the guardian for the minor customer. Marital Status Optional Specify the marital status of the customer. Sex Optional Specify the sex of the customer. 2-8 Date of Birth (DD/MM/YYYY) Date format, mandatory only for minor customers Specify the date of birth of the customer. Country of Birth Alphanumeric, Optional Select the country of birth from the adjoining option list. Father/ Spouse Name Optional Enter the name of the customer's father or spouse. Beneficiary 70 Character Maximum, Alphanumeric, Optional Specify the name of the preferred beneficiary of the individual customer. Relationship 70 Character Maximum, Alphanumeric, Optional Specify the relationship between the beneficiary and the customer. 2.2.11.3 Specifying the Corporate Details Click on the corporate Details Tab in the Customer Maintenance Detail screen to invoke the following screen: This section is enabled only for 'Corporate' type of customer. The following are the fields in this section: 2-9 Corporate Name Mandatory Specify the name of the corporation here. National ID Mandatory Specify the National ID of the customer. Incorporation Date Mandatory Specify the date on which the company was incorporated. Incorporation Country Mandatory Specify the country of incorporation for the customer. Entity Base Currency Mandatory Specify the base currency of operation for the customer. Contact Name Mandatory Specify the name of the contact person for the corporation. Capital Mandatory Enter the Capital (amount) of the corporation. Net Worth Mandatory Specify the Net Worth of the corporation. Corporate Type Mandatory Indicate the corporate type for the customer. The system displays the description. Business Description Optional Specify additional description for the corporate here. Signature Details Sequence Number Mandatory Specify the order of sequence. Director ID Alphanumeric; Optional Specify the director identification from the adjoining option list. Director Name Alphanumeric; Optional Specify the name of the corresponding director. 2-10 Designation Alphanumeric; Optional Specify the designation. Date of Birth Date Format Specify the date of birth. Gender Optional Select the gender from the adjoining drop-down list. ID Type Alphanumeric; Optional Select the identification type from the adjoining option list. Address Line 1 Alphanumeric; Mandatory Specify the contact address. Address Line2 Alphanumeric; Optional Specify the contact address. City Alphanumeric; Optional Select the city from the adjoining option list. State Alphanumeric; Optional Select the state from the adjoining option list. Country Alphanumeric; Optional Select the country from the adjoining option list. Zip Code Optional Specify the zip code. Email Alphanumeric; Optional Specify the email ID. Contact Person Alphanumeric; Optional Specify the contact person. Bank Alphanumeric; Optional Select the bank from the adjoining option list. 2-11 Branch Optional Select the branch from the adjoining option list. Account Type Alphanumeric; Optional Select the account type from the adjoining option list. Account CCY Alphanumeric; Optional Select the currency of the account from the adjoining option list. Account Number Optional Specify the account number. Account Name Alphanumeric; Optional Specify the name in the account. IBAN Optional Specify the IBAN number. % of Holding Optional Specify the percentage of holding. FATCA Classification Display The system displays the FATCA classification type. US Indicia Display The system defaults US Indicia Available as Yes if any of the below mentioned values are true: The nationality is US The dual nationality is US The substantial stay is in US The country of birth is US The country of domicile is US The country of incorporation is US The country of correspondence or alternate address is US The country code of the telephone number is 01 FATCA Status Display The system displays the FATCA Status based on the FATCA maintenance. 2-12 2.2.11.4 Specifying Corr.Address Dtls Click ‘Corr.Address Dtls’ tab to enter the details. ADDRESS DETAILS Section Address Line 1 & 2, City and Country Alphanumeric, Mandatory Enter the address details of the customer. You can select the city from the drop down list provided. The available options depend on the values defined at the params maintenance. If the city is not available in the list, you can specify the city in the field provided alongside. Telephone Numeric, Optional Enter the telephone number of the customer. Fax Number Numeric, Optional Enter the fax number of the customer. Email Optional Enter the E-mail ID of the customer. 2-13 2.2.11.5 Specifying Permanent Registration Address Click ‘Permanent/Registration Address’ tab to enter the details. Address Line 1 & 2, and City Alphanumeric, Mandatory Enter the address details of the customer. You can select the city from the drop down list provided. The available options depend on the values defined at the params maintenance. If the city is not available in the list, you can specify the city in the field provided alongside. 2.2.11.6 Specifying Client Preferences Click ‘Client Preferences’ tab to enter the details. Account Currency Optional From the option list, select the default account currency for the CIF customer. Language Mandatory Specify the preferred language of the customer. 2-14 Description Display Displays the description in the field. Allow ROA at CIF Level Optional Check this box to indicate that Rights of Accumulation must be made applicable to all unit holders that will have an account under this CIF customer record. Resident Status Optional Specify whether the customer is a resident or a foreigner. Nationality Mandatory From the option list, select the nationality of the customer. Dual Nationality Alphanumeric; Optional Select the dual nationality from the adjoining option list. Description Display Displays the description in the field. Country of Domicile Mandatory Select the country of domicile of the customer. Substantial Stay in US Alphanumeric; Optional Indicate your substantial stay in US from the adjoining drop-down list. the options available are: Yes No Default Broker Optional From the option list, select the default broker for the CIF customer. Broker Name Enter the name of the broker. 2-15 2.2.11.7 Specifying Identification Dtls Click ‘Identification Dtls’ tab to enter the details. Identification Type Alphanumeric, Mandatory From the list, select the type of identification that is being provided by the customer. The identification type is the mode in which the unit holder will furnish an identification document or proof, and could be a Personnel ID, License, Birth Certificate, etc. This is used for identifying the unit holder during all subsequent transactions. Description Display Displays the description in the field. Identification Number 15 Character Maximum, Alphanumeric, Mandatory Specify the number or ID of the identification document or proof that is furnished by the unit holder. Date of Issue Date Format, Optional Specify the date of issue of the identification document or proof that is furnished by the unit holder. The date of issue that you specify here must not be later than the date of opening the account. Date of Expiry Date, Optional Specify the date of expiry of the identification document or proof. It must be later than the date of issue and the application date. Place of Issue Mandatory From the option list, select the place of issue of the identification type. Once authorized, this field cannot be modified. 2-16 FATCA Classification Display The system displays the FATCA classification type. FATCA Status Display The system displays the FATCA Status based on the FATCA maintenance. US Indicia Available Display The system defaults US Indicia Available as Yes or No depending on the following: The nationality is US The dual nationality is US The substantial stay in US The country of birth is US The country of domicile is US The country of incorporation is US The country of correspondence or alternate address is US The country code of the telephone number is 01 Description Display Displays the description in the field. EIN Display The system displays the EIN details. Tax Deducted at Source Optional Check this box to indicate that tax must be deducted at source for the customer. By default, this box is checked, indicating that tax is reckoned to be deducted at source. You can uncheck it if necessary. If you check this box and indicate that tax must be deducted at source, you can specify the following information: The tax ID of the customer, in the Tax ID field. The tax circle that corresponds to the customer, in the Tax Circle field. The tax category that corresponds to the customer, in the Category field. Tax ID 15 Character Maximum, Alphanumeric, Optional Specify the tax identification number or tax ID for the customer. Tax Circle 15 Character Maximum, Alphanumeric, Optional Specify the tax circle to which the unit holder belongs. Tax Category Alphanumeric, Optional Select the tax category under which the customer will be placed in the system. 2-17 Tax Certificate Effective Date Date Format, Optional Specify the date from which the tax certificate is effective. Tax Certificate Expiry Date Date Format, Optional Specify the expiry date of the tax certificate. Employer ID Number Alphanumeric; Optional Specify the employer ID number. Country Code Optional Specify the country code of the telephone number. Description Display Displays the description in the field. Portfolio Manager ID 16 Character Maximum, Alphanumeric, Optional Specify the portfolio manager’s ID here. 2.2.11.8 Specifying Alternate Language Dtls Click ‘Alternate Language Dtls’ tab to enter the details Individual Details Section First Name Alphanumeric, Optional Specify the first name of the customer in the desired alternate language if the customer is an individual. If the customer is a corporate, then specify the corporate name. 2-18 Middle Name Alphanumeric, Optional Specify the middle name of the customer if the customer is an individual in the desired alternate language. Last Name Alphanumeric, Optional Specify the last name of the customer if the customer is an individual in the desired alternate language. Correspondence Address Section Address Line 1 & 2, and City Alphanumeric, Optional Enter the correspondence address details of the customer in the alternate language. Registration Address Section Address Line 1 & 2, and City Alphanumeric, Optional Enter the permanent address details of the customer if the customer is an individual. In case of corporate customer, enter the registration address details in the alternate language. 2.2.12 CIF Address Maintenance FCIS allows you to maintain as many addresses as required for a given CIF; you are also allowed to specify the media for the address. This can be done through the ‘CIF Address Detail’ screen. You can invoke this screen by typing ‘UTDCADD’ in the field at the top right corner of the Application tool bar and clicking on the adjoining arrow button. Select 'New' from the Actions menu in the Application tool bar or click new icon to enter the details of the CIF Address screen. 2-19 2.2.13 Fields in CIF Address Maintenance screen CIF Number 12 Character Maximum, Alphanumeric, Mandatory Specify the CIF number of the unit holder. Media 15 Character Maximum, Alphanumeric Indicate the medium of communication you wish to avail, from the drop-down list. You could choose the Mail media. The List of values in drop down are parameterized in System Parameters under 'CIFMEDIA'. Location 15 Character Maximum, Alphanumeric Specify the location for correspondence with the unit holder. Address1-2 Each line is 105 Character Maximum, Alphanumeric Specify the postal address that is to be used for correspondence with the unit holder. City 105 Character Maximum, Alphanumeric, Optional Specify the name of the city of residence of the unit holder. State 105 Character Maximum, Alphanumeric, Optional Specify the state in which the city of residence of the unit holder is located. ZipCode 10 Characters Maximum, Alphanumeric, Optional Specify the zip code of the specified city of residence of the unit holder. Country Alphanumeric, Optional Select the country in which the investor is domiciled, from the drop-down list. Contact Person 70 Character Maximum, Alphanumeric, Optional Specify the name of the contact person at the unit holder’s residence. Telephone Number1-2 15 Character Maximum, Alphanumeric, Optional Enter the contact telephone numbers of the unit holder. Cell Phone Number 16 Characters Maximum; Numeric; Optional Specify the cell phone number of the unit holder. 2-20 2.3 CIF Address Maintenance Summary Screen You can invoke the ‘CIF Address Summary’ screen by typing ‘UTSCADD’ in the field at the top right corner of the Application tool bar and clicking on the adjoining arrow button. The following screen is invoked: 2.3.1 Retrieving CIF Address Record You can retrieve a previously entered record in the CIF Address Summary screen, as follows: Invoke the CIF Address Summary screen from the Browser, and specify any or all of the following details in the corresponding fields: The status of the transaction in the Authorized field. If you choose the “Blank Space” option, then all the records that involve the specified unit holder are retrieved. The status of the record in the Open field. If you choose the “Blank Space” option, then all the records that involve the specified unit holder are retrieved. The number of the CIF profile, in the CIF No field. The media of mail, in the Media field The location of the customer, in the Location field Click ‘Advanced Search’ button for advanced level of query where records can be retrieved based on specific fields. Click ‘Reset’ button, so that the entire search criteria will be cleared for a new level of search. Click ‘Search’ button to view the records. All records with the specified details are retrieved and displayed in the lower portion of the screen. Click ‘Refresh’ button, so that the search criteria will be refreshed based on existing criteria. Note You can also retrieve the individual record detail from the CIF Address detail screen by doing query in the following manner: – Press F7 – Input the CIF Number – Press F8 2-21 You can perform Edit, Delete, Amend, Authorize, Reverse, Confirm operation by selecting from the Action list. To edit and amend a record a user has to click unlock button under Action menu. You can also search the record by using combination of % and alphanumeric value. Example You can search the record for CIF Number by using the combination of % and alphanumeric value as follows:- 2.3.2 Search by A%: System will fetch all the records whose CIF Number starts from Alphabet ‘A’. For Example: AGC17, AGVO6, AGC74 and so forth. Search by %7: System will fetch all the records whose CIF Number ends by numeric value’ 7’. For Example: AGC17, GSD267, AGC77 and so forth. Search by %17%: System will fetch all the records whose CIF Number contains the numeric value 17. For Example: GSD217, GSD172, AGC17 and so forth. Editing CIF Address Record before Authorization You can modify the details of CIF Address parameters that you have already entered into the system, provided it has not been subsequently authorized. You can perform this operation as follows: 2.3.3 Invoke the CIF Address Summary screen from the Browser. Select the status of the record that you want to retrieve for modification in the Authorized field. You can only modify records that are unauthorized. Accordingly, choose the Unauthorized option. Specify any or all of the details in the corresponding fields to retrieve the record that is to be modified. All unauthorized records with the specified details are retrieved and displayed in the lower portion of the screen. Double click the record that you want to modify in the list of displayed records. The CIF Address Detail screen is displayed. Select Unlock Operation from Action list to modify the record. Modify the necessary information. Click Save to save your changes. The CIF Address Detail screen is closed and the changes made are reflected in the Customer Maintenance Summary screen. Viewing CIF Address Record before Authorization To view a record that you have previously entered, you must retrieve the same in the CIF Address Summary screen, as follows: Invoke the CIF Address Summary Screen from the Browser. Select the status of the record that you want to retrieve for viewing in the Authorized field. You can also view all records that are either unauthorized or authorized only, by choosing the Unauthorized / Authorized option. Specify any or all of the details of the record in the corresponding fields on the screen, and click ‘Search’ button. All records with the specified details are retrieved and displayed in the lower portion of the screen. Double click the record that you want to view in the list of displayed records. The CIF Address Detail screen is displayed in View mode. 2-22 2.3.4 Deleting CIF Address Record before Authorization You can delete only unauthorized records in the system. To delete a record that you have previously entered: 2.3.5 Invoke the CIF Address Summary screen from the Browser. Select the status of the record that you want to retrieve for deletion. Specify any or all of the details and click ‘Search’ button. All records with the specified details are retrieved and displayed in the lower portion of the screen. Double click the record that you want to delete. The CIF Address Detail screen is displayed. Select Delete operation from the Action list. The system prompts you to confirm the deletion, and the record is deleted physically from the system database. Authorizing CIF Address Record for Customer An unauthorized CIF Address record must be authorized in the system for it to be processed. To authorize a record: Invoke the CIF Address Summary screen from the Browser. Select the status of the record that you want to retrieve for authorization. Typically, choose the Unauthorized option. Specify any or all of the details of the record in the corresponding fields on the screen. Click ‘Search’ button. All records with the specified details that are pending authorization are retrieved and displayed in the lower portion of the screen. Double click the transaction that you wish to authorize. The CIF Address Detail screen is displayed. Select Authorize operation from Action. When the checker authorizes a transaction, details of validations, if any, that were overridden by the maker of the transaction during the Save operation, are displayed. If any of these overrides results in an error, the checker must reject the transaction. 2.3.6 Amending CIF Address Record for Customer After a CIF Address is authorized, it can be modified using the Unlock operation from Action list. To make changes to a transaction after authorization: 2.3.7 Invoke the CIF Address Summary screen from the Browser. Select the status of the record that you wish to retrieve for amendment. You can only amend only authorized records. Specify any or all of the details of the CIF Address in the screen. All records with the specified details are retrieved and displayed in the lower portion of the screen. Double click the record that you want to amend. The CIF Address Detail screen is displayed in Amendment mode. Click the Unlock operation from the Action list to amend the record. Amend the necessary information. Click the Save button to save the changes. Authorizing Amended CIF Address Record for Customer An amended CIF Address record must be authorized for the amendment to be made effective in the system. The authorization of amended records can only be done from Fund Manager Module and Agency branch Module. The process of authorization is subsequently the same as that for normal transactions. 2-23 2.3.8 Mapping of CIF Address and Fund FCIS allows you to map the list of funds in which the unit holder has invested to the addresses that have been maintained for a given CIF. Provided the unit holder specifies the valid combination of the CIF Number, Media and Location as already maintained in the CIF Address Maintenance screen, you will allowed to select all or a list of funds for which this combination would be applicable. You can invoke the ‘CIF Address – Fund Maintenance Detail’ screen by typing ‘UTDCFNMP’ in the field at the top right corner of the Application tool bar and clicking on the adjoining arrow button. Select 'New' from the Actions menu in the Application tool bar or click new icon to enter the details of the CIF Address – Fund screen. 2.3.9 Fields in CIF Address – Fund Maintenance Screen 2.3.9.1 CIF Address - Details CIF Number 12 Character Maximum, Alphanumeric, Mandatory Select the CIF number of the unit holder for the adjoining list. All enabled addresses of customer will be listed along with location and Media and maintained from FCC. Media Indicate the media of communication as maintained in the CIF Address Maintenance screen. Location 15 Character Maximum, Alphanumeric Specify the location for correspondence with the unit holder as maintained in the CIF Address Maintenance screen. 2-24 Address1-2 Each line is 105 Character Maximum, Alphanumeric Specify the postal address that is to be used for correspondence with the unit holder. City 105 Character Maximum, Alphanumeric, Optional Specify the name of the city of residence of the unit holder. State 105 Character Maximum, Alphanumeric, Optional Specify the state in which the city of residence of the unit holder is located. Zip Code 10 Characters Maximum, Alphanumeric, Optional Specify the zip code of the specified city of residence of the unit holder. Country Alphanumeric, Optional Select the country in which the investor is domiciled, from the drop-down list. Contact Person 70 Character Maximum, Alphanumeric, Optional Specify the name of the contact person at the unit holder’s residence. Cell Phone Number 16 Characters Maximum; Numeric; Optional Specify the cell phone number of the unit holder. Telephone Number1-2 15 Character Maximum, Alphanumeric, Optional Enter the contact telephone numbers of the unit holder. 2.3.9.2 CIF Address – Fund Mapping You can select the Fund Ids for which you wish the specified address details to be applicable. Once you select the fund id, the system displays the fund name and the fund identification number. 2-25 2.4 CIF Address Fund Summary screen You can invoke the ‘CIF Address – Fund Summary’ screen by typing ‘UTSCFNMP’ in the field at the top right corner of the Application tool bar and clicking on the adjoining arrow button. The following screen is invoked: 2.4.1 Retrieving CIF Address – Fund Record You can retrieve a previously entered record in the CIF Address – Fund Summary screen, as follows: Invoke the CIF Address - Fund Summary screen from the Browser, and specify any or all of the following details in the corresponding fields: The status of the transaction in the Authorized field. If you choose the “Blank Space” option, then all the records that involve the specified unit holder are retrieved. The status of the record in the Open field. If you choose the “Blank Space” option, then all the records that involve the specified unit holder are retrieved. The number of the CIF profile, in the Customer No field. The media of mail, in the Media field. The location of the customer, in the Location field. Click ‘Search’ button to view the records. All records with the specified details are retrieved and displayed in the lower portion of the screen. Note You can also retrieve the individual transaction detail from the CIF Address detail screen by doing query in the following manner: – Press F7 – Input the CIF Number – Press F8 You can perform Edit, Delete, Amend, Authorize, Reverse, Confirm operation by selecting from the Action list. You can also search the record by using combination of % and alphanumeric value. 2-26 Example You can search the record for CIF Number by using the combination of % and alphanumeric value as follows:- 2.4.2 Search by A%: System will fetch all the records whose CIF Number starts from Alphabet ‘A’. For Example: AGC17, AGVO6, AGC74 and so forth. Search by %7: System will fetch all the records whose CIF Number ends by numeric value’ 7’. For Example: AGC17, GSD267, AGC77 and so forth. Search by %17%: System will fetch all the records whose CIF Number contains the numeric value 17. For Example: GSD217, GSD172, AGC17 and so forth. Editing CIF Address – Fund Record before Authorization You can modify the details of CIF Address – Fund parameters that you have already entered into the system, provided it has not been subsequently authorized. You can perform this operation as follows: 2.4.3 Invoke the CIF Address – Fund Summary screen from the Browser. Select the status of the record that you want to retrieve for modification in the Authorized field. You can only modify records that are unauthorized. Accordingly, choose the Unauthorized option. Specify any or all of the details in the corresponding fields to retrieve the record that is to be modified. All unauthorized records with the specified details are retrieved and displayed in the lower portion of the screen. Double click the record that you want to modify in the list of displayed records. The CIF Address – Fund Detail screen is displayed. Select Unlock Operation from Action list to modify the record. Modify the necessary information. Click Save to save your changes. The CIF Address – Fund Detail screen is closed and the changes made are reflected in the CIF Address – Fund Summary screen. Viewing CIF Address – Fund Record before Authorization To view a record that you have previously entered, you must retrieve the same in the CIF Address – Fund Summary screen, as follows: 2.4.4 Invoke the CIF Address – Fund Summary Screen from the Browser. Select the status of the record that you want to retrieve for viewing in the Authorized field. You can also view all records that are either unauthorized or authorized only, by choosing the Unauthorized / Authorized option. Specify any or all of the details of the record in the corresponding fields on the screen, and click ‘Search’ button. All records with the specified details are retrieved and displayed in the lower portion of the screen. Double click the record that you want to view in the list of displayed records. The CIF Address – Fund Detail screen is displayed in View mode. Deleting CIF Address – Fund Record before Authorization You can delete only unauthorized records in the system. To delete a record that you have previously entered: Invoke the CIF Address – Fund Summary screen from the Browser. Select the status of the record that you want to retrieve for deletion. 2-27 2.4.5 Specify any or all of the details and click ‘Search’ button. All records with the specified details are retrieved and displayed in the lower portion of the screen. Double click the record that you want to delete. The CIF Address – Fund Detail screen is displayed. Select Delete operation from the Action list. The system prompts you to confirm the deletion, and the record is deleted physically from the system database. Authorizing CIF Address – Fund Record for Customer An unauthorized CIF Address – Fund record must be authorized in the system for it to be processed. To authorize a record: Invoke the CIF Address – Fund Summary screen from the Browser. Select the status of the record that you want to retrieve for authorization. Typically, choose the Unauthorized option. Specify any or all of the details of the record in the corresponding fields on the screen. Click ‘Search’ button. All records with the specified details that are pending authorization are retrieved and displayed in the lower portion of the screen. Double click the transaction that you wish to authorize. The CIF Address – Fund Detail screen is displayed. Select Authorize operation from Action. When the checker authorizes a transaction, details of validations, if any, that were overridden by the maker of the transaction during the Save operation, are displayed. If any of these overrides results in an error, the checker must reject the transaction. 2.4.6 Amending CIF Address – Fund Record for Customer After a CIF Address – Fund is authorized, it can be modified using the Unlock operation from Action list. To make changes to a record after authorization: 2.4.7 Invoke the CIF Address – Fund Summary screen from the Browser. Select the status of the record that you wish to retrieve for amendment. You can only amend only authorized records. Specify any or all of the details of the CIF Address – Fund in the screen. All records with the specified details are retrieved and displayed in the lower portion of the screen. Double click the record that you want to amend. The CIF Address – Fund Detail screen is displayed in Amendment mode. Click the Unlock operation from the Action list to amend the record. Amend the necessary information. Click the Save button to save the changes. Authorizing Amended CIF Address – Fund Record for Customer An amended CIF Address – Fund record must be authorized for the amendment to be made effective in the system. The authorization of amended records can only be done from Fund Manager Module and Agency branch Module. The process of authorization is subsequently the same as that for normal transactions. 2-28 3. Managing Investor Accounts 3.1 Maintaining Customer Information Each individual or company that transacts with your bank becomes your customer. In the Oracle FLEXCUBE Investor Servicing (FCIS) system, a customer information file (or CIF) is maintained for each customer. A customer may desire to invest in the funds of the AMC, and have an investment account. In such a case, an investment account known as a unit holder account is maintained for such customers. A customer can have more than one investment account. A customer account or a CIF account is created in the FC-IS system in either of the following ways: 1. At installations where the Oracle FLEXCUBE Corporate (FCC) and Oracle FLEXCUBE Retail (FCR) applications are also present, an interface is defined between either (or both) of these applications and FC-IS. The CIF account for the customer is created in either of these applications. Whenever a CIF account is authorized with investment details in either FCC or FCR systems, the interface propagates the details of the CIF account to the FC-IS system, where an initial, single unit holder account is created for the CIF account. The unit holder ID created in FC-IS will be identical to the account number in FCC. Subsequently, any number of unit holder accounts may be created in FC-IS for the CIF account. If a CPNJ number is linked to a CIF in FCC, then a unitholder of the type ‘Corporate’ will be created in FCIS for that customer. Similarly, if a CPF number is linked to a CIF in FCC, then a unitholder of the type ‘Individual’ will be created in FCIS for that customer. Any modification to the customer account details in FCC will be propagated to FCIS. 2. At installations where FCC and FCR are both not present, a CIF account for a customer can be created in FC-IS through the Customer Maintenance menu in the Browser. An initial, single unit holder account is created for the CIF account. Again, subsequently, any number of unit holder accounts may be created in FC-IS for the CIF account. Edition and Amendment (through Information Change) of the unit holder accounts can only be performed through the FC-IS system. For a fuller discussion of how CIF accounts are created in FC-IS system, refer the chapter “Maintaining Customer Information” After a CIF account is created along with a single, initial unit holder account, in either of the ways described above, you can create any number of unit holder accounts for the CIF account in the FC-IS system. 3.2 Investor Accounts Any individual or company that invests capital in any investment avenue with a view to receive greater returns and appreciation of invested capital is known as an investor. When an investor invests in a mutual fund or any of the funds floated by an AMC, the fund gives the investor a certain number of investment units that are indicative of the investor’s stake in the fund money pool. The investor is known as a unit holder and is said to have holdings in the fund. In Oracle FLEXCUBE Investor Servicing, all details regarding each unit holder that invests in the AMC are maintained in the system database, in the account created for the unit holder. This account is known as the unit holder account, and it is the single repository in the system 3-1 database from where any information regarding the unit holder can be queried for, retrieved as well as updated. Though a single account can be typically created for each unit holder, multiple accounts can also be maintained for Customer Information File (CIF) customers of your bank or AMC. This chapter deals with all aspects of the creation and maintenance of unit holder and CIF unit holder accounts in the FC-IS system. 3.2.1 Operations on Unit Holder Account After you open a unit holder account for a new investor, you can perform any of the following maintenance operations: Authorize the account Make changes to the account in any way Close the account Query the database for any information regarding the account at any time Set up different investment preferences for the investor, as and when requested Whenever an investor requests for a transaction, the system uses the unit holder account as the identification for the investor, while putting the transaction through. The effect of the transaction on the balance holdings of the investor in a fund is also reflected in the account. 3.2.2 Identifying Unit Holder Account in System The unit holder account that is maintained for an investor in the system database can be uniquely identified in the system by the following two identifiers: The Reference Number The reference number is a unique alphanumeric identifier for the account. It could be the serial number that is given on the application form through which the investor has invested in the AMC. It could also be any alphanumeric value given by the AMC or the investor, to identify the account. The reference number can be used to query the database for information regarding the account. The Unit Holder ID (or Number) Like the reference number, the unit holder ID is also a unique alphanumeric identifier for the account. Either you can specify the unit holder ID or it can be generated by the system when you create the account and enter all the necessary details into the system. The unit holder ID has a generation logic that can be defined by the AMC for each of its branches. Thus, the unit holder ID is the most important identifier for the account in the system. Like the reference number, the unit holder ID can also be used to query the database regarding the account. 3-2 3.3 Creating and Maintaining New Unit Holder Accounts To create a new unit holder account in the FC-IS system for an investor, use the ‘Unit Holder Maintenance Detail’ screen. You can invoke this screen by typing ‘UTDUH’ in the field at the top right corner of the Application tool bar and clicking on the adjoining arrow button. In the Unit Holder Maintenance Detail screen, you create the account by: Specifying information that will form a profile of the investor. This includes, first, all the mandatory information that is required, and then, any further specifications you might want to make. Note You can also copy the details of an existing unit holder, and then modify the copied details as required, by using the Copy UH link. 3.3.1 Saving your specifications. Before You Create Unit Holder Account Before you begin to set up any new unit holder accounts for investors that are desirous of investing in the funds of the AMC, you must ensure that the following static information sets have already been set up and entered into the system database and the required authorizations done: All necessary CIF accounts have been created in the system, either through the interface with FCC or FCR, or through the Customer Maintenance. All reference data that is typically defined in the Data Entry menu item in the Fund Manager component. This includes: All static information such as required entities (agents, branches, agency branches, brokers, AMCs, registrars, trustees), countries, corporation types, investor categories, occupation types, identification types, banks and their branches, mode of payment types, currencies, additional information heads, fee categories and subcategories. 3-3 Authorized funds with all the necessary fund rules, agency branches, brokers, countries of domicile, account types, currencies and so on. For a detailed account of this information, refer to the Fund Manager. 3.3.2 Specifying Mandatory Information for New Account In the UH New Account Detail screen, you must specify the following details about the investor as mandatory information when you are creating a new unit holder account: The CIF Number of the customer for whom the unit holder account is being created, in the CIF Number field. This is mandatory information for all unit holder accounts. When you select the CIF and press the <Tab> key, the details of the selected CIF are written into the fields in the New Account Detail screen. Note If you wish to copy the unit holder details from that of an existing unit holder account, use the Copy UH link alongside the CIF Number field. For a non-CIF investor, the reference number for the unit holder account, in the Reference Number field. The ID of the AMC/ Distributor, the funds of which the investor has chosen to invest in, in the AMC ID field. The type of investor for whom the account is being created, (either Individual or Corporate) in the Investor Type field. The date on which the account is to be created, in the Account Opening Date field. By default, this is deemed by the system to be the application date, but you can specify an earlier date. The option of dealing with the AMC either through self or an authorized representative. If dealing through an authorized representative, specify the same in the Dealing Type field, and select an authorized representative, as mandatory information, in the Auth Rep ID field. If you are maintaining a depositary as a unit holder, you must select ‘Depositary’ as the dealing type. For individual investors, specify the following details as mandatory information: The name of the investor. You must specify at least the first name of the investor in the First Name field. The gender of the investor, in the Sex field. The option chosen by the investor of operating the account either singly or as a joint account, in the Account Operation Type field. If the account is to be a joint account, you must specify the name of at least one of the joint unit holders, in the Joint CIF Details section. In this screen you can specify the Joint Holder’s ID, Joint Type and Address details. Once authorized, this field cannot be modified. For corporate investors, specify the following details as mandatory information: The name of the company, in the Company Name field. The type of corporation, in the Corporation Type field. The contact address of the investor, in the Address field under the Default Address header. The type of identification, number of the identification document and its place of issue provided by the investor, in the fields Identification Type, Identification Number and Place of Issue respectively. Once authorized, these fields cannot be modified. Specifying the details of a bank account for an investor is not mandatory. If you wish to indicate them, any number of bank accounts can be designated, for each currency. You 3-4 can also indicate a default bank account for each currency. During transaction entry, the payment bank account to be used for the unit holder will be picked up based on the transaction currency. The default bank account defined for the unit holder, for the transaction currency, is used. 3.3.3 The code of at least one intermediary designated for the investor, in the Intermediary field in the Intermediary Details section. You must also specify the commission percentage that the intermediary is to receive, in the Split Percent field. The sum of all split percentages for the specified intermediaries must not exceed one hundred percent. The broker details and the split percentages are used as default information during the entry of transactions for the investor. Defaulting of Information for CIF Unit Holder Accounts As mentioned earlier, when a CIF account is authorized in either FCC or FCR at an installation, a single, initial unit holder account is created in FC-IS for the CIF account. The following information is defaulted for the unit holder account in FC-IS: The account operation type is deemed to be single. The dealing type for the unit holder is deemed to be ‘Self’. The account is deemed for an initial investor. For corporate investors, the minimum number of corporate signatories is deemed by default to be 1. The unit holder is not deemed to be a minor. The account is created as an open and enabled account and not as a closed one. The account is created without a specification for YTD account statements. The account is created as an unauthorized account in the FC-IS system. The ID assigned to the unit holder in the FC-IS system will be identical to the FCC account number. The FCC account details will be the default bank details of the of unit holder account in FC-IS. The identification number submitted by the unit holder. These default specifications cannot be changed when the first, initial unit holder account is created for the CIF account in the FC-IS system. To change any of these details, an information change must be done. However, you cannot change the defaulted identification number. Subsequently, after the creation of the first, initial unit holder, whenever you create another unit holder account for the CIF in FC-IS in the UH New Account screen, the specifications that were used as defaults for the creation of the first account, as shown above, are defaulted again. However, these can be changed at the time of creation of a new unit holder. Depending on the specifications at the FCC installation, you can add the FCC account details as unit holder account bank details in FC-IS or create another unit holder account for the CIF in FC-IS. Whenever an FCC account undergoes number modification, FC-IS will perform an information change to the unit holder account record. On FCC account closure, the status of the unit holder account will be changed to ‘Pending for Closure’ and no outflows will be allowed from the account. 3.3.4 Further Specifications for New Account After you have specified all the mandatory information, you are ready to save your specifications so that the account can be entered into the database. 3-5 You can, additionally, specify any of the following information as applicable before you actually save the record: Any personal details for an individual investor, such as the name of the father or spouse, the date of birth, the marital status, and any beneficiary designated for the investor. You can also specify whether the investor is a minor and also specify the designated guardian for the same. To make these specifications, click the Individual Details link in the screen, and enter the details in the corresponding fields. For a corporate investor, the name of a contact person as well as authorized signatories for the company. To make these specifications, click the Corporate Details link in the screen, and enter the details in the corresponding fields. Any contact details such as alternative addresses, city, state, zip code, as well as telephone or fax numbers, and Email IDs, if any. To make these specifications, click the Contact Details link in the screen, and enter the details in the corresponding fields. The fee category pertaining to the investor. Click the Fee Details link in the screen, and enter the details in the corresponding fields. If you designate that tax is deemed to be deducted at source for the unit holder, the tax details applicable for the investor, such as the tax ID, tax circle and tax category. You can specify the PAN of the investor. To make these specifications, click the Identification Details link in the screen, and enter the details in the corresponding fields. Preferences opted for by the investor, concerning any or all of the following: – Currency, both for transactions and for account statements – Frequency of receiving account statements – The nationality, country of domicile, language and resident status – Preferred mode of mailing – Default mode of receiving redemption payments – Applicability of Rights of Accumulation benefits – Registration details – Applicability of making redemption and switch requests over telephone – Applicability of indexation for the computation of capital gains income – KYC Details To make these specifications, click the Client Preferences link in the screen, and enter the details in the corresponding fields. You can also indicate whether check writing facility is allowed for the investor, and specify the signatories for check writing. The investor can avail of checkbook facility in any fund in which the investor holds unit balances. Any additional information under the heads defined for the AMC. Click the Additional Information link in the screen, and enter the details in the corresponding fields. If the account is a retirement type of account, additional details for the individual investor, such as the retirement age, date of retirement and if the investor has expired; the date and cause of death. To make these specifications, click the Member Details link in the screen, and enter the details in the corresponding fields. 3-6 3.3.5 Saving New Account After you have specified all the information that is mandatory for the account, (and any further information, if any, as applicable) click the Save link at the bottom of the Detail screen to save your specifications. The system validates all the information and saves the record into the database. The unit holder ID for the account is generated and displayed if you have not specified it. In case you have input the unit holder ID, the system validates it. Along with the confirmation details, links to Subscription and IPO transaction screens are also displayed. If you invoke the transaction screens directly from here, the new Unit holder ID will be defaulted in the transaction screens. Transactions thus saved will be unauthorized and have to be manually authorized. However, if the user has Auto -Authorization roles enabled when a new Unit holder is created and when a transaction is done, both, Unit holder record and transaction will be authorized automatically. The unit holder account has now been created successfully in the system database. You can now perform any of the following operations: 3.3.6 Accept a transaction request for the investor immediately and enter it into the system, without authorizing the account. Edit any of the details that you have specified for the account, before it is authorized. You can have a different user authorize the account. Fields in Unitholder Maintenance Detail Screen Select ‘New’ from the Actions menu in the Application toolbar or click new icon to enter the details of the Unit Holder Maintenance screen. The Unit Holder Maintenance Detail screen has the following fields for data entry: CIF Number 9 Characters Maximum, Alphanumeric, Mandatory Specify the CIF number of the customer for whom you are creating a unit holder account. When you specify the CIF Number, the name of the corresponding CIF customer is retrieved from the database and displayed alongside the field. Also, the default information from the initial unit holder account created for the CIF account is displayed in the fields of this screen. You can override any of these if necessary, and make necessary specifications. A/C Opening Date (DD/MM/YYYY) Date Format, Mandatory Specify the date on which you are creating the account. The application date is displayed here by default, and will be reckoned as the opening date for the account if you do not specify any other date in this field. You can specify an earlier date, if necessary. Investor Type Alphanumeric, Mandatory Indicate whether you are creating an account for an individual investor or a corporate one, by checking the appropriate radio button. 3-7 AMC/ Distributor ID Alphanumeric, Mandatory Select the code of the AMC/ Distributor in whose funds the investor wishes to invest, from the list provided. You capture this information for the purpose of identifying the AMC/ Distributor to which the unit holder belongs, and in whose database the unit holder account will reside. Dealing Type Alphanumeric, Mandatory Indicate whether the investor wishes to deal with the AMC either directly (as self) or through a designated authorized representative, by choosing the appropriate option from the drop down list. If you choose the authorized representative option here, then you must specify the ID of the designated authorized representative in the Auth Rep ID field as mandatory information for the account. If you are maintaining a depositary as a unit holder in the system, you must select the dealing type as ‘Depositary’. Category Enter the category Fee Category Alphanumeric, Optional From the list provided, select the fee category to be deemed applicable for the investor whose account you are creating. Fee Sub Category Alphanumeric, Optional From the list provided, select the fee subcategory to be deemed applicable for the investor whose account you are creating. Remarks 255 Characters Maximum, Alphanumeric, Optional Specify any narrative, or descriptive text, if any, concerning the account. Auth Rep ID Alphanumeric, Mandatory only for unit holders dealing through authorized representative For investors dealing through authorized representative, select the ID of the preferred representative using the list button alongside. Unit Holder ID 12 Characters, Numeric, Mandatory This is a unique number assigned to each unit holder account which can either be input by you (for investors who wish to choose their own IDs) or be generated by the system. In case you have input the unit holder ID, the system checks if: The number of characters in the value input is less than 12 The value specified is unique The last 2 characters (which are the check digits) of the value input are valid using the check digit algorithm for generating unit holder ID. 3-8 If you input the last two characters as ‘04’, the system displays an error message and you are required to input a new value for the unit holder ID. In the case of system-generated ID, the automatic generation of unit holder ID takes place after you have specified all mandatory details for a new account, and clicked the Save button at the bottom of the Client Information Section (or at the bottom of the Detail screen). All your specifications are validated, and upon successful validation, the generated unit holder ID for the account is displayed. The logic governing the generation of unit holder ID’s would have been defined for the agency branch where you have created the account, in the agency branch maintenance record. This field is not visible when you are creating a new account in the Detail screen. If you are viewing, editing, deleting or amending a previously created unit holder record, then the ID of the account is displayed here, and is non-editable. If the unit holder account is being created for a CIF account in FCC, then the unit holder number will be identical to the FCC account number. Note You should define the following System Parameters to enable the generation and validation of unit holder ID: – WEIGHTFACTOR – MODULAR – UHPREFIX First / Company Name Alphanumeric, Optional Enter the First or Company name. In this field, indicate the reasons for which the account is being created, if necessary. The Copy UH link If you wish to copy the unit holder details from that of an existing unit holder account, click the Copy UH link alongside the CIF Number field. The Unit Holder Find screen is opened, and you can select the unit holder whose details you wish to copy. When you have selected the required unit holder, the details of the selected account are written into the respective fields in the UH New Account Detail screen. You can make changes to the copied details, if required, and save your changes to create the unit holder account. This feature can only be invoked in the New Mode. While creating a unit holder account using the Copy UH link, you have an option to copy the KYC list maintained for the selected unit holder. If you have selected the category and then initiated the copy process, the complete list of KYC documents including Additional ones, if any, will be copied to the new unit holder. However, the ‘All the requested documents must be received’ option will be unchecked. If you have initiated the copy process without indicating the category, the list of KYC documents maintained in the KYC Maintenance screen is copied to the new unit holder. 3-9 Note You can copy KYC list within the same segment i.e. only if the copying unit holder belongs to the same segment as the unit holder being created. 3.3.6.1 Individual Dtls Section In this section, specify the personal details for individual investors. You can access it by clicking ‘Individual Dtls’ tab. Note After you have specified the details in this section for an individual investor, all your specifications will be lost if you change the investor type from “Individual’ to ‘Corporate’. Click ‘Individual Dtls’ tab to enter the details First Name 100 Character Maximum, Alphanumeric, Mandatory Specify the first name of the individual investor. Middle Name 40 Character Maximum, Alphanumeric, Optional Specify the middle name of the individual investor. Father/ Spouse Name 20 Character Maximum, Alphanumeric, Optional Specify the name of the father or spouse of the individual investor. Title 15 Character Maximum, Alphanumeric, Mandatory Select the applicable title for the name of the individual investor from the list provided. If you do not find the option you are looking for in the list, maintain the same in the System Parameters Maintenance Screen. For further information refer to the chapter “Maintaining System Parameters” . Date of Birth Date, Optional (Mandatory for minor investors) Specify the date of birth of the investor. Although you need not specify this as mandatory information for non-minor investors, it is recommended that you do so. You must specify the date of birth as mandatory information for investors that are minors. Initials Optional The system uses the first character in the First Name and Middle Name of the Unit Holder and displays it as Initials. You can however, change the initials if required. Example Consider the investors with names ‘Lee-Ann Burrows’ and ‘Shawn David James Burrows’. 3-10 The table below illustrates how the system arrives at the Initials for the above two names: First Name Middle Name Lee-Ann Shawn David James Last Name Initials Burrows L Burrows SDJ Marital Status Optional Indicate the marital status of the individual investor by choosing either the Single or Married option, as applicable. The default option displayed in this field is Single, and will be considered to be the marital status of the investor if you do not select an option. Minor Check this box to indicate that the investor is a minor. If so, you must specify the following as mandatory information for such an investor: The date of birth for the same, in the Date of Birth field. The name of the designated guardian, in the Guardian field. The relationship of the designated guardian with the investor, in the Relationship field. Guardian Name 70 Character Maximum, Alphanumeric, Optional (Mandatory for minor investors) Specify the name of the designated guardian for the minor investor. Occupation Alphanumeric, Optional Indicate the occupation of the individual investor by selecting the applicable option from the list provided. Sex 1 Character Maximum, Boolean, Mandatory Indicate the gender of the individual investor by choosing either the Male or Female option, as applicable. The default option displayed in this field is Male, and will be considered to be the gender of the investor if you do not select an option. Guardian PAN/GIR No. Enter PAN/ GIR number. A/c Operation Type Alphanumeric, Mandatory Indicate the manner in which the investor wishes to operate the account, from the options in the list provided. The investor may choose to operate the account in any of the following ways: Single Joint 3-11 Either or Survivor If you choose the Joint option, then you must specify the name of at least one of the preferred joint unit holders in the Joint CIF Details section in this screen, you are also allowed to specify the details of the joint account holders in the Joint UnitHolder Details screen which can be invoked by clicking the Joint UnitHolder Details hyperlink which appears once the Joint option is selected. You can modify the account operation type after authorization. Guardian MFIN 15 Character Maximum, Alphanumeric, Optional In case the unit holder is a minor and the client country parameter is set to “SHOWPANINFO” for your bank, specify the MFIN details of the unit holder’s guardian here. Guardian Form 60/61 Available? If you want Guardian Form 60/61 to be available, select ‘Yes’. Else select ‘No’. Last Name 40 Character Maximum, Alphanumeric, Mandatory Specify the last name of the individual investor. Relationship 70 Character Maximum, Alphanumeric, Optional (Mandatory for minor investors) Specify the relationship between the designated guardian and the minor investor. Beneficiary 70 Character Maximum, Alphanumeric, Optional Specify the name of the preferred beneficiary of the individual investor. 3.3.6.2 Maintaining Delivery Dtls You can capture the delivery details by clicking ‘Delivery Dtls’ tab in the Unit Holder Maintenance screen. The following are the fields under Delivery section: Account Name 3-12 3.3.6.3 Account Number UH A/c Type Default Custodian/Clearing Agent Maintaining Beneficiary Dtls You can capture the details of one or more beneficiaries, if any, for the unit holder. A beneficiary could be an existing Unit Holder in the system or could be an external entity. You can access it by clicking ‘Beneficiary Dtls’ tab. Beneficiary ID Mandatory If the beneficiary is an existing unit holder, you can invoke the ‘Find Options’ screen to specify the desired unit holder, by using the search criteria. Else, specify the same. Beneficiary Type Mandatory Specify whether the beneficiary is a primary or secondary holder. Beneficiary Name 100 Characters Maximum, Alphanumeric, Optional Specify the name of the beneficiary. Date of Birth Date format, Optional Enter the beneficiary’s date of birth. Gender Optional Specify the gender of the beneficiary. 3-13 ID Type Optional Select the identification type of the beneficiary from the drop-down list. If the beneficiary is a valid Unit Holder, the identification type will be displayed. ID Number Optional Specify the identification number of the identification type of the beneficiary. If the beneficiary is a valid Unit Holder, the identification number will be displayed. Relation Optional Specify the relationship of the beneficiary with the unit holder. If the beneficiary is a valid Unit Holder, the relationship will be displayed. Award % Optional Specify the percentage of the unit holder’s holdings that belongs to the beneficiary. The award should sum up to 100. Address Optional Specify the contact address of the beneficiary. Delete Use this check box to identify any beneficiary details that must be marked for deletion. In the desired row, check this box. When you have selected all the accounts to be deleted, click the Delete link at the top of the section. Bank Optional Specify the bank code of the beneficiary’s bank. You can select the same from the option list, if the bank code is a valid code in the system. Branch Optional Specify the branch of the bank that you have selected. You can select the same from the option list, if the branch is a valid one in the system. Account Type Alphanumeric, Optional From the list, select the nature of the account held by the beneficiary. Account Currency 3 Characters Maximum, Alphanumeric; Optional Select the currency of the bank accounts that you are designating for the beneficiary. Account Number 16 Character Maximum, Alphanumeric, Optional Specify the number of the account held by the beneficiary in the selected bank. 3-14 Account Name 60 Character Maximum, Alphanumeric, Optional Specify the name in which the beneficiary holds the specified bank account. IBAN 36 Characters Only; Alphanumeric; Optional Specify the IBAN (International Bank Account Number) of the account holder. FATCA Classification Display If the beneficiary selected is an existing entity in the system, then system displays FATCA Classification type. US Indicia Display The system defaults US Indicia Available as Yes if any of the below mentioned values are true: The nationality is US The dual nationality is US The substantial stay is in US The country of birth is US The country of domicile is US The country of incorporation is US The country of correspondence or alternate address is US The country code of the telephone number is 01 The Bank Branch address Country code is US The Director % of holding is more than 10% If the primary UH has linked entities like Joint holder/joint holders, Auth rep, related party (Auth Rep, Nominee and Joint Holder), beneficiary and for any one of them US Indicia Available is ‘YES’, and if the primary UH US Indicia Available is ‘No’ then the system will display the following message: US Indicia Available is ‘No’ for Unit Holder but US Indicia Available is ‘Yes’ at Joint Holder/ Auth Rep/Beneficiary/Related Party(Auth Rep, Nominee and Joint Holder) (any one)”. The system will change the US Indicia available as ‘Yes’ and save the record automatically. FATCA Status Display If the beneficiary selected is an existing entity in the system, then the system displays FATCA Status based on FATCA maintenance. 3.3.6.4 Maintaining Joint Holder Dtls You can specify the names of any joint unit holders to be considered for joint unit holder accounts, or ‘Either’ or ‘Survivor’ accounts. For accounts with the operation type as either Joint or Either or Survivor, you must specify the name of at least one joint unit holder for such an account, as mandatory information. 3-15 You can access this section by clicking ‘Joint Holder Dtls’ tab in the Unit Holder - Maintenance screen. Joint Holder ID Mandatory Select the ID of the joint account holder from the list of IDs available. Joint Holder Name Specify the name of the Joint Holder. Joint Holder Type Mandatory Select the Type of joint account from the drop down list. Date of Birth Date format, Optional Enter the joint account holder’s date of birth. Gender Optional Specify the gender of the joint account holders. PAN/GIR Number Optional Specify the Permanent Account Number (PAN) of the joint account holders in the respective text boxes. Form 60/61 Available? Optional Indicate whether Form 60/61 is available for the joint holders in case they don’t have a PAN. 3-16 Country of Domicile Alphanumeric, Optional Select the country of domicile from the option list provided; these details are maintained as part of Country Maintenance. Recover CGT? Numeric, Optional Check this option, if the tax on capital gain has to be deducted from the transaction (Redemption, Transfer and Switch) Address Line 1 and Address Line 2 Click on the ‘Address Details’ link to view the ‘Address’ text box. Here you can enter the address of the joint account holder. MFIN 15 Character Maximum, Optional Specify the MFIN of the joint account holder. FATCA Classification Display If the joint selected is an existing entity in the system, then system displays FATCA Classification type. US Indicia Display The system defaults the US Indicia Available as Yes or No based on the existing UH/CIF maintained. If the existing UH/CIF is Yes then the system defaults the US Indicia available. If the existing UH/CIF is No then the system derives the US Indicia available based on the country, country of domicile and bank branch country. FATCA Status Display If the joint selected is an existing entity in the system, then system displays FATCA Status based on FATCA maintenance. Note The fields ‘PAN/GIR Number’ ,’MFIN’ and ‘Form 60/61’ will be displayed only if the client country option ‘SHOWPANINFO’ is set to ‘True’ for your bank. 3.3.6.5 Maintaining Nominee Dtls You can specify the details of one or more nominees, if any, for the unit holder. A nominee could be an existing Unit Holder in the system or could be an external entity. 3-17 You can capture the nominee details by clicking ‘Nominee Dtls’ tab in the Unit Holder Maintenance screen. Nominee ID Mandatory If the nominee is an existing unit holder, you can invoke the ‘Find Options’ screen to specify the desired unit holder, by using the search criteria. Else, specify the same. Nominee Type Enter the type of Nominee. Nominee Name Mandatory Specify the name of the nominee. Date of Birth Optional Specify the date of birth of the designated nominee. Gender Optional Specify the gender of the nominee. ID Type Optional Select the identification type of the nominee from the drop-down list. If the nominee is a valid Unit Holder, the identification type will be displayed. ID Number Optional Specify the identification number of the identification type of the nominee. If the nominee is a valid Unit Holder, the identification ID will be displayed. 3-18 PAN/GIR Number Optional Specify the Permanent Account Number (PAN) of the nominees in the respective text boxes. Form 60/61 Available? Optional Indicate whether Form 60/61 is available for the nominees in case they don’t have a PAN. Relation Optional Specify the relationship of the nominee with the unit holder. If the nominee is a valid Unit Holder, the relationship will be displayed. Award % Optional Specify the percentage of the investor’s holdings that belongs to the nominee. The award should sum up to 100. Address Optional Enter the address of the nominee. E-Mail Enter your e-mail ID. Contact Person Enter the contact person’s name. IBAN 36 Characters Only; Alphanumeric; Optional Specify the IBAN (International Bank Account Number) of the account holder. For further information on the Bank Details screen, refer The Bank Dtls Section under ID Dtls discussed later in this chapter. FATCA Classification Display The system displays the FATCA classification type. US Indicia Display The system defaults the US Indicia Available as Yes or No based on the existing UH/CIF maintained. If the existing UH/CIF is Yes then the system defaults the US Indicia available. If the existing UH/CIF is No then the system displays the US Indicia available based on the country, country of domicile and bank branch country. 3-19 FATCA Status Display The system displays the FATCA Status based on the FATCA maintenance. 3.3.6.6 Maintaining Member Dtls If the account is of type ‘Retirement’, you need to capture additional investor details pertaining to retirement accounts in the Member Details screen. Click ‘Member Dtls’ tab to invoke the following screen: Date member became contributory (DD/MM/YYYY) Date Format, Mandatory Enter the date on which the investment account was created, i.e., the date on which the investor made the first contribution towards the retirement plan. Date member details were transferred (DD/MM/YYYY) Date Format, Optional If the retirement account was transferred from a different AMC, then specify the date of account transfer. Employee retirement age Numeric, Mandatory Specify the age that will be considered as retirement age for this unit holder. Date of retirement Date Format, Display Based on the retirement age specified for the investor, system derives and displays retirement date in this field. Date of Death (DD/MM/YYYY) Date Format, Optional If the unit holder is deceased, enter the date on which the unit holder died. 3-20 Cause of death Alphanumeric, Optional If the investor is deceased, then specify the cause of death here. Area Code Alphanumeric, Optional If the unit holder is deceased, select the area code of the unit holder’s residence from the available list of values. The list displays all the values maintained for the parameter AREACODE in the Parameters Maintenance. Note You are allowed to invoke the Member Details screen only if the client country parameter ‘RETIREMENTCHK’ has been set to true for your bank. 3.3.6.7 Maintaining Alternate Language Dtls The Alternate Language Details Section You can specify the customer details and customer contact details in the desired alternate language. You can capture the alternate language details by clicking ‘Alternate Language Dtls’ tab in the Unit Holder - Maintenance screen. In case of individual customers the following fields are displayed: Alternate Language Dtls Section First Name Alphanumeric, Optional Specify the first name of the individual investor in the desired alternate language. Company Name Alphanumeric, Optional Specify the name of the company for the corporate account in the desired alternate language. 3-21 Middle Name Alphanumeric, Optional Specify the middle name of the individual investor in the desired alternate language. Last Name Alphanumeric, Optional Specify the last name of the individual investor in the desired alternate language. In case of a corporate customer, you need to enter the following information instead of the investor name: Authorized Signatories 60 Character Maximum, Alphanumeric, Optional Specify the names of any authorized signatories that must be deemed as valid for the company in the desired alternate language. Correspondence Address Section Address Lines 1-2 Alphanumeric Specify the default postal address that is to be used for correspondence with the investor in the desired alternate language. City Alphanumeric, Optional Specify the name of the city of residence of the investor in the desired alternate language. State Alphanumeric, Optional Specify the state in which the city of residence of the investor is located in the desired alternate language. Contact Person 60 Character Maximum, Alphanumeric, Optional Specify the name of the contact person for the company in the desired alternate language. Alternate Address Section Address Lines 1-2 Alphanumeric Specify the alternate postal address that is to be used for correspondence with the investor in the desired alternate language. City Alphanumeric, Optional Specify the name of the city of residence of the investor in the desired alternate language. State Alphanumeric, Optional Specify the state in which the city of residence of the investor is located in the desired alternate language. 3-22 3.3.6.8 Maintaining Director Details You can maintain the details of boards of directors for a corporate unit holder in this tab. You can capture the details by clicking ‘Director Details’ tab in the Unit Holder - Maintenance screen. You can capture the following in this screen: Existing UH/CIF Alphanumeric; Optional Indicate whether you are existing UH/CIF. Director ID Mandatory Select the director identification from the adjoining option list. This is applicable only if you are an existing UH/CIF. Designation Alphanumeric; Optional Specify the designation. Date of Birth Date Format Specify the date of birth. Gender Alphanumeric; Optional Select the gender from the adjoining option list. ID Type Alphanumeric; Optional Select the identification type of the director from the drop-down list. 3-23 ID Number Optional Specify the identification number of the director. Country of Domicile Alphanumeric; Optional Select the country of domicile from the adjoining option list. Address Line 1 Alphanumeric; Mandatory Specify the contact address of the director. Address Line 2 Alphanumeric; Optional Specify the contact address of the director. City Alphanumeric; Optional Select the city from the adjoining option list. State Alphanumeric; Optional Select the state from the adjoining option list. Country Alphanumeric; Optional Select the country from the adjoining option list. Zip Code Optional Specify the zip code. Email Alphanumeric; Optional Specify the email ID. Contact Person Alphanumeric; Optional Specify the contact person. Bank Alphanumeric; Optional Select the bank from the adjoining option list. Branch Alphanumeric; Optional Select the branch from the adjoining option list. 3-24 Account Type Alphanumeric; Optional Select the account type from the adjoining option list. Account Currency Alphanumeric; Optional Select the currency of the account from the adjoining option list. Account Number Optional Specify the account number. Account Name Alphanumeric; Optional Specify the name in the account. IBAN Optional Specify the IBAN number. Director Name Alphanumeric; Optional Specify the name of the director. Percentage Holding Alphanumeric; Optional Specify the percentage of holding. FATCA Classification Display If the director selected is an existing entity in the system then system displays FATCA Classification type. US Indicia Display The system defaults the US Indicia Available as Yes or No based on the existing UH/CIF maintained. If the existing UH/CIF is Yes then the system defaults the US Indicia available. If the existing UH/CIF is No then the system displays the US Indicia available based on the country, country of domicile, bank branch country and the director percentage of holding. The UH will be US Indicia as Yes, if the percentage of holdings is greater than maintained for the system parameter ‘FATCAMINPCNTHLDG’. Note For Corporate UH, if address or the country code or telephone number of the Director is maintained as US and the director percentage of holding is greater than or equal to the 3-25 percentage maintained at system parameter, then the Corporate UH is marked as US indicia ‘Yes’. FATCA Status Display If the director selected is an existing entity in the system then system displays FATCA Status based on the FATCA maintenance. 3.3.6.9 Corporate Details Section In this section, specify the company details for corporate investors. You can access it by clicking the Corporate Details tab. Note After you have specified the details in this section for a corporate investor, all your specifications will be lost if you change the investor type from ‘Corporate’ to “Individual’. Click ‘Corporate Dtls’ tab to enter the details. Corporation Type Alphanumeric, Mandatory Select the type of the corporation that the company is to be deemed, from the list provided. Minimum No of Signatories Specify the minimum number of signatories. Authorized Signatory 1, 2 and 3 60 Character Maximum, Alphanumeric, Optional Specify the names of any authorized signatories that must be deemed as valid for the company. Country of Incorporation Alphanumeric; Optional Specify the incorporation country from the adjoining option list. 3-26 3.3.6.10 Maintaining Contact Dtls In this section, specify the means of communication with the investor for whom you are creating the account. You can access this section by clicking ‘Contact Dtls’ tab. You can specify at least two addresses, and designate one as the default mailing address to be used for correspondence with the investor, and the other as the alternate address. Specify the default address under the Default Address head, and the alternate address under the Alternate Address head. You can also maintain the SWIFT Address for the unit holder, in the SWIFT Address tab. Correspondence Address Section The following fields comprise the correspondence address information, in the Correspondence Address section: Address Lines 1-2 Each line is 80 Character Maximum, Alphanumeric. Address Line 1 is Mandatory Specify the default postal address that is to be used for correspondence with the investor. City 20 Character Maximum, Alphanumeric, Optional Specify the name of the city of residence of the investor. You can select the city from the drop down list provided. The available options depend on the values defined at the params maintenance. If the city is not available in the list, you can specify the city in the field provided alongside. The list of cities available in the system will be a one time upload into the system. Use State Maintenance Optional 3-27 You can select one of the two values from the dropdown list: Yes No If you select ‘Yes’, then only the system can accept US state code in ‘State’. If you select ,’No’, then system can accept any value for ‘State’. By default, the system displays ‘No’. State 20 Character Maximum, Alphanumeric, Optional Specify the state in which the city of residence of the investor is located. You can select the state of residence from the drop down list provided. The available options depend on the values defined at the params maintenance. If the state is not available in the list, you can specify the city in the field provided alongside. Zip Code 6 Characters Maximum, Alphanumeric, Optional Specify the zip code of the specified city of residence of the investor. Fax Number 15 Character Maximum, Alphanumeric, Optional Enter the fax number of the investor. Country Alphanumeric, Optional Select the country in which the investor is domiciled, from the drop-down list. E-Mail 50 Characters Maximum, Alphanumeric; Optional Specify the Email address of the investor. Telephone 1-2 15 Character Maximum, Alphanumeric, Optional Enter the contact telephone numbers of the investor. Contact Person 40 Character Maximum, Alphanumeric, Optional For corporate investors, enter the name of the contact person at the unit holder office. Cell Phone Number 16 Characters Maximum; Numeric; Optional Specify the cell phone number of the investor. Alternate Address Section The Alternate Address section captures the same details as the Correspondence Address tab (as detailed above). However, you can specify a date range within which the alternate address would be in effect: 3-28 Address Line 1-2 Each line is 80 Character Maximum, Alphanumeric. Address Line 1 is Mandatory Specify the default postal address that is to be used for correspondence with the investor. City 20 Character Maximum, Alphanumeric, Optional Specify the name of the city of residence of the investor. You can select the city from the drop down list provided. The available options depend on the values defined at the params maintenance. If the city is not available in the list, you can specify the city in the field provided alongside. The list of cities available in the system will be a one time upload into the system. Use State Maintenance Optional You can select one of the two values from the dropdown list: Yes No If you select ‘Yes’, then only the system can accept US state code in ‘State’. If you select ,’No’, then system can accept any value for ‘State’. By default, the system displays ‘No’. State 20 Character Maximum, Alphanumeric, Optional Specify the state in which the city of residence of the investor is located. You can select the state of residence from the drop down list provided. The available options depend on the values defined at the params maintenance. If the state is not available in the list, you can specify the city in the field provided alongside. Country Alphanumeric, Optional Select the country in which the investor is domiciled, from the drop-down list. E-Mail 50 Characters Maximum, Alphanumeric; Optional Specify the Email address of the investor. Zip Code 6 Characters Maximum, Alphanumeric, Optional Specify the zip code of the specified city of residence of the investor. Fax Number 15 Character Maximum, Alphanumeric, Optional Enter the fax number of the investor. Telephone 1-2 15 Character Maximum, Alphanumeric, Optional Enter the contact telephone numbers of the investor. 3-29 Effective From Date Date Format, Optional Specify the date that marks the beginning of the period for which the specified alternate address is in effect. Effective To Date Date Format, Optional Specify the date that marks the end of the period for which the specified alternate address is in effect. SWIFT Address Section The following fields comprise the SWIFT address information, in the SWIFT Address section: Address Lines 1-2 4 lines, 80 Characters each, Alphanumeric, Mandatory Enter the SWIFT address of the investor. You can enter up to 4 lines of address information. City Specify the city of the SWIFT address for the investor. Country Alphanumeric; Mandatory Specify the country of the SWIFT address for the investor. BICCODE 12 Characters Maximum, Alphanumeric; Mandatory Specify the Bank Identifier Code (BIC) of the investor. 3-30 3.3.6.11 Client Preferences Section In this section, you specify any preferences indicated by the investor for the purpose of investment and transaction processing. You can access this section by clicking ‘Client Preference’ tab. Mandatory Section Preferred Currency Alphanumeric, Optional From the list, select the currency in which the investor prefers to transact with the AMC. The preferred currency is the currency in which the investor or unit holder prefers to make any payments involving transactions or receive any dividend income payments. The currency you select here will be deemed as the default currency for all payments from or to the investor. If the ‘Payment Mode’ chosen is ‘Transfer’, the system allows you to successfully save the unit holder details only if you maintain a bank account for the preferred currency or multi-currency. You can also choose ‘Fund Base Currency’ (FBC) as your preferred currency (for unit holders only). In this case, you will be allowed to proceed with saving unit holder details without maintaining an account for ‘FBC’. You can save transactions for unit holders with ’FBC’ as preferred currency, but these transactions will be marked incomplete. You can complete such transactions by specifying unit holder Bank details for the unit holder and for the transactions (in the ‘Payments Details’ section). The system processes payments on the basis of the currency for each fund for the ‘FBC’ option. In case an account exists for the FBC, the system picks it up for payments or else it picks up the default multi-currency account for the unit holder. If neither is available, the system displays an error message. 3-31 The investor can, if need be, choose to transact in a currency different from the one you specify here, for any transaction. Note When you specify the country in which the investor is domiciled, in the Country of Domicile field, the currency associated with the specified country is retrieved from the Country Currency Maintenance record in the system and displayed in this field by default. If you do not select any currency here, then the displayed default currency will be deemed as the preferred currency for the investor. Nationality 15 Character Maximum, Alphanumeric, Optional From the list, select the nationality of the investor for whom you are creating the account. When you specify the country in which the investor is domiciled, in the Country of Domicile field, the nationality of the specified country is displayed in this field by default. If you do not make any selection in this field, then the displayed default nationality will be deemed as the nationality of the investor. A/C Statement Currency Alphanumeric, Optional Select the currency for account statements for the investor, from the drop-down list. The preferred currency for the unit holder that you selected in the Preferred Currency field is displayed here as the default account statement currency. If you do not make any selection, this will be deemed as the account statement currency for the unit holder. Country of Domicile 3 Character Maximum, Alphanumeric, Optional From the list provided, select the country where the investor is domiciled. When you specify the address of the investor, the country (if any) indicated in the address is displayed here by default, as the country of domicile for the investor. If you do not make a selection, then this default country of domicile is reckoned for the investor account in the database. A/C Statement Frequency Alphanumeric, Optional From the list, select the frequency at which the investor wishes to receive periodic statement of accounts from the AMC – this could be monthly, daily, yearly, half-yearly, biweekly, quarterly or weekly. Preferred Language Alphanumeric, Optional From the list, select the language preferred by the investor for correspondence and communication. A/C Type Alphanumeric, Optional From the list, specify whether the account is to be a Voluntary account or a Retired account. Once authorized, this field cannot be modified. 3-32 Resident Status Alphanumeric, Optional Indicate whether the investor resides in the selected country of domicile or not, by selecting either the Resident or the Non-Resident option. Preferred Mailing Mode Alphanumeric, Optional From the list, select the mailing mode in which the investor prefers to receive correspondence from the AMC. If you wish to suppress the printing of contract notes in respect of the unit holder during execution of End of Day processes, you must select the ‘File’ option in this field. Redemption Payment Alphanumeric, Optional Select the default mode of payment that is to be used for paying out the proceeds of any redemption transactions for the investor. The two modes of payment supported in the system are Check and Transfer. Dual Nationality Optional Select the dual nationality from the adjoining option list. Substantial Stay in US Optional Indicate your substantial stay in US from the adjoining drop-down list. The options available are: Yes No 3.3.6.12 Optional Section Check Writing Facility Optional You can use this field to indicate that the investor is allowed to avail check writing facility on any funds of the AMC in which the investor holds unit balances. Typically, in money market funds, investors could be issued deposit slips for subsequent purchases. They could also write checks to any external entity/ individual, which are reckoned as redemption from the investor account, when produced by the external entity individual, to the AMC. Pay by FEDWIRE / ACH Optional Check this box to indicate that payment by FEDWIRE or ACH is to be accepted for the investor. Telephone Redemption and Telephone Switch Optional Check either box or both, to indicate that telephonic requests from the investor for redemption or switch transactions must be accepted. If so, and you have checked either or both these 3-33 boxes, redemption and switch transaction requests with ‘telephone’ as the means of purchase would be accepted in the system. All Signatories Sign Required Mandatory if check writing is allowed For joint accounts in which the unit holder is availing the check-writing facility, use this field to indicate whether the signatures of all joint unit holders must be required on issued checks. ROA Investor Optional Check this box to indicate that the investor prefers to avail of the Rights of Accumulation facility. Registration Type Alphanumeric, Optional For investors requesting NSCC or Wire Order transactions, indicate whether the registration of certificates issued, if any, must be in the investor’s name (Individual Name) or registration name specified for the broker dealer (Street Name). Registration Name 50 Characters Maximum, Alphanumeric, Optional For street name registrations, specify the registration name to be displayed on the certificates. Typically, this is the dealer name of the corresponding broker dealer. Transaction Delivery Preferences Select the transaction delivery preferences from the option list. Apply Indexation on CGT? Optional You can use this field to indicate whether indexation is to be applied on capital gains tax computation, for the investor. Select this option to indicate application of indexation. Leave it unchecked to indicate that indexation is not applicable. To indicate application of indexation, you must also specify it as applicable for the capital gains load, when you associate the load with a fund in the Fund Load Setup. Indexation is applied only if it is specified both in this Unit Holder New Account screen (for the investor’s profile) as well as in the Fund Load Setup, for the fund. Preferred Fund Optional The fund you select in this field will be the one from which management fee will be recovered and into which any incentives will be credited. When an incentive is being credited, the system will first consider the fund you have selected here, in the field ‘Preferred Fund’. If you have selected a fund here, the incentive will be credited into this fund. If you have not selected a fund, the incentive will be credited into the fund for which a fund-load mapping has been done. Consider the following cases during the redemption of a fee: Case 1 – Periodic Fee maintained at the product level If the periodic load is maintained at the product level, redemption will happen from the fund indicated here, only if the fund has sufficient balance. If the fund does not have sufficient 3-34 balance, the system will consider the funds that you have selected through the Management Fee Applicability screen. For further information on the Management Fee Applicability screen, refer to the chapter Management Fee in the LEP User Manual. Case 2 – Period Fee maintained at the fund level If the periodic load is maintained at the fund level, the redemption will happen in the following manner: The system will first consider the fund you have selected here, in the field ‘Preferred Fund’. If there is sufficient balance, the redemption will happen from this fund. If the balance is not sufficient, or you have not selected a fund (this field being optional), the system will consider the fund for which a fund-load mapping has been done. If there is sufficient balance in this fund, the redemption will be carried out from this fund. If, in this fund, the balance is not sufficient, the system will carry out the redemption from any other fund that the Unit Holder has invested into, in the appropriate ratio. The funds, from which the fee amount is redeemed, may not be in the same currency. If the funds have different base currencies, the mid rate will be used as the exchange rate to arrive at the amount to be redeemed, in the fee currency. Note If the fee needs to be accrued in a certain currency, the transaction will need to be generated in the same currency. Hence, if the base currency of a certain fund is not that particular currency and it does not allow any transaction in that currency, the fund will not be considered for redemption of the fee amount. This can be illustrated with the following example: Example The base currency of the fund where the fee is accrued is RAND. After apportioning, the system will generate a redemption transaction in three funds with base currency and the restrictions as follows: F1: Base Currency – RAND; Allowed Currencies: RAND, USD and GBP F2: Base Currency – USD; Allowed Currencies: USD, INR and GBP F3: Base Currency – GBP; Allowed Currencies: USD and GBP In this case since the fee is accrued in RAND, the redemption transactions need to be generated in RAND. In the above case, F2 does not allow a RAND transaction. The system in such a case will raise an error. FATF/ Non-FATF Optional Indicate whether the unit holder resides is a FATF (Financial Action Task Force) or a NonFATF country. Place of Birth Optional Enter the place of birth of the investor. This is mandatory if you have not specified the Tax ID. 3-35 Country of Birth Optional From the list, select the country of birth of the investor. This is mandatory if you have not specified the Tax ID. Dispatch Date Enter the dispatch date Returned Date Enter the returned date. Campaign Code Optional You can link the campaign to the unit holder. Specify the campaign to be mapped. You can also select the campaign code from the option list. The campaign codes with the start and the end date in between the unit holder account opening date is displayed in the option list. You can modify the campaign even after the authorisation. Trailer Commission Preference Optional Select trailer commission preference from the adjoining drop-down list. Following are the options available: Select One Payout Reinvestment Maintaining Beneficiary Payout Details You can direct redemption and dividend proceeds to beneficiaries by specifying the following preferences: Redemption Payout Optional Check this option to indicate that the proceeds of a redemption transaction should be transferred to the beneficiaries mentioned. If you select this option, you need to maintain a minimum of one beneficiary along with the percentage to be awarded for the beneficiary in the ‘Beneficiary Dtls’ screen. It is also essential that the beneficiary be an existing Unit Holder and not a third party beneficiary. Dividend Payout Optional Check this option to indicate that dividends should be transferred to the beneficiaries specified. If you select this option, you need to maintain a minimum of one beneficiary along with the percentage to be awarded for the beneficiary in the ‘Beneficiary Dtls’ screen. It is also essential that the beneficiary be an existing Unit Holder and not a third party beneficiary. When you have multiple beneficiaries for a payout (dividend or redemption), you can amend the percentage to be given to each, as and when required. If the total percentage awarded to the beneficiaries does not add up to 100%, the remaining payout will be done to the primary unit holder. The amount paid out to the beneficiary will be net of withholding tax, which will be derived on the basis of the tax for the Unitholder – Beneficiary Country combination. 3-36 3.3.6.13 Maintaining ID Dtls In this section, you specify details of any identification provided by the investor. You also indicate the applicability of tax being deducted at source for the investor and the required tax details. Click ‘ID Dtls’ tab to enter the details. Date of Issue Date Format, Optional Specify the date of issue of the identification document or proof that is furnished by the unit holder. The date of issue that you specify here must not be later than the date of opening the account. Tax ID 15 Character Maximum, Alphanumeric, Optional (Mandatory if tax is specified to be deducted at source) Specify the tax identification number or tax ID for the investor. You can use this field to capture the PAN Number of the unit holder. For any transactions entered into by the unit holder in any fund, which involve volumes that exceed the Minimum Amount for Tax ID specified in the fund rules, the system validates the availability of the PAN Number. Date of Expiry Date, Optional Specify the date of expiry of the identification document or proof. It must be later than the date of issue and the application date. 3-37 Tax Deducted at Source Optional Check this box to indicate that tax must be deducted at source for the investor. By default, this box is checked, indicating that tax is reckoned to be deducted at source. You can uncheck it if necessary. If you check this box and indicate that tax must be deducted at source, then you must specify the following mandatory information: The tax ID of the investor, in the Tax ID field. The tax circle that corresponds to the investor, in the Tax Circle field. The tax category that corresponds to the investor, in the Category field. EUSD Option Alphanumeric, Optional The EUSD (European Union Savings Directive) option gets defaulted based on either the unit holder’s county of domicile or the segment level default EUSD option. However, you may change this value, if required. Note If EUSD option is not applicable at the segment level, then you will not be allowed to specify any option here. Tax Certificate Expiry Date (DD/MM/YYYY) Specify the date on which the tax certificate expires. It is mandatory for you to specify the expiry date if you chosen ‘Tax Exemption Certificate’ as the EUSD option. Place of Issue Mandatory From the option list, select the place of issue of the identification type. Once authorized, this field cannot be modified. Form 60/ 61 Available? If form 60/ 61 is available, select ‘Yes’. Else select ‘No’. Tax Exempted Optional You can use this field to indicate that the investor is the recipient of a special exemption from tax. Check this box to indicate such an exemption. If you have maintained any tax details for such an investor, they will be disabled, and not used. UH BIC Code Optional Enter the Bank Identification Code (BIC) of the unit holder, in case of financial institutional unit holders. Tax Circle 15 Character Maximum, Alphanumeric, Optional (Mandatory if tax is specified to be deducted at source). Specify the tax circle to which the unit holder belongs. 3-38 Recover CGT? Numeric, Optional Check this option, if the tax on capital gain has to be deducted from the transaction (Redemption, Transfer and Switch). MFIN 15 Character Maximum, Alphanumeric, Optional Specify the MFIN details of the unit holder, provided the client country parameter is set to “SHOWPANINFO” for your bank. You will however not be allowed to enter the MFIN details if the unit holder is a minor. Identification Type Alphanumeric, Mandatory From the list, select the type of identification that is being provided by the investor. The identification type is the mode in which the unit holder will furnish an identification document or proof, and could be a Personnel ID, License, Birth Certificate, etc. This is used for identifying the unit holder during all subsequent transactions. You can capture ‘NRIC Number’ as the identification type for a unit holder account. If you have selected NRIC Number as the Identification Type for the account, you can specify the applicable NRIC Number as the Identification Number. Once authorized, this field cannot be modified. Identification Number 15 Character Maximum, Alphanumeric, Mandatory Specify the number or ID of the identification document or proof that is furnished by the unit holder. Once authorized, this field cannot be modified. Category Alphanumeric, Optional (Mandatory if tax is specified to be deducted at source) Select the tax category under which the investor will be placed in the system. Tax Certificate Effective Date Date Format; Optional Specify the date from when the tax certificate is effective. Country Code Optional Specify the country code of the telephone number. FATCA Classification Display If the ID selected is an existing entity in the system then system displays FATCA Classification type. US Indicia Available Display The system defaults US Indicia Available as Yes or No depending on the following: The nationality is US The Dual Nationality is US The country of birth is US 3-39 The country of domicile is US The country of incorporation is US The substantial stay in US is true. The country of correspondence or alternate address is US The country code of the telephone number is 01 The country code of the bank branch address is US FATCA Status Display The system displays the FATCA Status based on the FATCA maintenance. On authorization, the system will validate all FATCA related validations and update the FATCA status accordingly, provided, the FATCA client country is ‘Yes’. FATCA DiMinimus Check Display System checks this flag for investors having US Indicia but whose investments are below a certain maintainable threshold amount. System unchecks this for investors having US Indicia but whose investments are above a certain maintainable threshold amount. FATCA DiMinimus batch will do the checking and unchecking of this flag. Secondary Identification Type Alphanumeric; 12 Characters; Optional Specify the secondary identification type. you can also select the valid secondary identification details from the adjoining option list. Secondary Identification Description Display The system displays the secondary identification description for the selected secondary identification type. Secondary Identification Number Numeric; 15 Characters; Optional Specify the secondary identification number. Date of Issue Date Format, Optional Specify the date of issue of the second identification document or proof that is furnished by the unit holder. The date of issue that you specify here must not be later than the date of opening the account. Date of Expiry Date Format, Optional Specify the date of expiry of the second identification document or proof. It must be later than the date of issue and the application date. 3-40 Place of Issue Mandatory Specify the place of issue of the second identification type. You can also select the valid place of issue of the identification type from the adjoining option list, Once authorized, this field cannot be modified. Place of Issue Description Display The system displays the place of issue description for the selected place of issue. 3.3.6.14 Maintaining Bank Dtls In this section, you specify details of any bank accounts operated by the investor, which are preferred for transacting with the AMC. You can access this section through the Bank Dtls tab. You can specify any number of preferred bank accounts for an investor, for each currency, but you must designate one of these to be used by the investor as the default bank account for making or receiving payments for a combination of payment mode, transaction type, fund Id and transaction currency. You can also specify the bank details for a combination of payment mode, fund, transaction type and currency for each unit holder maintained in the system. In addition, you can also maintain the routing details for the combination. During transaction entry, the payment bank details to be used for the unit holder will be picked up based on the combination of payment mode, fund, transaction type and transaction currency. Click ‘Bank Dtls’ tab to enter the details. For each bank account in each currency, specify the following details: 3-41 Fund ID Alphanumeric; Optional Select the ID of the fund. Transaction Type Alphanumeric; Optional (Mandatory if Fund ID is specified) Select the type of transaction. The options available are: IPO Subscription Subscription Redemption Bank Alphanumeric, Mandatory From the list, select the name of the bank in which the account is held. Branch 60 Character Maximum, Alphanumeric, Mandatory From the list, select the name of the branch of the bank in which the account is held. Direct Debit Optional Check this option to indicate if whether direct debits are allowed for the account. Default Use this check box to identify the bank account that is to be reckoned as the default bank account for the investor in the system. In the desired row, check this box. Note For HSBC customers, accounts for a specific currency and payment type combination can be marked as default accounts only if they are maintained for ‘All’ funds and ‘All’ transaction types. Also, for a currency where the default has already been specified, other accounts maintained for specific funds and specific transaction types for the same currency cannot be designated as the default account for that currency. In case the default account for a particular payment type and currency combination has not been maintained and you designate an account maintained for a specific fund and transaction type as the default account, the system displays the following message (at the time of saving unit holder details) “Default accounts can be maintained only for fund ‘All’ and transaction type ‘All’”. Example Consider the following table which shows the default account maintenance for various currency and payment type combinations. Payment Mode Fund ID Transaction Type Currenc y Default Account? Transfer ALL ALL HKD Yes 3-42 Transfer ALL ALL MCY Yes Payment Mode Fund ID Transaction Type Currency Default Account? Transfer Fund 1 02 HKD No Transfer Fund1 02 MCY No Here, for the currencies HKD and MCY and payment mode transfer, you can maintain different accounts as the default account (for the ‘All’ funds and ‘All’ transaction type combination). You cannot, however, maintain the account specified for ‘Fund 1’ and Transaction type ‘02’ as the default account for the currencies MCY and HKD and Payment mode ‘Transfer’. Delete In the desired row, check the box. When you have selected all the accounts to be deleted, click delete icon. The Add Button Click add icon to add a new row in this section. Bank Details Section Account Type Alphanumeric, Mandatory From the list, select the nature of the account held by the investor. The list provides all account types that have been set up in the Account Type Maintenance records. Account Name 60 Character Maximum, Alphanumeric, Mandatory Specify the name in which the investor holds the specified bank account. By default, the system reckons this to be the specified name of the unit holder, and the same is displayed here. It will be accepted into the database as the account holder’s name if you do not specify any other. Account Number 16 Character Maximum, Alphanumeric, Mandatory Specify the number of the account held by the unit holder in the selected bank. Account Currency 3 Characters Maximum, Alphanumeric; Mandatory Select the currency of the bank accounts that you are designating for the unit holder. You can maintain any number of accounts in each currency; however, you must designate one default bank account for each currency. The system also allows you to maintain Multi-Currency (MCY) accounts for unit holders/ agents. The system uses this account if payment currency account is not available. As with accounts in other currencies, you can have multiple accounts for MCY. You should, however, specify one as the default one to be used for payments. 3-43 Last Name and Initials Optional If you select the ‘Account Category’ field as ‘Self’ then the ‘Last Name’ and ‘Initials’ will be defaulted. Account Category Mandatory You can select the account type whether it is ‘Self’ or ‘Third Party’. Identification Type Optional Select the identification type from the option list. Identification Number Optional Specify the identification number of the identification type IBAN 36 Characters Only; Alphanumeric; Optional Specify the IBAN (International Bank Account Number) of the account holder. Note If you select the ‘Account Category’ field as 'Third Party’, the system will not verify the third party bank accounts using the details such as Initials, Identification Number and so forth. Routing Details Section FCIS provides the option to capture the bank routing details as well while maintaining the bank details. At the time of transaction input, the routing details specified here are picked up for the combination of fund, transaction type and transaction currency. Swift Format Select the format of the Swift message. The options are: MT 103 MT 202 Bank Charged Indicate whether the bank charges must be levied upon the beneficiary, the remitter or must be shared between the two. Beneficiary Account Category Section Beneficiary Specify the beneficiary. Beneficiary BIC Code Enter beneficiary BIC Code. Beneficiary Address1-3 Enter beneficiary address. 3-44 Beneficiary Account Number Enter beneficiary Account Number. Beneficiary Code Enter beneficiary code. Beneficiary Information Enter beneficiary information. Intermediary Details Section Intermediary Enter the intermediary. Intermediary BIC Code Enter intermediary BIC Code. Intermediary Address 1-3 Enter intermediary address. Intermediary Account Number Enter intermediary Account Number. Intermediary Code Enter intermediary code. Intermediary Information Enter intermediary information. Further Credit Details Section Further Credit Name Enter further credit name. Further Credit Account Number Enter further credit account number. Reference Section Reference 1-2 Enter the reference. 3.3.7 Tracking Status of Bank Details At the time of saving the investor’s account, if the client country parameter ‘Verification of Bank Accounts’ is applicable, the system will save the account with the status “Un-Verified”. If the client country parameter is not applicable, the account will be saved as “Verified”. If the client country parameter ‘Third Party Bank Details’ is applicable, the system will not allow you to capture random bank details. 3-45 3.3.7.1 Maintaining Intermediary Dtls In this section, specify the intermediaries (with the respective hierarchies) that will represent the investor in transactions with the AMC. You can also specify applicable commission percentages that each is to receive. Click ‘Intermediary Dtls’ tab to enter the details. Broker Details Section Broker ID Alphanumeric, Optional Select the broker ID preferred by the investor, from the list. The corresponding information regarding the Broker Name and Parent Broker Name will automatically be populated in the adjoining fields on selection of the Intermediary. Broker can be selected by specifying the broker code or the name (or part of the name) and click on the adjacent option list. System will search for Brokers with Broker code or name having the given search string. In addition system will have a search option based on the Legacy Code in the option list. Split Percentage Percentage Format, Mandatory if you select any broker in the Intermediary field. Specify the percentage of the commission that the selected broker is entitled to receive on any transactions put through for the investor. This percentage must not exceed one hundred percent. 3-46 Note If you specify more than one broker in this section, then the split percentages for all brokers, when summed up, must not exceed or fall below one hundred percent. Default Select ‘Yes’ to identify the broker that is to be reckoned as the default broker for the investor in the system. In the desired row, check this box. Advise Mode Select the mode of advise from the adjoining drop-down list. Following are the options available: Select One Independent Advised Delete You can delete a record by clicking delete icon The Add Button Click add icon to add a new row in this section. Intermediary Details Section If the client country parameter ‘TXNBROKERS’ is set to false for your installation, you can enter agent-agency branch as intermediary. You can select at least one set of Agent, Agency branch, Account Officer and IFA combination as part of unit holder. 3-47 The intermediaries maintained during unit holder creation get defaulted during Transaction, Bulk Transactions and Standing Instruction maintenance and can be overridden. Entity Type Alphanumeric, Optional Select the entity type that has been identified as the intermediary for the transaction. Entity ID Alphanumeric; Mandatory For each entity type, specify the intermediary in this field. The name of the selected intermediary is displayed in the Entity Name field. While entering a transaction, system will default the intermediary specified here. However, you can override the defaulted value. Split Percentage Specify the percentage of the commission that the selected intermediary is entitled to receive on any transactions put through for the investor. Default Select ‘Yes’ to identify the intermediary that is to be reckoned as the default intermediary for the investor in the system. In the desired row, check this box. 3-48 3.3.7.2 Maintaining KYC Dtls Depending on the type of country marked for the investor and the investor category, Unit Holder KYC list maintained for that type of country and investor category is displayed. If you have maintained a document list for a specific country, the system defaults the documents based on the country, country type and investor category combination. You can check the documents received from the investor and link the KYC list to the unit holder being created. The following screen is invoked when you click ‘KYC Dtls’ tab: Requested By default, documents belonging to type Standard are marked are ‘Requested’. You are not allowed to uncheck the standard documents. However, you may check or uncheck any additional documents. Requirement Both, standard and additional list of documents maintained for the combination of country type and investor category are displayed here. You may add additional documents, if required. You cannot add additional documents once the ‘All the requested KYC documentation has been received’ check box has been checked. Fax Received Check this option to indicate that the investor has faxed a copy of the required document. Original Received Check this option to indicate that the investor has submitted the original document. 3-49 Received Date Date format Specify the date on which the document was received. Workflow Reference No 20 Character Maximum, Alphanumeric, Optional Enter the workflow reference number (number of the corresponding document from the external imaging system) here. User Comment Alphanumeric, Optional Specify any narrative, or descriptive text, if any, concerning the document. Delete Button You can delete a record by clicking delete icon. Note Documents defaulted from KYC maintenance cannot be deleted. However, Additional documents added during UH creation can be deleted before checking the ‘All the requested KYC documents has been received’ option. The Add Row Button Click add icon to add a new row in this section. 3.3.7.3 Maintaining Document Dtls Document Management System or DMS is used to scan and store documents like Account Opening form, Transaction form, Identity Proof etc. In this section, you can specify the document type for the unit holder. The document types can be maintained in the System Parameters Maintenance screen. 3-50 For further information on maintenance of system parameters, refer to the chapter Maintaining System Parameters Click ‘Document Dtls’ tab to enter the details. Document ID Optional You can either enter the document id in this field or choose the document id from the option list. Document Type Display When you enter or choose the document ID, this field will be updated. 3-51 3.3.7.4 Maintaining Add Info If the AMC has designated any additional information heads for investors, you can indicate the relevant information applicable to the investor under each head, in this section. Click ‘Add Info’ tab to enter the details. Other Info Field Display the other info field Field Value Select the field value from the option list. 3.3.7.5 Maintaining Unit Holder Signature You can upload the document containing unit holder’s signature’s signature using the UH Signature tab in the Unit Holder Maintenance screen. 3-52 Upon clicking the UH Signature tab, you will find the following two buttons: Show Image Delete Image Click on the show image button to invoke the Signature Verification screen: In the Signature Verification screen, click on Document Upload button to invoke the image upload screen. In the image upload screen you can browse for the required document or image and click upload button. After uploading the document, click OK to exit. 3-53 3.3.7.6 Maintaining Related Parties You can link authorized ‘Related Parties’ entity with unit holder at the time of Unitholder creation. Click ‘Related Parties’ tab in the Unitholder Maintenance screen. You can link multiple ‘Related parties’ and add, modify or delete the linked related parties. These details are used to send unit holder reports to the linked entities. The report sent is based on the reporting level selected while creating unitholder. Note Related Parties are captured for informational purpose only and no processing impact is associated. The following details are entered for maintaining related parties: Entity Type Mandatory Select the entity type from the following: Related Parties Agent Agency Branch Unit Holder CIF Broker Entity ID Mandatory Select the entity ID from the option list. These entities are based on the Entity Type chosen. 3-54 Entity Name Display The entity name gets displayed on selection of entity ID. Reporting Level Mandatory Select the reporting level from the list. The following are the reporting levels: A: All Reports C: Contract notes and trade acknowledgement V: Valuations and statements N: No Reporting Preferred Mailing Mode Mandatory Select the preferred mailing mode from the list. The following are the preferred mailing modes: Mail E-Mail Fax SWIFT Link Notes Optional The link notes stores free format text which is used to explain the reason for linking the entity with the unit holder. Note Related Parties are captured for informational purpose only and no processing impact is associated. 3.3.7.7 Specifying UH KIID Compliance You can specify UCITS fund mapping details by clicking on ‘UH KIID Compliance’ tab in the ‘Unitholder Maintenance’ screen. 3-55 Fund ID Optional Specify the fund ID. This adjoining option list displays all function ID maintained in the system. You can choose the appropriate one. Fund Name Display The system displays the fund name for the selected fund ID. Effective Date Date Format; Optional Specify the effective date. Effective date can be less than or equal to system date. 3.3.7.8 Viewing FATCA Audit Log You can view various FATCA related updated for a unit holder during FATCA Classification maintenance, during batch run and Unit holder authorization. Click ‘FATCA Audit Log’ tab in the ‘Unitholder Maintenance’ screen. 3-56 The system will display the data in the descending order of date logged latest one first. Log Date Display The system displays the date on which the customer record was logged for further checking. Logging Reason Display The system displays the reason for logging the record. Criteria Matched Display The system displays the US Indicia satisfying matching criteria for the customer. From the list of several criteria defined for identifying the US indicia of a customer, the system will record one of the matching criteria which establishes the presence of US Indicia for the customer US Indicia Updated Display The system displays the US Indicia updated status. FATCA status Display The system displays the FATCA status 3-57 3.3.8 Retrieving Unitholder Account Invoke the ‘Unit Holder Maintenance Summary’ screen by typing ‘UTSUH’ in the field at the top right corner of the Application tool bar and clicking on the adjoining arrow button. You can retrieve a previously entered record in the Unitholder Summary screen, as follows: Specify any or all of the following details in the Unitholder Summary screen: – The status of the record in the Authorized field. If you choose the “Blank Space” option, then all the records that involve the specified unit holder are retrieved. – The status of the record in the Open field. If you choose the “Blank Space” option, then all the records that involve the specified unit holder are retrieved. – The CIF Number – The Unit Holder ID – The Reference Number – The Identification Number – The First Name – The Investor Type – The Tax ID – The Middle Name – The Last Name – The Auth Rep ID Click ‘Search’ button to view the records. All records with the specified details are retrieved and displayed in the lower portion of the screen. Note You can also retrieve the individual record detail from the detail screen by doing query in the following manner: – Press F7 – Input the Unit Holder ID 3-58 – Press F8 You can perform Edit, Delete, Amend, Authorize, Reverse, Confirm operation by selecting from the Action list. You can also search the record by using combination of % and alphanumeric value. Example You can search the record for Unit Holder ID by using the combination of % and alphanumeric value as follows: 3.3.9 Search by A%: System will fetch all the records whose Unit Holder ID starts from Alphabet ‘A’. For Example: AGC17, AGVO6, AGC74 and so forth. Search by %7: System will fetch all the records whose Unit Holder ID ends by numeric value’ 7’. For Example: AGC17, GSD267, AGC77 and so forth. Search by %17%: System will fetch all the records whose Unit Holder ID contains the numeric value 17. For Example: GSD217, GSD172, AGC17 and so forth. Editing New Accounts You can modify the details of Unitholder parameters that you have already entered into the system, provided it has not been subsequently authorized. You can perform this operation as follows: 3.3.9.1 Invoke the UNITHOLDER Summary screen from the Browser. Select the status of the record that you want to retrieve for modification in the Authorized field. You can only modify records that are unauthorized. Accordingly, choose the Unauthorized option. Specify any or all of the details in the corresponding fields to retrieve the record that is to be modified. All unauthorized records with the specified details are retrieved and displayed in the lower portion of the screen. Double click the record that you want to modify in the list of displayed record. The UNITHOLDER Detail screen is displayed. Select Unlock Operation from Action list to modify the record. Modify the necessary information. Click Save to save your changes. The Unitholder Detail screen is closed and the changes made are reflected in the Unitholder Summary screen. Modifying Account through Editing When you retrieve a unit holder account for the purpose of editing, it is displayed in the Unit holder Maintenance Detail screen, in edit mode. All the non-editable field values are displayed as labels, while the editable fields are enabled for data entry changes. Note If you change a previously designated individual investor to a corporate investor, all the details specific to individual investors that you had specified earlier will be lost, and cannot be retrieved, or vice versa. When you save the changes you make, the system saves the changed record into the database, with the same unit holder ID. No new ID is generated. You can edit a unit holder account as many times as necessary before you authorize it. 3-59 3.3.10 Viewing New Accounts To view a record that you have previously entered, you must retrieve the same in the Unithoder Summary screen, as follows: 3.3.11 Invoke the Unithoder Summary Screen from the Browser. Select the status of the record that you want to retrieve for viewing in the Authorization Status field. You can also view all records that are either unauthorized or authorized only, by choosing the Unauthorized/ Authorized option. Specify any or all of the details of the record in the corresponding fields on the screen, and click ‘Search’ button. All records with the specified details are retrieved and displayed in the lower portion of the screen. Double click the record that you want to view in the list of displayed records. The Unithoder Detail screen is displayed in View mode. Deleting New Accounts You can delete only unauthorized records in the system. To delete a record that you have previously entered: 3.3.12 Invoke the Unitholder Summary screen from the Browser. Select the status of the record that you want to retrieve for deletion. Specify any or all of the details and click ‘Search’ button. All records with the specified details are retrieved and displayed in the lower portion of the screen. Double click the record that you want to delete. The Unitholder Detail screen is displayed. Select Delete operation from the Action list. The system prompts you to confirm the deletion, and the record is deleted physically from the system database. Authorizing New Account An unauthorized unitholder record must be authorized in the system for it to be processed. To authorize a record: Invoke the Unitholder Summary screen from the Browser. Select the status of the record that you want to retrieve for authorization. Typically, choose the Unauthorized option. Specify any or all of the details of the record in the corresponding fields on the screen. Click ‘Search’ button. All record with the specified details that are pending authorization are retrieved and displayed in the lower portion of the screen. Double click the transaction that you wish to authorize. The Unitholder Detail screen is displayed. Select Authorize operation from Action. When the checker authorizes a transaction, details of validations, if any, that were overridden by the maker of the transaction during the Save operation, are displayed. If any of these overrides results in an error, the checker must reject the transaction. You can authorize more than one account at a time. 3.3.12.1 Information Change The event of making changes to an authorized unit holder account is known as an information change in the system. A unit holder account that has undergone an information change in this manner is reverted back to the unauthorized status, with the changed information, in the database. You must authorize the information change by subsequently authorizing the changed account, for the changed information to be effectively reflected in the system database. 3-60 Consider the following example: You have created an individual unit holder account in the system for Mr. Philip Green, identifying Messrs. ABF Finance as the designated intermediary. At the time of creation, the system saved the account with the unit holder ID generated as 700700000034. Subsequently, this account number 700700000034 was authorized by the Supervisor user (or a user other than you, who has authorization rights in the user profile). After this, Mr. Philip requested that the designated intermediary on his account be changed to Far Eastern Finance. You will perform an information change to the account 700700000034, through the UNITHOLDER SUMMARY screen, and change the intermediary to Far Eastern Finance, and save your changes. The system now maintains the status of the account number 700700000034, unit holder Mr. Philip Green, as an unauthorized account with the designated intermediary as Far Eastern Finance. Now, the Supervisor user must authorize the information change that you made to account 700700000034 in the UH Info Change Summary field, for it to be reflected as an authorized record in the database. 3.3.13 Amending Authorized Account through Information Change After a unitholder record is authorized, it can be modified using the Unlock operation from Action list. To make changes to a transaction after authorization: Invoke the Unitholder Summary screen from the Browser. Select the status of the record that you wish to retrieve for amendment. You can only amend only authorized records. Specify any or all of the details of the Unitholder in the screen. All records with the specified details are retrieved and displayed in the lower portion of the screen. Double click the record that you want to amend. The Unitholder Detail screen is displayed in Amendment mode. Click the Unlock operation from the Action list to amend the record. Amend the necessary information. Click the Save button to save the changes. When you retrieve a unit holder account for the purpose of making an information change, it is displayed in the Unit Holder Maintenance Detail screen, in Amend mode. All the noneditable field values are displayed as labels, while the editable fields are enabled for data entry changes. 3.3.14 Authorizing Amended Unitholder Accounts An amended Unitholder record must be authorized for the amendment to be made effective in the system. The authorization of amended records can only be done from Fund Manager Module and Agency branch Module. The process of authorization is subsequently the same as that for normal transactions. During an information change, you can allow the check writing facility for an investor. If already allowed, you can disallow it through an information change. If the check writing facility is disallowed, any checks presented after the information change has been authorized will not be processed. 3-61 If you need to make changes to the signatories for check writing that have been specified for an investor, you can do so through an information change. 3.3.15 Choosing Template for Automatic Replication Modifications made to a unit holder account under a CIF, through an Information Change operation, might require to be replicated to all unit holder accounts under the CIF. Oracle FLEXCUBE Investor Servicing provides the facility of configuring the system so that automatic replication could be achieved, through automatic replication templates. When an information change to a unit holder account under a CIF is authorized, a template for automatic replication could be chosen. Any changes that have been made through Information Change, to any of the fields defined in the template, are replicated to all unit holder accounts belonging to the CIF, when the Information Change is authorized. The replication occurs at the level defined for the template – CIF level (changes made to CIF fields are replicated) or Identification Type level (changes made to Identification Type fields are replicated) Template ID Optional Select the automatic replication template that is to be used for replication of changes made to the unit holder account through Information Change, to all unit holder accounts belonging to the CIF. Any changes that have been made through Information Change, to any of the fields defined in the template, are replicated to all unit holder accounts belonging to the CIF, when the Information Change is authorized. The replication occurs at the level defined for the template – CIF level (changes made to CIF fields are replicated) or Identification Type level (changes made to Identification Type fields are replicated) 3.3.16 Financial Intelligence Center Act (FICA) The Financial Intelligence Centre Act (FICA) came into full operation on 30 June 2003. FICA enforces the fund houses to produce identity to their customers. The identity can be produced based on the information given by the customer such as some identification document, residential address via utility bills or any other legal rental/ lease agreements and so forth. The non-FICA customers are constrained to only certain transactions. Following are the list of transactions that are restricted to non-FICA customers. 3.3.16.1 Subscription Transaction Rule As per Subscription Transaction rule, the following conditions are applied: 1. Individual subscription/purchase transaction value should not exceed 50,000 ZAR. 2. In case of recurring premiums/ debit order setups should not exceed 25,000 ZAR per year. 3.3.16.2 Redemption Transaction Rule As per Redemption Transaction rule, the following conditions are applied. 1. If the first investment is done within a year from the redemption transaction date, then the redemption transaction will not be allowed for the non-FICA customers. 2. If the purchase transaction exceeds FICA limit 50k ZAR or any debit order captured exceeds the limit of 25k ZAR p.a., then the redemption transaction will not be allowed for the non-FICA customers. 3-62 3.3.16.3 Transfer Transaction Rule There are two transactions in the Transfer Transaction rule, namely, Transfer Out and Transfer In. As per the Transfer Transaction rule, Transfer Out follows ‘Redemption Transaction Rule’ and Transfer In follows ‘Subscription Transaction Rule’. During the Unit Holder Amendment, if you change the Correspondence address or the last name, the system would reset the KYC. You need to manually set it again. However, a warning message will be put up before resetting. The following information needs to be entered in the ‘KYC Dtls’ in the UH Maintenance screen: KYC Purchase Limit KYC Annual Debit Order Limit 3-63 3.3.16.4 System Validations Type of Transaction Policy Capture System Validation If Initial Investment is available within the KYC Redemption Period, then warning message will be displayed, else the conditions specified below should be checked: If there are any top ups exceeding the KYC Purchase Limit, warning message will be displayed. If there is any active Policy Premium whose annualized amount exceeds KYC Annual Debit Order Limit, then warning message will be displayed? Policy Top Up If the client is not KYC compliant and Product is KYC applicable, Top Up Investment ≤ KYC Purchase Limit. Policy SI Generation No Validation and premium/ annuities would generate irrespective of the KYC checks. Subscription If client is not KYC compliant, Subscription Amount ≤ KYC Purchase Limit. Switch No Validation Transfer This mode will follow Redemption validation for the ‘From Unit Holder’ and Subscription for the ‘To Unit Holder’. Subscription Debit Order Generation No Validation Policy surrender If Client is KYC compliant, no validation will take place If Client is Not KYC Compliant and Product Level if KYC is applicable, validation is true. If any initial investment is applicable within the KYC Redemption period, the transaction capture is not allowed; else the following conditions will be checked: If the KYC Purchase Limit within KYC Redemption period exceeds the top ups, then transaction capture will not be allowed. If the Start Date of the new Policy Premium is within the KYC Redemption Period, and the annual amount exceeds the KYC Annual Debit Order Limit, transaction capture is not allowed. Pseudo switch in transactions will be ignored for validation. 3-64 Type of Transaction System Validation Redemption Pseudo switch transactions to be ignored for validation Flow of validations: Clients is KYC compliant – No validation Client is not KYC compliant If any Initial Investment (Identified by Transaction Sub Type) is available within the KYC Redemption Period, then a warning message will be displayed, else the conditions specified below should be checked: If there is any subscription that exceeds the KYC Purchase Limit, then a warning message will be displayed. If there is any new debit order whose annualized amount exceeds KYC Annual Debit Order Limit, then a warning message will be displayed. Example Let, KYC Purchase Limit = R 50000 KYC Annual Debit Order Limit = R 25000 KYC Redemption Period (In months) = 12 Assuming UH1 is not KYC Compliant and Product OMPR1 is KYC Applicable. Case 1: User tries to capture policy with initial investment of R 55000 for UH1 in OMPR1 – System would restrict this as it breaches the limit of R 50000 Case 2: User tries to capture initial investment of R 45000 for UH1 in OMPR1 with premium amount as R 2500 per month – System would restrict this as the annualized premium amount i.e. R 2500 * 12 = R 30000 exceeds the KYC Annual Debit Order Limit. Case 3: UH1 is KYC compliant and below are the transaction details: Date Transaction Type Product Amount 1/1/2007 Initial Investment OMGR1 45000 1/4/2007 Top Up OMGR1 55000 On 1st Jun 2007 user changes clients name which makes the client KYC Non compliant. User tries to capture surrender transaction on 1/Sep/2007 for UH1 in OMPR1 for R 40000. This operation would fail as there is a Top Up transaction within the KYC Redemption Period of 12 months that breaches the limit of R 50000. 3-65 Case 4: UH1 is KYC compliant and below are the transaction details: Date Transaction Type Product Amount 1/1/2007 Initial Investment OMGR1 45000 There is a monthly premium starting from 1st Feb 2007 and ending on 1st Feb 2009 for R 3000 On 1st Jun 2007 user changes clients name which makes the client KYC Non compliant. User tries to capture surrender transaction on 1/Sep/2007 for UH1 in OMPR1 for R 40000. This operation would fail as there is a policy premium that is captured within the KYC Redemption Period for which annualized amount is R 36000 and this exceeds the KYC Annual Debit Order Limit. Case 5: UH1 is KYC compliant and below are the transaction details: Date Transaction Type Product Amount 1/1/2006 Initial Investment OMGR1 45000 There is a monthly premium starting from 1st Feb 2006 and ending on 1st Feb 2009 for R 3000 On 1st Jun 2007 user changes clients name which makes the client KYC Non compliant. User tries to capture surrender transaction on 1/Sep/2007 for UH1 in OMPR1 for R 40000. This operation would be allowed as there is no Top Up or Policy Premium captured within the KYC Redemption Period i.e. 1st Sep 2006 onwards. Basis date for the validations would be transaction date. 3.3.17 Maintaining Stop Status on Unit Holder Account A stop could be placed on a unit holder account for a number of reasons. Such a stop typically results in restrictions being placed on the account, in terms of inflows and outflows, with regard to the following events: Any inflow and outflow transactions Standing instructions Tax deduction Dividend payment A unit holder account can be rendered as restricted in an operation through a stop, due to any of the following: An IRS notification on the account. This could be due either to non-payment of tax, or incorrect reporting of the Tax ID. An RPO (Return Post Office) Code being assigned to the account, for escheatment tracking. Specifying a Stop Instruction You can place a stop on an account in the system by performing an information change and specifying the following information in the Client Preferences field: 3-66 The IRS Notification assigned to the account, if any, in the IRS Notification field The RPO Code assigned to the account, if any, in the RPO Code field. The date of release of the account from the stop status. For details, refer the sections Maintaining IRS Notifications and Escheatment Tracking, found later in this chapter. When you specify this information, the system marks the account with a ‘stop’ status. The Stop Account box in the Client Preferences section is checked, and the stop account code is assigned by the system, using the information provided. The Stop Account Code When you specify a stop instruction through an information change, the system automatically assigns a 20-character code that indicates the stop instruction status of the account, known as the Stop Account Code. Any account that has a stop account code assigned to it due to a stop instruction, is restricted in operation. To recall, an account can be rendered restricted in operation due to any of the following: An IRS notification on the account. This could also be for notifications such as Sections 54E (A) or 54E (B) An RPO (Return Post Office) Code being assigned to the account Both IRS notifications as well as RPO Codes can be assigned to an account through an information change, and both are reflected in the stop account code. The stop account code consists of 20 characters or ‘bits’. Each character denotes a restriction on any of the following operations: Bit 1 is for IPO Subscription Transactions. Bit 2 is for Redemption Transactions. Block and unblock transactions (Bit 3) Standing instructions (Bit 4) Tax deduction (Bit 5) Dividend payment (Bit 6) Subscription transactions (Bit 7) Switch Out transactions (Bit 8) Transfer Out transactions (Bit 9) Switch In transactions (Bit 10) Transfer transactions (Bit 11) Dividend payment (Bit 12) Each character could have a value of 0,1 or 2. The values are interpreted as follows: Stop account bit position Interpretation When bit value = 0 When bit value = 1 When bit value = 2 1 Allow all IPO Subscription Transactions Stop all IPO Subscription Transactions Warning 2 Allow all Redemption Transactions Stop all Redemption Transactions Warning 3-67 3 Unblock all transactions Block all transactions Warning 4 Pause all standing instructions 5 Deduct all dividend tax 6 Dividend reinvestment only 7 Allow all subscription transactions Stop all subscription transactions Warning 8 Allow all Switch Out transactions Stop all Switch Out Transactions Warning 9 Allow all Transfer Out transactions Stop all Transfer Out transactions Warning 10 Allow all Switch In transactions Stop all Switch In transactions Warning 11 Allow all Transfer In transactions Stop all Transfer In transactions Warning 12 Dividend payout only. The 6th bit will take precedence over the 12th bit if the value of both is specified as 1. The remaining 8 characters in the stop account code are not currently used, and are reserved for future usage. 3.3.18 Maintaining IRS Notifications on Unit Holder Account An IRS notification is typically issued on a unit holder account in the event of non-payment of tax or due to incorrect reporting of the Tax ID. You can capture the IRS notification by performing an information change on the unit holder account. In the Client Preferences section, select the notification that is applicable, in the IRS Notification field. If the notification pertains to an incorrect reporting of Tax ID, select it from the drop down list. If the notification pertains to non-payment of tax, select the option ‘Under Reporting’. When this notification is chosen, all outflows from the account are frozen, but inflows due to standing instructions are allowed. Also, dividend is compulsorily reinvested, and tax is compulsorily deducted, regardless of the TDS setup. 3.3.19 Escheatment Tracking Escheatment tracking is the process by which a unit holder who is inaccessible is located. In such a case, the contact information of the unit holder does not reflect the current location, which is not known. In such a case, an RPO (Return Post Office) Code must be assigned to the unit holder account, and certain stop instructions are also placed on the account. To assign an RPO Code for escheatment tracking, you must perform an information change on the unit holder account. In the Client Preferences section, select the appropriate RPO Code, in the RPO Code field. 3-68 The implications of assigning either an IRS Notification or an RPO Code to the account are shown below: 3.3.20 Standi ng Instruc tions status Account Characteristics (in Client Preferences) Value Inflow Outflow RPO code RPOCode1 Allowed Not allowed Paused Based on TDS Based on Income Distribution Setup RPO code RPOCode2 Not allowed Not allowed Paused Tax deducted Reinvestment IRS notification Incorrect reporting of Tax ID Allowed Not allowed --- Tax deducted Reinvestment only IRS Notification Under Reporting Allowed Not allowed --- Tax deducted Reinvestment only Tax Divide nd payme nt Specifying Release Date For an IRS Notification or an RPO Code, you must specify the date up to which the stop status on the account will prevail. The BOD process on the next business date after this date will unlock the account and revoke its frozen status. 3.4 Exporting Unit Holder Account Information Oracle FLEXCUBE Investor Servicing provides interfaces that would enable export of unit holder account master information in respect of all valid unit holders in the system as on a given date, to external agencies. The interfaces facilitate the export of the following information: Complete and exhaustive unit holder account information for all valid unit holders as on the export date, which would comprise all fields in the New Account Detail screen Complete information for all valid unit holders, whose accounts have been modified and then authorized, on the export date The implementers at your installation configure these interfaces according to your requirements. To execute these interfaces and perform the export, you can use the Online Execution of Interfaces menu item in the Batch menu. Unit holder information is exported in the following format: Field Name Data Type Field Length UNITHOLDERID Alphanumeric 12 3-69 Field Name Data Type Field Length AUTHREJECTSTATUS Alphanumeric 1 REFERENCENUMBER Alphanumeric 12 ACCOUNTOPENINGDATE Date AMCID Alphanumeric 12 TITLE Alphanumeric 15 FIRSTNAME Alphanumeric 100 LASTNAME Alphanumeric 40 FIRSTNOMINEE Alphanumeric 60 SECONDNOMINEE Alphanumeric 60 THIRDNOMINEE Alphanumeric 60 ACCOUNTOPERATIONTYPE Alphanumeric 1 INVESTORTYPE Alphanumeric 1 TAXDEDUCTEDATSOURCE Numeric 1 TAXID Alphanumeric 15 IDENTIFICATIONTYPE Alphanumeric 3 IDENTIFICATIONNUMBER Alphanumeric 15 IDENTIFICATIONISSUEDATE Date IDENTIFICATIONEXPIRYDATE Date PLACEOFISSUE Alphanumeric 3 RESIDENTSTATUS Alphanumeric 1 AGENTCODE Alphanumeric 12 BRANCHCODE Alphanumeric 12 ACKNOWLEDGEMENTPRINTED Numeric 1 INITIALINVESTOR Numeric 1 TYPECLOSED Alphanumeric 1 CHANGEDATE Date CHANGEREASON Alphanumeric 70 CHANGEREFERENCE Alphanumeric 12 CHANGEDBY Alphanumeric 15 CHANGECHECKERID Alphanumeric 15 3-70 Field Name Data Type CHANGECHECKERDATE Date CHANGETYPE Alphanumeric 1 MAKERID Alphanumeric 15 MAKERDATE Date CHECKERID Alphanumeric CHECKERDATE Date UHCATEGORY Alphanumeric 2 TAXCIRCLE Alphanumeric 15 MIDDLENAME Alphanumeric 40 FATHER_SPOUSENAME Alphanumeric 20 UHDEALINGTYPE Alphanumeric 1 AUTHREPID Alphanumeric 12 ACCOUNTSTMTFREQ Alphanumeric 1 MODULEID Alphanumeric 30 CIFNUMBER Alphanumeric 12 FIRSTJOINTUHNAME Alphanumeric 60 SECONDJOINTUHNAME Alphanumeric 60 THIRDJOINTUHNAME Alphanumeric 60 ROAINVESTOR Numeric 1 ALLOWROAATCIFLEVEL Numeric 1 ACCOUNTOPENINGPURPOSE Alphanumeric 30 REMARKS Alphanumeric 255 PREFERREDMAILMODE Alphanumeric 2 NOTEPADAVAILABLE Numeric 1 ALLSIGNATORIESREQDTOSIGN Numeric 1 TAXEXEMPTED Numeric 1 MINOR Numeric 1 DATEOFBIRTH Date GUARDIANNAME Alphanumeric 70 RELATIONSHIP Alphanumeric 70 3-71 Field Length 15 Field Name Data Type Field Length BENEFICIARY Alphanumeric 70 SEX Alphanumeric 1 MARITALSTATUS Alphanumeric 1 OCCUPATION Alphanumeric 3 NATIONALITY Alphanumeric 15 COUNTRYOFDOMICILE Alphanumeric 3 CORPORATIONTYPE Alphanumeric 3 FIRSTAUTHORIZEDSIGNATORY Alphanumeric 70 SECONDAUTHORIZEDSIGNATORY Alphanumeric 70 THIRDAUTHORIZEDSIGNATORY Alphanumeric 70 MINNOOFCORPORATESIGNATORY Numeric 1 REDEMPTIONPAYMENTDEFAULT Alphanumeric 1 BASECURRENCY Alphanumeric 3 PREFERREDLANGUAGE Alphanumeric 12 ACCOUNTSTATEMENTCURRENCY Alphanumeric 3 OTHERINFO1 Alphanumeric 60 OTHERINFO2 Alphanumeric 60 OTHERINFO3 Alphanumeric 60 OTHERINFO4 Alphanumeric 60 OTHERINFO5 Alphanumeric 60 OTHERINFO6 Alphanumeric 60 OTHERINFO7 Alphanumeric 60 OTHERINFO8 Alphanumeric 60 OTHERINFO9 Alphanumeric 60 OTHERINFO10 Alphanumeric 60 OTHERINFO11 Alphanumeric 60 OTHERINFO12 Alphanumeric 60 OTHERINFO13 Alphanumeric 60 OTHERINFO14 Alphanumeric 60 OTHERINFO15 Alphanumeric 60 3-72 Field Name Data Type Field Length OTHERINFO16 Alphanumeric 60 OTHERINFO17 Alphanumeric 60 OTHERINFO18 Alphanumeric 60 OTHERINFO19 Alphanumeric 60 OTHERINFO20 Alphanumeric 60 OTHERINFO21 Alphanumeric 60 OTHERINFO22 Alphanumeric 60 OTHERINFO23 Alphanumeric 60 OTHERINFO24 Alphanumeric 60 OTHERINFO25 Alphanumeric 60 OTHERINFO26 Alphanumeric 60 OTHERINFO27 Alphanumeric 60 OTHERINFO28 Alphanumeric 60 OTHERINFO29 Alphanumeric 60 OTHERINFO30 Alphanumeric 60 IMAGEAVAILABLE Numeric 1 BANKDETAILS AlphaNumeric INTERMEDIARYDETAILS AlphaNumeric ADDRESSTYPE Alphanumeric 2 ADDRESSLINE1 Alphanumeric 80 ADDRESSLINE2 Alphanumeric 80 ADDRESSLINE3 Alphanumeric 80 ADDRESSLINE4 Alphanumeric 80 ZIPCODE Alphanumeric 10 COUNTRY Alphanumeric 3 USSTATE Numeric 1 TELEPHONE1 Alphanumeric 15 TELEPHONE2 Alphanumeric 15 CELLPHONENUMBER Alphanumeric 16 FAX Alphanumeric 15 3-73 3.5 Field Name Data Type Field Length EMAIL Alphanumeric 60 CONTACTPERSON Alphanumeric 70 EFFECTIVEFROMDATE Date EFFECTIVETODATE Date BICCODE Alphanumeric DELIVERYDETAILS Alphanumeric TELEPHONERED Numeric 1 TELEPHONESWI Numeric 1 WRITECHECKFORMMF Numeric 1 FEDWIREACHPAYMENT Numeric 1 IRSNOTIFICATION Alphanumeric 10 UHACCOUNTTYPE Alphanumeric 2 RPOCODE Alphanumeric 10 REGISTRATIONTYPE Alphanumeric 2 REGISTRATIONNAME Alphanumeric 50 FEECATEGORY Alphanumeric 3 FEESUBCATEGORY Alphanumeric 6 RELEASEDATE Date INDEXATIONONCGT Alphanumeric 1 CERTDELIVERYPREF Alphanumeric 1 STOPACCOUNT Numeric 1 STOPACCOUNTCODE Alphanumeric 10 STOPACCOUNTREASON Alphanumeric 255 YTDSTMTREQD Numeric 1 12 Closing Inactive Investor Accounts Automatically An investor account can be closed automatically if the accounts remain inactive without any transactions being processed for a defined period of time. The status of the investor accounts will be changed from Active to Inactive/close automatically after the defined period. You can define the maximum number of calendar days a user can remain inactive in the system using the ‘UH Category Parameter’ screen. You can invoke this screen by typing 3-74 ‘UTDUHPRD’ in the field at the top right corner of the Application tool bar and clicking on the adjoining arrow button. The screen is displayed below: 3.5.1 Fields in UH Category Parameter Screen UH Category Alphanumeric; Mandatory Select the unit hold category from the adjoining option list. The option list displays all the valid UH categories maintained in the system. Category Description The selected category description is displayed. Inactive Period Specify the number of days an investor belongs to the specified UH category can remain inactive in the system. Reminder Period Define the number of calendar days the system should log a warning message, before actually closing the account. The warning message is logged into the system based on the following: Units balance = zero (Maximum Inactive period limit – Reminder Period) >= (App Date – Last transaction Date for the unit holder) All the unit holder accounts that violating the criteria maintained in this screen will be closed automatically while executing the ‘Automatic Account Closure of Inactive Unit holders’ batch, 3.6 UH Category Parameter Summary Screen You can perform following operations in this screen: 3-75 3.6.1 Retrieving UH Category Parameter After entering the details in the ‘UH Category Parameter’ screen, another user must authorize it so that it would be effective in the system. You can edit the transaction any number of times before authorization. You can also delete the content maintained. After authorization, you can only make changes to the transaction. The ‘UH Category Parameter Summary’ screen can be used for the following operations: Retrieving unauthorized record Editing unauthorized record Deleting unauthorized record Authorizing unauthorized record You can invoke the ‘UH Category Parameter Summary’ screen by typing ‘UTSUHPRD’ in the field at the top right corner of the Application tool bar and clicking on the adjoining arrow button. You can retrieve/view the UH category parameter details as follows: Specify any or all of the following details in the screen: – The status of the transaction in the ‘Authorized’ field. If you choose the blank space, then both the authorized and the unauthorized status records will be retrieved for the specified criteria. – The status of the records in the ‘Open field. If you choose the blank space, then all the records are retrieved. – The category of the unit holder. If you choose the blank space, then all the records are retrieved. – The inactive period of the investor account. If you choose the blank space, then all the records are retrieved. – The reminder period of the investor account. If you choose the blank space, then all the records are retrieved. Click ‘Search’ button to view the records. All records with the specified details are retrieved and displayed in the lower portion of the screen. 3-76 3.6.1.1 Double click the record that you want to view in the list of displayed records. The ‘UH Category Parameter’ screen is displayed. Editing UH Category Parameter Details You can modify the details that you have already entered into the system, provided it has not been subsequently authorized. You can perform this operation as follows: 3.6.1.2 Invoke the ‘UH Category Parameter Summary’ screen from the Browser. Specify any or all of the following details in the screen: – The status of the transaction in the ‘Authorized’ field. If you choose the blank space, then both the authorized and the unauthorized status records will be retrieved for the specified criteria. – The status of the records in the ‘Open’ field. If you choose the blank space, then all the records are retrieved. – The category of the unit holder. If you choose the blank space, then all the records are retrieved. – The inactive period of the investor account. If you choose the blank space, then all the records are retrieved. – The reminder period of the investor account. If you choose the blank space, then all the records are retrieved. Click ‘Search’ button to view the records. All records with the specified details are retrieved and displayed in the lower portion of the screen. Double click the record that you want to view in the list of displayed records. The ‘UH Category Parameter’ screen is displayed. Select Unlock operation from the Action list to modify the record. Modify the necessary information. Click Save to save your changes. The ‘UH Category Parameter’ screen is closed and the changes made are reflected in the ‘UH Category Parameter Summary’ screen. Deleting UH Category Parameter Details You can delete only unauthorized records in the system. To delete a record that you have previously entered: Invoke the ‘UH Category Parameter Summary’ screen from the Browser. Specify any or all of the following details in the screen: – The status of the transaction in the ‘Authorized’ field. If you choose the blank space, then both the authorized and the unauthorized status records will be retrieved for the specified criteria. – The status of the records in the ‘Open’ field. If you choose the blank space, then all the records are retrieved. – The category of the unit holder. If you choose the blank space, then all the records are retrieved. – The inactive period of the investor account. If you choose the blank space, then all the records are retrieved. – The reminder period of the investor account. If you choose the blank space, then all the records are retrieved. Click ‘Search’ button to view the records. All records with the specified details are retrieved and displayed in the lower portion of the screen. Double click the record that you want to view in the list of displayed records. The ‘UH Category Parameter’ screen is displayed. 3-77 3.6.1.3 Select Delete operation from the Action list. The system prompts you to confirm the deletion, and the record is deleted physically from the system database. Authorizing UH Category Parameter Details Apart from the maker, someone else must authorize an unauthorized broker deal in the system for it to be processed. To authorize a record: 3.7 Invoke the ‘UH Category Parameter Summary’ screen from the Browser. ‘The status of the transaction in the ‘Authorized’ field. Choose the ‘Unauthorized’ status. Click ‘Search’ button to view the records. All the records with the specified details that are pending authorization are retrieved and displayed in the lower portion of the screen. Select the Authorization operation from the Action list to authorize the selected record. Maintaining Account Type Details You can capture account type level rules/limits. You can maintain preferences for account type using ‘Account Type Maintenance Details’ screen. You can invoke this screen by typing ‘UTDACTYP’ in the field at the top right corner of the Application tool bar and clicking on the adjoining arrow button. You can specify the following details: 3-78 Account Type Mandatory Specify the account type. This adjoining option list displays all valid account type maintained in the system. You can choose the appropriate one. Account Description Display The system displays the description for the selected account type. Effective Date Date Format; Mandatory Specify the date from which the setup is applicable. Investor Type Mandatory Select the investor type from the drop-down list. Joined Holding Allowed Mandatory Select if the joined holding is allowed or not from the adjoining drop-down list. Following are the options available: Yes No Non residents Allowed Mandatory Select if the non residents are allowed or not from the adjoining drop-down list. Following are the options available: Yes No Min Age In Years Optional Specify minimum age validated during UH creation for individuals. This adjoining option list displays the minimum age in years options maintained in the system. You can choose the appropriate one. The minimum age maintained will be validated during account creation. Max Age In Years Optional Specify maximum age validated during inflow transaction for individuals. This adjoining option list displays the maximum age in years options maintained in the system. You can choose the appropriate one. Details From Date Date Format; Mandatory Specify from date. 3-79 To Date Date Format; Mandatory Specify to date. The investment amounts maintained here will be validated against the total investment made using this account type between From and To date. Once this account is created, you will not be able to open another account with same account type under CIF within the From and To date range. However, you can map to another joint account, either, secondary or third holder. This field will be validated only for first holder. Currency Alphanumeric; 3 Characters; Mandatory Specify the currency details. This adjoining option list displays the valid currency code maintained in the system. You can choose the appropriate one. Min Inv Amt Alphanumeric; 3 Characters; Mandatory Specify minimum investment amount validated during inflow transactions applicable for date range between from and to date. Max Inv Amt Alphanumeric; 3 Characters; Mandatory Specify maximum investment amount validated during inflow transactions applicable for date range between from and to date. Min RSP Amount Alphanumeric; 3 Characters; Optional Specify minimum RSP amount validated during RSP transactions applicable for date range between from and to date. No of Accounts Permitted Mandatory Specify the number of accounts that can be opened between from and to date range. Applicable Ref Types Select one of the following options to select if ref type should be included or not: Exclude Include Transaction Type Alphanumeric; 8 Characters; Mandatory Specify the transaction type to be considered for limit check. This adjoining option list displays the valid transaction type maintained in the system. You can choose the appropriate one. Transaction Type Description Display The system displays the description for the selected transaction type. 3-80 Ref Type Alphanumeric; 8 Characters; Mandatory Specify the ref type to be considered for limit check. This adjoining option list displays the valid ref type maintained in the system. You can choose the appropriate one. Ref Type Description Display The system displays the description for the selected ref type. 3.7.1 Viewing Account Type Details You can perform following operations in this screen: 3.7.1.1 Retrieving Account Type in Account Type Maintenance Summary Screen You can retrieve a previously entered record in the Summary Screen, as follows: Invoke the ‘Account Type Maintenance Summary’ screen by typing ‘UTSACTYP’ in the field at the top right corner of the Application tool bar and clicking on the adjoining arrow button. Specify any or all of the following details in the corresponding fields: The status of the record in the Authorization Status field. If you choose the ‘Blank Space’ option, then all the records are retrieved. Account Type Effective Date Joint Holding Allowed 3-81 Non Residents Allowed Investor Type Click ‘Search’ button to view the records. All the records with the specified details are retrieved and displayed in the lower portion of the screen. Note You can also retrieve the individual record detail from the detail screen by querying in the following manner: – Press F7 – Input the Account Type – Press F8 You can perform Edit, Delete, Amend, Authorize, Confirm operations by selecting the operation from the Action list. You can also search a record by using a combination of % and alphanumeric value. Example You can search the record for Account Type by using the combination of % and alphanumeric value as follows: 3.7.1.2 Search by A%: The system will fetch all the records whose Account Type starts from Alphabet ‘A’. For example, AGC17, AGVO6, AGC74 and so forth. Search by %7: The system will fetch all the records whose Account Type ends by numeric value’ 7’. For example, AGC17, GSD267, AGC77 and so forth. Search by %17%: The system will fetch all the records whose Account Type contains the numeric value 17. For example, GSD217, GSD172, AGC17 and so forth Editing Account Type Record You can modify the details of a account type that you have already entered into the system, provided it has not been subsequently authorized. You can perform this operation as follows: Invoke the ‘Account Type Maintenance Summary’ screen from the Browser. Select the status of the record that you want to retrieve for modification in the Authorized field. You can only modify records that are unauthorized. Accordingly, choose the unauthorized option. Specify any or all of the details in the corresponding fields to retrieve the record that is to be modified. Click ‘Search’ button. All unauthorized records with the specified details are retrieved and displayed in the lower portion of the screen. Double click the record that you want to modify in the list of displayed records. The ‘Account Type Maintenance Detail’ screen is displayed. Select Unlock Operation from the Action list to modify the record. Modify the necessary information. Click Save to save your changes. The ‘Account Type Maintenance Summary’ screen is closed and the changes made are reflected in the ‘Account Type Maintenance Summary’ screen. 3-82 3.7.1.3 Viewing Account Type Record To view a record that you have previously input, you must retrieve the same in the ‘Account Type Maintenance Summary’ screen as follows: 3.7.1.4 Invoke the ‘Account Type Maintenance Summary’ screen from the Browser. Select the status of the record that you want to retrieve for viewing in the Authorization Status field. Specify any or all of the details of the record in the corresponding fields on the screen. Click ‘Search’ button. All records with the specified fields are retrieved and displayed in the lower portion of the screen. Double click the record that you want to view in the list of displayed records. The ‘Account Type Maintenance Detail’ screen is displayed in View mode. Deleting Account Type Record You can delete only unauthorized records in the system. To delete a record that you have previously entered: 3.7.1.5 Invoke the ‘Account Type Maintenance Summary’ screen from the Browser. Select the status of the record that you want to retrieve for deletion. Specify any or all of the details in the corresponding fields on the screen. Click ‘Search’ button. All records with the specified fields are retrieved and displayed in the lower portion of the screen. Double click the record that you want to delete in the list of displayed records. The ‘Account Type Maintenance Detail’ screen is displayed. Select Delete Operation from the Action list. The system prompts you to confirm the deletion and the record is physically deleted from the system database. Authorizing Account Type Record An unauthorized account type must be authorized in the system for it to be processed. To authorize a record: Invoke the ‘Account Type Maintenance Summary’ screen from the Browser. Select the status of the record that you want to retrieve for authorization. Typically, choose the unauthorized option. Specify any or all of the details in the corresponding fields on the screen. Click ‘Search’ button. All records with the specified details that are pending authorization are retrieved and displayed in the lower portion of the screen. Double click the record that you wish to authorize. The ‘Account Type Maintenance Detail’ screen is displayed. Select Authorize operation from the Action List. When a checker authorizes a transaction, details of validation, if any, that were overridden by the maker of the transaction during the Save operation are displayed. If any of these overrides results in an error, the checker must reject the transaction. 3.7.1.6 Amending Account Type Record After a Account Type is authorized, it can be modified using the Unlock operation from the Action List. To make changes to a record after authorization: Invoke the ‘Account Type Maintenance Summary’ screen from the Browser. Select the status of the record that you want to retrieve for authorization. You can only amend authorized records. 3-83 Specify any or all of the details in the corresponding fields on the screen. Click ‘Search’ button. All records with the specified details that are pending authorization are retrieved and displayed in the lower portion of the screen. Double click the record that you wish to authorize. The ‘Account Type Maintenance Detail’ screen is displayed in amendment mode. Select Unlock operation from the Action List to amend the record. Amend the necessary information and click on Save to save the changes. 3-84 4. Setting up Investor Preferences 4.1 Introduction After you have created an authorized unit holder account for an investor, you can set up any or all of the following investment preferences for the same, as and when requested. Setting up of income distribution options for a combination of funds, policy and products the investor has invested in. Specifying the applicability of the Letter of Intent facility, at the investor’s behest. Setting up a negotiated deal for the investor. Specifying non-tax- limits for exemption eligible investors. You set up these preferences at the investor’s behest, and these will govern the maintenance of the investor’s account and processing aspects of any transactions requested by the investor. 4.2 Income Distribution Options for Investor When investors put their capital into any funds of the AMC, they derive earnings out of any dividend declared by the fund at any juncture. Also, an intermediary (such as a broker) designated for a fund derives commission earnings from the transactions in the fund. Investors may wish to choose the manner in which they could use the dividend income. Similarly, brokers could wish to choose the manner in which they could use their commission earnings. They could wish to: Receive the entire earnings, dividend or commission, as payment, either entirely through checks or account transfer, or a combination of both. Not receive the earnings by way of payment, but invest the earnings back into the funds of the AMC. This is known as reinvestment. The earnings could be reinvested either back into the same fund, or different funds. Also, the reinvestment could be made into any other investor’s account too. Receive a portion of the earnings by way of payment, and reinvest the remaining portion. The option chosen by the investor to use dividend or commission earnings, as the case may be, is known as the Income Distribution Setup option or the IDS option for the investor or broker. Income distribution options can be set up for both; UT transactions and Policy transactions. You can capture this option for any investor or broker for a combination of fund, policy and product in the Oracle FLEXCUBE Investor Servicing system. 4.2.1 Setting Up Income Distribution Options for Investors Use the ‘Income Distribution Setup Detail’ screen to set up the income distribution setup option for an investor. You can invoke the ‘Income Distribution Setup Detail’ screen by typing ‘UTDUHIDS ’ in the field at the top right corner of the Application tool bar and clicking on the 4-1 adjoining arrow button. Select 'New' from the Actions menu in the Application tool bar or click new icon to enter the details of the Income Distribution Setup screen. In this screen, you set up the IDS option by: Specifying the investor for whom the option is being set up, by indicating the CIF account associated with the unit holder, or the unit holder ID. Note Income distribution options are only set up at a unit holder account level, and not at a CIF account level. – Specifying the fund for which the option is applicable, in the Fund ID field. You can also specify the ISIN Code for the fund. For LEP transactions, you can specify a combination of fund, policy and product, for which the option is applicable. The option you will set up will be applied only for dividend earnings on the fund/ combination of fund, product and policy you select here. – Specifying the mode of distribution, in the Distribution Mode field. – Specifying the percentages that represent the portions of dividend earnings to be paid and reinvested, as desired by the investor, in the Payment Percentage and Reinvestment Percentage fields. 4-2 – Specifying the payment details for the paid portion, in the Payment Details section, and the reinvestment details, for the reinvestment portion, in the Reinvestment Details section. – Saving your changes. 4.2.2 Fields in the UH IDS Setup Detail Screen 4.2.2.1 Client Information Section In this section, select the ID of the unit holder for whom you are creating an income distribution setup record. Unit Holder 12 Character Maximum, Alphanumeric, Mandatory From the list, select the CIF unit holder for whom you are creating an income distribution setup record. CIF Number 9 Characters Maximum, Alphanumeric, Display for setting up IDS options for a unit holder under a CIF Account Select or specify the number of the CIF Account under which the unit holder for whom you are creating an income distribution setup is found. When you specify the CIF Number, the name of the corresponding CIF Account is retrieved from the database and displayed alongside the field. All the unit holder accounts under the CIF Account that you have selected are listed in the drop down list in the Unit Holders for CIF field. CIF Number is displayed when you select/ locate a Unit Holder by clicking ‘Find UH’ button. CIF Name Display CIF name will be displayed for the selected CIF number. Unitholder Name 12 Character Maximum, Alphanumeric, Mandatory Specify the ID of the non-CIF unit holder for whom you are creating the income distribution options in this screen. The name of the unit holder that you select is displayed alongside the field. 4.2.2.2 Details Section In this section, you can indicate the fund, policy and product, the income earnings from which will be distributed according to the IDS options you are creating for the selected unit holder. Various combinations at which the Unitholder IDS options can be set up, in order of preference are: Product + Policy + Fund level Product + Policy level Product + Fund level Product level 4-3 In case of LEP transactions, if the UH IDS is not available, the dividend earnings will be reinvested into the default reinvestment fund maintained for the product in the Product Maintenance Details screen. However, if the reinvestment fund is not defined, then the dividend is reinvested into the source fund itself. You can also indicate the manner in which the income must be distributed. Fund ID 6 Character Maximum, Alphanumeric, Mandatory for UT transactions Select the ID of the fund from which the selected investor derives income, which will be distributed according to the IDS options you are creating in this screen. If the selected investor receives income from many funds, then you must create the IDS options for the income from each fund in this screen as applicable, if so requested by the investor. When you specify the ID of the fund, the ISIN Code of the fund is displayed in the ISIN Code field. ISIN Code 12 Characters Maximum; Alphanumeric; Display ISIN Code will be displayed for the selected Fund ID. Distribution Mode Alphanumeric, Mandatory From the list, indicate the manner in which the selected investor prefers to avail of income earned in the selected fund. This could be any of the following: Full Payment: Choose this option to indicate that the investor prefers to receive the entire income derived from an income distribution cycle in the selected fund as a payment. Further, the investor can choose to avail of payment either in the form of a check, or an account transfer. Full Reinvestment: Choose this option to indicate that the investor prefers to reinvest the entire income derived from an income distribution cycle in the selected fund into another fund. In such a case, the fund into which the earned income is reinvested must belong to the same fund family as the fund from which the income was earned. Further, the investor can choose to have the income reinvested either in the investor’s own unit holder account or the account of another investor. In the latter case, the investor in whose account the reinvestment is proposed (i.e., the Reinvestment Unit Holder) must belong to the same AMC as the source investor. Both: Choose this option to indicate that the investor prefers to have the income derived from an entire income distribution cycle in the selected fund divided into two portions, receive one portion as payment, and reinvest the remaining portion. Note – In some funds in which reinvestment is not allowed, according to the Corporate Action profile for the fund, the investor cannot choose to have income earnings reinvested. In such cases, this field is validated with the “Full Payment” option displayed as a non-editable default option. Also, the Payment Percentage field is 4-4 locked with a default, non-editable value of one hundred percent displayed, and the Reinvestment Percentage field is locked with a default, non-editable value of zero percent displayed. – If you have chosen the distribution mode in this field as ‘Full Reinvestment” or “Both”, and the reinvestment fund has a restriction on the nationality of the investor as maintained in the Fund Residency Restriction list, then reinvestment is not allowed at all. For some funds, the option of allowing the investor to decide the income distribution mode is restricted. The default distribution mode specified in the fund rules is considered for such funds, and an investor cannot decide the same at account level by making a specification in this field. Payment Percentage Alphanumeric, Optional (Mandatory if distribution mode is either Both or Full Payment) Specify the percentage of income earned that the investor prefers to receive by way of payment. If the distribution mode chosen is Both, specify a percentage that is below one hundred percent. If the distribution mode chosen is Full Payment, this field contains one hundred percent as a default value. If so, you cannot specify any other value. If the distribution mode chosen is Full Reinvestment, and the reinvestment is disallowed for the selected fund, this field contains one hundred percent as a default value. If so, you cannot change it. Product ID 12 Characters Maximum; Alphanumeric; Optional Select the ID of product from which the investor derives income, which will be distributed according to the IDS options you are creating in this screen. This field is not applicable if you are setting up IDS options for UT transactions. Policy Number 16 Characters Maximum; Alphanumeric; Optional Select the policy from which the investor derives income, which will be distributed according to the IDS options you are creating in this screen. This field is not applicable if you are setting up IDS options for UT transactions. Payment Currency Alphanumeric, Mandatory Select the currency in which the unit holder wishes the payment to be made. All currencies maintained in the system are available for selection. In case Payment mode is transfer then the system looks for a bank account in the opted payment currency for the unit holder. If such an account does not exist, you can choose (in Transfer Details section) any multi-currency account maintained for the unit holder subject to the following conditions: The Distribution mode is ‘Full Payment/ Both’ Mode of Payment is ‘Transfer’ Payment Type is ‘Self’ 4-5 Also the fund should have a bank account in this currency. In the event of failure of any one of the two criteria an error will be displayed. Note The default value here would be the unit holder base currency. Reinvestment Percentage Alphanumeric, Optional (Mandatory if distribution mode is either Both or Full Reinvestment) Specify the percentage of income earned that the investor prefers to reinvest into another fund. If the distribution mode chosen is Both, specify a percentage that is below one hundred percent. If the distribution mode chosen is Full Reinvestment, this field contains one hundred percent as a default value. If so, you cannot specify any other value. If the distribution mode chosen is Full Reinvestment, and the reinvestment is disallowed for the selected fund, this field contains zero as a default value. If so, you cannot change it. Exempt UH from Minimum Payment Rule Optional Check this option to indicate that the unit holder should be exempt from the ‘Minimum Amount for Payment’ threshold specified (in the Income Distribution rule under Fund Corporate Actions) and be paid the dividend proceeds entirely. This option is enabled only when the ‘Distribution Mode’ specified is either ‘Full Payment’ or ‘Both’. To facilitate this, it is essential that: The ‘Minimum Amount for Payment’ threshold be defined The ‘Action on Minimum Amount Validation’ be set to ‘Reinvest’ Usually, when the dividend amount is lower than the threshold maintained, it is automatically re-invested by the system even if the investor has chosen ‘Payout’ as the distribution mode. If the unit holder has opted for a combination of re-investment and payout and the option above has been chosen, the system: Pays out the cash portion to the investor even if it is less than the ‘Minimum amount for Payment’ threshold Generates a single re-investment transaction for the full dividend income Note The dividend amount paid to the investor is in cash and net of tax. If Standing Payment Instructions (SPI) exist for an investor, the system uses the bank details specified here to generate the money transfer. If not, the system issues a cheque 4.2.2.3 Specifying Payment Details In this section, you can define the option in which the investor can receive income earnings in the form of payment. The investor can receive the payment income either in the form of checks or through account transfers. If you have chosen either Both or Full Payment as the distribution mode, you must specify all information in this section mandatorily. 4-6 Click ‘Payment Details’ tab to enter the details. Payment Mode Alphanumeric, Mandatory From the list, select the mode in which the investor prefers to receive the paid portion of the income earned – either in the form of a check or an account transfer. Payment Type Alphanumeric, Mandatory From the list, indicate whether the check payment instrument must be addressed to the investor (self) or a third party. You can also indicate that the payment check must be addressed to a broker, by selecting the Entity option. If you choose this option, you must indicate the broker to which the payment must be made. 4.2.2.4 Third Party Details Section Note The payment of income to a third party (i.e. a bank account that is not the investor account or a check that is not in favor of the investor) can be made only if such an installation level option is available. Third Party Reference Alphanumeric, Mandatory for ‘Third Party’ payment Specify the name or reference of the third party for which the check instrument must be made out. Address Alphanumeric, Mandatory for ‘Third Party’ payment Specify the address of the third party for which the check instrument must be made out. Zip Code Alphanumeric, Mandatory for ‘Third Party’ payment Specify the zip code of the city of residence of the third party for which the check instrument must be made out. City Alphanumeric, Mandatory for ‘Third Party’ payment Select the city of residence of the third party for which the check instrument must be made out. US State/Non-US State Alphanumeric, Mandatory for ‘Third Party’ payment Select the state of residence of the third party for which the check instrument must be made out, if the state is a US state. 4-7 4.2.2.5 Entity Details Section Entity Type Display If the payment (check or transfer) is being made to a broker, and you have chosen the Entity option, the Broker entity type is displayed in this field. Entity ID Alphanumeric; Mandatory If you have indicated that the payment (check or transfer) is to be made to a broker, specify the broker in this field. The name of the selected broker is displayed in the Entity Name field. Entity Name Display The entity name will be displayed for the Entity Type selected. 4.2.2.6 Transfer Details Section Select Bank Account Mandatory for Self payment type Select the bank account to which the transfer payment of the income must be made. The details of the account you select are displayed in the bank account details fields. You must select a bank account for which the currency is a valid fund bank account currency so that the income payment transfer can be affected. Bank Numeric, Mandatory for Third Party transfer payment If the payment type is ‘Self’, the bank account associated with the investor is defaulted from the unit holder level. If you have chosen ‘Third Party’ as the payment type, select the name of the bank in which the transfer account is present, from the drop down list. Branch 20 Character Maximum, Alphanumeric, Mandatory for Third Party transfer payment If the payment type is ‘Self’, the branch associated with the investor account is defaulted from the unit holder level. If you have chosen ‘Third Party’ as the payment type, Specify the branch name of the bank in which the transfer account is present. A/c No 16 Character Maximum, Alphanumeric, Mandatory for Third Party transfer payment Specify the number of the transfer account. A/c Ccy Alphanumeric, Mandatory for Third Party transfer payment Specify the currency of the transfer account The currency specified here must be a valid fund bank account currency. 4-8 A/c Type 1 Character Maximum, Alphanumeric, Mandatory for Third Party transfer payment Select the account type (Fixed, Savings or Current) of the transfer account. A/ct Holder Name Alphanumeric, Mandatory for Third Party transfer payment Specify the name of the holder of the third party account. IBAN 36 Characters Only; Alphanumeric; Optional Specify the IBAN (International Bank Account Number) of the account holder. Payment Type Alphanumeric, Mandatory From the list, indicate whether the account transfer payment must be made to one of the investor’s preferred bank accounts (self) or to the bank account of a third party. You can also indicate that the transfer payment must be made to the bank account of a designated broker, by selecting the Entity option in this field If you select the Self option in this field, all the preferred bank accounts specified for the investor in the unit holder account are listed in the Select Bank Account field. The default designated account is displayed in the bank account fields, and will be reckoned as the account to which the transfer payment must be made. You can choose any of these preferred bank accounts, as requested by the investor. If you select the Third Party option in this field, then you must specify the bank account details of the third party account to which the transfer must be made, in the bank account fields in this section. If you select the Entity option, specify the broker into whose bank account the transfer payment must be made, in the Broker field. 4-9 4.2.2.7 Specifying Reinvestment Details Click ‘Reinvestment Details’ tab to enter the details. Reinvestment Unit Holder ID and Reinvestment Unitholder Name 12 Character Maximum, Alphanumeric, Mandatory Specify the ID of the unit holder in whose account the income is to be reinvested. When you select the ID of the reinvestment unit holder, the name of the unit holder is displayed in the Reinvestment Unit Holder Name field. Reinvestment Unit Holder Name Display Reinvestment Fund ID 6 Character Maximum, Alphanumeric, Mandatory Select the ID of the fund in which the income is to be reinvested. The fund that you select here should be part of the same fund family as the fund from which the income was derived. Split Percentage Numeric, Mandatory Specify the percentage of the derived income that is to be reinvested in the specified reinvestment unit holder's account, in the specified reinvestment fund. You can make any number of such entries, specifying a percentage for each combination. The sum total of all split percentages for all reinvestment unit holder – reinvestment fund ID combinations you have specified must be equal to one hundred percent. 4-10 In this section, you can define the option in which the investor can reinvest income earnings from the selected fund. The investor can reinvest earned income in any of the following ways: Reinvest either in the investor’s own unit holder account, or another investor’s account. In the latter case, the investor in whose account the reinvestment is proposed (that is, the Reinvestment Unit Holder) must belong to the same AMC as the source investor. Reinvest the income in any other fund. If the investor desires to do this, the reinvestment fund must belong to the same fund family as the fund from which the income is derived. Reinvest the income in as many target fund/unit holder combinations, subject to the constraints expressed above. This is again subject to the consideration that the sum of the percentages of reinvestment in all these combinations must be equal to 100. Note Reinvestment is only allowed into or out of a fund if so designated in the Corporate Actions profile for the fund and corporate action type. If you have chosen either Both or Full Reinvestment as the distribution mode, you must specify all information in this section mandatory.. 4-11 4.2.2.8 Specifying Routing Details FCIS provides the option to capture the bank routing details. At the time of transaction input, the routing details specified here are picked up for the combination of fund, transaction type and transaction currency. You can specify the routing details by clicking on 'Routing Details'. You need to maintain the following details: Swift Format Optional At the time of transaction input, the routing details specified here are picked up for the combination of fund, transaction type and transaction currency. Bank Charged Optional Indicate whether the bank charges must be levied upon the beneficiary, the remitter or must be shared between the two. 4-12 Beneficiary Details Beneficiary Specify the beneficiary name. Beneficiary Add 1 Specify the beneficiary address. There are three lines available for the same. Beneficiary BIC Code Specify the BIC code of the beneficiary. Beneficiary Acct No Specify the account number of the beneficiary. Beneficiary Code Specify the code of the beneficiary. Beneficiary Info Enter more information about the beneficiary. Intermediary Details Intermediary Specify the intermediary detail. Intermediary Add 1 Specify the intermediary address. There are three lines available for the same Intermediary BIC Code Specify the BIC code of the Intermediary. Intermediary Acct No Specify the account number of the Intermediary. Intermediary Code Specify the code of the Intermediary. Intermediary Info Enter more information about the Intermediary. Save all the details to proceed or click cancel button to cancel the operation. 4.2.3 Operations on Income Distribution Setup Records before Authorization After you set up the IDS options for an investor in the UH IDS Setup Detail screen, you can perform any of the operations before the record is authorized: Edit the specified options in the setup. At this stage, you can alter any of the details, other than the fund and the unit holder ID. Delete the setup. 4-13 To perform either operation, use the ‘Income Distribution Setup Summary’ screen. You can invoke this screen by typing ‘UTSUHIDS’ in the field at the top right corner of the Application tool bar and clicking on the adjoining arrow button. 4.2.4 Retrieving Income Distribution Setup Record You can retrieve a previously entered record in the Income Distribution Setup Summary screen, as follows: Specify any or all of the following details in the Income Distribution Setup Summary screen: The status of the transaction in the Authorized field. If you choose the “Blank Space” option, then all the transactions that involve the specified unit holder are retrieved. The status of the record in the Open field. If you choose the “Blank Space” option, then all the records that involve the specified unit holder are retrieved. The Unit Holder The Product ID The Policy Number The Fund ID Click ‘Search’ button to view the records. All records with the specified details are retrieved and displayed in the lower portion of the screen. You can also retrieve the individual record detail from the detail screen by doing query in the following manner: Press F7. Input the Product ID. Press F8. You can perform Edit, Delete, Amend, Authorize, Reverse, Confirm operation by selecting from the Action list. You can also search the record by using combination of % and alphanumeric value. 4-14 Example You can search the record for Product ID by using the combination of % and alphanumeric value as follows: 4.2.5 Search by A%: System will fetch all the records whose Product ID starts from Alphabet ‘A’. For Example: AGC17, AGVO6, AGC74 and so forth. Search by %7: System will fetch all the records whose Product ID ends by numeric value’ 7’. For Example: AGC17, GSD267, AGC77 and so forth. Search by %17%: System will fetch all the records whose Product ID contains the numeric value 17. For Example: GSD217, GSD172, AGC17 and so forth. Editing Income Distribution Setup Record You can modify the details of Income Distribution Setup parameters that you have already entered into the system, provided it has not been subsequently authorized. You can perform this operation as follows: 4.2.6 Invoke the INCOME DISTRIBUTION SETUP Summary screen from the Browser. Select the status of the record that you want to retrieve for modification in the Authorized field. You can only modify records that are unauthorized. Accordingly, choose the Unauthorized option. Specify any or all of the details in the corresponding fields to retrieve the record that is to be modified. All unauthorized records with the specified details are retrieved and displayed in the lower portion of the screen. Double click the record that you want to modify in the list of displayed record. The INCOME DISTRIBUTION SETUP Detail screen is displayed. Select Unlock Operation from Action list to modify the record. Modify the necessary information. Click Save to save your changes. The INCOME DISTRIBUTION SETUP Detail screen is closed and the changes made are reflected in the INCOME DISTRIBUTIN SETUP Summary screen. Viewing Income Distribution Setup Record To view a record that you have previously entered, you must retrieve the same in the INCOME DISTRIBUTION SETUP Summary screen, as follows: 4.2.7 Invoke the INCOME DISTRIBUTION SETUP Summary Screen from the Browser. Select the status of the transaction that you want to retrieve for viewing in the Authorized field. You can also view all records that are either unauthorized or authorized only, by choosing the Unauthorized/ Authorized option. Specify any or all of the details of the transaction in the corresponding fields on the screen, and click ‘Search’ button. All records with the specified details are retrieved and displayed in the lower portion of the screen. Double click the record that you want to view in the list of displayed records. The INCOME DISTRIBUTION SETUP Detail screen is displayed in View mode. Deleting Income Distribution Setup Record You can delete only unauthorized records in the system. To delete a record that you have previously entered: Invoke the INCOME DISTRIBUTION SETUP Summary screen from the Browser. Select the status of the record that you want to retrieve for deletion. 4-15 4.2.8 Specify any or all of the details and click ‘Search’ button. All records with the specified details are retrieved and displayed in the lower portion of the screen. Double click the record that you want to delete. The INCOME DISTRIBUTION SETUP Detail screen is displayed. Select Delete operation from the Action list. The system prompts you to confirm the deletion, and the record is deleted physically from the system database. Authorizing Income Distribution Setup An unauthorized Income Distribution Setup must be authorized in the system for it to be processed. To authorize a record: Invoke the INCOME DISTRIBUTION SETUP Summary screen from the Browser. Select the status of the record that you want to retrieve for authorization. Typically, choose the Unauthorized option. Specify any or all of the details of the record in the corresponding fields on the screen. Click ‘Search’ button. All transactions with the specified details that are pending authorization are retrieved and displayed in the lower portion of the screen. Double click the transaction that you wish to authorize. The INCOME DISTRIBUTION SETUP Detail screen is displayed. Select Authorize operation from Action. When the checker authorizes a record, details of validations, if any, that were overridden by the maker of the transaction during the Save operation, are displayed. If any of these overrides results in an error, the checker must reject the transaction. 4.2.9 Amending Income Distribution Setup After an Income Distribution Setup is authorized, it can be modified using the Unlock operation from Action list. To make changes to a transaction after authorization: Invoke the INCOME DISTRIBUTION SETUP Summary screen from the Browser. Select the status of the transaction that you wish to retrieve for amendment. You can only amend only authorized records. Specify any or all of the details of the Income Distribution Setup in the screen. All records with the specified details are retrieved and displayed in the lower portion of the screen. Double click the record that you want to amend. The INCOME DISTRIBUTION SETUP Detail screen is displayed in Amendment mode. Click the Unlock operation from the Action list to amend the record. Amend the necessary information. Click the Save button to save the changes. When you retrieve an IDS setup record for the purpose of amendment in this screen, it is displayed in the UH IDS Setup Detail screen, in Amend mode. All the non-editable field values are displayed as labels, while the editable fields are enabled for data entry changes. Note When you make changes to any authorized record in the system database through the amendment operation, the record with the amended information is saved as an unauthorized record in the system. For your amendment changes to be effective, the amended record must be subsequently authorized. When it is authorized, it is saved in the system database as an authorized record with the amendment information, and is effective. 4-16 4.2.10 Authorizing Amended Income Distribution Setup Details An amended Income Distribution Setup record must be authorized for the amendment to be made effective in the system. The authorization of amended records can only be done from Agency branch Module. The process of authorization is subsequently the same as that for normal records. 4.3 Deals for Investor When you map a charge (or load) to a fund, or a load group, the loads are applied to transactions requested by all investors that transact in the fund or load group subject to the evaluated criteria of the loads matching the unit holder and the transaction. In some cases, the AMC may wish to offer a special, unique load option to be applied on all transactions involving a specific CIF Account or unit holder. This could also be at the request of the investor. This special load option would override the existing load option mapped to the fund or load group. Such a load option is called a ‘deal’ for an investor. The deal consists of specifying a new return value for any or all of the loads mapped to the fund or load group. You specify the new return value against an existing return value that is based on a percentage or a fixed amount for the load. You can set up a deal: For a specific unit holder under a CIF customer account. For all unit holders under a CIF account. For a single, non-CIF unit holder. To be applicable to all transactions of the selected unit holder/ CIF unit holder in a specific fund. To be applicable to all transactions of the selected unit holder/ CIF unit holder in any or all of the funds under a specific load group. To be applicable on a specific load that has been mapped to a fund or load group. The usage of a negotiated deal is different from an over-the-counter load override. Negotiated deals are generally done for special customers with pre-defined business agreements that are exceptional to the normal business rules. 4.3.1 Setting Up Deal for Investor To set up a deal for an investor, you use the ‘Unitholder Deal Maintenance Detail’ screen. You can invoke this screen by typing ‘UTDUHDEL’ in the field at the top right corner of the Application tool bar and clicking on the adjoining arrow button. In the UH Deal Setup Detail screen, set up the deal as follows: Select the investor (or CIF Account) for whom the deal is being setup, in the CIF Number or the Unit Holder ID field. Select the level at which the deal is to be applied. To set a deal as applicable to all unit holders under a CIF, check the Apply at CIF Level check box. To set a deal as applicable at either a load level, fund/product level or load group level, choose the desired option in the Apply At field. Specify the period, during which the deal is applicable, by indicating the start and end dates, in the Start Date and End Date fields. 4-17 4.3.2 If the deal is applicable for a fund, select the desired fund in the Fund field, and the ISIN Code of the fund, in the ISIN Code field. If the deal is applicable for a load group, select the desired load group in the Load Group field. If the deal is applicable for a specific load that is mapped to the selected fund or load group, select the desired load in the Load field. In the Load Details section, specify the overridden return value that is to be deemed applicable for the required slab, in the Override To field. Save your changes. Fields in Unitholder Deal Maintenance Detail Screen Invoke the ‘Unitholder Deal Maintenance Detail’ screen by typing ‘UTDUHDEL’ in the field at the top right corner of the Application tool bar and clicking on the adjoining arrow button. 4-18 Select 'New' from the Actions menu in the Application tool bar or click new icon to enter the details of the Unitholder Deal Maintenance screen. 4.3.2.1 Client Information Section In this section, select the ID of the unit holder for whom you are specifying deal options. You can create deals for both authorized and unauthorized unit holders/CIF. If a deal is created for an unauthorized unit holder, the unit holder/CIF record must be authorized before the deal authorization process is put through. Else, the unit holder deal cannot be authorized. Unit Holder for CIF 12 Character Maximum, Alphanumeric, Mandatory From the list, select the CIF unit holder for whom you are creating the deal options. CIF Number 9 Characters Maximum, Alphanumeric, Mandatory for setting up deal options for a unit holder under a CIF Account Select or specify the number of the CIF Account under which the unit holder for whom you are creating the deal options is found. When you specify the CIF Number, the name of the corresponding CIF Account is retrieved from the database and displayed alongside the field. All the unit holder accounts under the CIF Account that you have selected are listed in the drop down list in the Unit Holders for CIF field. Name 12 Character Maximum, Alphanumeric, Mandatory Specify the ID of the non-CIF unit holder for whom you are setting up the deal in this screen. The name of the unit holder that you select is displayed alongside the field. 4.3.2.2 Deal Details Section In this section, specify the level at which the deal must be applied for the selected unit holder. Deal Transaction Number Optional Specify the transaction number of the deal. Status Display Only By default, the status of all newly created deals in this screen is Active. Apply at CIF Level Optional Check this box to indicate that the deal options you are setting up must be applicable to all unit holder accounts under the selected CIF customer account. Note When the deal is applied at CIF level, a similar set up is not possible at unit holder account level for the same fund / group and load, and vice versa. 4-19 Apply Deal At Optional From the list, select and indicate whether the deal must be applied on a single load (Load Level), a particular load for a fund (Fund Level), all funds in a load group (Load Group Level) or a Product (Product Level). Note If you select the option ‘Product Level’ or ‘Fund Level’, the fields ‘Fund’ and ‘ISIN Code’ will be displayed. These two fields are explained below. Product ID Specify the Product for which the deal is to be applied. Fund ID Optional if ‘Product Level’, Mandatory if ‘Fund Level’ This field will be displayed only if you have selected the option ‘Product Level’ or ‘Fund Level’ against the field ‘Apply At’. If you have selected the option ‘Product Level’, you can set up a deal for the investor at the Product level. You have the option of specifying a particular fund to which the ‘Load’ that you select applies. If you do not select a fund, the load that you select will be applicable to all funds mapped to the Product. If you have selected the option ‘Fund Level’, from the list, select the fund for which the deal would apply, for the selected unit holder. Deal Based On Mandatory Select the deal based on from the following options maintained: Inclusion Percentage, then the calculation of taxes are as follows: – Basis Annual Tax = Gross Annualized Amount * Load Return Value – Annual Tax = Apply the Product With Holding Tax slab basis load on Basis Annual Tax Flat Rate Percentage, then the annual tax is calculated as: – Annual Tax = Policy Annuity Value * Load Return Value Flat Rate Amount, then the annual tax is calculated as: – Basis Amount = Load Return Value * 12 and – Effective Rate = Basis Amount * 100 / Gross Annualized Amount – Annual Tax = (Gross Annualized Amount * Effective Rate ) / 100 Note An option "All" is also available to map a load across all the Products for a Policy Holder. If 'All' is selected then the Funds cannot be selected. Policy Number Specify the Policy for which the deal is to be applied. 4-20 Tax Type You will be able to select the tax type only if you have selected ‘Apply At’ as ‘Product Level’. The investor will be charged for tax and the tax rate will be calculated based on the method of tax calculation you specify. The tax can be either calculated as Tax Directives or Tax Instructions. Tax Directives: Tax Directives is the tax rate provided by the SARS to the investors. The investors, in turn will instruct the tax that has to be deducted. Accordingly, the system will deduct the tax rate specified by the investor instead of the tax slab that is maintained in the ‘Withholding Tax Setup’ screen. Refer to the chapter ‘Maintaining Reference Information’ for details on maintaining tax slabs. Based on the tax directive submitted by the investor at the UH level, the UH deal for the tax load will be maintained. Tax Instructions: Tax Instructions is the tax rate suggested by the investors to deduct the tax. However, the system will compare the suggested tax rate with that of the tax slabs maintained. If the value of the suggested tax rate is lower than the maintained tax slab, the system can apply the higher value of the tax rate. Note The tax directive or the tax instruction is at the policy level and not at the UH level. Load Group ID Alphanumeric, Mandatory if the deal is to be applied for all funds in a load group (Load Group Level) From the list, select the load group for which the deal would apply, for the selected unit holder. For all transactions for the selected unit holder in any fund belonging to this load group, that occur between the deal start and end dates, the deal will be applied on the selected load. Load ID Alphanumeric, Mandatory From the list, select the load for which you want to specify the new return value as required for the deal. For all transactions for the selected unit holder in the selected fund, that occur between the deal start and end dates, for which the selected load is applicable, the deal will be applied. Effective Start Date (DD/MM/YYYY) Date Format, Mandatory Enter the date from which the deal is to be effective Specify the date on and following which, the deal options must be applied for transactions for the selected unit holder, in the manner indicated in this record. .Effective End Date (DD/MM/YYYY) Date Format, Mandatory Enter the date to which the deal is to be effective. Specify the last date on which, the deal options must be applied for transactions for the selected unit holder, in the manner indicated in this record. 4-21 Load Description The description of the load selected is defaulted here. Load Calculation Method The Load method that is used for calculating the Load is defaulted here when u choose the load ID. Amount or Percentage Optional This field is defaulted depending on whether the Load id selected is an amount based load or a percentage based load. 4.3.2.3 Specifying Load Details In this section, you can specify the altered return value for the selected load that is applicable as required for the deal. The Load details that are maintained gets defaulted in this tab, when the button ‘Default Load Details’ is clicked. For each load that you select in the Load field in the Deal Details section, the following details are displayed in this section, in display mode: Slab Sequence No, if any and their applicable boundaries. From Date To Date From Amount To Amount From Units To Units From Period To Period Return Value: The original Return Value for the load. Override To Derived Load Details Load Id Description Load Percentage: Amount or Percentage (this is the basis on which the return value for the selected load is derived) Override To In the Override To field, specify the new return value applicable for the load, as required for the deal, and click ‘Exit’ button. Sample calculation for annuity tax is attached below: 4.3.3 Operations on Deal Maintenance Records before Authorization After you set up the Deal options for an investor in the UH Deal Setup Detail screen, you can perform any of the following operations before the record is authorized: Edit the specified options in the setup. At this stage, you can alter any of the details. Delete the setup. 4-22 To perform either operation, use the ‘Unitholder Deal Summary’ screen. You can invoke this screen by typing ‘UTSUHDEL’ in the field at the top right corner of the Application tool bar and clicking on the adjoining arrow button. The following screen is invoked: 4.3.4 Retrieving Deals for Investors You can retrieve a previously entered record in the Unitholder Deal Summary screen, as follows: 1. Specify any or all of the following details in the Unitholder Deal Summary screen: The status of the record in the Authorized field. If you choose the “Blank Space” option, then all the records that involve the specified unit holder are retrieved. The status of the record in the Open field. If you choose the “Blank Space” option, then all the records that involve the specified unit holder are retrieved. The Unit Holder/ CIF Number The Apply At CIF Level The Apply Deal At The Load ID Click ‘Search’ button to view the records. All records with the specified details are retrieved and displayed in the lower portion of the screen. Note You can also retrieve the individual transaction detail from the detail screen by doing query in the following manner: – Press F7 – Input the Load ID. – Press F8 You can perform Edit, Delete, Amend, Authorize, Reverse, Confirm operation by selecting from the Action list. 4-23 You can also search the record by using combination of % and alphanumeric value. Example You can search the record for Load ID by using the combination of % and alphanumeric value as follows: 4.3.5 Search by A%: System will fetch all the records whose Load ID starts from Alphabet ‘A’. For example: AGC17, AGVO6, AGC74 and so forth. Search by %7: System will fetch all the records whose Load ID ends by numeric value’ 7’. For Example: AGC17, GSD267, AGC77 and so forth. Search by %17%: System will fetch all the records whose Load ID contains the numeric value 17. For Example: GSD217, GSD172, AGC17 and so forth. Editing Deals for Investors You can modify the details of Unitholder Deal parameters that you have already entered into the system, provided it has not been subsequently authorized. You can perform this operation as follows: 4.3.6 Invoke the Unitholder Deal Summary screen from the Browser. Select the status of the record that you want to retrieve for modification in the Authorized field. You can only modify records that are unauthorized. Accordingly, choose the Unauthorized option. Specify any or all of the details in the corresponding fields to retrieve the record that is to be modified. All unauthorized records with the specified details are retrieved and displayed in the lower portion of the screen. Double click the record that you want to modify in the list of displayed records. The Unitholder Deal Detail screen is displayed. Select Unlock Operation from Action list to modify the record. Modify the necessary information. Click Save to save your changes. The Unitholder Deal Detail screen is closed and the changes made are reflected in the Unitholder Deal Summary screen. Viewing Deals for Investors To view a record that you have previously entered, you must retrieve the same in the Unitholder Deal Summary screen, as follows: 4.3.7 Invoke the Unitholder Deal Summary Screen from the Browser. Select the status of the transaction that you want to retrieve for viewing in the Authorized field. You can also view all records that are either unauthorized or authorized only, by choosing the Unauthorized/ Authorized option. Specify any or all of the details of the transaction in the corresponding fields on the screen, and click ‘Search’ button. All records with the specified details are retrieved and displayed in the lower portion of the screen. Double click the record that you want to view in the list of displayed records. The Unitholder Deal Detail screen is displayed in View mode. Deleting Deals for Investors You can delete only unauthorized records in the system. To delete a record that you have previously entered: 4-24 4.3.8 Invoke the Unitholder Deal Summary screen from the Browser. Select the status of the record that you want to retrieve for deletion. Specify any or all of the details and click ‘Search’ button. All records with the specified details are retrieved and displayed in the lower portion of the screen. Double click the record that you want to delete. The Unitholder Deal Detail screen is displayed. Select Delete operation from the Action list. The system prompts you to confirm the deletion, and the record is deleted physically from the system database. Authorizing Deals for Investors An unauthorized Unitholder Deal records must be authorized in the system for it to be processed. To authorize a record: Invoke the Unitholder Deal Summary screen from the Browser. Select the status of the record that you want to retrieve for authorization. Typically, choose the Unauthorized option. Specify any or all of the details of the record in the corresponding fields on the screen. Click ‘Search’ button. All transactions with the specified details that are pending authorization are retrieved and displayed in the lower portion of the screen. Double click the transaction that you wish to authorize. The Unitholder Deal Detail screen is displayed. Select Authorize operation from Action. When the checker authorizes a transaction, details of validations, if any, that were overridden by the maker of the transaction during the Save operation, are displayed. If any of these overrides results in an error, the checker must reject the transaction. 4.3.9 Amending Deals for Investors After an Unitholder Deal record is authorized, it can be modified using the Unlock operation from Action list. To make changes to a record after authorization: 4.3.10 Invoke the Unitholder Deal Summary screen from the Browser. Select the status of the record that you wish to retrieve for amendment. You can only amend only authorized records. Specify any or all of the details of the Unitholder Deal in the screen. All records with the specified details are retrieved and displayed in the lower portion of the screen. Double click the record that you want to amend. The Unitholder Deal Detail screen is displayed in Amendment mode. Click the Unlock operation from the Action list to amend the record. Amend the necessary information. Click the Save button to save the changes. Authorizing Amended Deals for Investors An amended Unitholder Deal record must be authorized for the amendment to be made effective in the system. The authorization of amended records can only be done from Fund Manager Module and Agency branch Module. The process of authorization is subsequently the same as that for normal transactions. When you retrieve a deal record for the purpose of amendment in this screen, it is displayed in the UH Deal Setup Detail screen, in Amend mode. All the non-editable field values are displayed as labels, while the editable fields are enabled for data entry changes. 4-25 Note When you make changes to any authorized record in the system database through the amendment operation, the record with the amended information is saved as an unauthorized record in the system. For your amendment changes to be effective, the amended record must be subsequently authorized. When it is authorized, it is saved in the system database as an authorized record with the amendment information, and is effective. You can cancel an existing negotiated deal by changing the status to cancel. When you authorize this change, the deal set up is nullified. 4.4 Letters of Intent An investor may promise to invest a certain volume of capital in the funds of the AMC within a certain period. Sometimes, the AMC offers the investor a reduced commission or charge for such investment. Such indemnification from the investor is known as a Letter of Intent. Any investor that chooses to invest using a Letter of Intent is known as an LOI investor in the system. For instance, An investor, Mrs. Frances Smith, promises to bring in investment worth 500000 USD to the Terry Wynan Growth Fund floated by your AMC, within the space of 3 months dating from 5th May 2003. She indemnifies this through a Letter of Intent. On 5th May 2003, she makes her first investment of 100000 USD. This means that by the 4th of August, 2003, Mrs. Smith promises to invest the remaining indemnified amount (i.e., 500000 USD – 100000 USD = 400000 USD) in the said fund. She could do so in one transaction worth 400000 USD, or a series of transactions cumulatively worth 400000 USD. Let us suppose the following charge option for the Terry Wynan Growth Fund, as defined by your AMC for normal investment: Sla b From Amount To Amount Charge percentage per transaction 1 0 100000 5 2 100000 200000 4 3 200000 300000 3 4 300000 400000 2 5 400000 500000 1 Let us suppose that Mrs. Smith fulfills her Letter of Intent investment in the pattern specified below after 5th May 2003. Transaction Reference Number Transaction Date Transaction Amount LOIREF1 05-05-2003 100000 LOIREF2 20-05-2003 100000 4-26 Transaction Reference Number Transaction Date Transaction Amount LOIREF3 05-06-2003 100000 LOIREF4 20-06-2003 100000 LOIREF5 05-07-2003 100000 For the transaction LOIREF1, the charge percentage actually applied would be as follows: Slab for LOIREF1, as a normal transaction: Slab 1 Charge Percentage for normal investment transaction, as per charge setup: 5% LOI Amount: 500000 USD Slab for LOI Amount: Slab 5. Charge Percentage actually applied for LOIREF1: 1% of transaction amount = 1% of 100000 USD. Similarly, the applicable charge percentages for each of the LOI fulfillment transactions are derived, and they are displayed below: Transaction Reference Number Transaction Date Transaction Amount Charge actually applied LOIREF1 05-05-2003 100000 1% LOIREF2 20-05-2003 100000 1% LOIREF3 05-06-2003 100000 1% LOIREF4 20-06-2003 100000 1% LOIREF5 05-07-2003 100000 1% Each investment made by Mrs. Smith after 5th May 2003 into the fund, will reduce the Letter of Intent amount remaining to be fulfilled. The amount remaining to be fulfilled is known as the ‘used up’ amount. With the last investment on 5th July 2003, the Letter of Intent amount is fulfilled, or is said to be ‘used up’. 4.4.1 Means of Fulfillment of Letters of Intent An investor that has opted to invest through a Letter of Intent can reduce the used up Letter of Intent amount within the defined period, by any of the following transactions: IPO or subscription transactions Standing instructions that result in subscription, switch or redemption transactions. Switch transactions Redemption transactions Transactions resulting from reinvestment of income. 4-27 4.4.2 Non-fulfillment of Letter of Intent If an investor does not bring in the investment amount promised in a letter of intent, before the expiry of the letter of intent, it constitutes non-fulfilment, and the AMC can recover the applicable commission that would have been due without the letter of intent. The system monitors the fulfilment of letters of intent. The following facilities are available in the system: Prior Warning Report On the date that marks the beginning of the start of the lead time period for the load group, a prior warning report is generated by the system during the Beginning of Day (BOD) process. This report contains information about those letters of intent that have not been fulfilled as on that date. For instance, if the letter of intent expires on 15th June 2002 and the lead-time specified for the load group is 10 days, a BOD process is executed on 5th June 2002 to ascertain whether the investor has satisfied the letter of intent amount agreed upon. This verification is performed for all letters of intent. The report identifies and displays the following information for each letter of intent for any investor which is unfulfilled as on the date that marks the beginning of the lead time period: LOI Number LOI start date LOI end date (expiry date) LOI amount Amount fulfilled or used up as on the current date Amount remaining unfulfilled as on the current date. This is computed as the difference between the LOI amount and the Amount Used Up as on the current date The Load Group to which the fund belongs, for which the LOI has been set up for the investor The lead time period specified for the load group Post-Adjustment Report In the event of non-fulfilment of a letter of intent, you can obtain a report (known as the post adjustment report) that displays the actual commission that would have been due on any transactions entered into by the investor, had the letter of intent not been applied. 4.4.3 LOI Adjustment Processing To obtain such a report, you must trigger the computation and storing of the actual commission data, from the system database. You can use the ‘LoI Adjust Proc’ screen for this. You can invoke this screen by typing ‘UTDLOIPR’ in the field at the top right corner of the 4-28 Application tool bar and clicking on the adjoining arrow button. The ‘LoI Adjust Proc’ screen is displayed. In this screen, you must specify the LOI number of the corresponding letter of intent, on the next business date after the expiry date of the letter of intent. Click on the Process button to trigger the process of computation and storage. Alternatively, if you do not specify the number, you can trigger the computation of commission data for all such letters of intent that are unfulfilled, after the expiry date. After you have triggered the computation of commission data, in the LOI Adjustment Processing screen, you can use the LOI Non-Fulfilment menu item in the Batch menu to obtain the actual report. This report contains details of the actual commission due on each of the transactions without considering the letter of intent. This amount must be recovered from the unit holder by the AMC. The following details are displayed in the report for each letter of intent for any investor which is unfulfilled as on the next business date after the expiry date: LOI Number Letter of intent amount agreed (LOI amount). Letter of intent amount fulfilled (used up amount). ID of the load group to which the fund belongs, for which the LOI was set up for the investor. The funds in the load group. Transaction number, for each transaction designated as an LOI transaction. Commission collected for the transaction. Actual commission that should have been collected had there been no letter of intent. The loss borne by the AMC, which is computed as the difference between the commission collected and commission that should have been collected had there been no LOI. The commission for each of the LOI transactions entered into during the LOI period is recomputed as if there had been no letter of intent. For each transaction, the actual commission collected and the commission that should have been collected without the LOI is 4-29 displayed. The sum of the commissions will be subtracted from the actual commission collected and the difference is reported through the report. LOI investors have the option of designating any single transaction they enter into, as a Letter of Intent transaction. If so designated, the transaction amount in such transactions will reduce the Letter of Intent used up amount. 4.4.4 Letter of Intent Options for Investor In Oracle FLEXCUBE Investor Servicing, you can set up any or all of the following options for investors who choose to invest through a Letter of Intent, at the investor’s behest: The period during which the Letter of Intent will be fulfilled The amount indemnified in the Letter of Intent The load group in which the investor seeks to invest, through a Letter of Intent. The applicability of standing instruction transactions as a means of fulfilling Letters of Intent (i.e., reducing the LOI used up amount). The applicability of transactions put through earlier than the Letter of Intent period start date, as a means of reducing the Letter of Intent used up amount. Any period earlier than the start date is known as a prior period. The duration of a prior period, if applicable. For an LOI investor, you can designate any transaction requested by the investor as an LOI transaction, at the investor’s request. By so doing, the transaction will be taken into account to reduce the used up Letter of Intent amount. Note For an investor, you can only set up one Letter of Intent options record for a load group. 4.4.5 Setting up Letter of Intent Options for Investor To set up the options requested by the investor for a Letter of Intent, use the ‘Unit Holder LOI Setup Detail’ screen. You can invoke this screen by typing ‘UTDUHLOI’ in the field at the top right corner of the Application tool bar and clicking on the adjoining arrow button. In the UH LOI Detail screen, you must specify all the following details to set up the Letter of Intent option for an investor: The CIF Number of the CIF Account for whom the Letter of Intent is being set up, or the non-CIF unit holder for whom the options are being set up. The applicability of the Letter of Intent setup to all unit holders under a CIF Account. If applicable, indicate this by checking the Apply at CIF Level check box. The applicability of a prior period for fulfilling Letters of Intent. If applicable, indicate this by checking the Prior Period Applicable check box. Also indicate the duration of the prior period in days, in the Prior Period Duration field. The load group in which the investor seeks to invest, through the Letter of Intent, in the Load Group ID field. The amount indemnified in the Letter of Intent, in the LOI Amount field. The period during which the Letter of Intent will be fulfilled. To specify this, indicate the start and end dates that will define the period, in the Start Date and End Date fields. The currency in which the Letter of Intent amount will be deemed, in the LOI Ccy field. 4-30 The applicability of standing instruction transactions as a means of reducing the Letter of Intent used up amount. If applicable, check the Include Standing Instructions check box. Any applicable remarks, in the Remarks field. After making your specifications, save your changes by clicking the Save button. This setup must be authorized for it to be effective. 4.4.6 Fields in Unit Holder LOI Detail screen Invoke the ‘Unit Holder LOI Setup Detail’ screen by typing ‘UTDUHLOI’ in the field at the top right corner of the Application tool bar and clicking on the adjoining arrow button. Select 'New' from the Actions menu in the Application tool bar or click new icon to enter the details of the Unit Holder LOI Setup screen. UHD/CIFNo 9 Characters Maximum, Alphanumeric, Mandatory for setting up Letter of Intent options for a unit holder under a CIF Account From the list, select the CIF unit holder for whom you are creating the Letter of Intent options. When you specify the CIF Number, the name of the corresponding CIF Account is retrieved from the database and displayed alongside the field. All the unit holder accounts under the CIF Account that you have selected are listed in the drop down list in the Unit Holders for CIF field. First Name 12 Character Maximum, Alphanumeric, Mandatory Specify the ID of the non-CIF unit holder for whom you are setting up the Letter of Intent options in this screen. The First Name of the unit holder that you select is displayed alongside the field. 4-31 Apply At Optional Check this box to indicate that the Letter of Intent options you are setting up must be applicable to all unit holder accounts under the selected CIF customer account. LOI Number System Generated LOI End Date (DD/MM/YYYY) Date Format, Mandatory Indicate the latest date by which the investor would fulfill the amount indemnified in the Letter of Intent. LOI Start Date (DD/MM/YYYY) Date Format, Mandatory Indicate the date on which the period of the Letter of Intent commences. Following this date, the investor will have to fulfill the Letter of Intent. If a prior period is applicable, then the duration of the prior period is reckoned from the date you specify here. Prior Period Duration Optional (Mandatory if prior period is applicable) Specify the duration of the prior period (in days), to be reckoned from the Letter of Intent period start date. If a prior period is specified, the used up amount on an LOI must be updated during authorization, based on the transactions that have been allocated before the LOI start date, within the prior period. Prior Period Applicable Optional Check this box to indicate that transactions entered into by the investor prior to the commencement of the Letter of Intent period may also be reckoned for reduction of the used up amount. LOI Amount Numeric, Mandatory Specify the amount indemnified by the investor through the letter of intent. LOI CCY Alphanumeric, Mandatory Select the currency in which the Letter of Intent amount will be reckoned. Include Standing Instructions Mandatory If you want to include Standing Instruction, select ‘Yes’. Else, select ‘No’. Currency Name Display The system displays the name of the currency. 4-32 Remarks 255 Characters Maximum, Alphanumeric, Optional You can enter any narrative or descriptive text about the Letter of Intent here. Group ID Alphanumeric, Mandatory Select the load group in which the investor desires to invest, through the Letter of Intent. Used-up Amount Display Only On any given date after the LOI Start Date, the amount displayed in this field reflects the portion of the Letter of Intent amount that the investor has already fulfilled as on that date. When you are creating the Letter of Intent options for the investor for the first time, this field contains a ‘zero’ value. You cannot alter the value displayed in this field at any time. LOI Status Display Only At any given date after the LOI Start Date, the displayed value in this field reflects the status of the Letter of Intent option defined for the selected unit holder. When you are creating the Letter of Intent options for the investor for the first time, the ‘Active’ option is displayed in this field. If you have canceled the Letter of Intent through an amendment, the ‘Cancel’ option is displayed in this field. In this state, the Letter of Intent is no longer valid and will not be validated for during any transactions of the investor. You cannot alter the status displayed in this field at any juncture. 4.4.7 Operations on Letter of Intent Options Records before Authorization After you set up the Letter of Intent options for an investor in the UH LOI Setup Detail screen, you can perform any of the following operations before the record is authorized: Edit the specified options in the setup. At this stage, you can alter any of the details. Delete the setup. To perform either operation, use the ‘Unit Holder LOI Setup Summary’ screen. You can invoke this screen by typing ‘UTSUHLOI’ in the field at the top right corner of the Application tool bar and clicking on the adjoining arrow button. 4-33 The following screen is invoked: 4.4.8 Retrieving LOI Setup Options for Investor You can retrieve a previously entered record in the UH LOI Summary screen, as follows: 2. Specify any or all of the following details in the UH LOI Summary screen: The status of the transaction in the Authorized field. If you choose the “Blank Space” option, then all the records that involve the specified unit holder are retrieved. The status of the record in the Open field. If you choose the “Blank Space” option, then all the records that involve the specified unit holder are retrieved. The Unit Holder / CIF Number The Apply At The LOI Start Date The LOI End Date LOI Ccy The Group ID Click ‘Search’ button to view the records. All records with the specified details are retrieved and displayed in the lower portion of the screen. You can also retrieve the individual transaction detail from the detail screen by doing query in the following manner: Press F7 Input the Group ID. Press F8 You can perform Edit, Delete, Amend, Authorize, Reverse, Confirm operation by selecting from the Action list. You can also search the record by using combination of % and alphanumeric value. 4-34 Example You can search the record for Group ID by using the combination of % and alphanumeric value as follows: 4.4.9 Search by A%: System will fetch all the records whose Group ID starts from Alphabet ‘A’. For Example: AGC17, AGVO6, AGC74 and so forth. Search by %7: System will fetch all the records whose Group ID ends by numeric value’ 7’. For Example: AGC17, GSD267, AGC77 and so forth. Search by %17%:- System will fetch all the records whose Group ID contains the numeric value For Example: GSD217, GSD172, AGC17 and so forth. Editing LOI Setup Options for Investor You can modify the details of UH LOI parameters that you have already entered into the system, provided it has not been subsequently authorized. You can perform this operation as follows: 4.4.10 Invoke the UH LOI Summary screen from the Browser. Select the status of the record that you want to retrieve for modification in the Authorized field. You can only modify records that are unauthorized. Accordingly, choose the Unauthorized option. Specify any or all of the details in the corresponding fields to retrieve the record that is to be modified. All unauthorized records with the specified details are retrieved and displayed in the lower portion of the screen. Double click the record that you want to modify in the list of displayed records. The UH LOI Detail screen is displayed. Select Unlock Operation from Action list to modify the record. Modify the necessary information. Click Save to save your changes. The UH LOI Detail screen is closed and the changes made are reflected in the UH LOI Summary screen. Viewing LOI Setup Options for Investor To view a record that you have previously entered, you must retrieve the same in the UH LOI Summary screen, as follows: 4.4.11 Invoke the UH LOI Summary Screen from the Browser. Select the status of the record that you want to retrieve for viewing in the Authorized field. You can also view all records that are either unauthorized or authorized only, by choosing the Unauthorized / Authorized option. Specify any or all of the details of the record in the corresponding fields on the screen, and click ‘Search’ button. All records with the specified details are retrieved and displayed in the lower portion of the screen. Double click the record that you want to view in the list of displayed records. The UH LOI Detail screen is displayed in View mode. Deleting LOI Setup Options for Investor You can delete only unauthorized records in the system. To delete a record that you have previously entered: Invoke the UH LOI Summary screen from the Browser. 4-35 4.4.12 Select the status of the record that you want to retrieve for deletion. Specify any or all of the details and click ‘Search’ button. All records with the specified details are retrieved and displayed in the lower portion of the screen. Double click the record that you want to delete. The UH LOI Detail screen is displayed. Select Delete operation from the Action list. The system prompts you to confirm the deletion, and the record is deleted physically from the system database. Authorizing LOI Setup Options for Investor An unauthorized UH LOI record must be authorized in the system for it to be processed. To authorize a record: Invoke the UH LOI Summary screen from the Browser. Select the status of the record that you want to retrieve for authorization. Typically, choose the Unauthorized option. Specify any or all of the details of the record in the corresponding fields on the screen. Click ‘Search’ button. All record with the specified details that are pending authorization are retrieved and displayed in the lower portion of the screen. Double click the transaction that you wish to authorize. The UH LOI Detail screen is displayed. Select Authorize operation from Action. When the checker authorizes a transaction, details of validations, if any, that were overridden by the maker of the transaction during the Save operation, are displayed. If any of these overrides results in an error, the checker must reject the transaction. 4.4.13 Amending LOI Setup Options for Investor After an UH LOI record is authorized, it can be modified using the Unlock operation from Action list. To make changes to a transaction after authorization: Invoke the UH LOI Summary screen from the Browser. Select the status of the transaction that you wish to retrieve for amendment. You can only amend only authorized records. Specify any or all of the details of the UH LOI in the screen. All records with the specified details are retrieved and displayed in the lower portion of the screen. Double click the record that you want to amend. The UH LOI Detail screen is displayed in Amendment mode. Click the Unlock operation from the Action list to amend the record. Amend the necessary information. Click the Save button to save the changes. When you retrieve an LOI record for the purpose of amendment in this screen, it is displayed in the UH LOI Detail screen, in Amend mode. All the non-editable field values are displayed as labels, while the editable fields are enabled for data entry changes. Note When you make changes to any authorized record in the system database through the amendment operation, the record with the amended information is saved as an unauthorized record in the system. For your amendment changes to be effective, the amended record must be subsequently authorized. When it is authorized, it is saved in the system database as an authorized record with the amendment information, and is effective. 4-36 The Effect of Amending Letter of Intent Options You can amend an LOI setup record for an investor even after the LOI amount fulfillment has begun. During the amendment, if you change the LOI amount, then the charges applicable as well as the used up LOI amount are reckoned from the new, amended LOI amount. The Effect of Amending a Letter of Intent Fulfillment Transaction If you amend the amount involved in an LOI transaction for an investor, then the used up LOI amount is computed using the amended transaction amount. Note Once a transaction for an LOI investor is designated as an LOI transaction and subsequently authorized, it cannot be re-designated as a non-LOI transaction during amendment. Canceling the Letter of Intent Options during Amendment When you amend the Letter of Intent options for an investor, you can ‘cancel’ the applicability of the options by choosing the Cancel option in the LOI Status field, and saving your changes. If you do so, then the Letter of Intent is invalid and will not be validated for during subsequent transactions for the investor. 4.4.14 Authorizing Amended LOI Setup Options for Investor An amended UH LOI record must be authorized for the amendment to be made effective in the system. The authorization of amended records can only be done from Agency branch Module. The process of authorization is subsequently the same as that for normal transactions. 4.5 Non-Tax Limits for Tax-Exemption Eligible Investors In some cases, investors can avail of tax exemption on their holdings in funds, up to certain prescribed limits, based on their eligibility for these exemptions. The limits would apply to holdings in both accumulated and non-accumulated funds. Whenever the prescribed limits are exceeded, the excess holdings would be subject to taxation. Example Let us suppose that an investor, Mr. Robert Brown, is eligible for exemption on tax to a limit of 100000 USD, on all his holdings in the AMC, in the following pattern: Limit in accumulated funds: 20000 USD Limit in non-accumulated funds:: 80000 USD Mr. Brown is eligible up to the following limits in the following accumulated funds: Carey Bugle Memorial Fund :10000 USD Eastern Capital Income Fund :10000 USD This would mean that if his investment holdings in any of these funds exceed these prescribed limits, the spillover holdings would attract taxation. 4-37 In Oracle FLEXCUBE Investor Servicing, you can maintain any such limits for eligible investors. By maintaining these limits and validating them whenever a transaction request is received from such an eligible investor, you can maintain the investor’s taxable and nontaxable holdings separately. 4.5.1 Setting Up Non-Tax Limits for Eligible Investors To set up the prescribed limits for taxable holdings for an eligible investor, you can use the ‘UH Non Tax Limits Detail’ screen. You can invoke this screen by typing ‘UTDUHNTX’ in the field at the top right corner of the Application tool bar and clicking on the adjoining arrow button. To set up the limits in this screen, 4.5.2 Select the unit holder for whom you want to set up the non-tax limits, in the Client Information section. Specify the total tax-exemption limit applicable for the investor, in all funds both accumulative and non-accumulative, in the Total Sanctioned Limit field. Specify the identification document for the non-tax limits that are being set up. If the eligibility document for the non-tax limits option has been received, select the Maruyu Eligibility Status option in the Change Information Status field, and specify the date on which the document was received, in the Document Received Date field. Typically, the Document Received Date is defaulted to the application date. Specify the break up of the total limit that would be applicable, in accumulated and nonaccumulated funds. In the Non-Taxable Limits for Non-Accumulated Funds section, indicate the limit for such funds. In the Non-Taxable Limits for Accumulated Funds section, select each of the funds for which the limit must be applicable in the Fund field, and specify the limit for each in the Allowed Limit field. Save your specifications. Processing of Non-Tax Limits for Investors If you have set up tax-exemption limits for eligible investors, the system maintains the taxable and non-taxable holdings of such investors separately. In Oracle FLEXCUBE Investor Servicing, you can give investors the option of designating each transaction request to be validated against the non-tax limits, if any, set up for them. This means that even in the event of the limits not being used up, the investors can indicate that the proceeds of a transaction be classified as taxable, or non-taxable. If, on an investor’s request, you classify the transaction as a non-taxable one, then the transaction amount is validated against the investor’s remaining limit for tax exemption. When in the course of a transaction designated as non-taxable the limits are exceeded, the spillover proceeds are maintained in the system as taxable holdings for the investor. The non-tax limits maintained for an investor are also reduced when dividend earned in accumulated funds is reinvested. For more information on how you can configure funds to maintain taxable and non-taxable holdings for investors, refer the chapter “Setting up Fund Rules” in Fund Manager User Manual. 4-38 For more information on how to designate a transaction as taxable or non-taxable for eligible investors, refer the chapter “Processing Transaction Requests”.. 4.5.3 Fields in UH Non-Tax Limits Detail screen Invoke the ‘UH Non Tax Limits Detail’ screen by typing ‘UTDUHNTX’ in the field at the top right corner of the Application tool bar and clicking on the adjoining arrow button. Select 'New' from the Actions menu in the Application tool bar or click new icon to enter the details of the UH Non-Tax Limits screen. 4.5.3.1 Client Information Section In this section, select the ID of the unit holder for whom you are specifying non-tax limit options. Unit Holder ID 12 Character Maximum, Alphanumeric, Mandatory Enter the CIF unit holder ID for whom you are creating the non-tax limit options. First Name 12 Character Maximum, Alphanumeric, Mandatory Specify the ID of the non-CIF unit holder for whom you are setting up the non-tax limit options in this screen. The name of the unit holder that you select is displayed alongside the field. CIF Number 9 Characters Maximum, Alphanumeric, Mandatory for setting up non-tax limit options for a unit holder under a CIF Account Select or specify the number of the CIF Account under which the unit holder for whom you are creating the non-tax limit options is found. 4-39 When you specify the CIF Number, the name of the corresponding CIF Account is retrieved from the database and displayed alongside the field. All the unit holder accounts under the CIF Account that you have selected are listed in the drop down list in the Unit Holders for CIF field. 4.5.3.2 System Limit Section Limit Currency This is parameterized at the system level. Limit Amount This is parameterized at the system level. 4.5.3.3 Basic Details Section In this section, you can indicate the total sanctioned limit across all funds for the investor. Allowed Limit Numeric, Optional Specify the total non-tax limit that is applicable for investments in the selected accumulated fund, for the investor. This amount must not be higher than the total sanctioned limit across all funds, which you specified in the Basic Details section in this screen. The sum of the allowed limits for each accumulated fund must not exceed that portion of the total sanctioned limit available for accumulated funds. Identification Details Alphanumeric, Mandatory Select the type of identification document that is being provided for the non-tax limits option being set up for the unit holder. The identification could be provided as any of the following documents: Nominee Document Handicap Document Death Certificate Sanction Status Display Only At any given date after you set up the non-tax limits for an investor in this screen, the value displayed in this field reflects the status of the same. When you are creating the non-tax limit options for the investor for the first time, the ‘Active’ option is displayed in this field. If you have cancelled the non-tax limit through an amendment, the ‘Cancel’ option is displayed in this field. In this state, the limit is no longer valid and will not be validated for during any transactions of the investor. You cannot alter the status displayed in this field at any juncture. 4-40 UH Info Change Status Alphanumeric. The Maruyu Eligibility Status option is mandatory while setting up a new nontax record. While setting up a new non-tax limits record in this screen, you must select the Maruyu Eligibility Status option and specify the date on which the eligibility status document was received, as mandatory information. This date is typically defaulted to the application date. While specifying any changes to the non-tax limits record during an amendment in this screen, you can select the type of change document that has been received, from the list. The following options are available: Change Limit Status: Select this option to indicate that the non-tax limit has been legally revised, and the document for the change has been received. The changed limit must also be specified in the Sanctioned Limit field. Note When a transfer transaction is entered for a unit holder with a non-tax limits record, the limit tracking for the amount is done based on the Average Cost and not the Transaction Base Price. Therefore, there could be a residual value for the non-taxable holdings, even if the actual number of units has come down to zero. Only transfer by units (All Units) and percentage (by 100%) transactions may be entered for unit holders with non-tax limits records. Transfer transactions by amount cannot be entered for such unit holders in the case of change in status. Stop Using Status: Select this option to indicate that the non-tax limit has been withdrawn or stopped for the investor and the corresponding document to this effect this has been received. The available limit must be set to zero, in the Sanctioned Limit field. Authorization of this status change will result in an automatic transfer of non-taxable holdings to taxable holdings, for the concerned unit holder. Loss of Eligibility Status: Select this option to indicate that the investor has been legally made ineligible to avail of the non-tax limit, and the corresponding document to this effect has been received. The available limit must be set to zero, in the Sanctioned Limit field. Authorization of this status change will result in an automatic transfer of nontaxable holdings to taxable holdings, for the concerned unit holder. Death Status: Select this option to indicate that the non-tax limit has been withdrawn or stopped for the investor, due to death of the investor and the corresponding document to this effect this has been received. The available limit must be set to zero, in the Sanctioned Limit field. When an information change has been effected to the unit holder account for which the nontax limits are being set up, the system prompts you to confirm the change for the non-tax limit investor, and to confirm the receipt of the supporting document. Based on this, it also updates the option in this field as Change Information Status option, and defaults the Document Received Date as the application date of the change. Document Received Date Date Format, Mandatory Specify the date on which the following documents are received: For a new non-tax limits record, the Maruyu Eligibility Status. For a non-tax limit amendment, the Change Limit Status, Stop Using Status, Loss of Eligibility Status or Death Status. 4-41 By default, the application date is reckoned as the date on which the corresponding document is received. You must specify this date as mandatory information for either a new non-tax limits record or during amendment. Date of Death Date Format, Mandatory if the Death Status option is chosen in the Change Information Status field. During amendment, if you are entering the change information as Death Status in the Change Information Field, specify the date of death in this field. The Non-Taxable Limits for Accumulated Funds section In this section, you specify the portion of the total non-taxable limit that is applicable for investments in accumulated funds, for the unit holder. You can define individual limits for individual funds. Fund ID Alphanumeric, Optional Select the fund for which you want to indicate a non-taxable limit for the investor. Utilized Limit Display Only At any given date after you have created the non-taxable limit for a unit holder, the value displayed in this field reflects the portion of the limit defined for the selected accumulated fund that has been used up, as on the date, in investments in the fund. You cannot change this value at any juncture. Fund Base Currency Display Only The value displayed in this field reflects the portion of the limit, in fund base currency, defined for the selected accumulated fund that has been used up, as on the date of viewing, in investments in the fund. You cannot change this value at any juncture. The Non-Taxable Limits for Non-Accumulated Funds section In this section, you specify the portion of the total non-taxable limit that is applicable for investments in non-accumulated funds, for the unit holder. Allowed Limit Numeric, Optional Specify the total non-tax limit that is applicable for investments across all non-accumulated funds, for the investor. This amount must not be higher than the total sanctioned limit across all funds that you specified in the previous section in this screen. Utilized Amount Display Only At any given date after you have created the non-taxable limit for a unit holder, the value displayed in this field reflects the portion of the limit defined for non-accumulated funds that have been used up, as on the date, in investments in non-accumulated funds. You cannot change this value at any juncture. 4-42 4.5.4 Operations on Non-Tax Limits Records before Authorization After you set up the tax-exemption limits for an investor in the UH Non-Tax Limits Setup Detail screen, you can perform any of the following operations before the record is authorized: Edit the specified limits in the setup. Delete the setup. To perform either operation, use the ‘UH Non Tax Limits Summary’ screen. You can invoke this screen by typing ‘UTSUHNTX’ in the field at the top right corner of the Application tool bar and clicking on the adjoining arrow button. The following screen is invoked: 4.5.5 Retrieving Non-Tax Limits for Investor You can retrieve a previously entered record in the UH Non-Tax Limits Summary screen, as follows: Specify any or all of the following details in the UH Non-Tax Limits Summary screen: The status of the transaction in the Authorized field. If you choose the “Blank Space” option, then all the transactions that involve the specified unit holder are retrieved. The status of the Transaction in the Open field. If you choose the ‘Blank Space’ option, then all the records that involve the specified unit holder are retrieved. The Unit Holder ID Click ‘Search’ button to view the records. All records with the specified details are retrieved and displayed in the lower portion of the screen. Note You can also retrieve the individual transaction detail from the detail screen by doing query in the following manner: – Press F7 – Input the Unit Holder ID. – Press F8 4-43 You can perform Edit, Delete, Amend, Authorize, Reverse, Confirm operation by selecting from the Action list. You can also search the record by using combination of % and alphanumeric value. Example You can search the record for Unit Holder ID by using the combination of % and alphanumeric value as follows: 4.5.6 Search by A%: System will fetch all the records whose Unit Holder ID starts from Alphabet ‘A’. For Example: AGC17, AGVO6, AGC74 and so forth. Search by %7: System will fetch all the records whose Unit Holder ID ends by numeric value’ 7’. For Example: AGC17, GSD267, AGC77 and so forth. Search by %17%: System will fetch all the records whose Unit Holder ID contains the numeric value 17. For Example: GSD217, GSD172, AGC17 and so forth. Editing Non-Tax Limits for Investor You can modify the details of UH Non-Tax Limits parameters that you have already entered into the system, provided it has not been subsequently authorized. You can perform this operation as follows: 4.5.7 Invoke the UH Non-Tax Limits Summary screen from the Browser. Select the status of the record that you want to retrieve for modification in the Authorized field. You can only modify records that are unauthorized. Accordingly, choose the Unauthorized option. Specify any or all of the details in the corresponding fields to retrieve the record that is to be modified. All unauthorized records with the specified details are retrieved and displayed in the lower portion of the screen. Double click the record that you want to modify in the list of displayed transactions. The UH Non-Tax Limits Detail screen is displayed. Select Unlock Operation from Action list to modify the record. Modify the necessary information. Click Save to save your changes. The UH Non-Tax Limits Detail screen is closed and the changes made are reflected in the UH Non-Tax Limits Summary screen. Viewing Non-Tax Limits for Investor To view a record that you have previously entered, you must retrieve the same in the UH NonTax Limits Summary screen, as follows: Invoke the UH Non-Tax Limits Summary Screen from the Browser. Select the status of the records that you want to retrieve for viewing in the Authorization Status field. You can also view all records that are either unauthorized or authorized only, by choosing the Unauthorized/ Authorized option. Specify any or all of the details of the records in the corresponding fields on the screen, and click ‘Search’ button. All records with the specified details are retrieved and displayed in the lower portion of the screen. Double click the record that you want to view in the list of displayed records. The UH Non-Tax Limits Detail screen is displayed in View mode. 4-44 4.5.8 Deleting Non-Tax Limits for Investor You can delete only unauthorized records in the system. To delete a record that you have previously entered: 4.5.9 Invoke the UH Non-Tax Limits Summary screen from the Browser. Select the status of the record that you want to retrieve for deletion. Specify any or all of the details and click ‘Search’ button. All records with the specified details are retrieved and displayed in the lower portion of the screen. Double click the record that you want to delete. The UH Non-Tax Limits Detail screen is displayed. Select Delete operation from the Action list. The system prompts you to confirm the deletion, and the record is deleted physically from the system database. Authorizing Non-Tax Limits for Investor An unauthorized UH Non-Tax Limits record must be authorized in the system for it to be processed. To authorize a record: Invoke the UH Non-Tax Limits Summary screen from the Browser. Select the status of the record that you want to retrieve for authorization. Typically, choose the Unauthorized option. Specify any or all of the details of the record in the corresponding fields on the screen. Click ‘Search’ button. All record with the specified details that are pending authorization are retrieved and displayed in the lower portion of the screen. Double click the transaction that you wish to authorize. UH Non-Tax Limits Detail screen is displayed. Select Authorize operation from Action. When the checker authorizes a transaction, details of validations, if any, that were overridden by the maker of the transaction during the Save operation, are displayed. If any of these overrides results in an error, the checker must reject the transaction. 4.5.10 Amending Non-Tax Limits for Investor After a UH Non-Tax Limits record is authorized, it can be modified using the Unlock operation from Action list. To make changes to a record after authorization: Invoke the UH Non-Tax Limits Summary screen from the Browser. Select the status of the transaction that you wish to retrieve for amendment. You can only amend only authorized records. Specify any or all of the details of the UH Non-Tax Limits in the screen. All records with the specified details are retrieved and displayed in the lower portion of the screen. Double click the record that you want to amend. The UH Non-Tax Limits Detail screen is displayed in Amendment mode. Click the Unlock operation from the Action list to amend the record. Amend the necessary information. Click the Save button to save the changes. When you retrieve a non-tax limits record for the purpose of amendment in this screen, it is displayed in the UH Non-Tax Limits Setup Detail screen, in Amend mode. All the non-editable field values are displayed as labels, while the editable fields are enabled for data entry changes. 4-45 Note When you make changes to any authorized record in the system database through the amendment operation, the record with the amended information is saved as an unauthorized record in the system. For your amendment changes to be effective, the amended record must be subsequently authorized. When it is authorized, it is saved in the system database as an authorized record with the amendment information, and is effective. If you change the non-tax limits at any level during amendment, the altered value must not fall below the utilized portion of the limits, as on the date of amendment. At any level, the utilized portion of the limits as on the date of viewing or amendment, are displayed in the Utilized Limit (or Amount) field on the screen. Change of Information for a Non-Tax Limit Record through Amendment Changes to the non-tax limit record will be necessary in the following situations: The unit holder’s non-tax limit has changed. The unit holder has been made legally ineligible for the non-tax limit, or the eligibility has been legally stopped or withdrawn. The death of the unit holder. During amendment, you can specify the change that has been made, in the Change Information Status field. You must also specify the date on which the supporting documents for the change were received, in the Document Received Date field. If the unit holder has been made legally ineligible to avail the non-tax limit, or the eligibility has been legally stopped, you must specify the non-tax limit to zero, in the Total Sanctioned Limit field. 4.5.11 Authorizing Amended Non-Tax Limits for Investor When an amendment is made to a non-tax limits record for a unit holder, it must be authorized for the information change to take effect in the system and for the resultant processes to be initiated. When an amendment resulting from the unit holder’s non-tax limit being brought down to zero (i.e., the unit holder has been made legally ineligible or the eligibility has been stopped or withdrawn) is being authorized, the system displays a message stating that the non-taxable holdings of the unit holder will be converted to taxable holdings. If the authorization is confirmed, the system triggers transactions that will convert the nontaxable units to taxable units. If any provisional holdings are present, the system forces the user to either confirm or reject the same. Redemptions will go through the normal taxation. The Inheritance Process (Return of Death Status) In the event of the death of the unit holder for whom a non-tax limit is in operation, you must specify the death, date of death and the receipt of the death certificate in the non-tax limits record, through an amendment. The date of death must be specified as mandatory information. In the event of death of a unit holder with a non-tax limits record, you must manually enter redemption transactions or transfer transactions, before you specify the return of death status in the non-tax limits record. By this process, the non-taxable units held by the deceased unit holder are either redeemed, or transferred to the account of the legal heir, through a normal transfer transaction. If transferred, the system checks for the non-tax limit eligibility of the transferee unit holder. If the resulting transfer transaction exceeds the non-tax limit specified 4-46 for the transferee unit holder, the spillover balance is added to the transferee’s taxable holdings. Redemptions will go through the normal taxation. 4.6 IRRF Preferences for a Unit Holder IRRF is equivalent of the income tax, and is paid as the percentage of the profit made post the application of IOF which is a tax paid for the profit made by the Unitholder, if a Unitholder redeems the funds within a stipulated time. Unit Holder IRRF preferences are applicable only for pension funds. IRRF is usually paid on the last working day of May and November. Apart from paying IRRF on these fixed dates, IRRF is also paid during redemption. Any advance IRRF paid by the customer are adjusted while calculating the IRRF during redemption. You can opt for optional IRRF load only within the stipulated number of days as specified in PARAMS maintenance. If the IRRF preferences have not been setup from the date of first subscription for a given combination of unit holder and fund within the stipulated number of days, default IRRF will be considered. Whenever judicial blocking or redemption occurs before the preferences have been setup in the system, default IRRF load will be considered for IRRF calculation and you will not be allowed to maintain the preferences then on. Note This feature is only available if your installation has requested for it. 4-47 To set up unit holder preferences for the IRRF component, use the ‘Unit Holder IRRF Preference Detail’ screen. You can invoke this screen by typing ‘UTDUHIOF’ in the field at the top right corner of the Application tool bar and clicking on the adjoining arrow button. 4.6.1 Fields in UH IRRF Preferences screen Select 'New' from the Actions menu in the Application tool bar or click new icon to enter the details of the Unit Holder IRRF Preference screen. 4.6.1.1 Client Information Section Unit Holder ID Mandatory Specify the ID of the unit holder ID for whom IRRF details are being maintained. Unitholder Name Mandatory The name of the unit holder is defaulted here once the unit holder Id is provided. CIF Number 9 Characters Maximum, Alphanumeric, Mandatory Specify the CIF number of the customer for whom you are maintaining the IRRF details. CIF Name Display On selection of the CIF number, the name of the customer is displayed here. 4-48 4.6.1.2 IRRF Details Section Fund ID Mandatory All the pension funds with a valid fund ID maintained through the General Operating Rules screen for IOF / IRRF Ageing based funds are displayed in the option list. ISIN Code 12 Characters Maximum; Alphanumeric; Mandatory Select the ISIN Code of the selected fund. On selection of the fund ID, the ISIN Code is defaulted here. Fund Name Display This displays the name of the fund. Load id Mandatory Select the IRRF Load id from the option list which displays all the IRRF Loads which mapped to the fund. Load Description Display Only On selection of the Fund Id Code, the system automatically displays the description of the fund. On Selection of the IRRF Load the Load Details Section is displayed. Note You are allowed to opt for optional IRRF load only within the stipulated number of days as specified in PARAMS maintenance. 4.6.1.3 LOAD DETAILS Section Load Calculation Method This is same as one available in Load section in FMG and it defaults from the load maintained. Amount Or Percentage This is same as one available in Load section in FMG and it defaults from the load maintained. After entering all the above details, click on ‘Load Details’ button to view the load details. The Load Details Section displays the following Slab Sequence No From Period To Period Period Basis Return Value 4-49 Note You cannot amend the unit holder IRRF preferences once it is maintained in the system. 4.6.2 Operations on Unit Holder IRRF Preference Records before Authorization After you setup Unit Holder IRRF Preference for an investor, in the IRRF UnitHolder Preferences screen, you can perform any of the following operations before the record is authorized: Edit the preferences. Delete the record. To perform either of the operation, use the ‘Unit Holder IRRF Preference Summary’ screen. You can invoke this screen by typing ‘UTSUHIOF’ in the field at the top right corner of the Application tool bar and clicking on the adjoining arrow button. 4.6.3 Retrieving IRRF Preferences for Investors You can retrieve a previously entered record in the Unit Holder IRRF Preference Summary screen, as follows: Specify any or all of the following details in the Unit Holder IRRF Preference Summary screen: The status of the Unit Holder IRRF Preference in the Authorized field. If you choose the “Blank Space” option, then all the Unit Holder IRRF Preference that involves the specified unit holder are retrieved. The status of the Unit Holder IRRF Preference in the Open field. If you choose the “Blank Space” option, then all the Unit Holder IRRF Preference that involves the specified unit holder are retrieved. The Unit Holder ID The Fund ID The Load ID 4-50 Click ‘Search’ button to view the records. All records with the specified details are retrieved and displayed in the lower portion of the screen. Note You can also retrieve the individual Unit Holder IRRF Preference detail from the detail screen by doing query in the following manner: – Press F7 – Input the Unit Holder ID. – Press F8 You can perform Edit, Delete, Amend, Authorize, Reverse, Confirm operation by selecting from the Action list. You can also search the record by using combination of % and alphanumeric value. Example You can search the record for Unit Holder ID by using the combination of % and alphanumeric value as follows: 4.6.4 Search by A%: System will fetch all the records whose Unit Holder ID starts from Alphabet ‘A’. For Example: AGC17, AGVO6, AGC74 and so forth. Search by %7: System will fetch all the records whose Unit Holder ID ends by numeric value’ 7’. For Example: AGC17, GSD267, AGC77 and so forth. Search by %17%: System will fetch all the records whose Unit Holder ID contains the numeric value 17. For Example: GSD217, GSD172, AGC17 and so forth. Editing IRRF Preferences for Investors You can modify the details of Unit Holder IRRF Preference parameters that you have already entered into the system, provided it has not been subsequently authorized. You can perform this operation as follows: 4.6.5 Invoke the Unit Holder IRRF Preference Summary screen from the Browser. Select the status of the record that you want to retrieve for modification in the Authorized field. You can only modify records that are unauthorized. Accordingly, choose the Unauthorized option. Specify any or all of the details in the corresponding fields to retrieve the record that is to be modified. All unauthorized records with the specified details are retrieved and displayed in the lower portion of the screen. Double click the record that you want to modify in the list of displayed record. The Unit Holder IRRF Preference Detail screen is displayed. Select Unlock Operation from Action list to modify the record. Modify the necessary information. Click Save to save your changes. Unit Holder IRRF Preference Detail screen is closed and the changes made are reflected in the Unit Holder IRRF Preference Summary screen. Viewing IRRF Preferences for Investors To view a record that you have previously entered, you must retrieve the same in the Unit Holder IRRF Preference Summary screen, as follows: Invoke the Unit Holder IRRF Preference Summary Screen from the Browser. 4-51 4.6.6 Select the status of the Unit Holder IRRF Preference that you want to retrieve for viewing in the Authorized field. You can also view all records that are either unauthorized or authorized only, by choosing the Unauthorized/ Authorized option. Specify any or all of the details of the record in the corresponding fields on the screen, and click ‘Search’ button. All records with the specified details are retrieved and displayed in the lower portion of the screen. Double click the record that you want to view in the list of displayed records. The Unit Holder IRRF Preference Detail screen is displayed in View mode. Deleting IRRF Preferences for Investors You can delete only unauthorized records in the system. To delete a record that you have previously entered: 4.6.7 Invoke the Unit Holder IRRF Preference Summary screen from the Browser. Select the status of the record that you want to retrieve for deletion. Specify any or all of the details and click ‘Search’ button. All record with the specified details are retrieved and displayed in the lower portion of the screen. Double click the record that you want to delete. The Unit Holder IRRF Preference Detail screen is displayed. Select Delete operation from the Action list. The system prompts you to confirm the deletion, and the record is deleted physically from the system database. Authorizing IRRF Preferences for Investors An unauthorized Unit Holder IRRF Preference record must be authorized in the system for it to be processed. To authorize a record: Invoke the Unit Holder IRRF Preference Summary screen from the Browser. Select the status of the record that you want to retrieve for authorization. Typically, choose the Unauthorized option. Specify any or all of the details of the record in the corresponding fields on the screen. Click ‘Search’ button. All records with the specified details that are pending authorization are retrieved and displayed in the lower portion of the screen. Double click the transaction that you wish to authorize. Unit Holder IRRF Preference Detail screen is displayed. Select Authorize operation from Action. When the checker authorizes a Unit Holder IRRF Preference, details of validations, if any, that were overridden by the maker of the transaction during the Save operation, are displayed. If any of these overrides results in an error, the checker must reject the Unit Holder IRRF Preference. 4.6.8 Amending IRRF Preferences for Investors After an Unit Holder IRRF Preference record is authorized, it can be modified using the Unlock operation from Action list. To make changes to a transaction after authorization: Invoke the Unit Holder IRRF Preference Summary screen from the Browser. Select the status of the Unit Holder IRRF Preference that you wish to retrieve for amendment. You can only amend only authorized records. Specify any or all of the details of the Unit Holder IRRF Preference in the screen. All records with the specified details are retrieved and displayed in the lower portion of the screen. 4-52 4.6.9 Double click the record that you want to amend. The Unit Holder IRRF Preference Detail screen is displayed in Amendment mode. Click the Unlock operation from the Action list to amend the record. Amend the necessary information. Click the Save button to save the changes. Authorizing Amended IRRF Preferences for Investors An amended Unit Holder IRRF Preference record must be authorized for the amendment to be made effective in the system. The authorization of amended records can only be done from Fund Manager Module and Agency branch Module. The process of authorization is subsequently the same as that for normal Unit Holder IRRF Preference. 4.7 NPI Preferences for Investor As per Shariah principle of ‘cleansing’ the fund of ‘impure’ income the earnings derived out of any dividend exceeding a certain benchmark cannot be reinvested. This portion of the earnings is classified as Non Permissible Income (NPI). The investor can either choose to receive the NPI component as income or pay the same to a trust. To set up a Unit Holder NPI payment preference use the ‘Unit Holder NPI Preference Detail’ screen. You can invoke this screen by typing ‘UTDUHNPI’ in the field at the top right corner of the Application tool bar and clicking on the adjoining arrow button. 4.7.1 Fields in Unit Holder NPI Preference Screen Select 'New' from the Actions menu in the Application tool bar or click new icon to enter the details of the Unit Holder NPI Preference screen. 4-53 4.7.1.1 Unit Holder Dividend NPI Preference Section Unit Holder ID Mandatory Specify the ID of the unit holder for whom you are maintaining the NPI preferences in this screen. The CIF number of the investor is displayed in the adjoining field. CIF Number 9 Characters Maximum, Alphanumeric, Mandatory for closing a unit holder account under a CIF Account Select or specify the number of the CIF Account under which the unit holder whose account you are closing is found. NPI Payment Optional If the investor opts to receive the NPI component as income, then select ‘Pay to Unit Holder’ in this field. Unit Holder Name 12 Character Maximum, Alphanumeric, Mandatory Enter the name of CIF unit holder whose account you are closing. Remarks 255 Characters Maximum, Alphanumeric, Optional You can enter any applicable narrative or descriptive text here. Clik on the delete icon to delete a record. Click on the add icon to add a record Click ‘Cancel’ button after entering the records. 4.7.2 Operations on UH NPI Payment Preferences Records before Authorization After you setup the NPI preferences for an investor, in the NPI UnitHolder Preferences screen, you can perform any of the following operations before the record is authorized: Edit the preferences Delete the record 4-54 To perform either of the operation, use the ‘Unit Holder NPI Preference Summary’ screen. You can invoke this screen by typing ‘UTSUHNPI’ in the field at the top right corner of the Application tool bar and clicking on the adjoining arrow button. 4.7.3 Retrieving NPI Payment Preferences for Investors You can retrieve a previously entered record in the UH NPI Preference Summary screen, as follows: Specify any or all of the following details in the UH NPI Preference Summary screen: The status of the transaction in the Authorization Status field. If you choose the “Blank Space” option, then all the record that involves the specified unit holder are retrieved. The status of the Transaction in the Record Status field. If you choose the “Blank Space” option, then all the transactions that involve the specified unit holder are retrieved. The Unit Holder ID Click ‘Search’ button to view the records. All records with the specified details are retrieved and displayed in the lower portion of the screen. Note You can also retrieve the individual record detail from the detail screen by doing query in the following manner: – Press F7. – Input the Unit Holder ID. – Press F8. You can perform Edit, Delete, Amend, Authorize, Reverse, Confirm operation by selecting from the Action list. You can also search the record by using combination of % and alphanumeric value. Example You can search the record for Unit Holder ID by using the combination of % and alphanumeric value as follows: 4-55 4.7.4 Search by A%: System will fetch all the records whose Unit Holder ID starts from Alphabet ‘A’. For Example: AGC17, AGVO6, AGC74 and so forth. Search by %7: System will fetch all the records whose Unit Holder ID ends by numeric value’ 7’. For Example: AGC17, GSD267, AGC77 and so forth. Search by %17%:- System will fetch all the records whose Unit Holder ID contains the numeric value 17. For Example: GSD217, GSD172, AGC17 and so forth. Editing NPI Payment Preferences for Investors You can modify the details of UH NPI Preference parameters that you have already entered into the system, provided it has not been subsequently authorized. You can perform this operation as follows: 4.7.5 Invoke the UH NPI Preference Summary screen from the Browser. Select the status of the record that you want to retrieve for modification in the Authorization Status field. You can only modify records that are unauthorized. Accordingly, choose the Unauthorized option. Specify any or all of the details in the corresponding fields to retrieve the record that is to be modified. All unauthorized records with the specified details are retrieved and displayed in the lower portion of the screen. Double click the record that you want to modify in the list of displayed transactions. The UH NPI Preference Detail screen is displayed. Select Unlock Operation from Action list to modify the record. Modify the necessary information. Click Save to save your changes. The UH NPI Preference Detail screen is closed and the changes made are reflected in the UH NPI Preference Summary screen. Viewing NPI Payment Preferences for Investors To view a record that you have previously entered, you must retrieve the same in the UH NPI Preference Summary screen, as follows: 4.7.6 Invoke the UH NPI Preference Summary Screen from the Browser. Select the status of the transaction that you want to retrieve for viewing in the Authorization Status field. You can also view all records that are either unauthorized or authorized only, by choosing the Unauthorized / Authorized option. Specify any or all of the details of the record in the corresponding fields on the screen, and click ‘Search’ button. All records with the specified details are retrieved and displayed in the lower portion of the screen. Double click the record that you want to view in the list of displayed records. The UH NPI Preference Detail screen is displayed in View mode. Deleting NPI Payment Preferences for Investors You can delete only unauthorized records in the system. To delete a record that you have previously entered: Invoke the UH NPI Preference Summary screen from the Browser. Select the status of the record that you want to retrieve for deletion. Specify any or all of the details and click ‘Search’ button. All records with the specified details are retrieved and displayed in the lower portion of the screen. Double click the record that you want to delete. The In UH NPI Preference Detail screen is displayed. 4-56 4.7.7 Select Delete operation from the Action list. The system prompts you to confirm the deletion, and the record is deleted physically from the system database. Authorizing NPI Payment Preferences for Investors An unauthorized UH NPI Preference record must be authorized in the system for it to be processed. To authorize a record: Invoke the UH NPI Preference Summary screen from the Browser. Select the status of the record that you want to retrieve for authorization. Typically, choose the Unauthorized option. Specify any or all of the details of the record in the corresponding fields on the screen. Click ‘Search’ button. All transactions with the specified details that are pending authorization are retrieved and displayed in the lower portion of the screen. Double click the transaction that you wish to authorize. The UH NPI Preference Detail screen is displayed. Select Authorize operation from Action. When the checker authorizes a transaction, details of validations, if any, that were overridden by the maker of the transaction during the Save operation, are displayed. If any of these overrides results in an error, the checker must reject the transaction. 4.7.8 Amending NPI Payment Preferences for Investors After an UH NPI Preference record is authorized, it can be modified using the Unlock operation from Action list. To make changes to a transaction after authorization: Invoke the UH NPI Preference Summary screen from the Browser. Select the status of the transaction that you wish to retrieve for amendment. You can only amend only authorized records. Specify any or all of the details of the UH NPI Preference in the screen. All records with the specified details are retrieved and displayed in the lower portion of the screen. Double click the record that you want to amend. The UH NPI Preference Detail screen is displayed in Amendment mode. Click the Unlock operation from the Action list to amend the record. Amend the necessary information. Click the Save button to save the changes. When you retrieve an NPI payment preferences record for the purpose of amendment in this screen, it is displayed in the NPI UnitHolder Preferences screen, in Amend mode. All the noneditable field values are displayed as labels, while the editable fields are enabled for data entry changes. Note When you make changes to any authorized record in the system database through the amendment operation, the record with the amended information is saved as an unauthorized record in the system. For your amendment changes to be effective, the amended record must be subsequently authorized. When it is authorized, it is saved in the system database as an authorized record with the amendment information, and is effective. 4.7.9 Authorizing Amended Payment Preferences for Investors An amended UH NPI Preference record must be authorized for the amendment to be made effective in the system. The authorization of amended records can only be done from Fund Manager Module and Agency branch Module. 4-57 The process of authorization is subsequently the same as that for normal transactions. 4.8 Capturing Fund UH Category Minimum Holding Period Details You can capture the minimum holding period at Fund/ UH category/Transaction Type level using ‘Fund UH Category Minimum Holding Period Detail’ screen. You can invoke this screen by typing ‘UTDMINHL’ in the field at the top right corner of the Application tool bar and click the adjoining arrow. The screen is displayed below: In this screen you can maintain the following details: Fund ID Mandatory Specify the fund of the unit holder. You can also select the fund from the option list provided. The list consists of valid and authorized funds maintained in the system. Fund Name Display Based on the ID selected, the name of the fund is displayed. Transaction Type Mandatory Specify the type of the transaction. You can also select the transaction type from the option list provided. The following are the options available: Redemption Switch Transfer 4-58 Description Display The description of the transaction type is displayed. Rule for SI Select any of the following option from the drop-down list: 4.8.1 First SI Transaction Date – On selecting this option, the system validates the minimum holding period by considering the SI first generation date i.e. the transaction date of the first transaction generated by the SI, which has not been reversed Default – On selecting this option, the minimum holding period will be validated considering last inflow date of transaction and current transaction date Details Section UH Category Mandatory Specify the category of the unit holder. You can also select the UH category from the option list provided. The list consists of valid and authorized UH Categories maintained in the system. Description Display The description of the selected category is displayed. Minimum Holding Period Numeric; Mandatory Indicate the number of days required for minimum holding. Mandatory Optional Check this option to indicate that the minimum holding period for fund/UH category wise is mandatory. If this option is checked, then on violating minimum holding period, the system displays an error message and the transaction will not be saved. Click on Cancel to cancel the operation. Click on the save icon to save the details and you will be shown the following message: The system displays the confirmation message as “Record Successfully Saved”. Click Ok and in the main screen click Exit button to exit. The system displays the error message as “Failed to Save the Record”. If this option is unchecked, then on violating minimum holding period, an overriding message is triggered. However, you can save the transaction by overriding the message. On saving the redemption/switch/transfer transaction, the system checks if any of the allotted inflow transaction (like subscription, switch in, transfer in) has been captured within the minimum holding period (based on the difference of the transaction date).If it exists, then a overriding message ‘There are some inflow transactions with in the Minimum Holding Period’ is displayed along with any other warnings, if applicable. 4-59 Note Checking minimum holding period maintained at the UH Category level is independent of checking minimum holding period at fund level. Example Case 1: Inflow involves transactions like subscriptions, switch-in, SI etc Current Redemption Transaction Date: 10-May-2008 Minimum Holding Period at Fund/UH Category: 30 Last inflow transaction date for this Fund: 18-Apr-2008 No. of Days elapsed from date of last inflow transaction (10/May/08 -18/Apr/08): 22 Since the difference between last inflow date of the transaction and the current transaction date is less than Minimum Holding period, the system triggers a warning message ‘There are some inflow transactions with in the Minimum Holding Period’. This transaction is saved only if the warning is accepted. If the number of days elapsed from the date of last inflow transaction to current redemption transaction date is more than the minimum holding period defined at Fund/UH Category for redemption transaction type, the system will save the transaction without the above warning message. Case 2: Inflow is only because of SI transaction Rule for SI set up in new maintenance : First SI Transaction Date The First SI subscription date for this fund: 10-Apr-2008 Current Normal Redemption transaction date: 05-May-2008 Minimum Holding Period for the Fund/UH Cat.: 30 Whether any inflow transactions other than SI: No No. of Days elapsed from the first SI subscription transaction date (05/May/08 -10/Apr/08): 25 Since the difference between last inflow date of the transaction and the current transaction date is less than Minimum Holding period, the system triggers a warning message ‘There are some inflow transactions with in the Minimum Holding Period’. This transaction is saved only if the warning is accepted. If the outflow is because of the SI redemption transaction, the system will save the transaction without any warning. If there were some other inflow transactions other than SI with in this period, then system will consider Last inflow transaction date instead of the first SI subscription transaction date for arriving at the no. of days elapsed. 4-60 4.8.2 Fund UH Category Minimum Holding Period Summary Screen The minimum holding period defined at the fund/UH category/ transaction type level must be authorized by another user. You can use the ‘Fund UH Category Minimum Holding Period Summary’ screen to perform the following operations: Retrieve Edit Delete Authorize Amend You can invoke this screen by typing ‘UTSMINHL’ in the field at the top right corner of the Application tool bar and click the adjoining arrow. The screen is displayed below: 4.8.2.1 Retrieving/Viewing minimum holding period at Fund/UH category/transaction level You can retrieve/view the UH minimum holding period record as follows: Invoke the ‘Fund UH Category Minimum Holding Period Summary’ screen from the Browser. Specify any or all of the following details in the screen: – The status of the transaction in the ‘Authorizated’ field. If you choose the blank space, then both the authorized and the unauthorized status records will be retrieved for the specified criteria. – The status of the records in the ‘Open’ field. If you choose the blank space, then all the records are retrieved. – The fund ID in the ‘Fund ID’ field. If you choose the blank space, then all the records are retrieved. – The type of transaction in the ‘Transaction Type’ field. If you choose the blank space, then all the records are retrieved. – The rule for standing instruction in the ‘Rule for SI’ field. Click ‘Search’ button to view the records. All records with the specified details are retrieved and displayed in the lower portion of the screen. 4-61 4.8.2.2 Double click the record that you want to view in the list of displayed records. The ‘Fund UH Category Minimum Holding Period Detail’ screen is displayed in the view mode. Editing minimum holding period at Fund/UH category/transaction level You can modify the details that you have already entered into the system, provided it has not been subsequently authorized. You can perform this operation as follows: 4.8.2.3 Invoke the ‘Fund UH Category Minimum Holding Period Summary’ screen from the Browser. Specify any or all of the following details in the screen: – The status of the transaction in the ‘Authorized’ field. If you choose the blank space, then both the authorized and the unauthorized status records will be retrieved for the specified criteria. – The status of the records in the ‘Open’ field. If you choose the blank space, then all the records are retrieved. – The fund ID in the ‘Fund ID’ field. If you choose the blank space, then all the records are retrieved. – The type of transaction in the ‘Transaction Type’ field. If you choose the blank space, then all the records are retrieved. – The rule for standing instruction in the ‘Rule for SI’ field. Click ‘Search’ button to view the records. All records with the specified details are retrieved and displayed in the lower portion of the screen. Double click the record that you want to modify in the list of displayed records. The ‘Fund UH Category Minimum Holding Period Detail’ screen is displayed. Select Unlock operation from the Action list to modify the record. Modify the necessary information. Click Save to save your changes. The ‘Fund UH Category Minimum Holding Period Detail’ screen is closed and the changes made are reflected in the ‘Fund UH Category Minimum Holding Period Summary’ screen. Deleting minimum holding period at Fund/UH category/transaction level You can delete only unauthorized records in the system. To delete a record that you have previously entered: Invoke the ‘Fund UH Category Minimum Holding Period Summary’ screen from the Browser. Specify any or all of the following details in the screen: – The status of the transaction in the ‘Authorized’ field. If you choose the blank space, then both the authorized and the unauthorized status records will be retrieved for the specified criteria. – The status of the records in the ‘Open’ field. If you choose the blank space, then all the records are retrieved. – The fund ID in the ‘Fund ID’ field. If you choose the blank space, then all the records are retrieved. – The type of transaction in the ‘Transaction Type’ field. If you choose the blank space, then all the records are retrieved. – The rule for standing instruction in the ‘Rule for SI’ field. Click ‘Search’ button to view the records. All records with the specified details are retrieved and displayed in the lower portion of the screen. Double click the record that you want to delete. The ‘Fund UH Category Minimum Holding Period Detail’ screen is displayed. 4-62 Select Delete operation from the Action list. The system prompts you to confirm the deletion, and the record is deleted physically from the system database. Note The maker of the record can only delete the unauthorized record. 4.8.2.4 Authorizing minimum holding period at Fund/UH category/transaction level Apart from the maker, someone else must authorize an unauthorized broker deal in the system for it to be processed. To authorize a record: 4.8.2.5 Invoke the ‘Fund UH Category Minimum Holding Period Summary’ screen from the Browser. ‘The status of the transaction in the ‘Authorized’ field. Choose the ‘Unauthorized’ status. Click ‘Search’ button to view the records. All the records with the specified details that are pending authorization are retrieved and displayed in the lower portion of the screen. Select the Authorization operation from the Action list to authorize the selected record. Amending minimum holding period at Fund/UH category/transaction level After a UH minimum holding period is authorized, it can be modified using the Unlock operation from Action list. To make changes to a record after authorization: 4.9 Invoke the ‘Fund UH Category Minimum Holding Period Summary’ screen from the Browser. Select the status of the transaction that you wish to retrieve for amendment. You can only amend only authorized records. Click ‘Search’ button to view the records. All records with the specified details are retrieved and displayed in the lower portion of the screen. Double click the record that you want to amend. The ‘Fund UH Category Minimum Holding Period Detail’ screen is displayed in the amendment mode. Click the Unlock operation from the Action list to amend the record. Amend the necessary information. Click the Save button to save the changes. Closing Unit Holder Account The investor may wish at any juncture, to close operations with the AMC. At such a time, the account maintained for the investor in the system database must be closed. To close a unit holder account, use the ‘Unitholder Status Change Detail’ screen. You can invoke this screen by typing ‘UTDACCLS’ in the field at the top right corner of the Application tool bar and clicking on the adjoining arrow button. Specify the following information in this screen: 4.9.1 The ID of the unit holder whose account you want to close The reason for closure or any description / narrative regarding the same, in the Closure Remarks field. What Happens at Account Closure In the event of an account closure request, the holdings of the investor in all funds transacted in must be brought down to zero. Therefore, when you close a unit holder account in the system, the following events take place: 4-63 4.9.2 If the unit holder has entered into transactions, then the status of account is marked as Pending Closure. Subsequently, in this state, this account is still valid in the system, but it cannot be edited or amended (as the case may be), or used to enter into any further transactions. If the unit holder avails the check writing facility, any checks that have been issued through check-writing facility are marked invalid. After the transactions are allocated, and the holdings of the unit holder in all the funds that have been transacted in are brought down to zero, the status of the account is marked as Closed, and the account is then no longer valid in the system. Before You Close Account You can close any unit holder account, except in the following circumstances: 4.9.3 The account is an unauthorized account in any way. The account closure facility applies only to authorized accounts. There must not be any details (whether new or amended) pending authorization. The agency branch from which the closure request is being made is not the one where the account was created. An account can be closed only in the branch where it was opened. Fields in UnitHolder Status Change Detail Screen Invoke the ‘UnitHolder Status Change Detail’ screen by typing ‘UTDACCLS’ in the field at the top right corner of the Application tool bar and clicking on the adjoining arrow button. Select 'New' from the Actions menu in the Application tool bar or click new icon to enter the details in the screen. 4-64 4.9.3.1 Client Information Section Unit Holder ID 12 Character Maximum, Alphanumeric, Mandatory Specify the ID of the non-CIF unit holder whose account you are closing. The name of the unit holder that you select is displayed alongside the field. CIF Number 9 Characters Maximum, Alphanumeric, Mandatory for closing a unit holder account under a CIF Account Select or specify the number of the CIF Account under which the unit holder whose account you are closing is found. CIF Name When you specify the CIF Number, the name of the corresponding CIF Account is retrieved from the database and displayed alongside the field. All the unit holder accounts under the CIF Account that you have selected are listed in the drop down list in the Unit Holders for CIF field. Unit Holder Name 12 Character Maximum, Alphanumeric, Mandatory Enter the name of CIF unit holder whose account you are closing. Closure Remarks 255 Characters, Alphanumeric, Mandatory Specify the reason for closing the account. Closure Reference No 12 Character Maximum, Alphanumeric, Mandatory Specify the reference number of the unit holder account that you are closing. A/C Status Date Display Only The application date is displayed in this field, and is reckoned to be the date on which the account closure request is entered. You cannot change it at any juncture. UH Status Alphanumeric; Optional Specify the status for the unit holder whose account is being processed. The statuses are: Active Closed To close an account select ‘Closed’; to re-open a closed account select ‘Active’. Current Status Display Only The system will display the current status of the unit holder account. You can re-open a closed account only if the current status of the account is ‘Pending for Closure’. 4-65 4.10 Re-initiating Unit Holder Account You can re-instate a unit holder that has been closed or is pending for closure in the ‘Unit Holder Status Change’ detail screen. When you re-initiate a unit holder, the opening date will continue to be the original date of account opening. If required, you can also re-open the existing UH deals and IDS. The system will not re-open these as part of re-initiating the closed UH account. Refer the section ‘Closing Unit Holder Account’ in this User Manual for more details on the ‘Unit Holder Status Change’ screen. 4.10.1 Operations on Unit Holder Account Closure Records before Authorization After you setup the NPI preferences for an investor, in the NPI UnitHolder Preferences screen, you can perform any of the following operations before the record is authorized: Edit the preferences Delete the record To authorize the closure of an investor account, use the ‘Unitholder Status Change Summary’ screen. You can invoke this screen by typing ‘UTSACCLS’ in the field at the top right corner of the Application tool bar and clicking on the adjoining arrow button. 4.10.2 Retrieving Status Change You can retrieve a previously entered record in the UNIT HOLDER STATUS CHANGE Summary screen, as follows: Specify any or all of the following details in the UNIT HOLDER STATUS CHANGE Summary screen: The status of the transaction in the Authorized field. If you choose the “Blank Space” option, then all the transactions that involve the specified unit holder are retrieved. The status of the Transaction in the Open field. If you choose the “Blank Space” option, then all the transactions that involve the specified unit holder are retrieved. The Unit Holder ID The Closure Remarks 4-66 The Closure Reference No Click ‘Search’ button to view the records. All records with the specified details are retrieved and displayed in the lower portion of the screen. Note You can also retrieve the individual record detail from the detail screen by doing query in the following manner: – Press F7 – Input the Unit Holder ID. – Press F8 You can perform Edit, Delete, Amend, Authorize, Reverse, Confirm operation by selecting from the Action list. You can also search the record by using combination of % and alphanumeric value. Example You can search the record for Unit Holder ID by using the combination of % and alphanumeric value as follows: Search by A%: System will fetch all the records whose Unit Holder ID starts from Alphabet ‘A’. For Example: AGC17, AGVO6, AGC74 and so forth. Search by %7: System will fetch all the records whose Unit Holder ID ends by numeric value’ 7’. For Example: AGC17, GSD267, AGC77 and so forth. Search by %17%: System will fetch all the records whose Unit Holder ID contains the numeric value 17. For Example: GSD217, GSD172, AGC17 and so forth. 4.10.3 Editing Status Change You can modify the details of Unit Holder Status Change parameters that you have already entered into the system, provided it has not been subsequently authorized. You can perform this operation as follows: Invoke the UNIT HOLDER STATUS CHANGE Summary screen from the Browser. Select the status of the record that you want to retrieve for modification in the Authorization Status field. You can only modify records that are unauthorized. Accordingly, choose the Unauthorized option. Specify any or all of the details in the corresponding fields to retrieve the record that is to be modified. All unauthorized records with the specified details are retrieved and displayed in the lower portion of the screen. Double click the record that you want to modify in the list of displayed records. The UNIT HOLDER STATUS CHANGE Detail screen is displayed. For editing, click the ‘Unlock Action’ at the upper left end of the required row in the result list. The selected closure record is displayed in edit mode in the ‘UH A/c Closure Detail’ screen. All editable value fields are enabled for modification, and the values for all noneditable fields appear as labels. Make your changes and Save the record. Click Save to save your changes. The UNIT HOLDER STATUS CHANGE Detail screen is closed and the changes made are reflected in the UNIT HOLDER STATUS CHANGE Summary screen. 4-67 4.10.4 Viewing Status Change To view a record that you have previously entered, you must retrieve the same in the Unit Holder Status Change Summary screen, as follows: 4.10.5 Invoke the Unit Holder Status Change Summary Screen from the Browser. Select the status of the record that you want to retrieve for viewing in the Authorization Status field. You can also view all records that are either unauthorized or authorized only, by choosing the Unauthorized / Authorized option. Specify any or all of the details of the record in the corresponding fields on the screen, and click ‘Search’ button. All records with the specified details are retrieved and displayed in the lower portion of the screen. Double click the record that you want to view in the list of displayed records. The Unit Holder Status Change Detail screen is displayed in View mode. Deleting Status Change You can delete only unauthorized records in the system. To delete a record that you have previously entered: 4.10.6 Invoke the Unit Holder Status Change Summary screen from the Browser. Select the status of the record that you want to retrieve for deletion. Specify any or all of the details and click ‘Search’ button. All records with the specified details are retrieved and displayed in the lower portion of the screen. Double click the record that you want to delete. The Unit Holder Status Change Detail screen is displayed. Select Delete operation from the Action list. The system prompts you to confirm the deletion, and the record is deleted physically from the system database. Authorizing Status Change An unauthorized Unit Holder Status Change record must be authorized in the system for it to be processed. To authorize a record: Invoke the Unit Holder Status Change Summary screen from the Browser. Select the status of the record that you want to retrieve for authorization. Typically, choose the Unauthorized option. Specify any or all of the details of the record in the corresponding fields on the screen. Click ‘Search’ button. All transactions with the specified details that are pending authorization are retrieved and displayed in the lower portion of the screen. Double click the transaction that you wish to authorize. The Unit Holder Status Change Detail screen is displayed. Select Authorize operation from Action. When the checker authorizes a transaction, details of validations, if any, that were overridden by the maker of the transaction during the Save operation, are displayed. If any of these overrides results in an error, the checker must reject the transaction. 4.10.7 Amending Status Change After a Unit holder Status Change record is authorized, it can be modified using the Unlock operation from Action list. To make changes to a record after authorization: Invoke the Unit Holder Status Change Summary screen from the Browser. Select the status of the record that you wish to retrieve for amendment. You can only amend only authorized records. 4-68 4.10.8 Specify any or all of the details of the Unit Holder Status Change in the screen. All records with the specified details are retrieved and displayed in the lower portion of the screen. Double click the record that you want to amend. The Unit Holder Status Change Detail screen is displayed in Amendment mode. Click the Unlock operation from the Action list to amend the record. Amend the necessary information. Click the Save button to save the changes. Authorizing Amended Status Change An amended Unit Holder Status Change record must be authorized for the amendment to be made effective in the system. The authorization of amended records can only be done from Fund Manager Module and Agency branch Module. The process of authorization is subsequently the same as that for normal transactions. 4.11 Setting Up New Authorized Representative To set up a new authorized representative in the system and associate this representative with the unit holder, you can use the ‘Auth Rep Maintenance Detail’ screen. You can invoke this screen by typing ‘UTDATREP’ in the field at the top right corner of the Application tool bar and clicking on the adjoining arrow button. The ‘Auth Rep Maintenance Detail’ screen opens. The following screen is invoked: Select 'New' from the Actions menu in the Application tool bar or click new icon to enter the details of the Auth Rep Maintenance screen. 4.11.1 Fields in Auth Rep Maintenance Screen Auth Rep ID Alphanumeric, Mandatory Indicate a unique ID for the authorized representative. 4-69 Address 255 characters maximum, Alphanumeric, Mandatory Specify the address of the authorized representative. Expiry Date Date Format Specify an expiry date for the unit holder authorizing representative being defined. An error message is displayed on saving the transaction if the expiry date is less than the transaction date. Zip Code 6 Characters Maximum, Alphanumeric, Mandatory Specify the zip code of the specified city of residence of the authorized representative. City 20 Character Maximum, alphanumeric, Optional Specify the name of the city of residence of the authorized representative. First Name 100 Character Maximum, Alphanumeric, Mandatory Specify the first name of the authorized representative. Middle Name 40 Character Maximum, Alphanumeric, Optional Specify the middle name of the authorized representative. Last Name 40 Character Maximum, Alphanumeric, Optional Specify the last name of the authorized representative. Title 15 Character Maximum, Alphanumeric, Mandatory Select the applicable title for the name of the authorized representative from the list provided. If you do not find the option you are looking for in the list, specify the same. State 20 Character Maximum, Alphanumeric, Optional If the specified city of residence is located in a state outside of the United States of America, specify the name of the state here. Signature This displays the signature of the Unit Holder which can be mapped. Nationality Alphanumeric; Optional Select the nationality from the adjoining option list. Country of Birth Alphanumeric; Optional Select the country of birth from the adjoining option list. 4-70 Country of Domicile Alphanumeric; Optional Select the country of domicile from the adjoining option list. Country for Address Alphanumeric; Optional Select the country for address from the adjoining option list. Telephone Number Optional Specify the telephone number Category Alphanumeric; Mandatory Select the category from the adjoining option list. Country Code Optional Specify the country code. FATCA Classification Display The system displays the FATCA classification type. FATCA Status Display The system displays the FATCA Status based on the FATCA maintenance. US Indicia Available Display The system defaults US Indicia Available as Yes or No depending on the following: The nationality is US The country of birth is US The country of domicile is US The country of address is US The country code of the telephone number is 01 4.12 NotePad of Entities You can use the Entity NotePad facility to maintain information about any entity in the system which would be of relevance to the other entities either at the time of transaction input or in general. 4-71 You can invoke the ‘NotePad Of Entities Detail’ screen by typing ‘UTDNTPDE’ in the field at the top right corner of the Application tool bar and clicking on the adjoining arrow button. In this screen, specify any entity information by indicating: 4.12.1 The entity that is reporting the information and the ID of the entity, in the From Entity Type and From Entity ID fields The entity about which the information is being entered, in the About Entity Type and About Entity ID fields The information about the entity, in the Notepad field. Select ‘New’ from the Actions menu in the Application toolbar or click new icon to enter the details of the Notepad of Entities screen. Fields in NotePad of Entities Screen Note Number System generated information This is a unique Number for the note, generated by the system. From Entity Type 1 Character Maximum, Alphanumeric, Mandatory The Entity Type who is creating this information in the form of note pad. This information is taken from the Login Details. From Entity ID 12 Character Maximum, Alphanumeric, Mandatory Specify the Entity ID of the entity that is creating this information. This information is taken from the Login details. About Entity Type Alphanumeric, Mandatory Specify the Entity Type about which the Notepad is being created. Choose from the List Box. 4-72 About Entity ID Alphanumeric, Mandatory Enter ID of the Entity about whom the Notepad is being created. Notepad 255 Character Maximum, Alphanumeric, Mandatory Specify a memo text into which information about the entity is keyed in. 4.12.2 Operations on NotePad of Entities before Authorization After you setup the NotePad entity, in the Notepad of Entities screen, you can perform any of the following operations before the record is authorized: Edit the preferences. Delete the record. To authorize the NotePad entity, use the ‘NotePad Of Entities Summary’ screen. You can invoke this screen by typing ‘UTSNTPDE’ in the field at the top right corner of the Application tool bar and clicking on the adjoining arrow button. 4.12.3 Retrieving Entity NotePad Information You can retrieve a previously entered record in the NotePad of Entities Summary screen, as follows: Specify any or all of the following details in the NotePad of Entities Summary screen: The status of the record in the Authorized field. If you choose the “Blank Space” option, then all the record that involves the specified unit holder are retrieved. The status of the NotePad in the Open field. If you choose the “Blank Space” option, then all the records that involve the specified unit holder are retrieved. The Note Number The About Entity ID The About Entity Type Click ‘Search’ button to view the records. All records with the specified details are retrieved and displayed in the lower portion of the screen. 4-73 You can also retrieve the individual NotePad detail from the detail screen by doing query in the following manner: Press F7. Input the Note Number. Press F8. You can perform Edit, Delete, Amend, Authorize, Reverse, Confirm operation by selecting from the Action list. You can also search the record by using combination of % and alphanumeric value. For example, You can search the record for Note Number by using the combination of % and alphanumeric value as follows: 4.12.4 Search by A%: System will fetch all the records whose Note Number starts from Alphabet ‘A’. For Example: AGC17, AGVO6, AGC74 and so forth. Search by %7: System will fetch all the records whose Note Number ends by numeric value’ 7’. For Example: AGC17, GSD267, AGC77 and so forth. Search by %17%: System will fetch all the records whose Note Number contains the numeric value 17. For Example: GSD217, GSD172, AGC17 and so forth. Editing Entity NotePad Information You can modify the details of NotePad of Entities parameters that you have already entered into the system, provided it has not been subsequently authorized. You can perform this operation as follows: 4.12.5 Invoke the NotePad of Entities Summary screen from the Browser. Select the status of the record that you want to retrieve for modification in the Authorization Status field. You can only modify records that are unauthorized. Accordingly, choose the Unauthorized option. Specify any or all of the details in the corresponding fields to retrieve the record that is to be modified. All unauthorized records with the specified details are retrieved and displayed in the lower portion of the screen. Double click the record that you want to modify in the list of displayed records. The NotePad of Entities Detail screen is displayed. Select Unlock Operation from Action list to modify the record. Modify the necessary information. Click Save to save your changes. NotePad of Entities Detail screen is closed and the changes made are reflected in the NotePad of Entities Summary screen. Viewing Entity NotePad Information To view a record that you have previously entered, you must retrieve the same in the NotePad of Entities Summary screen, as follows: Invoke the NotePad of Entities Summary Screen from the Browser. Select the status of the NotePad that you want to retrieve for viewing in the Authorization Status field. You can also view all records that are either unauthorized or authorized only, by choosing the Unauthorized / Authorized option. Specify any or all of the details of the NotePad in the corresponding fields on the screen, and click ‘Search’ button. All records with the specified details are retrieved and displayed in the lower portion of the screen. 4-74 4.12.6 Double click the record that you want to view in the list of displayed records. The NotePad of Entities Detail screen is displayed in View mode. Deleting Entity NotePad Information You can delete only unauthorized records in the system. To delete a record that you have previously entered: 4.12.7 Invoke the NotePad of Entities Summary screen from the Browser. Select the status of the record that you want to retrieve for deletion. Specify any or all of the details and click ‘Search’ button. All records with the specified details are retrieved and displayed in the lower portion of the screen. Double click the record that you want to delete. The NotePad of Entities Detail screen is displayed. Select Delete operation from the Action list. The system prompts you to confirm the deletion, and the record is deleted physically from the system database. Authorizing Entity NotePad Information An unauthorized NotePad of Entities record must be authorized in the system for it to be processed. To authorize a record: Invoke the NotePad of Entities Summary screen from the Browser. Select the status of the record that you want to retrieve for authorization. Typically, choose the Unauthorized option. Specify any or all of the details of the record in the corresponding fields on the screen. Click ‘Search’ button. All records with the specified details that are pending authorization are retrieved and displayed in the lower portion of the screen. Double click the NotePad that you wish to authorize. The NotePad of Entities Detail screen is displayed. Select Authorize operation from Action. When the checker authorizes a NotePad, details of validations, if any, that were overridden by the maker of the NotePad during the Save operation, are displayed. If any of these overrides results in an error, the checker must reject the NotePad. 4.12.8 Amending Entity NotePad Information After a NotePad of Entities record is authorized, it can be modified using the Unlock operation from Action list. To make changes to a NotePad after authorization: 4.12.9 Invoke the NotePad of Entities Summary screen from the Browser. Select the status of the NotePad that you wish to retrieve for amendment. You can only amend only authorized records. Specify any or all of the details of the NotePad of Entities in the screen. All records with the specified details are retrieved and displayed in the lower portion of the screen. Double click the record that you want to amend. The NotePad of Entities Detail screen is displayed in Amendment mode. Click the Unlock operation from the Action list to amend the record. Amend the necessary information. Click the Save button to save the changes. Authorizing Amended Entity NotePad Information An amended NotePad of Entities record must be authorized for the amendment to be made effective in the system. The authorization of amended records can only be done from Fund Manager Module and Agency branch Module. The process of authorization is subsequently the same as that for normal transactions. 4-75 5. Managing Brokers 5.1 Brokers Brokers are intermediaries between investors and their investment avenues. An investor may approach the AMC, seeking to invest in its funds, on the basis of guidance received from a broker. Also, an AMC may contract a broker to market its funds and thereby attract investors. Being an intermediary, a broker usually receives payments either from investors or the AMC, as the case may be. This payment is known as a commission. Sometimes, brokers do not act as single entities, but as groups of brokers, in hierarchical structures that entail sharing of profits. The commission earned by a broker may not be credited just to the actual broker for the investment transaction, but could also share with other brokers who are part of the same hierarchical structure. Oracle FLEXCUBE Investor Servicing enables the AMC to maintain records of brokers and their respective hierarchies in the system database, as well as process and maintain details of commission payments to brokers. This chapter deals with all aspects of maintaining brokers, their hierarchies and processing commission payments in the system. 5.2 Broker Types In Oracle FLEXCUBE Investor Servicing, you can create groups of brokers with common characteristics such as the following: Frequencies at which commission payment is received Common consultants Common contact details These group sets are known as broker types. Therefore, a broker type is a set of characteristics such as commission payment frequencies, common consultants and contact details, which you expect to be common to a group of brokers for whom you want to maintain records in the database. Broker types are typically relevant in the case of brokerage firms with many individual brokers operating under them. They are also relevant in the case of countries where the tax is different based on the broker type, that is, the tax for an individual broker is different from the tax charged from the corporate broker. 5.2.1 Setting up Broker Types To set up a broker type, use the ‘Broker Type Detail’ screen. You can invoke this screen by typing ‘UTDBRKTY’ in the field at the top right corner of the Application tool bar and clicking on the adjoining arrow button. Specify the following mandatory information to set up a broker type: 1. A code that will uniquely identify the broker type, in the Broker Type field. 2. Descriptive text about the broker type, in the Description field. 3. The ID of the AMC for which the broker type is applicable, in the AMC ID field. 5-1 4. The commission payment frequency that would apply to any broker mapped to the broker type, in the Payment Details section. Select either Monthly or Bi-Monthly, as applicable. After you have specified these details, save your changes by clicking the Save button. 5.2.2 Fields in Broker Type Detail Screen Select 'New' from the Actions menu in the Application tool bar or click new icon to enter the details of the Broker Type screen. 5.2.2.1 Basic Information Section Broker Type 6 Characters Maximum; Alphanumeric, Mandatory Specify a unique alphanumeric identifier for the broker type. Distributor ID Alphanumeric, Mandatory Select the ID of the AMC for which you are defining the broker type. Broker Consultant 40 Characters Maximum; Alphanumeric, Optional Specify the name of the designated consultant for the broker type. Description 255 Characters Maximum; Alphanumeric, Mandatory Describe the broker type in a few words, as applicable. 5.2.2.2 Payment Details Section In this section, specify the frequency pattern for the payment of commission to any of the brokers that would be mapped to the broker type. 5-2 Payment Frequency Mandatory Check the appropriate radio button to indicate whether a monthly or bimonthly frequency of payment is preferred for brokers under this broker type. First Payment Date No Any numeric value between 1 and 31, Optional If the payment frequency you have indicated for the broker type is monthly, indicate the date of every month on which the commission payment is to be processed for brokers under this broker type, by choosing the appropriate day of the month from the list. If the payment frequency you have indicated for the broker type is bimonthly, indicate the date of every month on which the first commission payment is to be processed for brokers under this broker type, by choosing the appropriate day of the month from the list. Second Payment Date No Any numeric value between 1 and 31, Optional If the payment frequency you have indicated for the broker type is bimonthly, indicate the date of every month on which the second commission payment is to be processed for brokers under this broker type, by choosing the appropriate day of the month from the list. This value must be higher than the one you selected in the First Payment Date No. field. Last Working Day Optional Check this box to indicate that the commission payment for brokers mapped to this broker type must be processed on the last working day of the month. 5.2.2.3 Contact Details Section In this section, specify the means of communication with the main brokerage firm that represents the broker type. You can access this section by clicking the Contact Details link. You can specify at least two addresses, and designate one as the default mailing address to be used for correspondence with the brokerage firm, and the other as the alternate address. Specify the default address under the Default Address head, and the alternate address under the Alternate Address head. You can also maintain the SWIFT Address for the main brokerage firm of the broker type, in the SWIFT Address tab. Address Type Select Correspondence, Alternate or SWIFT Address. The following fields in the address information are same for Correspondence, Alternate or SWIFT Address option: Address Lines 1-2 Each line is 80 Character Maximum, Alphanumeric. Address Line 1 is Mandatory Specify the postal address that is to be used for correspondence with the main brokerage firm for this broker type. 5-3 City/ Address Line 3 20 Character Maximum, Alphanumeric, Optional Specify the name of the city of residence of the main brokerage firm for this broker type. State/ Address Line 4 20 Character Maximum, Alphanumeric, Optional Specify the state in which the city of residence of the main brokerage firm for this broker type is located. Zip Code 6 Characters Maximum, Alphanumeric, Optional Specify the zip code of the specified city of residence of the main brokerage firm for this broker type. Country Alphanumeric, Optional Select the country in which the main brokerage firm for this broker type is domiciled, from the drop-down list. Telephone 1-2 15 Character Maximum, Alphanumeric, Optional Enter the contact telephone numbers of the main brokerage firm for this broker type. Cell Phone Number 16 Characters Maximum; Numeric; Optional Specify the cell phone number of the main brokerage firm for this broker type. Fax Number 15 Character Maximum, Alphanumeric, Optional Enter the fax number of the main brokerage firm for this broker type. E-Mail 50 Characters Maximum, Alphanumeric; Optional Specify the Email address of the main brokerage firm for this broker type. Contact Person 40 Character Maximum, Alphanumeric, Optional Specify the name of any contact person or official through whom communication with the main brokerage firm is possible. Effective From Date Date Format, Optional Specify the date that marks the beginning of the period for which the specified Correspondence address is valid. Effective To Date Date Format, Optional Specify the date that marks the end of the period for which the specified Correspondence address is valid. 5-4 BIC Code 12 Characters Maximum, Alphanumeric; Mandatory Specify the Bank Identifier Code (BIC) of the main brokerage firm for this broker type. US State Optional Check this box to indicate that the specified state is a US (United States) state. 5.2.3 Operations on Broker Type Records After you have set up a broker type through the Broker Type Detail screen, you can: Make changes to the record before you authorize it. You can also delete the record, if deemed necessary. Have another user authorize it. You cannot map any individual brokers to the broker type until it is authorized. Make changes to the authorized record through an amendment operation, and then authorize your amendment changes. To perform any of these operations, use the ‘Broker Type Summary’ screen. You can invoke this screen by typing ‘UTSBRKTY’ in the field at the top right corner of the Application tool bar and clicking on the adjoining arrow button. You can also set up a record for each individual broker in the system and map these broker records to the authorized broker type. You can do this using the ‘Broker Maintenance Detail’ screen, which you can access from the Broker Maintenance menu in the Browser. 5.2.4 Retrieving Broker Type in Broker Type Summary Screen You can retrieve a previously entered record in the Broker Type Summary screen, as follows: Specify any or all of the following details in the Broker Type Summary screen: The status of the transaction in the Authorized field. If you choose the “Blank Space” option, then all the records that involve the specified unit holder are retrieved. The status of the record in the Open field. If you choose the “Blank Space” option, then all the records that involve the specified unit holder are retrieved. The Broker Type 5-5 The Payment Frequency The last working Day Click ‘Search’ button to view the records. All records with the specified details are retrieved and displayed in the lower portion of the screen. Note You can also retrieve the individual record detail from the detail screen by doing query in the following manner: – Press F7. – Input the Broker Type – Press F8. You can perform Edit, Delete, Amend, Authorize, Reverse, Confirm operation by selecting from the Action list. You can also search the record by using combination of % and alphanumeric value. Example You can search the record for Broker Type by using the combination of % and alphanumeric value as follows: 5.2.5 Search by A%: System will fetch all the records whose Broker Type starts from Alphabet ‘A’. For Example: AGC17, AGVO6, AGC74 and so forth. Search by %7: System will fetch all the records whose Broker Type ends by numeric value’ 7’. For Example: AGC17, GSD267, AGC77 and so forth. Search by %17%: System will fetch all the records whose Broker type contains the numeric value 17. For Example: GSD217, GSD172, AGC17 and so forth. Editing Broker Types You can modify the details of Broker Type parameters that you have already entered into the system, provided it has not been subsequently authorized. You can perform this operation as follows: 5.2.6 Invoke the Broker Type Summary screen from the Browser. Select the status of the record that you want to retrieve for modification in the Authorization Status field. You can only modify records that are unauthorized. Accordingly, choose the Unauthorized option. Specify any or all of the details in the corresponding fields to retrieve the record that is to be modified. All unauthorized records with the specified details are retrieved and displayed in the lower portion of the screen. Double click the record that you want to modify in the list of displayed transactions. The Broker Type Detail screen is displayed. Select Unlock Operation from Action list to modify the record. Modify the necessary information. Click Save to save your changes. The Broker Type Detail screen is closed and the changes made are reflected in the Broker Type Summary screen. Viewing Broker Types To view a record that you have previously entered, you must retrieve the same in the Broker Type Summary screen, as follows: 5-6 5.2.7 Invoke the Broker Type Summary Screen from the Browser. Select the status of the record that you want to retrieve for viewing in the Authorization Status field. You can also view all records that are either unauthorized or authorized only, by choosing the Unauthorized / Authorized option. Specify any or all of the details of the record in the corresponding fields on the screen, and click ‘Search’ button. All records with the specified details are retrieved and displayed in the lower portion of the screen. Double click the record that you want to view in the list of displayed records. The Broker Type Detail screen is displayed in View mode. Deleting Broker Types You can delete only unauthorized records in the system. To delete a record that you have previously entered: 5.2.8 Invoke the Broker Type Summary screen from the Browser. Select the status of the record that you want to retrieve for deletion. Specify any or all of the details and click ‘Search’ button. All record with the specified details are retrieved and displayed in the lower portion of the screen. Double click the record that you want to delete. The Broker Type Detail screen is displayed. Select Delete operation from the Action list. The system prompts you to confirm the deletion, and the record is deleted physically from the system database. Authorizing Broker Types An unauthorized Broker Type record must be authorized in the system for it to be processed. To authorize a record: Invoke the Broker Type Summary screen from the Browser. Select the status of the record that you want to retrieve for authorization. Typically, choose the Unauthorized option. Specify any or all of the details of the record in the corresponding fields on the screen. Click ‘Search’ button. All records with the specified details that are pending authorization are retrieved and displayed in the lower portion of the screen. Double click the transaction that you wish to authorize. The Broker Type Detail screen is displayed. Select Authorize operation from Action. When the checker authorizes a record, details of validations, if any, that were overridden by the maker of the record during the Save operation, are displayed. If any of these overrides results in an error, the checker must reject the transaction. 5.2.9 Amending Broker Types After a Broker Type record is authorized, it can be modified using the Unlock operation from Action list. To make changes to a record after authorization: Invoke the Broker Type Summary screen from the Browser. Select the status of the record that you wish to retrieve for amendment. You can only amend only authorized records. Specify any or all of the details of the Broker Type in the screen. All records with the specified details are retrieved and displayed in the lower portion of the screen. Double click the record that you want to amend. The Broker Type Detail screen is displayed in Amendment mode. Click the Unlock operation from the Action list to amend the record. 5-7 5.2.10 Amend the necessary information. Click the Save button to save the changes. Authorizing Amended Broker Types An amended Broker Type record must be authorized for the amendment to be made effective in the system. The authorization of amended records can only be done from Fund Manager Module and Agency branch Module. The process of authorization is subsequently the same as that for normal transactions. 5.3 Maintaining Individual Brokers In the Oracle FLEXCUBE Investor Servicing system, you can maintain a record in the database for each individual broker who wishes to transact with the AMC. Just as with the unit holder account for an investor, the broker record in the system database is the single repository for all details concerning the broker, including details of commission processing and payment. In Oracle FLEXCUBE Investor Servicing, when a broker wishes to reinvest the commission earnings from any fund back into the funds of the AMC, the reinvestment is effected through a default unit holder account that functions as the broker’s investment account in the system database. To maintain a record for a broker, use the ‘FCIS Broker Maintenance Detail’ screen. You can invoke this screen by typing ‘UTDBRKMN’ in the field at the top right corner of the Application tool bar and clicking on the adjoining arrow button. You can set up a broker in the system database by creating a record for the same in the Broker Maintenance Detail screen, as follows: 5.3.1 By specifying all the mandatory information that is necessary to form a profile of the broker in the database. Saving your specifications. Before You Create Broker Record Before you begin to set up any new brokers in the system, you must ensure that the following static information sets have already been set up and entered into the system database and the required authorizations done: All reference data that is typically defined in the Data Entry menu item in the Fund Manager component. This includes: All static information such as required entities (agents, branches, agency branches, AMCs, registrars, trustees), countries, corporation types, investor categories, occupation types, identification types, banks and their branches, mode of payment types, currencies, additional information heads, fee categories and subcategories. Authorized funds with all necessary fund rules, agency branches, brokers, countries of domicile, account types, currencies and so on. For a detailed account of this information, refer to the Fund Manager.. Note You must also ensure that any broker types necessary for grouping the brokers have been set up and authorized. 5-8 5.3.2 Mandatory Information for Creating Broker Record When you create a record for a broker in the Broker Maintenance Detail screen, you must specify the following data as mandatory information: A unique identifier for the broker record in the database, in the Broker Code field. The name of the broker, in the Broker Name field. The AMC in which the broker is designated to transact, in the AMC ID field. The system code of any broker that is designated as the immediate higher broker in the broker hierarchy, in the Parent Broker Code field. If the broker is to be designated as the highest in the hierarchy, then specify the code that you specified in the Broker Code field. If the broker is mapped to a broker type, indicate whether the frequency of commission payment defined for the selected broker type must also be deemed applicable to the broker. Indicate this in the Use Broker Type Payment Details field check box. If you select this check box the commission frequency of the broker type chosen will be defaulted for the broker. If the broker record has been amended, then indicate the Rule Effective Date from which the changes are effective in the system. Rule Effective date cannot be back dated. Rule Effective date can be Future Dated and system would make that rule effective only on that date during BOD You are allowed to amend only the last available record for which Latest Rule is 1. If a transaction exists with that Broker on that day, system will not allow you to save the Broker details If the status of the broker is to be disabled, indicate this by selecting the option ‘WEEDED’ in the Broker Status field. If payment of commission is to be held back for any reason for the broker, indicate this by checking the Hold Back Payment field check box. Contact Details Section In the Contact Details section, you must specify the default contact address of the broker, in the Default Address field. Bank Details Section In the Bank Details section, you must specify the details of at least one bank account operated by the broker, and at designate at least one of the bank accounts as the default bank account. For each bank account, all the details on the screen are mandatory information. Payment Details Section In this section, you must specify the following: The currency in which the broker would prefer to receive commission payments. Select the preferred currency in the Payment Currency field. The percentage of earned commission that is to be paid by the broker to the immediate parent broker in the broker hierarchy. Indicate this in the Hierarchy Commission Percentage field. The ID of a unit holder account in the system that will function as the broker’s account, typically for reinvestments requested by the broker. Indicate this in the Default Unit Holder ID field. The frequency at which commission processing and payment must be made for the broker, in the Payment Frequency field. The earliest future date on which the next commission payment is to be made, in the Next Payment Date field. 5-9 5.3.3 For VAT registered brokers, indicate the applicability of VAT by checking the VAT Registered field check box in the VAT Details section. Also indicate the applicable VAT Registration Number for the broker. Saving Broker Record After you have specified all of the mandatory information required for saving a record for a new broker into the database, save the record by clicking the Save button at the bottom of the Broker Maintenance Detail screen. The record of the broker is now saved as an unauthorized record in the system database. Alternatively, after you have specified all mandatory information, you can add further data before you save the record, as follows: 5.3.4 The tax category corresponding to the broker, on the Broker Category field. The designated consultant for the broker, in the Broker Consultant field. If the broker is to be part of a broker type group, select the same in the Broker Type field. Any applicable additional information under any of the defined heads, in the Additional Information section. Fields in FCIS Broker Maintenance Detail Screen Select 'New' from the Actions menu in the Application tool bar or click new icon to enter the details of the FCIS Broker Maintenance screen. 5-10 5.3.4.1 Maintaining Broker Details Click ‘Broker Details’ tab to enter the details. The following fields are available in the Broker Maintenance Detail screen for data entry: Broker Code 9 Character Maximum, Alphanumeric, Mandatory Specify an alphanumeric code that would uniquely identify the record of the broker in the system. This would be the identifier that you would use whenever you query the database for any details regarding the broker. Broker Name 40 Character Maximum, Alphanumeric, Mandatory Specify the name of the broker for whom you are setting up a record in this screen. Broker Category Alphanumeric, Optional From the list, select the tax category applicable for the broker. Broker Type Alphanumeric, Mandatory From the list, select the broker type to be associated with the broker. You can indicate that the frequency of payment that has been designated for the selected broker type must also apply to the broker, by checking the Use Broker Type Payment Details check box. Type Description Provide a description of the broker type. Broker Base Currency Specify the broker base currency. The adjoining option list displays valid broker base currencies maintained in the system. You can choose the appropriate one. Rule Effective Date DD/MM/YYYY, Mandatory Specify the date from which the broker is effective in the system. The rule effective date must be equal to or greater than the application date. By default, system will display the application date as the rule effective date. Broker Status Alphanumeric, Optional From the list, specify the status of the broker. If the broker is to be disabled in the system, select the option ‘WEEDED’. By default, the broker status will be ‘NORMAL’. 5-11 Broker Consultant 40 Characters Maximum; Alphanumeric, Optional Specify the name of the consultant preferred by the broker. AMC 12 Character Maximum, Alphanumeric, Mandatory Select the AMC in which the broker wishes to transact. Parent Broker Code 9 Character Maximum, Alphanumeric, Mandatory Select the broker code of the immediate higher broker to which this broker must report from the option list. When you select a parent broker in this field, you indicate that the broker whose record you are creating now is a sub-broker of an authorized broker already existing in the system. It also means that the broker is part of an existing hierarchy structure. Note If it is necessary to set up the broker as the highest broker in a new hierarchy, specify the unique code that you entered for this broker in the Broker Code field in the screen. If the broker code and the parent broker code are identical for a broker, then it means that the broker is the highest broker in the hierarchy, and has no parent broker. You can change the parent broker code for a particular broker. The system changes the hierarchy and the level number of the broker and all its sub brokers based on the new parent broker code and level during authorization. The broker commission processing considers the latest broker maintenance for commission sharing. Parent Broker Name When you select the parent broker for the broker in this field, the name of the selected parent broker is displayed in the Parent Broker Name field. Note Also, you must authorize a broker before you select the broker as a parent broker for another broker. Level Number Display Only When you specify the code and the parent broker for the new broker, the level number of the new broker in the broker hierarchy structure is displayed here by the system. If you specified the code of the new broker itself as the parent broker code, (i.e., the new broker has no parent broker) the level number displayed is zero, and so on. Use Broker Type Payment Details Optional If you have designated the new broker to be identified under a selected broker type in the system, then you can designate that the frequency of payment identified for the broker type be applicable by default to the new broker too. To do so, check this box. 5-12 Hold Back Payment Optional Check this box to indicate that commission payments to the new broker must be held back and not paid out. The commission payment will be held back and not paid out until the tax liability of the broker falls below the commission earned, for a tax year. Broker Disable Status Optional Select the broker status from the given option. The broker status is displayed as a label below Broker Disable Status drop-down. Select ‘Yes’ to indicate that the broker whose record you are creating is disabled. If the broker disable status is selected as ‘Yes’ then the Broker is marked as Pending Closure on save. The broker needs to be authorized to incorporate the status change of the broker and then it will not be available for the new business. Also the system will check if the broker is associated with any active UH accounts, SI, or policy. If yes, the system displays the following message: ‘Broker has pending transactions/business in the system’ and broker status is marked as ‘Pending closure’. While the Broker is in Pending Status, any commission earned from Debit Orders is paid, but the Broker Code is not available for any new business. A broker whose record in the system is disabled cannot be designated for an investor or for any transactions, and commission payments for the broker will also not be processed or paid out. Note You can re-enable the disabled broker if the broker is disabled by mistake. Held From Select the Held From date. Global Intermediary Identification Number Alphanumeric; Optional Specify the global intermediary identification number. Tax ID Alphanumeric; Optional Specify the tax identification. Employer ID Number Alphanumeric; Optional Specify the employer ID number. Tax Certificate Effective Date Date Format; Optional Specify the date from which the tax certificate is effective. 5-13 Tax Certificate Expiry Date Date Format; Optional Specify the expiry date of the tax certificate. Tax Circle Alphanumeric; Optional Select the tax circle country from the adjoining option list. FATCA Classification Display The system displays the FATCA classification type. FATCA Status Display If the ‘US Indicia available’ is true then the ‘FATCA Status’ value depends on the FATCA Maintenance. If the ‘US Indicia available’ is false then the ‘FATCA Status’ displays ‘Not Applicable’. If the Broker is compliant then ‘FATCA Status’ displays ‘Compliant’ If the Broker is non compliant then ‘FATCA Status’ displays ‘Recalcitrant’ If the Broker is yet to be classified then ‘FATCA Status’ displays ‘Pending classification’. US Indicia Available Display The system defaults US Indicia Available as Yes if any of the below mentioned values are true:: The nationality is US The country of birth is US The country of domicile is US The country of incorporation is US The country of correspondence or alternate address is US The country code of the telephone number is 01 The country code of the bank branch address is US FATCA Sponsor Type Optional Select the FATCA sponsor type from the adjoining drop down list. The values are: Sponsoring Entity Sponsored Entity If you select ‘Sponsoring Entity’, you need to specify the sponsoring entity type and sponsoring entity ID. If you select ‘Sponsored Entity’, you need not to specify the sponsoring entity type and sponsoring entity ID. 5-14 Sponsoring Entity Type Numeric; 8 Characters; Mandatory Specify the sponsoring entity type. You can also select the valid entity type from the adjoining option list. Sponsoring Entity ID Alphanumeric; 8 Characters; Optional Specify the sponsoring entity for the FATCA entity type. You can also select the valid entity ID from the adjoining option list. GIIN Issue Date Date Format; Optional Specify the GIIN issue date. The GIIN issue date cannot be greater than the application date. GIIN Expiry Date Date Format; Optional Specify the GIIN expiry date. The GIIN expiry date cannot be lesser than the GIIN issue date. Global Intermediary Identification Number (GIIN) Alphanumeric; Optional You can select or specify the GIIN from the adjoining option list. GIIN Verified Flag Display System displays the GIIN verified flag based on the GIIN. In case the GIIN is entered and not chosen from the list, the flag GIIN verified will be set to ‘NO’. If the GIIN is chosen from the list of values, then GIIN verified flag will be set to ‘YES’. Overridden Percent 5 Characters, Numeric, Maximum of 2 Decimal Places, Optional For the purpose of computing and deducting withholding tax, the tax slabs (if any) maintained in the With Holding Tax Input for the broker category under which the broker is placed, are identified. However, you can specify a fixed percentage in this field that will override any slab details maintained for the broker category. Therefore, the percentage that you specify here is used to compute tax, and supersedes any WHT slabs maintained in the With Holding Tax Input screen. Replicate Parent Details Optional The system defaults the parent broker details, if Replicate Parent Details option is selected. Even if you input the broker details it will be overridden by the parent broker details only for the fields mentioned in the template. During authorization of broker amendment, the system replicates the fields specified in the template of the amended broker to all the sub-brokers for whom the Replicate Parent Details option is selected. If Template Id is given and the Replicate Parent Details is selected as Yes, then click Enrich button to default the parent broker details based on Auto replication preference maintenance. 5-15 Template Id Optional Select the template id from the given option. All the templates maintained in auto replication preference screen are listed here. Individual Details Nationality Alphanumeric; Optional Select the nationality from the adjoining option list. Country of Birth Alphanumeric; Optional Select the country of birth from the adjoining option list. Country of Domicile Alphanumeric; Optional Select the country of domicile from the adjoining option list. Corporate Details Country of Incorporation Alphanumeric; Optional Select the Incorporation country from the adjoining option list. Country Code for all Telephone Numbers Optional Specify the country code for the telephone number. Payment Details Section In this section, specify the parameters that will govern the processing and payment of commission due the broker. Also, if the broker is VAT registered, indicate the corresponding registration number. You can access this section through the Payment Details link. Default Unit Holder ID 12 Character Maximum, Alphanumeric, Optional Select the ID of the unit holder account that is designated to be used as the default account in the system for the broker. This is typically so when the broker prefers that a unit holder receives the proceeds of the commission payments. Whenever the broker opts for reinvestment of earned commission back into the funds of the AMC, (according to the income distribution setup options defined for the broker) the reinvestment will be effected through the unit holder ID you specify here. Hierarchy Commission Percentage 5 Numeric Characters Maximum, including 2 decimals, Mandatory Specify the percentage of the commission received that is to be paid by the broker to the immediate parent broker level. 5-16 For a given broker hierarchy structure, the commissions received at any level may be shared between the brokers of the hierarchy in a pre-defined manner. To understand how earned commission would be shared in a hierarchy structure, let us consider an example. Consider a four-tier broker setup as given below. Let us suppose that the transaction commission processed of a particular subscription transaction must be split amongst the brokers in the following manner. The Top-Level (Level Zero) parent broker receives 10% The Level 1 parent broker receives 15% The Level 2 parent broker receives 25% The Level 3 parent broker receives 50% Such a setup entails that a subscription transaction commission of 1000 currency units (initiated by Level 4 broker) must be split amongst this broker hierarchy as follows: The Top-Level (Level Zero) parent broker receives 100 currency units. The Level 1 parent broker receives 150 currency units. The Level 2 parent broker receives 250 currency units. The Level 3 parent broker receives 500 currency units. Therefore, this must be the pattern of receivables that must arise from this commission setup, for this hierarchy. In Oracle FLEXCUBE, to enable this kind of a pattern, the following setup (called the payables method) is used. Set the commission percentage of Top-Level (Level Zero) parent broker to 0% (i.e., this broker pays nothing to the immediate parent broker as the broker is a level zero broker) Level 1 parent broker: 60% (Pays 60% of commission received to immediate parent broker) Level 2 parent broker: 50% (Pays 50% of commission received to immediate parent broker) Level 3 parent broker: 50% (Pays 50% of commission proceeds to immediate parent broker i.e. Level 2) As a result of the above setup for the case mentioned above, (subscription commission of 1000 currency units) the split will be as follows: Broker Receivable (Currency Units) Payable (Currency Units) Net Receivable (Currency Units) Level 3 Broker 1000 500 500 Level 2 broker 500 250 250 Level 1 broker 250 150 100 Level 0 broker 150 0 150 5-17 Payment Frequency Mandatory From the list, indicate the frequency according to which commission payments must be made to the broker. If you have designated the broker to be identified under a selected broker type, and also checked the Use Broker Type Payment Details check box in this screen, the frequency of payment identified for the selected broker type is also applicable by default for the broker. This frequency is displayed here. Next Payment Date Date, Mandatory Specify the earliest future date on which the next commission payment should be made to the broker. Do not specify a designated system holiday in this field. The commissions will be processed based on the new payment date and the frequency specified will be used to make periodic payments. Last Payment Date Display Only The most recent date on which a commission payment was made to this broker is displayed here. When you are creating a new record for a broker in this screen, this field is empty. VAT Details Section VAT Registered Mandatory Click this check box to indicate that the broker is a VAT Registered broker. VAT Registration No. 15 Characters Maximum, Alphanumeric, Mandatory if broker is VAT registered. If the broker is a VAT registered broker, specify the broker’s VAT Registration Number. VAT Registration Date DD/MM/YYYY Specify the date of VAT registration here. VAT Registration date is mandatory if the broker is a VAT registered broker. While processing broker commission, the system computes the VAT amount only if the transaction date is on or after the VAT registration date of the broker. During periodic loan accrual processing, system computes the VAT amount only if the accrual date is on or after the VAT registration date maintained at the broker level. 5.3.4.2 Maintaining Broker Add Info If the AMC has designated any additional information heads for brokers, you can indicate the relevant information applicable to the broker under each head, in this section. 5-18 You can access this section by clicking ‘Broker Add Info’ tab. Other Info Field Displays the other information in the field. Field Value Select the field value from the option list. 5.3.4.3 Maintaining Broker Contact Info In this section, specify all the details of the available modes of communication and correspondence with the broker. Click ‘Broker Contact Info’ tab to enter the details. You can specify at least two addresses, and designate one as the default mailing address to be used for correspondence with the broker, and the other as the alternate address. Specify the default address under the Default Address head, and the alternate address under the Alternate Address head. You can also maintain the SWIFT Address for the main brokerage firm of the broker type, in the SWIFT Address tab. The following fields comprise the Correspondence; Alternate and SWIFT address information in the Address Type tab: 5-19 Address Lines 1-2 Each line is 80 Character Maximum, Alphanumeric. Address Line 1 is Mandatory Specify the postal address that is to be used for correspondence with the broker. City 20 Character Maximum, Alphanumeric, Optional Specify the name of the city of residence of the broker. You can select the city from the drop down list provided. The available options depend on the values defined at the params maintenance. If the city is not available in the list, you can specify the city in the field provided alongside. Zip Code 6 Characters Maximum, Alphanumeric, Optional Specify the zip code of the specified city of residence of the broker. US State Optional Check this box to indicate that the specified state is a US (United States) state. State/ Address Line 4 20 Character Maximum, Alphanumeric, Optional Specify the state in which the city of residence of the broker is located. You can select the state of residence from the drop down list provided. The available options depend on the values defined at the params maintenance. If the state is not available in the list, you can specify the city in the field provided alongside. Country Alphanumeric, Optional Select the country in which the broker is domiciled, from the drop-down list. Contact Person 40 Character Maximum, Alphanumeric, Optional Specify the name of any contact person or official through whom communication with the broker is possible. Telephone 1-2 15 Character Maximum, Alphanumeric, Optional Enter the contact telephone numbers of the broker. Cell Phone Number 16 Characters Maximum; Numeric; Optional Specify the cell phone number of the broker. Fax Number 15 Character Maximum, Alphanumeric, Optional Enter the fax number of the broker. E - Mail 50 Characters Maximum, Alphanumeric; Optional Specify the E-mail address of the broker. 5-20 Effective From Date (dd/MM/yyyy) Date Format, Optional Specify the date that marks the beginning of the period for which the specified alternate address is valid. Effective To Date(DD/MM/YYYY) Date Format, Optional Specify the date that marks the end of the period for which the specified alternate address is valid. BIC Code 12 Characters Maximum, Alphanumeric; Mandatory Specify the Bank Identifier Code (BIC) of the broker. 5.3.4.4 Maintaining Broker Bank Details In this section, you specify details of any bank accounts operated by the broker, which are preferred for transacting with the AMC. You can access this section by clicking ‘Broker bank Details’ tab. You can specify any number of preferred bank accounts for a broker for each currency, but you must designate one of these to be used by the broker as the default bank account for making or receiving payments in transactions in each currency. For each bank account in each currency, specify the following details: Bank Alphanumeric, Mandatory From the list, select the name of the bank in which the account is held. Branch Alphanumeric, Mandatory From the list, select the name of the branch of the bank in which the account is held. Account Type Alphanumeric, Mandatory From the list, select the nature of the account held by the broker. 5-21 The list provides all account types that have been set up in the Account Type Maintenance records. Account Number 15 Character Maximum, Alphanumeric, Mandatory Specify the number of the account held by the broker in the selected bank. Account Name 60 Character Maximum, Alphanumeric, Mandatory Specify the name in which the broker holds the specified bank account. By default, the system reckons this to be the specified name of the broker, and the same is displayed here. It will be accepted into the database as the account holder’s name if you do not specify any other. Account Currency 3 Characters Maximum, Alphanumeric; Mandatory Select the currency of the bank accounts that you are designating for the broker. You can maintain any number of accounts in each currency; however, you must designate one default bank account for each currency. Note You can make commission payments where the commission currency is different from the broker bank account currency by selecting MCY option from the list of values for account currency. Default Select ‘Yes’ to identify the bank account that is to be reckoned as the default bank account for the broker in the system. In the desired row, check this box. Direct Debit Allowed Select ‘Yes’ to allow the direct debit. IBAN 36 Characters Only; Alphanumeric; Optional Specify the IBAN (International Bank Account Number) of the account holder. 5-22 5.3.4.5 Maintaining Broker Legacy Details Click ‘Broker Legacy Details’ tab to enter the details. Legacy Code Alphanumeric, Optional Enter any legacy code linked to the broker. The legacy code for each broker must be unique in the system. System will not allow you to store duplicate legacy codes. While processing a transaction, you can search for the broker using the legacy codes specified here. 5.3.4.6 Maintaining Broker Preference Click ‘Broker Preferences’ tab to enter the details. Broker Preference Details Section Feed Type Alphanumeric; Optional From the option list, select the type of feed the broker wishes to receive. The various types available are as follows: Transaction Feeds – All transactions, Subscription, Redemption, Switch, Transfer Brokerage Payment Feeds 5-23 Investor Feeds NAV Feeds Scheme Feeds You cannot maintain preferences for a feed type more than once. If a duplicate feed type is selected, then system will throw up an error. Feed Structure Alphanumeric; Optional Indicate the format of the file being extracted. The options are: DBF TXT XLS The available options depend on the values defined in PARAMS maintenance. Start Date Date Format; Optional Specify the date that marks the beginning of the Feed period. Feed Frequency Alphanumeric; Optional From the list, indicate the frequency according to which the data feed must be made to the broker. Feed Format Alphanumeric; Optional Indicate the format of the Feed to be made to the broker. The available options depend on the values defined in PARAMS maintenance. 5.3.5 Operations on Broker Record After you have set up a record for a broker in the system, you can perform the following maintenance operations, as required: Make changes to any information in the record before it is authorized. Have the record authorized by another user. Commission for a broker will only be processed by the system when the broker’s maintenance record in the system is authorized. After authorization, you can make further changes to any information in the record through amendment. To perform any of these operations, use the ‘FCIS Broker Maintenance Summary’ screen. You can invoke this screen by typing ‘UTSBRKMN’ in the field at the top right corner of the Application tool bar and clicking on the adjoining arrow button. After a broker record is authorized, you can also: Set up the preferred currency and income distribution options applicable for the broker. You can do this by accessing the Broker Payment Currency Preference screen and Broker IDS Setup Detail screen. 5-24 5.3.6 Set up a journal of commission payment details for the broker. This journal can be used to track advance payments of commissions and adjustment of the same. You can use the Broker Journal Detail screen from the Broker Journal menu in the Browser. Retrieving Broker Records in Broker Maintenance Summary Screen You can retrieve a previously entered record in the FCIS Broker Maintenance Summary screen, as follows: Specify any or all of the following details in the FCIS Broker Maintenance Summary screen: The status of the transaction in the Authorized field. If you choose the “Blank Space” option, then all the records that involve the specified unit holder are retrieved. The status of the record in the Open field. If you choose the “Blank Space” option, then all the records that involve the specified unit holder are retrieved. The Broker Code The Broker Name The AMC The Level Number The Rule Effective Date The Broker Type The Broker Consultant The Broker Category The Hold Back Payment The Broker Disable Status Click ‘Search’ button to view the records. All records with the specified details are retrieved and displayed in the lower portion of the screen. Note You can also retrieve the individual record detail from the detail screen by doing query in the following manner: 5-25 – Press F7 – Input the Broker Code – Input Rule Effective Date – Press F8 You can perform Edit, Delete, Amend, Authorize, Reverse, Confirm operation by selecting from the Action list. You can also search the record by using combination of % and alphanumeric value. Example You can search the record for Broker Code by using the combination of % and alphanumeric value as follows: 5.3.7 Search by A%: System will fetch all the records whose Broker Code starts from Alphabet ‘A’. For Example: AGC17, AGVO6, AGC74 and so forth. Search by %7: System will fetch all the records whose Broker Code ends by numeric value’ 7’. For Example: AGC17, GSD267, AGC77 and so forth. Search by %17%: System will fetch all the records whose Broker Code contains the numeric value 17. For Example: GSD217, GSD172, AGC17 and so forth. Editing Broker Records You can modify the details FCIS Broker Maintenance parameters that you have already entered into the system, provided it has not been subsequently authorized. You can perform this operation as follows: 5.3.8 Invoke the FCIS Broker Maintenance Summary screen from the Browser. Select the status of the record that you want to retrieve for modification in the Authorized field. You can only modify records that are unauthorized. Accordingly, choose the Unauthorized option. Specify any or all of the details in the corresponding fields to retrieve the record that is to be modified. All unauthorized records with the specified details are retrieved and displayed in the lower portion of the screen. Double click the record that you want to modify in the list of displayed records. The FCIS Broker Maintenance Detail screen is displayed. Select Unlock Operation from Action list to modify the record. Modify the necessary information. Click Save to save your changes. The FCIS Broker Maintenance Detail screen is closed and the changes made are reflected in the FCIS Broker Maintenance Summary screen. Viewing Broker Records To view a record that you have previously entered, you must retrieve the same in the FCIS Broker Maintenance Summary screen, as follows: Invoke the FCIS Broker Maintenance Summary Screen from the Browser. Select the status of the record that you want to retrieve for viewing in the Authorized field. You can also view all records that are either unauthorized or authorized only, by choosing the Unauthorized / Authorized option. Specify any or all of the details of the record in the corresponding fields on the screen, and click ‘Search’ button. All records with the specified details are retrieved and displayed in the lower portion of the screen. 5-26 5.3.9 Double click the record that you want to view in the list of displayed records. The FCIS Broker Maintenance Detail screen is displayed in View mode. Deleting Broker Records You can delete only unauthorized records in the system. To delete a record that you have previously entered: 5.3.10 Invoke the FCIS Broker Maintenance Summary screen from the Browser. Select the status of the record that you want to retrieve for deletion. Specify any or all of the details and click ‘Search’ button. All records with the specified details are retrieved and displayed in the lower portion of the screen. Double click the record that you want to delete. The FCIS Broker Maintenance Detail screen is displayed. Select Delete operation from the Action list. The system prompts you to confirm the deletion, and the record is deleted physically from the system database. Only Maker can delete an unauthorized record. Authorizing Broker Records An unauthorized FCIS Broker Maintenance record must be authorized in the system for it to be processed. To authorize a record: Invoke the FCIS Broker Maintenance Summary screen from the Browser. Select the status of the record that you want to retrieve for authorization. Typically, choose the Unauthorized option. Specify any or all of the details of the record in the corresponding fields on the screen. Click ‘Search’ button. All records with the specified details that are pending authorization are retrieved and displayed in the lower portion of the screen. Double click the transaction that you wish to authorize. The FCIS Broker Maintenance Detail screen is displayed. Select Authorize operation from Action. When the checker authorizes a record, details of validations, if any, that were overridden by the maker of the record during the Save operation, are displayed. If any of these overrides results in an error, the checker must reject the transaction. 5.3.11 Amending Broker Records After a Broker Maintenance record is authorized, it can be modified using the Unlock operation from Action list. To make changes to a record after authorization: Invoke the Broker Maintenance Summary screen from the Browser. Select the status of the record that you wish to retrieve for amendment. You can only amend only authorized records. Specify any or all of the details of the Broker Maintenance in the screen. All records with the specified details are retrieved and displayed in the lower portion of the screen. Double click the record that you want to amend. The Broker Maintenance Detail screen is displayed in Amendment mode. Click the Unlock operation from the Action list to amend the record. Amend the necessary information. Click the Save button to save the changes. 5-27 5.3.12 Authorizing Amended Broker Records An amended Broker Journal record must be authorized for the amendment to be made effective in the system. The authorization of amended records can only be done from Fund Manager Module and Agency branch Module. The process of authorization is subsequently the same as that for normal transactions. The amended record with the changes is saved in the database as an amended, unauthorized record that you must subsequently authorize for your changes to be reflected as authorized in the database. 5.3.13 Details of Broker Record That Can Be Amended You can make changes to any of the following details in a broker record through an amendment operation: Broker Hierarchy VAT Information Next Payment Date Commission Information Enabling or Disabling brokers The status of the broker The rule effective date Legacy Codes Other Information Broker Details after transaction unitization Amending the Broker Hierarchy If you need to change the reporting structure in a broker hierarchy setup, you can amend the record of one of the concerned brokers and change the parent broker. You can also introduce an intermediate reporting level broker to whom the existing levels must report. The following examples will make this clear: Example 1 B1 Level 0 B11 Level 1 B111 Level 2 B1111 Level 3 B1112 Level 3 B12 Level 1 B112 Level 2 B1121 Level 3 B121 Level 2 B1122 Level 3 B122 Level 2 B1211 Level 3 The above illustration is a sample Broker Hierarchy Structure that is referred to in the examples 1-3. 5-28 Consider the following hierarchy setup for representing a reporting structure: Let us suppose that the record of broker B1 is amended, and as a result, the broker B1 undergoes a level change and now reports to broker B111. To enable this change, the broker code of broker B1 is altered from B1 (existing) to B111. On authorization, this change will be interpreted by the system as follows: Broker B111 will report to himself (become a level zero broker). Broker B1 will report to broker B1 All brokers under broker B111 will report to broker B111. All brokers under B1 broker will report to broker B1. As a result of the above level changes the new hierarchy will look as follows: Example 2 Let us suppose that, in the same original hierarchy structure, (the first figure) the record of the broker B11 is amended, and as a result, the broker B11 undergoes a level change and now reports to broker B111. To enable this change, the broker code of broker B11 is altered from B1 (existing) to B111. On authorization, this will be interpreted by the system as follows: Broker B111 will report to the original parent broker of broker B11, i.e., broker B1. Broker B11 reports to broker B111. All brokers under broker B111 will report to broker B111. All brokers under broker B11 will report to broker B11. 5-29 As a result of the above level changes the new hierarchy will look as follows: B1 Level 0 B111 Level 1 B11 Level 2 B12 Level 1 B1111 Level 2 B1112 Level 2 B112 Level 3 B1121 Level 4 B121 Level 2 B122 Level 2 B1211 Level 3 B1122 Level 4 Example 3 If a new reporting level has to be incorporated so that an existing level reports to the new broker, the following level changes should be done. For example, consider the original setup: B1 Level 0 B11 Level 1 B111 Level 2 B1111 Level 3 B1112 Level 3 B12 Level 1 B112 Level 2 B1121 Level 3 B1122 Level 3 B121 Level 2 B122 Level 2 B1211 Level 3 Let us suppose that a new broker Bx is required to be inserted as a level 3 broker under broker B111, and that all brokers who are currently reporting to B111 must now be made level 4 brokers who are required to report to broker Bx. To meet the requirement, the following changes (amendments) must be done in the records of the brokers concerned: Introduce broker Bx with parent broker as broker B111, and assign the level number 3 to this broker. In the record of broker B1111, change the parent broker of broker B1111 to broker Bx, and change the level number assigned to broker B1111 from 3 to 4. 5-30 Do likewise in the record of broker B1112. As a result of these amendments, the new reporting structure would look like this: B1 Level 0 B11 Level 1 B111 Level 2 Bx Level 3 B1111 Level 4 B12 Level 1 B112 Level 2 B1121 Level 3 B1122 Level 3 B121 Level 2 B122 Level 2 B1211 Level 3 B1112 Level 4 This structure reflects the desired changes. Amending VAT Information You can amend a broker record so that the VAT information can be changed. On authorization, this amended record will affect the VAT payment portion for VAT registered brokers. If the VAT Registered option is unchecked, for future payments VAT will not be added. Next Payment Date When you amend a broker record, you can alter the Next Payment Date. This possibility can be used in case a broker account is to be closed (disabled permanently) and the commission payable is to be paid out immediately. Commission Information When you amend a broker record, you can alter the Commission percentage payable by this broker to the immediate parent broker. Enabling or Disabling Brokers When you amend a broker record, you can disable or enable the broker. Therefore, this possibility can be used to disable a broker from initiating further transactions in the system. This restricts the agency branches in selecting the broker code in all the transaction screens. (To revoke the disabling of the broker, enable the broker again and authorize the details). Amending Other Information When you desire to change basic details such as addresses, names, contact persons, broker status, rule effective date and so on for a broker, you can amend the broker's record and make the required changes. On Amendment of Broker details, Rule Effective date will be defaulted with the current Application Date. 5-31 5.3.13.1 Amending Broker Details after Transaction Unitization The system allows you to amend the broker details even after a transaction is unitized. If you amend the broker details of a transaction after unitization, the system passes the appropriate broker commission entries for the old and the new broker to the OMIPAY and GL interfaces. The amendment of the broker details will not have any implications on: 5.3.14 Re-computation of fees Oracle FLEXCUBE Commission Payments Periodic Loads applied on intermediary transactions. Transaction Broker Amendment The following screen displays the Transaction Broker Amendment details. You can invoke this screen by typing ‘UTDTXBRM’ in the field at the top right corner of the Application tool bar and clicking on the adjoining arrow button. Note The screen restricts to modify transactions linked with single broker. For multiple brokers scenario you can reverse and recapture the transaction. Select 'New' from the Actions menu in the Application tool bar or click new icon to enter the details of the Transaction Broker Amendment screen. 5.3.15 Fields in Transaction Broker Amendment Screen Transaction Option Select UT or Policy Transactions for amendment of Broker’s information. 5-32 Transaction Number Enter UT transaction number or policy transaction number for amendment of Broker’s information. Old Broker Code This displays Old Broker New Broker Code Enter the New Broker Code. On authorization of the changes to the broker details: 5.3.16 The system checks if the transaction is reversed or not. The system allows only non reversed transactions for broker change. The system internally corrects the broker’s information for transaction and allocation related data stores and provides an internal log to historical data. Broker Payment Currency Preference You can specify preferred broker payments in multiple currencies based on the source currency of the commission through the Broker Payment Currency Preference screen. You can invoke this screen by typing ‘UTDBCYPR’ in the field at the top right corner of the Application tool bar and clicking on the adjoining arrow button. Note You cannot map multiple bank accounts to the same preferred currency. Select 'New' from the Actions menu in the Application tool bar or click new icon to enter the details of the Broker Payment Currency Preference screen. 5-33 5.3.17 Fields in Broker Payment Currency Preference Screen Broker Code Mandatory Select unique broker code from the adjoining list. Broker Name Display The broker name will be displayed. Effective Date Date Format, Mandatory Specify the date from which the broker payment currency is effective in the system. Broker Preferred Currency Details Source Currency Alphanumeric, Mandatory Specify the source currency of the payment. Preferred Currency Alphanumeric, Mandatory Select the preferred currency from the option list. 5.3.18 FCIS Broker Currency Preference Summary Screen You can invoke the FCIS Broker Currency Preference Summary screen by typing ‘UTSBCYPR’ in the field at the top right corner of the Application tool bar and clicking on the adjoining arrow button. 5.3.19 Retrieving Broker Currency Preference Summary You can retrieve a previously entered record in the Broker Currency Preference Summary screen, as follows: Specify any or all of the following details in the Broker Currency Preference Summary screen: 5-34 The status of the transaction in the Authorized field. If you choose the ‘Blank Space’ option, then all the records that involve the specified broker currency are retrieved. The status of the record in the Open field. If you choose the ‘Blank Space’ option, then all the records that involve the specified broker currency are retrieved. Broker Code Effective Date Click ‘Search’ button to view the records. All records with the specified details are retrieved and displayed in the lower portion of the screen. You can also retrieve the individual record detail from the detail screen by doing query in the following manner: Press F7 Input the Broker Code Press F8 You can perform Edit, Delete, Amend, Authorize, Reverse, Confirm operation by selecting from the Action list. You can also search the record by using combination of % and alphanumeric value. Example You can search the record for Broker Code by using the combination of % and alphanumeric value as follows: 5.3.20 Search by A%: System will fetch all the records whose Broker Code starts from Alphabet ‘A’. For Example: AGC17, AGVO6, AGC74 and so forth. Search by %7: System will fetch all the records whose Broker Code ends by numeric value’ 7’. For Example: AGC17, GSD267, AGC77 and so forth. Search by %17%: System will fetch all the records whose Broker Code contains the numeric value 17. For Example: GSD217, GSD172, AGC17 and so forth. Editing Broker Currency Preference You can modify the details of Broker Currency Preference parameters that you have already entered into the system, provided it has not been subsequently authorized. You can perform this operation as follows: Invoke the Broker Currency Preference Summary screen from the Browser. Select the status of the record that you want to retrieve for modification in the Authorization Status field. You can only modify records that are unauthorized. Accordingly, choose the Unauthorized option. Specify any or all of the details in the corresponding fields to retrieve the record that is to be modified. All unauthorized records with the specified details are retrieved and displayed in the lower portion of the screen. Double click the record that you want to modify in the list of displayed records. The Broker Currency Preference screen is displayed. Select Unlock Operation from Action list to modify the record. Modify the necessary information. Click Save to save your changes. The Broker Currency Preference screen is closed and the changes made are reflected in the Broker Currency Preference Summary screen. 5-35 5.3.21 Viewing Broker Currency Preference To view a record that you have previously entered, you must retrieve the same in the Broker Currency Preference Summary screen, as follows: 5.3.22 Invoke the Broker Currency Preference Summary Screen from the Browser. Select the status of the record that you want to retrieve for viewing in the Authorization Status field. You can also view all records that are either unauthorized or authorized only, by choosing the Unauthorized/ Authorized option. Specify any or all of the details of the record in the corresponding fields on the screen, and click ‘Search’ button. All records with the specified details are retrieved and displayed in the lower portion of the screen. Double click the record that you want to view in the list of displayed records. The Broker Currency Preference Detail screen is displayed in View mode. Deleting Broker Currency Preference You can delete only unauthorized records in the system. To delete a record that you have previously entered: 5.3.23 Invoke the Broker Currency Preference Summary screen from the Browser. Select the status of the record that you want to retrieve for deletion. Specify any or all of the details and click ‘Search’ button. All records with the specified details are retrieved and displayed in the lower portion of the screen. Double click the record that you want to delete. The Broker Currency Preference Detail screen is displayed. Select Delete operation from the Action list. The system prompts you to confirm the deletion, and the record is deleted physically from the system database. Authorizing Broker Currency Preference An unauthorized Broker Currency Preference record must be authorized in the system for it to be processed. To authorize a record: Invoke the Broker Currency Preference Summary screen from the Browser. Select the status of the record that you want to retrieve for authorization. Typically, choose the Unauthorized option. Specify any or all of the details of the record in the corresponding fields on the screen. Click ‘Search’ button. All record with the specified details that are pending authorization are retrieved and displayed in the lower portion of the screen. Double click the transaction that you wish to authorize. The Broker Currency Preference Detail screen is displayed. Select Authorize operation from Action. When the checker authorizes a record, details of validations, if any, that were overridden by the maker of the record during the Save operation, are displayed. If any of these overrides results in an error, the checker must reject the transaction. 5.3.24 Amending Broker Currency Preference After a Broker Currency Preference record is authorized, it can be modified using the Unlock operation from Action list. To make changes to a record after authorization: Invoke the Broker Currency Preference Summary screen from the Browser. Select the status of the record that you wish to retrieve for amendment. You can only amend only authorized records. 5-36 5.3.25 Specify any or all of the details of the Broker Currency Preference in the screen. All records with the specified details are retrieved and displayed in the lower portion of the screen. Double click the record that you want to amend. The Broker Currency Preference Detail screen is displayed in Amendment mode. Click the Unlock operation from the Action list to amend the record. Amend the necessary information. Click the Save button to save the changes. Authorizing Amended Broker Currency Preference An amended Broker Currency Preference record must be authorized for the amendment to be made effective in the system. The authorization of amended records can only be done from Fund Manager Module and Agency branch Module. The process of authorization is subsequently the same as that for normal transactions. Note When a journal entry for a broker is authorized, the process for any adjustments specified in the entry to the next payment cycle or transaction for the broker is begun in the database. Subsequently, you cannot change a journal entry that has been authorized, in any way. The amendment operation is not available on authorized journal entries for brokers. 5.3.26 Broker Migration You can change the default broker, from one broker to the other, for all the unit holders, in bulk, through the Broker Migration screen. You can invoke this screen by typing ‘UTDBRMIG’ in the field at the top right corner of the Application tool bar and clicking on the adjoining arrow button. The system validates if the source broker status is Pending Closure before migration. Only the Brokers with disabled status as ‘No’ are mapped as destination brokers. 5-37 Note Duplicate entries with the same source and destination broker with the same effective date are not allowed. Select 'New' from the Actions menu in the Application tool bar or click new icon to enter the details of the Broker Migration screen. Only save operation is applicable for the Broker Migration screen. 5.3.27 Fields in Broker Migration Screen Source Broker ID Alphanumeric, Mandatory Source broker is the broker from whom migration is done. Select the source Broker ID of the option list. Source Broker Name Display The name of the source broker is displayed. Destination Broker ID Alphanumeric, Mandatory Destination broker is the new broker to whom the details are migrated. Select the destination Broker ID of the option list. Destination Broker Name Display The name of the destination broker is displayed. Effective Date Date Format, Mandatory Specify the date from which the broker migration is effective in the system. Status Display The status of broker migration is displayed. 5.3.28 Processing Broker Merger Broker merger is a scenario, where source broker code merges with target broker code to form a single entity. Post RDR, if the broke merger is not due to advise, then the merger is considered as not advised and the new agent/broker will inherit the terms of holdings. Also. is eligible to receive commission. Once the broker is merged, the commission due to source broker is paid to the target broker for the business mobilized by the source broker. Also, the system transfers the holdings of source broker to target broker. Post merger, if a transaction is received with source broker code, then the transaction is linked to the target broker code. Merger of brokers is scheduled as a EOD batch process triggered by 'Broker Merger' activity on the day the merger is authorized. 5-38 Note – If either the source or target broker is suspended or deceased, then the system disables broker merger. – If source broker code is UK domiciled and target broker code is non UK domiciled or visa versa, then the system displays the warning message as “Source/target broker is UK Domiciled- Do you wish to continue”. 5.3.29 FCIS Broker Migration Summary Screen You can invoke the ‘FCIS Broker Migration Summary’ screen by typing ‘UTSBRMIG’ in the field at the top right corner of the Application tool bar and clicking on the adjoining arrow button. 5.3.30 Retrieving Broker Migration Summary You can retrieve a previously entered record in the Broker Migration Summary screen, as follows: Specify any or all of the following details in the Broker Migration Summary screen: Source Broker Id Destination Broker Id Effective Date Click ‘Search’ button to view the records. All records with the specified details are retrieved and displayed in the lower portion of the screen. Note You can also retrieve the individual record detail from the detail screen by doing query in the following manner: – Press F7 – Input the Broker Code – Press F8 You can also search the record by using combination of % and alphanumeric value. 5-39 Example You can search the record for Source Broker Id by using the combination of % and alphanumeric value as follows: 5.3.31 Search by A%: System will fetch all the records whose Source Broker Id starts from Alphabet ‘A’. For Example: AGC17, AGVO6, AGC74 and so forth. Search by %7: System will fetch all the records whose Source Broker Id ends by numeric value’ 7’. For Example: AGC17, GSD267, AGC77 and so forth. Search by %17%: System will fetch all the records whose Source Broker Id contains the numeric value 17. For Example: GSD217, GSD172, AGC17 and so forth. Viewing Broker Migration To view a record that you have previously entered, you must retrieve the same in the Broker Migration Summary screen, as follows: 5.4 Invoke the Broker Migration Summary Screen from the Browser. Select the status of the record that you want to retrieve for viewing in the Authorization Status field. You can also view all records that are either unauthorized or authorized only, by choosing the Unauthorized/ Authorized option. Specify any or all of the details of the record in the corresponding fields on the screen, and click ‘Search’ button. All records with the specified details are retrieved and displayed in the lower portion of the screen. Double click the record that you want to view in the list of displayed records. The Broker Migration Detail screen is displayed in View mode. Accounting Journals for Brokers Brokers receive commission payments out of some of the transactions in every fund for which they are designated intermediaries. With regard to commission earnings, brokers could request for: Advance payments Ad-hoc payments Oracle FLEXCUBE Investor Servicing enables the AMC to keep track of the processing and actual payment of commission earnings for brokers, by providing an accounting ‘journal’ facility, which would record each payment made. Using this journal, you can: 5.4.1 Make an accounting entry for each payment made to a broker for earnings from a specific transaction in a fund Maintain the payables and receivables for a broker for earnings from a fund Adjust the effect of advance payments or ad-hoc payments made to a broker, on any future payments The journal for a broker is therefore a single repository for all commission payments received by the broker. Maintaining Accounting Journal for Broker To maintain a journal of accounting entries for payments to a broker, use the ‘Broker Journal Detail’ screen. You can invoke this screen by typing ‘UTDBRKJR’ in the field at the top right corner of the Application tool bar and clicking on the adjoining arrow button. 5-40 In the screen, specify the following mandatory information for each accounting entry for a broker, for a transaction in a fund: The date of the entry, in the Entry Date field A unique reference number for the journal entry, in the Reference Number field. The currency for the journal entry, in the Journal Currency field. The payables or receivables resulting from the transaction, in the Payables and Receivables fields. Whether the entry is to be deemed an adjustment entry, as indicated in the Adjustment Entry field. Any applicable descriptive or narrative text qualifying the entry, in the Remarks field. The details of the mode of payment, in the Payment Details section. After you have specified this data, save your changes by clicking the Save button at the end of the screen. You must have another user to authorize a journal entry for the same to be reflected in the database. 5.4.2 Fields in Broker Journal Detail Screen Select 'New' from the Actions menu in the Application tool bar or click new icon to enter the details of the Broker Journal screen. The following fields are available in the Broker Journal Detail screen for data entry: Journal Txn Number System displays the automatically generated Journal Txn Number here. 5-41 Entry Date Date Format, Mandatory Specify the date on which the respective accounting entry was made in this journal. This date cannot be a future date. Note System computes the VAT amount for the commission only if the broker journal entry date is on or after the broker VAT registration date. Reference Number 16 Characters Maximum; Alphanumeric, Mandatory Specify a unique alphanumeric identifier for the journal entry. You will use this reference number to track this entry subsequently. Journal Type Alphanumeric; Mandatory Select the Journal type from the adjoining drop-down list. This list displays the following values: General Journal (G): If you select General Journal, the broker code and the journal remarks are mandatory. Client-Specific Journal (C): If you select Client-Specific Journal, the broker code, UHID and remarks are mandatory. Transaction-Specific Journal (T): If you select Transaction-Specific Journal, broker code, transaction number, UHID and remarks are mandatory. The system defaults Fund ID and Unit Holder ID on the selection of transaction number. Broker Alphanumeric, Mandatory Select the code of the broker for whom the accounting entry is being recorded in the journal. Broker Name The broker name will be displayed. Product ID Select the product ID from the option list. ISIN Code 12 Characters Maximum; Alphanumeric; Mandatory Select the ISIN Code of the selected fund. If you specify the ISIN Code of a fund, the fund is displayed in the Fund field. Fund ID Alphanumeric, Mandatory Select the fund ID in which the commission was earned by the broker, resulting in this journal entry. 5-42 The list contains all funds in which the broker has transacted and received commission, in the AMC. When you specify the fund, the ISIN Code of the fund is displayed in the ISIN Code field. Transaction Number Numeric; Optional Select the Transaction Number from the adjoining option list. Note If the transaction number is given then system validates whether the transaction number belongs to the corresponding broker or not, while saving. Unit Holder ID Alphanumeric; Optional The system populates the Unit Holder ID from the transaction number selected. Unit Holder Name The system defaults the Unit Holder Name as per the Unit Holder ID. Journal Currency Alphanumeric, Mandatory Select the currency for the journal entry. The base currency for the fund is displayed here, but you can choose a different currency. Adjustment Entry Mandatory Select the appropriate Adjustment Entry from the adjoining drop-down list to indicate that the payable or receivable amount specified for this journal entry must be adjusted or offset in the next commission payment cycle for the next transaction, for the selected broker. If you select the option ‘VAT Only’, then the amount entered against Payables and Receivables is considered as VAT amount payable and receivable. If the Adjustment entry is selected as VAT only, then the system will make changes only to the VAT amount. Payables 30 Characters Maximum, including 12 decimal places, Numeric, Mandatory Specify the amount that the broker must pay to the AMC, if any, as a result of the transaction. Receivables 30 Characters Maximum, including 12 decimal places, Numeric, Mandatory Specify the commission amount that the broker must receive from the AMC, if any, as a result of the transaction. Remarks 255 Characters Maximum, Alphanumeric, Mandatory Specify any narrative or descriptive text qualifying the journal entry. This information is mandatory. 5-43 5.4.2.1 Payment Details Section In this section, specify the details of the mode in which the payables or receivables amount has to be paid out or received by the broker. Payment Mode Alphanumeric, Mandatory Select the mode in which the payment was made or received, either through check or by account transfer. Maintained Bank Accounts Select the maintained bank accounts from the option list. For Payments by check Drawee Bank Alphanumeric, Mandatory for check payments Specify the name of the bank where the check was drawn. Drawee Branch Alphanumeric, Mandatory for check payments Specify the branch of the selected bank where the payment was drawn. Check Number 16 Characters Maximum, Alphanumeric, Mandatory for check payments Specify the number of the check. Check Date Date Format, Optional Specify the date on which the check was drawn. For Payments by Account Transfer Bank Alphanumeric, Mandatory Select the code of the bank, in which the transfer account resides, which was used to make the payment. Branch Alphanumeric, Mandatory Select the code of the bank, in which the transfer account resides, which was used to make the payment. Account Number Alphanumeric, Mandatory Specify the number of the transfer account that was used to make the payment. Account Type Alphanumeric, Mandatory Select the type of the transfer account, which was used to make the payment. 5-44 Account Currency Alphanumeric, Mandatory Select the currency of the transfer account, which was used to make the payment. IBAN 36 Characters Only; Alphanumeric; Optional Specify the IBAN (International Bank Account Number) of the account holder. 5.4.3 Operations on Accounting Journal Entries for Brokers After you have made an accounting entry in a broker journal, you can: Make changes to the entry before you authorize it. You can also delete the entry, if deemed necessary. Have another user authorize it. Adjustments to the next payment cycle, if any, sought as specified in the entry, can only be effected after it is authorized. To perform any of these operations, use the ‘Broker Journal Summary’ screen. You can invoke this screen by typing ‘UTSBRKJR’ in the field at the top right corner of the Application tool bar and clicking on the adjoining arrow button. 5.4.4 Retrieving Journal Entry in Broker Journal Summary screen You can retrieve a previously entered record in the Broker Journal Summary screen, as follows: Specify any or all of the following details in the Broker Journal Summary screen: The status of the transaction in the Authorized field. If you choose the ‘Blank Space’ option, then all the records that involve the specified unit holder are retrieved. The status of the record in the Open field. If you choose the ‘Blank Space’ option, then all the records that involve the specified unit holder are retrieved. The Journal Txn Number The Reference Number The Fund ID The Broker 5-45 The Entry Date The Receivables The Product ID Click ‘Search’ button to view the records. All records with the specified details are retrieved and displayed in the lower portion of the screen. You can also retrieve the individual record detail from the detail screen by doing query in the following manner: Press F7 Input the Journal Txn Number Press F8 You can perform Edit, Delete, Amend, Authorize, Reverse, Confirm operation by selecting from the Action list. You can also search the record by using combination of % and alphanumeric value. Example You can search the record for Journal Txn Number by using the combination of % and alphanumeric value as follows: 5.4.5 Search by A%: System will fetch all the records whose Journal Txn Number starts from Alphabet ‘A’. For Example: AGC17, AGVO6, AGC74 and so forth. Search by %7: System will fetch all the records whose Journal Txn Number ends by numeric value’ 7’. For Example: AGC17, GSD267, AGC77 and so forth. Search by %17%: System will fetch all the records whose Journal Txn Number contains the numeric value 17. For Example: GSD217, GSD172, AGC17 and so forth. Editing Journal Entry You can modify the details of Broker Journal parameters that you have already entered into the system, provided it has not been subsequently authorized. You can perform this operation as follows: 5.4.6 Invoke the Broker Journal Summary screen from the Browser. Select the status of the record that you want to retrieve for modification in the Authorized field. You can only modify records that are unauthorized. Accordingly, choose the Unauthorized option. Specify any or all of the details in the corresponding fields to retrieve the record that is to be modified. All unauthorized records with the specified details are retrieved and displayed in the lower portion of the screen. Double click the record that you want to modify in the list of displayed records. The Broker Journal Detail screen is displayed. Select Unlock Operation from Action list to modify the record. Modify the necessary information. Click Save to save your changes. The Broker Journal Detail screen is closed and the changes made are reflected in the Broker Journal Summary screen. Viewing Journal Entry To view a record that you have previously entered, you must retrieve the same in the Broker Journal Summary screen, as follows: 5-46 5.4.7 Invoke the Broker Journal Summary Screen from the Browser. Select the status of the record that you want to retrieve for viewing in the Authorized field. You can also view all records that are either unauthorized or authorized only, by choosing the Unauthorized/ Authorized option. Specify any or all of the details of the record in the corresponding fields on the screen, and click ‘Search’ button. All records with the specified details are retrieved and displayed in the lower portion of the screen. Double click the record that you want to view in the list of displayed records. The Broker Journal Detail screen is displayed in View mode. Deleting Journal Entry You can delete only unauthorized records in the system. To delete a record that you have previously entered: 5.4.8 Invoke the Broker Journal Summary screen from the Browser. Select the status of the record that you want to retrieve for deletion. Specify any or all of the details and click ‘Search’ button. All records with the specified details are retrieved and displayed in the lower portion of the screen. Double click the record that you want to delete. The Broker Journal Detail screen is displayed. Select Delete operation from the Action list. The system prompts you to confirm the deletion, and the record is deleted physically from the system database. Authorizing Journal Entry An unauthorized Broker Journal record must be authorized in the system for it to be processed. To authorize a record: Invoke the Broker Journal Summary screen from the Browser. Select the status of the record that you want to retrieve for authorization. Typically, choose the Unauthorized option. Specify any or all of the details of the record in the corresponding fields on the screen. Click ‘Search’ button. All record with the specified details that are pending authorization are retrieved and displayed in the lower portion of the screen. Double click the transaction that you wish to authorize. The Broker Journal Detail screen is displayed. Select Authorize operation from Action. When the checker authorizes a record, details of validations, if any, that were overridden by the maker of the record during the Save operation, are displayed. If any of these overrides results in an error, the checker must reject the transaction. When a journal entry for a broker is authorized, the process for any adjustments specified in the entry to the next payment cycle or transaction for the broker is begun in the database. Subsequently, you cannot change a journal entry that has been authorized, in any way. The amendment operation is not available on authorized journal entries for brokers. 5.5 Income Distribution Patterns for Broker An intermediary (such as a broker) derives commission earnings from the transactions in the funds of the AMC. Brokers could wish to choose the manner in which they could use their commission earnings. They could: 5-47 Receive the entire earnings, dividend or commission, as payment, either entirely through checks or account transfer, or a combination of both. Not receive the earnings by way of payment, but invest the earnings back into the funds of the AMC. This is known as reinvestment. Also, the reinvestment could be made into a designated unit holder account too. Receive a portion of the earnings by way of payment, and reinvest the remaining portion. The pattern chosen by the broker to use commission earnings is known as the Income Distribution Setup pattern or the IDS pattern for the broker. You can capture this pattern for any broker in the Oracle FLEXCUBE Investor Servicing system. 5.5.1 Setting Up Income Distribution Options for Brokers Use the Income Distribution Setup Detail screen to set up the income distribution pattern for a broker. You can invoke this screen by typing ‘UTDUHIDS’ in the field at the top right corner of the Application tool bar and clicking on the adjoining arrow button. In this screen, you set up the IDS pattern by: Specifying the broker for whom the pattern is being setup, in the Broker Code field. Specifying the mode of distribution, in the Distribution Mode field. Specifying the percentages that represent the portions of dividend earnings to be paid and reinvested, as desired by the broker, in the Payment Percentage and Reinvestment Percentage fields. Specifying the payment details for the paid portion, in the Payment Details section, and the reinvestment details, for the reinvestment portion, in the Reinvestment Details section. Saving your changes. 5-48 5.5.2 Fields in Income Distribution Setup Detail Screen Select 'New' from the Actions menu in the Application tool bar or click new icon to enter the details of the Income Distribution Setup screen. Client Information Section CIF Number Display (for setting up IDS options for a unit holder under a CIF Account) Select or specify the number of the CIF Account under which the unit holder for whom you are creating an income distribution setup is found. When you specify the CIF Number, the name of the corresponding CIF Account is retrieved from the database and displayed alongside the field. All the unit holder accounts under the CIF Account that you have selected are listed in the drop down list in the Unit Holders for CIF field. CIF Name CIF Name is displayed when you select/ locate a Unit Holder . 5-49 Unit Holder Mandatory From the list, select the unit holder for whom you are creating an income distribution setup record. Unitholder Name Display The system displays the name of the unit holder. 5.5.2.1 Details Section In this section, you can indicate the manner in which the income earnings of the broker from all funds in the AMC must be distributed. Fund ID Select the fund ID from the option list. ISIN Code Enter the ISIN code. Distribution Mode Alphanumeric, Mandatory From the list, indicate the manner in which the selected broker prefers to avail of income earned in the selected fund. This could be any of the following: Full Payment: Choose this option to indicate that the broker prefers to receive the entire income derived from an income distribution cycle in the selected fund as a payment. Further, the broker can choose to avail of payment either in the form of a check, or an account transfer. Full Reinvestment: Choose this option to indicate that the broker prefers to reinvest the entire income derived from an income distribution cycle in the AMC back into the funds of the AMC. Further, the broker can choose to have the income reinvested either in the broker’s own default unit holder account or the account of another unit holder. In the latter case, the unit holder in whose account the reinvestment is proposed (i.e., the Reinvestment Unit Holder) must belong to the same AMC as the source broker. Both: Choose this option to indicate that the broker prefers to have the income derived from an entire income distribution cycle in the selected fund divided into two portions, receive one portion as payment, and reinvest the remaining portion. Note – In some funds in which reinvestment is not allowed, according to the Corporate Actions profile for the fund and corporate action type, the broker cannot choose to have income earnings reinvested. In such cases, this field is locked with the “Full Payment” option displayed as a non-editable default option. Also, the Payment Percentage field is locked with a default, non-editable value of one hundred percent displayed, and the Reinvestment Percentage field is locked with a default, noneditable value of zero percent displayed. – If you have chosen the distribution mode in this field as ‘Full Reinvestment’ or ‘Both’, and the reinvestment fund has a restriction on the nationality of the broker as maintained in the Fund Residency Restriction list, then reinvestment is not allowed at all. 5-50 Payment Currency Select the payment currency from the option list. Note – The payment currency mentioned at the broker level in the FCIS Broker Maintenance screen and the payment account number mapped in broker IDS setup are overridden by the Broker payment preference currency maintained in the Broker Payment Currency Preference screen. – During broker raise commission, default exchange rate source is applied to convert from source currency to preferred currency. Payment Percentage Alphanumeric, Optional (Mandatory if distribution mode is either Both or Full Payment) Specify the percentage of income earned that the broker prefers to receive by way of payment. If the distribution mode chosen is Both, specify a percentage that is below one hundred percent. If the distribution mode chosen is Full Payment, this field contains one hundred percent as a default value. If so, you cannot specify any other value. If the distribution mode chosen is Full Reinvestment, and the reinvestment is disallowed for the selected fund, this field contains one hundred percent as a default value. If so, you cannot change it. Reinvestment Percentage Alphanumeric, Optional (Mandatory if distribution mode is either Both or Full Reinvestment) Specify the percentage of income earned that the broker prefers to reinvest back into the funds of the AMC. 5.5.2.2 If the distribution mode chosen is Both, specify a percentage that is below one hundred percent. If the distribution mode chosen is Full Reinvestment, this field contains one hundred percent as a default value. If so, you cannot specify any other value. If the distribution mode chosen is Full Reinvestment, and the reinvestment is disallowed for the selected fund, this field contains zero as a default value. If so, you cannot change it. Maintaining Payment Details In this section, you can define the pattern in which the broker can receive income earnings in the form of payment. The broker can receive the payment income either in the form of checks or through account transfers. If you have chosen either Both or Full Payment as the distribution mode, all the information in this section is mandatory. Click ‘Payment Details’ tab to enter the details. Payment Mode Alphanumeric, Mandatory From the list, select the mode in which the broker prefers to receive the paid portion of the income earned – either in the form of a check-check or transfer-transfer. 5-51 Payment Type Alphanumeric, Mandatory From the list, indicate whether the payment instrument must be addressed to the Self third party or Entity Third Party Details Section Third Party Reference Alphanumeric, Mandatory for ‘Third Party’ payment Specify the name or reference of the third party for which the check instrument must be made out. Address Alphanumeric, Mandatory for ‘Third Party’ payment Specify the address of the third party for which the check instrument must be made out. Zip Code 9 Characters Maximum, Alphanumeric, Mandatory for ‘Third Party’ payment Specify the zip code of the city of residence of the third party for which the check instrument must be made out. City Alphanumeric, Mandatory for ‘Third Party’ payment Select the city of residence of the third party for which the check instrument must be made out. US State/ Non –US State Alphanumeric, Mandatory for ‘Third Party’ payment Select the state of residence of the third party for which the check instrument must be made out, if the state is a US state. Transfer Details Section Bank Numeric, Mandatory for Third Party transfer payment Select the name of the bank in which the transfer account is present, from the drop down list. Branch 20 Character Maximum, Alphanumeric, Mandatory for Third Party transfer payment Specify the branch name of the bank in which the transfer account is present. A/c No 16 Character Maximum, Alphanumeric, Mandatory for Third Party transfer payment Specify the number of the transfer account. A/c Ccy Alphanumeric, Mandatory for Third Party transfer payment Specify the currency of the transfer account. The currency specified here must be a valid fund bank account currency. 5-52 A/c Type 1 Character Maximum, Alphanumeric, Mandatory for Third Party transfer payment Select the account type (Fixed, Savings or Current) of the transfer account. A/c Holder Name Alphanumeric, Mandatory for Third Party transfer payment Specify the name of the holder of the third party account. IBAN 36 Characters Only; Alphanumeric; Optional Specify the IBAN (International Bank Account Number) of the account holder. 5.5.2.3 Maintaining Reinvestment Details In this section, you can define the pattern in which the broker can reinvest income earnings back into the funds of the AMC. Click ‘Reinvestment Details’ tab to enter the details. Reinvestment Unit Holder ID 12 Character Maximum, Alphanumeric, Optional Specify the ID of the unit holder in whose account the income is to be reinvested. 5-53 Reinvestment Unitholder Name When you select the ID of the reinvestment unit holder, the name of the unit holder is displayed in the Reinvestment Unit Holder Name field. The broker’s default Unit Holder ID is displayed here. If necessary, you can change it. Reinvestment Fund ID 6 Character Maximum, Alphanumeric, Optional Select the ID of the fund in which the income is to be reinvested. Split Percentage Numeric, Optional Specify the percentage of the derived income that is to be reinvested in the specified reinvestment unit holder's account, in the specified reinvestment fund. You can make any number of such entries, specifying a percentage for each combination. The sum total of all split percentages for all reinvestment unit holder – reinvestment fund ID combinations you have specified must be equal to one hundred percent. The broker can reinvest earned income in any of the following ways: Reinvest either in the broker’s own default unit holder account, or another unit holder account. In the latter case, the unit holder in whose account the reinvestment is proposed (that is, the Reinvestment Unit Holder) must belong to the same AMC as the source broker. Reinvest the income back into any of the funds of the AMC. Reinvest the income in as many target fund/unit holder combinations, subject to the constraints expressed above. This is again subject to the consideration that the sum of the percentages of reinvestment in all these combinations must be equal to 100. Note Reinvestment is only allowed into or out of a fund if so designated in the Corporate Actions profile for the fund and corporate action type. If you have chosen either Both or Full Reinvestment as the distribution mode, you must specify all information in this section mandatorily. 5-54 5.5.2.4 Specifying Routing Details FCIS provides the option to capture the bank routing details. At the time of transaction input, the routing details specified here are picked up for the combination of fund, transaction type and transaction currency. You can specify the routing details by clicking on 'Routing Details'. You need to maintain the following details: Swift Format Optional At the time of transaction input, the routing details specified here are picked up for the combination of fund, transaction type and transaction currency. Bank Charged Optional Indicate whether the bank charges must be levied upon the beneficiary, the remitter or must be shared between the two. 5-55 Beneficiary Details Beneficiary Specify the beneficiary name. Beneficiary Add 1 Specify the beneficiary address. There are three lines available for the same. Beneficiary BIC Code Specify the BIC code of the beneficiary. Beneficiary Acct No Specify the account number of the beneficiary. Beneficiary Code Specify the code of the beneficiary. Beneficiary Info Enter more information about the beneficiary. Intermediary Details Intermediary Specify the intermediary detail. Intermediary Add 1 Specify the intermediary address. There are three lines available for the same Intermediary BIC Code Specify the BIC code of the Intermediary. Intermediary Acct No Specify the account number of the Intermediary. Intermediary Code Specify the code of the Intermediary. Intermediary Info Enter more information about the Intermediary. Save all the details to proceed or click cancel button to cancel the operation. 5.5.3 Operations on Income Distribution Setup records before Authorization After you set up the IDS options for a broker in the Broker IDS Setup Detail screen, you can perform any of the following operations before the record is authorized: Edit the specified options in the setup. At this stage, you can alter any of the details. Delete the setup. 5-56 To perform either operation, use the ‘Income Distribution Setup Summary’ screen. You can access this screen by typing ‘UTSUHIDS’ in the field at the top right corner of the Application tool bar and clicking on the adjoining arrow button. 5.5.4 Retrieving Income Distribution Setup Options for Brokers You can retrieve a previously entered record in the INCOME DISTRIBUTION SETUP Summary screen, as follows: Specify any or all of the following details in the Income Distribution Setup Summary screen: The status of the transaction in the Authorization Status field. If you choose the “Blank Space” option, then all the records that involve the specified unit holder are retrieved. The status of the records in the Transaction Status field. If you choose the “Blank Space” option, then all the records that involve the specified unit holder are retrieved. The Entity ID The Entity Type Product ID Policy Number The Fund ID The Payment Percentage The Reinvestment Percentage Rule Effective Date Click ‘Search’ button to view the records. All records with the specified details are retrieved and displayed in the lower portion of the screen. Note You can also retrieve the individual record detail from the detail screen by doing query in the following manner: – Press F7. – Input the Entity ID. 5-57 – Press F8. You can perform Edit, Delete, Amend, Authorize, Reverse, Confirm operation by selecting from the Action list. You can also search the record by using combination of % and alphanumeric value. Example You can search the record for Entity ID by using the combination of % and alphanumeric value as follows: 5.5.5 Search by A%: System will fetch all the records whose Entity ID starts from Alphabet ‘A’. For Example: AGC17, AGVO6, AGC74 and so forth. Search by %7: System will fetch all the records whose Entity ID ends by numeric value’ 7’. For Example: AGC17, GSD267, AGC77 and so forth. Search by %17%: System will fetch all the records whose Entity ID contains the numeric value 17. For Example: GSD217, GSD172, AGC17 and so forth. Editing Income Distribution Setup Options for Brokers You can modify the details of INCOME DISTRIBUTION SETUP parameters that you have already entered into the system, provided it has not been subsequently authorized. You can perform this operation as follows: 5.5.6 Invoke the INCOME DISTRIBUTION SETUP Summary screen from the Browser. Select the status of the record that you want to retrieve for modification in the Authorization Status field. You can only modify records that are unauthorized. Accordingly, choose the Unauthorized option. Specify any or all of the details in the corresponding fields to retrieve the record that is to be modified. All unauthorized records with the specified details are retrieved and displayed in the lower portion of the screen. Double click the record that you want to modify in the list of displayed records. The INCOME DISTRIBUTION SETUP Detail screen is displayed. Select Unlock Operation from Action list to modify the record. Modify the necessary information. Click Save to save your changes. The INCOME DISTRIBUTION SETUP Detail screen is closed and the changes made are reflected in the Income Distribution Setup Summary screen. Viewing Income Distribution Setup Options for Brokers To view a record that you have previously entered, you must retrieve the same in the INCOME DISTRIBUTION SETUP Summary screen, as follows: Invoke the INCOME DISTRIBUTION SETUP Summary Screen from the Browser. Select the status of the record that you want to retrieve for viewing in the Authorization Status field. You can also view all records that are either unauthorized or authorized only, by choosing the Unauthorized/ Authorized option. Specify any or all of the details of the record in the corresponding fields on the screen, and click ‘Search’ button. All records with the specified details are retrieved and displayed in the lower portion of the screen. Double click the record that you want to view in the list of displayed records. The INCOME DISTRIBUTION SETUP Detail screen is displayed in View mode. 5-58 5.5.7 Deleting Income Distribution Setup Options for Brokers You can delete only unauthorized records in the system. To delete a record that you have previously entered: 5.5.8 Invoke the INCOME DISTRIBUTION SETUP Summary screen from the Browser. Select the status of the record that you want to retrieve for deletion. Specify any or all of the details and click ‘Search’ button. All records with the specified details are retrieved and displayed in the lower portion of the screen. Double click the record that you want to delete. The INCOME DISTRIBUTION SETUP Detail screen is displayed. Select Delete operation from the Action list. The system prompts you to confirm the deletion, and the record is deleted physically from the system database. Authorizing Income Distribution Setup Options for Brokers An unauthorized Income Distribution Setup record must be authorized in the system for it to be processed. To authorize a record: Invoke the INCOME DISTRIBUTION SETUP Summary screen from the Browser. Select the status of the record that you want to retrieve for authorization. Typically, choose the Unauthorized option. Specify any or all of the details of the record in the corresponding fields on the screen. Click ‘Search’ button. All records with the specified details that are pending authorization are retrieved and displayed in the lower portion of the screen. Double click the transaction that you wish to authorize. The INCOME DISTRIBUTION SETUP Detail screen is displayed. Select Authorize operation from Action. When the checker authorizes a transaction, details of validations, if any, that were overridden by the maker of the transaction during the Save operation, are displayed. If any of these overrides results in an error, the checker must reject the transaction. 5.5.9 Amending Income Distribution Setup After an INCOME DISTRIBUTION SETUP record is authorized, it can be modified using the Unlock operation from Action list. To make changes to a record after authorization: Invoke the Income Distribution Setup Summary screen from the Browser. Select the status of the transaction that you wish to retrieve for amendment. You can only amend only authorized records. Specify any or all of the details of the INCOME DISTRIBUTION SETUP in the screen. All records with the specified details are retrieved and displayed in the lower portion of the screen. Double click the record that you want to amend. The INCOME DISTRIBUTION SETUP Detail screen is displayed in Amendment mode. Click the Unlock operation from the Action list to amend the record. Amend the necessary information. Click the Save button to save the changes. While amending an income distribution setup record for a broker, you can alter the following details: The distribution mode Percentage of income as payment Payment mode Transfer details 5-59 Reinvestment details When you retrieve an IDS setup record for the purpose of amendment in this screen, it is displayed in the Broker IDS Setup Detail screen, in Amend mode. All the non-editable field values are displayed as labels, while the editable fields are enabled for data entry changes. Note When you make changes to any authorized record in the system database through the amendment operation, the record with the amended information is saved as an unauthorized record in the system. For your amendment changes to be effective, the amended record must be subsequently authorized. When it is authorized, it is saved in the system database as an authorized record with the amendment information, and is effective. 5.5.10 Authorizing Amended Income Distribution Setup Details An amended Income Distribution Setup record must be authorized for the amendment to be made effective in the system. The authorization of amended records can only be done from Fund Manager Module and Agency branch Module. The process of authorization is subsequently the same as that for normal transactions. 5.6 Raising Broker Commission You can raise broker commission using the ‘Raise Broker Commission’ screen. You can invoke this screen by typing ‘UTDBRAIS’ in the field at the top right corner of the Application tool bar and clicking on the adjoining arrow button. To Date DD/MM/YYYY Specify the date until which you wish to raise the broker commission. This field is mandatory. If you raise broker commission on current application date, the system will consider all the transactions allotted till the previous day. ‘To date’ should be less than or equal to the previous working date. 5-60 Last Raise Date Display The system displays the last raise date when the raise was made. Broker Type Alphanumeric; 10 characters; Mandatory Specify the broker type for which the commission should be raised. 5.6.0.1 AMC List Section AMC ID Alphanumeric; 10 characters; Optional Specify the id of the AMC. The adjoining option list displays all valid AMC ids maintained in the system. You can select the appropriate one. AMC Name Alphanumeric; 10 characters; Optional When you select the AMC id ,the AMC name automatically gets populated. However, you are allowed to edit the same. 5.6.0.2 Fund List Section Fund ID Alphanumeric; 10 characters; Optional Specify the fund id. The adjoining option list displays all valid fund ids maintained in the system. You can select the appropriate one. Fund Name Alphanumeric; 10 characters; Optional When you select the fund id ,the fund name automatically gets populated. However, you are allowed to edit the same. The system logs the VAT amount details along with commission details. The raising of commission is independent of the payment of commission, and the raise of commission and the payment of commission need not occur on the same day. The commission table shows the converted amount if the broker source currency is different from that of the preferred currency. For raise broker commission, previous system date cannot be a holiday. 5.7 Calculating VAT Amount The system computes the VAT amount for periodic load accrual using the following formula: (Load Amount * VAT%) The system computes the VAT for transaction load using the following formula: (Load Amount * VAT%) The VAT will be calculated only if the VAT registered date is less than the transaction date. 5-61 The criteria based load setup should be done to achieve the VAT calculation based on the VAT registered date. The criteria based load set up should be done as below: 5.8 LOAD ID LOAD DESCRIPTION CRITERIA 203 Initial Broker Fee Rands(Vat) WHERE TransactionDetails.TRANSACTIONMODE = 'A' AND TransactionDetails.BROKERCODE <> 'DIRECT' AND TransactionDetails.VATREGISTERED = '1' 204 Initial Broker Fee Rands(Non Vat) WHERE TransactionDetails.TRANSACTIONMODE = 'A' AND TransactionDetails.BROKERCODE <> 'DIRECT' AND TransactionDetails.VATREGISTERED = '0' 205 Initial Broker Fee Units(Vat) WHERE TransactionDetails.TRANSACTIONMODE = 'U' AND TransactionDetails.BROKERCODE <> 'DIRECT' AND TransactionDetails.VATREGISTERED = '1' 206 Initial Broker Fee Units(Non Vat) WHERE TransactionDetails.TRANSACTIONMODE = 'U' AND TransactionDetails.BROKERCODE <> 'DIRECT' AND TransactionDetails.VATREGISTERED = '0' Changing Commission Payment Status You can change the commission payment status using the ‘Commission Payment Status Change’ screen. This means that you can hold the commission payment for which the commission is raised. You can invoke this screen by typing ‘UTDCHPAY’ in the field at the top right corner of the Application tool bar and clicking on the adjoining arrow button. Fund ID Alphanumeric; 12 characters; Mandatory Specify the fund ID. Transaction Number The system displays the transaction number. 5-62 From Entity ID Alphanumeric; 12 characters; Mandatory Specify the entity from whom the commission is charged. To Entity ID Alphanumeric; 12 characters; Mandatory Specifies the entity for whom the commission is charged. This field is mandatory. Policy Number Alphanumeric; 10 characters; Mandatory Specify the policy number. The adjoining option list displays valid policy numbers maintained in the system. You can choose the appropriate one. New Payment Status Specify the new payment status for the commission record. This determines the eligibility for the payment of commission. All commission records that have a Payment Status = ‘P’ will be eligible for Commission Payment. ‘P’ means payable. All commission records that have a Payment Status = ‘S’ will not be eligible for the next commission payment run. After the next commission payment processing, system will update the commission records with Payment Status as ‘S’ to ‘P’ (Payable) status. ‘S’ means Single Payment Hold Back. All commission records that have a Payment Status = ‘I’ will not be eligible for a commission payment run. ‘I’ means indefinite hold back. System will not automatically update the commission records with payment status as ‘I’ to ‘P’. This should be done manually. Current Payment Status Select the current payment status from the adjoining option list. Click on ‘Show Details’ button to show all the records with the specified values. You can select a record and change the Exchange Rate Source or Exchange Rate or New payment status and click on ‘Process’ button to update the commission record with new payment status, new exchange rate source applied, new exchange rate applied. 5-63 5.8.0.1 Search Results Section Click ‘Search Results’ tab to view the records for which broker commission is raised. However, you can override the details in this section. You can view the following fields: Load ID From Entity To Entity Transaction Amount Load Amount Load Amount Load Amt in Fee Ccy Commission Amount in Pay CCY VAT Amount VAT Amount in Pay CCY 5-64 5.8.0.2 Exchange Rate Source Section Click ‘Exchange Rate Source’ tab to map the exchange rate source and currency details. Specify the following details: Commission Currency Alphanumeric; 3 characters; Mandatory Specify the currency in which the commission is paid. Currency Name Alphanumeric; 3 characters; Mandatory Specify the name of the currency. New Exchange Rate Source Alphanumeric; 100 characters; Mandatory Select the exchange rate source from which the exchange rates are to be derived for the transaction. For example, If the default source currency is USD and you are required to convert commission from GBP to EUR, then the system first converts from GBP to USD and then from USD to EUR. 5-65 5.8.0.3 Exchange Rate Maintenance Section Click ‘Exchange Rate Maintenance’ tab to maintain the exchange rate. Specify the following fields: Source Currency Alphanumeric; 3 characters; Mandatory The system displays the source currency, however, you can specify the currency in which the commission is paid from the adjoining option list. Payment Currency Alphanumeric; 3 characters; Mandatory Specify the currency in which the commission is paid. Exchange Rate Source Alphanumeric; 100 characters; Mandatory Specify the exchange rate source from which the exchange rates are to be derived for the transaction. New Exchange Rate Alphanumeric; 100 characters; Mandatory Specify the latest exchange rate maintained for an exchange rate source. Note Payment status change of a record is also reflected in the Payment Enrichment screen. 5.9 Broker Commission Payment You can determine the date of commission payment for all commission transactions raised from a specific agency branch or across all agency branches using the ‘Broker Comm 5-66 Payment’ screen. You can invoke this screen by typing ‘UTDBRCOP’ in the field at the top right corner of the Application tool bar and clicking on the adjoining arrow button. Click the ‘Start Process’ button to process the commission payment. Note If the amount in payment currency for the broker is greater than the minimum payment amount for Payment Currency, then all of those commission should be paid. You can make the payment at any time. 5.9.1 Maintaining Minimum Commission Payments by Payment Currency In this section specify the details to maintain a minimum payment amount for each commission payment currency. You can invoke this screen by typing ‘UTDMINPY’ in the field 5-67 at the top right corner of the Application tool bar and clicking on the adjoining arrow button. The FCIS Min Comm Payment Amt Maintenance Detail screen is displayed: Effective Date DD/MM/YYYY, Mandatory Specify the date from which the commission payment should be effective in the system. 5.9.1.1 Details section Payment currency Alphanumeric; Mandatory Select appropriate currency from the adjoining option list. Minimum payment amount Mandatory Specify the minimum payment amount for each commission payment amount. Note You can maintain a new record, copy, unlock, delete, authorize and re-open a record in this screen. Example The system validates the minimum payment amount specified for each payment currencies during payment processing. If minimum payment amount is not maintained then the system considers the minimum amount as zero. 5-68 Assume that in minimum commission Payment Amount Maintenance screen the payment currency and minimum payment amount is maintained as follows: Currency Minimum Payment Amount ZAR 150 USD 100 GBP 0 Then the system will make the broker commission payment as follows: If the Commission payment currency is ZAR, then system transfers the money to the broker if the commission amount is greater than or equal to 150 ZAR. If the Commission payment currency is USD, then system transfers the money to the broker if the commission amount is greater than or equal to 100 USD. If the Commission payment currency is GBP, then system transfers the money to the broker if the commission amount is greater than zero. If the minimum payment amount is not maintained for any of the currency then system will pay the broker if the commission amount is greater than zero. System uses the default exchange rate for conversion. 5.9.2 FCIS Minimum Commission Payment Amount Maintenance Summary Screen You can invoke the FCIS Broker Currency Preference Summary screen by typing ‘UTSMINPY’ in the field at the top right corner of the Application tool bar and clicking on the adjoining arrow button. 5.9.3 Retrieving Minimum Commission Payment Amount Maintenance Summary You can retrieve a previously entered record in the Minimum Commission Payment Amount Maintenance Summary screen, as follows: Specify any or all of the following details in the Minimum Commission Payment Amount Maintenance Summary screen: 5-69 The status of the transaction in the Authorization Status. The status of the record in the Open field. If you choose the ‘Blank Space’ option, then all the records that involve the specified Minimum Commission Payment Amount are retrieved. Effective Date Click ‘Search’ button to view the records. All records with the specified details are retrieved and displayed in the lower portion of the screen. Note You can also retrieve the individual record detail from the detail screen by doing query in the following manner: – Press F7 – Input the Record Status – Press F8 You can perform Edit, Delete, Amend, Authorize, Reverse, Confirm operation by selecting from the Action list. You can also search the record by using combination of % and alphanumeric value. 5.9.4 Editing Minimum Commission Payment Amount You can modify the details of Minimum Commission Payment Amount Maintenance parameters that you have already entered into the system, provided it has not been subsequently authorized. You can perform this operation as follows: 5.9.5 Invoke the Minimum Commission Payment Amount Maintenance Summary screen from the Browser. Select the status of the record that you want to retrieve for modification in the Authorization Status field. You can only modify records that are unauthorized. Accordingly, choose the Unauthorized option. Specify any or all of the details in the corresponding fields to retrieve the record that is to be modified. All unauthorized records with the specified details are retrieved and displayed in the lower portion of the screen. Double click the record that you want to modify in the list of displayed records. The Minimum Commission Payment Amount Maintenance screen is displayed. Select Unlock Operation from Action list to modify the record. Modify the necessary information. Click Save to save your changes. The Minimum Commission Payment Amount Maintenance screen is closed and the changes made are reflected in the Minimum Commission Payment Amount Maintenance Summary screen. Viewing Minimum Commission Payment Amount To view a record that you have previously entered, you must retrieve the same in the Broker Currency Preference Summary screen, as follows: Invoke the Minimum Commission Payment Amount Maintenance Summary Screen from the Browser. Select the status of the record that you want to retrieve for viewing in the Authorization Status field. You can also view all records that are either unauthorized or authorized only, by choosing the Unauthorized/ Authorized option. 5-70 5.9.6 Specify any or all of the details of the record in the corresponding fields on the screen, and click ‘Search’ button. All records with the specified details are retrieved and displayed in the lower portion of the screen. Double click the record that you want to view in the list of displayed records. The Minimum Commission Payment Amount Maintenance screen is displayed in View mode. Deleting Minimum Commission Payment Amount You can delete only unauthorized records in the system. To delete a record that you have previously entered: 5.9.7 Invoke the Minimum Commission Payment Amount Maintenance Summary screen from the Browser. Select the status of the record that you want to retrieve for deletion. Specify any or all of the details and click ‘Search’ button. All records with the specified details are retrieved and displayed in the lower portion of the screen. Double click the record that you want to delete. The Minimum Commission Payment Amount Maintenance screen is displayed. Select Delete operation from the Action list. The system prompts you to confirm the deletion, and the record is deleted physically from the system database. Authorizing Minimum Commission Payment Amount An unauthorized Minimum Commission Payment Amount Maintenance record must be authorized in the system for it to be processed. To authorize a record: Invoke the Minimum Commission Payment Amount Maintenance Summary screen from the Browser. Select the status of the record that you want to retrieve for authorization. Typically, choose the unauthorized option. Specify any or all of the details of the record in the corresponding fields on the screen. Click ‘Search’ button. All record with the specified details that are pending authorization are retrieved and displayed in the lower portion of the screen. Double click the transaction that you wish to authorize. The Minimum Commission Payment Amount Maintenance screen is displayed. Select Authorize operation from Action. When the checker authorizes a record, details of validations, if any, that were overridden by the maker of the record during the Save operation, are displayed. If any of these overrides results in an error, the checker must reject the transaction. 5.9.8 Amending Minimum Commission Payment Amount After a Minimum Commission Payment Amount Maintenance record is authorized, it can be modified using the Unlock operation from Action list. To make changes to a record after authorization: Invoke Minimum Commission Payment Amount Maintenance Summary screen from the Browser. Select the status of the record that you wish to retrieve for amendment. You can only amend only authorized records. Specify any or all of the details of the Minimum Commission Payment Amount Maintenance in the screen. All records with the specified details are retrieved and displayed in the lower portion of the screen. 5-71 5.9.9 Double click the record that you want to amend. The Minimum Commission Payment Amount Maintenance screen is displayed in Amendment mode. Click the Unlock operation from the Action list to amend the record. Amend the necessary information. Click the Save button to save the changes. Authorizing Amended Minimum Commission Payment Amount An amended Minimum Commission Payment Amount Maintenance record must be authorized for the amendment to be made effective in the system. The authorization of amended records can only be done from Fund Manager Module and Agency branch Module. The process of authorization is subsequently the same as that for normal transactions. 5-72 6. Function ID Glossary UTDUHLOI ........................ 4-31 UTDUHNPI ........................ 4-53 UTDUHNTX .............. 4-38, 4-39 UTDUHPRD ...................... 3-75 UTSACCLS ....................... 4-66 UTSBCYPR ....................... 5-34 UTSBRKJR ....................... 5-45 UTSBRKMN ...................... 5-24 UTSBRKTY ......................... 5-5 UTSBRMIG ....................... 5-39 UTSCADD ......................... 2-21 UTSCFNMP ...................... 2-26 UTSCUST ........................... 2-1 UTSMINHL ........................ 4-61 UTSMINPY ........................ 5-69 UTSNTPDE ....................... 4-73 UTSUH .............................. 3-58 UTSUHDEL ....................... 4-23 UTSUHIDS ............... 4-14, 5-57 UTSUHIOF ........................ 4-50 UTSUHLOI ........................ 4-33 UTSUHNPI ........................ 4-55 UTSUHNTX ....................... 4-43 UTSUHPRD ...................... 3-76 U UTDACCLS .............. 4-63, 4-64 UTDACTYPM .....................3-78 UTDATREP ........................4-69 UTDBCYPR .......................5-33 UTDBRAIS .........................5-60 UTDBRCOP .......................5-67 UTDBRKJR ........................5-40 UTDBRKMN .........................5-8 UTDBRKTY ..........................5-1 UTDBRMIG ........................5-37 UTDCADD .........................2-19 UTDCFNMP .......................2-24 UTDCHPAY .......................5-62 UTDCUST ............................2-7 UTDLOIPR .........................4-28 UTDMINHL ........................4-58 UTDMINPY ........................5-67 UTDNTPDE .......................4-72 UTDTXBRM .......................5-32 UTDUH ................................3-3 UTDUHDEL .......................4-18 UTDUHIDS ..........................4-1 UTDUHIOF ........................4-48 6-1 Entities User Guide September 2014 Oracle Financial Services Software Limited Oracle Park Off Western Express Highway Goregaon (East) Mumbai, Maharashtra 400 063 India Worldwide Inquiries: Phone: +91 22 6718 3000 Fax:+91 22 6718 3001 www.oracle.com/financialservices/ Copyright © 2007, 2014, Oracle and/or its affiliates. All rights reserved. Oracle and Java are registered trademarks of Oracle and/or its affiliates. Other names may be trademarks of their respective owners. U.S. GOVERNMENT END USERS: Oracle programs, including any operating system, integrated software, any programs installed on the hardware, and/or documentation, delivered to U.S. Government end users are "commercial computer software" pursuant to the applicable Federal Acquisition Regulation and agency-specific supplemental regulations. As such, use, duplication, disclosure, modification, and adaptation of the programs, including any operating system, integrated software, any programs installed on the hardware, and/or documentation, shall be subject to license terms and license restrictions applicable to the programs. No other rights are granted to the U.S. Government. This software or hardware is developed for general use in a variety of information management applications. It is not developed or intended for use in any inherently dangerous applications, including applications that may create a risk of personal injury. If you use this software or hardware in dangerous applications, then you shall be responsible to take all appropriate failsafe, backup, redundancy, and other measures to ensure its safe use. Oracle Corporation and its affiliates disclaim any liability for any damages caused by use of this software or hardware in dangerous applications. This software and related documentation are provided under a license agreement containing restrictions on use and disclosure and are protected by intellectual property laws. Except as expressly permitted in your license agreement or allowed by law, you may not use, copy, reproduce, translate, broadcast, modify, license, transmit, distribute, exhibit, perform, publish or display any part, in any form, or by any means. Reverse engineering, disassembly, or decompilation of this software, unless required by law for interoperability, is prohibited. The information contained herein is subject to change without notice and is not warranted to be error-free. If you find any errors, please report them to us in writing. This software or hardware and documentation may provide access to or information on content, products and services from third parties. Oracle Corporation and its affiliates are not responsible for and expressly disclaim all warranties of any kind with respect to third-party content, products, and services. Oracle Corporation and its affiliates will not be responsible for any loss, costs, or damages incurred due to your access to or use of third-party content, products, or services.