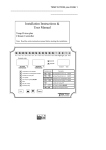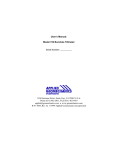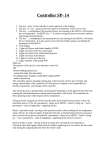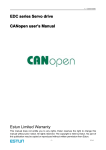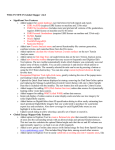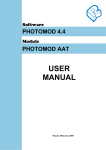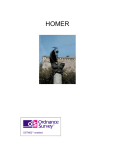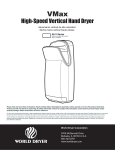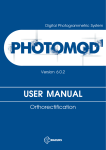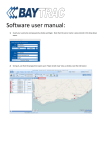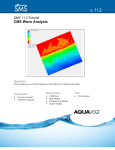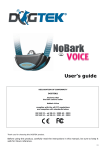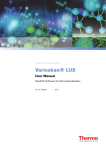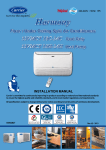Download PHOTOMOD GeoCalculator
Transcript
Digital Photogrammetric System Version 6.0.2 USER MANUAL The GeoCalculator program The GeoCalculator program PHOTOMOD 6.0.2 Table of Contents 1. Functions, installation and starting of the GeoCalculator program ................................................ 3 2. The GeoCalculator Program settings ......................................................................................... 3 3. Workflow in the “Standard” и “Advanced” modes ........................................................................ 5 4. Batch coordinates transformation .............................................................................................. 6 5. Coordinate Systems ................................................................................................................. 7 5.1. The standard program’s window ..................................................................................... 7 5.2. The Database menu ...................................................................................................... 8 5.3. Choosing coordinate system .......................................................................................... 9 5.4. International system coordinates database ...................................................................... 9 5.5. Coordinate reference systems types ............................................................................. 10 5.6. Creating reference system ............................................................................................ 10 5.7. Creating coordinate system settings .............................................................................. 12 5.7.1. Settings of the geographic reference system ....................................................... 12 5.7.2. Settings of the geocentric reference system ........................................................ 13 5.7.3. Settings of the Local Cartesian reference system ................................................ 14 5.7.4. Settings of the projected reference system ......................................................... 14 5.7.5. Settings of the Local Curved reference system .................................................... 15 5.7.6. Settings of the Topocentric horizontal coordinate system ..................................... 16 6. Datum .................................................................................................................................... 17 6.1. General information ..................................................................................................... 17 6.2. Datum shift types ......................................................................................................... 18 6.3. Datum shift .................................................................................................................. 19 7. Reference ellipsoid ................................................................................................................. 21 8. Prime meridian ....................................................................................................................... 22 9. Measurement units ................................................................................................................. 23 10. Map projections .................................................................................................................... 25 10.1. General information .................................................................................................... 25 10.2. Creating map projection ............................................................................................. 25 2 The GeoCalculator program PHOTOMOD 6.0.2 1. Functions, installation and starting of the GeoCalculator program The GeoCalculator (further – “program”) is used for coordinates transformation from one coordinate system to another. The program includes to the PHOTOMOD system and installing with it automatically. Also it could be installed as a separate application. The international coordinate systems database is installed automatically with the program. It is required to work with GeoCalculator. To start the program perform one of the following: • [is it is installed as separate application] choose Star › Programs › PHOTOMOD GeoCalculator › GeoCalculator; • choose Service › GeoCalculator in the main PHOTOMOD system’s window. To delete the program choose the Start › Programs › PHOTOMOD GeoCalculator › Uninstall GeoCalculator. 2. The GeoCalculator Program settings The Options window is used to specify display parameters of the program. The Browse window opens in the first program start to define coordinate systems database folder. Coordinate systems database is loading to the C:\Program Files\PHOTOMOD GeoCalculator\CoordSys or C:\Program Files\PHOTOMOD\CoordSys folder during the installation of the PHOTOMOD system’s window. The International folder is used to store international coordinate systems database. To use a local database choose the folder with it. 3 The GeoCalculator program PHOTOMOD 6.0.2 Fig. 1. Browse for the reference systems database folder To open Options window choose Service › Options or click the program’s toolbar. button on the main Fig. 2. Program settings The window allows to set the following options: • Database directory – allows to change the path to database folder; For correct work of the program it is necessary to have a write access to the \Program Files folder. • Colors – allows to set the Invalid Field Value Color which is used during the coordinates transformation from one coordinate system (CS) to another; • Interface Mode – allows to set one of the following program’s modes: ○ Standard – the default mode; In order to open the main window of the GeoCalculator program, define the database folder and choose the default mode. 4 The GeoCalculator program PHOTOMOD 6.0.2 ○ Advanced – allows to use the additional functions to set parameters of the reference systems in the Database menu. 3. Workflow in the “Standard” и “Advanced” modes The main window consists of two similar panels. There are the source data in one part, and the results of calculation in the other part. It is possible to load source data both in left and in right part of the window. Fig. 3. The main program’s window To transform coordinates of points form one coordinate system to another in Standard or Advanced modes perform the following: 1. Choose the Reference system › Select left... (Ctrl+L) or click the Select... button on the left panel in the Reference system section to define input coordinate system of source data. 2. Choose the File › Left › Load points... (Ctrl+Alt+L) or click the Load... button on the left panel in the Points section to choose the file in ASCII format with source coordinates of points. 3. Choose the Reference system › Select right... (Ctrl+R) or click the Select... button on the right panel in the Reference system section to choose the output coordinate system. As a result the list of points with recalculated coordinates from the left panel is shown in the Points section of the right panel. 4. Choose the Calculate › Points... › Left to right or click the Calculate button on the left panel or click the button for coordinates system transformation. 5 The GeoCalculator program PHOTOMOD 6.0.2 To transform coordinates of points, loaded into the right panel, to the coordinate system defined in the left panel, choose the Calculate › Points... › Right to left or click the Calculate button on the right panel or click the button. Click the Save... button in the panel of result’s window to save results in ASCII-file. 4. Batch coordinates transformation The program provides coordinates transformation in several files at the same time. To transform coordinates in several files, perform the following: 1. Choose the Calculate › Files.... The Files conversion window opens. Fig. 4. The “Files Conversion” window 2. Choose the data Input format: CSV or GPX to use the inner 4.x version system’s format. 3. Click the Select... button of the Input reference system section and choose the source reference system. 4. The Input files section allows to prepare a file list with source points and contains buttons for the following actions: • Add file... – allows to choose and load one file from a folder; • Add folder... – allows to load all files with chosen file format from the folder; • Remove – allows to remove the chosen file from the list; 6 The GeoCalculator program PHOTOMOD 6.0.2 • Clear – allows to remove all files from the list. 5. Choose the data Output format: CSV or GPX to use the inner 4.x version system’s format. 6. Click the Select... button of the Output reference system section and choose the result reference system. In order only to rename chosen files by the example, set on the Preserve reference system checkbox and define the File name prefix. 7. In the Output files section specify the following parameters of creating files: • Destination folder – allows to define an output folder; • File name prefix – allows to set an arbitrary text to be added as a prefix to names of source files while saving; • File extension – allows to set the extension for output files; Extension depends on output files format. Set the *.txt extension for easy viewing files. • Log file name – allows to define a pathname for the log-file. 8. Click the Calculate button. Files with transformed coordinate values are saves in the defined folder with the source names. 5. Coordinate Systems 5.1. The standard program’s window The program provides a possibility to search in the table, view settings, create, edit, remove, import and export both reference system and its separates parameters. The standard window and toolbar are used for this. Standard program windows contains the table with two columns: Name and Description. In the table are displayed parameters, obtained from database or specified during creating of a coordinate system or its parameters. It is recommended to enter detailed information in the Description field during creating of a coordinate system or its parameters. 7 The GeoCalculator program PHOTOMOD 6.0.2 Fig. 5. Search in the reference system database The toolbar contains buttons used to perform the following operations: • Details – allows to show parameters of selected reference system; • New – allows to open a window for creating new coordinate system or its parameters; • Edit – allows to edit chosen parameter value; • Remove – allows to remove chosen coordinate system from database; • Export... allows to export coordinate system in a x-ref-system file; • Import... – allows to import coordinate system from a x-ref-system-file. If there are the same file names during import, new file replaces the existing one. 5.2. The Database menu Table 1. Brief description of the “Database” menu Menu items Function Reference Systems allows to create, edit, remove, export, import or view detail information about coordinate system in current database Reference System types [only for advanced mode] allows to choose reference system’s type Datum allows to choose the Datum Datum shift types [only for advanced mode] allows to choose datum shift type Datum shift [only for advanced mode] allows to set datum shift settings Reference ellipsoids allows to choose the reference ellipsoid Prime meridians allows to choose the prime meridian Map projections [only for advanced mode] allows to choose/create map projection 8 The GeoCalculator program PHOTOMOD 6.0.2 Menu items Function Map projections types [only for advanced mode] allows to choose map projection type Linear units Angular units Scale units allows to choose linear units allows to choose angular units allows to choose scale units 5.3. Choosing coordinate system International and local databases are copied to the system’s work folder during the program installing. Define the database folder during the first launch of the program to use the reference systems database. Coordinate systems database is loading to the C:\Program Files\PHOTOMOD GeoCalculator \CoordSys or C:\Program Files\PHOTOMOD\CoordSys folder during the installation of the PHOTOMODsystem’s window. For international coordinate systems database is used the International folder and other folders for local databases. The Database › Reference system menu item and the Select button are used for choosing reference system both in Standard and Advanced modes. The list of coordinate systems opens in standard window. It allows to choose, create new one, edit, remove, export and import coordinate system from external file. To scroll the coordinate systems list quickly, input name or its part (or keyword) into the Search field and choose direction of search: scroll down the list with the button or scroll up the list with the button. The name of found coordinate system is marked by black arrow leftward to its name. Fig. 6. Search in the reference system database 5.4. International system coordinates database The International reference system database is the list of reference systems in supported formats with the GeoTIFF (the EPSG – European Petroleum Survey Group company’s standard) image georeference. Besides EPSG database, the list includes 9 The GeoCalculator program PHOTOMOD 6.0.2 Cartesian (on plane) and Local Curved (on the sphere) reference systems. Cartesian reference system is used for processing of small image blocks of aerial survey. Fig. 7. International coordinate reference systems database 5.5. Coordinate reference systems types The Database › Reference system types menu item allows to show provided types of reference systems: • Geodetic – curvilinear, latitude/longitude/height reference system; • Geocentric – Cartesian; • Local Cartesian – reference systems on the plane; • Local Curved – reference systems on the sphere; • Projected – a reference system defined by the map projection; • Topocentric horizontal – a coordinate reference system with coordinate origin in chosen point. The Y axe is leftward in the left-handed coordinate reference system and it is northward in the right-handed reference system. 5.6. Creating reference system Program provides a possibility both to use existing reference system or to create a new one. Use the following steps to create a reference system: 1. Perform one of the following actions: • choose the Database › Reference systems... in the main window of GeoCalculator program; • choose the Service › Coordinate system builder in the main window of the PHOTOMOD system. 10 The GeoCalculator program PHOTOMOD 6.0.2 The selecting of the coordinate reference system window opens. Fig. 8. Selecting of the coordinate system 2. Click the New button. Selecting of the coordinate reference system type window opens. Fig. 9. Selecting of the coordinate system type 3. Choose the coordinate reference system type and click OK. The Select reference system type window opens. 4. Define the general settings of the reference system: • Name – arbitrary name (e.g., Gauss-Kruger, 10 zone); • Abbreviation – arbitrary short name; • Description – arbitrary description. 5. Define other settings of the reference system depending on chosen reference system’s type. 6. Click the Save button. Created reference system is shown in the list with defined name and description. Do the same actions to edit settings of existing reference system. 11 The GeoCalculator program PHOTOMOD 6.0.2 5.7. Creating coordinate system settings 5.7.1. Settings of the geographic reference system To create Latitude/Longitude reference system perform the following: 1. Define the general settings of the reference system. 2. Click the button and choose Prime meridian. 3. Click the button and choose the Datum from the list. Ellipsoid type is selected automatically in the Ellipsoid field for chosen datum. 4. [optional] To set ellipsoid press the from the list. button and choose non-default Ellipsoid 5. In the Latitude/Longitude section define the following settings: • choose the latitude and longitude angular units from the list in the Units field; • set the arbitrary symbol as a Latitude Abbreviation; • set the arbitrary symbol as a Longitude Abbreviation; • [optional] to create a coordinate system Easter Greenwich, click on the Positive Longitude checkbox. 6. In the Height section set the following parameters: • choose the linear units from the Unit list; • set the Abbreviation as an arbitrary symbol for the Height: • set the Height System: ○ Height above ellipsoid to use geodetic heights; ○ Predefined geoid to use predefined EGM-96 or EGM 2008 geoid; ○ arbitrary geoid to use parameters of another geoid (only for PHOTOMOD 4.x. versions). 12 The GeoCalculator program PHOTOMOD 6.0.2 Fig. 10. Selecting reference system type window 5.7.2. Settings of the geocentric reference system To create a geocentric reference system perform the following: 1. Set the general parametres of reference system. 2. Click the button and choose Prime meridian. 3. [optional] Set on the Datum checkbox, press the from the list. button and choose the Datum 4. Choose the linear coordinate measure units from the list in the Linear units field. 5. Set the arbitrary symbol in the X, Y, Z axis name fields to denote reference axes. Fig. 11. Selecting of the coordinate reference system type window 13 The GeoCalculator program PHOTOMOD 6.0.2 5.7.3. Settings of the Local Cartesian reference system To create a Local Cartesian coordinate reference system perform the following: 1. Set the general parametres of reference system. 2. Choose the linear coordinate measure units from the list in the Linear units field. 3. Set the arbitrary symbol in the X, Y, Z axis name fields to denote reference axes. 4. Set the direction of the axes: Right-handed or Left-handed. Fig. 12. Selecting of the reference system’s type window 5.7.4. Settings of the projected reference system To create a Projected reference system perform the following: 1. Set the general parametres of reference system. 2. Click the button and choose the Datum from the list. Ellipsoid is set in current field automatically for chosen datum. 3. [optional] To define an Ellipsoid different to default click the the Ellipsoid from the list. button and choose 4. Click the button and choose the Prime meridian from the list. 5. Click the button and choose the Map projection from the list. 6. Choose the linear coordinate measure units from the list in the Linear units field. 7. Define short names for First plane axis and Second plane axis. 8. Define short Height axis name. 14 The GeoCalculator program PHOTOMOD 6.0.2 9. Set the Height System: • Height above ellipsoid – allows to use geodetic altitude; • Predefined geoid – allows to use parameters of preset geoid – EGM-96 or EGM 2008; • arbitrary geoid – allows to use parameters of other geoid (only for PHOTOMOD 4.x versions). Fig. 13. Selecting of the reference system’s type window 5.7.5. Settings of the Local Curved reference system To create a Local Curved reference system perform the following: 1. Define the general settings of the reference system. 2. Click the button and choose the Prime meridian from the list. 3. [optional] To set the datum, set on the Datum checkbox, click the choose it from the list. button and 4. Choose the linear coordinate measure units from the list in the Linear units field. 5. Set the arbitrary symbol in the X, Y, Z axis name fields to denote reference axes. 6. Set the direction of the axes: Right-handed or Left-handed. 15 The GeoCalculator program PHOTOMOD 6.0.2 7. Click the button and choose the Spheroid from the list. 8. Choose the Origin Coordinates of the coordinate system in X and Y fields. Fig. 14. Selecting of the reference system’s type window 5.7.6. Settings of the Topocentric horizontal coordinate system To create a Topocentric horizontal reference system perform the following: 1. Define the general settings of the coordinate system. 2. Click the button and choose the Prime meridian from the list. 3. Choose the Primary reference system. 4. Input the Origin coordinates of the coordinate system. 5. Set the Azimuth in degrees. 6. Choose the linear coordinate measure units from the list in the Linear units field. 7. Set the arbitrary symbol in the X, Y, Z axis name fields to denote reference axes. 8. Set the direction of the axes: Right-handed or Left-handed. 16 The GeoCalculator program PHOTOMOD 6.0.2 Fig. 15. Selecting of the reference system’s type window 6. Datum 6.1. General information Datum – is set of parameters used for shift and transform reference ellipsoind into local geographic coordinates. For International reference systems database the system supports the following extended list of local and global datums: • WGS 84, 72, 64 и 60 of the World Geodetic System; • ITRF 2000 (International Terrestrial Reference System); • NAD83, the North American Datum which is very similar to WGS84; • NAD27, the older North American Datum, of which NAD83 was basically a re-adjustmen; • OSGB36 of the Ordnance Survey of Great Britain; • ED50, the European Datum; • Indian 1954 etc. 17 The GeoCalculator program PHOTOMOD 6.0.2 Fig. 16. The list of datums in international database To create a new datum perform the following actions: 1. Click the New button in the View datum window. The Edit geodetic datum window opens. Fig. 17. Datum settings window 2. Define Name , Abbreviation and Description of the datum in appropriate fields. 3. Click the button in the Datum shift field to choose the datum shift type. 4. Click the button in the Ellipsoid field to choose reference-ellipsoid from the list (see the Section 7). 5. Click the Save button. Created datum is shown in the list with defined name and description. 6.2. Datum shift types The Database › Datum shift types menu item is used for choosing datum shift type. It is possible to choose datum shift type only in advanced mode. 18 The GeoCalculator program PHOTOMOD 6.0.2 Fig. 18. The list of datum shift types There are three datum shift types supported by the program: • Coordinate frame rotation 7-parameter transform; • Bursa-Wolf 7-parameter transform; • Molodensky 3-parameter transform – datum shift involves shift of reference point using three parameters (Tx Ty Tz); The Details button allows to show information about selected shift type. Fig. 19. Datum shift settings 6.3. Datum shift The program provides a possibility to transform one datum parameters to another. There is a list of most popular datum shifts. Besides it is possible to create new datum shift parameters. It is possible to transform datum only in advanced mode. 19 The GeoCalculator program PHOTOMOD 6.0.2 Fig. 20. Datum shift in International database To create a set of datum shift parameters, perform the following actions: 1. Click the Create button. The Select datum shift type window opens. Fig. 21. Selecting datum shift types 2. Choose the datum shift type and click OK. The Edit datum shift window opens. Fig. 22. Datum shift parameters 3. Define the following parameters of datum: If the Molodensky type is chosen only three parameters could be defined. • Name – name of the datum shift; 20 The GeoCalculator program PHOTOMOD 6.0.2 It is recommended to include names of source and target datum in the name of shift parameters. • Abbreviation – arbitrary short name of datum shift; • Descreption – arbitrary text, description of shift’s physical meaning. • Translation – units and value of translation by Tx Ty Tz; • Rotation – units and value of rotation by Rx Ry Rz; • Scale – units and value of scaled coefficient S. The button allows to choose units of translation, rotation and scale parameters from the list. 4. Click the Save button. Created datum is shown in the list with defined name and description. 7. Reference ellipsoid Reference ellipsoid is a mathematically-defined surface that approximates the geoid, the truer figure of the Earth, or other planetary body. Because of their relative simplicity, reference ellipsoids are used as a preferred surface on which geodetic network computations are performed and point coordinates such as latitude, longitude, and elevation are defined. Reference ellipsoid figure is best suited for the areа of one country or several countries. Used reference ellipsoid could be chosen both in standard and advanced program modes. Fig. 23. The list of reference ellipsoid in international database To create a new reference ellipsoid with с defined parameters, perform the following actions: 21 The GeoCalculator program PHOTOMOD 6.0.2 1. Click the Create button in the View ellipsoid window. The Edit reference ellipsoid window opens. Fig. 24. Reference ellipsoid parameters 2. Define the Name and Description of the reference ellipsoid in the fields. 3. Set the option button and specify three main parameters of ellipsoid: • Spheroid; • Minor semi-axes; • Flattering. 4. Click the button in the Linear units field to choose linear units from the list (see the Section 9). 5. Click the Save button. Created reference ellipsoid is shown in the list with defined name and description. 8. Prime meridian The program provides an opportunity to choose prime meridian for used reference system. 22 The GeoCalculator program PHOTOMOD 6.0.2 Fig. 25. The list of reference ellipsoid in international database To create prime meridian, different from standard, perform the following actions: 1. Click the New button in the View prime meridian window. The Edit prime meridian window opens. Fig. 26. Prime meridian settings 2. Define the Name and Description of the prime meridian in the fields. 3. Define the Longitude of the prime meridian. 4. Click the button rightward to the Linear units field to choose linear units from the list (see the Section 9). 5. Click the Save button. Created prime meridian is shown in the list with defined name and description. 9. Measurement units The program provides an opportunity to choose angular, linear and scale units for parameters that have a dimension. 23 The GeoCalculator program PHOTOMOD 6.0.2 The Database › Linear units,Database › Angular units and Database › Scale units menu items are used to choose units of measure. Meters and kilometres could be used as linear units, unity or parts per million (ppm) – as scale units. The following angular units are supported: • degree; • degree minutes seconds; • degree minutes seconds milliseconds; • degree minutes seconds hemisphere; • microradian; • radian; • arc-minute; • arc-second; The list of linear and angular units used in the world is supported for International database. To create new unit of measure, perform the following actions: 1. Click the Create button in the View unit window. The Edit linear unit window opens. Fig. 27. Settings of measurement units 24 The GeoCalculator program PHOTOMOD 6.0.2 2. Define the Name, Abbreviation and Description of the measure unit in appropriate fields. Abbreviation shows as a dimension of the right field if it was specified. In other way the Name value uses. 3. Input value in the left field depending on unit’s type. 4. Input in the right field which part of the chosen unit equals to value in the left field. 5. Click the Save button. Created unit of measure is shown in the list with defined name and description. 10. Map projections 10.1. General information The Database › Map projection types menu item is used for choosing the type of map projection. It is possible to choose type of map projection only in advanced mode. Fig. 28. Map projections list The Details button allows to show the additional information about the projection. 10.2. Creating map projection To define parameters of map projection manually, perform the following actions: 1. Choose the Database › Map projections... and click the Create button. The Edit map projection window opens. 25 The GeoCalculator program PHOTOMOD 6.0.2 Fig. 29. Creating map projection 2. Set the general map projection parameters: • Name – arbitrary name of projection; • Description – arbitrary description with additional information to identify projection in the list. 3. Click the button and choose Projection type. Fig. 30. Map projection types 4. Specify in table the detail parameters of projection depending on its type. Click the empty field in parameter row to add detain parameters in the table. 5. Define the following parameters of map projection: 26 The GeoCalculator program PHOTOMOD 6.0.2 • Linear/Angular/Scale units – allows to set units of measure for parameters; • First/Second axis direction – allows to set the direction of reference axes; • First/Second axis name – allows to set abbreviation for axes. Units, direction and names of axes are defined automatically, but they can be edited later. 6. Click the Save button. Created map projection is shown in the list with defined name and description. 27