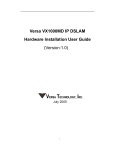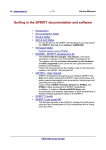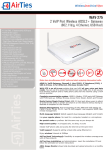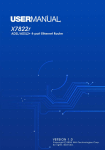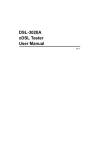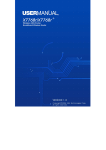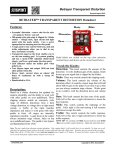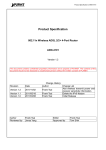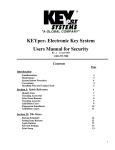Download User Manual
Transcript
Profile Thank you for using DSL‐3011A ADSL Tester. This user manual is composed by instrument’s function introduction, installation, wiring, operation procedure and answers of instrument questions. To ensure your easy operation, please read this user manual carefully before using and store it in safe and convenient place for quick finding of problems. Notice: ¾ Kindly notice that the future updating of function and performance can not be included in the user manual. ¾ To make the manual better, if you find errors in the manual, please contact us via the contact information on cover page. Without written authorization, it is not allowed to copy and emulate this user manual wholly or partly. All rights reserved. DSL‐3011A User Manual User manual This user manual is composed by 8 chapters. Chapter 1 2 3 4 5 6 Item Overview Remarks Introduce the instrument Unpacking and Introduce all the parts in package inspection Safety General operation and user notes Instrument configuration Describe how to use DSL‐3011A safely Introduce the operation and user notes Introduce the configuration of DSL‐3011A Main functions and Introduce the main functions and technical parameters technical parameters 7 8 Operation Malfunction analysis and solution Describe how DSL‐3011A to operate Introduce the general malfunction, causes and solutions V1.2 DSL‐3011A User Manual Content 1 Overview ......................................................................................1 2 Unpacking and Inspection............................................................1 3 Safety............................................................................................2 4 General Operation and User Notes..............................................3 5 6 7 4.1 Operation Criterion............................................................3 4.2 User Notes .........................................................................4 Instrument Configuration.............................................................5 5.1 Instrument Front View ......................................................5 5.2 Instrument Upside View....................................................6 5.3 Other Parts.........................................................................6 Main Function and Technical Parameters ....................................7 6.1 xDSL Test ............................................................................7 6.2 LAN Test .............................................................................8 6.3 Cable Test...........................................................................8 6.4 Document Management ...................................................9 6.5 System Setting ...................................................................9 6.6 Help....................................................................................9 6.7 Others ................................................................................9 Operation ...................................................................................10 7.1 Power on/off....................................................................10 7.2 LCD Display Introduction .................................................10 V1.2 DSL‐3011A User Manual 7.3 7.4 7.5 xDSL Test ..........................................................................12 7.3.1 Physical Layer Test.................................................14 7.3.2 DSL Parameters Settings .......................................17 7.3.3 Modem Emulation ................................................18 7.3.4 IP Options..............................................................19 7.3.5 PPP Dial‐up............................................................20 7.3.6 Ping Test ................................................................21 LAN Test ...........................................................................22 7.4.1 LAN Settings ..........................................................22 7.4.2 Ping Test ................................................................23 Cable Test.........................................................................23 7.5.1 DMM Test ..............................................................24 7.5.2 Tone Generator .....................................................28 7.6 Records Management......................................................28 7.7 Save Records to PC ..........................................................29 7.8 System Settings................................................................29 7.9 Help..................................................................................31 7.9.1 Instruction .............................................................31 7.9.2 About.....................................................................31 7.10 Software Upgrade............................................................32 7.10.1 Software installation .............................................32 V1.2 DSL‐3011A User Manual 7.10.2 Hardware installation and upgrade steps.............32 7.11 Charge the Battery .............................................................36 7.12 Replace the Battery............................................................37 8 Malfunction Analysis and Solution ............................................38 V1.2 DSL‐3011A User Manual 1 Overview DSL‐3011A is a handheld tester with color display, touch screen and large capacity battery, which can test physical layer and network layer quickly and accurately. It is the necessary tool for xDSL line opening and maintenance. 2 Unpacking and Inspection Upon receiving the package, conduct a visual inspection of the box to see if it has suffered any damage. If not, proceed with unpacking and make sure the items in the packing list are included. Contact our company immediately if anything is missing or damaged or you want to add or change some standard accessories or optional accessories. Main Parts: Please inspect whether the type and code on the instrument matches the follows. Type Code Specification DSL‐3011A ‐CN Chinese ‐EN English Standard accessories: The following accessories should be included, please inspect if it has suffered any damage. Item Specs Quantity Stylus /Touch pen 1 Alligator clip cable 1.5 meters 1 Cross over Ethernet 2 meters cable 1 Charger 1 8.4V/0.8A ‐ 1 ‐ DSL‐3011A User Manual User manual 1 Instrument package 1 optional accessories: The following options can be purchased independently. Item Spec Quantity Tone Generator 3 TPT‐8010A Not limited Safety Safety precautions should be obeyed at all times. DADI Telecom should not undertake any responsibility if clients operate wrongly and damage the instrument. Please comply with safety precautions to avoid humans hurt or instrument damage. Warning ¾ Battery Charging To charge battery, it is supposed to use matched charger provided by manufacturer, avoid using unauthorized charger. If not, it may lead to instrument damage or accident. ¾ Replace Battery Please use Lithium battery configured by Factory. Please comply with clause 7.11. ¾ Do not Operate in Explosive Atmosphere Do not use the instrument in Flammable/ Explosive Liquid and atmosphere. The operation of any power‐related instrument under this environment will be dangerous. ¾ Do not Open the Back Cover Unless replace modules, please do not open the back cover or the bottom cover. Only the technician that has been trained can operate it, for some parts of instrument are of high voltage, any improper operation will engender danger. ‐ 2 ‐ DSL‐3011A User Manual ¾ LCD Display If LCD Display is damaged or liquid flows out, please do not suck in or touch. If liquid is spattered into eyes or mouth, please do wash with water and go to hospital to inspect; If spattered on skin or clothes, please wash with water or soap after alcohol washing. Besides, note that avoid skin (finger, hand, etc.) to be wounded by the glass fragments, avoid touching the fragments edge. 4 General Operation and User Notes 4.1 Operation Criterion ¾ Test Interface Please connect test line with the instrument interface, then connect with the tested circuit; Please do not touch the bare metal parts of the test nip to prevent from electric shock if high voltage in circuit. ¾ USB Interface Please do not join electric equipment into USB interface, and do not short‐circuit interface with metals, otherwise the inner circuit will be destroyed. ¾ Display Please tear out protective film enclosed for delivery before using instrument. ¾ Cleaning The instrument cover, mainly made of plastics, should be cleaned by soft dry cloth, remember not to use volatile chemicals. Otherwise, it may be discolored or shape‐distorted. ¾ Cover and Panel Protection Please do not sprinkle volatile chemicals on cover or panel, and do not contact chemicals with Rubber or Polyvinyl Chloride in long time to prevent malfunctions of the instrument. ¾ Instrument Movement When the instrument should be moved, please ensure that ‐ 3 ‐ DSL‐3011A User Manual power line and connection cable disconnected with instrument, then take up the instrument. Please unplug the cable after using. ¾ Battery Maintenance When the instrument will not be used for a long time, the battery will deteriorate and battery should be charged for a long time. If it takes short time to charge and sustain for a short time, the battery should be replaced. ¾ Malfunction If there are abnormal sound, smell or smog, please shut down machine and unplug the power line, and remember to contact DADI TELECOM. 4.2 User Notes For the first time to use it, please fully charge instrument before using, and make sure full charge before using each time. Please refer to clause 7.10 to charge instrument. ¾ Please touch mildly the LCD display when using stylus and avoid damage. ¾ If there appears abnormal page or system frozen in the operation process, please reboot the instrument. ¾ Please do not put instrument in the sun or near heat source, otherwise it will have negative influence on circuit and cover of the instrument. ¾ Condensation may occur if the instrument is moved to higher temperature place or temperature variable place. Under this circumstance, it would be better for the instrument to adapt to the temperature for more than one hour before using. ‐ 4 ‐ DSL‐3011A User Manual 5 Instrument Configuration 5.1 Instrument Front View ①Indicator light From left to right are: power indicator, warning indicator, LAN Link indicator, Modem power indicator and xDSL Link indicator. Specifications are as follows: ¾ Power Indicator: If red lighter is always on, it suggests the instrument is switched on. ¾ Warning Indicator: when green lighter is on, it suggests alarming event exists in the line. ¾ LAN Link Indicator: if green lighter is always on, it suggests Ethernet link is normal. If green lighter blinks, it means Ethernet has data stream. ¾ Modem power indicator: if green lighter is on, it suggests built‐in Modem module is switched on. ¾ xDSL Link Indicator: If green lighter blinks slowly, it suggests finding of xDSL signal. If green lighter blinks quickly, it suggests xDSL link protocol or training; If green light is always on, it suggests xDSL link has established. ‐ 5 ‐ DSL‐3011A User Manual ② Key Button Mainly include on‐off key and soft keyboard key. Specifications for each key are as follows: ¾ On‐off Key: Power on or off. Press the key to open the instrument when the instrument is closed. When you open the instrument, press it for 1 second, shutdown dialogue box will pop up, the user clicks and confirm it to close the instrument. When the instrument is abnormal and can not be closed by shut down system icon or off key, please press the key and hold on for 5 seconds, then the power can be shut off. ¾ Soft keyboard key: in operation interface, press it to switch soft keyboard or close it. ③ LCD Display The screen is TFT true color LCD Display with touch screen and 320×240 dot‐matrix. 5.2 Instrument Upside View ① Power Adapter Interface The power adapter is designed for the instrument. The input electricity is 50Hz AC220V, input error range is ±10%, and output voltage is 8.4V. ② xDSL Interface xDSL interface is xDSL user line interface, it is also input interface of DMM and output interface of tone generator. ③ Ethernet Interface RJ45 interface that comply with Ethernet interface standard, is used to connect with Ethernet cable or RJ45 cable plug for Broad Band IP. The interface automatically adapts to crossover or directed cable. ④ USB Interface The instrument can work as an U disk, after connecting to PC, the stored data record can be downloaded. 5.3 Other Parts ① Stylus ‐ 6 ‐ DSL‐3011A User Manual Stylus, as the accessory of the instrument, is used to click and input on the screen. It is usually placed in upper right corner of the instrument, when you need to use it, you put it out, when you don’t need to use it and you plug it into the original position to prevent loss. ② Test Line The instrument is connected to the lead of xDSL subscriber line, one end of the lead is plugged into socket of the instrument, and the other end is connected into tested line. When you operate, please do not touch the bare metal of the alligator clip to prevent electric shock caused by high‐voltage. ③ Ethernet Cable The equipped cable of instruments is crossover cable, when it connects with broadband IP cable, it can be directly connected to Ethernet port of the instrument. When the Ethernet connection is normal, the Ethernet indicator on the instrument panel is on. 6 Main Function and Technical Parameters 6.1 xDSL Test DSL‐3011A can emulate Modem + PC through built‐in xDSL Modem, complete physical layer parameters test, network layer test and application layer test of xDSL subscriber line, thus verify the circuit quality. The functions are as follows: 1. Technical Parameters of Physical Layer Test ADSL2+ module: Standards: ITU G.994.1(G.hs), ITU G.992.5, ITU G.992.5 Annex L,the max connecting distance: 6.5km. ADSL, ADSL2, RE‐ADSL compatible. 1) Test DSL Transmission Parameter: ¾ DSL upstream channel speed (interleaved/Fast): 0 ~ 1.2Mbps ¾ DSL downstream channel speed (interleaved/ Fast): 0~24 Mbps ¾ DSL attenuation: 0~63.5dB ‐ 7 ‐ DSL‐3011A User Manual ¾ DSL noise margin: 0~32dB ¾ DSL output power: ‐32.0~31.5dBm ¾ DSL upstream/downstream maximum speed and channel utilization rate ¾ Bits adjusted on DMT subchannel: 0~15,subchannels frequency quantity. ¾ DSL circuit errors quantity (CRC, HEC, FEC, NCD, OCD) ¾ Display status on DSL circuit: LOS, Links failure ¾ Display DSL circuit link mode 2. Modem Emulation Emulate Modem completely, user can dail‐up and link to internet through the instrument, and verify whether there is problem for user Modem. 3. PPPoE Dial‐Up and Modify PPPoE Dial‐up Properties Emulate subscriber Modem and PC, PPPoE dial‐up, verify the connectivity between subscriber and ISP service provider. 4. Ping Test Support domain name and IP Ping test, including Ping loss test (customized time, package size), Ping loopback delay test (max. min. average). 6.2 LAN Test Complete ping test for LAN 6.3 Cable Test 1. DMM Test: Test the DC/AC, circuit loop resistance, circuit capacitance, circuit insulation. Technical parameters of DMM test are as follows: Item Unit Test Range Relative error Voltage test Loop resistance test V 0‐‐110 DC V 0—110 AC Ω ±5%±2V ±5%±2V 0‐‐10 ±2Ω 10—5000 ±5% ‐ 8 ‐ DSL‐3011A User Manual Capacitance test nF Insulation test MΩ 0‐‐10 ±2nF 10‐‐500 ±10% 0—1.0 ±0.1MΩ 1.0—50 ±10%±0.5MΩ 2. Tone Generator Built‐in audio signal generator send signal at one end of the twisted pair, meanwhile use an optional tone tracer instrument to find the corresponding pair at the other end. 6.4 Document Management It can complete browsing , viewing and deletion of tested record. 6.5 System Setting Complete timing set of backlit and auto‐off, factory‐set and display calibration. 6.6 Help On‐line help and about are used. 6.7 Others ¾ Adopt 320×240 TFT color LCD, with touch screen. ¾ Adopt embedded operation system, Icon operation interface. ¾ 200 records can be saved and it can help users store test record and exchange it by U discs. ¾ Built‐in rechargeable Li battery 7.4V 1500mAh, Max system power 3.5W. ¾ Size: 146mm×87mm×50mm ¾ Weight: 0.6kg ‐ 9 ‐ DSL‐3011A User Manual 7 Operation 7.1 Power on/off 1) Press the power key and the instrument begins to work, logo displays on the screen, then operation interface displays as follows: Status Indicator Bar Functions Icon Bar Tool Bar 2) Normal Power off: Click the Shutdown key or press the power key, a window will emerge to suggest whether you would like to shut down, then confirm it. 3) Forced Power off: When the instrument can not be shut down by system icon or power key, please press power key, hold on 3 seconds and the instrument will be closed. 7.2 LCD Display Introduction When power on, instrument enters the main interface. Main interface includes 3 parts: status indicator bar, functions icon bar, tool bar. 1. Status Indicator Bar This bar includes LOGO, time indicator. battery capacitance indicator and ‐ 10 ‐ DSL‐3011A User Manual ¾ Time Indicator, Indicate the present time, click it, then time and date display, you can modify time and date through this window, as is shown in the following figure: You can modify time and date by stylus, then press “OK” to complete it. ¾ Battery Capacitance Indicator: Indicate the present capacitance status including 3 grids: full grids mean full capacitance; 2 grids mean medium; 1 grid means little capacitance that require charging; empty grid is the status of voltage lack , battery icon blinks and waiting for charging. Charging status changes from one grid to two grids and three grids. 2. Functions Icon Bar This bar includes a series of functions icons, each represents one function, press the icon and enter the function interface. 3.Tool Bar This bar includes soft key icon. ¾ return indicator and (SIP)on‐off is return button,press it and the interface will return to the upper operation interface. ‐ 11 ‐ DSL‐3011A User Manual ¾ is soft keyboard(SIP), it can control the display or hiding of the soft keyboard, user notes are as follows: If there is no input panel, press and the LCD will suggest soft input panel, then after that, press to shut down the soft input panel on the LCD Display. Soft input panel includes basic letter and number and a large part of special signs, as follows: Soft input panel and PC keyboard have same functions basically, enter and display as the above picture. In the status, you can input lowercase letter, number, and some punctuation signs, you can use touch pen to click key of soft input panel and complete input. Shift key function is same as in the PC. Press Shift key and the panel will be as follows: In this status, it is mainly used to input capital letter and some special signs and punctuation signs. 7.3 xDSL Test Functions Introduction: It connects and tests xDSL line and verifies dial‐up through built‐in Modem. As an integrated test, it includes ADSL2+ physical ‐ 12 ‐ DSL‐3011A User Manual layer tests, PPP dial‐up test, IPoE(DHCP and static IP) test, Modem emulation and Ping test. The Tester can emulate user end equipment to achieve PPPoE dial‐up and perform a network layer test. It will acquire the physical layer parameters of the linked line and verify the line quality. This function is helpful to verify the subscriber line and solve problems resulted from a user modem or PC problem. How to Use Connect one end of the xDSL test cable to the RJ11 port of the unit and the other end to the line pair to be tested. Press the icon to enter the xDSL test window, as follows: xDSL test functions includes: physical layer test, DSL parameter setup, Modem emulation, IP Options, PPP dial‐up, Ping test etc. Click the corresponding icon for each test or setup. If you only wish to test whether the built‐in Modem connects with xDSL station equipment, only the Basic Test is needed. After the xDSL indicator is ON, (remains green), just click the Basic Test icon to open the Line Parameter window to check the physical layer parameters. To test whether the tester can log into the ISP, the procedures ‐ 13 ‐ DSL‐3011A User Manual are: set Modem parameters(VPI/VCI)→set PPPoE parameters (input User Name/ Password)→PPPoE dial‐up(when xDSL Link LED is on, do PPPoE dial‐up)→ successful dial‐up means a successful login to the ISP. 7.3.1 Physical Layer Test Function Introduction: It is used to test physical layer parameters, including: xDSL link status, link mode, upstream rate, downstream rate, maximum speed, channel utilization rate, noise margin, line attenuation, output power, errors CRC/HEC/FEC/OCD/NCD, activation times, test time length, channel bit diagram and SNR diagram. How to use To check physical layer parameters of xDSL line, please click physical layer test icon to enter the test interface, as follows: Parameters will be displayed on the interface, values being updated real‐time to feedback the status. Through xDSL present status, we can see xDSL shaking hands process with station equipment. The link mode is present link mode. ‐ 14 ‐ DSL‐3011A User Manual Present Status: Idle: not linked; G.994 Training: shaking hands; G.992 Started: DSLAM discover central office DSLAM; G.992 Channel Analysis: channel analysis; Showtime: link succeeds Link Mode: ADI: ADI mode of ADSL G.DMT: G.DMT negotiation mode of ADSL, corresponding with ITU‐T G992.1. G.LITE: negotiation mode of ADSL, corresponding with ITU‐T G992.2. T1.413 : T1.413 negotiation mode of ADSL, corresponding with ANSI T1.413 issue1 &issue2. G.DMT.BIS: G.DMT.BIS negotiation mode of ADSL2, corresponding with ITU‐T G992.3. G.DMT.BISPLUS: G.DMT.BISPLUS negotiation mode of ADSL2+, corresponding with ITU‐T G992.5. Physical Layer Parameters: From beginning to present time, total Modem activation times. For every activation, the time will increase by 1. After successful initiation of Modem, the time accounts from entering physical layer test. Click to enter channel bit distribution window. Channel bit diagram is displayed in figure, user can click “<”or“>”to move figure, click“‐”or“+” to enlarge or minimize figure, as follows: ‐ 15 ‐ DSL‐3011A User Manual Click to enter SNR distribution window, it is displayed in figure, click “<” or “>” to move figure, click “‐” or “+” to enlarge or minimize figure, as follows: Click to enter save record window, as follows: ‐ 16 ‐ DSL‐3011A User Manual Save record and document name is xxxxxxxx‐xxx.dsl, x is value, you can revise line sign to line call No. (easy to remember and keep record) Click to enter threshold setup window, decide if the line is qualified according to present line parameter and threshold setup value, as follows: 7.3.2 DSL Parameters Settings Function Introduction Modify the relevant test parameters of xDSL, including the VPI/VCI and threshold. How to Use When you need to modify the relevant parameters of xDSL, click on the DSL parameters setting icon, enter into DSL parameters setting interface as follows: ‐ 17 ‐ DSL‐3011A User Manual Modify VPI/VCI Upper part shows VPI/VCI settings, the instrument supports four presets of VPI/VCI parameters. (In this four presets, “IPTV” is only bridge mode, can not use for PPP dial up by tester.) For modifications, please input VPI/VCI value again, and then click the Modify button below, after 2 seconds the system prompts "configuration has been changed, effective after reboot! Made sure that you want to save the configuration and restart the Modem?", select OK to complete the VPI/VCI value modification. Modify the parameters threshold The lower part shows parameters threshold settings, the instrument will display the previous threshold value. For modifications, please input the parameter threshold value again, and then click OK button below. 7.3.3 Modem Emulation Functions Introduction It is used in the emulation user Modem, which can replace the user’s Modem and verifies whether there is problem for user Modem. ‐ 18 ‐ DSL‐3011A User Manual How to Use Modem emulation icon, then enter into the Click Modem emulation window as follows: Click the start Modem emulation button below, then the instrument is in the ADSL2+ Modem emulation state. 7.3.4 IP Options Functions Introduction These options are used to setup protocol, encapsulation and detailed IP addresses. You can select PPPoE for PPPoE dail‐up test (RFC2516), IPoE for DHCP or Static IP mode test (RFC2684). DHCP mode : Uncheck the Static IP box and click the “Refresh” button to get IP. Static IP mode : Check the Static IP box and configure detailed ip addresses. How To Use Click the as follows: IP Options icon, to open the IP Options window ‐ 19 ‐ DSL‐3011A User Manual The system will save and reboot modem immediately after clicking the Ok button. 7.3.5 PPP Dial‐up Functions Introduction Do PPP dial‐up through built‐in xDSL Modem and establish PPP dial‐up. How to Use When xDSL LINK lighter is on, click , then the system will pop up PPP dial‐up window, as follows: Click Connect button and begin PPP dail‐up, if it succeeds, it will show a “connected” message. ‐ 20 ‐ DSL‐3011A User Manual After the dial‐up is connected, return to the prior interface to check on the acquired IP address, default gateway and DNS addresses by clicking on the IP Options parameters icon. The system will automatically save the Password of the three most recent users. You can select one of these by clicking on the User name or the drop‐down symbol. Confirm that the User name and Password are correct, or the Dial‐up will not be successful. 7.3.6 Ping Test Functions Introduction To verify the IP connection with another TCP/IP PC through sending ICMP feedback request information. The receiving status of the feedback response information and the return times will be displayed. Ping is the main TCP/IP command to test the network connectivity, achievement, problems of name resolution. How to Use Click to enter into Ping test window, as follows Target address bar should input IP address or website of the Ping, The system will automatically store recently input five ‐ 21 ‐ DSL‐3011A User Manual addresses of target hosts (including IP and domain name) in the convenience of input for reuse, you can select through clicking the drop‐down symbol near the target host. Tx time: sending times of data packages, default is 4 times. Data length: data length needs to be sent , default is 56; After setting, click Ping button to start the Ping Test, the result of Ping Test is similar to above figure. Press Close to cancel the test. 7.4 LAN Test Functions Introduction It is used for LAN connectivity test. How to Use Click LAN test icon; enter LAN test items, the LAN test interface is as follows: 7.4.1 LAN Settings Functions Introduction Modify IP address and subnet mask of system card. How to Use Click LAN settings icon, LAN setting window is as ‐ 22 ‐ DSL‐3011A User Manual follows: Users can modify the IP address and subnet mask value according to their own situation, but the setting value should be the legal value. Press the OK button to save the settings after the modification. 7.4.2 Ping Test Functions introduction and usage are same as DSL Ping test, see section 7.3.6 7.5 Cable Test Functions Introduction Built‐in digital multimeter with full automatic range is used for testing physical characteristic of the telephone line, tone generator (audio line‐tracking function) for finding matched line pair. How to use Click cable test icon, enter into cable test status, the interface is as follows: ‐ 23 ‐ DSL‐3011A User Manual 7.5.1 DMM Test Functions Introduction Built‐in DMM can test AC/DC voltage, Loop resistance, capacitance, insulation resistance etc. Maintainer can use these testing functions to judge if there is 48 V voltages, or any short and open circuit and calculate roughly line length at the same time. How to Use Click follows: DMM test icon, enter into DMM test window, as ‐ 24 ‐ DSL‐3011A User Manual Then connect test line with tested line, click the test items to start the testing. All test introductions are as follows: DC Voltage Test Use the voltage test to test whether there is a signal or not. For xDSL line that bundled to ordinary telephone service, if the voltage in the line is lower or equal to OV, it shows that line service is not open or there are serious problems such as bad insulation, short circuit, open circuit etc. in the need of checking and maintenance. This test is only for DC voltage test, the test range is ‐110V~+110V, when it exceeds test range, instrument will prompt “Test overload”. AC Voltage Test By the use of AC test, high AC voltage can be tested to protect line maintainer from danger, when it has high AC voltage, take down the alligator clip carefully to avoid electric shock. This test is only used for AC voltage test, the test range is 0‐110V, when it exceeds test range, the instrument will prompt “Test overload” Loop Resistance Test The length of line can be tested by Loop resistance. Vice visa, if the cable length is given, we can judge whether the cable connection is normal. L=RL/RO(Km) The formula for cable length test by Loop resistance value is L=RL/RO(Km) In above formula, RL is Loop resistance test value (unit: Ω), RO is Loop resistance per kilometer (unit: Ω) Generally, 0.32mm copper line RO=435.2Ω, 0.4mm copper line RO=278.5Ω, 0.5mm copper line RO=178.3Ω. If the instrument prompts “Test Overload”, it means that test clip is not connected well or line isn’t Loop connected or Loop resistance is overload, please check test clip or test once again after Loop connect the line end. ‐ 25 ‐ DSL‐3011A User Manual During the test, when line has voltage (voltage is over 5V), the instrument will prompt “Line‐voltage”, at this moment the Loop resistance test is unavailable, the test can be made only when there is no electricity in the line. The line length can be estimated by testing Loop resistance. Click the line length button at the right side of Loop resistance button, the interface is as follows: If the current selection is default parameters, select corresponding parameter in the column of line diameter parameters selection, then click the calculate button, you will get corresponding line length value. If you use customized parameters, input corresponding value in customized line diameter parameter, then click the calculate button, you will get corresponding length value. Capacity Test L=Cab/CO(Km)。 The line length can be measured by capacitance test. When there is no bridged tap and cable is not dipped in water, the length can be measured by capacitance, the formula is L=Cab/CO(Km) In above formula, Cab is capacitance test value(unit: nF), CO is capacitance value per kilometer (unit: nF) In general, the common capacitance among cables for local ‐ 26 ‐ DSL‐3011A User Manual calls per kilometer is CO=51nF When the instrument prompts “Test Overload”, that means capacitance is overload or there is cable default, retest it after checking the cable. During the test, when line voltage is over 5V, instrument will prompt “Line‐voltage”, and then it will return to the line test menu. At this moment the capacity test is unavailable, the test only can be made when there is no electricity in the line. The line length can be estimated by tested capacitance value. Click the line length button at the right side of capacitance button, the interface is as below: The default line parameter is 51nF/Km; you can also set by yourself. Click the calculate button will get the corresponding line length value. Insulation Resistance Test The insulation test function can be used for line insulation test, if the line’s insulation resistance value is small, that means it has serious insulation problem, it may affect xDSL line transmission quality, in general, the value of xDSL line insulation resistance is supposed to be larger than 10MΩ. During the test, when line voltage is over 5V, instrument will prompt “Line‐voltage”, at this moment the insulation test is unavailable, the test can only be made when there is no electricity in the line. If the insulation resistance is overload, the instrument will display “Insulation Resistance : 〉50MΩ” ,that means the line ‐ 27 ‐ DSL‐3011A User Manual insulation is in good condition. Line Length After loop resistance or capacitance test, the line length that calculated by current Ω/Km or nF/Km settings will display on the bottom of DMM test interface. 7.5.2 Tone Generator Functions introduction: Built‐in audio signal generator with the ling tracer can find the corresponding physical line in central office or a pile of cables. How to use Click audio line‐tracking icon, enter into audio line‐ tracking window as follows: Click Stop button to stop audio signal sending, click Close button to close the window. 7.6 Records Management Functions Instrument It is mainly applied to records management. How to Use Click Records management icon, enter into records management window, as follows. ‐ 28 ‐ DSL‐3011A User Manual Select the required document in the document list, then click the View button and you will overview detailed documents. Record display and real‐time test are the same. 7.7 Save Records to PC The test records also can be copied to PC via USB port. When the tester is connected to PC by Mini USB cable, it will work as an USB disk with records in .dsl file format same as “Records Management”. You can copy the record files to your own directory and open them with our “Record Viewer” software. You can manage (view, rename and print) all records on this software or export as a .csv format file to open with Microsoft EXCEL. 7.8 System Settings Function Instrument Provide timing set of backlight and automatic shutdown, factory‐set and screen calibration function. How to Use Click system setting icon, enter into function setting window as follows: ‐ 29 ‐ DSL‐3011A User Manual ¾ Automatic Shutdown: equipment supports automatic shutdown function. If the equipment does not operate in the selected time, the equipment will automatically shutdown the system to expand the betray life. The optional time: 10 minutes, 20 minutes, 30 minutes, never (Automatic shutdown off). ¾ Backlit time: equipment supports automatic shutdown backlit function. If the instrument does not operate in the selected time, the equipment will automatically shutdown the system to expand the betray life. The optional time: 5 seconds, 10 seconds, 15 seconds, 30 seconds, always (light all the time). ¾ Alarm Beep on‐off:Select the box of “Enable”, the beep is allowed;Blank the box of “enable”, the beep is prohibited. ¾ Factory‐set: after click the button, it will pop up a dialog box “Load default settings?” press OK the equipment will restore to the factory‐set automatically. ¾ Screen calibration: it is used to calibrate the right response to touch screen click. After click the button, it will pop up a dialog box “Calibrate touch screen?” press OK. There will be a mark on the screen, click its central point; Repeat this action when the subject moves until the screen return to normal status. ¾ Format Disk: it is used to format inner Flash Disk. Note: This operation will clear up all stored test records! ‐ 30 ‐ DSL‐3011A User Manual 7.9 Help Functions Introduction Provide function introduction and usage of the equipment. How to use Click Help icon to enter into Help window as follows. 7.9.1 Instruction Functions Instruction The system’s on‐line help documents provide various usages and brief instructions of functions. How to Use Click icon to enter the system help window. 7.9.2 About Functions Instruction Display the equipment’s software version and company information. How to Use Click icon and enter into About window as follows: ‐ 31 ‐ DSL‐3011A User Manual Include the product’s software version and manufacture information. 7.10 Software Upgrade Equipment can upgrade software through USB port. In order to avoid errors, please contact our company before you upgrade (contact the back cover), confirm the required upgrade software and complete the upgrade under our company's technique support. 7.10.1 Software installation Run DfuSe_Demo_V3.0_Setup.exe file: the InstallShield Wizard will guide you to install. DfuSe applications and source code on your computer. When the software is successfully installed, click the “Finish” button. You can then explore the driver directory. The driver files are located in the “Driver” folder in your install path (C:\Programfiles\STMicroelectronics\DfuSe). 7.10.2 Hardware installation and upgrade steps 1. Connect the instrument to a spare USB port on your PC. 2. Press the power key and on‐off soft keyboard at the same time when the instrument is off, at this time the screen is white, which means it is waiting for checking of software upgrading. ‐ 32 ‐ DSL‐3011A User Manual (You can skip step 3 to 8 if you did the software upgrade successful) 3. The “Found New Hardware Wizard” then starts. Select the “No, not this time” as shown below and then click “Next”. 4. Select “Install the software automatically” as shown below and then click “Next”. ‐ 33 ‐ DSL‐3011A User Manual 5. Click “continue Anyway”to continue. 6. In the “Copy files from:” dialog box, click “Browse...” to specify the driver files location, the driver directory is located in your ‐ 34 ‐ DSL‐3011A User Manual install path (C:\Programfiles\STMicroelectronics\DfuSe\Driver \x86), then click “OK”. 7. Windows should then display a message indicating that the installation was successful. Click “Finish” to complete the installation. ‐ 35 ‐ DSL‐3011A User Manual 8. Open the Dfuse Demo software on PC, at this moment it will check the instrument automatically (under the Actions column there will be a similar display “00 Internal Flash 256 sectors..”) as follows: 9. Click button, select the upgrade document. 10. Click button to start upgrade, at this moment the bottom scroll bar will display the progress. After complete the upgrade, click to exit the software. 7.11 Charge the Battery There is built‐in 7.4V 1500mAh Li battery in this instrument. When battery sign is empty, the instrument will prompt no battery and shut down 1 minute later automatically. In order to not affect ‐ 36 ‐ DSL‐3011A User Manual your usage, please charge it immediately. Li battery can be charged anytime because it has no memory effect. We advise you to charge the battery immediately when it has one grid so as to affect normal use. How to charge: firstly, shut down the instrument and connect AC 220V input plug with AC 220V socket, then put the output plug of charger into the charge port of the instrument. When the instrument is closed, the charge time should be less than 12 hours, or else it would damage the instrument. When the instrument is charging, the indicator is red when it turns green that means the battery is full. 7.12 Replace the Battery Because the battery is specially designed for the instrument by the factory, you cannot buy it in the market, please contact DADI when you need to change it. How to replace: place the instrument face down, turn the central fixed screw which under the battery box with the screwdriver, open the battery cover, pull the battery out of the socket. Replace the original battery with a new one of DADI, and tighten the screw. Don't dispose the battery, put it into battery recycle box or give it to professional department. ‐ 37 ‐ DSL‐3011A User Manual 8 Malfunction Analysis and Solution Problems Reason Analysis Solutions Instrument can not open Low battery Turn on after full charge 1.The line is disconnected. 1.Confirm if the line is Connected then start the test. When instrument is in xDSL test status, the built‐in Modem activation in the xDSL line is disabled in long time. 2. No line signal, test if the line has 48V voltage by DMM voltage test Because the After a short time built‐in Modem of xDSL test, the has large power instrument consumption, the prompts low power can not battery and shuts supply enough down. power for xDSL test Please confirm if user name and PPPoE dial can password are not work but correct, VPI/VCI activation has no and PPPoE problem properties setup are correct. ‐ 38 ‐ 2.If there is no voltage, it shows service is not opened in this line Charge the battery before xDSL test. Modify the PPPoE properties according to access requirement of the line, and input the correct password for PPPoE dial‐up.