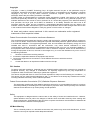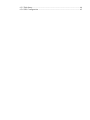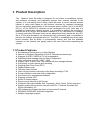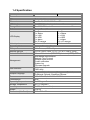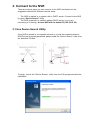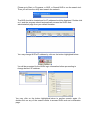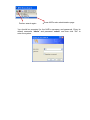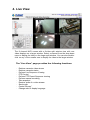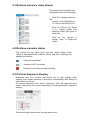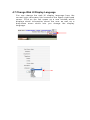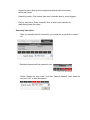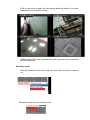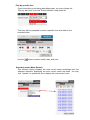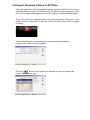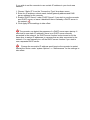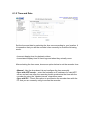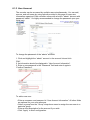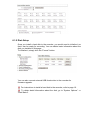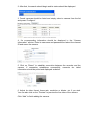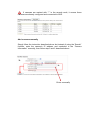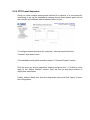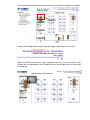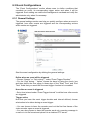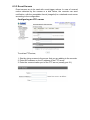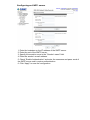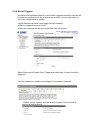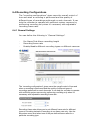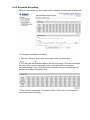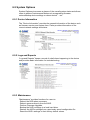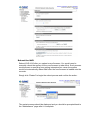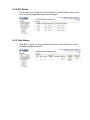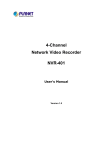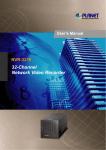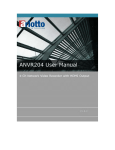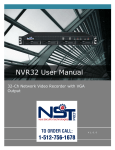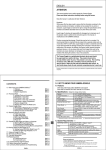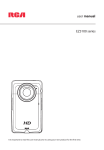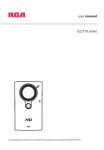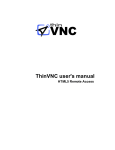Download 8/16-Channel Network Video Recorder NVR-810 / NVR-1610
Transcript
8/16-Channel Network Video Recorder NVR-810 / NVR-1610 User’s Manual Version 1.0 Copyright Copyright © 2009 by PLANET Technology Corp. All rights reserved. No part of this publication may be reproduced, transmitted, transcribed, stored in a retrieval system, or translated into any language or computer language, in any form or by any means, electronic, mechanical, magnetic, optical, chemical, manual or otherwise, without the prior written permission of PLANET. PLANET makes no representations or warranties, either expressed or implied, with respect to the contents hereof and specifically disclaims any warranties, merchantability or fitness for any particular purpose. Any software described in this manual is sold or licensed "as is". Should the programs prove defective following their purchase, the buyer (and not PLANET, its distributor, or its dealer) assumes the entire cost of all necessary servicing, repair, and any incidental or consequential damages resulting from any defect in the software. Further, PLANET reserves the right to revise this publication and to make changes from time to time in the contents hereof without obligation to notify any person of such revision or changes. All brand and product names mentioned in this manual are trademarks and/or registered trademarks of their respective holders. Federal Communication Commission Interference Statement This equipment has been tested and found to comply with the limits for a Class B digital device, pursuant to Part 15 of FCC Rules. These limits are designed to provide reasonable protection against harmful interference in a residential installation. This equipment generates, uses, and can radiate radio frequency energy and, if not installed and used in accordance with the instructions, may cause harmful interference to radio communications. However, there is no guarantee that interference will not occur in a particular installation. If this equipment does cause harmful interference to radio or television reception, which can be determined by turning the equipment off and on, the user is encouraged to try to correct the interference by one or more of the following measures: 1. Reorient or relocate the receiving antenna. 2. Increase the separation between the equipment and receiver. 3. Connect the equipment into an outlet on a circuit different from that to which the receiver is connected. Consult the dealer or an experienced radio technician for help. 4. FCC Caution To assure continued compliance. (example-use only shielded interface cables when connecting to computer or peripheral devices). Any changes or modifications not expressly approved by the party responsible for compliance could void the user’s authority to operate the equipment. This device complies with Part 15 of the FCC Rules. Operation is subject to the Following two conditions: ( 1 ) This device may not cause harmful interference, and ( 2 ) this Device must accept any interference received, including interference that may cause undesired operation. Federal Communication Commission (FCC) Radiation Exposure Statement This equipment complies with FCC radiation exposure set forth for an uncontrolled environment. In order to avoid the possibility of exceeding the FCC radio frequency exposure limits, human proximity to the antenna shall not be less than 20 cm (8 inches) during normal operation. Safety This equipment is designed with the utmost care for the safety of those who install and use it. However, special attention must be paid to the dangers of electric shock and static electricity when working with electrical equipment. All guidelines of this and of the computer manufacture must therefore be allowed at all times to ensure the safe use of the equipment. CE Mark Warning This is a Class B product. In a domestic environment, this product may cause radio interference, in which case the user may be required to take adequate measures. WEEE Regulation To avoid the potential effects on the environment and human health as a result of the presence of hazardous substances in electrical and electronic equipment, end users of electrical and electronic equipment should understand the meaning of the crossed-out wheeled bin symbol. Do not dispose of WEEE as unsorted municipal waste and have to collect such WEEE separately. Revision User’s Manual for PLANET 8/16-ch Network Video Recorder Model: NVR-810 / NVR-1610 Rev: 1.0 (September, 2009) Part No. EM-NVRx10 Table of Contents 1. Product Description ................................................................................................................. 5 1.1 Product Features............................................................................................................. 5 1.2 System Requirements..................................................................................................... 6 1.3 Packet Content ............................................................................................................... 6 1.4 Specification .................................................................................................................. 7 1.5 Front Panel ..................................................................................................................... 8 1.6 LEDs Definition............................................................................................................. 8 1.7 I/O Ports ......................................................................................................................... 9 2. Install Hard Disk .................................................................................................................... 11 3. Connect to the NVR............................................................................................................... 13 3.1 Use Device Search Utility............................................................................................ 13 3.2 Access NVR with its default IP address....................................................................... 17 4. Live View............................................................................................................................... 18 4.1 Retrieve camera’s video stream ................................................................................... 19 4.2 Retrieve camera’s status............................................................................................... 19 4.3 Perform Sequence Viewing.......................................................................................... 19 4.4 PTZ Control ................................................................................................................. 20 4.5 Perform PTZ Preset Viewing ....................................................................................... 21 4.6 Live Video Control Buttons ......................................................................................... 23 4.7 Change Web UI Display Language.............................................................................. 26 5. Playback................................................................................................................................. 27 5.1 Methods to Search Playback Videos............................................................................ 27 5.2 Export Playback Videos to AVI Files........................................................................... 33 6. System Setup.......................................................................................................................... 35 6.1 System Configurations................................................................................................. 35 6.1.1 Network Settings............................................................................................... 35 6.1.2 Time and Date................................................................................................... 37 6.1.3 User Account .................................................................................................... 38 6.1.4 Group Privilege................................................................................................. 39 6.1.5 Disk Setup......................................................................................................... 40 6.2 Channel Configurations ............................................................................................... 41 6.2.1 Add a Camera ................................................................................................... 41 6.2.2 OSD Settings..................................................................................................... 44 6.2.3 PTZ Preset Settings........................................................................................... 45 6.2.4 PTZ Preset Sequence ........................................................................................ 46 6.2.5 E-Map Monitor ................................................................................................. 47 6.3 Event Configurations ................................................................................................... 49 6.3.1 General Settings ................................................................................................ 49 6.3.2 I/O Settings ....................................................................................................... 50 6.3.3 Event Servers .................................................................................................... 51 6.3.4 Event Triggers................................................................................................... 55 6.4 Recording Configurations............................................................................................ 57 6.4.1 General Settings ................................................................................................ 57 6.4.2 Schedule Recording .......................................................................................... 59 6.5 System Options ............................................................................................................ 61 6.5.1 Device Information ........................................................................................... 61 6.5.2 Logs and Reports .............................................................................................. 61 6.5.3 Maintenance...................................................................................................... 61 6.5.4 DO Status .......................................................................................................... 64 6.5.5 Disk Status ........................................................................................................ 64 6.5.6 UPS Configuration ........................................................................................... 65 1. Product Description The Network Video Recorder is designed for use within a surveillance system, and performs recordings and playbacks pictures from network cameras in the system. It is a recording device using a hard disk drive to record camera pictures instead of using video tapes so that pictures recorded by repeated overwriting will not experience deterioration of the recorded picture quality. Up to 8 (for NVR810) or 16 (for NVR-1610) cameras can be connected via a net- work and it is possible to record their camera pictures. It is possible to perform the settings or operate the NVR using a web browser installed on a PC connected to a network, or remote controller. Recorded video can be played back from remote site by a PC. Up to 4 PCs (web browsers) can access this unit concurrently and it is possible to perform the settings and operate this unit. The NVR is compatible with most major brand cameras and its ability to automatically search and find the available cameras on the network can greatly reduce the user effort when expanding the system. 1.1 Product Features Simultaneous Record and Live Video Streams Manual or Schedule Recording of 8/16 IP Cameras simultaneously. Supports M-JPEG / MPEG-4 / H.264 compression Web-Based and manage utility for Easy Configuration Video resolution up to HD (1920 * 1080) Support up to 16 NVR, max. 256 channel with the manage software Auto power on auto recover and recording Supports Real Time Clock (RTC) Gigabit Ethernet port Two-way Audio function Video recycle function makes the video keep recording in 7/24 E-map interface in web and utility configuration Auto discover by management software Supports external UPS Smart IP camera search Export record video file to AVI format Compliant with major brands. Axis, Panasonic, Sony, Planet, Canon and more Support mobile phone remote view with WinCE 6.1, Android, Symbian S60, iPhone, Blackberry 4.6 LED indicators to display the status of connected IP camera DI/DO/RS-232/RS-485 interfaces supported Multiple Languages support 5 1.2 System Requirements The following are minimum system requirements for the system to op- erate Network Video Recorder (NVR): Operating System Microsoft® Windows® 2000 Professional, Windows® XP Professional (32 bit) or Windows® Server 2003 (32 bit) Browser Microsoft Internet Explorer 6 or above CPU Minimum Intel® Core2 Duo E6300 2.8GHz or higher (Core2 Quad is recommended) RAM Minimum 1 GB of RAM, 2GB or above is recommended Network Minimum 10/100 Ethernet (Gigabit Ethernet is recommended) Graphics Adapter Standalone AGP or PCI-Express, 128MB Ram, minimum 1024x768, 16 bit colors. (256MB is recommended, we highly recommend to work above the 1024 x 768 resolution to get the full experience of the software) . Make sure your display DPI setting is set to default at 96DPI . To set DPI value, right-click on desktop, choose “Settings” tab >> “Advanced” >> “General” 1.3 Packet Content 1 x NVR 1 x Power Cord 1 x RJ-45 Cable 1 x CD-ROM 1 x Quick Installation Guide English 6 1.4 Specification NVR-810 Product General OS Ethernet USB Interface Storage Device Button LED Display Video Input Recording Mode E-Map Network Service Network File Protocol Management User Interface Multiple Language Power Consumption Operating Temperature Storage Temperature Humidity Weight Dimension (W x D x H) 7 NVR-1610 Embedded Linux 1 x RJ-45, 10/100/1000 Base-TX 2 x USB2.0 for backup device and firmware upgrade 2 x 3.5” SATA hard disk Power, Reset, Buzzer 1 x Power 1 x Power 1 x Status 1 x Status 1 x LAN 1 x LAN 2 x HDD 2 x HDD 1 x alarm 1 x alarm 8 x IP camera 16 x IP camera 8 channel IP cameras 16 channel IP cameras Manual, Schedule, Event Web Browser, CMS utility TCP/IP, DHCP, DNS, HTTP, FTP, NTP, SMTP, UPnP Microsoft Networks (CIFS/SMB), Internet (HTTP), FTP Web-based administration Network Time Protocol Multiple users account E-mail notification System log Firmware upgrade Web browser CMS utility English, Italian, Japanese, Portuguese, Spanish, Traditional Chinese, Simplified Chinese 100~240V AC, 1.4A / Max. 50/60Hz 90W 0~45 Degree C -40~70 Degree C 0~90% (non-condition) 2.98 kg 240 x 218 x 72 mm 1.5 Front Panel NVR-810 NVR-1610 1.6 LEDs Definition HDD x 2 Green Solid green when the hard disk is mounted and being accessed Red Solid red for disk fail Amber Network Status 8 Amber Green Solid amber when disk is full Blinking when recycling Solid amber for activity on a 1G bps network. Solid green for activity on a 10/100 Mbps network. Amber Blinking during firmware upgrade Green Shows solid green for normal operation. Blinking green when firmware upgrade is done Red Flashes red for failed firmware upgrade. Green Normal operation Alarm Camera LEDs Red System off (power adapter remains plugged in) Amber Blinking amber indicating device is initializing Red Blinking when an alarm occurs None When alarm is reset Green Amber Amber Red English 1.7 I/O Ports 9 Solid green, live connected with no event or recording activity Blinking amber, manual or event recording is being performed Solid amber, schedule or continuous recording is being performed Recording is set but no video from camera Pin 1 2 3 4 5 6 7 8 9 10 11 12 13 14 15 16 10 Signal DC IN GND Alarm Input 1 Alarm Input 2 Alarm Input 3 Alarm Input 4 Alarm Input 5 Alarm Input 6 Alarm Input 7 Alarm Input 8 Alarm Out 1 Alarm Out 2 Alarm Out 3 Alarm Out 4 RS-485+ RS-485- 2. Install Hard Disk 1. Removing the screws on the side. 2. Push the top housing forward, then lift it up. 3. Remove the hard drive cover plate. . The NVR supports SATA I or SATA II hard disks. . The NVR supports max. 1TB per hard disk and it supports total of 2 hard disks (2TB) 4. Pull out the hard drive tray holder. 5. Place the hard drive into the tray and push it inward to secure the hard drive. 6. Connect the SATA cable to the hard drive. 7. Put the hard drive tray cover plate back. 8. Place the top housing back and secure it with the bottom housing. 3. Connect to the NVR There are various ways you can connect to the NVR and below are the suggested methods for different network setup: . The NVR is placed in a network with a DHCP server: Connect to the NVR by using “Device Search” Utility. . The NVR is placed in a network without DHCP server (or you are connecting to it directly): Access NVR with its default IP (192.168.0.20). 3.1 Use Device Search Utility If the NVR is placed in a corporate network or a local area network where a DHCP server is already presented, please install the “Device Search” utility from the bundled CD disk. To begin, launch the “Device Search” utility from the CD and proceed with the installation. Please click “Next” to continue. Please click “Install” to start the installation. Once the installation is complete, please check the “Finish”. Please go to Start => Programs => NVR => Search NVR to run the search tool. Then you will see the utility start search the network. The NVR should be located and its IP address should be displayed: Double-click on it and the program should automatically access the NVR’s web administration page from your default browser. You may change NVR’s IP address by click on the button highlighted below. You will be prompted for the NVR’s login information before proceeding to change device’s IP address. You may click on the button highlighted below to perform search again. Or double-click on any of the search results to access NVR’s web ad- ministration page. Perform search again Access NVR’s web administration page You should be prompted for the NVR’s username and password. Enter its default username “admin” and password “admin” and then click ”OK” to enter the system. 3.2 Access NVR with its default IP address The NVR comes with a pre-configured static IP address “192.168.0.20”. However, it is only used when there is no DHCP server presented in the network. Connect the NVR and PC to your switch or hub, or connect the PC directly to the NVR using a crossover CAT5 Ethernet cable. The PC that is connected directly to the NVR (or within the same local area network) should receive an IP from it. Simply access the NVR from your web browser with NVR default IP address. You should be prompted for the user name and password. Enter its default username “admin” and password “admin” and then click” OK” to enter the system. 4. Live View The 8 channel NVR comes with a 8-video split window view with one video displays on a larger window. Select a channel from the drop-down menu to display its video on the larger split window. You can also doubleclick on any of the smaller one to display its video to the larger window. The “Live View” page provides the following functions: . . . . . . . . . . . Retrieve camera’s video stream Retrieve camera’s status Perform Live Sequence Viewing PTZ Control Perform PTZ Preset Sequence viewing Perform manual recording Take snapshot Receive audio of a video stream Send audio Control “Buzzer” Change web UI display language 4.1 Retrieve camera’s video stream The camera list is expanded and displayed on the Live View page. . Click “All” to display videos in the 8-video mode (NVR-810) or 16- video mode (NVR-1610). . Click on a “Group” (ex. Group 1) to display videos from cameras under that group in quad view. . Click on any camera to display video in single-view mode. 4.2 Retrieve camera’s status The camera list can show each camera’s current status. Each status is represented with different colors and their meanings are explained on the left. Camera is connected Camera is NOT connected Camera is current performing recording 4.3 Perform Sequence Viewing Sequence view is a function that allows you to view multiple video streams from certain cameras in sequence automatically with having to select them one by one. To perform sequence view, select “Sequence” from the upper-left hand corner. Then select one or more camera(s) or camera group(s) for sequence viewing Then select dwell interval from the drop-down menu Finally click “Start” to start sequence viewing Click “All Channels” to quickly select all available channels and start sequence view in single-view mode. Click “All Groups” to quick select all available groups and start sequence view in quad-view mode. Or simply select the desired channels and press “Start” to start sequence view. 4.4 PTZ Control PTZ control provides functions to pan, tilt, zoom a PTZ camera as well as the ability to adjust camera focus and iris. Camera(s) that are currently being selected for live viewing will be listed in the PTZ drop-down menu. Simply select a camera then use the PTZ control panel to control the camera. The bar shown below allows you to control the pan/tilt speed. 4.5 Perform PTZ Preset Viewing There are three functions provided in the “Preset” section: . . . Perform preset point viewing of a particular camera. Auto pan a particular camera. Perform preset point sequence viewing. Preset Point Viewing Start by selecting a PTZ camera from the drop-down list: Its available PTZ preset points will be listed in the drop- down list shown below: Select a preset position from the drop-down list and click “Go to” to move the live view to that position. Auto Pan Viewing Start by selecting a PTZ camera from the drop-down list: Use the Auto-Pan control buttons to pan right, left and stop auto pan. Auto-Pan * Certain cameras do not support bi-directional pan movements. Use the “Auto-Pan” button for such cameras. Pan Left Stop pan Pan right Preset Point Sequence Viewing This function allows you to view multiple preset points videos of a camera without having to select them one by one. Once you have defined the prefer preset points in “Camera Configuration” => “PTZ Preset Sequence” under the “Setup” menu, click “Start” here and the recorder will begin to display videos from those preset points in sequence automatically until you click “Stop”. 4.6 Live Video Control Buttons Each live video window comes with control buttons with func- tions described below: Take a snapshot of a live video. Turn on/off audio of a live video. Start/stop recording of a live video (manual recording). Audio post function. Full screen view of a live video Display video in its original ratio Take a snapshot of a live video To take a snapshot of a live video, click the button and the snapshot of the video will be displayed in a pop up window shown like below. Right-click anywhere on the image and select “Save Image as” from the pull-down menu. In the pop up dialog, name the image file and choose which directory the image will be saved to and click “Save”. F u l l S c r e e n V i ew o f a L i ve V i d e o bu t t o n. T o e x i t To view a video in full screen, click the f u l l s c r e e n v i d e o , d o u b l e - c l i c k a n y wh e r e o n t h e v i d e o . Turn On/Off Audio of a Live Video You can retrieve audio from a particular camera. Simply click the button to do so. The button will show in different color once the audio is t u r n e d on . C l i c k o n it a g a in t o t ur n o f f a u di o . Y o u m a y o n l y t u r n o n a u d io o n c e c h a n n e l a t a t i m e S t a r t / S t o p R e c o r d i n g of a L i v e V i d e o You can manually start or stop recording of a live video by using the b ut t o n. The button will show in different color once the recording is started manually. r e c o r d i n g. Click on it again to stop Audio post This function allows user to speak from a PC through a m i c r o - p h o n e a n d t h e a u d i o c a n b e p la y e d a t t h e c a m e r a s i d e i f it h a s a speaker connected to it. 4.7 Change Web UI Display Language You can change the web UI display language from the c u r r e n t lo g i n u s e r n a m e l i n k l o c a t e d a t t h e u p p e r - r i g h t h a n d corner. Click on the link opens up a new window which d i s p l a y s d e t a i l in f o r m a t i o n a b o u t t h e u s e r a s w e l l a s a d r o p - d o wn m e n u w h i c h l e t s y o u c h a n g e t h e d i s p l a y language. 5. Playback Playback is a function that allows you to play one or more videos that were previously recorded by a chosen recording method or due to an event trigger. The NVR offers synchronized playback from up to 4 channels and various types of search methods are provided to help you find the footage you need quickly. You can turn on or off the audio of a recorded video at your choice if audio was also recorded during the recording of the video. Playback video can be viewed in full screen and snapshots can be taken and saved during a video playback. 5.1 Methods to Search Playback Videos The NVR offers three methods to quickly help users find videos that were previously recorded: - Search by time: Specify a time range and search videos recorded within that range. - Search by event: Find videos that were recorded due to event triggers. - Play by start time: Enter a specific time a video was recorded to start playing back the video. Search by time chart . Start by selecting which channel(s) you would like to perform a search on: * Selected channels will be marked in red . Select “Search by time chart” from the “Search Method” drop- down list and click “Go” to start the search: . Results will then be displayed in a “Date/Channel” table and boxes marked in blue represent videos found in those dates: . Click on any blue cell box should direct you to the hour/channel table if there were multiple videos recorded during that date: * Videos from other cameras that are recorded on the same date will also be displayed. * Move the mouse cursor on a particular cell box without clicking gives you a preview of the play- back video n a small thumbnail. . Click on the cell box again will start playing back the videos if you have reached the end of search results: . Videos found from other cameras that were recorded at the same time will also be played. Search by event . Start by selecting which channel(s) you would like to perform a search on. Selected channels will be marked in red. . Select “Search by event” from the “Search Method” drop-down list and click “Go” to start the search. . Results will then be listed like what is shown below (displays the oldest record top down). Click on a particular result to start the playback. * You can click “Next Search” to display the next 15 results. . You may also specify a new start time to search and display results from then on. You can restrict the number of results to be displayed at once (max. 30) and perform the search again. Play by specific time If you know when a recording was taken place, you may choose the “Play by start time” from the “Search Method” drop-down list. Then you will be prompted to enter a specific time and date for the recorded video. Use the button to select month, date, and year. Search by event (Most Recent) This function quickly displays the most recent event recordings from the selected channels, displaying the most recent result top down. You may click “Update” to update the list to display the most recent result. 5.2 Export Playback Videos to AVI Files User can export the recorded playback videos stored on NVR-1610 to a local computer and save them in AVI file format. The files can then be played on the PC by a 3rd party media player such as VLC player or Windows Media player. Once you locate the recorded videos with steps described in the pre- vious section, hit the “Export AVI” button on a video window of the video you wish to export. A new dialog will pop up and allows you to specify the time frame (or length) of the video you wish to export. button to pull down the calendar to help you specify the Click the month, date and the year Specify the starting and ending hours of the video by entering numbers in the text boxes. Hit the “Start” button to start exporting. The file will be automatically named and saved under the C:\ partition. You will be notified once the process is completed successfully The exported AVI file will be saved under the C partition. * ffdshow is required in order to play the exported AVI file with Windows Media Player. You can get it at “http://sourceforge.net/projects/ffd-showtryout!” to download the “ffdshow_beta6_rev2527_20081219.exe”. 6. System Setup 6.1 System Configurations The “System Configurations” page provides users options to setup the device quickly and properly. After properly configuring all settings in all the sub-pages, users should expect a fully working network video recorder that is ready to manage cameras on the network. We will start by configuring its network settings to make sure it works correctly in your network. Next, we will help you adjust the system time so videos will be recorder with correct timestamp. To better secure the system for unwanted disturbance, we will guide you on setting up user’s account and privileges to prevent settings gets altered by users other than the system administrator. Lastly, we will tell you what you should expect after installing a hard disk and how to prepare the hard disk for the video recording. 6.1.1 Network Settings You need to adjust settings in this page for the device to work properly in your network. It is critical that settings here are configured correctly based on your network configurations so that the recorder can be administered through the local area network and cameras can be connected from it. By default, the recorder is set to obtain IP address from DHCP server, it should be sufficient in most network environments, and most likely you should not need to alter anything in this page. To locate the recorder, simply use the IP Utility with steps described in page 13. If you wish to set the recorder to use a static IP address in your local area network, 1. Choose “Static IP” from the “Connection Type” drop-down menu 2. Enter the IP address, subnet mask, default gateway address and DNS server address for the recorder 3. Enable “DHCP Server” under “DHCP Server” if you wish to use the recorder as a DHCP server, or leave it disabled if there is already a DHCP server in the network . 4. Click Apply for the settings to take effect. The recorder can detect the presence of a DHCP server upon startup. It sets itself to use static IP address if there is no DHCP server currently presented in the network. Its DHCP server function is also turned on at the same time to assign IP addresses to cameras that are later connected to the network. You can manually turn off the DHCP server function if you wish to use a separate DHCP server. Change the recorder’s IP address would require the recorder to restart. Restart the device under “system Options” >> “Maintenance” for the settings to take effect. 6.1.2 Time and Date Set the time and date by selecting the time zone according to your location. It is imperative that you set the recorder’s time correctly to avoid the following errors: • Incorrect display time for playback videos. • Inconsistent display time of event logs and when they actually occur. After selecting the time zone, choose an option below to set the recorder time. • Manual - Use the drop-down list and configure the time manually. • Sync with NTP server - enter the hostname or IP address of a valid NTP server and set how often the recorder should synchronize the time with the recorder by using the “Update interval” drop-down menu. • Sync with PC - Check this option to synchronize the recorder time with the PC that you are currently using to access the recorder. 6.1.3 User Account The recorder can be accessed by multiple users simultaneously. You can add, remove, and edit users by using options provided in this page to keep user information organized. Each recorder comes with a built-in “admin” account with password “admin”. It’s highly recommended to change the password upon your initial login. To change the password of the “admin” account: 1. Click and highlight the “admin” account in the account list and click “Edit”. 2. Its information should be displayed in “User Account Information”. 3. Enter a new password in the “Password” field and enter it again in “Confirm Password”. To add a new user: • Enter a username and password in “User Account Information”. All other fields are optional for your own reference. • Select a group from the “Group” drop-down menu to assign the new user to a particular group. • Enter a short description for the account if you wish. • Click “Apply” to finish configuration. 6.1.4 Group Privilege Group Privilege is where you can create multiple customized access policies for situations if you need the recorder to be accessed by users other than the administrator. You can do so by creating a group, and then remove access privileges for certain configuration pages or cameras. Users that are created and assigned to this group will have limited access instead of full administration rights. The recorder comes with seven built-in groups and five built-in privilege profiles, except the “admin” and the “guest” accounts; the other five groups are fully customizable or you can simply assign a group with one of the default privilege profiles. You can, however, assign more than one users to the “admin” account if you wish to do so. The guest account comes with a “viewonly” privilege in the “Live View” page, and users in this group do not have the power to make any changes in the “Live View” page or have access to pages other than the “Live View” page. To create a group, select a group from the “Group” drop-down. menu You can change the group name by clicking the “Change Group Name” button. A text box will be displayed for you to enter the new group. name Choose what type of privilege you would like this group to have from the “Privilege Type” drop-down menu. Its access privilege will then be displayed. You can alter its settings by allowing or denying access to other cameras using the checkboxes instead of accepting the defaults. 6.1.5 Disk Setup Once you install a hard disk to the recorder, you would need to initialize it so that it can be ready for recording. You can obtain basic information about the disk you installed in this page. To initialize it, simply click the “Format” button. You can also connect external USB thumb drive to the recorder for firmware upgrade. For instructions to install a hard disk to the recorder, refer to page 10. To obtain detail information about the disk, go to “System Options” >> “Disk Status”. 6.2 Channel Configurations 6.2.1 Add a Camera The NVR provides two options for adding a new camera. Users have the option to let the recorder automatically find the cameras or it is possible to enter camera’s information and add it manually. Automatic Search: 1. Click the “Search” button to perform the camera search. You should be prompted to install Active Control component in order for the search to function properly. Go ahead and click “Install” 2. After that, the search should begin and its status should be displayed. 3. Found cameras should be listed and simply select a camera from the list and press “Configure”. 4. It’s corresponding information should be displayed in the “Camera Information” section. Enter its username and password and select the channel ID and name the camera. 5. Click on “Detect” to establish connection between the recorder and the camera. If connection establishes successfully, camera’s de- tailed information should be polled and displayed as below. 6. Adjust its video format, frame rate, resolution or bitrate…etc if you wish. You can also click on the “Preview” to preview the live video of the camera. Click “Add” to finish adding the camera. If cameras are marked with “*” in the search result, it means those cameras are already configured and connected to NVR. Add a camera manually Simply follow the instruction described above but instead of using the “Search” function, enter the camera’s IP address and credential in the “Camera Information” manually, then follow step 5 and 6 described above. 2. 1. Enter manually 6.2.2 OSD Settings The OSD (On Screen Display) allows users to add informational text message and embed it onto the video. By default, this function is turned off. To add texts to one or more videos. 1. Select a camera you would like to add text to and choose “Display OSD”. 2. Choose one or more display options if you would also like the recorder to automatically embed the system time or the frame rate for you. Or simply choose to display a custom message of your own. 3. Next, define where the text will be displayed by either entering an X/Y coordinate or use the system pre-defined position from the drop-down menu. 4. Click on the “Preview” button to see the preview of your setting and click “Apply” to save the configuration. . The texts can be further adjusted with changes to different size, color or font so they can be more visible on the video. 6.2.3 PTZ Preset Settings The recorder supports PTZ cameras and can set multiple preset points or retrieve and manage preset points that are set in the camera. This is helpful if you need to monitor multiple spots in one area from a particular camera. 1. To set up PTZ preset points, select a camera from the “Camera” drop-down menu and click “Add”. 2. Select a position number for the preset point from the “Position Number” drop-down menu and fill in a name in the “Position Name” field for easier identification. 3. Use the PTZ control provided in the configuration page to set the preset point and set the position as the “HOME” position if you wish. 4. Click “Apply” to save the configuration. 6.2.4 PTZ Preset Sequence Once you have multiple preset points defined for a camera, it is convenient for monitoring to set up the sequencing viewing among those preset point and let the recorder automatically switch between them for you. To configure preset sequence for a camera,” select a camera from the “Camera” drop-down menu. The available preset points should be listed in “Camera Presets” section. Pick the ones you like for sequence viewing and press the “->” button to move them to the “Adjust Position” section, then use the up and down buttons to adjust their sequences. Finally, select a dwell time from the drop-down menu and click “Apply” to save the configuration. 6.2.5 E-Map Monitor E-Map monitor is a function that alerts users whenever there is an event triggered (e.g. motion detected) from a camera with a geographical perspective. With this function, users can quickly identify which camera has detected an unusual event and where this event is happening. This function works by incorporating the event detection function as well as the recording function, which, as a result, helps users take all the necessary actions when an unusual event occurs. To replace the map, click “Browse” button to locate the new map image file from the local PC and then click “Upload”. Then click and drag the camera icon to move the camera to define its location. Access the E-Map Monitor page from the upper-right hand corner menu. When the NVR receives an event triggered from any of the cameras, their videos will be displayed on the E-Map and you can double-click on the video to enlarge it. 6.3 Event Configurations The “Event Configurations” section allows users to define conditions that constitute an event, its corresponding trigger action and when it will be triggered. Such setting can reduce the management overhead and notify the administrator only when it’s necessary. 6.3.1 General Settings The general settings section can help you quickly configure when an event is triggered, how often events are triggered and the corresponding actions when events are triggered. Start the event configuration by defining the general settings: Define when an event will be triggered. • Choose “Always” or “Only during…” under “Event Trigger Duration”. • For the “Only during…” option, choose the days by using the check- box and then define the time range in those days in the “Start Time” and “End Time” fields that you would like the event trigger function to be enabled. How often an event is triggered • Set a time interval under “Event Trigger Interval” to define how often events are triggered. Trigger action Now that you have the event trigger duration and interval defined, choose what action to be taken during an event trigger: • You can choose to have the recorder send out the first few frames of the video recorder upon an event is triggered. • You can also choose to have the recorder send out a warning message in e-mail or in txt file format and upload it to a destined FTP server. 6.3.2 I/O Settings This function allows users to manage camera’s digital input and out- put ports right from the recorder. You can setup the recorder to re- ceive triggers from a particular camera’s input port and trigger a de- vice, such as an alarm that is connected to the recorder or camera’s output port. Cameras that do not have built-in digital input/output port can also be configured to pair with the recorder’s DI/DO ports. 1. For cameras that come with physical digital input ports, their ports will be listed in the far left drop-down menu. 2. Pick the desired channel for I/O mapping, and then select the camera’s input port from the drop-down menu. 3. Select the trigger condition from the “Condition” drop-down menu. 4. Select the recorder’s input port if you would also like to use the recorder’s input port for event trigger. And then select the trigger condition as well. 5. Next, select the recorder’s output port and the trigger action. 6. Finally, define the trigger duration. The recorder does not control camera’s input or output ports in a way to let you pair recorder itself with a camera’s input or output port for event receiving or triggering. The recorder only acts as a medium for pairing up input/output ports between cameras and the recorder. Only connected cameras will be displayed in the list. Some cameras only allow one trigger source be configured at a time, e.g.: if the camera has the motion detection function turned on, its digital input will be disabled and vice versa. Under such circumstance, if you set to use camera’s digital input port as the event trigger source, you will not be able to select motion detection as the trigger source for this camera under “Event Configurations” >> “Event Trigger” setup page. 6.3.3 Event Servers Event servers are to be used with event trigger actions. In case of unusual motion detected by the camera or a disk failure, the recorder can send notification with the acceptable format (image/txt) to a destined event server according to the configuration. Configuring an FTP server To add an FTP server, 1. Start by giving a name to the server that you are adding to the recorder. 2. Enter the hostname or the IP address of the FTP server. 3. Enter the communication port of the FTP server (usually port 21). 4. Enter the username and password of the FTP server if it’s required 5. Check “Use Passive Mode” if it’s required or leave it unchecked to use active mode. 6. Click “Test” to verify if all information is entered correctly and the connection to the FTP server can be established successfully. 7. Click “Apply” for the settings to take effect. If you wish to edit/remove/enable/disable an FTP server, click to highlight one from the profile list and choose the corresponding action button. Configuring an HTTP server 1. Start by giving it a name as well. 2. Enter the hostname or the IP address of the HTTP server. 3. Enter the port that’s used to communicate with the server. 4. Enter the username and password if it’s required. 5. Click “Test” to verify if the information is entered correctly. 6. Click “Apply” for the settings to take effect. Configuring an SMTP server 1. Enter the hostname or the IP address of the SMTP server. 2. Enter the port of the SMTP server. 3. Specify the sender’s name in the “Sender’s name” field. 4. Enter the sender’s e-mail address. 5. Check “Enable Authentication” and enter the username and pass- word of the SMTP server and it requires authentication. 6. Click “Apply” to save the configuration. 6.3.4 Event Triggers We have finished defining how an event will be triggered and which servers will be receiving notifications in the previous two sections, now we can finish up the event configuration by setting. .which channels will have event trigger function enabled. .What is considered to be an event. .Where the warnings will be sent to and how they will be sent. Select Channels to Enable Event Trigger and which type of event should be triggered. .Use the checkbox to enable event trigger on the desired channels. . Define which system events should trigger the recorder to send out notifications . Define how the notifications will be sent and where they will be sent to. * Event trigger may not work for cameras that are placed outside of your local network or on the Internet until the UPnP Port Forwarding” is enabled in both the NVR and the router. 6.4 Recording Configurations The “recording configurations” gives users the overall control of how and when a recording is performed and the quality of different types of recordings performed on each channels. It can help the recorder to operate with sufficient system resource by performing recording only when it’s necessary with adjustable recording frame rate. 6.4.1 General Settings You can define the following in “General Settings”: . . . Pre-Alarm/Post-Alarm recording length Recording frame rate Enable/disable different recording types on different cameras The “recording configurations” gives users the overall control of how and when a recording is performed and the quality of different types of recordings performed on each channels. It can help the recorder to operate with sufficient system resource by performing recording only when it’s necessary with adjustable recording frame rate. Recording frame rate allows you to set different frame rate for different types of recording instead of recording at one frame rate only. Use the drop-down menu and select one of the pre-defined frame rates for a particular recording type. The section at the bottom allows you to turn on or off a particular recording type on any channels. 6.4.2 Schedule Recording Here you can define the time range of the schedule recording for all channels. To configure a schedule recording: 1. Use the “Camera” drop-down menu and select a camera first. 2. You can use the schedule table to set the time range. Click the cell boxes then move the curser horizontally lets you set what hours to perform recording during a day. Click and move vertically lets you set what days to perform recording at a specific time. * Each cell box represents 15 minutes of time. Click one or more boxes to omit consecutive recording. 3. You can also use the “Quick Configuration” to define recording time range instead of clicking cell box one by one on the time table. Simply check what days you would like to perform recording and specify the recording duration by either choosing “All Day” or enter a start and end time for specific recording duration. 4. Select the “Copy to” option if you would like to set the same re- cording schedule to another camera. 6.5 System Options System Options gives users a glance of the overall system status and allows users to perform maintenance tasks such as upgrading firmware, restore/backup device settings or reboot device ….etc. 6.5.1 Device Information The “Device Information” provides the general information of the device such as firmware version and system time. It also provides information of the current network settings and status. 6.5.2 Logs and Reports “Logs and Reports” keeps a record of what’s been happening to the device and provides basic information for troubleshooting. 6.5.3 Maintenance “Maintenance” provides functions for users to: . Reboot the NVR when necessary. . Reboot cameras directly from the NVR. . Perform Firmware Upgrade. . Backup the NVR’s settings to a local hard drive. . Restore the NVR’s settings from a previously saved configuration file. . Reset the NVR’s settings to their factory default values. Reboot the NVR Reboot NVR-1610 after you upload a new firmware. You would need to manually reboot the system for the new firmware to take effect. Such process would prevent a recording from getting interrupted be- cause the system would not automatically reboot itself after the new firmware is loaded onto the recorder. Simply click “Restart” to begin the reboot process and confirm the action. The restart process should be displayed and you should be prompted back to the “Maintenance” page after it is complete. Reset the NVR to Factory Default To reset the recorder back to its factory default, click “Default” but- ton and begin the process. The process should be displayed and you should be prompted back to the “Maintenance” page after it is complete. 6.5.4 DO Status 48B This is where you can get the current status of the NVR digital output ports. You can also change their status from this page. 6.5.5 Disk Status 49B “Disk Status” gives you more detailed information of the hard drive that is currently installed in the NVR. 6.5.6 UPS Configuration 50B Connect the UPS to the NVR’s DI/DO port for sending and receiving signals between the UPS and the NVR. Refer to the diagram below to connect the UPS with its RS-232 interface to the NVR’s DI/DO port. The NVR can receive signal from the UPS when there is a power failure and shut down itself automatically within a period of time. Connect UPS with its RS-232 interface to the NVR’s 10 port: * The NVR uses DI_1 to receive signal from UPS system and uses DO_1 to shut it down. EC Declaration of Conformity For the following equipment: *Type of Product *Model Number : 8/16-CH Network Video Recorder : NVR-810 / NVR-1610 * Produced by: Manufacturer‘s Name : Planet Technology Corp. Manufacturer‘s Address : 11F, No. 96, Min Chuan Road, Hsin Tien, Taipei, Taiwan, R.O.C. is herewith confirmed to comply with the requirements set out in the Council Directive on the Approximation of the Laws of the Member States relating to Electromagnetic Compatibility (2004/108/EC). For the evaluation regarding the Electromagnetic Compatibility, the following standards were applied: EN 55022 EN 61000-3-2 EN 61000-3-3 EN 55024 IEC 61000-4-2 IEC 61000-4-3 IEC 61000-4-4 IEC 61000-4-5 IEC 61000-4-6 IEC 61000-4-8 IEC 61000-4-11 (2006, Class A) (2006, Class A) (1995 + A1: 2001 + A2: 2005) (1998 + A1: 2001 + A2: 2003) (2001) (2006) (2004) (2005) (2006) (2001) (2004) Responsible for marking this declaration if the: ⌧ Manufacturer Authorized representative established within the EU Authorized representative established within the EU (if applicable): Company Name: Planet Technology Corp. Company Address: 11F, No.96, Min Chuan Road, Hsin Tien, Taipei, Taiwan, R.O.C Person responsible for making this declaration Name, Surname Position / Title : Taiwan Place Jonas Yang Product Manager 30 Sep., 2009 Date Legal Signature PLANET TECHNOLOGY CORPORATION e-mail: [email protected] http://www.planet.com.tw 11F, No. 96, Min Chuan Road, Hsin Tien, Taipei, Taiwan, R.O.C. Tel:886-2-2219-9518 Fax:886-2-2219-9528