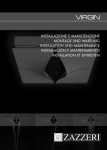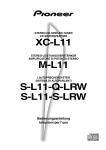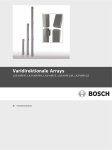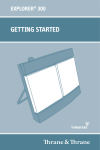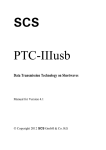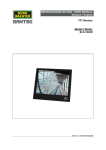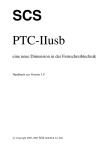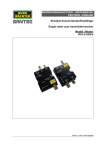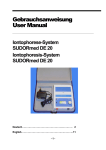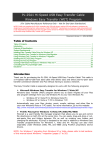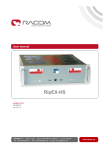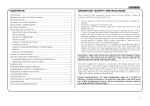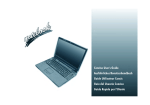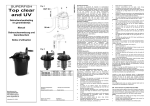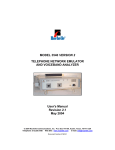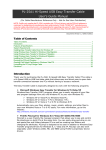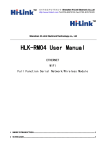Download Handbuch - Sea Tech
Transcript
Deutsch / English Installationsanleitung Installation Guide SCS Special Communications Systems Version 1.0 06 / 2011 Vorwort Die in diesem Handbuch enthaltene Information wurde sorgfältig zusammengestellt und korrigiert. Trotzdem ist es nicht auszuschließen, dass sich aufgrund der Fülle an Information Fehler bzw. Ungereimtheiten eingeschlichen haben. Wir bitten, dies zu entschuldigen und uns eine kurze Nachricht mit einem Korrekturhinweis zukommen zu lassen. Ihr SCS-Team. PACTOR® und P4dragon® sind eingetragene Warenzeichen der SCS GmbH & Co. KG. ___________________________________________________________________________ Disclaimer SCS makes no representation of warranties with respect to the contents hereof and specifically disclaims any implied warranties of merchantability or fitness for any particular purpose. Further, SCS reserves the right to revise this publication, hardware, and software, and to make changes from time to time in the content thereof without the obligation of SCS to notify any persons of such revisions or changes. Preface The information contained in this manual has been carefully put together. It is, however, still possible that errors have crept in. If any errors are found, we ask your forgiveness, and request you send us a short note pointing them out. Your SCS-Team PACTOR® and P4dragon® are registered trademarks of the SCS GmbH & Co. KG. Special Communications Systems Model P4dragon DR7800 Federal Communications Commission (FCC) Statement This equipment has been tested by a FCC accredited testing facility and found to comply with the limits for Class B Digital Device, persuant to Part 15 of the FCC rules. These rules are designed to provide reasonable protection against harmful interference in a residential installation. Operation is subject to the following two conditions: 1) This device may not cause harmful interference, and 2) this device must accept any interference received including interference that may cause undesired operation. This device is exempt from these rules in any transportation vehicle including motor vehicle and aircraft as per Part 15.103 (a). Any changes or modifications to this equipment may void the users authority to operate this equipment. For further information, please contact: Farallon Electronics, 2346 B MarinshipWay Sausalito, CA 94965 U.S.A. +415 331 1924 +415 331 2063 (fax) [email protected] http://www.farallon.us Deutsch Seite 1 English Page 47 1. Einleitung 1 Einleitung 1.1 SCS P4dragon, die nächste Generation Vielen Dank, dass Sie sich für ein SCS P4dragon DR7800 hochgeschwindigkeits HF-RadioModem entschieden haben. SCS Modems sind das Original, direkt von den PACTOR Entwicklern. Nur bei SCS erhalten Sie den optimalen Support. Das geballte Wissen der PACTOR-Entwickler steht zu Ihrer Verfügung. Mit dem P4dragon DR-7800 stellt SCS als vollständige Neuentwicklung das erste PACTOR4-fähige Kurzwellen-Modem vor. P4dragon steht für ausgeklügelte nachrichtentechnische Algorithmen und hohe Rechenleistung in PACTOR-Controllern der vierten Generation. 1.2 Packliste Nach dem Auspacken der Lieferung sollten Sie folgende Teile vorfinden: • • • • • • • 1.3 1 x P4dragon DR7800 High Performance HF-Radio Modem 1 x Installationsanleitung 1 x SCS CD-ROM 1 x 8-pol DIN-Kabel 1 x 13-pol DIN-Kabel 1 x USB-Kabel 1 x RJ45 Patch-Kabel (bei installierter „Netzwerk-Option“) Voraussetzungen um ein PACTOR Modem zu betreiben Für PACTOR benötigen Sie einen Kurzwellen-Transceiver, der in der Lage ist, in 20 ms zwischen Sende- und Empfangsbetrieb umzuschalten. Erfahrungsgemäß trifft das für alle modernen Transceiver zu. Einen Computer mit USB-Anschluss oder Bluetooth-Fähigkeit. Ein geeignetes Terminal-Programm welches über einen virtuellen COM-Port mittels USB oder Bluetooth kommunizieren kann. 1.4 Über diese Anleitung Diese Anleitung beinhaltet nur die Installation Ihres P4dragon da dies für HF E-Mail völlig ausreicht. Das Handbuch mit der kompletten Dokumentation und ausführlicher Kommandobeschreibung des P4dragon finden Sie auf der SCS CD-ROM. 1.5 HF E-Mail Für HF E-Mail benötigen Sie ein passendes E-Mail Programm und natürlich einen ServiceProvider. Das E-Mail Programm wird Ihnen üblicherweise von Ihrem Service-Provider zur Verfügung gestellt und übernimmt einen Großteil der Konfiguration des P4dragon. Für Winlink und Sailmail finden Sie die notwendige Software auf der beiliegenden SCS CDROM. 1 1. Einleitung 1.6 Die SCS CD-ROM Auf der beiliegenden SCS CD-ROM finden Sie Software und Tools, welche Sie für den Betrieb des P4dragon benötigen, sowie weitere wertvolle Tipps und Informationen rund um PACTOR. Zusätzlich befinden sich auf der CD der USB-Treiber und das PDF-Handbuch für alle SCS Modems. 2 2. Die Programme 2 Die Programme Das P4dragon Modem bietet verschiedene Betriebsarten, wobei die meisten der Text- oder Datenübertragung dienen. Damit Sie mit dem Gerät arbeiten können, benötigen Sie ein entsprechendes Programm auf dem Computer (PC). Obgleich eine sehr einfache TerminalAnwendung (z.B. Windows HyperTerminal) in der Lage ist, einen P4dragon zu bedienen, ist es wesentlich komfortabler ein Programm zu benutzen, welches speziell für SCS Modems entwickelt wurde. Viele dieser Programme sind auf freiwilliger Basis oder als Hobby-Projekt entstanden und werden kostenlos über das Internet verteilt. Mit der Erlaubnis der Autoren haben wie diese Programme auf der SCS-CD gesammelt und verfügbar gemacht. Da diese Programme nicht von SCS entwickelt wurden, kann SCS auch keine Unterstützung dafür leisten. Falls Sie Fragen oder Probleme mit einem dieser Programme haben wenden Sie sich bitte direkt an den jeweiligen Autor. • Wenn HF-Email Ihre Hauptanwendung darstellt, werden Sie in den meisten Fällen direkt vom Betreiber des Services mit geeigneten Programmen versorgt (z.B. Airmail für Sailmail und Winlink Betrieb). • Frequenzsteuerung des Funkgerätes ist möglich mit dem P4dragon Modem. • Windows-Programme benötigen üblicherweise Windows XP oder höher. • EasyTransfer, SCSmail and SCSupdate sind Programme die von SCS entwickelt wurden. • SCSupdate wird zum Firmware-Update des P4dragon empfohlen. • Von der SCS CD erscheint üblicherweise einmal im Jahr eine neue Version. Neuere Versionen der dort gesammelten Programme könnten daher im Internet bereits verfügbar sein. Wir empfehlen, auf neuere Versionen zu prüfen und ggf. diese zu verwenden. 2.1 SCSmail SCSmail wurde entwickelt, um Nutzern von SCS PACTOR-Modems eine einfache Möglichkeit zu geben, kostenfrei ihr eigenes E-Mail-Netzwerk aufzubauen. SCSmail ist „freeware” und ist via SCS CD und der SCS Website erhältlich. Es benötigt ein MS Windows Betriebssystem (XP oder später) und kann durch einen Maus-Click sowohl als Server als auch als Client konfiguriert werden. Ein Hauptaugenmerk bei der Entwicklung von SCSmail war die Benutzerfreundlichkeit. Um dies zu erreichen, kann ein vertrautes E-Mail Programm (z.B. MS Outlook) als Ein/Ausgabewerkzeug eingebunden werden. Mit Hilfe von SCSmail kann über jedes existierende E-Mail-Konto via Kurzwellenfunk gearbeitet werden. Für den E-MailZugriff mittels SCSmail ist weder eine spezielle E-Mail-Adresse noch eine Anmeldung bei einem HF-E-Mail-Provider nötig. SCSmail ist in der Lage, verschiedene E-Mail Zugriffspunkte zu administrieren und stellt bei Bedarf den Transceiver auf die passende Frequenz ein. SCSmail soll auf keinen Fall bestehende professionelle HF-E-Mail-Provider ersetzen oder mit deren Service in Konkurrenz treten. Mit Hilfe von SCSmail können private Nutzer und kleine Organisationen sehr schnell ein eigenes, privates HF-E-Mail-Netzwerk aufbauen, ohne an externe Dienstleistungen gebunden zu sein. 3 2. Die Programme 2.2 EasyTransfer EasyTransfer wurde entwickelt, um binärtransparente Dateiübertragung zwischen zwei via PACTOR verbundenen Computern zu ermöglichen Die Bedienoberfläche lehnt sich weitgehend an die bekannte Struktur von FTP Programmen an, wie man sie zum Datentransfer via Internet kennt. Das Programm ist daher einfach strukturiert und intuitiv zu bedienen. Auf der linken Seite wird der Inhalt der eigenen Festplatte dargestellt und auf der rechten Seite das freigegebene REMOTE Verzeichnis der via PACTOR verbundenen Station. Dateien können per drag-and-drop einfach zwischen den beiden Computern hin und her übertragen werden. EasyTransfer sorgt dabei dafür, dass die Anzeige der Verzeichnisse immer auf aktuellem Stand gehalten werden und sorgt automatisch für optimal schnelle Datenübertragung. Werden keine Dateien übertragen, können die Operator der verbundenen Stationen im Chat-Mode handgeschriebene Nachrichten austauschen. EasyTransfer ist daher das ideale Programm zum Austausch von Computerdateien via Kurzwelle über beliebig weite Entfernungen. Seit der Version 3.0 unterstützt EasyTransfer auch das automatisierte Weiterleiten von Dateien. Hierzu überwacht EasyTransfer bis zu 16 benutzerdefinierbare Verzeichnisse auf das Auftauchen von neuen Dateien, welche ggf. von anderen Applikationen erzeugt und dort gespeichert wurden. Sollte eine neue Datei auftauchen, verbindet sich EasyTransfer auf einer definierbaren Frequenz (welche EasyTransfer automatisch einstellt) mit einer definierbaren Gegenstation und übermittelt die Datei. Danach wird die Verbindung wieder getrennt und EasyTransfer überwacht weiter die Verzeichnisse. Eine ideale Methode, um unbemannt Daten über weite Entfernungen zu verteilen. 2.3 SCSupdate Obgleich auch diverse Fremdsoftware in der Lage ist, bei SCS Modems ein Firmware durchzuführen, ist SCSupdate das empfohlene Programm hierfür, da es direkt von SCS entwickelt wurde. Wenn Sie auf der SCS Webseite eine neuere Firmware finden als die, welche in Ihrem Gerät installiert ist, können Sie diese von dort herunter laden und mit Hilfe von SCSupdate auf Ihrem Modem installieren. Üblicherweise befindet sich die FirmwareDatei komprimiert auf der Webseite (.zip). Sie müssen die Datei nach dem herunterladen dekomprimieren bevor Sie sie verwenden. Die Firmware-Datei hat die Endung „.dr7“. Speichern Sie diese Datei in einem Verzeichnis Ihrer Wahl. Starten Sie SCSupdate und folgen Sie den Anweisungen von oben beginnend nach unten. Als erstes stellen Sie den COM-Port ein mit welchem der P4dragon verbunden ist. SCSupdate findet das Modem an dieser Schnittstelle und schaltet das Feld „Browse” frei. Hiermit leiten Sie SCSupdate zu dem Verzeichnis, in welchem Sie vorher die dekomprimierte Firmware-Datei (.dr7) abgespeichert haben. SCSupdate zeigt alle Dateien an, die mit dem angeschlossenen Modem kompatibel sind. Wählen Sie die Datei aus, welche Sie verwenden wollen, üblicherweise wird das die sein, die Sie zuvor herunter geladen haben. Danach betätigen Sie die Schaltfläche „Send Update”, welche nun verfügbar ist. An einer Balkenanzeige in SCSupdate und auf dem Display des Modems können Sie verfolgen, wie die Übertragung der Datei voran schreitet. Nachdem die Übertragung vollständig ist, beginnt der P4dragon automatisch mit der Installation der neuen Firmware und zeigt den Fortschritt der Prozedur auf dem Display an. Danach startet das Modem automatisch neu und sie können es wieder verwenden. 4 3. Die PACTOR Modi 3 Die PACTOR Modi 3.1 Die Geschichte Die Entwicklung von PACTOR begann im Jahr 1988 mit dem Ziel, ein einfach zu benutzendes Datenübertragungsverfahren für Kurzwellenbänder entstehen zu lassen. Es sollte robust sein und eine niedrige Bitfehlerrate ausweisen. Gesendete Daten sollten den Empfänger mit einer sehr hohen Wahrscheinlichkeit unverfälscht erreichen. Dies war vorher nicht möglich und PACTOR war die erste Betriebsart, welche das leisten konnte. Digitale Signalprozessoren waren zu dieser Zeit noch nicht verfügbar, daher wurde eine einfache aber effiziente FSKModulation mit „Memory-ARQ“ kombiniert. Durch „Memory-ARQ“ war es möglich, verfälschte Datenpakete so aufzusummieren, dass sich die Fehler eliminieren ließen. Dadurch wurde eine hohe Robustheit in üblicherweise stark gestörten Kurzwellen-Kanälen erreicht. Im Jahr 1995 wurden Digitale Signalprozessoren (DSP) verfügbar und diese neue Technologie wurde von SCS dazu verwendet, um die nächste Entwicklungsstufe einzuläuten, PACTOR-2. Als Modulationsart wurde Phasenmodulation (PSK) gewählt und effiziente Fehlerkorrektursysteme wurden hinzugefügt. Das Ganze sollte noch in einen 500 Hz Kanal passen und sich adaptiv an dessen Qualität anpassen, um immer die höchste mögliche Datenrate bei gegebenem Signal-Rausch-Abstand zu erzielen. Da viele professionelle Anwender eine noch höhere Datenrate forderten und dafür einen SSBSprachkanal mit 2,4 kHz Bandbreite zur Verfügung hatten, wurde diesem im Jahr 2000 mit der Entwicklung von PACTOR-3 Rechnung getragen. PACTOR-3 ist seit dem die meistbenutzte Betriebsart zur Datenübertragung auf Kurzwelle und soll hier näher beschrieben werden. 3.2 PACTOR-3 (P3) Das Hochgeschwindigkeits-Protokoll PACTOR-3 setzt als HF-Datenprotokoll der dritten Generation modernste Methoden der orthogonalen Impulsformung, der fehlerkorrigierenden Codierung sowie der Quellenkompression ein. Daraus resultiert ein Verfahren, das sich speziell für den Einsatz unter schlechten Übertragungsbedingungen hervorragend eignet. Aber auch gute Übertragungsbedingungen nutzt PACTOR-3 durch Erzielung einer hohen maximalen Übertragungsgeschwindigkeit bestens aus. Bei der Entwicklung wurde besonderer Wert darauf gelegt, dass PACTOR-3 auch mit handelsüblichen SSB-Transceivern (Standard SSB-ZF-Filter) problemlos sehr hohe Übertragungsgeschwindigkeiten erreichen kann. Die maximal benötigte Bandbreite beträgt nur ca. 2400 Hz. PACTOR-3 stellt damit das ideale Medium für den oftmals rauen Alltag der sicheren und schnellen Datenkommunikation via Kurzwelle dar. PACTOR-3 ist voll abwärtskompatibel zu bestehenden PACTOR-1/2-Netzen. Die Eigenschaften des PACTOR-3 Protokolls zusammengefasst: • • • • • Unter allen praktischen Bedingungen schneller als PACTOR-2. Unter durchschnittlichen Bedingungenwird ein Geschwindigkeitsfaktor 3-4 erreicht, unter sehr günstigen Bedingungenkann mehr als die 5-fache PACTOR-2-Geschwindigkeit erzielt werden. Maximaler Datendurchsatz ca. 2700 Bit/sec netto ohne Kompression, ca. 5200 Bit/sec bei Einsatz von PMC (Online-Textkompression). Mindestens so robust wie PACTOR-2 unter extrem schlechten Signalbedingungen. Maximal benötigte Bandbreite nur ca. 2400 Hz. Niedriger Crestfaktor (hohe Durchschnittsleistung). 5 3. Die PACTOR Modi • • 3.3 Hohe spektrale Effizienz, sehr gute Ausnutzung der Bandbreite. Volle Abwärtskompatibilität zu bestehenden PACTOR-1/2-Netzen. PACTOR-4 (P4) Da die Leistungsfähigkeit von Digitalen Signalprozessoren im Laufe der Jahre enorm gestiegen ist, schien es möglich, mit neuen, sehr aufwändigen Rechenverfahren die Datenübertragungsrate und Robustheit des PACTOR Systems mindestens um Faktor zwei zu steigern. Begann mit der Entwicklung von PACTOR-4 im Jahr 2006 unter Verwendung eines neuen DSP der StarCore-Familie von Freescale. Dabei sollte die Bandbreite von 2,4 kHz beibehalten und die Verwendung von einfachen Standard-Transceivern weiterhin ermöglicht werden. Alle PACTOR Modi, inklusive PACTOR-4, wurden letztlich implementiert im P4dragon Modem unter Verwendung eines 400 MHz Quad “StarCore” 64 bit DSPs. PACTOR-4 (P4) wurde für herausragende Leistungsfähigkeit unter den widrigen Bedingungen, welche auf Kurzwelle vorherrschen, entwickelt. Der Demodulator verwendet einen leistungsfähigen adaptiven Entzerrer, welcher die Eigenschaften des Übertragungskanals ständig ausmisst und Fehler kompensiert. Im Vergleich mit PACTOR-3 stellt PACTOR-4 einen deutlich weiteren Anpassungsbereich zur Verfügung. Das ARQ-Protokoll selbst wurde ebenfalls überarbeitet und flexibler gemacht. Kompatibilität: P4 Modems sind auch für P1-P3 verwendbar und sind damit absolut rückwärtskompatibel zu den älteren PACTOR Systemen. ARQ-Protocol: Ähnlich wie P3, jedoch mit größerer und schnellerer Adaptivität. Modulation: 10 Geschwindigkeitsstufen, DBPSK/DQPSK (nicht kohärent, Spreizfaktor 16), BPSK-32QAM (kohärent), adaptiver Entzerrer. 1800 Symbole/Sekunde (Kompatibel mit HF “Amateur”-Transceivern). Bandbreite: 2400 Hz @ -40 dB. Crest-Faktor: Generell < 4 dB. Datenrate: Max. 5512 bps (ohne Kompression, @ ca. +17 dB im AWGN Kanal, nach Protokoll-Overhead). Max. Roh-Bitrate vor Protokoll-Overhead: 9000 bps (unkodiert) / 7500 bps (kodiert) Kompression: PMC (Kompressionsfaktor: 1,9 bei Klartext-Daten), AMC (Kompressionsfaktor: 4,5 bei Klartext-Daten; ca. 2,0 bei binären Daten). (Anmerkung: AMC, Adaptive Markow-Kompression, befindet sich noch in der Entwicklung.) Minimum SNR: -19 dB um eine Verbindung im AWGN-Kanal zu halten. Datendurchsatz Vergleich: Verglichen mit P3 (ohne Kompression): Ca. Faktor 2 im AWGN-Kanal über 0 dB, ca. 1,5 unter 0 dB. Ca. Faktor 2,5-5 im ITU “good / moderate / poor”-Kanal über 0 dB. Ca. Faktor 1,5-2,5 unter 0 dB. 6 3. Die PACTOR Modi PACTOR Datenraten 6.000 5.000 4.000 3.000 PACTOR Speeds 2.000 1.000 0 P1 P2 P3 P4 Abbildung 1: Vergleich der PACTOR-Modi Eigenschaften: 3.4 P4 Modems verwenden einen neuen FSK SynchronisierungsAlgorithmus (normaler PACTOR Verbindungsaufbau) mit exzellenter Empfindlichkeit (-18 dB) und einer unmittelbaren Frequenzversatzkorrektur (±280 Hz). Der IRS (Basisstation) korrigiert sowohl den Sende- als auch den Empfangsfrequenzversatz unmittelbar nach der FSK-Synchronisation. Der IIS (Benutzerseite) muss dann nur noch den verbliebenen Versatz (kleiner als ±5 Hz) direkt nach der FSKSynchronisation korrigieren. Das führt dazu, dass P2-P4 Verbindungen sofort bei voller Übertragungsrate starten können, selbst wenn der Frequenzversatz der beteiligten Stationen bis zu ±280 Hz beträgt! Selbst das erste FSK-ACK/NACK Signal vom IRS erscheint auf der „korrekten” Frequenz. Diese Eigenschaft ist auf höheren KurzwellenBändern besonders wertvoll: Die Frequenzgenauigkeit eines durchschnittlichen Kurzwellen-Funkgeräts von 10 ppm führt schließlich schon zu einer 140 Hz im 20 m Band. Die „PACTOR-IP-Bridge“ (später verfügbar im DR7800) Die PACTOR-IP-Bridge (PIB) ist ein neues, von SCS entwickeltes Netzwerk-IntegrationsProtokoll, das mehrere Unterprotokolle zu einer funktionalen und einfach handzuhabenden Einheit verbindet. Die im Internet dominierenden Protokolle TCP/IP sowie das Point-to-PointProtokoll (PPP), das sich als Standard für den Verbindungsaufbau für Internetanwendungen etabliert hat, werden mit PACTOR kombiniert. Das Ergebnis dieser intelligenten Protokollverbindung ist ein datentransparenter und relativ schneller Internetzugriff via HFRadio über standardisierte Benutzerschnittstellen. Der P4dragon erscheint angeschlossenen PCs als Hayes-kompatibles „Telefonmodem" und übernimmt lokal sowohl die gesamte PPPAbwicklung als auch TCP/IP. Über die physikalische PACTOR-Strecke laufen bis auf einen minimalen Rest an Protokoll-„Overhead" die reinen Nutzdaten. Der enorme „Overhead" der Protokolle TCP/IP und PPP, die für breitbandige Datenleitungen ausgelegt sind, schrumpft auf das absolut nötige Minimum zusammen. Durch die lokale Abwicklung des PPP-Protokolles zwischen dem PC und dem P4dragon ergibt sich ein weiterer entscheidender Vorteil: PPP war bisher aufgrund der sehr kurzen „Timeouts" kaum über langsame Kommunikationsstrecken mit 7 3. Die PACTOR Modi relativ großen Verzögerungen einsetzbar - diese „Timeout"-Problematik entfällt gänzlich durch die PACTOR-IP-Bridge. Zusammenfassend die Eigenschaften der PIB: • • • • • • • 8 TCP/IP-transparenter und vergleichsweise schneller Internetzugriff via Kurzwelle. Alle Internet-Dienste via PACTOR erreichbar, z. B. E-Mail (SMTP/POP3), FTP, HTTP, ... Bis zu 4 Internet-Kanäle ("Sockets") über eine physikalische PACTOR-Verbindung. Extreme Kompression des TCP/IP- bzw. PPP-„Overheads ". Volle PPP-Kompatibilität: Einsatz üblicher Client/Server-Software, z. B. Netscape, Outlook, Eudora etc. ist möglich. Leichte Einbindung und Konfiguration unter allen gängigen Betriebssystemen. Keine „Timeout"-Problematik bei PPP und TCP/IP. 4. Support 4 Support Haben Sie Fragen, Kritik, Anregungen oder Probleme mit dem P4dragon oder PACTOR, so wenden Sie sich bitte an: SCS Special Communications Systems GmbH & Co. KG Röntgenstrasse 36 63454 Hanau Phone: 06181 85 00 00 Fax.: 06181 99 02 38 E-Mail: [email protected] Homepage Besuchen Sie unsere Internet Seiten: http://www.scs-ptc.com Dort finden Sie: • • • • Informationen rund um PACTOR und den P4dragon Die aktuellen Firmware-Versionen Links zu weiteren interessanten Programmen für den P4dragon Links anderen Seiten Über unsere Homepage können Sie sich auch in eine Mailing-Liste eintragen. So erhalten Sie automatisch aktuelle Informationen rund um PACTOR und den P4dragon automatisch per Email. 4.1 Reparaturen Sollten Sie doch einmal ein SCS-Produkt zur Reparatur einschicken müssen, beachten Sie bitte folgende Hinweise: • Nehmen Sie grundsätzlich immer Kontakt mit SCS per Email auf bevor Sie ein Modem zur Reparatur einsenden. Sie werden wichtige Sendungsinstruktionen erhalten, die Sie befolgen müssen, damit sichergestellt werden kann, dass ein Gerät gut bei uns ankommt. • Verpacken Sie das Gerät sorgfältig mit genügend geeignetem Verpackungsmaterial. • Legen Sie der Sendung auf jeden Fall ein Begleitschreiben bei! Auch wenn Sie vorher mit der Hotline gesprochen oder mit uns Emails ausgetauscht haben. Ausdrucke von Emails können hilfreich sein. • • • • Beschreiben Sie Ihr Problem so gut uns ausführlich wie Sie können. Schreiben sie deutlich. Geben Sie uns Ihre Telefonnummer und/oder Email-Adresse bekannt, sodass wir Sie bei Rückfragen kontaktieren können. Vergessen Sie Ihren Absender nicht und falls vorhanden, Ihre Kreditkarteninformation zur Abrechnung (Master/Visa). 9 4. Support 10 5. Installation 5 Installation Die Installation des P4dragon ist einfach. Sie müssen lediglich die Kabel zum Rechner, Funkgerät und für die Stromversorgung konfigurieren. Kabel zu gängigen Funkgeräten können Sie ggf. fertig konfiguriert kaufen. 5.1 Power supply Der P4dragon hat drei Eingänge zur Stromversorgung, welche Sie alternative verwenden können. Entweder Sie verwenden die mit „DC-in“ gekennzeichnete Schraubklemme oder Sie versorgen das Gerät von Ihrem Funkgerät aus, was dann über die Buchsen „MAIN Audio“ oder „AUX Audio“ (via Pin 5) geschieht. Alle Versorgungseingänge sind über Relais entkoppelt und gegen Verpolung geschützt. Als Versorgungsspannung sind Gleichspannungswerte von 10V bis 28V erlaubt. Die Stromaufnahme hängt von der Betriebsspannung und Geräteausstattung ab und beträgt bei 13,8 V ca. 250 mA. Die Versorgungsspannungseingänge des P4dragon sind isoliert vom Rest der Elektronik (isolierender DC/DC-Konverter) und speziell gefiltert, um Oberwellen des Schaltreglers nicht nach außen gelangen zu lassen. Die Eingänge sind mit einer selbstrückstellenden Sicherung geschützt. 5.1.1 Ein- und Ausschalten des P4dragon Der P4dragon hat einen kapazitiven Berührungssensor an der Frontplatte. Sobald er mit Betriebsspannung versorgt wird, wird eine “stand-by” Schaltung aktiv und überwacht diesen Sensor. In dieser Situation benötigt der P4dragon einen kleinen stand-by Strom von ca. 20…30 mA. Wird der Sensor mit dem Finger berührt, schaltet sich das Gerät ein und zeigt eine Startmeldung auf dem Display. Danach schaltet das Display in den „Wasserfall“ Modus um, welcher das Spektrum des Empfangssignals repräsentiert. Um den aus zu schalten, muss der Sensor länger als zwei Sekunden berührt werden. Das Display zeigt eine „good-bye“ Message und das Gerät schaltet sich ab, bzw. geht wieder in den „stand-by“ Modus. Während die „good-bye“ Message angezeigt wird, werden gewisse Einstellungen im nicht flüchtigen Speicher des Geräts abgelegt. Für den Fall, dass der Prozessor im P4dragon sich „aufgehängt“ hat und nicht mehr auf den Abschaltwunsch des Benutzers reagieren kann, ist eine Notabschaltung implementiert, welche immer funktionieren sollte. Um diese zu aktivieren, muss der Sensor länger als 5 Sekunden betätigt werden. Natürlich kann das Gerät auch jederzeit einfach durch abschalten der Versorgungsspannung ausgeschaltet gefahrlos werden. Der Sensor kann auch dazu verwendet werden, diverse Anzeigemodi des Displays auszuwählen. Hierfür wird der Sensor nur kurz betätigt (ca. 1 Sekunde). Immer EIN Zustand: In vielen Fällen wird ein Modem vom Funkgerät her mit Spannung versorgt (meistens ICOM Funkgeräte) und es ist daher wünschenswert, wenn dieses zusammen mit dem Funkgerät ein und aus geschaltet werden kann, ohne dass weitere Bedienvorgänge, wie berühren eines Sensors, nötig sind. Um dies zu erreichen, kann der mit „ON“ beschriftete DIP-Schalter Nummer 1auf der Rückseite des Geräts eingeschaltet werden. Wurde dies getan, ist der P4dragon immer eingeschaltet sobald er Betriebsspannung erhält. Er kann dann auch nicht mehr mit dem Sensor abgeschaltet werden. Versucht der Benutzer dies trotzdem, bekommt er auf dem Display einen Hinweis angezeigt, dass dies auf Grund der Stellung des „ON“ Schalters nicht möglich ist. Auch die Not-Abschaltung (wenn der Prozessor steht) ist dann 11 5. Installation nicht mehr möglich, das Gerät muss dann vom Strom getrennt werden. Der Sensor funktioniert bei „immer EIN“ natürlich weiterhin, um die Display-Modi umzuschalten. 5.2 USB Verbindung zum Computer Der P4dragon ist ein USB 1.1 Gerät und kann als solches natürlich auch an einem USB 2.0 Anschluss betrieben werden. Die USB Verbindung zum Computer wird mit Hilfe des mitgelieferten USB-Kabels hergestellt. Der USB-Anschluss ist elektronisch isoliert ausgeführt und hat keine gemeinsame Masse mit anderen Geräten, welche am Modem angeschlossen sind. Um den USB Anschluss zu verwenden, muss ein passender Treiber auf dem Computer installiert werden. Dieser befindet sich auf der SCS -CD, welche Sie zusammen mit dem Gerät erhalten haben. Im Folgenden wird die Installation des Treibers kurz beschrieben. Die Beschreibung basiert auf Windows XP (Service Pack 2). Bei anderen Windows-Version verläuft die Installation ähnlich. • Legen Sie die SCS CD-ROM in ein CD-Laufwerk Ihres Computers. • Falls per Autostart der Browser gestartet wurde schließen sie ihn. • Nun verbinden Sie den P4dragon mit der USB-Schnittstelle ihres PC. • Der PC findet die neue Hardware (SCS Radio Modem Device) und öffnet den „Assistent für das Suchen neuer Hardware“. • Die erste Frage ob ein Verbindung zu Windows Update hergestellt werden soll beantworten Sie bitte mit „Nein, diesmal nicht“ und klicken Sie dann auf „Weiter“. • Der Assistent will nun einen Treiber für die Komponente „USB Serial Converter“ installieren. Wählen Sie hier bitte „Software automatisch installieren“ und klicken Sie auf „Weiter“. • Nach der erfolgreichen Installation klicken Sie auf „Fertig stellen“ • Als nächstes will der Assistent einen Treiber für die Komponente „USB Serial Port“ installieren. Auch hier wählen Sie bitte „Software automatisch installieren“ und klicken Sie auf „Weiter“. • Nach der erfolgreichen Installation klicken Sie auf „Fertig stellen“. • Damit ist der Treiber für den P4dragon installiert. Der hiermit installierte Treiber erzeugt auf Ihrem PC einen virtuellen COM-Port der wie ein ganz normaler (Hardware) COM-Port von den Anwendungen genutzt wird. Um herauszufinden welche Nummer dem so erzeugt virtuellen COM-Port zugewiesen wurde müssen Sie im Gerätemanager Ihres Computers nachsehen! Wählen Sie: Start -> Systemsteuerung -> System -> Hardware -> Geräte-Manager. Klicken Sie jetzt auf das PlusZeichen links neben "Anschlüsse (COM und LPT)" um alle Anschlüsse Ihres PC zu sehen. Suchen Sie nun in dieser Liste den Eintrag "USB Serial Port". Rechts daneben steht der zugewiesene COM-Port! Den so ermittelten COM-Port tragen Sie nun in die von Ihnen benutzen Programme ein. 5.3 Bluetooth Der P4dragon ist mit der Option Bluetooth verfügbar. Bluetooth dient der Überbrückung kleiner Distanzen mittels einer hochfrequenten (2.4 GHz) Funkstrecke sehr kleiner Leistung und kann damit als Ersatz für eine Kabelverbindung dienen. In Fall des P4dragon soll die in 12 5. Installation einer Kurzwellen-Umgebung störungsanfällige USB-Kabelverbindung zwischen Modem und PC durch Bluetooth ersetzt werden. 5.3.1 Vorteil: Der Datenstrom einer USB-Kabelverbindung liegt mitten im Kurzwellen-Frequenzbereich. Man kann das USB-Nutzsignal daher nicht durch Filterung vom Kurzwellensignal trennen. Gegenseitige Beeinflussungen sind möglich, speziell wenn die KW-Antenne nicht weit vom Modem/PC entfernt ist (Schiffsinstallation). „Gegenseitig“ bedeutet, dass sowohl der Kurzwellensender den USB-Datenstrom im Kabel stören kann, als auch umgekehrt, dass der USB-Datenstrom den Kurzwellenempfang stören kann. Bluetooth beseitigt dieses Problem grundsätzlich. Bluetooth und Kurzwelle können sich gegenseitig nicht beeinflussen, da deren Nutzfrequenzbereiche extrem weit auseinander liegen. Außerdem entfallen mit dem USBKabel auch eventuelle Masseschleifen und parasitäre Ausgleichsströme zwischen Funkgerät und Computer, was z. B. zu einer deutlichen Verbesserung der Aussendungsqualität des Funksignals führen kann. 5.3.2 Installation PC- seitig: Viele moderne Laptops sind bereits mit Bluetooth ausgerüstet und es muss nichts weiter installiert werden. Ist dies nicht der Fall, muss man sich einen „Bluetooth-Stick“ kaufen, welcher an einem freien USB-Anschluss des Computers gesteckt wird. Bluetooth-Sticks verschiedener Hersteller gibt es preiswert im Computerfachhandel oder ElektronikVersandhandel. Die Installation erfolgt gemäß Angaben des jeweiligen Herstellers, kann daher variieren und somit hier nicht allgemeingültig erörtert werden. Üblicherweise werden Treiber und Software zur Bedienung von Bluetooth (Bluetooth-Manager) automatisch von der mitgelieferten CD installiert. SCS liefert keine Bluetooth-Software auf der SCS-CD mit! Verwenden Sie bitte zur Installation die CD des Bluetooth-Stick-Herstellers! In jedem Fall entsteht nach der Installation (ggf. erst nach dem ersten Kontaktaufbau mit dem Modem) ein virtueller COM-Port, welcher (wie bei USB) von jedem beliebigen Termial bzw. P4dragon Bedienprogramm verwendet werden kann. 5.3.3 Installation P4dragon -seitig: Sie können den P4dragon bereits mit installierter Bluetooth Option bestellen, Sie können sich das Bluetooth-Transceiver-Modul jedoch auch nachträglich selbst installieren. Für Preise für beide Varianten kontaktieren Sie uns oder Ihren Fachhändler. Das Bluetooth-TransceiverModul wird in die Hauptplatine des P4dragon gesteckt und mit drei kleinen Haltebolzen fixiert. Wie Sie beginnen: Entfernen Sie alle Kabelverbindungen vom P4dragon. Entfernen Sie auch die beiden grünen Schraubanschlussklemmen, welche mit „DC-in” und „GPS” beschriftet sind, indem Sie diese einfach herausziehen. Das Ergebnis sollte nun wie dargestellt aussehen: 13 5. Installation Abbildung 2: Entfernen der Schraubklemmen Den P4dragon öffnen: Entfernen Sie die beiden schwarzen TORX-Schrauben im Plastikrahmen der Frontplatte des Geräts. (Versuchen Sie nicht, das Modem von der Rückseite aus zu öffnen.) Entfernen Sie den Plastikrahmen und kippen Sie die Frontplatte nach unten. Die Frontopatte enthält das Display und hängt an einem Flexprint-Kabel. Bitte nicht an der Frontplatte ziehen. Abbildung 3: Öffnen des P4dragon Von der Rückseite her drücken sie nun gegen die LAN/USB-Buchse, sodass sich die Platine nach innen schiebt und nach vorne aus dem Gehäuse austritt: Abbildung 4: Leiterplatte herausschieben Entnehmen Sie die Leiterplatte aus dem Gehäuse. Der Steckplatz für den Bluetooth-Transceiver befindet sich hinter den drei LEDs an der Vorderseite der Leiterplatte. Diese Anordnung begünstigt die Abstrahlung des BluetoothSignals und erzielt eine große Reichweite. 14 5. Installation Als nächsten drücken Sie die drei Haltebolzen in die dafür vorgesehenen Löcher der ModemLeiterplatte. Die Bolzen haben zwei verschieden geformte Enden: Abbildung 5: Bluetooth Haltebolzen Die “Mainboard” Seite der Bolzen kommt in die Modem-Leiterplatte. Die Bolzen gehen etwas schwer hinein, am besten man benutzt eine Zange für diesen Vorgang, während die Platine auf einem weichen aber stabilen Untergrund liegt. Abbildung 6: Haltebolzen montieren An der Unterseite des Bluetooth-Transceivers befindet sich ein Steckverbinder, welcher sein Gegenstück auf dem P4dragon Mainboard findet. Abbildung 7: Das Bluetooth-Modul Richten Sie den Bluetooth-Transceiver auf den Bolzen so aus, dass die Steckverbinder sich direkt übereinander befinden. Drücken Sie den Bluetooth-Transceiver dann nach unten, sodass dieser auf den Bolzen einrastet und der Steckverbinder Kontakt herstellt. Es mag hilfreich sein, die Rastnasen des Bolzens vorher mit einer Zange etwas zusammen zu drücken, um den nötigen Kraftaufwand für den Einrastvorgang etwas zu reduzieren. Es wird aber trotzdem noch etwas Kraft benötigt, das Modul nach unten zu drücken, obwohl das recht vorsichtig geschehen sollte. Das Bild unten zeigt den Bluetooth-Transceiver installiert: 15 5. Installation Abbildung 8: Das Bluetooth-Modul installiert Zusammenbau des P4dragon: Nachdem die Installation beendet ist, kann die Leiterplatte wieder in das Gehäuse geschoben werden. Dabei ist darauf zu achten, dass die kleinen, grünen Steckverbinder für „GPS” and „DC-in” ohne sich zu verhaken durch die Rückplatte hindurch treten. Ggf. sind diese mit Hilfe einer Pinzette auszurichten währen die Leiterplatte in die Endlage kommt. Wenn die Buchsen ausgerichtet sind, ist etwas Druck auf die Leiterplatte nötig, damit die LAN/USB Buchse gegen die Spannung der Erdungsfedern durch ihren Ausbruch in der Rückwand tritt. Wenn alles an seinem Platz ist, wird die Frontplatte wieder hochgeklappt und der Rahmen aufgesetzt. Zum Schluss werden die beiden Schrauben eingeschraubt. Die Installation ist nun komplett und kann getestet werden. Schalten Sie den P4dragon ein und wählen Sie mit Hilfe des Sensortasters Menü an. das „Status” Abbildung 9: Der Bluetooth-Paarungsschlüssel Die Bluetooth LED an der Frontplatte des P4dragon sollte blinken Das Status Menü zeigt den Bluetooth Paarungsschlüssel an. Notieren Sie ihn sich für die spätere Nutzung. Sie können den Paarungsschlüssel auch aus der Seriennummer des P4dragon ableiten, es sind die letzten 8 Zeichen der Seriennummer. Buchstaben müssen als Großbuchstaben geschrieben werden! Bringen Sie den P4dragon in die Nähe eines Bluetooth-fähigen Computers (PC). 16 5. Installation Starten Sie die Bluetooth-Manager-Software auf diesem PC. Die Benutzeroberflächen dieser Manager sind abhängig vom Hersteller der Software und vom Betriebssystem des Computers, daher kann hier nur die grundsätzliche Vorgehensweise beschrieben werden. Lassen Sie den Bluetooth-Manager eine Suche nach Bluetooth-Geräten in Reichweite durchführen. Der P4dragon sollte nach kurzer Zeit als gefundenes Gerät mit entsprechendem Symbol angezeigt werden. Sie müssen jetzt eine sogenannte „Paarung“ („Pairing“) Ihres Computers mit dem P4dragon durchführen. Üblicherweise wird Ihnen diese Option vom Manager angeboten, wenn Sie einen Doppel-Click auf das Symbol durchführen oder es markieren und die rechte Maustaste betätigen. Wenn Sie die „Paarung“ gestartet haben, werden Sie nach einem „Schlüssel“ oder Passwort gefragt. Hierzu dienen die letzten 8 Ziffern der Seriennummer des P4dragon. Sie finden die Seriennummer auf der Geräteunterseite, bzw. sie wurde Ihnen wie oben beschrieben auf dem Display angezeigt. Tippen Sie die letzten 8 Zeichen der Seriennummer (Zahlen oder Buchstaben) als Schlüssel bzw. Passwort ein. Achten Sie dabei darauf, Buchstaben als Großbuchstaben zu schreiben. Nach Bestätigung des Vorgangs sollte die „Paarung“ erfolgreich abgeschlossen sein. Anmerkung: Die „Paarung“ hat nur eine gewisse „Lebensdauer“ und muss ggf. wiederholt werden, wenn der P4dragon und PC über mehrere Tage oder Wochen keine Bluetooth-Verbindung miteinander hatten. Bei regelmäßigem BluetoothGebrauch muss sie üblicherweise nicht wiederholt werden. Nach der Paarung kann die Bluetooth-Verbindung endgültig aufgebaut werden. Das geschieht üblicherweise mit einem Doppel-Click auf das Symbol. Beim Verbindungsaufbau entsteht ein virtueller COM-Port, welcher Ihnen ggf. auch direkt vom Manager angezeigt wird. Tragen Sie diesen COM-Port in Ihrem Terminalprogramm ein. Ab jetzt sollte alleine der Start des Terminalprogramms dafür sorgen, dass die Bluetooth-Verbindung automatisch aufgebaut wird, sofern der Bluetooth Manager vorher aktiviert wurde. Beim Verlassen des Terminals wird die Verbindung wieder abgebaut. Von nun an sind Sie „drahtlos“. 5.4 Ethernet Die Verbindung zwischen dem P4dragon und dem Computer kann auch via Ethernet hergestellt warden (10Base-T oder 100Base-T), vorausgesetzt, dass die „Netzwerk-Option“ im P4dragon installiert ist (Linux-Computer-Modul, DNP). Ob dies der Fall ist, wird im Status-Fenster des Displays angezeigt, direkt unter dem Bluetooth-Schlüssel. Schließen Sie den P4dragon mit dem mitgelieferten Patch-Kabel einfach an Ihren Router, Switch oder Hub an. Der P4dragon ist so vorkonfiguriert das er seine IP-Adresse per DHCP bezieht! Sollten Sie keinen DHCP-Server in Ihrem Netzwerk haben so müssen Sie den P4dragon auf fixe IP-Adressen umstellen. Dies geschieht einfach durch Umschalten des DIPSchalters Nummer 3 auf der Rückseite des Gerätes. Die voreingestellte IP-Adresse ist 192.168.0.100, Netmask 255.255.255.0. Die weitere Konfiguration des P4dragon erfolgt über ein komfortables Web-Interface. Hier können Sie alle wichtigen Parameter ändern, z. B. auch die IP-Adresse. Das Web-Interface ist weitestgehend selbsterklärend. Zu jedem Punkt ist eine Online-Hilfe verfügbar. Klicken Sie einfach auf die Beschriftung des entsprechenden Elementes zu dem Sie Hilfe benötigen. Das Web-Interface des P4dragon erreichen Sie in dem Sie als URL in Ihrem Browser die IPAdresse des P4dragon eingeben, z. B. http://192.168.0.100. Als User-Name geben Sie „root“, als Password „DR7800” ein. 17 5. Installation 5.4.1 Verwendung der SER2NET-Funktion des P4dragon Die SER2NET-Funktion erlaubt die Verwendung des als „normales” PACTOR-Modem über eine Netzwerkverbindung. PACTOR-Modems können mit normalen, einfachen TerminalProgrammen betrieben werden und auch mit speziellen Programmen, welche dafür geschrieben würden, z.B. für Applikationen wie Email oder FAX. All diese Programme greifen über eine serielle Schnittstelle (COM-Port) auf das Modem zu. Die SER2NET-Funktion „tunnelt“ diese serielle Schnittstelle des Modems durch eine TCP/IP Netzwerkverbindung (Ethernet) zu einem beliebigen PC im Netzwerk. Ein SER2NET-Treiber, welcher auf diesem PC installiert sein muss, stellt wiederum eine (virtuelle) serielle Schnittstelle für das jeweilige Anwenderprogramm zur Verfügung, also genau so wie bei USB oder Bluetooth. Dabei entsteht ein COM-Port, dessen Nummer in das Anwenderprogramm eingetragen wird. Die Verwendung der SER2NET-Funktion erschließt neue Anwendungsbereiche für ein PACTOR-Modem generell. Im einfachsten Fall genügt es, den P4dragon mit dem Netzwerkanschluss eines lokalen PCs zu verbinden. Aber als netzwerkfähiges Gerät, kann der P4dragon auch an jeder anderen Stelle des Netzwerks (oder des Internets) aufgestellt werden und kann von einem PC bedient werden, der sich an einer ganz anderen Stelle befindet. Damit wird es auch möglich, den P4dragon über das Internet sozusagen „fern zu bedienen“. Theoretisch können Modem und PC jede beliebige Entfernung zu einander haben, solange beide Seiten Zugang zum Internet haben. Diese Aussage gilt uneingeschränkt, solange der P4dragon im Terminal-Mode angesprochen wird, in diesem Fall spielt die Entfernung keine Rolle. Anders sieht es jedoch aus, wenn zeitkritische Protokolle zwischen Modem und steuerndem PC verwendet werden, z.B. das Hostmode-Protokoll oder Anwendungen wie FAX. Für solche Anwendungen können sich die Latenzzeiten einer Internetverbindung störend auswirken. Eine Hostmode-Verbindung über einige 100km zwischen zwei SCS-Standorten innerhalb Deutschlands wurde schon erfolgreich getestet. Im Zweifelsfall muss man es austesten. Obwohl sich der P4dragon in einiger Entfernung zum steuernden PC befinden kann, ist dieser nur an diesen einen PC gekoppelt, das Verhalten ist genauso wie bei USB oder Bluetooth. Die Netzwerkverbindung kann aufgebaut und wieder geschlossen werden, sie kann dann auch von einem anderen PC aus, welcher sich ganz woanders befindet, aufgebaut werden. Aber es kann nur eine einzige Verbindung gleichzeitig zwischen einem PC und dem P4dragon bestehen. 5.4.2 Installation des SER2NET-Treibers auf einem PC Auf dem PC, welcher via Netzwerk mit einem P4dragon kommunizieren soll, muss ein SER2NET-Treiber installiert sein. Der Treiber ist „Freeware“, steht also kostenlos zur Verfügung. Wir empfehlen den Treiber von folgendem Anbieter: HW Virtual Serial Port von HW-group . Alternativ dazu, wenn Sie Softwareentwickler sind und den Treiber in Ihre Programme einbinden wollen, empfehlen wir den Treiber von FabulaTech. Laden Sie sich den benötigten Treiber von der Webseite des jeweiligen Anbieters herunter und starten Sie die Installation mit einem Doppel-Click auf die .EXE Datei. Wenn Sie gefragt werden, welche Komponenten installiert werden sollen, genügt es die „Standalone Application“ auszuwählen. 18 5. Installation Abbildung 10: SER2NET Installation 5.4.3 Konfiguration des SER2NET Nach dem Starten von "HW Virtual serial Port" durch klicken auf das entstandene Symbol müssen einige Einstellungen vorgenommen werden. Das Feld „IP Address“ erfordert die Eingabe der IP-Adresse des P4dragon. Im Feld „Port“ wird der Datenport der Verbindung eingegeben und „Port Name“ gibt an, welche COM-Port Nummer erzeugt werden soll. Dies ist dann die Nummer, welche Sie in das jeweilige Anwenderprogramm (Terminal) eingeben müssen. Der Eingabewert für „Port“ im "HW Virtual serial Port" muss mit dem Wert für „Data Port“ in der SER2NET Konfiguration des P4dragon übereinstimmen. Der vorgegebene Wert ist 3000 und wir empfehlen, diesen bei zu behalten. Wenn Sie ihn ändern, müssen Sie das auf beiden Seiten tun. Siehe unten. 19 5. Installation Abbildung 11: Eintragen der Port-Nummer Die Angaben im Settings-Tab können bleiben wie sie sind. Andere Eingaben sind nicht nötig. Abbildung 12: SER2NET Konfiguration 5.4.4 Verwendung von SER2NET Nachdem alle Einstellungen wie beschrieben vorgenommen wurden, klicken Sie einfach auf die Schaltfläche Create COM. 20 5. Installation Abbildung 13: SER2NET Konfiguration Sie sehen nun, dass sich der Status des VSP (virtual serial port) auf Created geändert hat und der LAN Status zeigt nun Connected. Sobald das Anwenderprogramm, welches den virtuellen COM-Port (in diesem Beispiel COM5) verwendet, gestartet ist, ändert sich der VSP-Status zu Opened und die Serial-PortParameter (Baudrate usw.) werden angezeigt. Das Feld Counters zählt die übertragenen Datenpakete und deren steigende Anzahl gibt einen Eindruck von der Menge des Datenflusses über die virtuelle serielle Schnittstelle. Wie unten noch einmal gezeigt, muss Port Name mit dem eingestellten COM-Port des Anwenderprogramms übereinstimmen. Im Beispiel unten ist Airmails „Dump-Terminal“ zu sehen. Abbildung 14: COM-Port Konfiguration mit SER2NET 21 5. Installation Um den virtuellen COM-Port wieder zu deaktivieren, ist zuerst die Anwendersoftware zu schließen. Danach kann der COM-Port mit einem Klick auf Delete COM gelöscht werden. Das Modem ist jetzt wieder frei gegeben und könnte von einem anderen Benutzer im Netzwerk oder über das Internet verwendet werden. Wenn das Modem nicht frei ist und ein weiterer Benutzer versucht, darauf zu zugreifen, bekommt dieser eine Fehlermeldung angezeigt. Der VSP-Status Created und der LAN-Status Connected wird nicht erreicht. Welche Fehlermeldung genau angezeigt wird, hängt ein bisschen von der Version des HW-group Treibers ab. Die hier gezeigte Version zeigt Access viaolation an. Ältere Versionen verbleiben einfach im Zustand Disconnected. 5.4.5 Verwendung von SER2NET mit Airmail Airmail kann in der oben beschriebenen Art und Weise, d.h. mit Hilfe des HW-groups Treibers verwendet werden. Aber Airmail ist ein intelligentes Programm und benötigt diesen Treiber eigentlich nicht. Airmail macht es dem Anwender deutlich einfacher, sich mit dem P4dragon zu verbinden und ihn zu verwenden. Dies soll im Folgenden beschrieben werden. Airmail kann mit dem P4dragon direkt via Netzwerkverbindung kommunizieren, was die Verwendung von Airmail mit dem P4dragon stark vereinfacht. Um sicher zu gehen, dass Sie diese Eigenschaften von Airmail nutzen können, sorgen Sie dafür, dass Sie immer die aktuellste Version von Airmail verwenden. Um dies entsprechend zu konfigurieren, selektieren Sie einfach P4dragon entweder im „Startup Wizzard“ von Airmail oder später in Airmails Tools-Menü, Options-Fenster und ConnectionTab. Wenn P4dragon selektiert ist, sucht Airmail automatisch dach dem Modem und zeigt, wenn es gefunden wurde, die IP-Adresse und Port-Nummer an. Sollte das nicht der Fall sein, wurde der P4dragon nicht gefunden. In diesem Fall prüfen Sie die Verbindung zum Netzwerk und stellen Sie sicher, dass der P4dragon eingeschaltet ist und versuchen Sie es erneut. Alternativ dazu können Sie die IP-Adresse und Port-Nummer auch manuell eingeben, getrennt durch einen Doppelpunkt „:“ (z.B. 192.168.0.170:3000). Auch wenn Ihnen das Eingabefeld nicht lang genug erscheint, können Sie sicher sein, dass alle Angaben vollständig übernommen werden. Abbildung 15: SER2NET Funktion integriert in Airmail 22 6. Die Anschlüsse 6 Die Anschlüsse 6.1 Massekonzept und Schirmung Der P4dragon hat diverse Buchsen an denen Kabel angeschlossen werden müssen oder können. Alle Kabel sollten abgeschirmt sein. Der Kabelschirm ist normalerweise am Steckergehäuse kontaktiert, bzw. an der metallischen Umrandung der Steckerpins. Jede Buchse des P4dragon kontaktiert den Kabelschirm an dieser Umrandung und führt das Schirm-Signal auf eine Massefläche an der Unterseite der Hauptplatine. Jede Buchse hat ihre eigene SchirmMassefläche, welche normalerweise nicht mit der einer anderen Buchse verbunden ist, um (in den Fällen wo das gewünscht und sinnvoll ist) Signalisolation zu gewährleisten. Alle Anschlüsse des P4dragon sind voneinander isoliert, d.h. sie haben keine gemeinsame Masse und auch sonst keine leitende Verbindung zueinander. Um dies zu erreichen werden DC/DC-Konverter, Datenisolatoren, Optokoppler und Transformatoren verwendet. Dies wurde aus Sicherheitsgründen und zur Vermeidung von parasitären Strömen so konstruiert. In manchen Anwendungsfällen kann es jedoch so sein, dass Verkabelung der Umgebenden Elektronik sowieso eine gemeinsame Masse für alle am P4dragon angeschlossen Geräte vorsieht. In diesem Fall kann es signaltechnisch sinnvoll sein, auch im P4dragon die SchirmSignale zusammen zu fassen und am gemeinsamen Massepunk des Systems zu „Erden“. Hierfür besitzen die Masseflächen an deren Rändern lötbare Bereiche, an welchen diese miteinander kontaktiert werden können. Das damit entstandene gemeinsame Schirm-Signal kann am Shield Pin des GPS-Anschlusses abgegriffen und mit einem möglichst kurzen Kabel dem Erdungspunkt des Systems zugeführt werden. Um ein gemeinsames Schirm-Signal zu erzeugen muss der P4dragon geöffnet werden (wie in Kapitel 5.3.3 beschrieben). Drehen Sie die Unterseite der Leiterplatte nach oben und betrachten Sie den Bereich unter den hinteren Steckverbindern. Dort finden Sie die getrennten Masseflächen mit den lötbaren Bereiche an deren Grenzen. Verlöten Sie die Masseflächen bei Bedarf miteinander und schließen Sie die System-Masse am Shield Pin des GPS-Anschlusses an. Abbildung 16: Verbindung der Schirm-Massen 6.2 Der Funkgeräte Anschluß Durch die Vielfalt der Funkgeräte ist der Anschluss des PTC an das Funkgerät etwas komplizierter. Doch keine Panik! Für viele gängige Funkgeräte gibt es fertige Kabel in 23 6. Die Anschlüsse unserem Zubehörsortiment (siehe Abschnitt 5 auf Seite 24). Für alle anderen Funkgeräte verwenden Sie das beiliegende 8-polige DIN-Kabel. Beim Anschluss an das jeweilige Funkgerät ist ihnen ihr Händler sicher gerne behilflich! PACTOR-2/3/4 benutzen als Modulationsart differentielle Phasenmodulation (DPSK) und Amplitudenmodulation (QAM), was zu einem sehr schmalen und effizienten Spektrum führt. Damit diese günstige Eigenschaft auch auf Band erhalten bleibt, ist eine sorgfältige Einstellung des Transceivers erforderlich. Denn durch Übersteuerung des Transceivers wird das Spektrum stark verbreitert. Wie Sie den PTC optimal an Ihr Funkgerät anpassen erfahren Sie in Abschnitt 7.3 auf Seite 35. Die komplexen PACTOR-2/3/4 Modulationsschemata haben nichts mehr mit einfacher Frequenzumtastung (FSK) zu tun und können daher natürlich nicht mit Hilfe eines im Transceiver integrierten FSK-Modulators erzeugt werden! Das PACTOR-Signal muss immer über den Umweg SSB auf den HF-Träger moduliert werden. Dies stellt keinen Nachteil dar, solange der Transceiver nicht übersteuert wird! Hier noch einige nützliche Tipps zur Einstellung des Funkgeräts: • Verwenden Sie für PACTOR-3/4 ein 2.4 kHz breites ZF-Filter (welches üblicherweise auch für SSB/Sprache verwendet wird). Benutzen Sie kein schmaleres Filter, es sei denn, Sie limitieren die Funktion des Modems auf PACTOR-2 (um z. B. die Bandbreite klein zu halten). In diesem Fall können Sie ein 500 Hz ZF-Filter verwenden. • Verwenden Sie auf gar keinen Fall irgendwelche Audioprozessoren. Sprachkompressoren im Funkgerät stören das PACTOR-II/PACTOR-III Signal genauso wie externe DSP-Audio Filter. Gerade diese externen DSP-Audio Filter besitzen eine nicht unerhebliche Signallaufzeit. Dies stört aber eher mehr als es nutzt. Der P4dragon filtert das Signal optimal durch seinen eingebauten DSP. • Noise-Blanker und Notch-Filter am Funkgerät müssen ausgeschaltet bleiben. Der P4dragon wird über eine 8-polige DIN Buchse (HF-Transceiver Audio) mit dem Transceiver verbunden. Obgleich man die MAIN Audio oder AUX Audio Buchsen gleichermaßen verwenden kann, empfehlen wir, mit der Buchse MAIN Audio zu beginnen, sofern nur ein Transceiver angeschlossen werden soll. Falls Sie einen ICOM Transceiver verwenden, dann versorgt dieser den P4dragon bereits mit Betriebsspannung und sie müssen wahrscheinlich keinen weiteren Betriebsspannungsanschluss für das Modem mehr vorsehen. Funkgeräte anderer Hersteller tun das üblicherweise nicht, sodass die Betriebsspannung für den P4dragon über die Schraubklemme DC-in zuzuführen ist. 6.2.1 Symmetrischer und unsymmetrischer Betrieb Im Gegensatz zu älteren SCS Modems besitzt der P4dragon eine komplette Isolation aller Signale und aller Anschlüsse, sowie symmetrische Audio Ein- und Ausgänge. Die Transceiver Anschlüsse sind gegeneinander isoliert und auch der Transceiver-Control-Port ist vom Rest isoliert. Die Audio Ein- und Ausgänge sind über Transformatoren entkoppelt, was dazu führt, dass diese nun aus jeweils zwei Signalleitungen gleichberechtigten Signalleitungen bestehen und keinen generellen Massebezug mehr haben. Die PTT besteht ebenfalls aus zwei Signalleitungen, dahinter steckt ein optisch gesteuerter, bidirektionaler Schalter bei dem es irrelevant ist, welche Seite mit der PTT-Leitung des Transceivers verbunden ist und welche mit Signalmasse. Da viele professionelle Transceiver ebenso transformatorgekoppelte, symmetrische Audio-Anschlüsse haben, ist es empfehlenswert, solche Transceiver auch symmetrisch zu koppeln, um beste Signalqualität und Immunität gegen hochfrequente Einstrahlungen zu erzielen. 24 6. Die Anschlüsse Für alle anderen (üblichen) Transceiver besteht die Möglichkeit, einen Anschluss der Transformatoren und des PTT-Schalters mit Signal-Masse zu verbinden. Wird dies getan, bleibt die Isolation zur Modem-Elektronik hin zwar erhalten, aber die Signalsymmetrie geht „verloren“, was jedoch zur Art dieser Transceiver passt. Hierfür hat jeder Port einen internen DIP-Schalter, der es ermöglicht, ein Ende der Transformatoren bzw. des PTT-Schalters zu erden. Durch diese Maßnahme wird der 100% Anschlusskompatibel zu allen anderen SCSModems. In diesem Zustand wird der P4dragon auch ausgeliefert. Das bedeutet, wenn man die symmetrische Anschlussweise an einen professionellen Transceiver benötigt, muss man den P4dragon öffnen und die drei Schaltknebel des dem verwendeten Ports entsprechenden DIPSchalters auf OFF stellen. Das Bild unten zeigt die Lage der DIP-Schalter in Relation zu den Anschlussbuchsen. Abbildung 17: Lage der Symmetrie-Schalter Das folgende Schaltbild zeigt die Arbeitsweise der Umschaltung: Abbildung 18: Funktion der Symmetrie-Schalter 25 6. Die Anschlüsse 6.2.2 Beschreibung der Signale am Stecker PIN 1: Audio-Ausgang 1 vom Modem zum Sender. Das Modem liefert ein reines AudioSignal zum Mikrofon- (oder ACC) Eingang des Transceivers. Die Ausgangsamplitude kann mit den Befehlen FSKA und PSKA zwischen 30 und 9000 mV (Spitze-Spitze, unbelastet) eingestellt werden. Die Ausgangsimpedanz beträgt ca. 300 Ohm. Dieser Anschluss muss zusammen mit Ausgang 2 (PIN 7) verwendet werden. PIN 2:Masse (GND). Bezugsmasse für alle Signale im unsymmetrischen Betriebsfall. PIN 3: PTT Schalter 1. Beim Senden wird dieser Ausgang durch ein optisch isoliertes Halbleiter-Relais gegen Pin 6 geschaltet. Dieser Anschluss muss zusammen mit PTT Schalter 2 (PIN 6) verwendet werden. PIN 4: Audio-Eingang 1 vom Empfänger zum Modem. Das Modem empfängt die Signale z.B. direkt vom Lautsprecherausgang des Empfängers. Der Lautstärke sollte nicht zu hoch eingestellt werden, eine als leise empfundene Empfangslautstärke ist genug. Generell ist es besser, das Empfangssignal von einem Ausgang mit konstant niedrigem Pegel abzunehmen, welcher unabhängig von der Lautstärkeeinstellung ist. Die meisten Empfänger bieten einen solchen Ausgang, oft ist dieser mit AUX oder ACC beschriftet. Die Eingangsimpedanz des P4dragon ist 15 kOhm. Das Modem arbeitet bereits ab einem Eingangssignal von ca. 10 mVp-p und sollte nicht mit mehr als 5,5Vp-p beaufschlagt werden. Dieser Anschluss muss zusammen mit Eingang 2 (PIN 8) verwendet werden. PIN 5: Optionaler Betriebsspannungseingang. Über diesen Eingang kann der P4dragon mit Betriebsspannung versorgt werden. Das ist besonders praktisch, wenn das Funkgerät an seiner AUX/ACC-Buchse eine Betriebsspannung zur Verfügung stellt (ICOM-Geräte tun dies üblicherweise) Das Modem benötigt eine Spannung zwischen 10 und 28 V bei einer Stromaufnahme von maximal 300 mA, typisch 250 mA @ 12V. Dieser Anschluss muss zusammen mit dem Masse-Signal (PIN 2) verwendet werden. PIN 6: PTT Schalter 2. Beim Senden wird dieser Ausgang durch ein optisch isoliertes Halbleiter-Relais gegen Pin 3 geschaltet. Dieser Anschluss muss zusammen mit PTT Schalter 1 (PIN 3) verwendet werden bzw. kann gegen Masse (PIN 2) geschaltet werden für unsymmetrischen Betrieb, siehe Schema oben. PIN 7: Audio-Ausgang 2 vom Modem zum Sender. Das Modem liefert ein reines AudioSignal zum Mikrofon (oder ACC) Eingang des Transceivers. Die Ausgangsamplitude kann mit den Befehlen FSKA und PSKA zwischen 30 und 9000 mV (Spitze-Spitze, unbelastet) eingestellt werden. Die Ausgangsimpedanz beträgt ca. 300 Ohm. Dieser Anschluss muss zusammen mit Ausgang 1 (PIN 1) verwendet werden bzw. kann gegen Masse (PIN 2) geschaltet werden für unsymmetrischen Betrieb, siehe Schema oben. PIN 8: Audio-Eingang 2 vom Empfänger zum Modem. Das Modem empfängt die Signale z.B. direkt vom Lautsprecherausgang des Empfängers. Der Lautstärke sollte nicht zu hoch eingestellt werden, eine als leise empfundene Empfangslautstärke ist genug. Generell ist es besser, das Empfangssignal von einem Ausgang mit konstant niedrigem Pegel abzunehmen, welcher unabhängig von der Lautstärkeeinstellung ist. Die meisten Empfänger bieten einen solchen Ausgang, oft ist dieser mit AUX oder ACC beschriftet. Die Eingangsimpedanz des P4dragon ist 15 kOhm. Das Modem arbeitet bereits ab einem Eingangssignal von ca. 10 mVp-p und sollte nicht mit mehr als 5,5Vp-p beaufschlagt werden. Dieser Anschluss muss zusammen mit Eingang 1 (PIN 4) verwendet bzw. kann gegen Masse (PIN 2) geschaltet werden für unsymmetrischen Betrieb, siehe Schema oben. 26 6. Die Anschlüsse Zum unmittelbaren Anschluss des P4dragon an den Transceiver können Sie eines der fertig konfektionieren Kabel aus der Zubehörliste (siehe Kapitel 10 auf Seite 43) verwenden. Sollten Sie dort kein passendes Kabel finden, komplettieren Sie das beiliegende 8-polige DIN-Kabel und schließen Sie damit den P4dragon an den Transceiver an: Pin 1 2 3 4 Farbe lila weiß gelb grün Pin 5 6 7 8 Farbe blau rot schwarz braun Tabelle 1: Kabelfarben: 8-pol DIN-Kabel Diese Buchse ist wie folgt belegt: (Ansicht von hinten auf den P4dragon). 8 7 6 1 3 5 2 4 Pin 1: Pin 2: Pin 3: Pin 4: Pin 5: Pin 6: Pin 7: Pin 8: Audio-Ausgang 1vom Modem zum Sender Masse für unsymmetrischen Betrieb, Betriebsspannung minus PTT-Schalter 1 (zum PTT-Anschluss des Senders) Audio-Eingang 1 vom Empfänger zum Modem Optionaler Betriebsspannungseingang (Plus) . PTT-Schalter 2 (zum PTT-Anschluss des Senders) Audio-Ausgang 2vom Modem zum Sender Audio-Eingang 2 vom Empfänger zum Modem Abbildung 19: Verbindung zum Transceiver. Hinweis: Leider gibt es verschiedene 8-polige Stecker mit unterschiedlicher Anordnung der Stifte 7 und 8 und abweichender Nummerierung. Für den P4dragon benötigt man einen 8poligen Stecker bei dem die Kontakte U-förmig angeordnet sind. Stecker bei denen die Kontakte kreisförmig angeordnet sind passen nicht oder nur mit Gewalt in die 8-polige Buchse des P4dragon! Auch sollte man sich nicht blind auf die aufgedruckten Nummern am Stecker verlassen! Die Belegung hier im Handbuch, ist auf jeden Fall als Referenz zu benutzen. Die 8-polige DIN-Buchse ist mechanisch so ausgelegt, dass auch ein 5-pol. DIN-Stecker (180°) eingesteckt werden kann. Damit können schon vorhandene Kabel eventuell weiterbenutzt werden. Natürlich kann auch grundsätzlich ein 5-poliger DIN-Stecker benutzt werden, wenn man keinen 8-poligen zur Hand hat oder die symmetrische Signalführung nicht benötigt. Falls also ein 5-poliger DIN-Stecker benutzt werden soll, so gilt folgende Belegung: 8 7 6 1 3 5 2 4 Pin 1: Pin 2: Pin 3: Pin 4: Pin 5: Audio-Ausgang vom P4dragon zum Sender Masse (unsymmetrischer Betrieb) PTT-Schalter (zum PTT-Anschluss des Senders) Audio-Eingang vom Empfänger zum P4dragon Optionaler Betriebsspannungseingang (Plus). Abbildung 20: Verbindung zum Transceiver (5-pol DIN). 27 6. Die Anschlüsse Anmerkung: 6.3 Alle hier beschriebenen, fertig konfektionierten Audio-Kabel können nur für unsymmetrischen Betrieb verwendet werden. Dies bedeutet, dass alle internen Schalter des jeweiligen Ports auf ON gestellt werden müssen. Siehe Kapitel 6.2.1 für Details. Transceiver-Steuerung The SCS P4dragon ist mit einem Anschluss zur Steuerung vieler gängiger Transceiver ausgestattet. Über eine Fernsteuermöglichkeit verfügen heute fast alle modernen Funkgeräte der Hersteller KENWOOD, ICOM, YAESU, SGC und R&S. Über den Fernsteuereingang lassen sich, je nach Typ und Hersteller, fast alle Funkgeräteparameter abfragen und natürlich auch verändern. So z. B. Frequenz, Filter, Betriebsart und vieles mehr. Bei Funkgeräten mit digitalem Innenleben ist die Liste der Funktionen fast unendlich lang. Benutzt wird von diesen Möglichkeiten hauptsächlich das Einstellen und Auslesen der Frequenz. Mehr über die Möglichkeiten zur Transceiver-Steuerung erfahren Sie in Kapitel TRX im Handbuch. Angeschlossen wird der Transceiver an die 13-pol DIN “TRX-Control” Buchse die ist wie folgt belegt: Pin 1: RxD TTL. Ansicht von hinten auf den P4dragon: Pin 2: RTS V24. 4 3 2 1 8 7 6 5 12 11 10 9 13 Abbildung 21: Transceiver-Steuerung Pin 3: TXD V24. Pin 4: CTS V24. Pin 5: CTS TTL. Pin 6: ICOM. Pin 7: Not connected. Pin 8: RxD V24. Pin 9: TxD TTL. Pin 10: RTS TTL. Pin 11: PTT in Pin 12: GND. Pin 13: GND. TxD TTL Sendedaten vom P4dragon zum Funkgerät. TTL-Pegel! RxD TTL Empfangsdaten vom Funkgerät zum P4dragon. TTL-Pegel! CTS TTL Handshake-Signal vom Funkgerät zum P4dragon. TTL-Pegel! RTS TTL Handshake-Signal vom P4dragon zum Funkgerät. TTL-Pegel! TxD V24 Sendedaten vom P4dragon zum Funkgerät. V24-Pegel! RxD V24 Empfangsdaten vom Funkgerät zum P4dragon. V24-Pegel! CTS V24 Handshake-Signal vom Funkgerät zum P4dragon. V24-Pegel! RTS V24 Handshake signal from the P4dragon to the transceiver. V24 level! ICOM Bidirektionales Datensignal (CI-V) zur Steuerung von ICOM-Geräten. GND Masse und Referenz für alle TRX-Control-Signale und PTT in. PTT in Verbunden mit GND aktiviert PTT in. Für zukünftige Anwendungen. 28 6. Die Anschlüsse Für einige Funkgeräte bieten wir Ihnen auch hier fertige Kabel an. Weitere Informationen zu den Kabeln finden Sie in den folgenden Abschnitten und in unserer Zubehörliste. Für alle anderen Funkgeräte verwenden Sie das beiliegende 13-polige DIN Kabel und komplettieren Sie es entsprechend. PIN Farbe PIN Farbe 1 lila 8 rot 2 weiss 9 rosa 3 gelb 10 hellblau 4 grün 11 schwarz/weiss 5 blau 12 grau 6 schwarz 13 orange 7 braun Tabelle 2: Kabelfarben: 13pol DIN-Kabel 6.4 DC-in Dies ist der Betriebsspannungseingang des P4dragon. Nähere Informationen finden Sie in Kapitel 5.1. 6.5 USB Da der P4dragon ein USB “slave” Gerät ist (Modem), findet hier ein “USB type B” Anschluss Verwendung, um diesen an einen PC anzuschließen. Verwenden Sie das beiliegende Kabel, um dies zu tun. Details hierzu finden Sie in Kapitel 5.2. 6.6 GPS Der P4dragon verwendet eine 3-polige Schraubklemme zur Zuführung eines GPS-Signals. Der Anschluss kann sowohl mit 5V-TTL, als auch mit RS232/V24-Pegeln arbeiten. Die angebotenen Daten müssen dem NMEA 0183 Standard entsprechen. Der Eingang ist optisch isoliert und die Anschlussbelegung ist wie folgt: Abbildung 22: GPS-Anschluss Der “Shield” Anschluss kann als zentraler Massepunkt für die Kabelschirme verwendet werden. Siehe Kapitel 6.1 für Details. 6.7 SPKR und MIC Hier kann eine Hör-Sprech-Kombination angeschlossen werden (Headset). Für zukünftige Anwendungen. 29 6. Die Anschlüsse 6.8 LAN/USB Dieser Anschluss findet nur dann Verwendung, wenn die „Netzwerk-Option” installiert ist. In diesem Fall kann der P4dragon via Ethernet-Netzwerk betrieben werden, siehe Kapitel 5.4 für nähere Informationen. Die USB Typ A (Master) ist für zukünftige Anwendungen im Zusammenhang mit der „Netzwerk-Option”. 30 7. Anschluss eines Transceivers 7 Anschluss eines Transceivers 7.1 Audio-Anschluss 7.1.1 Verbindung zu ICOM ICOM Transceiver mit einer 8-pol DIN-Buchse (ACC) und werden wie folgt angeschlossen: Signal GND PTT AF-OUT AF-IN POWER P4dragon PIN 2 PIN 3 PIN 1 PIN 4 PIN 5 Farbe weiss gelb lila grün blau ICOM 8-pol PIN 2 PIN 3 PIN 4 PIN 5 PIN 7 Auch als fertiges Kabel erhältlich. Siehe Kapitel 10 auf Seite 43. Tabelle 3: ICOM 8 pin ICOM Transceiver mit einer 13-pol DIN-Buchse (ACC) und werden wie folgt angeschlossen: Signal GND PTT AF-OUT AF-IN POWER P4dragon PIN 2 PIN 3 PIN 1 PIN 4 PIN 5 Farbe weiss gelb lila grün blau ICOM 13-pol PIN 2 PIN 3 PIN 11 PIN 12 PIN 8 Auch als fertiges Kabel erhältlich. Siehe Kapitel 10 auf Seite 43. Tabelle 4: ICOM 13 pin Einige ICOM Marine Radios (z.B. IC-M801, M710-GMDSS) haben einen 9-pol SUB-D Anschluss: Signal GND PTT AF-OUT AF-IN POWER P4dragon PIN 2 PIN 3 PIN 1 PIN 4 PIN 5 Farbe weiss gelb lila grün bau ICOM 9-pol PIN 2, 4, 9 PIN 5 PIN 1 PIN 3 PIN 7 Auch als fertiges Kabel erhältlich. Siehe Kapitel 10 auf Seite 43. Tabelle 5: ICOM 9 pin 31 7. Anschluss eines Transceivers 7.1.2 Verbindung zu Kenwood Kenwood Transceiver mit einer 13-pol DIN Buchse (ACC2) werden wie folgt angeschlossen: Signal GND PTT AF-OUT AF-IN P4dragon PIN 2 PIN 3 PIN 1 PIN 4 Farbe weiss gelb lila grün Kenwood PIN 4, 8, 12 PIN 9 PIN 11 PIN 3 Auch als fertiges Kabel erhältlich. Siehe Kapitel 10 auf Seite 43. Tabelle 6: KENWOOD Der TS-50 kann nur über die Mikrofonbuchse angeschlossen werden: Signal GND PTT AF-OUT AF-IN P4dragon PIN 2 PIN 3 PIN 1 PIN 4 Farbe weiss gelb lila grün Kenwood PIN 7, 8 PIN 2 PIN 1 PIN 6 Tabelle 7: KENWOOD TS-50 Der TS-480 hat einen 6-pol Mini-DIN Anschluss: Signal GND PTT AF-OUT AF-IN P4dragon PIN 2 PIN 3 PIN 1 PIN 4 Farbe weiss gelb lila grün YAESU PIN 2 PIN 3 PIN 1 PIN 5 Auch als fertiges Kabel erhältlich. Siehe Kapitel 10 auf Seite 43 Tabelle 8: KENWOOD 6-pol Mini-DIN 7.1.3 Verbindung zu YAESU YAESU Transceiver mit 5- pol DIN (Packet) Buchse werden wie folgt angeschlossen: Signal GND PTT AF-OUT AF-IN P4dragon PIN 2 PIN 3 PIN 1 PIN 4 Farbe weiss gelb lila grün YEASU PIN 2 PIN 3 PIN 1 PIN 4 Tabelle 9: YAESU 5-pol Kleinere YAESU Transceiver verwenden eine 6-pol Mini-DIN Buchse, wobei beiMultiband Transceivern zwei verschiedene Anschluss-Arten unterschieden werden müssen: 32 7. Anschluss eines Transceivers - Für HF und 1k2 Packet-Radio: Signal GND PTT AF-OUT AF-IN P4dragon PIN 2 PIN 3 PIN 1 PIN 4 Farbe weiss gelb lila grün YAESU PIN 2 PIN 3 PIN 1 PIN 5 Auch als fertiges Kabel erhältlich. Siehe Kapitel 10 auf Seite 43. Tabelle 10: YAESU 6-pol Mini-DIN - Für 9k6 Packet-Radio: Signal GND PTT AF-OUT AF-IN P4dragon PIN 2 PIN 3 PIN 1 PIN 4 Farbe weiss gelb lila grün YAESU PIN 2 PIN 3 PIN 1 PIN 4 Auch als fertiges Kabel erhältlich. Siehe Kapitel 10 auf Seite 43. Tabelle 11: YAESU 6-pol Mini-DIN 7.1.4 Verbindung zu KENWOOD Viele KENWOOD-Funkgeräte besitzen zur Fernsteuerung eine 6-polige DIN-Buchse. Bei einigen älteren Gerätetypen muss allerdings die serielle Schnittstelle noch nachgerüstet werden. Bitte lesen Sie dazu das Handbuch oder wenden Sie sich an Ihren Fachhändler. Signal TxD RxD CTS RTS GND P4dragon PIN 9 PIN 1 PIN 5 PIN 10 PIN 13 Farbe rosa lila blau hellblau orange KENWOOD PIN 3 PIN 2 PIN 5 PIN 4 PIN 1 Tabelle 12: KENWOOD TTL Die neuere Gerätegeneration (ab TS-570) besitzt am Gerät einen SUB-D Stecker und arbeitet mit V24-Pegel. Sie ist zum direkten Anschluss an die serielle Schnittstelle eines PC gedacht. Auch diese Geräte kann der P4dragon problemlos ansteuern. Löten Sie einfach eine 9-polige SUB-D Buchse nach folgendem Schema an das mitgelieferte Kabel. 33 7. Anschluss eines Transceivers Signal TxD RxD CTS RTS GND P4dragon PIN 3 PIN 8 PIN 4 PIN 2 PIN 13 Farbe gelb rot grün weiss orange KENWOOD PIN 3 PIN 2 PIN 8 PIN 7 PIN 5 Auch als fertiges Kabel erhältlich. Siehe Kapitel 10 auf Seite 43. Tabelle 13: KENWOOD V24 7.1.5 Connections to ICOM Praktisch alle größeren ICOM-Funkgeräte besitzen zur Fernsteuerung eine 3,5 mm Klinkenbuchse. Über die einzige Signalleitung wird bidirektional gearbeitet, so dass Daten gesendet und empfangen werden können. Da die verschiedenen Gerätetypen durch unterschiedliche Adressen angesprochen werden können, ist es möglich, mehrere Funkgeräte an die Steuerleitung anzuschließen. Näheres dazu erfahren Sie aus der entsprechenden Literatur von ICOM. Signal ICOM GND P4dragon Farbe ICOM PIN 6 schwarz innen PIN 13 orange außen GND Auch als fertiges Kabel erhältlich. Siehe Kapitel 10 auf Seite 43. ICOM-Signal Tabelle 14: ICOM 7.1.6 Verbindung zu YAESU Viele YAESU-Funkgeräte wie der FT890 oder FT990 besitzen zur Transceiversteuerung eine 6-polige DIN-Buchse: Signal TxD RxD GND P4dragon Farbe PIN 9 rosa PIN 1 lila PIN 13 orange YAESU PIN 3 PIN 2 PIN 1 Tabelle 15: YAESU FT 890/990 Ältere YAESU-Funkgeräte wie der FT-757 besitzen nur einen seriellen Eingang. Damit kann der P4dragon die Frequenz einstellen, aber nicht zurücklesen. Signal TxD GND P4dragon Farbe PIN 9 rosa PIN 13 orange Tabelle 16: 34 YAESU PIN 3 PIN 1 YAESU FT 757 7. Anschluss eines Transceivers Die neuere Gerätegeneration (z. B. FT-920, FT-847, FT-1000MP) besitzt am Gerät eine SUBD Buchse und arbeitet mit V24-Pegel. Sie ist zum direkten Anschluss an die serielle Schnittstelle eines PC gedacht. Auch diese Geräte kann der P4dragon problemlos ansteuern. Löten Sie einfach einen 9-poligen SUB-D Stecker nach folgendem Schema an das mitgelieferte Kabel. Signal P4dragon Farbe YAESU TxD PIN 3 gelb PIN 3 RxD PIN 8 rot PIN 2 GND PIN 13 orange PIN 5 Auch als fertiges Kabel erhältlich. Siehe Kapitel 10 auf Seite 43. Tabelle 17: YAESU V24 Die Portabel-Transceiver wie FT-100, FT-817 oder FT-897 verfügen über eine 8-polige MiniDIN Buchse: Signal P4dragon Farbe YAESU TxD PIN 1 lila PIN 4 RxD PIN 9 rosa PIN 5 GND PIN 13 orange PIN 3 Auch als fertiges Kabel erhältlich. Siehe Kapitel 10 auf Seite 43. Tabelle 18: YAESU 817 7.2 Fertige Kabel Viele moderne Transceiver von KENWOOD, ICOM und YEASU verfügen für Packet-Radio über eine sog. Data-Buchse. Die Data-Buchse ist eine 6-polige Mini-DIN Buchse die sich meist auf der Rückseite der Geräte befindet. Für diese Data-Buchse bieten wir zwei fertige Kabel an, eines für 9k6 und eines für 1k2. Unsere Zubehörliste finden Sie im Abschnitt 10 auf Seite 43 7.3 Einstellung der Amplituden Die Ausgangsamplitude des P4dragon muss sehr sorgfältig auf das verwendete Funkgerät angepasst werden.Wird hier die nötige Sorgfalt nicht beachtet, so führt dies zu einem unnötig breitem Signal! Die Ausgangsamplitude werden für die FSK-Betriebsarten (PACTOR-I) und für die PSKBetriebsarten (PACTOR-2/3/4) getrennt eingestellt. Eine gemeinsame Einstellung über einen Befehl hat sich in der Praxis nicht bewährt. Die NF-Eingangsempfindlichkeit der meisten Transceiver ist an die Ausgangsspannung eines üblichen dynamischen Mikrofons angepasst. Bei 200 mV (Spitze-Spitze) wird daher bereits bei wenig geöffnetem MIC-Gain-Potentiometer volle Aussteuerung erreicht. Es ist nicht zu empfehlen, sehr hohe PSKAmpl -Werte zu verwenden und danach das MIC-Gain-Poti sehr weit zurückzudrehen, da in diesem Fall bereits die ersten NF-Stufen des TRX, die sehr 35 7. Anschluss eines Transceivers empfindlich sind und noch vor dem MICGain- Regler liegen, übersteuert werden. Wir empfehlen, den PSKA-Wert zunächst auf 140 (=Voreinstellung) stehen zu lassen und die PSKAusgangsleistung mit Hilfe des MIC-Gain-Reglers (falls vorhanden) vorzunehmen. Dazu schließt man den TRX entweder an einen Dummyload-Widerstand ausreichender Größe oder eine Antenne mit gutem SWR an (und achtet besonders darauf, dass die eingestellte Frequenz wirklich frei ist). Mit U 3 wird der Unproto-Modus 3 gestartet (= 100 Bd DBPSK). Nun kann mit dem MIC-Gain-Potentiometer die Sendeleistung solange erhöht werden, bis die ALCSpannung an die Grenze des erlaubten Bereiches herankommt. Auf keinen Fall den TRX übersteuern, da sonst das Signal durch Intermodulation verbreitert wird! Die Spitzenleistung sollte bei richtiger Einstellung ungefähr der maximalen Leistung des TRX entsprechen. Die effektive Durchschnittsleistung beträgt dann etwa die Hälfte der Maximalleistung, sodass auch Dauerbetrieb relativ unbedenklich ist. Viele moderne TRX zeigen übrigens nur die Spitzenleistung an, wodurch man sich nicht verwirren lassen sollte. Muss man den MIC-Gain-Regler weiter als bis zur Hälfte aufdrehen, empfiehlt es sich, den PSKAmpl -Wert zu erhöhen, indem man z. B. <ESC> FSKA 200 <RETURN> eingibt. Falls kein MIC-Gain-Potentiometer vorhanden sein sollte, muß die PSK-Amplitude natürlich allein mit dem PSKAmpl -Befehl richtig justiert werden. Nachdem die PSK-Amplitude richtig eingestellt wurde, darf an der Einstellung des MICGain-Potentiometers am Transceivers nichts mehr verändert werden, um die gewünschte Ausgangsleistung bei den NICHT-PSK-Betriebsarten zu erlangen. Zur gewünschten Einstellung der NICHT-PSK-Leistung (PACTOR-1) sollte ausschließlich das FSKAmpl -Kommando eingesetzt werden. U 1 <RETURN> wird der Unproto-Modus 1 (=100 Bd FSK) gestartet. Nun kann mit dem FSKAmpl -Befehl (vorher jeweils . <ESC> drücken) solange der NF-Ausgangspegel des P4dragon justiert werden, bis die gewünschte Ausgangsleistung erreicht wurde z. B. <ESC> FSKA 100 <RETURN>. Dabei sollte der ALC-Pegel natürlich den erlaubten Bereich ebenso wenig wie bei PSK überschreiten. Den Unproto-Modus verlässt man mit <ESC> D <RETURN>. Um Schäden an üblichen TRX bei Dauerbetrieb zu vermeiden, empfehlen wir, die FSK-Ausgangsleistung auf höchstens die Hälfte der maximal möglichen Leistung einzustellen, also auf 50 W, falls es sich um einen TRX mit 100 W maximaler Ausgangsleistung handelt. 36 8. Display und LEDs 8 Display und LEDs Abbildung 23: Die P4dragon Frontansicht. Der P4dragon besitzt drei LEDs und ein großes, einfarbiges (blau) OLED-Display. 8.1 Das OLED-Display Im P4dragon findet ein OLED Display mit Größe von 256 x 64 Pixel Verwendung. OLED bedeutet “Organic Light Emitting Diode” und entspricht sehr moderner Display-Technologie. Wie bei anderen Displays auch (z.B. LCD) kann die Leuchtstärke im Laufe des Betriebs über mehrere Jahre abnehmen. Das passiert schneller, je höher die Helligkeit eingestellt wird. Bei großer Helligkeit können ebenso Einbrenn-Effekte auftreten wenn das Display über längere Zeit den gleichen Inhalt anzeigt. Es wird daher generell empfohlen, das Display nicht unnötigerweise mit hoher Helligkeit zu betreiben. In den meisten Fällen wird eine sehr niedrige Einstellung der Helligkeit bereits ausreichen, da Ablesbarkeit und Schärfe exzellent sind. Um die Helligkeit des Displays einzustellen, verwenden Sie das Sensorfeld und navigieren Sie unter „Settings“ -> „Brightness“. Dort verwenden sie wiederum das Sensorfeld, um die Helligkeit einzustellen. Der P4dragon verlässt das Einstellmenü automatisch wenn Sie das Feld nicht mehr berühren. Wie alle Displays hat auch das OLED einen Glaskörper. Es ist zerbrechlich und sollte mit Vorsicht behandelt werden. Üben sie keinen großen Druck auf das Display aus (es ist kein „Touchscreen“) und lassen Sie nichts darauf oder dagegen fallen. 37 8. Display und LEDs 8.1.1 Inhalte des OLED Displays Das Display kann verschiedene Inhalte bzw. Seiten anzeigen. Die Umschaltung zwischen den Seiten geschieht mit dem Sensorfeld . Wir empfehlen, einfach mal damit zu „spielen“, um sowohl die Inhalte als auch die Reaktion des Sensors zu erkunden. Anzahl und Inhalte werden sich im Laufe der Zeit durch häufige Firmware-Updates ändern. Daher ist es weder sinnvoll noch notwendig, alle Inhalte in diesem Handbuch darstellen zu wollen. Einige Beispiele: Abbildung 24: Haupt-Menü Abbildung 25: Wasserfall Abbildung 26: Spektrum Abbildung 27: Status-Anzeige 38 8. Display und LEDs 8.2 Die LEDs Der P4dragon hat drei LEDs auf der Frontplatte: Zeigt Bluetooth-Aktivität an. Blinkt langsam wenn die Bluetooth-Option installiert ist und flackert (bzw. leuchtet permanent) bei einem bestehenden Bluetooth-Vebindung zu einem PC Zeigt USB-Aktivität mit einer zweifarbigen LED rot/grün an. Zeigt Aktivität auf dem Ethernet-Netzwerk an wenn die Netzwerk-Option installiert ist. Auch die LEDs auf der Rückseite der Netzwerkbuchse zeigen Aktivität auf dem Ethernet-Netzwerk an wenn die Netzwerk-Option installiert ist. 39 8. Display und LEDs 40 9. Konfigurations-Schalter 9 Konfigurations-Schalter Der P4dragon hat drei DIP-Schalter um gewisse Dinge zu konfigurieren. 9.1 Der Konfigurations-Schalter auf der Rückseite Abbildung 28: Konfigurations-Schalter Dieser Schalter hat vier Positionen mir denen verschiedene Dinge voreingestellt werden können. Alle Schalter können auf ON(untere Position) oder OFF (obere Position) gestellt werden. In der Stellung ON ist die aufgedruckte Bezeichnung als gültig anzusehen. 9.1.1 ON Schalter Dieser Schalter sorgt dafür, dass der the P4dragon immer eingeschaltet ist und bleibt wenn er Betriebsspannung erhält. Siehe Kapitel 5.1.1. für Details. 9.1.2 BIOS Schalter Dieser Schalter bringt den P4dragon dazu, im Bootloader-Modus zu starten. Der Bootloader erlaubt die Verwendung einiger Sonderfunktionen des Systems und arbeitet unabhängig von der geladenen Firmware. Da der Bootloader sehr essentielle Aufgaben zu erfüllen hat, befindet er sich in einem speziell geschützten Bereich des FLASH-Speichers. Normalerweise braucht sich der Benutzer nicht um die Existenz des Bootloaders zu kümmern. Aber unglückliche Umstände können dazu führen, dass der P4dragon die PACTOR Firmware nicht mehr starten kann, z.B. nach einem missglückten Firmware-Update. Der Bootloader aktiviert sich automatisch wenn der P4dragon erkennt, dass die PACTOR Firmware fehlerhaft ist und nicht geladen werden kann oder wenn der Benutzer den Schalter BIOS auf ON setzt. 9.1.3 DHCP Schalter Dieser Schalter aktiviert die DHCP Funktion der „Netzwerk-Option“ wenn diese installiert ist. Ist dies der Fall und DHCP steht auf ON, bezieht der P4dragon die IP-Adresse automatisch von einem DHCP-Server (Router), welcher im Netzwerk vorhanden sein muss. Mit DHCP auf OFF kann die IP-Adresse manuell festgelegt werden. Nähere Informationen hierzu im Kapitel 5.4. 9.1.4 Spare Schalter Dieser Schalter hat zurzeit keine Funktion und dient für spätere Erweiterungen. 41 9. Konfigurations-Schalter 42 10 Zubehör 10 Zubehör Für den SCS P4dragon ist folgendes Zubehör erhältlich: • • • • • • • • • • Bluetooth option Hochleistungs Bluetooth-Einsteckmodul für den DR7800. Bestell-Nr.: TBD Netzwerk Option (Linux Computer Modul DNP) Befähigt den DR7800 zum Anschuss und Betrieb in einer Ethernet Netzwerk Umgebung. Bestell -Nr.: TBD Packet-Radio 9k6 Kabel Direkter Anschluss von VHF/UHF-Funkgeräten mit DATA-Buchse (6-pol Mini-DIN) an den P4dragon (5-pol DIN). Bestell-Nr.: 8050 ICOM 8-pol Kabel ICOM Audio Kabel, P4dragon 8-pol DIN auf ICOM 8-pol DIN (z.B. für M710, IC-735, IC765, IC-M802 und andere). Bestell-Nr.: 8090 ICOM 13-pol Kabel ICOM Audio Kabel, P4dragon 8-pol DIN auf ICOM 13-pol DIN (z. B. für M706, IC-718) Bestell-Nr.: 8110 ICOM 9-pol Kabel ICOM Audio Kabel, P4dragon 8-pol DIN auf ICOM 9-pol SUB-D (z. B. für M801, M710 GMDSS) Bestell-Nr.: 8190 YAESU Audio Kabel P4dragon 5-pol DIN auf YAESU FT-817, 6-pol Mini-DIN (z. B. für FT-100, FT-817, FT897). Auch verwendbar für 1k2 Packet-Radio. Bestell-Nr.: 8120 KENWOOD Audio Kabel P4dragon 8-pol DIN auf KENWOOD ACC2, 13-pol DIN. Bestell-Nr.: 8160 2 m Audio Verlängerungskabel 8-pol DIN Buchse auf 8-pol DIN Stecker. Bestell-Nr.: 8140 3 m Audio Verlängerungskabel 8-pol DIN Buchse auf 8-pol DIN Stecker. Bestell-Nr.: 8150 43 10. Zubehör • • • • • • TRX-Control V24 Kabel TRX-Control (13-pol DIN) auf 9-pol SUB-D connector and 3.5 mm speaker connector (z. B. für YAESU FT-1000 and KENWOOD TS-570, TS-870, TS-2000 and more). Bestell-Nr.: 8080 TRX-Control V24 Kabel ICOM TRX-Control (13-pol DIN) auf 9-pol SUB-D Buchse und 3.5 mm Klinkenbuchse für NF (z. B. für ICOM IC-M801, IC-M802, und andere). Bestell-Nr.: 8083 TRX-Control V24 Kabel YAESU TRX-Control (13-pol DIN) auf 9-pol SUB-D Buchse und 3.5 mm Klinkenbuchse für NF (z. B. für YAESU FT-847). Bestell-Nr.: 8085 TRX-Control Kabel YAESU TRX-Control (13-pol DIN) auf YAESU FT-817 (8-pol Mini-DIN) (z. B. für YAESU FT-817, FT-100, FT-897…). Bestell-Nr.: 8130 TRX-Control Kabel ICOM CIV TRX-Control (13-pol DIN) auf ICOM CIV Port (3.5 mm Klinkenstecker) und 3.5 mm Klinkenbuchse für NF. Bestell-Nr.: 8170 Bluetooth USB-stick Für Computers die keinen internen Bluetooth Transceiver installiert haben. Wird an einem freien USB-Anschluss betrieben. Bestell-Nr.: 2370 Abgeschirmte Verbindungskabel mit angespritztem Stecker und flexibler Zugentlastung. Das andere Kabelende ist offen. Jede Ader ist abisoliert und verzinnt. Kabellänge ca. 1,5 Meter. • Kabel mit 5-pol DIN Stecker Bestell-Nr.: 8010 • Kabel mit 8-pol DIN Stecker Bestell-Nr.: 8020 • Kabel mit 13-pol DIN Stecker Bestell-Nr.: 8070 Weiteres Zubehör und Preise entnehmen Sie bitte unserer Internet Webseite http://www.scs-ptc.com oder fordern Sie unsere aktuelle Preisliste an. 44 11 Technische Daten 11 Technische Daten Audio Eingangsimpedanz: Audio Eingangspegel: Audio Ausgangsimpedanz: Audio Ausgangspegel: 15 ΚΩ, symmetrisch/unsymmetrisch, transformatorgekoppelt 10 mVp-p... 5.5Vp-p 300 Ω, symmetrisch/unsymmetrisch, transformatorgekoppelt Max. 9 Vp-p (unbelastet), einstellbar in 1 mV Schritten Prozessor: ROM: RAM: Quad StarCore Digital Signal Processor (DSP) 400 MHz, 64 BIT 2 Mbyte FLASH Speicher, via USB oder Bluetooth updatebar 32 Mbyte SDRAM Systemüberwachung: Mit Prozessor-internem “Watchdog” Betriebstemperaturbereich: Frontplatte: -20 bis +70 °C Farbig bedruckte Folie auf Epoxyd-Träger 3 LED´s in Kombination mit einem blauen 256 x 64 Pixel OLED Display. Berührungssensor für EIN / AUS und Display-Modus Auswahl Bedruckte Aluminiumplatte Eingang für Versorgungsspannung Anschlüsse für Transceiver Anschluss für Transceiversteuerung GPS-Anschluss USB Anschuss (Master/Slave) Netzwerkanschluss, Headset-Anschluss 10 to 28 V DC, 400 mA max, 300 mA typisch. Verpolungsgeschützt. Sicherung selbstrückstellend Breite 172 x Höhe 43 x Tiefe 205 mm 770 g Rückplatte: Betriebsspannung: Abmessungen: Gewicht: 45 11 Technical Data 46 1. Introduction 1 Introduction 1.1 SCS P4dragon, the next Generation Thank you for purchasing the SCS P4dragon DR7800 high performance HF radio modem. SCS modems are the original PACTOR mode modems developed by the people who have created all PACTOR modes. From SCS and SCS representatives, you will receive the best possible support and benefit from the concentrated knowledge of the PACTOR engineers who invented PACTOR. With the introduction of the P4dragon DR7800 modem, SCS also announces PACTOR-4 as a new mode of high performance data transmission over HF frequencies. P4dragon stands for high sophisticated algorithms of communication engineering and high computation power of the PACTOR modems of the fourth generation. 1.2 Packaging list This is a complete list of hardware and software supplied with the SCS P4dragon: • 1 x P4dragon DR7800 High Performance HF-Radio Modem • 1 x Installation Guide • 1 x SCS CD-ROM • 1 x 8 pole DIN cable • 1 x 13 pole DIN cable • 1 x USB cable • 1 x RJ45 Patch cable (with installed “network option”) 1.3 Requirements to operate a PACTOR Modem A transceiver capable of switching between transmit and receive within 20 ms. Most modern transceivers fulfill this requirement. A computer that provides an USB interface or Bluetooth capability. An appropriate terminal program to operate with a USB or Bluetooth virtual COM port. 1.4 About this installation guide This installation manual contains only relevant information about the installation of your SCS P4dragon modem and popular applications like HF email. You can find complete documentation and detailed descriptions of the command set of the P4dragon in the electronic version of the complete manual (PDF format) on the SCS CD-ROM supplied with your modem. 1.5 HF E-mail For HF email you will need a service provider to process your mail and email and “client software” to run on your PC. Your service provider typically distributes the email client software. The client software performs most of the configurations and modem settings to get 47 1. Introduction you on the air. You will find many popular software packages on the SCS CD-ROM supplied with your P4dragon modem. 1.6 The SCS CD-ROM The SCS CD-ROM contains software to operate the P4dragon in various modes and important hints and information about the operation. Additionally the CD contains the USB driver and a PDF manual for all SCS modems. 48 2. The Programs 2 The Programs The P4dragon modem offers several modes of operation of which most are related to the exchange of text or data. To access and operate your modem you must run a software program on your computer (PC). Although very simple terminal software (i.e. Windows HyperTerminal) will control a P4dragon, it is much more convenient to use a program which has been specially created to operate the SCS P4dragon modem. Many of the programs have been written on a voluntary base and are available free of charge to all users and distributed via the Internet. With the permission of the authors we have included the programs on our SCS CD-ROM. Third party programs are not developed by SCS and SCS cannot provide support for them. If you have problems or questions concerning the programs, please contact the author directly. • If HF email is your application, in most cases, your HF email service provider supplies or recommends the appropriate software for their particular service (e.g. Airmail for Sailmail and Winlink operation). • Transceiver control is possible with the P4dragon modem. • Windows programs usually need Windows XP or higher. • EasyTransfer, SCSmail and SCSupdate are programs that have been developed by SCS. • SCSupdate is the recommended program to perform a firmware update with your P4dragon • The SCS CD-ROM is usually updated once the year. Always check if there is a newer version of your selected program available from the Internet. 2.1 SCSmail SCSmail has been developed to enable users of SCS PACTOR modems to easily establish an own email system without additional costs. SCSmail is freeware and will be distributed via the SCS CD and the SCS website. It runs in an MS Windows (XP or later) environment and can be used as server and as client, which is decided simply with one mouse click in the setup. The main goal with the development of SCSmail was to make it easy to use. To achieve that, it uses a normal email client program (e.g. MS Outlook) the user is accustomed to as frontend and interfaces it to the data transmission system. With SCSmail any existent email account can be accessed over the air for sending and receiving emails. SCSmail is also capable of administrating several host stations being available for email exchange and is able to control the HF transceiver to automatically hit the correct frequency. It is not the intention of SCSmail to replace or to interfere with existing professional HF email providers with their highly sophisticated solutions and services. Its purpose is just to give private users and small organizations the chance to quickly install an own, private email service without additional costs and without the need to subscribe to an existing provider and with this being dependent from an external service. 2.2 EasyTransfer EasyTransfer is a program developed for binary transparent file-transfers between two computers connected via PACTOR. The graphical user interface is similar to some well known FTP clients, which are used for file –transfers via the Internet. When viewing the software user 49 2. The Programs interface, the left side shows the contents of the local hard disk, on the right are the contents of the enabled REMOTE directory of the PACTOR connected server. Files can easily be moved between the two sides using standard drag-and-drop actions. In addition to FTP, EasyTransfer has a “chat” mode to exchange hand typed messages. With that, EasyTransfer is the ideal tool to exchange computer data via HF and over unlimited distances. With the verson 3.0 EasyTransfer also supports autoforwarding of files. Autoforwarding means, that maximum 16 user definable sub-directories can be automatically observed for new files appearing. These sub-directories are each associated with a destination callsign and a frequency. If a new file appears in one of these sub-directories (because another application has created it or copied it there), EasyTransfer automatically establishes a connection to the station associated and transfers the file(s) to the destination. After the task is done, the connection is terminated again. With this, EasyTransfer also controls the frequency of the HF-transceiver. This feature is used to automatically transfer and distribute data without user access being necessary. 2.3 SCSupdate Although some third party software is capable to perform a firmware update of the modem, SCSupdate is the recommended one which comes from SCS directly. You can check for new firmware in the download section of the SCS website. If you find a newer version there than actually installed in your modem, you can download the firmware file from there. Usually it will be a compressed file (-zip) which you need to unzip before you use it. Unzip and store the file in a certain folder, for the P4dragon the firmware file will have the ending “.dr7”. Start SCSupdate and follow the instructions top down. First you select the COM port where the P4dragon is connected to. SCSupdate will automatically detect the modem there and enables the “Browse” button. Use this to point SCSupdate to the folder where you have stored the firmware file. SCSupdate will show all files compatible with the modem connected. Select the file you want to use, most probably the one you just have downloaded and unzipped. Afterwards press the press the “Send Update” button, which is enabled now. You can see the progress bar on the screen of SCSupdate as well as on the display of the DR7800 modem. After the firmware is transferred completely, the modem will install it automatically. You can watch the progress of this procedure on the modems display as well. When finished, the modem restarts and you can use it again. 50 3.The PACTOR Modes 3 The PACTOR Modes 3.1 The History The PACTOR development begun in the year 1988 with the goal to create an easy to use data transmission mode for short waves (HF-bands). It should be robust and should have a very low bit error rate. Data that has been transmitted should reach the receiver with a very high probability of integrity. This was not possible before and PACTOR was the first and only mode that could achieve that. Digital Signal Processors (DSP) have not been available yet at this time and for that an easy but efficient FSK modulation with “Memory-ARQ” was established. With Memory-ARQ it was possible to summarize corrupted data packets in a way that eliminates the corruption and achieves good data. The result was a high robustness on weak HF channels. In the year 1995 DSPs became available and this new technology was used by SCS to create PACTOR-2. The waveform became PSK and a very efficient error control coding was added, which significantly increased the speed and robustness. The PSK modulation scheme and the coding gain was made adaptive and with this, a 500 Hz wide HF channel could be used for data in dependence of its quality always in an optimized way. As many professional users wanted to have more transfer speed while having no problems with occupying more bandwidth to achieve that, PACTOR-3 has been developed in the year 2000. Up to now, PACTOR-3 is the most used data transfer mode over HF frequencies and for that it will be described in more detail. 3.2 PACTOR-3 (P3) PACTOR-3 is a third generation HF protocol building on latest developments in 2-dimensional orthogonal pulse shaping, advanced error control coding, and efficient source coding. Due to the advanced signal processing methods applied, PACTOR-3 provides outstanding performance under poor and moderate signal conditions. As PACTOR-3 also achieves very high throughput rates under good signal conditions, it is well-suited to HF channels with good SNR and low signal distortion as well. During the development of PACTOR-3, high importance was attached to compatibility with ordinary SSB transceivers (using standard 2.22.4 kHz wide IF-filters). Therefore, PACTOR-3 can achieve its maximum speed with using unmodified, common SSB transceivers. The occupied bandwidth is around 2200 Hz. Thus PACTOR-3 is the ideal means of fast and reliable data communication over (the sometimes difficult medium) HF-radio. The new protocol is fully backwards compatible to existing PACTOR-1/2 networks. The properties of the PACTOR-3 protocol summarized: • • • • • • • Under virtually all signal conditions, PACTOR-3 is faster than PACTOR-2. Under average signal conditions a speed gain by a factor 3x to –4x is achieved, under very favourable conditions the speed improvement can exceed 5x. Maximum data throughput (without compression) greater than 2700 Bit/sec, around 5200 Bit/sec if PMC (online text compression) is applied. PACTOR 3 is at least as robust as PACTOR-II under extremely poor signal conditions. Maximum bandwidth only about 2200 Hz. Low crest factor (high mean output power). High spectral efficiency – PACTOR-3 makes very good use of the bandwidth. Fully backwards compatible to existing PACTOR-1/2 networks. 51 3. The PACTOR Modes 3.3 PACTOR-4 (P4) As over the years the computation power of the Digital Signal Processors being available has dramatically increased, it seemed possible also to increase the transfer speed and robustness of PACTOR-3 by at least factor two, while maintaining the bandwidth being occupied. The development of PACTOR-4 begun in the year 2006 on a new DSP chipset from Freescale which was called “StarCore”. The PACTOR modes including PACTOR-4 have finally been implemented into the P4dragon modem using a 400 MHz quad “StarCore” 64 bit DSP system. PACTOR-4 (P4) is designed for superior performance under adverse multipath channel conditions. The demodulator utilizes a powerful adaptive equalizer compensating for channel distortions. P4 provides a wider useful adaptation range compared to PACTOR-3 (P3). The ARQ protocol is even more adaptive and flexible. Compatibility: P4 modems are fully capable of P1-P3 and thus fully backward compatible to older P1-P3 systems. ARQ-Protocol: Similar to P3 but faster adaptivity. Modulation: 10 speed levels, DBPSK/DQPSK (non-coherent, spreading factor 16), BPSK32QAM (coherent), adaptive equalizing. 1800 symbols/second (compatible to HF “amateur” transceivers). Bandwidth: 2400 Hz @ -40 dB. Crest Factor: Always < 4 dB. Data speed: Max. 5512 bps (compression off, @ ca. +17 dB on AWGN channel, after all protocol overhead). Max. raw bit rate prior to protocol overhead: 9000 bps (uncoded) / 7500 bps (coded) Compression: PMC (compression factor: 1.9 on plain text data), AMC (compression factor: 4.5 on plain text data; ca. 2.0 on average “binary” data). (Remark: AMC, Adaptive Markow Compression, is still under development.) Minimum SNR: -19 dB required for maintaining a connection on AWGN channel. Throughput Comparison: 52 Compared to P3 (compression off): Ca. factor 2 on AWGN channel above 0 dB, ca. 1.5 below 0 dB. Ca. factor 2.5-5 on ITU “good / moderate / poor” channels above 0 dB. Ca. factor 1.5-2.5 below 0 dB. 3.The PACTOR Modes PACTOR Speeds 6.000 5.000 4.000 3.000 PACTOR Speeds 2.000 1.000 0 P1 P2 P3 P4 Figure 1: Comparison of the PACTOR modes Special Features: 3.4 P4 modems provide a new FSK sync algorithm (normal PACTOR link setup) with excellent sensitivity (-18 dB) and instant frequency offset compensation (±280 Hz). The IRS (base station) corrects the receive AND transmit offsets immediately after FSK synchronization. The ISS (user system) then only must correct the residual offset (smaller than ±5 Hz) right after the FSK synchronization and thus P2-P4 connections start up with full speed even if the initial offset was as high as ±280 Hz! Even the first FSK-ACK/NACK signal from the IRS appears on the “correct” frequency. This feature is especially valuable on higher HF bands. A TRX frequency accuracy of 10 ppm already yields a deviation of ±140 Hz on the 20 m band. PACTOR-IP-Bridge (future feature of the DR7800) The PACTOR-IP-Bridge (PIB) is a Network Integration Protocol developed by SCS. The dominant protocols of the Internet like TCP/IP, as well as the Point-to-Point Protocol (PPP), which have become standard for establishment of links between Internet applications, are combined with the PACTOR modes. The result of this intelligent protocol combination is a data transparent and relatively fast Internet access via HF-radio using standardized user interfaces. The P4dragon appears to an attached PC as if it were a Hayes compatible "telephone modem”. The P4dragon locally takes over both the complete PPP and TCP/IP handling. Except for a minimum fraction of protocol overhead, the physical PACTOR link only carries useful data. The huge amount of overhead of the TCP/IP and PPP protocols (which are designed for broad banded wired links) is reduced to the absolute minimum required. By locally carrying out the PPP protocol between the PC and the P4dragon a further decisive advantage arises: Because of the very short timeouts, PPP used to be nearly impossible over slow communication channels with relatively large delays. Timeout problems are now solved by the PACTOR-IP-Bridge. 53 3. The PACTOR Modes Summarizing the qualities of the PIB: • • • • • • • 54 TCP/IP-transparent and relatively fast Internet access via HF-radio. Internet-services accessible via PACTOR, e.g. E-Mail (SMTP/POP3), FTP, HTTP, ... Up to 4 Internet channels ("sockets") over one physical PACTOR link. Extreme compression of the TCP/IP and PPP"overhead". Full PPP compatibility: Use of common client/server-software, like Netscape, Outlook, Eudora and others is possible. Easy embedding and configuration under all common operating systems. No "timeout"-problems on PPP and TCP/IP. 4. Support 4 Support If you have questions, problems, proposals, or comments relating to the P4dragon or PACTOR, please contact the following address. SCS Special Communications Systems GmbH & Co. KG Roentgenstrasse 36 63454 Hanau Germany Phone: +49 6181 85 00 00 Fax.: +49 6181 99 02 38 E-Mail: [email protected] Homepage Visit our Internet sites: http://www.scs-ptc.com Here you will find: • • • • Information to PACTOR and the P4dragon The actual firmware versions Links to interesting software for the P4dragon Links to related sites On our homepage you can also subscribe to our mailing list to receive actual information about PACTOR and the P4dragon automatically by email. 4.1 Repairs If a problem occurs and it’s necessary to send your SCS product to maintenance, please take care of the following: • Always contact SCS by email before sending a modem. You will be supplied with return instructions which are important for receiving modems from outside the EU. • Package the device with care. Use suitable and enough packaging material. • Attach a cover note to the shipment. Do this always, also if you have emailed or talked to us previously. Printouts of exchanged emails are helpful. • Describe the problem as good as you can. • Write clearly. • Give us your phone number and/or email address so that we can contact you if necessary. • Don’t forget your return address and if available your MASTER or VISA card information for billing! 55 4. Support 56 5. Installation 5 Installation The installation of the P4dragon is simple. You only need to configure the cable between the P4dragon, the computer and the transceiver, if this is not already available. 5.1 Power supply The P4dragon has three inputs for its power connections which can be used alternatively. Either connect via the DC-in screw terminal socket at the rear of the unit, or via one of the connectors for the short-wave transceiver (MAIN Audio or AUX Audio, pin 5). All power connections are decoupled with relays and protected against reverse polarity. An input voltage between 10…25 VDC is allowed. The current consumption is usually around 250 mA at 13.8 V. The power supply inputs on the P4dragon are isolated from the rest of the electronic (isolating DC/DC converter) and especially filtered so that harmonics of the switch mode regulator cannot pass to the outside of the unit. The inputs are also protected by a self-resetting fuse. 5.1.1 Switching the P4dragon on and off The P4dragon has a capacitive touch sensor on the front panel. When supplied with power a small stand-by circuit is running and waiting for the sensor to be touched . In this situation the P4dragon is drawing a little current between 20..30 mA. When the sensor it touched, the P4dragon switches on and shows a boot message on the display. After that, the display switches to “waterfall” mode which shows the spectrum of the received signal. To switch off the unit, touch the sensor for more than 2 seconds. The display will show a good bye message and the P4dragon goes to stand-by mode again. While displaying the good bye message, the P4dragon saves some settings into a nonvolatile memory. For the case that the microprocessor of the P4dragon is hanging and unable to react on the users attempt to switch it off, just access the sensor field for more than 5 seconds. This enables a hardware controlled emergency shutdown which should always work. Certainly the P4dragon can also be shut down by cutting the main supply power, it is not a PC and does not suffer damage from that. The can also be used to switch between several display modes and pages. For this, the sensor is to be accessed for a short time (e.g. 1 second). Always ON feature: In many cases a modem is supplied by the radio connected to it (mostly ICOM radios) and it is desirable, that the modem immediately starts when the radio is powered on. To archive this, the rear dip switch #1 (labeled with ON) must be set. In this condition the P4dragon is always on when it has supply power. It cannot be switched off any more with the sensor and also the “emergency off” (when the processor is not responding) is not working. The modem can only be switched off by cutting the external power supply. The sensor certainly still works to step through the display modes. If the user touches the sensor for more than 2 seconds, a message on the display reminds him that the ON switch is set and the modem won’t power down. 5.2 USB connection to the computer The P4dragon is a USB 1.1 device and can be operated in an USB 2.0 environment as well. The connection to the computer is done with the attached USB cable. The USB interface is electronically isolated and does not share the ground with any other device connected to the modem. 57 5. Installation For USB operation an appropriate driver needs to be installed on your computer. This driver is on the SCS -CD that comes with the modem. Below you find a short description on how to install the driver on Windows XP (service pack 2). With later Windows versions the installation runs in a similar way. • Insert the SCS -CD in the CD-rom drive of your computer. • If “Autostart” has started your webbrowser then close it again. • Connect the P4dragon to the power-supply while it is still switched off. • Now connect the P4dragon with to the USB connector of your computer. • The PC finds the new hardware (SCS P4dragon 7800) and opens the “Found New Hardware Wizzard”. • To the first question if Windows shall connect to “Windows Update to search for new software” you answer with “No, not this time” and then click on “Next”. • The wizzard now wants to install the driver for the SCS Radio Modem Device. Select the option “Install the software automatically” and click on “Next”. • Next the Wizzard wants to install the driver for the device “USB Serial Port”. Same as before you select the option “Install the software automatically” and click on “Next”. • After successful installation you click on “Finish”. • With this the driver for the P4dragon is installed. The installed driver creates a virtual COM port which is used by the applications similar to a normal (hardware) COM port. To find out which number the virtual COM port has beed assigned to, you have to look into the Device Manager of your computer! Select: Start → Control Panel → System → Hardware → Device Manager. Now click on the small “plus”-sign left besides the table entry “Ports (COM & LPT)” to see all connections of your PC. Look for the entry “USB Serial Port” where right besides the COM number is shown. Enter this COM number into all programs you want to use with the P4dragon. 5.3 Bluetooth The P4dragon is available with optional Bluetooth. Bluetooth is a low power high frequency (2.4 GHz) radio link which serves as a cable replacement for short distances. In the interference susceptible shortwave environment of the P4dragon, the USB cable connection between the modem and the PC can be eliminated. 5.3.1 Advantage: The data stream signal of a USB interface is located in the middle of the shortwave bands. Therefore, the USB data signal cannot be separated from the shortwave signal being transmitted or received by simply filtering. Mutual interference is possible, especially where the antenna is located close to the modem/PC setup (ship borne installations). Mutual interference in this case means that the transmitted HF-signal can disturb the USB data stream between PC and modem, as well the USB data stream can disturb the radio reception of short waves. Bluetooth can help solve this problem, as Bluetooth and shortwave radio signals don’t interfere with each other. Additionally, eliminating the USB cable connection, the danger of ground loops and parasitic currents distorting the radios signal modulation are removed, which will lead to a better transmission quality. 58 5. Installation 5.3.2 Installation at the PC side: Many modern laptop computers are already equipped with Bluetooth. In this case there is no further installation required. All the others need to purchase a “Bluetooth stick” which is plugged into a free USB connector. Bluetooth Sticks of various brands are available from computer stores. The installation should be done in accordance with the instructions of the Bluetooth Stick vendor (driver and software, etc.). SCS does not supply Bluetooth stick software on the SCS-CD. Please use the CD from the Bluetooth Stick manufacturer for the installation! After installation (or after the first connection with the P4dragon), a virtual COM port is generated (just like with USB) which can be accessed by any terminal or PACTOR specific program. 5.3.3 Installation at the P4dragon side: You can order the P4dragon with Bluetooth option already installed, or you can install the Bluetooth transceiver module inside the P4dragon by yourself. For the prices for both versions please refer to the price list or ask your dealer. Bluetooth transceiver module is sitting in a socket and is fixed on the main board of the modem with three standoffs. Getting started: Disconnect the P4dragon from all cables that may be attached to it. Remove the two green screw terminals “DC-in” and “GPS” by pulling them out of their socket. They should look like this now: Figure 2: Removing the screw terminal Opening the P4dragon: Remove the two black TORX screws in the plastic frame on the front side of the modem. (Do not try to open the modem from the back side.) Remove the plastic frame and flap down the front panel. The front panel contains the display and hangs on a flat print cable. Be careful and do not pull on the front panel. 59 5. Installation Figure 3: P4dragon with flipped down front panel Now, from the rear side, press a bit on the network cable connector to unlock the main board: Figure 4: Pushing out the mainboard Now the main board can be pulled out of the aluminium housing. The Bluetooth transceiver is to be installed behind the three LEDs on the front side of the modem. This location ensures a good radiation of the Bluetooth signal and a good long range performance. Next, press in the standoffs into the mainboard. The standoffs have two ends with are different: Figure 5: Bluetooth module fastening standoff The mainboard side has to be inserted into the P4dragon mainboard. Best it to use a calliper for that while the mainboard lies on soft but solid ground. 60 5. Installation Figure 6: Installing the standoffs The bottom side of the Bluetooth transceiver has a connector which mates with the connector on the P4dragon mainboard. Figure 7: The Bluetooth module Align the Bluetooth transceiver on the standoffs so that the mating connectors are close together and matching. Then press down the Bluetooth transceiver so that it rests in the standoffs while the connectors slip in each others. It is recommended to press the small forks on the top of the standoffs a bit towards each others using a calliper to reduce the necessary insertion force. But it will still need some force to press the module down, although it must be done very carefully. This picture shows the Bluetooth transceiver when being installed: Figure 8: The Bluetooth module installed 61 5. Installation Reassembling the P4dragon: After the installation is done the P4dragon mainboard can be fitted again into the housing. While doing this, have a close look to the green “GPS” and “DC-in” connectors and ensure that they slip completely through their holes on the rear panel. Use an appropriate tool (e.g. tweeters) to align them if necessary. When they are aligned, some pressure is necessary to make the LAN/USB connector slip into its hole, so don’t hesitate to use moderate force. With this done, flip up the front panel and make it rest in the correct position. Afterwards install the plastic frame and drill in the screws. The installation is complete now and can be tested. Switch on the P4dragon and step through the display menus using the enable the “Status” page. sensor field and Figure 9: The Bluetooth pairing key The Bluetooth LED on the front panel of the P4dragon should be flashing. You see the Bluetooth pairing key, remember it for later usage. Locate the P4dragon near your PC being equipped with Bluetooth. Start the Bluetooth manager software on your PC. The user interface of the manager may vary with different brands, so that only the basic operation can be described here. Let your Bluetooth manager search for Bluetooth devices in range. The P4dragon should be found within a short time and be displayed as a symbol in the manager. Now you need to “pair” the P4dragon with the PC, so that both will recognize each other next time. Usually the manager offers you the pairing option when you double-click on the symbol, or when you select it and press the right mouse button. After you have started the pairing, you will be prompted to enter a key or password. The last 8 characters of the P4dragon’s electronic serialnumber represents this key, which is exactly the key as displayed above. For verification, you also find the serial-number on the bottom of the modem. Enter the key, which can be numbers and letters, and take care that you enter the letters in upper case. After you have confirmed the entry, the pairing should have been completed successfully. Remark: The pairing might have a limited lifetime and may require to be repeated when the P4dragon and the PC have not been connected by Bluetooth for a few days or weeks. If you use Bluetooth more frequently, repetition of the pairing usually is not necessary. After the pairing the Bluetooth connection can finally be established. This usually happens by a double-click on the modem’s symbol in your manager. At connection a virtual COM port is created and the number of the COM port is usually displayed. Enter this COM number into the 62 5. Installation terminal programs you intend to use. From now on, as long as your Bluetooth manager is operating, starting and terminating the terminal program will also start or terminate the Bluetooth connection between the modem and the PC. From now on you’re wireless. Many current Bluetooth sticks come with the Bluetooth manager software BlueSoleil. A stepby-step introduction for this manager with screenshots can be downloaded from our homepage. 5.4 Ethernet The computer connection to the P4dragon can also be established via Ethernet (10Base-T or 100Base-T), provided the Network option (Linux computer module DNP) is installed inside. If this is the case you can see in the Status window of the display, just below the Bluetooth key. Easily connect the P4dragon to your router, switch or hub using a general purpose patch cable. The P4dragon is able to accept his IP-address assigned by DHCP. If you don’t have a DHCP server in your network you need to configure the P4dragon to use a fixed IP-address. This choice is done using the DIP switch #3 labeled DHCP on the back side of the P4dragon. DHCP is off then the switch is in the upper position and on when in lower position. With DHCP off, the default IP-address then is 192.168.0.100 and Netmask 255.255.255.0. The configuration of the P4dragon then continues with the help of a comfortable web-interface. Here you can change all important settings as well as the IP-address. The web-interface is mainly self explaining. For every item an online help is available. Just click on the name of the item you require help for. You connect the web-interface of your P4dragon by entering the IP address as URL into your preferred web browser, e.g. http://192.168.0.100. The user name is “root” and the password is “DR7800”. 5.4.1 Using the SER2NET feature of the P4dragon The SER2NET feature allows the P4dragon to be used as a "quite normal" PACTOR modem via a network connection. PACTOR modems can be used with simple terminal programs, or programs for special applications like eMail or FAX. All this programs are made to access the modem via a serial connection, a COM port. The SER2NET feature “tunnels” the serial data connection of the modem as TCP/IP through the Ethernet connection and makes it available to a special SER2NET driver, which must be running on the PC that wants to access the modem. This SER2NET driver creates a virtual serial com port, as it is well known from USB adapters or the USB/Bluetooth connection of the P4dragon. This virtual COM port number is entered into the program(s) used to access the P4dragon. From now on everything runs as normal and the P4dragon behaves the same way as connected via USB or Bluetooth. Using SER2NET feature brings several viewpoints to the operation of a PACTOR modem at all. For the easiest application, it is enough to connect the P4dragon with the network connector of a local PC. But as a networking device, the P4dragon can also be connected at any possible location in the network (or the Internet) and can be operated from a PC which is located elsewhere in the local network, or Internet. The exciting fact is, that the P4dragon and the controlling PC could have theoretically any distance between each others, as long as both have contact to the Internet. If the P4dragon is accessed in terminal mode, the distance between P4dragon and PC really does not matter. Just with timing critical access protocols like hostmode and applications like FAX the response time of the Internet can be the limiting factor. A hostmode connection between two SCS locations inside Germany, however, was no problem. 63 5. Installation While the P4dragon can be located some distance from the computer, it is still connected to that one computer only, just as a serial-port or USB modem, except being connected via a network. It can also be “disconnected” from one computer and “connected” to another, just like a serial or USB-modem, except this happens by opening and closing TCP/IP network connections. This means that a P4dragon, installed in a network, cannot be accessed by more than one computer at the same time! It cannot be shared, although networking technology would imply that it could be. 5.4.2 Installing the SER2NET driver on the PC On the PC that shall control the P4dragon, a SER2NET driver must be installed. We recommend HW Virtual Serial Port from HW-group . The driver is freeware and can be used at no charge. Alternatively, when you’re a software developer and want to integrate the driver into your product, we recommend the driver from FabulaTech. Download the driver from the given website and double-click the EXE file to start the installation. The following procedure is self explaining. When you’re prompted to select the components to be installed, it is sufficient to use the “Standalone Application”. Figure 10: SER2NET installation 5.4.3 Configuring SER2NET After starting "HW Virtual serial Port" with the icon that has been created by the installation process, you have to enter some settings. The field "IP Address" requires the IP address of your P4dragon, the field “Port” defines the “Data Port” of the P4dragon and "Port Name" characterizes the COM port generated by "HW Virtual serial Port". “Port” must match with the port setting of the P4dragon’s SER2NET configuration. Default is 3000, it can be left as it 64 5. Installation is or changed to another desired value. Data Port is the only configuration necessary at the P4dragon side. It must have the same value as “Port” in the SER2NET setup. See below. Figure 11: Entering the port number Entries in the Settings tab can be left at default. Other settings are not necessary. Figure 12: SER2NET configuration 65 5. Installation 5.4.4 Using SER2NET After having made the settings described above, simply press the button Create COM . Figure 13: SER2NET configuration You now see the VSP (virtual serial port) Status has switched to Created and the LAN Status has switched to Connected. As soon as a program is started which uses the created COM port (in this example COM5), the window shows the VSP status Opened and the serial port parameters (baudrate and so on) are displayed. The Counters field counts the packages transferred and increases the values with usage time and amount of data running through the virtual serial link. Certainly, as shown below, the Port Name must match with the COM port used in the terminal program (the example below shows Airmail’s Dump-Terminal). To remove the virtual serial port again, first close the (terminal) program which is using it to access the modem. Then click at Delete COM. The modem is now released and can be used by other users in the network or from the Internet. If the modem is not released, other users trying to access it will receive an error message from the SER2NET driver. The VSP status “Created” and the LAN status “Connected” will not be achieved. The error message received depends a bit on the version of the HW-group driver used. The current one shown here for example displays an “Access violation”. Earlier versions simply remain in the “Disconnected” condition. 66 5. Installation Figure 14: COM port configuration within SER2NET 5.4.5 Using the SER2NET feature with Airmail Airmail can be used in the manner described above, which means by using the HW-groups SER2NET driver. But Airmail is an intelligent program, it does not need it and with this, Airmail makes it much easier for the user to access the P4dragon and to operate it. This shall be described now. Airmail can communicate with the P4dragon directly via network! This eases the operation of the P4dragon with Airmail dramatically. To have advantage of this feature, be sure to use always the most recent version of Airmail. To configure the P4dragon, simply select "PTC-IInet" either in the first-time "Startup Wizard", or open Airmail's Tools menu, Options window, connection tab. When the PTC-IInet is selected then Airmail will look for it, and if found then the IP-address and port number appear automatically (e.g. "192.168.0.170:3000". If the IP address does not immediately appear then the modem was not found, check the connections and try again. Alternatively, the correct IP-address with port extension, separated with a “:” (e.g. 192.168.0.170:3000), can be entered directly as COMM Port in Aimail’s configuration window. Don’t worry if you feel that the line is not long enough, it will fit, but it may not be displayed completely. 67 5. Installation Figure 15: SER2NET integrated in Airmail 68 6. Connectors 6 Connectors 6.1 Grounding and Shielding The P4dragon has several connectors where cables can be or must be attached for a proper operation. All this cables should be and are shielded. The shield is usually connected to the shelf of the connector. Each connector of the P4dragon will get in contact with the cable shield and feeds the shield signal to a ground plane on the bottom side of the printed circuit board (PCB). Every connector has its own shield ground plane and they are separated to maintain signal isolation. All connectors of the P4dragon are isolated from each other by DC/DC converters, dataisolators, transformers or photo-couplers, so also their shields are. This done for safety and to avoid parasitic currents to flow. But in operation environments where all devices connected to the P4dragon use a common ground anyway, it may be desirable or recommended to “catch up” all the shields as a common signal and to connect it to the systems grounding or “earthing” stud. The P4dragon provides the possibility to do this, so system integrators may want to use this way of installation. As most of the radios and computer devices have the shield and the signal ground connected together, this way of installation certainly removes the isolation which the P4dragon normally provides. To archive a shield signal common with all connectors, the P4dragon must be opened (as explained in chapter 5.3.3). Turn the bottom side up and observe the rear area of the PCB where the connectors are placed. You will see separated ground planes associated with every connector. There are solderable areas on the borders of all the ground planes where they can be soldered together. This creates a large and common ground plane to all shields which is connected to the outside with the Shield pin of the GPS connector. This pin should be used to tie the shield signal to the system grounding point. Figure 16: Connecting the shield ground planes together 6.2 The Audio Connectors in General Due to the variety of possible transceiver types which can be used with the P4dragon, it is somewhat more difficult to find out the correct connection. For many common transceivers complete manufactured cables are available as accessory (chapter 10 on page 89). For all the others the attached DIN-8 pigtail cable must be used and completed by the user. Your dealer will be helpful to find the proper connection scheme. 69 6. Connectors PACTOR-2/3/4 use complicated phase- and amplitude modulations (DPSK, 32QAM), which leads to a small and effective spectrum. To maintain the advantages on the HF-frequencies, a proper adjustment of the transceiver’s settings and modulation levels is essential. Overmodulating the transceiver would lead to unwanted enlargement of the spectrum. Refer to chapter 7.3 on page 81 for how to set the modulation levels properly. PACTOR-2/3/4 modulation schemes are totally different to and have nothing to do with simple FSK, which was used in older HF transmission modes. It is therefore IMPOSSIBLE to use the FSK modulator which can be found in some transceivers to generate the signal. The PACTOR-2/3/4 signal must always go the indirect way, which is using the SSB modulator to generate the HF signal. This is of no disadvantage, providing the transceiver is not overdriven. Some useful hints to properly setup the transceiver: • For PACTOR-3/4 use a 2.4 kHz wide IF-filter (usually also used for SSB/voice). Do not use a smaller one. If you limit the modem’s operation to PACTOR-2 (e.g. for saving bandwidth reasons), you can use a 500 Hz IF-filter. • Under no circumstances use audio processors. The speech-compressor of the transmitter will damage the PACTOR signal in the same way as external DSP audio filters will do. These external DSP audio filters create inpredictable signal propagation delays which are not acceptable. The modem filters the signal optimal with the integrated DSP and requires no “external help”. • Noise blanker and notch filter should be switched off. The P4dragon is connected to the transceiver via an 8 pin DIN socket (HF-Transceiver Audio). Although you can use the MAIN Audio or AUX Audio connectors the same way, we recommend to begin with MAIN Audio as long as only one radio shall be connected. If you’re using an ICOM radio, the ICOM also supply the modem via the one or the other connector. Other radios not supplying the modem will require that the modem is supplied using the DC-in screw terminal. 6.2.1 Balanced and unbalanced operation In difference to earlier SCS modems, the P4dragon provides a complete signal separation and balanced audio in/outputs. Also the PTT is isolated by an optical circuit. The transceiver ports MAIN Audio and AUX Audio are isolated against each other and also the transceiver control port is isolated from all the rest. The audio in/outputs are coupled via transformers, which means that the input and the output consists of two signal lines now. Also PTT consists of two lines and is a bi-directional switch, which means that it does not care which pin is connected to high and which to low. As many professional radios also provide balanced, transformer coupled audio lines, it is recommended to connect the modem respectively to archive best signal quality and rf immunity. For all other radios, it is possible to internally ground one leg of the transformers and the PTT line. This is done with internal DIP switches, for both transceiver ports separately. With this switches set to ON the DR7800 is fully connection compatible with all earlier SCS modems, while maintaining the signal isolation. This is how the P4dragon is delivered by default to the customer. This means, when true balanced operation is required, the modem must be opened and the switches must be set to OFF respectively. The picture below shows the location of the switches and how they are associated to the port connectors. 70 6. Connectors Figure 17: Location of the balanced/unbalanced switches The following schematic shows how the switches work: Figure 18: Function of the balanced/unbalanced switches 71 6. Connectors 6.2.2 Connector Pin Description PIN 1: Audio output 1 from the modem to the transmitter. The modem supplies a pure audio signal to the microphone (or ACC) input of the transceiver. The output amplitude can be adjusted with the FSKA and PSKA commands from 30 to 6000 mV (peak to peak) open circuit. The output impedance is 600 Ω. Is to be used in conjunction with audio output 2 (PIN 7). PIN 2: Ground (GND). Collective ground for all signals in unbalanced mode. PIN 3: PTT switch 1. While transmission this output is switched to PIN 6 by an optically isolated solid state relay. Is to be used in conjunction with PTT switch 2 (PIN 6). PIN 4: Audio input 1 from the receiver to the modem. The modem receives signals directly from the loudspeaker output of the receiver. The volume should not be turned up too much. A fairly low volume is quite sufficient. It is better to take the AF signal from a low level output which is independent of the volume control. These outputs are often labeled AUX or ACC. The input impedance of the P4dragon is 47 kOhm. The modem operates with an input signal down to approx. 10 mVp-p and should not be driven with more than 6 Vp-p. Is to be used in conjunction with audio input 2 (PIN 8). PIN 5: Optional power supply input. The modem can be supplied with power via this input. This is especially useful if the transceiver gives a power supply output via the AUX socket. The modem requires approximately 10 to 25 V at a maximum of 300 mA, typically 250 mA @ 12V. Is to be used in conjunction with the ground signal (PIN 2). PIN 6: PTT switch 2. While transmission this output is switched to PIN 3 by an optically isolated solid state relay. Is to be used in conjunction with PTT switch 1 (PIN 3). This pin can be switched to ground (PIN 2) for unbalanced operation. See schematic above. PIN 7: Audio output 2 from the modem to the transmitter. The modem supplies a pure audio signal to the microphone (or ACC) input of the transceiver. The output amplitude can be adjusted with the FSKA and PSKA commands from 30 to 6000 mV (peak to peak) open circuit. The output impedance is 600 Ω. Is to be used in conjunction with audio output 1 (PIN 1). This pin can be switched to ground (PIN 2) for unbalanced operation. See schematic above. PIN 8: Audio input 2 from the receiver to the modem. The modem receives signals directly from the loudspeaker output of the receiver. The volume should not be turned up too much. A fairly low volume is quite sufficient. It is better to take the AF signal from a low level output which is independent of the volume control. These outputs are often labeled AUX or ACC. The input impedance of the P4dragon is 47 kOhm. The modem operates with an input signal down to approx. 10 mVp-p and should not be driven with more than 6 Vp-p. Is to be used in conjunction with audio input 1 (PIN 4). This pin can be switched to ground (PIN 2) for unbalanced operation. See schematic above. For immediate connection of the P4dragon to the transceiver use one of the cables you find in the accessories catalog chapter 10 page 89. If you do not find a matching cable there, then use the attached 8 pin DIN cable and complete it to connect the P4dragon to the transceiver: PIN 1 2 3 4 Color Violet White Yellow Green PIN 5 6 7 8 Color Blue Red Black Brown Table 1: Cable Colors: 8 pin DIN cable 72 6. Connectors The socket is wired as follows (viewed from the rear of the P4dragon). 8 7 6 1 3 5 2 4 Pin 1: Pin 2: Pin 3: Pin 4: Pin 5: Pin 6: Pin 7: Pin 8: Audio output 1 from the modem to the transmitter Ground for unbalanced operation, power minus. PTT switch 1 (to transmitter PTT line) Audio input 1 from the receiver to the modem Optional power supply plus input. . PTT switch 2 (to transmitter PTT line) Audio output 2 from the modem to the transmitter Audio input 2 from the receiver to the modem Figure 19: Connection to the transceiver. NOTE: There are 8 pin plugs with different pin numbering for pin 7 and pin 8. The P4dragon needs an 8 pin plug with U-shaped contact footprint. Plugs with circular footprint don’t fit or can only be attached to the P4dragon with damaging force! Do not blindly rely on the printed numbers on the plug. The connections as shown in the manual should be used as reference. The 8 pin DIN socket is designed in a way that a 5 pin DIN plug (180°) may be plugged into it too. It is possible to use a 5 pin DIN plug if an 8 pin is not available, or when balanced operation is not required. For unbalanced operation, all switched must set to ON. If a 5 pin DIN plug is used, then the connections are as shown: 8 7 6 1 3 5 2 4 Pin 1: Pin 2: Pin 3: Pin 4: Audio output from the P4dragon to the transmitter. Ground (unbalanced operation). PTT output (to transmitter PTT line). Audio input from the receiver to the P4dragon (loudspeaker or appropriate AUX socket). Pin 5: Optional power supply input. Figure 20: Connections to the transceiver (5 pin DIN). Note: All cables described herein are only useable for unbalanced operation. This means all internal switched must be set to ON! See chapter 6.2.1 for details. 6.3 Transceiver Remote Control connection The SCS P4dragon is equipped with a connector for controlling many common modern amateur radio transceivers. Virtually all newer transceivers from KENWOOD, ICOM, YAESU, SGC and R&S allow remote controlling of various functions via a serial interface. Depending on type and manufacturer, almost all the transceiver parameters can be read out and changed. For example frequency, filter, operating mode and much more can be controlled. With radio equipment that is digitally controlled the list of functions is almost unlimited. The P4dragon uses this features in conjunction with the controlling PC software mainly to set the frequency of the transceiver. You find more about the transceiver remote control in chapter TRX in the main manual. 73 6. Connectors The 13 pin DIN Remote-control socket is connected as follows. Seen from the back of the P4dragon: Pin 1: RxD TTL. Pin 2: RTS V24. Pin 3: TXD V24. 4 3 2 1 Pin 4: CTS V24. Pin 5: CTS TTL. 8 7 6 5 Pin 6: ICOM. 12 11 10 9 Pin 7: Not connected. Pin 8: RxD V24. 13 Pin 9: TxD TTL. Pin 10: RTS TTL. Figure 21: Transceiver remote-control Pin 11: PTT in Pin 12: GND. Pin 13: GND. Transmit data from the P4dragon to the transceiver. TTL level! TxD TTL RxD TTL Receive data from the transceiver to the P4dragon. TTL level! CTS TTL Handshake signal from the transceiver to the P4dragon. TTL level! RTS TTL Handshake signal from the P4dragon to the transceiver. TTL level! TxD V24 Transmit data from the P4dragon to the transceiver. V24 level! RxD V24 Receive data from the transceiver to the P4dragon. V24 level! CTS V24 Handshake signal from the transceiver to the P4dragon. V24 level! RTS V24 Handshake signal from the P4dragon to the transceiver. V24 level! ICOM Special bi-directional data signal for controlling ICOM equipment. GND Ground reference for all TRX control signals and PTT in. PTT in Tie to GND to activate PTT in. For future purposes. For many common transceivers completely assembled cables are available, which you find in our accessories catalog in chapter 5. For all the other transceivers use the attached 13 pin DIN cable and complete it in the desired way. PIN 1 2 3 4 5 6 7 Color violet white yellow green blue black brown PIN 8 9 10 11 12 13 Color red pink light blue black/white grey orange Table 2: Cable Colors: 13 pin DIN cable 74 6. Connectors 6.4 DC-in This is the main supply power input of the P4dragon. For details refer to chapter 5.1. 6.5 USB As the P4dragon is an USB slave device (modem), this “USB type B” connector is used to connect it to a PC. Use the attached USB cable to do so. Refer to chapter 5.2 for details. 6.6 GPS The P4dragon uses a 3-pole screw terminator to connect to a GPS receiver. This input is compatible with 5V-TTL and RS232/V24 signal levels and accepts data streams according to NMEA 0183 standards. It is optically isolated. The pins are assigned as follows: Figure 22: GPS connector The Shield pin can be used as grounding point for the case that a common ground for all cable shields is required. See chapter 6.1 for details. 6.7 SPKR and MIC This is a headset connection which can be used for future applications. 6.8 LAN/USB This is an interface which can be used when the network option is installed optionally. When installed, the P4dragon can be fully controlled over an Ethernet network, see chapter 5.4 for reference. The USB type A (master) connector can be used for future applications in conjunction with the network option. 75 6. Connectors 76 7. Connecting to a Transceiver 7 Connecting to a Transceiver 7.1 Audio connecting 7.1.1 Connection to ICOM Most ICOM transceivers that use 8 pin DIN plug (ACC) can be connected this way: Signal GND PTT AF-OUT AF-IN POWER P4dragon PIN 2 PIN 3 PIN 1 PIN 4 PIN 5 Color white yellow violet green blue ICOM 8 pin PIN 2 PIN 3 PIN 4 PIN 5 PIN 7 This cable is available completely assembled. Refer to chapter 10 on page 89. Table 3: ICOM 8 pin The smaller ICOM transceivers (e.g. IC-706) often use a 13 pin DIN plug for ACC: Signal GND PTT AF-OUT AF-IN POWER P4dragon PIN 2 PIN 3 PIN 1 PIN 4 PIN 5 Color white yellow violet green blue ICOM 13 pin PIN 2 PIN 3 PIN 11 PIN 12 PIN 8 This cable is available completely assembled. Refer to chapter 10 on page 89. Table 4: ICOM 13 pin Some ICOM marine radios (e.g. IC-M801, M710-GMDSS) use a 9 pin SUB-D connector: Signal GND PTT AF-OUT AF-IN POWER P4dragon PIN 2 PIN 3 PIN 1 PIN 4 PIN 5 Color white yellow violet green blue ICOM 9 pin PIN 2, 4, 9 PIN 5 PIN 1 PIN 3 PIN 7 This cable is available completely assembled. Refer to chapter 10 on page 89. Table 5: ICOM 9 pin 77 7. Connecting to a Transceiver 7.1.2 Connection to Kenwood Most Kenwood transceivers that use 13 pin DIN plug (ACC2) can be connected this way: Signal GND PTT AF-OUT AF-IN P4dragon PIN 2 PIN 3 PIN 1 PIN 4 Color white yellow violet green Kenwood PIN 4, 8, 12 PIN 9 PIN 11 PIN 3 This cable is available completely assembled. Refer to chapter 10 on page 89. Table 6: KENWOOD The TS-50 can only be connected via the microphone jack: P4dragon PIN 2 PIN 3 PIN 1 PIN 4 Signal GND PTT AF-OUT AF-IN Color white yellow violet green Kenwood PIN 7, 8 PIN 2 PIN 1 PIN 6 Table 7: KENWOOD TS-50 The TS-480 has a 6 pin Mini-DIN connector: P4dragon PIN 2 PIN 3 PIN 1 PIN 4 Signal GND PTT AF-OUT AF-IN Color white yellow violet green YAESU PIN 2 PIN 3 PIN 1 PIN 5 This cable is available completely assembled. Refer to chapter 10 on page 89. Table 8: KENWOOD 6 pin Mini-DIN 7.1.3 Connection to YAESU Some YAESU transceivers use a 5 pin DIN plug (Packet) and can be connected this way: Signal GND PTT AF-OUT AF-IN P4dragon PIN 2 PIN 3 PIN 1 PIN 4 Color white yellow violet green YEASU PIN 2 PIN 3 PIN 1 PIN 4 Table 9: YAESU 5 pin Smaller YAESU’s use a 6 pin Mini-DIN connector, whereby with multiband transceivers two different connection schemes must be distinguished: 78 7. Connecting to a Transceiver - For HF and 1k2 Packet-Radio: Signal GND PTT AF-OUT AF-IN P4dragon PIN 2 PIN 3 PIN 1 PIN 4 Color white yellow violet green YAESU PIN 2 PIN 3 PIN 1 PIN 5 This cable is available completely assembled. Refer to chapter 10 on page 89. Table 10: YAESU 6 pin Mini-DIN - For 9k6 Packet-Radio: Signal GND PTT AF-OUT AF-IN P4dragon PIN 2 PIN 3 PIN 1 PIN 4 Color white yellow violet green YAESU PIN 2 PIN 3 PIN 1 PIN 4 This cable is available completely assembled. Refer to chapter 10 on page 89. Table 11: YAESU 6 pin Mini-DIN 7.1.4 Connections to KENWOOD Many KENWOOD radios use a 6 pin DIN socket for remote control. Into some older transceiver types the serial interface has to be installed previously. Please read the equipment handbook or consult your dealer. Signal TxD RxD CTS RTS GND P4dragon PIN 9 PIN 1 PIN 5 PIN 10 PIN 13 Color pink violet blue light blue orange KENWOOD PIN 3 PIN 2 PIN 5 PIN 4 PIN 1 Table 12: KENWOOD TTL Newer Kenwood transceiver (since TS-570) have a 9 pin SUB-D connector and operate with V24 levels for transceiver control. It´s intended for direct connection to a COM port of a PC. Also these transceivers can easily be controlled by the P4dragon. Just solder a 9 pin connector to the attached cable as shown in the table below. 79 7. Connecting to a Transceiver Signal TxD RxD CTS RTS GND P4dragon PIN 3 PIN 8 PIN 4 PIN 2 PIN 13 Color yellow red green white orange KENWOOD PIN 3 PIN 2 PIN 8 PIN 7 PIN 5 This cable is available completely assembled. Refer to chapter 10 on page 89. Table 13: KENWOOD V24 7.1.5 Connections to ICOM Many ICOM’s use a 3.5 mm jack socket for remote control. Bi-directional communication is carried out over a single wire. Different transceivers have different addresses, so it is possible for more than one transceiver to be connected to the remote control cable. Further information can be found in the appropriate literature from ICOM. Signal ICOM GND P4dragon Color ICOM PIN 6 black inner PIN 13 orange outer GND This cable is available completely assembled. Refer to chapter 10 on page 89. ICOM-Signal Figure 23: ICOM plug Table 14: ICOM 7.1.6 Connections to YAESU Some YAESU’s like the FT890 or FT990 use a 6 pin DIN socket for remote control: Signal TxD RxD GND P4dragon Color PIN 9 pink PIN 1 violet PIN 13 orange YAESU PIN 3 PIN 2 PIN 1 Table 15: YAESU FT 890/990 Older transceivers like the FT757 supports serial input only. In this case the P4dragon adjusts the frequency but could not read it out. Signal TxD GND P4dragon Color PIN 9 pink PIN 13 orange YAESU PIN 3 PIN 1 Table 16: YAESU FT 757 Newer YAESU’s (FT-920, FT847, FT-1000MP) use a 9 pin SUB-D connector and V24 levels for control, intended for connection to a COM port of a PC. Also these radios can be controlled by the P4dragon. Solder a 9 pin connector to the attached cable as shown in the table 16. 80 7. Connecting to a Transceiver Signal TxD RxD GND P4dragon Color PIN 3 yellow PIN 8 red PIN 13 orange YAESU PIN 3 PIN 2 PIN 5 This cable is available completely assembled. Refer to chapter 10 on page 89. Table 17: YAESU V24 Portable transceivers like the FT-100, FT-817, FT-857 or FT-897 use a 8 pin Mini-DIN connection: Signal TxD RxD GND P4dragon Color PIN 1 violet PIN 9 pink PIN 13 orange YAESU PIN 4 PIN 5 PIN 3 This cable is available completely assembled. Refer to chapter 10 on page 89. Table 18: YAESU 817 7.2 Assembled cables Many modern transceivers from KENWOOD, ICOM and YAESU are equipped with a socalled Data-Connector, which usually is a 6 pin Mini-DIN on the rear side of the transceiver. For this connector we can supply 2 ready assembled cables, one for 9K6 and the other for 1K2 Packet-Radio operation. Refer to the list of accessories in chapter 10 on page 89. 7.3 Amplitude Adjustment The P4dragon’s output amplitude has to be adjusted very carefully to the connected transceiver. If you don’t pay attention on this item a signal much too wide will be the result! The output amplitudes are adjusted separately depending on the FSK modes (PACTOR-1) and the PSK modes (PACTOR-2/3/4). A common adjustment with one command was in practice not the best way. The audio input sensitivity of most transceivers is adapted to the output voltage of a common dynamic microphone. 100% modulation is reached at low mic gain settings with 200 mV (peak to peak) input voltage. It is not recommended to use very high PSKAmpl values and compensate this by lowering the mic gain setting, because this may already overdrive the first amplifier stages which are very sensitive and located in the signal path before the mic gain controlling device. We recommend for the first approach to use the default PSKA value of 140 and then regulate the output power for PSK with the mic gain setting (if available). To do this connect the TRX to a dummyload resistor capable to dissipate the power or to an antenna with good SWR (take care that the frequency being used is not already occupied). Entering U 3 <Return> starts the Unproto mode 3 (=100 Bd DBPSK). Now you can use the mic gain knob to increase the transmitting power until the ALC voltage reaches the allowed limit. 81 7. Connecting to a Transceiver Don’t overdrive the TRX because in this case the signal will be spreaded by intermodulation! With proper settings the peak envelope power will nearly be equal to the maximum output power of the TRX. In this case the average power will approximately be the half of the maximum power, so also continuous operation will not cause problems at all. Don’t be confused as many modern TRX only display the peak envelope power. If it is necessary to set the MIC-Gain value to more than half of ist maximum, it is recommended to increase the PSKAmpl value. This for example can be done entering <ESC> FSKA 200 <RETURN>. If no MIC-Gain potentiometer is available the proper PSK amplitude setting has to be evaluated with only using the PSKAmpl command. After the PSK amplitude is carefully adjusted, the MIC-Gain setting at the transceiver should not be touched any more, otherwise it could be difficult to achieve the desired output level for non-PSK modes. To adjust the output level for non-PSK modes (PACTOR-I) only the FSKAmpl command should be used now. Entering U 1 <RETURN> starts the Unproto mode 1 (=100Bd FSK). Now you have the chance to adjust the output value using the FSKAmpl command e.g. <ESC> FSKA 100 <RETURN>. Same as before, during this procedure take care for not to exceed the ALC limit. To prevent damage from the transceiver at continuous operation we recommend to limit the FSK output level to half of the maximum possible, that means 50 W if the transceiver is made for 100 W at max. All unused wires of the TRX control cable must not be twisted or soldered together. All unused wires have to be insulated seperately avoiding to touch each others. 82 8. Display and LEDs 8 Display and LEDs Figure 24: The P4dragon front view. The P4dragon is equipped with 3 LEDs and a large monochrome (blue) OLED display. 8.1 The OLED Display The display used in the P4dragon has 256 x 64 pixels. OLED means “Organic Light Emitting Diode”. The OLED is a state of the art technology As with any other display (e.g. LCD), the maximum brightness of the display can degrade over the years of usage. It degrades faster the higher the operation brightness is set to. At high brightness, burn-in effects can occur when the display shows the same content over a long time. Generally it is recommended to set the display to the lowest possible brightness, with respect to the environmental light conditions. In most cases a “very dim” operation will be bright enough for good reading. Maximum brightness is close to be a pain in the eye of the user anyway. To change the brightness, use the sensor and step into the brightness menu. Then use the sensor to set the desired brightness. Stop touching when the desired brightness is reached, the P4dragon will automatically leave the brightness menu after some seconds. Like all displays, also the OLED has a glass body. Glass can break when it is treated with damaging force. Do not press on the display with force (it is not a touch screen anyway). Do not throw (or let fall) items against the display. 83 8. Display and LEDs 8.1.1 Contents of the OLED Display There are several display pages available which can be selected with the sensor. The user is encouraged to just “play” with the sensor and the display contents. The pages count and contents available will vary and extend over the lifetime of the product, as firmware development will continue in a progressive way. With this, it is not possible anyway to show all pages and menus in this manual. Some examples: Figure 25: Main Menu Figure 26: Waterfall Figure 27: Spectrum Figure 28: Status display 84 8. Display and LEDs 8.2 The LEDs The P4dragon has 3 LEDs on the front panel: shows Bluetooth activity with a blue LED flickering, when installed Shows USB activity with a bi-color LED (red/green) Shows activity on the Ethernet network when a DNP is installed Also the LED on the rear side Ethernet connector show activity on the Ethernet network when a DNP is installed. 85 8. Display and LEDs 86 9. Configuration switches 9 Configuration switches The P4dragon has 3 DIP switches to do some basic configuration. 9.1 Rear side configuration switch Figure 29: Configuration switches This switch has 4 positions with different meanings. All of these can be switched on or off. ON means that the switch is set to the lower position, OFF is the higher position. When set to ON, the labeled condition is enabled. 9.1.1 ON switch This switch enables the “permanent ON” feature which is described in chapter 5.1.1. 9.1.2 BIOS switch This switch enables the Bootloader of the P4dragon. The Bootloader allows some of the basic functions P4dragon of the system to be used and works totally independently from the presently loaded firmware. The Bootloader has a very basic and essential task, and is thus is placed in a specially protected area of the FLASH memory. Normally, the user does not need to worry about the existence of the Bootloader. However due to various unlucky or exceptional circumstances, it is possible that the P4dragon will no longer load the PACTOR firmware. Under these conditions, it could only possible to access the P4dragon via the BIOS. If, for example, there is a power failure during a normal firmware update, one part of the FLASH is programmed with the new version, while the other still contains a part of the old firmware. It is very unlikely that such a mixture will run, and the Bootloader is then the only way the system can be recovered. The BIOS is automatically activated as soon as the P4dragon detects an error on loading the PACTOR firmware, or the user wishes access to the BIOS by setting the DIP-switch to ON. 87 9. Configuration switches 9.1.3 DHCP switch This switch enables the DHCP function of the network option when installed. DHCP means that the device gets the IP address assigned automatically by the DHCP server (router) in the network. With DHCP off, the IP address can be configured manually. Also refer to chapter 5.4 on this matter. 9.1.4 Spare switch This switch has no function currently but may be filled with life in a later firmware revision. 88 10 Accessories 10 Accessories For the SCS P4dragon the following accessories are available: • • • • • • • • • • Bluetooth option High power Bluetooth transceiver to plug in the DR7800. Order-No.: TBD Network Option (Linux Computer Module DNP) Enables the DR7800 to be used and controlled in Ethernet network environment Order-No.: TBD Packet-Radio 9k6 cable Direct connection from VHF/UHF-transceivers with DATA-connector (6 pin Mini-DIN) to the P4dragon (5 pin DIN). Order-No.: 8050 ICOM 8 pin cable ICOM audio cable, P4dragon 8 pin DIN to ICOM 8 pin DIN (e.g. for M710, IC-735, IC765, IC-M802 and more). Order-No.: 8090 ICOM 13 pin cable ICOM audio cable, P4dragon 8 pin DIN to ICOM 13 pin DIN (e.g. for M706, IC-718) Order-No.: 8110 ICOM 9 pin cable ICOM audio cable, P4dragon 8 pin DIN to ICOM 9 pin SUB-D (e.g. for M801, M710 GMDSS) Order-No.: 8190 YAESU Audio cable P4dragon 5 pin DIN to YAESU FT-817 6 pin Mini-DIN (e.g. for FT-100, FT-817, FT897). Also usable for 1k2 Packet-Radio. Order-No.: 8120 KENWOOD Audio cable P4dragon 8 pin DIN to KENWOOD ACC2 13 pin DIN. Order-No.: 8160 2 m Audio extention cable 8 pin DIN socket to 8 pin DIN connector. Order-No.: 8140 3 m Audio extention cable 8 pin DIN socket to 8 pin DIN connector. Order-No.: 8150 89 10. Accessories • • • • • • TRX-Control V24 cable TRX-control (13 pin DIN) to 9 pin SUB-D connector and 3.5 mm speaker connector (e.g. for YAESU FT-1000 and KENWOOD TS-570, TS-870, TS-2000 and more). Order-No.: 8080 TRX-Control V24 cable ICOM TRX-control (13 pin DIN) to 9 pin SUB-D connector and 3.5 mm speaker connector (e.g. for ICOM IC-M801, IC-M802, and more). Order-No.: 8083 TRX-Control V24 cable YAESU TRX-control (13 pin DIN) to 9 pin SUB-D connector and 3.5 mm speaker connector (e.g. for YAESU FT-847). Order-No.: 8085 TRX-Control cable YAESU TRX-control (13 pin DIN) to YAESU FT-817 (8 pin Mini-DIN) (e.g. for YAESU FT817, FT-100, FT-897…). Order-No.: 8130 TRX-Control cable ICOM CIV TRX-control (13 pin DIN) to ICOM CIV port (3.5 mm pin connector) and 3.5 mm speaker connector. Order-No.: 8170 Bluetooth USB-stick For computers that do not have Bluetooth installed. Connects to a free USB connector. Order-No.: 2370 Shielded cables with molded connectors on one side, tinned open ends on the other side (pigtail), 1,5 meter. • Cable with 5 pin DIN connector Order-No.: 8010 • Cable with 8 pin DIN connector Order-No.: 8020 • Cable with 13 pin DIN connector Order-No.: 8070 For additional accessories and prices please refer to our homapage http://www.scs-ptc.com or call for a recent pricelist. 90 11 Technical Data 11 Technical Data Audio input impedance: Audio input level: Audio output impedance: Audio output level: 15 ΚΩ balanced/unbalanced, transformer coupled 10 mVp-p... 5.5Vp-p 300 Ω balanced/unbalanced, transformer coupled Max. 9 Vp-p (open circuit), adjustable in 1 mV steps Processing: ROM: RAM: Quad StarCore Digital Signal Processor (DSP) 400 MHz, 64 BIT 2 Mbyte FLASH memory for easy updating 32 Mbyte SDRAM System monitoring: With an internal processor watchdog Operating temperature: Front panel: -20 to +70 °C Colored printed, partly transparent front foil on Epoxy carrier A total of 3 LED´s in combination with a 256 x 64 dot blue OLED display. Touch sensor for ON / OFF and display mode selection Labelled aluminium panel Input for power supply Socket for connection to the transceiver Socket for transceiver remote control connections GPS-connector as 3 wire screw terminal USB connectors (master/slave) LAN connector, headset connector 10 to 28 V DC, 400 mA max, 300 mA typical. Reverse polarity protected. Fuse selfresetting Width 172 x Height 43 x Depth 205 mm 770 g Rear panel: Power Supply: Dimensions: Weight: 91