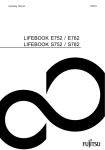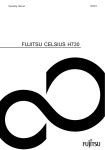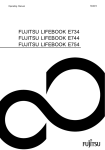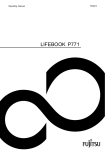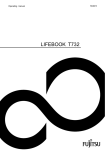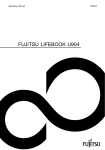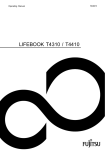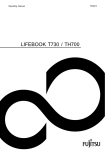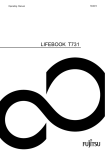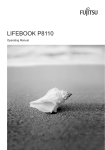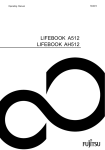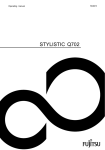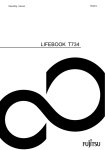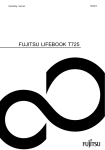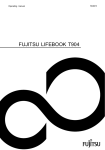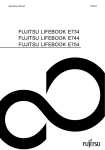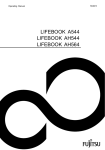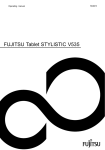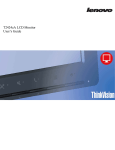Download fujitsu lifebook s935
Transcript
Operating Manual
FUJITSU LIFEBOOK S935
System
Congratulations on your purchase of an innovative
product from Fujitsu.
The latest information about our products, tips, updates etc. can be found
on the Internet at: "http://www.fujitsu.com/fts/"
You can find driver updates at: "http://support.ts.fujitsu.com/download"
Should you have any technical questions, please contact:
•
our Hotline/Service Desk (see the Service Desk list or visit:
"http://support.ts.fujitsu.com/contact/servicedesk")
• Your sales partner
• Your sales office
We hope you enjoy working with your new Fujitsu system!
Published by / Contact address in the EU
Fujitsu Technology Solutions GmbH
Mies-van-der-Rohe-Straße 8
80807 Munich, Germany
"http://www.fujitsu.com/fts/"
Copyright
© Fujitsu Technology Solutions GmbH 2014. All rights reserved.
Publication Date
12/2014
Order No.: A26391-K402-Z320-1-7619, edition 1
FUJITSU LIFEBOOK S935
Operating Manual
Innovative technology
7
Ports and controls
9
Important notes
12
First-time setup of your device
15
Working with the notebook
18
Security functions
52
Connecting external devices
61
Removing and installing components
during servicing
67
Settings in BIOS Setup Utility
71
Troubleshooting and tips
73
Technical Data
81
Manufacturer’s notes
83
Index
90
Remarks
Information on the product description meets the design specifications of Fujitsu and
is provided for comparison purposes. Several factors may cause the actual results to
differ. Technical data is subject to change without prior notification. Fujitsu rejects any
responsibility with regard to technical or editorial mistakes or omissions.
Trademarks
Fujitsu, the Fujitsu logo and LIFEBOOK are registered trademarks of Fujitsu Limited
or its subsidiaries in the United States and other countries.
Microsoft and Windows are trademarks or registered trademarks of the Microsoft
Corporation in the United States and/or other countries.
Adobe Reader is a trademark of Adobe Systems Incorporated.
All other trademarks specified here are the property of their respective owners.
Copyright
No part of this publication may be copied, reproduced or translated without
the prior written consent of Fujitsu.
No part of this publication may be saved or transferred by any electronic means
without the written approval of Fujitsu.
Contents
Contents
Innovative technology . . . . . . . . . . . . . . . . . . . . . . . . . . . . . . . . . . . . . . . . . . . . . . . . . . . . . . . . . . . . . . . . .
Further information . . . . . . . . . . . . . . . . . . . . . . . . . . . . . . . . . . . . . . . . . . . . . . . . . . . . . . . . . . . . . . . . . . . . . .
Notational conventions . . . . . . . . . . . . . . . . . . . . . . . . . . . . . . . . . . . . . . . . . . . . . . . . . . . . . . . . . . . . . . . . . .
7
7
8
Ports and controls . . . . . . . . . . . . . . . . . . . . . . . . . . . . . . . . . . . . . . . . . . . . . . . . . . . . . . . . . . . . . . . . . . . . .
9
Important notes . . . . . . . . . . . . . . . . . . . . . . . . . . . . . . . . . . . . . . . . . . . . . . . . . . . . . . . . . . . . . . . . . . . . . . . .
Safety notes . . . . . . . . . . . . . . . . . . . . . . . . . . . . . . . . . . . . . . . . . . . . . . . . . . . . . . . . . . . . . . . . . . . . . . . . . . . .
Additional safety notes for devices with radio components . . . . . . . . . . . . . . . . . . . . . . . . . . . . . . . . . .
Energy saving . . . . . . . . . . . . . . . . . . . . . . . . . . . . . . . . . . . . . . . . . . . . . . . . . . . . . . . . . . . . . . . . . . . . . . . . . .
Energy saving under Windows . . . . . . . . . . . . . . . . . . . . . . . . . . . . . . . . . . . . . . . . . . . . . . . . . . . . . . .
Travelling with your notebook . . . . . . . . . . . . . . . . . . . . . . . . . . . . . . . . . . . . . . . . . . . . . . . . . . . . . . . . . . . .
Before you travel . . . . . . . . . . . . . . . . . . . . . . . . . . . . . . . . . . . . . . . . . . . . . . . . . . . . . . . . . . . . . . . . . . .
Notebook: transporting . . . . . . . . . . . . . . . . . . . . . . . . . . . . . . . . . . . . . . . . . . . . . . . . . . . . . . . . . . . . . . .
Cleaning the notebook . . . . . . . . . . . . . . . . . . . . . . . . . . . . . . . . . . . . . . . . . . . . . . . . . . . . . . . . . . . . . . . . . .
12
12
12
13
13
13
13
14
14
First-time setup of your device . . . . . . . . . . . . . . . . . . . . . . . . . . . . . . . . . . . . . . . . . . . . . . . . . . . . . . . . .
Unpacking and checking the device . . . . . . . . . . . . . . . . . . . . . . . . . . . . . . . . . . . . . . . . . . . . . . . . . . . . . .
Selecting a location . . . . . . . . . . . . . . . . . . . . . . . . . . . . . . . . . . . . . . . . . . . . . . . . . . . . . . . . . . . . . . . . . . . . .
Mains adapter connecting . . . . . . . . . . . . . . . . . . . . . . . . . . . . . . . . . . . . . . . . . . . . . . . . . . . . . . . . . . . . . . .
Switching on the device for the first time . . . . . . . . . . . . . . . . . . . . . . . . . . . . . . . . . . . . . . . . . . . . . . . . . .
15
15
16
16
17
Working with the notebook . . . . . . . . . . . . . . . . . . . . . . . . . . . . . . . . . . . . . . . . . . . . . . . . . . . . . . . . . . . .
Status indicators and battery button . . . . . . . . . . . . . . . . . . . . . . . . . . . . . . . . . . . . . . . . . . . . . . . . . . . . . .
Switching on the notebook . . . . . . . . . . . . . . . . . . . . . . . . . . . . . . . . . . . . . . . . . . . . . . . . . . . . . . . . . . . . . . .
Notebook: switching off . . . . . . . . . . . . . . . . . . . . . . . . . . . . . . . . . . . . . . . . . . . . . . . . . . . . . . . . . . . . . . . . . .
Keyboard . . . . . . . . . . . . . . . . . . . . . . . . . . . . . . . . . . . . . . . . . . . . . . . . . . . . . . . . . . . . . . . . . . . . . . . . . . . . . . .
Virtual numeric keypad . . . . . . . . . . . . . . . . . . . . . . . . . . . . . . . . . . . . . . . . . . . . . . . . . . . . . . . . . . . . . .
Key combinations . . . . . . . . . . . . . . . . . . . . . . . . . . . . . . . . . . . . . . . . . . . . . . . . . . . . . . . . . . . . . . . . . . .
Country and keyboard settings . . . . . . . . . . . . . . . . . . . . . . . . . . . . . . . . . . . . . . . . . . . . . . . . . . . . . . .
Eco button . . . . . . . . . . . . . . . . . . . . . . . . . . . . . . . . . . . . . . . . . . . . . . . . . . . . . . . . . . . . . . . . . . . . . . . . . . . . .
Touchpad and touchpad buttons . . . . . . . . . . . . . . . . . . . . . . . . . . . . . . . . . . . . . . . . . . . . . . . . . . . . . . . . . .
Moving the pointer . . . . . . . . . . . . . . . . . . . . . . . . . . . . . . . . . . . . . . . . . . . . . . . . . . . . . . . . . . . . . . . . . .
Selecting an item . . . . . . . . . . . . . . . . . . . . . . . . . . . . . . . . . . . . . . . . . . . . . . . . . . . . . . . . . . . . . . . . . . . .
Executing commands . . . . . . . . . . . . . . . . . . . . . . . . . . . . . . . . . . . . . . . . . . . . . . . . . . . . . . . . . . . . . . . .
Dragging items . . . . . . . . . . . . . . . . . . . . . . . . . . . . . . . . . . . . . . . . . . . . . . . . . . . . . . . . . . . . . . . . . . . . . .
Switching the Touchpad on and off . . . . . . . . . . . . . . . . . . . . . . . . . . . . . . . . . . . . . . . . . . . . . . . . . . . .
Touchscreen/LCD screen without touch function (device-dependent) . . . . . . . . . . . . . . . . . . . . . . . .
Using fingers . . . . . . . . . . . . . . . . . . . . . . . . . . . . . . . . . . . . . . . . . . . . . . . . . . . . . . . . . . . . . . . . . . . . . . .
Webcam . . . . . . . . . . . . . . . . . . . . . . . . . . . . . . . . . . . . . . . . . . . . . . . . . . . . . . . . . . . . . . . . . . . . . . . . . . . . . . .
Rechargeable battery . . . . . . . . . . . . . . . . . . . . . . . . . . . . . . . . . . . . . . . . . . . . . . . . . . . . . . . . . . . . . . . . . . .
Charging, caring for and maintaining the battery . . . . . . . . . . . . . . . . . . . . . . . . . . . . . . . . . . . . . . .
Removing and installing the battery . . . . . . . . . . . . . . . . . . . . . . . . . . . . . . . . . . . . . . . . . . . . . . . . . . .
Module . . . . . . . . . . . . . . . . . . . . . . . . . . . . . . . . . . . . . . . . . . . . . . . . . . . . . . . . . . . . . . . . . . . . . . . . . . . . . . . . .
Removing a module . . . . . . . . . . . . . . . . . . . . . . . . . . . . . . . . . . . . . . . . . . . . . . . . . . . . . . . . . . . . . . . . .
Installing a module . . . . . . . . . . . . . . . . . . . . . . . . . . . . . . . . . . . . . . . . . . . . . . . . . . . . . . . . . . . . . . . . . .
Optical drive . . . . . . . . . . . . . . . . . . . . . . . . . . . . . . . . . . . . . . . . . . . . . . . . . . . . . . . . . . . . . . . . . . . . . . . . . . . .
Handling data carriers . . . . . . . . . . . . . . . . . . . . . . . . . . . . . . . . . . . . . . . . . . . . . . . . . . . . . . . . . . . . . . .
CD/DVD indicator . . . . . . . . . . . . . . . . . . . . . . . . . . . . . . . . . . . . . . . . . . . . . . . . . . . . . . . . . . . . . . . . . . .
Inserting or removing a data carrier . . . . . . . . . . . . . . . . . . . . . . . . . . . . . . . . . . . . . . . . . . . . . . . . . . .
Manual removal (emergency removal) . . . . . . . . . . . . . . . . . . . . . . . . . . . . . . . . . . . . . . . . . . . . . . . .
Using the power-management features . . . . . . . . . . . . . . . . . . . . . . . . . . . . . . . . . . . . . . . . . . . . . . . . . . .
18
18
23
23
24
26
27
28
29
30
30
30
30
31
31
31
32
33
34
34
34
37
37
38
38
38
39
39
40
41
Fujitsu
3
Contents
Memory cards . . . . . . . . . . . . . . . . . . . . . . . . . . . . . . . . . . . . . . . . . . . . . . . . . . . . . . . . . . . . . . . . . . . . . . . . . .
Supported formats . . . . . . . . . . . . . . . . . . . . . . . . . . . . . . . . . . . . . . . . . . . . . . . . . . . . . . . . . . . . . . . . . .
Inserting the memory card . . . . . . . . . . . . . . . . . . . . . . . . . . . . . . . . . . . . . . . . . . . . . . . . . . . . . . . . . . .
Removing the memory card . . . . . . . . . . . . . . . . . . . . . . . . . . . . . . . . . . . . . . . . . . . . . . . . . . . . . . . . . .
Loudspeakers and microphones . . . . . . . . . . . . . . . . . . . . . . . . . . . . . . . . . . . . . . . . . . . . . . . . . . . . . . . . . .
SIM card . . . . . . . . . . . . . . . . . . . . . . . . . . . . . . . . . . . . . . . . . . . . . . . . . . . . . . . . . . . . . . . . . . . . . . . . . . . . . . .
Inserting the SIM card . . . . . . . . . . . . . . . . . . . . . . . . . . . . . . . . . . . . . . . . . . . . . . . . . . . . . . . . . . . . . . .
Removing the SIM card . . . . . . . . . . . . . . . . . . . . . . . . . . . . . . . . . . . . . . . . . . . . . . . . . . . . . . . . . . . . . .
Wireless LAN/Bluetooth/UMTS/LTE/NFC radio components . . . . . . . . . . . . . . . . . . . . . . . . . . . . . . . .
Switching the wireless components on and off . . . . . . . . . . . . . . . . . . . . . . . . . . . . . . . . . . . . . . . . .
Setting up WLAN access . . . . . . . . . . . . . . . . . . . . . . . . . . . . . . . . . . . . . . . . . . . . . . . . . . . . . . . . . . . .
NFC (Near Field Communication, optional) . . . . . . . . . . . . . . . . . . . . . . . . . . . . . . . . . . . . . . . . . . . .
Access via UMTS / LTE . . . . . . . . . . . . . . . . . . . . . . . . . . . . . . . . . . . . . . . . . . . . . . . . . . . . . . . . . . . . . .
Ethernet and LAN . . . . . . . . . . . . . . . . . . . . . . . . . . . . . . . . . . . . . . . . . . . . . . . . . . . . . . . . . . . . . . . . . . . . . . .
Your Port Replicator (optional) . . . . . . . . . . . . . . . . . . . . . . . . . . . . . . . . . . . . . . . . . . . . . . . . . . . . . . . . . . .
Ports on the Port Replicator . . . . . . . . . . . . . . . . . . . . . . . . . . . . . . . . . . . . . . . . . . . . . . . . . . . . . . . . . .
Connecting the notebook to the Port Replicator . . . . . . . . . . . . . . . . . . . . . . . . . . . . . . . . . . . . . . .
Connecting the mains adapter to the Port Replicator . . . . . . . . . . . . . . . . . . . . . . . . . . . . . . . . . . .
Switching on the notebook via the port replicator . . . . . . . . . . . . . . . . . . . . . . . . . . . . . . . . . . . . . . .
Switching off notebook via Port Replicator . . . . . . . . . . . . . . . . . . . . . . . . . . . . . . . . . . . . . . . . . . . . .
Disconnecting the notebook from the Port Replicator . . . . . . . . . . . . . . . . . . . . . . . . . . . . . . . . . .
42
42
42
42
43
43
43
44
44
44
45
45
45
46
47
47
48
50
50
50
51
Security functions . . . . . . . . . . . . . . . . . . . . . . . . . . . . . . . . . . . . . . . . . . . . . . . . . . . . . . . . . . . . . . . . . . . . .
Configuring the palm vein sensor . . . . . . . . . . . . . . . . . . . . . . . . . . . . . . . . . . . . . . . . . . . . . . . . . . . . . . . . .
Configuring the fingerprint sensor . . . . . . . . . . . . . . . . . . . . . . . . . . . . . . . . . . . . . . . . . . . . . . . . . . . . . . . .
Using the Security Lock . . . . . . . . . . . . . . . . . . . . . . . . . . . . . . . . . . . . . . . . . . . . . . . . . . . . . . . . . . . . . . . . .
Configuring password protection in BIOS Setup Utility . . . . . . . . . . . . . . . . . . . . . . . . . . . . . . . . . . . . . .
Protecting BIOS Setup Utility (supervisor and user password) . . . . . . . . . . . . . . . . . . . . . . . . . . .
Password protection for booting of the operating system . . . . . . . . . . . . . . . . . . . . . . . . . . . . . . .
Password protection for the hard disk . . . . . . . . . . . . . . . . . . . . . . . . . . . . . . . . . . . . . . . . . . . . . . . . . . . . .
Activating hard disk protection . . . . . . . . . . . . . . . . . . . . . . . . . . . . . . . . . . . . . . . . . . . . . . . . . . . . . . . .
Deactivating hard disk protection . . . . . . . . . . . . . . . . . . . . . . . . . . . . . . . . . . . . . . . . . . . . . . . . . . . . .
Boot from Removable Media . . . . . . . . . . . . . . . . . . . . . . . . . . . . . . . . . . . . . . . . . . . . . . . . . . . . . . . . . . . .
Owner Information (device-dependent) . . . . . . . . . . . . . . . . . . . . . . . . . . . . . . . . . . . . . . . . . . . . . . . . . . . .
Trusted Platform Module (TPM) (device-dependent) . . . . . . . . . . . . . . . . . . . . . . . . . . . . . . . . . . . . . . .
Enabling TPM . . . . . . . . . . . . . . . . . . . . . . . . . . . . . . . . . . . . . . . . . . . . . . . . . . . . . . . . . . . . . . . . . . . . . . .
Disabling TPM . . . . . . . . . . . . . . . . . . . . . . . . . . . . . . . . . . . . . . . . . . . . . . . . . . . . . . . . . . . . . . . . . . . . . .
SmartCard reader . . . . . . . . . . . . . . . . . . . . . . . . . . . . . . . . . . . . . . . . . . . . . . . . . . . . . . . . . . . . . . . . . . . . . . .
Inserting the SmartCard . . . . . . . . . . . . . . . . . . . . . . . . . . . . . . . . . . . . . . . . . . . . . . . . . . . . . . . . . . . . .
52
52
53
54
54
55
56
56
57
57
58
58
59
59
59
60
60
Connecting external devices . . . . . . . . . . . . . . . . . . . . . . . . . . . . . . . . . . . . . . . . . . . . . . . . . . . . . . . . . . .
Connecting an external monitor . . . . . . . . . . . . . . . . . . . . . . . . . . . . . . . . . . . . . . . . . . . . . . . . . . . . . . . . . .
Connecting an external monitor to the notebook . . . . . . . . . . . . . . . . . . . . . . . . . . . . . . . . . . . . . . .
Connecting an external monitor to the Port Replicator . . . . . . . . . . . . . . . . . . . . . . . . . . . . . . . . . .
HDMI port . . . . . . . . . . . . . . . . . . . . . . . . . . . . . . . . . . . . . . . . . . . . . . . . . . . . . . . . . . . . . . . . . . . . . . . . . . . . . .
Connecting USB devices . . . . . . . . . . . . . . . . . . . . . . . . . . . . . . . . . . . . . . . . . . . . . . . . . . . . . . . . . . . . . . . .
USB port with charging function (Anytime USB charge) . . . . . . . . . . . . . . . . . . . . . . . . . . . . . . . . .
How to remove USB devices correctly . . . . . . . . . . . . . . . . . . . . . . . . . . . . . . . . . . . . . . . . . . . . . . . .
Connecting external audio devices . . . . . . . . . . . . . . . . . . . . . . . . . . . . . . . . . . . . . . . . . . . . . . . . . . . . . . .
Headphones/microphone/Line-In/Line-Out/headset-combi port . . . . . . . . . . . . . . . . . . . . . . . . . .
61
62
62
63
64
64
65
65
66
66
Removing and installing components during servicing . . . . . . . . . . . . . . . . . . . . . . . . . . . . . . . . .
Notes on installing and removing boards and components . . . . . . . . . . . . . . . . . . . . . . . . . . . . . . . . . .
Preparing to remove components . . . . . . . . . . . . . . . . . . . . . . . . . . . . . . . . . . . . . . . . . . . . . . . . . . . . . . . .
67
67
68
4
Fujitsu
Contents
Installing and removing memory expansion . . . . . . . . . . . . . . . . . . . . . . . . . . . . . . . . . . . . . . . . . . . . . . . .
Removing the cover . . . . . . . . . . . . . . . . . . . . . . . . . . . . . . . . . . . . . . . . . . . . . . . . . . . . . . . . . . . . . . . . .
Removing memory modules . . . . . . . . . . . . . . . . . . . . . . . . . . . . . . . . . . . . . . . . . . . . . . . . . . . . . . . . . .
Installing a memory module . . . . . . . . . . . . . . . . . . . . . . . . . . . . . . . . . . . . . . . . . . . . . . . . . . . . . . . . . .
Attaching the cover . . . . . . . . . . . . . . . . . . . . . . . . . . . . . . . . . . . . . . . . . . . . . . . . . . . . . . . . . . . . . . . . . .
Finishing component removal . . . . . . . . . . . . . . . . . . . . . . . . . . . . . . . . . . . . . . . . . . . . . . . . . . . . . . . . . . . .
68
69
69
70
70
70
Settings in BIOS Setup Utility . . . . . . . . . . . . . . . . . . . . . . . . . . . . . . . . . . . . . . . . . . . . . . . . . . . . . . . . . .
Starting the BIOS Setup Utility . . . . . . . . . . . . . . . . . . . . . . . . . . . . . . . . . . . . . . . . . . . . . . . . . . . . . . . . . . .
Operating BIOS Setup Utility . . . . . . . . . . . . . . . . . . . . . . . . . . . . . . . . . . . . . . . . . . . . . . . . . . . . . . . . . . . . .
Exiting BIOS Setup Utility . . . . . . . . . . . . . . . . . . . . . . . . . . . . . . . . . . . . . . . . . . . . . . . . . . . . . . . . . . . . . . . .
Exit Saving Changes - save changes and exit BIOS Setup Utility . . . . . . . . . . . . . . . . . . . . . . .
Exit Discarding Changes – Discard changes and exit BIOS Setup Utility . . . . . . . . . . . . . . . . .
Load Setup Defaults – Copy Standard Entries . . . . . . . . . . . . . . . . . . . . . . . . . . . . . . . . . . . . . . . . .
Discard Changes – Discard changes without exiting the BIOS Setup Utility . . . . . . . . . . . . . . .
Save Changes - save changes without exiting the BIOS Setup Utility . . . . . . . . . . . . . . . . . . . .
Save Changes and Power Off . . . . . . . . . . . . . . . . . . . . . . . . . . . . . . . . . . . . . . . . . . . . . . . . . . . . . . .
71
71
71
72
72
72
72
72
72
72
Troubleshooting and tips . . . . . . . . . . . . . . . . . . . . . . . . . . . . . . . . . . . . . . . . . . . . . . . . . . . . . . . . . . . . . .
Help if problems occur . . . . . . . . . . . . . . . . . . . . . . . . . . . . . . . . . . . . . . . . . . . . . . . . . . . . . . . . . . . . . . . . . . .
Restoring the hard disk contents under Windows . . . . . . . . . . . . . . . . . . . . . . . . . . . . . . . . . . . . . . . . . .
The notebook’s date or time is incorrect . . . . . . . . . . . . . . . . . . . . . . . . . . . . . . . . . . . . . . . . . . . . . . . . . . .
When certain characters are entered on the keyboard, only numerals are written . . . . . . . . . . . . .
The notebook’s LCD screen remains blank . . . . . . . . . . . . . . . . . . . . . . . . . . . . . . . . . . . . . . . . . . . . . . . .
The LCD screen is difficult to read . . . . . . . . . . . . . . . . . . . . . . . . . . . . . . . . . . . . . . . . . . . . . . . . . . . . . . . .
The external monitor remains blank . . . . . . . . . . . . . . . . . . . . . . . . . . . . . . . . . . . . . . . . . . . . . . . . . . . . . .
The external monitor is blank or the image is unstable . . . . . . . . . . . . . . . . . . . . . . . . . . . . . . . . . . . . .
The notebook cannot be started . . . . . . . . . . . . . . . . . . . . . . . . . . . . . . . . . . . . . . . . . . . . . . . . . . . . . . . . . .
The notebook stops working . . . . . . . . . . . . . . . . . . . . . . . . . . . . . . . . . . . . . . . . . . . . . . . . . . . . . . . . . . . . .
The printer does not print . . . . . . . . . . . . . . . . . . . . . . . . . . . . . . . . . . . . . . . . . . . . . . . . . . . . . . . . . . . . . . . .
The radio connection to a network does not work . . . . . . . . . . . . . . . . . . . . . . . . . . . . . . . . . . . . . . . . . .
SmartCard reader is not recognised. . . . . . . . . . . . . . . . . . . . . . . . . . . . . . . . . . . . . . . . . . . . . . . . . . . . . . .
SmartCard PIN forgotten . . . . . . . . . . . . . . . . . . . . . . . . . . . . . . . . . . . . . . . . . . . . . . . . . . . . . . . . . . . . . . . .
User and/or supervisor password forgotten . . . . . . . . . . . . . . . . . . . . . . . . . . . . . . . . . . . . . . . . . . . . . . . .
SmartCard lost . . . . . . . . . . . . . . . . . . . . . . . . . . . . . . . . . . . . . . . . . . . . . . . . . . . . . . . . . . . . . . . . . . . . . . . . .
Acoustic warnings . . . . . . . . . . . . . . . . . . . . . . . . . . . . . . . . . . . . . . . . . . . . . . . . . . . . . . . . . . . . . . . . . . . . . . .
Error messages on the screen . . . . . . . . . . . . . . . . . . . . . . . . . . . . . . . . . . . . . . . . . . . . . . . . . . . . . . . . . . .
73
73
74
74
74
75
75
75
76
76
77
77
77
78
78
78
78
78
79
Technical Data . . . . . . . . . . . . . . . . . . . . . . . . . . . . . . . . . . . . . . . . . . . . . . . . . . . . . . . . . . . . . . . . . . . . . . . . .
LIFEBOOK . . . . . . . . . . . . . . . . . . . . . . . . . . . . . . . . . . . . . . . . . . . . . . . . . . . . . . . . . . . . . . . . . . . . . . . . . . . . .
Port replicator (optional) . . . . . . . . . . . . . . . . . . . . . . . . . . . . . . . . . . . . . . . . . . . . . . . . . . . . . . . . . . . . . . . . .
Rechargeable battery . . . . . . . . . . . . . . . . . . . . . . . . . . . . . . . . . . . . . . . . . . . . . . . . . . . . . . . . . . . . . . . . . . .
Mains adapter . . . . . . . . . . . . . . . . . . . . . . . . . . . . . . . . . . . . . . . . . . . . . . . . . . . . . . . . . . . . . . . . . . . . . . . . . .
81
81
81
82
82
Manufacturer’s notes . . . . . . . . . . . . . . . . . . . . . . . . . . . . . . . . . . . . . . . . . . . . . . . . . . . . . . . . . . . . . . . . . .
Disposal and recycling . . . . . . . . . . . . . . . . . . . . . . . . . . . . . . . . . . . . . . . . . . . . . . . . . . . . . . . . . . . . . . . . . .
Declarations of Conformity . . . . . . . . . . . . . . . . . . . . . . . . . . . . . . . . . . . . . . . . . . . . . . . . . . . . . . . . . . . . . . .
CE marking . . . . . . . . . . . . . . . . . . . . . . . . . . . . . . . . . . . . . . . . . . . . . . . . . . . . . . . . . . . . . . . . . . . . . . . . . . . .
Other certification markings . . . . . . . . . . . . . . . . . . . . . . . . . . . . . . . . . . . . . . . . . . . . . . . . . . . . . . . . . . . . . .
Regulatory notices . . . . . . . . . . . . . . . . . . . . . . . . . . . . . . . . . . . . . . . . . . . . . . . . . . . . . . . . . . . . . . . . . . . . . .
Regulatory information for notebooks without radio device . . . . . . . . . . . . . . . . . . . . . . . . . . . . . .
DOC (Industry CANADA) notices . . . . . . . . . . . . . . . . . . . . . . . . . . . . . . . . . . . . . . . . . . . . . . . . . . . . .
FCC regulatory information for notebooks with radio device . . . . . . . . . . . . . . . . . . . . . . . . . . . . .
83
83
83
83
84
84
84
85
87
Fujitsu
5
Contents
Index . . . . . . . . . . . . . . . . . . . . . . . . . . . . . . . . . . . . . . . . . . . . . . . . . . . . . . . . . . . . . . . . . . . . . . . . . . . . . . . . . .
6
90
Fujitsu
Innovative technology
Innovative technology
... and ergonomic design make your device a reliable and convenient companion.
The device boots very quickly, is ready for immediate use and offers a particularly
long operating time because of its high capacity battery.
With the user-friendly "BIOS Setup Utility" you can control your notebook’s hardware and better
protect your system against unauthorised access by using the powerful password properties.
Information on the connections and user components of your notebook
can be found in "Ports and controls", Page 9.
Further information
The Windows drivers for your device can be found on our Internet site.
The factory installation of your device does not support any other operating
system. Fujitsu Technology Solutions accepts no liability whatsoever
if any other operating system is used.
Software oriented components of these instructions refer to Microsoft products,
if they come within the scope of the delivery.
If you install other software products, pay attention to the operating
instructions of the manufacturer.
Fujitsu
7
Innovative technology
Notational conventions
Pay particular attention to text marked with this symbol. Failure to observe
these warnings could pose a risk to health, damage the device or lead
to loss of data. The warranty will be invalidated if the device becomes
defective through failure to observe these warnings.
Indicates important information for the proper use of the device.
►
Indicates an activity that must be performed
Indicates a result
This font
indicates data entered using the keyboard in a program dialogue or at
the command line, e.g. your password (Name123) or a command used to
start a program (start.exe)
indicates information that is displayed on the screen by a program, e.g.:
Installation is complete.
Indicates
"This font"
• terms and texts used in a software interface, e.g.: Click on Save
• names of programs or files, e.g. Windows or setup.exe.
Indicates
This font
This font
•
•
Key
This font
8
cross-references to another section, e.g. "Safety information"
cross-references to an external source, e.g. a web address: For more
information, go to "http://www.fujitsu.com/fts/"
• Names of CDs, DVDs and titles or designations for other materials,
e.g.: "CD/DVD Drivers & Utilities" or "Safety/Regulations" manual
indicates a key on the keyboard, e.g: F10
indicates terms and texts that are emphasised or highlighted, e.g.: Do
not switch off the device
Fujitsu
Ports and controls
Ports and controls
This chapter presents the individual hardware components of your device. It gives an
overview of the displays and connections of the device. Please familiarise yourself
with these components before you start to use the device.
Front
1
2 3
4
5
6
7
13
9
12
11
10
1
2
3
4
5
6
7
=
=
=
=
=
=
=
Microphone
Webcam
Webcam LED
Microphone
Status indicators
Eco button
ON/OFF switch
Fujitsu
5
9
8
8 = Fingerprint sensor or palm vein
sensor (optional)
9 = Speakers
10 = Memory card slot
11 = Touchpad buttons
12 = SmartCard slot
13 = Touchpad (NFC optional)
9
Ports and controls
Left side
1
2
3
1 = DC input connector (DC IN)
2 = LAN port
3 = VGA monitor port
4
5
4 = HDMI port
5 = USB port 3.0 with charging function
(Anytime USB charge)
Right side
1
2
1 = Combined headphone/microphone port
2 = USB port 3.0
3 = Module bay with optional optical drive
10
3
4
5
4 = USB port 3.0
5 = Security Lock device
Fujitsu
Ports and controls
Bottom
1
4
1 = Memory service compartment
2 = Module bay release button
Fujitsu
2
3
3 = Battery cover (SIM card under the battery)
4 = Port Replicator port
11
Important notes
Important notes
Notes
Importantnotes
This chapter contains essential safety information which must be followed
when working with your notebook. Other notes also provide useful information
which will help you with your notebook.
Safety notes
Notes
Safetynotes
Please follow the safety notes provided in the "Safety/Regulations" manual
as well as the safety notes given below.
Please pay special attention to the sections in the manual marked
with the symbol on the left.
When connecting and disconnecting cables, observe the relevant
notes in this operating manual.
Read the information on the ambient conditions in the "Technical Data",
Page 81 and "First-time setup of your device", Page 15 before preparing your
notebook for use and switching it on for the first time.
When cleaning the device, please observe the relevant notes in the
section "Cleaning the notebook", Page 14.
Pay attention to the additional safety notes for devices with radio components
provided in the "Safety/Regulations" manual.
Please refer to the notes in the chapter "Removing and installing
components during servicing", Page 67.
This notebook complies with the relevant safety regulations for data processing
equipment. If you have questions about using your notebook in a particular area,
please contact your sales outlet or our Hotline/Service Desk.
Additional safety notes for devices with
radio components
Wireless LAN:
Radiocomponent:
Bluetooth,safetynotes
If a radio component (Wireless LAN, Bluetooth, UMTS, LTE) is incorporated into your notebook,
you must be sure to observe the following safety notes when using your notebook:
•
•
•
Switch off the radio components when you are in an aircraft or driving in a car.
Switch off the radio components when you are in a hospital, an operating room or near a medical
electronics system. The transmitted radio waves can impair the operation of medical devices.
Switch off the radio components when you let the device get near flammable
gases or into hazardous environments (e.g. petrol station, paintshops), as the
transmitted radio waves can cause an explosion or a fire.
For information on how to switch radio components on and off, see chapter
"Switching the wireless components on and off", Page 44.
12
Fujitsu
Important notes
Energy saving
Energysaving
Energy
Notes
Switch the notebook off when it is not in use. Switch off external, connected devices if you
are not using them. If you use the energy saving functions, the notebook uses less energy.
You will then be able to work for longer before having to recharge the battery.
Energy efficiency is increased and the environmental impact is reduced.
You save money while protecting the environment.
Energy saving under Windows
► Make use of the power management features (see ""Using the power-management features",
Page 41").
Travelling with your notebook
Mobile operation
Notebook
Transportation
Notes
Please observe the points listed below when travelling with your notebook.
Before you travel
► Back up important data stored on your hard disk.
► Switch off the radio component for data security reasons. With data traffic via a wireless
connection, it is also possible for unauthorised third parties to receive data.
Travel,notebook
Notebook
Information on activating data encryption is provided in the documentation
for your radio component.
► If you wish to use your notebook during a flight, first check with the flight
attendants if it is OK to do so.
When travelling in other countries
► If you are travelling abroad, check that the mains adapter can be operated with the
local mains voltage. If this is not the case, obtain the appropriate mains adapter for
your notebook. Do not use any other voltage converter!
► Check whether the local mains voltage and the power cable are compatible. If this is
not the case, buy a power cable that matches the local conditions.
► Enquire with the corresponding government office of the country you will be
travelling in as to whether you may operate the radio component integrated in
your notebook there (see also "CE marking", Page 83).
Fujitsu
13
Important notes
Notebook: transporting
Protect the notebook from severe shocks and extreme temperatures
(e.g. direct sunlight in a car).
►
►
►
►
►
►
If your device has an optical drive, remove all data media (e.g. CD, DVD) from the drives.
Switch the notebook off.
Unplug the mains adapter and all external devices from the power socket.
Disconnect the mains adapter cable and the data cables for all external devices.
Close the LCD screen.
To protect against damaging jolts and bumps, use a notebook carrying
case to transport your notebook.
Notebook
Transportation
Cleaning the notebook
Do not clean any interior parts yourself; leave this job to a service technician.
Only use cleaning products designed for computers. Normal household
cleaners and polishes can damage the markings on the keyboard and the
device, the paintwork or the notebook itself.
Ensure that no liquid enters the notebook.
The LCD screen very sensitive to scratches. Only clean the display
surface with a very soft, slightly damp cloth.
► Switch the notebook off.
► In order to prevent accidentially switching the device on, remove the power cable from the mains
adaptor and remove the battery (see "Removing and installing the battery", Page 34).
The surface can be cleaned with a dry cloth. If particularly dirty, use a cloth which has
been moistened in mild domestic detergent and then carefully wrung out.
To clean the keyboard and the touchpad, if available, you can use disinfectant wipes.
CrystalViewdisplay
LCDscreen
Touchpad
Keyboard
Notebook
Notes
Cleaning
Ensure that no liquid enters the device.
14
Fujitsu
First-time setup of your device
First-time setup of your device
Gettingstarted
First-timesetup
Please read the chapter "Important notes", Page 12.
If your device is equipped with a Windows operating system, the necessary
hardware drivers and supplied software are already pre-installed.
Before you switch on the device for the first time, connect it to the mains voltage
using the mains adapter, see "Mains adapter connecting", Page 16. The mains
adapter must be connected during the entire installation process.
A system test is performed when your device is first switched on. Various messages
can appear. The display may remain dark for a short time or may flicker.
Please follow the instructions on the screen.
NEVER switch off your device during the first-time setup process.
On delivery, the battery can be found in the battery compartment or in the accessories kit.
The battery must be charged if you want to operate your device using the battery.
When used on the move, the built-in battery provides the device with the necessary power. You
can increase the operating time by using the available energy-saving functions.
For instructions on how to connect external devices (e.g. mouse, printer) to your
device, please refer to the operating manual for your device.
Unpacking and checking the device
Should you discover any damage that occurred during transportation,
notify your local sales outlet immediately!
► Unpack all the individual parts.
► Check your device for any visible damage which may have occurred during transportation.
Transport
Packaging
You may need the packaging in the future, if you need to transport your device.
Fujitsu
15
First-time setup of your device
Selecting a location
Selectinga location
Mainsadapter
Device
Select a suitable location for the device before setting it up. Follow
the instructions below when doing so:
•
Never place the device or the mains adapter on a heat-sensitive surface.
The surface could be damaged as a result.
Never place the device on a soft surface (e.g. carpeting, upholstered furniture,
bed). This can block the air vents and cause overheating and damage.
The underside of the device heats up during normal operation. Prolonged contact
with the skin may become unpleasant or even result in burns.
Place the device on a stable, flat, non-slippery surface. Please note that the
rubber feet of the device may mark certain types of delicate surfaces.
Keep other objects at least 100 mm / 3.97" away from the device and
its mains adapter to ensure adequate ventilation.
Never cover the ventilation slots of the device.
Do not expose the device to extreme environmental conditions. Protect
the device from dust, humidity, and heat.
•
•
•
•
•
•
Mains adapter connecting
Mainsadapter
Preparingforoperation
Observe the safety notes in the enclosed "Safety/Regulations" manual.
The supplied power cable conforms to the requirements of the country in
which you purchased your device. Make sure that the power cable is approved
for use in the country in which you intend to use it.
► Connect the power cable (1) to the
mains adapter.
► Plug the mains cable (2) into a mains outlet.
► Connect the mains adapter cable (3) to
the DC jack (DC IN) of the device.
3
2
1
16
Fujitsu
First-time setup of your device
Switching on the device for the first time
Switchingon for thefirsttime
On devices with ON/OFF switch for wireless components: Slide the ON/OFF switch
for wireless components to the ON position before switching on the device.
When you switch on the device for the first time, the supplied software is
installed and configured. Because this procedure must not be interrupted,
you should set aside enough time for it to be fully completed and connect
the device to the mains using the mains adapter.
During the installation process, DO NOT restart the device unless
you are requested to do so!
To make it easier to use your device for the first time, the operating system
is pre-installed on the hard disk.
► Switch on your device.
► During installation, follow the instructions on screen.
If a Windows operating system is installed on your device, you will find more
information on the system and drivers, help programmes, updates, manuals etc. on
the device or on the Internet under "http://www.fujitsu.com/fts/support/".
You can find information and help on the Windows operating system functions
on the Internet at "http://windows.microsoft.com".
Fujitsu
17
Working with the notebook
Working with the notebook
Notebook
Notebook,operation
This chapter describes the basics for operating your notebook. Please read the chapter
entitled "Connecting external devices", Page 61 for instructions on how to connect
devices such as a mouse and a printer to the notebook.
Please refer to the notes in "Important notes", Page 12.
Status indicators and battery button
Statusindicator panel
The LEDs of the status indicators provide information about the status of the power
supply, the drives and the keyboard functions.
18
Fujitsu
Working with the notebook
Power-on indicator
Indicator is lit
The notebook is switched on.
Indicator is
The notebook is in power saving mode.
flashing
Indicator is not The notebook is switched off or is in Hibernate mode.
lit
Battery charging indicator
Indicator is lit
The mains adapter is connected and the battery or batteries
installed is/are fully charged.
The mains adapter is connected and the battery or batteries
Orange:
installed is/are being charged.
Indicator is
The mains adapter is connected and the battery or batteries
Orange:
flashing
installed cannot be charged (the battery is too hot for charging).
Indicator is not The mains adapter is not connected.
lit
Fujitsu
White:
19
Working with the notebook
In sleep mode (S4) and when switched off (S5), the battery button
provides information
on the state of charge of the two batteries. Press the button and the battery indicator lights up.
The meaning of the colours corresponds to the following table with statuses S2 to S3:
First battery indicator
Indicator is lit
White:
Orange:
Red:
Indicator
Red:
flashing quickly
(1 second on /
1 second off)
Indicator
White:
flashing slowly
(1 second on /
5 seconds off) Orange:
The mains adapter is connected and the first battery is being
charged. The first battery is charged to between 51% and 100%
of maximum capacity.
The mains adapter is connected and the first battery is being
charged. The first battery is charged to between 13% and 50%
of maximum capacity.
The mains adapter is connected and the first battery is being
charged. The first battery is charged to between 0% and 12%
of maximum capacity.
The first battery is faulty.
The notebook is in suspend mode and power is being supplied
by the first battery. The first battery is charged to between 51%
and 100% of maximum capacity.
The notebook is in suspend mode and power is being supplied
by the first battery. The first battery is charged to between 13%
and 50% of maximum capacity.
Red:
The notebook is in suspend mode and power is being supplied
by the first battery. The first battery is charged to between 0%
and 12% of maximum capacity.
Indicator is not The first battery is not installed.
lit
20
Fujitsu
Working with the notebook
Second battery indicator
Indicator is lit
White:
Orange:
Red:
Indicator
Red:
flashing quickly
(1 second on /
1 second off)
Indicator
White:
flashing slowly
(1 second on /
5 seconds off) Orange:
The mains adapter is connected and the second battery is being
charged. The second battery is charged to between 51% and
100% of maximum capacity.
The mains adapter is connected and the second battery is being
charged. The second battery is charged to between 13% and
50% of maximum capacity.
The mains adapter is connected and the second battery is being
charged. The second battery is charged to between 0% and
12% of maximum capacity.
The second battery is faulty.
The notebook is in suspend mode and power is being supplied
by the second battery. The second battery is charged to between
51% and 100% of maximum capacity.
The notebook is in suspend mode and power is being supplied
by the second battery. The second battery is charged to between
13% and 50% of maximum capacity.
Red:
The notebook is in suspend mode and power is being supplied
by the second battery. The second battery is charged to between
0% and 12% of maximum capacity.
Indicator is not The second battery is not installed.
lit
Drive indicator
Indicator is lit
The hard disk drive or the CD/DVD in the optical drive of the notebook is being
accessed.
Indicator is not The hard disk drive or the CD/DVD in the optical drive of the notebook is not
lit
currently being accessed.
Num Lock indicator
Indicator is lit
The Num key has been pressed. The virtual numerical keypad is activated. You
can output the characters indicated on the upper right of the keys.
Indicator is not The Num key has not been pressed. The virtual numerical keypad is not active.
lit
Fujitsu
21
Working with the notebook
Caps Lock indicator
Indicator is lit
The Caps Lock key has been pressed. All the characters you type will appear
in upper case. In the case of overlay keys, the character printed on the upper
left of the key will appear when that key is pressed.
Indicator is not The Caps Lock function is not activated.
lit
Scroll Lock indicator
Indicator is lit
The key combination Fn + Scr has been pressed. The effect of this varies
between applications.
Indicator is not The key combination Fn + Scr has not been pressed.
lit
Radio components indicator
Indicator is lit
The radio components are switched on.
Indicator is not The radio components are switched off.
lit
Energy saving functions indicator
The indicator is The energy saving functions are enabled (e.g. reduce screen brightness).
illuminated:
The indicator is The energy saving functions have been disabled.
not illuminated
22
Fujitsu
Working with the notebook
Switching on the notebook
► Open the LCD screen.
Switching on
► Press the ON/OFF switch for about one
second to switch the notebook on.
The power-on indicator is lit.
Notebook: switching off
Back up your data and close all applications before you switch off your
device. Otherwise data might be lost.
► Shut down the operating system correctly.
► If the notebook is not switched off
automatically, press the ON/OFF switch
for approx. five seconds.
Notebook
► Close the LCD screen.
Fujitsu
23
Working with the notebook
Keyboard
Keyboardkeypad
Numeric
Buttons
The keyboard of your notebook is subject to continuous wear through normal
use. The key markings are especially prone to wear. The key markings are
liable to wear away over the life of the notebook.
The keyboard has been designed to provide all the functions of an enhanced keyboard.
Some enhanced keyboard functions are mapped with key combinations.
The following description of keys refers to Windows. Additional functions supported by the keys
are described in the relevant manuals supplied with your application programs.
The figure below shows how to access the different characters on keys with overlaid functions.
The example applies when the Caps Lock key has not been activated.
The illustrations shown below may differ from your actual device.
=
Num
0
+
=
0
}
=
0
24
}
}
=
0
}
Alt Gr
+
=
0
}
Fujitsu
Working with the notebook
Key
Description
Backspace key
The Backspace key deletes the character to the left of the cursor.
Backspace
Tab key
The Tab key moves the cursor to the next tab stop.
Tabkey
Enter key (return)
The Enter key terminates a command line. The command you have entered
is executed when you press this key.
Linefeed
Enter
Return
Enterkey
Caps Lock key
The Caps Lock key activates the Caps Lock mode, and the corresponding
icon is displayed in the Windows information area. In Caps Lock mode, all
of the characters you type appear in upper case. In the case of overlay
keys, the character printed on the upper left of the key will appear when
that key is pressed. To cancel the Caps Lock function, simply press the
Caps Lock key again.
CapsLock
Shiftkey
Shift key
The Shift key causes uppercase characters to appear. In the case of overlay
keys, the character printed on the upper left of the key appears when that
key is pressed.
Shift
Shiftkey
Fn button
The Fn key enables the special functions indicated on overlay keys (see
"Key combinations", Page 27).
Fnkey
Cursor keys
The cursor keys move the cursor in the direction of the arrow, i.e. up, down,
left, or right.
Cursor controlkeys
keys
Windows key
The Windows key switches between the start screen and the last used
application.
Windowskey
Menu key
The Menu key opens the menu for the active application.
Fujitsu
25
Working with the notebook
Virtual numeric keypad
Numeric
Num
Virtualnumerickeypad
Lock
keypad
To provide the convenience of a numeric keypad, your keyboard is equipped with a virtual
numeric keypad. The special keys of the virtual numeric keypad are recognisable by the numbers
and symbols printed in the upper right corner of each key. If you have switched on the virtual
numeric keypad, you can output the characters shown on the upper right of the keys.
The keyboard layout shown below may differ from your actual device.
1 = Valid characters when the Num
key is not activated
2 = Valid characters when the Num
key is activated
Further information about the status indicators can be found in chapter "Status
indicators and battery button", Page 18.
26
Fujitsu
Working with the notebook
Key combinations
The following description of key combinations refers to functions when using
Microsoft Windows. Some of the following key combinations may not function in
other operating systems and with some device drivers.
Key combinations are entered as follows:
► Press and hold the first key in the combination.
► While holding the first key down, press the other key or keys in the combination.
The key combination Ctrl + Alt Gr or Ctrl + Alt can be used on
external keyboards that do not not feature a Fn key.
Combination
Description
Sleep mode
This key combination is used to activate the suspend mode (S3).
Sleepmode
Fn+F1
Activate/deactivate keyboard backlight
On backlit keyboards, this key combination activates or deactivates
the backlight.
Keyboardbacklight
Fn+F2
Enable/disable loudspeakers
This key combination switches your notebook’s loudspeakers off
and on.
Loudspeakers
Fn+F3
Enable/disable touchpad
This key combination enables and disables the touchpad.
Touchpad
Fn+F4
Radio components
This key combination enables or disables the radio components.
Radiocomponents
Fn+F5
Decrease screen brightness
This key combination decreases the brightness of the screen.
Screenbrightness
Fn+F6
Increase screen brightness
This key combination increases the brightness of the screen.
Screenbrightness
Fn+F7
Decrease volume
This key combination reduces the volume of the integrated
loudspeakers.
Volume
Fn+F8
Fujitsu
27
Working with the notebook
Combination
Description
Volume increase
This key combination raises the volume of the integrated
loudspeakers.
Volume
Fn+F9
Toggle output screen
If an external monitor is connected, the monitor on which the output is
to be displayed can be selected with this key combination.
Toggleoutputscreen
Fn+F10
You can opt to use:
Ctrl
+
• just the notebook’s LCD screen
• just the external monitor
• both the LCD screen and the external monitor
Halt current operation
C
Ctrl+C
This key combination can be used to halt an operation instantly
without clearing the keyboard buffer.
Switch between open applications
With this key combination you can switch between several open
applications.
Alt+Tab
Ctrl
+
Alt
+
Del
Windows Security/Task Manager
This key combination opens the Windows Security/Task Manager
window.
Strg+Alt+Entf/Ctrl+Alt+Del
Back tab
This key combination moves the cursor back to the previous tabular
stop.
Backtab
Shift+Tab
Key combinations using the Windows keys are detailed in the manual
for your operating system.
Country and keyboard settings
► Change the country and keyboard settings as described in the documentation for your operating
system.
28
Fujitsu
Working with the notebook
Eco button
Applicationkeys
Your notebook is equipped with an eco button.
Button
Description
Eco button
The eco button is a convenient way of activating and deactivating energy saving
functions (e.g. reduce screen brightness), see "Using the power-management
features", Page 41.
While the system is switched off the battery charging status can be checked
with this key. After pushing the key the battery indicator LED lights up for a few
seconds. The color depends on the remaining battery capacity. For a description
of the LED color, see "Status indicators and battery button", Page 18.
Fujitsu
29
Working with the notebook
Touchpad and touchpad buttons
Keep the touchpad clean. Protect it from dirt, liquids and grease.
Touchpad
Never use the touchpad if your fingers are dirty.
Do not rest heavy objects (e.g. books) on the touchpad or the touchpad buttons.
1 = Touchpad
1
2 = Touchpad buttons
2
You can move the cursor using the touchpad.
The touchpad buttons allow you to select and execute commands. They correspond
to the buttons on a conventional mouse.
You can also deactivate the touchpad using a keyboard shortcut, so that you cannot
move the cursor unintentionally (see chapter "Key combinations", Page 27).
Moving the pointer
► Move your finger on the touchpad.
The pointer will move.
Touchpad
Selecting an item
► Move the pointer to the item you wish to select.
► Tap the touchpad once or press the left button once.
The item is selected.
Touchpad
Executing commands
► Move the pointer to the field you wish to select.
► Tap the touchpad twice or press the left button twice.
The command is executed.
Touchpad
30
Fujitsu
Working with the notebook
Dragging items
► Select the desired item.
► Press and hold the left button and, with your finger on the touchpad, drag
the item to the desired position.
The item will be moved.
Touchpad
Switching the Touchpad on and off
You can switch the Touchpad on and off using a key combination,
see "Key combinations", Page 27.
Touchscreen/LCD screen without touch
function (device-dependent)
Notes
LCDscreen
High-quality LCD screens (TFT) are installed in Fujitsu notebooks. For technical reasons,
these screens are manufactured for a certain resolution. An optimum and sharp image can
only be ensured with the resolution intended for the particular screen. A screen resolution
which differs from the specification can result in an unclear picture.
The resolution of your notebook’s screen is optimally set at the factory.
Current production technology cannot guarantee an absolutely fault-free screen display. A few
isolated constantly lit or unlit pixels may be present. The maximum permitted number of such
faulty pixels is specified in the international standard ISO 9241-307 (Class II).
Example:
A screen with a resolution of 1280 x 800 has 1280 x 800 = 1024000 pixels. Each pixel consists of
three subpixels (red, green and blue), so there are almost 3 million subpixels in total. According to ISO
9241-307 (class II), a maximum of 2 light and 2 dark pixels and in addition 5 light or 10 dark subpixels
or an equivalent mix (1 light subpixel counts as 2 dark subpixels) are allowed to be defective.
Pixel
Subpixel
Cluster
A pixel consists of 3 subpixels, normally red, green and
blue. A pixel is the smallest element that can be generated
by complete functionality of the display.
A subpixel is a separately addressable internal structure
within a pixel that enhances the pixel function.
A cluster contains two or more defective pixels or
subpixels in a 5 x 5 pixel block.
Background lighting
LCD screens are operated with background lighting. The luminosity of the background
lighting can decrease during the period of use of the notebook. However, you
can set the brightness of your screen individually.
Synchronising the display on the LCD screen and an external monitor
For more information, please refer to the chapter "Key combinations", Page 27
under "Display output, switch between".
Fujitsu
31
Working with the notebook
Using fingers
You can use your finger on the touch screen of your device to execute
commands and start applications.
Action
Tapping
Tap and hold
Dragging
Stroke or slide
Double-tap
Zoom in/Zoom out
Input fields
Description
► Tap on a symbol, menu, button or folder to
select this option or to activate it.
► Tap on a button and let your finger stay
there longer until the action is taken.
► Tap and hold a symbol and drag it to another
place.
You can for instance drag apps or widgets onto
the home page in this way.
► Stroke your finger quickly on the screen in
one direction.
This allows you to switch between different
homepages, for example.
► To enlarge a view, quickly tap twice on a
web page, map or another screen.
When you double-tap on an image in a web
browser, it will be enlarged and another
double-tap will make it smaller again.
► With some apps, you can enlarge the
display size by moving two fingers apart on
the touchscreen, and reduce it by moving
your fingers together.
Data must be entered for some apps, for
instance an Internet page or your name and
password.
► Tap on the input field.
An on-screen keyboard opens, with which you
can enter your data.
32
Fujitsu
Working with the notebook
Webcam
Webcam
Depending on the software used, you can use your Webcam to take pictures,
record video clips or take part in web chats.
•
•
•
•
The picture quality depends on the lighting conditions and the software being used.
You can only operate the webcam with a particular application (e.g. an Internet telephony
program or a video conferencing program which supports a webcam).
When using the webcam the notebook support must not wobble.
The webcam automatically adjusts itself to the current light level. For this reason
the LCD screen may flicker while the light level is adjusted.
Further information on using the webcam and on the additional settings
which are possible for your webcam can be found in the help function
of the program which uses the webcam.
Fujitsu
33
Working with the notebook
Rechargeable battery
Life,battery
Battery
Rechargeablebattery
When not plugged into a mains socket, the notebook runs on its built-in battery. You
can increase the life of the battery by caring for the battery properly. The average
battery life is around 500 charge/discharge cycles.
You can extend the battery life by taking advantage of the available energy saving functions.
Charging, caring for and maintaining the battery
Battery
The notebook battery can only be charged when the ambient temperature is
between 5°C / 41°F and max. 35°C / 95°F.
You can charge the battery by connecting the notebook to the mains adapter
(see "Mains adapter connecting", Page 16).
If the battery is running low you will hear a warning alarm. If you do not connect the mains adapter
within five minutes of the warning alarm described above, your notebook will automatically switch off.
monitoring the battery charging level
Batterystatusmeter
Battery
Windows also has a "Battery status meter" in the taskbar for monitoring the battery capacity. When
you place the mouse pointer on the battery symbol, the system displays the battery status.
Battery storage
Chargingcapacity,battery
Self-discharge,battery
Battery
Store battery packs in a dry environment at a temperature between 0°C / 32°F and 30°C / 86°F. The
lower the temperature at which the batteries are stored, the lower the rate of self-discharge.
If you will be storing batteries for a longer period (longer than two months),
the battery charge level should be approx. 30 %. To prevent exhaustive
discharge which would permanently damage the battery, check the level
of charge of the battery at regular intervals.
To be able to make use of the optimal charging capacity of the batteries, the battery
should be completely discharged and then fully recharged.
If you do not use the batteries for long periods, remove them from the
notebook. Never store the batteries in the device.
Removing and installing the battery
Only use batteries approved by Fujitsu for your notebook.
Never use force when fitting or removing a battery.
Make sure that no foreign bodies get into the battery connections.
Never store a battery for long periods in the discharged state. This
can make it impossible to recharge.
34
Fujitsu
Working with the notebook
Removing a battery
► Prepare for removal, see chapter "Preparing to remove components", Page 68.
1
2
4
3
1
►
►
►
►
2
Open the battery cover (1).
Slide the release button in direction of the arrow (2).
Slide the release button in the direction of the arrow (3) and hold it in place.
Remove the battery from the battery compartment (4).
Fujitsu
35
Working with the notebook
Installing a battery
2
1
1
4
5
5
3
5 4
3
3
3
► Position the battery at the edge.
► Insert the battery into the battery compartment until it engages positively (1).
► Slide the release button in the direction of the arrow (2).
The battery cover can only be closed if the battery is locked.
► Insert the catches of the battery cover into the openings on the device (3).
36
Fujitsu
Working with the notebook
► Press the battery cover down at the rear edge (4).
► To securely fasten the battery cover, engage it by pressing in the direction
of the arrow (5) at the rear edge as well.
► Complete the removal, see chapter "Finishing component removal", Page 70.
Module
Modules
Modulebay
The design of your notebook enables the flexible use of notebook batteries and drives. The
following modules can be operated in the module bay of your notebook:
•
•
•
•
•
Second battery
Optical drive
Second hard disk drive
Empty plug-in unit (save weight)
LIFEBOOK Bay Projector
Only use modules designed for your notebook.
Do not use force when installing or removing the module.
Make sure that no foreign objects enter the module bay.
You can swap modules during operation. This means you do not
need to switch off the notebook.
Log off the module via the corresponding symbol in the task bar.
The module can now be removed without any further actions being necessary.
Removing a module
1
2
WeightSaver
Drive
Module
► Slide the release mechanism (1) in the direction of the arrow and hold.
► Pull the module (2) out of the module bay.
Fujitsu
37
Working with the notebook
Installing a module
► Place the module into the module bay so that the contacts enter first.
► Push the module into the module bay until you feel it locking into place.
Optical drive
Opticaldrive
This product contains a light emitting diode, classification according to IEC 60825
1:2007: LASER CLASS 1, and must therefore not be opened.
Handling data carriers
Handling
Observe the following guidelines when handling data carriers:
Avoid touching the surface of a data carrier. Only handle data carriers by their edges.
Always store data carriers in their cases. This will protect the data carrier against
being covered in dust, scratched or damaged in any other way.
• Protect your data carriers against dust, mechanical vibrations and direct sunlight.
• Avoid storing a data carrier in areas subject to high temperatures or humidity.
You can use data carriers with a diameter of 8 cm / 3.15" or 12 cm / 4.7" in the drive.
•
•
When using a data carrier of lesser quality, vibrations and reading errors may occur.
38
Fujitsu
Working with the notebook
CD/DVD indicator
CD/DVDindicator
The CD/DVD indicator flashes when a data carrier is inserted. The indicator goes out when
the drive is ready for reading. The indicator lights up when the drive is being accessed.
You may only remove the data carrier when the indicator is unlit.
If the CD/DVD indicator does not go out after a data carrier has been inserted, but
instead continues to flash, this means that the drive cannot access the data carrier.
Either the data carrier is damaged or dirty or you are using a data
carrier that the drive cannot read.
Inserting or removing a data carrier
Removing
Inserting
The notebook must be switched on.
► Push the insert/eject button (1).
The drive tray will open.
► Gently pull the drive tray (2) completely out.
2
1
► Place the data carrier in the drive tray with
the printed side facing upwards.
or
► Remove a data carrier that has
been inserted.
► Push in the drive tray until you
feel it lock into place.
Fujitsu
39
Working with the notebook
Manual removal (emergency removal)
Emergencyremovalofdata carrier
Manualremovalofdatacarrier
CD/DVD:
In the event of a power failure or damage to the drive, you can remove the data carrier manually.
► Switch your notebook off.
► Push a pen or a piece of wire (such as a
paperclip) firmly into the opening (1).
The drive tray is ejected. You can now pull
the drive tray (2) out of the drive.
2
1
40
Fujitsu
Working with the notebook
Using the power-management features
Battery
Power
The notebook uses less power when the available power-management features are used. You
will then be able to work longer when using the battery before having to recharge it.
Power efficiency is increased and environmental pollution reduced. By
choosing the best power options, you can make significant savings and
at the same time help protect the environment.
When you close the LCD screen, depending on the setting in Windows, the
notebook automatically enters a power saving mode.
We recommend the following settings:
Function
Turn off monitor
Turn off hard disk(s)
Energy saving (S3)
On external power
After 10 minutes
After 15 minutes
After 20 minutes
On battery power
After 5 minutes
After 10 minutes
After 15 minutes
Hibernate mode (S4)
After 1 hour
After 30 minutes
► Select the power management functions in your Control Panel.
► Select the Screen Saver in your Control Panel.
or
► Right-click on the desktop. Activate the screen saver by clicking on Personalize – Change
Screen Saver.
If you need further information about an option, you can get help with most
settings by pressing F1 to open the Microsoft Help.
When the notebook is in power-saving mode, the following must be remembered:
During power saving mode, open files are held in the main memory
or in a swap file on the hard disk.
Never turn off your notebook while it is in a power saving mode. If the built-in battery is
nearly empty, close the open files and do not go into power saving mode.
If you do not intend to use your notebook for a long period of time:
► Exit power saving mode if necessary via the mouse or keyboard or by switching on the
notebook.
► Close all opened programs and completely shut down the notebook.
Fujitsu
41
Working with the notebook
Memory cards
Slot
Your notebook is equipped with an integrated memory card reader.
Observe the manufacturer’s instructions when handling the memory cards.
Memory card
Supported formats
Your notebook supports the following format:
•
SD Memory card
Inserting the memory card
► Carefully slide the memory card into the
slot. The label should be facing upward. Do
not apply excessive force, as otherwise the
delicate contact surfaces could be damaged.
Depending on the particular type
used, the memory card may protrude
slightly from the slot.
Memory card
Removing the memory card
Memorycard
In order to protect your data, always follow the correct procedure for removing
the card (see the documentation for your operating system).
► On devices with card locking: Press
on the storage card (1).
The storage card is released and
can now be removed.
► Pull the storage card out of the slot (2).
Memory card
1
2
42
Fujitsu
Working with the notebook
Loudspeakers and microphones
Bass loudspeaker (subwoofer)
Loudspeakers
Microphone
Volumecontrol
You will find information about the exact position of speakers and microphones
in chapter "Ports and controls", Page 9.
Please refer to chapter "Key combinations", Page 27 for information on setting the volume
and also enabling/disabling the loudspeakers using key combinations.
If you attach an external microphone, the built-in microphone is disabled.
When you connect headphones or external speakers, the built-in speakers are disabled.
Information on connecting headphones and a microphone can be found
in "Connecting external devices", Page 61.
SIM card
A SIM Card (Subscriber Identity Module) is a chip card which is inserted in a mobile telephone or
notebook to enable access to a mobile radio network in conjunction with an installed UMTS module.
Follow the instructions supplied by the provider of the SIM card.
The SIM card slot is located in the battery compartment and can only
be accessed when the battery is removed.
Inserting the SIM card
► Prepare for installation of the SIM card, see chapter "Preparing to remove components", Page 68.
► Pull the SIM card holder out of the bay (1)
► Insert the SIM card (a) into the SIM
card holder as the diagram on the
SIM card holder shows.
► Push the SIM card holder back
2
into the bay (2).
1
a
► Complete the installation, see chapter "Finishing component removal", Page 70.
Fujitsu
43
Working with the notebook
Removing the SIM card
► Prepare for removal of the SIM card, see chapter "Preparing to remove components", Page 68.
► Pull the SIM card holder out of the bay (1)
► Remove the SIM card (a) from the
SIM card holder.
► Push the SIM card holder back
into the bay (2).
2
1
a
► Complete the removal, see chapter "Finishing component removal", Page 70.
Wireless LAN/Bluetooth/UMTS/LTE/NFC
radio components
The installation of radio components not approved by Fujitsu will invalidate
the certifications issued for this device.
Switching the wireless components on and off
► Press the key combination Fn + F5 to start the WirelessSelector.
The wireless component indicator will illuminate when one or more wireless
components are switched on.
Bluetooth
WirelessLAN
The Bluetooth and UMTS modules and the wireless LAN transmission unit (antenna)
will also be switched off when you switch off the wireless components.
Pay attention to the additional safety notes for devices with radio
components provided in the "Safety" manual.
Details on using a Wireless LAN can be found in the online help system
included in the Wireless LAN software.
You can obtain more information on UMTS from your service provider.
44
Fujitsu
Working with the notebook
Setting up WLAN access
•
Requirement: A WLAN must be available and you must have the
corresponding access information.
Information on configuring the WLAN access can be found in the
documentation for your operating system.
NFC (Near Field Communication, optional)
Your PC is optionally equipped with an integrated NFC chip. Near Field Communication is used
for contact-free data exchange by radio over short distances (a few centimetres).
Access via UMTS / LTE
If you ordered an integrated UMTS / LTE module with your system, you can enjoy optimum
reception and maximum energy efficiency without awkward cables or antennas. The
optional UMTS / LTE module is ready for use straight away.
If you did not order a UMTS / LTE module, you can purchase the accessories for UMTS /
LTE reception from your retailer or your Fujitsu Technology Solutions dealer.
You will find information on establishing the connection with the UMTS / LTE network
in the documentation for the hardware used.
Your device can connect to the Internet via UMTS / LTE. To do this, use one
of the following types of connection:
•
•
•
Integrated UMTS / LTE module (availability dependent on your model variant)
a USB dongle (a USB stick with your mobile phone provider’s SIM card)
a mobile end-device (e.g. mobile phone with Bluetooth or cable connection)
Fujitsu
45
Working with the notebook
Ethernet and LAN
EthernetLAN
The internal network module of your notebook supports Ethernet LAN. You can use it to
establish a connection to a local network (LAN = Local Area Network).
► Connect the network cable to the LAN
port of the notebook (1).
► Connect the network cable to your
network connection (2).
1
2
Your network administrator can help you to configure and use the LAN connections.
The network cable is not included in the delivery scope. This type of
cable can be obtained from a specialist dealer.
46
Fujitsu
Working with the notebook
Your Port Replicator (optional)
Your Port Replicator is a device that enables you to quickly connect your notebook
to your peripherals, such as a monitor, printer etc.
The features offered by the Port Replicator include standard ports for
monitor, audio, mouse and keyboard.
You need only dock the notebook in order to use your peripheral devices.
Ports on the Port Replicator
1
2
4
10
9
8
7
6
1 = Connector on the Port Replicator for the
docking port on the bottom of the notebook
2 = ON/OFF switch
3 = Security Lock device
4 = Unlocking lever
5 = DC input connector (DC IN)
Fujitsu
5
3
6
7
8
9
10
=
=
=
=
=
VGA monitor port
DVI-D port
DisplayPort
LAN port
USB ports
47
Working with the notebook
Connecting the notebook to the Port Replicator
If you connect the notebook to the Port Replicator during operation, problems can
occur. We recommend that you switch off the notebook beforehand.
The mains adapter must be connected to the Port Replicator when the
notebook is connected to the Port Replicator.
We recommend that the notebook is not operated with the LCD screen closed when
the notebook is connected to the Port Replicator. The resulting overheating can
cause reduced performance and increased activity of the integrated fan.
PortReplicator
► Switch the notebook off.
► Remove the mains plug for the mains adapter from the mains socket.
► Disconnect the mains adapter cable from the DC socket (DC IN) of the notebook.
48
Fujitsu
Working with the notebook
1
2
2
► Lay it on the Port Replicator (1). Position the notebook so that it is in line
with the back edge of the Port Replicator.
► Press on the notebook at the position denoted (2) to make sure that it
engages into the Port Replicator.
Fujitsu
49
Working with the notebook
Connecting the mains adapter to the Port Replicator
► Connect the power cable to the
mains adapter (1).
► Plug the power cable into the mains
socket (2).
► Connect the mains adapter cable to the DC
jack (DC IN) of the Port Replicator (3).
3
2
1
When the notebook is connected to a Port Replicator, the operating system creates
a hardware profile for the "Docked" mode. In this profile, for example, the setting is
saved as to which monitor was last used for output. This profile will be loaded, as
soon as the notebook is connected to a Port Replicator of the same type.
Switching on the notebook via the port replicator
► Press the ON/OFF switch on the port
replicator to switch the notebook on.
The power-on indicator of the Port
Replicator lights up.
Switching off notebook via Port Replicator
► Close all applications and shut down your operating system (please refer
to the manual for the operating system).
If the notebook cannot be shut down properly, press the ON/OFF button
on the Port Replicator for approx. four seconds. The notebook will switch
off. Any unsaved data may however be lost.
50
Fujitsu
Working with the notebook
Disconnecting the notebook from the Port Replicator
Windows 7:
Problems may occur if the notebook is removed from the Port Replicator during
operation. We recommend that the notebook is switched off or that the appropriate
undocking function provided by the operating system is executed.
1
2
► Pull the unlocking lever in the direction of the arrow (1), until you hear the notebook unlatch.
► Lift off the notebook (2).
Fujitsu
51
Security functions
Security functions
Securityfunctions
Your notebook has several security features that you can use to secure your
system from unauthorised access.
This chapter explains how to use each function, and what the benefits are.
Please remember that in some cases, for example, forgetting your password,
you may be locked out and unable to access your data. Therefore,
please note the following information:
•
Make regular backups to external data carriers such as external hard
drives, CDs, DVDs or Blu-ray Discs.
• Some security functions need you to choose passwords. Make a note
of the passwords and keep them in a safe place.
If you forget your passwords you will need to contact the our Service
Desk. Deletion or resetting of passwords is not covered by your warranty
and a charge will be made for assistance.
Configuring the palm vein sensor
Palm veinsensor
The palm vein sensor can record the image of the pattern of the veins of the hand. This image
is evaluated by additional software and can be used instead of a password.
► To be able to use the palm vein sensor
(1), you must install the software.
1
The current Workplace Protect software for palm vein and fingerprint sensors can be
found on the Internet at
"http://www.fujitsu.com/fts/solutions/business-technology/security/secure/index.html".
52
Fujitsu
Security functions
Configuring the fingerprint sensor
Fingerprintsensor
The fingerprint sensor can record an image of a fingerprint. With additional fingerprint
software, this image can be processed and used instead of a password.
► You must install the fingerprint software
in order to be able to use the
fingerprint sensor (1).
1
The current Workplace Protect software for palm vein and fingerprint sensors can be
found on the Internet at
"http://www.fujitsu.com/fts/solutions/business-technology/security/secure/index.html".
Fujitsu
53
Security functions
Using the Security Lock
Your device comes with a Security Lock mechanism for the Kensington Lock Cable. You
can use the Kensington Lock Cable, a sturdy steel cable, to help protect your notebook
from theft. The Kensington Lock Cable is available as an accessory.
Fujitsu recommends the use of a combination lock.
► Fit the Kensington Lock Cable to the
mechanism on your notebook.
Cable
UsingtheKensingtonLock
Security
Anti-theftprotection
Mechanicalbackup
Lock
K
Attach another Kensington Lock Cable to your Port Replicator to protect
your Port Replicator from theft as well.
Configuring password protection in BIOS Setup Utility
Before using the various options for password protection in the BIOS Setup utility
to increase data security, please observe the following:
Make a note of the passwords and keep them in a safe place. If you forget your
supervisor password you will not be able to access your notebook. Deletion of the
password is not covered by your warranty and a charge will be made for assistance.
Password protection
Your password can be up to eight characters long and contain letters and numbers.
No distinction is made between uppercase and lowercase.
54
Fujitsu
Security functions
Protecting BIOS Setup Utility (supervisor and user password)
If you have opened these operating instructions on the screen, we
recommend that you print them out. You cannot call the instructions onto
the screen while you are setting up the password.
BIOS SetupUtility
The supervisor password and the user password both prevent unauthorised use of the BIOS Setup
Utility. With the aid of the supervisor password you can access all of the functions of the BIOS
Setup Utility, while the user password will only give you access to some of the functions. You
can only set up a user password if a supervisor password has already been assigned.
Please refer to section "Settings in BIOS Setup Utility", Page 71 for a description
of how to call up and operate the BIOS-Setup-Utility.
Assigning the supervisor and user passwords
► Start the BIOS Setup Utility and go to the Security menu.
► Select the Set Supervisor Password field and press the Enter key.
With Enter new Password: you are asked to enter a password.
► Enter the password and press the Enter key.
Confirm new Password requires you to confirm the password.
► Enter the password again and press the Enter key.
Changes have been saved is a confirmation that the new password has been saved.
► To set the user password, select Set User Password and proceed exactly as
when configuring the supervisor password.
If you do not want to change any other settings, you can exit BIOS Setup Utility.
► In the Exit menu, select the option Save Changes & Exit.
► Select Yes and press the Enter key.
The notebook is then rebooted and the new password comes into effect. It will now be necessary
to first enter your supervisor or user password in order to open the BIOS Setup Utility. Please
note that the user password only provides access to a few of the BIOS settings.
Supervisor password
Password
Userpassword
Changing the supervisor or user password
You can only change the supervisor password when you have logged into the
BIOS Setup Utility with the supervisor password.
User password
Supervisorpassword
Password
► Call the BIOS Setup Utility and go to the Security menu.
► When changing the password, proceed exactly as for password assignment.
Fujitsu
55
Security functions
Removing passwords
To remove a password (without setting a new password) perform the following steps:
User password
Supervisorpassword
Password
► Start the BIOS Setup Utility and go to the Security menu.
► Highlight the Set Supervisor Password or Set User Password field and press the Enter key.
You will be requested to enter the current password by the Enter Current Password prompt.
You will be requested to enter a new password by the Enter New Password prompt.
► Press the Enter key twice.
► In the Exit menu, select the option Save Changes & Exit.
► Select Yes and press the Enter key.
The notebook will now reboot with the password removed.
Removing the supervisor password simultaneously deactivates the user password.
Password protection for booting of the operating system
With the supervisor password you have set in the BIOS Setup Utility (see
section "Assigning the supervisor and user passwords", Page 55), you can
also prevent starting of the operating system.
Operating system
Activating system protection
►
►
►
►
Start the BIOS Setup Utility and go to the Security menu.
Select the Password on Boot option and press the Enter key.
Select the desired option (Disabled, First Boot or Every Boot) and press the Enter key
Select the Save Changes & Exit option under Exit.
The notebook reboots. You will be prompted to enter your password (the supervisor password).
Operatingsystem
Deactivating system protection
► Start the BIOS Setup Utility and go to the Security menu.
► Select the Password on Boot option and press the Enter key.
► Select the Disabled option and press the Enter key.
If you do not want to change any other settings, you can exit BIOS Setup Utility.
► Select the Save Changes & Exit option under Exit.
The notebook will reboot. The system is no longer password-protected.
Operatingsystem
Password protection for the hard disk
Passwordprotection:
The hard disk password prevents unauthorised access to the hard disk drives
and is checked internally each time the system is booted. The requirement is
that you have set at least the supervisor HDD password.
56
Fujitsu
Security functions
Activating hard disk protection
► Call up the BIOS Setup and select the Security menu.
If you have not yet assigned any BIOS passwords, you can define the supervisor HDD password
and, if desired, the user HDD password now (see ""Security functions", Page 52").
► Mark the Hard Disk Security field and press the Enter key.
► In the Drive0 area mark the Set Master Password field and press the Enter key.
Enter new Password then appears and you are asked to enter a password.
► Enter the password and press the Enter key.
Confirm new Password requires you to confirm the password.
► Enter the password again and press the Enter key.
Setup Notice: Changes have been saved is displayed to confirm that the
new password has been saved.
► To assign the password for the second hard disk (Drive1), go to the Drive1 area and
select the field Set Master Password, then proceed in exactly the same way as for
setting up the password for the first hard disk (Drive0).
The field Password Entry on Boot is set to Enabled by default. You can exit the BIOS
Setup once you have finished changing the settings.
► From the Exit menu, choose the option Exit Saving Changes.
► Press the Enter key and select Yes.
The notebook reboots and your hard disk is now protected with a password. The system
will ask you to enter the password when the notebook is restarted again.
Deactivating hard disk protection
To cancel a password without setting a new one, proceed as follows:
► Call up the BIOS Setup and select the Security menu.
► Mark the Hard Disk Security field and press the Enter key.
► In the Drive0 area mark the Set Master Password field and press the Enter key.
You will be initially requested to enter the old password by the Enter current Password prompt.
You will then be requested to enter a new password by the Enter new Password prompt.
► After entering the password, press the Enter key three times.
► From the Exit menu, choose the option Exit Saving Changes.
► Press the Enter key and select Yes.
The notebook reboots, and password protection for the hard disk is cancelled.
► To cancel the password for the second hard disk (Drive1), go to the Drive1 area
and select the field Set Master Password, then proceed in exactly the same way as
for cancelling the password for the first hard disk (Drive0).
Fujitsu
57
Security functions
Boot from Removable Media
With this BIOS feature, you can manage/control unauthorised booting of an operating
system from external media (e.g. USB stick, USB CD-ROM drive etc.) We recommend
that you configure the hard disk as the first boot medium in order to prevent access
to your system by boot CDs and bootable media.
The condition for this BIOS feature is that you have assigned at
least the supervisor password.
► Call up the BIOS Setup and select the Security menu.
► Highlight the Boot from Removable Media field and press the Enter key.
► Select the entry All (if you want everyone to be allowed to boot) or Supervisor Only (if you
only want the supervisor to be authorised to do this) and press the Enter key.
If you do not want to change any other settings you can exit the BIOS Setup.
► From the Exit menu, choose the option Exit Saving Changes.
► Press the Enter key and select Yes.
The notebook will restart and the settings will be adopted.
Owner Information (device-dependent)
The BIOS feature Owner Information enables you to enter up to 80 characters of text
which is displayed in the bottom left corner of the screen before the operating system
boots up. You could use this feature for example to put your name and telephone
number on the notebook in case it is lost or stolen.
Requirements:
•
•
You have been assigned at least the supervisor password.
In the BOOT menu, the Boot time diagnostic screen option is set to enabled.
► Call up the BIOS Setup and select the Security menu.
► Highlight the Owner Information field and press the Enter key.
► Add the text you would like to enter under Set Owner Information.
Setup Notice: Changes have been saved is displayed to confirm that the text has been saved.
► From the Exit menu, choose the option Exit Saving Changes.
► Press the Enter key and select Yes.
The notebook will restart and the Owner Information will be adopted.
58
Fujitsu
Security functions
Trusted Platform Module (TPM) (device-dependent)
Trusted Platform Module
TPM
To use the TPM, you must activate the TPM in the BIOS Setup before the software
is installed. The condition for this is that you have assigned at least the supervisor
HDD password (see "Security functions", Page 52).
Enabling TPM
•
►
►
►
Requirement: You have set a supervisor password, see "Security functions", Page 52.
Call up the BIOS Setup and select the Security menu.
Mark the TPM Security Chip Setting field and press the Enter key.
Select Enabled to activate the TPM.
Once you have activated the TPM the Clear Security Chip option appears.
Select Clear Security Chip to delete the holder in the TPM. By clicking on Enabled,
all secret keys (e.g. SRK - Storage Root Keys, AIK - Attestation Identity Keys
etc.) generated by applications are deleted.
Please note that you will then no longer be able to access the data you have
encrypted with the keys based on that holder.
► Select the Exit Saving Changes option in the Exit menu.
► Press the Enter key and select Yes.
The notebook will restart, and TPM will be enabled after the reboot.
Disabling TPM
•
►
►
►
►
►
Requirement: You have set a supervisor password, see "Security functions", Page 52.
Call up the BIOS Setup and select the Security menu.
Mark the TPM Security Chip Setting field and press the Enter key.
Select Disabled to deactivate the TPM.
From the Exit menu, choose the option Exit Saving Changes.
Press the Enter key and select Yes.
Your notebook will now restart and TPM will be disabled.
Fujitsu
59
Security functions
SmartCard reader
Securityfunctions
Securityfunctions,
SmartCards are not supplied as standard equipment. You can use all SmartCards that comply with
the ISO standard 7816-1, -2 or -3. These SmartCards are available from various manufacturers.
With the appropriate software you can use your SmartCard as an alternative to password protection,
but also as a digital signature, for encrypting your e-mails or for home banking.
We recommend that you always use two SmartCards. Always keep one of the SmartCards
in a safe place if you are carrying the other SmartCard with you.
In order to be able to take advantage of all the security features of your notebook,
you will need a CardOS SmartCard from Fujitsu.
The SmartCard can only be used with a PIN, offering maximum protection even if
you lose the SmartCard. In order to maximise your security, the CardOS SmartCard
is disabled if three incorrect attempts are made to enter the PIN.
When you use the CardOS SmartCard for the first time, you will either need to enter the
preset PIN "12345678" or the PIN given to you by your systems administrator.
Inserting the SmartCard
Do not use force when inserting and removing the SmartCard.
Make sure that foreign objects do not fall into the SmartCard reader.
► Slide the SmartCard into the SmartCard
reader with the chip facing upwards (on
some variants it faces down) and to the front.
60
Fujitsu
Connecting external devices
Connecting external devices
Always refer to the safety information provided in "Important notes", Page 12 before
connecting or disconnecting any devices to or from your notebook.
Always read the documentation supplied with the device you wish to connect.
Never connect or disconnect cables during a thunderstorm.
Never pull at a cable when disconnecting it. Always grasp the plug.
Follow the steps below in order, when connecting or disconnecting
devices to your notebook:
With some devices such as USB devices, it is not necessary to switch off
the notebook and the device before connecting/disconnecting. For more
information about whether or not devices need to be switched off, please refer
to the documentation supplied with the external device.
Some of the external devices require special drivers (see the operating
system and external device documentation).
Fujitsu
61
Connecting external devices
Connecting an external monitor
Connecting an external monitor to the notebook
You can connect an external monitor to the analogue VGA monitor connection of the
notebook. Screen output is limited to a maximum of two screens at any one time (see
"Key combinations", Page 27, section "Toggle output screen").
VGAconnection socket
Monitor
Monitorport
Screenport
Analogue VGA monitor connection socket
► Switch off the notebook and the external monitor.
► Connect the data cable of the external monitor to the monitor port of the notebook.
► First switch on the external monitor and then the notebook.
You can also use a key combination to switch back and forth between the external
monitor and the notebook’s LCD screen, see chapter "Key combinations", Page 27.
You can display the same picture on the external monitor and the
notebook LCD screen simultaneously.
62
Fujitsu
Connecting external devices
Connecting an external monitor to the Port Replicator
An analogue monitor is connected to the analogue VGA monitor port, a digital monitor
to the DisplayPort or to the DVI-D monitor port on the optional Port Replicator.
Monitor output is limited to a maximum of two monitors at any one time (see "Key
combinations", Page 27, section "Toggle output monitor").
VGAconnection socket
Monitor
Monitorport
Digital DisplayPort
Analogue VGA monitor port
Digital DVI-D monitor port
► Switch off the notebook and the external monitor.
► Plug the data cable of the external monitor into the monitor port.
► First switch on the external monitor and then the notebook.
You can also switch between the external monitor and the LCD monitor of the
notebook, see chapter "Key combinations", Page 27.
You can display the same picture on the external monitor and the
notebook LCD monitor simultaneously.
Fujitsu
63
Connecting external devices
HDMI port
HDMIport
The HDMI port on your notebook can be used to connect an external amplifier,
LCD TV or a plasma TV with an HDMI connection.
► Connect the data cable to the
external device.
► Connect the data cable to the HDMI
port of the notebook.
Connecting USB devices
USBports
On the USB ports, you can connect external devices that also have a USB port
(e.g. a DVD drive, a printer, a scanner or a modem).
USB devices are hot-pluggable. This means you can connect and disconnect
devices while your operating system is running.
USB 1.x has a maximum data transfer rate of 12 Mbit/s.
USB 2.0 has a data transfer rate of up to 480 Mbit/s.
USB 3.0 has a data transfer rate of up to 5 Gbit/s.
Additional information can be found in the documentation for the USB devices.
► Connect the data cable to the
external device.
► Connect the data cable to a USB
port of the notebook.
Device drivers
USB devices will be automatically recognised and installed by your operating system.
64
Fujitsu
Connecting external devices
USB port with charging function (Anytime USB charge)
USBchargingfunction
It is recommended that the notebook be operated with the power supply connected
whenever the USB port with charging function is in use, as this function will drain
the battery more quickly if an external USB device is being charged.
The power supply unit must already be connected when the notebook is
switched off, as otherwise the USB charging function will be disabled and
the connected USB devices will not be charged.
Some USB devices (e.g. mobile telephones) require a driver in order to utilise the
USB charging function. In this case the USB charging function will not work when the
notebook is switched off, as no drivers are active when the notebook is switched off.
You can use this USB port to charge or supply power to a USB device (e.g. to charge a PDA
or a mobile phone or to connect a USB lamp), even if the notebook is switched off.
How to remove USB devices correctly
Always correctly remove the device according to the rules described below,
to ensure that none of your data is lost.
► Left click on the icon to safely remove hardware, located in the taskbar.
► Select the device which you want to shut down and remove.
► Press the Enter key.
Wait for the dialogue box which tells you that it is now safe to remove the device.
Fujitsu
65
Connecting external devices
Connecting external audio devices
Headphones/microphone/Line-In/Line-Out/headset-combi port
Connectingaudio devices
Connectingheadphones
Audioports
Using the headphones/microphone/Line-In/Line-Out/headset-combi port, you can connect a
headset, headphones, a microphone or external loudspeakers to your notebook.
► Connect the audio cable to the
external device.
► Connect the audio cable to the headphone
port of the notebook.
The internal loudspeakers are disabled.
If you purchase a cable from a retailer, please note the following information:
The headphones/microphone/Line-In/Line-Out/headset-combi port on
your notebook is a "3.5 mm jack".
If you want to connect headphones or a speaker you will need a "3.5 mm jack plug".
66
Fujitsu
Removing and installing components during servicing
Removing and installing components
during servicing
Only qualified technicians should repair your notebook. Unauthorised
opening or incorrect repair may greatly endanger the user (electric shock,
fire risk) and will invalidate your warranty.
Servicing
Components
After consulting the Hotline/Service Desk, you may remove and install the
components described in this chapter yourself.
If you remove and install components without consulting the Hotline/Service
Desk, then the warranty of your notebook will be voided.
Notes on installing and removing boards
and components
•
•
•
•
Switch the notebook off and pull the power plug out of the mains socket.
Always remove the battery.
Take care when you use the locking mechanisms on the battery and any other component.
Never use sharp objects such as screwdrivers, scissors or knives as leverage to remove covers.
Boards with electrostatic sensitive devices (ESD) are marked with the label
shown.
ESD
Board
Notes
When handling boards fitted with ESDs, you must always observe the following
points:
•
•
•
•
•
Fujitsu
You must always discharge static build up (e.g. by touching a grounded
object) before working.
The equipment and tools you use must be free of static charges.
Remove the power plug from the mains supply before inserting or removing
boards containing ESDs.
Always hold boards with ESDs by their edges.
Never touch pins or conductors on boards fitted with ESDs.
67
Removing and installing components during servicing
Preparing to remove components
If you are going to remove or change system components, prepare for the removal as follows:
Please observe the safety information in chapter "Important notes", Page 12.
Remove the power plug from the mains outlet !
► Switch the device off.
The device must not be in energy-saving mode !
► Close the LCD screen.
► Remove all the cables from the device.
► Turn the device over and place it on a stable, flat and clean surface. If necessary, lay an
anti-slip cloth on this surface to prevent the device from being scratched.
► Remove the battery (see "Removing a battery", Page 35).
Installing and removing memory expansion
Removing
Mainmemory
Memorymodule
System
expansion
memory
If you are asked by the Hotline/Service Desk to remove and install the memory
expansion yourself, proceed as follows:
Please observe the safety information in chapter "Important notes", Page 12.
When installing/removing memory modules, the battery must be removed from
the notebook and the notebook must not be connected to the power supply,
see "Preparing to remove components", Page 68.
Only use memory expansion modules that have been approved for your
notebook (see "Technical Data", Page 81).
Never use force when installing or removing a memory extension.
Make sure that foreign objects do not fall into the memory extension compartment.
You must open the service compartment to remove or install a memory module. On some devices,
opening the compartment may expose other components. These components should be removed
and replaced only by authorised specialists. Therefore, be sure to observe the following:
Individual components can become very hot during operation. Therefore, we
recommend that you wait one hour after switching off the notebook before removing
or installing memory modules. Otherwise, there is a risk of suffering burns!
As some components are exposed that are sensitive to static electricity, please take
note of chapter "Notes on installing and removing boards and components", Page 67.
68
Fujitsu
Removing and installing components during servicing
Removing the cover
► Prepare for memory extension, see "Preparing to remove components", Page 68.
1
1
2
► Remove the screw (1).
► Lift the cover off the notebook (2).
Removing memory modules
► Carefully push the two mounting
clips outwards (1).
The memory module snaps upwards (2).
► Pull the memory module out of its slot
in the direction of the arrow (3).
Memory module
expansion
3
2
1
1
Fujitsu
69
Removing and installing components during servicing
Installing a memory module
► Insert the memory module with the contacts
and the recess (a) facing the slot (1).
► Carefully push the memory module
downwards until you feel it click
into place (2).
Memory module
expansion
1
2
a
Attaching the cover
2
1
1
2
► Place the cover into position, following the direction of the arrow (1).
► Fasten the cover in place with the screw (2).
► Complete the memory extension, see "Finishing component removal", Page 70.
Finishing component removal
After you have removed or changed the system components as you required, please
prepare your device for operation again as follows:
► Install the battery again (see "Installing a battery", Page 36).
► Turn the notebook the right way up again and place it on a flat surface.
► Reconnect the cables that you disconnected before.
70
Fujitsu
Settings in BIOS Setup Utility
Settings in BIOS Setup Utility
BIOS SetupUtility
System
Setup
Configuration,BIOSSetupUtility
Hardwareconfiguration
settings,BIOSSetupUtility
configuration
The BIOS Setup Utility allows you to set the system functions and the hardware
configuration for the notebook.
When it is delivered, the notebook is set to factory default settings. You can
change these settings in BIOS Setup Utility. Any changes you make take effect as
soon as you save and exit the BIOS Setup Utility.
The BIOS Setup Utility program contains the following menus:
About
System
Advanced
Security
Boot
Exit
Displays information relating to the BIOS, processor and notebook
Advanced system settings
Configuration of various hardware components, such as mouse, keyboard,
processor
Password settings and security functions
Configuration of the start-up sequence
Exits the BIOS Setup Utility
Starting the BIOS Setup Utility
► Reboot the notebook (switch off/on or reboot the operating system).
► Press and hold function key F2 .
► If a password has been assigned, enter the password and press the Enter key.
BIOSSetupUtility
If you have forgotten the password, contact your system administrator
or contact our customer service centre.
The BIOS Setup Utility starts.
Operating BIOS Setup Utility
BIOS SetupUtility
Press the F1 key to display help on the operation of the BIOS Setup Utility. The description
of the individual settings is shown in the right-hand window of the BIOS Setup Utility.
With the F9 key you can load the default settings of the BIOS Setup Utility.
► Use the cursor keys ← or → to select the menu you wish to access to make changes.
The menu is displayed on the screen.
► Select the option you want to change with the cursor keys ↑ or ↓ .
► Press the Enter key.
► Press the ESC key to exit the selected menu.
► For future reference, make a note of the changes you have made (for example, in this manual).
Fujitsu
71
Settings in BIOS Setup Utility
Exiting BIOS Setup Utility
BIOS SetupUtility
You need to select the desired option in the Exit menu and activate it by pressing the Enter key:
Exit Saving Changes - save changes and exit BIOS Setup Utility
► To save the current menu settings and exit the BIOS Setup Utility, select Exit Saving Changes and Yes.
The notebook is rebooted and the new settings come into effect.
Exit Discarding Changes – Discard changes and
exit BIOS Setup Utility
► To discard the changes, select Exit Discarding Changes and Yes.
The settings in place when BIOS Setup Utility was called remain effective. BIOS
Setup Utility is terminated and the notebook is rebooted.
Load Setup Defaults – Copy Standard Entries
► To copy the standard entries for all menus of the BIOS Setup Utility,
choose Load Setup Defaults and Yes.
Discard Changes – Discard changes without exiting
the BIOS Setup Utility
► To discard the changes you have made, select Discard Changes and Yes.
The settings in place when BIOS Setup Utility was called remain effective.
You can now make additional settings in the BIOS Setup Utility.
► If you want to exitBIOS Setup Utilitywith these settings, select Exit Saving Changes and Yes.
Save Changes - save changes without exiting
the BIOS Setup Utility
► To save the changes, select Save Changes and Yes.
The changes are saved. You can now make additional settings in the BIOS Setup Utility.
► If you want to exit BIOS Setup Utility with these settings, choose Exit Saving Changes and Yes.
Save Changes and Power Off
► To save the changes and switch off your device, select Save Changes and Power Off and Yes.
The changes are saved. Your device is shut down.
72
Fujitsu
Troubleshooting and tips
Troubleshooting and tips
Fault
Tips
Troubleshooting
Follow the safety notes in the "Safety/Regulations" manual when
connecting or disconnecting cables.
If a fault occurs, try to correct it as described. If you fail to correct the problem, proceed as follows:
► Make a note of the steps and the circumstances that led to the fault. Also
make a note of any error messages displayed.
► Switch the notebook off.
► Please contact the Hotline/Service Desk.
You can find the telephone numbers in the service desk list. Please have
the following information ready when you call:
•
•
•
•
•
•
The model name and serial number of the notebook. The serial number is
located on a sticker on the underside of the notebook.
Notes of any messages that appear on the screen and information on acoustic signals.
Any changes you have made to the hardware or software since
receiving the notebook.
Any changes you have made to the BIOS Setup settings since receiving the notebook.
Your system configuration and all peripheral devices connected to your system.
Your sales contract.
Our notebooks have been designed primarily with mobile applications in mind. This
means that considerable effort has been made to optimise components and equipment
in terms of weight, space and energy requirements. Depending on the particular
configuration you have purchased, it is possible that functionality may be slightly reduced
compared to a desktop PC if you are running processor-intensive gaming software, e.g.
games with intensive 3D graphics. Updating your hardware with drivers which have not
been approved by Fujitsu Technology Solutions may result in performance losses, data
losses or malfunction of the equipment. A list of approved drivers and current BIOS
versions can be downloaded from: "http://support.ts.fujitsu.com/Download/Index.asp"
Help if problems occur
Should you encounter a problem with your computer that you cannot resolve yourself:
► Note the ID number of your device. The ID number is found on the type rating
plate on the back or underside of the casing.
► For further clarification of the problem, contact the Service Desk for your country (see the
Service Desk list or visit the Internet at
"http://support.ts.fujitsu.com/contact/servicedesk/ServiceDeskNumber_Int.asp"). When you
do this, please have ready the ID number and serial number of your system.
Fujitsu
73
Troubleshooting and tips
Restoring the hard disk contents under Windows
Operatingsystem,restoring
Harddisk:
You can use the "Windows Recovery CD" (optionally available) and the "Drivers & Utilities
CD/DVD" to reinstall the operating system.
The instructions are provided on the case of the Recovery CD.
During the reinstall process your personal files and any installed programs
will be deleted. We advise you to backup your files to an external hard
drive, or CD / DVD disk before you start.
► Switch the notebook on.
Depending on the BIOS Setup Utility setting for Fast Boot the following message
may appear on the screen at start-up:
<F2> BIOS Setup <F12> Boot Menu
►
►
►
►
When this message appears, press the function key F12 .
Insert the "Windows Recovery CD" into the optical drive.
Select CD-ROM and press the Enter key.
Follow the instructions on the screen.
After the installation you must install all the drivers again. Some installed hardware
components will not be correctly supported until this has been done.
►
►
►
►
►
Insert the "Drivers & Utilities" CD/DVD into the optical drive. The CD starts automatically.
Click on the Desk Update button.
Select Automatic driver installation (Express) and click on Start installation.
Follow the instructions on the screen.
Restart your notebook when the driver installation is completed.
The notebook’s date or time is incorrect
Summer
Buffer
Dateisincorrect
Incorrectdate/time
Timenotcorrect
Time,daylightsavings
battery,load
time
Cause
Time and date are incorrect.
If the time and date are still set incorrectly after
switching on the notebook.
Troubleshooting
► With the BIOS-Setup-Utility, you can set the
date and time in the main menu.
► Please contact your sales outlet or our
Hotline/Service Desk.
When certain characters are entered on the
keyboard, only numerals are written
Abeepsounds everysecond
Cause
Troubleshooting
► Press the Num key.
The virtual numeric keypad of your device is
activated, see "Virtual numeric keypad", Page 26
74
Fujitsu
Troubleshooting and tips
The notebook’s LCD screen remains blank
LCDscreenistoodark
LCDscreen
Cause
Monitor is switched off.
External monitor or television set connected.
Troubleshooting
► Press a key or touch the touchpad.
► Press the key combination to switch the
screen output, see "Key combinations",
Page 27.
The LCD screen is difficult to read
LCDscreen
Cause
Reflected glare
Troubleshooting
► Turn the notebook or alter the tilt of the LCD
screen.
► Increase the brightness of the screen.
The external monitor remains blank
Monitor
Cause
Monitor is switched off.
Power saving has been activated (monitor is
blank).
Brightness is set to dark.
Screen output is set to the notebook’s LCD
screen
The external monitor’s power cable or data
cable is not connected properly.
Fujitsu
Troubleshooting
► Switch the external monitor on.
► Press any key to continue.
► Adjust the brightness of the monitor.
► Press the key combination to switch the
screen output, see "Key combinations",
Page 27.
► Switch off the external monitor and the
notebook.
► Check whether the power cable is plugged
properly into the external monitor and into
the power socket.
► Check whether the data cable is properly
connected to the notebook and the external
monitor (if it is plugged in with a connector).
► Switch on the external monitor and the
notebook.
75
Troubleshooting and tips
The external monitor is blank or the image is unstable
Monitor
Screen
Cause
The wrong external monitor has been selected
or the wrong screen resolution has been set for
the application program.
Troubleshooting
► Terminate the application program in
Windows by pressing Alt + F4 . If the
fault persists after closing the program, use
the key combination for switching the screen
output (see "Key combinations", Page 27) to
switch over to the notebook’s LCD screen.
Change the following setting:
► Set the screen resolution: Set the screen
resolution as described in the documentation
for your operating system.
► Select monitor: Select monitor 1 or 2 as
described in the documentation for your
operating system.
The notebook cannot be started
Notebook
Cause
The battery is not installed correctly.
The battery is dead.
Troubleshooting
► Check whether the battery is installed
correctly in its compartment.
► Switch the notebook on.
► Charge the battery.
or
► Insert a charged battery.
or
The power adapter is not connected correctly.
76
► Connect the mains adapter to the
notebook.
► Check whether the mains adapter is
connected correctly to the notebook.
► Switch the notebook on.
Fujitsu
Troubleshooting and tips
The notebook stops working
Energysaving mode
Notebook
Cause
Notebook is in energy saving mode.
An application programme has caused the
malfunction.
The battery is dead.
Troubleshooting
► Leave energy saving mode.
► Close the application program or restart
the notebook (by restarting the operating
system or switching the device off and back
on again).
► Charge the battery.
or
► Insert a charged battery.
or
► Connect the mains adapter to the
notebook.
The printer does not print
Printer doesnotprint
Cause
The printer is not switched on.
The printer is not connected correctly.
The printer driver is faulty or not correctly
installed, or it is the wrong printer driver.
Troubleshooting
► Make sure that the printer is switched
on and ready for operation (refer to the
documentation supplied with the printer).
► Check that the data cable connecting
the notebook to the printer is properly
connected.
► Check that the data cable connecting
the notebook to the printer is properly
connected.
► Check whether the correct printer driver is
loaded (refer to the printer documentation).
The radio connection to a network does not work
Theradioconnectiontoanetwork does notwork
Cause
The wireless component is disabled.
The wireless component is enabled. Despite
this, the wireless connection to a network does
not work.
Fujitsu
Troubleshooting
► Switch the radio component on (see
"Switching the wireless components on and
off", Page 44).
► Check whether the radio connection is
switched on via the software.
► Further information on using the radio
component can be found in the help files.
77
Troubleshooting and tips
SmartCard reader is not recognised.
Cause
Chip card inserted incorrectly.
Troubleshooting
► Make sure you have inserted your
SmartCard into the SmartCard reader
with the chip facing upwards/downwards
(device-dependent).
► Check whether the SmartCard you are using
is supported. Your SmartCard must comply
with the ISO standard 7816-1, -2, -3 and -4.
SmartCard PIN forgotten
Cause
PIN forgotten
Troubleshooting
► If you are working in a network, contact your
system administrator, who can unlock your
notebook with a Supervisor PIN.
User and/or supervisor password forgotten
User password:
Supervisorpassword:
Cause
Forgotten password
Troubleshooting
► If you have forgotten your user password,
enter the supervisor password or contact
your system administrator.
► If the supervisor password is also no longer
available, please contact our Hotline/Help
Desk. You must provide proof of ownership
for the notebook. The helpdesk will then
refer you to our service partner, who will
unlock your notebook (for a charge).
SmartCard lost
Cause
SmartCard lost
Troubleshooting
► If you are working in a network, contact your
system administrator, who can boot up your
notebook with a Supervisor SmartCard.
Acoustic warnings
Acoustic error messages
Errors
Cause
A beep sounds every few seconds.
Troubleshooting
► Charge the battery.
The battery is almost flat.
78
Fujitsu
Troubleshooting and tips
Error messages on the screen
Error message:
messages onthescreen
This section describes the error messages generated by the BIOS Setup. Error messages displayed
by the operating system or programmes are described in the relevant documentation.
If the error message appears repeatedly, despite troubleshooting measures, please
contact the place of purchase or our customer service centre.
Error message/cause
CMOS battery bad
Resolution
► Contact your sales outlet or our customer
service centre.
If the error message occurs repeatedly, the
buffer battery in the notebook is flat.
System CMOS checksum bad - default configuration ► Switch the notebook off.
used
► Switch the notebook on.
The system configuration information is
► Press the function key F2 to access the
incorrect.
BIOS Setup.
► In the BIOS Setup, select the Exit menu.
► Select the entry Load Setup Defaults.
► Select OK and press the Enter key.
Extended memory failed at offset: xxxx Failing Bits: ► Check whether the additional memory
zzzz zzzz
module has been inserted correctly.
When testing the extended memory an error has
resulted at the address xxxx.
Failure Fixed Disk n
► Start the BIOS Setup (Primary Master
submenu) and select the correct settings.
The settings of the hard disk drive are incorrect.
Keyboard controller error
► Switch the notebook off with the ON/OFF
switch.
► Wait 3 - 5 seconds and switch on the
notebook again.
Keyboard error
If you are using an external keyboard:
nn Stuck key
Operating system not found
Press <F1> to resume, <F2> to SETUP
This error message appears if an error occurs
during the self-test before starting the operating
system.
Fujitsu
► Check the connection and reboot the
notebook.
► Make sure that no key is pressed.
► Check in the BIOS Setup whether your hard
disk has been set correctly.
► Make sure that the operating system is
installed on the corresponding drive.
► Press the F1 function key to start the
operating system.
► Press the function key F2 to access the
BIOS Setup.
79
Troubleshooting and tips
Error message/cause
Resolution
Previous boot incomplete - Default configuration
► Press the F1 function key when prompted
used Due to an error during the previous system
to do so.
boot, default values were used for certain
settings. Check the settings in the BIOS Setup.
Real time clock error
► Contact your sales outlet or our customer
service centre.
nnnnK Shadow RAM failed at offset: xxxx Failing
► Contact your sales outlet or our customer
Bits: zzzz
service centre.
System battery is dead - Replace and run SETUP
► Contact your sales outlet or our customer
service centre.
System cache error - Cache disabled
► Contact your sales outlet or our customer
service centre.
System timer error
► Contact your sales outlet or our customer
service centre.
80
Fujitsu
Technical Data
Technical Data
Technicalspecifications
LIFEBOOK
Technicalspecifications
Ambient conditions
Operating temperature
Dimensions
Width x depth x height
Weight (including 6-cell rechargeable battery)
5 °C–35 °C
319 mm x 215 mm x 13.6 mm – 19.8 mm / 26.5
mm
Basis unit:
•
•
Main memory
Slots
with Touchscreen: 1.34 kg max.
With LCD screen without touch function:
1.24 kg max.
Maximum 12 GByte DDR3 SO-DIMM
1 fixed slot with 4 Gbyte (soldered)
1 204-pin slot DDR3 SO-DIMM, 2-GByte,
4-GByte or 8-GByte module
The data sheet for the device provides further technical data. You can
find the data sheet on your device or you can download it from the
Internet at "http://www.fujitsu.com/fts/support/".
Port replicator (optional)
Electrical data
Safety regulations complied with
Protection class
Maximum power draw (with the notebook
switched on and the battery charging)
Dimensions/weight
Width x depth x height
Weight
Ambient conditions
Environment class DIN IEC 721
Mechanism class DIN IEC 721
Temperature:
Operation
Transportation
Fujitsu
CE, CB
II
Approx. 80 W
344 mm x 152.3 mm x 36.2 mm
650 g
3K2
7M2
5 ℃ ... 35 ℃
-15 °C ... 60 ℃
81
Technical Data
Rechargeable battery
You can find information on the batteries used in your device on the
Internet at "http://www.fujitsu.com/fts/support/".
Rated voltage
Rated capacity
10.8 V
77 Wh or 51 Wh (depending on the battery
option)
Mains adapter
Technicalspecifications
Electrical data
Primary
Rated voltage
Rated frequency
Secondary
Rated voltage
Max. rated current
100 V – 240 V (automatic)
50 Hz – 60 Hz (automatic)
19 V
3.42 A
An additional mains adapter or power cable can be ordered at any time.
82
Fujitsu
Manufacturer’s notes
Manufacturer’s notes
Disposal and recycling
Notes
You can find information on this subject on your notebook or on our website
("http://www.fujitsu.com/fts/about/fts/environment-care/").
Declarations of Conformity
Declarationofconformity
The "Declarations of Conformity" for the device can be found on the Internet at:
"http://globalsp.ts.fujitsu.com/sites/certificates/default.aspx".
Fujitsu Technology Solutions hereby declares that your device is in compliance with the
essential requirements and other relevant provisions of Directive 1999/5/EC.
CE marking
CEmarking
CE marking for devices with radio component
The shipped version of this device complies with the requirements of Directive 2009/125/EC
"Ecodesign directive", Directive 2011/65/EU "RoHS Directive" and R&TTE directive 199/5/EC
of the European Parliament and Commission of 9th March 1999 governing Radio and
Telecommunications Equipment and mutual recognition of conformity.
CE nnnn (!) ; nnnn: For digits and exclamation mark (!), see label on the product.
You can find more information and declarations of conformity on the Internet at:
"http://globalsp.ts.fujitsu.com/sites/certificates".
This equipment can be used in the following countries:
Belgium
Estonia
UK
Latvia
Malta
Poland
Switzerland
Czech Republic
Turkey
Bulgaria
Finland
Ireland
Liechtenstein
The Netherlands
Portugal
Slovakia
Hungary
Denmark
France
Iceland
Lithuania
Norway
Rumania
Slovenia
Cyprus
Germany
Greece
Italy
Luxembourg
Austria
Sweden
Spain
Croatia
Contact the corresponding government office in the respective country for current information on
possible operating restrictions. If your country is not included in the list, then please contact the
corresponding supervisory authority as to whether the use of this product is permitted in your country.
Fujitsu
83
Manufacturer’s notes
Other certification markings
Certification markings
Any other certification markings are listed in the "Manual Appendix Additional Certifications" supplement.
If such markings are available, you can find the supplement on the Internet at
"http://support.ts.fujitsu.com/Manuals/" with the Operating Manual for your device.
Regulatory notices
If there is no FCC logo and also no FCC ID on the device then this device is
not approved by the Federal Communications Commission (FCC) of the USA.
Although it is not explicitly forbidden to travel in the US trading area carrying this
device, to avoid trouble at customs clearance, Fujitsu Technology Solutions GmbH
recommends not to bring this device into the US trading area.
Regulatory information for notebooks without radio device
Regulatoryinformation
NOTICE:
Changes or modifications not expressly approved by Fujitsu Technology Solutions
could void this user’s authority to operate the equipment.
Notice to Users of Radios and Television
These limits are designed to provide reasonable protection against harmful interference in a
residential installation. This equipment generates, uses, and can radiate radio frequency energy
and, if not installed and used in accordance with the instructions, may cause harmful interference
to radio communications. However, there is no guarantee that interference will not occur in a
particular installation. If this equipment does cause harmful interference to radio or television
reception, which can be determined by turning the equipment off and on, the user is encouraged
to try to correct the interference by one or more of the following measures:
• Reorient or relocate the receiving antenna.
• Increase the separation between the equipment and receiver.
• Connect the equipment into an outlet that is on a different circuit than the receiver.
• Consult the dealer or an experienced radio/TV technician for help.
Notice to Users of the US Telephone Network
Your notebook may be supplied with an internal modem which complies with Part 68 of the
FCC rules. On this notebook is a label that contains the FCC Registration Number and the
Ringer Equivalence Number (REN) for this equipment among other information. If requested,
the user must provide their telephone company with the following information:
1. The telephone number to which the notebook is connected.
2. The Ringer Equivalence Number (REN) for this equipment.
3. The equipment requires a standard modular jack type USOC RJ-11C
which is FCC Part 68 compliant.
4. The FCC Registration Number.
This equipment is designed to be connected to the telephone network or premises wiring using
a standard modular jack type USOC RJ-11C which is FCC Part 68 compliant and a line cord
between the modem and the telephone network with a minimum of 26AWG.
84
Fujitsu
Manufacturer’s notes
The REN is used to determine the number of devices that you may connect to your telephone
line and still have all of those devices ring when your number is called. Too many devices
on one line may result in failure to ring in response to an incoming call. In most, but not all,
areas the sum of the RENs of all of the devices should not exceed five (5). To be certain
of the number of devices you may connect to your line, as determined by the RENs, contact
your local telephone company. If this equipment causes harm to the telephone network, your
telephone company may discontinue your service temporarily. If possible, they will notify you
in advance. If advance notice is not practical they will notify you as soon as possible. You
will also be advised of your right to file a complaint with the FCC.
This fax modem also complies with fax branding requirements per FCC Part 68.
Your telephone company will probably ask you to disconnect this equipment from the telephone
network until the problem is corrected and you are sure that the equipment is not malfunctioning.
This equipment may not be used on coin-operated telephones provided by your telephone
company. Connection to party lines is subject to state tariffs. Contact your state’s public utility
commission, public service commission or corporation commission for more information.
This equipment includes automatic dialing capability. When programming and/or
making test calls to emergency numbers:
• Remain on the line and briefly explain to the dispatcher the reason for the call.
• Perform such activities in off-peak hours, such as early morning or late evening.
FCC rules prohibit the use of non-hearing aid compatible telephones in the
following locations or applications:
•
•
•
•
•
•
•
•
All public or semi-public coin-operated or credit card telephones.
Elevators, highways, tunnels (automobile, subway, railroad or pedestrian) where a
person with impaired hearing might be isolated in an emergency.
Places where telephones are specifically installed to alert emergency authorities
such as fire, police or medical assistance personnel.
Hospital rooms, residential health care facilities, convalescent homes and prisons.
Hotel, motel or apartment lobbies.
Stores where telephones are used by patrons to order merchandise.
Public transportation terminals where telephones are used to call taxis or
to reserve lodging or rental cars.
In hotel and motel rooms as at least ten percent of the rooms must contain hearing
aid-compatible telephones or jacks for plug-in hearing aid compatible telephones which
will be provided to hearing impaired customers on request.
DOC (Industry CANADA) notices
DOC(INDUSTRYCANADA)NOTICES
Notice to Users of Radios and Television
This Class B digital apparatus meets all requirements of Canadian Interference-Causing Equipment
Regulations.
CET appareil numérique de la class B respecte toutes les exigence du Réglement
sur le matérial brouilleur du Canada.
Fujitsu
85
Manufacturer’s notes
Notice to Users of the Canadian Telephone Network
NOTICE:
This equipment meets the applicable Industry Canada Terminal Equipment Technical
Specifications. This is confirmed by the registration number. The abbreviation, IC, before
the registration number signifies that registration was performed based on a Declaration of
Conformity indicating that Industry Canada technical specifications were met. It does not
imply that Industry Canada approved the equipment. Before connecting this equipment to
a telephone line the user should ensure that it is permissible to connect this equipment to
the local telecommunication facilities. The user should be aware that compliance with the
certification standards does not prevent service degradation in some situations.
Repairs to telecommunication equipment should be made by a Canadian authorised
maintenance facility. Any repairs or alterations not expressly approved by Fujitsu or
any equipment failures may give the telecommunication company cause to request the
user to disconnect the equipment from the telephone line.
NOTICE:
The Ringer Equivalence Number (REN) for this terminal equipment is 0.0. The REN assigned
to each terminal equipment provides an indication of the maximum number of terminals
allowed to be connected to a telephone interface. The termination on an interface may
consist of any combination of devices subject only to the requirement that the sum of the
Ringer Equivalence Numbers of all the devices does not exceed five.
CAUTION:
For safety, users should ensure that the electrical ground of the power utility, the
telephone lines and the metallic water pipes are connected together. Users should NOT
attempt to make such connections themselves but should contact the appropriate electric
inspection authority or electrician. This may be particularly important in rural areas.
Avis Aux Utilisateurs Du Réseau Téléphonique Canadien
AVIS : Le présent matériel est conforme aux spécifications techniques d’Industrie Canada
applicables au matériel terminal. Cette conformité est confirmée par le numéro d’enregistrement.
Le sigle IC, placé devant le numéro d’enregistrement, signifie que l’enregistrement s’est effectué
conformément à une déclaration de conformité et indique que les spécifications techniques
d’Industrie Canada ont été respectées. Il n’implique pas qu’Industrie Canada a approuvé le matériel.
Avant de connecter cet équipement à une ligne téléphonique, l’utilisateur doit vérifier
s’il est permis de connecter cet équipement aux installations de télécommunications
locales. L’utilisateur est averti que même la conformité aux normes de certification ne
peut dans certains cas empêcher la dégradation du service.
Les réparations de l’équipement de télécommunications doivent être effectuées par un service de
maintenance agréé au Canada. Toute réparation ou modification, qui n’est pas expressément
approuvée par Fujitsu, ou toute défaillance de l’équipement peut entraîner la compagnie de
télécommunications à exiger que l’utilisateur déconnecte l’équipement de la ligne téléphonique.
AVIS : L’indice d’équivalence de la sonnerie (IES) du présent matériel est de 0.0. L’IES
assigné à chaque dispositif terminal indique le nombre maximal de terminaux qui peuvent
être raccordés à une interface téléphonique. La terminaison d’une interface peut consister
en une combinaison quelconque de dispositifs, à la seule condition que la somme d’indices
d’équivalence de la sonnerie de tous les dispositifs n’excède pas 5.
86
Fujitsu
Manufacturer’s notes
AVERTISSEMENT:
Pour assurer la sécurité, les utilisateurs doivent vérifier que la prise de terre du service
d’électricité, les lignes télphoniques et les conduites d’eau métalliques sont connectées
ensemble. Les utilisateurs NE doivent PAS tenter d’établir ces connexions eux-mêmes,
mais doivent contacter les services d’inspection d’installations électriques appropriés
ou un électricien. Ceci peut être particulièrement important en régions rurales.
UL Notice
This unit requires an AC adapter to operate. Only use a UL Listed Class 2 adapter.
The correct output rating is indicated on the AC adapter label. Refer to the illustration
below for the correct AC Adapter output polarity:
CAUTION:
To reduce the risk of fire, use only 26AWG or larger telecommunications line cord.
For Authorized Repair Technicians Only
CAUTION:
For continued protection against risk of fire, replace only with the
same type and rating fuse.
WARNING:
Danger of explosion if Lithium (CMOS) battery is incorrectly replaced. Replace only
with the same or equivalent type recommended by the manufacturer.
Dispose of used batteries according to the manufacturer’s instructions.
FCC regulatory information for notebooks with radio device
Regulatoryinformation
Federal Communications Commission statement
This device complies with Part 15 of FCC Rules. Operation is subject to the following
two conditions: (1) this device may not cause interference, and
(2) this device must accept any interference, including interference that may
cause undesired operation of this device.
FCC Interference Statement
This equipment has been tested and found to comply with the limits for a Class B digital
device, pursuant to Part 15 of the FCC Rules. These limits are designed to provide reasonable
protection against harmful interference in a residential installation. This equipment generates,
uses, and can radiate radio frequency energy. If not installed and used in accordance with
the instructions, it may cause harmful interference to radio communications.
However, there is no guarantee that interference will not occur in a particular installation.
Fujitsu
87
Manufacturer’s notes
If this equipment does cause harmful interference to radio or television reception, which
can be determined by turning the equipment off and on, the user is encouraged to try to
correct the interference by one or more of the following measures:
1. Reorient or relocate the receiving antenna.
2. Increase the distance between the equipment and the receiver.
3. Connect the equipment to an outlet on a circuit different from the one the receiver is connected to.
4. Consult the dealer or an experienced radio/TV technician for help.
Please note the following regulatory information related to the optional radio device.
FCC Radio Frequency Exposure statement
This radio device has been evaluated under FCC Bulletin OET 65C and found compliant with the
requirements as set forth in CFR 47 Sections 2.1091, 2.1093, and 15.247 (b) (4) addressing RF
Exposure from radio frequency devices. The radiated output power of this radio device is far below
the FCC radio frequency exposure limits. Nevertheless, this device shall be used in such a manner
that the potential for human contact during normal operation is minimized. When using this device, a
certain separation distance between antenna and nearby persons must be maintained to ensure RF
exposure compliance. In order to comply with RF exposure limits established in the ANSI C95.1
standards, the distance between the antennas and the user should not be less than 20 cm (8 inches).
Regulatory Notes and Statements
Radio device, health and authorisation for use
Radio-frequency electromagnetic energy is emitted from the wireless devices. The energy levels
of these emissions, however, are far much less than the electromagnetic energy emissions from
wireless devices such as mobile phones. Radio devices are safe for use by consumers because
they operate within the guidelines found in radio frequency safety standards and recommendations.
The use of the radio devices may be restricted in some situations or environments, such as:
•
•
•
on board an airplane, or
in an explosive environment, or
in situations where the interference risk to other devices or services is
perceived or identified as harmful.
In cases in which the policy regarding use of radio devices in specific environments is not
clear (e.g., airports, hospitals, chemical/oil/gas industrial plants, private buildings), obtain
authorization to use these devices prior to operating the equipment.
Regulatory Information/Disclaimers
Installation and use of this radio device must be in strict accordance with the instructions included
in the user documentation provided with the product. Any changes or modifications made to this
device that are not expressly approved by the manufacturer may void the user’s authority to operate
the equipment. The manufacturer is not responsible for any radio or television interference caused
by unauthorized modification of this device, or the substitution or attachment of connecting cables
and equipment other than those specified by the manufacturer. It is the responsibility of the user
to correct any interference caused by such unauthorized modification, substitution or attachment.
The manufacturer and its authorized resellers or distributors will assume no liability for any damage
or violation of government regulations arising from failure to comply with these guidelines.
Export restrictions
This product or software contains encryption code which may not be exported or
transferred from the US or Canada without an approved US Department of Commerce
88
Fujitsu
Manufacturer’s notes
export license. This device complies with Part 15 of FCC Rules, as well as ICES 003 B
/ NMB 003 B. Operation is subject to the following two conditions:
(1) this device may not cause harmful interference, and
(2) this device must accept any interference received, including interference
that may cause undesirable operation.
Modifications not expressly authorised by Fujitsu Technology Solutions may
invalidate the user’s right to operate this equipment.
Fujitsu
89
Index
Index
A
A beep sounds every second 74
Acoustic error messages 78
Alt + Tab 28
Anti-theft protection 54
Application keys 29
Audio ports 66
B
Back tab 28
Backspace 25
Bass loudspeaker (subwoofer)
Battery
battery life 34
caring for and maintaining
charge level 34, 41
charging 34
self-discharge 34
storage 34
Battery status meter 34
BIOS Setup Utility
calling 71
exiting 72
operating 71
protecting with password
settings 71
Bluetooth
Switching the module off
Switching the module on
Bluetooth, safety notes 12
Board 67
Buffer battery, load 74
Buttons 24
43
34
55
44
44
C
Caps Lock 25
CD/DVD indicator 39
CD/DVD:
manual emergency removal 40
CE marking 83
Certification markings 84
Charging capacity, battery 34
Cleaning 14
Components
installing / removing 67
Configuration, BIOS Setup Utility 71
Connecting audio devices 66
Connecting headphones 66
Crystal View display
90
cleaning 14
Ctrl+C 28
Cursor control keys
Cursor keys 25
25
D
Date is incorrect 74
Declaration of conformity 83
Device
setting up 16
DOC (INDUSTRY CANADA) NOTICES
Drive
Removing 37
85
E
Emergency removal of data carrier 40
Energy
energy saving 13
Energy saving 13
Energy saving mode
leaving 77
Enter 25
Enter key 25
Error message:
on the screen 79
Error messages on the screen 79
Errors
Acoustic warnings 78
ESD 67
Ethernet LAN 46
F
Fault
correction 73
Fingerprint sensor 53
configure 53
First-time setup
15
Fn + F1 27
Fn + F10 28
Fn + F3 27
Fn + F4 27
Fn + F6 27
Fn + F7 27
Fn + F8 27
Fn + F9 28
Fn key 25
Fn+F2 27
Fn+F5 27
Fujitsu
Index
G
Getting started
15
H
Handling
data carriers 38
Hard disk:
restoring the contents 74
Hardware configuration 71
HDMI port 64
I
Important notes 12
Incorrect date/time 74
Inserting
a data carrier 39
K
Keyboard 24
cleaning 14
Keyboard backlight
Activate 27
Deactivate 27
L
LCD screen
cleaning 14
difficult to read 75
notes 31
reflected glare 75
remains blank 75
LCD screen is too dark
Life, battery 34
Line feed 25
Loudspeakers 43
disable 27
enable 27
75
M
Main memory
see Adding memory 68
Mains adapter
connecting 16
setting up 16
Manual removal of data carrier
Mechanical backup 54
Memory card
handling 42
inserting 42
removing 42
Memory expansion
Fujitsu
40
installing 70
removing 69
Memory module
important notes 68
installing 70
removing 69
Microphone 43
Mobile operation 13
Module
Removing 37
Module bay 37
Modules 37
Monitor
connecting 62–63
drifting display 76
remains blank 75
Monitor port
see VGA connection socket
62–63
N
Notebook
before you travel 13
cannot be started 76
cleaning 14
stops working 77
switching off 23
transporting 13–14
using 18
Notebook, operation 18
Notes 12
boards 67
cleaning 14
disposal / recycling 83
energy saving 13
LCD screen 31
Safety 12
transport 13
Num Lock
indicator 26
Numeric keypad 24
see Virtual numeric keypad
26
O
Operating system
activating system protection 56
cancel system protection 56
protecting with password 56
Operating system, restoring 74
Optical drive 38
P
Packaging
15
91
Index
Palm vein sensor 52
Configuring 52
Password
changing 55
entering 55
removing 56
Password protection 54
Password protection:
hard disk 56
Port Replicator
Connecting a notebook 48
Power
power consumption 41
power-management features
Preparing for operation 16
Printer does not print 77
41
R
Radio component:
safety notes 12
Radio components 27
Rechargeable battery 34
see Battery 34
Regulatory information
notebooks with radio device 87
Notebooks without radio device 84
Removing
a data carrier 39
Removing memory
see Adding memory 68
Return 25
S
Safety notes 12
Screen
no screen display 76
Screen brightness
decrease 27
increase 27
Screen port
see VGA connection socket
Security functions 52
SystemLock 60
Security functions,
SmartCard 60
Security Lock 54
Selecting a location 16
Self-discharge, battery 34
Servicing 67
Setup
see BIOS Setup Utility 71
92
62
Shift 25
Shift + Tab 28
Shift key 25
Sleep mode
activating 27
Slot
Memory cards 42
Status indicator panel 18
Strg+Alt+Entf / Ctrl+Alt+Del 28
Summer time 74
Supervisor password
changing 55
entering 55
removing 56
Supervisor password:
forgotten 78
Switching on
the notebook 23
Switching on for the first time 17
System configuration 71
System expansion 68
see Adding memory 68
System settings, BIOS Setup Utility
71
T
Tab key 25
Technical specifications 81
Mains adapter 82
Notebook 81
The radio connection to a network does
not work 77
Time not correct 74
Time, daylight savings 74
Tips 73
Toggle output screen 28
Touchpad 30
buttons 30
cleaning 14
disable 27
dragging items 31
enable 27
executing commands 30
moving the pointer 30
selecting an item 30
TPM 59
Transport
Transport damage 15
Transportation 13–14
Travel, notebook 13
Troubleshooting 73
Trusted Platform Module 59
Fujitsu
Index
U
USB charging function 65
USB ports 64
User password
changing 55
entering 55
removing 56
User password:
forgotten 78
Using the Kensington Lock Cable
V
VGA connection socket 62–63
Virtual numeric keypad 26
Volume
Fujitsu
decrease 27
increase 28
Volume control 43
54
W
Webcam 33
Weight Saver
Removing 37
Windows key 25
Wireless LAN
Switching the module off 44
Switching the module on 44
Wireless LAN:
safety notes 12
93