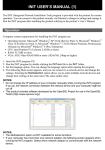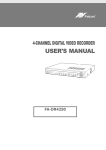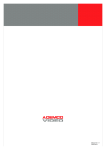Download INIT USER`S MANUAL (1)
Transcript
INIT USER’S MANUAL (1) The INIT (Integrated Network Installation Tool) program is provided with the product for remote operation. You can connect to the product remotely via Ethernet to change its settings and manage it. Run the INIT program after installing the product referring to the product’s User’s Manual. Language Option / Software Version Clicking the left mouse button on any place in the title bar of the INIT program displays a menu box. Operation Computer system requirements for installing the INIT program are: Operating System: Microsoft® Windows® XP x86 (32 Bit) (Service Pack 3), Microsoft® Windows® Vista x86 (32 Bit) (Service Pack 1) or Microsoft® Windows® 7 x86 (32 Bit) CPU: Intel Pentium IV (Celeron) 2.4GHz or faster RAM: 512 MB or more VGA: AGP, Video RAM 8MB or more (1024x768, 24bpp or higher) 1. Insert the INIT program CD. 2. Run the INIT program by double clicking the INIT.exe file in the INIT folder. 3. Set the language option. You can change the language option after running the program. 4. The following Main screen appears, and you can connect to a network device and change the settings. Selecting the Multiselection option allows you to select multiple network devices and change their settings at the same time (The same model only). NOTES: Do not change the IP address of your computer manually while running the INIT program. If you do, the network connection between the network device and your computer might be cut off. This product includes software developed by the OpenSSL Project for use in the OpenSSL Toolkit (http://www.openssl.org/) You can change a language to use in the INIT program or check the version of INIT program. Lookup You can find network devices to connect. Click the Lookup icon in the Main screen. Look Up Devices (LAN) A list of all network devices networked via LAN is displayed on the Main screen. When the network device is networked via LAN, you can find it in the lookup list. Click the network device to connect. Manual Connect (WAN) When the network device is networked via WAN, you can find it by entering the network device’s IP address. Click the Manual Connect (WAN) in the Lookup menu. Set up the method and click the Connect button. The network device information is displayed on the Main screen. IP Address: Enter the IP address and port number of the network device to find in. Name: Enter the network device’s domain name and port number registered on a DNS server if it uses the Domain Name Service. Use DVRNS: Enter the network device name registered on a DVRNS server and enter the DVRNS server address and port number if it uses the DVR Name Service (DVRNS) function. Refer to the User’s Manual for the network device for details. Domain NOTES: The Multiselection option is NOT available for some functions. If your computer has more than one network adaptor, the following screen appears when running the INIT program. Select which network adaptor to communicate with the network device. INIT USER’S MANUAL (2) Setup You can change a network device’s settings. Select a network device to change settings and click the Setup icon in the Main screen. The Setup menu appears. You can also display the Setup menu by selecting a desired network device and clicking the right mouse button on the Main screen. WebGuard You can monitor live video images from the network devices on the web browser program, WebGuard. It might not be supported depending on the network device’s model. See the User’s Manual for the network device for details. Apply Setup File You can apply a network device’s settings saved in .dat file format to more than one network device. Select the network devices to apply the saved settings from the Main screen and select Apply Setup File from the Setup menu. NOTE: Some functions of the Setup menus might not be supported depending on the network device’s model. IP Address Setup You can change the IP address of the network device. Select a network device from the Main screen and select IP Address Setup from the Setup menu. Network Option: Choose a network adaptor if the network device has more than one network adaptor. Type: Choose the type of network configuration from: Manual, DHCP and ADSL (with PPPoE). Enter the proper settings for network connection. Refer to the User’s Manual for the network device for details. The ADSL (with PPPoE) connection might not be supported depending on the network device’s model. DNS Server: Enter the IP address of the DNS server. If you set up the DNS server, the domain name can be used instead of the IP address for the server during the DVRNS server, time server and SMTP server setup. When the network device is networked via DHCP, selecting From DHCP automatically assigns the IP address of the DNS server (It might not be supported depending on the network device’s model). The assigned IP address is displayed the next time it is connected. Setup DVR Name Service: Check the box to use the DVRNS (DVR Name Service) function. When you select it, the Finish button changes to Next. Clicking the Next button allows you to set up the DVRNS settings. Refer to the User’s Manual for the network device for details. Remote Setup You can change all settings of the network device. See the User’s Manual for the network device for details. Include Network Setup: You can select whether or not network settings (except the DVRNS setting) will be included when the settings are applied. Refer to the Remote Setup – Network menu for details about the network settings. Select File: Click the button and select the desired setup file to apply to selected network devices. Clicking the OK button displays the next setup screen. A list of selected network devices is displayed. Clicking the Start button applies the settings to the listed network devices. The Status field displays the result as Success or Fail after completing the procedure, and the reason for the failure is displayed in the Remarks field. NOTES: The Multiselection option for selecting network devices is available for the Apply Setup File setup. The Include Network Setup option is not available when more than one network device is selected. Do NOT check the Include Network Setup box when the network settings of the setup file are used in another network device, otherwise the connection to the network device might not be made properly. Make Setup File You can create a setup file with the current network device settings and save it in a .dat file format. Select network devices to create a setup file from the Main screen and select Make Setup File from the Setup menu. When the screen asking you to designate a folder path appears, select the folder to save the setup files in. INIT USER’S MANUAL (3) A list of selected network devices is displayed. Click the Start button, and the current settings of the listed network devices are saved as .dat files named after the name and MAC address of each network device in the designated folder. The Status field displays the result as Success or Fail after completing the procedure and the reason for the failure is displayed in the Remarks field. Test You can check whether or not the alarm-in or alarm-out device is working properly and test the network bandwidth under those conditions. Select a network device and click the Test icon on the Main screen. The Test menu appears. NOTE: The function might not be supported depending on the network device’s model. Alarm In/Out Test First, check that the alarm-in and alarm-out devices are connected to the network device properly. Alarm In: Select to test whether or not the alarm-in device is working properly. Select the proper alarm-in type and channel. Click the Start button, and then trigger the connected alarm-in device within five seconds. The system displays whether or not the alarm in detection has succeeded. Alarm Out: Select to test whether or not the alarm-out device is working properly. Click the Start button. The alarm out is activated for three seconds when the device works properly. Network Bandwidth Test: Set up the image transfer conditions to test and click the Start button. The program performs a test of the network bandwidth when transferring images with the current settings. The button changes to Stop, and the test results are displayed in the Bandwidth field as Enough or Not Enough. Clicking the Stop button stops the test. NOTES: Simultaneous connections to the network device while transferring images might cause a decrease in frame rate, and the image transmission result might be different from the test result. The network device will be disconnected from other network connections while performing a network bandwidth test. Do NOT use other network connections on your computer while performing a network bandwidth test, otherwise the test might be interrupted. Reset You can restart network devices or reset network device settings. Select the network devices to reset and click the Reset icon on the Main screen. The Reset menu appears. Network Bandwidth Test You can check whether or not image transmission to remote sites is available with designated settings with the current network bandwidth. Soft Reset You can restart the network devices. Select network devices and click Soft Reset in the Reset menu. A list of selected network devices is displayed. Clicking the Start button starts the soft reset process for the listed network devices. The Status field displays the result as Success or Fail after completing the procedure and the reason for the failure is displayed in the Remarks field. INIT USER’S MANUAL (4) Factory Reset You can return all settings of network devices to the original factory settings. Select the network devices and click Factory Reset in the Reset menu. Click the OK button. You can select whether or not network settings will be included when the factory reset is done. Refer to the Remote Setup – Network menu for details about the network settings. A list of selected network devices is displayed. Clicking the Start button starts the factory reset on the listed network devices. The Status field displays the result as Success or Fail after completing the procedure and the reason for the failure is displayed in the Remarks field. The network devices restart after completing the factory reset. CAUTION: When performing a Factory Reset, you will lose any settings you have saved. A list of selected network devices is displayed. Clicking the Start button starts upgrading the software of listed network devices. The Status field displays the result as Success or Fail after completing the procedure and the reason for the failure is displayed in the Remarks field. The network devices restart after completing the upgrade. You also can upgrade the software of the network device by using a USB flash drive for some models. See the User’s Manual for the network device for details. CAUTIONS: Do NOT alter the upgrade file, or else the network device might not work properly. Do NOT disconnect the power while the network device is being upgraded. Doing so might damage the network devices. System Log / Event Log You can display the system or event log of a network device. Select the network device and click System Log or Event Log in the Management menu. Management You can upgrade network devices or display their system or event logs. Select the network devices to manage and click the on the Main screen. The Management menu Management icon appears. NOTE: The Event Log function might not be supported depending on the network device’s model. Upgrade You can upgrade the network device’s software. Select the network devices and click Upgrade in the Management menu. Click the Select File button and select the desired upgrade file. Click the OK button. From: Click to set the search starting date and time. When First is selected, it will search from the first log. To: Click to set the search ending date and time. When Last is selected, it will search through the last log. log entries within the selected period. A maximum of 100 logs can be displayed per page. Print: Click to print the log information. Save: Click to save the log information on the screen as a text file. System log information can also be saved as an encrypted HTML file (.html) which will ask you to enter a password to view the file. Move Buttons: Click the or button to move to the previous or next page. Close: Click to close the log screen. Find: Click to display V1.3