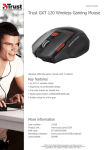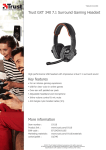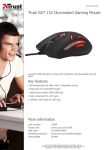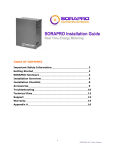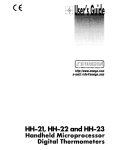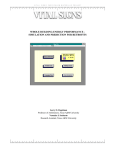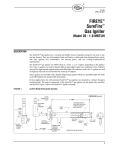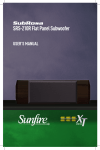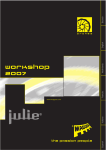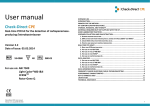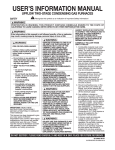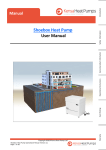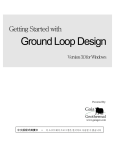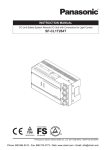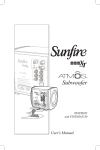Download GxTracker GXT Power Kit
Transcript
GxTrackerTM GXT-Power Installation Manual GxTrackerTM The Geoexchange Tracker GXT Power Kit INSTALLATION AND USERS MANUAL Ground Energy Support, LLC 2 Washington Street, Suite 217 Dover, NH 03820 www.groundenergy.com 1 Copyright © 2014 Ground Energy Support LLC GxTrackerTM GXT-Power Installation Manual Contents The GxTrackerTM ............................................................................................................................................ 3 Installation Instructions................................................................................................................................. 3 Step 1: Install GxTrackerTM Gateway ......................................................................................................... 5 Step 2: Install Temperature Sensors ......................................................................................................... 6 Step 2a: Connect Temperature Sensors to EWT and LWT water pipes ............................................ 6 Step 2b: Connect Temperature Sensors to Gateway ......................................................................... 7 Step 3: Install Current Transducer(s) (CTs) ............................................................................................... 8 Step 3a: Install CTs on Circuit Wire(s) in Electrical Panel .................................................................. 8 Step 3b: Connect CT(s) Gateway via 8-channel converter device ...................................................... 8 Step 4: Register the GxTrackerTM .............................................................................................................. 9 Step 5: View GxTrackerTM Data and Analyses .........................................................................................16 Support and TroubleShooting .....................................................................................................................21 Appendix A: Connecting to the Internet with an Ethernet Cable Appendix B: Connecting to the Internet with a Powerline Adapter (PLA) 2 Copyright © 2014 Ground Energy Support LLC GxTrackerTM GXT-Power Installation Manual The GxTrackerTM The GxTrackerTM (the Geoexchange Tracker) is an easy-to-install web-based ground source heat pump (GSHP) heat pump performance monitoring system. GSHPs are commonly referred to as geothermal heat pumps. Using sensors equipped with One-Wire® technology, the GxTrackerTM measures GSHP system data and transmits the data through the user’s internet connection to the GES website www.groundenergy.com. Graphics illustrating the synthesized data are presented at GES’s online data portal. GxTrackerTM users can see the following data and analyses at GES’s online data portal: · The amount of renewable heat exchanged with the ground (Geoexchange) · The amount of fossil fuels needed to produce an equivalent amount of thermal energy as the GSHP geoexchange (Renewal Energy Equivalents) · Alerts when the GSHP system is operating outside the range of user-specified conditions · Local weather conditions and forecasts · Graphs of raw GxTrackerTM data including entering and leaving water temperatures (EWT and LWT), the difference between the temperature of water entering and leaving each heat pump (delta T), and daily GSHP runtimes · Downloadable GxTrackerTM data · Cost savings and carbon offsets of the GSHP system as compared to traditional heating ventilation and air conditioning (HVAC) systems (available only when monitoring the temperature of entering and leaving fluid temperatures for each individual heat pump). GES offers three GxTracker Kits: GXT-Basic, GXT-Power and GXT-PowerPlus. This Installation Manual describes the GXT-Power Kit. The GXT-Power Kit monitors the temperature of fluids entering and leaving the heat pump(s), measures the electrical consumption of the heat pump(s) and auxiliary heat (if present), is best for dual and variable-stage heat pumps, and provides a BETTER level of accuracy for the measurement of heat pump power consumption. Installation Instructions Before beginning installation, make sure the following are available at the site: · · · Standard AC electrical outlet (120V) Always-on broadband internet connection An up-to-date web browser. Supported browsers are Internet Explorer 8 or higher, Firefox 3.6 or higher, Chrome 5 or higher, and Safari 4 or higher. Your browser must have Javascript enabled. 3 Copyright © 2014 Ground Energy Support LLC GxTrackerTM GXT-Power Installation Manual Your GxTrackerTM kit Includes the following components and connectors: GxTrackerTM Ethernet Gateway and AC power adapter, and 7-ft Ethernet cable GxTrackerTM Temperature Sensors (2 for each heat pump) A few extra pieces of thermal pad if needed for temperature sensor installation Insulating tape to wrap around the installed temperature sensors Current Transducer(s) 8-Channel VDC to 1-Wire converter plus custom multi-channel power cable Connectors RJ11 telephone line cords (assorted lengths) RJ11 telephone line connectors (assorted 2-to-1 and 1-1 connectors) Insulating tape Cable ties Documents Installation Manual (this document) GxTrackerTM Installation Diagram The Packing Slip shows the exact contents of your GxTrackerTM kit. Other items that are useful for installing the GxTrackerTM include: · Phillips screw driver · Step stool · Duct tape · Flashlight · Wire snippers for trimming cable ties 4 Copyright © 2014 Ground Energy Support LLC GxTrackerTM GXT-Power Installation Manual The five basic steps for installing your GxTrackerTM are as follows: Step 1: Install GxTrackerTM Gateway · Connect Gateway to power source · Connect Gateway to Router Step 2: Install Temperature Sensors · Connect temp sensors to EWT and LWT pipe(s) · Connect temp sensors to gateway with RJ11 connectors Step 3: Install Current Transducer(s) (CTs) · Install CTs on circuit wire(s) in electrical panel · Connect CTs to Gateway via 8-channel converter device Step 4: Register GxTrackerTM at www.groundenergy.com Step 5: View data and analyses at www.groundenergy.com Step 1: Install GxTrackerTM Gateway 1. Wall-mount the Gateway near a 120V electrical outlet and as close as possible to the site’s heat pump(s). Alternatively, the Gateway can be placed in a secure location off the ground, such as on a shelf. 2. Connect the Gateway to an electrical outlet with the AC power adapter cable. The green PWR/ACT LED will begin to flash at one second intervals, indicating that the Gateway is operating normally. 3. Connect the Gateway to your router by following the instructions shown in Appendix A. 5 Copyright © 2014 Ground Energy Support LLC GxTrackerTM GXT-Power Installation Manual Step 2: Install Temperature Sensors Step 2a: Connect Temperature Sensors to EWT and LWT pipes 1. Secure temperature sensors to exposed metal on GSHP groundloop piping carrying water ENTERING (EWT) and LEAVING (LWT) the heat pump. NOTE: The accuracy of the GxTrackerTM is dependent on securing the sensor to metal. If the sensor is secured to PVC, the GxTrackerTMdata and analyses will be inaccurate. Use cable ties to attach temperature sensors to piping. If full contact of the temperature sensor with the metal pipe is difficult to achieve, the “gap” between the sensor and the pipe can be filled in with a few pieces of thermal pad (provided with the kit). GES ID Number 2. Carefully record temperature sensor ID numbers (found on barcode strip on cable near copper temperature sensor) on the GxTracker cluded with this kit. TM Installation Diagram in- 3. Wrap several layers of the insulation tape provided around the sensor and pipe. 6 Copyright © 2014 Ground Energy Support LLC GxTrackerTM GXT-Power Installation Manual Step 2b: Connect Temperature Sensors to Gateway 1. Use the RJ-11 phone lines and connectors included in this kit to connect the temperature sensors to the Gateway as shown below. Use reducing connectors to join lines together so that no more than three (3) lines arrive at the Gateway. Plug up to three data device lines into the Gateway ports labeled “1-Wire RJ12.” 2. Use cable ties to secure RJ-11 lines to pipes, ducts or the wall (with hooks) according to your preference. 1 = Entering Water Temperature (EWT) sensor 2 = Leaving Water Temperature (LWT) sensor 7 Copyright © 2014 Ground Energy Support LLC GxTrackerTM GXT-Power Installation Manual Step 3: Install Current Transducers (CTs) ELECTROCUTION HAZARD: A certified electrician or experienced GSHP installer should install the Current Transducers in the electrical panel. Step 3a: Install CTs on Circuit Wire(s) in Electrical Panel 1. Turn off main breaker. 2. Identify the circuit to be measured (e.g. heat pump compressor, auxiliary electric heat, loop pump, and/or electric hot water). Disconnect wire from the breaker. Install current transducer (CT) on conductor wire as shown below. CTs measure current magnitude and are not directionally dependent. Reattach conductor wire to breaker. 3. Repeat Step 2 for all circuits to be measured. Step 3b: Connect CTs to Gateway via 8-Channel Converter Device 1. Attach circuit wires to 8-channel VDC to 1-Wire Converter as shown below. The Converter takes the voltage output from the current transducer(s) and converts it to a 1-Wire signal for the GxTracker Gateway. The converter is powered off the GxTracker Gateway via the orange wire. 2. IMPORTANT: The cable provided with the VDC to 1-Wire Converter device has power on PIN6 of RJ-12 wire. DO NOT EXTEND WITH 4-CONDUCTOR RJ-11 CONNECTORS. GES ID numbers for the CTs connected to a 8-channel device consist of the root ID number (white sticker on device) followed by the channel number. For example, the ID numbers for the 8 channels of a device with an ID of G001 will be G001-1, G001-2, etc. Please carefully record these ID numbers and their associated circuit on your Installation Diagram. 8 Copyright © 2014 Ground Energy Support LLC GxTrackerTM GXT-Power Installation Manual Step 4: Register the GxTrackerTM Registration of the GxTrackerTM is done online at the GES website. Every GxTrackerTM system is customized the individual application, and thus the selections made during the GxTracker registration will vary. The following example shows how a customer registers a GxTracker TM . Begin by visiting the GES website www.groundenergy.com and selecting the Login tab in the upper right hand corner of the landing page. When prompted, enter your username and password provided on the GxTracker lnstallation Diagram. Display name and address of the GSHP system. The Display name is the name that will be shown on the user’s data dashboard. 9 Copyright © 2014 Ground Energy Support LLC GxTrackerTM GXT-Power Installation Manual Once logged in, you will be directed to the Settings tab of the GES website where you will conduct the registration process. The first step is to input the requested User Information. If you choose to be a “Live Site” on GES’s website, this Display Name will be used to identify your site. Select Save & Continue to proceed to next screen. The second step is the GxTracker Configuration. The user if first asked to input the GES ID numbers of the Temperature Sensors. Use the pull-down menus to select the GES ID number for your temperature sensors. These ID numbers are found beneath the barcode on the yellow bird bands wrapped around the sensor cables, and should also be recorded on your installation Diagram . The pull down menus are pre-populated with only the sensors included in your kit. 10 Copyright © 2014 Ground Energy Support LLC GxTrackerTM GXT-Power Installation Manual The second GxTracker Configuration screen is Power Meter Sensors. There are three types of power meter sensors: current switches, current transducers and current transformers. In this case, current transducers (CTs) are used. Use the pull-down menus to select the GES ID number and model number of each CT. Using the pulldown menus under the “Compressor” and “Auxiliary” columns, select the GES ID number of the Elkor i-Snail VC current transducers. Using the pulldown menus under “CT Model”, select the applicable current transducer and line voltage for each circuit. If installing a CT on the hot water circuit, place the ID number in and CT model in the Compressor and CT Model slots labeled “Loop Pump.” When finished, select Save & Continue to move on to Step 3, GSHP Information. 11 Copyright © 2014 Ground Energy Support LLC GxTrackerTM GXT-Power Installation Manual GSHP System Information collects information about your heat pump system. Heat Pump Model: Inputting the correct heat pump model is important for GES to correctly model electricity usage. GES will use the manufacturer specifications to estimate the kWh consumption. If your heat pump is not listed, please contact us and we will work with the manufacturer to get the necessary information. Heat Pump Flowrate: A number of the GES data products rely upon an accurate value of the flowrate through each heat pump. In most systems, the flow rate is constant and set to a design value during the system commissioning process. Check with your installer about the flowrate for each heat pump. A commonly used rule-of-thumb is 3 gallons per minute per ton of capacity. For example, the flow through a 4-ton heat pump will often be set to 12 gallons per minutes. If you are interested in measuring your flowrate(s), GES can provide some additional instructions. Please contact us for more information about flowrate measuring. Loop Information Use the pulldown menus to select the data that best describe your GSHP loop. Your GSHP installer installer can provide you with information as necessary. 12 Copyright © 2014 Ground Energy Support LLC GxTrackerTM GXT-Power Installation Manual Building Information: The building characteristics are optional and are not required for any of the current data products. As GES compiles data from different geographic regions, these data will be useful to interpret trends and improve the overall understanding of GSHP technology under different climatic conditions. While the electric rate is optional, if you have a special rate through your utility, you can input it here and it will be used to compute your operating cost. Be sure to update it regularly so that your computed costs are accurate. If you do not have a special rate and would like to rely on the values GES obtains from the Dept of Energy (DoE) for your region, please leave this field blank. Design Parameters (optional): Please check with your GSHP installer or designer (if applicable ) about the above six design parameters. It is important to note that Geo peak heat and Geo peak cool are related to the heat pump (geoexchange) component of the total building load. 13 Copyright © 2014 Ground Energy Support LLC GxTrackerTM GXT-Power Installation Manual The fourth and final step in registering your GxTrackerTM is the Alerts & Notifications screen. The first alert (time elapsed since data stopped reporting) is a matter of personal preference . You will be notified at your email address. Please consult with your GSHP installer for help determining the criteria for the other alerts. DISCLAIMER: GxTrackerTM Alerts are provided as an auxiliary component of the GxTracker TM data collection and analysis system. They are not intended to replace regular maintenance by a qualified professional nor should they be relied upon as the sole means for system maintenance and troubleshooting. The ability of the GxTrackerTM system to issue alerts depends on the continuity of data reporting by the Gateway and the proper installation and configuration of sensors. GxTracker TM Alerts are for informational purposes only and should not be used to automate the control of a GSHP system. Ground Energy Support LLC assumes no liability for any losses incurred that may result from either issuing Alerts or failure to issue Alerts. After completing the Configuration Process, you will be directed to the Diagnostics screen shows the status of your sensors (XML Status) and their most recent readings (Responses). These screens are useful for troubleshooting sensor connection problems and monitoring the responses of all sensors responses in one convenient location. 14 Copyright © 2014 Ground Energy Support LLC GxTrackerTM GXT-Power Installation Manual The first screen displayed is the XML Status within the Diagnostics tab shows which of the GES sensors are reporting. Check to make sure all your installed sensors are reporting. If not, check the connections (you should hear a “click” when connecting the RJ-11 lines into connectors and the Gateway). For further troubleshooting help, please see the Troubleshooting section of this manual. The second Diagnostics screen is Responses which displays the most recently reported value for each GES sensor. The time of the most recent data posting by the sensors is shown here. This data is also helpful to make sure your GxTracker is installed correctly. 15 Copyright © 2014 Ground Energy Support LLC GxTrackerTM GXT-Power Installation Manual Step 5: View GxTrackerTM Data and Analyses After completing the registration process, users logging in to www.groundenergy.com will be immediately directed to the homepage of the GES website which is the Dashboard. Note that you will not see much displayed immediately after registering your GxTracker because not much if any data may have been collected yet. The Dashboard displays GSHP system geoexchange data (MBTUs exchanged with the ground) over a user-specified time period, fuel equivalents for the selected time period, and relevant GSHP system alerts. GSHP installers with multiple GxTrackerTM installations will first be directed to the Console page. From this page, the user is shown the locations of all GxTracker TM installations and if any of these installations are in an alarm state. The user can then select the GxTrackerTM installation of interest. 16 Copyright © 2014 Ground Energy Support LLC GxTrackerTM GXT-Power Installation Manual There are five other navigational tabs: Settings, Savings, Data, Performance and Di- agnostics. Selecting the Settings tab allows you to view and edit the information you input when registering your GxTracker (see pp. 10-14 of this User’s Manual). Selecting the Data tab allows you to view raw data from the sensor devices. Use this tool to adjust the time window The flowrate is measured by a flowmeter. If a flowmeter is not installed, the flow rate is set to the GSHP system design flowrate, and flow duration is determined by the on/off status of the heat pump as detected by a current transducer (CT). MBtuH stands for thousands of Btus per hour and is commonly used to represent the amount of heat extracted from or rejected to the ground loop. 17 Copyright © 2014 Ground Energy Support LLC GxTrackerTM GXT-Power Installation Manual Selecting the Savings tab displays cost savings and carbon offsets as compared to other methods of heating and cooling over a user-specified time period. Date Range Tool Heating/Cooling Costs: Operating costs are computed based on measured heat pump runtime and either measured (e.g. Wattnode) or modeled (using heat pump specifications) power consumption. These operating costs are shown in the right-hand column of the Costs graph and compared with the cost of the equivalent quantity of conventional fuels. Cost Savings: The Operating Cost (electricity) of the GSHP system is subtracted from the cost of producing an equivalent amount of heating/cooling with conventional fuels . To adjust the period over which savings are calculated, use the date range tool at the top of the page. Carbon Savings are computed by subtracting the carbon that would have been emitted to produce an equivalent amount of heating/cooling from conventional fuel sources from the amount of carbon emitted to produce the electricity for the GSHP system during the selected time period. 18 Copyright © 2014 Ground Energy Support LLC GxTrackerTM GXT-Power Installation Manual System Performance The Performance tab illustrates several system performance and operational metrics for user-selectable time periods. Heating and Cooling Degree Days are shown for the period of interest using your local weather data. Total BTUs refers to the total heating and cooling benefit. Under Heating Mode, this is the sum of the energy removed from the ground loop and the thermal energy generated from running the compressor and represents the total heating load for the house. Under Cooling Mode, the Total BTUs is the Geoexchange minus the thermal energy produced by the compressor and represents the total cooling benefit to the house. Minimum and maximum temperatures are tracked and the date on which the minimum and maximum for the period of interest are noted. Data Export Options provides links to download tools for minute resolution data on system operation (System Responses). If applicable, minute-resolution data on Wattage, Hot Water Generation, and Accessory sensors area also available for download. Daily Summaries include integrated values of degree days, geoexchange, kWh, heat pump runtimes and hot water generated (if applicable). 19 Copyright © 2014 Ground Energy Support LLC GxTrackerTM GXT-Power Installation Manual Diagnostics Selecting XML Status within the Diagnostics tab shows which of the GES sensors are reporting. Selecting Responses within the Diagnostics tab shows the most recently reported value for each GES sensor. The time of the most recent data posting by the sensors is shown here. 20 Copyright © 2014 Ground Energy Support LLC GxTrackerTM GXT-Power Installation Manual Support & Troubleshooting For answers to commonly asked questions, please visit the “Support” and “Help Desk” sections of the GES website. As a GxTrackerTM owner, you can access the Help Desk from the top right menu on your Dashboard (or from the Support page): Once in the Help Desk, you can select “Knowledgebase” for additional information about various issues, or “New Ticket” to submit your own specific question to GES staff. GES staff will respond to your question to the email you supplied when setting up your account. 21 Copyright © 2014 Ground Energy Support LLC GxTrackerTM GXT-Power Installation Manual Appendix A Connecting Gateway to Router with an Ethernet Cable Begin by attaching one end of the ethernet cable into the port labeled “Ethernet” on the GxTrackerTM Gateway as shown below. Plug the other end of the ethernet cable into a nearby ethernet port. Ethernet Connection Next, check your email to verify that the Gateway is communicating with the GES server. GES will send an email to the user confirming that the Gateway is posting data. Note: The small square LEDs on either side of the Gateway’s Ethernet plug are also helpful in seeing if the gateway has successfully connected to the router. If both lights are off, there is no Ethernet connection. If the green light is blinking, a valid Ethernet connection has been established. If the yellow light is blinking, data transmission is occurring. 22 Copyright © 2014 Ground Energy Support LLC GxTrackerTM GXT-Power Installation Manual Appendix B Pin Assignments and GxTracker Wiring Conventions The wiring convention for GES devices: Orange = +5V (when necessary) Blue = Data White/Blue stripe = Ground Temperature sensors use parasite power and reverse wiring (phone connector convention) and are equipped with 4 conductor RJ-11 jacks. Wire equipped with 6 conductor RJ-12 jacks carry power on Pin 6. DO NOT EXTEND WITH 4-CONDUCTOR PHONE LINE CONNECTORS 23 Copyright © 2014 Ground Energy Support LLC