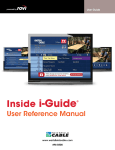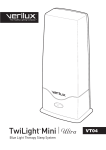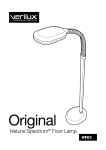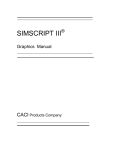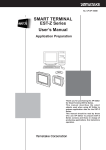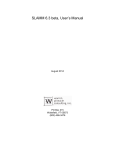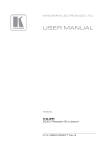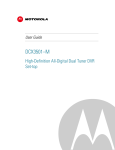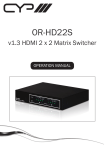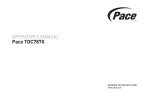Download New Channel Lineup Installing Your New Set
Transcript
W A I T S F I E L D C A B L E I N S TA L L AT I O N G U I D E Great news! Waitsfield Cable has converted its cable television system to 100% digital. This upgrade brings you many new features like highdefinition programming (HDTV), new channels, and set-top boxes with integrated digital video recorders (DVRs). In addition, you will also experience a better picture and better audio quality that is inherent with an all-digital network. Step 1. Disconnect your existing set-top box, including the power cord and coaxial connection from the set-top box end only. There is no need to disconnect the coaxial cable from the outlet as this cable will be reused. Step 2. Place your new set-top box on a smooth, flat surface and remove any obstructions that could interfere with the free flow of air over, under, or around it. It is important that you do not place anything on top of the set-top box to prevent it from overheating. Step 3. Connect the coaxial cable from your Cable wall outlet to the “RF In” port on the back of your set-top box, making sure that the connection is tight. Step 4. Connect your set-top box to your TV using one of the following methods: Important Note: To experience stereo and Dolby Surround Sound when available on digital channels, you need to connect your set-top box using the baseband RCA type outputs (white, red, yellow connectors). New Channel Lineup We have revamped our channel lineup to greatly enhance your viewing experience. All programming has been arranged into the following categories: Local/Broadcast, Entertainment, Sports, News, Kids, Family, Women, Life/Home, Pop Culture, Information, Movies, Religion, Music, Shopping, Other, Premium, and High-Definition. Installing Your New Set-Top Box Below are basic instructions for installing your new set-top box. We highly recommend reading the Motorola User Guide included with your box. This will provide much more detailed information regarding the various installation options available to you. Important Note: Please be advised that upon installing your set-top box, it may take approximately one hour for the Interactive Program Guide and TV schedule to completely load. Easiest Way – Reusing Your Coaxial Connection • Connect a coaxial cable from your TV to the “To TV/VCR” port on the back of your settop box. If you are replacing an existing analog or digital set-top box, simply reuse your existing coaxial cable. When finished, skip to step 5. Using Composite Cables • Connect the composite cables from your set-top Installing Your Set-Top Box – Motorola DCT 700 This set-top box supports Standard Definition (SD) video and offers standard coaxial (coax) and RCA type connections. This box does not support HDTV. 1 box from the Audio L (white), Audio R (red), and Video (yellow) on your set-top box to the Audio In (Left and Right) and Video In connections on your TV. Take a moment to verify that your connections are tight and the colors match up. Also, confirm that you are plugging the connections into the Audio/Video In ports on your TV and not the Audio/Video Out ports. Step 5. Plug the power cord for your set-top box into your power strip or a surge-protected outlet. Step 6. Press the POWER button on your remote control to turn on the set-top box. Step 7. Turn on your TV and tune to channel 3 or select the appropriate video source on your TV. Step 8. If you would like to hook your set-top box up to a DVD player, VCR, Home Entertainment system, or other device, please consult your installation manual for the best way to wire it. Step 9. Double check to ensure that all of your connections are adequately tightened as this can negatively impact picture and sound quality. Step 10. If desired, program your universal remote to control your television, DVD player, or other devices. For more information on programming your remote control, please see page 3. Step 2. Place your new set-top box on a smooth, flat surface, and remove any obstructions that could interfere with the free flow of air over, under, or around it. It is important that you do not place anything on top of the set-top box to prevent it from overheating. Step 3. Connect the coaxial cable from your Cable wall outlet to the “Cable In” port on the back of your set-top box, making sure that the connection is tight. Step 4. Connect your set-top box to your TV using one of the following methods: Using an HDMI Cable If your TV has a HighDefinition Multimedia Interface (HDMI) input, this is the best option for both audio and video. Connect your HDMI cable to the TV and to the HDMI connector on your DCH set-top box. Your HDMI connection provides both video and audio signals, so no separate audio connections are required if you plan to use your TV’s speakers as the primary audio source. When finished, skip to step 5. Using Component Cables • Connect the component cables to the YPbPr ports on your DCH receiver. This connection supports both HDTV and SDTV. Important – this type of connection does not support audio. • If you are using the YPbPr ports to connect your set-tops, use a Digital audio (OPTICAL S/PDIF), (COAXIAL S/PDIF), a Stereo audio (AUDIO L AND R), or a HDMI cable to connect the sound to your TV. Note: To simplify installations, some component cables include two additional cables to carry your sound with an Audio L (white) and Audio R (red). Using a Coaxial Cable (note, this type of connection does not support HDTV) • A coaxial cable supports standard definition video and audio. Begin by connecting the coaxial cable from your TV to the “RF Output” port on the back of your set-top box. When finished, skip to step 6. Alternate Connections • The Motorola DCH 3416 supports several additional types of video and audio connection. The most common are covered above. For additional Installing Your Motorola DCH 3416 HD/DVR There are several different options for installing your DCH 3416 set-top box. As every configuration is slightly different based on your TV and any additional equipment you may be using, please select the one that works best for you. Important Note: We recommend the use of an HDMI cable as it provides the clearest, sharpest picture and is the only consumer cable that supports Dolby TrueHD Surround Sound and DTV Master HD Surround Sound. Step 1. Disconnect your existing set-top box, including the power cord and coaxial connection from the set-top box end only. If you are installing your new set-top box using a cable connection other than the current coaxial (RF cable), you will need to disconnect this cable from the TV as well. There is no need to disconnect the coaxial cable from the outlet as this cable will be reused. 2 options for your specific setup requirements, please consult the user manual for the set-top box and your TV, DVD, or other home entertainment equipment. Step 5. Plug your set-top box into a power strip or surge-protected outlet. Step 6. Press POWER on the remote control to turn on the set-top box. Step 7. Turn on your TV and tune to channel 3 or select the appropriate video source on your TV. Step 8. If you would like to hook your set-top box to a DVD player, VCR, Home Entertainment system, or other device, please consult your installation manual for the best way to wire it. Step 9. Double check to ensure that all of your connections are adequately tightened as this can negatively impact picture and sound quality. Step 10. If desired, program your universal remote to control your television, DVD player, or other devices. See instructions below. Programming Your Remote Control Your new universal remote control is preprogrammed to work with your new Motorola set-top box. You can also program it to operate your TV, VCR, DVD, and Audio equipment. Important Note: Low Battery Warning - When your remote batteries are low and need to be replaced, the Component LED lights will blink 2 times in sequence whenever a [POWER] button is pressed to turn on your set-top box, TV, or additional equipment. Step 1. Using the user manual that came with your new remote, find the codes for the manufacturer of the equipment you would like to program. We recommend that you start with your TV. Step 2. Turn on your TV or other equipment you want to program (in this case your TV). Step 3. Press the TV button and the [OK/SEL] button simultaneously for 3 seconds. The Component LED light will turn on for 30 seconds indicating the unit is ready to be programmed. Step 4. Point the remote control toward your TV and enter the 3-digit code number assigned to your brand. Note: If the 3-digit code number you just entered is correct, your TV or other equipment you are programming will turn off. If it did not turn off, continue entering the next code numbers until the Component turns off. Step 5. After you’ve entered the correct code num- Basic Remote Control Features Guide – See TV listings for the current time. Menu – Enter and toggle between Quick Menu, Main Menu, and the Flip Bar. Last – Return to the previous screen or channel. Info – See program information. Page Up/Down – Scroll to the next or previous page of listings. ber and the Component has turned off, press the [POWER] button to turn the Component back on. Now it is time to test the VOLUME and MUTE buttons for the TV to make sure they all work. If any of the functions do not work as they should, repeat from STEP 3 using the next 3-digit code number listed for that brand until you find the one that works. Step 6. Once you have found the correct 3-digit 3 code, save it by pressing the same [COMPONENT] button one more time. The Component LED light will blink twice to confirm that the code was successfully stored. To Set Your PIN: • Select Setup from the Main Menu. • Select PINs Setup. • Follow the on-screen prompts to set up, clear, or change your PINs. Using Your Interactive Program Guide Parental Locks Setup: • Press the LOCK button, or use theicon icon on an information screen. • Enter your 4-digit Parental Locks PIN and lock the channel, title or rating using the on-screen prompts. The Interactive Program Guide allows you to easily find the entertainment you want to see. You can view programs by channel, interest, time, or title. Best of all, it's easy to use. The best way to learn to use the guide is to just jump in and play with it. Digital Video Recording (DVR) • One-Touch Recording: Press RECORD any time while watching TV or navigating through the guide for easy, no-hassle recording from anywhere. • Schedule a Recording: From the Main Menu, or Quick Menu, select DVR. Select Set a Recording, start and end time, the day to record, and select. • View Recording: From the Main Menu, select My Recordings. Search through and highlight title from list of recorded programs. Press OK to select the program. Quick Menu • The Quick Menu provides shortcuts to key features. • To access Quick Menu from any screen, press the MENU button once. Main Menu • The Main Menu provides access to all features. • To access the Main Menu from any screen, press the MENU button twice. Basic Navigation • Yellow is always the highlight color. As you navigate listings using the remote, the highlight appears on screen to indicate the current selection. • Press the << button to move the highlight. • Press OK to make a selection. • Press the EXIT button to return to watching TV. Contact Us Customer Service: 802-496-5800 Repair: 802-496-3393 E-mail: [email protected] Website: www.waitsfieldcable.com Business Hours: Monday – Friday 8:00am – 5:00pm Mailing Address: PO Box 9 Waitsfield, VT 05673-0009 Program Information • To access information for a program while viewing listings or watching TV, press the INFO button on your remote. Search • Select a category from the Main Menu or Quick Menu to search Listings By Time, Listings By Channel, or By Genre such as Movies, Sports, Children, and more. Setting Parental Controls • Our new digital boxes have an advanced level of Parental Controls allowing you to block access to certain types of programming. Printed on recycled paper 4