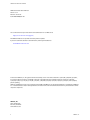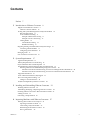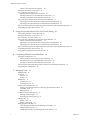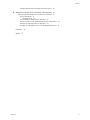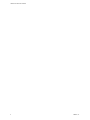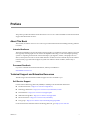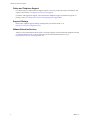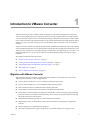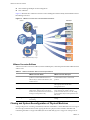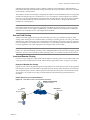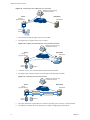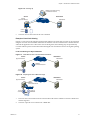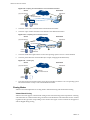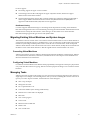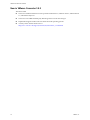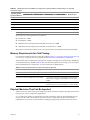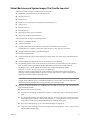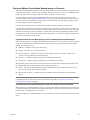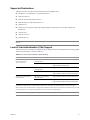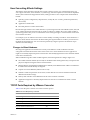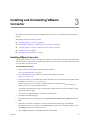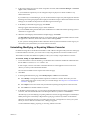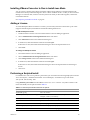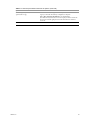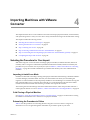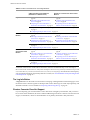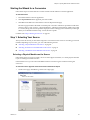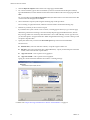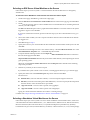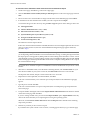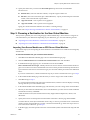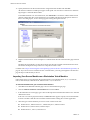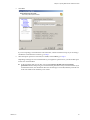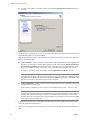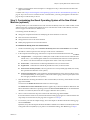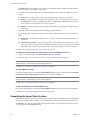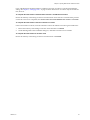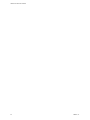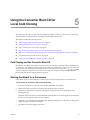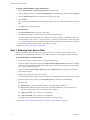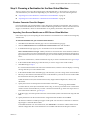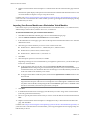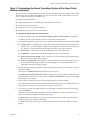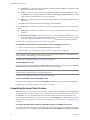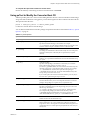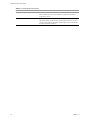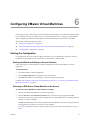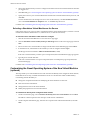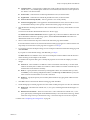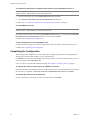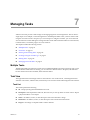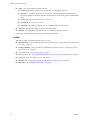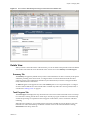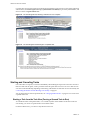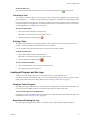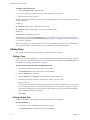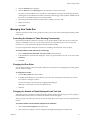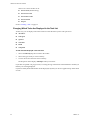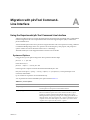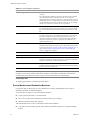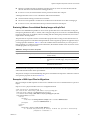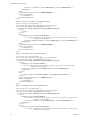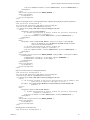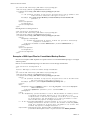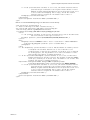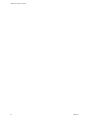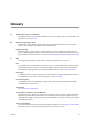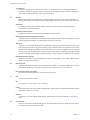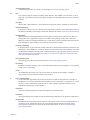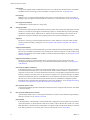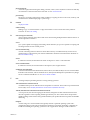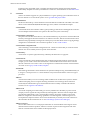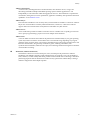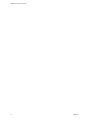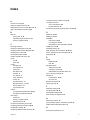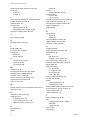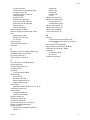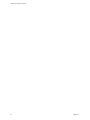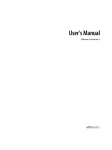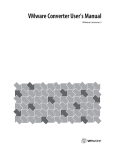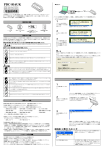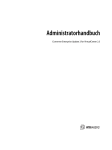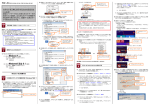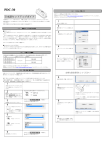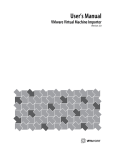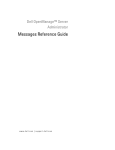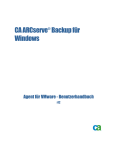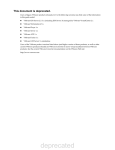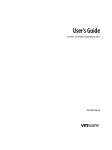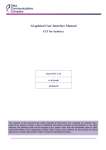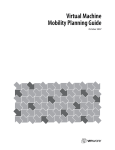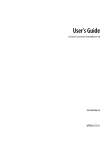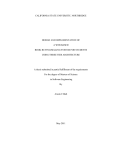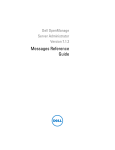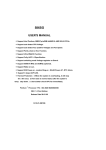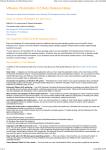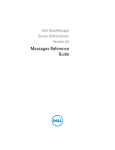Download VMware Converter User`s Manual: VMware Converter 3
Transcript
VMware Converter User’s Manual VMware Converter 3 VMware Converter User’s Manual VMware Converter User’s Manual Version: 3.0.2 Revision: 20071018 Item: VMC-ENG-Q407-281 You can find the most up-to-date technical documentation on our Web site at http://www.vmware.com/support/ The VMware Web site also provides the latest product updates. If you have comments about this documentation, submit your feedback to: [email protected] © 2006-2007 VMware, Inc. All rights reserved. Protected by one or more of U.S. Patent Nos. 6,397,242, 6,496,847, 6,704,925, 6,711,672, 6,725,289, 6,735,601, 6,785,886, 6,789,156, 6,795,966, 6,880,022, 6,944,699, 6,961,806, 6,961,941, 7,069,413, 7,082,598, 7,089,377, 7,111,086, 7,111,145, 7,117,481, 7,149,843, 7,155,558, 7,222,221, 7,260,815, 7,260,820, and 7,269,683; patents pending. VMware, the VMware “boxes” logo and design, Virtual SMP and VMotion are registered trademarks or trademarks of VMware, Inc. in the United States and/or other jurisdictions. All other marks and names mentioned herein may be trademarks of their respective companies. VMware, Inc. 3401 Hillview Ave. Palo Alto, CA 94304 www.vmware.com 2 VMware, Inc. Contents Preface 7 1 Introduction to VMware Converter 9 Migration with VMware Converter 9 VMware Converter Editions 10 Cloning and System Reconfiguration of Physical Machines 10 Hot and Cold Cloning 11 Local and Remote Cloning 11 Example of Remote Hot Cloning 11 Example of Local Cold Cloning 13 Cloning Modes 14 Volume‐Based Cloning 14 Disk‐Based Cloning 15 Migrating Existing Virtual Machines and System Images 15 Converting Virtual Machines 15 Configuring Virtual Machines 15 Managing Tasks 15 New in VMware Converter 3.0.2 16 2 System Requirements 17 Application Requirements 17 Memory Requirements for Cold Cloning 18 Physical Machines That Can Be Imported 18 Virtual Machines and System Images That Can Be Imported 19 Restoring VMware Consolidated Backup Images in Converter 20 Information Not Preserved When Using Converter for Managed Product Destinations 20 Information Not Preserved When Using Converter for Hosted Product Destinations 20 Supported Destinations 21 Level of Internationalization (i18n) Support 21 How Converting Affects Settings 22 Changes to Virtual Hardware 22 TCP/IP Ports Required by VMware Converter 22 3 Installing and Uninstalling VMware Converter 23 Installing VMware Converter 23 Uninstalling, Modifying, or Repairing VMware Converter 24 Installing VMware Converter to Run in Install‐Less Mode 25 Adding a License 25 Performing a Scripted Install 25 4 Importing Machines with VMware Converter 27 Selecting the Procedure for Your Import 27 Importing in Install‐Less Mode 27 Cold Cloning a Physical Machine 27 Determining the Procedure to Follow 27 The Log Info Button 28 VMware, Inc. 3 VMware Converter User’s Manual Clusters Converter Does Not Support 28 Starting the Wizard for a Conversion 29 Step 1: Selecting Your Source 29 Selecting a Physical Machine as the Source 29 Selecting an ESX Server Virtual Machine as the Source 31 Selecting a Standalone Virtual Machine as the Source 31 Step 2: Choosing a Destination for the New Virtual Machine 33 Importing Your Source Machine as an ESX Server Virtual Machine 33 Importing Your Source Machine as a Workstation Virtual Machine 34 Step 3: Customizing the Guest Operating System of the New Virtual Machine (optional) Completing the Import Task Creation 38 37 5 Using the Converter Boot CD for Local Cold Cloning 41 Cold Cloning and the Converter Boot CD 41 Starting the Wizard for a Conversion 41 Step 1: Selecting Your Source Data 42 Step 2: Choosing a Destination for the New Virtual Machine 43 Clusters Converter Does Not Support 43 Importing Your Source Machine as an ESX Server Virtual Machine 43 Importing Your Source Machine as a Workstation Virtual Machine 44 Step 3: Customizing the Guest Operating System of the New Virtual Machine (optional) Completing the Import Task Creation 46 Using peTool to Modify the Converter Boot CD 47 45 6 Configuring VMware Virtual Machines 49 Starting the Configuration 49 Starting the Wizard and Getting to Source Selection 49 Selecting an ESX Server Virtual Machine as the Source 49 Selecting a Standalone Virtual Machine as the Source 50 Customizing the Guest Operating System of the New Virtual Machine (optional) 50 Completing the Configuration 52 7 Managing Tasks 53 Multiple Tasks 53 Task View 53 Task List 53 Toolbar 54 Details View 55 Summary Tab 55 Task Progress Tab 55 Starting and Canceling Tasks 56 Starting a Task from the Task View (Forcing a Queued Task to Run) 56 Canceling a Task 57 Deleting a Task 57 Looking at Progress and the Logs 57 Viewing a Task’s Progress 57 Exporting and Viewing the Log 57 Editing Tasks 58 Editing a Task 58 Editing a Failed Task 58 Managing How Tasks Run 59 Controlling the Number of Tasks Running Concurrently 59 Changing the Run Order 59 Changing the Number of Tasks Displayed in the Task List 59 4 VMware, Inc. Contents Changing Which Tasks Are Displayed in the Task List 60 A Migration with p2vTool Command‐ Line Interface 61 Using the Experimental p2vTool Command Line Interface 61 Syntax and Options 61 Canceling a Task 62 Source Machines and Destination Machines 62 Restoring VMware Consolidated Backup Images with p2vTool 63 Examples of XML Input Files for Migrations 63 Examples of XML Input Files for Consolidated Backup Restore 66 Glossary 69 Index 77 VMware, Inc. 5 VMware Converter User’s Manual 6 VMware, Inc. Preface This preface provides information about the VMware Converter User’s Manual and links to VMware® technical support and educational resources. About This Book This manual, the VMware Converter User’s Manual, provides information about installing and using VMware Converter. Intended Audience This book is intended for anyone who needs to install, upgrade, or use VMware Converter. VMware Converter users typically include people who do software development and testing or work with multiple operating systems or computing environments: software developers, QA engineers, trainers, salespeople who run demos, and anyone who wants to create virtual machines. Another set of users includes anyone who needs to non‐intrusively copy and transform physical systems into VMware virtual machines, either locally or remotely. Document Feedback If you have comments about this documentation, submit your feedback to: [email protected] Technical Support and Education Resources The following sections describe the technical support resources available to you. Self-Service Support Use the VMware Technology Network (VMTN) for self‐help tools and technical information: Product information – http://www.vmware.com/products/ Technology information – http://www.vmware.com/communities/content Documentation – http://www.vmware.com/support/pubs VMTN Knowledge Base – http://www.vmware.com/support/kb Discussion forums – http://www.vmware.com/community User groups – http://www.vmware.com/vcommunity/usergroups.html For more information about the VMware Technology Network, go to http://www.vmtn.net VMware, Inc. 7 VMware Converter User’s Manual Online and Telephone Support Use online support to submit technical support requests, view your product and contract information, and register your products. Go to http://www.vmware.com/support. Customers with appropriate support contracts should use telephone support for the fastest response on priority 1 issues. Go to http://www.vmware.com/support/phone_support.html. Support Offerings Find out how VMware support offerings can help meet your business needs. Go to http://www.vmware.com/support/services. VMware Education Services VMware courses offer extensive hands‐on labs, case study examples, and course materials designed to be used as on‐the‐job reference tools. For more information about VMware Education Services, go to http://mylearn1.vmware.com/mgrreg/index.cfm. 8 VMware, Inc. 1 Introduction to VMware Converter 1 VMware Converter provides a scalable solution for migrations of machines, both physical to virtual and virtual to virtual. Optimized for mass migration, VMware Converter is equally effective for single‐machine conversions. With its comprehensive wizards and task manager, VMware Converter imports virtual machines faster, with fewer manual steps required and fewer source hardware limitations than other methods. With its ability to hot clone, Converter can import a new virtual machine with no downtime on its source physical machine. VMware Converter combines and expands the functionality available in the VMware products P2V Assistant and Virtual Machine Importer. It eases interoperability among VMware hosted products (Workstation, ACE, VMware Fusion, VMware Server, and VMware Player), VirtualCenter‐ managed ESX Server 3.x and 2.5.x, and unmanaged ESX Server 3.x. It also restores VMware Consolidated Backup images into VMware virtual machines. This chapter includes the following sections: “Migration with VMware Converter” on page 9 “Cloning and System Reconfiguration of Physical Machines” on page 10 “Migrating Existing Virtual Machines and System Images” on page 15 “Managing Tasks” on page 15 “New in VMware Converter 3.0.2” on page 16 Migration with VMware Converter With VMware Converter you import virtual machines from different source formats into one of several VMware product destinations. Use the application to: Convert physical machines for use across different VMware product formats. Convert virtual machines for use across different VMware product formats. Move virtual machines across different VMware product platforms. Create VMware virtual machines from VMware Consolidated Backup images. Create VMware virtual machines from third‐party formats like Acronis True Image, Symantec Backup Exec System Recovery (formerly LiveState Recovery), Norton Ghost, StorageCraft ShadowProtect, and Microsoft Virtual Server and Virtual PC. Reduce the time needed to populate new virtual machine environments. Migrate legacy servers to new hardware with no need to reinstall operating systems or application software. Perform migrations across heterogeneous hardware. Proactively readjust disk sizes, types, and partitions to maximize utilization of storage resources. VMware, Inc. 9 VMware Converter User’s Manual Start and manage multiple concurrent migrations. View audit trail Figure 1‐1 illustrates how VMware Converter Creates and Migrates VMware Ready Virtual Machines from a Broad Range of Sources. Figure 1-1. VMware Converter Source and Destination Machines source destination ESX Server 3.x host physical machines virtual machine ESX Server 2.5.x host VMware Converter virtual machines VirtualCenter Server virtual machine Workstation 6 VMware Fusion VMware Server 2 virtual machine Workstation 5 VMware Player VMware Server 1 third-party images *.tib *.vmc *.sv2i *.spf VMware Consolidated Backup images virtual machine Workstation 4 GSX Server virtual machine VMware Converter Editions VMware Converter comes in two editions, Starter and Enterprise, to meet the particular need of different users and use cases. Table 1-1. Differences Between Starter and Enterprise Editions VMware Converter Starter VMware Converter Enterprise Environment Designed for single migrations to VMware products such as Virtual Infrastructure 3, VMware Player, VMware Workstation, and VMware Server. Designed for multiple concurrent migrations to Virtual Infrastructure 3 and hosted products License Free download. Licensed as a part of SnS (Support and Subscription) with VirtualCenter Management Server. Cloning Local hot cloning to hosted products (Workstation, VMware Player, GSX Server, VMware Server) and ESX Server. Remote hot cloning to hosted products only Local hot cloning to hosted products and ESX Server. Remote hot cloning to hosted products and ESX Server. Local cold cloning (Converter Boot CD) to hosted products and ESX Server. Single migration at a time. Multiple, concurrent migrations. Task editing. Job Management Task editing. Cloning and System Reconfiguration of Physical Machines Cloning is the process of creating a cloned disk, where the cloned disk is a virtual disk that is an exact copy of the source physical disk. This involves copying the data on a physical source machine’s hard disk and transferring that data to a target virtual disk (the new cloned disk). System reconfiguration is the process of 10 VMware, Inc. Chapter 1 Introduction to VMware Converter adjusting the migrated operating system to enable it to function on virtual hardware. This adjustment is performed on the target virtual disk after cloning and enables the target virtual disk to function as a bootable system disk in a virtual machine. The VMware Converter wizard outputs a completely new VMware virtual machine based on a source physical machine. The migration process is nondestructive, so you can continue to use the original source machine. However, to run an imported VMware virtual machine on the same network as the source physical machine, you must modify the network name and IP address on one of the machines, so the physical and virtual machines can coexist properly. NOTE You cannot move OEM media between physical machines. The license is attached to the server when purchased from the OEM and cannot be reassigned. Only Retail and Volume Licenses can be reassigned to new physical servers. If you migrate an OEM image, you need a Windows Server Enterprise or Datacenter Edition license on the ESX Server to run multiple virtual machines. Hot and Cold Cloning VMware Converter supports hot cloning and cold cloning. Hot cloning, also called live cloning or online cloning, entails cloning the source machine while it is running its operating system. Cold cloning, also called offline cloning, entails cloning the source machine when it is not running its operating system. In cold cloning the user reboots the source machine from a CD that has its own operating system, from which the VMware Converter application runs. Cold cloning leaves no footprint on the source machine. NOTE When hot cloning dual boot systems, you can clone only the default operating system that boot.ini points to. To clone the nondefault operating system, change boot.ini to point to the other operating system and reboot. After you are booted into the other operating system, you can install Converter and hot clone it. Local and Remote Cloning For local cloning, the migration is performed with the application running on the source machine. With remote cloning, the source machine can be accessed without having to physically touch it, as long as it is running. Example of Remote Hot Cloning Figures 1‐2 and 1‐3 show the general steps followed by VMware Converter after a user has set up a migration task using the converter wizard available on the application. All the steps in the illustrations are automated. They are performed by Converter without operator involvement after the user has created the task with the wizard. This is an example of hot cloning, in which the physical machine being cloned experiences no downtime. Remote Hot Cloning of a Physical Machine Figure 1-2. Initial State of Source and Destination Machines VMware Converter running on Windows machine source running physical machine destination network ESX Server source volumes VMware, Inc. 11 VMware Converter User’s Manual Figure 1-3. Preparing the Source Machine for a Conversion VMware Converter running on Windows machine source destination running physical machine network 1 ESX Server 3 agent source volumes 2 snapshot 1 The Converter installs the agent on the source machine. 2 The Agent takes a snapshot of the source volumes. Figure 1-4. Preparing the Virtual Machine on the Destination Machine VMware Converter running on Windows machine source destination running physical machine network VM agent 4 source volumes ESX Server 3 volumes snapshot 3 Converter creates a new virtual machine on the destination machine. 4 The Agent copies volumes from the source machine to the destination machine. Figure 1-5. Completing the Conversion Process VMware Converter running on Windows machine source destination running physical machine agent network reconfiguration 12 VM customization (opt.) 5 source volumes ESX Server 6 snapshot 5 The Agent installs the required drivers to allow the operating system to boot in a virtual machine. 6 The Agent personalizes the virtual machine (for example, changing the IP information). VMware, Inc. Chapter 1 Introduction to VMware Converter Figure 1-6. Cleaning Up VMware Converter running on Windows machine source destination running physical machine ESX Server network VM 7 source volumes 7 Converter removes all traces from the source machine. Example of Local Cold Cloning Figures 1‐7 and 1‐8 show the general steps followed by VMware Converter after a user has set up a migration using the converter wizard available on the Boot CD. After the user has booted from the Converter Boot CD and used the application on it to direct the course of the migration, the remaining steps are performed by Converter without operator involvement until rebooting the source machine to return to its original operating system. Local Cold Cloning of a Physical Machine Figure 1-7. Initial State of Source and Destination Machines source destination network physical machine ESX Server VMware Converter Boot CD 5 source volumes Figure 1-8. Preparing the Source Machine Image source destination network physical machine 3 ESX Server VMware Converter Boot CD Converter 1 source volumes 2 image in RAM disk copy 1 User boots the source machine from the Converter Boot CD and uses VMware Converter to define and start the migration. 2 Converter copies the source volumes into a RAM disk. VMware, Inc. 13 VMware Converter User’s Manual Figure 1-9. Preparing the Virtual Machine on the Destination Machine source destination network physical machine ESX Server VMware Converter Boot CD 3 Converter source volumes VM 4 volumes image in RAM disk 3 Converter creates a new virtual machine on the destination machine. 4 Converter copies volumes from the source machine to the destination machine. Figure 1-10. Completing the Conversion Process source destination network physical machine ESX Server VMware Converter Boot CD Converter reconfiguratio n VM (opt.) customization 5 source volumes 6 image in RAM disk 5 Converter installs the required drivers to allow the operating system to boot in a virtual machine. 6 Converter personalizes the virtual machine (for example, changing the IP information). Figure 1-11. Cleaning Up source destination network physical machine VMware Converter Boot CD ESX Server VM 7 5 source volumes 7 User removes Boot CD and reboots the source physical machine to return it to its own operating system. The virtual machine is ready to run on the destination machine Cloning Modes VMware Converter implements two cloning modes: disk‐based cloning and volume‐based cloning. Volume-Based Cloning VMware Converter supports volume‐based cloning for hot and cold cloning and for importation of existing virtual machines. In volume‐based cloning, all volumes in the destination virtual machine are basic volumes, regardless of the type in the corresponding source volume. Some types of source volumes are unsupported and are skipped during cloning. 14 VMware, Inc. Chapter 1 Introduction to VMware Converter Levels of support: Hot cloning supports all types of source volumes. Cold cloning (Converter Boot CD) supports all types of dynamic volumes, but doesn’t support Windows NT 4 fault‐tolerant volumes. Virtual machine importing supports basic volumes and all types of dynamic volumes except RAID. It doesn’t support Windows NT 4 fault‐tolerant volumes. Only Master Boot Record (MBR) disks are supported. GUID Partition Table (GPT) disks are not supported. Disk-Based Cloning Converter supports disk‐based cloning for cold cloning and for importation of existing virtual machines. Disk‐based cloning transfers all sectors from all disks, preserving all volume metadata. The destination virtual machine receives exactly the same volumes, of the same type, as those of the source virtual machine. Disk‐based cloning supports all types of basic and dynamic disks. Migrating Existing Virtual Machines and System Images The VMware Converter wizard creates a new VMware virtual machine based on a source virtual machine or system image. The migration process is nondestructive, so you can continue to use the original source virtual machine or system image with the product used to create the source virtual machine. To run an imported VMware virtual machine on the same network as the source virtual machine, modify the network name and IP address on one of the virtual machines so that the original and new virtual machines can coexist. Converting Virtual Machines VMware Converter lets you move VMware virtual machines between Workstation, VMware Player, VMware ACE, VMware Fusion, ESX Server, GSX Server, and VMware Server. It also imports virtual machines from Microsoft Virtual Server and Virtual PC. Configuring Virtual Machines For VMware virtual machines whose disks have been populated by restoring from a backup of a physical host or by some other direct means of copying, VMware Converter prepares the image to run on VMware virtual hardware. Managing Tasks VMware Converter provides a task manager as a new, robust tool for managing migrations. This can be for a single import or for multiple, concurrent migrations. After you create a task using the converter wizard to set up how you want to import a machine, use the Task View of the manager to: Start or stop an import. Change the run order. Force a queued task to run. Control the number of jobs running simultaneously. Filter the view of what tasks are displayed. Edit a task. View a task’s progress. Cancel a task. Edit and restart a failed task. Delete a task. View an audit trail. VMware, Inc. 15 VMware Converter User’s Manual New in VMware Converter 3.0.2 This release adds: 16 Conversion of VMware hardware version 6 products: Workstation 6.x, VMware ACE 2.x, VMware Fusion 1.x, and VMware Player 2.x. Conversion of an additional third‐party disk image format: Acronis True Image 9 Experimental support for Microsoft Vista 32‐bit and 64‐ bit operating systems A variety of fixes. See the release notes at http://www.vmware.com/support/converter/doc/releasenotes_conv302.html VMware, Inc. 2 System Requirements 2 This chapter describes the requirements to be fulfilled before operating VMware Converter and describes the compatibilities and interoperabilities among the systems on which and with which it works. The chapter includes the following sections: “Application Requirements” on page 17 “Memory Requirements for Cold Cloning” on page 18 “Physical Machines That Can Be Imported” on page 18 “Virtual Machines and System Images That Can Be Imported” on page 19 “Supported Destinations” on page 21 “Level of Internationalization (i18n) Support” on page 21 “How Converting Affects Settings” on page 22 “TCP/IP Ports Required by VMware Converter” on page 22 Application Requirements VMware Converter and its Agent run on the following Microsoft Windows operating systems: Windows NT SP6+ (with IE5 or higher) Windows 2000 Windows 2003 32‐bit and 64‐bit Windows XP Professional 32‐bit and 64‐bit Windows Vista 32‐bit and 64‐bit (experimental support only) VMware Converter can run in virtual machines that use the listed operating systems as guest operating systems. NOTE Although VMware Converter operates on Windows only, after the migration, you can transfer the virtual machine to the VMware supported host platform of your choice. For configuring virtual machines, or for importing third‐party images and VMware hosted product virtual machines, the operating system on which Converter runs must be equal to, or greater than, the operating system on the source machine, as shown in Table 2‐1. VMware, Inc. 17 Table 2-1. Operating System Compatibility for Configuring, Importing VMware Hosted Products, or Importing Third-Party Images. Compatible Operating Systems on the System Running VMware Converter Operating System On Source Machine Windows NT Server Windows 2000 Windows XP Windows 2003 Windows Vista Windows NT Server X X X X X X X X X Windows XP X X X Windows 2003 X X X Windows Vista X X X Windows 2000 NOTE Support for Windows Vista is experimental. Space information and requirements for installation: Installer size – 29MB Installed files – 63MB Minimum boot drive requirement (if installed on boot drive) – 120MB Minimum boot drive requirement (if installed on another drive) – 105MB The VMware Converter Boot CD runs on its own copy of Windows Preinstallation Environment (WinPE). Memory Requirements for Cold Cloning For cold cloning with the VMware Converter Boot CD (see Chapter 5, “Using the Converter Boot CD for Local Cold Cloning,” on page 41), the source physical machine must meet certain memory requirements. The minimum memory requirement on the physical machine for running Converter Boot CD is 264MB. The recommended memory is 364MB. Table 2‐2 shows the limitations placed on cold cloning if you use less than the recommended memory requirement, as well as information on RAM disk size. Table 2-2. Memory Requirements for Cold Cloning with the Boot CD If the Source Physical Machine’s Memory (m) Is Then the Boot CD Less than 264MB Cannot perform a cold clone. Greater than or equal to 264MB but less than 296MB Can perform a cold clone, but cannot use a RAM disk. Greater than or equal to 296MB but less than 364MB Can perform a cold clone with a RAM disk, although using network share is suggested. The RAM disk size is m minus 264MB. Greater than or equal to 364MB Can perform a cold clone with a RAM disk. The RAM disk size is m minus 264MB, up to a limit of 124MB. Physical Machines That Can Be Imported VMware Converter can hot clone and reconfigure any physical machine running an operating system noted in the previous section, “Application Requirements.” For a cold clone, the VMware Converter Boot CD can be started from, and clone, machines fitted out with storage controllers and network adapters that Microsoft lists as supported in Windows 2003. With this requirement met, Converter can clone machines running operating systems noted in the previous section. VMware, Inc. 18 Virtual Machines and System Images That Can Be Imported VMware Converter can import virtual machines created with: Workstation 6.x, Workstation 5.x, and Workstation 4.x VMware Fusion 1.x ESX Server 3.x ESX Server 2.5.x (if the server is managed with VirtualCenter 2.x) GSX Server 3.x VMware Server 1.x VirtualCenter 2.x Microsoft Virtual PC version 7 and later Any version of Microsoft Virtual Server VMware Converter can import system images from: VMware Consolidated Backup Acronis True Image 9 Symantec Backup Exec System Recovery (formerly LiveState Recovery) 6.5 and 7.0, LiveState Recovery 3.0 and 6.0, and Norton Ghost version 9.0, 10.0, and 12.0 (.sv2i files). StorageCraft ShadowProtect (experimental support) Note the following limitations: Virtual machines must be powered off before you import them. You cannot import suspended virtual machines. Virtual machines from Macintosh versions of Virtual PC are not supported. The operating system on the source Virtual PC or Virtual Server virtual machine must be a Windows guest operating system supported by the intended VMware platform (for example, VMware Workstation 5 or 6). See the VMware Web site for a list of supported operating systems: http://www.vmware.com/support/guestnotes/doc/index.html VMware Converter supports Virtual PC and Virtual Server virtual machines with most Windows operating systems preceding Windows NT 4.0 for cloning only. It does not support configuring for machines with earlier Windows operating systems. NOTE Virtual PC and Virtual Server virtual machines with non‐Windows guest operating systems (for example, Linux and DOS) are not compatible with VMware Converter. This is true even when the destination VMware platform otherwise supports that guest operating system. VMware, Inc. Converter can import ShadowProtect and Backup Exec System Recovery images, with some limitations. These limitations include: Dynamic disks are not supported. All images for the backup of a machine should be in a single folder, with no other images placed there. For volume‐based cloning, all volumes in the disk up to the active and system volumes must have been backed up (For instance: a disk has four partitions, 1 ‐ 4, with partition 2 as the active volume and partition 3 as the system volume. The backup must include 1 through 3). If it is an incremental image, up to 16 incremental backups are supported. Images of systems with logical drives are not supported if the logical drive is also a system or active volume (ShadowProtect only). 19 Restoring VMware Consolidated Backup Images in Converter VMware Consolidated Backup enables you to back up entire ESX Server virtual machines, storing the backup using Workstation disks, a .vmx file, and a catalog file. VMware Converter can restore Consolidated Backup images into ESX Servers, and import them into VMware standalone virtual machines. Converter supports restoring Consolidated Backup images of any guest operating system type. For the operating systems listed in “Application Requirements” on page 17, Converter enables you to select and resize volumes and customize the identity for the restored virtual machine. For all other guest operating systems, Converter supports only restoring the disks. Converter does not maintain the .nvram file, nor the VMware log files. Only disks are preserved. Converter does not read the original location settings from the catalog file. To restore to the same location, you must look up information such as datastore, host name, folder name, and resource pool from the catalog file and enter it in the import wizard. In addition, Converter does not read the original display name from the catalog file. If you want to use the same name and don’t remember it, you can look it up in the catalog file. You can read the catalog file as a plain text file. Information Not Preserved When Using Converter for Managed Product Destinations When restoring images for managed product destinations (ESX Servers, for instance), the Converter GUI will not preserve certain hardware backing information from the original image, but rather substitute default settings. The affected areas are: CDROM — Defaults to device type: Host Device. Floppy — Defaults to device type: Host Device Network adapters — Defaults to the list of network adapters in the GUI. The MAC address is not preserved. It is regenerated by the destination host. Serial port — Defaults to physical serial port on destination host machine. Parallel port —Defaults to physical parallel port on destination host machine. When restoring images, the Converter GUI does not preserve certain other virtual machine properties from the original image, but substitutes default settings. The affected areas are UUID — The virtual machine’s BIOS and location, identified by uuid.bios and uuid.location, are not preserved, but regenerated by the host machine. Disk resource allocation — Defaults to the values available on the host when the virtual machine is created. NOTE An unsupported method to restore an image while preserving information entails using the experimental p2vTool command line interface, described in Appendix A, “Migration with p2vTool Command‐ Line Interface” on page 61. Information Not Preserved When Using Converter for Hosted Product Destinations When importing a Consolidated Backup image to a hosted product destination (Workstation, for instance), the Converter GUI cannot guarantee that virtual machine properties will be preserved. This is because Converter handles this as a normal migration, not a restore. For more on VMware Consolidated Backup, see the Virtual Infrastructure 3 document, Virtual Machine Backup Guide. VMware, Inc. 20 Supported Destinations VMware Converter can output virtual machines that are compatible with: Workstation 6.x, Workstation 5.x, and Workstation 4.x VMware Fusion 1.x VMware ACE 2.x and VMware ACE 1.x VMware Player 2.x and VMware Player 1.x ESX Server 3.x ESX Server 2.5.x (support only by importing through a VirtualCenter 2.x server that manages the ESX Server) GSX Server 3.x VMware Server 1.x VirtualCenter 2.x NOTE Workstation 4 virtual machines are compatible with VMware GSX Server 3.0, ESX Server 2.x, and ACE 1.x. Level of Internationalization (i18n) Support VMware Converter is not fully i18n‐compliant. Certain migrations have some requirements for using English ASCII in various entries, as shown in Table 2‐3. Table 2-3. Level of i18n Compliance in GUI Data Entry Source Destination Limitations to Internationalization Physical machine ESX Server or VirtualCenter virtual machine English ASCII destination virtual machine name Standalone virtual machine English ASCII virtual machine name (local or remote clone, hot or cold clone) English ASCII destination path Standalone virtual machine ESX Server or VirtualCenter virtual machine English ASCII destination virtual machine name Standalone virtual machine English ASCII destination path English ASCII destination virtual machine name ESX Server or VirtualCenter virtual machine ESX Server or VirtualCenter virtual machine English ASCII destination virtual machine name Standalone virtual machine English ASCII destination path English ASCII destination virtual machine name “Standalone virtual machine” includes VMware Workstation, VMware Consolidated Backup, Acronis True Image 9, Microsoft Virtual PC and Virtual Server, and Symantec Backup Exec Server Recovery (formerly LiveState Recovery) 6.5 and 7.0, LiveState Recovery 3.0 and 6.0, and Norton Ghost 9, 10, and 12 (.sv2i only) images. NOTE In Converter, Sysprep and hot fix paths are limited to English ASCII characters. VMware, Inc. 21 How Converting Affects Settings The VMware virtual machine created by the Converter contains an exact copy of the disk state from your source physical machine, virtual machine, or system image, with the exception of some hardware‐dependent drivers (and sometimes the mapped drive letters). Settings from the source computer that remain identical include: Operating system configuration (computer name, security ID, user accounts, profiles and preferences, and so forth) Applications and data files Each disk partition’s volume serial number Because the target and the source virtual machines or system images have the same identities (name, SID, and so on), running both on the same network can result in conflicts. To redeploy the source virtual machine or system image, ensure that you do not run both the source and target images or virtual machines on the same network at the same time. For example, if you use VMware Converter to test the viability of running a Virtual PC virtual machine as a VMware virtual machine without first decommissioning the original Virtual PC machine, you must resolve the duplicate ID problem first. You can resolve this problem by using the optional customization step in VMware Converter Manager. Changes to Virtual Hardware Most migrated applications should function correctly in the VMware virtual machine because their configuration and data files have the same location as the source virtual machine. However, applications might not work if they depend on specific characteristics of the underlying hardware such as the serial number or the device manufacturer. When troubleshooting after virtual machine migration, the following hardware changes might occur: CPU model and serial numbers (if activated) can be different after the migration. They correspond to the physical computer hosting the VMware virtual machine. Ethernet adapter can be different (AMD PCNet or VMXnet) with a different MAC address. Each interface IP address must be individually reconfigured. Graphics card can be different (VMware SVGA card). Numbers of disks and partitions are the same, but each disk device can have a different model and different manufacturer strings. Primary disk controllers can be different from the source machine’s controllers. Applications might not work if they depend on devices that are not available from within a virtual machine. TCP/IP Ports Required by VMware Converter Table 2‐4 lists the ports Converter uses in the conversion process. Table 2-4. Ports Required by Converter Communication Paths Port Converter application to remote physical machine 445 and 139 Converter application to VirtualCenter Server 443 Converter application to ESX Server 3.x 443 Physical machine to VirtualCenter Server 443 Physical machine to ESX Server 3.x 443 VMware, Inc. 22 3 Installing and Uninstalling VMware Converter 3 This chapter describes the basic steps for installing VMware Converter, for both the Starter and Enterprise editions. The chapter includes the following sections: “Installing VMware Converter” on page 23 “Uninstalling, Modifying, or Repairing VMware Converter” on page 24 “Installing VMware Converter to Run in Install‐Less Mode” on page 25 “Adding a License” on page 25 “Performing a Scripted Install” on page 25 Installing VMware Converter You can install VMware Converter onto a physical machine or virtual machine. The typical setup installs both VMware Converter and its VMware Converter Agent. However, you can choose a custom installation to install one or the other component by itself. To install VMware Converter 1 Make sure the Converter system requirements have been met. See “System Requirements” on page 17. 2 Download the latest version of VMware Converter from the VMware Web site: http://www.vmware.com 3 To start the installer, go to the folder that contains the installer file you downloaded and double‐click the file: VMware-converter-3.x.x-<xxxxx>.exe In this example, <xxxxx> is the name of the build. This file is on the application CD or in the local directory to which you downloaded the installer. A Preparing to Install dialog box appears momentarily and the VMware Converter installation wizard opens with a Welcome page. (If a previously installed application is detected, it is uninstalled.) 4 Click Next on the Welcome page. 5 In the End‐User License Agreement page, click I accept the terms in the License Agreement and click Next. 6 Select the location folder for VMware Converter in the Destination Folder page and click Next. The default location is C:\Program Files\VMware\VMware Converter. To install in another location, click Change and browse for the new location. 7 VMware, Inc. Select a Typical installation or Custom installation and click Next. 23 8 In the Custom Setup page, choose which components to install, either Converter Manager or Converter Agent or both, and click Next. If you install both components you can manage the import of physical or virtual machines to any authorized location. If you install only Converter Manager, you can use that machine to import only remote physical machines. Installing Converter Agent prepares the local physical machine for import. When used with the Converter Manager, it also enables the importation of the full range of machine types. 9 In the Ready to Install the Program page, click Install. Messages appear that indicate the progress of the installation. If you click Cancel during the installation, the installed files are rolled back and the operating system is returned to its original state. 10 When the wizard displays the Installation Completed page, click Finish. The Run VMware Converter now check box is selected by default. To finish installation but not launch the application at this time, deselect the check box before clicking Finish. If your system is running Windows 2000 or Windows NT and you have installed Converter Agent, you must restart your system before you can use VMware Converter. Uninstalling, Modifying, or Repairing VMware Converter In addition to being able to use the Microsoft Windows Add or Remove Programs utility from the control page to uninstall VMware Converter, you can also remove it by using the VMware Converter installer wizard. The installer wizard has the additional capability to allow you to modify or repair VMware Converter. To uninstall, modify, or repair VMware Converter 1 To start the VMware Converter installer, go to the folder that contains the installer file and double‐click the file: VMware-converter-3.x.x-<xxxxx>.exe In this example, <xxxxx> is the name of the build. This file is on the Application CD or in the local directory to which you downloaded the installer. The Converter installation wizard opens with a Welcome page. 2 Click Next. 3 In the Program Maintenance page, select Modify, Repair, or Remove and click Next. 4 Select Modify to change the installed components of VMware Converter. This takes you to the Custom Setup page of the wizard, where you can make changes. See Step 8 in “To install VMware Converter” on page 23. Select Repair to have the wizard verify and reinstall any damaged components of the Converter. Select Remove to uninstall VMware Converter. In the Remove the Program page, you can remove all related files and registry entries created by VMware Converter, and remove the license file for the Enterprise edition if you have it. Click Remove. Alternatively, if you are modifying or repairing VMware Converter, the page that appears is the Ready to Modify the Program or the Ready to Repair the Program page, without any mention of file deletion. When the wizard finishes removing or repairing the Converter, you might have to restart your system before you can use VMware Converter. If so, a dialog box appears. You have finished modifying, repairing, or removing VMware Converter. VMware, Inc. 24 Installing VMware Converter to Run in Install-Less Mode You can convert a running remote physical machine without having VMware Converter installed on the machine from which you direct the migration. This is called “install‐less mode.” For this you have Converter Manager on a network share, mount it from the system from which you direct the migration, and run the executable from there. See “Importing in Install‐Less Mode” on page 27. Adding a License To use the Enterprise edition of VMware Converter, you must add your license. This license is part of SnS (Support and Subscription) with VMware VirtualCenter Management Server. To add an Enterprise license 1 Double‐click the Converter icon to launch the VMware Converter Manager application. 2 Choose Administration>Licensing Information in the main menu. 3 Click Add License in the License Information dialog box. 4 In the browser, find and select the license file and click Open. If the license is valid, the License Information dialog box shows the expiration date for it. 5 Click Close. To change an Enterprise license 1 Launch the VMware Converter Manager application. 2 Choose Administration>Licensing Information in the main menu. 3 Click Change License in the License Information dialog box. 4 In the browser, find and select the license file and click Open. If the license is valid, the License Information dialog box shows the expiration date for the changed license. 5 Click Close. Performing a Scripted Install For administrators who want to perform a push install, you can install Converter using Deployment Console. Two Converter jobs, “distribute P2V Installer” and “uninstall p2v,” should be set up as tasks under Job:System Jobs:Config Jobs. Using distribute p2v installer launches VMware-converter-3.x.x-<xxxxx>.exe (where <xxxxx> is the name of the build). Use the options listed in Table 3‐1. Table 3-1. Some Scripted Install Command-Line Options Option Action INSTALLDIR=[path] Path to the installer. ADDLOCAL=[feature(,feature. . .)] Installs the listed features. For Converter, the options are P2VGUI, P2VAgent, and ALL (case sensitive). REBOOT=\”REALLYSUPPRESS\” If a reboot is required, it will be suppressed. /qn Quiet, no UI. /q Quiet, with progress information, no user interaction. PROPERTY=[property value] Sets the value of property to “property value.” REMOTEINSTALL=1 Prevents the installer from being upgraded. VMware, Inc. 25 Table 3-1. Some Scripted Install Command-Line Options (Continued) Option Action msiexec /quiet/uninstall {[uninstall key]} Uninstalls Converter, using the uninstall key for Converter found in the registry. To find the uninstall key: in RegEdit, use the path HKEY_LOCAL_MACHINE\SOFTWARE\Microsoft\Windows\ CurrentVersion\Uninstall, choose the top key in the list and use the down arrow until the right pane shows the information for VMware Converter. msiexec ? Lists MSI commands. VMware, Inc. 26 4 Importing Machines with VMware Converter 4 This chapter describes how to create a VMware Converter task to import physical machines, virtual machines, and system images from a variety of sources into a variety of destinations using local and remote hot cloning. This chapter includes the following sections: “Selecting the Procedure for Your Import” on page 27 “Starting the Wizard for a Conversion” on page 29 “Step 1: Selecting Your Source” on page 29 “Step 2: Choosing a Destination for the New Virtual Machine” on page 33 “Step 3: Customizing the Guest Operating System of the New Virtual Machine (optional)” on page 37 “Completing the Import Task Creation” on page 38 Selecting the Procedure for Your Import With three categories of source machines and images (physical machine, standalone machine, ESX Server machine), and two categories of destinations (standalone Workstation machine, ESX Server machine), the procedure for your conversion can vary from job to job. Use Table 4‐1, “Menu of Procedures for Converting Machines,” on page 28 to find the combination of procedures that matches your source and destination machines. Importing in Install-Less Mode Install‐less mode entails converting a running remote physical machine without having to install the VMware Converter Manager (sometimes called “the GUI”) onto the machine from which you are initiating the migration. To run in install‐less mode, temporarily install the Converter Manager on a machine and copy the files in the install directory to a network share. After this you can mount the network share from another machine and run the executable without having to install it on that particular machine. After starting the Converter Manager from the mounted network share, follow the procedures listed for a remote physical machine as source in Table 4‐1, “Menu of Procedures for Converting Machines,” on page 28. Cold Cloning a Physical Machine See Chapter 5, “Using the Converter Boot CD for Local Cold Cloning,” on page 41 for instructions on using the VMware Converter Boot CD to cold clone a local physical machine. Determining the Procedure to Follow Table 4‐1 lists the procedures for converting the three categories of sources to the two categories of destinations. Use it to navigate through the combination of procedures specific to your need. VMware, Inc. 27 VMware Converter User’s Manual Table 4-1. Menu of Procedures for Converting Machines Source Destination VMware Standalone Virtual Machine (Workstation or VMware Server) Physical Machine “Starting the Wizard for a Conversion” on page 29 “Selecting a Physical Machine as the Source” on page 29 “Importing Your Source Machine as a Workstation Virtual Machine” on page 34 ESX Server or VirtualCenter Server Virtual Machine “Starting the Wizard for a Conversion” on page 29 “Selecting a Physical Machine as the Source” on page 29 “Importing Your Source Machine as an ESX Server Virtual Machine” on page 33 “Step 3: Customizing the Guest Operating System of the New Virtual Machine (optional)” on page 37 “Completing the Import Task Creation” on page 38 Standalone Virtual Machine “Starting the Wizard for a Conversion” on page 29 “Selecting a Standalone Virtual Machine as the Source” on page 31 “Importing Your Source Machine as a Workstation Virtual Machine” on page 34 “Starting the Wizard for a Conversion” on page 29 “Selecting a Standalone Virtual Machine as the Source” on page 31 “Importing Your Source Machine as an ESX Server Virtual Machine” on page 33 “Step 3: Customizing the Guest Operating System of the New Virtual Machine (optional)” on page 37 “Completing the Import Task Creation” on page 38 ESX Server or VirtualCenter Virtual Machine “Starting the Wizard for a Conversion” on page 29 “Selecting an ESX Server Virtual Machine as the Source” on page 31 “Importing Your Source Machine as a Workstation Virtual Machine” on page 34 “Starting the Wizard for a Conversion” on page 29 “Selecting an ESX Server Virtual Machine as the Source” on page 31 “Importing Your Source Machine as an ESX Server Virtual Machine” on page 33 “Step 3: Customizing the Guest Operating System of the New Virtual Machine (optional)” on page 37 “Completing the Import Task Creation” on page 38 “Standalone virtual machine” includes VMware Workstation, VMware Consolidated Backup, Acronis True Image 9, Microsoft Virtual PC and Virtual Server, and Symantec Backup Exec Server Recovery (formerly LiveState Recovery) 6.5 and 7.0, LiveState Recovery 3.0 and 6.0, and Norton Ghost 9, 10, and 12 (.sv2i only) images. For information on third‐party source machines and images supported by VMware Converter, see “Virtual Machines and System Images That Can Be Imported” on page 19. The Log Info Button A Log Info button can be found on each Converter wizard page. Clicking the button extends the page to show the location of the Converter log files for the import task creation. These logs are stored only temporarily, and should be retrieved as soon as needed. See “Exporting and Viewing the Log” on page 57. Clusters Converter Does Not Support If you are importing your virtual machine to run in ESX Server managed by VirtualCenter, and you want to have a cluster as the destination, the cluster’s VMware DRS settings must be set to manual. Converter does not support, as destinations, clusters in which the DRS is set to partially automated or fully automated. 28 VMware, Inc. Chapter 4 Importing Machines with VMware Converter Starting the Wizard for a Conversion Follow these steps to start the VMware Converter wizard from the VMware Converter application. To start the wizard 1 Launch the VMware Converter application. 2 Click Import Machine in the upper left part of the toolbar. 3 Click Next on the Welcome to the VMware Converter Import Wizard page. The Source page introduces the Table of Contents pane. Converter combines its procedures under three sections (“Steps”): “Step 1: Source,” “Step 2: Destination,” and Step 3: Customization.” When you proceed to a section (“Step”), that section expands to display the names of the pages the wizard leads you through. When you are finished with that “Step” section, the next expands. Continue with “Step 1: Selecting Your Source” on page 29. Step 1: Selecting Your Source After you start the wizard, you have three categories to choose from for the source for converting your virtual machine. Depending on your source, go to one of the following sections: “Selecting a Physical Machine as the Source” on page 29 “Selecting an ESX Server Virtual Machine as the Source” on page 31 “Selecting a Standalone Virtual Machine as the Source” on page 31 Selecting a Physical Machine as the Source Follow these steps if your source system is a local or remote physical machine, or a remote physical machine if you are running in “install‐less mode.” If the machine is local, you must have installed the VMware Converter Agent on it before starting the conversion. To select the source physical machine and choose the disks to import 1 VMware, Inc. On the Source page, click Next to go to the Source Type page. 29 VMware Converter User’s Manual 2 Click the Physical computer button on the Source Type page and click Next. 3 For a remote machine, type its name or IP address (or choose a machine from the drop‐down menu). Type the DOMAIN\user name and Password for the remote machine on the Source Login page and click Next. For a local machine, click the This local machine button (the authorization is set to the current user in this case and cannot be changed) and click Next. 4 Choose the disks to import by following the remaining steps in this procedure. For hot cloning of a physical machine, VMware Converter enables volume‐based cloning only. 5 Deselect any volumes you do not want to import. If you deselect the system volume or active volume, a warning appears before you go to the next page. When doing volume‐based cloning, Converter normally skips the page and hibernation files, because they are large and do not contain any information that a user would ordinarily want to copy. However, you have the option to not ignore these files. When doing disk‐based cloning, Converter cannot provide an option to skip these files. 6 Specify the volume size you want in the New Disk Space drop‐down menu and click Next. The choices are: Maintain Size (<size from Total Size column>) – keep the original volume size. Min Size (<size from Used column, plus a little additional>) – import just the used portion from the volume, with a small amount of space added. <Type Size in GB> – enter a specific size in gigabytes. <Type Size in MB> – enter a specific size in megabytes. Typing in a value less than the minimum size results in a warning message. Continue with “Step 2: Choosing a Destination for the New Virtual Machine” on page 33. 30 VMware, Inc. Chapter 4 Importing Machines with VMware Converter Selecting an ESX Server Virtual Machine as the Source Follow these steps if your source system is a virtual machine from VMware ESX Server or managed by VirtualCenter. To select the source ESX Server virtual machine and choose the disks to import 1 On the Source page, click Next to go to the Source Type page. 2 Click the ESX Server or VirtualCenter virtual machine button on the Source Type page and click Next. 3 On the Source Login page, type in or choose the ESX Server or VirtualCenter Server containing the virtual machine you want to import. The ESX / VC Server drop‐down box is populated with the identifiers or locations of the last 10 systems logged in to. Type in a new identifier. If you chose an ESX Server machine, proceed to the next step. If you chose a VirtualCenter server, go to Step 6. 4 Choose the virtual machine you want to import from the list of those found on the ESX Server machine you logged on to. 5 Click Next and go to Step 7. 6 Specify the source for your virtual machine in the VirtualCenter virtual machine inventory browser and click Next. Search the browser through one of two views of the inventory—the default Hosts & Clusters view or the Virtual Machines & Templates view—in the View drop‐down menu. 7 To import all disks unchanged, make sure the Import all disks and maintain size button is selected on the Source Data page and click Next. Import all disks and maintain size is the only choice if the virtual machine you are importing has a Linux guest operating system. Otherwise, click the Select volumes and resize to save or add space button and follow the remaining steps in this procedure. 8 Deselect any volumes you do not want to import. If you deselect the system volume or active volume, a warning appears before you go to the next page. 9 Specify the volume size in the New Disk Space drop‐down menu and click Next. The choices are: Maintain Size (<size from Total Size column>) – Choose to keep the original volume size. Min Size (<size from Used column, plus a little additional>) – Choose to import just the used portion from the volume, with a small amount of space added. <Type Size in GB> – Choose to enter a specific size in gigabytes. <Type Size in MB> – Choose to enter a specific size in megabytes. Typing in a value less than the minimum size results in a warning message. Continue with “Step 2: Choosing a Destination for the New Virtual Machine” on page 33. Selecting a Standalone Virtual Machine as the Source Follow these steps if your source system is a local or remote standalone virtual machine. That is, one that is a virtual machine from VMware Workstation 4, 5, or 6, VMware Fusion, VMware Server, VMware GSX Server, Microsoft Virtual PC, Microsoft Virtual Server, or a Symantec Backup Exec System Recovery (formerly LiveState Recovery) 6.5 and 7.0, LiveState Recovery 3.0 and 6.0, or Norton Ghost 9, 10, or 12 (.sv2i only) image. VMware, Inc. 31 VMware Converter User’s Manual To select the source standalone virtual machine and choose the disks to import 1 On the Source page, click Next to go to the Source Type page. 2 Click the Standalone virtual machine, backup or disk image button on the Source Type page and click Next. 3 Browse for the source virtual machine or image from the Select Virtual Machine page and click Next. 4 In the file browser select the file for the machine you want to import and click Open. You can filter the types of files shown by using the Files of type drop‐down menu. File type choices are: All Supported Files VMware Workstation Files (*.vmx, *.vmtn) Microsoft Virtual Server Files (*.vmc) Symantec Backup Exec System Recovery Files (*.sv2i) StorageCraft ShadowProtect Files (*.spf) Acronis True Image Files (*.tib) The VMware Converter inspects the file. If the source virtual machine is Windows NT SMP, the VMware Converter might require files from service packs or hot fixes. In this case, the New Virtual Machine Reconfiguration page appears. Otherwise, proceed to Step 7. NOTE If you are running VMware Converter on a system running Microsoft Windows 2000 or later, and you are importing a Microsoft Windows NT 4.0 virtual machine or image, a warning message advises that the import process will upgrade any NTFS partitions in the resulting virtual machine to a newer version of the NTFS file system. To avoid upgrading your file system, click No in the dialog box and click Cancel in the wizard page to end the import. Run the Converter from a computer running Windows NT to import the virtual machine or image. The wizard shows which files it requires. The Next button remains disabled until every item has a check beside it. 5 Select the row in the File column, insert the media containing that file, and click Have Disk. Or, if you have the file available on your system or network, click Have Disk and browse to select the file. The importer reads the file, and puts a check mark in the row if successful. 6 Repeat this for each required file, and when finished, click Next. If the source virtual machine you’ve selected is password‐protected, the Virtual Machine Login page appears. 7 Type the password and click Next. If the source virtual machine is not password‐protected, the wizard skips this page and presents the Source Data page. 8 To import all disks unchanged, make sure the Import all disks and maintain size radio button is selected on the Source Data page and click Next. If you are creating a linked clone, you must use the Import all disks option. Import all disks is the only choice if the virtual machine you are importing has a Linux guest operating system. Otherwise, click the Select volumes and resize to save or add space button and follow the remaining steps in this procedure. 9 Deselect any volumes you do not want to import. If you deselect the system volume or active volume, a warning appears before you go to the next page. 32 VMware, Inc. Chapter 4 Importing Machines with VMware Converter 10 Specify the volume size you want in the New Disk Space drop‐down menu and click Next. The choices are: Maintain Size (<size from Total Size column>) – keep the original volume size. Min Size (<size from Used column, plus a little additional>) – import just the used portion from the volume, with a small amount of space added. <Type Size in GB> – enter a specific size in gigabytes. <Type Size in MB> – enter a specific size in megabytes. Typing in a value less than the minimum size results in a warning message. Continue with “Step 2: Choosing a Destination for the New Virtual Machine” on page 33. Step 2: Choosing a Destination for the New Virtual Machine After you have specified your source using the pages collected under Step 1, choose from two categories of virtual machine for your destination. Depending on your destination, go to one of the following sections: “Importing Your Source Machine as an ESX Server Virtual Machine” on page 33 “Importing Your Source Machine as a Workstation Virtual Machine” on page 34 Importing Your Source Machine as an ESX Server Virtual Machine Follow these steps if you are importing the virtual machine to run in ESX Server or in ESX Server managed by VirtualCenter. To select the destination for your converted virtual machine 1 Click Next on the Destination header page to move to the Destination Type page. 2 Click the VMware ESX Server or VirtualCenter virtual machine button and click Next. 3 In the Destination Login page, log on to its destination server and click Next. ESX or VirtualCenter Server Login – Identify which server receives the new virtual machine and how to gain access to that server. Choose the destination server from those presented in the drop‐down menu or type in the name of the server if it is not listed. Type your user name and the password for the destination server. If you chose an ESX Server, continue with the next step. If you chose a VirtualCenter server, go to Step 6. 4 In the Virtual Machine Name page, enter the name you want to assign to the virtual machine. 5 Click Next and go to Step 9. If a virtual machine with the same name exists in the ESX Server, VMware Converter displays a warning message and asks you to select another name. 6 In the Virtual Machine Name and Folder page, enter the name you want to assign to the virtual machine. 7 Because you have selected a VirtualCenter server as the destination, you must choose a folder within the VirtualCenter inventory. Click Next. Unlike an ESX Server host, the VirtualCenter inventory might contain multiple hosts, clusters, and datacenters. 8 Specify the resources for the imported virtual machine in the Host or Cluster page and click Next. You select the host, cluster (for VirtualCenter Servers only), or resource pool within a host or cluster from which to run the virtual machine. If you select a cluster in manual mode, go to the next step to choose a host on that cluster. Otherwise, go to Step 10. 9 In the Host page, choose the specific host for the virtual machine (cluster in manual mode only) and click Next. VMware, Inc. 33 VMware Converter User’s Manual 10 Specify the datastore for the virtual machine’s configuration files and disk and click Next. All datastores and their available space appear in this panel. You must choose a datastore or datastores big enough to contain the selected disks. To distribute the disks over several datastores, click Advanced>> to see the list of disks and the virtual machine configuration file. Choose the datastore for each disk and file from the drop‐down menus. If there is not enough space, an error message appears stating the required amount. 11 Map the virtual machine’s network adapters to a VirtualCenter network in the Networks page and click Next. The Networks panel displays, in drop‐down menus, the networks available at the destination location. The number of adapters to map can be set in a drop‐down menu as well. Continue with “Step 3: Customizing the Guest Operating System of the New Virtual Machine (optional)” on page 37. If you do not want to customize the new virtual machine, you must go through the Customization page in Step 3 to indicate that you do not. Importing Your Source Machine as a Workstation Virtual Machine Follow these steps if you are importing the virtual machine to run in Workstation 4, 4.5, 5, or 6, VMware Fusion, VMware Player, VMware Server, VMware ACE 1 or 2, or GSX Server. To select the destination for your converted virtual machine 1 Click Next on the Destination header page to move to the Destination Type page. 2 Click the VMware standalone virtual machine button and click Next. 3 In the VM Name & Location page, type a name for the imported virtual machine and browse to enter the destination location. If the source is a remote physical machine, a Connect As button appears. Specify a network‐mountable location accessible to both the source machine and the machine running the Converter application. 4 34 Select the type of virtual machine you want to create: one that works with Workstation 6.x, VMware Fusion 1.x, VMware Player 2.x, VMware ACE 2.x Workstation 5x, VMware Server, VMware Player Workstation 4.5.x, ACE 1.x, GSX Server 3.x VMware, Inc. Chapter 4 Importing Machines with VMware Converter 5 Click Next. If you are importing a non‐Workstation virtual machine, continue with the next step. If you are doing a Workstation‐to‐Workstation conversion, go to Step 7. 6 Select the import options for a full clone, if available, and click Next. go to Step 8. Depending on the type of source and destination, you might have options in how you allocate disk space for the new virtual machine: VMware, Inc. To allocate all the disk space for this clone, click the Allocate all disk space now for better performance button. This option gives somewhat better performance for your virtual machine. If you click the other button, the virtual disk’s files start small and grow as needed, until they reach the size of the source disks from which they were cloned. 35 VMware Converter User’s Manual 7 To support virtual disks on FAT file systems, ensure that the Split disk into 2 GB files check box is selected. For Workstation‐to‐Workstation conversions, select the import options for the new virtual machine on the Virtual Machine Options page and click Next. Depending on the type of source and destination, you might have two choices for the way in which the importer creates the clone: Create a full clone – Creates a VMware virtual machine with no dependencies on the original virtual machine or system image. To allocate all the disk space for this clone, click the Allocate all disk space now for better performance button. If you click the other button, the virtual disk’s files start small and grow as needed, until they reach the size of the source disks from which they were cloned. To support virtual disks on FAT file systems, select the Split disk into 2 GB files check box. NOTE The Allocate all disk space now for better performance option creates a disk file that can be larger than the used space of the source. For example, the source disk might be a 16GB disk of which only 2GB is used for the file, but importing the file with the Allocate option creates a 16GB disk. Take this into account when you look at free space before you import. Create a linked clone – Creates a VMware virtual machine that shares the virtual disk of the source virtual machine or system image. Linked clones are useful for proof‐of‐concept on a non‐VMware image such as .sv2i and .vmc. NOTE For linked clones, the virtual machine created by the importer is corrupted if the source is modified after the import. This is true for linked clones imported from Virtual PC and Virtual Server machines and from LiveState images. In the case of Virtual PC and Virtual Server source virtual machines, the act of powering the source virtual machines on in Virtual PC or Virtual Server modifies them, and corrupts the linked clones. 36 8 In the Destination Name and Location page, enter the name you want to assign to the virtual machine (cannot be greater than 80 characters). 9 Browse or type the path of the location where you want to create the VMware virtual machine and click Next. VMware, Inc. Chapter 4 Importing Machines with VMware Converter 10 Map the virtual machine’s network adapters to a bridged, host‐only, or NAT network in the Networks page and click Next. Continue with “Step 3: Customizing the Guest Operating System of the New Virtual Machine (optional)” on page 37. If you do not want to customize the new virtual machine, you must go through the Customization page in Step 3 to indicate that you do not. Step 3: Customizing the Guest Operating System of the New Virtual Machine (optional) This step enables you to install VMware Tools and customize the identity of the new virtual machine, install VMware Tools only, or neither install VMware Tools nor customize the virtual machine identity. Converter does not support customization for Windows NT. Customizing includes the ability to: Change the computer information for identifying the virtual machine on a network. Enter server license information. Change the time zone for the virtual machine. Modify the properties for each network interface. To customize the identity of the new virtual machine 1 On the Customization page, select Customize the identity of the new virtual machine and click Next. The table of contents expands to show the topics in this section of installation. 2 3 In the Computer Information page, enter the new computer name and related information and click Next. Computer Name – A unique name to identify the virtual machine on the network. Valid characters include A‐Z, a‐z, 0‐9, and the hyphen. Underscore is nonstandard, but VMware Converter permits its use. There is a 63‐character limit. The Computer Name cannot consist only of numerals. Owner Name – Valid characters include all printable characters; 63‐character limit. Organization – Valid characters include all printable characters; 63‐character limit. Generate New Security ID (SID) – Select to generate a new security identity (By default, the security ID is preselected for Windows Vista systems.) Location of Sysprep Files – If the application has determined this location, the text edit box shows it. If this field is blank, you must specify a valid location before going to the next panel. (This action does not apply to Windows Vista systems.) Enter the Windows licensing information for this virtual machine, if necessary, on the Windows License page and click Next. You can leave the Product ID field blank and move to the next page. The Include Server License Information check box applies only to Microsoft Windows 2000 Server and Microsoft Windows 2003 Server operating systems. The Server License Mode buttons are disabled if the check box is not selected. (This action does not apply to Windows Vista systems.) 4 Choose a time zone from the drop‐down menu in the Time Zone page and click Next. If network interfaces need to be set, the Network Interface Settings page appears. Continue with the next step. If they do not need to be set, the page does not appear. Go to Step 8. 5 To customize your network adapter settings, choose the adapter on the Network Interface Setting page and click Customize. By default, every network adapter obtains the IP address and DNS server address from the Dynamic Host Configuration Protocol (DHCP). If you prefer to use the default settings, click Next and go to Step 8. VMware, Inc. 37 VMware Converter User’s Manual The Reset All button is enabled if one or more network adapter has been modified. Click this button to return all settings for all adapters to the default. 6 Use the Network Properties dialog box to modify the properties of each network adapter you want to change. General tab – Use this tab only to manually enter the IP address and DNS server address. DNS tab – Specify the DNS connections by entering DNS suffixes. For each DNS suffix you enter, click Add. If you are entering multiple DNS suffixes, use Move Up and Move Down to specify the order in which a virtual machine is to use the connections. WINS tab – Specify the primary and secondary WINS addresses by typing the IP addresses in the entry boxes. 7 Click OK to return to the Network Interface Setting page and click Next. 8 On the Workgroup or Domain page select how the virtual machine participates in a network and click Next. Workgroup – Valid characters include A‐Z, a‐z, 0‐9, space, and the hyphen. Maximum length is 15 characters. Windows Server Domain – The text box must have a value. Valid characters include A‐Z, a‐z, 0‐9, space, period (dot), and the hyphen. Each label delineated by a dot can be 63 characters long, and the whole text string can be up to 254 characters long. A user name and password are also required. Continue with “Completing the Import Task Creation” on page 38. To customize the identity of the new virtual machine and to install VMware Tools on it 1 On the Customization page select Install VMware Tools and click Next. 2 Follow the steps in “To customize the identity of the new virtual machine” on page 37. NOTE This procedure is applicable only to ESX Server and VirtualCenter destinations, and Workstation 6, VMware Fusion 1, VMware Player 2, and ACE 2 destinations. Continue with “Completing the Import Task Creation” on page 38. To install VMware Tools only On the Customization page, ensure that the Install VMware Tools check box is selected and the Customize the identity of the new virtual machine check box is not selected. Click Next. NOTE This procedure is applicable only to ESX Server and VirtualCenter destinations, and Workstation 6, VMware Fusion 1, VMware Player 2, and ACE 2 destinations. Continue with “Completing the Import Task Creation” on page 38. To skip customization and not install VMware Tools On the Customization page, ensure that the Install VMware Tools check box is deselected and click Next. Continue with “Completing the Import Task Creation” on page 38. Completing the Import Task Creation The final page in the conversion wizard is the Ready to Complete page. Some differences exist depending on whether the converted virtual machine is for use with ESX Server or if the source machine is a remote one. Click Finish to close the wizard and display the Task View with the conversion job in the task list. You can view the progress in the Task Progress tab. 38 VMware, Inc. Chapter 4 Importing Machines with VMware Converter Users of the Enterprise and Starter editions of VMware Converter can return to a queued job and edit the settings. See Chapter 7, “Managing Tasks,” on page 53 Starter edition users can convert only one machine at a time, however. To complete the task creation if the destination machine is an ESX Server machine Review the summary of the settings for the new virtual machine. To have the new virtual machine powered on after the conversion is completed, select Power on the new Virtual Machine after creation. Click Finish. To complete the task creation if the source machine is remote If the source machine is remote, it must be rebooted to remove the VMware Converter Agent installed on it. 1 Review the summary of the settings for the new virtual machine. Click Finish. 2 On the Warning: Reboot Source Machine dialog box, click Yes to reboot the source machine. To complete the task creation for all other cases Review the summary of the settings for the new virtual machine. Click Finish. VMware, Inc. 39 VMware Converter User’s Manual 40 VMware, Inc. 5 Using the Converter Boot CD for Local Cold Cloning 5 This chapter describes how to cold‐clone a local physical machine to a variety of destinations. Cold cloning with the VMware Converter Boot CD is available in the Enterprise edition only. This chapter includes the following sections: “Cold Cloning and the Converter Boot CD” on page 41 “Starting the Wizard for a Conversion” on page 41 “Step 1: Selecting Your Source Data” on page 42 “Step 2: Choosing a Destination for the New Virtual Machine” on page 43 “Step 3: Customizing the Guest Operating System of the New Virtual Machine (optional)” on page 45 “Completing the Import Task Creation” on page 46 “Using peTool to Modify the Converter Boot CD” on page 47 Cold Cloning and the Converter Boot CD Because the source physical machine in a cold clone cannot be running its operating system—the definition of a “cold clone”—the operating system on which to run VMware Converter has to come from somewhere else. This is the function of the Boot CD. Booting from the CD runs VMware Converter on its own copy of WinPE, which uses the physical machine’s memory for drivers and such during the cloning task. Rebooting the physical machine after the migration removes all traces. Starting the Wizard for a Conversion Follow these steps to start the VMware Converter import wizard from the VMware Converter Boot CD. To boot off the CD, set options, and start the application 1 Insert the Converter Boot CD in the source machine and restart the computer. 2 Within 10 seconds, press any key to boot into the operating system on the CD. 3 Optionally, in the Network Configuration dialog box, change the location for the temporary files, including the logs. By default, temporary files are stored in RAM disk. After the VMware Converter application is launched, the directory for temporary files cannot be modified. 4 Optionally, in the Advanced tab in the Network Configuration dialog box, set the value for the Speed & Duplex property of each network adapter. 5 The VMware Converter application launches. VMware, Inc. 41 VMware Converter User’s Manual To specify a static IP address or map network drives 1 Choose Administration > Network Configuration in the main menu. 2 Click the appropriate button on the Network Properties tab to enter the static addresses and click Apply. 3 Click the Network Drives tab and map the drives to the network share. 4 Click Connect. If necessary, enter the DOMAIN\user name and password to connect to a specific network share and click OK. 5 Click OK to return to the application. To start the wizard 1 Click Import Machine in the upper left of the toolbar. 2 Click Next on the Welcome to the VMware Converter Import Wizard page. The Source page introduces the Table of Contents pane. Converter combines its procedures under three sections (“Steps”): “Step 1: Source,” “Step 2: Destination,” and Step 3: Customization.” When you proceed to a section (“Step”), that section expands to display the names of the pages the wizard leads you through. When you are finished with that “Step” section, the next expands. Continue with “Step 1: Selecting Your Source Data.” Step 1: Selecting Your Source Data After you start the wizard, you next can choose which of the source machine’s volumes to import and to indicate the size you want them to be in the new virtual machine. You can also import all disks unchanged. To choose the disks or volumes to import 1 On the Source page, click Next to move on to the Source Data page. 2 To import all disks unchanged, make sure the Import all disks and maintain size radio button is selected on the Source Data page and click Next. This is the only choice if the virtual machine you are importing has a Linux guest operating system. Otherwise, click the Select volumes and resize to save or add space button and follow the remaining steps in this procedure. 3 Deselect any volumes you do not want to import. If you deselect the system volume or the active volume, a warning appears before you go to the next page. 4 Specify the volume size you want in the New Disk Space drop‐down menu and click Next. The choices are: Maintain Size (<size from Total Size column>) – keep the original volume size. Min [minimum] Size (<size from Used column, plus a little additional>) – import just the used portion from the volume, with a small amount of space added. <Type Size in GB> – enter a specific size in gigabytes. <Type Size in MB> –enter a specific size in megabytes. Typing in a value less than the minimum size results in a warning message. Continue with “Step 2: Choosing a Destination for the New Virtual Machine” on page 43. 42 VMware, Inc. Chapter 5 Using the Converter Boot CD for Local Cold Cloning Step 2: Choosing a Destination for the New Virtual Machine After you specify your source data using the pages collected under Step 1, choose from two categories of virtual machine for your destination. Depending on your destination, go to one of the following sections: “Importing Your Source Machine as an ESX Server Virtual Machine” on page 43 “Importing Your Source Machine as a Workstation Virtual Machine” on page 44 Clusters Converter Does Not Support If you are importing your virtual machine to run in ESX Server managed by VirtualCenter, and you want to have a cluster as the destination, the cluster’s VMware DRS settings must be set to manual. Converter does not support, as destinations, clusters in which the DRS is set to partially automated or fully automated. Importing Your Source Machine as an ESX Server Virtual Machine Follow these steps if you are importing the virtual machine to run in ESX Server or in ESX Server managed by VirtualCenter. To select the destination for your converted virtual machine 1 Click Next on the Destination header page to move to the Destination type page. 2 Click the VMware ESX Server or VirtualCenter virtual machine button and click Next. 3 In the Destination Login page, log on to its destination server and click Next. ESX or VirtualCenter Server Login – Identify which server receives the new virtual machine, and how to gain access to that server. Choose the destination server from those presented in the drop‐down menu or type in the name of the server if it is not listed. Type your user name and the password for the destination server. If you chose an ESX Server, continue with the next step. If you chose a VirtualCenter server, go to Step 6. 4 In the Virtual Machine Name page, enter the name you want to assign to the virtual machine. 5 Click Next and go to Step 9. If a virtual machine with the same name exists in the ESX Server, VMware Converter displays a warning message and asks you to select another name. 6 In the Virtual Machine Name and Folder page, enter the name you want to assign to the virtual machine. 7 Because you have selected a VirtualCenter server as the destination, you must also choose a folder within the VirtualCenter inventory and click Next. Unlike an ESX Server host, the VirtualCenter inventory might contain multiple hosts, clusters, and datacenters. 8 Specify the resources for the imported virtual machine in the Host or Cluster page and click Next. You select the host, cluster (for VirtualCenter Servers only), or resource pool within a host or cluster from which to run the virtual machine. If you select a cluster in manual mode, go to the next step to choose a host on that cluster. Otherwise, go to Step 10. 9 In the Host page, choose the specific host for the virtual machine (cluster in manual mode only) and click Next. 10 Specify the datastore for the virtual machine’s configuration files and disks and click Next. All datastores and their available space appear in this panel. You must choose a datastore or datastores big enough to contain the selected disks. To distribute the disks over several datastores, click Advanced>> to see the list of disks and the virtual machine configuration file. Choose the datastore for each disk and file from the drop‐down menus. VMware, Inc. 43 VMware Converter User’s Manual 11 Map the virtual machine’s network adapters to a VirtualCenter network in the Networks page and click Next. The Networks panel displays in drop‐down menus the networks available at the destination location. You can set the number of adapters to map in a drop‐down menu. Continue with “Step 3: Customizing the Guest Operating System of the New Virtual Machine (optional).” If you do not want to customize the new virtual machine, you must go through the Customization page in Step 3 to indicate that you do not. Importing Your Source Machine as a Workstation Virtual Machine Follow these steps if you are importing the virtual machine to run in Workstation 4, 5, or 6, VMware Fusion, VMware Player, VMware Server, VMware ACE 1 or 2, or GSX Server. To select the destination for your converted virtual machine 1 Click Next on the Destination header page to move to the Destination Type page. 2 Click the VMware standalone virtual machine button and click Next. 3 In the VM Name & Location page, type a name for the imported virtual machine and browse to enter the destination location. 4 Select the type of virtual machine you want to create: one that works with Workstation 6.x, VMware Fusion 1.x, VMware Player 2.x, VMware ACE 2.x Workstation 5x, VMware Server, VMware Player Workstation 4.x, VMware ACE 1.x, GSX Server 3.x. 5 Click Next. 6 Select the import options for a full clone, if available. Depending on the type of source and destination, you might have options in how you allocate disk space for the new virtual machine: To allocate all the disk space for this clone, click the Allocate all disk space now for better performance button. This option gives somewhat better performance for your virtual machine. If you click the other button, the virtual disk’s files start small and grow as needed, until they reach the size of the source disks from which they were cloned. To support virtual disks on FAT file systems, ensure that the Split disk into 2 GB files check box has been selected. NOTE The Allocate all disk space now for better performance option creates a disk file that can be larger than the used space of the source. For example, the source disk might be a 16GB disk of which only 2GB is used for the file, but importing the file with the Allocate option creates a 16GB disk. Take this into account when you look at free space before you import. 7 Click Next. 8 In the Destination Name and Location page, enter the name you want to assign to the virtual machine (cannot be greater than 80 characters). 9 Browse or type the path of the location where you want to create the VMware virtual machine and click Next. 10 Map the virtual machine’s network adapters to a bridged, host‐only, or NAT network in the Networks page, and click Next. Continue with “Step 3: Customizing the Guest Operating System of the New Virtual Machine (optional).” If you do not want to customize the new virtual machine, you must go through the first wizard page in Step 3 to indicate that you do not. 44 VMware, Inc. Chapter 5 Using the Converter Boot CD for Local Cold Cloning Step 3: Customizing the Guest Operating System of the New Virtual Machine (optional) This step enables you to install VMware Tools and customize the identity of the new virtual machine, install VMware Tools only, or neither install VMware Tools nor customize the virtual machine identity. Converter does not support customization for Windows NT. Customizing includes the ability to: Change the information for identifying the virtual machine on a network. Enter server license information. Change the time zone for the virtual machine. Modify the properties for each network interface. To customize the identity of the new virtual machine 1 On the Customization page select Customize the identity of the new virtual machine and click Next. The table of contents expands to show the topics in this section of customization. 2 3 In the Computer Information page enter the new computer name and related information and click Next. Computer Name – A unique name to identify the virtual machine on the network. Valid characters include A‐Z, a‐z, 0‐9, and the hyphen. Underscore is nonstandard, but VMware Converter permits its use. There is a 63‐character limit. The Computer Name cannot consist only of numerals. Owner Name – Valid characters include all printable characters; 63‐character limit. Organization – Valid characters include all printable characters; 63‐character limit. Generate New Security ID (SID) – Select to generate a new security identity. (By default, the SID is displayed for Vista guest operating systems.) Location of Sysprep Files – If the application has determined this location, the text edit box shows it. If this field is blank, specify a valid location before going to the next panel. (This field is not applicable to Vista guest operating systems.) Enter the Windows licensing information for this virtual machine, if necessary, on the Windows License page and click Next. You can leave the Product ID field blank and move to the next page. The Include Server License Information check box applies only to Microsoft Windows 2000 Server and Microsoft Windows 2003 Server operating systems. The Server License Mode radio buttons are disabled if the check box is not selected. 4 Choose a time zone from the drop‐down menu in the Time Zone page and click Next. If network interfaces need to be set, the Network Interface Settings page appears. Continue with the next step. If they do not need to be set, the page does not appear. Go to Step 8. 5 To customize your network adapter settings, choose the adapter on the Network Interface Setting page and click Customize. By default, every network adapter obtains the IP address and DNS server address from DHCP. If you prefer to use the default settings, click Next and go to Step 8. The Reset All button is enabled if one or more network adapter has been modified. Click this button to return all settings for all adapters to the default. 6 VMware, Inc. Use the Network Properties dialog box to modify the properties of each network adapter you want to change. 45 VMware Converter User’s Manual General tab – Use the General tab to manually enter the IP address and DNS server addresses. (By default, DHCP obtains these addresses.) DNS tab – Specify the DNS connections by entering DNS suffixes. For each DNS suffix you enter, click Add. If you are entering multiple DNS suffixes, use Move Up and Move Down to specify the order in which a virtual machine is to use the connections. WINS tab – Specify the primary and secondary WINS addresses by typing the IP addresses in the entry boxes. 7 Click OK to return to the Network Interface Setting page and click Next. 8 On the Workgroup or Domain page, select how the virtual machine participates in a network and click Next. Workgroup – Valid characters include A‐Z, a‐z, 0‐9, space, and the hyphen. Maximum length is 15 characters. Windows Server Domain – The text box must have a value. Valid characters include A‐Z, a‐z, 0‐9, space, period (dot), and the hyphen. Each label delineated by a dot can be 63 characters long, and the whole text string can be up to 254 characters long. A user name and password are also required. Continue with “Completing the Import Task Creation” on page 46. To customize the identity of the new virtual machine and to install VMware Tools on it 1 On the Customization page select Install VMware Tools and click Next. 2 Follow the steps in “To customize the identity of the new virtual machine” on page 45. NOTE This procedure is applicable only to ESX Server and VirtualCenter destinations, and Workstation 6, VMware Fusion 1, VMware Player 2, and ACE 2 destinations. Continue with “Completing the Import Task Creation” on page 46. To install VMware Tools only On the Customization page, ensure that the Install VMware Tools check box is selected and the Customize the identity of the new virtual machine check box is not selected. Click Next. NOTE This procedure is applicable only to ESX Server and VirtualCenter destinations, and Workstation 6, VMware Fusion 1, VMware Player 2, and ACE 2 destinations. Continue with “Completing the Import Task Creation” on page 46. To skip customization and not install VMware Tools On the Customization page, ensure that the Install VMware Tools check box is deselected and click Next. Continue with “Completing the Import Task Creation” on page 46. Completing the Import Task Creation The final page in the conversion wizard is the Ready to Complete page. Some differences exist depending on whether the converted virtual machine is for use with ESX Server or if the source machine is a remote one. Click Finish to close the wizard and display the Task View with the conversion job in the task list. The conversion starts immediately. You can view the progress in the Task Progress tab. Because Boot CD does not support concurrent imports, you can convert only one machine at a time. See Chapter 7, “Managing Tasks,” on page 53. To complete the import task creation if the destination machine is an ESX Server machine Review the summary of the settings for the new virtual machine. To have the new virtual machine powered on after the conversion is completed, select Power on the new Virtual Machine after creation. Click Finish. 46 VMware, Inc. Chapter 5 Using the Converter Boot CD for Local Cold Cloning To complete the import task creation for all other cases Review the summary of the settings for the new virtual machine. Click Finish. Using peTool to Modify the Converter Boot CD VMware provides peTool as a custom tool for adding Windows drivers to the Converter Boot CD ISO image, along with other modifications. Using peTool, you can add storage device drivers and network device drivers. This operation takes the form: petool -i <Conv_boot_cd.iso> -n <driver_folder_path> to add a new network driver to the ISO image. You can add executable binaries and VNC packages and perform the other actions listed in Table 5‐1, “peTool Options,” on page 47. Table 5-1. peTool Options Option Action -h [--help] Produce help message -i [--image] Specify image file. Specifies the WinPE CD image to be modified. An example: -i c:\coldclone.iso. The original of the ISO image is saved with a .bak extension. In this example, it would be saved as coldclone.bak. -b [--binary] Add binary files. For adding executable binaries. Must be followed by one or more full paths and names of binary files. The binary file is copied to the \Programs directory. -B [--start_binary] Add binary files and automatically start. Similar to -b, except that the added binaries execute when WinPE boots up the system. -v [--vnc] Add VNC package. Specifies a VNC package to be added. It is followed by an executable binary with the VNC package you want to start up (%<relative_path&filename>, the same format as described in -P), and, optionally, followed by a %<predefined_VNC_password>. For example, -v c:\RealVNC%vnc4.exe%123. This copies the VNC package at c:\RealVNC and starts the vnc4.exe under the RealVNC directory after boot up. The password for VNC is 123. If you set this option, the firewall is turned off, and the “press any key to boot from CD” option during bootup is removed. -p [--package] Add software packages. This must be followed by one or more full paths and names of software packages. The packages are copied to the \Programs directory. -P [--start_package] Add software packages and start. Specifies an executable binary, inside the package, that you want to start after boot up. The format is -P <software_package_directory>%<relative_path&filename>. For example, if the package you add is inside a directory called c:\RealVNC and the executable binary you want to start up is vnc4.exe under the RealVNC directory, specify -P c:\RealVNC%vnc4.exe. -f [--disable_firewall] Disable firewall. Disables the firewall after WinPE boots up. -d [--storage_driver] Add storage device drivers. Must be followed by one or more full directory paths that contain the target device drivers. The original Converter Boot CD ISO image does not contain these drivers. Use this option to specify the drivers from ones you already have. VMware, Inc. 47 VMware Converter User’s Manual Table 5-1. peTool Options (Continued) Option Action -n [--network_driver] Add network device drivers. Must be followed by one or more full directory paths that contain the target device drivers. -t [--tmp] Specify a temporary directory. Specifies the temporary directory for peTool. If the directory does not exist, peTool creates it. Without this option specified, peTool chooses the default temp file indicated by Windows. 48 VMware, Inc. 6 Configuring VMware Virtual Machines 6 Follow the procedures in this chapter if you have VMware virtual machines whose disks have been populated by restoring from a backup of a physical host or by some other direct means of copying a virtual machine’s disks. Configuring such machines with VMware Converter enables them to boot in VMware products. This chapter includes the following sections: “Starting the Configuration” on page 49 “Customizing the Guest Operating System of the New Virtual Machine (optional)” on page 50 “Completing the Configuration” on page 52 Starting the Configuration For configuration, the source cannot be a physical machine. You can configure files only from a VMware standalone virtual machine or from an ESX Server or VirtualCenter virtual machine. Starting the Wizard and Getting to Source Selection Follow these steps to start the VMware Converter configuration wizard from the VMware Converter application. To start the wizard 1 Launch the VMware Converter application. 2 Click Configure Machine in the upper‐left corner of the toolbar. 3 Click Next on the Welcome to the VMware Converter Configure Wizard page. Continue with “Selecting an ESX Server Virtual Machine as the Source,” or “Selecting a Standalone Virtual Machine as the Source” on page 50. Selecting an ESX Server Virtual Machine as the Source To select the source ESX Server virtual machine to configure 1 Start the wizard and click Next to go to the Source Type page. 2 Click the ESX Server or VirtualCenter machine button on the Source Type page and click Next. 3 On the Source Login page, type in or choose the ESX Server or VirtualCenter Server containing the virtual machine you want to configure. The ESX / VC Server drop‐down menu is populated with the identifiers or locations of systems that have been logged in to previously. You can type in a new identifier. If you chose an ESX Server machine, proceed to the next step. If you chose a VirtualCenter server, go to Step 6. VMware, Inc. 49 VMware Converter User’s Manual 4 Choose the virtual machine you want to configure from the list of those found on the ESX Server machine you logged on to. 5 Click Next and go to “Customizing the Guest Operating System of the New Virtual Machine (optional).” 6 Specify the source for your virtual machine in the VirtualCenter virtual machine inventory browser, and click Next. You can search the browser through one of two views of the inventory—the default Hosts & Clusters view or the Virtual Machines & Templates view—in the View drop‐down box. Continue with “Customizing the Guest Operating System of the New Virtual Machine (optional).” Selecting a Standalone Virtual Machine as the Source Follow these steps if your source system is a standalone VMware virtual machine (that is, one that is a virtual machine from VMware Workstation 4 or 5, VMware Server, or VMware GSX Server). To select the source standalone virtual machine to configure 1 Start the wizard and click Next to move on to the Source Type page. 2 Click the Standalone virtual machine, backup or disk image button on the Source Type page and click Next. 3 Browse for the source virtual machine or image from the Select Virtual Machine page and click Next. 4 In the file browser, select the file for the machine you want to configure and click Open. The file type choices are limited to VMware Workstation Files (*.vmx). If the source virtual machine you select is password‐protected, the Virtual Machine Login page appears. 5 Type the password and click Next. If the source virtual machine is not password‐protected, the wizard skips this page and presents the Customization page. Continue with “Customizing the Guest Operating System of the New Virtual Machine (optional).” Customizing the Guest Operating System of the New Virtual Machine (optional) This step enables you to install VMware Tools and customize the identity of the configured virtual machine, install VMware Tools only, or neither install VMware Tools nor customize the virtual machine identity. Customizing includes the ability to: Change the computer information for identifying the virtual machine on a network. Enter server license information. Change the time zone for the virtual machine. Modify the properties for each network interface. To customize the identity of the configured virtual machine 1 On the Customization page, select Customize the identity of the new virtual machine and click Next. The table of contents expands to show the topics in this section of installation. 2 50 On the Computer Information page, enter the new computer name and related information, and click Next. VMware, Inc. Chapter 6 Configuring VMware Virtual Machines 3 Computer Name – A unique name to identify the virtual machine on the network. Valid characters include A‐Z, a‐z, 0‐9, and the hyphen. Underscore is nonstandard, but VMware Converter permits its use. There is a 63‐character limit. Owner Name – Valid characters include all printable characters; 63‐character limit. Organization – Valid characters include all printable characters; 63‐character limit. Generate New Security ID (SID) – Select to generate a new security identity. Location of Sysprep Files – If the application has determined this location, the text edit box shows it. If this field is blank you must specify a valid location before going to the next panel. Enter the Windows licensing information for this virtual machine, if necessary, on the Windows License page and click Next. You can leave the Product ID field blank and move to the next page. The Include Server License Information check box applies only to Microsoft Windows 2000 Server and Microsoft Windows 2003 Server operating systems, and the Server License Mode radio buttons are disabled if the check box is not selected. 4 Choose a time zone from the drop‐down menu in the Time Zone page and click Next. If network interfaces need to be set, the Network Interface Settings page appears. Continue with the next step. If they do not need to be set, the page does not appear. Go to Step 8. 5 To customize your network adapter settings, choose an adapter on the Network Interface Setting page and click Customize. If you prefer to use the default settings, click Next and go to Step 8. The Reset All button is enabled if one or more network adapter has been modified. Click this button to return all settings for all adapters to the default. 6 Use the Network Properties dialog box to modify the properties of each network adapter you want to change. General tab – Select whether to use DHCP to obtain an IP address automatically or to enter the IP addresses manually. Select whether to use DHCP to obtain a DNS server address automatically or to enter the DNS server addresses manually. DNS tab – Specify the DNS connections by entering DNS suffixes. For each DNS suffix you enter, click Add. If you are entering multiple DNS suffixes, use Move Up and Move Down to specify the order in which a virtual machine is to use the connections. WINS tab – Specify the primary and secondary WINS addresses by typing the IP addresses in the entry boxes. 7 Click OK to return to the Network Interface Setting page and click Next. 8 On the Workgroup or Domain page select how the virtual machine participates in a network. Click Next Workgroup – Valid characters include A‐Z, a‐z, 0‐9, space, and the hyphen. Maximum length is 15 characters. Windows Server Domain – The text box must have a value. Valid characters include A‐Z, a‐z, 0‐9, space, period (dot), and the hyphen. Each label delineated by a dot can be 63 characters long, and the whole text string can be up to 254 characters long. A user name and password are also required. Continue with “Completing the Configuration” on page 52. VMware, Inc. 51 VMware Converter User’s Manual To customize the identity of the configured virtual machine and to install VMware Tools on it NOTE This procedure is applicable only to ESX Server and VirtualCenter destinations, and Workstation 6, VMware Fusion 1, VMware Player 2, and ACE 2 destinations. 1 On the Customization page select Install VMware Tools and click Next. 2 Select Customize the identity of the new virtual machine and click Next. Continue with “To customize the identity of the configured virtual machine” on page 50. To install VMware Tools only NOTE This procedure is applicable only to ESX Server and VirtualCenter destinations, and Workstation 6, VMware Fusion 1, VMware Player 2, and ACE 2 destinations. On the Customization page, ensure that the Install VMware Tools check box is selected and the Customize the identity of the new virtual machine check box is not selected. Click Next. Continue with “Completing the Configuration.” To skip customization and not install VMware Tools On the Customization page, ensure that the Install VMware Tools check box is deselected and click Next. Continue with “Completing the Configuration.” Completing the Configuration The final page in the configuration wizard is the Ready to Complete page. Differences exist depending on whether the converted virtual machine is for use with ESX Server. Click Finish to close the wizard and display the Task View with the conversion task in the task list. You can view the progress in the Task Progress tab. Users can return to a queued task and edit the settings. See Chapter 7, “Managing Tasks,” on page 53. To complete the conversion if the machine is an ESX Server machine Review the summary of the settings for the new virtual machine. To have the virtual machine powered on after the conversion is completed, select Power on the new Virtual Machine after creation. Click Finish. To complete the conversion for all other cases Review the summary of the settings for the new virtual machine. Click Finish. 52 VMware, Inc. 7 Managing Tasks 7 VMware Converter provides a task manager for managing migrations and configurations. This can be for a single import or for multiple, concurrent migrations in the Enterprise edition. After you have created a task using the converter wizard to set up how you want to import or configure a machine, you can use the Task View of VMware Converter Manager to manage the order of tasks and to limit the number of concurrent tasks, to edit the tasks, to look at the progress of a task, and more. This chapter includes the following sections: “Multiple Tasks” on page 53 “Task View” on page 53 “Starting and Canceling Tasks” on page 56 “Looking at Progress and the Logs” on page 57 “Editing Tasks” on page 58 “Managing How Tasks Run” on page 59 Multiple Tasks The Enterprise edition of VMware Converter can run unlimited multiple concurrent conversions, but you can limit the number. While tasks are running, you can continue to add new tasks to the queue, edit tasks that haven’t started or have been cancelled, and fix tasks that failed. Task View The upper half of the task manager window is the Task View. You see the task list, containing information about the various tasks, and the toolbar, with which you can start the wizards and manage the tasks in the list. Task List The task list presents the following: ID – Unique system‐generated identifier for the task. Description – Brief explanation of the task, based on how you set it up in the converter wizard. “Import a physical machine” is an example. Source – IP address, location, or other descriptor of the source machine or image. Destination – IP address, location, or other descriptor of the converted virtual machine. Progress – Percentage of completion that a task has attained. VMware, Inc. 53 VMware Converter User’s Manual Status – State of the task. Five possible states exist: In Progress (Running) – In the process of importing or configuring a machine. Queued #<> – The task is queued to run as soon as possible, initially based on ID number and maximum number of concurrent tasks allowed. The position in the waiting queue is indicated after the #. Failed – The task was unsuccessful due to some error. Completed – The task was successful. Cancelled – The running or queued task was cancelled by the user of the system. Start Time – Date and time stamp when the task started running. End Time – Date and time stamp when the task was completed, cancelled, or failed. Click on any of the headers in the task list to sort the list by that attribute. Toolbar The toolbar contains commands and buttons for you to use: 54 Import Machine – Click to invoke the import wizard. See Chapter 4, “Importing Machines with VMware Converter,” on page 27. Configure Machine – Click to invoke the configuration wizard. See Chapter 6, “Configuring VMware Virtual Machines,” on page 49. Cancel Task (icon)– See “Canceling a Task” on page 57. Start Task (icon) – See “Starting a Task from the Task View (Forcing a Queued Task to Run)” on page 56. Delete Task (icon) – See “Deleting a Task” on page 57. Filter By: – See “Changing the Number of Tasks Displayed in the Task List” on page 59. Run Order – See “Changing the Run Order” on page 59. VMware, Inc. Chapter 7 Managing Tasks Figure 7-1. The Converter Task Manager Showing the Task View and the Details View Details View When you select a task in the task list of the Task View, you can see details of that particular task in the Details View in the lower half of the screen. The Details View consists of two tabs: Summary and Task Progress. Summary Tab The Summary tab appears by default when you select a task in the task list. It shows a summary of the options and details pertaining to the selected task, as configured in the wizard. The information falls into three categories: Source system information, destination system information (not used in “Configure Machine” tasks), and destination customization. An Edit link appears in the upper‐left corner of the Summary tab. Use it to reopen the import or configure wizard to make modifications to the task. This link is available only if the task’s status is queued, failed, or cancelled. See “Editing a Task” on page 58. Task Progress Tab The Task Progress tab displays the steps involved in the conversion for that task and the status of each step. For a task that is running, the tab shows which step is currently in progress and the time at which that step started. The percentage of completion for the task appears in the task list, as does an estimate of the time remaining. When the task is finished, or stops running because it has been cancelled, the system displays a note with information on where to find the logs for the task. Another source for the same information is the Log Information link at the top of the tab. VMware, Inc. 55 VMware Converter User’s Manual Converter does not store the task progress information beyond the current session. If you close the application and relaunch it, the Task Progress tab displays [Information Unavailable] for previously finished tasks, and does not contain a Log Information link. Figure 7-2. The Task Progress Tab, Showing a Task That Is 31% Complete Figure 7-3. The Task Progress Tab Showing the Completed Task Starting and Canceling Tasks If no other tasks are in queue, a task starts immediately after finishing the steps in the conversion wizard. If there are other tasks in queue, a task is put at the end of the queue and can run as soon as it is able. In some cases that can be immediately, depending on the setting of the number of tasks that can run concurrently. See “Controlling the Number of Tasks Running Concurrently” on page 59. You can change the run order for queued tasks, see “Changing the Run Order” on page 59. You can also force a queued task to run. Starting a Task from the Task View (Forcing a Queued Task to Run) To override the order of the queued tasks, or to override any limit on the number of tasks that can be run concurrently, you can force a queued task to run from the toolbar. For Starter edition users, you can force only the first task to run. 56 VMware, Inc. Chapter 7 Managing Tasks To force a task to run Choose the task in the task list of the Task View and click the Start Task button ( ) in the toolbar. Canceling a Task You can cancel a task in the queue or one in progress. After a task has been cancelled, it loses its place in the queue, displaying “‐ ‐ ‐” for the Start Time in the task list and the time of cancellation in the End Time column. Canceling a task in progress does not “suspend” it. Canceling a task backs out of the conversion and reverts the source machine to its original state. To continue the task later, you can edit the task, but you must restart from the beginning. See “Editing a Task” on page 58. To cancel a specific task 1 Choose the task in the task list of the Task View. Shift‐click or control‐click to choose more than one task. 2 Click the cancel button in the toolbar ( ). Deleting a Task The delete command removes a task from the task list. The command works on any task except for one in progress. A running task must be cancelled before it can be deleted. It is also possible to clear all tasks from history, except for those currently running. To delete a specific task 1 Choose the task in the task list of the Task View. Shift‐click or control‐click to choose more than one task. 2 Click the delete button in the toolbar ( ). To clear all tasks from history 1 Choose Administration > Clear All Tasks in the main menu. 2 Click Yes in the verification dialog box. Looking at Progress and the Logs VMware Converter displays the progress of tasks in the Task View and the Details View. If problems arise that cause the task to fail, you can review information in the logs. Also, if you go in to edit a failed task, the edit wizard shows the problem areas. See “Editing a Failed Task” on page 58. Viewing a Task’s Progress Although you can get a general sense of a task’s progress by looking at its row in the task list of the Task View, you can get a more complete picture by viewing the Task Progress tab in the Details View. To view a task’s progress in the DetailsView Choose the row in the task table for the task you want to view. The Task Progress tab for that tasks appears in the DetailsView. See “Task Progress Tab” on page 55. Exporting and Viewing the Log You must export the log text file to read it or to be able to send a copy to VMware technical support. VMware, Inc. 57 VMware Converter User’s Manual To export a copy of the log file 1 Choose File>Export Logs in the main menu. 2 Save the log text files in the place you want using the Export Logs dialog box. 3 Open the log file with a text editor. The following paths describe the location of the recommended logs for you to view and to send to VMware support, if necessary. UFAD logs: %WINDIR%\Temp\vmware-temp\vmware-converter* %WINDIR%\vmware-temp\vmware-converter* (in Windows NT) Client logs: %TEMP%\vmware-temp\vmware-client* Send these in to support using File>Export Logs. For Converter Boot CD, map a network drive using the network configuration tool and use File>Export Logs. See Chapter 5, “Using the Converter Boot CD for Local Cold Cloning,” on page 41. These also are the locations on the remote machine if you are running a remote hot clone. To send these logs from a remote machine to VMware support, you must manually zip them and send them in. Editing Tasks You can edit tasks only with statuses of queued, completed, failed, or cancelled. Editing a Task As long as a task is not in progress you can use the editing wizard to change conversion settings. After you edit a task, it goes to the end of the queue. To move the task back up the queue, use the Run Order button in the toolbar. See “Changing the Run Order” on page 59. To edit a queued or cancelled task from the Summary Tab 1 Choose the row in the task list for the task you want to edit. The Task Progress tab for that task appears in the DetailsView. 2 Click the Summary tab to display it. 3 Click the Edit link in the Summary tab to launch the Converter edit wizard. 4 Select the page link that contains the information or settings you want to edit. Repeat as necessary. For minor edits you need deal with the specific pages only, and not the unaffected ones. However, in the case of a major edit—that is, one in which you change the source or destination—VMware Converter resets all the remaining pages in the procedure to their defaults. You must go through each remaining page to complete the import task creation. 5 Click Finish. Editing a Failed Task Editing a failed task has a few differences from editing a queued or cancelled task. To edit a failed task 1 Choose the row in the task table for the task you want to edit. The Task Progress tab for that task appears in the DetailsView. 58 VMware, Inc. Chapter 7 Managing Tasks 2 Click the Summary tab to display it. 3 Click the Edit link in the Task Progress tab to launch the Converter edit wizard. For places in which problems occur, the table of contents displays warning icons beside the page name, which appears in red. The edit wizard takes you directly to the first page with a problem. All links beyond the first error are disabled until you resolve the problem. 4 Select the page link that contains the information or settings you want to edit. 5 Repeat as necessary. 6 Click Finish. Managing How Tasks Run VMware Converter provides a variety of options for how you can view tasks, and manage the running of them in the queue. Controlling the Number of Tasks Running Concurrently In the Enterprise edition of VMware Converter, you can set the number of tasks that can run at a time. The default is “Unlimited.” However, you can set the maximum to be anywhere from 0 to 255. If you set the maximum to 0, every task that joins the queue must be started manually. If you are using the Starter edition, the maximum is 1. Running concurrent tasks is not an option. To set the number of tasks that can run concurrently 1 Choose Administration>Maximum Concurrent Tasks in the main menu. 2 In the Maximum Concurrent Tasks dialog box, choose or type the number you want, if you do not select Unlimited. 3 Click OK. Changing the Run Order You can change the order of tasks in the queue. When you are in the process of changing the run order, queued tasks do not start running. To change the run order 1 Click the Run Order button in the toolbar. 2 In the Run Order dialog box, choose the task you want to move in the queue, and use the up or down arrow button to change its position. You can also change a task’s position by dragging and dropping it. Shift‐click or control‐click to choose more than one task. 3 Click OK. Changing the Number of Tasks Displayed in the Task List After using VMware Converter for a length of time the number of tasks archived can grow to be very large. To minimize clutter in the task list you can lower the number of tasks that appear. Tasks in progress and tasks in queue to run are not affected by this selection. They are always displayed in the task list. To limit the number of archived tasks displayed in the Task View 1 Choose View>Tasks Displayed in the main menu. 2 Choose the level of display you want, using the Tasks Displayed dialog menu, and click OK. VMware, Inc. 59 VMware Converter User’s Manual Choices are to show all tasks run in: the last week (default setting) the last two weeks the last three weeks the last month the past See also “Deleting a Task” on page 57. Changing Which Tasks Are Displayed in the Task List Another way you can display tasks in the task list is to filter the tasks by status. The options are: <No Filter> In Progress Queued Cancelled Failed Completed To filter the tasks displayed in the Task View 1 Choose the Filter By drop‐down menu in the toolbar. 2 Choose the type of task you want to filter by. 3 You can choose more than one status to filter by. The drop‐down menu displays <Multiple> when you are done. If you filter out queued or in progress tasks, a warning message at the bottom of the DetailsView reminds you that they are not being displayed. If you have already limited the number of tasks displayed, any filter you choose is applied on top of that subset of tasks. 60 VMware, Inc. A Migration with p2vTool CommandLine Interface A Using the Experimental p2vTool Command Line Interface VMware provides p2vTool as a tool for migrating physical and virtual source machines with a command line interface. Support for this CLI is Experimental. Users cannot file Support Requests (SRs) to VMware for p2vTool‐related issues. You need an Enterprise license to use p2vTool to migrate machines. The one exception is restoring a VMware Consolidated Backup image. In this case, p2vTool can execute the query, verify, import, and postprocess options without a license if it detects that the source is a VCB image. The XML schema p2v.xsd is shipped with the Converter 3.0.2 executable. Syntax and Options Using p2vTool, you can perform migrations. This operation takes the shape: p2vtool -i -s p2v.xml in the short form, or p2vTool --import --source p2v.xml in the long form to import a machine described in the XML file p2v.xml. Only one action option, --query, --verify, --import, or --postprocess, can be specified per each execution/command line. Up to 10 instances of p2vTool can run simultaneously. You can perform the actions identified by the options listed in Table A‐1. Table A-1. p2vTool Options Option Action -? [--help] Produce help message. Lists the options for the p2vTool command line interface. -q [--query] Retrieve source computer information. Returns an XML description of the source machine. Run the -q option against any properly formatted input XML file that specifies a source. Running this before importing can help you in setting up the XML file for doing the import. This option requires the -s option to identify the source computer. To view the XML output on your monitor you need to use the -d option also. To print it to a file, use the -o option. VMware, Inc. 61 VMware Converter User’s Manual Table A-1. p2vTool Options (Continued) Option Action -v [--verify] Verify that the source computer can be imported to the destination computer. For confirming the availability of the source machine and the availability of the destination machine with sufficient room on it to receive the migrated machine. This option requires the -s option to identify an input XML file that specifies a complete import job (and should not be used with an input XML files that specifies a postprocess‐only job). To view the XML output on your monitor you need to use the -d option also. -i [--import] Perform a migration. For initiating the migration. This option requires the -s option to identify the source computer and the parameters of the operation in the p2v.xml file. -p [--postprocess] Postprocessing of the virtual machine. For image customization or reconfiguration parameters of a machine not involved in a migration. (Postprocessing can be done as part of an -i migration if postProcessingParams are specified in the input XML file.) This option requires the -s option to specify the input XML file to be applied against the source. -s [--source] arg (=p2v.xml) Input XML file. The XML file that defines the migration or the object of the activity started by the action option. See“Examples of XML Input Files for Migrations” on page 63 and “Examples of XML Input Files for Consolidated Backup Restore” on page 66 for examples. -o [--output] arg Print output XML to specified file. -d [--dump] Print output XML to console. -l [--lic] Print license. Displays information on existing license type, version number, issued date, expiry date, and number of concurrent jobs allowed. -n [--newlic] arg Change license. To add or change an existing license. Provide the path of the file containing the license you want to add or use. NOTE If, in the p2v.xml file, you do not provide the user name or password for accessing a source physical machine, a source Virtual Center or ESX Server machine, or a destination VirtualCenter or ESX Server machine, p2vTool prompts for the name or password to be entered from the standard input. Canceling a Task An ongoing p2vTool task is cancelled if you enter Ctrl+C. Source Machines and Destination Machines For p2vTool, there are three types of source machines: Live, Hosted, and Managed; and two types of destination machines: Hosted and Managed. A Live machine can only be a source and has these attributes: Can be a physical machine or a virtual machine. Does a “live” import that avoids having to shut down the source machine. Must be powered‐on at the time of import. A Hosted machine can be a source or destination and has these attributes: 62 A “flat‐file” virtual machine, typically from a VMware Workstation product or a supported backup format. VMware, Inc. Appendix A Migration with p2vTool Command- Line Interface Must be accessible from the local machine’s operating system. (It can be on a network share, but the network share must be mounted before running p2vTool.) If used as a source, the virtual machine must be powered off at the time of import. A Managed machine can be a source or destination and has these attributes: Virtual machines running on an ESX Server machine. The server can be specified as an ESX Server machine or the VirtualCenter server that is managing it. If used as a source, virtual machine must be powered off at the time of the import. Restoring VMware Consolidated Backup Images with p2vTool VMware Consolidated Backup enables its users to back up entire ESX Server virtual machines, storing the backup using Workstation disks, a .vmx file, and a catalog file. The p2vTool can restore Consolidated Backup images into ESX Server 3.x machines, both free‐standing and those managed by VirtualCenter, and can also import them to hosted products. The p2vTool does not preserve certain virtual machine properties unless settings for the attributes that can preserve the properties are included in the input XML file. Preserving these properties are applicable only to a managed product destination. Table A‐2 shows the attributes that need attention if you want to preserve these properties. For a VMware hosted product destination, the attributes should not be set, because virtual machine properties are not preserved. Table A-2. Settings to Preserve Properties Node Attribute Settings ImportParams keepIdentity Default is false. Set to true to preserve the virtual machine identity preserveDeviceBackingInfo Default is false. Set to true to preserve the device backing information for CD‐ROM, floppy, serial port, and parallel port. preserveNicsInfo Default is false. Set to true to use the network adapter information from the source. NicMappings Information in the catalog file is not extracted. To restore to the same location, view the original catalog file and include that information in the input XML file. The p2vTool can import Consolidated Backup images into standalone hosted products. Attributes cannot be set to preserve properties as shown in Table A‐2. Examples of XML Input Files for Migrations Here are examples of XML input files for the various combinations of sources and destinations in a p2vTool import. Import of a “live” physical machine source to a managed destination: <?xml version="1.0" encoding="UTF-8" ?> <p2v version="2.1" xmlns="http://www.vmware.com/v2/sysimage/p2v" xmlns:xsi="http://www.w3.org/2001/XMLSchema-instance" xsi:schemaLocation="http://www.vmware.com/v2/sysimage/p2v p2v.xsd" uninstallAgentOnSuccess="0"> <source> <liveSpec> <creds host="a-running-machine.company.com" username="Administrator" password="adminPassword" /> </liveSpec> </source> <dest> <managedSpec vmName="a-new-virtual-machine"> <!-- username and password may be omitted, in which case you will be interactively prompted for credentials --> VMware, Inc. 63 VMware Converter User’s Manual <creds host="vc-server" username="Administrator" password="adminPassword" /> </managedSpec> </dest> <importParams targetProductVersion="PRODUCT_MANAGED" /> <postProcessingParams> <reconfigParams /> </postProcessingParams> </p2v> Import of a “live” local machine to a managed destination: <?xml version="1.0" encoding="UTF-8" ?> <p2v version="1.0" xmlns="http://www.vmware.com/v2/sysimage/p2v" xmlns:xsi="http://www.w3.org/2001/XMLSchema-instance" xsi:schemaLocation="http://www.vmware.com/v2/sysimage/p2v p2v.xsd"> <source> <liveSpec /> </source> <dest> <managedSpec vmName="a-new-virtual-machine"> <!-- username and password may be omitted, in which case you will be interactively prompted for credentials --> <creds host="another-vc-server" username="Administrator" password="adminPassword" /> </managedSpec> </dest> <importParams targetProductVersion="PRODUCT_MANAGED" /> <postProcessingParams> <reconfigParams /> </postProcessingParams> </p2v> Import of a managed source to a hosted destination: <?xml version="1.0" encoding="UTF-8" ?> <p2v version="1.0" xmlns="http://www.vmware.com/v2/sysimage/p2v" xmlns:xsi="http://www.w3.org/2001/XMLSchema-instance" xsi:schemaLocation="http://www.vmware.com/v2/sysimage/p2v p2v.xsd"> <source> <managedSpec vmId="a-virtual-machine"> <!-- username and password may be omitted, in which case you will be interactively prompted for credentials --> <creds host="vc-server" username="Administrator" password="adminPassword" /> </managedSpec> </source> <dest> <hostedSpec vmName="a-new-virtual-machine" path="d:\My Virtual Machines" /> </dest> <importParams targetProductVersion="PRODUCT_WS_5X" /> <postProcessingParams> <reconfigParams /> </postProcessingParams> </p2v> Import of a managed source to a managed destination: <?xml version="1.0" encoding="UTF-8" ?> <p2v version="1.0" xmlns="http://www.vmware.com/v2/sysimage/p2v" xmlns:xsi="http://www.w3.org/2001/XMLSchema-instance" xsi:schemaLocation="http://www.vmware.com/v2/sysimage/p2v p2v.xsd"> <source> <managedSpec vmId="a-virtual-machine"> <!-- username and password may be omitted, in which case you will be interactively prompted for credentials --> <creds host="vc-server" username="Administrator" password="adminPassword" /> </managedSpec> </source> <dest> <managedSpec vmName="a-new-virtual-machine"> <!-- username and password may be omitted, in which case you will be interactively prompted for credentials --> 64 VMware, Inc. Appendix A Migration with p2vTool Command- Line Interface <creds host="another-vc-server" username="Administrator" password="adminPassword" /> </managedSpec> </dest> <importParams targetProductVersion="PRODUCT_MANAGED" /> <postProcessingParams> <reconfigParams /> </postProcessingParams> </p2v> Import of a managed source to a managed destination, explicitly specifying many optional parameters: <?xml version="1.0" encoding="UTF-8" ?> <p2v version="1.0" xmlns="http://www.vmware.com/v2/sysimage/p2v" xmlns:xsi="http://www.w3.org/2001/XMLSchema-instance" xsi:schemaLocation="http://www.vmware.com/v2/sysimage/p2v p2v.xsd"> <source> <managedSpec vmId="a-virtual-machine"> <!-- username and password may be omitted, in which case you will be interactively prompted for credentials --> <creds host="vc-server" username="Administrator" password="adminPassword" /> </managedSpec> </source> <dest> <managedSpec vmName="a-new-virtual-machine" datastore="storage2" folder="my-vms" cluster="vc-cluster-3" host="an-ESX-host-attached-to-dest-vc-server" resourcePool="vc-resource-pool-1"> <!-- username and password may be omitted, in which case you will be interactively prompted for credentials --> <creds host="dest-vc-server" username="Administrator" password="adminPassword" /> </managedSpec> </dest> <importParams targetProductVersion="PRODUCT_MANAGED" diskType="VMFS" clonePagefile="false"> <volumesToClone> <volumeCloneInfo volumeId="c:" resize="true" newSize="10000000000" /> <volumeCloneInfo volumeId="d:" resize="false" /> </volumesToClone> </importParams> <postProcessingParams> <reconfigParams /> </postProcessingParams> </p2v> Import of a hosted source to a managed destination: <?xml version="1.0" encoding="UTF-8" ?> <p2v version="1.0" xmlns="http://www.vmware.com/v2/sysimage/p2v" xmlns:xsi="http://www.w3.org/2001/XMLSchema-instance" xsi:schemaLocation="http://www.vmware.com/v2/sysimage/p2v p2v.xsd"> <source> <!-- the "password" attribute is only used for encrypted sources such as Symantec's SV2I format and can be omitted for other types of sources --> <hostedSpec path="d:\My Virtual Machines\a-virtual-machine\a-virtual-machine.vmx" password="" /> </source> <dest> <managedSpec vmName="a-new-virtual-machine"> <!-- username and password may be omitted, in which case you will be interactively prompted for credentials --> <creds host="vc-server" username="Administrator" password="adminPassword" /> </managedSpec> </dest> <importParams targetProductVersion="PRODUCT_MANAGED" /> <postProcessingParams> <reconfigParams /> </postProcessingParams> </p2v> Reconfiguration of a hosted source: <?xml version="1.0" encoding="UTF-8" ?> VMware, Inc. 65 VMware Converter User’s Manual <p2v version="1.0" xmlns="http://www.vmware.com/v2/sysimage/p2v" xmlns:xsi="http://www.w3.org/2001/XMLSchema-instance" xsi:schemaLocation="http://www.vmware.com/v2/sysimage/p2v p2v.xsd"> <source> <!-- the "password" attribute is only used for encrypted sources such as Symantec's SV2I format and can be omitted for other types of sources --> <hostedSpec path="d:\My Virtual Machines\a-virtual-machine\a-virtual-machine.vmx" password="" /> </source> <postProcessingParams> <reconfigParams /> </postProcessingParams> </p2v> Reconfiguration of a managed source: <?xml version="1.0" encoding="UTF-8" ?> <p2v version="1.0" xmlns="http://www.vmware.com/v2/sysimage/p2v" xmlns:xsi="http://www.w3.org/2001/XMLSchema-instance" xsi:schemaLocation="http://www.vmware.com/v2/sysimage/p2v p2v.xsd"> <source> <managedSpec vmId="my-vm"> <!-- username and password may be omitted, in which case you will be interactively prompted for credentials --> <creds host="vc-server" username="Administrator" password="adminPassword" /> </managedSpec> </source> <postProcessingParams> <reconfigParams /> </postProcessingParams> </p2v> Examples of XML Input Files for Consolidated Backup Restore Here are two examples of XML input files for a p2vTool restore of a Consolidated Backup image to a managed VMware product. Restore of a Consolidated Backup image to an ESX Server 3.x host through VirtualCenter: <?xml version="1.0" encoding="UTF-8" ?> <!-Restore a VCB image to an ESX 3.x machine through VirtualCenter --> <p2v version="1.0" xmlns="http://www.vmware.com/v2/sysimage/p2v" xmlns:xsi="http://www.w3.org/2001/XMLSchema-instance" xsi:schemaLocation="http://www.vmware.com/v2/sysimage/p2v p2v.xsd"> <source> <!-- the "password" attribute is only used for encrypted sources such as the SV2I format and can be omitted or other types of sources --> <hostedSpec password="" path="C:\MyVirtualMachine\myvcbimage.vmx" /> </source> <dest> <managedSpec datastore="MYVMFS3" folder="" host="my_esx3_host" resourcePool="myrsrpool" vmName="vcbrestore"> <creds host="myVCServer" password="" port="" username="admin" /> </managedSpec> </dest> <!-- The "keepIdentity" optional attribute is used to indicate whether an "identity restore" is attempted. The attribute should be set to true if the VM is to be re-imported after it has been lost (deleted). If the VM is to be re-imported for cloning purpose, the flag should be set to false. The default is false. This attribute only applies to managed destination --> <!-- If the "preserveDeviceBackingInfo" optional attribute is set to true, all the device backing information for the VM is restored. This includes reconnecting CDROMs, serial port, parallel port if devices exist. The default is set to false. This attribute only applies to managed destination --> <importParams clonePagefile="false" diskType="VMFS" keepIdentity="true" preserveDeviceBackingInfo="false" targetProductVersion="PRODUCT_MANAGED"> 66 VMware, Inc. Appendix A Migration with p2vTool Command- Line Interface <!-- If the "preserveNicsInfo" attribute is set to true, all network interfaces will be preserved and get reconnected to the original virtual switches if exist. Manually assigned ethernet MAC addresses will be preserved as well. If it is set to false and nicmappings node is empty, all the VM's network interfaces will be stripped off. The default value is false.--> <nicMappings preserveNicsInfo="true" /> </importParams> <postProcessingParams installTools="false" powerOnVM="true" /> </p2v> Restore of a Consolidated Backup image to an ESX Server 3.x host directly: <?xml version="1.0" encoding="UTF-8" ?> <!-- Restore a VCB image to an ESX 3.x machine directly --> <p2v version="1.0" xmlns="http://www.vmware.com/v2/sysimage/p2v" xmlns:xsi="http://www.w3.org/2001/XMLSchema-instance" xsi:schemaLocation="http://www.vmware.com/v2/sysimage/p2v p2v.xsd"> <source> <!-- the "password" attribute is only used for encrypted sources such as the SV2I format and can be omitted or other types of sources --> <hostedSpec password="" path="F:\VirtualMachine\vbcwin2k3\win2k3ent.vmx" /> </source> <dest> <managedSpec datastore="MYVMFS3" folder="" host="" resourcePool="" vmName="vcbrestore"> <creds host="my_esx3_host" password="" port="" username="root" /> </managedSpec> </dest> <!-- The "keepIdentity" optional attribute is used to indicate whether an "identity restore" is attempted. The attribute should be set to true if the VM is to be re-imported after it has been lost (deleted). If the VM is to be re-imported for cloning purpose, the flag should be set to false. The default is false. This attribute only applies to managed destination --> <!-- If the "preserveDeviceBackingInfo" optional attribute is set to true, all the device backing information for the VM is restored. This includes reconnecting CDROMs, serial port, parallel port if devices exist. The default is set to false. This attribute only applies to managed destination --> <importParams clonePagefile="false" diskType="VMFS" keepIdentity="true" preserveDeviceBackingInfo="false" targetProductVersion="PRODUCT_MANAGED"> <!-- If the "preserveNicsInfo" attribute is set to true, all network interfaces will be preserved and get reconnected to the original virtual switches if exist. Manually assigned ethernet MAC addresses will be preserved as well. If it is set to false and nicmappings node is empty, all the VM's network interfaces will be stripped off. The default value is false.--> <nicMappings preserveNicsInfo="true" /> </importParams> <postProcessingParams installTools="false" powerOnVM="true" /> </p2v> VMware, Inc. 67 VMware Converter User’s Manual 68 VMware, Inc. Glossary A ACE Manager (VMware ACE Manager) The program used by a VMware ACE administrator to create and update projects, virtual machines, and packages. See also VMware ACE. B BIOS (basic input/output system) Firmware that controls machine startup and manages communication between the CPU and other devices, such as the keyboard, monitor, printers, and disk drives. bridged networking In hosted products, a type of network connection between a virtual machine and the host’s physical network. With bridged networking, a virtual machine appears to be an additional computer on the same physical Ethernet network as the host. See also host‐only networking, NAT (network address translation). C child A managed entity grouped by a folder object or another managed entity. See also folder. clone (n.) A duplicate of a virtual machine. (v.) To make a copy of a virtual machine. When a clone is created, VirtualCenter provides an option for customizing the guest operating system of that virtual machine. Hosted products distinguish between full clones and linked clones. See also full clone, linked clone. cold cloning In VMware Converter, cloning a local physical machine while it is running in WinPE from the VMware Converter Boot CD, not from its own operating system. See also hot cloning. concurrent migrations In VMware Converter, the Task Manager’s ability to direct the conversion and migration of multiple virtual machines at the same time. configuration See virtual machine configuration. Converter Boot CD (VMware Converter Boot CD) In VMware Converter, the means by which a user can perform a local cold clone of a physical machine. When the physical machine is booted from the Converter Boot CD, the Converter application runs on WinPE, not the machine’s operating system, and uses a RAM disk for its operations, leaving no footprint on the physical machine. current virtual machine (1) A virtual machine of the latest version supported by the product in use. See also legacy virtual machine. (2) In hosted products, the virtual machine that has focus in the service console. VMware, Inc. 69 VMware Converter User’s Manual customization The process of applying new characteristic values to a virtual machine as it is being deployed from a template or cloned from another existing virtual machine. Customization options include changing the new virtual machine identification and network information. D datastore Virtual representations of combinations of underlying physical storage resources in the datacenter. A datastore is the storage location (for example, a physical disk, a RAID, or a SAN) for virtual machine files. destination In VMware Converter, the machine to which one imports a virtual machine, whether migrated or converted from a physical machine. destination virtual machine In VMware Converter, the migrated virtual machine at its final location. DHCP (Dynamic Host Configuration Protocol) A communications protocol that enables dynamic addressing. The software relieves administrators of the task of assigning an IP address to each device that connects to a network. disk mode A property of a virtual disk that defines its external behavior (how the virtualization layer treats its data) but is completely invisible to the guest operating system. Available modes vary by product and include persistent mode (changes to the disk are always preserved across sessions), nonpersistent mode (changes are never preserved), undoable mode (changes are preserved at the user’s discretion), and append mode (similar to undoable, but the changes are preserved until a system administrator deletes the redo‐log file). DNS (Domain Name System) An Internet data query service that translates host names into IP addresses. Also called “Domain Name Server” or “Domain Name Service.” E Ethernet switch A physical switch that manages network traffic between machines. A switch has multiple ports, each of which can be connected to a machine or to another switch on the network. See also VMotion. EULA (end user license agreement) The software license that details any restrictions placed on users. F FAT Acronym for file allocation table. file A container for raw data, such as text or an image. folder A managed entity used to group other managed entities. Folder types are determined by the kinds of child entities they contain. See also child. full clone A complete copy of the original virtual machine, including all associated virtual disks. See also linked clone. G growable disk A type of virtual disk in which the disk space is not preallocated to its full size. Its files start out small in size and grow as data is written to the disk. 70 VMware, Inc. Glossary guest operating system An operating system that runs inside a virtual machine. See also host operating system. H host (1) A physical computer capable of running virtual machines. Also called the “host machine” or “host computer.” (2) In VMware Converter, the physical computer on which the VMware Converter software is installed. host agent Software that, when installed on a virtual machine host, performs actions on behalf of a remote client. host‐based licensing In ESX Server software, one of two modes for licensing VMware software. License files reside on the host and feature availability is tied strictly to the host in which the file resides. See also server‐based licensing. hosted products VMware products (including Workstation, VMware Player, VMware Server, VMware ACE, and Lab Manager) that run as applications on physical machines with operating systems such as Microsoft Windows or Linux. By comparison, ESX Server is a “bare‐metal” product, which provides a thin software layer (the hypervisor) that enables it to run directly on the physical machine. host‐only networking In hosted products, a type of network connection between a virtual machine and the host. With host‐only networking, a virtual machine is connected to the host on a private network, which normally is not visible outside the host. Multiple virtual machines configured with host‐only networking on the same host are on the same network. See also bridged networking, Converter Boot CD (VMware Converter Boot CD), NAT (network address translation). host operating system An operating system that runs on the host machine. See also guest operating system. hot cloning In VMware Converter, cloning a local or remote physical machine while it is running in its own operating system. See also cold cloning. hot fix An installable file that resets a user’s password, renews an expired virtual machine, or enables a copy‐protected virtual machine to run from a new location. L legacy virtual machine A virtual machine supported by the product in use but not current for that product. For example, in Workstation 5, you can use and create virtual machines for use in Workstation 4.x, GSX Server 3.x, or ESX Server 2.x, but new Workstation 5 features (such as clones, multiple snapshots, and teams) are not compatible with the legacy virtual machines. license file A text file determining the license mode and entitlement to licensed features. license key An encrypted block of text within a license file, determining entitlement to one specific licensed feature. license mode The method used for licensing VMware software. A license file can be located on an ESX Server host or on a license server. VirtualCenter Server uses server‐based licensing. ESX Server licensing can be server‐based or host‐based at the option of the system administrator. See also host‐based licensing, server‐based licensing. VMware, Inc. 71 VMware Converter User’s Manual linked clone A copy of the original virtual machine that must have access to the parent virtual machine’s virtual disks. The linked clone stores changes to the virtual disks in a separate set of files. See also full clone. local cloning Making a copy of a virtual machine residing in the system on which VMware Converter is running, or making a copy of the physical machine itself for conversion to a virtual machine. See also remote cloning. LUN (logical unit number) An identifier for a disk volume in a storage array. M managed products A “bare‐metal” VMware product, like ESX Server, that provides a thin software layer (the hypervisor) that enables it to run directly on the physical machine.By comparison, hosted VMware products (including Workstation, VMware Player, VMware Server, VMware ACE, and Lab Manager) are ones that run as applications on physical machines with operating systems such as Microsoft Windows or Linux. migration The process of moving a virtual machine between hosts. Unless VMotion is used, the virtual machine must be powered off when you migrate it. See also migration with VMotion, migration with VMware Converter. migration with VMotion The process of moving a virtual machine that is powered on and has met selected requirements, including the activation of VMotion on both the source and target hosts. When you migrate a virtual machine using VMotion, the operations of the virtual machine can continue without interruption. See also migration with VMware Converter. migration with VMware Converter The process of moving a virtual machine that is powered off from a local or remote host, while reconfiguring the file format, if necessary, to accommodate the destination machine. See also migration with VMotion. NAT (network address translation) In hosted networking, a type of network connection that enables you to connect your virtual machines to an external network when you have only one IP network address and that address is used by the host computer. If you use NAT, your virtual machine does not have its own IP address on the external network. Instead, a separate private network is set up on the host computer. Your virtual machine gets an address on that network from the VMware virtual DHCP server. The VMware NAT device passes network data between one or more virtual machines and the external network. It identifies incoming data packets intended for each virtual machine and sends them to the correct destination. See also bridged networking, Converter Boot CD (VMware Converter Boot CD), host‐only networking. NIC (network interface card) An expansion board that provides a dedicated connection between a computer and a network. Also called a “network adapter.” P P2V Assistant (VMware P2V Assistant) A product that enables users to convert physical machines to VMware virtual machines. Superseded by VMware Converter. See also VMware Converter. physical disk In hosted products, a hard disk in a virtual machine that is mapped to a physical disk drive or partition on the host machine. A virtual machine’s disk can be stored as a file on the host file system or on a local hard disk. When a virtual machine is configured to use a physical disk, VirtualCenter directly accesses the local disk or partition as a raw device (not as a file on a file system). See also virtual disk. 72 VMware, Inc. Glossary physical network A network of physical machines (plus cabling, switches, routers, and so on) that are connected so that they can send data to and receive data from each other. See also virtual network. provisioning The process of creating a functioning virtual machine by assigning resources such as CPU, memory, and virtual hardware and then deploying a system image. R raw disk See physical disk. remote cloning Making a copy of a virtual machine or a physical machine accessed over the network by VMware Converter. See also local cloning. S SAN (storage area network) A large‐capacity network storage device that can be shared among multiple VMware ESX Server hosts. A SAN is required for VMotion. server (1) A system capable of managing and running virtual machines. (2) A process capable of accepting and executing instructions from another process. server‐based licensing A mode of licensing VMware software in which all license keys are administered by a license server, which manages a central license pool. Feature entitlement is checked out and returned on demand. See also host‐based licensing. source In VMware Converter, the machine from which one imports or creates a virtual machine. source virtual machine In VMware Converter, the virtual machine to be imported, at its original location. standalone virtual machine A virtual machine that runs in Workstation, VMware Server, and VMware Player. Source virtual machines from Microsoft Virtual PC, Microsoft Virtual Server, and Symantec Backup Exec System Recovery images are also considered standalones. See also source virtual machine. T task A managed object representing the state of a long‐running operation. TCP (Transmission Control Protocol) A reliable transfer protocol used between two endpoints on a network. TCP is built on top of the Internet Protocol (IP). See also TCP/IP (Transmission Control Protocol/Internet Protocol). TCP/IP (Transmission Control Protocol/Internet Protocol) A set of protocols, the de facto language of the Internet, designed to enable communication between networks regardless of the computing technologies that they use. TCP connects hosts and provides a reliable exchange of data streams with guaranteed delivery. IP specifies the format of packets and handles addressing. template A master image of a virtual machine. This typically includes a specified operating system and a configuration that provides virtual counterparts to hardware components. Optionally, a template can include an installed guest operating system and a set of applications. Setting a virtual machine as a VMware, Inc. 73 VMware Converter User’s Manual template protects any linked clones or snapshots that depend on the template from being disabled inadvertently. Templates are used by VirtualCenter to create new virtual machines. See also linked clone. V virtual disk A file or set of files that appears as a physical disk drive to a guest operating system. These files can be on the host machine or on a remote file system. See also growable disk, physical disk. virtual hardware The devices that make up a virtual machine. The virtual hardware includes the virtual disk, removable devices such as the DVD‐ROM/CD‐ROM and floppy drives, and the virtual Ethernet adapter. virtual machine A virtualized x86 PC environment in which a guest operating system and associated application software can run. Multiple virtual machines can operate on the same host system concurrently. virtual machine configuration The specification of which virtual devices, such as disks and memory, are present in a virtual machine and how they are mapped to host files and devices. In VMware Converter, VMware virtual machines whose disks have been populated by restoring from a backup or by some other direct means of copying undergo configuration to enable them to boot in VMware products. See also virtual machine. virtual machine configuration file A file containing a virtual machine configuration. This .vmx file is created when you create the virtual machine. It is used to identify and run a specific virtual machine. virtual memory An extension of a system’s physical memory, enabled by the declaration of a page file. virtual network A network connecting virtual machines that does not depend on physical hardware connections. For example, you can create a virtual network between a virtual machine and a host that has no external network connections. You can also create a LAN segment for communication between virtual machines on a team. See also legacy virtual machine, template. Virtual SMP The technology that enables a virtual machine to do symmetric multiprocessing. Virtual SMP enables you to assign two virtual processors to a virtual machine on any host machine that has at least two logical processors. VMotion A feature that enables you to move running virtual machines from one ESX Server system to another without interrupting service. It requires licensing on both the source and target hosts. VMotion is activated by the VirtualCenter agent, and VirtualCenter Server centrally coordinates all VMotion activities. See also migration with VMotion. VMware ACE An assured computing environment that gives security administrators the ability to protect critical company resources against the risks presented by unmanaged PCs. End users install a simple client program that enables them to run a virtual machine. VMware ACE offers complete control of the hardware configuration and networking capabilities of an unmanaged PC, transforming it into an IT‐compliant PC endpoint. VMware ACE can be used internally or remotely and can be connected or disconnected from the trusted network. See also ACE Manager (VMware ACE Manager). VMware Converter Software that enables users to convert physical machines to virtual machines and to migrate virtual machines between VMware products. VMware Converter can perform mass migrations and create VMware virtual machines from a number of third‐party formats. 74 VMware, Inc. Glossary VMware Infrastructure A software suite, including ESX Server and VirtualCenter, that virtualizes servers, storage, and networking and enables multiple unmodified operating systems and their applications to run independently in virtual machines while sharing physical resources. The suite delivers comprehensive virtualization, management, resource optimization, application availability, and operational automation capabilities. See also Ethernet switch. VMware Player Free software that enables PC users to easily run any virtual machine on a Windows or Linux PC. VMware Player runs virtual machines created by VMware Workstation, GSX Server, or ESX Server and also supports Microsoft virtual machines and Symantec LiveState Recovery disk formats. VMware Server A free virtualization product for Windows and Linux servers. It enables users to quickly provision new server capacity by partitioning a physical server into multiple virtual machines. VMware Tools A suite of utilities and drivers that enhances the performance and functionality of your guest operating system. Key features of VMware Tools include some or all of the following, depending on your guest operating system: an SVGA driver, a mouse driver, the VMware Tools control panel, and support for such features as shared folders, drag‐and‐drop in Windows guests, shrinking virtual disks, time synchronization with the host, VMware Tools scripts, and connecting and disconnecting devices while the virtual machine is running. W Workstation (VMware Workstation) Virtualization software for software developers, testers, and enterprise IT professionals. VMware Workstation runs multiple operating systems simultaneously on a single PC. Users can run Windows, Linux, NetWare, or Solaris in fully networked, portable virtual machines with no rebooting or hard drive partitioning required. VMware Workstation includes memory optimization and the ability to manage multitier configurations and multiple snapshots. VMware, Inc. 75 VMware Converter User’s Manual 76 VMware, Inc. Index A Acronis True Image 19 adding an Enterprise license 25 adding drivers to the Converter Boot CD 47 Agent, See VMware Converter Agent controlling number of tasks running 59 converting machines menu of procedures 28 physical machine 29 customizing the guest operating system 37, 45, 50 B D Boot CD cloning with 13, 41 importable physical machines 18 memory requirements 18 datastores 34, 43 deleting a task 57 destination ESX Server 33, 43 two categories 33, 43 Workstation or other standalone 34, 44 Details View, the 55 disk-based cloning 15 DNS, specifying the connections 38, 46, 51 drivers, adding to the Converter Boot CD 47 duplicate ID 22 C canceling a task 57 changing an Enterprise license 25 changing number of tasks displayed 59 changing the run order 59 choosing destination 33, 43 clearing all tasks from history 57 clones full 36 linked 36 cloning by edition 10 cold, defined 11 defined 10 disk-based 15 example 11 hot, defined 11 local, defined 11 modes 14 physical machine 11 physical machine, cold 41 remote, defined 11 volume-based 14 clusters not supported as destinations 28, 43 specifying for destination 33, 43 cold cloning defined 11 memory requirements 18 with Boot CD 13, 41 command line interface, p2vTool 61 completing import task creation 38, 46 configuration, starting 49 configuring VMware virtual machines 49 VMware, Inc. E editing failed task 58 task 58 Enterprise edition adding a license 25 changing a license 25 differentiators from Starter edition 10 errors, viewing in the logs 57 ESX Server as destination 33, 43 as source 31 ESX Server support 19 exporting the log 57 F failed task, editing a 58 FAT file systems 36, 44 filtering tasks displayed 60 folder, location of application 23 G GSX Server support 19 guest operating system, customizing 37, 45, 50 GUID Partition Table (GPT) disks 15 H host system requirements 17 77 VMware Converter User’s Manual hosted product virtual machine as source 31 hot cloning defined 11 example 11 I import options for a standalone virtual machine 36 installing VMware Converter 23 install-less mode 27 Inventory view Hosts & Clusters 31, 50 Virtual Machines & Templates 31, 50 ISO image, modifying with peTools 47 options 61 p2vTools example input XML files 63 physical machine as source 29 cold cloning 41 physical machines that can be imported 18 ports required for conversion 22 procedures for converting machines 28 progress, viewing 57 push install 25 R knowledge base, accessing 7 remote cloning defined 11 example 11 removing VMware Converter 24 repairing VMware Converter 24 resources, specifying 33, 43 L S J jobs, managing 15, 53 K license, adding 25 live cloning. See hot cloning local cloning defined 11 with Boot CD 13 log exporting and viewing 57 location of 28, 58 Log Info button 28 M managing jobs 15 managing jobs with the Task View 15, 53 Master Boot Record (MBR) disks 15 maximum number of tasks 59 memory requirements for Boot CD 18 minimum space requirements 18 modes of cloning 14 N network, same for source and destination machines 11 Norton Ghost 19 O offline cloning. See cold cloning operating system compatibility issues 17 system that Boot CD runs on 18 VMware Converter can run on 17 P P2V Assistant 9 p2vTool 78 scripted install 25 settings affected by conversion 22 ShadowProtect 19 source ESX Server 31 standalone virtual machine 31 space requirements, minimum 18 standalone virtual machine as source 31 Starter edition 10 starting the wizard for cold clone 41 for configuration 49 for conversion 29 to edit a task 58 Storage Craft ShadowProtect 19 Summary Tab, the 55 support supported destinations 21 supported sources 19 Symantec Backup Exec System Recovery 19 system images that can be converted 19 system reconfiguration 10 system requirements 17 T table of contents pane 29, 42 task completing import creation 38, 46 editing 58 editing failed 58 Task List 53 task manager VMware, Inc. Index canceling a task 57 changer number of tasks displayed 59 changing run order 59 clearing all tasks from history 57 deleting a task 57 Details View 55 filtering tasks by status 60 number of concurrent tasks 59 starting and cancelling tasks 56 Summary tab 55 Task Progress tab 55 Task Progress tab, the 55, 57 Task View, managing migrations with 15, 53 tasks filtering display of 60 maximum concurrent 59 run order 59 TCP/IP ports 22 technical support resources 7 toolbar 54 U uninstalling older versions before installing 23 uninstalling VMware Converter 24 user groups, accessing 7 uses for VMware Converter 9 installing 23 removing 24 repairing 24 uninstalling 24 uses 9 VMware Converter Agent VMware Converter Boot CD cold cloning with 13 modifying ISO image 47 VMware Fusion support 19 VMware Server support 19 VMware Tools 37, 45, 50 volume-based cloning 14 W Windows cold clone requirements for Boot CD 18 operating systems that VMware Converter runs on 17 Windows Server Domain 38, 46 WINS, specifying the addresses 38, 46, 51 wizard table of contents pane 29, 42 Workstation as destination 34, 44 as source 31 Workstation support 19 V VCB, See VMware Consolidated Backup Version support 19 viewing a task’s progress 57 viewing the log 57 virtual disks on FAT file systems 36, 44 virtual hardware CPU issues 22 disk device issues 22 Ethernet adapter issues 22 graphics card issues 22 virtual machine destination on same network as source 11, 15 Virtual Machine Importer 9 virtual machines configuring VMware 49 that can be converted 19 Virtual PC support 19 Virtual Server support 19 VirtualCenter support 19 VMware community forums, accessing 7 VMware Consolidated Backup 20 VMware Converter default location of application folder 23 editions 10 VMware, Inc. 79 VMware Converter User’s Manual 80 VMware, Inc.