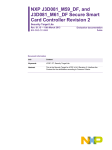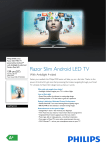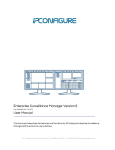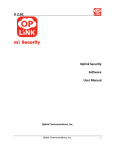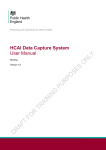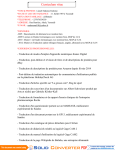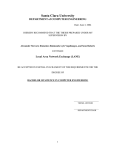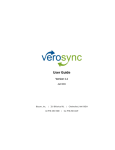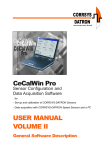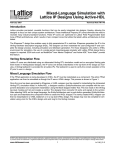Download User Manual For Mac
Transcript
Before You Start 1. This guide is for v2.0.1.35 of the iTwin software for Mac Platform. The Release Notes are available on our website here http://www.itwin.com/whatisnew/securebox_release_v2.0.1.35/ 2. This guide will show you how to use iTwin on OS X (Snow Leopard, Lion & Mountain Lion). For Windows user guide, visit our User Manual page at http://www.itwin.com/userguide. 3. iTwin requires a fast broadband Internet connection for a good experience during large file transfers. Table of Contents Chapter 1. Your iTwin Device ..................................................................................... 3 Chapter 2. Key Icons of the iTwin Interface .......................................................... 4 Chapter 3. Install iTwin on OS X ................................................................................ 9 Chapter 4. Secure your Files in the Cloud............................................................ 15 Chapter 5. Access your Secured Files from the Cloud .................................... 17 Chapter 6. Share Files for Remote Access............................................................ 20 Chapter 7. Remotely Access the Shared Files .................................................... 21 Chapter 8. Remotely Upload Files .......................................................................... 22 Chapter 9. Prevent Unauthorized Access ............................................................ 24 Chapter 10. Share Files with Groups Using iTwin Multi ................................. 26 Chapter 11. Set File Permissions ............................................................................. 29 Chapter 12. Troubleshooting ................................................................................... 31 2 Chapter 1. Your iTwin Device Your iTwin device has two identical halves. The two halves can be connected together via their special connector to form a pair, as shown. A. iTwin connector B. USB port connector C. iTwin activity indicator (LED) 3 Chapter 2. Key Icons of the iTwin Interface 1. iTwin Icon 2. SecureBox Files Icon 3. Local Files Icon 4. Remote Files Icon 4 1. iTwin Icon In the top right corner of your desktop, locate the iTwin icon in the Menu Bar. Click on the iTwin icon to activate the iTwin Menu. From the iTwin Menu you can access the folders for SecureBox Files, Local Files and Remote Files. 5 2. SecureBox Files Icon SecureBox Files are files that are encrypted and obfuscated by iTwin SecureBox (See Chapter 4). To open this folder at any time, locate the iTwin icon on your Menu Bar in the top right corner of your desktop. Click on iTwin icon to see the iTwin Menu and select the ‘Open SecureBox Files’ option. This will open the ‘iTwin SecureBox’ folder below. 6 3. Local Files Icon Local Files are the files that you are sharing, for access from a remote computer (See Chapter 6). To share/unshare a file or folder, locate the iTwin icon on your Menu Bar in the top right corner of your desktop. Click on the iTwin icon to see the iTwin Menu and select the ‘Open Local Files’ option. This will open the ‘Local Files’ folder below. 7 4. Remote Files Icon Remote Files are the files that the remote computer is sharing with you (See Chapter 7). To access files from the remote computer or upload files to it, locate the iTwin icon on your Menu Bar in the top right corner of your desktop. Click on the iTwin icon to see the iTwin Menu. and select the ‘Open Remote Files’ option. This will open the ‘Remote Files’ folder below. 8 Chapter 3. Install iTwin on OS X NOTE: iTwin SecureBox works as an add-on to the DropboxTM desktop application. Install DropboxTM on your computer and login to your account, to use iTwin SecureBox. If you want to use only Remote File Access, there is no need to install DropboxTM. 1. Join together the two halves of your iTwin device, to form a pair, and then insert the paired device into a USB port on your computer. Open your Finder window. In ‘Devices’, click the ’iTwin’ CD-ROM device. Click ‘LaunchiTwinMac’ Icon to begin the installation. NOTE: If you do not see ‘LaunchiTwinMac’ the installation process is slightly different. Please visit our Mac Installer page for more details http://www.itwin.com/mac/installer/installation_guide 9 An iTwin splash screen will appear. 2. During the time that the splash screen is visible, iTwin downloads the latest version of the iTwin software suitable for your computer. Press ‘Accept and Install’ to accept iTwin’s End User License Agreement and install the software on your computer. 10 You iTwin software installation will complete in a short time. Unplug and re-plug the device to start using iTwin. Follow the on-screen instructions to initialize your iTwin device and associate it with your DropboxTM account. The association with Dropbox TM is only for using iTwin SecureBox. Without the DropboxTM association, you can continue to use iTwin for Remote File Access. 3. Name your iTwin device. This helps you to identify the device, especially when more than one device is plugged into your computer (See Chapter 10). 11 4. Set a password for the iTwin device if you wish to use 2-factor authentication for extra security. This step is optional and is available only when the iTwin device pair is being initialized. 5. Associate your iTwin device with your DropboxTM account if you would like to use iTwin SecureBox. Else, skip this step. 12 6. Note the Disable Code for your iTwin device. In case you lose one half or both halves of your iTwin device, you can prevent unauthorized access to your files by disabling the iTwin device by entering this Disable Code in the iTwin Remote Disable Web-Centre. 7. The installation of iTwin and the initialization of your iTwin device is now complete - your iTwin device is ready for use, for SecureBox and/or Remote File Access! 13 8. If you intend to use iTwin only for SecureBox and not for Remote File Access, then unplug the paired iTwin device and separate the two halves. These two halves will now act as your iTwin SecureBox keys. We suggest keeping one key in a safe place. Carry the other key with you. 9. If you intend to use iTwin for Remote File Access too, then unplug only one half from the computer - carry that half with you - and leave the other one plugged in. 14 Chapter 4. Secure your Files in the Cloud Insert your iTwin SecureBox key into a computer on which your DropboxTM account is in use. The iTwin SecureBox folder will pop up. 1. Drag or copy files/folders into the iTwin SecureBox folder. • These will be auto-encrypted and their filenames will be obfuscated. • The encrypted version will be auto-added to the local DropboxTM folder, in a folder named ‘iTwin SecureBox - <your device name>’, which was created during the association of iTwin with your DropboxTM account. Do not manipulate this folder in any way, You can see the contents of an iTwin SecureBox folder below. All files have a file overlay with a lock symbol . This indicates that the file is encrypted and intact. Files can be edited, deleted and renamed in this folder. 15 2. DropboxTM will, as usual, automatically sync the newly added encrypted files to your account’s cloud storage. 3. The encrypted files will also, as usual, sync downwards to all other Mac or PC clients using your DropboxTM account. 16 Chapter 5. Access your Secured Files from the Cloud 1. To access your SecureBox files, insert your iTwin SecureBox key into a computer on which your DropboxTM account is in use. 2. If iTwin is not installed on the computer, install iTwin (See Chapter3). The iTwin SecureBox folder will open and you will see the decrypted files. 3. When you unplug the iTwin SecureBox key, the SecureBox folder will close and only the encrypted files will remain in your local DropboxTM folder. No decrypted copies will remain on your computer, after the iTwin SecureBox key has been unplugged. Sometimes you will see that a file’s overlay is a red cross 17 instead of the black lock . The red cross indicates that either DropboxTM has not finished syncing that file completely or that the file was not encrypted using iTwin SecureBox. If the latter case, it could be that the file was added directly to the ‘iTwin SecureBox - <your device name>’ folder (within your DropboxTM folder) instead of being added through the iTwin SecureBox folder. This means the file was not encrypted using an iTwin and so, it cannot be decrypted or read or deleted using iTwin. This causes the symbol. If the ‘iTwin SecureBox - <your device name>’ folder was not directly manipulated, then a over a file indicates that the file is busy being synchronized. Simply wait until DropboxTM completes the file sync and when the file is synced, the file overlay will be a black lock . 4. You can copy a file from the iTwin SecureBox folder to your computer by dragging and dropping it into a location of your choice. iTwin will decrypt the file using your iTwin SecureBox key before copying it on to your computer. Any file in iTwin SecureBox folder can also be directly edited, deleted, renamed, opened and saved using the appropriate application for the file. 18 Final Notes on iTwin SecureBox (Chapters 4-5): 1. The full paired device is intended to be plugged in only to do the association with DropboxTM, during which the two halves generate and share crypto information, making them a ‘paired’ set of SecureBox keys. 2. We strongly suggest keeping one of the iTwin SecureBox keys in a safe place, as a backup key (but if intending to use Remote File Access too, ensure that the computer in which one key is left plugged in is in a safe place). PLEASE NOTE THAT IF BOTH KEYS ARE LOST, THERE IS NO WAY TO RECOVER YOUR SECUREBOX DATA. 3. iTwin SecureBox creates a special folder in your local DropboxTM folder, to store the encrypted data. If you look in your DropboxTM folder via a browser or the DropboxTM desktop application, you will see the encrypted files/folders, with obfuscated names, within a folder named ‘iTwin SecureBox - <your device name>’. Do not modify, delete or in any way manipulate the folders/files within this folder. The contents of this folder are to be managed exclusively via the iTwin SecureBox folder (only visible when a ITwin SecureBox key is plugged in). Any unauthorized modifications to this folder via a browser or the DropboxTM desktop application will be detected and flagged. 19 Chapter 6. Share Files for Remote Access 1) Plug in one half of an iTwin into a computer (let’s refer to it as computer ONE) and open ‘Local Files’ folder via the iTwin icon in Menu Bar. 2) To share, drag & drop your files & folders into the iTwin ‘Local Files’ folder. You can drag and drop entire drives if you wish to remotely access them. All files dropped here will be accessible from ‘Remote Files’ folder on the computer (let’s refer to it as computer TWO) into which the other half of the iTwin is plugged. 3) Leave the half plugged into computer ONE. 4) Leave computer ONE powered on & connected to the Internet. 5) Use the other half to access the files from any remote computer (that is, computer TWO). To unshare a file or folder, right click on the relevant file or folder within ‘Local Files’ folder right click on the file or folder and select iTwin -> Unshare OR select the file or folder and drop it in Trash. 20 Chapter 7. Remotely Access the Shared Files 1) With one half of iTwin plugged into computer ONE (from which files have been shared), plug the other half into another online computer (computer TWO). Open the ‘Remote Files’ folder via the iTwin icon in Menu Bar. It will show the files shared from computer ONE. 2) Access and/or edit the files or folders, as usual, by clicking on them directly. 3) To copy over the shared files & folders onto computer TWO, drag & drop them from the ‘Remote Files’ folder onto the desktop or any other folderon computer TWO. The files will be copied to that location. 21 Chapter 8. Remotely Upload Files You can also upload or transfer files to an online computer on which iTwin software is installed and to which the other half of the iTwin key is attached (that is, computer ONE). 1) With one half of iTwin plugged into computer ONE, plug the other half into another online computer (computer TWO). Open the ‘Remote Files’ folder via the iTwin icon in Menu Bar. 2) Drag & drop the files & folders you want to upload into any of the folders in the iTwin ‘Remote Files’ folder. The files will now be securely uploaded to the corresponding folder on computer ONE. 3) If you drag and drop files into the top level of the ‘Remote Files’ folder, they will be copied and deposited on the computer ONE’s desktop. Use this feature with care. 22 Final Notes on Remote File Access (Chapters 6-8): 1. The computer from which files are initially shared is referred to here as ‘computer ONE’. 2. The computer from which the shared files are initially accessed is referred to here as ‘computer TWO’. 3. The steps above show you how to share from computer ONE, remotely access the shared files from computer TWO and how to upload files from computer TWO to computer ONE. 4. These steps can be applied both ways. That is, you can, simultaneously , share files from computer TWO, to be accessed remotely from computer ONE. That is, iTwin provides Bi-directional remote file access . 5. Both halves of iTwin are identical and thus, the functionality is identical too. 23 Chapter 9. Prevent Unauthorized Access In case of loss of one or both halves of your iTwin, disable your iTwin device to prevent unauthorized access to your data. During the install process explained in Chapter 3, you saw some of the safeguards available. Below is a detailed explanation of each. 1) Remote Disable Click the iTwin icon in the Menu Bar and select ‘Set Security Options’ followed by ‘Show iTwin Disable Code’. So, if you have lost one half, you can prevent unauthorized remote access to your files by entering the Disable Code in the iTwin Remote Disable Web-Centre and the iTwin backend will block (within 90 sec) the lost half from being used to remotely access your files. If you have files in SecureBox copy them over to your computer before you disable the device if necessary. You will not be able to access them once the device is disabled. We recommend that you note the Disable Code and save it in a safe place or send a copy of the code to your email account for later use. 24 2) Password When you plug in the paired iTwin device, you will be provided with the option to set a password for an additional layer of security. Once set, the password will be required to use your iTwin. Please note that we do not store your password in any server or your computer. The password is stored in the two halves of the iTwin device only and is not recoverable if forgotten. To change the password or reset it, you will have to pair the two halves again and re-initialize the device. You will lose access to any data you have saved in the cloud using iTwin SecureBox when you re-initialize the device pair. 3) Manual Disconnect If you are sharing files for remote access and lose one half, unshare all the shared files and then unplug the other half from your computer. Your files can no longer be remotely accessed through the compromised half of the device. You can buy a new iTwin half and pair it with the one you have. Initializing this new pair dissolves the keys in the old pair and allows you to safely use the device again. 25 Chapter 10. Share Files with Groups Using iTwin Multi Multiple iTwins can be used on a computer, to simultaneously share files with multiple people. We call this the ‘iTwin Multi’ feature. To share files with a group of people you will need multiple iTwin devices, one for each person and a central computer from where files will be shared. 1. Install iTwin and initialize iTwin pairs one after another on the central computer. Set a different name for every iTwin device you use to help you identify it later. For e.g. If John wants to share a folder with Alice and Bob, he can name them ‘John-Alice’ and ‘John-Bob’ . 2. Separate one half of each pair after the initialization and distribute the corresponding halves to each member of the group. e.g. John gives one half of ‘John-Alice’ iTwin device to Alice, and keeps the other half 26 plugged into the central computer. The same way he gives one half of ‘John-Bob’ to Bob and keeps the other half plugged in. 3. Leave the central computer powered on and connected to the Internet. 4. Drag and Drop, the files/folders you wish to share with each person, into the corresponding iTwin device’s ‘Local Files‘. • Share the same folder will all the members if you want them all to have access to the same folder. You could also share different files with different persons, as required. • With iTwin file permissions (See Chapter 11) you can restrict permissions of some members to ‘Read Only’ even if you are sharing the same folder with all members. 5. When a group member plugs her half of iTwin into her computer she will see the ‘Remote Files’ folder. • She will then be able to access files or folders shared from the central computer. • She will also be able to upload files to the central computer if she has not been denied the permission to do so. e.g. If John shares the same folder called ‘Accounts’ with Alice and Bob, both Alice and Bob can access all the contents of the folder and upload files to this folder. Files uploaded by Alice can be accessed by John and Bob as well. 6. Access options for the different devices via the iTwin Menu. 27 7. You will find a ‘Blink Red’ menu item when you use iTwin Multi to help identify each iTwin device. This is a useful feature when you want to pull out a specific device and leave the rest in. The LED on the named iTwin will flash a red light for easy identification. Note: “iTwin Multi” was a free up-grade released in Dec 2011. The limit on number of devices simultaneously plugged into a computer is 20. 28 Chapter 11. Set File Permissions This section describes how to set file permissions for shared files. • A Read-Only file cannot be renamed, edited or deleted by a user from a remote computer. • Making a folder Read-Only makes all files and folders inside the folder Read-Only. • A remote user cannot rename, delete, edit or create new files inside a Read-Only Folder. Right-click on any file/folder within the iTwin ‘Local Files’ folder and select ‘Get Info ‘. To allow Read-Only access to that file/folder, click the ‘Read-Only’check box. 29 Note: The default setting is to allow the remote user full editing rights (rename/read/write/delete). To change back from Read-Only to full editing rights, uncheck the “Read-Only” check box. 30 Chapter 12. Troubleshooting If you encounter any problems using iTwin, please do the following: 1. Check your Internet connection. 2. Unplug iTwin and re-plug into your computer. 3. For more support, email [email protected]. 4. You can also visit help.iTwin.com 31 iTwin Pte. Ltd. © 2012 iTwin Pte. Ltd. All rights reserved. This manual may not be copied, in whole or in part, without the written consent of iTwin. The iTwin logo is a trademark of iTwin Pte Ltd., registered in Singapore. Use of ITwin logo for commercial purposes without the prior written consent of iTwin may constitute trademark infringement and unfair competition in violation the law. Every effort has been made to ensure that the information in this manual is accurate. iTwin is not responsible for printing or clerical errors. Other company and product names mentioned herein are trademarks of their respective companies. Mention of thirdparty products is for informational purposes only and constitutes neither an endorsement nor a recommendation. iTwin assumes no responsibility with regard to the performance or use of these products.