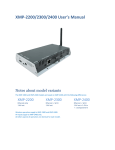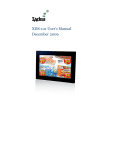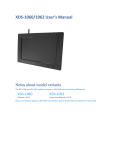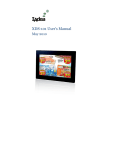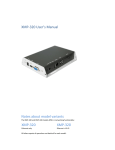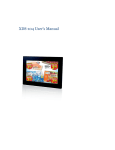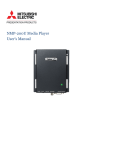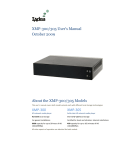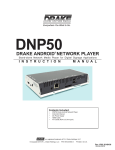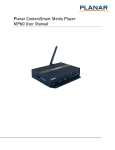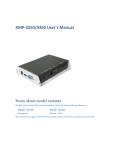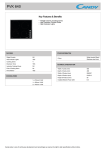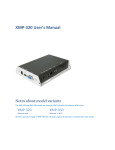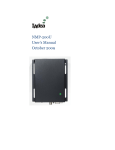Download NMP-200U User`s Manual
Transcript
XDS-1950 User’s Manual Contents 1. Introduction 1 Features 1 Box Contents 1 Physical ports and features 1 2. Configuring the XDS-1950 2 Mounting Options and Hardware Installation 2 Menu setup 2 USB keyboard configuration menus 2 Navigating the menus 2 Connect the XDS-1950 to your network 3 Clock and calendar settings 3 Adjusting picture and sound (disabling the on-screen key lock) 4 Muting the picture and sound 4 Setting a password 4 Factory reset 5 Applying firmware upgrades 5 3. Content Management 6 4. Authoring in HTML5 6 5. Working with SMIL 6 Introduction 6 www.a-smil.org for developers 6 6. Technical Data Specifications 7. Appendix: FAQ 7 7 9 i 1. Introduction This document describes the hardware and software operations of the XDS-1950, system set up, and frequently asked questions. Features 18.5-inch widescreen LCD with 300-nits brightness Built-in wireless b/g/n (2.4GHz only) and Ethernet connectivity Supports advanced content programming via the W3C SMIL open API Box Contents Main Unit AC Power Adapter & cord Monopod flex stand Quick Start Guide Wi-Fi Antenna NOT INCLUDED: A USB keyboard required to change system settings. A Philips #2 Screwdriver to install the power plug. Physical ports and features 1 2. Configuring the XDS-1950 Mounting Options and Hardware Installation Option 1: Supplied Monopod Flex Stand Option 2: Optional tabletop VESA stand PVK-202 rd Option 3: 3 party VESA MIS-D100/E200 fixtures Installing Wi-Fi antenna and power plug SCREW-MOUNT Wi-Fi antenna REMOVE screw to detach metal plate ATTACH power plug then RE-ATTACH plate and tighten screw Menu setup 1 Attach the AC power adapter to power on the unit. The following progress bar will be displayed on screen: ~ 90 seconds 2 Player boot process takes approximately 60 seconds to complete. After boot up, the player will indicate that it is ready for content sync via the USB port. The player will boot into the “Open Standard Media Player” screen. Plug in a USB keyboard to enter configuration menus. The menu and blue background will appear in about 30 seconds. If you have already loaded media contents into the player, contents will play back immediately after boot up, and the “Open Standard Media Player” screen will not be shown. You can still plug in a USB keyboard at any time during playback to enter the menu system. USB keyboard configuration menus You must attach a USB keyboard to the XDS-1950 to configure settings. With the player booted up and ready, it takes approximately 30 seconds after you plug in the keyboard for the following menu to be displayed: Navigating the menus Navigate the menus using arrow keys, space bar, enter key, ESC, and numeral keys on your USB keyboard. Use the keyboard arrow keys to highlight menu items, press the space bar to move the star (cursor), and then press enter to confirm (<OK>) or reject (<Cancel>) any changes. 2 Connect the XDS-1950 to your network Determine a connection type To connect to wireless networks, the player will scan for wireless signals nearby during boot up. If the network requires authentication, you will be asked to provide the password via USB keyboard for access. To connect via wired networks, attach an Ethernet cable and wireless connection will be disabled. Player IP address You will also need an IP address for the player on your network. This could be set automatically (DHCP) or manually (static IP): 1) DHCP – automatically assign network IP address DHCP is enabled by default. You do not need to change the settings unless setting a static IP. 2) Static – manually assign network IP address Move the highlight to “Static IP” below, press “Space bar” on the keyboard to fill in the star (*) at the Static IP brackets, and press “Enter” on the keyboard to select <OK>. Highlight “IP configuration” and press “Enter” on keyboard to <Select> Proceed to configure an available static IP address. Please ask your network administrator for assistance if necessary Clock and calendar settings Time and Time Zone must be set correctly for scheduled playback. Highlight “Time setting” and press “Enter” on keyboard to <Select> 3 SET local time, then SET time zone. Daylight Saving (DST) rules can be configured when you enter the Set time zone submenu. Adjusting picture and sound (disabling the on-screen key lock) Video and audio settings can be adjusted like a regular TV via the menu buttons at the bottom of unit. Optional remote accessory (PRC-100) is also available for remote adjustment of these settings ENTER front bezel-key combination MENU-↑-↓-↑-↓-MENU to disable key lock ADJUST brightness in the on screen menu using ↑/↓/MENU ADJUST volume. Menu auto-locks after 5 seconds of inactivity Muting the picture and sound Keep the player in operation for testing or updates while reducing power consumption and unwanted sound Optional remote accessory (PRC-100) is also available for remote adjustment of these settings 1. Disable key lock (MENU-↑-↓-↑-↓-MENU) if engaged 2. Press the Display/Speaker mute button to mute/unmute Setting a password To prevent your player settings from being modified, set a player password to hide the menus. From the top level menu, select “Change password” to set a password. IMPORTANT: Once a password is set, you can only access the menus by connecting a USB keyboard and pressing CONTROL + ALT + DELETE (3-key combination) simultaneously. You may connect the keyboard at any stage of player operation or before/ during boot-up. If you forget the password, you will need to reset the device. See Factory reset. 4 Factory reset If modifying settings cause unintended results or if you have forgotten your password, please reset the player. Local contents will also be removed. 1. 2. 3. 4. Press and hold the reset button with a pointed tool Re-connect the power cord while holding reset button Wait 12 seconds until the orange status LED flashes Release reset button and wait 90 seconds for system to initialize Applying firmware upgrades Firmware updates can be performed using a USB flash drive or via network, depending on management software used. Please read the release notes carefully regarding the changes that will be made to your player before applying the upgrade 1. 2. 3. 4. Obtain the latest firmware and copy it to the root directory of a USB drive Power on device and plug USB keyboard to the device to enter menu system Follow on screen instructions and select firmware upgrade option in the menu When instructed, plug in the USB drive to begin firmware upgrade 5 3. Content Management Please see the software set up instructions for your management system 4. Authoring in HTML5 A major advancement in the XMP-3250/3350 media appliance is the ability to playback HTML5 content which can contain dynamic information. To find out more about using HTML5 for digital signage, visit http://widget.iadea.com. 5. Working with SMIL The XDS-1950 uses open communications protocols for highly flexible content presentation and playback control. SMIL-compliance means predictable results across multiple devices, and SMIL’s non-proprietary nature means that your investments are never obsolete. Introduction Using SMIL (pronounced “smile”), the language created by W3C for multimedia communications, the media player understands the language “spoken” by professional tools from companies such as Adobe, Apple, Microsoft, and Real Networks. What this means is quicker, easier, and better integration of your players into your digital signage networks, opening up avenues of software controls and realizing the full potential of your player hardware down the road. www.a-smil.org for developers The media player utilizes W3C SMIL open standard, making it easier to customize to your project management needs. For resources, downloads, and community support, please visit www.a-smil.org. 6 6. Technical Data Specifications Display and Sound XDS-1950 18.5” 16:9 TFT LCD panel 300 nits brightness 1366x768 panel resolution Built-in stereo speakers 2Wx2 Video format support POPAI Screen Media Standards: S6 (MPEG-1 SIF, 3Mbps CBR) S7 (MPEG-1 480p, 10Mbps CBR) S8 (MPEG-1 720p, 15Mbps CBR) S9 (MPEG-2 480p, 6Mbps CBR) S10 (MPEG-2 720p, 12Mbps CBR) S11 (MPEG-4 AVC, 480p, 6Mbps CBR) S12 (MPEG-4 AVC, 720p, 10Mbps CBR) E4 (VC-1/WMV9, MP@ML, 720p) E5 (VC-1/WMV9, MP@HL, 1080p) E6 (MPEG-2, 1080p, 20Mbps CBR) E7 (MPEG-4 ASP, 480p, 10Mbps CBR) E8 (MPEG-4 AVC, 1080p, 10Mbps CBR) Image format support POPAI Screen Media Standards S1 (JPEG 480p baseline) S2 (JPEG 720p baseline) S3 (JPEG 1080p baseline) E1 (PNG 24bpp+alpha, 480p) E2 (PNG 24bpp+alpha, 720p) E3 (PNG 24bpp+alpha, 1080p) Audio codec support POPAI Screen Media Standards S4 (MPEG L2 audio) S5 (MP3 audio, 320Kbps) Playback control Content management W3C SMIL 3.0 instructions (sub-set) Manager Express starter utility Compatible with 3rd party management software Network Connectivity and I/O Ports Ethernet: RJ45 Port Wi-Fi: IEEE 802.11 b/g/n USB 2.0 host (Type A) x2 3.5mm stereo audio out jack “Power auto on” upon power cord attach Automatic error recovery (built-in WDT) Real-time clock with backup battery Automatic NTP clock adjustment 4GB on-board flash memory (up to 1.8 hrs of HD video @5 Mbps) CF card expansion slot Digital Signage Features Local storage Accessories Power supply Power adapter Ethernet cable Wi-Fi antenna Monopod flex stand (Optional) PVK-202 VESA display stand 12V, 5A DC Power consumption 31W (video playback at 100% brightness) 7 Environmental Operating temperature: 0 – 40° C / 32 – 104° F Humidity: 5 – 85% @ 40° C / 32 – 104° F non-condensing Dimensions (WxHxD) Weight 443 X 263 X 53 (mm) / 17.4 X 10.4X 2.1 (inches) 3.63 Kg / 8.0 pounds Safety UL-approved/PSE (Japan) certified AC adapter Certifications CE/FCC/RoHS Warranty One-year limited parts & labor 8 7. Appendix: FAQ How do I know if my wireless is properly connected? On player boot up, it attempts to obtain an IP address from your router via the wireless link. If the result is successful, you should see an IP address within your network range. If this fails, you would see an IP in the form of 169.254.1.x which indicates it has not been able to receive a valid IP address, probably due to poor wireless connection. When I have wireless configured and Ethernet wire connected, which path (wired or wireless) is data sent? When both wired and wireless network are connected, the wired Ethernet connection takes precedence. As soon as you unplug the network wire, the system attempts to reconnect via wireless link. What video format can I play? Video files encoded in H.264 up to 1920x1080 resolutions and 5~15Mbps bitrates should play perfectly. If a certain video is not played as scheduled, or if it plays poorly, please search the support site for “transcode” instructions. My signboard is placed near my Wi-Fi access point, yet the connection is unreliable. Wi-Fi appliances in general should be placed 10 feet (3 meters) from the Wi-Fi access point for reliable operation. Try relocating the access point further away from the signboards to improve connection. What is the maximum file size for a single video file? The maximum video file size for the XDS-1950 is 2GB. We recommend reserving a safety margin to avoid exceeding the limit (i.e. limiting files to 1850MB). How do I manage the playback of contents? The media appliance is designed to be interoperable with leading 3rd party management software solutions or via SMIL open standard commands. Could the player display Flash or Microsoft PowerPoint presentations? The player features limited PowerPoint support, but not Flash support. While PCs can play many formats with varying degrees of success, RISC-based media players are designed to reliably play specific video formats (Please see spec for details). While Microsoft PowerPoint native files could not play directly on a RISC-based player, the file is converted through other software (i.e. Adfotain Manager Express) into an image format to be played as an image slideshow. Does the media player support video streaming? No. IAdea media players play files from local storage and do not support real-time video streaming over the network. This delivers an optimum viewing experience free of playback quality issues such as stuttering, blocking, or bluescreens. The media player is not playing. What should I do? Check the player’s messages on the display (OSD, or on screen display) for status information. Play list errors and scheduling issues are two major causes of playback problems. Check the following: 1. 2. If the problem is caused by a play list error, the player will automatically reboot until a valid playlist is loaded. If the content is not played at the expected scheduled times, verify your time zone settings in the on screen menus. 9