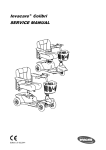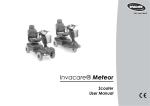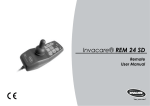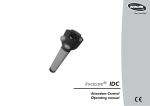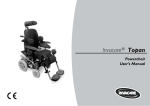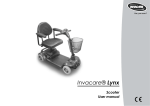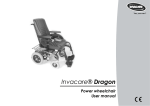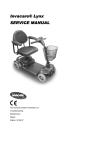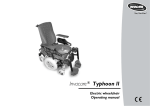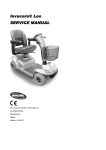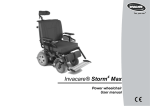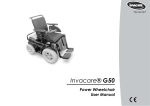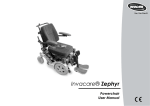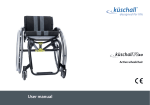Download G91S User Manual
Transcript
Yes, You Can.® Invacare® G91S The remote User manual How can you get in touch with Invacare®? If you have any questions or need support, please contact your authorised Invacare® Dealer, who has the necessary know-how and equipment plus the special knowledge concerning your Invacare® product, and can offer you all-round satisfactory service. Should you wish to contact Invacare® directly, you can reach us in Europe at the following addresses and phone numbers. 2 Invacare Austria GmbH Herzog Odilostrasse 101 A-5310 Mondsee Austria : Fax: @: WWW: +43 6232 5 53 50 +43 6232 5 53 54 [email protected] www.invacare.at Invacare n.v. Autobaan 22 B-8210 Loppem (Brugge) Belgium : Fax: @: WWW: +32 (0)50 83 10 10 +32 (0)50 83 10 11 [email protected] www.invacare.be Invacare AG Benkenstraße 260 CH-4108 Witterswil Switzerland : Fax: @: WWW: +41 (0)61487 70 80 +41 (0)61487 70 81 [email protected] www.invacare.ch Invacare GmbH Alemannenstraße 10 88316 Isny Deutschland Fax @: WWW: +49 (0)7562 70 00 +49 (0)7562 7 00 66 [email protected] www.invacare.de Invacare A/S Sdr. Ringvej 37 DK-2605 Brøndby Danmark (Kundeservice): Fax (Kundeservice): @: WWW: Invacare® SA c/ Areny s/n Polígon Industrial de Celrà E-17460 Celrà (Girona) ESPAÑA : Fax: @: WWW: +45 (0)36 90 00 00 +45 (0)36 90 00 01 [email protected] www.invacare.dk +34 (0)972 49 32 00 +34 (0)972 49 32 20 [email protected] www.invacare.es Invacare® Poirier SAS Route de St Roch F-37230 Fondettes France : Fax: @: WWW: Invacare® Ltd Pencoed Technology Park Pencoed Bridgend CF35 5AQ United Kingdom (Customer services): Fax (Customer services): @: WWW: Invacare Mecc San s.r.l. Via dei Pini, 62 I - 36016 Thiene (VI) ITALIA : Fax: @: WWW: +39 0445 38 00 59 +39 0445 38 00 34 [email protected] www.invacare.it Invacare Ireland Ltd. Unit 5 Seatown Business Campus Seatown Rd, Swords County Dublin Ireland : Fax: @: WWW: +353 18 10 70 84 +353 18 10 70 85 [email protected] www.invacare.ie Invacare® AS Grensesvingen 9 Postboks 6230 Etterstad N-0603 Oslo Norge (Kundeservice): Fax (Kundeservice): @: @: WWW: +47 (0)22 57 95 00 +47 (0)22 57 95 01 [email protected] [email protected] www.invacare.no Invacare® B.V. Celsiusstraat 46 NL-6716 BZ Ede Nederland : Fax: @: @: WWW: +31 (0)318 69 57 57 +31 (0)318 69 57 58 [email protected] [email protected] www.invacare.nl : : Fax: @: WWW: +351 225 10 59 46 +351 225 10 59 47 +351 225 10 57 39 [email protected] www.invacare.pt Invacare Lda Rua Estrada Velha, 949 P-4465-784 Leça do Balio Portugal +33 (0)247 62 64 66 +33 (0)247 42 12 24 [email protected] www.invacare.fr +44 (0)1656 77 62 22 +44 (0)1656 77 62 20 [email protected] www.invacare.co.uk 3 Återförsäljare: Invacare® AB Fagerstagatan 9 S-163 91 Spånga Sverige (Kundtjänst): Fax (Kundtjänst): @: @: WWW: Tillverkare: Invacare® Deutschland GmbH Kleiststraße 49 D-32457 Porta Westfalica Deutschland MÖLNDAL : Fax: @: Eastern european countries 4 European Distributor Organisation (EDO) Kleiststraße 49 D-32457 Porta Westfalica Deutschland +46 (0)8 761 70 90 +46 (0)8 761 81 08 [email protected] [email protected] www.invacare.se +46 (0)31 86 36 00 +46 (0)31 86 36 06 [email protected] LANDSKRONA : Fax: @: +46 (0)418 2 85 40 +46 (0)418 1 80 89 [email protected] OSKARSHAMN : Fax: @: +46 (0)491 1 01 40 +46 (0)491 1 01 80 [email protected] Fax @: WWW: +49 (0)5731 75 45 40 +49 (0)5731 75 45 41 [email protected] www.invacare.de Table of Contents Chapter 1 Page Introduction .....................................................................................7 1.1 1.2 2 3 Important symbols in this manual .........................................................................................7 Use in accordance with regulations:.....................................................................................7 Presentation of remote ...................................................................9 Displays and controls ...................................................................10 3.1 Top side ..............................................................................................................................10 3.1.1 Keypad.............................................................................................................................10 3.1.2 Displays ...........................................................................................................................11 3.2 Bottom side .........................................................................................................................12 3.3 Using buddy buttons with the remote .................................................................................13 4 Functions .......................................................................................14 4.1 4.2 4.3 4.4 4.5 4.5.1 4.5.2 4.6 4.6.1 4.6.2 4.6.3 4.7 4.8 General information ............................................................................................................14 Connecting the G91S remote .............................................................................................15 Joystick ...............................................................................................................................16 Switching on the remote .....................................................................................................21 Displaying status information..............................................................................................22 System status ..................................................................................................................22 Battery charge display .....................................................................................................22 Driving.................................................................................................................................23 Activating drive mode ......................................................................................................23 Setting driving profile and speed .....................................................................................24 Steering the mobility device with the joystick ..................................................................25 Horn 27 Lighting ...............................................................................................................................28 5 4.8.1 Activating light mode........................................................................................................28 4.8.2 Selecting and actuating light options ...............................................................................29 4.9 Adjust seat electrically ........................................................................................................30 4.9.1 Activating adjust mode.....................................................................................................30 4.9.2 Selecting and actuating adjustment options ....................................................................31 4.10 Controlling the ECU ..........................................................................................................32 4.10.1 Activating ECU mode.....................................................................................................33 4.10.2 Controlling the ECU module ..........................................................................................34 4.11 Using the chin control with the remote .............................................................................35 4.12 Controlling a remote with a buddy button (scanning mode) .............................................37 4.12.1 Selecting the mode ........................................................................................................38 4.12.2 Driving with a buddy button ...........................................................................................40 4.12.3 Electrically adjusting your seat using the buddy button.................................................42 4.12.4 Controlling an ECU with a buddy button........................................................................43 4.12.5 Sounding the horn with a buddy button .........................................................................44 4.12.6 Operating the lighting with a buddy button ....................................................................44 4.13 Alternative controllers .......................................................................................................46 4.13.1 Four-button controller ....................................................................................................46 4.13.2 Five-button controller .....................................................................................................46 4.13.3 Head controller ..............................................................................................................47 4.14 Control unit for an accompanying person (option - not available for all models) .............48 4.14.1 Layout of the remote......................................................................................................48 4.14.2 Operating the electric adjustment options .....................................................................49 5 Error diagnosis ..............................................................................50 5.1 Error codes and diagnosis codes .......................................................................................51 5.1.1 Joystick is not in neutral position when switched on .......................................................53 6 1 Introduction 1.1 Important symbols in this manual CAUTION! This symbol warns you of danger! • Always follow the instructions to avoid injury to the user or damage to the product! NOTE: This symbol identifies general information which is intended to simplify working with your product and which refers to special functions. 1.2 Use in accordance with regulations: This remote can be used so that the driver can take over control of the mobility aid. This remote has been constructed for a large circle of users with different requirements. The decision whether the model is suitable for you as the user may only be taken by medical specialists with appropriate aptitude. Invacare® or their statutory representatives can accept no liability in cases in which the remote has not been adapted to suit the user's handicaps. Figures and explanations refer to standard settings made at the works. If you are using a remote which has been configured for you personally, please contact your Invacare® dealer. The remote is a component of the entire mobility device. You should therefore read all manuals supplied before using it for the first time! 7 SAFETY INFORMATION: • It is imperative that you observe and follow the safety information! • Nonobservance of these warnings can lead to serious injuries or death, and to considerable damage to the mobility device. The term Programming used in this manual refers to parameter changes and configuration of the remote software. CAUTION: any changes to the drive program can affect the driving characteristics and the tipping stability of the mobility device! • Changes to the drive program may only be carried out by trained Invacare® specialist dealers! • Invacare® supplies all mobility devices with a standard drive program ex-works. Invacare® can only give a warranty for safe mobility device driving behaviour - especially the tipping stability - for this standard drive program! The term Accessories used in this manual refers to all devices additional to the remote main functions. It does not refer to all accessories available for the mobility device. if the mobility device is used improperly, or if unauthorised manipulation is made to the remote or at electronic components, the manufacturer's guarantee ceases to apply and the manufacturer is relieved of all liability. This manual contains copyrighted information. It may not be reproduced or copied in whole or in part without the prior written consent of Invacare® or its authorised representative. We reserve the right to make any alterations on the grounds of technical improvements. 8 2 Presentation of remote The G91S remote is a control element for use on an electrically operated mobility device. It is operated with a joystick as standard. Up to 3 buddy buttons can optionally be used for the controller and for switching functions in addition to the joystick. Thanks to the selectable button position, you can adapt these individually to your requirements and adjust them for controlling the mobility device. The following options can be selected as an alternative to joystick control: • • • • • chin control four-button controller five-button controller head controller scanning mode for controlling the mobility device with a buddy button The G91S remote can only be used in connection with the ACS control box. 9 3 Displays and controls 3.1 Top side 3.1.1 Keypad 1) 2) 3) 4) 5) 10 Adjust mode (electrical adjustment options, light) ECU mode (ECU mode 1 and 2) Drive mode ON/OFF Horn 3.1.2 Displays 1) 2) 3) 4) 5) 6) 7) Warning blinker Left-hand direction indicator 7-segment display Right-hand direction indicator Lighting Status Battery charge display 11 3.2 Bottom side 1. Socket for buddy button 1 (corresponds to "Drive mode" button) 2. Socket for buddy button 2 (corresponds to "ON/OFF" button) 3. Socket for buddy button 3 for additional modes 4. Socket for bus cable 12 3.3 Using buddy buttons with the remote What is a buddy button? A buddy button () is an additional button which can be used to activate remote functions. The sockets for buddy buttons are located on the underside of the remote. You can connect up to 3 buddy buttons. In scanning mode you can control all remote functions using a buddy button.Please see "Controlling a remote with a buddy button (scanning mode)" on page 37. 13 4 Functions 4.1 General information NOTE: To use the remote you also need at least one joystick. In addition to the joystick, you can use up to 3 buddy buttons. • Buddy button 1 is equivalent to the "Drive mode" button. • Buddy button 2 is equivalent to the "ON/OFF" button. • Buddy button 3 is for additional modes. The following are alternatives to joysticks: • • • • • a chin control, a four-button controller, a five-button controller, a head controller or a buddy button and the remote in scanning mode. Scanning mode must be adjusted by your Invacare® dealer. NOTE: Your Invacare® dealer can activate or deactivate the various options to adapt them precisely to your requirements. If you use buddy buttons you can activate the options so that you can run through the various modes backwards as well. 14 NOTE: In order to select individual options, the mobility device must be standing still. You can only continue driving once the mobility device is in drive mode. If required, you can get your Invacare® dealer to adjust this option. Which electronic systems is the remote compatible with? The remote is compatible with mobility devices using ACS systems (ACS 1 and 2), since specific connections must be available. Please contact your Invacare® dealer for more information. 4.2 Connecting the G91S remote Note: Installation and software programming may only be carried out by your Invacare® dealer. 15 4.3 Joystick NOTE: The joystick functioning principle also applies to the following controllers: • • • • chin control four-button controller five-button controller head control NOTE: The joystick can only be used together with a main remote. The joystick function depends on the operating mode selected. 16 • In drive mode, you can move the mobility device variably in any required direction and regulate the speed using the joystick. 17 • In adjust mode you can change the adjustment options (1) using the joystick and adjust the seat components (2). • You can control the ECU channels in ECU mode. ECU mode 1: 18 ECU mode 2: • You select the light options in light mode. 19 • If you have selected the horn using the buddy button, use the joystick to sound the horn. 20 4.4 Switching on the remote NOTE: You will require an input device such as (typically) a joystick to operate the G91S. How to switch the remote on • Press the "ON/1OFF" button (1). or • press buddy button 2. The operating mode which was in use when switching off is displayed. Please refer to "Bottom side" on page 12 for an exclamation of buddy button numbering. NOTE: If the joystick is not in the neutral position when you switch the remote on, the "not in neutral position" stop will be set and the mobility device cannot drive. Please refer to "Joystick is not in neutral position when switched on" on page 53 for fault repair. 21 4.5 Displaying status information 1. System status ON/OFF and display for error codes 2. Battery display 4.5.1 System status • The LED shows whether the remote is switched on or off. • If the LED starts blinking, there is an error. Count the number of blinks and refer to Error codes and diagnosis codes on page 51 for more information. 4.5.2 22 Battery charge display • All LEDs illuminate: Maximum driving range! • Only red LEDs illuminate: Decreased driving range! • Both red LEDs blink: Very low driving range! • Only one red LED blinks: Battery reserve = charge batteries immediately! Battery charge display NOTE: To protect against total battery discharge, the electronics system automatically switches the drive to battery reserve after a specified driving time, and the mobility device will come to a standstill. 4.6 Driving 4.6.1 Activating drive mode How to activate drive mode • Press the "Drive mode" button (1). or • Press buddy button 1 repeatedly until the drive mode is activated. The remote will switch to the driving profile last used. The display (2) shows the driving profile. Please refer to "Bottom side" on page 12 for an exclamation of buddy button numbering. 23 4.6.2 Setting driving profile and speed You can use the driving profile to adapt the top speed and dynamic bend behaviour of your mobility device to your personal requirements and the surroundings. You can select between 5 driving profiles. You can see the driving profile you have set in the display. Your Invacare® dealer can configure the driving profile to match your personal requirements. How to set the driving profile • Activate drive mode (1). • Press the "Drive mode" button (1). or • Press buddy button 1. A number between 1 and 5 is shown in the display (2). This is the driving profile you have selected. • Press button (1) or the buddy button repeatedly until the display shows the required driving profile. Please refer to "Bottom side" on page 12 for an exclamation of buddy button numbering. NOTE: The higher the driving profile, the more dynamic the driving behaviour of your mobility device. 24 4.6.3 Steering the mobility device with the joystick • Switch the remote on (ON/OFF button). The displays on the remote illuminate. The mobility device is ready to drive. • Set the driving profile using the "Adjust mode" button. Please see "Setting driving profile and speed" on page 24. Driving profile 1 (slow) to 5 (fast) is shown in the display. Can the electronic system programming be adapted? The electronic controller is programmed with standard values during manufacture. Your Invacare® dealer can carry out programming tailored to fit your requirements. WARNING: Any alteration to the drive programme can influence vehicle handling and the tipping stability of the electric vehicle! • Alterations to the drive programme may only be carried out by trained Invacare® dealers! • Invacare® supplies all electric vehicles from the factory with a standard drive programme. Invacare® can only assume a warranty for the safe vehicle handling of the electric vehicle – in particular tipping stability - for this standard drive programme! Is the mobility device not ready to drive after switching on? Check the status display (please refer to "System status" on page 22.) 25 Travel direction The further the joystick is moved in a particular direction, the more dynamically the mobility device reacts. Note: To brake quickly, simply let go of the joystick. It will then automatically return to the middle position. The mobility device will brake. 26 4.7 Horn • Press the "Horn" button (1) to sound the horn. or • Press buddy button 3 repeatedly until "U" is shown in the display (2). • Move the joystick to sound the horn. Please refer to "Bottom side" on page 12 for an exclamation of buddy button numbering. 27 4.8 Lighting 1) Left-hand direction indicator 2) Warning blinker 3) Right-hand direction indicator 4) Lighting 4.8.1 Activating light mode How to activate light mode • Press the "Adjust mode" button (1) repeatedly until 3 vertical bars are shown in the display (2). or • Press buddy button 3 repeatedly until 3 vertical bars are shown in the display (2). Light mode is activated. Please refer to "Bottom side" on page 12 for an exclamation of buddy button numbering. NOTE: If you press the "Adjust mode" button you will switch between adjust mode and light mode (please see "Adjust seat electrically" on page 30). 28 4.8.2 Selecting and actuating light options How to select and actuate a light option • Move the joystick to the left to indicate left (1). • Move the joystick to the rear to operate the hazard lamps (2). • Move the joystick to the right to indicate right (3). • Move the joystick forwards to switch the light on (4). Note: In order to switch the activated functions off again, you have to move the joystick briefly in the same direction once again while you are in light mode. 29 4.9 Adjust seat electrically Electrical adjustment options, such as electrical legrests or an electrical backrest, are carried out in adjust mode with the joystick. Not every wheelchair has all the options. You can only select the options that are actually available on the wheelchair. 1. Display adjust mode active 2. Display of available adjustment options 4.9.1 Activating adjust mode How to activate adjust mode • Press the "Adjust mode" button. or • Press buddy button 3 repeatedly until adjust mode is activated. The LED (1) illuminates once the adjust mode has been activated. The remote switches to the adjustment option last used. The symbols for all available adjustment options illuminate (please refer to symbols below). The selected option blinks. 30 Left-hand leg support Seat angle Backrest Lifter Right-hand leg support Please refer to "Bottom side" on page 12 for an exclamation of buddy button numbering. Note: If you press the "Adjust mode" button you will switch between adjust mode and light mode (please see "Lighting" on page 28). 4.9.2 Selecting and actuating adjustment options How to select the adjustment option • Move the joystick to the right or left to select the adjustment options in the sub-menu (1). How to operate the adjustment options • Move the joystick to the front or rear to operate the adjustment options (2). 31 4.10 Controlling the ECU You can operate external devices such as room lights, doors or mouse cursors with the aid of environmental control units (ECU). In ECU mode, you can control the ECU with the remote. 1. Display ECU mode active 2. Display ECU2 mode active 32 4.10.1 Activating ECU mode How to activate ECU mode • Press the "ECU mode" button (1). or • Press buddy button 3 repeatedly until ECU mode is activated. The LED (2) illuminates once ECU mode has been activated. The remote switches to the ECU mode last used. How to activate ECU2 mode • In ECU mode, press button (1). or • Press buddy button 3 repeatedly until ECU2 mode is activated. The LED (2) and the hash symbol (3) illuminate when ECU2 mode is activated. Please refer to "Bottom side" on page 12 for an exclamation of buddy button numbering. 33 4.10.2 Controlling the ECU module In ECU mode, you can control external devices using the ECU module channels. You can control the channels of one ECU module in each ECU mode. Two ECU modes are possible. ECU1 Mode In ECU1 mode, you can control up to 5 ECU channels. • Move the joystick as shown in the illustration on the right in order to control channels 1-1 up to 1-4. If you move the joystick diagonally, you can control two channels simultaneously. • Press buddy button 3 to control channels 1-5. ECU2 Mode In ECU2 mode, you can control up to eight ECU channels in pairs. The table below shows the combinations and the associated adjustment options symbols. • Move the joystick to the left or right to select a channel combination (1). • Move the joystick forwards to control the channels (2). 34 Symbol Name Hash Joystick ECU2-1 Buddy button 3 ECU2-5 Triangle ECU2-2 ECU2-6 Circle ECU2-3 ECU2-7 Square ECU2-4 ECU2-8 Please refer to "Bottom side" on page 12 for an exclamation of buddy button numbering. 4.11 Using the chin control with the remote You can use the remote together with a chin control. The chin control consists of: • a proportional joystick for controlling the drive direction, speed and adjustment options (1) • a joystick with four switch positions for switching on and off, horn and for selecting drive or adjustment mode (2). Please see the illustration below. 35 Joystick with foam rubber ball ((1) in illustration on page 35) 1) Drive to the left 2) Reverse or operate adjustment options 3) Drive to the right 4) Drive forwards or operate adjustment options 36 Joystick for switching ((2) in illustration on page 35) 1) Activate drive mode/select driving profile 2) ON/OFF 3) Activate adjust mode/select adjustment option 4) Horn 4.12 Controlling a remote with a buddy button (scanning mode) If you are not using the joystick but can press the buddy buttons, you can control the remote with a buddy button via the scanning mode. If you are using two buddy buttons, you can interrupt the scanning process using the second buddy button and return to mode selection before the remote has carried out the complete scanning cycle. You can use the wizard software to select four predefined scanning patterns. NOTE: Adjustments to scanning mode may only be carried out by your Invacare® dealer. 37 4.12.1 Selecting the mode In scanning mode, the remote scans the available modes at a defined speed and for a defined number of cycles. The remote returns to standby mode if no other mode is activated during the scan. After each mode activation, the remote returns to mode selection and scans the available modes. The following illustration shows the sequence in which modes are scanned: 38 1. 2. 3. 4. 5. 6. Drive mode Adjust mode ECU1 Mode ECU2 Mode Horn mode Light mode 39 How to select the mode • Press buddy button 3 to start the scan. • Once the required mode has been selected, press buddy button 3 to activate the mode. The following chapter describes how to proceed if you want to use the various modes in scanning mode: • • • • • Driving with a buddy button (please see page 40) Electrically adjusting your seat using the buddy button (please see page 42) Controlling an ECU with a buddy button (please see page 43) Sounding the horn with a buddy button (please see page 44) Operating the lighting with a buddy button (please see page 44) 4.12.2 Driving with a buddy button NOTE: Once the defined number of scan cycles has been reached, the remote returns to mode selection. How to drive with a buddy button • Press buddy button 3 when the display illuminates. The remote switches to drive mode and scans the available driving profiles. • Press buddy button 3 when the required driving profile is displayed. 40 The remote activates the selected driving profile and starts the driving profile scanning pattern. • Press buddy button 3 when the required driving direction is displayed. The mobility device will drive in the required direction. Example: The illustration on the right shows the selection required for driving to the right. Please refer to "Bottom side" on page 12 for an exclamation of buddy button numbering. 41 4.12.3 Electrically adjusting your seat using the buddy button NOTE: If you do not press buddy button 3, the remote will run through the defined number of scan cycles and then return to mode selection. How to adjust the seat with a buddy button • Press buddy button 3 when the "Adjust mode" button LED (1) illuminates. The remote will return to adjust mode and scans the available adjustment options (4). • Press buddy button 3 when the LED for the required adjustment option illuminates. The remote activates the adjustment option. The "Up" LED (2) blinks. • Press buddy button 3 to operate the adjustment option. Please refer to "Bottom side" on page 12 for an exclamation of buddy button numbering. 42 4.12.4 Controlling an ECU with a buddy button In ECU mode, you can control external devices using the ECU module channels. You can control the channels of one ECU module in each ECU mode. Two ECU modes are possible. ECU1 Mode • Press buddy button 3 when the ECU mode LED (1) illuminates. The remote controls the "ECU1-1" channel. ECU2 Mode • Press buddy button 3 when the ECU mode LED (1) and the hash symbol (2) illuminate. The remote activates ECU2 mode and scans the four ECU2 channel pairs. • Press buddy button 3 when the symbol for the required channel pair illuminates. Please see the table below. The symbol blinks. The remote controls the channel pair. Symbol Name Hash Joystick ECU2-1 Buddy button 3 ECU2-5 Triangle ECU2-2 ECU2-6 Circle ECU2-3 ECU2-7 Square ECU2-4 ECU2-8 43 Please refer to "Bottom side" on page 12 for an exclamation of buddy button numbering. 4.12.5 Sounding the horn with a buddy button • Press buddy button 3 when the horn symbol is shown in the display. The remote sounds the horn. Please refer to "Bottom side" on page 12 for an exclamation of buddy button numbering. 4.12.6 Operating the lighting with a buddy button NOTE: Once the defined number of scan cycles has been reached, the remote returns to mode selection. 44 • Press buddy button 3 when the light symbol is shown in the display. The remote switches to light mode and scans the available lighting options. 1. 2. 3. 4. Lighting system Left-hand indicator Hazard lamps Right-hand indicator • Press buddy button 3 when the required light option is displayed. The remote activates the selected light option. Please refer to "Bottom side" on page 12 for an exclamation of buddy button numbering. 45 4.13 Alternative controllers You can use the following controllers as an alternative to the controllers with joystick, chin control or scanning mode described in this operating manual: • four-button controller • five-button controller • head controller The following chapters provide an overview of the controller function principles. Please see the documentation provided with the input devices for detailed explanations. 4.13.1 Four-button controller The four-button controller allows you to control the four movement directions (forwards, reverse, left, right) using four buttons or keypads instead of the joystick. In addition, you will require an "ON/OFF" buddy button and a mode buddy button. Furthermore, you can use the buttons to control the various remote functions such as lighting or electric seat adjustment. In addition to normal mode, you can also use the four-button controller in latched mode. In this mode, a function selected by pressing a button is carried out until you press the button again or press another button. In this mode, you must use an additional emergency stop button. 4.13.2 Five-button controller The five-button controller operates in a similar manner to the four-button controller. You can control the four movement directions (forwards, reverse, left, right) and various remote functions such as lighting or electric seat adjustment. 46 In addition to normal mode, you can also use the five-button controller in latched mode. In this mode, a function selected by pressing a button is carried out until you press the button again or press another button. In this mode, you must use an additional emergency stop button. 4.13.3 Head controller You control the mobility device in a similar manner to the joystick when using the head controller. The left-hand and right-hand control element is equivalent to a joystick movement to the left or right. The pillow as a middle control element is equivalent to a forward or reverse movement of the joystick. In contrast to the joystick, you have two drive levels available which you can select by half or complete pressing of the control element. 47 4.14 Control unit for an accompanying person (option - not available for all models) The control unit for an accompanying person enables the control of the wheelchair to be handled by an accompanying person. 4.14.1 Layout of the remote 1) 2) 3) 4) 48 Joystick Change over control unit to accompanying person/occupant Activate/connect through/deactive adjustment mode Set travel speed 4.14.2 Operating the electric adjustment options Electric adjustment options are operated by means of the joystick. The control unit must be switched over to ’accompanying person’ for the adjustment options to be operated via the control unit for the accompanying person. • Press the adjustment mode button. Adjustment mode is activated. • Move the joystick forward or backward = Operate adjustment option (A). • Move the joystick to the left or right = Change adjustment option (B). • Press the adjustment mode button again to return to drive mode. 49 5 Error diagnosis In the event that the electronics should show signs of failure, please consult the following troubleshooting guide in order to locate the error. INFORMATION Before beginning with the diagnosis, please ensure that the drive electronics are switched on. If the status display is OFF: Please check whether the drive electronics are SWITCHED ON. Please check whether all cables have been connected correctly. Please ensure that the batteries are not discharged. If the status display is FLASHING: Please count the number of flashing sequences and move on to the next section. If the red diodes on the battery charger display and the status display are FLASHING, Drive mode display shows a horizontal bar: Battery discharged. Please charge the battery. 50 5.1 Error codes and diagnosis codes The drive electronics are capable of rectifying some errors automatically. In this case the status display will cease to flash. Please switch the remote on and off several times. Wait approx. 5 seconds each time before switching the remote on again. If this does not rectify the error, locate the error using the flash codes shown below. FLASH CODE 1 2 3 4 FAULT IMMEDIATE MEASURE Module defective. Lifter raised or lowered too far (seat not at driving height) • Accessory error. Error on motor M1. Connection loose/faulty. Error on motor M2. Connection loose/faulty or motor faulty. FURTHER HELP • • If lifter is raised, lower in stages until the status display stops flashing. If lowered too far, raise lifter in stages until the status display stops flashing. If at all possible, only drive when the seat is at driving height. • Check plug-in connectors. • Consult dealer. Consult dealer. • Check plug-in connectors. • Consult dealer. Consult dealer. 51 FLASH CODE 5 6 7 8 9 or 10 11 12 52 FAULT Error/brake error on motor M1. Connection loose/faulty or motor faulty. Motor M1 uncoupled (with GB motors) Both motors uncoupled (with standard motors) Error/brake error on motor M2. Connection loose/faulty or motor faulty. Motor M2 uncoupled (with GB motors) Battery totally discharged. Battery voltage too high. Faulty data transmission between modules. Motors overstressed. IMMEDIATE MEASURE FURTHER HELP • Check plug-in connectors. • • Couple motor. Switch remote off and on again. Couple motors. Switch remote off and on again. - • Check plug-in connectors. • • Couple motor. Switch remote off and on again. Charge battery - • • Consult dealer. Consult dealer. • Consult dealer. - • Consult dealer. - • Consult dealer. • Compatibility problems between the modules. Switch remote off and on again • Consult dealer. 5.1.1 Joystick is not in neutral position when switched on If the joystick is not in the neutral position when you switch the remote on, the "not in neutral position" lock will be set during start-up. This function prevents the wheelchair from moving unintentionally. You can tell the "not in neutral position" lock is on if: • All LEDs on the driving profile display blink continuously. • The wheelchair cannot be driven. To release the "not in neutral position" lock within the first 4 seconds: • Move the joystick into the neutral position. The error is removed as soon as the driving profile display no longer blinks. To release the "not in neutral position" lock after the first 4 seconds: • Switch off the remote. • Switch on the remote. If the error persists, please contact your Invacare® specialist dealer! 53 54 English Order No. of this Manual: 1537931.DOC Release Date: 2011-12-13