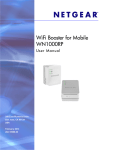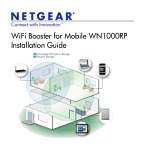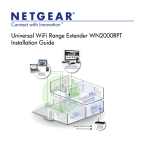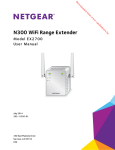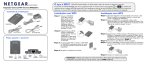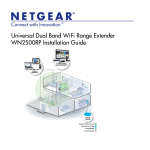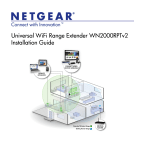Download WiFi Booster for Mobile WN1000RP Installation Guide
Transcript
WiFi Booster for Mobile WN1000RP Installation Guide Extended Wireless Range Router Range Contents Hardware Features . . . . . . . . . . . . . . . . . . . . . . . . . . . . . . . . . . . . . 3 Getting Started. . . . . . . . . . . . . . . . . . . . . . . . . . . . . . . . . . . . . . . . . 5 Place the WiFi Booster . . . . . . . . . . . . . . . . . . . . . . . . . . . . . . . 5 Connect the WiFi Booster . . . . . . . . . . . . . . . . . . . . . . . . . . . . . 6 WiFi Booster Performance. . . . . . . . . . . . . . . . . . . . . . . . . . . . . . . 14 When to Use the WiFi Booster . . . . . . . . . . . . . . . . . . . . . . . . . . . 16 Frequently Asked Questions . . . . . . . . . . . . . . . . . . . . . . . . . . . . . 17 2 Hardware Features The LEDs on the front show how the WiFi Booster is working. Link Rate Link Rate This LED indicates a wireless connection between the WiFi Booster and the router. • Green is best. • Amber is good. • Red is poor. Status This LED is lit when the WiFi Booster is powered on. Status WiFi Device to Booster On/Off button WPS button WiFi Device to Booster This LED is lit when the WiFi Booster is connected to a computer or wireless device. Factory Reset button 3 The side panel has the following features: • • On/Off button. Turns the device on and off. WPS button. Press the WPS button to wirelessly connect the WiFi Booster to your router or wireless adapter. All LEDs blink when the WPS procedure starts. The bottom panel has the Factory Reset button.To use this button, insert a paper clip into the reset hole and hold it until the Status LED blinks. Then wait for the booster to reboot. 4 Getting Started The WiFi Booster extends the wireless network to include the area outside the range of your existing WiFi network. Follow these steps to correctly set up the WiFi Booster. Place the WiFi Booster 1. Place the WiFi Booster an equal distance between your router and the wireless device located outside the range of your router. DO DON’T Tip: Make sure that you choose a location that is within the wireless range or your router. 2. Plug the WiFi Booster into an electrical outlet, and wait one minute until the WiFi Booster starts. The Status LED turns green. 5 Connect the WiFi Booster To extend the range of your WiFi network, you need to connect the WiFi Booster to your existing WiFi network. You have two options to connect the WiFi Booster to your network. Option 1: Connect with WPS (Wi-Fi Protected Setup) WPS lets you easily join a secure WiFi network without typing the network name and password. The WPS button is a physical button on the WiFi router, gateway, or access point. For more information, see page 7. If your router supports WPS (Wi-Fi Protected Setup ), NETGEAR recommends that you use Option 1; otherwise, use Option 2. Tip: WPS does not support WEP network security. If you are using WEP security, use Option 2 to connect. Option 2: Connect with the web browser setup guide The web browser setup guide walks you through the necessary steps to connect your WiFi Booster to an existing WiFi network. For more information, see page 8. 6 Option 1: Connect with WPS (Wi-Fi Protected Setup) 1. Press the WPS button on the WiFi Booster. 2. Within two minutes, press the WPS button on your wireless router, gateway, or access point. At this point, the WiFi Booster should be connected to your existing WiFi network, and the Link Rate LED on your WiFi Booster lights. 3. The WiFi Booster’s wireless network name (SSID) changes to your existing WiFi network name, with _EXT at the end of the name. For example: Existing WiFi network name: MyNetworkName New WiFi Booster network name: MyNetworkName_EXT 4. Now connect your existing WiFi devices to the new WiFi Booster network (MyNetworkName_EXT). Use the same network security key (passphrase) as is set on your existing WiFi network/WiFi router. 7 Option 2: Connect with web browser setup guide 1. Once the WiFi Booster is powered on and the Status LED is green, use a WiFi network utility on a wireless device to find and connect to NETGEAR_EXT (SSID) wireless network. Tip: You can use any WiFi network utility on a laptop, tablet, or smartphone to find and connect to the WiFi Booster wireless network. 8 After the connection with the wireless device is established, the WiFi Device to Booster LED turns green. Next, you need to connect the WiFi Booster to your existing WiFi network. 2. Open a web browser window from the same wireless device. The browser takes you directly to the onscreen setup guide. Tip: You can always access the WiFi Booster settings again by typing www.mywifiext.net in your browser URL bar. Note that you must be connected to the WiFi Booster/extended network for the setup guide to display. 9 3. Select the existing WiFi network you would like to extend, and click Continue. 4. Type the network passphrase/network key in the PassPhrase field, and click Continue. 10 5. Type the name (SSID) for your new WiFi Booster/extended network in the 2.4GHz Network Name (SSID) field, and click Continue. Note: You can change the SSID and wireless passphrase or use the same security settings of the existing network. The extender applies the settings. 11 6. Connect the wireless devices to the WN1000RP’s newly created wireless network, select the My wireless devices are connected to the Extender network check box, and click Continue. 12 7. Click Finish. If you want to make changes after using the web browser setup guide or you wish to run the setup guide again, use your browser to go to www.mywifiext.net. If prompted, log in as admin with password as the password. 13 WiFi Booster Performance The Link Rate LED indicates performance. The best performance is delivered when the Link Rate LED is green. A workable performance is delivered when the Link Rate LED is amber. A red Link Rate LED indicates a poor connection or no connection. If the Link Rate LED is off, there is no connection between the WiFi Booster and the router. Tip: Make sure your WiFi Device to Booster LED is green before you check the Link Rate LED for performance. 14 To improve the WiFi Booster performance: 1. Move the WiFi Booster closer to the router or to a different location with a better line of sight. 2. As you move the WiFi Booster, check the Link Rate and the WiFi Device to Booster connection LEDs on the front panel until you find a good location. 15 When to Use the WiFi Booster NETGEAR recommends that you connect to the WiFi Booster wireless network only when a computer or wireless device is in a “dead zone” where the network connection to your existing router is poor or nonexistent. If you cannot connect from your wireless device to the WiFi Booster, move the WiFi Booster to a different location halfway between the device and the router. If the device cannot connect to the WiFi Booster after trying several locations, move the WiFi booster closer to the device. 16 Frequently Asked Questions You can find more information about your product in the user manual, which is available at http://support.netgear.com. • • • The web browser setup guide keeps asking me for my network security key (passphrase), and I am sure I have entered the correct passphrase. What can I do? It is likely that the WiFi Booster is placed at the borderline of the range covered by the router. Follow the instructions on page 5 to resolve this. If you are using WEP security, make sure that you are typing the wireless key in the correct field. I connected to NETGEAR_EXT and launched a browser. Why can’t I see the web browser setup guide? First, make sure that your computer is set up to use DHCP (most are). Second, make sure the WiFi Device to Booster status LED is green and you have a valid IP address. Finally, relaunch the browser and enter www.mywifiext.net. What are the user name and password to log in to the WiFi Booster? The user name is admin and the default password is password. Both are case-sensitive. 17 • I have enabled a wireless MAC filter (wireless access control - ACL) on my router. What should I do when installing the WN1000RP? The wireless device MAC address is translated to another MAC address when the wireless device connects to the WN1000RP. If your router MAC filter is enabled, the wireless device will not be able to get the IP address from the WN1000RP. To allow this wireless device to access the Internet, you must add the translated MAC address to the router. To get the translated MAC address: 1. Disable the MAC filter on your router. 2. Power on the WN1000RP and connect all of your wireless devices to the WN1000RP. 18 3. Make sure that the Link Rate LED remains lit. 4. Log in to your router and check the attached devices on the Attached Devices screen. Add any MAC addresses that begin with 02:0F:B5 to your router’s MAC filter table. 19 Support Thank you for selecting NETGEAR products. After installing your device, locate the serial number on the label of your product and use it to register your product at https://my.netgear.com. You must register your product before you can use NETGEAR telephone support. NETGEAR recommends registering your product through the NETGEAR website. For product updates and web support, visit http://support.netgear.com. NETGEAR recommends that you use only the official NETGEAR support resources. You can get the user manual online at http://downloadcenter.netgear.com or through a link in the product’s user interface. Trademarks NETGEAR, the NETGEAR logo, and Connect with Innovation are trademarks and/or registered trademarks of NETGEAR, Inc. and/or its subsidiaries in the United States and/or other countries. Information is subject to change without notice. © NETGEAR, Inc. All rights reserved. Compliance For the current EU Declaration of Conformity, visit: http://support.netgear.com/app/answers/detail/a_id/11621/. NETGEAR, Inc. 350 East Plumeria Drive San Jose, CA 95134 USA May 2013