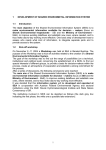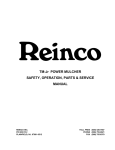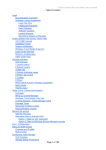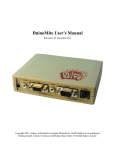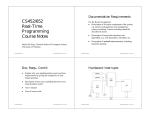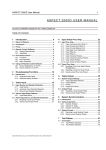Download User Guide - OSEE Americas, Ltd.
Transcript
HMV160 High Definition Multi-viewer Display Processor Manager PRODUCT INFORMATION Model: HMV160 HD Multi-viewer display processor Manager Version:V010101 Release Date:2010-12-28 COMPANY NAME Beijing Osee Digital Technology Ltd. CONTACT INFORMATION Address: Room 702, Tower D, Jinyujiahua Building, No.9, 3rd Shangdi Street, Haidian District, Beijing, China Post code: 100085 Tel: 8610-62968823 Fax: 8610-62977165 Http://www.osee-dig.com E-mail:[email protected] Contents Chapter 1 HMV160 Player setting instruction..................................... 错误!未定义书签。 1.1 Accessing .................................................................................................................................. 1 1.2 Log in ....................................................................................................................................... 1 1.3 Set IP and MASK address ........................................................................................................ 2 1.4 Set output resolution ................................................................................................................. 3 1.5 Change password ...................................................................................................................... 4 1.6 Upload the document for updating............................................................................................ 4 1.7 Hardware updating .................................................................................................................... 5 1.8 Software updating ..................................................................................................................... 5 1.9 Log out ...................................................................................................................................... 6 Chapter 2 HMV160 Manager instruction ............................................ 错误!未定义书签。 2.1 Installation ................................................................................................................................... 7 2.2 Add- Add displayer ...................................................................................................................... 7 2.3 Rename- Rename player .............................................................................................................. 8 2.3 Delete-Delete player..................................................................................................................... 8 2.4 Board-Board setting ..................................................................................................................... 8 2.5 Source-Source ports grouping ................................................................................................... 10 2.5.1 Left interface- input source management........................................................................ 10 2.5.1.1 Name modification of nodes and sub-nodes ......................................................11 2.5.1.2 Source property modification.............................................................................11 2.5.2 Right interface-Video/Audio group setting ................................................................. 15 2.6 Setting- System clock setting .................................................................................................... 15 2.7 Image- Image management ..................................................................................................... 16 2.7.1 Image browsing............................................................................................................ 17 2.7.2 Image delete ................................................................................................................ 17 2.7.3 Iamge upload................................................................................................................ 18 2.8 Edit- Edit model ..................................................................................................................... 19 2.8.1 Edit interface introduction............................................................................................ 21 2.8.2 Making model ............................................................................................................. 21 2.8.2.1 Refresh information .......................................................................................... 21 2.8.2.2 Model uploading Background .......................................................................... 21 2.8.2.3 Model Configuration ......................................................................................... 22 2.8.2.4 Element property bar for adjusting.................................................................... 23 2.8.2.5 Source Configuration ........................................................................................ 28 2.8.2.6 Volume adjustment of mornitored audio ....................................................... 30 2.8.2.7 Delete element................................................................................................... 31 2.8.2.8 Save model ........................................................................................................ 31 2.8.2.9 Layout setting.................................................................................................... 33 2.8.3 Quick making model .................................................................................................... 34 2.8.4 Open defaut model of player screen............................................................................. 34 2.8.5 Model quick setting for player screen.................................................................. 35 2.9 Control- Mornitorng control ..................................................................................................... 35 Chapter 3 HMV160 Clock Server Manager instruction ...................... 错误!未定义书签。 3.1 3.2 Installation............................................................................................................................... 40 Operation ................................................................................................................................ 40 HMV160 Manager User Manual Chapter 1 HMV160 Player setting instruction HMV160 Player:HMV160 background drawing and hardware management software 1.1 Accessing Use web page browser. Input http://ip address /hmv160Player/ in the address bar. If the address of HMV160 is 192.168.1.54. The browsing address is: http://192.168.1.54/hmv160Player/. Correct address will lead you to the web page below: 1.2 Log in Click “Login” button in the “Default interface” , there will be a pop-up interface for login on the right side , as below: —1— HMV160 Manager User Manual Input user name, password, click“Login”, the“Login success” indicates successful login. Initial user name:admin, Password:osee 1.3 Set IP and MASK address Click “ IP address” button in the “default interface”, there will be a pop-up interface for setting IP and mask on the right side , as below: This item is for setting IP and Mask of HMV160. Input the valid IP and Mask, click “Apply” button to set. After setting, the new IP and mask will be indicated underneath. —2— HMV160 Manager User Manual 1.4 Set output resolution Click“Displayer”button in the “default interface”, there will be a pop-up interface on the right side , as below: This item is for setting output resolution of HMV160, Option includes:1920×1080@60 and 1920× 1080@50。 Click“Save”to save the setting. NOTE:In order to make the resolution setting come into force, the“Restart”button in chapter 1.8 must be clicked to restart HMV160. —3— HMV160 Manager User Manual 1.5 Change password Click“Password”button in the “default interface”, there will be a pop-up interface for Changing the password on the right side , as below: Input the current password and new password, click “Change” button to change the password. “Change password success”indicates changing successfully 1.6 Upload the document for updating Click“Upload”button in the “default interface”,there will be a pop-up interface for uploading the document on the right side , as below: Click “Browse” button, a dialog box will pop up, select the document to be uploaded, and click “Upload” button to upload the document. —4— HMV160 Manager User Manual The upgrade documents information and document name will be indicated underneath. NOTE:“File list”only indicates the name of upgrade documents of software part 1.7 Hardware updating Please follow the procedure below when upgrading the hardware. 1. Upload the document to be upgraded according to the instruction of Chapter 1.6 2. Click“Update”button in the “default interface”,there will be a pop-up interface on the right side , as below: 3. Click“Refresh”to refresh, the current version and upload document version will be indicated underneath. 4. Click“Update”button on the right side, finish the hardware upgrade. 1.8 Software updating Please follow the procedure below when upgrade the software. 1. Upload the document to be upgraded according to the instruction of Chapter 1.6 2. Click“Restart”button in the “default interface”,there will be a pop-up interface on the right side , as below: —5— HMV160 Manager User Manual 3. Click“Restart” to restart the unit. 1.9 Log out Click“Logout”button in the “default interface”,there will be a pop-up interface for logout on the right side , as below: —6— HMV160 Manager User Manual Chapter 2 HMV160 Manager instruction HMV160 Manager:HMV160 HD Multi-viewer control software. 2.1 Installation 1. Install the《dotnetfx.framework2.0.exe》document; 2. copy the 《 HMV160Manager 》 file to PC for control, open , execute 《HMV160Manager.exe》document. HMV160 Manager interface Click “find” button on the right top in the main interface to automatically scan the HMV160 in the network. 2.2 Add- Add displayer Click “Add” button on the right top in the main interface, there will be a pop-up interface for adding, as below: —7— HMV160 Manager User Manual Input player name and IP address in the textbox, click “OK” button, save the information of add player, click “Cancel” button to cancel the save. 2.3 Rename- Rename player Select the player to be set in the main interface, the selected player will be designated by the symbol of “ ”. Click “Rename” button on the right top, the interface will pop up as below: Input the new player IP in the textbox, click “OK” button to save the modified information; Click“Cancel”button to cancel. 2.3 Delete-Delete player Select the player to be deleted in the main interface, the selected player will be designated by the symbol of “ ”. Click “Delete” button on the right top to delete player. 2.4 Board-Board setting Select the player to be set in the main interface, the selected player will be designated by the symbol of “ ”. Click “Board” button in the main interface, the interface for setting will pop up as below: —8— HMV160 Manager User Manual Click“Refresh”button to refresh the existing board in the HMV160 chassis, the slot information and board type of current input /output boards will be indicated on the left side as below: NOTE: ¾ In this item, the software scans the information of current input board, the setting of input board cannot be set, only the setting of output board can be set. ¾ The boards serial number on the left side correspond to slot number of boards of hardware in HMV160 respectively Procedure of setting output board: ) Select the board to be set in the left list, the selected board is designated by the symbol of “ ”; ) select the board information in the right list; —9— HMV160 Manager ) User Manual Click “Save” button, wait 3 seconds, save board information, as below: ) ) After setting, click “Restart” button to restart HMV160. 2.5 Source-Source ports grouping Select the player to be set in the main interface, selected player is designated by symbol of “ click the “Source” button in the main interface, the interface will pop up as below: ” 2.5.1 Left interface- input source management Click“Refresh Source”button,the audio and video port information of uploaded boards will be indicated on the left side of interface as below: —10— HMV160 Manager User Manual 2.5.1.1 Name modification of nodes and sub-nods As the picture above, click the node and sub-node with the left button of mouse to modify the name. click “Apply Source” to save the modified setting. 2.5.1.2 Source property modification ) Click“Property”button, open the property window, set the current property of parameter —11— HMV160 Manager User Manual (1)Menu bar:“Parameters”Parameter setting and “Alarms”Alarms information setting. (2)Array sequence setting: click ,parameter will be arrayed according to classify sequence;click ,parameter will be arrayed according to alphabetic sequence. (3)Parameter setting Click each items, modify the corresponding setting. If there is sub-menu, select sub-menu to modify the corresponding setting. (4)Parameter information bar:describe the selected parameter information. Property window parameter description list Parameter Video Adjustment Description Range “Parameters” setting window Adjustment of the input video parameter Video Brightness Brightness 0 ~ 100 (default value:50) Video Contrast Contrast 0 ~ 100 (default value:50) Video Saturation Saturation 0 ~ 100 (default value:50) Video Phase Phase 0 ~ 100 (default value:50) Video Sharpness Sharpness 0 ~ 100 (default value:50) Video Marker Adjustment of the input video marker Safety Marker Safety Marker —12— none,80%,85%,88%,90%,93% default value:none) HMV160 Manager User Manual Aspect 16:9;4:3; no standard(no standard,user-defined adjustmet) (default:no standard) Area Marker none,4:3, 13:9, 14:9, 15:9, 16:9, 1.85:1,2.35:1 (default value: none) Scan Scan Normal(normal scan,100% image), Over(over scan,95% image) (default value:Normal) Audio Adjustment Audio adjustment (external connected analog audio) Audio Gain Audio Gain GPIO GPIO adjustment GPIO Control GPIO input/output control In,Out (default value:In) GPO Status GPIO status setting Low, High (default value:Low) Aspect Area Marker Video Alarm 0dB,6dB,12dB,18dB,24dB (default value:0dB) “Alarms” alarm information setting window Input video alarm setting Video Black Duration Video Black Duration 0~ 255 (default value:30) Video Black Threshold Video Black Threshold 0~ 65535 (default value:125) Video Freeze Duration Video Freeze Duration 0~ 255 (default value:30) Video Freeze Threshold Video Freeze Threshold 0~ 65535 (default value:125) Video Luma Duration Video Luma Duration 0~ 255 (default value:30) Video Luma Threshold Video Luma Threshold 0~ 65535 (default value:125) Audio Input audio alarm setting(including embedded audio and external connected analog audio) Alarm Audio Overload Duration Audio Overload Duration 0~ 255 (default value:5) Audio Overload Threshold Audio Overload Threshold 0~ 65535 (default value:10) Audio Silence Duration Audio Silence Duration 0~ 255 (default value:5) Audio Silence Threshold Audio Silence Threshold 0~ 65535 (default value:48) ) “Copy” button ,copy parameter information. Operating procedure as below: (1) select copy parameter item,select “Board 2-VideoIn 3-VideoInChannel 1” as below, click “Property” button to check the parameter information. —13— HMV160 Manager User Manual (2)Click“Copy”button to copy “Board 2-VideoIn 3-VideoInChannel 1”property information as below: (3)select objective item,select“Board 2-VideoIn 2-VideoInChannel 1” as below,click “Paste”button to paste it to objective item as below: (4)Click “Property”button to check the current parameter information —14— HMV160 Manager User Manual 2.5.2 Right interface-Video/Audio group setting Click“Refresh Group” button,loaded information of video and audio will be displayed on the right side of interface as below: ) ) ) ) ) Click“Add Group” button, add group Click node of group to modify group name Click node of board on left side, drag video/audio ports to letters of the group on the right side Click “Delete”button, delete group or sub-node in the group Click “Save Group”button, save the node setting on the right side 2.6 Setting- System clock setting Select the player to be set in the main interface, the selected player will be designated by symbol of “ ” Click“Setting” button in the main interface, the interface below will pop up —15— HMV160 Manager User Manual 1)Click “Refresh”to refresh current system clock source information 2)System clock source, there are two options: 1. Clock server:when select network clock, this option works along with software of 《Clock Server》. Please refer to chapter 3. 2. LTC: When select input LTC time code. Select corresponding setting, click“Save” to save setting 3)Click“Close”to close interface 2.7 Image- Image management Select the player to be set in the main interface, the selected player is designated by symbol of “ Click “Image”button in the main interface, the interface below will pop up Click “OK”and“Cancel” button to close the current interface —16— ” HMV160 Manager User Manual 2.7.1 Image browsing Click“Refresh List” button in the“Browser” interface,the image browse interface will pop up as below: Select the page number of the imageto be browsed in the drop down list, click“Refresh Image” button, the current selected image will be loaded in the blank area underneath, as below: 2.7.2 Image delete In order to delete image, select the image to be deleted, the selected image will be designated by color frame, click“Delete image” button. The textbox ask if it is to be deleted or not. —17— HMV160 Manager User Manual Slect “yes” to delete and “no” to cancel. 2.7.3 Iamge upload Click “Select file” button in “Upload”the interface,the textbox for image selecting will pop up, select the image document to be uploaded as below: The selected image will be displayed in the blank area. Click“Upload” button to upload image —18— HMV160 Manager User Manual indicates upload successfully Follow the instruction of “2.7.1”, click “Refresh List” and “Refresh Image”button,the new uploaded image will be displayed under side as below. The new uploaded image will be the last one in the list. If all the 6 positions are full with images, the new uploaded image will be displayed in the list 2 which is generated automatically. 2.8 Edit- Edit model —19— HMV160 Manager User Manual Select the player to be set in the main interface, the selected player is designated by symbol of “ Click “Edit”button in the main interface, the interface for editing below will pop up —20— ” HMV160 Manager User Manual 2.8.1 Edit interface introduction Tool bar Output screen window Element list window Model making interface Selected element Output audio volume adjust bar Save window model Element property bar 2.8.2 Making model 2.8.2.1 Refresh information In the Toolbar,click button,refresh all the information of current board,including board type, slot information, signal source group information etc. 2.8.2.2 Model uploading Background making click “ Get Displayer” button,the interface indicates the output resolution, the grey background for model making will be loaded in the white area, as below: —21— User Manual HMV160 Manager Indicate resolution of output screen Background for model making 2.8.2.3 Model Configuration As the picture shows below,select elements in the “Element”list(such as :Monitor)and drag it to the grey background. The selected element list will be displayed in the “output screen window” Output screen window Element list window Model making interface Selected elements list Element property bar NOTE:1.For the selected elements,the“interface for model making”,“Output screen window” ( displayed as reverse white and designated bythe symbol of ),“element property list”are corresponding respectively to each other. 2.the output relationship between “output screen window”and HMV160 hardware system, as below: HMV160 hardware system output screen window —22— User Manual HMV160 Manager (rear panel type) Screen 1 Screen 2 HMV160-I4O1E DVI output VGA output HMV160-I4O2E HDMI 1 output HDMI 2 output 2.8.2.4 Element property bar for adjusting Select a certain element in the grey background. Set the corresponding element property value via “element property bar”,as below: (1)Array sequence setting: ,parameter will be arrayed according to classify sequence;click ,parameter will click be arrayed according to alphabetic sequence. (2)Parameter setting Click each items, modify the corresponding setting. Such as, select background picture for Picture element via setting the property of the“Image ” 1. As picture shows below,click and select “Background Image”parameter —23— HMV160 Manager 2. click image. User Manual browse button,open upload picture window,refer to“2.7.1”instruction to open 3.The current image name is displayed in the property bar. 4. The current image can be deleted by deleting the image name directly. ) If there is drop down list, select the drop down list to make the corresponding setting (3)Parameter information bar: Describe the information of selected parameter Property window parameter description list Parameter item Description Monitor Monitor window Appearance Appearance Back Border Color Back Border Color Background Color Background Color —24— Range HMV160 Manager BackgroundImageLayoutStyle Background Image Layout Style User Manual None,Tile, center, stretch, scale y Color:take the color setting in the BackgroundLayout Background Layout “BackgroundColor”as background; y Image:take the image setting in the “BackgroundImage”background BackgroundTransparent Background Transparent or False(non-transparent background); not True(transparent background) BackgroundImage Background Image BorderWidth Border Width ForeBorderColor Fore Border Color 0~10 Detect AudioDetect set audio alarm or not False(no display),True(display) VideoDetect set video alarm or not False(no display),True(display) set element position X(lateral axis),Y(vertical axis), information Width,Height Location Monitor LeftAudioVisible MonitorAspect RightAudioVisible set audio meter displayed on the left side or not adjust the monitor window aspect ratio set audio meter display on the right side or not False(no display),True(display) 16:9,4:3,no standard False(no display),True(display) TCVisible set display TC code or not False(no display),True(display) UMD UMD 20 character in Maximum AudioGroup audio group Appearance Appearance Back Border Color Back Border Color Background Color Background Color BackgroundImageLayoutStyle Background Image Layout Style None,Tile, center, stretch, scale y Color:take the color setting in the BackgroundLayout Background Layout “BackgroundColor”as background; y Image:take the image setting in the “BackgroundImage”background BackgroundTransparent Background Transparent or False(non-transparent background); not True(transparent background) BackgroundImage Background Image BorderWidth Border Width ForeBorderColor Fore Border Color —25— 0~10 HMV160 Manager User Manual Audio AudioCount Set audio group quantity Title Display Title character Default value2;Maximum50 default:Audio Group,20 character in Maximum Detect AudioDetect Location set audio alarm or not False(no display),True(display) set element position X(lateral axis),Y(vertical axis), information Width,Height Picture;Digital Date; Picture;Digital Date; Digital Time Digital Time Appearance Appearance Back Border Color Back Border Color Background Color Background Color BackgroundImageLayoutStyle Background Image Layout Style None,Tile, center, stretch, scale y Color:take the color setting in the BackgroundLayout Background Layout “BackgroundColor”as background; y Image:take the image setting in the “BackgroundImage”background BackgroundTransparent Background Transparent or False(non-transparent background); not True(transparent background) BackgroundImage Background Image BorderWidth Border Width ForeBorderColor Fore Border Color Location set element position X(lateral axis),Y(vertical axis), information Width,Height Circle Clock Circle Clock Appearance Appearance Back Border Color Back Border Color Background Color Background Color BackgroundImageLayoutStyle 0~10 Background Image Layout Style None,Tile, center, stretch, scale y Color:take the color setting in the BackgroundLayout Background Layout “BackgroundColor”as background; y Image:take the image setting in the “BackgroundImage”background BackgroundTransparent Background Transparent or False(non-transparent background); not True(transparent background) BackgroundImage Background Image BorderWidth Border Width —26— 0~10 HMV160 Manager ForeBorderColor Location Fore Border Color set element position X(lateral axis),Y(vertical axis), information Width,Height Timer Timer Appearance Appearance Back Border Color Back Border Color Background Color Background Color BackgroundImageLayoutStyle User Manual Background Image Layout Style None,Tile, center, stretch, scale y Color:take the color setting in the BackgroundLayout Background Layout “BackgroundColor”as background; y Image:take the image setting in the “BackgroundImage”background BackgroundTransparent Background Transparent or False(non-transparent background); not True(transparent background) BackgroundImage Background Image BorderWidth Border Width ForeBorderColor Fore Border Color Location set element position X(lateral axis),Y(vertical axis), information Width,Height Time Code Time Code Appearance Appearance Background Color Background Color BackgroundImageLayoutStyle 0~10 Background Image Layout Style None,Tile, center, stretch, scale y Color:take the color setting in the BackgroundLayout Background Layout “BackgroundColor”as background; y Image:take the image setting in the “BackgroundImage”background BackgroundTransparent BackgroundImage Background Transparent or False(non-transparent background); not True(transparent background) Background Image set element position X(lateral axis),Y(vertical axis), information Width,Height LTCSource LTC Source LTC,SystemClock Label Label Appearance Appearance Back Border Color Back Border Color Background Color Background Color Location LTC —27— HMV160 Manager BackgroundImageLayoutStyle Background Image Layout Style User Manual None,Tile, center, stretch, scale y Color:take the color setting in the BackgroundLayout Background Layout “BackgroundColor”as background; y Image:take the image setting in the “BackgroundImage”background BackgroundTransparent Background Transparent or False(non-transparent background); not True(transparent background) BackgroundImage Background Image BorderWidth Border Width ForeBorderColor Fore Border Color Label Label Fontname Set Font name Arial,黑体,宋体 FontSize Set Font Size Default 20;Range:5~200 Label Display title character 50 character in Maximum TextColor Set Text Color Location 0~10 set element position X(lateral axis),Y(vertical axis), information Width,Height NOTE: All text in the property bar support Chinese/English input. 2.8.2.5 Source Configuration Take the setting of video and audio port of monitor element as an example, other setting methods are the same.Operating instruction as below: 1) Select the monitor element to be set in the grey background, the selected element will be designated by color frame; 2) Click “Source”page as below: —28— HMV160 Manager User Manual Source page 3) “Source”page includes 2 interface options ¾ “List”:Display input source information according to input source board; ¾ “Group”: Display the input source grouping information in Chapter “2.5”. 4) Select the video/audio source to be configured(such as:VideoIn1 or EmbeddedAudioInChannel1),dr ag to the selected monitor elements, the interface will pop up as below: element page Source page configuration 5) Specific source configuration : y Click video/audio or GPIO items in the “Source page”,drag it to the corresponding(Video in channel) or(Audio in channel) area in the “Element configuration page”or GPIO,click “OK” button, save the setting of monitor element input. y Click “Auto”button. According to the top to bottom sequence of every items in “Source page”, the video, audio or GPIO input setting items will be arrayed automatically and correspondingly in the “ Element configuration list” as below: —29— HMV160 Manager User Manual y Click“Cancel to exit this interface and back to Edit interface. NOTE:Tally display mode is as below 1 Either GPIO1 or GPIO2 is triggered,the UMD background turn red 2 Both GPIO1 and GPIO2 are triggered simultaneously, the background turn red on the left side and green on the right side 2.8.2.6 Volume adjustmentof mornitored audio Select the audio source to be monitored,click audio in the “source page”,drag it to the corresponding audio speaker area in the “Output audio volume adjust bar”to display corresponding audio source information. The left and right Drag corresponds to the left and right track of speaker. to adjust volume. As the picture shows below,“B:1,V:4,G:1,C:1”indicate: the current monitored left track is “Board 1-VideoIn 4-EmbeddedAudioInChannel 1”. —30— HMV160 Manager User Manual Source page Output audio volume adjust bar NOTE: Assign monitored audio to the left and right track of speaker, it can only monitor the embedded audio in the input video from the same input board, or the analog audio from the same input board. 2.8.2.7 Delete element Click “ Delete Element”button,delete one or more elements in the grey background (in order to delete more elements,press and hold “Ctrl”button,then select the elements to be deleted),as below: 2.8.2.8 Save model When the model editing is done, click “ Save as model”or “ model. —31— Save as layout”button to save the HMV160 Manager ¾ Click “ User Manual Save as model”button,the interface will pop up as below: Input the model name in the“Model Name”textbox, then group the model. Select group in the drop-down box of“Group List”,or input group name in the“Create Group”,to add new group, as below: Click “OK”to save the finished model The new added models group and models will be displayed in“Model”list after successful save, as below : ¾ Click“ Save as layout”button,interface below will pop up as: —32— HMV160 Manager User Manual Select the number in the drop down list, click“OK” button to set model group . (NOTE: This information will be saved in the HMV160 board, 10 group layout information can be saved in the board) As the picture shows above, the model will be displayed as the “first 1” picture in “Layout” interface after save. 2.8.2.9 Layout setting ) In the model making page,select the elements to be arrayed; ) click corresponding array button Toolbar y Align left :take the far left element as benchmark, all the other elements align left; y Align right:take the far right element as benchmark, all the other elements align right; y Align top :take the far top element as benchmark, all the other elements align left; y Align bottom :take the far bottom element as benchmark, all the other elements align left. —33— HMV160 Manager User Manual 2.8.3 Quick making model In the toolbar,click“ Split Screen”button,open the configuration window as below: ¾ ¾ ¾ X:Horizontal monitor number Y:Vertical monitor number Monitor Aspect:Adjust aspect ratio of monitor window. Range:16:9,4:3,no standard. When the setting is done, it shows as below : Edit current model,the procedure is as the same as 2.8.2. 2.8.4 Open defaut model of player screen 1.Select screen on the right side of the edit interface(such as,“Screen1”); 2.In the toolbar,click “ Get default layout”button,get the current model from the player screen, as below: —34— HMV160 Manager User Manual Edit current model, the procedure is as the same as 2.8.2. 2.8.5 Model quick setting for player screen In the save model window,drag the model in the “Model”or “Layout” list on the left bottom(such as: “model group1-OSEE1”)to the area underneath the “Screen1” or “Screen2” in“Output screen window”,the current model will be displayed in grey area,as below: Edit current model, the method is as the same as 2.8.2. 2.9 Control- Morning control Select the player to be set in the main interface, the selected player will be designated by the symbol —35— User Manual HMV160 Manager of “ ”. Click the “Control”button,the interface will pop up as below: Layout list window Layout screen display window 1)click “Refresh”button,refresh the current monitor screen information. 2)click button ,conceal or open“Layout ”list. 3)10 layout screens can be real-time switchover Select the sequence number of “layout” in the drop down list, 10 layout screen can be real-time switchover. —36— HMV160 Manager Click below: User Manual ,in the player which is connected with hardware, adopt the setting of this layout,as The current layout displayed on player is designated by the symbol of “ ” in the Layout list NOTE:in the player which is connected with hardware, the adopted layout setting must follow the above instruction. 4)Layout screen display window This window indicates the current layout setting adopted by the player ) Horizontal: Display layout setting horizontally ) Vertical: Display layout setting vertically ) Screen 1:only display layout setting of Screen 1 ) Screen 2:only display layout setting of Screen 2 5)Full screen display for monitored screen In layout display window,open a certain monitored window, as below: Click“Full Screen” button, the monitored window information will be full screen displayed. —37— HMV160 Manager User Manual 6)Adjust the audio and video parameter on real time ) Select the video parameter on the left list as below: bar ,adjust each parameter,click“Apply”button to save the setting. Drag Click “Default”button,set all the parameter as default value. ) Select audio parameter on the left side list, as below:。 Adjust the range of audio gain:0dB,6 dB,12 dB dB,18 dB,24 dB. —38— HMV160 Manager User Manual NOTE: If the hardware information of boards has been changed inside the chassis (such as changing the board slots or the sub-board etc.), the software must be restarted, the procedure is as below: 1.Power off and restart the chassis 2.Or clic“Restart”k button in Chapter“1.8” 3.Or click “Restart”button in Chapter“2.4” After that, other operation can be continued. —39— HMV160 Manager User Manual Chapter 3 HMV160 Clock Server Manager instruction HMV160 Clock Server Manager:HMV160 HD multiviewer network clock collation software 3.1 Installation 1)Copy 《ClockServer》file to the control PC; ,execute《ClockServer.exe》document. The software will be minimized 2)Open to the bottom right of the desktop, and displayed as the icon 。 ,open the Clock Server control software. 3) double click the icon HMV160 Clock Server Manager interface Indicate current time 3.2 Operating method ) Manual:collate system clock maually Click Manual item, select system colck maual collation From left to right, indicating the current date (year-month-date), time ( hour-minute-second). Click in every frame ,modify the setting respectively. Click “System Time” button,display the current system colck which is coincident with the time of the control PC. Must click “Send” button to send the system clock to the HVM160 HD multiviewer,to effect the collation. ) Auto:collate systme clock automatically Click Auto item, select the system clock automatical collation The current system clock information will be sent to HVM160 automatically every other minute for collation . ) Close: control software will be minimized to the bottom right of the desktop, displayed —40— HMV160 Manager as icon ) User Manual 。 Exit:exit the control software. NOTE:The specifications are subject to modification without notice —41—