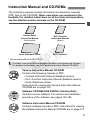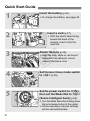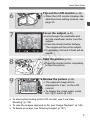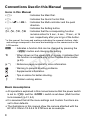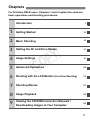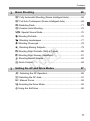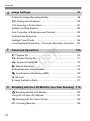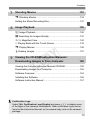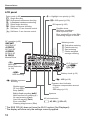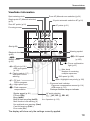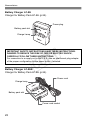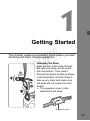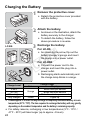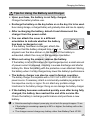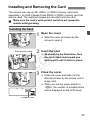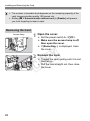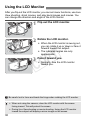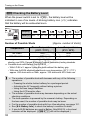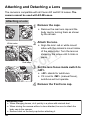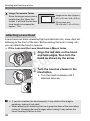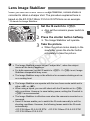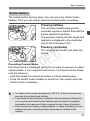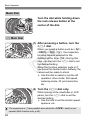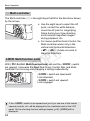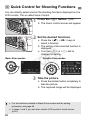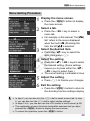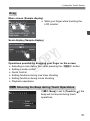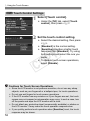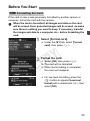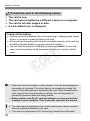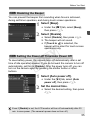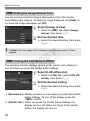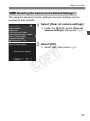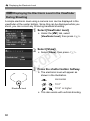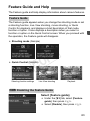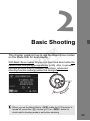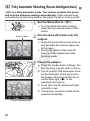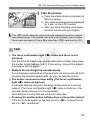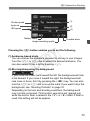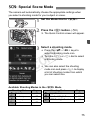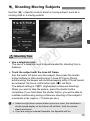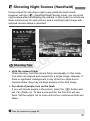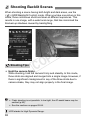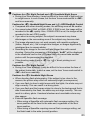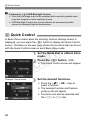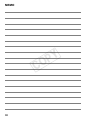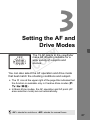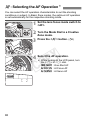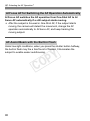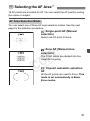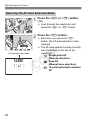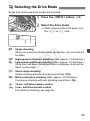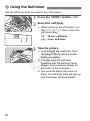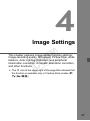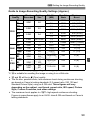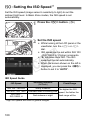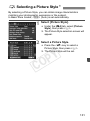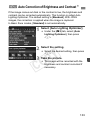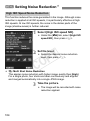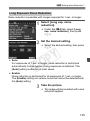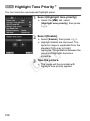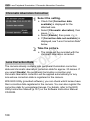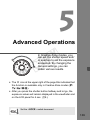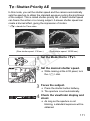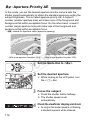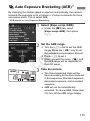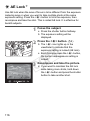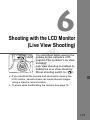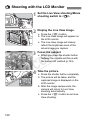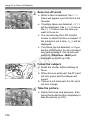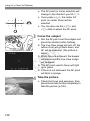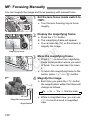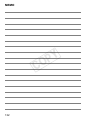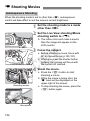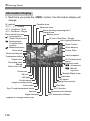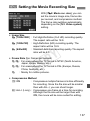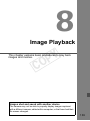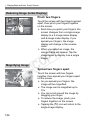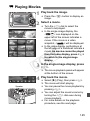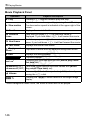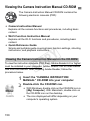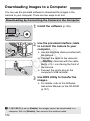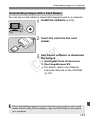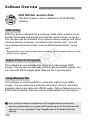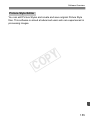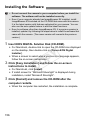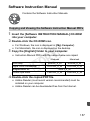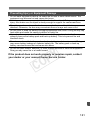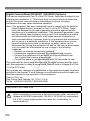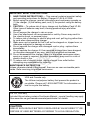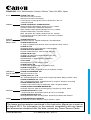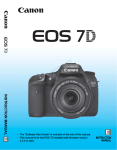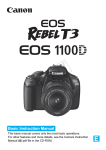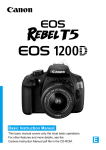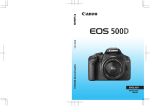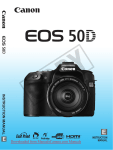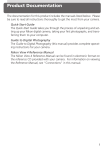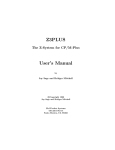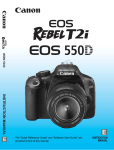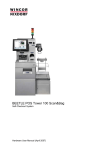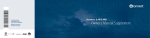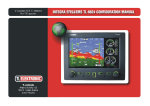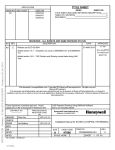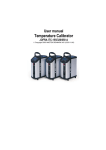Download EOS 70D (W) EOS 70D (N)
Transcript
EOS 70D (W) EOS 70D (N) C Y P O * The EOS 70D (N) does not have the Wi-Fi functions explained in this manual. Basic Instruction Manual This basic manual covers only the most basic operations. For other features and more details, see the Camera Instruction Manual pdf file in the CD-ROM. E Introduction The EOS 70D (W/N) is a high-performance, digital single-lens reflex camera featuring a fine-detail CMOS sensor with approx. 20.2 effective megapixels, DIGIC 5+, high-precision and high-speed 19-point AF (all cross-type focusing), approx. 7.0 fps continuous shooting, Live View shooting, Full High-Definition (Full HD) movie shooting, and Wi-Fi function*. The camera is highly responsive to any shooting situation at any time, provides many features for demanding shots, and expands shooting possibilities with various system accessories. * The EOS 70D (N) does not have the Wi-Fi function. Refer to This Manual while Using the Camera to Further Familiarize Yourself with the Camera With a digital camera, you can immediately view the image you have captured. While reading this manual, take a few test shots and see how they come out. You can then better understand the camera. To avoid botched pictures and accidents, first read the “Safety Warnings” (p.159-161) and “Handling Precautions” (p.14, 15). C Y P O Testing the Camera Before Use and Liability After shooting, play images back and check whether they have been properly recorded. If the camera or memory card is faulty and the images cannot be recorded or downloaded to a computer, Canon cannot be held liable for any loss or inconvenience caused. Copyrights Copyright laws in your country may prohibit the use of your recorded images or copyrighted music and images with music in the memory card for anything other than private enjoyment. Also be aware that certain public performances, exhibitions, etc., may prohibit photography even for private enjoyment. 2 Compatible Cards The camera can use the following cards regardless of capacity: • SD memory cards • SDHC memory cards* • SDXC memory cards* * UHS-I cards supported. Cards that Can Record Movies When shooting movies, use a large-capacity card with a fast reading/ writing speed as shown in the table. Compression Method (p.137) Card IPB 6 MB/sec. or faster ALL-I (I-only) 20 MB/sec. or faster Y P O If you use a slow-writing card when shooting movies, the movie may not be recorded properly. Also, if you play back a movie on a card with a slow reading speed, the movie may not play back properly. If you want to shoot still photos while shooting a movie, you will need an even faster card. To check the card’s reading/writing speed, refer to the card manufacturer’s Web site. C In this manual, “card” refers to SD memory cards, SDHC memory cards, and SDXC memory cards. * The camera does not come with a card for recording images/ movies. Please purchase it separately. 3 Item Check List Before starting, check that all the following items have been included with your camera. If anything is missing, contact your dealer. Battery Pack LP-E6 (with protective cover) Camera (with body cap) Wide Strap EW-EOS70D C Battery Charger LC-E6/LC-E6E* Y P O Interface Cable * Battery Charger LC-E6 or LC-E6E is provided. (The LC-E6E comes with a power cord.) The Instruction Manuals and CD-ROMs provided are listed on the next page. If you purchased a Lens Kit, check that the lenses are included. Depending on the Lens Kit type, a lens instruction manual may also be included. Be careful not to lose any of the above items. 4 Instruction Manual and CD-ROMs The instruction manual consists of booklets and electronic manuals (PDF files on the CD-ROM). Basic operations are explained in the booklets. For detailed instructions on all functions and operations, see the detailed version manuals on the CD-ROM. Camera Basic Instruction Manual (this booklet) Quick Reference Guide Wi-Fi Function Instruction Manual* (Basic) Y P O Wi-Fi Cautions* * Not provided with the EOS 70D (N). C The Basic Instruction Manual explains the basic procedures and features. For detailed instructions, see the Camera Instruction Manual CD-ROM. Camera Instruction Manual CD-ROM Contains the following manuals in PDF: • Camera Instruction Manual (Detailed version) • Wi-Fi Function Instruction Manual (Detailed version) • Quick Reference Guide Instructions for viewing the Camera Instruction Manual CD-ROM are on page 150. Software CD-ROM (EOS DIGITAL Solution Disk) Contains various software. For outlines and installation procedure of the software, see pages 154-156. Software Instruction Manual CD-ROM Contains software manuals in PDF. Instructions for viewing the Software Instruction Manual CD-ROM are on page 157. 5 Quick Start Guide Insert the battery (p.26). 1 To charge the battery, see page 24. Insert a card (p.27). 2 3 4 5 With the card’s label facing toward the back of the camera, insert it into the card slot. White index Red index Y P O Attach the lens (p.36). C Align the lens’ white or red mount index with the camera’s mount index of the same color. Set the lens focus mode switch to <f> (p.36). Set the power switch to <1>, then set the Mode Dial to <A> (Scene Intelligent Auto) (p.66). Turn the Mode Dial while holding down the lock release button at the center. All the necessary camera settings will be set automatically. 6 Quick Start Guide 6 Flip out the LCD monitor (p.30). 7 Focus the subject (p.41). 8 9 When the LCD monitor displays the date/time/zone setting screens, see page 33. Look through the viewfinder and aim the viewfinder center over the subject. Press the shutter button halfway. The camera will focus the subject. If necessary, the built-in flash will be raised. Y P O Take the picture (p.41). C Press the shutter button completely to take the picture. Review the picture (p.56). The captured image will be displayed for 2 sec. on the LCD monitor. To display the image again, press the <x> button (p.140). To shoot while looking at the LCD monitor, see “Live View Shooting” (p.119). To view the images captured so far, see “Image Playback” (p.140). To delete an image, see “Erasing Images” (p.147). 7 Conventions Used in this Manual Icons in this Manual <6> <5> <9> <V> <U> <0> 0, 9, 7, 8 : Indicates the Main Dial. : Indicates the Quick Control Dial. : Indicates the Multi-controller and the push direction. : Indicates the Setting button. : Indicates that the corresponding function remains active for 4 sec., 6 sec., 10 sec., or 16 sec. respectively after you let go of the button. * In this manual, the icons and markings indicating the camera’s buttons, dials, and settings correspond to the icons and markings on the camera and on the LCD monitor. 3 : Indicates a function that can be changed by pressing the <M> button and changing the setting. M : When shown on the upper right of a page, it indicates that the function is available only in the Creative Zone modes (p.20). (p.**) : Reference page numbers for more information. C Y P O : Warning to prevent shooting problems. : Supplemental information. : Tips or advice for better shooting. : Problem-solving advice. Basic Assumptions All operations explained in this manual assume that the power switch is set to <1> and the <R> switch is set down (Multi function lock released) (p.31, 44). It is assumed that all the menu settings and Custom Functions are set to their defaults. The illustrations in this manual show the camera attached with the EF-S18-135mm f/3.5-5.6 IS STM lens as an example. 8 Chapters For first-time DSLR users, Chapters 1 and 2 explain the camera’s basic operations and shooting procedures. Introduction 2 1 Getting Started 23 2 Basic Shooting 65 3 Setting the AF and Drive Modes 87 4 Image Settings 97 5 Advanced Operations 109 6 Shooting with the LCD Monitor (Live View Shooting) 119 7 Shooting Movies 133 8 Image Playback 139 9 Viewing the CD-ROM Instruction Manuals / Downloading Images to Your Computer 149 C Y P O 9 Contents Introduction 2 Compatible Cards............................................................................. 3 Item Check List................................................................................. 4 Instruction Manual and CD-ROMs ................................................... 5 Quick Start Guide ............................................................................. 6 Conventions Used in this Manual..................................................... 8 Chapters........................................................................................... 9 Handling Precautions ..................................................................... 14 Nomenclature ................................................................................. 16 1 Getting Started Y P O 23 Charging the Battery ...................................................................... 24 Installing and Removing the Battery............................................... 26 C Installing and Removing the Card .................................................. 27 Using the LCD Monitor ................................................................... 30 Turning on the Power ..................................................................... 31 Setting the Date, Time, and Zone .................................................. 33 Selecting the Interface Language................................................... 35 Attaching and Detaching a Lens .................................................... 36 Lens Image Stabilizer..................................................................... 39 Basic Operation.............................................................................. 40 Q Quick Control for Shooting Functions ....................................... 46 3 Menu Operations .................................................................. 48 d Using the Touch Screen............................................................. 50 Before You Start............................................................................. 53 Displaying the Grid ......................................................................... 58 Q Displaying the Electronic Level............................................... 59 Feature Guide and Help ................................................................. 63 10 Contents 2 Basic Shooting 65 A Fully Automatic Shooting (Scene Intelligent Auto) ...................66 A Full Auto Techniques (Scene Intelligent Auto) ......................... 69 7 Disabling Flash ......................................................................... 71 C Creative Auto Shooting.............................................................72 8: Special Scene Mode .............................................................75 2 Shooting Portraits ...................................................................... 76 3 Shooting Landscapes ............................................................... 77 4 Shooting Close-ups....................................................................78 5 Shooting Moving Subjects ........................................................ 79 6 Shooting Night Portraits (With a Tripod) ....................................80 Y P O F Shooting Night Scenes (Handheld)............................................81 G Shooting Backlit Scenes............................................................ 82 C Q Quick Control............................................................................. 84 3 Setting the AF and Drive Modes 87 f: Selecting the AF Operation ..................................................... 88 S Selecting the AF Area............................................................... 91 MF: Manual Focus .......................................................................... 94 i Selecting the Drive Mode..........................................................95 j Using the Self-timer ................................................................... 96 11 Contents 4 Image Settings 97 Setting the Image-Recording Quality ............................................. 98 i: Setting the ISO Speed ......................................................... 100 A Selecting a Picture Style ...................................................... 101 Setting the White Balance ............................................................ 102 Auto Correction of Brightness and Contrast................................. 103 Setting Noise Reduction ............................................................... 104 Highlight Tone Priority .................................................................. 106 Lens Peripheral Illumination / Chromatic Aberration Correction .. 107 5 Advanced Operations Y P O 109 d: Program AE ............................................................................ 110 s: Shutter-Priority AE................................................................ 111 C f: Aperture-Priority AE ............................................................. 112 a: Manual Exposure ................................................................... 113 Setting Exposure Compensation .................................................. 114 h Auto Exposure Bracketing (AEB)........................................... 115 A AE Lock................................................................................... 116 D Using the Built-in Flash............................................................. 117 6 Shooting with the LCD Monitor (Live View Shooting) 119 A Shooting with the LCD Monitor .............................................. 120 Using AF to Focus (AF Method)................................................... 123 x Shooting with the Touch Shutter ............................................ 129 MF: Focusing Manually ................................................................ 130 12 Contents 7 Shooting Movies 133 k Shooting Movies .....................................................................134 Setting the Movie Recording Size.................................................137 8 Image Playback 139 x Image Playback ......................................................................140 H Searching for Images Quickly .................................................141 u/y Magnified View ................................................................... 142 d Playing Back with the Touch Screen ........................................ 143 k Playing Movies........................................................................ 145 L Erasing Images ........................................................................ 147 9 Y P O Viewing the CD-ROM Instruction Manuals / Downloading Images to Your Computer C 149 Viewing the Camera Instruction Manual CD-ROM ....................... 150 Downloading Images to a Computer.............................................152 Software Overview........................................................................ 154 Installing the Software................................................................... 156 Software Instruction Manual ......................................................... 157 Certification Logo Select [54: Certification Logo Display] and press <0> to display some of the logos of the camera’s certifications. Other certification logos can be found in this Instruction Manual, on the camera body, and on the camera’s package. 13 Handling Precautions Camera Care This camera is a precision instrument. Do not drop it or subject it to physical shock. The camera is not waterproof and cannot be used underwater. If you accidentally drop the camera into water, promptly consult the nearest Canon Service Center. Wipe off any water droplets with a dry and clean cloth. If the camera has been exposed to salty air, wipe it with a well-wrung wet cloth. Never leave the camera near anything having a strong magnetic field such as a magnet or electric motor. Also avoid using or leaving the camera near anything emitting strong radio waves, such as a large antenna. Strong magnetic fields can cause camera misoperation or destroy image data. Do not leave the camera in excessive heat, such as in a car in direct sunlight. High temperatures can cause the camera to malfunction. The camera contains precision electronic circuitry. Never attempt to disassemble the camera yourself. Do not block the mirror operation with your finger, etc. Doing so may cause a malfunction. Use a blower to blow away dust on the lens, viewfinder, reflex mirror, and focusing screen. Do not use cleaners that contain organic solvents to clean the camera body or lens. For stubborn dirt, take the camera to the nearest Canon Service Center. Do not touch the camera’s electrical contacts with your fingers. This is to prevent the contacts from corroding. Corroded contacts can cause camera misoperation. If the camera is suddenly brought in from the cold into a warm room, condensation may form on the camera and internal parts. To prevent condensation, first put the camera in a sealed plastic bag and let it adjust to the warmer temperature before taking it out of the bag. If condensation forms on the camera, do not use the camera. This is to avoid damaging the camera. If there is condensation, remove the lens, card and battery from the camera, and wait until condensation has evaporated before using the camera. If the camera will not be used for an extended period, remove the battery and store the camera in a cool, dry, well-ventilated location. Even while the camera is in storage, press the shutter button a few times once in a while to check that the camera is still working. Avoid storing the camera where there are chemicals that result in rust and corrosion such as in a chemical lab. C 14 Y P O Handling Precautions If the camera has not been used for an extended period, test all its functions before using it. If you have not used the camera for some time or if there is an important shoot such as a foreign trip coming up, have the camera checked by your Canon dealer or check the camera yourself and make sure it is working properly. If you use continuous shooting, Live View shooting, or movie shooting for a prolonged period, the camera may become hot. This is not a malfunction. LCD Panel and LCD Monitor Although the LCD monitor is manufactured with very high precision technology with over 99.99% effective pixels, there may be a few dead pixels displaying only black or red, etc. among the remaining 0.01% or less pixels. Dead pixels are not a malfunction. They do not affect the images recorded. If the LCD monitor is left on for a prolonged period, screen burn-in may occur where you see remnants of what was displayed. However, this is only temporary and will disappear when the camera is left unused for a few days. The LCD monitor display may seem slow in low temperatures, or look black in high temperatures. It will return to normal at room temperature. Cards Y P O To protect the card and its recorded data, note the following: Do not drop, bend, or wet the card. Do not subject it to excessive force, physical shock, or vibration. Do not touch the card’s electronic contacts with your fingers or anything metallic. Do not affix any stickers, etc., on the card. Do not store or use the card near anything having a strong magnetic field, such as a TV set, speakers, or magnet. Also avoid places prone to having static electricity. Do not leave the card in direct sunlight or near a heat source. Store the card in a case. Do not store the card in hot, dusty, or humid locations. C Lens After detaching the lens from the camera, put down the lens with the rear end up and attach the lens caps to avoid scratching the lens surface and electrical contacts. Contacts 15 Nomenclature LCD panel (p.18) <R> Drive mode selection button (p.95) <f> AF mode selection button (p.88) <i> ISO speed setting button (p.100) EF lens mount index (p.36) <q> Metering mode selection button Built-in flash/AF-assist beam (p.117) EF-S lens mount index (p.36) Flash sync contacts Hot shoe <B> AF area selection mode button (p.92) <D> Flash button (p.117) <6> Main Dial (p.42) Microphone <U> LCD panel illumination button (p.45) Mode Dial lock-release button (p.42) Mode Dial (p.20) Shutter button (p.41) Red-eye reduction/ Self-timer lamp (p.96) Remote control sensor C Grip (Battery compartment) Y P O DC coupler cord hole Lens lock pin Depth-of-field preview button Lens mount Mirror Contacts (p.15) <Y> External microphone IN terminal <F> Remote control terminal <D> HDMI mini OUT terminal Body cap (p.36) 16 <q/C> Audio/video OUT/Digital terminal (p.152) Strap mount (p.23) Speaker (p.145) Lens release button (p.37) Nomenclature <V> Focal plane mark <p> AF start button (p.41, 88) <A/k> Live View shooting/ Movie shooting switch (p.119/133) <0> Start/Stop button (p.120, 134) <A> AE lock/FE lock button/ <y> Index/Reduce button (p.116/141, 142) Dioptric adjustment knob Eyecup <S> AF point selection/ <u> Magnify button (p.93/142) Viewfinder eyepiece Access lamp (p.29) Power switch (p.31) Strap mount (p.23) <M> Menu button (p.48) <B> Info button (p.45, 59, 64, 122, 136, 140) C Y P O Card slot cover (p.27) Battery compartment cover release lever (p.26) LCD monitor (p.48) Tripod socket Battery compartment cover (p.26) <Q> Quick Control button (p.46) <5> Quick Control Dial (p.43) <x> Playback button (p.140) <9> <V> <U> Multi-controller (p.44) Multi function lock switch (p.44) <0> Setting button (p.48) <L> Erase button (p.147) Card slot (p.27) 17 Nomenclature LCD panel Drive mode (p.95) u Single shooting o High-speed continuous shooting i Low-speed continuous shooting B Silent single shooting M Silent continuous shooting Q Self-timer: 10 sec./remote control k Self-timer: 2 sec./remote control AF operation (p.88) X One-Shot AF 9 AI Focus AF Z AI Servo AF 4L Manual focus <M> Multi Shot Noise Reduction (p.104) <w> HDR shooting C <P> Multiple-exposure shooting Shutter speed FE lock (FEL) Busy (buSY) Built-in flash recycling (buSY) Multi function lock warning (L) No card warning (Card) Card full warning (FuLL) Error code (Err) Cleaning image sensor (CLn) <A> Highlight tone priority (p.106) <g> ISO speed (p.100) ISO speed (p.100) Possible shots Self-timer countdown Bulb exposure time Error number/Error code (Err) Remaining images to record Y P O Metering mode q Evaluative metering w Partial metering r Spot metering e Center-weighted average metering Wi-Fi function* <k/l> 12 Battery check (p.32) <h> AEB (p.115) Exposure level indicator Exposure compensation amount (p.114) AEB range (p.115) Aperture AF point selection ([ -- -- -- ] AF, SEL [ ], SEL AF) * The EOS 70D (N) does not have the Wi-Fi function (Not Displayed). * The display will show only the settings currently applied. 18 Nomenclature Viewfinder Information Spot metering circle Zone AF (Manual zone selection) (p.91) Single-point AF (Manual selection) (p.91) Zone AF points (p.91) 19-point automatic selection AF (p.91) AF points (p.91) Focusing screen Grid (p.58) Electronic level (p.60) <z> Battery check (p.32) <A> AE lock (p.116) / AEB in-progress (p.115) C <D> Flash-ready (p.117) Improper FE lock warning <d> FE lock / FEB in-progress <e> High-speed sync <y> Flash exposure compensation Shutter speed (p.111) FE lock (FEL) Busy (buSY) Built-in flash recycling (buSY) Multi function lock warning (L) No card/card error warning (Card) Card full warning (FuLL) Error code (Err) Y P O Warning symbol <g> ISO speed (p.100) <o> Focus confirmation light (p.67) Max. burst Number of remaining multiple exposures ISO speed (p.100) <A> Highlight tone priority (p.106) Exposure level indicator Exposure compensation amount (p.114) AEB range (p.115) Red-eye reduction lamp-on indicator AF point selection ([ -- -- -- ] AF, SEL [ ], SEL AF) Aperture (p.112) The display will show only the settings currently applied. 19 Nomenclature Mode Dial Turn the Mode Dial while holding down the Mode Dial center (Mode Dial lock release button). Creative Zone These modes give you more control for shooting various subjects. d : Program AE (p.110) s : Shutter-priority AE (p.111) f : Aperture-priority AE (p.112) a : Manual exposure (p.113) F : Bulb Y P O Basic Zone Custom shooting mode You can register the shooting mode (d/s/ f/a/F), AF operation, menu settings, etc., to w and shoot. All you do is press the shutter button. The camera sets everything to suit the subject or scene. C A : Scene Intelligent Auto (p.66) 7 : Flash Off (p.71) C : Creative Auto (p.72) 8 : Special scene (p.75) 2 : Portrait (p.76) 3 : Landscape (p.77) 4 : Close-up (p.78) 5 : Sports (p.79) 6 : Night Portrait (p.80) F : Handheld Night Scene (p.81) G : HDR Backlight Control (p.82) 20 Nomenclature Lens Lens without a distance scale Focusing ring (p.94, 130) Focus mode switch (p.36) Hood mount (p.38) Zoom position index Filter thread (front of lens) Zoom ring (p.37) Y P O Image Stabilizer switch (p.39) Contacts (p.15) Lens mount index (p.36) C 21 Nomenclature Battery Charger LC-E6 Charger for Battery Pack LP-E6 (p.24). Power plug Battery pack slot Charge Lamp Y P O IMPORTANT SAFETY INSTRUCTIONS-SAVE THESE INSTRUCTIONS. DANGER-TO REDUCE THE RISK OF FIRE OR ELECTRIC SHOCK, CAREFULLY FOLLOW THESE INSTRUCTIONS. For connection to a supply not in the U.S.A., use an attachment plug adapter of the proper configuration for the power outlet, if needed. C Battery Charger LC-E6E Charger for Battery Pack LP-E6 (p.24). Power cord Charge lamp Battery pack slot Power cord socket 22 1 Getting Started Y P O This chapter explains preparatory steps before you start shooting and basic camera operations. C Attaching the Strap Pass the end of the strap through the camera’s strap mount eyelet from the bottom. Then pass it through the strap’s buckle as shown in the illustration. Pull the strap to take up any slack and make sure the strap will not loosen from the buckle. The eyepiece cover is also attached to the strap. Eyepiece cover 23 Charging the Battery 1 Remove the protective cover. Detach the protective cover provided with the battery. the battery. 2 Attach As shown in the illustration, attach the battery securely to the charger. To detach the battery, follow the above procedure in reverse. LC-E6 the battery. 3 Recharge For LC-E6 Y P O As shown by the arrow, flip out the battery charger’s prongs and insert the prongs into a power outlet. C For LC-E6E LC-E6E Charge Level 0-49% 50-74% 75% or higher Fully charged Connect the power cord to the charger and insert the plug into a power outlet. X Recharging starts automatically and the charge lamp blinks in orange. Color Orange Green Charge Lamp Display Blinks once per second Blinks twice per second Blinks three times per second Lights up It takes approx. 2.5 hours to fully recharge a completely exhausted battery at room temperature (23°C / 73°F). The time required to recharge the battery will vary greatly depending on the ambient temperature and the battery’s remaining capacity. For safety reasons, recharging in low temperatures (5°C - 10°C / 41°F - 50°F) will take longer (up to approx. 4 hours). 24 Charging the Battery Tips for Using the Battery and Charger Upon purchase, the battery is not fully charged. Charge the battery before use. Recharge the battery on the day before or on the day it is to be used. Even during storage, a charged battery will gradually drain and lose its capacity. After recharging the battery, detach it and disconnect the charger from the power outlet. You can attach the cover in a different orientation to indicate whether the battery has been recharged or not. If the battery has been recharged, attach the cover so that the battery-shaped hole < > is aligned over the blue sticker on the battery. If the battery is exhausted, attach the cover in the opposite orientation. Y P O When not using the camera, remove the battery. If the battery is left in the camera for a prolonged period, a small amount of power current is released, resulting in excess discharge and shorter battery life. Store the battery with the protective cover attached. Storing the battery when it is fully charged may lower the battery’s performance. C The battery charger can also be used in foreign countries. The battery charger is compatible with a 100 V AC to 240 V AC 50/60 Hz power source. If necessary, attach a commercially-available plug adapter for the respective country or region. Do not attach any portable voltage transformer to the battery charger. Doing so can damage the battery charger. If the battery becomes exhausted quickly even after being fully charged, the battery has reached the end of its service life. Check the battery’s recharge performance and purchase a new battery. After disconnecting the charger’s power plug, do not touch the prongs for approx. 10 sec. If the battery’s remaining capacity is 94% or higher, the battery will not be recharged. The charger cannot charge any battery other than Battery Pack LP-E6. 25 Installing and Removing the Battery Load a fully charged Battery Pack LP-E6 into the camera. The camera’s viewfinder becomes bright when a battery is installed, and darkens when the battery is removed. Installing the Battery 1 Open the cover. Slide the lever as shown by the arrows and open the cover. the battery. 2 Insert Insert the end with the battery contacts. Insert the battery until it locks in place. 3 Y P O Close the cover. C Press the cover until it snaps shut. Only Battery Pack LP-E6 can be used. Removing the Battery Open the cover and remove the battery. Press the battery lock lever as shown by the arrow and remove the battery. To prevent short circuiting of the battery contacts, be sure to attach the provided protective cover (p.24) to the battery. 26 Installing and Removing the Card The camera can use an SD, SDHC, or SDXC memory card (sold separately). An UHS-I Speed Class SDHC or SDXC memory card can also be used. The captured images are recorded onto the card. Make sure the card’s write-protect switch is set upward to enable writing/erasing. Installing the Card 1 Write-protect switch Open the cover. Slide the cover as shown by the arrows to open it. the card. 2 Insert As shown by the illustration, face Y P O the card’s label side toward you and insert it until it clicks in place. C3 Close the cover. Close the cover and slide it in the direction shown by the arrows until it snaps shut. When you set the power switch to <1>, the number of possible shots will be displayed on the LCD panel. Possible shots 27 Installing and Removing the Card The number of possible shots depends on the remaining capacity of the card, image-recording quality, ISO speed, etc. Setting [z1: Release shutter without card] to [Disable] will prevent you from forgetting to insert a card. Removing the Card Access lamp 1 Open the cover. Set the power switch to <2>. Make sure the access lamp is off, then open the cover. If [Recording...] is displayed, close the cover. Y P O the card. 2 Remove To eject the card, gently push it in and then let go. Pull the card straight out, then close the cover. C 28 Installing and Removing the Card When the access lamp is lit or blinking, it indicates that images are being written to or read by the card, being erased, or data is being transferred. Do not open the card slot cover during this time. Also, never do any of the following while the access lamp is lit or blinking. Otherwise, it can damage the image data, card, or camera. • Removing the card. • Removing the battery. • Shaking or banging the camera around. If the card already contains recorded images, the image number may not start from 0001. If a card-related error message is displayed on the LCD monitor, remove and reinsert the card. If the error persists, use a different card. If you can transfer all the images on the card to a computer, transfer all the images and then format the card with the camera (p.53). The card may then return to normal. Do not touch the card’s contacts with your fingers or metal objects. Multimedia cards (MMC) cannot be used (card error will be displayed). C Y P O 29 Using the LCD Monitor After you flip out the LCD monitor, you can set menu functions, use Live View shooting, shoot movies, and play back images and movies. You can change the direction and angle of the LCD monitor. 1 Flip out the LCD monitor. the LCD monitor. 2 Rotate When the LCD monitor is swung out, 180° 90° 175° you can rotate it up or down or face it forward toward the subject. The indicated angles are only approximate. Y P O it toward you. 3 Face Normally, face the LCD monitor C toward you. Be careful not to force and break the hinge when rotating the LCD monitor. When not using the camera, close the LCD monitor with the screen facing inward. This will protect the screen. During Live View shooting or movie shooting, facing the LCD monitor toward the subject will display a mirror image on the screen. 30 Turning on the Power If you turn on the power switch and the date/time/zone setting screen appears, see page 33 to set the date/time/zone. <1> : The camera turns on. <2> : The camera is turned off and does not operate. Set to this position when not using the camera. Automatic Sensor Cleaning Whenever you set the power switch to <1> or <2>, sensor cleaning will be executed automatically. (A small sound may be heard.) During the sensor cleaning, the LCD monitor will display <f>. You can still shoot during sensor cleaning by pressing the shutter button halfway (p.41) to stop the sensor cleaning and take a picture. If you repeatedly turn the power switch <1>/<2> at a short interval, the <f> icon may not be displayed. This is normal and not a malfunction. C Y P O 3 Auto Power Off To save battery power, the camera turns off automatically after 1 minute of non-operation. To turn on the camera again, just press the shutter button halfway (p.41). You can set the auto power off time with [52: Auto power off] (p.55). If you set the power switch to <2> while an image is being recorded to the card, [Recording...] will be displayed and the power will turn off after the card finishes recording the image. 31 Turning on the Power z Checking the Battery Level When the power switch is set to <1>, the battery level will be indicated in one of six levels. A blinking battery icon (b) indicates that the battery will be exhausted soon. Display Level (%) 100 - 70 69 - 50 49 - 20 19 - 10 Number of Possible Shots 9-1 0 [Approx. number of shots] Temperature Room Temperature (23°C / 73°F) Low Temperatures (0°C / 32°F) No Flash 1300 1200 50% Flash Use 920 850 Y P O The figures above are based on a fully-charged Battery Pack LP-E6, no Live View shooting, and CIPA (Camera & Imaging Products Association) testing standards. Possible shots with Battery Grip BG-E14 • With LP-E6 x 2: approx. twice the shots without the battery grip. • With size-AA/LR6 alkaline batteries at room temperature (23°C / 73°F): approx. 490 shots with no flash, approx. 320 shots with 50% flash use. C The number of possible shots will decrease with any of the following operations: • Pressing the shutter button halfway for a prolonged period. • Activating the AF frequently without taking a picture. • Using the lens Image Stabilizer. • Using the LCD monitor often. The number of possible shots may decrease depending on the actual shooting conditions. The lens operation is powered by the camera’s battery. Depending on the lens used, the number of possible shots may be lower. For the number of possible shots with Live View shooting, see page 121. See [54: Battery info.] to check the battery’s condition in detail. If size-AA/LR6 batteries are used in Battery Grip BG-E14, a four-level indicator will be displayed. ([x/m] will not be displayed.) 32 3 Setting the Date, Time, and Zone When you turn on the power for the first time or if the date/time/zone have been reset, the date/time/zone setting screen will appear. Follow the steps below to set the time zone first. If you set the camera to the correct time zone for where you currently live, when you travel to another time zone you can simply set the camera to the correct time zone for your destination to update the camera’s date/time automatically. Note that the date/time appended to recorded images will be based on this date/time setting. Be sure to set the correct date/time. 1 Display the menu screen. Press the <M> button to display the menu screen. Y P O the [52] tab, select [Date/ 2 Under Time/Zone]. C Press the <U> key to select the [52] tab. Press the <V> key to select [Date/ Time/Zone], then press <0>. the time zone. 3 Set[London] is set by default. Press the <U> key to select the time zone box. Press <0> so <r> is displayed. Press the <V> key to select the time zone, then press <0>. (Returns to <s>.) The menu setting procedure is explained on pages 48-49. In step 3, the time displayed on the upper right of the screen is the time difference compared with Coordinated Universal Time (UTC). If you do not see your time zone, set the time zone while referring to the difference with UTC. 33 3 Setting the Date, Time, and Zone the date and time. 4 SetPress the <U> key to select the number. Press <0> so <r> is displayed. Press the <V> key to set the number, then press <0>. (Returns to <s>.) saving time. 5 SetSettheit ifdaylight necessary. Press the <U> key to select [Y]. Press <0> so <r> is displayed. Press the <V> key to select [Z], then press <0>. When the daylight saving time is set to [Z], the time set in step 4 will advance by 1 hour. If [Y] is set, the daylight saving time will be canceled and the time will go back by 1 hour. C Y P O the setting. 6 ExitPress the <U> key to select [OK], then press <0>. X The date/time/zone and daylight saving time will be set and the menu will reappear. If you store the camera without the battery or if the camera’s battery becomes exhausted, the date/time/zone may be reset. If this happens, set the time zone and date/time again. The date/time that was set will start from when you press <0> in step 6. After changing the time zone, check that the correct date/time has been set. 34 3 Selecting the Interface Language 1 Display the menu screen. Press the <M> button to display the menu screen. the [52] tab, select 2 Under [LanguageK]. Press the <U> key to select the [52] tab. Press the <V> key to select [LanguageK], then press <0>. C3 Y P O Set the desired language. Press the <V> <U> keys to select the language, then press <0>. X The interface language will change. 35 Attaching and Detaching a Lens The camera is compatible with all Canon EF and EF-S lenses. The camera cannot be used with EF-M lenses. Attaching a Lens 1 Remove the caps. Remove the rear lens cap and the body cap by turning them as shown by the arrows. the lens. 2 Attach Align the lens’ red or white mount White index index with the camera’s mount index of the same color. Turn the lens as shown by the arrow until it clicks in place. Red index C Y P O the lens focus mode switch to 3 Set <AF>. <AF> stands for autofocus. If it is set to <MF> (manual focus), autofocus will not operate. 4 Remove the front lens cap. Minimizing Dust When changing lenses, do it quickly in a place with minimal dust. When storing the camera without a lens attached, be sure to attach the body cap to the camera. Remove dust on the body cap before attaching it. 36 Attaching and Detaching a Lens Zooming Turn the zoom ring on the lens with your fingers. If you want to zoom, do it before focusing. Turning the zoom ring after achieving focus may throw off the focus. Detaching the Lens While pressing the lens release button, turn the lens as shown by the arrows. C Y P O Turn the lens until it stops, then detach it. Attach the rear lens cap to the detached lens. To owners of the EF-S18-200mm f/3.5-5.6 IS lens: You can prevent the lens from extending out while you are carrying it around. Set the zoom ring to the 18mm wide-angle end, then slide the zoom ring lock lever to <LOCK>. The zoom ring can be locked only at the wide-angle end. Do not look at the sun directly through any lens. Doing so may cause loss of vision. When attaching or detaching a lens, set the camera’s power switch to <2>. If the front part (focusing ring) of the lens rotates during autofocusing, do not touch the rotating part. 37 Attaching and Detaching a Lens Image Conversion Factor Since the image sensor size is smaller than the 35mm film format, it will look like the lens focal length is increased by approx. 1.6x. Image sensor size (Approx.) (22.5 x 15.0 mm / 0.88 x 0.59 in.) 35mm image size (36 x 24 mm / 1.42 x 0.94 in.) Attaching a Lens Hood A lens hood can block unwanted light and diminish rain, snow, dust etc. adhering to the front of the lens. Before storing the lens in a bag, etc., you can attach the hood in reverse. If the Lens and the Lens Hood Have a Mount Index 1 Y P O Align the red dots on the hood and lens edges, then turn the hood as shown by the arrow. C the hood as shown in the 2 Turn illustration. Turn the hood clockwise until it attaches securely. If you do not attach the hood properly, it may obstruct the image’s periphery, making it look dark. When attaching or detaching the hood, grasp the base of the hood when turning it. Grasping the hood’s edges when turning it may deform the hood, resulting in failure to turn. 38 Lens Image Stabilizer When you use the IS lens’ built-in Image Stabilizer, camera shake is corrected to obtain a sharper shot. The procedure explained here is based on the EF-S18-135mm f/3.5-5.6 IS STM lens as an example. * IS stands for Image Stabilizer. 1 Set the IS switch to <1>. Also set the camera’s power switch to <1>. the shutter button halfway. 2 Press X The Image Stabilizer will operate. the picture. 3 TakeWhen the picture looks steady in the viewfinder, press the shutter button completely to take the picture. C Y P O The Image Stabilizer cannot correct “subject blur”, when the subject moves at the time of exposure. For bulb exposures, set the IS switch to <2>. If <1> is set, Image Stabilizer misoperation may occur. The Image Stabilizer may not be effective for excessive shaking such as on a rocking boat. The Image Stabilizer can operate with the lens focus mode switch set to either <AF> or <MF>. When using a tripod, you can still shoot with the IS switch set to <1> with no problem. However, to save battery power, setting the IS switch to <2> is recommended. The Image Stabilizer is effective even when the camera is mounted on a monopod. Some IS lenses enable you to switch the IS mode manually to suit the shooting conditions. However, the following lenses switch the IS mode automatically: • EF-S18-55mm f/3.5-5.6 IS STM • EF-S18-135mm f/3.5-5.6 IS STM • EF-S18-200mm f/3.5-5.6 IS 39 Basic Operation Adjusting the Viewfinder Clarity Turn the dioptric adjustment knob. Turn the knob left or right so that the AF points in the viewfinder look sharp. If the knob is difficult to turn, remove the eyecup. If the camera dioptric adjustment still cannot provide a sharp viewfinder image, using E-series Dioptric Adjustment Lenses (sold separately) is recommended. Holding the Camera Y P O To obtain sharp images, hold the camera still to minimize camera shake. C Horizontal shooting Vertical shooting 1. Wrap your right hand around the camera grip firmly. 2. Hold the lens bottom with your left hand. 3. Rest your hand’s right index finger lightly on the shutter button. 4. Press your arms and elbows lightly against the front of your body. 5. To maintain a stable stance, place one foot slightly ahead of the other. 6. Press the camera against your face and look through the viewfinder. To shoot while looking at the LCD monitor, see pages 70 and 119. 40 Basic Operation Shutter Button The shutter button has two steps. You can press the shutter button halfway. Then you can further press the shutter button completely. Pressing halfway This activates autofocusing and the automatic exposure system that sets the shutter speed and aperture. The exposure setting (shutter speed and aperture) is displayed in the viewfinder and on the LCD panel (0). Pressing completely This releases the shutter and takes the picture. C Y P O Preventing Camera Shake Hand-held camera movement during the moment of exposure is called camera shake. It can cause blurred pictures. To prevent camera shake, note the following: • Hold and steady the camera as shown on the preceding page. • Press the shutter button halfway to autofocus, then slowly press the shutter button completely. In Creative Zone modes, pressing the <p> button is the same as pressing the shutter button halfway. If you press the shutter button completely without pressing it halfway first, or if you press the shutter button halfway and then press it completely immediately, the camera will take a moment before it takes the picture. Even during menu display, image playback, or image recording, you can instantly go back to shooting-ready by pressing the shutter button halfway. 41 Basic Operation Mode Dial Turn the dial while holding down the lock release button at the center of the dial. 6 Main Dial (1) After pressing a button, turn the <6> dial. When you press a button such as <f> <R> <i> <q>, the respective function remains selected for the duration of the timer (9). During this time, you can turn the <6> dial to set the desired setting. When the function selection ends or if you press the shutter button halfway, the camera will be ready to shoot. Use this dial to select or set the AF operation, drive mode, ISO speed, metering mode, AF point selection, etc. C Y P O (2) Turn the <6> dial only. While looking at the viewfinder or LCD panel, turn the <6> dial to set the desired setting. Use this dial to set the shutter speed, aperture, etc. The operations in (1) are possible even while the <R> switch is set upward (Multi function lock, p.44). 42 Basic Operation 5 Quick Control Dial (1) After pressing a button, turn the <5> dial. When you press a button such as <f> <R> <i> <q>, the respective function remains selected for the duration of the timer (9). During this time, you can turn the <5> dial to set the desired setting. When the function selection ends or if you press the shutter button halfway, the camera will be ready to shoot. Use this dial to select or set the AF operation, drive mode, ISO speed, metering mode, AF point selection, etc. C Y P O (2) Turn the <5> dial only. While looking at the viewfinder or LCD panel, turn the <5> dial to set the desired setting. Use this dial to set the exposure compensation amount, the aperture setting for manual exposures, etc. The operations in (1) are possible even while the <R> switch is set upward (Multi function lock, p.44). 43 Basic Operation 9 Multi-controller The Multi-controller <9> has eight keys that tilt in the directions shown by the arrows. Use the eight keys to select the AF point, correct the white balance, move the AF point or magnifying frame during Live View shooting, scroll around magnified images during playback, etc. For menus and the Quick Control, the Multi-controller works only in the vertical and horizontal directions <V> <U>. It does not work in diagonal directions. R Multi function Lock C Y P O With [8C.Fn III-2: Multi function lock] set and the <R> switch set upward, it prevents the Main Dial, Quick Control Dial, and Multicontroller from moving and changing a setting inadvertently. <R> switch set downward: Lock released <R> switch set upward: Lock engaged If the <R> switch is set upward and you try to use one of the locked camera controls, <L> will be displayed in the viewfinder and on the LCD panel. On the shooting function settings display (p.45), [LOCK] will be displayed. 44 Basic Operation U LCD Panel Illumination Turn on (9)/off the LCD panel illumination by pressing the <U> button. During a bulb exposure, pressing the shutter button completely will turn off the LCD panel illumination. Displaying Shooting Function Settings After you press the <B> button a number of times, the shooting function settings will be displayed. With the shooting function settings displayed, you can turn the Mode Dial to see the settings for each shooting mode. Pressing the <Q> button enables Quick Control of the shooting function settings (p.46). Press the <B> button again to turn off the display. C Y P O 45 Q Quick Control for Shooting Functions You can directly select and set the shooting functions displayed on the LCD monitor. This is called Quick Control. 1 Press the <Q> button. (7) X The Quick Control screen will appear. the desired functions. 2 SetPress the <V> <U> keys to select a function. X The setting of the selected function is displayed. Turn the <6> or <5> dial to change the setting. Basic Zone modes Y P O Creative Zone modes C the picture. 3 TakePress the shutter button completely to take the picture. X The captured image will be displayed. For the functions settable in Basic Zone modes and the setting procedure, see page 85. In steps 1 and 2, you can also use the LCD monitor’s touch screen (p.50). 46 Q Quick Control for Shooting Functions Settable Functions on Quick Control Screen Aperture (p.112) Shutter speed (p.111) Shooting mode*1 (p.20) Flash exposure compensation AE lock*2 (p.116) Highlight tone priority*2 (p.106) Exposure compensation/ AEB setting (p.114/115) Picture Style (p.101) ISO speed (p.100) Wi-Fi function*3 Custom Controls AF operation (p.88) Image-recording quality (p.98) Return White balance (p.102) Auto Lighting Optimizer (p.103) AF area selection mode (p.92) White balance correction Drive mode (p.95) Y P O Metering mode White balance bracketing *1: This function cannot be set with the Quick Control screen when the Mode Dial is set to other than <8>. *2: These functions cannot be set with the Quick Control screen. *3: Refer to the Wi-Fi Function Instruction Manual. C Function Setting Screen Ð <0> Select the desired function and press <0>. The function’s setting screen will appear. Turn the <6> or <5> dial or press the <U> key to change the settings. There are also some functions that are set by pressing the <B>, <B>, or <L> button. Press <0> to finalize the setting and return to the Quick Control screen. When you select < > or < > (p.91) and press the <M> button, the shooting function settings display will reappear. 47 3 Menu Operations You can set various settings with the menus such as the imagerecording quality, date/time, etc. While looking at the LCD monitor, use the <M> button, <V> <U> keys, and <0> button on the camera back. <M> button <0> button LCD monitor <V> <U> keys Menus in Basic Zone Modes C Y P O * Some menu tabs and menu items are not displayed in Basic Zone modes. Menus in Creative Zone Modes 3 Playback A Live View shooting z Shooting 5 Set-up 8 Custom Functions 9 My Menu Tab Menu items 48 Menu settings 3 Menu Operations Menu Setting Procedure 1 Display the menu screen. Press the <M> button to display the menu screen. a tab. 2 Select Press the <U> key to select a menu tab. For example, in this manual, “the [z4] tab” refers to the screen displayed when the fourth z (Shooting) tab from the left [ ] is selected. the desired item. 3 Select Press the <V> key to select the Y P O item, then press <0>. 4 Select the setting. C Press the <V> <U> keys to select the desired setting. (Some settings require you to press either the <V> <U> keys to select them.) The current setting is indicated in blue. the setting. 5 Adjust Press <0> to finalize your changes. the setting. 6 ExitPress the <M> button to return to the shooting function settings display. In step 2, you can also turn the <6> dial to select a menu tab. In step 4, you can also turn the <5> dial to select certain settings. In steps 2 to 5, you can also use the LCD monitor’s touch screen (p.50). The explanation of menu functions hereinafter assumes that you have pressed the <M> button to display the menu screen. To cancel the operation, press the <M> button. 49 d Using the Touch Screen The LCD monitor is a touch-sensitive panel that you can operate with your fingers. Tap Quick Control (Sample display) Use your finger to tap (touch briefly and then remove your finger from) the LCD monitor. By tapping, you can select menus, icons, etc., displayed on the LCD monitor. When touch-screen operation is possible, a frame will appear around the icon (except on menu screens). For example, when you tap [Q], the Quick Control screen appears. By tapping [2], you can return to the preceding screen. C Y P O Operations possible by tapping the screen Setting menu functions after pressing the <M> button Quick Control Setting functions after pressing the <f>, <R>, <i>, <q>, <S>, or <B> button Touch shutter during Live View shooting Setting functions during Live View shooting Setting functions during movie shooting Playback operations 50 d Using the Touch Screen Drag Menu screen (Sample display) Slide your finger while touching the LCD monitor. Scale display (Sample display) C Y P O Operations possible by dragging your finger on the screen Selecting a menu tab or item after pressing the <M> button Setting a scale control Quick Control Setting functions during Live View shooting Setting functions during movie shooting Playback operations 3 Silencing the Beep during Touch Operations If [z1: Beep] is set to [Touch to beep will not sound during touch operations. ], the 51 d Using the Touch Screen 3 Touch Control Settings 1 Select [Touch control]. Under the [53] tab, select [Touch control], then press <0>. the touch control setting. 2 SetSelect the desired setting, then press <0>. [Standard] is the normal setting. [Sensitive] provides a better touch response than [Standard]. Try using both settings and select the one you prefer. To disable touch-screen operations, select [Disable]. C Y P O Cautions for Touch Screen Operations Since the LCD monitor is not pressure sensitive, do not use any sharp objects, such as your fingernail or a ballpoint pen, for touch operations. Do not use wet fingers for touch screen operations. If the LCD monitor has any moisture or if your fingers are wet, the touch screen may not respond or misoperation may occur. In such a case, turn off the power and wipe the LCD monitor with a cloth. Do not attach any protective sheet (commercially available) or sticker on the LCD monitor. It may make the touch operation response slow. If you quickly perform touch operation when [Sensitive] is set, the touch response may be slower. 52 Before You Start 3 Formatting the Card If the card is new or was previously formatted by another camera or computer, format the card with the camera. When the card is formatted, all images and data on the card will be erased. Even protected images will be erased, so make sure there is nothing you need to keep. If necessary, transfer the images and data to a computer, etc., before formatting the card. 1 Select [Format card]. Under the [51] tab, select [Format card], then press <0>. Y P O the card. 2 Format Select [OK], then press <0>. C X The card will be formatted. X When the formatting is completed, the menu will reappear. For low-level formatting, press the <L> button to append [Low level format] with a checkmark <X>, then select [OK]. 53 Before You Start Format the card in the following cases: The card is new. The card was formatted by a different camera or a computer. The card is full with images or data. A card-related error is displayed. Low-level Formatting Perform low-level formatting if the card’s recording or reading speed seems slow or if you want to erase all data on the card. Since low-level formatting will format all recordable sectors on the card, the formatting will take slightly longer than normal formatting. You can stop the low-level formatting by selecting [Cancel]. Even in this case, normal formatting will be completed and you can use the card as usual. C Y P O When the card is formatted or data is erased, only the file management information is changed. The actual data is not completely erased. Be aware of this when selling or discarding the card. When discarding the card, execute low-level formatting or destroy the card physically to prevent the personal data from being leaked. Before using a new Eye-Fi card, the software on the card must be installed in your computer. Then format the card with the camera. The card capacity displayed on the card format screen may be smaller than the capacity indicated on the card. This device incorporates exFAT technology licensed from Microsoft. 54 Before You Start 3 Disabling the Beeper You can prevent the beeper from sounding when focus is achieved, during self-timer operation, and during touch screen operations. 1 Select [Beep]. Under the [z1] tab, select [Beep], then press <0>. [Disable]. 2 Select Select [Disable], then press <0>. X The beeper will not sound. If [Touch to ] is selected, the beeper will be silent for touch screen operations only. Y P O 3 Setting the Power-off Time/Auto Power Off To save battery power, the camera turns off automatically after a set time of idle operation elapses. If you do not want the camera to turn off automatically, set this to [Disable]. After the power turns off, you can turn on the camera again by pressing the shutter button or other buttons. C 1 Select [Auto power off]. Under the [52] tab, select [Auto power off], then press <0>. the desired time. 2 SetSelect the desired setting, then press <0>. Even if [Disable] is set, the LCD monitor will turn off automatically after 30 min. to save power. (The camera’s power does not turn off.) 55 Before You Start 3 Setting the Image Review Time You can set how long the image is displayed on the LCD monitor immediately after capture. To keep the image displayed, set [Hold]. To not have the image displayed, set [Off]. 1 Select [Image review]. Under the [z1] tab, select [Image review], then press <0>. the desired time. 2 SetSelect the desired setting, then press <0>. If [Hold] is set, the image will be displayed until the auto power off time elapses. Y P O 3 Turning the LCD Monitor Off/On C 1 The shooting function settings screen (p.45) can be set to display or turn off when you press the shutter button halfway. Select [LCD off/on btn]. Under the [52] tab, select [LCD off/ on btn], then press <0>. the desired setting. 2 SetSelect the desired setting, then press <0>. [Remains on]: Display remains on even when you press the shutter button halfway. To turn off the display, press the <B> button. [Shutter btn.]: When you press the shutter button halfway, the display will turn off. When you let go of the shutter button, the display will turn on. 56 Before You Start 3 Reverting the Camera to the Default SettingsN The camera’s shooting function settings and menu settings can be reverted to their defaults. 1 Select [Clear all camera settings]. Under the [54] tab, select [Clear all camera settings], then press <0>. [OK]. 2 Select Select [OK], then press <0>. C Y P O 57 Displaying the Grid You can display a grid in the viewfinder to help you straighten or compose the shot. 1 Select [VF grid display]. Under the [z1] tab, select [VF grid display], then press <0>. [Enable]. 2 Select Select [Enable], then press <0>. Y P O X When you exit the menu, the grid will appear in the viewfinder. C 58 Q Displaying the Electronic Level You can display the electronic level on the LCD monitor and in the viewfinder to help correct camera tilt. Note that you can check only the horizontal tilt and not the forward/backward tilt. Displaying the Electronic Level on the LCD Monitor 1 Press the <B> button. Each time you press the <B> button, the screen display will change. Display the electronic level. If the electronic level does not appear, set [53: z button display options] so that the electronic level can be displayed. Y P C2 O Check the camera’s tilt. Horizontal level The horizontal tilt is displayed in 1° increments. The tilt scale is marked in 5° increments. When the red line turns green, it indicates that the tilt is almost corrected. 59 Q Displaying the Electronic Level 3 Displaying the Electronic Level in the Viewfinder During Shooting A simple electronic level using a camera icon can be displayed in the viewfinder at the center bottom. Since this can be displayed while you shoot, you can correct any tilt during handheld shooting. 1 Select [Viewfinder level]. Under the [z1] tab, select [Viewfinder level], then press <0>. [Show]. 2 Select Select [Show], then press <0>. C Y P O the shutter button halfway. 3 Press X The electronic level will appear as shown in the illustration. Horizontal Tilt 1° Electronic level Tilt 2° or higher This also works with vertical shooting. 60 Q Displaying the Electronic Level 3 Displaying the Electronic Level in the Viewfinder Before ShootingN The viewfinder can display an electronic level and grid using the AF points. This is convenient to correct any camera tilt before shooting with a tripod. 1 Select Custom Functions III. Under the [8] tab, select [C.Fn III: Operation/Others], then press <0>. C.Fn III -4 [Custom 2 Select Controls]. Y P O Press the <U> key to select [4: Custom Controls], then press <0>. C3 Select [e]. Select [e: DOF preview button], then press <0>. [Q]. 4 Select Select [Q: VF electronic level], then press <0>. Press the <M> button to exit the menu. 61 Q Displaying the Electronic Level the electronic level. 5 Display Press the Depth-of-field preview button. X The viewfinder will display an electronic level and grid using the AF points. C Y P O 1° 6° Over 62 Feature Guide and Help The Feature guide and Help display information about camera features. Feature Guide The Feature guide appears when you change the shooting mode or set a shooting function, Live View shooting, movie shooting, or Quick Control for playback, and displays a brief description of that mode, function or option. It also displays a description when you select a function or option on the Quick Control screen. When you proceed with the operation, the Feature guide will disappear. Shooting mode (Sample) C Quick Control (Sample) Shooting function settings Y P O Live View shooting Playback 3 Disabling the Feature Guide Select [Feature guide]. Under the [53] tab, select [Feature guide], then press <0>. Select [Disable], then press <0>. 63 Feature Guide and Help Help When [zHelp] is displayed at the bottom of the menu screen, pressing the <B> button displays the function’s description (Help). If the Help fills more than one screen, a scroll bar will appear on the right edge. You can turn the <5> dial or press the <V> key to scroll. Example: [z4: Long exp. noise reduction] B Î Y P O Example: [8C.Fn I-1: Exposure level increments] C B Î Example: [8C.Fn II-1: Tracking sensitivity] B Î 64 Scroll bar 2 Basic Shooting Y P O This chapter explains how to use the Basic Zone modes on the Mode Dial for best results. C ne ne With Basic Zone modes, all you do is point and shoot while the camera sets everything automatically (p.85). Also, to prevent botched pictures due to mistaken operations, advanced shooting function settings cannot be changed. Zo ic o Basic Z s Ba When you set the Mode Dial to <8> while the LCD monitor is turned off, press the <Q> button (p.75) or <B> button to check which shooting mode is set before shooting. 65 A Fully Automatic Shooting (Scene Intelligent Auto) <A> is a fully automatic mode. The camera analyzes the scene and sets the optimum settings automatically. It also adjusts focus automatically by detecting whether the subject is still or moving (p.69). 1 Area AF frame Set the Mode Dial to <A>. Turn the Mode Dial while holding down the lock release button at the center. the Area AF frame over the 2 Aim subject. All the AF points will be used to focus, and generally the closest object will be focused. Aiming the center of the Area AF frame over the subject will make focusing easier. 3 C Focus confirmation light 66 Y P O Focus the subject. Press the shutter button halfway. The lens focusing ring will rotate to focus. X The AF point(s) that achieve(s) focus will be displayed. At the same time, the beeper will sound and the focus confirmation light <o> in the viewfinder will light up. X In low light, the AF point(s) will light up briefly in red. X If necessary, the built-in flash will be raised automatically. A Fully Automatic Shooting (Scene Intelligent Auto) the picture. 4 TakePress the shutter button completely to take the picture. X The captured image will be displayed for 2 sec. on the LCD monitor. After you finish shooting, push down the built-in flash with your fingers. The <A> mode makes the colors look more impressive in nature, outdoor, and sunset scenes. If the desired color tone is not obtained, use a Creative Zone mode and select a Picture Style other than <D> and shoot (p.101). FAQ Y P O The focus confirmation light <o> blinks and focus is not achieved. Aim the Area AF frame over an area with good contrast, then press the shutter button halfway (p.41). If you are too close to the subject, move away and try again. C Multiple AF points light up simultaneously. Focus has been achieved at all those points. As long as the AF point covering the desired subject lights up, you can take the picture. The beeper continues to beep softly. (The focus confirmation light <o> does not light up.) It indicates that the camera is focusing continuously on a moving subject. (The focus confirmation light <o> does not light up.) You can take sharp pictures of a moving subject. Note that focus lock (p.69) will not work in this case. Pressing the shutter button halfway does not focus the subject. If the focus mode switch on the lens is set to <MF> (manual focus), set it to <AF> (autofocus). 67 A Fully Automatic Shooting (Scene Intelligent Auto) The flash fired even though it was daylight. For a backlit subject, the flash may fire to help lighten the subject’s dark areas. If you do not want the flash to fire, use the Quick Control to set [Flash firing] to [b] (p.84) or set the <7> (Flash Off) mode and shoot (p.71). The flash fired and the picture came out extremely bright. Move further from the subject and shoot. When shooting flash photography, if the subject is too close to the camera, the picture may come out extremely bright (overexposure). In low light, the built-in flash fired a series of flashes. Pressing the shutter button halfway may trigger the built-in flash to fire a series of flashes to assist autofocusing. This is called the AFassist beam. Its effective range is approx. 4 meters/13.1 feet. Y P O When flash was used, the bottom part of the picture came out unnaturally dark. The shadow of the lens barrel was captured in the picture because the subject was too close to the camera. Move further from the subject and shoot. If a hood is attached to the lens, remove it before taking the flash picture. C 68 A Full Auto Techniques (Scene Intelligent Auto) Recomposing the Shot Depending on the scene, position the subject toward the left or right to create a balanced background and good perspective. In the <A> mode, while you press the shutter button halfway to focus a still subject, the focus will be locked. You can then recompose the shot and press the shutter button completely to take the picture. This is called “focus lock”. Focus lock is also possible in other Basic Zone modes (except <5>). C Y P O Shooting a Moving Subject In the <A> mode, if the subject moves (distance to camera changes) while or after you focus, AI Servo AF will take effect to focus the subject continuously. (The beeper will continue beeping softly.) As long as you keep aiming the Area AF frame on the subject while pressing the shutter button halfway, the focusing will be continuous. When you want to take the picture, press the shutter button completely. 69 A Full Auto Techniques (Scene Intelligent Auto) A Live View Shooting You can shoot while viewing the image on the LCD monitor. This is called “Live View shooting”. For details, see page 119. the Live View shooting/Movie 1 Set shooting switch to <A>. the Live View image on 2 Display the LCD monitor. Press the <0> button. X The Live View image will appear on the LCD monitor. the subject. 3 Focus Press the shutter button halfway to focus. X When focus is achieved, the AF point will turn green and the beeper will sound. C Y P O the picture. 4 TakePress the shutter button completely. X The picture will be taken and the captured image is displayed on the LCD monitor. X After the image review ends, the camera will return to Live View shooting automatically. Press the <0> button to end the Live View shooting. You can also rotate the LCD monitor in different directions (p.30). Normal angle 70 Low angle High angle 7 Disabling Flash <7> is a fully-automatic shooting mode that does not use flash. It is useful in museums, aquariums, and other places where flash is prohibited. This mode is also effective for capturing the particular ambience of a scene, such as candlelight scenes. Shooting Tips C Y P O Prevent camera shake if the numeric display in the viewfinder blinks. Under low light when camera shake is prone to occur, the viewfinder’s shutter speed display will blink. Hold the camera steady or use a tripod. When using a zoom lens, use the wide-angle end to reduce blur caused by camera shake even while handholding the camera. Take portraits without flash. In low-light conditions, tell the subject to keep still until the picture is taken. Any movement by the subject during shooting may result in the subject being blurred in the picture. 71 C Creative Auto Shooting In the <C> mode, you can easily blur the background and change the drive mode and flash firing. You can also choose the ambience you want to convey in your images. The default settings are the same as the <A> mode. * CA stands for Creative Auto. 1 Set the Mode Dial to <C>. the <Q> button. (7) 2 Press X The Quick Control screen will appear. Y P O the desired function. 3 SetPress the <V> <U> keys to select a function. X The selected function and Feature guide (p.63) will appear. For the setting procedure and details on each function, see pages 73-74. C the picture. 4 TakePress the shutter button completely to take the picture. 72 C Creative Auto Shooting Shutter speed Aperture ISO speed (1) (2) (4) (3) Battery check Possible shots Image-recording quality Pressing the <Q> button enables you to set the following: Y P O (1) Ambience-based shots You can choose the ambience you want to convey in your images. Turn the <6> or <5> dial to select the desired ambience. You can also select it from a list by pressing <0>. C (2) Blurring/sharpening the background If you move the index mark toward the left, the background will look more blurred. If you move it toward the right, the background will look more in focus. Set it by pressing the <U> key. You can also turn the <6> or <5> dial to move the mark. If you want to blur the background, see “Shooting Portraits” on page 76. Depending on the lens and shooting conditions, the background may not look so blurred. This function cannot be set (grayed out) while the built-in flash is raised in the <a> or <D> mode. If flash is used, this setting will not be applied. 73 C Creative Auto Shooting (3) Drive mode: Turn the <6> or <5> dial to select the desired drive mode. You can also select it from a list by pressing <0>. <u> Single shooting: Shoot one image at a time. <o> High-speed continuous shooting: While you hold down the shutter button completely, shots will be taken continuously. You can shoot up to approx. 7.0 shots per second. <i> Low-speed continuous shooting: While you hold down the shutter button completely, shots will be taken continuously. You can shoot up to approx. 3.0 shots per second. <B> Silent single shooting: Single shooting with less shooting sound than <u>. <M> Silent continuous shooting: Continuous shooting (max. approx. 3.0 shots per second) with less shooting sound than <i>. < > Self-timer: 10 sec./remote control: < > Self-timer: 2 sec./remote control: The picture is taken 10 seconds or 2 seconds after you press the shutter button. A remote controller can also be used. C Y P O (4) Flash firing: Turn the <6> or <5> dial to select the desired setting. You can also select it from a list by pressing <0>. <a> Auto flash : The flash fires automatically when necessary. <I> Flash on : The flash fires at all times. <b> Flash off : The flash is disabled. 74 8: Special Scene Mode The camera will automatically choose the appropriate settings when you select a shooting mode for your subject or scene. 1 Set the Mode Dial to <8>. the <Q> button. (7) 2 Press X The Quick Control screen will appear. a shooting mode. 3 Select Press the <V> <U> keys to Y P O select a shooting mode icon. Turn the <6> or <5> dial to select a shooting mode. C You can also select the shooting mode icon and press <0> to display a list of shooting modes from which you can select one. Available Shooting Modes in the <8> Mode Shooting Mode 2 Portrait Page p.76 3 Landscape 4 Close-up 5 Sports p.79 Shooting Mode 6 Night Portrait Page p.80 p.77 F Handheld Night Scene p.81 p.78 G HDR Backlight Control p.82 75 2 Shooting Portraits The <2> (Portrait) mode blurs the background to make the human subject stand out. It also makes skin tones and hair look softer. Shooting Tips C Y P O The further the distance between the subject and background, the better. The further the distance between the subject and background, the more blurred the background will look. The subject will also stand out better against an uncluttered dark background. Use a telephoto lens. If you have a zoom lens, use the telephoto end to fill the frame with the subject from the waist up. Move in closer if necessary. Focus the face. Check that the AF point covering the face flashes. For close-ups of the face, focus on the eyes. The default setting is <i> (low-speed continuous shooting). If you hold down the shutter button, you can shoot continuously to capture subtle changes in the subject’s pose and facial expression (max. approx. 3.0 shots/ sec.). 76 3 Shooting Landscapes Use the <3> (Landscape) mode for wide scenery or to have everything in focus from near to far. For vivid blues and greens, and very sharp and crisp images. Shooting Tips C Y P O With a zoom lens, use the wide-angle end. When using the wide-angle end of a zoom lens, objects near and far will be in focus better than at the telephoto end. It also adds breadth to landscapes. Shooting night scenes. The <3> mode is also good for night scenes because it disables the built-in flash. When shooting night scenes, use a tripod to prevent camera shake. The built-in flash will not fire even in backlit or low-light conditions. If you are using an external Speedlite, the Speedlite will fire. 77 4 Shooting Close-ups When you want to shoot flowers or small things up close, use the <4> (Close-up) mode. To make small things appear much larger, use a macro lens (sold separately). Shooting Tips C Y P O Use a simple background. A simple background makes small objects such as flowers stand out better. Move as close as possible to the subject. Check the lens for its minimum focusing distance. Some lenses have indications such as <MACRO 0.39m/1.3ft> on them. The lens minimum focusing distance is measured from the <V> (focal plane) mark on the top of the camera to the subject. If you are too close to the subject, the focus confirmation light <o> will blink. If you use flash and the bottom of the picture looks unusually dark, move away from the subject. With a zoom lens, use the telephoto end. If you have a zoom lens, using the telephoto end will make the subject look larger. 78 5 Shooting Moving Subjects Use the <5> (Sports) mode to shoot a moving subject, such as a running child or a moving vehicle. Shooting Tips Y P O Use a telephoto lens. The use of a telephoto lens is recommended for shooting from a distance. C Track the subject with the Area AF frame. Aim the center AF point over the subject, then press the shutter button halfway to start autofocusing in Area AF frame. During autofocusing, the beeper will continue beeping softly. If focus cannot be achieved, the focus confirmation light <o> will blink. The default setting is <o> (high-speed continuous shooting). When you want to take the picture, press the shutter button completely. If you hold down the shutter button, you will be able to maintain autofocusing during continuous shooting of the subject’s movement (max. approx. 7.0 shots per sec.). Under low light when camera shake is prone to occur, the viewfinder’s shutter speed display on the bottom left will blink. Hold the camera steady and shoot. If you are using an external Speedlite, the Speedlite will fire. 79 6 Shooting Night Portraits (With a Tripod) To shoot people at night and obtain a natural-looking night scene in the background, use the <6> (Night Portrait) mode. Using a tripod is recommended. Shooting Tips Y P O Use a wide-angle lens and a tripod. When using a zoom lens, use the wide-angle end to obtain a wide night view. Also, use a tripod to prevent camera shake. C Check the subject’s brightness. Under low light, the built-in flash will fire automatically to obtain a good exposure of the subject. It is recommended to play back the image after the shooting to check the image brightness. If the subject looks dark, move nearer and shoot again. Also shoot in another shooting modes. Since camera shake is prone to occur with night shots, shooting also with <A> and <F> is recommended. Tell the subject to keep still even after the flash fires. If you use the self-timer together with flash, the self-timer lamp will light up briefly after the picture is taken. See the cautions on page 83. 80 F Shooting Night Scenes (Handheld) Using a tripod for shooting a night scene yields the best results. However, with the <F> (Handheld Night Scene) mode, you can shoot night scenes while handholding the camera. In this mode, four shots are taken continuously for each picture, and a resulting bright image with reduced camera shake is recorded. Shooting Tips C Y P O Hold the camera firmly. While shooting, hold the camera firmly and steadily. In this mode, four shots are aligned and merged into a single image. However, if there is significant misalignment in any of the four shots due to camera shake, they may not align properly in the final image. For shots of people, turn on the flash. If you will include people in the picture, press the <Q> button and set <D> (Flash on). To take a nice portrait, the first shot will use flash. Tell the subject not to move until all four continuous shots are taken. See the cautions on page 83. 81 G Shooting Backlit Scenes When shooting a scene having both bright and dark areas, use the <G> (HDR Backlight Control) mode. When you take one picture in this mode, three continuous shots are taken at different exposures. This results in one image, with a wide tonal range, that has minimized the blocked-up shadows caused by backlighting. Shooting Tips C Y P O Hold the camera firmly. While shooting, hold the camera firmly and steadily. In this mode, three shots are aligned and merged into a single image. However, if there is significant misalignment in any of the three shots due to camera shake, they may not align properly in the final image. Flash shooting is not possible. In low light, the AF-assist beam may be emitted (p.90). See the cautions on pages 83-84. HDR stands for High Dynamic Range. 82 Cautions for <6> Night Portrait and <F> Handheld Night Scene During Live View shooting, it may be difficult to focus dots of light such as in a night scene. In such a case, set the lens’ focus mode switch to <MF> and focus manually. Cautions for <F> Handheld Night Scene and <G> HDR Backlight Control Compared with other shooting modes, the shooting area will be smaller. You cannot select RAW or RAW+JPEG. If RAW is set, the image will be recorded in the 73 quality. Also, if RAW+JPEG is set, the image will be recorded in the set JPEG quality. If you shoot a moving subject, the subject’s movement may leave afterimages or the surrounding area of the subject may become dark. The image alignment may not work properly with repetitive patterns (lattice, stripes, etc.), flat or single-tone images, or images significantly misaligned due to camera shake. Recording the image to the card will take longer than with normal shooting. During the processing of the images, “buSY” will be displayed in the viewfinder and on the LCD panel and you cannot take another picture until the processing is completed. If the shooting mode is set to <F> or <G>, direct printing is not possible. Cautions for <6> Night Portrait During Live View shooting, it may be difficult to focus when the face of the subject looks dark. In such a case, set the lens’ focus mode switch to <MF> and focus manually. Cautions for <F> Handheld Night Scene When shooting flash photography, if the subject is too close to the camera, the picture may come out extremely bright (overexposure). If you use flash to shoot a night scene with few lights, the shots may not align correctly. This can result in a blurry photo. If you use flash and the human subject is close to the background that is also illuminated by the flash, the shots may not align correctly. This can result in a blurry photo. Unnatural shadows and unsuitable colors may also appear. External Speedlite flash coverage • When using a Speedlite with automatic flash coverage setting, the zoom position will be fixed to the wide end, regardless of the lens’ zoom position. • When using a Speedlite requiring manual flash coverage setting, set the flash head to the wide (normal) position. C Y P O 83 Q Quick Control Cautions for <G> HDR Backlight Control Note that the image may not be rendered with a smooth gradation and may look irregular or have significant noise. HDR Backlight Control may not be effective for excessively backlit scenes or extremely high-contrast scenes. Q Quick Control In Basic Zone modes when the shooting function settings screen is displayed, you can press the <Q> button to display the Quick Control screen. The table on the next page shows the functions that can be set with the Quick Control screen in each Basic Zone mode. Y P O the Mode Dial to a Basic Zone 1 Set mode. the <Q> button. (7) 2 Press X The Quick Control screen will appear. C Example: Portrait mode the desired functions. 3 SetPress the <V> <U> keys to select a function. X The selected function and Feature guide (p.63) will appear. Functions can also be selected with the <6> or <5> dial. 84 Q Quick Control Settable Functions in Basic Zone Modes o: Default setting k: User selectable : Not selectable Function A 7 C u: Single shooting o: High-speed continuous shooting i: Low-speed continuous shooting Drive B: Silent single shooting mode M: Silent continuous shooting Q Self-timer (p.96) k a: Automatic firing Flash D: Flash on (Fires at all times) firing b: Flash off Ambience-based shots Light/scene-based shots Blurring/sharpening the background (p.73) o k k k k k k o k k o k k k k k k o k k k k k k o k k k Function C Y P O 4 o k k k k k k o k k k k o 8 2 3 k o k k o k k k k k k k k k o k k o k k k k k 5 k o k k k k k 8 6 o k k k k k k o F G o o u: Single shooting o: High-speed continuous shooting k k i: Low-speed continuous shooting k k Drive B: Silent single shooting k k mode M: Silent continuous shooting k k k k Q Self-timer (p.96) k k k a: Automatic firing Flash D: Flash on (Fires at all times) k firing b: Flash off o o o Ambience-based shots k k k Light/scene-based shots k Blurring/sharpening the background (p.73) * If you change the shooting mode or set the power switch to <2>, it will revert to the default settings (except the self-timer). 85 MEMO C 86 Y P O 3 Setting the AF and Drive Modes Y P O The 19 AF points in the viewfinder make AF shooting suitable for a wide variety of subjects and scenes. C You can also select the AF operation and drive mode that best match the shooting conditions and subject. The M icon at the upper right of the page title indicates that the function is available only in Creative Zone modes (d/ s/f/a/F). In Basic Zone modes, the AF operation and AF point (AF area selection mode) are set automatically. <AF> stands for autofocus. <MF> stands for manual focus. 87 f: Selecting the AF OperationN You can select the AF operation characteristics to suit the shooting conditions or subject. In Basic Zone modes, the optimum AF operation is set automatically for the respective shooting mode. 1 Set the lens focus mode switch to <AF>. the Mode Dial to a Creative 2 Turn Zone mode. 3 Press the <f> button. (9) Y P O the AF operation. 4 Select While looking at the LCD panel, turn C the <6> or <5> dial. X : One-Shot AF 9 : AI Focus AF Z : AI Servo AF 88 f: Selecting the AF OperationN One-Shot AF for Still Subjects Suited for still subjects. When you press the shutter button halfway, the camera will focus only once. When focus is achieved, the AF point that achieved focus will be displayed, and the focus confirmation light <o> in the viewfinder will also light up. With evaluative metering, the AF point exposure setting will be set at the Focus confirmation light same time focus is achieved. While you hold down the shutter button halfway, the focus will be locked. You can then recompose the shot if desired. Y P O AI Servo AF for Moving Subjects This AF operation is suited for moving subjects when the focusing distance keeps changing. While you hold down the shutter button halfway, the subject will be focused continuously. The exposure is set at the moment the picture is taken. When the AF area selection mode is set to 19-point automatic selection AF (p.91), the camera first uses the manually-selected AF point to focus. During autofocusing, if the subject moves away from the manually-selected AF point, focus tracking continues as long as the subject is covered by the Area AF frame. C 89 f: Selecting the AF OperationN AI Focus AF for Switching the AF Operation Automatically AI Focus AF switches the AF operation from One-Shot AF to AI Servo AF automatically if a still subject starts moving. After the subject is focused in One-Shot AF, if the subject starts moving, the camera will detect the movement, change the AF operation automatically to AI Servo AF, and keep tracking the moving subject. AF-Assist Beam with the Built-in Flash Under low-light conditions, when you press the shutter button halfway, the built-in flash may fire a brief burst of flashes. It illuminates the subject to enable easier autofocusing. C 90 Y P O S Selecting the AF AreaN 19 AF points are provided for AF. You can select the AF point(s) suiting the scene or subject. AF Area Selection Mode You can select one of three AF area selection modes. See the next page for the selection procedure. : Single-point AF (Manual selection) Select one AF point to focus. : Zone AF (Manual zone selection) Y P O The 19 AF points are divided into five zones for focusing. C : 19-point automatic selection AF All the AF points are used to focus. This mode is set automatically in Basic Zone modes. 91 S Selecting the AF AreaN Selecting the AF Area Selection Mode 1 Press the <S> or <B> button. (9) Look through the viewfinder and press the <S> or <B> button. the <B> button. 2 Press Each time you press the <B> AF area selection mode button, the AF area selection mode changes. The AF area selection mode currently set is indicated on the top of the viewfinder. : Single-point AF (Manual selection) : Zone AF (Manual zone selection) : 19-point automatic selection AF C 92 Y P O S Selecting the AF AreaN Selecting the AF Point Manually You can manually select the AF point or zone. If 19-point automatic selection AF + AI Servo AF has been set, you can select any position where AI Servo AF is to start. 1 Press the <S> or <B> button. (9) X The AF points will be displayed in the viewfinder. In the Zone AF mode, the selected zone will be displayed. an AF point. 2 Select The AF point selection will change in Y P O the direction you tilt <9>. If you press <0>, the center AF point (or center zone) will be selected. C You can also select a horizontal AF point by turning the <6> dial and select a vertical AF point by turning the <5> dial. In the Zone AF mode, turning the <6> or <5> dial will change the zone in a looping sequence. 93 MF: Manual Focus 1 Set the lens focus mode switch to <MF>. X <4 L> will be displayed on the LCD panel. Focusing ring the subject. 2 Focus Focus by turning the lens focusing ring until the subject looks sharp in the viewfinder. C 94 Y P O i Selecting the Drive Mode Single and continuous drive modes are provided. 1 Press the <R> button. (9) the drive mode. 2 Select While looking at the LCD panel, turn the <6> or <5> dial. u : Single shooting When you press the shutter button completely, only one shot will be taken. Y P O o : High-speed continuous shooting (Max. approx. 7.0 shots/sec.) i : Low-speed continuous shooting (Max. approx. 3.0 shots/sec.) While you hold down the shutter button completely, shots will be taken continuously. C B : Silent single shooting Single shooting with less shooting sound than <u>. M : Silent continuous shooting (Max. approx. 3.0 shots/sec.) Continuous shooting with less shooting sound than <i>. Q : 10-sec. self-timer/remote control k : 2-sec. self-timer/remote control For self-timer shooting, see page 96. 95 j Using the Self-timer Use the self-timer when you want to be in the picture. 1 Press the <R> button. (9) the self-timer. 2 Select While looking at the LCD panel, turn the <6> or <5> dial to select the self-timer delay. Q : 10-sec. self-timer k : 2-sec. self-timer picture. 3 TakeLookthethrough the viewfinder, focus Y P O the subject, then press the shutter button completely. X You can check the self-timer operation with the self-timer lamp, beeper, and countdown display (in seconds) on the LCD panel. X Two seconds before the picture is taken, the self-timer lamp will light up and the beeper will sound faster. C 96 4 Image Settings Y P O This chapter explains image-related function settings: Image-recording quality, ISO speed, Picture Style, white balance, Auto Lighting Optimizer, lens peripheral illumination correction, chromatic aberration correction, and other functions. C The M icon at the upper right of the page title indicates that the function is available only in Creative Zone modes (d/ s/f/a/F). 97 3 Setting the Image-Recording Quality You can select the pixel count and the image quality. There are eight JPEG image-recording quality settings: 73, 83, 74, 84, 7a, 8a, b, c. There are three RAW image quality settings: 1, 41, 61. 1 Select [Image quality]. Under the [z1] tab, select [Image quality], then press <0>. the image-recording quality. 2 Select To select a RAW setting, turn the <6> dial. To select a JPEG setting, press the <U> key. On the upper right of the screen, “***M (megapixels) **** x ****” indicates the recorded pixel count, and [***] is the number of possible shots (displayed up to 999). Press <0> to set it. C Y P O Image-recording Quality Setting Examples 73 only 1+73 98 1 only 61+74 3 Setting the Image-Recording Quality Guide to Image-Recording Quality Settings (Approx.) Image Quality Pixels Recorded Printing Size 20M A2 8.9M A3 5.0M A4 b*1 2.5M 9x13 cm 1.3 4990 4990 (4990) c*2 0.3M - 0.3 19380 19380 (19380) 1 15 (16) 73 83 74 JPEG 84 7a 8a File Size (MB) Possible Shots Maximum Burst 6.6 1000 40 (65) 3.5 1920 130 (1920) 3.6 1840 100 (1840) 1.8 3410 3410 (3410) 2.3 2790 430 (2790) 1.2 5200 5200 (5200) 20M A2 24.0 260 RAW 41 11M A3 19.3 370 9 (10) 61 5.0M A4 13.3 470 11 (13) 1 73 20M 20M A2 A2 24.0+6.6 200 8 (8) 11M 20M A3 A2 19.3+6.6 270 8 (8) 13.3+6.6 320 8 (8) RAW 41 + 73 JPEG 61 73 5.0M 20M C A4 A2 Y P O *1: b is suitable for playing the images on a digital photo frame. *2: c is suitable for emailing the image or using it on a Web site. b and c will be in 7 (Fine) quality. The file size, possible shots, and maximum burst during continuous shooting are based on Canon’s testing standards (3:2 aspect ratio, ISO 100 and Standard Picture Style) using an 8 GB card. These figures will vary depending on the subject, card brand, aspect ratio, ISO speed, Picture Style, Custom Functions, and other settings. The maximum burst applies to <o> high-speed continuous shooting. Figures in parentheses apply to an UHS-I class 8 GB card based on Canon’s testing standards. 99 i: Setting the ISO SpeedN Set the ISO speed (image sensor’s sensitivity to light) to suit the ambient light level. In Basic Zone modes, the ISO speed is set automatically. 1 Press the <i> button. (9) the ISO speed. 2 SetWhile looking at the LCD panel or the viewfinder, turn the <6> or <5> dial. ISO speed can be set within ISO 100 - ISO 12800 in 1/3-stop increments. “A” indicates Auto ISO. The ISO speed will be set automatically. When the screen shown on the left is displayed, you can press the <B> button to set it to “AUTO”. C Y P O ISO Speed Guide ISO Speed Shooting Situation (No flash) ISO 100 - ISO 400 Sunny outdoors ISO 400 - ISO 1600 Overcast skies or evening time ISO 1600 ISO 12800, H Dark indoors or night * High ISO speeds will result in grainier images. 100 Flash Range The higher the ISO speed, the farther the flash range will be. A Selecting a Picture StyleN By selecting a Picture Style, you can obtain image characteristics matching your photographic expression or the subject. In Basic Zone modes, <D> (Auto) is set automatically. 1 Select [Picture Style]. Under the [z4] tab, select [Picture Style], then press <0>. X The Picture Style selection screen will appear. a Picture Style. 2 Select Press the <V> key to select a Picture Style, then press <0>. X The Picture Style will be set. C Y P O 101 3 Setting the White BalanceN White balance (WB) is for making the white areas look white. Normally, the <Q> (Auto) setting will obtain the correct white balance. If naturallooking colors cannot be obtained with <Q>, you can select the white balance to match the light source or set it manually by shooting a white object. In Basic Zone modes, <Q> is set automatically. 1 Select [White balance]. Under the [z3] tab, select [White balance], then press <0>. a white balance setting. 2 Select Select the desired setting, then press <0>. C 102 Y P O 3 Auto Correction of Brightness and ContrastN If the image comes out dark or the contrast is low, the brightness and contrast can be corrected automatically. This function is called Auto Lighting Optimizer. The default setting is [Standard]. With JPEG images, the correction is applied when the image is captured. In Basic Zone modes, [Standard] is set automatically. 1 Select [Auto Lighting Optimizer]. Under the [z3] tab, select [Auto Lighting Optimizer], then press <0>. the setting. 2 Select Select the desired setting, then press Y P O <0>. 3 Take the picture. C The image will be recorded with the brightness and contrast corrected if necessary. 103 3 Setting Noise ReductionN High ISO Speed Noise Reduction This function reduces the noise generated in the image. Although noise reduction is applied at all ISO speeds, it is particularly effective at high ISO speeds. At low ISO speeds, the noise in the darker parts of the image (shadow areas) is further reduced. 1 Select [High ISO speed NR]. Under the [z4] tab, select [High ISO speed NR], then press <0>. the level. 2 SetSelect the desired noise reduction Y P O level, then press <0>. C M: Multi Shot Noise Reduction This applies noise reduction with higher image quality than [High]. For a single photo, four shots are taken continuously and aligned and merged automatically into a single JPEG image. picture. 3 TakeThetheimage will be recorded with noise reduction applied. 104 3 Setting Noise ReductionN Long Exposure Noise Reduction Noise reduction is possible with images exposed for 1 sec. or longer. 1 Select [Long exp. noise reduction]. Under the [z4] tab, select [Long exp. noise reduction], then press <0>. the desired setting. 2 SetSelect the desired setting, then press <0>. Y P O Auto For exposures of 1 sec. or longer, noise reduction is performed automatically if noise typical of long exposures is detected. This [Auto] setting is effective in most cases. C Enable Noise reduction is performed for all exposures of 1 sec. or longer. The [Enable] setting can reduce noise that cannot be detected with the [Auto] setting. picture. 3 TakeThetheimage will be recorded with noise reduction applied. 105 3 Highlight Tone PriorityN You can minimize overexposed highlight areas. 1 Select [Highlight tone priority]. Under the [z4] tab, select [Highlight tone priority], then press <0>. [Enable]. 2 Select Select [Enable], then press <0>. Highlight details are improved. The dynamic range is expanded from the standard 18% gray to bright highlights. The gradation between the grays and highlights becomes smoother. Y P O picture. 3 TakeThetheimage will be recorded with C highlight tone priority applied. 106 3 Lens Peripheral Illumination / Chromatic Aberration Correction Peripheral light fall-off is a phenomenon that makes the image corners look darker due to the lens characteristics. Color fringing along subject outlines is called chromatic aberration. Both lens aberrations can be corrected. The default settings are [Enable] for both corrections. Peripheral Illumination Correction 1 Select [Lens aberration correction]. Under the [z2] tab, select [Lens aberration correction], then press <0>. Y P O the setting. 2 Select Check that [Correction data C available] is displayed for the attached lens. Select [Peripheral illumin.], then press <0>. Select [Enable], then press <0>. If [Correction data not available] is displayed, see “Lens Correction Data” on page 108. picture. 3 TakeThetheimage will be recorded with the peripheral illumination corrected. 107 3 Lens Peripheral Illumination / Chromatic Aberration Correction Chromatic Aberration Correction 1 Select the setting. Check that [Correction data available] is displayed for the attached lens. Select [Chromatic aberration], then press <0>. Select [Enable], then press <0>. If [Correction data not available] is displayed, see “Lens Correction Data” below. picture. 2 TakeThetheimage will be recorded with the Y P O chromatic aberration corrected. Lens Correction Data C The camera already contains lens peripheral illumination correction data and chromatic aberration correction data for approx. 25 lenses. If you select [Enable], the peripheral illumination correction and chromatic aberration correction will be applied automatically for any lens whose correction data is registered in the camera. With EOS Utility (provided software), you can check which lenses have their correction data registered in the camera. You can also register the correction data for unregistered lenses. For details, refer to the EOS Utility Instruction Manual (p.157) on the Software Instruction Manual CD-ROM. 108 5 Advanced Operations Y P O In Creative Zone modes, you can set the shutter speed and/ or aperture to set the exposure as desired. By changing the camera settings, you can obtain various results. C The M icon at the upper right of the page title indicates that the function is available only in Creative Zone modes (d/ s/f/a/F). After you press the shutter button halfway and let go, the exposure values will remain displayed in the viewfinder and on the LCD panel for 4 sec. (0). Set the <R> switch downward. 109 d: Program AE The camera automatically sets the shutter speed and aperture to suit the subject’s brightness. This is called Program AE. * <d> stands for Program. * AE stands for Auto Exposure. 1 Set the Mode Dial to <d>. the subject. 2 Focus Look through the viewfinder and aim the AF point over the subject. Then press the shutter button halfway. X When focus is achieved, the focus confirmation light <o> on the viewfinder’s bottom right will light up (when in One-Shot AF mode). X The shutter speed and aperture will be set automatically and displayed in the viewfinder and on the LCD panel. C Y P O the display. 3 Check A standard exposure will be obtained as long as the shutter speed and aperture display do not blink. the picture. 4 TakeCompose the shot and press the shutter button completely. 110 s: Shutter-Priority AE In this mode, you set the shutter speed and the camera automatically sets the aperture to obtain the standard exposure suiting the brightness of the subject. This is called shutter-priority AE. A faster shutter speed can freeze the action or a moving subject. A slower shutter speed can create a blurred effect, giving the impression of motion. * <s> stands for Time value. Blurred motion (Slow shutter speed: 1/30 sec.) 1 Frozen action (Fast shutter speed: 1/2000 sec.) Y P O Set the Mode Dial to <s>. C2 Set the desired shutter speed. While looking at the LCD panel, turn the <6> dial. the subject. 3 Focus Press the shutter button halfway. X The aperture is set automatically. the viewfinder display and 4 Check shoot. As long as the aperture is not blinking, a standard exposure will be obtained. 111 f: Aperture-Priority AE In this mode, you set the desired aperture and the camera sets the shutter speed automatically to obtain the standard exposure suiting the subject brightness. This is called aperture-priority AE. A higher f/ number (smaller aperture hole) will make more of the foreground and background fall within acceptable focus. On the other hand, a lower f/ number (larger aperture hole) will make less of the foreground and background fall within acceptable focus. * <f> stands for Aperture value (aperture opening). Blurred background (With a low aperture f/number: f/5.6) C 1 Y P O Sharp foreground and background (With a high aperture f/number: f/32) Set the Mode Dial to <f>. the desired aperture. 2 SetWhile looking at the LCD panel, turn the <6> dial. the subject. 3 Focus Press the shutter button halfway. X The shutter speed is set automatically. the viewfinder display and shoot. 4 Check As long as the shutter speed is not blinking, a standard exposure will be obtained. 112 a: Manual Exposure In this mode, you set both the shutter speed and aperture as desired. To determine the exposure, refer to the exposure level indicator in the viewfinder or use a commercially-available exposure meter. This method is called manual exposure. * <a> stands for Manual. 1 Set the Mode Dial to <a>. 2 Set the ISO speed (p.100). speed and aperture. 3 SetTothesetshutter the shutter speed, turn the <6> dial. To set the aperture, turn the <5> dial. If it cannot be set, set the <R> switch downward, then turn the <6> or <5> dial. Standard exposure index Exposure level mark Y P 4O C Focus the subject. Press the shutter button halfway. X The exposure setting will be displayed in the viewfinder and on the LCD panel. The exposure level mark <h> indicates how far the current exposure level is from the standard exposure level. the exposure and take the 5 Set picture. Check the exposure level indicator and set the desired shutter speed and aperture. If the exposure level exceeds ±3 stops from the standard exposure, the end of the exposure level indicator will display <I> or <J>. 113 Setting Exposure CompensationN Exposure compensation can brighten (increased exposure) or darken (decreased exposure) the standard exposure set by the camera. Exposure compensation can be set in the d/s/f shooting modes. Although you can set the exposure compensation up to ±5 stops in 1/3stop increments, the exposure compensation indicator in the viewfinder and on the LCD panel can only display the setting up to ±3 stops. If you want to set the exposure compensation setting beyond ±3 stops, use the Quick Control (p.46) or follow the instructions for [z3: Expo.comp./ AEB] on the next page. 1 Increased exposure for a brighter image Check the exposure level indicator. Press the shutter button halfway (0) and check the exposure level indicator. Y P O the exposure compensation 2 Set amount. While looking at the viewfinder or LCD panel, turn the <5> dial. If it cannot be set, set the <R> switch downward, then turn the <5> dial. C Decreased exposure for a darker image the picture. 3 TakeTo cancel the exposure compensation, set the exposure compensation amount back to <E>. 114 h Auto Exposure Bracketing (AEB)N By changing the shutter speed or aperture automatically, the camera brackets the exposure up to ±3 stops in 1/3-stop increments for three successive shots. This is called AEB. * AEB stands for Auto Exposure Bracketing. 1 Select [Expo.comp./AEB]. Under the [z3] tab, select [Expo.comp./AEB], then press <0>. the AEB range. 2 SetTurn the <6> dial to set the AEB AEB range range. Press the <U> key to set the exposure compensation amount. Press <0> to set it. X When you exit the menu, <h> and the AEB range will be displayed on the LCD panel. C3 Y P O Take the picture. The three bracketed shots will be taken according to the drive mode set in this sequence: Standard exposure, decreased exposure, and increased exposure. AEB will not be automatically canceled. To cancel AEB, follow step 2 to turn off the AEB range display. 115 A AE LockN Use AE lock when the area of focus is to be different from the exposure metering area or when you want to take multiple shots at the same exposure setting. Press the <A> button to lock the exposure, then recompose and take the shot. This is called AE lock. It is effective for backlit subjects. 1 Focus the subject. Press the shutter button halfway. X The exposure setting will be displayed. the <A> button. (0) 2 Press X The <A> icon lights up in the viewfinder to indicate that the exposure setting is locked (AE lock). Each time you press the <A> button, the current autoexposure setting is locked. C Y P O and take the picture. 3 Recompose If you want to maintain the AE lock while taking more shots, hold down the <A> button and press the shutter button to take another shot. 116 D Using the Built-in Flash In Creative Zone modes, just press the <D> button to raise the built-in flash for flash photography. To retract the built-in flash, push it back down with your fingers. In Basic Zone modes (except <7> <3> <5> <G> modes), the built-in flash will be raised and fire automatically in low-light and backlit conditions. In the <A> <C> <2> <4> <F> modes, you have the option to fire the flash or not. The table below shows the shutter speed and aperture settings that will be used with flash. Shooting Mode Shutter Speed A C 2 4 6 F Automatically set d Y P O Aperture Automatically set Automatically set (1/250 sec. - 1/60 sec.) Automatically set s Manually set (1/250 sec. - 30 sec.) f Automatically set (1/250 sec. - 30 sec.) Manually set a Manually set (1/250 sec. - 30 sec.) Manually set F The exposure will continue while you hold down the shutter button. Manually set C Automatically set 117 D Using the Built-in Flash Effective Range of Built-in Flash ISO Speed Wide Angle: f/3.5 Telephoto: f/5.6 100 1-3.4/3.3-11.2 1-2.1/3.3-7.0 200 1-4.8/3.3-15.9 1-3.0/3.3-9.9 400 1-6.9/3.3-22.5 1-4.3/3.3-14.1 800 1.2-9.7/4.0-31.8 1-6.1/3.3-19.9 1600 1.7-13.7/5.6-45.0 1.1-8.6/3.5-28.1 3200 2.4-19.4/8.0-63.6 1.5-12.1/5.0-39.8 6400 3.4-27.4/11.2-90.0 2.1-17.1/7.0-56.2 12800 4.8-38.8/15.9-127.3 H (25600) 6.9-54.9/22.5-180.0 C 118 [Approx. in meters/feet] EF-S18-55mm f/3.5-5.6 IS STM EF-S18-135mm f/3.5-5.6 IS STM EF-S18-200mm f/3.5-5.6 IS 3.0-24.2/9.9-79.5 Y P O 4.3-34.3/14.1-112.5 6 Shooting with the LCD Monitor (Live View Shooting) Y P O You can shoot while viewing the picture on the camera’s LCD monitor. This is called “Live View shooting”. Live View shooting is enabled by setting the Live View shooting/ Movie shooting switch to <A>. C If you handhold the camera and shoot while viewing the LCD monitor, camera shake can cause blurred images. Using a tripod is recommended. To shoot while handholding the camera, see page 70. 119 A Shooting with the LCD Monitor 1 Set the Live View shooting/Movie shooting switch to <A>. the Live View image. 2 Display Press the <0> button. X The Live View image will appear on the LCD monitor. The Live View image will closely reflect the brightness level of the actual image you capture. Y P O the subject. 3 Focus When you press the shutter button halfway, the camera will focus with the current AF method (p.123). C the picture. 4 TakePress the shutter button completely. X The picture will be taken and the captured image is displayed on the LCD monitor. X After the image review ends, the camera will return to Live View shooting automatically. Press the <0> button to exit Live View shooting. 120 A Shooting with the LCD Monitor Enabling Live View Shooting Set [A1: Live View shoot.] to [Enable]. Number of Possible Shots with Live View Shooting [Approx. number of shots] Temperature Room Temperature (23°C / 73°F) Low Temperatures (0°C / 32°F) No Flash 230 210 50% Flash Use 210 200 The figures above are based on a fully-charged Battery Pack LP-E6 and CIPA (Camera & Imaging Products Association) testing standards. With a fully-charged Battery Pack LP-E6, continuous Live View shooting is possible for approx. 1 hr. 50 min. at room temperature (23°C / 73°F). C Y P O Do not hold the camera in the same position for long periods of time. Even if the camera does not feel too hot, prolonged contact with the same body part may cause skin redness, blistering or low-temperature contact burns. The use of a tripod is recommended for people with circulation problems or very sensitive skin, or when using the camera in very hot places. 121 A Shooting with the LCD Monitor Information Display Each time you press the <B> button, the information display will change. AF method •c : u+Tracking •o : FlexiZone - Multi •d : FlexiZone - Single •f : Quick mode Possible shots Maximum burst/Number of remaining multiple exposures Battery check AF point (FlexiZone - Single) Histogram Quick control White balance Shooting mode Drive mode Picture Style Metering mode Auto Lighting Optimizer Image-recording quality HDR shooting/ Multiple exposures/ Multi Shot Noise Reduction Switch to auto selection (AF point) C Touch shutter Wi-Fi function Exposure simulation Magnified view AEB/FEB ISO speed AE lock Flash ready/Flash off Shutter speed Flash exposure compensation Aperture Eye-Fi card transmission status 122 Y P O Creative filters Highlight tone priority Wi-Fi transmission status GPS connection indicator Exposure level indicator/AEB range Digital compass Using AF to Focus (AF Method) Changes in AF Speed Depending On the AF Control Method If the AF method is set to [u+Tracking], [FlexiZone - Multi], or [FlexiZone - Single] for Live View shooting or movie shooting, the AF control method (phase-difference detection with the image sensor or contrast detection) will switch automatically depending on the lens used and functions selected, such as movie digital zoom or magnified view. This can greatly affect the AF speed and the camera may take a longer time to focus (phase-difference detection generally allows faster AF focusing). For details, refer to Canon Web site. Selecting the AF Method You can select an AF method to suit the shooting conditions and your subject. The following AF methods are provided: [u(face)+Tracking], [FlexiZone - Multi] (p.125), [FlexiZone - Single] (p.126), and [Quick mode] (p.127). If you want to achieve precise focus, set the lens focus mode switch to <MF>, magnify the image, and focus manually (p.130). C Y P O Select the AF method. Under the [A1] tab, select [AF method]. Select the desired AF method, then press <0>. While the Live View image is displayed, you can also press the <f> button to select the AF method on the setting screen. u(face)+Tracking:c The camera detects and focuses human faces. If a face moves, the AF point <p> also moves to track the face. 1 Display the Live View image. Press the <0> button. X The Live View image will appear on the LCD monitor. 123 Using AF to Focus (AF Method) an AF point. 2 Select When a face is detected, the <p> frame will appear over the face to be focused. If multiple faces are detected, <q> will be displayed. Use <9> to move the <q> frame over the face you want to focus on. You can also tap the LCD monitor screen to select the face or subject. If the subject is not a face, < > will be displayed. If no faces can be detected, or if you tap the LCD monitor but do not select any face or subject, the camera will switch to [FlexiZone - Multi] with automatic selection (p.125). C Y P O the subject. 3 Focus Press the shutter button halfway to focus. X When focus is achieved, the AF point will turn green and the beeper will sound. X If focus is not achieved, the AF point will turn orange. the picture. 4 TakeCheck the focus and exposure, then press the shutter button completely to take the picture (p.120). 124 Using AF to Focus (AF Method) FlexiZone - Multi:o You can focus over a wide area with up to 31 AF points (automatic selection). This wide area can also be divided into 9 zones for focusing (zone selection). 1 Display the Live View image. Press the <0> button. X The Live View image will appear on the LCD monitor. the AF point. N 2 Select Pressing <0> or the <L> button Area frame C will toggle between automatic selection and zone selection. In Basic Zone modes, automatic selection is set automatically. Use <9> to select the zone. To return to the center zone, press <0> or the <L> button again. You can also tap the LCD monitor screen to select a zone. Y P O the subject. 3 Focus Aim the AF point over the subject and press the shutter button halfway. X When focus is achieved, the AF point will turn green and the beeper will sound. X If focus is not achieved, the area frame will turn orange. the picture. 4 TakeCheck the focus and exposure, then press the shutter button completely to take the picture (p.120). 125 Using AF to Focus (AF Method) FlexiZone - Single: d The camera focuses with a single AF point. This is effective when you want to focus a particular subject. the Live View image. 1 Display Press the <0> button. AF point X The Live View image will appear on the LCD monitor. X The AF point < > will appear. During movie shooting, if [Movie Servo AF] is set to [Enable], the AF point will be displayed in a larger size. the AF point. 2 Move Use <9> to move the AF point to Y P O where you want to focus. (It cannot be moved to the edge of the screen.) To return the AF point to the center, press <0> or <L> button. You can also tap the LCD monitor screen to move the AF point. C the subject. 3 Focus Aim the AF point over the subject and press the shutter button halfway. X When focus is achieved, the AF point will turn green and the beeper will sound. X If focus is not achieved, the AF point will turn orange. the picture. 4 TakeCheck the focus and exposure, then press the shutter button completely to take the picture (p.120). 126 Using AF to Focus (AF Method) Quick Mode: f The dedicated AF sensor is used to focus in One-Shot AF mode (p.88), using the same AF method as with viewfinder shooting. Although you can focus the target area quickly, the Live View image will be interrupted momentarily during the AF operation. In AF area selection modes other than 19-point automatic selection AF, you can manually select the AF point. In Basic Zone modes, 19-point automatic selection AF is set automatically. Area AF frame 1 Display the Live View image. Press the <0> button. X The Live View image will appear on the LCD monitor. If the AF area selection mode is set to 19-point automatic selection AF, the Area AF frame will be displayed. With FlexiZone - Single (manual selection), the AF point will be displayed as a small frame. With Zone AF (manual zone selection), the frame indicating the zone is displayed. C Y P O the AF area selection 2 Select mode and AF point. N Press the <B> button to display the current AF area selection mode. Each time you press the <B> button, the AF area selection mode changes. When the AF area selection mode is FlexiZone - Single (manual selection) or Zone AF (manual zone selection), you can select the AF point (or zone). 127 Using AF to Focus (AF Method) The AF point (or zone) selection will change in the direction you tilt <9>. If you press <0>, the center AF point (or center Zone) will be selected. You can also use the <6> and <5> dials to select the AF point. the subject. 3 Focus Aim the AF point over the subject and press the shutter button halfway. X The Live View image will turn off, the reflex mirror will go back down, and AF will be executed. (No picture is taken.) X When focus is achieved, the beeper will sound and the Live View image will reappear. X The AF point used to focus will light up in green. X If focus is not achieved, the AF point will blink in orange. C Y P O the picture. 4 TakeCheck the focus and exposure, then press the shutter button completely to take the picture (p.120). 128 x Shooting with the Touch Shutter Just by tapping the LCD monitor screen, you can focus and take the picture automatically. This works in all shooting modes. 1 Display the Live View image. Press the <0> button. X The Live View image will appear on the LCD monitor. the touch shutter. 2 Enable Tap [y] on the screen’s bottom left. C3 Each time you tap the icon, it will toggle between [y] and [x]. [x] (Touch shutter: Enable) You can focus and shoot by tapping the screen. [y] (Touch shutter: Disable) You can select where you want to focus by tapping the screen. Then you press the shutter button completely to take the picture. Y P O Tap the screen to shoot. Tap the face or subject on the screen. X At the point you tap, the camera will focus in the AF method that was set (p.123-128). X When focus is achieved, the AF point turns green and the picture is taken automatically. If focus is not achieved, the AF point will turn orange. Tap the face or subject on the screen again. 129 MF: Focusing Manually You can magnify the image and focus precisely with manual focus. 1 Set the lens focus mode switch to <MF>. Turn the lens focusing ring to focus roughly. the magnifying frame. 2 Display Press the <u> button. X The magnifying frame will appear. You can also tap [u] on the screen to magnify the image. Magnifying frame Y P O the magnifying frame. 3 Move Press <9> to move the magnifying C frame to the position where you want to focus. You can also tap it to move it. To return the magnifying frame to the center, press <0> or <L> button. the image. 4 Magnify Each time you press the <u> button, the magnification within the frame will change as follows: 1x 9 5x 9 10x 9 Normal view AE lock Magnified area position Magnification 130 While in magnified view, you can use <9> to scroll around in magnified view. MF: Focusing Manually manually. 5 Focus While looking at the magnified image, turn the lens focusing ring to focus. After achieving focus, press the <u> button to return to the normal view. the picture. 6 TakeCheck the focus and exposure, then press the shutter button completely to take the picture (p.120). C Y P O 131 MEMO C 132 Y P O 7 Shooting Movies Y P O Movie shooting is enabled by setting the Live View shooting/ Movie shooting switch to <k>. The movie recording format will be MOV. C For cards that can record movies, see page 3. If you handhold the camera and shoot movies, camera shake can cause blurred movies. Using a tripod is recommended. To shoot while handholding the camera, see page 70. If [53: Wi-Fi] is set to [Enable], movie shooting is not possible. Before shooting movies, set [Wi-Fi] to [Disable]. 133 k Shooting Movies Autoexposure Shooting When the shooting mode is set to other than <a>, autoexposure control will take effect to suit the scene’s current brightness. the shooting mode to a mode 1 Set other than <a>. the Live View shooting/Movie 2 Set shooting switch to <k>. X The reflex mirror will make a sound, then the image will appear on the LCD monitor. the subject. 3 Focus Before shooting a movie, focus with Y P O AF or manual focus (p.123-131). When you press the shutter button halfway, the camera will focus with the current AF method. C the movie. 4 Shoot Press the <0> button to start Recording movies Microphone 134 shooting a movie. X While the movie is being shot, the “o” mark will be displayed on the upper right of the screen. To stop shooting the movie, press the <0> button again. k Shooting Movies Manual Exposure Shooting You can manually set the shutter speed, aperture, and ISO speed for movie shooting. Using manual exposure to shoot movies is for advanced users. 1 Set the Mode Dial to <a>. the Live View shooting/Movie 2 Set shooting switch to <k>. the ISO speed. 3 SetPress the <i> button. X The ISO speed setting screen will appear on the LCD monitor. Turn the <6> dial to set the ISO speed. Y P 4O C Set the shutter speed and aperture. Shutter speed Aperture Press the shutter button halfway and check the exposure level indicator. To set the shutter speed, turn the <6> dial. The settable shutter speeds depend on the frame rate <9>. •6 5 4 : 1/4000 sec. - 1/30 sec. •8 7 : 1/4000 sec. - 1/60 sec. To set the aperture, turn the <5> dial. If it cannot be set, set the <R> switch downward, then turn the <6> or <5> dial. and shoot the movie. 5 Focus The procedure is the same as steps 3 and 4 for “Autoexposure Shooting” (p.134). 135 k Shooting Movies Information Display Each time you press the <B> button, the information display will change. Possible shots Maximum burst AF method •c : u + Tracking •o: FlexiZone - Multi •d : FlexiZone - Single Movie shooting mode : Autoexposure (Basic Zone modes) : Autoexposure (Creative Zone modes) : Manual exposure Drive mode Movie shooting remaining time*/ Elapsed time Battery check AF point (FlexiZone - Single) Auto Lighting Optimizer Quick Control White balance Movie recording size Compression method Digital zoom C Recording level: Manual Movie Servo AF Frame rate Y P O Video snapshot Wi-Fi transmission status Exposure mode L: Autoexposure K: Manual exposure Magnify/Digital zoom AE lock LED light Shutter speed Image-recording quality Level meter Eye-Fi card transmission status Aperture Digital compass * Applies to a single movie clip. 136 Picture Style Attenuator ISO speed Highlight tone priority Wind filter Wi-Fi function Exposure level indicator GPS connection indicator 3 Setting the Movie Recording Size With [Z2: Movie rec. size], you can set the movie’s image size, frame rate per second, and compression method. The frame rate switches automatically depending on the [53: Video system] setting. Image Size A [1920x1080] : Full High-Definition (Full HD) recording quality. The aspect ratio will be 16:9. B [1280x720] : High-Definition (HD) recording quality. The aspect ratio will be 16:9. C [640x480] : Standard-definition recording quality. The aspect ratio will be 4:3. Y P O Frame Rate (fps: frames per second) 6/8 : For areas where the TV format is NTSC (North America, Japan, Korea, Mexico, etc.). 5/7 : For areas where the TV format is PAL (Europe, Russia, China, Australia, etc.). 4 : Mainly for motion pictures. C Compression Method X IPB : Compresses multiple frames at a time efficiently for recording. Since the file size will be smaller than with ALL-I, you can shoot longer. W ALL-I (I-only) : Compresses one frame at a time for recording. Although the file size will be larger than with IPB, the movie will be more suited for editing. 137 3 Setting the Movie Recording Size Total Movie Recording Time and File Size Per Minute Movie Recording Size A B Total Recording Time (approx.) 4 GB Card 8 GB Card 16 GB Card File Size (approx.) 654 X 16 min. 32 min. 1 hr. 4 min. 235 MB/min. 654 W 5 min. 11 min. 22 min. 685 MB/min. 87 18 min. 37 min. 1 hr. 14 min. 205 MB/min. 12 min. 25 min. 610 MB/min. X 87 W 6 min. C 65 X 48 min. 1 hr. 37 min. 3 hr. 14 min. 78 MB/min. Movie Files Exceeding 4 GB Even if you shoot a movie exceeding 4 GB, you can keep shooting without interruption. During movie shooting, approx. 30 sec. before the movie reaches the 4 GB file size, the elapsed shooting time or time code displayed in the movie-shooting image will start blinking. If you keep shooting until the movie file size exceeds 4 GB, a new movie file will be created automatically and the elapsed shooting time or time code will stop blinking. When you play back the movie, you will have to play each movie file individually. Movie files cannot play back consecutively automatically. After the movie playback ends, select the next movie to be played. C Y P O Movie Shooting Time Limit The maximum recording time of one movie clip is 29 min. 59 sec. If the movie shooting time reaches 29 min. 59 sec., the movie shooting will stop automatically. You can start shooting a movie again by pressing the <0> button. (A new movie file starts being recorded.) Do not hold the camera in the same position for long periods of time. Even if the camera does not feel too hot, prolonged contact with the same body part may cause skin redness, blistering or low-temperature contact burns. The use of a tripod is recommended for people with circulation problems or very sensitive skin, or when using the camera in very hot places. 138 8 Image Playback Y P O This chapter explains basic procedures to play back images and movies. C Images shot and saved with another device The camera may not be able to properly display images captured with a different camera, edited with a computer, or that have had their file names changed. 139 x Image Playback Single-Image Display 1 Play back the image. Press the <x> button. X The last captured image or last image played back will appear. an image. 2 Select To play back images starting with the last image, turn the <5> dial counterclockwise. To play back images starting with the first captured image, turn the dial clockwise. Each time you press the <B> button, the display format will change. C Y P O No information With basic information Histogram Shooting information display the image playback. 3 ExitPress the <x> button to exit the image playback and return to shooting-ready state. 140 x Searching for Images Quickly H Display Multiple Images on One Screen (Index Display) Search for images quickly with the index display showing four or nine images on one screen. 1 Î Switch to the index display. During image playback, press the <I> button. X The 4-image index display will appear. The selected image is highlighted in an orange frame. Press the <I> button again to switch to the 9-image display. Pressing the <u> button will switch the display from 9 images to 4 images and then to 1 image. C Y P O Î an image. 2 Select Turn the <5> dial to move the orange frame and select the image. You can also press the <V> <U> keys to select the image. Turning the <6> dial will display image(s) on the next or previous screen. Press <0> in the index display to display the selected image as a single image. 141 u/y Magnified View You can magnify a captured image by approx. 1.5x to 10x on the LCD monitor. 1 Magnify the image. Press the <u> button during image playback. X The image will be magnified. If you hold down the <u> button, the image will be magnified until it reaches the maximum magnification. Press the <I> button to reduce the magnification. If you hold down the button, the magnification will be reduced to the single-image display. Magnified area position Y P O around the image. 2 Scroll Use <9> to scroll around the C magnified image. To exit magnified view, press the <x> button and the single-image display will reappear. 142 d Playing Back with the Touch Screen The LCD monitor is a touch-sensitive panel that you can touch with your fingers for various playback operations. First, press the <x> button to play back images. Browsing Images Swipe with one finger. C With single-image display, touch the LCD monitor with one finger. You can browse to the next or previous image by swiping your finger to the left or right. Swipe left to see the next (newer) images or swipe right to see previous (older) images. With index display, also touch the LCD monitor with one finger. You can browse to the next or previous screen by swiping your finger up or down. Swipe up to see the next (newer) images or swipe down to see the previous (older) images. When you select an image, the orange frame will appear. Tap the image again to display it as a single image. Y P O Jumping through Images (Jump Display) Swipe with two fingers. Touch the LCD monitor with two fingers. When you swipe two fingers to the left or right, you can jump through images with the method set in [Image jump w/ 6] under the [x2] tab. 143 d Playing Back with the Touch Screen Reducing Image (Index Display) Pinch two fingers. Touch the screen with two fingers spread apart, then pinch your fingers together on the screen. Each time you pinch your fingers, the screen changes from a single-image display to a 4-image index display and 9-image index display. If you spread your fingers, the image display will change in the reverse order. When you select an image, the orange frame will appear. Tap the image again to display it as a single image. Magnifying Image C Y P O Spread two fingers apart. Touch the screen with two fingers together, then spread your fingers apart on the screen. As you spread your fingers, the image will be magnified. The image can be magnified up to 10x. You can scroll around the image by dragging your finger. To reduce the image, pinch your fingers together on the screen. Tapping the [2] icon will return to the single-image display. 144 k Playing Movies 1 Play back the image. Press the <x> button to display an image. a movie. 2 Select Turn the <5> dial to select the movie to be played. In the single-image display, the <s1> icon displayed on the upper left of the screen indicates a movie. If the movie is a video snapshot, < > will be displayed. In the index display, perforations at the left edge of a thumbnail indicate a movie. As movies cannot be played from the index display, press <0> to switch to the single-image display. Y P C3 O In the single-image display, press <0>. X The movie playback panel will appear at the bottom of the screen. back the movie. 4 PlaySelect [7] (Play), then press <0>. Speaker X The movie will start playing. You can pause the movie playback by pressing <0>. You can adjust the sound volume by turning the <6> dial even during movie playback. For more details on the playback procedure, see the next page. 145 k Playing Movies Movie Playback Panel Operation Playback Description 7 Play Pressing <0> toggles between play and stop. 8 Slow motion Adjust the slow motion speed by pressing the <U> key. The slow motion speed is indicated at the upper right of the screen. 5 First frame Displays the movie’s first frame. 3 Previous frame Each time you press <0>, the previous frame is displayed. If you hold down <0>, it will rewind the movie. 6 Next frame Each time you press <0>, the movie will play frame-byframe. If you hold down <0>, it will fast forward the movie. 4 Last frame Displays the movie’s last frame. Background music* Plays back a movie with the selected background music. X Edit Displays the editing screen. Y P O Playback position mm’ ss” Playback time (minutes:seconds with [Movie play count: Rec time] set) C hh:mm:ss.ff (DF) Time code (hours:minutes:seconds:frames with [Movie hh:mm:ss:ff (NDF) play count: Time code] set) 9 Volume You can adjust the built-in speaker’s (p.145) volume by turning the <6> dial. 32 Pressing the <M> button returns to the single-image display. * When background music is set, the movie’s sound will not be played. 146 L Erasing Images You can either select and erase unnecessary images one by one or erase them in one batch. Protected images will not be erased. Once an image is erased, it cannot be recovered. Make sure you no longer need the image before erasing it. To prevent important images from being erased accidentally, protect them. Erasing a RAW+JPEG image will erase both the RAW and JPEG images. Erasing a Single Image 1 Play back the image to be erased. the <L> button. 2 Press X The Erase menu will appear at the Y P O bottom of the screen. the image. 3 Erase Select [Erase], then press <0>. The C image displayed will be erased. 147 MEMO C 148 Y P O 9 Viewing the CD-ROM Instruction Manuals / Downloading Images to Your Computer Y P O This chapter explains how to install the Camera Instruction Manual CD-ROM to your computer, download images from the camera to your computer, gives an overview of the software in the EOS DIGITAL Solution Disk (CD-ROM), and explains how to install the software on your computer. It also explains how to view the PDF files on the Software Instruction Manual CDROM. C Camera Instruction Manual EOS DIGITAL Solution Disk (Software) Software Instruction Manual 149 Viewing the Camera Instruction Manual CD-ROM The Camera Instruction Manual CD-ROM contains the following electronic manuals (PDF): Camera Instruction Manual Explains all the camera functions and procedures, including basic content. Wi-Fi Function Instruction Manual Explains all the Wi-Fi functions and procedures, including basic content. Quick Reference Guide Simple and portable guide covering basic function settings, shooting instructions, and playback instructions. Y P O Viewing the Camera Instruction Manual on the CD-ROM C To view the instruction manuals (PDF files), Adobe Reader 6.0 or higher must be installed in your computer. Adobe Reader can be downloaded free from the Internet. After installing Adobe Reader, follow the procedure below. the “CAMERA INSTRUCTION 1 Insert MANUAL” CD-ROM into your computer. the CD-ROM icon. 2 Double-click With Windows, double-click on the CD-ROM icon in [(My) Computer]. With Macintosh, double-click on the CD-ROM icon on the desktop. The icon displayed will differ depending on your computer’s operating system. 150 Viewing the Camera Instruction Manual CD-ROM the START file. 3 Double-click X The screen shown in step 4 will appear. The icon displayed will differ depending on your computer’s operating system. 4 Select the language. EOS 70D (W) / EOS 70D (N) 日本語 English Français Español © CANON INC. 2013 Y P O 5 Click on the manual you want to view. EOS 70D (W) / EOS 70D (N) C Camera Instruction Manual Wi-Fi Function Instruction Manual Quick Reference Guide If the Instruction Manual does not open when you click on the manual name, open the “PDF” folder, the “English” folder, and then the Instruction Manual PDF file. X The instruction manual in your language will be displayed. You can save the PDF file to your computer. All the instruction manuals (PDF files) have page links to make it quick to find the desired page. Click on a page number in the Contents or Index and that page will appear. To learn how to use Adobe Reader, refer to Adobe Reader’s Help section. 151 Downloading Images to a Computer You can use the provided software to download the images in the camera to your computer. There are two ways to do this. Downloading by Connecting the Camera to the Computer 1 Install the software (p.156). the provided interface cable 2 Use to connect the camera to your computer. Y P O Use the interface cable provided with the camera. Connect the cable to the camera’s <C> terminal with the cable plug’s <D> icon facing the front of the camera. Connect the cord’s plug to the computer’s USB terminal. C EOS Utility to transfer the 3 Use images. For details, refer to the Software Instruction Manual on the CD-ROM (p.157). If [53: Wi-Fi] is set to [Enable], the images cannot be downloaded to a computer. Set it to [Disable], then connect the interface cable. 152 Downloading Images to a Computer Downloading Images with a Card Reader You can use a card reader to download images/movies to a computer. Install the software (p.156). 1 the card into the card 2 Insert reader. Y P O Canon software to download 3 Use the images. X Use Digital Photo Professional. X Use ImageBrowser EX. For details, refer to the Software Instruction Manual on the CD-ROM (p.157). C When downloading images from the camera to your computer, with a card reader without using Canon software, copy the DCIM folder on the card to your computer. 153 Software Overview EOS DIGITAL Solution Disk This disk contains various software for EOS DIGITAL cameras. EOS Utility With the camera connected to a computer, EOS Utility enables you to transfer still photos and movies shot with the camera to the computer. You can also use this software to set various camera settings and shoot remotely with the computer connected to the camera. Also, you can copy background music tracks, such as EOS Sample Music*, to the card. Y P O * Background music can be used when you play a video snapshot album or slide show on your camera. Digital Photo Professional C This software is recommended for users who mainly shoot RAW images. You can quickly view, edit, process and print RAW images. You can also edit JPEG images while retaining the original images. ImageBrowser EX This software is recommended for users who mainly shoot JPEG images. You can easily view and play still photos, movies, and video snapshot albums and also print JPEG images. Add-on features such as EOS Video Snapshot Task can also be downloaded from the Internet. Note that the software ZoomBrowser EX/ImageBrowser provided with previous cameras does not support still photos and movie files shot with this camera (it is not compatible). Use ImageBrowser EX provided with this camera. 154 Software Overview Picture Style Editor You can edit Picture Styles and create and save original Picture Style files. This software is aimed at advanced users who are experienced in processing images. C Y P O 155 Installing the Software Do not connect the camera to your computer before you install the software. The software will not be installed correctly. Even if your computer already has ImageBrowser EX installed, install ImageBrowser EX included on the CD-ROM that came with this camera. It is the latest version with features optimized for your camera. You can also use the auto update feature to add the latest functions. Even for software other than ImageBrowser EX, if a previous version is installed, update it by following the steps below to install the software that came with the camera. (The newer version will overwrite the previous version.) 1 Insert EOS DIGITAL Solution Disk (CD-ROM). For Macintosh, double-click to open the CD-ROM icon displayed on the desktop, then double-click on [Canon EOS Digital Installer]. When a screen to select where you live or a language appears, follow the on-screen instructions. Y P O 2 Click [Easy Installation] and follow the on-screen C instructions to install. For Macintosh, click [Install]. If install screen for “Microsoft Silverlight” is displayed during installation, install “Microsoft Silverlight”. 3 Click [Restart] and remove the CD-ROM after the computer restarts. When the computer has restarted, the installation is complete. 156 Software Instruction Manual Contains the Software Instruction Manuals. Copying and Viewing the Software Instruction Manual PDFs 1 Insert the [Software INSTRUCTION MANUAL] CD-ROM into your computer. 2 Double-click the CD-ROM icon. For Windows, the icon is displayed in [(My) Computer]. For Macintosh, the icon is displayed on the desktop. 3 Copy the [English] folder to your computer. Y P O Instruction Manual PDFs with the names below are copied. EOS Utility C Digital Photo Professional ImageBrowser EX Picture Style Editor Windows Macintosh EUx.xW_E_xx EUx.xM_E_xx DPPx.xW_E_xx DPPx.xM_E_xx IBXx.x_E_xx PSEx.xW_E_xx PSEx.xM_E_xx 4 Double-click the copied PDF file. Adobe Reader (most recent version recommended) must be installed on your computer. Adobe Reader can be downloaded free from the Internet. 157 Trademarks Adobe is a trademark of Adobe Systems Incorporated. Microsoft and Windows are trademarks or registered trademarks of Microsoft Corporation in the United States and/or other countries. Macintosh and Mac OS are trademarks of Apple Inc., registered in the U.S. and other countries. SDXC logo is a trademark of SD-3C, LLC. HDMI, HDMI logo, and High-Definition Multimedia Interface are trademarks or registered trademarks of HDMI Licensing LLC. All other trademarks are the property of their respective owners. About MPEG-4 Licensing “This product is licensed under AT&T patents for the MPEG-4 standard and may be used for encoding MPEG-4 compliant video and/or decoding MPEG-4 compliant video that was encoded only (1) for a personal and non-commercial purpose or (2) by a video provider licensed under the AT&T patents to provide MPEG-4 compliant video. No license is granted or implied for any other use for MPEG-4 standard.” * Notice displayed in English as required. C Y P O Use of Genuine Canon Accessories Is Recommended This product is designed to achieve excellent performance when used with genuine Canon accessories. Canon shall not be liable for any damage to this product and/or accidents such as fire, etc., caused by the malfunction of non-genuine Canon accessories (e.g., a leakage and/or explosion of a battery pack). Please note that this warranty does not apply to repairs arising out of the malfunction of non-genuine Canon accessories, although you may request such repairs on a chargeable basis. Battery Pack LP-E6 is dedicated to Canon products only. Using it with an incompatible battery charger or product may result in malfunction or accidents for which Canon cannot be held liable. 158 Safety Warnings Follow these safeguards and use the equipment properly to prevent injury, death, and material damage. Preventing Serious Injury or Death • To prevent fire, excessive heat, chemical leakage, and explosions, follow the safeguards below: - Do not use any batteries, power sources, and accessories not specified in this booklet. Do not use any home-made or modified batteries. - Do not short-circuit, disassemble, or modify the battery pack or back-up battery. Do not apply heat or apply solder to the battery pack or back-up battery. Do not expose the battery pack or back-up battery to fire or water. And do not subject the battery pack or back-up battery to strong physical shock. - Do not install the battery pack or back-up battery in reversed polarity (+ –). Do not mix new and old or different types of batteries. - Do not recharge the battery pack outside the allowable ambient temperature range of 0°C - 40°C (32°F - 104°F). Also, do not exceed the recharging time. - Do not insert any foreign metallic objects into the electrical contacts of the camera, accessories, connecting cables, etc. • Keep the back-up battery away from children. If a child swallows the battery, consult a physician immediately. (Battery chemicals may harm the stomach and intestines.) • When disposing of a battery pack or back-up battery, insulate the electrical contacts with tape to prevent contact with other metallic objects or batteries. This is to prevent fire or an explosion. • If excessive heat, smoke, or fumes are emitted during battery pack recharging, immediately unplug the battery charger from the power outlet to stop the recharging and prevent a fire. • If the battery pack or back-up battery leaks, changes color, deforms, or emits smoke or fumes, remove it immediately. Be careful not to get burned in the process. • Prevent any battery leakage from contacting your eyes, skin, and clothing. It can cause blindness or skin problems. If the battery leakage contacts your eyes, skin, or clothing, flush the affected area with lots of clean water without rubbing it. See a physician immediately. • During the recharging, keep the equipment away from the reach of children. The cord can accidentally choke the child or give an electrical shock. • Do not leave any cords near a heat source. It can deform the cord or melt the insulation and cause a fire or electrical shock. • Do not hold the camera in the same position for long periods of time. Even if the camera does not feel too hot, prolonged contact with the same body part may cause skin redness, blistering or low-temperature contact burns. The use of a tripod is recommended for people with circulation problems or very sensitive skin, or when using the camera in very hot places. • Do not fire the flash at someone driving a car. It may cause an accident. • Do not fire the flash near a person’s eyes. It may impair the person’s vision. When using flash to photograph an infant, keep at least 1 meter/3.3 feet away. C Y P O 159 • Before storing the camera or accessory when not in use, remove the battery pack and disconnect the power plug. This is to prevent electrical shock, heat generation, and fire. • Do not use the equipment where there is flammable gas. This is to prevent an explosion or fire. • If you drop the equipment and the casing breaks open to expose the internal parts, do not touch the internal parts due to the possibility of electrical shock. • Do not disassemble or modify the equipment. High-voltage internal parts can cause electrical shock. • Do not look at the sun or an extremely bright light source through the camera or lens. Doing so may damage your vision. • Keep the camera from the reach of small children. The neck strap can accidentally choke the child. • Do not store the equipment in dusty or humid places. This is to prevent fire and electrical shock. • Before using the camera inside an airplane or hospital, check if it is allowed. Electromagnetic waves emitted by the camera may interfere with the plane’s instruments or the hospital’s medical equipment. • To prevent fire and electrical shock, follow the safeguards below: - Always insert the power plug all the way in. - Do not handle a power plug with wet hands. - When unplugging a power plug, grasp and pull the plug instead of the cord. - Do not scratch, cut, or excessively bend the cord or put a heavy object on the cord. Also do not twist or tie the cords. - Do not connect too many power plugs to the same power outlet. - Do not use a cord whose insulation has been damaged. • Occasionally unplug the power plug and use a dry cloth to clean off the dust around the power outlet. If the surrounding is dusty, humid, or oily, the dust on the power outlet may become moist and short-circuit the outlet to cause a fire. C 160 Y P O Preventing Injury or Equipment Damage • Do not leave equipment inside a car under the hot sun or near a heat source. The equipment may become hot and cause skin burns. • Do not carry the camera around while it is attached to a tripod. Doing so may cause injury. Also make sure the tripod is sturdy enough to support the camera and lens. • Do not leave a lens or lens-attached camera under the sun without the lens cap attached. Otherwise, the lens may concentrate the sun’s rays and cause a fire. • Do not cover or wrap the battery-recharging apparatus with a cloth. Doing so may trap heat within and cause the casing to deform or catch fire. • If you drop the camera in water or if water or metal fragments enter inside the camera, promptly remove the battery pack and back-up battery. This is to prevent fire and electrical shock. • Do not use or leave the battery pack or back-up battery in a hot environment. Doing so may cause battery leakage or a shorter battery life. The battery pack or back-up battery can also become hot and cause skin burns. • Do not use paint thinner, benzene, or other organic solvents to clean the equipment. Doing so may cause fire or a health hazard. Y P O If the product does not work properly or requires repair, contact your dealer or your nearest Canon Service Center. C 161 Digital Camera Model DS126411 / DS126412 Systems This device complies with Part 15 of the FCC Rules. Operation is subject to the following two conditions: (1) This device may not cause harmful interference, and (2) this device must accept any interference received, including interference that may cause undesired operation. Note: This equipment has been tested and found to comply with the limits for class B digital devices, pursuant to Part 15 of the FCC Rules. These limits are designed to provide reasonable protection against harmful interference in a residential installation. This equipment generates, uses and can radiate radio frequency energy and, if not installed and used in accordance with the instructions, may cause harmful interference to radio communications. However, there is no guarantee that interference will not occur in a particular installation. If this equipment does cause harmful interference to radio or television reception, which can be determined by turning the equipment off and on, the user is encouraged to try to correct the interference by one or more of the following measures: — Reorient or relocate the receiving antenna. — Increase the separation between the equipment and receiver. — Connect the equipment into an outlet on a circuit different from that to which the receiver is connected. — Consult the dealer or an experienced radio/TV technician for help. The cable with the ferrite core provided with the digital camera must be used with this equipment in order to comply with Class B limits in Subpart B of Part 15 of the FCC rules. Do not make any changes or modifications to the equipment unless otherwise specified in the manual. If such changes or modifications should be made, you could be required to stop operation of the equipment. Canon U.S.A. Inc. One Canon Park, Melville, NY 11747, U.S.A. Tel No. 1-800-OK-CANON (1-800-652-2666) C Y P O CAN ICES-3 (B) / NMB-3 (B) When connecting to and using a household power outlet, use only AC Adapter Kit ACK-E6 (rated input: 100-240 V AC 50/60 Hz, rated output: 8.0 V DC). Using anything else can cause fire, overheating, or electrical shock. 162 IMPORTANT SAFETY INSTRUCTIONS 1. SAVE THESE INSTRUCTIONS — This manual contains important safety and operating instructions for Battery Charger LC-E6 & LC-E6E. 2. Before using the charger, read all instructions and cautionary remarks on (1) the charger, (2) the battery pack, and (3) the product using the battery pack. 3. CAUTION — To reduce risk of injury, charge only the Battery Pack LP-E6. Other types of batteries may burst, causing personal injury and other damage. 4. Do not expose the charger to rain or snow. 5. Use of an attachment not recommended or sold by Canon may result in fire, electric shock, or personal injury. 6. To reduce risk of damage to electric plug and cord, pull by plug rather than by cord when disconnecting charger. 7. Make sure cord is located so that it will not be stepped on, tripped over, or otherwise subjected to damage or stress. 8. Do not operate the charger with damaged cord or plug - replace them immediately. 9. Do not operate the charger if it has received a sharp blow, been dropped, or otherwise damaged in any way; take it to a qualified serviceman. 10. Do not disassemble the charger; take it to a qualified serviceman when service or repair is required. Incorrect reassembly may result in a risk of electric shock or fire. 11. To reduce risk of electric shock, unplug charger from outlet before attempting any maintenance or cleaning. C Y P O MAINTENANCE INSTRUCTION Unless otherwise stated in this manual, there are no user serviceable parts inside. Refer servicing to qualified serviceman. USA and Canada only: The Lithium ion/polymer battery that powers the product is recyclable. Please call 1-800-8-BATTERY for information on how to recycle this battery. For CA, USA only Included lithium battery contains Perchlorate Material – special handling may apply. See www.dtsc.ca.gov/hazardouswaste/perchlorate/ for details. CAUTION RISK OF EXPLOSION IF BATTERY IS REPLACED BY AN INCORRECT TYPE. DISPOSE OF USED BATTERIES ACCORDING TO LOCAL REGULATION. 163 CANON INC. 30-2, Shimomaruko 3-chome, Ohta-ku, Tokyo 146-8501, Japan U.S.A. CANON U.S.A. INC. http://www.usa.canon.com/eos http://www.usa.canon.com/support For all inquires concerning this product, call toll free in the U.S. 1-800-OK-CANON CANADA CANON CANADA INC. HEADQUARTERS 6390 Dixie Road, Mississauga, Ontario L5T 1P7, Canada CANON CANADA INC. MONTREAL BRANCH 5990, Côte-de-Liesse, Montréal Québec H4T 1V7, Canada CANON CANADA INC. CALGARY OFFICE 2828, 16th Street, N.E. Calgary, Alberta T2E 7K7, Canada For all inquiries concerning this product, call toll free in Canada 1-800-OK-CANON EUROPE, AFRICA & MIDDLE EAST CANON EUROPA N.V. Bovenkerkerweg 59, 1185 XB Amstelveen, The Netherlands CANON FRANCE S.A.S. 17, Quai du Président Paul Doumer, 92414 Courbevoie Cedex, France CANON UK LTD. Woodhatch Reigate, Surrey RH2 8BF, United Kingdom CANON DEUTSCHLAND GmbH Europark Fichtenhain A10, 47807 Krefeld, Germany CANON ITALIA S.p.A. Via Milano 8, 20097 San Donato Milanese, (MI), Italy CANON Schweiz A.G. Industriestrasse 12, 8305 Dietlikon, Switzerland Canon GmbH Zetschegasse 11, A-1230 Vienna, Austria CANON España, S.A. Av. De Europa, 6 Alcobendas 28108 Madrid, Spain CANON Portugal S.A. Rua Alfredo da Silva,14 Alfragide 2610-016 Amadora, Portugal C Y P O CANON LATIN AMERICA, INC. CENTRAL & SOUTH AMERICA http://www.cla.canon.com ASIA CANON (China) Co., LTD. 15F Jinbao Building No.89 Jinbao Street, Dongcheng District, Beijing 100005, China CANON HONGKONG CO., LTD. 19/F., The Metropolis Tower, 10 Metropolis Drive, Hunghom, Kowloon, Hong Kong CANON SINGAPORE PTE. LTD. 1 Harbour Front Avenue, #04-01 Keppel Bay Tower, Singapore 098632 CANON KOREA CONSUMER IMAGING INC. Canon BS Tower 5F, #168-12 Samseong-dong, Gangnam-gu, Seoul, Korea OCEANIA CANON AUSTRALIA PTY. LTD. 1 Thomas Holt Drive, North Ryde, Sydney N.S.W. 2113, Australia CANON NEW ZEALAND LTD. Akoranga Business Park, Akoranga Drive, Northcote, Auckland, New Zealand JAPAN CANON MARKETING JAPAN INC. 16-6, Kohnan 2-chome, Minato-ku, Tokyo 108-8011, Japan The lenses and accessories mentioned in this Instruction Manual are current as of August 2013. For information on the camera’s compatibility with any lenses and accessories introduced after this date, contact any Canon Service Center. CPH-E059-001 © CANON INC. 2013