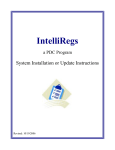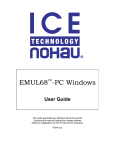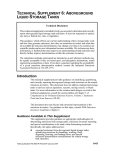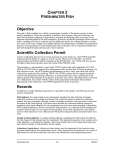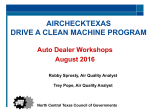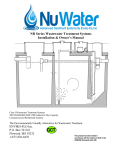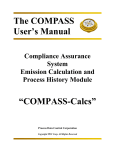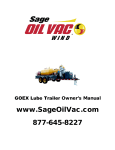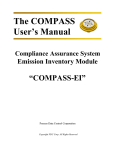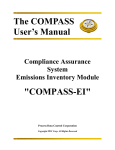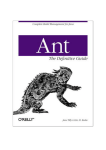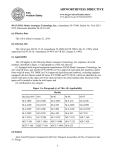Download IntelliRegs User`s Manual - Process Data Control Corp.
Transcript
IntelliRegs
User’s Manual
IntelliRegs Product Information,
Installation, and Usage
State Forms Preference=Texas Users Version
Process Data Control Corporation
Copyright 1994 - 2009, PDC Corp. All Rights Reserved
IntelliRegs
User’s Manual
Section#
IntelliRegs:
✦ Introduction & General Instructions ........................1
Permit & Applicability:
✦ Operation Instructions..............................................2
✦ Report Examples & Attachments.............................3
Unified Operations
✦ Operation Instructions..............................................4
✦ Report Examples & Attachments.............................5
Task Definition Development:
✦ Operation Instructions..............................................6
✦ Report Examples & Attachments.............................7
Program Administration:
✦ Operation Instructions..............................................8
Tips, White Papers, Procedures,
Additional Documents:
✦ Procedures................................................................9
IntelliRegs User’s Manual
IntelliRegs User’s Manual
Section 1:
Introduction &
General Instructions
The IntelliRegs program was created and is maintained by Process Data Control Corporation
(PDC). The program’s first versions, two separate programs, Regulatory Wizard and
IntelliTask, were released in 1999. In Fall 2000 these two programs were merged into the
IntelliRegs system.
The IntelliRegs program and databases are updated by PDC on an "as required" basis to reflect
regulatory changes and/or suggested program improvements.
This IntelliRegs User’s Manual provides information and operating instructions on all areas of
the IntelliRegs program. This Section 1 introduces the IntelliRegs program and includes general
operating instructions, installation and startup instructions, and general data entry/editing notes.
This Manual Is Provided As An Adobe .Pdf File
This User’s Manual is provided as an Adobe Pdf file on the IntelliRegs installation CD. The
latest version of the .pdf IntelliRegs User’s Manual is available for download from PDC’s
website, pdccorp.com.
The .pdf includes bookmarks to enable quick navigation to the desired subject area and can be
used during operation of the IntelliRegs program as “online help” documentation, and/or to print
User’s Manual pages. Also included are hyperlinks to referenced screen prints and sections of
the manual.
Not all report examples (one-page example printouts) or attachments of Sections 3 and 5 and 6
are captured into the User’s Manual pdf file. Users are encouraged to print example reports for
those sections from the provided Demo data or print example reports from their own facility data
and add those printouts to the example and attachment sections if a printed manual is desired.
Microsoft PowerPoint slideshow .ppt files and other documentation and instruction files are also
provided on the installation CD and available for download from the PDC Website.
Printed Copies Of The User’s Manual Are Available From PDC
Printed copies of this User’s Manual, or just the attachments and example reports, may be
ordered from PDC. Printed copies are useful as reference (and markup of user comments and
amplifications) and useful during training. It is recommended that at least one printed copy of the
manual be available while using the program.
IntelliRegs User’s Manual
Section 1
IntelliRegs Introduction &
General Instructions
Paragraph and Title
Page
A. Introduction to IntelliRegs......................................................... 1.1
B. General Features Review and Program Files ............................ 1.2
C. System Requirements, Installation, and Upgrades .................... 1.7
D. Startup ...................................................................................... 1.10
E. Security .................................................................................... 1.14
F. Connection to External Databases ........................................... 1.15
G. General Data Entry/Program Use Notes.................................. 1.16
H. Facility Databases .................................................................... 1.19
I. Special Data Processing Operations ........................................ 1.19
J. Using IntelliRegs Data in
PDC’s System .......................................................................... 1.19
Section 1: Introduction & General Instructions
A. Introduction to IntelliRegs
✦
✦
✦
About This Manual
Why Use The IntelliRegs Program?
Getting More Information And Technical Support
B. General Features Review and Program Files
✦
✦
✦
✦
IntelliRegs: Features Overview
IntelliRegs Program Menu Bar And Help Selections
Files Installed By And Used By The IntelliRegs Program
Your Facility Files Are Maintained, Never Replaced By IntelliRegs Updates
C. System Requirements, Installation, and Upgrades
✦
✦
✦
System Requirements
Installation Instructions: Special Or Custom Instructions: Naming Facility Databases
Getting And Implementing IntelliRegs Program Updates
D. Startup
✦
✦
✦
✦
✦
Startup IntelliRegs From The Compass – IntelliRegs Selection
Startup Checks IntelliRegs Files Before Opening The Startup Screen
The IntelliRegs Main Startup Window: Proceed, Connect, Or Quit
Checkout IntelliRegs Using The Demo Databases/Default Setup
Starting Up IntelliRegs After A Program Or Knowledge Base Upgrade
E. Security
✦
Security LogIn, User IDs, and session notes
F. Connection to External Databases
✦
The Connection Dialog Window: Selecting And Making New Connections
G. General Data Entry/Program Use Notes
✦
✦
✦
✦
Navigating The Program: Command Button Selection And Menu Bar Selections
Data Window Record Operations: Next, Prev, Last, First…. Form or Datasheet
Adding And Editing Data Using MS Access Windows Capabilities
Saving And Restoring Your Facility Data
H. “Open” Facility Databases
✦
✦
What Do “Open” Databases Mean To You?
How To Access Your Facility Databases For AdHoc Analysis And Reporting
I. Special Data Processing Operations
✦
Contact PDC For Assistance With Special Data Processing Requirements
Section 1: Introduction & General Instructions
J. Using IntelliRegs Data In PDC’s System
IntelliRegs Data Can Be The Foundation/Base For TaskTrakker Compliance
Management Ops
✦ Revisions to IntelliRegs Data and Updating TaskTrakker With Those Changes
✦
Section 1: Introduction & General Instructions
A. Introduction to IntelliRegs
IntelliRegs is a powerful, yet easy-to-use software progr am that prov ides for efficient creation,
maintenance, and r eporting of Com pliance & Applic ability da ta and Complianc e Tas k
definitions.
The IntelliRegs program and data files have been developed, and are maintained and enhanced
by, Process Data Control Corporation (PDC).
The program comm and file and data storage
databases are Microsoft Access files.
About This Manual
This User’s Manual introduces the IntelliRegs program, provides user operating instructions, and
includes exam ples of program reports. The m anual is broken in to sec tions r eflecting th e
operation groupings and selection sequences of the program.
The User’s Manual is intended to provide info rmation necessary for a user to understand and
successfully use program features . The User’s Manual does not include instructions or
explanations of regulatory citations them selves, or cover environm ental law issues. It is
important th at us ers ref er to ac tual TCEQ instructions and other o fficial source docum ents as
appropriate to complement the use of IntelliRegs.
Why Use The IntelliRegs Program?
Use of IntelliRegs is important to:
1.) Preparation, submittal, and data storage of Title V applications.
2.) Data entry and reporting of NSR and other citation applicability.
3.) Development of compliance task definitions for applicable citations.
4.) Data exchange with PDC’s Compliance Management System. Exports from
IntelliRegs to PDC’s TaskTrakker software become the foundation of your facility’s
Compliance Management Plan.
5.) Revisions based upon process, rule, or Form/RRT changes.
a.) Identifying and documenting Title V Permit changes.
b.) Preparation and submittal of Title V Amendments and Revisions.
c.) Identify and implement compliance task revisions resulting from changes.
IntelliRegs provides ef ficient and e ffective pro cessing and procedure s f or data en try, rev iew,
reporting, and m anagement of change. All functi ons are perform ed from a single, integrated,
database-based program.
Getting More Information And Technical Support
For information or technical support for IntelliRegs contact PDC:
Process Data Control Corporation (817) 459-4488
1803-A W. Park Row
Arlington, TX 76013
Section 1: Introduction & General Instructions
Page 1.1
B. General Features Review and Program Files
IntelliRegs Features Overview
Functions of IntelliRegs are performed within main program operational sections:
1.)
2.)
3.)
4.)
5.)
Program Startup and Databases Connection
Permit & Applicability Operations
Unified Operations
Task Definition Operations
Task Definition Operations
Within each of these operational sections, functions are available to perform the required data
entry, utility, processing, and reports.
1.) Program Startup and Databases Connection
✦ Confirm proper program version, runtime, and security configurations.
✦ Confirm external database connections (or require connect before proceeding)
✦ Provide for connection to external databases.
✦ If startup OK, offer Startup Window to begin program operations.
2.) Permit & Applicability Operations
✦ Identify your facility and equipment and classify all equipment regarding Title
V reporting requirements and equipment type.
✦ For each Title V reportable equipment item: enter OP-UA form data and/or
enter directly applicable negative applicability citations. IntelliRegs will
automatically process RRT-determined applicable citations per OP-UA
entered attribute values.
✦ Analyze RRT-determined applicability and revise/modify for your facility
equipment-specific specifications.
✦ Create Title V submittal data, final edit if required, and submittal in electronic
files.
✦ Export applicable data to TaskTrakker for Compliance Management Plan.
✦ Following initial permit submittal, revise data as required for Process, Rule, or
TCEQ document changes, analyze/document the changes, and submit Title V
amendment and revision documents as appropriate.
3.) Unified Operations
✦ Enable revisions that reflect the latest version Permits/Applicability and
Regulations/Task Definitions data.
Section 1: Introduction & General Instructions
Page 1.2
4.) Task Definition Operations
✦ For applicable citations import, or enter, citation paragraph text.
✦ Set keywords and break citations into components for task processing.
✦ For each citation component/task, enter task attribute values to form a base
compliance task definition template.
✦ Export task definition templates to TaskTrakker for broadcasting to equipment
as detailed equipment-specific compliance task definitions.
5.) Task Definition Operations
✦ Determine Task Definition development status.
Section 1: Introduction & General Instructions
Page 1.3
IntelliRegs Program Menu Bar And Help Selection
The IntelliRegs menu bar is available during all operations and provides for selection of all main
data entry and dialog windows. All operations are reviewed in detail within this User’s Manual.
An example of the IntelliRegs menu bar is shown below with annotated labels for key selections:
Form View
Find
Help & Info
Datasheet View
Help and Info Selections
Selection of HELP from the IntelliRegs menu bar offers two items on the dropdown list
providing help and information, IntelliRegs Ops Info and About IntelliRegs.
IntelliRegs Ops Info
The IntelliRegs Operations Information screen, as shown below, provides online general
instructions on the IntelliRegs menu bar and program use.
Section 1: Introduction & General Instructions
Page 1.4
About IntelliRegs
The IntelliRegs - Version & Connections Information screen, as shown below, identifies the
IntelliRegs version number, Knowledge Base version date, and the connected IR_* datafile.
During any support call, PDC will likely request this screen be opened and reviewed.
Files Installed By And Used By The IntelliRegs Program
IntelliRegs installs and uses the following files:
Note: On installation, all files are installed into the c:\IntelliRegs directory.
IntelliRegs.mde and Rw_sys.mdw should stay in this directory on each workstation. The
datafiles, WizBase.mdb, and IR*.mdb can be located on a server directory for multi-user
access.
IntelliRegs.mde
The “command” file for IntelliRegs. This is an MS Access executable file. This
file is replaced for IntelliRegs version changes. The name of this file may include
the version number or contain the configuration version (such as
IntelliRegs_A2WNT.mde). This is a compressed executable file format with no
objects available to, or needed by, users directly. When the IntelliRegs application
is upgraded to a new version, this file is replaced. Several MSOffice+Windows
version configurations are provided.. _A97W98, A97WNT, A2WNT, A2WNT2.
Once you find the correct configuration for your PC then use the upgrade for that
Section 1: Introduction & General Instructions
Page 1.5
version for your PC. Licensed users will be notified on the availability and
features of each upgrade and provided instructions for download or file use from
the CD.
WizBase.mdb
This database file is referred to as the IntelliRegs “Knowledge Base” file. It is
always connected to the IntelliRegs program during use. It contains all old and
current TCEQ OP-UA forms information (including column layout, valid values,
and printpage specifications), RRT Flow data, and a ancestry map of old to new
forms and RRTs. PDC will issue updates of the WizBase.mdb Knowledge Base as
required. The updated WizBase.mdb will be available for download from PDC’s
website. It is often provided for download within a zip file to reduce the file
transmission size. Upgrade files may be provided on CD to licensed users or may
be downloaded from PDC’s website. Licensed users will be notified on the
availability and features of each upgrade and provided instructions for download
or file use from the CD.
WizBase.mdb is an encrypted, read-only file not available for use directly by
users. Users should not attempt to access or modify this file directly in any way.
IR_*.mdb
Facility Applicability database file. The IR_*.mdb file must be custom named for
facility-specific use, always beginning in name with IR_. IntelliRegs installs two
IR_ files, IR_Demo1.mdb and IR_Empty.mdb. IR_Demo1.mdb contains some
demo data, IR_Empty.mdb should be copied and renamed into the facilityspecific datafile such as IR_PDC.mdb, or IR_Bayer.mdb. Note that Permit &
Applicability datafile is now facility-specific named rather than generically
named to a single filename as in Regulatory Wizard.
Other Files Installed:
Other files installed by the IntelliRegs installation are for enabling proper
operations of the program within your Windows environment. Whether these files
are installed or not, and to what directory, depends on whether the files already
exist on the workstation (and the version of those files) and whether MS Access is
operational on the workstation. One file installed and registered during the
installation is an active X .OCX file that registers itself.
Your Facility Files Are Maintained, Never Replaced By IntelliRegs Updates
The IR_*.mdb database files contain your facility’s data. The data in these files is not disrupted
during updates of the IntelliRegs program. If structure changes in the data tables are required in
version upgrades, the database updates (structural changes to tables) will be made automatically
during the first startup of the updated IntelliRegs.mde.
Section 1: Introduction & General Instructions
Page 1.6
C. System Requirements, Installation, and Upgrades
System Requirements
In general, minimum= required specifications for effective use of IntelliRegs are:
IBM Compatible Personal Computer
Windows 95 or later
Pentium 66 or better processor
RAM Memory= 16 MB minimum
Disk Space:
Minimum for Install and Review
30 MB
Recommended for Extensive Data Entry/Storage 50-100 MB
MSAccess 97 with SR1 and SR2
MSAccess 2000, 2003, … with SR1.
Installation Instructions
Installation of IntelliRegs is made from the Compass CD provided by PDC to licensed users of
IntelliRegs. You must have MSAccess installed and operational and all Service Releases
installed. For Access 97, the URL for SR support is:
http://support.microsoft.com/default.aspx?scid=kb;en-us;165272
IntelliRegs must be installed at/from each workstation which will run the program!
Please do not try to install onto one workstation and copy files to another workstation.
Installation from the CD at each workstation insures the proper checking and updating of
windows dlls, the proper registration of needed controls, and correct installation of the folder and
shortcut for IntelliRegs.
PDC recommends that IntelliRegs.mde and RW_Sys.mdw be installed and run from each
workstation for best program operations. Where possible, it is recommended that these files be
installed and run from the default installation directory c:\IntelliRegs. On a version update of
IntelliRegs.mde, this requires the new file to be copied/replaced to each Workstation but the
performance benefits of individual copies on workstations is worth it. Other operational and
recovery benefits also favor location on each workstation. For optimal viewing of all screens
within the program, PDC recommends computer resolution be set to 1024 X 768.
Note: Installation of IntelliRegs checks to see if Microsoft Access is already on the
workstation. If found, then the existing MSAccess.exe is recognized and will be used to
run the runtime environment for IntelliRegs. If MS Access is not already installed on the
workstation, then a runtime version (fully licensed for runtime use with PDC’s program)
will be installed. Note that no changes will be made to the existing MS Access files that
will affect any current/prior setups or program features.
Installation Instructions for First Installed Workstation:
1.) Be sure workstation meets System Requirements for IntelliRegs.
2.) Load PDC’s Compass CD… from the automenu select… Install IntelliRegs.
Section 1: Introduction & General Instructions
Page 1.7
3.) Follow installation instructions….
a.) Do install into c:\IntelliRegs directory. (You can move later if required!)
b.) Select “Typical” installation.
c.) Allow installation to proceed. (A message box confirms success!)
4.) Restart workstation to insure registrations have been made.
5.) Startup “demo” program using Windows… Start… Programs… Compass…
IntelliRegs selection. (If it does not startup properly, see Configuring IntelliRegs
Startup Shortcut of this User’s Manual.)
6.) Checkout IntelliRegs using the default connected demo databases. (See Startup
Section of this User’s Manual!) If okay, proceed to step 7, if problems, review
manual corrective actions.
7.) a. Existing users: copy/rename IntelliRegs.mdb database files for new IntelliRegs
naming: to IR_*.mdb (per User’s Manual Naming and Configuring For Your
Facility.)
b. New users: Copy/rename IR_Empty.mdb for your facility data. (See User’s Manual
Naming and Configuring For Your Facility.)
8.) If you wish to run standalone operations at the workstation, leave facility database
IR_*.mdb in the c:\IntelliRegs directory.
9.) If network=multiuser operations are required, create the server multi-user directory
then move WizBase.mdb and your facility IR_*.mdb into the network server
directory.
10.) Startup IntelliRegs using the Compass IntelliRegs startup icon.
11.) Select CONNECT and connect to your facility IR_*.mdb database. (See User’s
Manual Connection to External Databases for CONNECT instructions.)
12.) Proceed to use IntelliRegs for your facility’s databases.
13.) External to Program use: it is recommended that only one copy of WizBase.mdb and
your facility IR_*.mdb be accessible from a workstation to prevent accidental
connection to an incorrect copy of these databases! Therefore, rename or delete any
“other” copies of those files leaving the “production version” database files ready for
operations.
Installation Instructions for Additional Workstations of Multi-user Operations:
* For each workstation to run/use IntelliRegs, follow instructions 1 through 6 of the
Installation Instructions, then do steps 9, 10, and 11.
Special or Custom Installation Instructions:
Some installations may require special or custom installation instructions.
IntelliRegs Startup Shortcut Will Not Properly Run IntelliRegs:
There are several reasons the shortcut may not run properly as first installed. Check each
reason and make corrections as required then run the corrected startup.
1) Incorrect path+filename IntelliRegs in the Target script.
2) User's MSAcces is not running properly (so IntelliRegs won't either).
Section 1: Introduction & General Instructions
Page 1.8
Naming Your Facility Databases
The facility database—IR_*.mdb for Permit & Applicability and Task Definition—must be
created and named appropriately for use as your facility database files.
Getting And Implementing IntelliRegs Program Updates
“Program Updates” to IntelliRegs are made in two ways:
1.) IntelliRegs Program Upgrade/Version changes
2.) Upgraded Knowledge Base, WizBase.mdb changes
a.)
IntelliRegs Program Upgrade/Version changes are made to enhance IntelliRegs
program features and functions. The change is implemented by downloading the
IntelliRegs.mde upgrade file from PDC’s website, and replacing existing
IntelliRegs.mde with the upgrade file. The IntelliRegs startup screen identifies the
version number and revision date to confirm that the latest version is in use.
b.)
Update/Revision of the Knowledge Base, WizBase.mdb, is made by downloading
the latest update of WizBase.mdb from PDC’s website and replacing the existing
WizBase.mdb with the downloaded, latest version. The Knowledge Base contains
TCEQ OP-UA Forms (prior, revision data mapping, valid values), RRT flow logic
(revised formulas based upon latest revisions) and maintains the OP-UA Form to
RRT mapping schedule. WizBase.mdb updates are made on an “as-required” basis.
Users are informed when Knowledge Base upgrades have been posted for
download.
Section 1: Introduction & General Instructions
Page 1.9
D. Startup
Startup IntelliRegs From The Compass – IntelliRegs Selection
Following installation from the CD and restart of your workstation, (to insure all IntelliRegs
registrations have been made), startup IntelliRegs! From Windows Start button…, select
Programs…, Compass…, and then select the IntelliRegs startup icon. (If startup does not run
properly, refer to Special or Custom Installation Instructions in this User’s Manual section for
corrective actions.)
If installed properly, the program will startup and display the IntelliRegs Main Startup Screen.
If the program indicates that database connections are not correct, please refer to the Connect to
Databases and Customize for Your Facility paragraphs to understand and take steps to achieve a
successful startup.
Startup Checks IntelliRegs Files Before Opening The Startup Screen
Startup confirms that database files exist and that all tables are properly linked.
Every time IntelliRegs starts up, it checks to verify a valid link with all required database tables
from the WizBase, and IR_* database files. If any links are not correctly reestablished, then the
Use Current-Connected Databases button will not be displayed. You must then perform the
CONNECT activity from the Main Startup Window. (See Instructions in the Connect to
External Databases paragraph in this User’s Manual section.)
This validation operation at startup insures that the database links exist properly before
attempting to use the table error (and get a runtime error) while running the program.
Section 1: Introduction & General Instructions
Page 1.10
When the program startups up and offers the Use Current-Connected Databases button at the
startup screen, you can be assured that all external tables are properly linked.
Startup checks to verify that database file structures are latest specifications, if not…
auto update is performed if required.
In addition to validating each linked table connection, the Startup routine examines the table
structures of the IR_*.mdb to see that the latest database table structures are present. Following
upgrade of the IntelliRegs.mde, it is likely that changes in the table structures will be required. If
so, an informational message box will be displayed indicating that an automatic Database
Upgrade is going be performed to revise the table structures of your old tables into the new,
revised, required table structures.
Database Update changes might add fields to a particular table, add an entire new table, or
change the width or valid function specifications for an IR_*.mdb table. By automatically
updating the database structures at the first startup of an IntelliRegs.mdb program upgrade, the
external facility database structures are converted to the latest version structures without having
to send those databases to PDC or run separate utility files to perform the structure updates. The
validation of database structures also insures that no runtime errors will be experienced when
accessing new or changed data elements, because the databases are verified as latest version
before enabling program operations to proceed.
Section 1: Introduction & General Instructions
Page 1.11
The IntelliRegs Main Startup Window: Proceed, Connect, or Quit
Following successful startup the IntelliRegs Main Startup Window will be presented as shown
below:
The example screen above shows the window, as you will normally see it, ready to enter User
ID, Password, Session Note, and whether you are a Texas or NonTexas user. After successful
LogIn, the Login Approved message will appear. Select OK to continue with IntelliRegs
operations.
If the database link was not validated then the Use Current-Connected Databases button will
not be enabled and you must chose Connect To New/Different… or Quit.
For CONNECT instructions, see the Connect to External Databases paragraph in this section
of the User’s Manual.
Section 1: Introduction & General Instructions
Page 1.12
Checkout IntelliRegs Using The Demo Databases/Default Setup
Following the initial startup at a workstation following a full IntelliRegs installation, it is
recommended that you proceed to run test operations using the demo data (IR_Demo1.mdb),
which is provided with installation and should be the connected database on the initial startup.
Testing of the program using the **Demo1 database should confirm proper program installation.
Should problems be experienced, the installation configuration should be examined and
problems corrected before proceeding with operations with your actual facility databases and/or
access to facility databases located in remote=server directories.
Starting Up IntelliRegs After A Program Or Knowledge Base Upgrade
Following the replacement of a prior IntelliRegs.mde with a newer/updated file, the program will
attempt to connect to c:\IntelliRegs\IR_Demo1.mdb database (the default/initial database settings
as in a “new” IntelliRegs.mde). This is because your prior connection settings were in the old
IntelliRegs.mde file!
Following startup of the new IntelliRegs.mde, you will need to CONNECT to your facility
database tables. After establishing the connections, the connection to your facility tables will be
made for the next startup of IntelliRegs.
Section 1: Introduction & General Instructions
Page 1.13
E. Security
Overview
IntelliRegs Security features ensure that only authorized users access the program and enable the
program to recognize a users’ rights level and UserID determining operation capabilities and
recording the userID for the Session log. There are four levels of security:
1.) Administrator - Maximum rights, Security and Operations, and database and
program.
2.) Manager - Full Add/Edit/Delete rights for Operations and Changes
3.) User - Add, edits, and deletes.
4.) ReadOnly - No Add/Edit/Deletes = Read and Report only
The Administrator has access to all levels of the program including security code edits and
security reports. Managers may do Permit change authorizations and status edits, but not security
edits. The Base User may do managed edits, adds, and deletes. The ReadOnly level user is only
able to view data and generate reports. UserIDs and Security Codes are assigned by the
IntelliRegs Administrator.
Section 1: Introduction & General Instructions
Page 1.14
F. Connection to External Database
The Connection Dialog Window: Selecting And Making New Connections
Following selection of the CONNECT command button on the IntelliRegs startup the
Connection to Remote Database Files dialog window is opened as shown below:
Select the IR_*.Browse… button, then select the desired IR*.mdb facility database, then select
the CONNECT button to connect to the databases.
Note: WizBase.mdb must be located in the same directory i.e. all files must exist in the
same directory or the connect will not be permitted. Also, extensive database analysis is
performed to confirm that the database is a properly configured IntelliRegs datafile. If the
file is an IntelliRegs datafile but requires DBUpdates to conform to the latest
specifications, then the updates will be made automatically (a one-time operation) prior
to acknowledging successful connection.
After connecting to a different IR Database, you will be required to LogIn as each IR_database
has its own valid UserIDs and Security Codes. (See Security LogIn)
Also available from this screen is the Backup, Compact, and Repair feature. It is recommended
that you run this feature on a regular basis to avoid loss of data.
Section 1: Introduction & General Instructions
Page 1.15
G. General Data Entry/Program Use Notes
Navigating The Program: Command Button Selection and Menu Bar Selections
Navigating, i.e., moving from window to window and program operation to operation, is
performed by selecting Command buttons and/or selecting menu bar icons or items from drop
down listings.
The selections required to run particular program operations are indicated in each section of this
User’s Manual. Just follow the sequence of selections to get to the desired operations screen. It is
strongly recommended that you disable the MS Office AutoCorrect feature for (c)©, (a)@,
(i)(I), etc. to allow correct data entry in the program. This may be done by going to the Tools
menu, AutoCorrect selection in any MS Office program.
Data Window Record Operations: Next, Prev, Last, First…. Form Or Datasheet
Moving from record to record when working with a data entry screen is performed using the
Next, Prev, Last, First and other record navigation functions. In addition, some users find it
advantageous to switch from Form to/from Datasheet views to perform different data entry and
record navigation functions.
Record navigation is made from the navigation bar visible on each data entry screen. An example
navigation bar is shown below identifying the key buttons used:
Note: You can “jump” to any desired record number by directly entering the number into
the record number cell and then pressing the <ENTER> key on your keyboard.
Other navigation and format functions are available from the IntelliRegs menu bar as shown and
identified below:
A review of several of the navigation and presentation commands:
Use Form View and Datasheet View to switch format of data entry and review at data entry
windows. In some processes, such as multiple entry or review of a single cell for many rows, the
Datasheet View may be preferred. Where user prompts and form instructions are beneficial, then
the Form View may be preferred. The datasheet view is often preferred to make multiple row
deletions (On some form screens, the record selector bar is not present requiring the datasheet
view for selecting and making deletions!)
Section 1: Introduction & General Instructions
Page 1.16
Use Find to find a value in a particular field. A dialog box will appear following selection of
Find which will enable additional find specifications to be made.
Use DSFormat to revise the format of a datasheet view by freezing columns, and other options,
to enable panning for display of only desired rows.
Adding And Editing Data Using MS Access Windows Capabilities
Data entry windows of IntelliRegs provide for the review, edit, adding of new data records and
record deletion. The procedures and methods for data edit, add, and deletion are similar for all
data entry windows. Several instructional notes are applicable:
Saving Data Edits and Adds: IntelliRegs saves your edits and adds without you having to select
any SAVE buttons. All data is saved when the data entry window is closed, or whenever you
move from one record to another record. Data is saved on a record by record basis not based on
your data entry session.
Add New: New records are added by “walking off” from the last existing record to a new unused
record and entering data that “adds” those data values as a new record. At the record navigation
bar select the * icon for add new or just select the next arrow command when at the last record.
The new record data values will appear with all data blank. Enter data for the new record. When
you close the window, or move back or add a new record, your data for the new record will be
saved.
Note: If you did not enter any required data, or if any entry is not valid, you may get an
error message telling you of the data entry validation error. You may correct the error and
then attempt to move-off and save.
Escape key clears a Lockup situation: Occasionally you will want to abandon entry of a cell or
of a record. This may seem extremely difficult to do unless you do multiple presses of the
<Escape> key on your keyboard. Escape flushes entries and should enable you to “clear” cells
and records if you have any difficulties doing so!
Deleting Records: Deletions should be made with care since deleted records cannot be restored
following the delete action. Delete a record (or several records in datasheet view) by selecting
the record selector column/button, which changes from gray to black when selected. In datasheet
view, the entire row(s) will be “selected” black when selected. Press the <DELETE> key on
your keyboard to perform the deletion! In most cases, you will be asked to confirm OKAY your
delete request.
Saving And Restoring Your Facility Data
You should save your facility databases occasionally to create archives from which your facility
data could be restored if required. It is rare to need to restore your data from archives, but a
power failure, corrupted database, or accidental data deletions could make such archives very
important! The frequency of creating archives is up to you.
Section 1: Introduction & General Instructions
Page 1.17
It is recommended that you create archive backups of the IR_*.mdb facility database file. You
might wish to name the files and include the saved file date, such as IR_<Company
Name>_yyyy-mm-dd.zip, and retain several of the latest dates.
Section 1: Introduction & General Instructions
Page 1.18
H. Facility Databases
What Do “Open” Databases Mean To You?
Your datafile is “Open” for use as you desire. Your facility IR<Company Name> database is
password protected. The password is known by your company’s IntelliRegs System
Administrator. This means that PDC software is not required for you to see or transfer your
facility data.
I. Special Data Processing Operations
Contact PDC For Assistance With Special Data Processing Requirements
Batch data imports, edits, special reports, and other special processing requirement of IntelliRegs
data may benefit by having PDC perform the special operations, or provide recommendations to
users preparing and running the special processing.
J. Using IntelliRegs Data In PDC’s System
IntelliRegs Data Can Be the Foundation/Base For TaskTrakker Compliance Management
Ops
Applicability data, as determined in the Permit & Applicability operations, and Task Definitions,
as created in the Task Definitions operations, can become the foundation/base data for the
TaskTrakker Compliance Management Plan.
Data from IntelliRegs is exported to TaskTrakker in two export operations:
1.) Permit & Applicability Export
2.) Task Definitions Export
See instructions in this User’s Manual for each export operation.
Revisions To IntelliRegs Data And Updating CMP/TaskTrakker With Those Changes
Following the initial export of Applicability and/or Task Definitions data to TaskTrakker,
subsequent exports use the same export procedures. TaskTrakker’s import processing effectively
handles IntelliRegs’ exports as “updates”, editing and adding to data in the TaskTrakker database
accordingly.
Section 1: Introduction & General Instructions
Page 1.19
IntelliRegs User’s Manual
Sections 2 & 3:
Permits &
Applicability
This section of the IntelliRegs User’s Manual provides instructions for Permit & Applicability
operations. The functions within this program area were originally a separate application named
Regulatory Wizard.
The Permit & Applicability functions within IntelliRegs enable efficient data processing to
prepare, submit, and amend/maintain a facility’s Permit related data. This includes equipment
inventory, OP-UA unit attribute data, special applicability requirements, application history, and
changes documentation. The program provides management reports, agency form facsimiles, and
creates TCEQ electronic submittal files for OP-SUM, OP-UA, OP-REQ2, and OP-REQ3.
Title V processing determines applicability as reported in OP-REQ2 and OP-REQ3 forms. This
applicability data can be transferred to the TaskTrakker Compliance Management Plan using the
TaskTrakker-Export function. Applicability determination also indicates the citations to have
task definitions developed using IntelliRegs Task Definitions operations.
Current versions of TCEQ OP-UA Forms and RRT logic are maintained by replacement of the
Knowledge Base datafile, WizBase.mdb, as required. This enables efficient, effective change
implementation providing documentation on UA form attribute value changes and/or RRT logic
changes.
Please also see Section 3 of this User’s Manual for Permit & Applicability report examples.
IntelliRegs User’s Manual
Section 2
Permit & Applicability
Operation Instructions
Paragraph and Title
Page
A. Introduction to Permit & Applicability ......................................2.1
B. Facility-Area: Facility and Area Identification ..........................2.3
C. Permits: ID, Name, IssueDates...................................................2.6
D. Equipment Inventory & Unit Attribute(UA) Data .....................2.7
D1. Equip Info: Identification and Description .......................2.10
D2. OpStatus ............................................................................2.12
D3. Significance.......................................................................2.14
D4. Direct Applicability...........................................................2.15
D5. OP-UA Forms ...................................................................2.16
D6. OP-REQ2: TV Neg-Applic Direct....................................2.30
D7. Unit Summary ...................................................................2.31
D8. RegApplicability ...............................................................2.33
D9. Title V Datasets ................................................................2.34
E. TV Import .................................................................................2.52
F. TV Utilities ...............................................................................2.54
G. TV Submittal Nos. ....................................................................2.58
H. TV Special-Regs-Fast ...............................................................2.60
I. TV UA-KeyData-Fast................................................................262
J. TV OpUA Profiles ....................................................................2.63
Section 2: Permit & Applicability: Operation Instructions
K. Permit and Applicability Reports .............................................2.66
K1. Equipment Reports ............................................................2.67
K2. TX OpUA Reports .............................................................2.68
K3. CM Knowledge Base .........................................................2.69
K4. Direct Applicability ...........................................................2.70
See Section 3 of the IntelliRegs User’s Manual for
Title V Permit & Applicability Attachments:
✦ Printed Report Examples
Section 2: Permit & Applicability: Operation Instructions
A. Introduction to Permit & Applicability
✦
✦
Features Summary
IntelliRegs Menu Bar and Title V Permit & Applicability Selections
B. Facility-Area: Facility and Area Identification
✦
Selection of Facility-FacilityArea Form and Data Entry
C. Permits: ID, Name, IssueDate
✦
Identify Permits for which IntelliRegs data is entered.
D. Equipment Inventory & Unit Attribute (UA) Data
Adding a New Equipment Item (and Equipment Header Data)
D1. Equip Info: Identification and Description
D2. OpStatus
D3. Equipment Significance
D4. Direct Applicability
D5. Rules and Form Data
✦ Form Data Entry
✦ HELP Button at the Form Table Data Entry Screen
✦ RRT Decision and Compliance Block Status Based Upon Form Data Values
✦ RRT Decision Flow and Applicable Citations Determination
✦ RRT Overrides
✦ RRT Determined Citations
✦ Special Regs for Equipment OPUA Data Entry
✦ Special Regs for Negative Applicability Reason
D6. OPREQ2: Equipment-Direct Negative Applicability
D7. OP-SUM: Unit OP-SUM Default Values
D8. RegApplicability
D9. Title V Datasets
✦
E. TV Import/Export
✦
✦
✦
Selection of Import/Export Operation
Data Import: Import Equipment Inventory Data
Data Export: Prepare Applicable Regulations for Export to TaskTrakker
F. TV Utilities
✦
✦
✦
✦
✦
Selection of Title V Permit & Applicability Utility Operation
Run SOP Index No Auto-Assignment
Run Old to New OP-UA Form Data-Transfer
Run Deletion of ORPHAN Data
Run RRT Flow Review/Update
Section 2: Permit & Applicability: Operation Instructions
G. TV Submittal Nos
✦
Add/Edit TV Submittal Nos
H. TV Special-Regs-Fast
✦
Data Entry for Special Regs
I. TV UA-KeyData-Fast
✦
Data Entry of Key Data
J. TV OpUA Profiles
✦
Create/Edit OpUA Profiles
K. Permit and Applicability Reports
K1.
K2.
K3.
K4.
Equipment Management Reports
Unit Attribute Reports
CM Knowledge Base
Direct Applicability
Section 2: Permit & Applicability: Operation Instructions
A. Introduction to Permits & Applicability
Features Summary
The Permits & Applicability operation enables facility, area, equipment, and equipment-related
data to be efficiently created, revised, maintained, and reported. The program outputs
management reports, Title V forms, and creates TCEQ approved Title V electronic submittal
files.
The general sequence of processing is:
1.) Identify Facility and Areas
2.) Identify Equipment and indicate Title V reportable status
3.) For Title V equipment, enter OP-UA data for all applicable OP-UA forms
4.) Enter equipment-direct negative applicability citations and OP-SUM values
5.) Run OP-REQ2 and OP-REQ3 and identify any citations to be removed or added to
the RRT-determined negative applicability and/or applicability
6.) Enter citation adds/removals for negative applicability or applicability as Special
Regs. Rerun OP-REQ2 and OP-REQ3 to confirm as desired.
7.) Enter as Special Regs all equipment direct citation applicability for any OP-UA form
determined applicability not provided by IntelliRegs i.e. UA12.
8.) Create dataset(s) using Reports: Title V, output reports.
9.) Revise and recreate datasets until satisfactorily then edit any ad-hoc required edits of
the dataset values.
10.) Generate application or amendment from the dataset including printed file versions
and EFile submittal files.
11.) Export applicability data to TaskTrakker for Compliance Management
12.) Upon revision and changes revise steps 1 through 11 as required.
∗ At any stage, run reports to document your Title V data status.
Section 2: Permit & Applicability: Operation Instructions
Page 2.1
IntelliRegs Menu Bar and Permits & Applicability Selections:
For State Forms Preference=Texas Users (As selected at StartUp Screen)
Form View
Find
Datasheet View
Texas Permits &
Applicability
Menu Selections
Datasheet Format
Texas Permits & Applicability operations forms and format settings are selected from the
IntelliRegs Menu Bar shown above. Note that the Equipment Inventory & UA form may be
optionally opened following selection of PROCEED with IntelliRegs Operations from the
IntelliRegs Startup screen.
For State Forms Preference=NonTexas Users (As selected at StartUp Screen)
The following menu selections are available:
Permits &
Applicability
Menu Selections
∗ See separate IntelliRegs Users Manual for NonTexas State Forms Preference.
Section 2: Permit & Applicability: Operation Instructions
Page 2.2
B. Facility-Area: Facility and Area Identification
Selection of Facility-FacilityArea(Permit ID), OPDUP, OPSYS Form and Data Entry
Enter Facility, Facility-Area, OPDUP, and OPSYS data for your facility before proceeding with
other Permit & Applicability data entry. Each equipment item will be "linked" to a particular
Facility-Area, OPDUP, and OPSYS.
To begin Facility and Facility-Area data entry, select Facility, Areas, OPDUP, OPSYS from the
IntelliRegs... TEXAS-Permit-RegOps menu bar drop-down list.
For general information on IntelliRegs data entry (add, edit, delete, etc.), see Section 1: General
IntelliRegs Data Entry Instructions.
Facility Data Entry: Enter a value for all presented cells:
FacilityID:
TCEQ account number, 7 characters wide, all capitals
FacilityName: TCEQ account name for facility , Max 50 wide
RN Number: TCEQ Regulated Entity Number. This replaces the former account number.
CN Number: TCEQ Customer Number. Unique number assigned to company that applies
to all facilities and sites.
County:
Select from county drop-down list, or type in county if not on selection list.
State:
Type in the two letter abbreviation for the state.
NonAttain:
Select from non-attainment drop-down list, or type in if not on selection list.
MajorNox:
Y=Yes, or N=No for Facility
Facility-Area Data Entry: Add Facility–Areas for all areas to be reported. Areas in the
IntelliRegs program should refer to the actual Title V Permits groups. (Use OpDUP for
department/business unit assignment), or may be process units that will be combined to form a
Section 2: Permit & Applicability: Operation Instructions
Page 2.3
Title V Permit “application area”. IntelliRegs can combine “Facility-Areas” for review and
reporting. It is therefore important to identify Title V Permit Areas properly.
Add, edit, or delete Facility-Area data at the Facility Areas(Permit Areas) data entry window:
AreaID: Enter a short name/id for the area. Do not have any spaces in the name. Max 15.
AreaName: Area name, i.e. Process Name. Max 50. Not necessary to include the facility
name in the AreaName.
Note: This will be the default name for the permit submittal for an area,
but it can be edited for the actual submittal in the Title V datasets.
FacAreaID: This will be used for you to select the Facility-Area for equipment and reports.
It is an internal IntelliRegs field (not submitted!). Usually this is a combined Facility
plus AreaID value, i.e. JE1111J-BoilerFarm1. Max 28 wide, no internal spaces.
Note: After entering your Facility and Facility-Area data, you may
delete any/all temporary or demo data rows.
Permit ID: The identification number of your Title V Permit.
Notice/Warning:
The IntelliRegs program will “link” equipment data and other data to your selected
Facility-Area. Therefore, if the Facility-Area ID is changed, all equipment items
previously linked to the old/previous Facility-AreaID would need to be edited to select
the new Facility-AreaID. It is recommended that you carefully establish the FacilityID
and Facility-Area Ids and so that changing of the Facility Equipment assignments will
only be required only if a major Title V Permit revision, reassignments occur.
Section 2: Permit & Applicability: Operation Instructions
Page 2.4
Facility OPDUP:
"OPDUP" is a term used by the IntelliRegs for the business management assignment defined
as the Operating Department, Unit, or Process. Whatever the terminology used by your
company for its business organizational structure the OPDUPs should reflect the management
entities to which Facility Equipment is assigned for regulatory compliance responsibility.
You must identify the OPDUPs for your Facility to have them ready for assignment to each
Facility Equipment item. On occasions companies may employ a "MAIN" OpDUP as a
general, not-yet-assigned department and later create and assign the actual OPDUPs.
Facility OPDUP Data Entry: IntelliRegs data entry forms, reports, and exports may be
selected and/or are sorted-grouped-subtotaled by OPDUP IDs. Note that Facility OPDUP
assignments to Facility Equipment are not dependant on the assigned AREA or OPSYSID
assignment. In other words OPDUPs may be a subset of AREA or may optionally cross
multiple AREAs as appropriate for your facility.
Facility OPSYS:
"OPSYS" is a term used by the IntelliRegs for Operating System assignment of Facility
Equipment. Each Facility Equipment item (Regulated Entity) must be assigned to one and only
one OPSYS. The valid OPSYS values for each Facility are created, edited, and deleted from the
IntelliRegs Facility-Areas screen at the Facility OPSYS tab.
Example OPSYS are: NonFug and Fug, LDAR, TANKS, UTILS, OPS, and OTHER.
Section 2: Permit & Applicability: Operation Instructions
Page 2.5
C. Permits: ID, Name, IssueDates
The PERMITS table in the IntelliRegs facility database stores information on Facility-Permits.
This data and it's reports are not agency reported and optional.
It is suggested that all Title V, NSR, and other permits for which data is entered into your
IntelliRegs system be identified in your PERMITS data. The Revisions_Note field is a "freeform" memo field able to contain up to approximately 32,000 characters. Use it as desired to
record version notes and other permit-related information.
Permit Reports Preview:
Select this button to preview and optionally print the Facility-Permit data.
Section 2: Permit & Applicability: Operation Instructions
Page 2.6
D. TV Equipment Inventory & Unit Attribute (UA) Data
Creating and editing equipment identification data for your facility is an important part of your
permits data. The Facility Equipment/Entities form is opened by selection from the IntelliRegs
TEXAS-Permit-RegOps menu bar. A Facility Equipment: DataEntry Form Filter Options
window will open optionally allowing the equipment to be filtered by Facility ID, Area ID,
OpDUPID, OpSYSID, Source Type Code, or TV UnitID, OpStatus, or Significant. Reports may
also be run, based upon these filters, from this screen.
Note: Adding of Facility Equipment should be preceded by the creation of Facility Area, Facility
ODUP, and Facility OPSYS values which are required assignment fields for each Facility
Equipment record. (See Section 2-B TV Facility-Area)
Section 2: Permit & Applicability: Operation Instructions
Page 2.7
Adding a New Facility Equipment Item
Equipment data may be entered by import from source files. (See Section 2-D: TV
Import/Export) or may be entered directly at the IntelliRegs Facility Equipment Data Entry
screen. If the equipment items were imported, then identification data elements should be
reviewed to see that default and/or import values have been correctly set. If all equipment was
not imported, then you will want to add new equipment items as required.
Form Header Data Items: Displays key data in the "header" of the Facility Equipment form. The
values are not editable at the header cells displaying the current values for those key data
elements which can be edited in the forms "tab" operations.
Ref#: The program assigns a unique identifier to each equipment item. This RefID is not editable
by the user and will always “point” to this equipment item unless/until the equipment item is
deleted. Also referred to as the EquipRefID in IntelliRegs reports and selection dropdown lists.
TV UnitID: The "permit-reported", agency-recognized identifier for the Facility Equipment item.
Displayed on submittal forms and reports for UnitID. Enter at the EquipID tab.
PlantEquipNo: The company/facility internal, alias, identifier number for the Facility Equipment
item. In most/many cases this is the same value as the TV UnitID but is not required to be the
same. Useful to establish a "cross-reference" to other/different regulated entity identification
values such as in P&IDs or maintenance or asset management databases.
To Be Title V Reported?: Yes if UnitID is identified in the Title V Permit. Edit at the
Significance tab.
Equip Name: Displayed at the equipment header, this is entered at the Equip ID Tab entry.
Section 2: Permit & Applicability: Operation Instructions
Page 2.8
Facility-AreaID: Displayed at the equipment header, this is selected from the dropdown at the
Equip ID Tab.
OpDUP: Displayed at the equipment header, this is selected from the drop down at the Equip ID
Tab.
Facility Equipment data review and edits at the following "tab" operations:
✦ Equip ID
✦ OpStatus
✦ Significance
✦ Direct Applicability
✦ OpUA Forms
✦ TV Neg-Applic Direct
✦ TV Unit Summary
✦ RegApplicability
Instructions for each data entry process are presented in individual following sections of the
User’s Manual.
Section 2: Permit & Applicability: Operation Instructions
Page 2.9
D1. Equip Info: Identification and Description
EquipID Tab: The EquipID Tab is one of eight tab operations available at the FormScreen
Equipment Operations screen. When the tab is selected, key identifier data is displayed. You
can edit data at the entry prompts. At the new data item screen, all cells for the equipment item
will appear blank.
Compliance Equip/UnitID (TV_UnitID): This is the “UnitID” value as to be reported on Title V
OP-UA, OP-SUM, OP-REQ2, and OP-REQ3 forms. Although most accounts make this number
the same as the EquipID# (the plant equipment ID number), it is not necessary to do so. For
example, plant equipment item (EquipID#) FV22124 could be Title V reported as any other
number, i.e. “TK004” if wanted! Care should be taken to see that the Title V Unit ID used is
unique for the facility and that it matches satisfactorily with reported Emission Inventory
equipment identifications, etc. IntelliRegs has no way of validating this value (other than
requiring it to be a unique value!). Not Blank, 20 characters max.
Company/Plant EquipmentID #: Enter the unique Equipment ID number for this equipment item.
This is normally the facility’s internal identification number as appearing on maintenance
information. Not Blank, 20 characters max.
Note: This number is often also used as the Title V reporting Title V Unit ID, but in
IntelliRegs the same number or a completely different number can be used. (See Tab:
TVUnit Info, UnitID for more information on Title V Unit ID.)
Facility-AreaID (OP-PERM): Select from dropdown list. If the needed Facility-Area is not on
the list, it must be added in the Facility Add/Edit operation. (See separate instructions) After
adding the needed Facility-Area, return to the EquipInfo tab to select the Facility-Area.
Facility… and Area…. Values are displayed based upon your Facility-Area selection.
Section 2: Permit & Applicability: Operation Instructions
Page 2.10
Dept/Unit/Proc(OP-DUP): Select from dropdown list. If the needed OP-DUP is not on the list, it
must be added in the Facility Add/Edit operation. (See separate instructions) After adding the
needed OP-DUP, return to the EquipInfo tab to select the OP-DUP.
Equipment Name: Enter equipment name. This should be the name as used at the Facility for the
equipment.
Note: Another name can be used/reported as the “Compliance Equip Name”.
Equipment Info/Description: Additional, longer description.
Compliance Equip Name/Description: Title V Unit name as to appear in the Name/Description
data elements of OP-SUM report. Optionally, this name may be different than the equipment
item name as in the plant maintenance equipment data.
Note: The TCEQ indicates in OP-SUM instructions… “enter a text name or description
for the unit from the PSDB whenever possible…. If no PSDB name currently exists, a
new name that is consistent with the existing naming conventions must be provided by
the applicant.”
Ops System (OP-SYS): Assign a valid OP-SYS value selected from the drop-down list. Only
existing, defined OPSYS values may be selected.
Type Unit, Group, Process: Select from the dropdown list. Not a TCEQ reported value! This is
passed to TaskTrakker to categorize the equipment per Compliance Management System
groupings.
Source Type Code: Select from the dropdown list. Not a TCEQ reported value! This is passed to
TaskTrakker to categorize by Source Type for the Compliance Management System.
NHA: (Optional as/if needed) Next Higher Assembly If this equipment item is not Title V
reported because it is a sub-component of a reported equipment item, then indicate the reported
“Next Higher Assembly” equipment item. This will aid in review of the total inventory to record
why a particular equipment inventory item was not itself reported.
ProcessID: (Optional as/if needed) User-defined Process identifier. Select from dropdown list or
type in value. List identifies all Process IDs that have been assigned to equipment.
After entering at the EquipID Tab, proceed to select the OpStatus Tab for additional data entry.
Section 2: Permit & Applicability: Operation Instructions
Page 2.11
D2. OpStatus
The OpStatus tab identifies the current equipment operations status and allows the user to keep
track of equipment operations status history. Equipment with OpStatus="Idle" is communicated
to TaskTrakker so that compliance history will not be kept during the Idle period. Equipment
may be returned to the "Active" OpStatus so that compliance history will be collected in
TaskTrakker.
Select the equipment status in the OpStatus dropdown box.
When equipment is Shutdown, equipment history remains in IntelliRegs. When Shutdown status
is selected, the program asks if you want to delete all applicability for this equipment. You may
choose to mark the equipment as Shutdown, but not automatically remove the applicability.
Compliance history would still have to be kept in TaskTrakker if you choose this option.
Section 2: Permit & Applicability: Operation Instructions
Page 2.12
If you choose to delete all existing applicability, the program automatically deletes all existing
OpUA rows and all Direct-Applicable rows. Then a single Direct-Applicable row is inserted to
record the Shutdown.
After entering at the Op-Status Tab, proceed to select the Significance Tab for additional data
entry.
Section 2: Permit & Applicability: Operation Instructions
Page 2.13
D3. Significance
Significance Tab: Evaluate Significance: Check this if this equipment item is to be evaluated for
TitleV significance. In general, only leave unchecked for the most obviously non-Title V items,
such as if equipment inventory included such items as “sidewalks” etc. If Evaluate Significance
is checked, enter data determining whether the equipment is “significant” for Title V reporting.
Contains/Uses Chemicals Regulated 40CFR Part 68?: Check=YES if contains any chemicals
regulated by 40 CFR Part 68 – Chemical Accident Prevention Provisions
Subject to Texas OP-REQ1?: Check=YES if this equipment item will have regulatory
requirements identified in the TCEQ OP-REQ1 permit application form which is/will-be stated
in the Title V Permit's General or Special Terms and Conditions.
To Be Title V Permit Reported/Regulated?: Check=Yes if this equipment UNITID is/will-be
explicitly identified as a Unit, Process, or GroupID in the Title V Permit.
Significance Note: (Optional) If equipment item is deemed “Insignificant” you may wish to add
additional information here to better document the classification. Or you may add notes
documenting the decision that the equipment is "significant".
Applicability Note: Note if equipment will be reported on multiple UA form-groups such as Flare
and Boiler OP-UA forms.
Equipment/Unit UserNote: Optionally provides equipment operation dates and specification data
and comments.
Section 2: Permit & Applicability: Operation Instructions
Page 2.14
D4. Direct Applicability
The Direct Applicability tab allows for data entry of equipment applicability in addition to the
Op-Req3. This may include NSR permit conditions, MAERT limits, TV Terms & Conditions,
referenced citations, etc. This also allows for different operating scenarios and citations to be
grouped in sets such as Reg 5. The requirement type of GC applies all Task definition types such
as ST, MN, RK, and RP without having to enter separate rows for each type.
Direct Applicability may be copied from one piece of equipment to another by selecting the
EquipRef# from the dropdown box and running the Do Adds button.
Section 2: Permit & Applicability: Operation Instructions
Page 2.15
D5. OpUA Forms
Selection of the OpUA Forms tab on the Equipment/Entities ID, Significance, and
Applicability Data Entry form enables selection of an OP-UA Form and then ADD/EDIT of data
for the selected form.
OpUA Forms tab: The TCEQ OP-UA FormTables that have been used for this piece of
equipment are listed here. To open a form for data entry, first select the OpUA List Filter # for
the desired equipment type. Click on the Select OpUA For DataEntry dropdown arrow button for
the list of forms associated with that equipment type. The TCEQ OP-UA FormTable-Revisions
appropriate for the Title V Equipment Type, i.e. 03=Tanks, 04=Loading, are offered for
selection. Refer to TCEQ OP-UA Form Instructions to determine whether a form is appropriate
for the equipment item. If you wish to enter data in another Equipment Type form, you must first
change the OpUA List Filter # to be able to select different forms.
OpUA List Filter #: Internal for the IntelliRegs program. This value determines the list of OPUA forms that will be offered in the Select OpUA for DataEntry operation. If the equipment
item will use more than one OP-UA form type, then this value must be reset prior to selecting the
Select OpUA for DataEntry dropdown to have the desired UA forms displayed. For example, if
an equipment item must report using OP-UA 3, and also report using OP-UA 7, then enter 03 to
select UA3 forms, then later enter 07 to select from UA7 forms.
Note: Changing this class code has no effect on existing=already entered OP-UA data or
on the printing of OP-UA data for the equipment/facility.
After selecting the OP-UA form from the drop-down list, the Add/Edit Selected OPUA Form
button is enabled.
Section 2: Permit & Applicability: Operation Instructions
Page 2.16
The Add/Edit Showme options checkboxes determine whether secondary “floating” windows will
appear with your OP-UA form data entry upon open of the OP-UA form. (All secondary
windows can be opened while using the OP-UA form. These checkboxes control whether the
secondary windows are initially open when the OP-UA form is first accessed.) The Show
Message if RRT Not Processed checkbox will display a message indicating that no RRT logic is
available for the selected OP-UA form. Uncheck this box if you do not wish to see this message
each time you open that form. After setting the checkboxes to the desired value, proceed to
Add/Edit.
Click on the Add/Edit Selected OPUA Form command button to open the selected OP-UA
form to begin OP-UA form data review, edit, and adds for this equipment item.
Section 2: Permit & Applicability: Operation Instructions
Page 2.17
Form Data Entry
After selection of the Add/Edit Selected OPUA Form command button at the Rules and Form
Data Tab of the Equipment data entry window, the designated OP-UA form is opened for data
entry for the equipment item:
The top section of all OP-UA data entry forms contains the following controls and cells:
Display Only(Not Editable):
OP-UA Form: The Form and Table and Revision date of this, the selected OP-UA form
EquipID/Name: RefID#, PlantEquipID, Name
RRT Chart: TCEQ RRT Flowchart and Revision date matched/processed this OP-UA
Account, FacArea, UnitID: For the current equipment item
FD#: A unique number assigned to a OP-UA data row. Internal for IntelliRegs
Entry Cells: (Editable by user for each OP-UA data entry row)
OP-UA Line Note: (Optional) Any user info. For example, may contain actual values for
documentation rather than the selected TCEQ values, i.e. “Const=1992, 222,000Gals
Capacity”, or information on OpUA profile designation. Field is longer than shown and
will hold and report for 65 wide.
Overrides: (Optional) See separate instructions in this User’s Manual on the use of this cell:
RRT Overrides and/or select Overrides command button for info/instructions.
SubmittalID: (Optional) Select from drop-down list to designate OP-UA data row’s
submittal ID, i.e., 0= Original Title V Submittal, 1=Revision 1, M=Master OpUA
datarow….
See TV Submittal ID for the add/edit of SubmittalIDs. See Reports for report
selection criteria and Dataset creation based upon SubmittalID filter selections.
Section 2: Permit & Applicability: Operation Instructions
Page 2.18
Command Buttons: (For supplemental=secondary floating windows data)
Overrides displays an information dialog box explaining use of RRT Override features.
RRTFlow&IDs: If the RRT Flow window for your OP-UA data entries is not displayed,
(i.e., if the RRTFlow was not checked at selection of Add/Edit at the Rules and Form
Data tab) selection of this command opens the floating, secondary RRT Decision Flow
status window.
Special Regs: If the Special Regs window for your OP-UA data entry is not displayed,
selection of this command opens the floating, secondary Special Regs window.
Note: The RRT-Determined Citations window is opened explicitly, if not
opened initially, from the RRTFlow&IDs window by selection of the Show
Citations button on that screen.
SAVE: Allows data entry to be saved without having to move off of the record.
Data below the header data is specialized for each OP-UA form-table revision. Current data for
valid form attributes (columns), valid selection values, and RRT applicability flow logic is stored
in the WizBase.mdb Knowledge Base.
For the OP-UA form attribute data, enter data or select a value from the drop-down lists. Dropdown lists offer TCEQ valid values, but non-TCEQ values can be typed into a data cell if
necessary.
If a non-TCEQ value is typed into a cell, a red ? appears next to that cell, and the RRT
processing will not continue.
The above screen shows data entry in the “Form” view. To enter data in a “Spreadsheet” format,
select “Datasheet View” from the menu bar. See next page for an example screen.
Section 2: Permit & Applicability: Operation Instructions
Page 2.19
The Datasheet View of Form Data Entry:
The Datasheet View, as shown above, may be used to enter or review Form Data Values. This
format may be preferred by some because the data flows in rows similar to the appearance of the
OP-UA form.
All selection validations and dropdown lists function in the Datasheet View identically as they
function in the Form View form data entry screen.
You can switch between Datasheet and Form View to use the screen most appropriate for your
operations.
HELP Button at the FormTable Data Entry Screen
Click the HELP button on the FormTable Data Entry screen for information explaining special
features, indicators, and command buttons.
Section 2: Permit & Applicability: Operation Instructions
Page 2.20
RRT Decision and Compliance Block Status Based Upon Form Data Values
As each form data value is entered by the user, the program updates the resulting RRT decision
flow and applicable citation blocks based upon the form data values.
When using the Form View for Form Data Entry, the RegsWizard program can provide
interactive feedback on the decisions and compliance blocks of the RRT logic. To display the
RRT Decision Path window, click on the RRFlow & IDs button.
The above screen shows the RRT Flow window sized and placed above the FormTable Data
Entry window. Some users prefer this positioning as the effects on the RRT Decision Path for
any change in form data value can be seen immediately after any change is entered.
Click on the HELP button in the RRT Flow window to get the information as shown and
discussed on the next page of this manual.
Section 2: Permit & Applicability: Operation Instructions
Page 2.21
RRT Decision Flow and Applicable Citations Determination
The HELP button in the RRT Flow & IDs window presents the dialog window shown below,
which explains the RRT Flow Path notation and color codes.
RRT decisions from the flow diagram are numbered 1,2,3… and the compliance blocks from the
flow diagram are numbered C01, C02, etc.
Lets review the flow string shown in the HELP window: 1Y>(C02)>3Y>5N>(C03) End
This flow-string tells us that the form data entered causes the RRT logic flow as follows:
Decision#1 is Yes, which caused compliance block C02 to be applicable.
Flow continues to Decision#3.
Decision#3 is Yes.
Flow continues to Decision#5.
Decision#5 is No, which causes compliance block C03 to be applicable.
When Decision#5 is No, no further form data is required (=END).
IntelliReg's knowledge base stores the flow rules and the citations for each RRT diagram. Based
upon the entered form data the program determines the YES or NO value for each decision in
order as directed by the diagram flow. This flow is displayed in the RRT Flow-String.
Section 2: Permit & Applicability: Operation Instructions
Page 2.22
If you want to examine a particular decision to see the question and the formula determining
YES or NO, scroll to the decision number and select the Yes Formula checkbox as shown.
Notice in the example that the decision is YES for Decision #26 because the Product Stored is
PTCD-BF3. Note also, that the Yes-To indicates that if Decision #26 is YES, then flow logic is
completed=END. If Decision #26 would have been =NO, for Product Stored=PTLQ-3, PTCDBF3, or PTCD-AF3, for example, then the flow would have branched to Decision #27.
Section 2: Permit & Applicability: Operation Instructions
Page 2.23
The appearance of bracketed “compliance blocks”, like the (C12) and (C13) in the flow-string,
indicates that the RRT Flow logic identifies applicable citations. Note that the numbers for the
RRT Decisions, i.e. 01,02…29, and the RRT Compliance Blocks, i.e. C01, C02…, were
assigned by PDC. These numbers can be matched to the TCEQ RRT flow diagram by reviewing
the decision flow branching.
A compliance block, C01, C02 etc., may contain one or more citations. For example, the block
below shows that three citations will be applicable when the compliance block C13 is in the
flow-string.
The window below shows an example of how the “flow” of decisions YES or NO are captured
for an RRT Diagram.
For a further review of RRT Diagrams, their representation in the program, and reading the flowstrings, please see the RRT Logic in the Slideshow section of this User’s Manual.
Also see the User’s Manual section on RRT Overrides, which explains the use and impacts on
the RRT Flow logic using RRT Overrides options.
Section 2: Permit & Applicability: Operation Instructions
Page 2.24
RRT Overrides
The TCEQ RRT diagrams enable citation applicability (or negative applicability) to be
determined from the values of OP-UA attributes. IntelliRegs captures flow logic from the RRTs
and processes applicability flow based upon entered OP-UA values. Extensive efforts have been
made to see that formulas processing the OP-UA values for RRT decision-making are correct,
however particular equipment or facility situations may require an RRT decision to be different
than concluded by the standard formulas.
If you must revise the decision flow of a RRT from the Yes or No formula decision for your
facility equipment item, this can be done using the RRT Overrides feature.
RRT flow is depicted in the RRT Flow window by a string of numbers followed by Y=Yes or
N=No, indication of the citation blocks encountered. There is also a notation indicating whether
the processing requires additional data values, or indicating END when a conclusion has been
reached. RRT Overrides can change the “Yes” direction for a particular numbered RRT decision
node, (i.e. decision #1, or #2) into a “No” or a “No” into “Yes” if needed.
For example, in the RRT Flow string, 1Y>2Y>(C02)>End, an RRT Override of decision 2 from
Y=Yes to No might revise the RRT Decision flow to 1Y>{2N}>(C03)>End. In the example, the
curly braces around 2N indicate that the flow has been revised by an RRT Override.
In the example screen below, the user must RRT Override the 1N decision with a 1Y decision.
In order to do so, he will enter an RRT Override as shown in the following example screen.
Section 2: Permit & Applicability: Operation Instructions
Page 2.25
In the example below, the user has enter 1Y into the RRT Override cell and pressed enter to
implement the override. The changed RRT Decision Flow can be see with {1Y}.
The <Overrides> command button on the OP-UA data entry screen provides online help info
(example screen shown below) explaining the RRT Override process.
Section 2: Permit & Applicability: Operation Instructions
Page 2.26
RRT Determined Citations
Optionally during OP-UA data entry, a floating window can be displayed that shows the current
status of applicable (or negative applicable) citations based upon the OP-UA data values entered
and RRT logic. The RRT Citations window appears in conjunction with the RRTFlow & ID
window to display citations within citation blocks in the RRT Flow string. An example RRT
Determined Citation window is shown below.
In the example above, RRT-Determined citations from blocks C04, C05, and a partial of C23 are
shown. RRT-determined applicable requirements are for review. They do not influence the actual
UA Applicable requirements.
Note: The numbers assigned as identifiers for the RRT Flowchart citation blocks, i.e.,
C04, C05, and C23, are assigned by PDC and do not appear on the TCEQ RRT
Flowchart. The identity of blocks can be rather easily determined by review of the RRT
Flow logic (Report C1) and the printed flowchart.
Section 2: Permit & Applicability: Operation Instructions
Page 2.27
Special Regs for Equipment OP-UA Data Entry
Special Regs are also referred to as OpUA Applicable Requirements. IntelliRegs reported
applicability for an OpUA row is equal to the entered Special Regs independent from the RRTDetermined citations. Review reports and data lists are provided for the UA Applicable
Requirements, RRT-Determined, and a comparison. Add, edit, delete Special Regs for an OPUA row in the Special Regs=OpUA Applicable Requirements “floating” window available
during OP-UA form use.
Entry of Special Regs is easily done, but care must be taken that the complete, correct values are
entered for the applicability. An example Special Regs data entry window is shown below.
Optionally you can copy and paste some or all rows from the RRT-Determined applicability into
your Special Requirements: OpUA Applicable Requirements form.
To copy-paste RRT-Determined applicable requirements select the RRT-Determined TCEQ:
Based on UA Attributes data listing button to open the OpUA RRT-Determined Requirements:
READ ONLY form. (See Figure in this Section.) Highlight entire row(s), select copy (or Ctrl-C),
then return to the OpUA Applicable Requirements form listing/datasheet and paste (Ctrl-V)
those copied rows into that listing. All rows in the OpUA Applicable Requirements data will
report as Applicable in the TCEQ OpREQ3 or will report as Negative Applicable (Permit Shield)
in the TCEQ OpREQ2 data. Do not enter any informational rows that you do not want the
Citation+Type+Pollutant to be in the Title V applicability.
Note: In IntelliRegs versions prior to 7B the reported OpUA Applicable Requirements
were based on a merged RRT-Determined +- Special Regs = NET Applicable
Requirements. For version 7B and later this is no longer the case. OpUA Applicable
Requirements are exactly as in the OpUA Applicable Requirements=Special Regs data
without any influence from the RRT-determined applicability.
Section 2: Permit & Applicability: Operation Instructions
Page 2.28
The RRT-Determined TCEQ: Based on UA Attribute data listing form:
You can copy and paste all or selected rows from the OpUA RRT-Determined Requirements list
into your OpUA Applicable Requirements=Special Regs data entry form.
Note that a unique value index for the Special Regs=OpUA Applicable Requirements
table will not allow duplicates of the unique value to be added. If you attempt to add
duplicate key index values you will be notified of all duplicate values that were not added
during your paste/insert request.
Section 2: Permit & Applicability: Operation Instructions
Page 2.29
D6. OP-REQ2: TV Neg-Applic Direct
If negative applicability for OP-REQ2 is to be entered without reference to OP-UA data, then the
OP-REQ2 form will print “OP-REQ2” rather than referencing the OP-UA form. Entries of
Equipment-Direct Negative Applicability are made at the TV Neg-Applic Direct Tab of
Equipment Data Entry.
An example tab group data entry screen is shown below.
Section 2: Permit & Applicability: Operation Instructions
Page 2.30
D7. TV Unit Summary
Additional UnitID values that are submitted in the TCEQ OPSUM form and will appear in the
Title V Permit- Unit Summary section are entered at the TV Unit Summary tab. If OP-SUM
records are created for a dataset (See TV Reports: Title V DataSets), then default values are set
based upon the values stored in the equipment TV Unit Summary default values data cells.
Equipment OP-SUM default values are entered at the TV Unit Summary Tab of equipment data
entry. An example tab group for data entry is shown below:
Unit Name/Description: Automatically filled in by program equal to Equipment Name on Equip
ID tab.
CAM: Indicate if the unit is subject to CAM by selecting "Y". If not, leave blank.
TAC 116/106 Ops Code: Enter 30 TAC Chapter 116/106 preconstruction authorization under
which the unit is operating. Examples: GF-, NSR-, or Standard Exemption or Permit By Rule.
Title 1 Ops Code(s): Enter Title I preconstruction authorization (PSD and nonattainment permits)
for which the unit is operating. Examples: PSD-TX-, or NA-.
GroupID: (Optional) Enter the unique ID No. for the group (for purposes of completing the unit
attribute and applicable requirement forms) in the appropriate format. Example: GRP
ProcessID: (Optional) Enter the unique ID No. for the process group (for purposes of completing
the unit attribute and applicable requirement forms) in the appropriate format. Example: PRO
Plant ID: (Optional) Enter the unique ID No. for the plant (for purposes of completing the unit
attribute and applicable requirement forms) in the appropriate format. Example: PLT
Section 2: Permit & Applicability: Operation Instructions
Page 2.31
Force to OPSUM!: Enter any values you wish to be placed into the OP-SUM data by default for
the Unit.
Note: The actual dataset values can be edited (See TV Reports: DataSet Edits: OPSUM) if these default values are not correct for the actual OP-SUM form row.
IntelliRegs requires data to be entered meeting TCEQ specifications. Validation warnings will be
displayed if any entered value fails to pass validation checks.
Section 2: Permit & Applicability: Operation Instructions
Page 2.32
D8. RegApplicability
You can review a report or form of the regulatory applicability for the Facility Equipment item
by selecting buttons at the RegApplicability tab. The benefit of the report of form is that no other
Facility Equipment is included so focus can be devoted to that individual equipment.
On Manually Set for Update Posted-Applicable-Requirements update:
Check this to have the Posted-Applicable-Requirements form update/refresh Unit + ApplicableRequirements for this UnitID. IntelliRegs automatically sets this=checked when Direct
Applicability, TV Neg-Applic Direct, or OpUA form edits are performed. Optionally you may
check or uncheck this setting as/if required.
Section 2: Permit & Applicability: Operation Instructions
Page 2.33
D9. Title V Datasets
TEXAS-Permit-RegOps, TCEQ Dataset Ops are run from the tab-screen, which appears after
selection of the TV-ARCHIVE Create/Refresh Tab.
DataSet operations differ from those of the Equipment and Attributes tab as a sequence is
required:
1.) Create a “Dataset” from TV data… Select the CREATE/… button
2.) Review/Edit the Dataset Source Data… Select …/Refresh/Edit/Delete… button
3.) Print Forms based on the Dataset data… Check “Forms PrintOut” checkboxes, then
RUN
4.) Create the EFile for TCEQ Submittal… Check the “Create EFile” checkboxes, designate
filename, then RUN (Optionally, also print the EFile contents simultaneous to creation)
5.) Copy Dataset… Select Copy DataSet button
6.) Compare DataSets… Select Compare DataSets button
RegName OverRides
OpReq2 and OpReq3 Regulatory Names f or created TV DataSets are determined from a
program lookup for the citation number from Federal and State guidelines. To override the
program looked-up RegName during Dataset creation with another name, enter the citation
number and desired RegName into the RegName Overrides table shown below:
Section 2: Permit & Applicability: Operation Instructions
Page 2.34
After entering a new “DataSet” name, or selecting an existing DataSet from the drop-down list,
select the Create/Refresh DataSet Ops… button to open the Create, Refresh, Open DataSet Ops
window shown below:
To delete records, check the Delete checkbox(s).
To add records, check the Create/Add Dataset checkbox(s).
Select the RUN button to run your selections. (Note that your designated filter is shown on this
screen)
Section 2: Permit & Applicability: Operation Instructions
Page 2.35
Locking a DataSet
Only the Manager or Administrator security levels can “lock” or “unlock” a DataSet. This
creates a “Polaroid picture” of the data that cannot be edited or deleted. When this feature is
used, the program records the name of the person who locked the DataSet and the date and time
it was locked.
Section 2: Permit & Applicability: Operation Instructions
Page 2.36
TV-ARCHIVE Review,Report,EFiles
Review Title V Archive DataSets for OP-UA, OP-SUM, OP-REQ2, and OP-REQ3 by checking
the appropriate checkbox in the Form Print column and selecting the Run Selected PrintOuts…
button.
You may also review and/or edit the Dataset records directly by selecting the Review/Edit
DataSet Records button.
Section 2: Permit & Applicability: Operation Instructions
Page 2.37
OP-UA Pre EFile DataSet – Data Review, Edit, and Add New Operations
Creation of an OP-UA dataset using the TV-ARCHIVE Create/Refresh screen will make data
rows for each OP-UA data row in IntelliRegs which meets the user-designated dataset filter
conditions, (i.e. FacArea=,SubmittalID=,…). Following the automatic generation, add OP-UA
form data not in IntelliRegs, (i.e. Fugitive UA 12 data) and also add “Sitewide” records.
After making edits and additions to the OP-UA E-Source dataset on the TV-ARCHIVE
Review,Report,Efiles tab, print the OP-UA EData report and create the EFile submittal file.
Printing of the OP-UA Forms is done with the B1 report selection.
Section 2: Permit & Applicability: Operation Instructions
Page 2.38
OP-SUM DataSet – Data Review, Edit, and Add New Operations
Creation of an OP-SUM dataset adds data rows for each Equipment-OP-UA data row which
meets the user-designated dataset filter conditions, (i.e. FacArea=,SubmittalID=,…). Following
the automatic generation from the TV-ARCHIVE Create/Refresh screen, you can edit TAC
116/106 and Title I data and Group, Process, Plant ID values as required. You will also want to
add records for any OP-UA form data not in IntelliRegs, (i.e. Fugitive UA 12 data) and also add
“Sitewide” records.
After making edits and additions to the OP-SUM dataset on the the TV-ARCHIVE
Review,Report,Efiles tab, print the OP-SUM form and create the EFile submittal file.
Section 2: Permit & Applicability: Operation Instructions
Page 2.39
OP-REQ2 Pre EFile DataSet – Data Review, Edit, and Add New Operations
Creation of an OP-REQ2 dataset generates records for Equipment Negative-Applicability=OPREQ2 data for the user-designated dataset filter conditions, (i.e. FacArea=xxx etc.). Following
the creation of the OP-REQ2 dataset records you can review and edit that data at the OP-REQ2
Edit screen.
Use caution in making OP-REQ2 Archive dataset edits, adds, or deletes. For Archive datasets of
current Title V data it is suggested that the actual IntelliRegs data be edited and the OPREQ2
Archive dataset refreshed rather than making changes directly into the OPREQ2 dataset.
After making edits and additions to the OP-REQ2 dataset on the the TV-ARCHIVE
Review,Report,Efiles tab, print the OP-REQ2 form and create the EFile submittal file.
Section 2: Permit & Applicability: Operation Instructions
Page 2.40
OP-REQ3 DataSet – Data Review, Edit, and Add New Operations
Creation of an OP-REQ3 dataset generates records for Equipment Negative-Applicability=OPREQ2 data for the user-designated dataset filter conditions, (i.e. FacArea=xxx etc.). Following
the creation of the OP-REQ3 dataset records you can review and edit that data at the OP-REQ3
Edit screen.
Use caution in making OP-REQ3 Archive dataset edits, adds, or deletes. For Archive datasets of
current Title V data it is suggested that the actual IntelliRegs data be edited and the OPREQ3
Archive dataset refreshed rather than making changes directly into the OPREQ3 dataset.
After making edits and additions to the OP-REQ3 dataset on the the TV-ARCHIVE
Review,Report,Efiles tab, print the OP-REQ3 form and create the EFile submittal file.
Section 2: Permit & Applicability: Operation Instructions
Page 2.41
Creating Efile
Electronic files of the Title V OP-UA, OP-SUM, OP-REQ2, and OP-REQ3 data may be created
by checking the appropriate checkboxes in the EFile Create column.
Section 2: Permit & Applicability: Operation Instructions
Page 2.42
TCEQ Datasets: COMPARE Datasets tab:
COMPARE Datasets are a different type of dataset than ARCHIVE datasets. COMPARE
datasets identify differences (or confirm no change) between two ARCHIVE-type Datasets, such
as a comparison between an original Title V submittal and the current revised Title V status or
revision.
To create a new Compare Dataset....
1.) Enter a new name for the comparison database that will be created in the Compare
Type Dataset ID box.
2.) Select the Create or Refresh/Update a COMPARE Dataset button to open the
create/refresh window.
For an existing COMPARE dataset select from the drop-down list presented.
The following section of the User's Manual provide instructions on:
∗ Create or Refresh/Update a COMPARE Dataset:
Identify the prior and later Archive datasets and run compare processing
Edit COMPARE dataset description attributes
∗ Review/Edit COMPARE Dataset
OP-SUM, OP-UA, OP-REQ2, and OP-REQ3 data
∗ Management and TCEQ Report Formats
Preview and printout AllData and ChgsOnly versions of COMPARE datasets.
Section 2: Permit & Applicability: Operation Instructions
Page 2.43
The COMPARE DataSets Create or Refresh Screen
You can create the COMPARE dataset values initially or can remove the data and completely
refresh/replace that data. The COMPARE Dataset ID is the dataset selected in the preceding
COMPARE Datasets tab of the TCEQ Datasets window.
1.) For a new COMPARE dataset you will need to first select existing Archive-type
TCEQ dataset as the First/Prior dataset and then select an existing, later Archive-type
TCEQ dataset as the Later dataset for the Comparisons.
2.) After identifying the prior and later datasets the program will lookup and insert initial
values for Account Number, Area Name, Permit No, Revision Number, RN Number,
and CN Number based on the values in the later Archive dataset.
3.) After the initial values are inserted you can edit those values if required in the data
entry fields provided.
It is suggested that you provide an information narrative of the prior vs later dataset comparison
in the Comparison Dataset Additional description to document the compare condition.
Check the OpSUM, OpUA, OpREQ2, or OpREQ3 checkbox(s) and select the Run Analysis and
Create/Refresh COMPARE Dataset button to perform the COMPARE data processing.
Section 2: Permit & Applicability: Operation Instructions
Page 2.44
After running the create/refresh the total record counts and Changes: Add,Delete,Chg count will
be displayed for the COMPARE dataset for each TCEQ format OpSUM, OpUA, OpREQ2, and
OpREQ3. Close the screen to return to the TCEQ Datasets: COMPARE Datasets form/tab.
COMPARE Datasets are populated by first clearing any existing data then...
Note that the KeyValue, SecondaryKey, and FullMatch string values are different for
each format OpSUM, OpUA, OpREQ2, OpREQ3 but the general process steps 1)
through 3) are followed for each COMPARE dataset create/refresh.
1.) Loading all records from the later Archive dataset into the COMPARE data table
placing the identifier and keyvalue strings into the appropriate fields.
a.) Add COMPARE record...
b.) Record the KeyValue, SecondaryKey, and FullMatch string values for Later
2.) For each record in the Prior Archive dataset lookup the KeyValue as stored from the
Later Archive dataset in the COMPARE dataset (as in step 1).
a.) If matched=found, then....
∗ Record the SecondaryKey, and FullMatch string values from Prior data
∗ If SecondaryKey or FullMatch not identical, identify as CHG
else... all match=NoCHG
b.) If the KeyValue in Prior Archive not found then ...
∗ Add COMPARE record...
∗ Record the KeyValue, SecondaryKey, and FullMatch string values for Prior
Set change type to "D"=Deleted to record the KeyValue deletion
3.) For all Later Dataset-based COMPARE records not KeyValue matched...
Set change type to "A"=Add to record the new KeyValue add
∗ In the COMPARE Dataset status counts the "A"=Add plus "D"=Delete, plus "C"=Change
records as referred to as "Changed" data.
Section 2: Permit & Applicability: Operation Instructions
Page 2.45
General Operation Features for COMPARE OPSUM, OPUA, OPREQ2 and OPREQ3
At the TCEQ Datasets: COMPARE Datasets tab:
If Compare data has been created (record count > 0) for the designated TCEQ COMPARE
dataset format, then that data can be reviewed in form screen view and in generated reports.
For form review and optional editing....
1.) Select the OPSUM,OPUA,OPREQ2, or OPREQ3 button in the Review/Edit COMPARE
area to open the review/edit data entry form screen.
Note that you can optionally just review Changed data by checking ChgsOnly
2.) The change indicator A,D,C or blank and all data values in the COMPARE dataset
records are initially set during the Create/Refresh COMPARE dataset processing. This
should be complete and accurate.
PDC suggests making any required changes by editing the current, existing
IntelliRegs data, regenerating the later Archive dataset and then rerunning the
COMPARE Create/Refresh.
3.) If direct edits of the COMPARE dataset for OPSUM,OPUA,OPREQ2, or OPREQ3 the
use the data entry screen to revise values or to add or delete entire records. The changes
will be immediatedly reflected in the reports.
∗ Use extreme care in making COMPARE dataset data adds or edits as some data
elements should be well understood before performing the data revisions. ∗
The legend for COMPARE OPSUM,OPUA,OPREQ2, or OPREQ3 data review and date editing
screens is available for screen display by selecting the Edit Legend button at the top of those
screens as shown below.
Section 2: Permit & Applicability: Operation Instructions
Page 2.46
For COMPARE dataset reports check the desired reports and then...
Select the Run Selected COMPARE DataSet Reports button.
Option: Preview or send directly to default printer
Specific examples and instructions for the OpSUM, OpUA, OpREQ2, and OpREQ3 COMPARE
dataset data follows.
Section 2: Permit & Applicability: Operation Instructions
Page 2.47
OPSUM Compare
At the TCEQ Datasets: COMPARE Datasets tab:
For form review and optional editing....
1.) Select the OPSUM button in the Review/Edit COMPARE area to open the
review/edit data entry form screen.
∗ See TCEQ instructions for the OPSUM and OPSUMR forms for field definitions and
additional information.
Section 2: Permit & Applicability: Operation Instructions
Page 2.48
OP-UA Compare and OP-REQ2 Compare
Use similar steps for creating, reviewing, and reporting of OP-UA and OP-REQ2 COMPARE
datasets as used for the OP-SUM COMPARE datasets.
Of course the data will contain OP-UA and/or OP-REQ2 elements in place of the OPSUM data
element names.
Section 2: Permit & Applicability: Operation Instructions
Page 2.49
OP-REQ3 Compare
The OP-REQ3 COMPARE dataset examines each Key Matchvalue of
EquipID + OpUAForm + Pollutant + VersionCode + ReqType + Citation
to identify ADD or DELETE OP-REQ3 records.
The OP-REQ3 COMPARE dataset compares the Details Value String values of
UnitID + SOP# + IsMain + PreRegBlock
to determine if a Key Matched item is UNCHANGED or CHANGED.
If a DetailValuesString change then the COMPARE processing will identify the fields changed
into the PDC ChangesNote field.
Section 2: Permit & Applicability: Operation Instructions
Page 2.50
DataSet Reports and Utilities
Copy Dataset and Archive and COMPARE DataSet Reports
Copy Dataset copies the data from one Dataset (Source Dataset) to another Dataset (Target
Dataset).
Select the dataset to copy information from in the drop-down list To Copy= Source Dataset.
Then select the dataset to copy the information into from the drop-down list Copy To= Target
Dataset, or enter a new name. Then, select the Run Copy-Dataset button.
Section 2: Permit & Applicability: Operation Instructions
Page 2.51
E. TV Import
Selection of Import/Export Operation
After choosing the Equipment Import/Export option from the IntelliRegs Menu Bar: TEXASPermit-RegOps, the Data Import form will be opened as shown below:
Select the import command button to open another form where specifications will be entered for
the import operation. Each import operation and its data entry screen are reviewed in the
following paragraphs within this section of the User’s Manual.
If you are importing data and some data for your account already exists, it is recommended that
your data file be backed up prior to performing the import to enable your data to be restored in
the unlikely event that the import did not add the records you desired.
Please follow the specifications and instructions exactly as defined for each operation. Imports
are very powerful performed according to the input values you enter.
Section 2: Permit & Applicability: Operation Instructions
Page 2.52
Data Import: Import Equipment Inventory Data
After selecting the Import Equipment Inventory Data… command button at the Data Import
Operations window, the Import Equipment Inventory Data dialog window will open as shown
below:
This import is made from an ASCII file meeting the specifications as shown on the import
screen. Outputs from facility maintenance databases, or asset management systems, should be
able to be created by IS/IT departments to meet these specifications. Contact PDC if further
assistance is needed to communicate this import file specification to your IS/IT personnel.
Upon import, new equipment records will be added for each of the imported data rows for
Equip_IDs that do not already exist. You will want to review each new equipment item to edit
values as required.
Section 2: Permit & Applicability: Operation Instructions
Page 2.53
F. TV Utilities
Selection of Title V Permit & Applicability Utility Operation
After choosing the RegApp TV Utilities option from the IntelliRegs Menu Bar: TEXAS-PermitRegOps, the Title V Utility Operations form will be opened as shown below:
The Title V Utilities screen enables selection from six utility operations:
1.) Run SOP Index No Auto-Assignment
2.) Run Old to New OP-UA Form Data-Transfer
3.) Run RegApplic Categories
4.) Run Equipment Unit Types
5.) Run Advanced SQL Updates
6.) Run RRT Flow Review/Update
The Utilities screen briefly describes each utility operation. Additional instructions and
information on these operations is provided in the following paragraphs in this section of the
User’s Manual.
Section 2: Permit & Applicability: Operation Instructions
Page 2.54
Run SOP Index No Auto-Assignment
Each OP-UA form row must have an SOP Index number assigned that meets TCEQ
specifications for SOP Index numbering. For example, OP-UA3-Table 3 data rows must begin
with 60Kb- and then have a number, i.e. 1, 2, 3. This auto-assign utility replaces all OP-UA data
rows for the selected Submittal ID (or all if the Submittal ID is left blank) with valid, unique
SOP Index numbers.
Most users will only run this utility after most (or all) OP-UA data rows are entered. Because the
TCEQ will refer to the SOP Index number of the original submittal, the numbers should be
preserved and maintained after submittal of the original application.
∗ See TCEQ’s SOP Index No Instructions for complete specifications on assignment of
SOP Index Numbers.
After running the SOP Index No auto assignment utility, you can edit any OP-UA row SOP
Index numbers at the OP-UA data entry screen (See User’s Manual Section 2: C4); or the SOP
Index numbers can be edited in the OpUA KeyDat Fast screen.
(See User’s Manual Section 2: H)
The auto-assigned SOP IndexNo’s will use valid TCEQ prefixes and assign unique numbers.
However, because of optional “attribute-set” SOP IndexNo groupings, i.e., the same SOPIndexNo for multiple OP-UA “profiles”, you may want to edit the SOP IndexNo as desired.
After running the SOP-IndexNo auto-assign and editing your SOP Index Nos., you should not
run the auto-assign again or your changes/edits will be lost!
Run Old to New OP-UA Form Data-Transfer
The Run Old to New OP-UA Form Data-Transfer utility is a powerful operation that analyses all
existing OP-UA data and determines if any “Old OP-UA Form Data” exists that has not been
placed into a newer/revised version. Before actually running the old to new data-transfer, the
program indicates the number of OP-UA rows to be transferred and requires the user to OK or
Cancel to perform (or cancel) the data transfer.
The INFO command button in the Run Old to New OP-UA Form Data-Transfer area of the Title
V Utilities screen provides online information to the user regarding the Old-To-New Data
Transfer process. An example of this INFO dialog box is shown below:
Section 2: Permit & Applicability: Operation Instructions
Page 2.55
You can indicate the Old and New submittal IDs to be assigned, Old and New OP-UA forms, or
leave these cells blank to have the new submittal id number made the same as the Old OP-UA
data row.
The Run Old to New OP-UA Form Data-Transfer utility should be run after receiving an updated
Knowledge Base (WizBase.mdb) from PDC. The updated Knowledge Base will contain the
latest OP-UA form versions and a “ancestor OP-UA forms” table that indicates prior to new
form migration/evolution mappings.
Upon the completion of the Old-To-New OP-UA data transfer, new OP-UA form data will be
created for old data. The prior, old form data will not be deleted, remaining available for review.
All Old To New data transfers are recorded in the RevAdds History Table, and can be reviewed
and/or printed by selecting the Print RevAdds History… command button. An example
printout from the RevAdds History table is in Section 3 of this User’s Manual, ItemID=UT-1.
The record of the Old To New data transfer in the RevAdds History table includes a summary of
the extent of data migration adjustments necessary for the data migration, and a Confidence
Percent. The Confidence Percent assesses the certainty (or uncertainty) that the data migrations
are complete and accurate.
A 100% Confidence Percent represents data that migrated to known columns with values valid
on the old and new form without adds or deletes of attributes which might affect interpretation of
rule applicability. Certainty is reduced if attributes are added or shifted in position, or deleted
from the old form to the new form. In general, any certainty level other than 100% should be
examined to insure that the selected OP-UA attribute values are complete and correct for the
equipment item and material for the new form.
Section 2: Permit & Applicability: Operation Instructions
Page 2.56
Run Advanced SQL Updates
SQL queries can be created and run at the Advanced SQL Update screen. Example SQL code is
provided with the IntelliRegs database. Additional SQL update code may be added to the
Advanced SQL Example Code library.
Caution: SQL operations can only be run by Administrator rights-level users. Extreme care must
be followed to see that the updates, inserts, and/or deletes performed by the SQL code are
exactly what is intended. Contact PDC if there are any questions on use of the advanced SQL
feature.
Run RRT Flow Review/Update
The Run RRT Flow Review/Update is a utility that insures the each OP-UA form row’s RRT
Decision Flow is current and in accordance with the latest version of the OP-UA form and TCEQ
RRT rules.
Run this utility after receiving an upgrade to the Knowledge Base (WizBase.mdb). You can also
run this utility after performing extensive OP-UA data row entry and/or edits to insure that all
RRT Decision Flow and subsequent RRT Determined citations are correct and current.
This update deletes all previous RRT Determined citations and completely reprocesses all OPUA form attribute data with the latest RRT decision formulas.
If any RRT Flows are found to be incorrect, then the OP-UA data row identification and the first
part of the new RRT Decision flow string is recorded into the RRT Flow Update Log table. A
preview and/or printout of the RRT Flow Update Log is selectable from the Utilities screen.
∗ See Section 3: Item UT-2 for an example printout of the Update Log.
The Run RRT Flow Review/Update should be run at any time the management or dataset creation
outputs do not seem to agree with known data in the OP-UA forms, or as displayed as
determined applicable or negative applicable citations. It is possible that certain edit sequences
may fail to set OP-UA data for automatic refresh which is performed by each of the report run
operations if required. The RRT Flow Review/Update utility will refresh and replace all OP-UA
and RRT determined values insuring that any “need to be refreshed” data is made current.
Section 2: Permit & Applicability: Operation Instructions
Page 2.57
G. TV Submittal Nos.
Add/Edit TV Submittal Nos
After choosing the TV SubmittalNo option from the IntelliRegs Menu Bar, TEXAS-PermitRegOps, the TCEQ SubmittalID and TX Revision Number Data Entry screen is opened as
shown below:
The INFO command button provides online Submittal ID information as shown below:
Submittal IDs are important to designate OP-UA form data revision numbers. A user can add,
edit or delete Submittal IDs as desired.
Note: The Submittal ID=0 has a blank TX RevNo value. This causes a blank to be
entered into the OP-UA forms Revision Number column as specified by the TCEQ for
original Title V permit data. Subsequent revision coding should agree with TCEQ issued
permit advice on the labeling of revisions, and should agree with OP-2 form data. (The
OP-2 form is not prepared within IntelliRegs, but IntelliRegs data should be in agreement
with this data, which will be submitted with electronic submittal files!)
Section 2: Permit & Applicability: Operation Instructions
Page 2.58
Use submittal ID to identify the actual original OP-UA form data from preceding=old OP-UA
form data. Also use submittal ID to identify OP-UA form data which is for revision 1, 2, 3, etc.
Submittal ID is selected in the header section of each OP-UA data entry form. Submittal ID can
also be reviewed and edited in the OpUA KeyData Fast data entry window.
Section 2: Permit & Applicability: Operation Instructions
Page 2.59
H. TV SpecialRegs-Fast
Data Entry for Special Regs
After choosing the TV SpecialRegs-Fast option from the IntelliRegs Menu Bar: TEXAS-PermitRegOps, the Title V Special Regs Add,Edit,Delete screen is opened as shown below:
The INFO command button on the Special Regs Add,Edit,Delete screen provides online
information as shown below:
The LIST/REPORT command button previews and optionally enables printing of the Special
Regs List report. (See Section 3: Example Item SR-1)
Section 2: Permit & Applicability: Operation Instructions
Page 2.60
Special Regs are added to:
1.) Create “debit” and “credit” transactions for OP-UA RRT-Determined applicability.
2.) Add Negative Applicability notes for OP-REQ2 form Reason.
3.) Add Negative Applicability citation and notes for Equipment-direct negative
applicables.
Special Regs adds of type 1.) and 2.) above can be viewed and also added from the EquipmentOP-UA data entry operation. (See User’s Manual Section 2: C4)
Special Regs adds of type 3.) can be viewed and also added from the Equipment: OP-REQ2
Tab data entry operation. (See User’s Manual Section 2: C5)
The TV SpecialRegs-Fast data entry provides for review and data entry of all Special Regs for
all equipment items for OP-UA or direct data.
Note: A FDNo=0 indicates a “direct” Special Reg not referencing any OP-UA form row.
A positive FDNo identifies the OP-UA row that the Special Reg is associated with for
“debit” and “credit” of RRT-Determined citations.
The TV SpecialRegs-Fast screen enables identical Special Regs for different equipment items to
be quickly copied and pasted. After pasting, the FDNo for >0 OP-UA reference must be edited to
the proper OP-UA number for the other (copied-to) equipment item.
Selection of FDNo can be made from a dropdown list that lists all OP-UA forms for the
particular equipment item. You should always use the dropdown list to insure that the correct
FDNo is assigned. If an incorrect FDNo is entered at this screen, the next screen session will
show the Special Reg mapped to the equipment item of the incorrectly entered FDNo. Make sure
FDNos are correct and for the intended equipment OP-UA row before leaving the screen=saving
the data for that equipment item.
Review of created OP-REQ2 and OP-REQ3 datasets and review of management reports B5 will
enable you to confirm that your Special Regs “debits” and “credits” have been made properly.
Section 2: Permit & Applicability: Operation Instructions
Page 2.61
I. TV UA-KeyData-Fast
Data Entry of Key Data
After choosing the OpUA KeyData Fast option from the IntelliRegs Menu Bar: TEXAS-PermitRegOps, the OpUA Fast Edits of Key Values screen is opened as shown below:
All data editable on this screen is also editable at each Equipment-OP-UA form data entry
screen. (See User’s Manual Section 2: C5.) This screen provides “all OP-UA data rows” view
and editing of “Keydata” items in a spreadsheet… fast edit format.
You may review the “Keydata” of each OP-UA data row in your Title V Permit & Applicability
data in this screen. Submittal ID, Overrides, and SOPIndexNo can be edited. Other fields are not
editable=read only.
Note: If you revise the Overrides value, you must run the TV Utility: RRT Refresh or
open the Equipment: OP-UA Form record to create/refresh the RRT Flow string and/or
revise the RRT determined citations list.
The screen also enables deletions to be made by highlighting one or more rows and pressing the
<Delete> key. Multiple row deletions may be appropriate after reviewing Old-To-New data
migrations and accepting the new OP-UA version data and wishing to delete Old OP-UA data
rows.
Section 2: Permit & Applicability: Operation Instructions
Page 2.62
J. TV OpUA Profiles
Create/Edit OpUA Profiles
Use of OpUA Master and member profile functions enables identical equipment to be managed
more efficiently by performing data entry for the Master data and replicating it to all members.
Each member of the profile should be identical in OpUA attribute values, OpSum values, and
OpReq2 and/or OpReq3 citation applicability.
If for any reason a member is no longer identical to other members, it must be reassigned to
another correct UA Profile group, or a new Profile group created to represent that profile.
OpUA Profile identification and use is optional in IntelliRegs. A user may choose to perform all
maintenance on equipment individually.
A complementary capability in IntelliRegs can be utilized to deal with “Masters” only by
assigning “M” for the submittal ID for OpUA forms of masters. Datasets can then be created and
reports printed only for these “M” OpUA data. This enables reviews to focus on Masters only.
After identifying equipment with like UA attribute strings, enter the OpUA data on the
appropriate UA form for the Master piece of equipment, entering an “M” in submittal ID. Make
adjustments to the generated citations with Special Regs to equal the TV submittal. Note the FD#
on the UA form.
After selecting TV OPUA Profiles from the Reg-Applic-Ops menu, the TV OPUA Profiles
Operations main screen opens as shown below:
Section 2: Permit & Applicability: Operation Instructions
Page 2.63
Select a Facility Area from the drop down, then select the Add/Edit=Identify OPUA Profile
Masters and Members… button. The UA Profiles Master and Details Data Entry screen is shown
below:
Enter the Form and Table number in the UAProfileName field. The -01 represents the first UA
attribute string on that form. Subsequent different attribute strings would have the same Form
and Table name, but -02, -03, etc. Next enter the FD# from the Form in the FDIDNo_Master
field. You may optionally enter the UA attributes in the UAProfile Description field to further
describe this profile.
Once you tab off of the description field, or place your cursor in the EquipRecID field, the
program will fill in the EquipRecID #, TVUnitID, UA FDIDNo, Facility Area, and Mst? Yes
fields for the FD# indicated for the Master equipment item.
Enter members of the profile by entering, or selecting from the drop down, the EquipRecID.
Once you tab off of the EquipRecID field, the program will fill in the TVUnitID, Facility Area,
and a UA FDIDNo of “0”. This means that no UA data row yet exists for the member. You will
be prompted to confirm that you want to add a UA data row identical to the Master equipment
data.
After entering all of the members of this profile, select the Create/Refresh Members… button in
the upper right corner of the screen. This will copy all of the UA attributes from the Master to all
the Members and assign UA FDIDNos equal to the Master. If you wish to make the SOP Index #
of the Members different from the Master, you must go to each equipment item and change the
number on the form. After the profile is created, the program will not reassign SOP Index #s
unless you optionally check the box Set Member=MasterSOP#.
Section 2: Permit & Applicability: Operation Instructions
Page 2.64
Any time changes are made to the Master equipment item, the profile should be refreshed to
update the members.
Profiles may also be created by entering all of the Masters and Members under the correct profile
name, then selecting the Replicate and/or Update OPUA Profile MemberData from Master Data
button on the main profile screen. This operation may take awhile depending upon the number of
profiles to be replicated. This function is also useful when making changes to OPUA data on
multiple forms without having to refresh each profile individually.
After creating and replicating profiles, run the UA Profile Audit Report to check for
data/integrity errors. The Summary Profiles Report and the DetailProfiles Report may be run to
verify that all Master/Members are in the correct profile.
Section 2: Permit & Applicability: Operation Instructions
Page 2.65
K. Permit & Applicability Reports
The Reports form for Permit & Applicability is opened following selection at the IntelliRegs
menu bar of Reports: Mgmt & Title V of the TEXAS-Permit-RegOps menu selection. Reports
are offered in four groupings presented within tab sections of the report selection window:
1.) Equipment: Facility Equipment Reports
2.) TX-TCEQ OpUA: Unit Attribute and Applicability Management Reports
3.) TX-TCEQ CM Knowledge Base: Connected versionWizbase.mdb Reports
4.) Direct Applicability: Unit+Citation direct applicability.
The Reports Filter: Header data in the top third of the report selection window is used with all
four of the tab section report operations to select/filter report output.
Each tab report group has it’s own Run Selected Reports button. Report operations are selected
and run from each tab group from the Reports screen, as shown below:
Header Selection: Select date to print on forms, equipment filter (if any), and OP-UA form
submittal ID (if filter is desired and applicable to your report selection).
Tab Selection: Select the tab of the desired report grouping and check report checkboxes for
reports wanted, then select the RUN SELECTED REPORTS button.
This User’s Manual section reviews each tab report group. See User’s Manual Section 3 for
example printouts of all reports.
Section 2: Permit & Applicability: Operation Instructions
Page 2.66
K1. Equipment Reports
Equipment Management Reports are run from the tab-screen, which appears after selection of the
Equipment Tab.
*See printed example reports in Section 3 for each report–A1, A2, A3, A4, A5, A6 and A7.
Section 2: Permit & Applicability: Operation Instructions
Page 2.67
K2. TX OpUA Reports
Unit Attribute and Applicability Management Reports are run from the tab-screen, which appears
after selection of the TX-TCEQ OpUA Tab.
*See printed example reports in Section 3 for each report–B1, B2, B3, B4, B5, B6, B6A-2,
B7, and B8.
Section 2: Permit & Applicability: Operation Instructions
Page 2.68
K3. CM Knowledge Base
Reports on the data in the read-only, connected version of the Wizbase.mdb IntelliRegs
Knowledge Base database. The Wizbase.mdb is updated and distributed by PDC whenever
required to reflect TCEQ OpUA and RRT revision/update and to reflect citation renumbering
and invalid=retired citation number changes.
See Menu Bar.... Help... About IntelliRegs for version date of the connected WizBase.mdb
Knowledge Base file and see PDC's website to get the latest version of the Wizbase.mdb.
Section 2: Permit & Applicability: Operation Instructions
Page 2.69
K4. Direct Applicability
Direct Applicability reports are run from the Direct Applicability tab. These may be filtered
such as TV, NSR, PBR/SE, and TV Terms and Conditions. Reports may be ordered in one of
four ways.
Section 2: Permit & Applicability: Operation Instructions
Page 2.70
IntelliRegs User’s Manual
Section 3
Permits & Applicability
Report Examples & Attachments
3.1 Permits & Applicability Reports
Single page examples of reports available in IntelliRegs.
Section 3: Permit & Applicability: Report Examples & Attachments
IntelliRegs User’s Manual
Section 3.1
Permits & Applicability
Report Examples & Attachments
Section Title And Contents
SectionID
A1: Equipment: Detail All-Data Report........................... A1
A2: Equipment Significance Listing Report .................... A2
A3: Equipment List–Summary Data Report .................... A3
A4: Equipment OP-REQ2 Data Report............................ A4
A5: Equipment Facility-Area Status Summary Report.... A5
B1: TCEQ OP-UA Form Table/Pages Printout ................B1
B2: RRT Determined Citations–ComplyBoxID ...............B2
B3: RRT Determined Citations–TV UnitID + Reg# ........B3
B4: OpUA Applicable Requirements................................B4
B5: OpUA Applic. vs RRT-Determined Regs..................B5
B6: OP-UAStatus–ByFacArea-UnitID or
FacArea-OP-UA Form ...............................................B6
C1: Mgmt/Analysis–RRT Decision Flow Report.............C1
Section 3: Permit & Applicability: Report Examples & Attachments
IntelliRegs User’s Manual
Section 3
Report Examples & Attachments (Continued)
Section Title And Contents
SectionID
TV1: TCEQ: OP-UA (Electronic
Source Data Report) ................................................ TV1
TV2: TCEQ: OP-SUM Form............................................ TV2
TV3: TCEQ: OP-REQ2 Form .......................................... TV3
TV4: TCEQ: OP-REQ3 Form .......................................... TV4
TV5: TCEQ: EData File Report
(OP-UA, SUM, REQ2, REQ3) ............................... TV5
SR1: TV Special-Regs Fast–Special-Regs List ............... SR1
UT1: Utilities: Prior (Superceded) To
Current (Revision) Migrates....................................UT1
UT2: Utilities: RRT Decision Flow Update
Action Log Report ...................................................UT2
IE1: Import/Export: Export to TaskTrakker Report .........IE1
Section 3: Permit & Applicability: Report Examples & Attachments
IntelliRegs Permits & Applicability Reports
Reports Definition and Use/Benefits Summary
Equipment Management Reports
A1: Equipment: Detail All-Data Report
All data field values are printed for the Equipment item, one equipment item per page.
To display all data values!
A2: Equipment Significance Listing Report
List format with key description and classification data plus complete description and
significance notes printout.
Convenient documentation of Non-Title V significance justification note and equipment
description.
A3: Equipment List–Summary Data Report
One data row per equipment item with summary name, classification, and identification
data values.
A4: Equipment OP-REQ2 Data Report
Printout of any OP-REQ2 data entered directly for an equipment item.
(Not reference to an OP-UA Form data row!)
A5: Equipment Facility–Area Status Summary Report
Summary one-row per Facility–Area shows equipment count, number Title V Reportable,
and current number of OP-UA data rows entered.
Section 3: Permit & Applicability: Report Examples & Attachments
IntelliRegs Permits & Applicability Reports
Reports Definition and Use/Benefits Summary
Unit Attribute and Applicability Management Reports
B1: TCEQ OP-UA Form Table/Pages Printout
TCEQ format OP-UA Forms. Acceptable for submittal with Title V Application. (Should
match TV1 Data!)
B2: RRT Determined Citations–ComplyBoxID
Documents the Citations determined by TCEQ RRT logic based upon OP-UA Form data
values. With logic decision flow and grouped by Citation Block ID.
Note: Refer to the C1: RRT Decision Flow Report for the particular RRT to
review the decision= Yes or No.
B3: RRT Determined Citations–TV UnitID + Reg#
Documents the Citations determined by TCEQ RRT logic based upon OP-UA Form data
values. In citation number order.
Note: Refer to the D1: RRT Decision Flow Report for the particular RRT to
review the decision= Yes or No.
B4: OpUA Applicable Requirements
This report documents the UA Applicable Requirements which are the "Special Regs"
entered at the IntelliRegs OpUA for data entry screens. Note that the IntelliRegs OpUA
rows are uniquely identified by a FormDataRow (FDNo) number that is program assigned
and appears in the report.
All rows in the OpUA form's Special Regs are represented in the UA Applicable
Requirements which are generated into TCEQ Dataset OpREQ3 Applicable Requirements
or in some cases Negative Applicables into OpREQ2 Permit Shield records.
Note: Prior to Spring 2006, the IntelliRegs program used Special Regs with
adjustment codes such as No-Yes, Yes-No, No-No to act like "debit and
credits" to the RRT-Determined requirements resulting in "NET-Applicable
Requirements". Effective Spring 2006, with Version 7B, the UA Applicable
Requirements (Special Regs) are independent from the TCEQ RRTDetermined requirements. Comparison is available in OpUA report B5.
Section 3: Permit & Applicability: Report Examples & Attachments
B5: OpUA Applic. vs RRT-Determined Regs
This report displays both the UA Applicable Requirements (as entered as Special
Regulations) and the TCEQ RRT-Determined requirements based on the entered UA
attribute values. This enables a comparison to be made to confirm any differences or on
which to direct reviews and/or adjustments of the UA Applicable Requirements based on
the TCEQ RRT-Determined regulations.
Note: Effective Spring 2006 with Version 7B the RRT-Determined and
Special Regulations are independent.
B6: OP-UA Status Report: By FacArea-UnitID or FacArea-OP-UA Form
This report summarizes the OP-UA form data entry status.
Two sort/group versions of this report may be selected, either grouped by UnitID or
grouped by each OP-UA Form.
Grouping by UnitID assists status review for each UnitID to determine whether all
appropriate forms for each equipment item have been entered. Grouping by OP-UA Form
presents data in the sequence as it will appear in the printed OP-UA3 forms as printed with
the C4 report selection.
C1: Mgmt/Analysis: RRT Decision Flow Report
This report documents the RRT decision rules in the IntelliRegs Knowledge Base.
Reference this report to review RRT-Determined Yes/No flow and determined citation
blocks and citations. Reference the actual TCEQ flowcharts for diagram views of these
rules. During use of the IntelliRegs program this RRT Decision Flow can be reviewed for
each form. The program form entry screen also displays the data element formula for each
RRT decision.
Section 3: Permit & Applicability: Report Examples & Attachments
IntelliRegs Permits & Applicability Reports
Reports Definition and Use/Benefits Summary
Title V Application Forms And EFiles Outputs
TV1: OP-UA EFile Source Data Report
EFiles for OP-UA are created from OP-UA Dataset created, edited, and added-to at the
IntelliRegs reports, Title V operations. Report TV1 shows the EFile source dataset. Adds
and edits made by a user to the EFile dataset are not reflected in IntelliRegs OP-UA data
(Printed in Report B1) and should be limited to entry of Non-IntelliRegs OP-UA Form
data or for manual edits which “override” IntelliRegs’s automatic OP-UA data
generation. See TV5 for a printed report of the OP-UA Electronic File data.
TV2: TCEQ OP-SUM Form
TCEQ format OP-SUM form. Acceptable for submittal with Title V Permit Application
in accordance with the latest TCEQ specifications and instructions. See TV5 for a
printed report of the Electronic File report of OP-SUM data.
TV3: TCEQ OP-REQ2 Form
TCEQ format OP-REQ2 form. Acceptable for submittal with Title V Permit Application
in accordance with the latest TCEQ specifications and instructions. See TV5 for a printed
report of the Electronic File report of OP-REQ2 data.
TV4: TCEQ OP-REQ3 Form
TCEQ format OP-REQ3 form. Use Option B (Page 1 and Page 2) if submitting paper
form (without Electronic data) to the TCEQ, which has been accepted by TCEQ for
submittal with Title V Permit Application. See TV5 for a printed report of the Electronic
File report of OP-REQ3 Data.
TV5: Printout of IntelliRegs Created TCEQ Submittal Electronic Files Contents
Note: This output is only available simultaneous to the creation of the
electronic file generated from the same data used to create the EFile!
Reports for OP-SUM, OP-UA, OP-REQ2, and OP-REQ3 are similar in format. By
displaying a black rectangle at the beginning of each EFile row, this report better
identifies actual data in “ASCII rows” which may not be easily defined in a direct
printout of the ASCII file.
Section 3: Permit & Applicability: Report Examples & Attachments
IntelliRegs Permits & Applicability Reports
Reports Definition and Use/Benefits Summary
Special and Utilities Reports
SR1: TV Special-Regs Fast: Special-Regs List
This report lists all Special-Regs in TVUnitID+FD#-SOP+Citation#+ReqType sequence.
All fields of the Special Regs data are printed out grouped by FD# sections. The entire
Special Note will be printed as the report cell expands if required. This report is
generated from the TV Special-Regs Fast operation- selection of the LIST/REPORT
command button. (See User’s Manual Section 2: H TV Special-Regs-Fast.)
UT1: Utilities: Prior (Superceded) To Current (Revision) Migrates
This report identifies OP-UA data rows that have been auto-migrated from a
prior=superceded version of the OP-UA form to a revised=current version. The FDNo for
the old and new OP-UA data rows is displayed on the report with Data Processing
Confidence % and the Add,Delete,Shift Attribute Counts. If an SOP Index# was assigned
to the old OP-UA data row, it is displayed on the report (Old and New have same SOP
Index No!).
UT2: Utilities: RRT Decision Flow Update Action Log Report
This report prints out the contents of the Utility:RRT Decision Flow Updates Log. Entries
are made into this log when the RRT Decision Flow Update is run and a different RRT
Decision Flow is determined from the existing/prior RRT Decision Flow. This identifies
changes in RRT flow after installation of updated Knowledge Bases, WizBase.mdb.
IE1: Import / E xport: Preview of Last TaskTrakker Export Data Report
This report shows the Regulatory Applicability data of the last export to the TaskTrakker
database. It lists equipment type, source type, unit source type, rule type, citation source
type, and PreReg blocks showing grouping of citations.
Section 3: Permit & Applicability: Report Examples & Attachments
IntelliRegs User’s Manual
Sections 4 & 5:
Unified
Operations
This section of the IntelliRegs User’s Manual provides instructions for Unified Operations.
The Unified Operations functions within IntelliRegs enable revisions using Update/Revise
functions that reflect the latest version Permits/Applicability and Regulations/TaskDefinitions
data.
Please also see Section 5 of this User’s Manual for Unified Operations report examples.
IntelliRegs User’s Manual
Section 4
Unified Operations
Paragraph and Title
Page
A. Introduction to Unified Operations.............................................4.1
B. Posted Applicable Requirements................................................4.2
B1. Form Header/Footer............................................................4.4
B2. Applicability Updates Operations.......................................4.5
B3. QA [G] gs SubRegs.............................................................4.7
B4. QA Applicable Regs ...........................................................4.9
B5. Applicability Management of Change (AMOC) ..............4.10
B6. Applicability Reports ........................................................4.13
B7. Applicability Export/Exchange.........................................4.14
C. Unit Applicable Requirement Tasks.........................................4.16
Section 4: Unified Operations: Operation Instructions
A. Introduction to Unified Operations
What are Unified Ops and how are they used?
Unified Operations (Unified-Ops) contain the linking/merging of data from the IntelliRegs
Permits and Applicability Area and the Regulations/Task Definitions Area. Data is not
added, edited, or deleted at data-entry forms but rather is revised using Update/Revise functions
that reflect the latest version Permits/Applicability and Regulations/TaskDefinitions data into the
unified data tables.
Unified-Operations are selected from the IntelliRegs menu bar... Unified-Ops.....
There are two Unified-Ops menu items:
1. Posted Applicable Requirements
Also referred to as "PAR" this is the Unit+Citation+RequirementType as updated
based on both the Permit Direct-Applicability and State-Specific Applicability. This
section of the user manual provides information on PAR operations.
2. Unit-Applicable RegTasks
The merge of PAR Unit-Applicability and IntelliRegs Task Definitions.
Note: In development 2006 by PDC. Documentation will be in this section of the
user manual when this feature is implemented.
Section 4: Unified Operations: Operation Instructions
Page 4.1
B. Posted Applicable Requirements
What are "Posted Applicable Requirements" and how are they used?
Posted Applicable Requirements represent the Facility-Equipment and Citation-Number
associations/links that identify required regulations.
Posted Applicable Requirements are used to:
1.) Merge Title V and Direct-Applicable Requirements into a single "unified" applicability
data table. Provide for create and/or refresh for all-equipment, selected equipment, or
only for equipment with changed applicability since the last update/refresh.
IntelliRegs provides for establishing "Title V Applicability" which utilizes TCEQ Unit
Attribute forms (OpUA) to identify equipment attributes and then associate citations and
requirement types for that equipment based on those attributes. This applicability is
reported in IntelliRegs for OpUA data in management reports and is used to create
DataSets which are formatted as TCEQ OpREQ3-Applicability and TCEQ Op-REQ2Negative Applicability. (See User's Manual: Equipment Inventory and Unit Attribute
(UA Data: Rules and Form Data)).
IntelliRegs also provides for establishing "Direct Applicability" where regulation
numbers are associated directly to equipment/regulated entities. This applicability is not
reported within the TCEQ OpREQ3 or OpREQ2 forms.
Note: In prior IntelliRegs versions this may have been referred to as "NonTitleV
Applicability".
Direct Applicability is used to identify any type of applicability that is not Texas/TCEQ
reported on the OpREQ3 or OpREQ2 forms such as for any other State's requirements,
for TCEQ NSR, PBR, SE or other permit requirements, and to add definitive citation
requirements applicability to implement general compliance wording. (See User's
Manual: Direct Applicability)
Posted Applicable Requirements are created and/or refreshed by IntelliRegs from the
Title V Applicability and Direct Applicability data and are not directly able to be added,
edited, or deleted by the user.
2.) Expand [G]=Citation-Group applicability to add sub-citations appropriate for the [G]
Group designated Citation Number.
IntelliRegs enables an applicable regulation to be identified as a "Citation GroupApplicability" by use of the [G]=Group symbol at the Equipment-Citation-Type-[G].
(See User's Manual: Direct Applicability and Special Requirements for additional
instructions on data entry of [G]).
Whether used in Title V Applicability or in Direct Applicability, the meaning of the [G]
Group with an applicable requirement is the same indicating that the identified citation
number and all sub-ordinate citation numbers for the citation are applicable. Use of the
[G] enables "blocks" of applicable citations to be more efficiently entered and reviewed
during assignment of requirements to equipment/entities.
Section 4: Unified Operations: Operation Instructions
Page 4.2
When Posted Applicable Requirements are created from the Title V and/or Direct
Applicable Requirements, all [G] citations are posted then all of the sub-citations are
posted. The result is a definitive, by citation number applicable requirements.
3.) Provide for Quality Analysis and management reports of applicability versus IntelliRegs
Citation FullText and Task-Definitions to ensure complete and accurate identify and
assignment of requirements.
After Posted Applicable Requirements have been created or refreshed, then a number of
Quality Analysis reviews and management reports can be run. Quality Analysis reviews
identify missing, incorrect, or "suspicious" data suggesting correction or review and
confirmation of the identified data.
One of the valuable Quality Analysis reports identifies if any Citation RegText and/or
Task Definitions are required in IntelliRegs for applicable citations.
4.) Provide for the export of Applicable Requirements into an exchange file that can be
imported/processed by Compliance Management Systems.
The Compliance Management System applicability export/exchange file is created
containing all Title V and Direct Applicable requirements and can be selected to
exchange all data in the Posted Applicable Requirements table, or optionally for a
specified Area, Department, and/or TVUnitID condition. The exchange can also be
selected to export only for equipment where applicability has changed since the last
export/exchange.
The Posted Applicable Requirements screen is selected from the IntelliRegs menu bar... UnifiedOps>>Posted Applicable Requirements and provides for creation, refresh, quality review,
reports, and exports of the Posted Applicable Requirements. Several tabs provide for different
operations/data views and are reviewed in this section of the User's Guide.
Section 4: Unified Operations: Operation Instructions
Page 4.3
B1. Posted Applicable Requirements: Form Header/Footer
The Posted Applicable Requirements screen consists of a header/footer display and several tabviews for particular operations/functions. The header/footer is viewable during use of any of the
tab-views. Instructions and information for each tab-views' operations are provided following
this Header/Footer discussion.
Filters for Posted Applicable Requirement operations are specified by selection of a value from a
dropdown or keypad entry of values into the conditions fields.
The filter condition fields are:
Filter Conditions for Updates, Reports, and Exchanges as designated by red asterisks *
Facility ID <Blank>=all or select from pick-list
Facility Area <Blank>=all or select from pick-list
OpDUP=Department/Process <Blank>=all or select from pick-list
TVUnitID=Entity <Blank>=all or select from pick-list
Additional Filter Conditions for operations designated by the red and sign &
Citation# <Blank>=all or select from pick-list or enter number+asterisks for "Like #"
Applicability Category <Blank>=all or select from pick-list
Current total counts and counts selected for the current filter conditions are always displayed at
the footer area of the Posted Applicable Requirements screen. These counts are revised whenever
the data is create/refreshed or the filter condition is revised.
Section 4: Unified Operations: Operation Instructions
Page 4.4
B2. Posted Applicable Requirements: Applicability Updates Operations
Creation of new Posted Applicable Requirements and updates/refresh of the applicability data is
run from the Applicability Updates tab selections. The screen is shown below:
In the example screen 4 equipment/regulated entities are set for update/refresh. If this option is
run, then the Posted Applicable Data is completely updated for all of the selected equipment
items.
A list of the equipment entities selected for updates can be reviewed by clicking the Preview list
of... button. The Refresh Applic Updates Counts button can be run if the counts do not appear to
correctly reflect refresh and/or filter changes.
The updated=current Posted Applicable Requirements data is reviewed, reported, and exported
using the functions on the other screen tabs.
Section 4: Unified Operations: Operation Instructions
Page 4.5
Click the Info: Posted Applicable Requirements button for help during use of the Posted
Applicable Requirements: Applicability Updates screen as shown in the following figure:
The Info: Posted Applicable Requirements help window is available for review during use of
the IntelliRegs program.
Section 4: Unified Operations: Operation Instructions
Page 4.6
B3. Posted Applicable Requirements: QA [G] gs SubRegs
Creation or update/refresh of Posted Applicable Requirements includes adding applicability for
all sub-citations for applicability with the [G] Group designation. These "expansions" may be
reviewed and Quality Analysis of those sub-citations run at the QA [G] gs SubRegs operations.
The screen is shown below:
The example screen shows counts for QA on all Posted Applicable Data (No Filter Conditions)
indicating that there are 58 unique citations where the [G] Group applicability option has been
used. Of these 58 the QA finds 1 where review, correction, or confirmation is suggested. Reports
can be previewed (and optionally printed) of these reviews.
IntelliRegs can recognize if the G>gs SubRegs expansion in the Posted Applicable Requirements
table represents the latest list of citations that should be identified. If changes in citation
identification lists have been made that invalidate the expansions/sub citations identified then a
count > 0 will be displayed in red on the form.
Note that the counts initially appear as question marks ? and can be displayed by double-clicking
a particular question mark or by clicking the Refresh QA Applic Regs Counts button.
Note: During use of IntelliRegs you can select the Info: [G]SubCitation Applicability
Expansions button for help information. That screen is shown on the following page.
Section 4: Unified Operations: Operation Instructions
Page 4.7
Section 4: Unified Operations: Operation Instructions
Page 4.8
B4. Posted Applicable Requirements: QA Applicable Regs
A Quality Analysis (QA) is provided by IntelliRegs for the Posted Applicable Requirements. An
example of the QA Applicable Regs operations screen is shown below.
In this example all of the Posted Application Requirements are analyzed (No filter conditions).
Counts of the findings are displayed showing 724 unique Citation Numbers have been identified
as applicable, there are 0 numbers that do not satisfy numbering specifications, and 12 of the
unique applicable Citations do not yet have IntelliRegs Citation FullText data.
Note that the counts initially appear as question marks ? and can be displayed by double-clicking
a particular question mark or by clicking the Refresh QA Applic Regs Counts button.
If a count is greater than zero (0), then you can preview and optionally print a report of the data
by selecting the appropriate report button.
When Citation Regulation Text (FullText) and Base/Generic Task Definitions (By
Citation+Requirement-Type i.e. 63.112(a) MN=Monitoring) is in IntelliRegs for all Posted
Applicable Requirements, then the QAReport counts will be 0. A list of needed CitationFullText and/or Task Definitions can be previewed and optionally printed by selecting the
appropriate report button.
Section 4: Unified Operations: Operation Instructions
Page 4.9
B5. Posted Applicable Requirements: AMOC Applicability Management of Change
Applicability Management of Change (AMOC) is documented by IntelliRegs with data in the
PAR_ApplicStartDate table. This table contains accumulative, historical, data including the
StartDate, EndDate of Unit+Citation+RequirementType applicability.
Applicability Management of Change (AMOC) data is important to:
1. Identify the StartDate of Unit+Citation+RequirementType applicability
2. Document the EndDate of applicability
3. Document applicability based on nine (9) elements recognizing:
∗ New Unit+Citation+RequirementType (base applicabilility)
∗ Renamed UnitID but same Citation+RequirementType
∗ Unit change of OpStatus, OpScenario, and/or OpDUPID (Department)
∗ Citation version revision or renumbering.
AMOC data is added, confirmed current (unchanged), or applicability ended (edited) by running
the AMOC Update/ Refresh operation. Immediately after the running the AMOC Update/Refresh
the active, current applicability in the PAR_ApplicStart data will be equal the Posted Applicable
Requirements current status. The AMOC Update/Refresh may be run whenever it is desired to
record the latest Posted Applicable Requirements status into the PAR_ApplicStartDate AMOC
table. Note that an advance preview of pending new and ending applicability may be reviewed
before actually performing the update.
Applicability Management of Change (AMOC) processing and reports are run at the AMOC
Operations tab in the Posted Applicable Requirements screen.
Section 4: Unified Operations: Operation Instructions
Page 4.10
The Info: AMOC Applicability Management of Change command button provides online
message box information on the AMOC processing as shown.
Preview of PAR (Current Applicability) versus AMOC Applicable Start/End=Active
In advance of running the AMOC Update/Refresh you may wish to review the pending new
applicability and existing AMOC applicability identified to be "retired". Your review may
identify PAR applicability that you wish to change before performing the actual AMOC
Update/Refresh.
AMOC Update/Refresh: Updates the AMOC PAR-Applicability Start/End data based on the
current Posted Applicable Requirements
Select the AMOC Update/Refresh button to update the AMOC PAR_ApplicStartDate data to
have the current PAR applicability reflected. All prior applicability that is no longer found in the
PAR data will have the EndDate set to the update date. New applicability will be added with the
StartDate set to the update date.
Section 4: Unified Operations: Operation Instructions
Page 4.11
Reports and DataLists of the Applicability Management of Change (AMOC) data as stored in the
PAR_ApplicStartDate table:
Reports and datalists may be selected for review of the AMOC data. The main PAR filters
FacilityID, Area, OpDUP, TVUnitID, and Citation# may optionally be used to limit the selected
AMOC data. In addition to the main filters you may also use optional FromDate and ToDate
filters to add date conditions for the reports and datalists. Note that you can easily save datalist
data by selecting File... Export... As XLS file (or other file) to perform reviews of the
applicability in external programs.
Section 4: Unified Operations: Operation Instructions
Page 4.12
B6. Posted Applicable Requirements: Applicability Reports
Posted Applicable Requirements reports can be previewed and optionally printed by selecting the
appropriate report button. Selection of report data is based on the entered Filter Conditions. An
example of the Applicability Reports screen is shown below.
Reports can be sent directly to the printer (without screen preview) by unchecking the Report
Preview checkbox in the upper right of the Applicability Reports tab.
Section 4: Unified Operations: Operation Instructions
Page 4.13
B7. Posted Applicable Requirements: Applicability Export/Exchange
An export/exchange file can be created from which your Compliance Management System can
update applicability. The file is an ASCII Text file. An example of the screen from which the
applicability file is specified and created is shown below.
The steps in creating an Applicability Export/Exchange file are:
1.) Complete all Quality Analysis and correct or confirm all data to be correct as is.
See the instructions and suggestions in this User's Manual for operations at the other tabs
of this form. Run reports to confirm all data is ready for exchange.
2.) Identify the export file directory and name to be created.
IntelliRegs will suggest a new filename to be created in the same directory where the
IntelliRegs IR.mdb facility database is located. You can change the directory location
and/or the filename if desired. We suggest that you do follow the
IR_<MdbName>_ApplicRegs_YYYY-MM-DD_#.Txt format which is standard for these
IntelliRegs filenames.
3.) Add a Note that will be saved into the Export Log table.
A note is required... you cannot leave it blank.
4.) Select the Scope of Posted-Applicable-Requirements for export.
Designate whether to export ALL data, data filtered for your Filter Conditions, or to
export only data for equipment items that have changed applicability since the last
export/exchange.
5.) Optionally preview (if not all) and optionally review prior log data
6.) Click on the RUN Create Applicability Exchange File .Txt ASCII File per Scope
Specified button to create the file.
Section 4: Unified Operations: Operation Instructions
Page 4.14
IntelliRegs will read the Posted Applicability Requirements in accordance with your
scope selection and filter conditions and place the selected data into the export/exchange
file.
After creating the file, a record will be inserted into the Applicability Export Log table
recording the date, specifications, filename, user note, and row count of the export. Any
existing/prior data in the Applicability Exports Detail table will be removed and all
exported applicability recorded into the detail table.
Note: The Export Log entry is retained always for review but details are only in the
file for the last export/exchange. This is to conserve database space and since the
actual export files can be archived and/or reports printed if desired and the data can
be generated again if required there is no justification for keeping prior export details.
IntelliRegs will display a message box with the number of rows of applicability data
placed into the export/exchange file.
7.) Optionally review the export log summary and detail by previewing and optionally
printing the Export/Exchange Log Summary and last export detail.
8.) Using your Compliance Management System, import this Applicability data by selecting
the IntelliRegs Applicability Export/Exchange file.
The directory location and name of the Applicability export files is retained in your
Applicability Exports log.
Note: The Applicability Export file can be imported into Excel or processed by other
programs as needed. Contact PDC for file field specifications if the Applicability
Export file is to be used in applications other than the Compliance Management
System.
Section 4: Unified Operations: Operation Instructions
Page 4.15
C. Unit Applicable Requirement Tasks
Section 4: Unified Operations: Operation Instructions
Page 4.16
IntelliRegs User’s Manual
Section 5
Unified Operations
Report Examples & Attachments
5.1 IntelliRegs Unified Operations Reports
Single page examples of reports available in IntelliRegs.
Section 5: Unified Operations: Report Examples & Attachments
IntelliRegs User’s Manual
Sections 6 & 7:
Task Definition
Development
This section of the IntelliRegs User’s Manual provides operation instructions for Task Definition
Development.
The Task Definition Development functions within IntelliRegs enable efficient data processing
in the creation, storage, implementation, and maintenance of compliance task definitions. The
operations within this process were originally a separate application named IntelliTask.
Task Definitions become the foundational building blocks of the Compliance Management Plan.
Following development in IntelliRegs, the Task Definitions are transferred into the TaskTrakker
database. If applicability information from IntelliRegs Title V Permit and Applicability was also
transferred into TaskTrakker, then the Task Definitions will be “broadcast” to applicable
equipment to create equipment-specific tasks carrying with them all of the default, base attributes
of the base Task Definition. Within TaskTrakker, the equipment-specific Task Definitions can be
further edited to reflect equipment-specific attribute information.
If a rule changes, the current Task Definition can be modified to reflect those changes, and then
the revised Task Definition(s) transferred to TaskTrakker for Management of Change processing.
Please also see Section 7 of this User’s Manual for Task Definition Attachments, including
report examples and procedures guidance documents.
IntelliRegs User’s Manual
Section 6
Task Definition Development
Operation Instructions
Paragraph and Title
Page
A. Introduction to Task Definition Development .......................... 6.1
B. Task Definition Main Screen..................................................... 6.4
B1. Review/Edit Citation/Provision Text .................................. 6.5
B2. Review/Edit SmartParse Keywords .................................. 6.12
B3. Review/Edit/Run SmartParse Processing ......................... 6.14
B4. Review/Edit Components/Tasks ....................................... 6.16
B4a. Review/Edit Components/Tasks ............................... 6.16
B4b. Task Description Attributes....................................... 6.21
B4c. Method/Limits Attributes .......................................... 6.23
B4d. Responsible/Repository Attributes............................ 6.24
B4e. Other Task Attributes ................................................ 6.25
B4f. User Status Info ......................................................... 6.26
B4g. Key Words................................................................. 6.27
B5. Advanced Task Definition Operations.............................. 6.28
B5a. Citation Conditions Tab ............................................ 6.29
B5b.Comp/Task Conditions Tab....................................... 6.30
B5c. SQL Where Conditions Tab ...................................... 6.31
B5d.SQL Update Tab........................................................ 6.32
B5e. Task Def Elements Tab ............................................. 6.33
B5f. Advanced Citation Task Definitions…Reports......... 6.34
B6. Export Tasks Data To CMP .............................................. 6.35
B7. Import Master Data and RMOC........................................ 6.37
C. Task Definition Menu Bar Selected Operations: ..................... 6.41
C1. Reports............................................................................... 6.42
C2. Advance TaskDefs Filter/Ops........................................... 6.44
C3. Merge-Split........................................................................ 6.45
C4. TaskDefs Export ............................................................... 6.46
C5. Utilities.............................................................................. 6.47
Section 6: Task Definition Development: Operation Instructions
C6. Master RegText/Task Updates.......................................... 6.50
C7. Management of Change .................................................... 6.53
C8. Historical Citations ........................................................... 6.55
C9. RegText/Tasks Libraries: Add, Edit ................................. 6.57
✦
See Section 7 of the IntelliRegs User’s Manual for
Task Definition Development Attachments:
✦ Printed Report Examples
Advanced Instructions and Procedures for Task Definition
Section 6: Task Definition Development: Operation Instructions
A. Introduction to Task Definition Development
Features Summary
The Task Definition Development operations enable the Regulation Full-Text and efficient
breakdown and processing of Citation or Permit text into compliance tasks. The created tasks can
be exported to TaskTrakker CMP where equipment-related specific tasks are generated for the
Compliance Management System. Equipment citation applicability may be determined using
IntelliRegs Title V Permit and Applicability functions, and exporting the equipment-applicable
citation data into TaskTrakker. Alternatively, equipment applicability and association of
appropriate tasks can be performed explicitly using TaskTrakker data windows.
The Task Definition process within IntelliRegs can perform initial analysis and breakdown of
iteration/permit text using the "Smart-Parse" process. This function breaks the citation full-text
into one or more components, either breaking at the end of sentences or at user inserted atsign @
break points. Each component is analyzed to determine if any keywords are contained within the
text. The list of keywords searched for is editable by the user prior to running Smart-Parse. For
each keyword found, smart text is inserted into designated attribute field(s) as specified in the
master Keywords data table.
Following Smart-Parse, you will want to review each Smart-Parse created component, determine
whether that component is the basis for establishing a compliance task, and (if a task) edit each
attribute value. Values such as TaskName, Frequency, Planned-Method, and Description should
be revised to contain the wording you desire for tasks.
Some components created by Smart-Parse may not be appropriate to become tasks. For example,
a component that says "This rule is subject to revision as appropriate by the Legislature." may
not prompt a facility compliance task. For such informational components, uncheck the Is this a
Compliance Action Item? checkbox.
Reports are available for Citation/Full-Text, Keywords, Component/Tasks, Master vs. Current IT
Datafile Comparison/Change Analysis, and for SmartParse settings. (See Task Definition Report
Examples in Section 5 of this User’s Manual.)
Citation text, which is in the Citation/Provision FullText data table, can be entered in several
ways:
1.) Import from the Master IT Citations data tables…. (See Import Master Data)
2.) Import from another IT_*.Datafile…. (See Import/Export)
3.) Copy and paste text while running another application such as Word,
Adobe PDF Reader, or textfile reader such as WordPad or NotePad.
4.) Copy and paste text from a Federal or State website.
5.) Direct data entry reading and typing from printed documents.
(This is common for Permits!)
Section 6: Task Definition Development: Operation Instructions
Page 6.1
Management of Change Features
Management of Change is an important benefit of using the IntelliRegs Task Definition process.
It enables prompt, efficient revisions to compliance tasks in response to changes in regulations.
See the Import Master Data and Management of Change section of this User’s Manual for
specific instructions on use of master citations data to identify changes (if any) and importing the
changed rule text.
Federal and state regulations, along with permits and other rule-establishing documents, are
subject to change. When changes do occur, compliance tasks should be promptly updated,
replaced, or otherwise changed to accommodate the new rules and determine what changes to
compliance tasks resulted. Management of change is a four-step process:
1.) Reconnaissance of the activities of rule making bodies (i.e., TCEQ, EPA, OSHA,
etc.) to identify when changes will be made to pertinent rules.
2.) Assessment of rule changes to determine the impact of such changes on compliance
tasks that are currently being performed.
3.) Re-definition of existing compliance tasks to ensure continuous compliance with
applicable rules – including new and revised rules.
4.) Implementation of revised tasks, and/or elimination of obsolete tasks, based on the
results of the prior step.
You may perform all of these steps, modifying applicability and task definitions to conform to
changes affecting your facility. The IntelliRegs program provides all required data entry
interfaces to enable maintenance of applicability and task definitions. Optionally, you can
participate in PDC’s Regulatory Management of Change Services (RMOC), which perform
much of the Reconnaissance, Assessment, and Re-definition process for multiple IntelliRegs user
benefit.
IntelliRegs users may subscribe to PDC’s Regulatory Management of Change Service. Every
subscriber to the RMOC Service can register all or some of their regulations and permits with the
RMOC Service Center in Arlington, Texas. Once a regulation or permit is registered, PDC will
monitor any future updates or amendments to the rule from an approved source (generally, from
the agency’s web site) and provide updates for changed rules. The subscriber’s Regulatory
Management of Change (RMOC) process is supported at every step by this unique and fully
automated procedure, as summarized below:
✦
Reconnaissance—PDC will obtain updates and amendments for all registered rules in a
timely manner.
✦
Assessment—There are two level of Assessment screening:
1.) The Comparison of amended rules to the exiting (current) rules to identify text
changes (excluding punctuation and other inconsequential changes) is conducted at
the Service Center using advanced RMOC systems. Subscribers receive written
notification of all rule change events and the results of the Phase 1 Assessment
analysis.
Section 6: Task Definition Development: Operation Instructions
Page 6.2
2.) For rule updates or amendments that are determined to be of potential importance to
subscribers, Phase 2 procedures are initiated. In this phase, subscribers receive an
RMOC file from the Service Center that is designed to be used by IntelliRegs to
produce more detailed Assessment reports at their site. These reports identify:
a.) Relevance, i.e., text changes in specific citations within the rule relative to each
subscriber’s applicable citations; and
b.) Significance, i.e., changes in key word occurrences (“hits”) in the new rule as
compared to the existing rule, which would indicate where compliance tasks
should be reviewed and possible revised.
✦
Re-definition—Subscribers can use the same RMOC file received from the Service
Center to define new compliance tasks, or revise existing tasks, utilizing standard
IntelliTask program features and the text from the new rule.
✦
Implementation—Subscribers can use the output from IntelliRegs to implement new or
revised compliance tasks “in the field,” either through importing of the tasks into a
tracking system such as TaskTrakker, or copying task descriptions into a work flow
system such as Lotus Notes. Contact PDC to discuss task-processing options.
Section 6: Task Definition Development: Operation Instructions
Page 6.3
B. IntelliRegs Task Definitions Main Screen
Following selection of PROCEED at the IntelliRegs Startup screen, select TaskDefs MainOps
from the TaskDefs-Ops menu bar.
B1-B7=Command Selection Operations
Command Selection Operations cover selections made from the Main Compliance Tasks Ops
Screen command buttons.
The current program version is identified at the upper right corner of the screen.
Filter(s) can be applied to the Review/Edit Citation Full Text and Component/Tasks forms
selected at this main screen.
See the following sections in this User’s Manual for instructions on each Compliance Tasks Ops
main screen command button selection.
Section 6: Task Definition Development: Operation Instructions
Page 6.4
B1. Review/Edit Citation/Provision Text
Following selection of the Review/Edit Citation Full Text Per Filter… command button at the
Compliance Task Ops main screen, the Citation FullText Data Entry Form appears.
Note: If the text has been imported from IT*Master databases and you will be using
PDC’s Master Data and Regulatory Management of Change features of IntelliRegs, then
the Full Text is not editable as indicated by PDC-RegMOC and a yellow background.
Any User-Maintained citations such as NSR permits, PBRs, and SEs are editable and are
not updated by PDCs RMOC. The Management of Change features within the program
can be employed by the user for User-Maintained citations after login. This is indicated
by a blue background.
If the Import Master Data or Import/Export from another IT*=Tasks datafile has been used to
populate your Citation/Provision Full Text data, then the Citation_Number and Citation Text will
already exist for your review. If imports are not used to initialize your Citation/Provision data,
then you will add new Citation_Numbers and then add the Full Text at this screen.
Citation Number: The definitive Citation number with no internal spaces and all braces and
numbers/letters to identify the citation paragraph.
Note: “Citation_Number” may also be the Permit number, or any other reference number to a
NSR or PBR provision or other regulation/requirement. Permit 3247, Special Condition 2
might have a Citation_Number of 3247~SC02 for example, and a PBR might be
106.261{1997-11-26}.
Reg Change Mgm. Program: Citations that are a part of PDC’s Regulatory Management of
Change service are identified as PDC-RegMOC and are not available for editing to RMOC
subscribers. PDC-Pending citations are ones within the scope of managed Federal and State
citation sections that have been identified by a RMOC subscriber, but that are not yet in PDC’s
Master Library database. These citations will be added to the Master Library as needed. UserMaintain citations are NSR, PBR/SE, T&C, etc. citations, and Federal and State citations if a
company is not a RMOC subscriber.
Section 6: Task Definition Development: Operation Instructions
Page 6.5
Citation Full Text: No maximum length for this data cell. The Full Text can be obtained from the
TCEQ or Federal websites. Enter Citation paragraph text, or cut and paste from other open
Windows applications. Enter atsign @ and/or remove periods to revise the SmartParse breakout
components.
Text only for the particular Citation Number should be in the FullText field. Do not include text
for following, lower level, citation outline Citation Numbers. For example, for Citation Numbers
60.992(a) and 60.992(a)(1), the FullText for 60.992(a) should not contain any of the text that is
contained in the FullText for the following, lower-level citation 60.992(a)(1).
Note: The atsign @ can be used to force component breakout, but it may incorrectly be
identified as a difference between your stored citation text and the latest revision. Most
users will want to remove atsigns @ after running the “Smart-Parse” operation to return
the citation text to the original value. Care should be taken to see that the correct spacing
and punctuation have been restored after use of the atsign @.
IntelliRegs and TaskTrakker process Citation Applicability to identify all subordinate Citation
Numbers for a given Applicable Citation when it is a grouped=[G] citation. For example, if the
applicable citation was [G]60.992(a) (indicating a “group” citation applicable), then data from
60.992(a), (a)(1), and (a)(1)(A) would be identified as applicable detail Citation Numbers for
development/retrieval of tasks data. Also, see documents in Section F for additional information
on selection of detail citation data for “applicable citation numbers”.
Do In Next Smart-Parse Processing?: Checked=YES to have this Citation/Provision processed
in the SmartParse process the next time SmartParse is run. See Sections B2 and B3 for more on
SmartParse operations.
Review with PEER Citations, …PARENT Citations, Has Monitoring Options?: Sometimes
citation text does not make sense as it stands alone, but needs the preceding outline level citation
(Parent) to convey a complete thought. Also, Peer citations (ones at the same outline level) may
need to be identified when citation text reads, for example, “Do all of the following:”
If citation text has several options to perform monitoring, such as with a thermocouple,
ultraviolet beam sensor, or infrared sensor, the citation can be flagged and reports generated for
Annual Compliance Certifications.
Section 6: Task Definition Development: Operation Instructions
Page 6.6
The first figure shows the “Form-View” of Citation Full-Text form. Optionally, you may switch
to and from a “Datasheet-View” of this form by selecting the Datasheet View or Form View
icons from the IntelliRegs menu bar as shown below.
Select Grid to review/edit Citation Full-Text in a Spreadsheet format
The same dropdown lists are offered in the spreadsheet view as available in the full-screen form
view. Use DSFormat from the menu bar to modify sheet appearance.
Switch back to the form view by selecting the Form icon on the Menu bar (just left of the Grid
icon pointed-to above).
Section 6: Task Definition Development: Operation Instructions
Page 6.7
Next is the Status & Classifications Tab.
RegAgencyChapter: The Citation/Provision Agency. Select from dropdown list or add the
required value into the RegAgency-Chapter table available under the RegText/Tasks Libraries:
Add, Edit menu selection.
Regulation Part-Subpart (User Defined): Citation/Provisions can be processed by their Citation
Groups as entered at this data entry screen. Group names/IDs are determined by users to enable
extensive program flexibility. Once a group has been used, it is then offered in the selection
picklist. Selection from the picklist standardizes group names and speeds up assignment of the
Citation Group. For example, Federal may be by Part and Subpart (60Kb), State by Regulation
and SubChapter (111A), NSR by Permit Number (NSR-3247), and PBR by Section and Date
(106K{1997-11-26}). See other paragraphs in the User’s Manual section which involves
selection by Citation Group!
Parent Citation: Particularly important if text at a higher level of the Citation numbering
contains information essential to understand the meaning of this Citation_Number’s text. By
identifying the “Parent” Citation_Number it makes the preceding level parent’s text available for
quick review at the Citation-Components Form, see Section D1e for form instructions.
Note: An example of Parent Citation use would be for a Citation_Number
111.111(a)(4)(A)(ii), where the text of Parent=111.111(a)(4)(A) might read "compliance
with this subparagraph for process gas flares shall be determined:…". The text of
111.111(a)(4)(A)(ii), which reads… “by a daily notation in the flare operation log…”,
requires the Parent text to be understood.
Section 6: Task Definition Development: Operation Instructions
Page 6.8
Parents can have Parents that have Parents. There is no limit to the levels of Parent citation text
geneology in IntelliRegs tasks.
Regulation Section: The highest level of Federal or State citation number (111.111) for that
paragraph.
RegSection Effective Date: Date citation section became active, or latest date amended, from
source text on TCEQ or Federal website.
Note: Import from Master citations will insert this date when citations are added from
Master or optionally revised when citation text is validated identical for regulation
“revisions”.
CMP RegTextVersion Date: The date the text for that individual citation changed. Although the
date of the entire section may change periodically, the actual text for an individual citation may
remain unchanged for a number of years.
Is CitationNumber Active?: Checked=YES as default unless Citation Number is no longer valid
due to renumbering, deletion, etc.
Regulation Category: The type of Regulation this citation pertains to i.e., Title V, PBR/SE, NSR,
PSD, Safety & Health, Haz Waste, etc.
Citation UserNote: User-defined for any type of information about citation.
The Applicability Status Tab shows the number of times this citation has been applied to
equipment in the database for each Requirement type.
Section 6: Task Definition Development: Operation Instructions
Page 6.9
The TaskDefs Summary Tab shows a summary of the current Components/Tasks that have
been developed for this citation. This is READ ONLY! The definitions are developed at the
IntelliRegs Citation-Component Tasks data-entry screen.
Section 6: Task Definition Development: Operation Instructions
Page 6.10
The Form Status Tab shows current session User Rights, RMOC license status, Reg Master
database connection status, applicability for citation, export to Compliance System status, and
current session Management of Change status.
Section 6: Task Definition Development: Operation Instructions
Page 6.11
B2. Review/Edit SmartParse Keywords
Following selection of the Review/Edit Keywords… command button at the Compliance Task
Ops main screen, the Keywords Data Review/Entry form appears.
Keywords are searched for during the Smart-Parse processing according to the contents of the
Keywords table. Keywords can be added, deleted, and edited at the Keywords Data
Review/Entry screen.
Seq = Sequence Number: Keywords are searched for in Sequence of Keyword Search order. You
can enter any four-place “numeric-alpha” value into the Sequence Field, but you cannot have
duplicates of a Sequence Number, i.e. only one row can have a sequence= “03”. As shown in the
example screen, you can include alpha characters, such as “01a” to insert Keyword searches or
of course all could be renumbered 01, 02, ….
KeyWord: A word or part of a word to search the text string for.
Note: The process finds any occurrence of the Keyword. For example, if you entered a
Keyword = “to” then the presence of words “into”, “toward”, “total” would result in a
find for the Keyword. So, Keywords should be a relatively meaningful word or part of a
word.
Note: Short phrases can be entered such as “true vapor”. If “shall not” was made a
Keyword and “shall” was a keyword then the presence of “shall not” would cause a find
for both the “shall” and the “shall not” Keywords.
KeyFullWord: The word of a phrase inserted into a checked attribute data cell if the Keyword is
found within the searched citation components broken-out text.
Section 6: Task Definition Development: Operation Instructions
Page 6.12
Different KeyWord Sets For Different Citation Types: It is anticipated that different Keyword
sets may be desired for processing against different Citation types. For example, different
Keyword searches for Spill Prevention Regulations than for TCEQ Tank Regulations?
See the OpsManual Sections B3: Review/Edit/Run SmartParse Processing and Section B4:
Review/Edit Components/Tasks.
Section 6: Task Definition Development: Operation Instructions
Page 6.13
B3. Review/Edit/Run SmartParse Processing
Following selection of the Open Do-SmartParse Operations Form at the main screen, the
SmartParse Settings Review and RunOps Selection form appears.
Setting of DoSmartParse to YES or NO, review of the settings, and run of the SmartParse
operation are performed from this screen.
See Section 5: Task Definition Attachments for DoSmartParse Report Examples.
The SmartParse Settings Review and RunOps Selection screen enables Global Settings of
Citation FullText DoSmartParse to YES or NO based upon the selected settings options.
In the Set to Yes if found in WizBase option, any Citation/Provision number which is a definitive
citation number of any applicable citation in the TCEQ’s RRT diagrams is set to YES. (See
discussions on “Applicable Citation Number” and “Definitive Citations” in other User’s
Manual Sections.)
In the Set to Yes if found in WizBase Facility RRT & Special Regs Citations option, any
Citation/Provision number which is a definitive citation number of any applicable citation
determined for the facility either by OP-UA form equipment attribute values entry (RRT
Determined applicable citations) or citations determined a “Special Regs”, including imported
engineer-determined applicable citations, is set to YES.
Section 6: Task Definition Development: Operation Instructions
Page 6.14
The Option: Prerun set DoSmartParse to NO is checked by default to prevent overwriting any
Component/Tasks that may exist for that citation. If you uncheck this box, all existing
Component/Tasks will be deleted and new blank components will be created by SmartParse.
The Option: Afterrun set all DoSmartParse to NO is also checked by default. This prevents
SmartParsing the citations again accidentally. Only new citations added to the database will have
SmartParse set to YES.
If a citation greater than 3,000 characters is submitted for SmartParsing, IntelliRegs will display
a message box informing you that SmartParse will not create any components. This is usually the
case where a citation contains multiple definitions or terms within a single citation number. After
running SmartParse for a group of citations, these citations will remain checked to
DoSmartParse. The Option: Create-One-Component per Citation can be then be checked to
create a single component with the first 200 characters of the Reg text as the description. You
may then edit the description as desired to create a summary of the Reg text.
After Confirming Do SmartParse=YES Settings Are Correct… Run SmartParse: When
DoSmartParse settings have been confirmed correct by you, select the Run SmartParse
Components Creation command button to create/replace Citation Component/Task records for
all DoSmartParse=YES citations.
Following the Run SmartParse Components Creation, the newly created Component/Tasks and
already existing Component/Task data are available for review and edit. See Section B4.
Review/Edit Component/Tasks in this OpsManual.
Section 6: Task Definition Development: Operation Instructions
Page 6.15
B4a. Review/Edit Components/Tasks
Following selection of the Component/Tasks By Citation RegText… on the Compliance
Tasks Ops main screen, the Citation-Components Form screen appears.
Edit Component/Task
Data fields
Citation FullText Record (485 of 1373)
Citation= 111.111(a)(4)(A)(ii) in this example
Is Approved for
CMP use?
Do SmartParse YES/NO and
Citation Full Text
Component/Task ( 1 of 6) for
Citation=111.1111(a)(4)(A)(ii)
View Parent
Citation
Other Attribute
Grouping Tabs
Citation Components do not become eligible for export to the Compliance Management System
until they have been edited to a Status=3 Valid Task, reviewed, and IS APPROVED FOR CMP
USE? has been checked to Status=6. This allows for review and edits by various people such as
managers and operators to ensure the task description best represents the task to be done before it
is forwarded to the CMP.
Key features of the Citation-Components screen are noted above. Data entry fields for the
Component/Tasks are presented on five different form tabs:
Form Tabs:
Description & Frequency
Method & Limits
Responsible & Repository
Other Task Attributes
User Status Info
Section 6: Task Definition Development: Operation Instructions
Page 6.16
Each tab screen is reviewed in this section of the User’s Manual following instructions and
review of general function and header data entry.
Note the outer record navigation controls (above as “485 of 1373”) and the inner record
navigation controls. The outer record controls refer to the citation number; the inner record
controls refer to one or more component/tasks of the citation. Navigate to next, previous,
beginning, end of all citations within the task definitions database using the outer controls,
navigate component/task to component/task using the inner controls.
You can optionally view the list of citations as a spreadsheet by selecting the “Datasheet View”
icon from the IntelliRegs menu bar. Use the datasheet to scroll the list of citations. When at the
row of the desired citation, select the “Form View” icon from the menu bar to return to
component/task full screen view.
The “outer” record information=citation information displays the entire citation paragraph text in
the upper screen with the Citation Group and Parent Citation identified. The Do In Next
SmartParse checkbox and Basis for This Component/TaskDefinition are editable if required. The
FullText at the top of the screen is not editable. You must return to the Compliance Tasks Ops
main screen, Full Text screen to insert or remove atsign @ characters if a rerun of the
SmartParse is appropriate. (See Citation Full-Text editing instructions and the SmartParse
settings paragraphs of this User’s Manual for more information on using the atsign to force
additional SmartParse breakout of Component Tasks.) If atsigns are added, then it is
recommended they be removed after running SmartParse to restore the citation text to original
status. This is an important step if you are a licensed RMOC subscriber to enable the RMOC
Update to successfully compare citation Full Text.
The citation full text remains visible during data entry for each tab-group component/task
attributes data for reference.
The Citation-Components “header” data items, Sequence, Task Name, Task Type, Is this a
Compliance Action Item?, and Is TaskDef Approved for CMP Use? are also visible and editable
during all of the tab group data entry.
Sequence: Unique for each citation paragraph. 01, 02, 03, … Task IDs as required. Numbers are
created by the SmartParse component/task operation. If you add tasks, or wish to insert tasks,
then you will want to edit these numbers. It is recommended to retain the “leading” zero format
to have the order correct if 10 or more tasks are defined. In most cases, you will want the
sequence to follow the order as subparagraphs appear in the full text. However, if a task has been
exported to TaskTrakker, the sequence number cannot be altered. If you need to add a new
component for that citation e.g., if a new paragraph has been inserted because of a rule change, it
should be added as a new sequence number at the end.
Is this a Compliance Action Item? Checkbox: Checked means that the Component/Task is
defining a Compliance Task. Not checked=No means that the Component/Task breakout from
the full text does not represent a compliance task, but contains important information to be
forwarded to the CMP for reference. Task definitions exported to TaskTrakker (See the Export
to TaskTrakker section of the User’s Manual.) exports Component/Tasks that have been
designated as Is TaskDef Approved for CMP use?=True/Yes. If the text contains only
Section 6: Task Definition Development: Operation Instructions
Page 6.17
unimportant information, but nothing to create a task definition from, uncheck the Is this a
Compliance Action Item?, remove the Req. Type, and type “Info” into the description field.
Fill in remaining Task data cells for this citation only if NOT Info item!
Task Name: A 50 wide max entry cell to enter a summary name for the task. Tasks for different
citation paragraphs can have the same name. The small field width has been enforced to use on
reports and screens where space is very limited. You will want to develop a uniform/standard
format for your task names or follow the task name conventions as delivered (optionally) from
import of the PDC maintained Citation Master data files.
Task Type: Select a valid TaskType, ST, MN, RK, or RP, from the drop-down list offered. Each
task must be classified as one of these Task Types according to the applicability of the citation.
Note: Each “Component/Task” record should represent an individual compliance task. If
the existing SmartParse failed to breakout adequately, then manually create tasks for
breakout paragraphs as needed or insert atsigns @ and rerun SmartParse to create
additional breakout Component/Task records.
Occasionally, a single breakout may represent several tasks, and it will not be appropriate to
perform the breakout differently. An example of such a breakout might be the following:
“Monitor to ensure weekly, monthly, and annual emission limits are not exceeded.”
In the example above, you will probably want to create weekly, monthly, and annual monitoring
tasks for the same broken-out citation component/task. Most users favor adding two new tasks,
entering the same breakout text (copy and paste), and creating the unique, separate (in this case
weekly, monthly, and annual) task definitions. Renumber the sequence of all tasks for the
citation to achieve the desired task sequence for reporting and analysis.
The Smart-Parsed “Basis for This Component/TaskDefinition" is the complete breakout from
the citation for this Component/Task. This data cell can be edited, but should be edited only to
split into multiple component/tasks, i.e. manually create a different Component/Task breakout
version, respecifying and rerunning the SmartParse, or to combine components that should not
have been broken apart. For example, SmartParse would see the period after the i in i.e. as the
end of a sentence. If the management of change analysis identifies that the full-text of a citation
has changed, then the examination of each broken-out component for changes will aid in
identifying the particular tasks requiring changes/updates. That is, if the broken out text is still a
part in whole of a citation paragraph without change, then it is likely that the task definition is
unchanged.
Do SmartParse is set to Unchecked=NO after running: If you have unchecked this default
setting before running, then SmartParse would remain checked to YES. If you edit
Component/Task data, Citation DoSmartParse is automatically unchecked to prevent your
Component/Task data from being accidentally replaced when the next SmartParse processing is
run. If you want to set DoSmartParse at the Citation level back to checked to delete and create
new components, this can be done in the upper section of the screen or at the Review/Edit/Run
SmartParse screen.
EditStatus, Last Edit, and Last Export: Each task is automatically assigned an edit status by the
program of 1, 2, 3, 4, 5, or 6. A status 1 would be for a citation that has been smart parsed only.
Section 6: Task Definition Development: Operation Instructions
Page 6.18
There is no citation + requirement type component defined. A status 2 has some information
entered, but still requires editing and work to be a completed task. A status 3 has all required
attributes for export to TaskTrakker, but has not had final approval. A status 4 or 5 means that
the text is information only. This is assigned only after the user has looked at the text and
determined that there is no task and indicates this by entering “Info” into the task description,
deleting the Req. Type, and unchecking the Is Task checkbox. This will not be exported to
TaskTrakker, but remains in the database for reference. A status 6 has had final company
approval and is ready for export to TaskTrakker.
The Last Edit is the date on which any work was done on that citation. The Last Export is the last
date the task was exported for use in TaskTrakker.
Use Copy-And-Paste to Enter Attribute Data Quickly: You will probably want to copy and paste
data from the citation full text cell, or from the component/task breakout text, into the
Component/Task attribute cells.
Copy = <Ctrl> + <C Key>
Paste = <Ctrl> + <V Key>
Copy from same field in previous record = <Ctrl> + <” Key>
A feature of all Task data entry tab groups is the display of attribute data entry specifications or
description at the Windows status bar (in the left bottom of the IntelliRegs application window).
When your cursor is at a particular cell, information on the attribute is presented in the status bar.
Another powerful user entry feature on the tab group entry screen is custom “on-the-fly”
building of dropdowns for key attributes. For example, the Planned Method and Planned
Materials attributes can be typed in or selected from a list of all prior values used for that
attribute for your facility. You will need to “move off “ of a citation to save the entered value and
make it an available selection! An example of a drop-down of user-created historical values for
Planned Materials is shown below:
Additional entries will be selectable after they are entered during your Task definition
development. The creation of dropdowns from your prior entries promotes consistent format for
Section 6: Task Definition Development: Operation Instructions
Page 6.19
attribute values and reduces data entry time. To modify a prior entered value to a new value,
simply select from the dropdown and edit the value as required. Both the prior value and your
new value will be available for dropdown selection for following tasks.
Another feature offered in the header section of the Component/Task data entry form is the
ability to review the parent citation text for any citation in work. Select the Display Parent
Citation Full Text… command button to review as shown.
Review of a parent citation can better provide the citation context for a particular citation text.
Note: The parent citation may also have a parent citation which can be next reviewed by
selecting the Display Parent Citation Full Text button on the frmShowParent:
Form,… and on… and on…, until the top-level citation is displayed (a citation with no
Parent!)
This remainder of this User’s Manual, Section B4. Review/Edit Component/Tasks, covers data
entry for each of the tab-group task data entry views.
Section 6: Task Definition Development: Operation Instructions
Page 6.20
B4b. Task Description Attributes
The left-most tab of the Component/Task data entry form, when selected, displays Description
& Frequency attribute data elements for review and editing. The tab-group screen is shown
below:
Note that the Is this a Compliance Action Item? checkbox has been checked for this
Component/Task item. From now on, we will refer to the item as a “Task Definition” or simply a
“Task”. Review and data entry at all tabs should be made for the Task.
One editable field, Task Description, is on the Description & Frequency tab.
For the Task Description, you can cut and paste from the broken text box, or directly type in your
entry. Because the description field is limited to 255 characters, some reduction from the entire
broken-out text may be required.
This can be done without impacting the meaning by removing extraneous words such as “a” and
“the”, and shortening words such as “and” to “&”, and “control device” to “CD”. There is no
standard or right or wrong description format, but whatever the style you decide, it is best to
maintain that style for all defined tasks.
Some users prefer to summarize and shorten from the broken-out text, others prefer to use as
much of the text as possible within the task description. The use of the additional fields available
Section 6: Task Definition Development: Operation Instructions
Page 6.21
in the program enable you to enter information such as Frequency, Method, Materials, Protective
Equipment or Training/Certification Required instead of entering all of this information into the
task description field.
The Frequency field offers a dropdown, but this list is from a valid list, not the selections from
prior entered value lists. The Regulatory Frequency is the frequency as stated in the Federal or
State regulatory text, such as Daily, Weekly, Monthly, etc. The Compliance Plan Frequency is
the frequency that your company does a specific task. For example, the Regulation may have
“Monthly” as the frequency, but your company has decided to perform that particular task
“Weekly”.
Some tasks will only be done if certain conditions exist. If “When required by conditions” is
chosen for Frequency, then the “When Required” Frequency Condition dropdown box
becomes available. You must enter the conditions that would cause the task to be done in the
“When Required” Frequency Condition text box. This field is also a custom “on-the-fly”
building of a dropdown.
Section 6: Task Definition Development: Operation Instructions
Page 6.22
B4c. Method/Limits Attributes
Enter Task attributes of the Method/Limits group by selecting the Method/Limits tab to open
the data entry window as shown below:
Dropdowns in other attributes on the Method/Limits tab group follow the “on-the-fly”
dropdown creation process.
Enter Task attributes for Unit Measure, Operators, and Limits at the Method/Limits tab group as
show below:
An example of a limit would be if the text said to “maintain a minimum control efficiency of
90%”. The Operator would be >=, the Limit would be 90, and the Unit of Measure would be %.
If you are attempting to put more than one Unit Measure or more than two Limit elements, it is
likely that you should break the task into multiple tasks, one for each of the Unit-measure and
limits that you are required to comply with.
Select the Limit or Unit Measure from the dropdown, or enter the required value.
Section 6: Task Definition Development: Operation Instructions
Page 6.23
B4d. Responsible/Repository Attributes
Enter Task attributes for Responsibility at the Responsible & Repository tab group window as
shown below:
Ops Activity allows you to associate tasks with Operational Activities already being performed
that might cover several different regulatory requirements or tasks. One of these might be a Unit
Walkthrough where several things are checked during this time.
The Responsible Department is the department which has the responsibility for this task being
completed as required such as Environmental, Operations, etc.
The Responsible Person/Role is a category such as Unit Operator, Unit Supervisor, etc.
Repository is where history will be stored for this task such as TaskTrakker, paper files of logs,
external database, etc.
File Reference identifies any external file that amplifies or provides any additional information
regarding the compliance task.
Send Reports To identifies the role of the individual to whom reports are to be sent. Note that in
the compliance management system, the role identifier may be replaced by a specific person’s
name and/or email information.
Section 6: Task Definition Development: Operation Instructions
Page 6.24
B4e. Other Task Attributes
Enter Task attributes for Protective Equipment, Training/Cerfitication, Start Date, End Date,
Lead Time, Internal Deadline, and Tag Id at the Other Task Attributes tab group window as
shown below:
The Training/Certification field allows users to enter requirements for performing this task.
Note that the Start Date, End Date, Lead-Time, and Internal Deadline fields require typed-in
data entry. Other fields offer optional typed-in entry, or selection from a user developed “on-thefly” dropdown list.
Section 6: Task Definition Development: Operation Instructions
Page 6.25
B4f. User Status Info
Three "User Status Info" fields provide for User-Custom annotation of Component/Tasks to
provide for special selection from the Advanced Component/TaskDefs screen. (See instructions
for that screen in this User's Manual featuring these User Status Info fields for selection criteria
selection.
1.) Users may employ these custom fields in ways including, but not limited to, the
following:
Assignment to Role/Person for review/action: Enter name or role into
TaskDefinition Status Code
2.) Track review and approval status for Company-Customized task definitions using
the User Assessed Status Number. Note that Advanced Component/TaskDefs
enables selection by <=, > etc. for this numeric field.
3.) Enter key words into User's Edit Comments to enable special selection of tasks such
as [Flare] or [RCRA] or [SouthPlant] or [RequiresMOCPreView]
Section 6: Task Definition Development: Operation Instructions
Page 6.26
B4g. Key Words
The Key Words offers a review of the key words found based on the selections made at the
Review/Edit Keywords screen.
The SmartParse Keyword Findings data is read-only, and reports all keywords found within the
broken-out Component/Task text. In the example screen shown, note that a number of keywords
were located within the task text. This indicates that a number of attributes will probably be
entered for this Task. Note also that the highest ranking keyword “inspect” is a monitoring
keyword, so the task was initialized by the SmartParse process as a Monitoring task. Of course,
the Task Type can be changed if needed!
Section 6: Task Definition Development: Operation Instructions
Page 6.27
B5. Advanced Task Definition Operations
Optionally you may choose the Advanced Task Definition Operations rather than use the
Component/Task screens shown in Section B4.
Use B4: To Add Task Definitions such as add sequence 04 task when 3 are existing.
Use B5: 1.) When selection of Tasks by property values is important to focus changes or
reviews on particular citations. To refine tasks as Company-Custom tasks.
2.) When SQL-type changes are to be made over more than one Task definition.
3.) To employ user comments and codes in the selection and/or updates of tasks.
4.) To designate Task definition status and select or report based on that status.
The Advanced TaskDef Filter/Ops screen is accessed from the TaskDefs-Ops menu.
General Filter, Update, Edit Ops Screen procedures
The Advanced Citation Task Definitions Filter, Update, Edit Ops are initiated by selection of the
OPEN FORM Components/TaskDefs button after optionally specifying selection conditions
for the tasks or proceeding with no selection conditions (Filter OFF, Review All).
Simple or complex selection conditions may be specified or a SQL Update and/or Reports can be
run. The operations are presented on 6 tabs which are each reviewed in this section of the Users
Manual.
You need to move your cursor to a different cell or press the ENTER key after entering a value
in order for your designated filter/selection condition to be applied. A change in the Filtered
Condition as ON/OFF and a revised number of specified Component/Task Records will be
displayed following entry of your new conditions. Of course a count of 0 indicates that no
Component/Tasks meet your specifications.
The dropdowns and data entry cells provide for simple selection specifications, which may
satisfy most selection requirements. For compound selection criteria or complex specifications
you may use the SQL Where tab. (See separate instructions and information in this User's
Manual)
Section 6: Task Definition Development: Operation Instructions
Page 6.28
B5a. Citation Conditions Tab
The Citation Conditions tab provides selection of specific value conditions for filtering the
Component/Tasks to be edited/reviewed. Note that the Citation Number cells provide for a
quick, convenient procedure to specify a specific Citation Number, a range of Citation Numbers
(>= and <= and the Citation Numbers) or enter the beginning Citation Number characters.
Section 6: Task Definition Development: Operation Instructions
Page 6.29
B5b. Comp/Task Conditions Tab (Component Task-Definitions)
Similar to the Citation Condition tab, the Comp/Task Conditions tab provides dropdown and
data entry cells to enable selection specification for Component/Tasks to be quickly entered.
It is suggested that you learn the power and flexibility of these selection screens by entering a
variety of conditions and assessing the resulting selected Component/Tasks.
Dropdowns for Comp/Task Conditions list current values for the respective attribute in your
database. No selection other than the offered values should be entered, as the result would be no
Component/Tasks satisfy the condition.
Section 6: Task Definition Development: Operation Instructions
Page 6.30
B5c. SQL Where Conditions Tab
The SQL Where Conditions tab provides for multiple-task selection for conditions which are
not able to be defined using the Citation Conditions or Comp/Task Conditions tabs. Users
familiar with Microsoft MSAccess/Visual Basic SQL language or other SQL languages will find
this a powerful option for selection of desired Component/Tasks.
To assist in the development of your SQL Where value a list of IntelliRegs Component/Task
field ids and example SQL Where code is provided in a subform. Cut and paste from the SQL
WhereExample code into the SQL Where work cell and revise that code as required for your
selection needs. In addition, refer to the SQL Where Code Examples, which you can also cut and
paste from and then edit the code as needed.
Please note that SQL Where conditions are very sensitive to correct spelling of DBFieldID,
balanced parentheses, enclosure of strings with single quotes, and other SQL conventions. The
IntelliRegs program will perform a review of your SQL code and identify major errors that must
be corrected before the SQL Where code can be successfully applied. Follow the examples
closely and your SQL Where code should select the desired records. Contact PDC for additional
assistance and instructions on use of the SQL Where.
You may select the SQL Where HELP button during use of IntelliRegs for "duringprogram/online" information and instructions.
Section 6: Task Definition Development: Operation Instructions
Page 6.31
B5d. SQL Update Tab
Use of the SQL Update tab should only be made by persons experienced in SQL
code or as specifically instructed by PDC.
Use of the SQL Update option enables data value updates to be made to one or more
Component/Task Definitions:
1.) Specific conditions/selection at the Citation Conditions, Comp/Task Conditions, or
the SQL Where tab for all records to be updated.
2.) Enter the SQL update code into the SQL Set field.
3.) Select the RUN SQL UPDATE button to perform the update.
4.) Confirm OK at the MessageBox that indicates the number of records that will be
updated. (Optionally CANCEL if the record count is not correct/as desired)
IntelliRegs Component/Task field IDs are identified in the DBFieldID in the subform. Example
SQL Update Code is provided which can be cut-and-pasted for each DBFieldID. During use of
IntelliRegs select TASK SQL UPDATE HELP for information and instructions.
CAREFUL!!!! Updates made using SQL UPDATE cannot be reversed so be very
certain of the changes before running them.
Section 6: Task Definition Development: Operation Instructions
Page 6.32
B5e. Task Def Elements Tab
The TaskDef Elements tab presents information on each Component/Task attribute. Please refer
to the additional information available by selection of buttons on this tab:
Properties Legend Screen: Information on the Pk,Nn,Vv,..etc. codes displayed for attributes
on the TaskDef Elements screen.
TaskDef Elements Report Preview: Preview and optionally print a report of the Component/Task
Definition attributes.
Section 6: Task Definition Development: Operation Instructions
Page 6.33
B5f. Advanced Citation Task Definitions... Reports Tab
Five report formats are available for the Component/Task Definitions specified for selection.
Each report displays the selection criteria and the Optional Report Title.
* Optionally also perform analysis of Selected Component/Tasks for
unique counts and listings.
Section 6: Task Definition Development: Operation Instructions
Page 6.34
B6. Export Tasks Data To Compliance Management Program (CMP)
Tasks are exported for use in TaskTrakker from the TaskDefs Export selection on the TaskDefsOps menu. The created ASCII Text file is readable by TaskTrakker or other Compliance
Management systems. You may elect to export only tasks that have been edited since your last
export, or all task definitions in current TitleV Applicability database. Optionally, you may
choose to export by Citation SubPart (60Kb), Citation Section (60.112b), Regulation Category
(NSR), User-Defined TaskDev Status defined on the Status & Comments Tab of the task, Ops
Activity, or Responsible Department. You may Preview a List of the Specified TaskDefinitions
that have been selected to be exported. Check the Clear all existing before new Load/Adds
checkbox if you want the export file to contain only your current selection. Multiple loads may
be added into the same export file by leaving this box unchecked.
After these selections, select the Load/Add … button. You may then Preview a Report/List of
All Loaded Approved=Ready-To-Export Task Definitions.
Designate the file path and filename of the text file to contain exported tasks to the CMP in the
Target Export Filename data cell on the Main Screen. The directory must exist and the filename
must end with .txt. The first time a file is exported it will have the current date and the letter A.
Subsequent exports done on the same day are identified with the same date and B, C, etc. A User
Export Note is required. Enter it into the box provided.
Section 6: Task Definition Development: Operation Instructions
Page 6.35
You can create the file on a disk, if desired, and name the file as desired.
Example of create on diskette in drive A:
a:\PDC_Tasks_To_TaskTrakker.txt
After the ExportFile directory and name and User Export Note have been entered, select the Post
Loaded/Approved Task Definitions and Create Target Export File… command button.
When the file is created successfully, a message will confirm completion and indicate the
number of task records exported.
An ASCII, tab delimited, file is created meeting specifications for CMP import. This file should
not be edited in any way prior to use in the CMP import process.
Run TaskTrakker to Import the IntelliTask Tasks: Using the TaskTrakker program, select the
IntelliRegs icon from the menu bar, then select Import Tasks and designate the .txt file created by
IntelliRegs. Select Load File and run the Import Tasks to populate TaskTrakker with tasks.
Section 6: Task Definition Development: Operation Instructions
Page 6.36
B7. Import Master Data and Regulatory Management of Change (RMOC)
Use of the IntelliRegs-Regulatory Management of Change (RMOC) screen is by licensed
subscribers to the PDC Regulatory Management of Change RMOC) service. Each licensee is
provided a License Number that is entered to authorize screen operations.
Select RMOC & Master DB Adds or Updates from the TaskDefs-Ops menu to open the
Regulatory Management of Change (RMOC) Connect & Update from IT-Master Database
form.
Designate the Regulations Managenment of Change (RMOC) database file: Select an
IT_Master*.mdb datafile using the Browse… command button. All Master files begin with
IT_Master, are MDB files, and must already exist. Upon selection, IntelliRegs will verify the file
is a Master datafile and if so will link to the required Master data tables within that datafile.
Note that only the latest version of the PDC Regulations Management of Change
(RMOC) database file should be used. IntelliRegs registers the RMOC database versions
and latest used to prevent accidental connection to a prior version.
You must then enter your License Code as provided by PDC and select Submit License Code to
enable updates. After your entered RMOC License Code is approved then all of the tables from
the Regulations Management of Change (RMOC) are linked/connected and registered to your
IntelliRegs program. The linked RMOC tables will be referenced during use of the Citation
FullText data entry form as well as during the operations performed at the various tabs on this
form. The operations at each tab are reviewed in this section of the Users Manual.
Section 6: Task Definition Development: Operation Instructions
Page 6.37
RMOC Version Updates
General Procedures for RMOC Version Updates
IntelliRegs updates of Citation Full Text from the RMOC Master Database is simply run by
selecting the RUN…UPDATES button. If updates are needed then they will be performed, if no
updates are required, then a "No Updates Required" message will confirm that all Citation Full
Text is the latest version.
The operations of the RMOC Update are presented in summary at the RMOC Update tab screen
as shown above. Each RMOC Update session is logged and the log data available for review and
reporting from the RMOC Session Log tab.
Section 6: Task Definition Development: Operation Instructions
Page 6.38
The RMOC Import(AddNew) tab allows you to add citations and tasks from PDC’s Master
RMOC Library Database.
General Procedures for Import(AddNew) from RMOC Master Database:
1.) Specify Scope, Operation Options, and/or Optional Additional Citation Condition(s)
2.) Preview specified citations to confirm proper selection
3.) RUN IMPORT/ADD to perform the Imports
The import of PDC-Developed Generic Task Definitions is optional only when Citation FullText
is imported from the RMOC Master database. The generic tasks can then be tailored to become
company specific. f you choose to add only the Full Text, you cannot add the PDC-Generic tasks
for those Citations at a later date.
You can choose to add only citations for which you have applicability already established, or any
citation(s), Regulatory section (60.110b), or Regulatory subpart (60Kb) for which you might
establish applicability in the future.
Section 6: Task Definition Development: Operation Instructions
Page 6.39
RMOC Session Log Reports and RMOC Master DB Reports tabs
Preview and optionally print Session Log and Master DB reports as required.
The RMOC Master DB Reports enable review of the contents of the Master database
before/without importing data into your IntelliRegs database.
Note: Historical Citations data in the RMOC Master Database is only imported during
the RMOC Version Update process if applicability has been established or a Task
Definition has been exported for a revised Citation.
Section 6: Task Definition Development: Operation Instructions
Page 6.40
C. Task Definition Menu Bar Selected Operations:
This section of the User’s Manual reviews Task Definition operations selected from the
IntelliRegs Menu Bar. These selections are made from the drop-down list available at the
TaskDefs-Ops menu item.
Note: See Section 4: B of this User’s Manual for the TaskDefs MainOps selection, Task
Definition Main Screen. Other drop-down selections, TaskDefs Reports, …TaskDefs
Merge-Split, and …TaskDefs Utilities are covered in the following paragraphs.
See Section 1 of this User’s Manual for review general IntelliRegs Menu Bar selections
connection, form view, datasheet view, Find, DS Format, and Help!.
Section 6: Task Definition Development: Operation Instructions
Page 6.41
C1. Reports
Select TaskDefs Reports from the IntelliRegs TaskDefs-Ops menu bar to use the Task
Definitions Reports form.
See Section 5, Task Definition Attachments, for example reports generated from the Task
Definitions Report screen.
Note: The report generator will print all selected reports. If the Preview Before Print is
checked, then the reports will appear for screen preview. At screen previews, press the
<Ctrl> key and the letter P at the same time to prompt the print selection screen. If the
Preview Before Print is not checked, then selected reports will be sent directly to the
default=current windows printer.
Section 6: Task Definition Development: Operation Instructions
Page 6.42
The TaskDef Exports History shows when tasks have been exported from IntelliRegs as a log of
date/time or a list of citation numbers with or without attributes.
For information on Custom/Special Checklist reports, contact PDC for instructions on how to use
this feature.
Section 6: Task Definition Development: Operation Instructions
Page 6.43
C2. Advance TaskDefs Filter/Ops
Reports filtered by conditions selected on other tabs may be run from the Run Selected
Component/TaskDefs Reports button on this tab. Optional report titles may be entered.
Analysis of selected components/tasks for counts of unique values may also be viewed filtered
by fields in the component/tasks such as compliance frequency, planned methods, responsible
department, etc.
Section 6: Task Definition Development: Operation Instructions
Page 6.44
C3. Merge-Split
Select TaskDefs Merge-Split from the IntelliRegs Menu Bar to use the Import/Merge or
Export/Split-Out Operations form.
Import/Export is used to transfer data to or from IT_*.mdb IntelliRegs Task Definition datafiles.
One of the .mdb datafiles in the transfer must be the current IntelliRegs connected IT_*.mdb
referred to as the “current IT Datafile”. The other IT_*.mdb datafile, the Secondary IntelliTask
Datafile, is identified using the Browse… file locate button. Transfer Options are set then… Run
Transfer.
If For Citation# Beginning… or For Citation Group(s) Scope/Filter options are selected, then
additional data entry/selection cells will be offered to define the criteria.
Note: Using the Scope/Filter options, a single Citation# or set/group of citations can be
import/exported. Using multiple filtered transfers, virtually any combination of Task
Definition data can be transferred between different IT_*.mdb Task Definition databases.
This Import/Export=Merge/Split enables multiple data entry of Task Definitions to be easily and
efficiently combined as needed.
Section 6: Task Definition Development: Operation Instructions
Page 6.45
C4. TaskDefs Export
Compliance task definitions defined in IntelliRegs may be exported to a text file for use in
TaskTrakker or other Compliance Management Plan system.
These tasks may be exported using several different filter criteria such as Citation SubPart,
Citation Section, etc. Only task definitions that are complete and have a Status=6 Approved are
available for export. You may also choose to export only those taskdefs that have been edited
since the last export, or all task defs. After selecting the export criteria, load the task definitions
to the Approved=Ready-to-Export Table. The definitions that have been loaded may be
previewed at this time before performing the actual export. The Target Export File is provided as
a default value. You may change the path of this file if desired. The file is dated with the current
date and a letter identifier. Subsequent exports made on the same day will have the same date,
but a different letter identifier. A User Export Note is required before performing the export.
After enter this note, run the Post Loaded/Approved Task Definitions and Create Target
Export File.
Section 6: Task Definition Development: Operation Instructions
Page 6.46
C5. Utilities
Select TaskDefs Utilities from the menu bar to use the IntelliRegs Utilities Operations form.
***Utility operations cannot be reversed, so be sure your selections are correct
before running the function. It is recommended that you archive your IR_*.mdb
before performing any major data deletion activities.***
Additional input cells will be offered upon selection of Scope/Filter options which require
additional data entry….
For Citation # beginning… enter the beginning citation# value.
For Citation Group(s)… Select one or more Citation Groups from a picklist box.
Section 6: Task Definition Development: Operation Instructions
Page 6.47
The Copy/Replicate Citation Full Text FromExisting to NewReg# feature allows a user to copy
boilerplate NSR permit conditions, and optionally tasks, from one permit number to another.
After choosing the current NSR permit condition from the drop down list, enter the new permit
condition number and the new permit effective date. Then select the Run Copy/Replicate
Citation FullText button to complete the process. You must then go to the Citation FullText
Data Entry Form and adjust the Regulation Part-Subpart to the new permit number. The Last
Reg MOC Review Date will have been set equal to the date entered. You may wish to change this
to the current date to show that this permit condition has been reviewed.
The tasks that were copied to the new permit number will have been set back to an Edit Status=3
(unapproved). You must visit each task component or go to the TaskDefs-Ops menu, Advanced
TaskDef Filter/Ops to move the tasks to an Edit Status=6 (approved and ready for export).
To approve task definitions that have an Edit Status=3, go to the TaskDefs-Ops menu, Advanced
TaskDef Filter/Ops. On the Comp/Task Conditions tab, choose Edit Status =3, select the Open in
FullForm View radio button, then run the OPEN FORM Components/TaskDefs Data Entry
Form.
Section 6: Task Definition Development: Operation Instructions
Page 6.48
If necessary, review the task and attributes, then check the Is TaskDef Approved for CMP Use?
This will change the Edit Status to 6.
If you are copying a large number of permit conditions and tasks, you may more easily change
the Edit Status to 6 by opening the form in datasheet view, then checking the Is TaskDef
Approved for CMP Use? checkbox by scrolling down the list.
Section 6: Task Definition Development: Operation Instructions
Page 6.49
C6. Master RegText/Tasks Updates
For subscribers to PDC’s Regulatory Management of Change (RMOC) service, updates to
Federal and State citation text is provided on a quarterly basis. After selecting the RMOC &
Master DB Adds or Updates from the TaskDefs-Ops menu, you can proceed with RMOC
operations. First, browse for and select the latest IT_Master_yyyy-mm-dd.mdb. The Regulatory
Management of Change License Code box will then become active. Enter your company’s
License Code provided by PDC.
This will activate the RMOC screen.
Section 6: Task Definition Development: Operation Instructions
Page 6.50
The RMOC Version Updates tab automatically performs the Regulatory Management of Change
updates. This includes an analysis of your database, creation of historical records for citations
that have changed, and an update of the Full Text and RegSection Effective date.
From the RMOC Import(AddNew) tab you may add citation Full Text (and optionally, Generic
Task Definitions) from PDC’s library. You may choose to add only citations for which you have
already established applicability, or citations for which the applicability will be defined at a later
date. These may be filtered for a single citation such as 60.110b(a), a citation and all it's
subcitations using a wildcard such as 60.110b(a)*, a single Reg section such as 60.110b, or a
citation Subpart such as 60Kb. Please be aware if you choose a Subpart, or even some Reg
sections, this may add a very large number of citations to your database.
If Generic Task Definitions are added from the Master database, you can then tailor the
descriptions and task attributes to your company specific needs.
Section 6: Task Definition Development: Operation Instructions
Page 6.51
The RMOC Session Log Reports tab allows users to review RMOC updates to their database and
can alternately be filtered to show only by specific date/time or for specific citation numbers.
The RMOC Master DB Reports tab shows a count of the number of Full Text and
Component/Task Definitions currently available from the IT_Master database.
Reports of counts by Subpart or Reg section are also available, as well as Regulatory Full Text
and Generic Task definitions.
Section 6: Task Definition Development: Operation Instructions
Page 6.52
C7. Management of Change
Identifying and Processing Regulation Changes
Users that have User-Maintained citations, such as NSR permits, and that are provided the
Regulatory Management of Change password can enter that password at the Citation Full Text
edit screen in the MOC Code box. Note that this process is different from the Regulatory
Management of Change (RMOC) service provided by PDC on a subscription basis.
The Reg MOC Analysis screen will become active and additional date entry cells will be made
available and other cells (previously locked) will become available for editing.
Section 6: Task Definition Development: Operation Instructions
Page 6.53
On the Reg MOC Analysis tab users may paste or type the new text for a citation number into the
top NEW REGTEXT=COMPARE-TO box. A copy of the current FullText for that citation
number appears in the middle CURRENT CITATION REGTEXT box. By running the
Perform Comparison Analysis, the program will compare the two texts and show a ? at the
first place the two texts differ in the Comparison Findings box. A summary of the changes
should be entered into the Changes Summary box at the bottom of the screen.
To archive the current text and replace it with the new text, enter the citation number, the new
Text Effective Date, whether the changes have a potential impact on applicability or compliance
tasks, and a changed summary. Then run the Update NEW & Archive prior data to the
Historical Citations Table. This will create a record in the Historical Citations table and
replace the current text with the new text and text effective date automatically. This allows for an
audit trail of changes to NSR permits and other User-Maintained citations.
Renumbering of citations may also be done by the program automatically provided the new
citation number does not already exist in the FullText. For a series of consecutive renumberings,
begin with the highest number and work backwards. Follow the above procedures, except enter
the new citation number at the bottom of the screen. Enter a Changes Summary that shows the
renumbering. After running the Update function, the citation will be renumbered to the new
number, as well as all associated Task Definitions.
After updating Citation Full Text, the task definitions associated with the citations that had Reg
text changes will need to be updated to reflect those changes.
Section 6: Task Definition Development: Operation Instructions
Page 6.54
C8. Historical Citations
To view prior versions of citations, select the TaskDefs-Ops, Historical Citations menu item.
To find historical records, enter the prior citation number if there has been a renumbering or the
new/current citation number for citations that have had text changes but no renumbering.
Selection of the Historical Citations Form button will show all the records created by the MOC
update process.
Section 6: Task Definition Development: Operation Instructions
Page 6.55
Selection of the Current & Prior button will provide a report which shows the Current Citation
Full Text, the Prior Citation Full Text, the summary of changes, and whether the citation has
been renumbered.
Section 6: Task Definition Development: Operation Instructions
Page 6.56
C9. RegText/Tasks Libraries: Add, Edit
Regulation Text and Tasks Libraries contain values which are offered for selection at Citation,
Applicability, and/or TaskDefinition data entry forms. The RegText/Tasks Libraries menu bar
provides data entry forms to add, edit, or delete library data or to report and review the data.
Reg Agency-Chapter:
Reg Agency Chapters identify the Regulatory Agency/Chapter for Citation numbers used in the
IntelliRegs system. By specifying the RegAgency-Chapter similar numbers used by different
regulations may be used preventing unknown or ambiguous references of Citation numbers.
Special US-EPA 40 CFR and TX-TCEQ 30-TAC RegAgency-Chapters.
Two RegAgency Chapter numbers are already established for the IntelliRegs database and are
not able to be edited or deleted. These are the US-EPA 40 CFR and TX-TCEQ 30-TAC
RegAgency-Chapters.
Note that Citation numbers such as "60.112(b)" that are members of the US-EPA 40 CFR
RegAgency-Chapter do not require a prefix such as "40CFR-" in IntelliRegs. Note also that
Texas regulations such as "115.23(a)" that are members of the TX-TCEQ 30-TAC RegAgencyChapter also do not require a prefix such as "30TAC-". Members of these two, special
RegAgency-Chapters are the only Citation numbers that are not prefixed by a RegAgencyChapter code.
Other RegAgency Chapters:
Other RegAgency-Chapters are created as required for the Citations that you need to enter into
your IntelliRegs system. Add the RegAgency-Chapter at the RegAgency-Chapter data entry
screen and then the new value will be available for selection at the Citation_FullText data entry
screen for Citations that are to be members of that RegAgency-Chapter. Be sure to create a short,
definitive prefix that you will use as the beginning characters for all citations that are members of
your new RegAgency-Chapter. Some example RegAgency-Chapters are in the base IntelliRegs
Section 6: Task Definition Development: Operation Instructions
Page 6.57
system. Create your new RegAgency-Chapters similar to those examples. You may delete
example RegAgency-Chapters that you will not be using if you wish to do so.
OpsActivity:
OpActivity may optionally be assigned to IntelliRegs Task Definitions. (OpsActivity is not a
required Task Definition field and can be left blank). OpsActivity and the parent-child
relationship of Task Definitions may be employed in your Compliance Management system as
one method of organizing the many Compliance tasks into groups and subgroups.
OpsActivity will be assigned at the Task Definitions data entry screen. (See UserManual Section
4: Paragraphs B4 and B5) The values selected must be in the library OpsActivity table. Valid
OpsActivity identifiers, description, and parent information are entered at the OpsActivity data
entry form.
Section 6: Task Definition Development: Operation Instructions
Page 6.58
Naming of your OpsActivities should represent the outline of OpsActivities (Parent, child,
child...) similar to your Windows Explorer files "tree" structure. OpsActivities are like the
folders/directories and the TaskDefinitions will be like the files within those directories if the
OpsActivity assignment options are employed.
Note that unlike the analogous Windows Explorer files tree example each of your OpsActivities
must be uniquely named so you will probably have the structure apparent within the 30 character
OpsActivity name. For example the simple tree of OpsActivity heirarchy below shows several
OpsActivities and their parent OpsActivity relationships.
Mgmt
Mgmt-Month
Mgmt-Week
Mgmt-Day
Ops
Ops-Qtr
Ops-Week
Ops-Day
Env
Env-Month
Env-Week
DCS
DCS-WkData
DCS-DayData
DCS-HrData
Contact PDC for additional information, suggestions, or to share ideas on creating an
OpsActivity outline or establishing names and hierarchy for OpsActivities in your compliance
management system.
Section 6: Task Definition Development: Operation Instructions
Page 6.59
IntelliRegs User’s Manual
Section 7
Task Definition Development
Report Examples & Attachments
7.1 IntelliRegs Task Definitions Reports
Single page examples of reports available in IntelliRegs.
7.2 Procedures and Advanced Instructions Documents
Standard Procedures and Guidance documents for task definition processing.
7.3 Task Definitions Process Flow Charts
Diagrams of the Task Definitions Process.
Section 7: Task Definition: Development Report Examples & Attachments
IntelliRegs User’s Manual
Section 7.1
IntelliRegs Task Definitions Reports
Single page examples of reports available in IntelliRegs. Users are invited to print each report
from their facility’s database to assemble 1-page report examples for their data.
Report Group, Report Name, Optional Detail or Sort
Ref#
Reports selected at IT TaskDefs Reports screen:
IntelliRegs Tasks Definition Status Matrix Reports
By Citation Group , By Base RegNo ............................................................... 1, 2
Citation/Provision Full-Text Report: ......................................................................... 3
Keywords Reports
By Search-Order, By Name-Order....................................................................... 4
Component/Tasks Reports
Components Summary Report ............................................................................. 5
Components Key Attributes ................................................................................. 6
Components All Attributes................................................................................... 7
Components Keywords Data................................................................................ 8
Reports Generated From Other Program Screens:
SmartParse Settings Review and RunOps Screen:
SmartParse Settings Report.................................................................................. 9
Master Updates Log Operations
Summary Report ................................................................................................ 10
Details Report..................................................................................................... 11
Management of Change Analysis Report........................................................... 12
Significant Changes Report................................................................................ 13
Section 7.1 Task Definitions: Attachments: Report Examples
IntelliRegs User’s Manual
Section 7.2
Procedures and Advanced Instructions
Documents
Documents in this User’s Manual section provide additional information regarding procedures
and advanced instructions for the IntelliRegs Program. This section will be revised to add or
revise its contents. Licensed IntelliRegs users will be sent updates of this section when revised.
Section
RefID
Document Title, Summary Contents,Filename/Type and Author
Document
Date
5.2-1
Suggested Guidelines for IntelliRegs Data Entry
By Jerry O’Brien and Paul Nix
(2 Pgs)
Oct 1999
5.2-2
“Applicable Citation Number” and the detailed
(2 Pgs)
Citation FullText paragraphs and Component/Tasks Associated
Review of applicable “citation begins-with” ops
By Richard Wiand IT_AppReg_Tasks.Doc
Dec 1999
Section 7.2: Task Definition: Attachments: Procedures
PDC Corp Suggested Guidelines for IntelliRegs Compliance Task Data Entry
A. Task Definition Guidelines
1. Skip one-time tasks that have already been performed, and will not be done again.
2. Make tasks for all routine efforts (e.g., weekly, monthly, annual, etc.)
3. Make tasks for those one-time efforts that could be repeated in the future under certain
conditions, but set the “Keep History” flag to “NO” in such circumstances. The
Frequency Attribute should be set to “When Required by Conditions,” and the Conditions
Attribute should be filled in to specify the conditions under which the task is performed.
4. Make more than one task for a regulatory requirement that can only be met by the
performance of multiple efforts if there is a possibility that:
(a) each effort could/will be performed by different people
(b) each effort could be done/not done independently
(c) a deviation could occur in one of the multiple efforts that would need to be
identified separately in a TCEQ Semi-Annual Deviation Report
(d) “history” data confirming completion of the efforts could/will be stored in
separate compliance data repositories
Otherwise, make one task for all efforts required. See also “Task Groups,” below.
5. Do not repeat Attribute data in more than one Attribute category; e.g., do not enter “Quarterly
Report” under the Task Description or Method Attribute– enter “Quarterly” under
Frequency only. Otherwise, there will be maintenance requirements to prevent data
reconciliation problems.
B. Sentence Construction Guidelines for Task Attributes
1. To achieve a 1:1 match between “text components” and compliance tasks, you can modify
the text of a source document by adding “@” signs and changing periods to semi-colons,
where necessary, to force making or removing component. Note: all editing of source
document text must be completed before final “smart parse” is run and tasks are defined.
REASON: Some users find that close text component-to-task correspondence makes the
translation of regulation text, by paragraph, to compliance tasks more intuitive.
2. Standardize key phrases wherever possible, such as:
- “in accordance with”
- “control device”
- “except for”
- “Group I Source” (or II, or III)
- “at all times”
- “subject to”
REASON: Ease of understanding task assignments, and possible future use of a
search routine to find instances where specific phrases appear in task lists.
PDC Corp Suggested Guidelines for IntelliRegs Compliance Task Data Entry
3. Begin the data entry of each Attribute with an action verb where possible, such as:
- “Submit”
- “Monitor”
- “Report”
- “Repair”
- “Maintain”
- “Notify”
REASON: Items will be more easily found on drop-down lists.
4. Follow standard word usage patterns, such as “VERB - NOUN - ADVERB or ADJECTIVE,”
e.g.: “Repair Valves that are determined to be leaking.”
REASON: Ease of understanding task assignments.
5. Standardize the use of “List Phrases,” e.g.: “valves, pump seals, and flanges.”
REASON: Ease of understanding task assignments.
6. Standardize references to external guidelines, SOPs, and standard methods, such as:
- “Method 9”
- “AP-42”
- “SOPs”
- “Regulation 7”
REASON: Ease of understanding task assignments, and possible future use of a
search routine to find instances where specific phrases appear in task lists.
7. Standardize references to “When Required Conditions,” such as:
- “Start-up”
- “Accidental Release”
REASON: Ease of understanding task assignments, and possible future use of a
search routine to find instances where specific phrases appear in task lists.
8. Standardize references to “Compliance Data Repository,” such as:
- “Maintenance Logs”
- “DCS”
- “Operator Logs”
- “Start-up Checklist”
REASON: Ease of understanding task assignments, and possible future use of a
search routine to find instances where specific phrases appear in task lists.
C. Guidelines for Creating Compliance Task Groups
1. Create one or more Task Groups for tasks with no definitive schedule, such as:
- Tasks that are advisory or informative in nature (e.g., “be advised that…”)
- Tasks that are “Continuous” or “When Required” (see Item #2, below)
- Tasks that are done on a “one-time basis” (e.g., “ensure emission are controlled”)
2. Consider creating a Primary Task with a periodic frequency (e.g., Monthly) for Groups that
consist of “Continuous” and “When Required” tasks. The purpose of the periodic
frequency task will be to validate that the grouped tasks were done as required.
“Applicable Citation Number” and the Detailed Citation FullText Paragraphs
and Component/Tasks Associated
By Richard Wiand, PDC
Review of an important/critical Regulatory Wizard and IntelliTask Issue.
It is important to understand that the designation of a “citation number” as applicable to an
equipment item may indicate one or more detail citation paragraphs/section applicability.
For Example:
“Applicable Citation Number”= 60.132(a)
Citations Applicable = 60.132(a), 60.132(a)(1), 60.132(a)(2), & 60.132(a)(3)
An “Applicable Citation Number” might be determined using the Regulatory Wizard’s rulebased RRT processing based upon entered OP-UA form values, or might be entered as a “Special
Reg”=facility-determined, Engineer-Determined applicable citation.
The situation of a single “applicable citation number” actually meaning applicability of multiple
detail citation paragraphs is handled by PDC’s programs utilizing a “citation begins-with”
processing. Referencing the example above, PDC’s programs would process data for “citation
begins-with”=60.132(a), which would retrieve all of the detail citations.
The impact of this processing on determining IntelliTask tasks associated with equipment based
upon Regulatory Wizard “Applicable Citation Numbers” is to associate all of the tasks for all
detailed paragraphs. In the example, any tasks for citations 60.132(a), 60.132(a)(1), 60.132(a)(2),
and 60.132(a)(3) would be associated with equipment with 60.132(a) as the “applicable citation
number”.
The “citation begins-with” processing is also used in IntelliTask’s SmartParse Settings operation
if the Set to YES if found in RegWizard… processing is run. In this case, every citation in the
selected RegWizard data would cause IntelliTask Citation Text to be marked to YES for all
“citation begins-with” the Regulatory Wizard citation number.
What if not all of the detail citations are applicable?
In the example above, if 60.132(a)(2) is not applicable, then designation of the “applicable
citation number” as 60.132(a) would be an error! The correct applicable designation would need
to itemize three applicable citations 60.132(a), 60.132(a)(1), and 60.132(a)(3). Therefore,
indicating a “base” citation to designate multiple paragraph applicability is correct only for “and”
data, never for “or” data.
IT_AppReg_Tasks.Doc
12/21/1999
IntelliRegs User’s Manual
Section 7.3
Task Definitions: Attachments
Flow Diagrams
Documents in this User’s Manual section provide additional information regarding the flow of
Task Document processing or program operation flow. This section may be revised to add or
revise its contents. Licensed IntelliRegs users will be sent updates of this section when revised.
Section
RefID
Document Title, Summary Contents, Filename/Type and Author
Document
Date
5.3-1
IntelliRegs Operations Flow-Detailed View
(1 Pg)
Operations and Data Import/Export Flow including
Update from Master, Management of Change, RuleParse,
Import/Export for IT Datafiles and TaskTrakker Export
By Richard Wiand
(IT_Flow1.Ppt)
Oct 1999
5.3-2
IntelliRegs Data Flows
IntelliRegs, TaskTrakker data flow diagrams
By Jerry O’Brien
(3 Pgs)
Oct 1999
5.3-3
IntelliRegs Task Development Process
From agency citation text to TaskTrakker-ready task:
Summary process flow
By Richard Wiand
(1 Pg)
July 2000
Section 7.3: Task Definition: Attachments: Flow Diagrams
IntelliTask Operations Flow
Legend
Read Only
Read/ Write
Master Citation &
Components/Tasks
Database
IntelliTask Program
IntelliTask.Mde
IT_Master.Mdb
PDC Only!
*
Linked As
MASTER IntelliTask
Database File
Regulation FullText Extract
-Add new
-Update for Revision
Update Facility IT*.mdb
from Master (Per Options!)
-Agency Reg Changes(MOC)
-IT Data Updates
PDC Only!
Regulatory Wizard
Knowledge Base
WizBase.mdb
Facility Citation &
Components/Tasks
Database
IT_*.Mdb
*
Linked As The
Active=Current
PDC Only!
FACILITY IntelliTask
Database File
Delete All Per User Entered Specs
ASCII Text File for
Import by ACM
Export Tasks For ACM
ACM.Db
ODBC Linked As
ACM SQL Database
ASCII Log File
IT_OpsLog.Txt
Write to Log
PDC Only!
Update IT Master
From Facility IT*.mdb
PDC Only!
*
ASCII Text File
of Latest Regulation Document
IntelliTask Main Ops
-FullText-Add/Edit/Del
-KeyWords-Add/Edit/Del
-Smart-Parse-Run
-Component/Tasks- Add/Edit/Del
-Reports
-Utility Ops
PDC Only!
Write Only
*
Create Tasks From ACM
Requirements Data
*
Facility IT*.mdb Data Transfer
-Merge separate Mdbs
-Transfer From... To....
*
*
Write and Read/Print * Log Ops
Linked As Secondary/Target
FACILITY Database File
IT_*.Mdb
10/29/99 PDC IT_Flow1.ppt
IntelliRegs™
an Expert System for formulating
regulatory compliance tasks and determining federal and state rules
that are applicable to plant processes and equipment
Data Flows and
Management of Change Service Center
Developed by
Process Data Control Corp
903-D Medical Center Drive
Arlington, Texas 76012
phone: 817-459-4488
website: www.PDCCORP.com
IntelliRegs Compliance Task Definition Data Flows
Company Notified when
Changes are Needed to
any Compliance Tasks
Future Changes
to Rules/Regs and
NSR Permits
Rule-Parse
note: fully automated!
Rule “Text” File
from Agency Website
(e.g., NSPS Subpart Kb,
File name= “60.112b.txt”)
NSR Permit
Provisions
“Text” File
= “Parent” Rules included, “Do Smart-parse” Flag set
for TCEQ-determined citations, based on RRT’s
Key Words Review = “Archived” for Management of Change features -and/or Change
automatically finds differences
in task-related text changes in Source Documents!
Smart-Parse and
and Review
note: fully automated!
Definition of Tasks and
Task Attributes
(e.g., frequency)
to ACM
= Parsed Rule is subdivided into Text Components
with Key Words highlighted in appropriate
Compliance Task Attribute Categories
= Task information is highlighted by Key Word “bookmarks;” drop-down lists show previously-defined
Attributes standardize and speed up data entry.
Import Into ACM; Deploy on = Notices to Unit Operators, Compliance Audit,
Company Intranet when ready Deviation Reporting, Compliance Certification
IntelliRegs Applicability Determinations Data Flows
Future Changes
to RRTs and
Title V Forms
TCEQ Title V
Forms and
Instructions
TCEQ Decision
Support (“RRT”)
Diagrams
Plant Equipment, from
WinCeis or other source
“WizBase” Knowledge Base = Maintained by PDC Corp
“WizData” Plant Database = Maintained by User
Equipment -Specific
Attributes, e.g., size,
note: fully automated!
Significance Determinations = Based on TCEQ Guidelines
Title V OP-UA Form
Data Entry
“Agency-Determined”
Applicable Rules
= Available information used to
define Equipment Parameters
= Based on RRTs !
“Engineering-Determined
Applicable Rules,” if any
note: fully automated!
Import “Net” Applicable
Rules in the ACM
note: fully automated!
= “Net” of “Agency-Determined”
and “Engineering-Determined”
Applicable Rules for the Plant
to ACM
IntelliRegs Data Flows Into the Air Compliance Modules
Applicability Determinations
Compliance Task Definitions
Rule-Parse
“WizBase” Knowledge Base
(this step is done by PDC for
Service Center Subscribers)
“WizData” Plant Database
Key Words Reviewed
and/or Modified
Significance Determinations
Title V (OP-UA) Forms Data Entry
“Smart-Parse” and Review
of Text Components
Agency-Determined Applicable
Rules for Emission Units
Agency and EngineeringDetermined Applicable
Rules for Emission Units
ACM
Tasks assigned to
Emission Units based
on applicable rules
“Tickler” Report to Units; Compliance
History Validation; Deviation Reports
Task Definitions for
all Applicable Rules
Optional Web Deployment of “Tickler”
Report and Compliance History Features
IntelliRegs ‘Update/Refresh” Program Functions
Company C
PDC Corp
“IT_Master_database”
*Source documents
from Agency websites
Company B
Company A
“IT_Facility_database
“Update/Refresh” Program
Major Functions
1. Performs extract of selected
Task Groups (e.g., “60Kb”)
2. Loads text, components, and/or
tasks [that don’t exist in target]
3. Writes a log file explaining the
updates process and results
4. Loads and parses text from a
text file* (usually downloaded
from an agency website)
Company adds
new Tasks and/or
Task Attributes
Plant-specific Compliance
Assurance Tasks
“IT_Facility_database”
Log File Explains Results
of Update/Refresh
*Note: PDC runs this function for initial load of a rule in
IT_ Master_database, and to review future revisions to the same rule.
Overview of Management of Change Service Center
IntelliRegs
“Master”
Database
*Source documents
from Agency websites
Subscriber C
Subscriber B
Subscriber A
Facility IntelliRegs Database
“COMPASS”
Management of Change
Service Center
Provides Text and components* from
IT_Master_database following revisions to
supported state and federal rules.
Provides Task extracts* from
IT_Master_database, the central repository
maintained by PDC.
“Master” Task Definitions,
Task Updates following Rule
Revisions, and Management
of Change Notifications
Provides notification of tasks that will be
affected by changes in rules for which
tasks were defined in IT_Master_database.
Subscribers receive IntelliRegs software
installation CD, User’s Manual , and training.
*Note: Subscribers receive an unlimited
number of Task extracts!
IntelliRegs Task Development Process
Citation
Master Processing
or
Permit
PDC Maintains
Latest Revisions Master Citations
Full-Text and Component/Tasks
Client, agency, or
consultant citation task
analysis data (any format)
Or
Printed Document
Electronic pdf or txt
Client
Latest Revision
Web Transfer
Task
Analysis
Info
Direct IntelliRegs Processing
Auto-Parse and Load
Electronic
IT_Mst*.mdb
Custom Translates
Edit Paragraph Full-Text
Set DoSmartParse=Yes/No
Add/Edit Keywords
(Optional)
Run Do Smartparse
Create Component/Tasks
Printed Document
Masters vs Existing
Analysis and Import of
Full-Text and Component/Tasks
Management of Change
Analysis of Revisions
Import/Update
Electronic File
Reference-to or Import/Update
Use of
Provided Analysis and
Task Identification Documents
for Task Attributes Value
Enhancements
Review/Edit Component/Tasks
Set IsTask=True or False
Edit Task Attributes
Task Description
Description,
Task Name,
and
Task Type
Method/Frequency
Equipment, Training,
Method, Materials,
Frequency
Component/Tasks
Reports for Review and
Documentation
Responsible Person
Business Unit,
Responsible Dept, Person,
Retention
Repository/File Ref
Repository, UnitMeas,
Tag ID, Sent To,
File Refenence
Create ACM Tasks
Transfer File
IntelliRegs User’s Manual
Section 8:
Program
Administration
Provides information on the Admin-Ops menu options on the IntelliRegs main menu bar.
IntelliRegs User’s Manual
Section 8
Admin Ops: User Session Log &
System Key Values
Paragraph and Title
Page
A. User Sessions Log..................................................................... 8.1
B. System Key Values................................................................... 8.2
Section 8: Admin Ops: User Session Log & System Key Values
Admin Ops: User Session Log & System Key Values
The Admin Ops are available from the Admin-Ops menu selection.
A. Admin Ops: User Sessions Log
Following selection of the User Sessions Log item from the Admin-Ops dropdown options the
IntelliRegs Admin Ops: User Session Log main screen will be presented. Operations run from
this screen allow you to see the User Session Log information contained in several different
formats. You may filter the information for a single UserID, a particular RightsLevel, by a date
range, or records containing a keyword or phrase. This information may also be sorted by
UserID session date and time, by session date and time for all users, or by rights level plus
session date and time.
Once the log is opened as shown below, only Administrators or Managers may make edits or
deletions.
Section 8: Program Administration & Operations
Page 8.1
B. Admin Ops: System Key Values
Following selection of the System Key Values item from the Admin-Ops dropdown options the
IntelliRegs System Settings and Configurations screen will be presented.
System Settings and Configuration values can only be edited by a user with IntelliRegs
Administrator rights. The values should only be revised when advised to do so by PDC.
Section 8: Program Administration & Operations
Page 8.2
IntelliRegs User’s Manual
Section 9:
Tips, White Papers,
Procedures,
Additional Documents
This section contains additional tips, papers, procedures, and documents of interest to IntelliRegs
users.
A. Tips
On the Windows menu users have the capability to move between windows or tile or cascade
multiple open windows.
For example, in the Full Text Data Entry Form users can also open the Historical Citations form
to review how a regulation has changed by tiling them horizontally.
Section 9: Tips
Page 9.1
This feature is especially useful on the OpUA forms where multiple windows are employed. If
you open several windows and cascade them, you only have to click on a window to bring it to
the front.
If you are clicking on several windows in succession and lose one, simply go the Windows menu
and cascade them again.
Section 9: Tips
Page 9.2