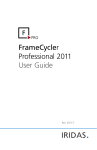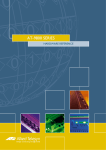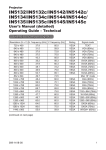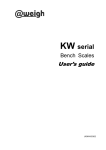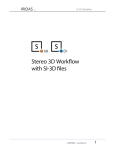Download Devline User Manual
Transcript
Devline User Manual Version 6.5 Contents 1 Installation ....................................................................................................... 5 1.1. Setup ....................................................................................................... 5 1.2. Software Update and Uninstall ................................................................. 7 2 Login ................................................................................................................ 9 3 Surveillance Interface ..................................................................................... 12 4 Manage .......................................................................................................... 16 4.1. Client Settings ........................................................................................ 17 4.1.1. General Settings..................................................................................... 17 4.1.2. Proxy Server........................................................................................... 20 4.1.3 Multi-monitor Setup ............................................................................... 20 4.1.4. Hotkeys ................................................................................................. 22 4.1.5. Skins ...................................................................................................... 23 4.2. Video Recording Mode ........................................................................... 25 4.2.1. General Settings..................................................................................... 25 4.2.2 Motion Detection.................................................................................... 29 4.3. Audio ..................................................................................................... 30 4.3.1 Audio Settings......................................................................................... 30 4.4. Network ................................................................................................. 32 4.5. Archives ................................................................................................. 33 4.6. Users...................................................................................................... 34 4.6.1 Adding and Deleting Users ...................................................................... 34 -1- 4.6.2 User Permissions..................................................................................... 36 4.6.3. Available Devices ................................................................................... 37 4.6.4 Screen Division ....................................................................................... 38 4.7. Event Log ............................................................................................... 41 4.8. PTZ ......................................................................................................... 42 4.8.1 Adding and Deleting PTZ Devices............................................................. 42 4.8.2 PTZ Settings ............................................................................................ 44 4.8.3 Preset Patrol ........................................................................................... 47 4.9. Reactions ............................................................................................... 48 4.9.1 Reaction Options .................................................................................... 48 4.9.2 Time Settings .......................................................................................... 49 4.9.3 Condition Settings................................................................................... 50 4.9.4 Reaction ................................................................................................. 51 4.9.5 Transfer Settings ..................................................................................... 62 5 Playback ......................................................................................................... 64 5.1. Playback in Observer .............................................................................. 69 6 Web Client...................................................................................................... 70 7 Line Mini ........................................................................................................ 72 7.1. 8 Settings .................................................................................................. 74 Mobile Clients ................................................................................................ 77 8.1. LineCam for iPhone & iPad ..................................................................... 77 8.2. LineCam for Android............................................................................... 78 8.3. LineCam for Windows Mobile ................................................................. 79 -2- 8.4. 9 LineCam for J2ME................................................................................... 82 IP Cameras ..................................................................................................... 85 9.1. IP Camera Activation .............................................................................. 87 9.2. Connecting an IP Camera ........................................................................ 89 9.3. Analog to IP Camera Conversion ............................................................. 93 9.4. IP Camera Settings ................................................................................. 94 9.5. Activation Notes ..................................................................................... 94 10 . Dynamic DNS ................................................................................................ 95 11 . FAQs ............................................................................................................. 99 11.1. PTZ Camera Connection.......................................................................... 99 11.2. Server Groups ...................................................................................... 100 11.3. Extranet Access and Port Mapping........................................................ 103 -3- Introduction Line is a powerful comprehensive security management suite with tools for operating local and remote video surveillance equipment in real-time. With its easy to use interface, Line may be used for either individual home surveillance, or centralized management. Computers installed with a video capture card or IP camera virtual channel can be used as a video surveillance server. Line supports up to 4 monitors for multi-monitor display output, with each monitor capable of supporting up to 64 video channels, allowing up to 256 video channels to be viewed simultaneously. Line software suite is comprised of three components: Line Observer Surveillance and Management Kernel OOPnet Recording, Alarms, Reactions, Web Server Video Playback Client software used for video surveillance and management. Observer Observer is used to view live video, playback recorded video, and manage the surveillance server settings. The Kernel module is used for video recording, alarms, reactions, and networking surveillance. The Kernel server-side software should be Kernel installed alongside the client-side Observer module. During installation, Kernel will be configured to launch automatically at system startup and will run in the background as a Windows service. Kernel comes preconfigured, and settings can be changed via Observer. -4- OOPnet OOPnet controls local and remote video playback. The process starts a Windows service automatically at system startup. 1 Installation Insert the Devline installation CD and wait for it to run. If the installer does not run automatically, click on My Computer, navigate to the CD or DVD drive, right-click and select Open, then double-click on the Setup file. Both 32-bit and 64-bit versions of Windows 2000, XP, Vista, and 7 are supported by Line. 1.1. Setup 1. When running the setup the software version will be shown. Click Next. 2. After reading and accepting the License Agreement, click I Agree to continue. -5- 3. Select the desired installation path or use the default C:\Program Files\DevLine\Linia SKW and then click Next. 4. Wait for the installation to complete and click Finish to restart the computer. -6- 1.2. Software Update and Uninstall 1. Before updating Line it should first be uninstalled in order to prevent any conflicts, and ensure the new version works correctly. To uninstall, click the Windows Start Menu, select All Programs, find the Line folder and expand it, and click on the Uninstall icon. 2. Follow the onscreen instructions to uninstall Line. It is recommended that you leave the Save the backup settings box checked if you plan to update to a newer version. -7- -8- 2 Login 1. Start the Observer module using one of the two following methods: a. Double-click the icon on the Desktop. b. Go to the Windows Start Menu, select All Programs, find the Line folder and expand it, and then click on Observer. 2. When the Observer window appears, click Connect to Servers to bring up the server login window. -9- Observer has three options: Connect to servers Displays local or remote servers the client can login to. The Manage menu lets the user configure the settings. Manage Options include General Settings, Networking Settings, Monitors, Hotkeys, and Skins. The Manage menu can be accessed without being logged in to a server. Playback Used to login to the Playback interface directly to watch recorded video footage. 3. Click the Connect to Servers icon to access the Network Connections dialog. The Network Connections menu is used to search and add servers on the LAN and internet. Groups can be used to manage multiple related servers, set automatic logins, and configure proxy servers. Kernel, the server-side software does not need to search as the local servers will be added automatically; however, the client-side software (Observer) must search for servers. Searches the local area network and identifies any available servers 1 automatically. Computers installed with a video capture card or virtual IP channel will be discovered using the Auto Search function. 2 Manually search for a server. Enter the domain name or IP address and port - 10 - number of the server and press Search. Display server and group settings. When multiple servers are available you 3 may create groups of servers for better organization. For more information, see Section 9.3. Clicking on a server will bring up the server settings on the right. Users may change the Server name which is displayed when logging in on the local 4 computer. Changing the Server name only affects the name of this machine, and does not affect the server itself. Users may only login when the correct server address and port number have been entered. 5 Set the default user account and select whether or not to connect automatically. For more information, see Section 9.3. 6 Automatically connect to the selected server when Observer starts. 7 Stop attempting to connect when the Timeout limit is reached. 8 Close the Network Connections window. 9 Connect to the selected server. 4. Right-click on a server to display the submenu. Options include: Connect, Refresh, Auto connect, Change user, Combine into group, Rename, Delete. 5. To connect to a server, click Connect from the submenu which will bring up the login dialog. The default account is admin with no password. - 11 - Note: After restarting the computer with the video capture card and surveillance software installed, the Kernel video capture module will run automatically in the background. The default recording resolution is HD1 (704*288), and the default recording mode is Motion detection. 3 Surveillance Interface Observer is an application for real-time local and remote video surveillance and camera management. Observer can be used to make adjustments to the server program (Kernel) which automatically handles video and sound recording, alarms, and reacts to custom events. Kernel runs automatically in the background at system startup and will function even without starting the Observer module. - 12 - At the top of the Observer window is a toolbar containing common functions; window size and screen division profiles can be adjusted to give the user a customized layout. Right-clicking a blank area of the toolbar brings up a menu with two additional options. Users are able to hide the toolbar items text by unchecking the Show text beside icons option, and automatically hide the toolbar when the mouse is outside of the toolbar using the Hide toolbar option. Additionally, when the Observer window is maximized, an icon will appear on the right-hand side of the toolbar which can also be used to show and hide the toolbar. - 13 - Change User Connect to Servers Logout and change users. Different users may have different permissions. Search for and display local and remote servers. Configure Manage Observer and remote servers. The management settings for each server may only be accessed by a single user at any one time. Change the camera layout. For example, the Observer window may be configured as a grid to display 1, 4, 6, 8, Choose Screen Division 9, 12, 16, 24, or 32 cameras. Users can also create custom screen division layouts. For more information, see Section 4.6.4. Launches the Playback utility to browse and play video Playback files. For more information about Playback, see Section 5. Each camera channel also has a ‘hidden’ status bar in the upper-right corner which displays up to four status icons shown below: Currently recording video. Currently recording audio. Zoomed in on an area of the picture. Motion detection running. For more information about icon display, see Section 4.2.1. Right-clicking any of the video channels displays a popup menu providing quick access to common settings: - 14 - No Camera <Server Name> Manage Do not display any cameras in this cell. If multiple servers are connected, the user can select a camera from any server to be displayed in this cell. Shortcut to the management section for this camera. When a camera is selected, a set of icons will appear at the bottom of that cell. There are six items total items; however, this number may vary depending on the camera settings and user’s permissions. The items and their usage is as follows: Zoom in and out on an area of the picture. Left-click the Digital zoom icon and then click-drag on the video to create a zoomed in area. Zoomed in cameras will have their state saved and restored at the next session. Use the Drag icon to move the picture. Saves a frame (screenshot) of the camera. When selected, the Save Frame dialogue window will appear, allowing the user to select the save location, image width and height, quality, and file type (JPEG or BMP). - 15 - Camera hot settings. Adjust chroma, brightness, and contrast. PTZ control. See Section 4.7.2. Adjust or mute volume. Playback recorded surveillance footage. See Section 5.1. Hidden functions: 1. Cell position of two cameras may be swapped using drag-and-drop. 2. Hotkeys are available for many functions, e.g. the default hotkey for screenshot is Ctrl + S, and Ctrl + Tab can be used to switch between Observer and Playback modes. See section 4.1.4 for more information. 4 Manage Manage is the main configuration menu for Line, and is used to configure all settings. Remote servers may be configured over a LAN or the internet. Each server permits only one user to access the management settings at any one time, preventing - 16 - problems which could be caused when multiple users attempt to change the same setting simultaneously. While logged into the Manage section, all Reaction schedules will be paused. To access the Manage interface, click the Manage button on the Observer toolbar, or right-click one of the video feeds and select Manage. 4.1. Client Settings Client Settings is used to configure the window display, proxy server, monitors, and hotkeys for the client software. Changes to the Client Settings will not affect the server software. Client Settings can be accessed via: The server name may be changed by right-clicking the server icon or text below Client Settings. Renaming a server will only change its name for the local client, and will have no effect on the actual server or any other clients. See Section 4.4 for information on how to change server names. 4.1.1. General Settings The General Settings section is used to configure the current computer’s surveillance settings. To enter General Settings, click: - 17 - Hide taskbar while Automatically hides the Windows Taskbar while the Observer maximized window is maximized. If checked, Observer will appear in the notification area of the Windows Taskbar while minimized. Minimize to tray If unchecked, Observer will be shown in the Windows Taskbar while minimized. If checked, the camera’s original aspect ratio will be kept, regardless of the display area dimension. Lock video aspect ratio If unchecked, the camera video footage will be stretched to fit the display area. - 18 - Mute sound while minimized Mutes all sound while the Observer window is minimized. Automatically runs Observer when the computer starts. If auto Autorun Observer login is desired, set a username and password when logging at Windows into the server. Note: this option differs from Standalone Mode startup in that Windows shortcuts and other program are still accessible. With Standalone mode selected, all access to the operating system is disabled, meaning the user cannot use any other Restrict access to programs on the system. In order for Standalone mode to OS (standalone function correctly, the computer must be restarted (via the mode) power switch) after enabling this option. Standalone mode enables a computer to function as a dedicated embedded hard disk VCR. Allow virtual With this option selected, the Windows virtual keyboard will be keyboard access accessible to the user while Standalone mode is enabled. Client settings may be restricted, requiring a password to be entered before they can be modified. Enabling this feature will Password protect not have any effect on other settings or Reactions. clients settings - 19 - 4.1.2. Proxy Server If you use a proxy server to access the internet and wish to connect to a video server using Line, you may do so in the Network section Client Settings. Proxy server settings can be accessed via: Contact your system administrator if you are unsure about your proxy server details. 4.1.3 Multi-monitor Setup To use multiple monitors with Line, connect the monitors to the system, ensure they are switched on, and navigate to the Monitors in Client Settings via: - 20 - Multi-monitor setups require a compatible video card. For surveillance and playback on two monitors, a dual-output video is required. For four monitors, two dual-output video cards should be installed. When using a multi-monitor configuration, each monitor may have a different resolution. Display modes: To configure the display mode for a selected monitor, left-click on the dropdown menu and select a display mode from the list. Disabled: The selected monitor will not be used with Line. Surveillance: Enable the selected monitor for video surveillance. Each monitor in surveillance mode can support up to 64 video channels, for a total of 256 per client. Full Screen: Double-clicking on a camera will display the video in full screen on this monitor. - 21 - Alarm Monitor: With motion detection configured, any camera where motion is detected will be displayed in full screen on this monitor. For more information on motion detection, see Section 4.2.2. 4.1.4. Hotkeys Line includes the ability to assign hotkeys to common actions, making it easier and more convenient to operate the surveillance equipment. The Hotkey menu can be accessed via: e Delete Remove the assigned hotkey for the selected function. Reset Restore the default hotkey for the selected function. Reset All Restore the default hotkey for all functions. Apply Assign a new key combination for the selected function. - 22 - 4.1.5. Skins Users are able to modify the appearance of the software by changing skins. There are currently two different skins to choose from; Classic and Devline. - 23 - Classic theme Devline theme - 24 - 4.2. Video Recording Mode 4.2.1. General Settings The General Settings section allows to you make changes to a camera’s appearance such as color, chroma, brightness, display resolution, compression method, camera name and time overlay, and recording status (always, off, motion detection). For video channels coming from capture cards, you can change analog input to digital input for IP cameras. See Section 8.3 for details. General Settings can be found via: Cameras can be renamed, switched on/off, and converted to an IP camera through the popup menu accessible by right-clicking on the camera name in the list located on the left side of the Observer window. - 25 - The General Settings menu lets users set parameters for any camera on local or remote servers. Capture Switch on camera When deselected, switches off this video input. Flip vertical Vertically flips the video image. Deinterlacing The process of converting interlaced video such as common analog television signals into a non-interlaced form. This - 26 - feature reduces distortion known as “combing.” Resolution Four camera resolutions are available: 704*576, 720*576, 704*288, and 720*288. Changes the number of frames per second the camera Capture FPS captures. A value of 1 to 25 is available for each video channel. Frame size Shows the file size of the current frame. Recording / network transfer settings Quality Adjust the picture quality Select the video recording compression method. M-JPEG Compression results in high quality video recordings with large file sizes. method H.264 produces lower quality video recordings but has much smaller file sizes. Recording FPS Frames per second for recorded video surveillance. A value of 1 to 25 is available for each video channel. Network transfer Set the frame rate for video transfer over a network. A value of FPS 1 to 25 is available for each video channel. You may select one of three recording modes: Off, which Recording mode disables recording on this video channel, Always, which will record video always, and Motion detection, which will only - 27 - start recording when motion is detected. Image Video chroma, brightness, and contrast can be adjusted from within the General Settings window. Right-clicking on the camera preview box displays a popup menu with overlay settings for the camera. Camera name, date, and time overlays can be enabled and disabled, and moved to a different position using drag-and-drop. Font size, color, and tracking lines can be configured, and indicator icons for Digital zoom, Record, Motion detection, and Sound can be enabled and disabled. Apply to All Apply to Selected Copy the current video settings to all cameras on the current server. Copy the current video settings to the selected cameras on the current server. Camera name Change the camera name. Change to IP Convert this camera to an IP camera. - 28 - 4.2.2 Motion Detection Motion detection allows users to setup hotspots on selected areas of video and trigger events when motion is detected. The default motion detection zone covers the entire video area. If you wish to change this to a different size and location, you may do so by left-clicking and dragging the edge of the red rectangle, and reposition it using dragand-drop. Motion detection zones can be deleted by right-clicking on the zone and selecting Delete from the popup menu. Each camera can have multiple motion detection zones configured; left-click on an empty area of the video and drag the mouse to create a new motion detection zone. Motion Detection can be accessed via: Multiple motion detection zones may be created for each Multiple zones camera, and users can specify unique names for individual zones. Motion detection zone sensitivity can be adjusted to account Sensitivity for small movements such as trees blowing in the wind. Motion detection sensitivity is shown by varying transparency; the less transparent the zone is, the more sensitive to motion it is. - 29 - Tracking causes Line to draw a contour around moving objects, helping draw attention to them. Tracking Reactions enable users to set custom events to trigger when Reactions motion is detected. For information about Reactions, see Section 4.9. Line is able to record for up to 5 seconds before and after motion is detected. For example: setting the start time to 3 seconds and the end time to 5 seconds, Line will start recording 3 seconds before motion is detected, and finish Record recording 5 seconds afterwards. 4.3. Audio 4.3.1 Audio Settings Audio input is synchronized with video and is taken from the video capture card or IP camera. Audio input is software assigned to the camera channel. Audio recording can be set to Off, Always, or Threshold. Threshold mode enables you to set a decibel threshold which will trigger recording when the threshold is reached. Audio settings can be accessed via: - 30 - To change the name of an audio channel, right-click on the speaker icon and click Rename. Audio channels may also be switched on or off via the right-click menu. When an audio device is connected, the sound pressure level will be detected and displayed on the audio threshold slider. Drag the audio threshold slider to change the threshold level. When the sound is higher than the configured threshold, a Reaction will - 31 - be triggered (audio threshold can also be configured in audio settings). See Section 4.9 for more information on Reactions. 4.4. Network The network section is used to specific server names, network communication ports, and IP addresses. Line has a whitelist function which allows you to block server access for all IP addresses except those explicitly configured. You can also change the server name in the Network menu. Network settings can be accessed via: If you add an IP address in the network settings, only computers in the Valid IP addresses list will be able to connect to the server. It is highly recommended that you have physical access to the video surveillance server when configuring network settings and that you test that newly added servers have access after adding them to the valid IP addresses list. If you set the IP address incorrectly, other computers may not be able to access the server. Note: the localhost address (127.0.01) will not be blocked. - 32 - In order to allow access for remote clients, ports must be mapped to the router. Observer ports For surveillance via client software Line (Windows only). Playback ports For playback via client software Line (Windows only). For internet browsers and mobile devices (Java, Windows Web server ports Mobile, iOS, and Android). For more information about port mapping, see Section 9.4 4.5. Archives The Archive section is used to configure the location recorded video surveillance is stored. From here you can add and remove recording locations and set the free space limit. Archive can be accessed via: - 33 - If the used disk space exceeds the limit, old video files will be overwritten as and when more space is required. 4.6. Users Administrators are able to create new user accounts and give them certain privileges. The main administrator account (default username is “admin” with no password) cannot be deleted or have permissions removed, however, the administrator may change their own username and password. It is important to make sure the administrator account password is kept confidential. 4.6.1 Adding and Deleting Users 1. New users can be added via: - 34 - New users can also be added by right-clicking and selecting Add User. After clicking Add User, the New User dialog will open, prompting you to enter a username and password, and select the user type (Administrator, Supervisor, Guard) for the new user account. To delete or rename a user, go to: - 35 - User accounts can also be deleted or renamed by right-clicking and selecting Rename/Delete User. The default administrator account cannot be deleted. 4.6.2 User Permissions Administrators are able to configure different permissions for each user, with each user being able to change their own password. The default user “admin” cannot be deleted. User permission settings can be accessed via: - 36 - Username and password for the selected user may be changed using: The default “admin” account has full user permissions which cannot be changed (except for the username and password). Users are able to create additional administrator accounts which by default have full user permissions, but these can be changed by the master administrator (admin). 4.6.3. Available Devices Administrators are able to grant and revoke access to various devices on a per user basis, and set the number of cameras and audio channels which can be monitored by a given user. To make changes to devices available to a user, navigate to Available Devices via: - 37 - Checked cameras are viewable by the selected user; unchecked cameras will not be displayed in Line when the selected user logs in. For example, if only camera1 is checked, the selected user will only be able to view and configure camera1; other cameras will not appear in the Video settings window. 4.6.4 Screen Division Line allows you to customize the size, shape, and position of cameras in the Playback surveillance window for different users. If multiple monitors are connected, each screen may have a different layout. To configure screen division layout for a selected user, navigate to Screen Divisions via: - 38 - Create new screen division New screen divisions can be created by clicking the button, or right clicking on any black space inside the Screen Division window. In the Screen Division Editor, click the button to create a predefine grid on the canvas, and resize the cells by dragging the sides and corners. New cells can be created by holding left-click and dragging the mouse to the desired size. To delete or merge two cells, right click on a cell to bring up the menu. - 39 - Delete and Edit Unwanted screen divisions can be deleted by selecting the screen division and clicking the icon. To edit a screen division, right-click on it and select Edit. Screen division may also be renamed in the same way, and selected chosen as the default by clicking the Default screen division option. - 40 - 4.7. Event Log The Line Event Log shows all operations performed by the system and users. The Event Log can be accessed via: The Event Log contains a search function which allows the user to search for a specific text string which will be filtered. For example, searching for “admin” will display only events which contain the text “admin.” Checking the Advanced settings box will display additional search filters which can be used to filter operations based on specific components of Line, such as Reaction Settings, Web Server, and PTZ Devices. - 41 - 4.8. PTZ PTZ or pan-tilt-zoom allows remote directional and zoom control on selected cameras. Before PTZ can be used, the PTZ compatible device must be added to Line. 4.8.1 Adding and Deleting PTZ Devices 1. Cameras can be added to PTZ Devices via: Click on Add PTZ Device to display the Select Camera window, and select a PTZ compatible camera from the list. - 42 - PTZ cameras can also be added by right-clicking the icon and selecting Add camera. 2. PTZ cameras can be removed by right-clicking the camera under PTZ Devices and selecting Delete. - 43 - 4.8.2 PTZ Settings Before you can use a PTZ camera or dome camera (high/medium speed dome) it must first be configured. Select the camera from the device list and set the communication port, baud rate, PTZ protocol, and address. Ensure the camera is correctly connected to the computer and that the settings are correct, and then click one of the control arrows below the camera video display to confirm the camera can be controlled using PTZ functions. To configure the camera’s surveillance location, select a preset icon (e.g. Preset 1), and use the PTZ control arrows and zoom feature to position the camera as desired. Once the camera has been positioned, click the Save button. Settings for PTZ devices can be accessed via: After adding a PTZ camera, the PTZ protocols must be configured. For the correct PTZ settings for your device, refer to the camera’s user manual or contact the provider. The port number, baud rate, protocol, and address must be configured in Line. - 44 - Save Preset Using the PTZ control arrows, zoom, and focus, move the camera to the desired position, and click the Save button. Once a preset is saved, a small image of the saved camera location will appear above the preset name. Delete Preset To delete a preset, select it from the Presets list, and click the Delete button below. Alternatively, right-click on a preset image and select Delete from the popup menu. - 45 - PTZ Control To move the camera from the preview window, select the desired camera and hold the left mouse button and drag the mouse in the desired direction. While moving a PTZ camera, four small directional arrows will appear in the center of the screen. The mouse wheel may be used to zoom in and out on a PTZ device. Click the PTZ control icon at the bottom of the video feed to display the PTZ Device Control Panel. From here you move the camera using the onscreen arrows, and select saved presets. - 46 - 4.8.3 Preset Patrol Click Create New Patrol on the preset Patrol menu and a new window will appear. Add one or more presets and set the duration the camera will stay on each preset, and then click Apply. Preset duration can range from 1 second up to 1 hour, and each preset can have a different duration. Preset patrols should be used with the Reaction function, and multiple preset groups can be configured to trigger when a Reaction occurs. For Reaction details, see Section 4.9. - 47 - 4.9. Reactions Reaction is a built in function which allows Line to monitor for certain events and trigger customized responses when certain conditions are met. Reactions help improve surveillance efficiency by automating common tasks for you, for example: 1. When motion is detected on PTZ camera, display the camera and start a custom patrol. 2. Trigger an audio alarm when motion is detected. 3. Start recording video footage from a camera when the audio threshold is reached. Multiple Reactions may be configured independently, and can be configured to only be active on specific days or between certain times. Reactions can be accessed via: All configured Reactions can be viewed in the main Reaction tab. 4.9.1 Reaction Options There are four buttons found at the bottom of the Reaction window: Create New Reaction, Delete Selected Reactions, Undo, and Redo. - 48 - To edit an existing Reaction, double-click on the Reaction in the list, or right-click on it and then select Edit from the popup menu. Create Reaction Window Settings for the three Reaction headings (Time, Conditions, and Actions) can be added by clicking the Add button. In the Create Reaction window you can create and edit Reaction settings, and activate it by clicking Create. 4.9.2 Time Settings Set one or more time intervals to choose when the Reaction will be active. Since the time unit is 24 hours, if you wish to set the Reaction time spanning two days, you must create two separate time intervals. For example: a Reaction active between 20:00 and 06:00 should be configured with time intervals; 20:00 – 24:00, and 00:00 to 06:00. - 49 - 4.9.3 Condition Settings The Reaction Condition refers to the event which will trigger the Reaction. There are three Conditions to choose from: Motion Add one or more motion detection zones for any camera. When detection motion is detected, the Reaction will trigger the specified Action. Signal loss The specified Action will be triggered when signal is lost on any of the specified cameras. Set the sound audio level for each audio channel. If sound is Audio threshold detected higher than the configured threshold, the Reaction will trigger the specified Action. exceeded - 50 - 4.9.4 Reaction When a Reaction’s Condition is met, the Reaction will trigger the specified Action. There are 22 different Actions to choose from, and each Reaction can be configured to respond to multiple Actions, giving users complete control over the system. Send SMS Sends an SMS to the user notifying them about the event. You can configure the mobile number, text content, and time interval restrictions below the Actions section of the Create Reaction window. The SMS Action requires a GSM modem connected and configured in Line. For example: Time: All days, round the clock Conditions: Signal loss: any camera Actions: Send SMS to [ 0123456789 ] with text « Lost signal Now whenever any camera loses signal, an SMS message will be sent to the phone number 01234567890 containing the text “Lost signal.” - 51 - Save frame Saves the current image frame for one or many cameras to the computer’s hard disk. You can set the image size, path, and adjust the time interval. For example: Time: All days, round the clock Conditions: Motion detection: any motion detection zone, any camera Actions: Save frame(JPEG, 720x576) as C:\temp\<automatically generate filename>.jpg for All cameras. Not again for 10 sec. This will save a JPEG frame for all cameras with an automatically generated filename at 720x576 resolution to C:\temp when there is motion detected on any camera. This Action will not occur more than once every 10 seconds. - 52 - Upload frame to FTP server Upload the current image frame for one or many cameras to an FTP server. You can set the image size, path, and adjust the time interval. Uploading images to an FTP server can allow images to be viewed from more than one location. The FTP server settings must be configured in order for FTP upload to work. See Section 4.9.5 for FTP settings. Email Reaction can be configured to send the current image frame for one or many cameras to an email address. You can set the image size, recipient address, message, and time interval. - 53 - For example: if the location of the camera is unattended, you can set the time interval between 20:00 to 07:00 where any motion detection will trigger the Reaction to send an email containing an image of all cameras. Sound alarm Play a sound file when the Reaction’s Condition is met. Playback sound file and time interval can both be configured. - 54 - For example: Time: All days, round the clock Conditions: Motion detection any motion detection zone, any camera Actions: <choose file>. Not again for 20 sec. For example: when someone walks past one of the cameras, the sound file will be loaded and played. This kind of Reaction can be used for a camera focused on a doorway to notify people of visitors entering. Add entry to log file When triggered, add a message to the Line system log file. The message can be user generated or custom, and the time interval may be configured. For example: configuring the Reaction Condition to motion detection will cause the system to add the message “Someone entered the room” to the log file whenever motion is detected on the specified camera. - 55 - Go to camera preset When the specified Condition is met, move the chosen camera to a new preset. For example: a microphone and camera are installed in an office; when the sound level in the office exceeds the audio threshold, camera1 will load preset no.1 for 5 seconds, moving the camera to the location defined by the preset. This Reaction Action requires compatible PTZ camera. - 56 - PTZ patrol Reaction can be configured to start a user defined PTZ patrol when triggered. Before you can use the PTZ patrol Reaction you must first configure a PTZ compatible device and create a PTZ patrol path. For information on creating PTZ patrols, see Section 4.7.3. - 57 - To ensure the patrol moves to each preset location before the sequence ends, set the Action “time interval” greater than the sum of all preset durations. Adjust camera settings Camera settings can be adjusted when an event is triggered by Reaction. a. Adjust camera brightness, contrast, and chroma, and switch camera on/off - 58 - b. Set the camera compression method, recording mode, quality, and resolution c. Set the capture rate (FPS), recording rate (FPS), and network transfer rate (FPS). - 59 - For example: Time: All days, 00:00 – 06:00 Conditions: Unconditionally (don’t add any Conditions) Actions: Set recording rate (FPS) to 25 FPS for All cameras In this instance, the camera will record at 8 FPS normally, and start recording at 25 FPS if motion is detected. This configuration allow for high video recording quality - 60 - d. Motion detection sensitivity and tracking Reaction can modify the motion detection sensitivity and enable/disable the tracking feature when specific Conditions occur. You can create Reactions for multiple motion detection schedules at different time periods using the motion detection Action. Microphone settings Specific microphones can be switched on/off and their recording mode changed. For example: a camera and microphone are installed in a meeting room; when someone enters the room or movement is detected, switch on audio recording for 1 minute. Once the 1 minute has elapsed, if no movement is detected, switch the audio off again. - 61 - 4.9.5 Transfer Settings In order for Reactions to use SMS, FTP, and email, the transfer settings must first be configured. Installation, maintenance, and technical support for third-party devices and services are not covered by Devline support, and any issues relating to these services should be directed to the supplier or your system administrator. FTP To use the FTP transfer you must first have an FTP server or an account with FTP access. If you do not know your FTP details, contact your system administrator or FTP provider. FTP settings can be accessed via: - 62 - SMTP In order for emails to be sent from Reactions, a valid SMTP server must be configured in the Transfer Settings. If you do not know the SMTP details, contact your email provider. SMTP settings can be accessed via: SMS To use the SMS notification Reaction you must have a GSM modem connected to the surveillance server. For the port and baud rate, refer to the GSM modem user manual or contact the manufacturer. SMS settings can be accessed via: - 63 - 5 Playback Playback mode is used to view recorded video surveillance footage on local and remote machines. With the easy to use interface you can view recordings from multiple cameras, adjust the window layout, change the playback speed, and export video in various formats. - 64 - Playback can be accessed by clicking the Playback button on the Observer toolbar, or launched directly from the Windows start menu: When launching Playback from the Windows start menu, you will be prompted to login to the surveillance server. Once connected, you can select the recording date from the Select Date dialog. After selecting the date, the video playback window will become active. - 65 - 1 2 Video playback controls: play forwards, backwards, and pause video playback. Playback speed. Select the video playback speed between -32x and +32x - 66 - The Playback working panel consists of four parts: 3 a. The camera pane showing the status of all cameras and audio devices. b. Video and audio recording timeline c. Recorded date timeline: aqua for video, blue for audio. To change the recording date without opening the Select Date dialog, left-click and drag the timeline left or right. d. Current playback position is shown as a vertical yellow line. 4 5 The padlock icon is used to lock the playback position to the center of the timeline. The popup menu displayed when right-clicking on a cell can be used to assign a camera to that cell. - 67 - Selecting a cell will display the control panel for that camera. Functions include: Original size, Zoom in, Zoom out, Drag, Save frame, and Decompose frames. Clicking the decompose frames icon will display the most recent 25 frames, allowing you to select the clearest images and save them to disk. 6 Menu bar functions Change User: Login as a different user. Connect to Servers: Open the Network Connections window and connect to a different surveillance server. - 68 - Choose Screen Division: open the Choose Screen Division window to configure the window layout. Export Data: Export recorded video from local and remote surveillance servers to a specified directory. You can select the date and time, encoding type, and camera overlay information for exported video. Select Folders for Playback: Select a custom folder for video playback from a local or network drive. Select Date: Select the video surveillance recording date. Surveillance: Switch to surveillance mode. The position of two cameras may be changed using drag-and-drop. Hidden Hotkeys are also usable in Playback mode; for example, the default Controls hotkey for screenshot is Ctrl + S, and Ctrl + Tab can be used to switch to surveillance mode. For more information on hotkeys, see Section 4.1.4. Video file decoder: Line installation comes with a file decoder used to play exported video files with Windows Media Player or similar software. The codec can be found at: C:\Program Files (x86)\DevLine\Linia SKW 5.1. Playback in Observer Recorded video surveillance for individual cameras can be quickly viewed in the Observer window without the need to switch to the full Playback surveillance mode. To use the embedded playback feature, select a camera in the Observer window and then click the Playback icon. - 69 - The Playback toolbar can be used to play recorded video forward and backward, pause, change playback speed, zoom in and out, and save the current frame. Above the timeline are two icons; the padlock is used to lock the playback position to the center of the timeline, and the paperclip keeps the Playback toolbar displayed when another camera is selected. 6 Web Client Line comes with a built-in webserver which allows users to connect to the surveillance server and view live video from any Flash enabled web browser. 1. Launch the web browser and enter the domain name or IP address of the surveillance server in the address bar. If necessary, the webpage will automatically download the Flash plugin. When the download is complete, the Line Authorization page will be displayed. - 70 - Enter the Username and Password in the Authorization page and click Connect. 2. Once logged in, the Line web interface will appear; the menu bar at the top of the page contains multiple predefined screen division camera layouts and a Change User button, and camera video footage is displayed below the menu bar. The web client comes with six different screen division settings: 1, 4, 6, 9, 12, and 16. 3. Clicking on a camera displays the camera settings menu. PTZ control: PTZ compatible cameras can be moved using the arrow buttons and focused with the ‘+’ and ‘-‘. When the camera is zoomed in, the PTZ control panel will be shown in the bottom right corner of the camera image. Change user - 71 - Adjust camera settings 7 Line Mini Line Mini is a compact desktop surveillance camera preview tool which can be used to monitor the most important surveillance camera right from your desktop. The figure below shows Line Mini in action. - 72 - Line Mini can be accessed via: Change camera To change the current camera, right-click on the Line Mini window and select the camera from the popup menu. - 73 - 7.1. Settings To open the settings menu, click the icon on the top-right corner of Line Mini. Basic Settings Auto start Minimize to tray Always on top Automatically start Line Mini when the computer starts Clicking the minimize button will minimize Line Mini to the Windows System Tray. Line Mini will always be displayed in front of other windows. Connection Server The domain name or IP address of the surveillance server Port The server port number Username Line username Password Line password - 74 - To connect to a server for the first time, enter the desired server settings and restart Line Mini. When Line Mini launches, click on the camera icon ( ) in the top-left of the window to enable video. The figure bellows shows the Line Mini window after logging in to a new surveillance server. Image Settings Resolution Keep aspect ratio Change the camera resolution or use the default setting. Do not change the camera aspect ratio when resizing the Line Mini window. Move the slider to adjust the camera image quality. Moving the Quality slider to the right increases the quality, while moving the slider to the left decreases the quality. Check the Default settings box to use the default quality settings. Frame rate Change the camera frame rate. The Line Mini window can be made partially transparent by Transparency sliding changing the slider. Moving the slider to the right increases transparency. - 75 - Sound Volume Quality Move the slider to the right to increase the sound volume. Check the Mute box to disable sound. Sound quality can be increased by moving the slider to the right, or decreased by sliding to the left. Keyboard Shortcuts Line Mini allows you to create keyboard shortcuts for common tasks such as minimize/maximize, switch to previous camera, switch to next camera, and switch sound on/off. Keyboard shortcuts can be created as follows: 1. Select on an Action from the list. 2. Click on the input box to the left of the Assign button. 3. Enter your desired key combination (e.g. Ctrl + M). 4. Click the Assign button. To remove a previously configured keyboard shortcut, select the keyboard shortcut and click the Clear button. - 76 - 8 Mobile Clients The Line mobile client is available for iOS, Symbian, Android, Windows Mobile, and J2ME enabled mobile phones. 8.1. LineCam for iPhone & iPad To install the Line iPhone/iPad application, launch the App Store and search for “LineCam” (iPhone) or “LineCamHD” (iPad) under the Search tab. Click on the LineCam app and then Install. Once LineCam has downloaded, launch the app from the home screen icon. LineCam comes preconfigured with a demo server where you can view live video from surveillance cameras across the globe. To connect to a remote server, open Settings and enter the following information: remote server name, host or IP address, port number (default 9786), username, and password. - 77 - To control a PTZ camera, tap on the camera image to make it full screen and use the touchscreen to move the camera. 8.2. LineCam for Android Our mobile client for Android can be downloaded from http://devline.net/soft or from the Android Market by searching for “LineCam.” - 78 - To connect to a remote server, open Settings and enter the following information: remote server name, host or IP address, port number (default 9786), username, and password. To control a PTZ camera, make the camera full screen and use the touchscreen to move the camera. 8.3. LineCam for Windows Mobile LineCam for Windows Mobile can be downloaded from http://devline.net/soft and transferred to your phone, or by visiting the website through the built-in web browser, selecting the download path, and installing. - 79 - To start LineCam, navigate to the list of installed software, and launch the LineCam app from the shortcut. To connect to a video surveillance server, open Settings and enter the following information: remote server name, host or IP address, port number (default 9786), username, and password. - 80 - To control a PTZ camera, make the camera full screen and use the touchscreen to move the camera. - 81 - 8.4. LineCam for J2ME The J2ME (Java 2 Platform, Micro Edition) LineCam application can be downloaded from http://devline.net/soft and copied to your device. Alternatively, http://devline.net/soft on your mobile device and download the application directly. - 82 - visit To connect to a remote server, select the Add or Edit option and enter the following information: remote server name, host or IP address, port number (default 9786), username, and password. - 83 - Use the Preset button to change the camera location for PTZ compatible devices. - 84 - 9 IP Cameras Line Hybrid IP systems allow users to connect both analog and IP cameras for video surveillance. If you only have IP cameras, a pure IP camera HD surveillance system can be configured without the need for a dedicated video capture card using the Line IP product range. If using a Line Hybrid IP product, you can convert an analog video channel to an IP channel creating a hybrid surveillance system. Line IP currently supports over 600 camera models from 41 manufacturers, and we continue to update our supported product range. For more information about compatibility, please visit http://www.devline.net - 85 - - 86 - 9.1. IP Camera Activation First insert the CD into the CD-ROM drive of the surveillance server and install Line Surveillance System. For instructions on installation, see Section1. The latest version of Line can be downloaded from www.devline.net. During installation you may be asked by your antivirus software if you wish to allow Line to make changes to your system. Open the activation tool from the Windows Start Menu via: 1. Ensure the computer is connected to the internet. 2. Select Internet from the Activation Wizard dialog and click Next. 3. Scratch off the silver foil on the Line IP card to reveal the serial number 4. Enter the serial number from the Line IP card into the Activation wizard input box - 87 - 5. Wait for the activation software to contact the Devline server. When complete, you will be shown a message notifying you that the activation has been successful. - 88 - 5. If activation fails, check that the computer is connected to the internet and that the serial number entered is correct. If activation fails after taking these steps, please contact Devline technical support. 9.2. Connecting an IP Camera Launch Line and navigate to Video via: Select one of the available cameras from the list and then click Connection Settings on the right of the window. If the IP camera and server are on the same network you can use the Find Cameras button to scan for available cameras. If the camera is not on the same network or cannot be found automatically, enter the hostname or IP address, port, username, and password into the Connect to camera dialog and click Apply. - 89 - After applying the settings, the IP camera video feed will be shown in the General Settings window. Click Save and Exit to finish. - 90 - Dualstream Mode Line 6.9 and above allows you to connect your cameras in dualstream mode, drastically reducing the CPU usage and network bandwidth, enabling you to connect even more cameras per server. In dualstream mode, Line will receive two video streams from the camera: the mainstream, a high-resolution full-quality stream, and a substream, a low-resolution lower quality stream. The low-resolution substream will be displayed in Observer by default, and will switch to the high-resolution mainstream when double-clicking on a camera to enter full-screen mode. The image below shows the camera connection dialog with the substream section highlighted in red. After checking the Enable substream box, you can opt to allow Line to automatically get the substream RTSP linke (not supported by all cameras), or alternatively enter the camera’s RTSP substream URL manually. After configuring the substream details you will be able to see both streams side-byside in the camera’s General Settings. Substream settings work in much the same way as the mainstream settings; although not all features are available for all devices. - 91 - To enable the substream display in Observer, right-click on a camera cell and select the Enable substream options. You will notice a difference in image resolution and quality between full-screen and non-full-screen mode in Observer, but provided you have enabled recording on the mainstream, video will be recorded with the highresolution full quality of the mainstream. - 92 - 9.3. Analog to IP Camera Conversion If you are using a Line Hybrid IP solution, you can convert an analog camera slot to an IP camera. To convert an analog camera to an IP camera, right-click on the camera under Video and select Change to IP camera. To change an IP camera back to analog, right-click on the camera and select Change to Analog Feed. - 93 - 9.4. IP Camera Settings It is not possible to change the recording and network transfer quality for IP cameras. 9.5. Activation Notes 1. Please keep your serial number safe. Devline is unable to replace lost serial numbers. 2. Activating Line IP online will tie the serial number to the computer hardware. Reactivating the serial number on a different computer will tie the serial number to the new computer. 3. If you change hardware more than three times, the serial number will be bound to the last registered computer, so care should be taken when selecting hardware for your surveillance system. Suspicious activity relating to online registration may result in the serial number being rejected. 4. For questions about Line IP online activation, please contact technical support: Tel: +86 755 8602 0780 - 94 - Email: [email protected] Skype: devline-support 10. Dynamic DNS What Is Dynamic DNS? Dynamic DNS (Domain Name Server) is a service that allows users to assign their servers a user-friendly and easy to remember name which can be used to connect remotely to the server in place of an IP address. Why Do I need Dynamic DNS? Users don’t need to remember your IP address to connect to your server; they just need to remember the domain name you have registered. For servers with a dynamic IP address, you no longer need to worry about your IP address changing periodically, as your registered Dynamic DNS domain name doesn’t change! What Are The Advantages of Dynamic DNS? Registration and configuration of Dynamic DNS can be completed in less than two minutes directly in Line software. Registration is quick, easy, and best of all, free. How Do I Configure Dynamic DNS? Launch «Observer» and navigate to «Manage», «DevLine Server», «Network», «Devline Services» - 95 - Check the «Enable Dynamic DNS», enter your email and desired domain name, and then click «Register». - 96 - If the domain name is available, an activation code will be sent to your email. Check your email for the activation code, enter it in the box, and click «Confirm» to complete the registration. - 97 - Domain name registration will now be complete and you may use it to connect remotely to your surveillance server. To connect to your surveillance server using your registered domain name, select «Connect to Servers» in «Observer», enter your registered domain name in the «Hostname or IP address:port» input area and click «Search». Your surveillance server will now be added to the «Servers» list and you will be able to connect by double-clicking on it. - 98 - 11. FAQs 11.1. PTZ Camera Connection PTZ cameras can be connected using a USB to RS485 converter cable: 1. Connect the camera to the power supply. 2. Connect the USB to RS485 converter to the computer. 3. Install the driver for the USB to RS485 converter. 4. Connect the camera to the USB to RS485 converter. 5. Switch the operating mode to full duplex or half duplex. Refer to the PTZ camera manual for more information. 6. Set the Baud rate, Protocol, and Address under PTZ Devices in Line. - 99 - 11.2. Server Groups Multiple servers can be categorized together to create server groups: Search for servers using the IP address and port, or click the Auto Search button. Create a server group by right-clicking on one of the servers and selecting Combine into group. Line will create a group automatically from the selected server and you will be prompted to give the new group a name. Groups can also be created by rightclicking on the green background of the window and selecting Create group. Rightclicking on a group will display a popup menu allowing you to delete, rename, and set the screen division for the server group. - 100 - Screen divisions Setting a default screen division for a server group will cause the chosen layout to load at each login, meaning it does not have to be configured each time. This option is especially useful when multiple monitors are used, as it permits different screen division layouts for each monitor. - 101 - Auto connect Line can be configured to automatically connect and login to all servers in a group when the program starts. To enable auto connect, right-click on a server group and select Auto connect from the popup menu. In order for auto connect to work for a server group, the username and password for each server in the group must be configured. For each server in the group, select the name and then expand the Network Connections window by clicking the arrow on the right side of the window. From here you can configure the user login. Alternatively, right-click on a server name in the Network Connections window and select Change user from the popup menu. - 102 - 11.3. Extranet Access and Port Mapping To configure extranet access and port mapping, navigate to Network via: The Network window shows the Observer port, Playback port, and Webserver port which can be modified by the user. When changing port numbers, ensure that they are mapped correctly on the router connected to the surveillance server: 1. Switch off the router, wait 30 seconds, and switch it back on. 2. Open a web browser and enter the router IP address. To find the router IP address, check the router manual or contact your system administrator. - 103 - 3. Login to the router interface and navigate to port mapping/port forwarding. 4. Map the ports on the router to the ones configured in the Line Network settings shown above. Once the ports have been mapped, users will be able to access the server using the domain name or IP address of the ADSL connection. You can check the status of your surveillance server on our website at http://www.devline.net - 104 - - 105 -