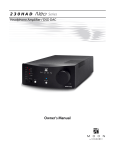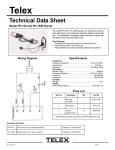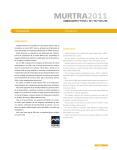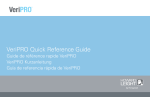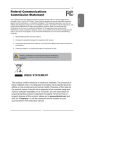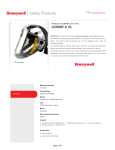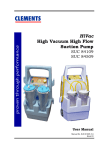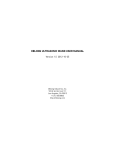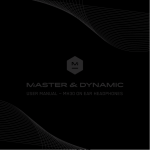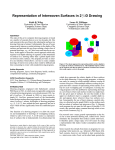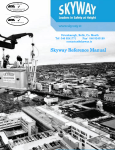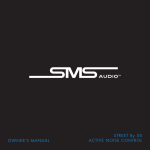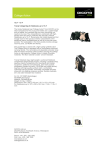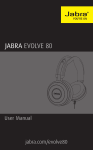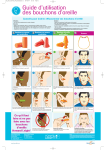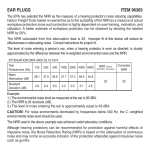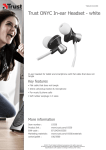Download VeriPRO QuickStart Guide
Transcript
VeriPRO Quick Reference Table of Contents 0.0 Welcome 1.0 1.1 1.2 1.3 VeriPRO at a Glance How It Works Components System Requirements 2.0 2.1 2.2 2.3 2.4 Getting Started Installing the Software Managing Users Set-Up and Preferences Audio Settings 3.0 3.1 3.2 3.3 3.4 3.5 3.6 Using VeriPRO Main Menu Select Earplug Screen Complete Check Quick Check User Reports Earplug Fit Training 4.0 Troubleshooting For more information, contact Howard Leight VeriPRO Technical Services toll-free at 877-VERIPRO Welcome 1.0 VeriPRO at a Glance Howard Leight’s VeriPRO makes it easy to get an accurate, real-world picture of your employees’ hearing protection. Developed by Howard Leight, in conjunction with the House Ear Institute, VeriPRO makes it easy to get an accurate, realworld picture of your employees’ hearing protection. Find out whether your employees are receiving optimal protection, require additional training on how to fit their earplugs, or need to try a different model. VeriPRO uses sophisticated software in a user-friendly format to measure the Personal Attenuation Rating [PAR] – the real-ear attenuation your employees are receiving from their earplugs. This Quick Reference Guide gives you an overview of VeriPRO hardware and software and gets you on your way to providing a valuable hearing conservation service to your employees. The guide provides information needed to set up, install and begin using VeriPRO. For more details, please refer to the complete User Manual that is included with the hardware and loaded onto the software. Designed to be as easy to use as an ATM or self-service ticket kiosk, VeriPRO is a simple yet powerful component of any Hearing Conservation program. • Measures the Personal Attenuation Rating (PAR) for each employee • Captures real-world attenuation by using unmodified earplugs • Works with any earplug, corded or uncorded • Fulfills OSHA requirements to ensure proper initial fitting of hearing protection • Creates accurate, easy-to-understand reports within minutes • Provides an ideal opportunity for one-on-one education 2 1.1 How It Works Unlike typical audiometric tests that measure the softest level at which a listener can hear a tone, VeriPRO utilizes a relative measurement of hearing level – the loudness of a tone in one ear is balanced to a tone in the opposite ear at a known level. This unique “loudness-balance” method allows an accurate hearing test to be performed with normal background noise levels found in a typical office or worksite – no special sound booth or accommodations are needed. The VeriPRO test procedure VeriPRO’s test method is simple to learn and fast to complete. Users balance tones using an on-screen slider bar so that the tones are equally loud in both ears. 1. VeriPRO measures the user’s relative hearing level without earplugs, across a range of frequencies. 2. The user inserts an earplug in the right ear and repeats the loudness-balance procedure. 3. The user repeats the loudness-balance procedure with earplugs in both ears. 3 1.1 How It Works (continued) 1.2 VeriPRO Components Personal Attenuation Rating (PAR) Based on the results, VeriPRO calculates the amount of attenuation at each frequency in each ear and displays a Personal Attenuation Rating (PAR) for each ear. The user knows exactly how much attenuation he/she is getting from their earplugs the instant they are fitted. CD Includes software, specially designed interface for users and administrative and reporting features. Audio Processor Powers the system and serves as an external sound card and headphone amplifier. Plug the audio processor into the USB port of your computer and plug the headphones into the audio processor. Headphones Audiometrically balanced specifically for use with VeriPRO, these headphones provide optimal audio output and greater backset of the speaker for testing earplugs. Color-coded earcups: Red for right, Blue for left. Note: Do not use other headphones with VeriPRO, as this will affect test results and may cause discomfort if the earplugs make contact with the headphone. 4 1.3 System Requirements Minimum Requirements 700Mhz CPU, 256MB RAM Recommended Requirements 1.2Ghz CPU or faster, 512MB RAM Hard-Disk Space Requirements 500MB Software Requirements Windows XP with SP2 or later, Microsoft.NET Framework 2.0 2.0 Getting Started To get started using VeriPRO, simply plug in the hardware components, load the software onto your computer and enter users into the database. 1. Plug VeriPRO audio processor into USB port of your computer 2. Plug VeriPRO headphones into audio processor 3. T urn off computer-generated sounds in your Control Panel and maximize the volume setting on your computer 4. Install VeriPRO software 5. Enter user names into the database 6. Run VeriPRO test 5 2.1 Install & Register Software 2.2 Managing Users To install the VeriPRO software onto your computer: 1. Insert the VeriPRO CD into your computer’s CD drive. You must add user names and other information into the database before you begin testing. 2. Double-click on the My Computer icon on your desktop or in your Start menu. To add users to the database: 3. Access your CD drive by clicking on the D:\ drive icon. 1. Open program by clicking the VeriPRO 4. Double-click on the VeriPRO installation process. 2. At the welcome screen, click Continue. This brings you to the Select Name screen. icon to begin the 5. Follow the on-screen instructions to install VeriPRO in the directory of your choice. 3. Click the Toolbox icon in the top right corner. 4. Enter the Administrator Password into the pop-up box. 5. Click Manage Users. 6 icon. 2.2 Managing Users (continued) 2.3 Set-Up and Preferences To enter user names: Preferences This function allows the administrator to adjust the parameters of the VeriPRO test, including audio output levels and timing. Typically, no adjustment is needed in these settings – the default settings accommodate nearly all users. The settings are programmed as follows: 1. Click Add User. 2. Enter an employee’s first, middle and last name, ID number and exposure level. (This exposure level can be either dBA or dBC.) 7 2.3 Set-Up and Preferences (continued) 2.4 Audio Settings Upload Company Logo VeriPRO allows you to customize the screen with your company logo. Simply upload a .jpg, .gif or .png file. Image dimensions should not exceed 416 pixels W x 33 pixels H. Before you begin running tests, you must set the external volume levels of your computer and disable the internal computer-generated sounds in the Windows Sound Control Panel. Otherwise, computer sounds (such as incoming e-mail alerts) will sound uncomfortably loud for users and will interfere with the test. Reports Quick access to employee reports. Please refer to section 3.5 of the Quick Reference Guide to learn about pulling employee reports. 8 Set external volume levels Click on the Windows toolbar in the lower right corner of the Windows screen and set the Volume control to its maximum level. Make sure the Mute box is unchecked. 2.4 Audio Settings (continued) 3.0 Using VeriPRO Disable internal sounds From your Windows desktop, click: VeriPRO is designed to be easy to use, requiring minimal training for you and your employees. It provides options for Complete Check and Quick Check, as well as a variety of reporting formats for administrators. • Start • Settings • Control Panel • Sounds and Audio Devices From the Sounds and Audio Devices window • Open the Sounds tab • From the Sound Scheme window, select No Sounds and then click “OK” Note: Simply turning down the volume control or muting the volume from the Windows desktop does NOT turn off computer-generated sounds. 9 3.1 Getting Started Complete Check The primary test method. Leads users through a sequence of five test frequencies in three different parts. Usually completed in eight to ten minutes. Quick Check Ideal for periodic testing. Tests at one critical frequency: 500 Hz. Usually completed in three minutes or less. Reports Provides options for viewing and printing VeriPRO test results. Reports can include test results from within your employees’ history. Fit Training Helpful on-screen instructions and videos demonstrating proper fit of Howard Leight earplugs. 10 3.2 Select Earplug Screen From the Main Menu, users are directed to the Earplug Selection screen. Although Howard Leight earplugs are shown in the selection screen, a user can perform a VeriPRO test with other types of earplugs by selecting Other Earplugs. 3.3 Complete Check Complete Check is the primary method of testing with VeriPRO. Users should always perform at least one Complete Check with a particular earplug before using the Quick Check test mode. Complete Check leads the user through a sequence using five test frequencies in three different parts: Part 1 – Loudness balance with no earplugs (Both Ears Unoccluded) Part 2 – Loudness balance with earplug in right ear only (Right Ear Occluded) Part 3 – Loudness balance with earplugs in both ears (Both Ears Occluded) The frequencies used for each test are 500 Hz (repeated twice as a reliability check), 250 Hz, 1000 Hz, 2000 Hz and 4000 Hz. Complete Check is ideal for use during annual employee training, for use with new hires and as a periodic check for workers with a Standard Threshold Shift [STS], or in the process of selecting new earplugs for your Hearing Conservation Program. Quality Controls To increase test accuracy, four quality checks are built into the VeriPRO software: Roving Slider Bar – An arbitrary scale that changes with every new screen. This prevents users from “benchmarking” their loudnessbalance, as the middle position of one slider bar will sound very different from the middle position of the next slider bar. 500 Hz Retest – Demonstrates retest reliability within 7 dB between the first and second trials. Minimum Attenuation – Warns users if they are not achieving a minimum level of attenuation. Users can refit the earplug if they wish. If minimum attenuation is still not achieved, the user will be warned a second time and the test will continue. Slider Bar Movement – Tracks how many times the slider bar is engaged. If a user leaves the slider bar in the same position throughout the test, a warning is displayed on the screen and the Results screen encourages the user to retest. 11 3.3.1 “Cannot Match” Responses “Cannot Match” Remark Effect I couldn’t hear the sound in my left ear. Clicking on this choice adjusts the dB range 10 dB higher in the left ear. I couldn’t hear the sound in my right ear. Clicking on this choice ends the test, since the subject cannot hear even the reference tone. To correct this, the System Operator should adjust the Reference Ear Level in the Both Ears Unoccluded section of Preferences. I couldn’t hear the sound in either ear. The test ends, similar to above. Sound in my left ear is softer than in my right ear. Clicking on this choice re-adjusts the scale on the slider bar 10 dB higher. Sound in my left ear is louder than in my right ear. Clicking on this choice re-adjusts the scale on the slider bar 10 dB lower. 12 3.4 Quick Check The Quick Check mode is a fast Pass/Fail check of the earplug fit. It uses the same test procedures as the Complete Check mode, but only tests at one critical frequency: 500 Hz. If an earplug is fit poorly enough to allow noise to easily leak through, this always shows up at 500 Hz. The Quick Check leads the user through the same three tests: loudness balance with no earplugs, with earplug in right ear only, and with earplugs in both ears. Due to testing at only one frequency instead of five frequencies, the test is completed much more quickly – usually in three minutes or less for most users – but is not as accurate as the Complete Check. The resulting Personal Attenuation Rating is derived from the attenuation at 500 Hz. 3.5 User Reports 3.6 Earplug Fit Training Under this menu, you can select the way you would like to view VeriPRO reports, either as a PDF or as a printed file. VeriPRO offers helpful on-screen fitting instructions and fitting videos for all Howard Leight earplugs. Users select which style they are using. The fit training video lasts less than two minutes and provides step-by-step text instructions and video demonstrations on how to properly insert an earplug for optimal attenuation. 13 4.0 Troubleshooting VeriPRO System Problem Recommendation Overall Problems with hardware, software loading, computer compatibility. Contact VeriPRO Technical Support toll-free at 1-877-VERIPRO. Headphones Hissing or popping sound in headphone. Due to the high output levels required for the VeriPRO headphones, some background hissing or popping sounds are normal. Since VeriPRO tests above threshold levels, these headphone noises do not affect the test results. Headphones The tones are heard in both ears at the same time, instead of just one ear at a time. Reconnect the headphone cable to the audio processor. Make sure the cable is fully inserted — partial insertion will cause the signal to be heard in both channels simultaneously. Audio Processor Power LED display does not light. The LED will light whenever power is going into the audio processor. If the LED is not on, try reconnecting the mini-USB cable to the USB port on your computer and to the audio processor. Software When program launches, there is a warning box: System May Not Be Properly Calibrated. VeriPRO cannot identify the correct audio processor or headhone. • Make sure only the VeriPRO audio processor and VeriPRO headphones are used with the software. • Check all cable connections. Reconnect the headphone cable to the audio processor. Make sure the cable is fully inserted — partial insertion will cause the signal to be heard in both channels simultaneously. Sounds 14 No tones are audible. • Check all cable connections. • Restart the VeriPRO software, allowing your computer to recognize the VeriPRO hardware [“New Hardware”] to be found by the operating system. • Make sure the Volume Control on your desktop is set to maximum volume with Mute unchecked. 4.0 Troubleshooting (continued) VeriPRO System Problem Recommendation Sounds The tones are too loud. There are four reasons why tones in the headphone may sound too loud: 1. System Operator did not disable internally-generated computer sounds (see page 10). Make sure the Sound Scheme is set to “No Sounds” during VeriPRO testing. 2. Headphone was switched. Make certain the red earcup (R) is on the right ear and the blue earcup (L) is on the left ear. 3. Earplugs were not inserted. The VeriPRO software generates loud tones during those parts of the test for which earplugs are worn. Make sure earplugs are inserted correctly at appropriate times during the test sequence. 4. Other programs are running on the computer’s desktop. For best results, do not launch or run other programs while testing with VeriPRO. These can interfere with the test and the presentation of tones. Sounds The background noise in the test room is so loud, users cannot hear the VeriPRO tones. VeriPRO can compensate for loud background noise: • Open the System Toolbox and click on Preferences to access the settings. • Raise the Reference Ear Level (Both Ears Unoccluded) from 60 dB to 70 dB. • The reference tone will be easier to hear over the background noise without affecting validity of test results. 15 About Us Howard Leight offers the widest variety of earplugs and bands, ranging from Max®, our single-use earplug with the highest attenuation rating, to SmartFit’s® Conforming Material Technology™, delivering a more personalized fit, to our convenient Leight® Source earplug dispensers. and comfort with features like padded wire headbands, unique sound management technologies and multi-level attenuation options. Howard Leight is a brand of Sperian Protection, a world leader in personal protection equipment. Visit us online at www.howardleight.com.