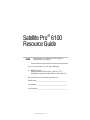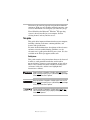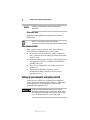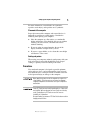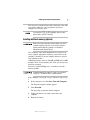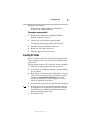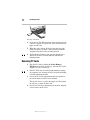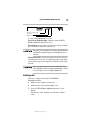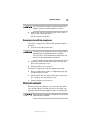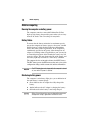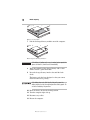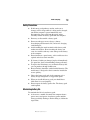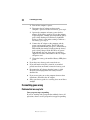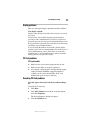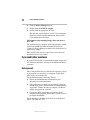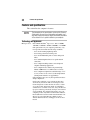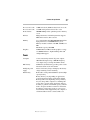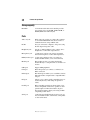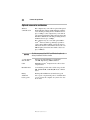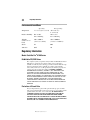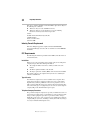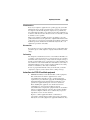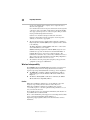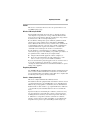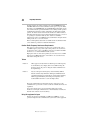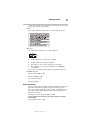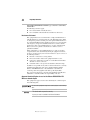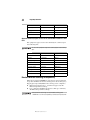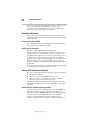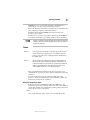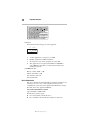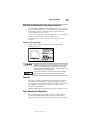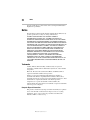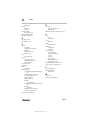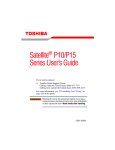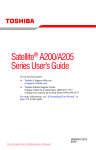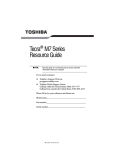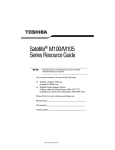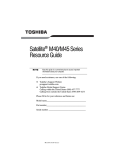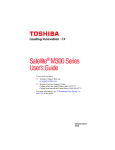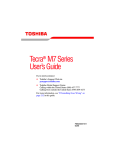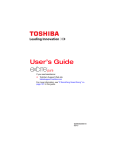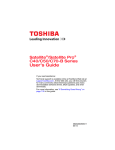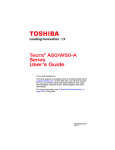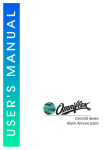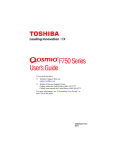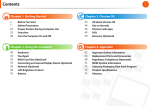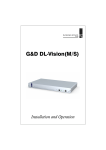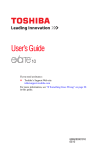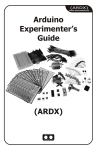Download Removing PC Cards
Transcript
® Satellite Pro 6100 Resource Guide Keep this guide in a convenient place to access important information about your computer. If you need assistance, use one of the following: ❖ InTouch® Center Calling within the United States (800) 457-7777 Calling from outside the United States (949) 859-4273 Please fill in for your reference and future use: Model name______________________________________ Part number______________________________________ Serial number_____________________________________ RG 5.375 x 8.375 ver 2.3.2 2 Contents Setting up your computer and getting started ..................................... 4 Inserting PC Cards.............................................................................. 9 Removing PC Cards .......................................................................... 10 Learning the basics ........................................................................... 11 Using the DVD-ROM or Multifunction drive ...................................... 12 Moving the computer ........................................................................ 15 Mobile computing ............................................................................. 16 If something goes wrong .................................................................. 20 If you need further assistance ........................................................... 24 Power cable connectors .................................................................... 25 Features and specifications ............................................................... 26 Regulatory information ..................................................................... 32 Notice ............................................................................................... 50 Index ................................................................................................. 51 RG 5.375 x 8.375 ver 2.3.2 3 Welcome to the world of powerful and portable multimedia computers! With your new Toshiba notebook computer, your access to information can accompany you wherever you go. You will find that the Microsoft® Windows® XP operating system is already installed on your computer. It offers exciting features and easy Internet access. This guide This guide offers important information about your computer, including solutions to the most common problems, and features and specifications. For more detailed information, descriptions of other features and more extensive troubleshooting guidelines, see the electronic user’s guide preinstalled on your system. It is also available on the Web at pcsupport.toshiba.com. Safety icons This guide contains safety instructions that must be observed in order to avoid potential hazards that could result in personal injuries, damage to your equipment, or loss of data. These safety cautions have been classified according to the seriousness of the risk, and the icons highlight these instructions as follows: DANGER Danger indicates a hazardous situation, which will result in death, serious personal injury, or substantial property damage if the safety instruction is ignored. Warning indicates a hazardous situation, which can result in death, serious personal injury, or substantial property damage if the safety instruction is ignored. Caution indicates a hazardous situation, which will or can cause minor personal injury or property damage if the safety instruction is ignored. RG 5.375 x 8.375 ver 2.3.2 4 Setting up your computer and getting started Provides you with important but not hazard-related information. Other icons used Additional icons highlight other helpful or educational information: HINT: This icon denotes helpful hints and tips. Other documentation Your computer comes with all or some of the following documentation in addition to this resource guide: ❖ An electronic version of the user’s guide. Look for the user’s guide icon on your desktop or in the DOCS folder on the C: drive. ❖ Guides for other programs that may come preinstalled on your computer or that are available for installation on your Recovery CDs. ❖ For accessory information, visit Toshiba's web site at toshiba.com. ❖ The Microsoft® Windows® operating system documentation which explains the features of the operating system. Setting up your computer and getting started Strain and stress injuries are becoming more common as people spend more time using their computers. With a little care and proper use of the equipment, you can work comfortably throughout the day. Using the computer keyboard incorrectly can result in discomfort and possible injury. If your hands, wrists, and/or arms bother you while typing, stop using the computer and rest. If the discomfort persists, consult a physician. RG 5.375 x 8.375 ver 2.3.2 Setting up your computer and getting started 5 For more information, consult books on ergonomics, repetitive-strain injury, and repetitive-stress syndrome. Placement of the computer Proper placement of the computer and external devices is important to avoid stress-related injuries. Consider the following when placing your computer. ❖ Place the computer on a flat surface at a comfortable height and distance. You should be able to type without twisting your torso or neck, and look at the screen without slouching. ❖ If you are using an external monitor, the top of the display should be no higher than eye level. ❖ If you use a paper holder, set it at about the same height and distance as the screen. Seating and posture When using your computer, maintain good posture with your body relaxed and your weight distributed evenly. Proper seating is a primary factor in reducing work strain. Precautions Your notebook computer is designed to provide optimum safety and ease of use, and to withstand the rigors of travel. You should observe certain precautions to further reduce the risk of personal injury or damage to the computer. Never apply heavy pressure to the computer or subject it to sharp impacts. Excessive pressure or impact can damage computer components or otherwise cause your computer to malfunction. Some PC Cards become hot with prolonged use. If two cards are installed, both can become hot even if only one is being used. Overheating of a PC Card can result in errors or instability in its operation. Be careful when you remove a PC Card that has been used for lengthy periods of time. RG 5.375 x 8.375 ver 2.3.2 6 Setting up your computer and getting started Connecting the AC adapter The AC adapter allows you to power the computer from an external AC power source and to charge the computer’s batteries. Use only the AC adapter supplied with your computer or an equivalent adapter that is compatible. Use of any incompatible adapter could damage your computer. Toshiba assumes no liability for any damage caused by use of an incompatible adapter. When you connect the AC adapter to the computer, always follow the steps in the exact order as described in the User's Manual. Connecting the power cable to a live electrical outlet should be the last step otherwise the adapter DC output plug could hold an electrical charge and cause an electrical shock or minor bodily injury when touched. As a general safety precaution, avoid touching any metal parts. Power cable TO SH IBA AC adapter Power Cable and AC Adapter DANGER Damaged power cables can cause fire or electric shock. Never modify, forcibly bend, place heavy objects on top of, or apply heat to the power cable. If the power cable becomes damaged or the plug overheats, discontinue use. There is a risk of electric shock. Never remove the power plug from the outlet with wet hands. Doing so may cause an electric shock. Connecting a printer Before you can connect a printer, you need to know whether it uses a serial or a parallel interface. Check the printer’s documentation. If the printer can be switched between serial and parallel mode, choose parallel because it is faster. RG 5.375 x 8.375 ver 2.3.2 Setting up your computer and getting started 7 You also need a suitable printer cable, which may come with your printer. Otherwise, you can purchase one from a computer or electronics store. If your printer is ECP- or IEEE-compliant, make sure your printer cable is an IEEE 1284 cable. Installing additional memory (optional) Before you install or remove a memory module, turn off the computer using the Start menu. If you install or remove a memory module while the computer is in Standby or Hibernation mode, data will be lost. Your computer comes with enough memory to run most of today’s popular applications. You may want to increase the computer’s memory if you use complex software or process large amounts of data. Additional memory comes in 128 MB, 256 MB and 512 MB modules. There are two memory slots. Your system may have both slots occupied. You need a standard Phillips no. 1 screwdriver to install a memory module. To avoid damaging the computer’s screws, use a standard Phillips no. 1 screwdriver that is in good condition. If the computer is on, begin at step 1, otherwise, skip to step 3. 1 If the computer is on, click Start, Turn Off Computer. The Turn off computer window appears. 2 Click Turn Off. The operating system turns off the computer. 3 Unplug and remove any cables connected to the computer. 4 Remove the battery. RG 5.375 x 8.375 ver 2.3.2 8 Setting up your computer and getting started 5 Close the display panel and turn the computer upside down. 6 Locate and remove the screws that hold the cover plate in place, and then remove the cover from the bay. Removing the memory module cover Static electricity can damage the memory module. Before you handle the module, touch a grounded metal surface to discharge any static electricity you may have built up. To avoid damaging the memory module, be careful not to touch its gold connector bar (on the side you insert into the computer). Remove the new memory module from its antistatic packaging. 7 Insert the memory module in the slot and gently press it down into place. The clips on either side of the module will click to secure the module. Inserting the memory module 8 Replace the cover plate and the screws. 9 Turn the computer over and reconnect any cables you removed. RG 5.375 x 8.375 ver 2.3.2 Inserting PC Cards 9 10 Restart the computer. When you turn on the computer, it automatically recognizes the additional memory. Removing a memory module 1 Follow steps 1 through 6 in "Installing additional memory (optional)" on page 7. 2 Pull the clips away from the memory module. The memory module pops partially out of the slot. 3 Carefully remove the module from the slot. 4 Replace the cover plate and screws. 5 Turn the computer over and restart it. Inserting PC Cards Before you insert a PC Card, refer to the documentation that comes with the card to see if you need to do anything before you insert it. When preparing to insert a PC Card, there are three methods: ❖ Turn off the computer and follow the steps below. ❖ Insert the PC card while the computer is running. Follow the steps below. ❖ Hot swap the card (choose this method if there is already a PC Card in slot you wish to use). Stop the PC Card by clicking the Safely Remove Hardware icon on the System tray. After the PC Card is stopped, it is safe to remove it. Follow the steps below. 1 Locate the PC Card slot on the right side of the computer. 2 If the PC Card slots are locked, unlock them by turning the computer over, locating the PC Card lock, removing the retaining screw, sliding the lock into the unlocked position, and replacing the screw. 3 Insert the PC Card. RG 5.375 x 8.375 ver 2.3.2 10 Removing PC Cards Inserting a PC Card 4 If you have a Type III card, insert it into the lower slot. If you have a Type I or Type II card, insert it into either the upper or lower slot. 5 When the card is almost all the way into the slot, push firmly, but gently, to ensure a firm connection with the computer. Do not force the card into position. 6 To lock the PC Card in its slot, turn the computer over and locate the PC Card lock. Slide the lock into the locked position. Removing PC Cards 1 Stop the PC Card by clicking the Safely Remove Hardware icon on the System tray. After the PC Card is stopped, it is safe to remove it. 2 If the PC Card slots are locked, unlock them by turning the computer over, locating the PC Card lock and sliding it into the unlocked position. 3 Locate the PC Card ejection button that corresponds to the slot in which your PC Card is installed. The top tab releases a card in the upper slot. The bottom tab releases a card in the lower slot. 4 Press the PC Card eject button once to extend it, and push it in to remove the PC Card. RG 5.375 x 8.375 ver 2.3.2 Learning the basics 11 Removing a PC Card The PC Card ejects slightly from the slot. 5 Grasp the edges of the PC Card and pull it out of the slot. Learning the basics Computing tips ❖ Save your work frequently. Your work stays in the computer’s temporary memory until you save it to the disk. You will lose all unsaved work, if, for example, a system error occurs and you must restart your computer, or your battery runs out of charge while you are working. Your computer can be configured to warn you when the battery is running low. HINT: Some programs have an automatic save feature that you can turn on. This feature saves your file to the hard disk at preset intervals. See your software documentation for details. ❖ Back up your files to diskettes (or other removable storage media) on a regular basis. Label the backup copies clearly and store them in a safe place. ❖ Scan all new files for viruses. ❖ Never turn off the computer if a drive indicator light indicates a drive is active. The Windows® XP Professional operating system records information, such as your desktop setup, during its shutdown procedure. If you don’t let the operating system shut down normally, details such as new icon positions may be lost. RG 5.375 x 8.375 ver 2.3.2 12 Using the DVD-ROM or Multifunction drive Using the AccuPoint II® The button in the middle of the keyboard is the AccuPoint II pointing device. Together with the primary and secondary AccuPoint II buttons, it provides the same functionality as a mouse — enabling you to move the cursor and to select items on the screen. To move the cursor, gently push the AccuPoint II pointing device in the direction you want the cursor to move. Pushing harder on the AccuPoint II pointing device moves the cursor faster. The primary AccuPoint II button corresponds to the primary (typically left) mouse button. When a step instructs you to click or choose an item, move the cursor to the item, then press and release the primary AccuPoint II button. To doubleclick, press the primary AccuPoint II button twice in rapid succession. The secondary button acts as the second (typically right) mouse button. The function of the secondary AccuPoint II button depends on the program you are using. Check your program’s documentation to determine whether it uses the right mouse button. Using the DVD-ROM or Multifunction drive Optical storage has become the preferred medium for software, music, and video. Digital versatile discs (DVDs) provide a significant increase in data storage and support features that are not available on any other video platform. These features include wide-screen movies, multiple language tracks, digital surround sound, multiple camera angles, and interactive menus. For these reasons, your computer may come with a DVD-ROM drive or Multifunction drive. HINT: Your DVD-ROM or Multifunction drive is designed to play region 1 (North America) DVD-ROMs. You use CD-ROMs to load and run software, and to access reference material such as catalogs, as well as listen to music. RG 5.375 x 8.375 ver 2.3.2 Using the DVD-ROM or Multifunction drive 13 Drive in-use indicator light Eject button Manual eject hole A sample DVD-ROM/Multifunction drive Drive in-use indicator light—Indicates when the DVDROM or Multifunction drive is in use. Eject button—Press to release the disc tray. The eject button does not function when the system is off. Never press the eject button or turn off the computer while the activity light is glowing. Doing so could damage the disc or the drive. Manual eject hole—Use if you need to release the disc tray when the power is off. Use a straightened paper clip or other narrow object to press the manual eject button located inside the hole. Never use a pencil to press the manual eject button. Pencil lead can break off inside the computer and damage it. Instead, use a slim object such as a straightened paper clip. Inserting a disc To insert a compact disc into the DVD-ROM or Multifunction drive: 1 Make sure the computer is turned on. 2 Make sure the in-use indicator light is off. 3 Press the DVD-ROM or Multifunction drive’s eject button. The disc tray slides partially out of the drive (about 1 inch). RG 5.375 x 8.375 ver 2.3.2 14 Using the DVD-ROM or Multifunction drive HINT: The drive won’t open if the computer’s power is off. 4 Grasp the tray and pull it fully open. The drive tray fully extended 5 Hold the disc by its edges and check that it is free of dust. If the disc is dusty, clean it. 6 Place the disc carefully in the disc tray, label side up. Positioning the disc in the drive 7 Gently press the disc onto the center spindle until you feel it click into place. Handle DVDs and CDs carefully, making contact only with the center hole and edge. Do not touch the surface of the disc. Do not stack discs. If you incorrectly handle the discs, you could lose data. 8 Make sure the disc is completely on the spindle and is lying flat on the tray. RG 5.375 x 8.375 ver 2.3.2 Moving the computer 15 If you insert the disc incorrectly, it may jam the drive. If this happens, contact your Toshiba support for assistance. 9 Push the disc tray in by pressing gently on the center of the tray until it clicks into place. You are ready to use the disc. Removing a disc with the computer on To remove a compact disc (CD or DVD) with the computer turned on: 1 Press the eject button on the drive. Do not press the eject button while the in-use indicator light is glowing. Doing so could damage the disc or the drive. Also, if the disc is still spinning when you open the disc tray, wait for it to stop spinning before you remove it. 2 Pull the tray until it is fully open, remove the disc, and place it in its protective cover. 3 Gently push the tray in to close it. To remove a compact disc with the computer turned off: 1 Insert a slender object, such as a straightened paper clip, into the manual eject hole. 2 Gently pull the tray out until it is fully open, remove the disc, and place it in its protective cover. 3 Gently push the tray in to close it. Moving the computer Before moving your computer, even across the room, make sure all disk activity has ended (the drive-in-use lights stop glowing) and all external peripheral cables are disconnected. Never pick up the computer by its display panel or by the back (where the ports are located). RG 5.375 x 8.375 ver 2.3.2 16 Mobile computing Mobile computing Running the computer on battery power The computer contains a removable Lithium Ion (Li-Ion) high-capacity battery that provides power when you are away from an AC outlet. You can recharge it many times. Battery Notice To ensure that the battery maintains its maximum capacity, operate the computer on battery power at least once a month until the battery is fully discharged. Refer to Maximizing battery life in this guide for procedures. If the computer is continuously operated on AC power, either through an AC adapter or a docking station (if applicable to your system), for an extended period (more than a month) the battery may fail to retain a charge. This may shorten the life of the battery, and the battery light may not indicate a low-battery condition. The computer also has an internal real-time-clock (RTC) battery. The RTC battery powers the RTC memory that stores your system configuration settings and the current time and date information. The RTC battery does not charge while the computer is turned off, even when AC power is attached. Monitoring battery power The computer’s main battery light gives you an indication of the main battery’s current charge: ❖ Green indicates the AC adapter has fully charged the battery. ❖ Amber indicates the AC adapter is charging the battery. ❖ Off indicates that the battery is not being charged. Battery life and charge time may vary depending upon power management settings, applications and features used. RG 5.375 x 8.375 ver 2.3.2 Mobile computing ❖ 17 Flashing amber indicates that the computer is using battery power, and the battery’s charge is running low. HINT: Be careful not to confuse the battery light ( ) with the on/off light ( ). When the on/off light flashes amber, it indicates that the system is suspended (using Windows® XP Standby command). Setting battery alarms Your computer can be configured to warn you when the battery is running low. For more information, see “Setting battery alarms” in the electronic user’s guide. Changing the main battery When your battery power is running low, you have two options: connect the computer to an AC power source or install a charged battery. If your battery discharges fully, your information will be lost. Be sure to save your work often. When handling a battery, be careful not to drop it or shortcircuit its terminals. Removing the battery from the computer 1 Save your work. 2 Shut down and turn off the computer. 3 Remove all cables connected to the computer. 4 Turn the computer over. 5 Slide the battery lock to the unlocked position (toward the edge of the computer). 6 Slide the battery release toward the back of the copmuter. RG 5.375 x 8.375 ver 2.3.2 18 Mobile computing Battery release latch 7 Lift the discharged battery module out of the computer. Removing the discharged battery If the battery is leaking or its case is cracked, put on protective gloves to handle it, and discard it immediately. 8 Wipe the terminals of the charged battery with a clean cloth to ensure a good connection. 9 Insert the charged battery into the slot until the latch clicks. The battery pack has been designed so that you cannot install it with reverse polarity. If the battery does not slide into the slot easily, move the battery release lock to the unlocked position and try again. Do not force the battery into position. 10 Reset the battery lock to the locked position. 11 Turn the computer right side up. 12 Reconnect any cables. 13 Restart the computer. RG 5.375 x 8.375 ver 2.3.2 Mobile computing 19 Safety Precautions ❖ If the battery pack produces an odor, overheats or changes color or shape while it is being used or charged, turn off the computer’s power immediately and disconnect the power cord from the power socket. Carefully remove the battery pack from the computer. ❖ Do not try to disassemble a battery pack. ❖ Do not overcharge or reverse charge a battery. Overcharging will shorten its life, and reverse charging could damage it. ❖ Avoid touching the metal terminals of the battery with another metal object. Short-circuiting the battery can cause it to overheat and may cause damage to the battery or the computer. ❖ Do not incinerate a spent battery, as this could cause it to explode and release toxic materials. ❖ If a battery is leaking or damaged, replace it immediately. Use protective gloves when handling a damaged battery. To replace the main battery, use an identical battery that you can purchase through toshiba.com. Reverse Polarity should be avoided with all batteries. The main battery is designed so that it cannot be installed in reverse polarity. Charge the battery pack only in the computer or in a battery charger designated as an approved option. When you install the battery pack, you should hear a click when it is seated properly. Do not expose the battery pack to fire. The battery pack could explode. ❖ ❖ ❖ ❖ ❖ Maximizing battery life To maximize the life of your battery pack: ❖ At least once a month, disconnect the computer from a power source and operate it on battery power until the battery pack fully discharges. Before doing so, follow the steps below: RG 5.375 x 8.375 ver 2.3.2 20 If something goes wrong ❖ ❖ ❖ ❖ ❖ 1 Turn off the computer’s power. 2 Disconnect the AC adapter and turn on the computer’s power. If it does not turn on, go to step 4. 3 Operate the computer on battery power for five minutes. If the battery pack has at least five minutes of operating time, continue operating until the battery pack is fully discharged. If the battery light LED flashes or there is some other warning to indicate a low battery, go to step 4. 4 Connect the AC adapter to the computer and the power cord to a power outlet. The DC-IN or AC power-light LED should glow green, and the Battery LED should glow amber to indicate that the battery pack is being charged. If the DC-IN or AC powerlight indicator does not glow, power is not being supplied. Check the connections for the AC adapter and power cord. 5 Charge the battery pack until the Battery LED glows green. If you have extra battery packs, rotate their use. If you will not be using the system for an extended period, more than one month, remove the battery pack. Disconnect the AC adapter when the battery is fully charged. Overcharging makes the battery hot and shortens life. If you are not going to use the computer for more than eight hours, disconnect the AC adapter. Store spare battery packs in a cool dry place out of direct sunlight. If something goes wrong Problems that are easy to fix Your program stops responding. If you are working with a program that suddenly freezes all operations, chances are the program has stopped responding. RG 5.375 x 8.375 ver 2.3.2 If something goes wrong 21 You can exit the failed program without shutting down the operating system or closing other programs. To close a program that has stopped responding: 1 Press Ctrl, Alt, and Del simultaneously (once). The Windows Task Manager window appears. 2 Click the Applications tab. If a program has stopped responding, the words “not responding” appear beside its name in the list. 3 Select the program you want to close, then click End Task. Closing the failed program should allow you to continue working. If it does not, continue with step 3. 4 Close the remaining programs one by one by selecting the program name, then End Task. 5 Click Start, Turn off computer. 6 The Turn off computer window appears. 7 Click Turn off. The computer turns off. Your program performs an illegal operation. If you receive the message, “Your program has performed an illegal you should record the details of the message and consult the software manufacturer. To record the details: 1 Click the Details button and select the text the operating system displays. operation,” The Details button displays information that the software manufacturer needs to help you solve your problem. 2 Press Ctrl and C simultaneously to copy the text to the clipboard. 3 Open Notepad (click Start, point to All Programs, then point to Accessories and click Notepad). RG 5.375 x 8.375 ver 2.3.2 22 If something goes wrong 4 Press Ctrl and V simultaneously to paste the details into Notepad. 5 Add a paragraph break and type some notes describing what you were doing when you received the message. Save the file and refer to it when you contact the software manufacturer. Problems when you turn on the computer These problems may occur when you turn on the power. The computer will not start. Make sure you attached the AC adapter and power cable properly or installed a charged battery. Press and hold down the power button for a few seconds. If you are using the AC adapter, check that the wall outlet is working by plugging in another device, such as a lamp. The computer starts but, when you press a key, nothing happens. You are probably in Stand By mode and have a software or resource conflict. When this happens, turning the power on returns you to the problem instead of restarting the system. To clear the condition, press Ctrl, Alt, and Del simultaneously. Clearing the condition may get the computer running, but it won’t solve a resource conflict. Read the documentation that came with the conflicting device. The keyboard produces unexpected characters. A keypad overlay may be on. If the numeric keypad or cursor control light is on, press Fn and F10 simultaneously to turn off the cursor control light or press Fn and F11 simultaneously to turn off the numeric keypad light. If the problem occurs when both the keypad overlays are off, make sure the software you are using is not remapping the keyboard. Refer to the software’s documentation and check that the program does not assign different meanings to any of the keys. RG 5.375 x 8.375 ver 2.3.2 If something goes wrong 23 Display problems Here are some typical display problems and their solutions: The display is blank. Display Auto Off may be in effect. Press any key to activate the screen. You may have activated the instant password feature by pressing Fn and F1 simultaneously. If you have registered a password, press the Enter key, type the password and press Enter. If no password is registered, press Enter. The screen reactivates and allows you to continue working. If you are using the built-in screen, make sure the display priority is not set for an external monitor. To do this, press Fn and F5 simultaneously (once). If this does not correct the problem, press Fn and F5 simultaneously again to return the display priority to its previous setting. PC Card problems PC Card checklist ❖ Make sure the card is inserted properly into the slot. ❖ Make sure all cables are securely connected. ❖ Occasionally a defective PC Card slips through quality control. If another PCMCIA-equipped computer is available, try the card in that machine. If the card malfunctions again, it may be defective. Resolving PC Card problems The slots appear dead and cards that worked no longer do. Check the PC Card status: 1 Click Start. 2 Click My Computer icon with the secondary button, then click Properties. The System Properties dialog box appears. 3 Click the Hardware tab. RG 5.375 x 8.375 ver 2.3.2 24 If you need further assistance 4 Click the Device Manager button. 5 Double-click the PCMCIA adapter. 6 Double-click the appropriate PC Card. The operating system displays your PC Card’s Properties dialog box, which contains information about your PC Card configuration and status. The computer stops working (hangs) when you insert a PC Card. The problem may be caused by an I/O (input/output) conflict between the PCMCIA socket and another device in the system. Use Device Manager to make sure each device has its own I/O base address. Since all PC Cards share the same socket, each card is not required to have its own address. If you need further assistance If you have followed the recommendations in this chapter and are still having problems, you may need additional technical assistance. Before you call Since some problems may be related to the operating system or the program you are using, it is important to investigate other sources of assistance first. Try the following before contacting Toshiba: ❖ Review the troubleshooting information in your operating system documentation. ❖ If the problem occurs while you are running a program, consult the program’s documentation for troubleshooting suggestions. Contact the software company’s technical support group for their assistance. ❖ Consult the dealer from whom you purchased your computer and/or program. Your dealer is your best source for current information. For the number of a Toshiba dealer near you in the United States, call: (800) 457-7777. RG 5.375 x 8.375 ver 2.3.2 Power cable connectors 25 Contacting Toshiba If you still need help and suspect that the problem is hardware-related, Toshiba offers a variety of resources to help you. 1 Start with accessing Toshiba on the Internet using any Internet browser by typing pcsupport.toshiba.com Toshiba voice contact Before calling Toshiba, make sure you have: ❖ Your computer’s serial number. ❖ The computer and any optional devices related to the problem. ❖ Backup copies of your operating system and all other preloaded software on diskettes or CD-ROM. ❖ Name and version of the program involved in the problem along with its installation diskettes or CD-ROM. ❖ Information about what you were doing when the problem occurred. ❖ Exact error messages and when they occurred. For technical support, call the Toshiba InTouch Center: Within the United States at (800) 457-7777 Outside the United States at (949) 859-4273 Power cable connectors Your notebook computer features a universal power supply you can use worldwide. This appendix shows the shapes of the typical AC power cable connectors for various parts of the world. USA and Canada (UL and CSA approved) United Kingdom (BS approved) RG 5.375 x 8.375 ver 2.3.2 Australia (AS approved) Europe (VDA and NEMKO approved) 26 Features and specifications Features and specifications This section lists the computer’s features. The information in the specifications section of this Resource Guide reflects the most recent information and updates, and may differ slightly from features and/or functionality described in the electronic user’s guide installed on your computer. Technology and processor Microprocessor Intel® Mobile Pentium® 4 processor - M at 1.50 GHz, 1.60 GHz, 1.70 GHz, 1.80 GHz, 2.00 GHz, or 2.20 GHz CPU performance in your computer product may vary from specifications under the following conditions: - use of certain external peripheral products - use of battery power instead of AC power - use of certain multimedia games or videos with special effects - use of standard telephone lines or low speed network connections - use of complex modeling software, such as high end computer aided design applications - use of computer in areas with low air pressure (high altitude >1,000 meters or >3,280 feet above sea level) - use of computer at temperatures outside the range of 5°C to 35°C (41°F to 95° F) or >25°C (77°F) at high altitude (all temperature references are approximate). CPU performance may also vary from specifications due to design configuration. Under some conditions, your computer product may automatically shut-down. This is a normal protective feature designed to reduce the risk of lost data or damage to the product when used outside recommended conditions. To avoid risk of lost data, always make backup copies of data by periodically storing it on an external storage medium. For optimum performance, use your computer product only under recommended conditions. Read additional restrictions under “Environmental Conditions” in your product Resource Guide. Contact Toshiba Technical Service and Support for more information. RG 5.375 x 8.375 ver 2.3.2 Features and specifications 27 Processor L1 cache 12 KB write-back (16 KB for data) level one cache Processor L2 cache 512 KB on-chip write-back level two cache Front side bus 400 MHz FSB provides optimum speed for memory access PCI bus High performance 32-bit PCI system bus supports HDD, PC Card slots, SD® card slot Memory 2.5-volt 64-bit bus, PC2100 DDR SDRAM, delivers high performance, 2 SODIMM memory slots, Memory modules available: 128 MB, 256 MB, 512 MB Maximum capacity: 1024 MB Graphics nVIDIA GeForce4 420 Go 256-bit graphics accelerator; BitBLT hardware, Alpha-blending, Direct3D® and OpenGL support Power Computer 75 watt autosensing external AC power adapter; 100-240 VAC input voltage, 50/60 Hz frequency, 15V output voltage, 5.0 amps maximum current RTC battery Lithium Ion (Li-Ion) battery provides power for the internal real-time clock and calendar Intelligent power supply Detects low battery charge and displays the battery charge remaining or time remaining Main battery Removable, rechargeable Lithium Ion (Li-Ion) highcapacity battery Battery life may vary depending on applications, power management settings and features utilized. Recharge time varies depending on usage. Battery may not charge while computer is consuming full power. After a period of time, the battery will lose its ability to perform at maximum capacity and will need to be replaced. This is normal for all batteries. To purchase a new battery pack, see your accessories information that shipped with your computer or visit the Toshiba web site at www.toshiba.com. RG 5.375 x 8.375 ver 2.3.2 28 Features and specifications Storage capacity Hard disk 2.5-inch removable drive and controller provides non-volatile storage for 20 GB, 30 GB, 40 GB, or 60 GB (GB means 1 billion bytes) Ports Video out jack RCA composite out lets you connect the computer to an external NTSC/PAL video device such as a standard television, using an RCA cable DC IN Lets you connect the computer to AC power, using the AC adapter and power cable Headphone jack Use the 3.5 mm headphone jack to connect stereo headphones or other audio output devices. Microphone jack 3.5 mm stereo jack lets you connect an external monaural microphone or other audio input device RGB (monitor) port 15-pin, analog VGA port lets you connect an external SVGA monitor (color or monochrome) Modem port The modem port lets you connect the internal modem directly to a telephone line via an RJ11 connection USB ports Support USB peripherals LAN port The LAN port lets you connect to a LAN via an RJ45 connection Infrared port The infrared port enables you to establish a wireless link with another computer with a compatible infrared port PS/2 port Allows you to connect a PS/2-compatible mouse or external keyboard (or both using an optional Ycable) Parallel port ECP-compatible parallel port that provides a Centronics-compatible connection to a printer or other parallel output or bi-directional device. It gives increased performance when you’re using an ECPcompatible parallel device Serial port 9-pin, high speed, buffered serial port lets you connect an external modem, serial mouse, serial printer or other serial device RG 5.375 x 8.375 ver 2.3.2 Features and specifications Expansion port 29 240-pin port lets you connect an optional expansion device Standard hardware Memory The system memory is expandable to 1024 MB* *this configuration requires the availability of 512 MB memory modules Display options 14.1-inch and 15.0-inch (measured diagonally) active matrix Thin Film Transistor (TFT) color LCD displays up to 16 million colors at 1600 x 1200 (virtual display, except with UXGA), 1400 x 1050 (virtual display on systems with SXGA+ resolution), 1280 x 1024 (virtual display on systems with SXGA resolution), 1024 x 768, 800 x 600, 640 x 480 Communication Integrated V.90 56K* modem *Due to FCC limitations, speeds of 53 kbps are the maximum permissible rates during downloads. Actual data transmission speeds will vary depending on on-line conditions. For more detailed information regarding your system's modem, visit the Toshiba web site at toshiba.com. Networking Integrated Intel 10/100 Base-TX Ethernet LAN adapter with RJ45 port SD® card slot The SD card slot can be used with SD cards for additional storage Keyboard Enhanced 85-key keyboard includes embedded numeric and cursor control overlays, dedicated cursor control keys, and Windows® special keys Pointing device AccuPoint® II pointing device provides the complete function of a mouse or other pointing device PC card slots Two stacked PC Card slots let you install one Type III or up to two Type II PC Cards Minimum slot thickness: 5 mm Sound controller YAMAHA YMF753, 16-bit stereo, Sound Blaster® Pro and FM synthesis support; built-in stereo speakers; full duplex sound, 64-channel wavetable music synthesis; DirectSound® Direct3D®Sound, DirectMusic® RG 5.375 x 8.375 ver 2.3.2 30 Features and specifications Optional accessories and devices Wireless communication The computer may come with an optional integrated Wi-Fi (802.11b) wireless LAN mini PCI communication module providing wireless LAN functions at up to 11 Mbps; or, the computer may come with an optional integrated Wi-Fi (802.11a/b) wireless LAN mini PCI communication module providing wireless LAN functions at up to 54 Mbps. The computer may also come with optional BluetoothTM wireless technology, making it possible to connect many different kinds of electronic devices without the need for cables. Bluetooth uses the 2.45 GHz frequency band and can transmit at data rates up to 1 MBit/sec Toshiba recommends that Wi-Fi and Bluetooth options be factory-installed at the time of order. 3.5-inch diskette drive module Optional external USB drive accommodates 1.44 MB, high density (2HDD) diskettes Cable PORT-Noteworthy® Computer Lock cable to deter computer theft Hard disk drive 2.5-inch drive provides non-volatile storage for 20 GB, 30 GB, 40 GB, or 60 GB (GB means 1 billion bytes) Battery Rechargeable Lithium Ion (Li-Ion) battery pack Additional battery packs Use as spare or replacement packs to extend the time you can operate the computer away from a live electrical outlet RG 5.375 x 8.375 ver 2.3.2 Features and specifications 31 Slim SelectBay® modules CD-ROM drive 24x CD-ROM Compatibility: CD-ROM, CD-R (read only), CD-RW (read only) DVD-ROM drive 8x DVD-ROM Compatibility: CD-ROM, CD-R (read only), CD-RW (read only), DVD-ROM, DVD-R (read only) DVD-ROM/ CD-RW drive 24x CD-ROM, 8x DVD-ROM, 8x CD-R, 8x CDRW Compatibility: CD-ROM, CD-R, CD-RW, DVDROM, DVD-R (Read only) Slim SelectBay hard disk drive 2.5-inch drive provides non-volatile storage for 15 GB, 20 GB, 30 GB, 40 GB, or 60 GB (GB means 1 billion bytes) Slim SelectBay battery pack Rechargeable Lithium Ion (Li-Ion) battery pack Physical dimensions This section lists the computer’s specifications Weight 14.1” model: 6.29 lbs 15.0” model: 6.84 lbs Actual weight will vary slightly depending on configuration and installed modules Size width x depth x height 330 x 289 x 34.8/37.1 mm 13.2 x 11.2 x 1.39/1.48 inches Dimensions may vary RG 5.375 x 8.375 ver 2.3.2 32 Regulatory information Environmental conditions Operating Non-operating Temperature 5° to 35° C (41° to 95° F) -20° to 65° C (4° to 149° F) Relative humidity 20% to 80% non-condensing 10% to 95% non-condensing Altitude (relative to sea level) -60 to 3,000 m -60 to 10,000 m (-197 ft. to 9,842 ft.) (-197 ft. to 32,808 ft.) Shock 7G 60G Vibration 0.2G 1G Regulatory information Model: Satellite Pro® 6100 Series ReWritable CD/DVD Drives The computer system you purchased may include a ReWritable CD and/or DVD drive(s), among the most advanced data storage technologies available. As with any new technology, you must read and follow all set-up and usage instructions in the applicable user guides and/or manuals enclosed. If you fail to do so, this product may not function properly and you may lose data or suffer other damage. TOSHIBA AMERICA INFORMATION SYSTEMS (“TOSHIBA”), ITS AFFILIATES AND SUPPLIERS DO NOT WARRANT THAT OPERATION OF THE PRODUCT WILL BE UNINTERRUPTED OR ERROR FREE. YOU AGREE THAT TOSHIBA, ITS AFFILIATES AND SUPPLIERS SHALL HAVE NO RESPONSIBILITY FOR DAMAGE TO OR LOSS OF ANY BUSINESS, PROFITS, PROGRAMS, DATA OR REMOVABLE STORAGE MEDIA ARISING OUT OF OR RESULTING FROM THE USE OF THE PRODUCT, EVEN IF ADVISED OF THE POSSIBILITY THEREOF. Protection of Stored Data For your important data, please make periodic back-up copies of all the data stored on the hard disk or other storage devices as a precaution against possible failures, alteration, or loss of the data. IF YOUR DATA IS ALTERED OR LOST DUE TO ANY TROUBLE, FAILURE OR MALFUNCTION OF THE HARD DISK DRIVE OR OTHER STORAGE DEVICES AND THE DATA CANNOT BE RECOVERED, TOSHIBA SHALL NOT BE LIABLE FOR ANY DAMAGE OR LOSS OF DATA, OR ANY OTHER DAMAGE RESULTING RG 5.375 x 8.375 ver 2.3.2 Regulatory information 33 THEREFROM. WHEN COPYING OR TRANSFERRING YOUR DATA, PLEASE BE SURE TO CONFIRM WHETHER THE DATA HAS BEEN SUCCESSFULLY COPIED OR TRANSFERRED. TOSHIBA DISCLAIMS ANY LIABILITY FOR THE FAILURE TO COPY OR TRANSFER THE DATA CORRECTLY. Critical Applications The computer you have purchased is not designed for any “critical applications.” “Critical applications” means life support systems, medical applications, connections to implanted medical devices, commercial transportation, nuclear facilities or systems or any other applications where product failure could lead to injury to persons or loss of life or catastrophic property damage. ACCORDINGLY, TOSHIBA, ITS AFFILIATES AND SUPPLIERS DISCLAIM ANY AND ALL LIABILITY ARISING OUT OF THE USE OF THE COMPUTER PRODUCTS IN ANY CRITICAL APPLICATIONS. IF YOU USE THE COMPUTER PRODUCTS IN A CRITICAL APPLICATION, YOU, AND NOT TOSHIBA, ASSUME FULL RESPONSIBILITY FOR SUCH USE. FCC Notice This equipment has been tested and found to comply with the limits for a Class B digital device, pursuant to Part 15 of the FCC rules. These limits are designed to provide reasonable protection against harmful interference in a residential installation. This equipment generates, uses and can radiate radio frequency energy and, if not installed and used in accordance with the instructions, it may cause harmful interference to radio communications. However, there is no guarantee that interference will not occur in a particular installation. If this equipment does cause harmful interference to radio or television reception, which can be determined by turning the equipment off and on, the user is encouraged to try to correct the interference by one or more of the following measures: ❖ Reorient or relocate the receiving antenna. ❖ Increase the separation between the equipment and receiver. ❖ Connect the equipment to an outlet on a circuit different from that to which the receiver is connected. ❖ Consult the dealer or an experienced radio/TV technician for help. Only Peripherals complying with the FCC Class B limits may be attached to this equipment. Operation with noncompliant peripherals or peripherals not recommended by Toshiba is likely to result in interference to radio and TV reception. Shielded cables must be used between the external devices and the computer's or expansion unit's serial port, parallel port, monitor port, USB port, PS/2 port®, i.LINK® port and microphone jack. Changes or modifications made to this equipment not expressly approved by Toshiba or parties authorized by Toshiba could void the user's authority to operate the equipment RG 5.375 x 8.375 ver 2.3.2 34 Regulatory information This device complies with Part 15 of the FCC Rules. Operation is subject to the following two conditions: ❖ This device may not cause harmful interference. ❖ This device must accept any interference received, including interference that may cause undesired operation. Contact: Toshiba America Information Systems, Inc. 9740 Irvine Blvd. Irvine, CA 92618-1697 (949) 583-3000 Industry Canada Requirement This Class B digital apparatus complies with Canadian ICES-003. Cet appareil numérique de la classe B est conformé à la norme NMB-003 du Canada. FCC Requirements The following information is pursuant to FCC CFR 47, Part 68 and refers to internal modems. Installation When you are ready to install or use the modem, call your local telephone company and give them the following information: ❖ The telephone number of the line to which you will connect the modem. ❖ The FCC registration number of the modem. ❖ The ringer equivalence number (REN) of the modem, which is 0.6B. The modem connects to the telephone line by means of a standard jack called the USOC RJ11C. Type of Service Your modem is designed to be used on standard-device telephone lines. Connection to telephone company-provided coin service (central office implemented systems) is prohibited. Connection to party lines service is subject to State tariffs. If you have any questions about your telephone line, such as how many pieces of equipment you can connect to it, the telephone company will provide this information upon request. Telephone Company Procedures The goal of the telephone company is to provide you with the best service it can. In order to do this, it may occasionally be necessary for them to make changes in their equipment, operations or procedures. If these changes might affect your service or the operation of your equipment, the telephone company will give you notice, in writing, to allow you to make any changes necessary to maintain uninterrupted service. RG 5.375 x 8.375 ver 2.3.2 Regulatory information 35 If Problems Arise If any of your telephone equipment is not operating properly, you should immediately remove it from your telephone line, as it may cause harm to the telephone network. If the telephone company notes a problem, they may temporarily discontinue service. When practical, they will notify you in advance of this disconnection. If advance notice is not feasible, you will be notified as soon as possible. When you are notified, you will be given the opportunity to correct the problem and informed of your right to file a complaint with the FCC. In the event repairs are ever needed on your modem, they should be performed by Toshiba Corporation, Toshiba America Information Systems, Inc. or an authorized representative of Toshiba. Disconnection If you should ever decide to permanently disconnect your modem from its present line, please call the telephone company and let them know of this change. Fax Branding The Telephone Consumer Protection Act of 1991 makes it unlawful to use a computer or other electronic device to send any message via a telephone fax machine unless such message clearly contains in a margin at the top or bottom of each transmitted page or on the first page of the transmission, the date and time it is sent and an identification of the business, other entity or individual sending the message and the telephone number of the sending machine or such business, other entity or individual. In order to program this information into your fax modem, you should complete the setup for your fax software before sending a message. Instructions for IC CS-03 certified equipment 1 NOTICE: The Industry Canada label identifies certified equipment. This certification means that the equipment meets certain telecommunications network protective, operational and safety requirements as prescribed in the appropriate Terminal Equipment Technical Requirements document(s). The Department does not guarantee the equipment will operate to the user’s satisfaction. Before installing this equipment, users should ensure that it is permissible to be connected to the facilities of the local telecommunications company. The equipment must also be installed using an acceptable method of connection. The customer should be aware that compliance with the above conditions may not prevent degradation of service in some situations. Repairs to certified equipment should be coordinated by a representative designated by the supplier. Any repairs or alterations made by the user to this equipment, or equipment malfunctions, may RG 5.375 x 8.375 ver 2.3.2 36 Regulatory information give the telecommunications company cause to request the user to disconnect the equipment. Users should ensure for their own protection that the electrical ground connections of the power utility, telephone lines and internal metallic water pipe system, if present, are connected together. This precaution may be particularly important in rural areas. Caution: Users should not attempt to make such connections themselves, but should contact the appropriate electric inspection authority, or electrician, as appropriate. 2 The user manual of analog equipment must contain the equipment’s Ringer Equivalence Number (REN) and an explanation notice similar to the following: The Ringer Equivalence Number (REN) of this device can be found on the label affixed to your computer. NOTICE: The Ringer Equivalence Number (REN) assigned to each terminal device provides an indication of the maximum number of terminals allowed to be connected to a telephone interface. The termination on an interface may consist of any combination of devices subject only to the requirement that the sum of the Ringer Equivalence Numbers of all the devices does not exceed 5. 3 The standard connecting arrangement (telephone jack type) for this equipment is jack type(s): USOC RJ11C. Wireless Interoperability The TOSHIBA Wireless LAN Mini PCI Card products are designed to be interoperable with any wireless LAN product that is based on Direct Sequence Spread Spectrum (DSSS) radio technology, and is compliant to: ❖ The IEEE 802.11 Standard on Wireless LANs (Revision A/B), as defined and approved by the Institute of Electrical and Electronics Engineers. ❖ The Wireless Fidelity(WiFi) certification as defined by the WECA Wireless Ethernet Compatibility Alliance. Caution Bluetooth™ and Wireless LAN devices operate within the same radio frequency range and may interfere with one another. If you use Bluetooth™ and Wireless LAN devices simultaneously, you may occasionally experience a less than optimal network performance or even lose your network connection. If you should experience any such problem, immediately turn off either one of your Bluetooth™ or Wireless LAN. Please contact Toshiba PC product support on web site http://www.toshibaeurope.com/computers/tnt/bluetooth.htm in Europe or http://www.pcsupport.global.toshiba.com in the United States for more information. RG 5.375 x 8.375 ver 2.3.2 Regulatory information 37 Caution This device is restricted to indoor use due to its operation in the 5.15 to 5.85 GHz frequency range. Wireless LAN and your Health Wireless LAN products, like other radio devices, emit radio frequency electromagnetic energy. The level of energy emitted by Wireless LAN devices however is far much less than the electromagnetic energy emitted by wireless devices like for example mobile phones. Because Wireless LAN products operate within the guidelines found in radio frequency safety standards and recommendations, TOSHIBA believes Wireless LAN is safe for use by consumers. These standards and recommendations reflect the consensus of the scientific community and result from deliberations of panels and committees of scientists who continually review and interpret the extensive research literature. In some situations or environments, the use of Wireless LAN may be restricted by the proprietor of the building or responsible representatives of the organization. These situations may for example include: ❖ Using the Wireless LAN equipment on board of airplanes, or ❖ In any other environment where the risk of interference to other devices or services is perceived or identified as harmful. If you are uncertain of the policy that applies on the use of wireless devices in a specific organization or environment (e.g. airports), you are encouraged to ask for authorization to use the Wireless LAN device prior to turning on the equipment. Regulatory Information The TOSHIBA Wireless LAN Mini PCI Card must be installed and used in strict accordance with the manufacturer’s instructions as described in the user documentation that comes with the product. This device complies with the following radio frequency and safety standards. Canada – Industry Canada (IC) This device complies with RSS 210 of Industry Canada. The installer of this radio equipment must ensure that the antenna is located or pointed such that it does not emit RF field in excess of Health Canada limits for the general population; consult Safety Code 6, obtainable from Health Canada’s website www.hc-sc.gc.ca/rpb. The RF device shall not be co-located with any other transmitter that has not been tested with this device. Operation is subject to the following two conditions: (1) this device may not cause interference, and (2) this device must accept any interference, including interference that may cause undesired operation of this device. L ‘utilisation de ce dispositif est autorisée seulement aux conditions suivantes: (1) il ne doit pas produire de brouillage et (2) l’ utilisateur du dispositif doit étre prêt à accepter tout brouillage radioélectrique reçu, RG 5.375 x 8.375 ver 2.3.2 38 Regulatory information même si ce brouillage est susceptible de compromettre le fonctionnement du dispositif. The term “IC” before the equipment certification number only signifies that the Industry Canada technical specifications were met. To prevent radio interference to the licensed service, this device is intended to be operated indoors and away from windows to provide maximum shielding. Equipment (or its transmit antenna) that is installed outdoors is subject to licensing. Pour empecher que cet appareil cause du brouillage au service faisant l'objet d'une licence, il doit etre utilize a l'interieur et devrait etre place loin des fenetres afin de Fournier un ecram de blindage maximal. Si le matriel (ou son antenne d'emission) est installe a l'exterieur, il doit faire l'objet d'une licence. Europe – EU Declaration of Conformity This device complies with the essential requirements of the R&TTE Directive 1999/5/EC with essential test suites as per standards: ❖ EN 60950 Safety of Information Technology equipment ❖ ETS 300 328 Technical requirements for radio equipment ❖ ETS 300 826 General EMC requirements for radio equipment. België/ Belgique: For outdoor usage only channel 10 (2457 MHz) and 11 (2462 MHz) is allowed. For private usage outside buildings across public grounds over less than 300m no special registration with IBPT/BIPT is required. Registration to IBPT/BIPT is required for private usage outside buildings across public grounds over more than 300m. An IBPT/BIPT license is required for public usage outside building. For registration and license please contact IBPT/BIPT. Gebruik buiten gebouw alleen op kanalen 10 (2457 MHz) en 11 (2462 MHz). Voor privé-gebruik buiten gebouw over publieke groud over afstand kleiner dan 300m geen registratie bij BIPT/IBPT nodig; voor gebruik over afstand groter dan 300m is wel registratie bij BIPT/IBPT nodig. Voor publiek gebruik buiten gebouwen is licentie van BIPT/IBPT verplicht. Voor registratie of licentie kunt u contact opnemen met BIPT. L’utilisation en extérieur est autorisé sur le canal 10 (2457 MHz) et 11 (2462 MHz). Dans le cas d’une utilisation privée, a l’extérieur d’un bâtiment, audessus d’un espace public, aucun enregistrement n’est nécessaire pour une distance de moins de 300m. Pour une distance supérieure à 300m un enregistrement auprés de I’IBPT est requise. Pour une utilisation publique à I’extérieur de bâtiments, une licence de I’IBPT est requise. Pour les enregistrements et licences, veuillez contacter I’IBPT. RG 5.375 x 8.375 ver 2.3.2 Regulatory information Deutschland: 39 License required for outdoor installations. Check with reseller for procedure to follow. Anmeldung im Outdoor-Bereich notwendig, aber nicht genehmigungspflichtig. Bitte mit Händler die Vorgehensweise abstimmen. France: Restricted frequency band: only channels 10 and 11 (2457 MHz and 2462 MHz respectively) may be used in France. License required for every installation, indoor and outdoor installations. Please contact ART for procedure to follow. Bande de fréquence restreinte : seuls les canaux 10 à 11 (2457 et 2462 MHz respectivement) doivent être utilisés en France. Toute utilisation, qu’elle soit intérieure ou extérieure, est soumise à autorisation. Vous pouvez contacter I’Autorité de Régulation des Télécommuniations (http://www.art-telecom.fr) pour la procédure à suivre. Italia: License required for indoor use. Use with outdoor installations not allowed. E’necessaria la concessione ministeriale anche per l’uso interno. Verificare con i rivenditori la procedura da seguire. L’uso per installazione in esterni non e’ permessa. Nederland: License required for outdoor installations. Check with reseller for procedure to follow. Licentie verplicht voor gebruik met buitenantennes. Neem contact op met verkoper voor juiste procedure. USA-Federal Communications Commission (FCC) This device complies with Part 15 of FCC Rules. Operation of the devices in a Wireless LAN System is subject to the following two conditions: ❖ This device may not cause harmful interference. ❖ This device must accept any interference that may cause undesired operation. TOSHIBA is not responsible for any radio or television interference caused by unauthorized modification of the devices included with this TOSHIBA Wireless LAN Mini PCI Card, or the substitution or attachment of connecting cables and equipment other than specified by TOSHIBA. The correction of interference caused by such unauthorized modification, substitution or attachment will be the responsibility of the user. Caution: Exposure to Radio Frequency Radiation The Toshiba Wireless LAN Mini PCI Card will be installed with one of two types of antennas. The both of antenna types, when installed are located at the upper edge of the LCD screen. RG 5.375 x 8.375 ver 2.3.2 40 Regulatory information For both antennas, the radiated output power of the TOSHIBA Wireless LAN Mini PCI Card is far below the FCC radio frequency exposure limits. Nevertheless, the TOSHIBA Wireless LAN Mini PCI Card shall be used in such a manner that the potential for human contact during normal operation is minimized. In normal operating configuration, the LCD in the upright position, the distance between the antenna and the user should not be less than 20cm. The antenna(s) used for this transmitter must not be co-located or operating in conjunction with any other antenna or transmitter. Antenna(s) used in 5.15-5.25GHz frequency band must be integral antenna which provide no access to the end user. Refer to the Regulatory Statements as identified in the documentation that comes with those products for additional information. Caution: Radio Frequency Interference Requirements This device is restricted to indoor use due to its operation in the 5.15 to 5.25 GHz frequency range. FCC requires this product to be used indoors for frequency range 5.15 to 5.25 GHz to reduce the potential for harmful interference to co-channel Mobile Satellite systems. High power radars are allocated as primary users of the 5.25 to 5.35 GHz and 5.65 to 5.85 GHz bands. These radar stations can cause interference with and/or damage this device. Taiwan Article 14 Unless approved, for any model accredited low power radio frequency electric machinery, any company, trader or user shall not change the frequency, increase the power or change the features and functions of the original design. Article 17 Any use of low power radio frequency electric machinery shall not affect the aviation safety and interfere with legal communications. In event that any interference is found, the use of such electric machinery shall be stopped immediately, and reusing of such products can be resumed until no interference occurs after improvement. The legal communications mentioned in the above item refer to radio communications operated in accordance with telecommunication laws and regulations. Low power radio frequency electric machinery shall resist against interference from legal communications or from industrial, scientific and medical radio emission electric machinery. Using this equipment in Japan In Japan, the frequency bandwidth of 2,400-2,483.5 MHz for second generation lowpower data communication systems such as this equipment RG 5.375 x 8.375 ver 2.3.2 Regulatory information 41 overlaps that of mobile object identification systems (premises radio station and specified low-power radio station). 1. Sticker Please put the following sticker on devices incorporating this product. 2. Indication The indication shown below appears on this equipment. 1 2.4 this equipment uses a frequency of 2.4GHz. 2 DS.This equipment uses DS-SS modulation. 3 The interference range of this equipment is less than 40m. 4 This equipment uses a frequency bandwidth from 2,400 MHz to 2,483.5 MHz. It is possible to avoid the band of mobile object identification systems. 3. TOSHIBA Direct PC Monday – Friday: 10:00 – 17:00 Toll Free Tel: 0120-13-1100 Direct Dial: 03-3457-5916 Fax: 03-5444-9450 Device Authorization This device obtains the Technical Regulation Conformity Certification and the Technical Conditions Compliance Approval, and it belongs to the device class of radio equipment of low-power data communication system radio station stipulated in the Radio Law and the Telecommunications Business Law of Japan. The Name of the radio equipment: MPC13A-20/R JAPAN APPROVALS INSTITUTE FOR TELECOMMUNICATIONS EQUIPMENT Approval Number: D01-1128JP RG 5.375 x 8.375 ver 2.3.2 42 Regulatory information TELECOM ENGINEERING CENTER Approval Number: 03NY.A0018, 03GZDA0017 The following restrictions apply: ❖ Do not disassemble or modify the device. ❖ Do not install the embedded wireless module into other device. Interference Statement This equipment has been tested and found to comply with the limits for a Class B digital device, pursuant to Part 15 of the FCC Rules. These limits are designed to provide reasonable protection against harmful interference in a residential installation. This equipment generates, uses, and can radiate radio frequency energy. If not installed and used in accordance with the instructions, it may cause harmful interference to radio communications. However, there is no guarantee that interference will not occur in a particular installation. If this equipment does cause harmful interference to radio or television reception, which can be determined by turning the equipment off and on, the user is encouraged to try and correct the interference by one or more of the following measures: ❖ Reorient or relocate the receiving antenna. ❖ Increase the distance between the equipment and the receiver. ❖ Connect the equipment to an outlet on a circuit different from that to which the receiver is connected. ❖ Consult the dealer or an experienced radio/TV technician for help. Toshiba is not responsible for any radio or television interference caused by unauthorized modification of the devices included with this Toshiba Wireless LAN Mini PCI Card, or the substitution or attachment of connecting cables and equipment other than specified by Toshiba. The correction of interference caused by such unauthorized modification, substitution or attachment will be the responsibility of the user. Approved Countries/Regions for use for the Atheros AR5001X Mini PCI Wireless network adapter This equipment is approved to the radio standard by the countries/regions in the following table. Do not use this equipment except in the countries/regions in the following table. This device works on passive scan only. A peer-to-peer mode is not available in 802.11a and Turbo Mode. RG 5.375 x 8.375 ver 2.3.2 Regulatory information 43 802.11b (2.4GHz) Australia Austria Belgium Canada Denmark Finland France Germany Greece Ireland Italy Liechtenstein Luxembourg Netherlands New Zealand Norway Portugal Sweden Switzerland UK USA Australia Austria Belgium Canada Denmark Finland France Germany Greece 802.11a (5GHz) Ireland Italy Liechtenstein Luxembourg Netherlands New Zealand Norway Portugal Sweden Switzerland UK USA Turbo Mode (5GHz) Canada USA Approved Countries/Regions for use for the Intel® PRO/Wireless LAN 2100 3B Mini PCI Adapter This equipment is approved to the radio standard by the countries/regions in the following table. Do not use this equipment except in the countries/regions in the following table. Argentina Australia Austria Belgium Brazil Canada Chilli Denmark Finland France Germany Greece Iceland Ireland Italy Japan Liechtenstein Luxembourg RG 5.375 x 8.375 ver 2.3.2 44 Regulatory information Mexico Netherlands New Zealand Norway Peru Portugal Singapore Spain Sweden Switzerland UK Uruguay USA Venezuela Approved Countries/Regions for use for the Toshiba Mini PCI Wireless LAN Card This equipment is approved to the radio standard by the countries/regions in the following table. Do not use this equipment except in the countries/regions in the following table. Australia Austria Belgium Canada Denmark Finland France Germany Greece Hong Kong Iceland Ireland Italy Japan Liechtenstein Luxembourg Malaysia Netherlands New Zealand Norway Philippines Portugal Singapore Spain Sweden Switzerland Thailand UK USA Bluetooth wireless technology Interoperability Bluetooth™ Cards from TOSHIBA are designed to be interoperable with any product with Bluetooth wireless technology that is based on Frequency Hopping Spread Spectrum (FHSS) radio technology, and is compliant to: ❖ Bluetooth Specification Ver.1.1, as defined and approved by The Bluetooth Special Interest Group. ❖ Logo certification with Bluetooth wireless technology as defined by The Bluetooth Special interest Group. Bluetooth wireless technology is a new innovative technology, and TOSHIBA has not confirmed compatibility of its Bluetooth™ products with RG 5.375 x 8.375 ver 2.3.2 Regulatory information 45 all PCs and/or equipment using Bluetooth wireless technology other than TOSHIBA portable computers. Always use Bluetooth™ cards from TOSHIBA in order to enable wireless networks over two or more (up to a total of seven) TOSHIBA portable computers using these cards. Please contact TOSHIBA PC product support on Web site http://www.toshiba-europe.com/computers/tnt/bluetooth.htm in Europe or http://www.pcsupport.global.toshiba.com in the United States for more information. When you use Bluetooth™ cards from TOSHIBA close to 2.4 GHz Wireless LAN devices, Bluetooth transmissions might slow down or cause errors. If you detect certain interference while you use Bluetooth™ cards from TOSHIBA, always change the frequency, move your PC to the area outside of the interference range of 2.4 GHz Wireless LAN devices (40 meters/43.74 yards or more) or stop transmitting from your PC. Please contact TOSHIBA PC product support on Web site http://www.toshiba-europe.com/computers/ tnt/bluetooth.htm in Europe or http://www.pcsupport.global.toshiba.com in the United States for more information. Bluetooth™ and WirelessLAN devices operate within the same radio frequency range and may interfere with one another. If you use Bluetooth™ and WirelessLAN devices simultaneously, you may occasionally experience a less than optimal network performance or even lose your network connection. If you should experience any such problem, immediately turn off either one of your Bluetooth™ or WirelessLAN. Please contact Toshiba PC product support on web site http:// www.toshiba-europe.com/computers/tnt/bluetooth.htm in Europe or http:// www.pcsupport.global.toshiba.com in the United States for more information. Bluetooth wireless technology and your Health The products with Bluetooth wireless technology, like other radio devices, emit radio frequency electromagnetic energy. The level of energy emitted by devices with Bluetooth wireless technology however is far much less than the electromagnetic energy emitted by wireless devices like for example mobile phones. Because products with Bluetooth wireless technology operate within the guidelines found in radio frequency safety standards and recommendations, TOSHIBA believes Bluetooth wireless technology is safe for use by consumers. These standards and recommendations reflect the consensus of the scientific community and result from deliberations of panels and committees of scientists who continually review and interpret the extensive research literature. In some situations or environments, the use of Bluetooth wireless technology may be restricted by the proprietor of the building or responsible representatives of the organization. These situations may for example include: ❖ Using the equipment with Bluetooth wireless technology on board of airplanes, or ❖ In any other environment where the risk of interference to other devices or services is perceived or identified as harmful. RG 5.375 x 8.375 ver 2.3.2 46 Regulatory information If you are uncertain of the policy that applies on the use of wireless devices in a specific organization or environment (e.g. airports), you are encouraged to ask for authorization to use the device with Bluetooth wireless technology prior to turningon the equipment. Regulatory statements This product complies with any mandatory product specification in any country/ region where the product is sold. In addition, the product complies with the following: European Union (EU) and EFTA This equipment complies with the R&TTE directive 1999/5/EC and has been provided with the CE mark accordingly. Canada-Industry Canada(IC) This device complies with RSS 210 of Industry Canada. Operation is subject to the following two conditions: (1) this device may not cause interference, and (2) this device must accept any interference, including interference that may cause undesired operation of this device.” L ‘ utilisation de ce dispositif est autorisée seulement aux conditions suivantes : (1) il ne doit pas produire de brouillage et (2) l’ utilisateur du dispositif doit étre prét à accepter tout brouillage radioélectrique reçu, même si ce brouillage est susceptible de compromettre le fonctionnement du dispositif. The term "IC" before the equipment certification number only signifies that the Industry Canada technical specifications were met. Caution: FCC Interference Statement This device complies with part15 of the FCC rules. Operation is subject to the following two conditions: ❖ This device may not cause harmful interference, and ❖ This device must accept any interference received, including interference that may cause undesired operation. Note that any changes or modifications to this equipment not expressly approved by the manufacturer may void the authorization to operate this equipment. Caution: Exposure to Radio Frequency Radiation The radiated output power of the Bluetooth™ Card from TOSHIBA is far below the FCC radio frequency exposure limits. Nevertheless, the Bluetooth™ Card from TOSHIBA shall be used in such a manner that the potential for human contact during normal operation is minimized. In order to comply with FCC radio-frequency radiation exposure guidelines for an uncontrolled environment, the Bluetooth™ Card from RG 5.375 x 8.375 ver 2.3.2 Regulatory information 47 TOSHIBA has to be operated while maintaining a minimum body to antenna which are located on top of LCD distance of 20 cm. Refer to the Regulatory Statements as identified in the documentation that comes with those products for additional information. The Bluetooth™ Card from TOSHIBA is far below the FCC radio frequency exposure limits. Nevertheless, it is advised to use the Bluetooth™ Card from TOSHIBA in such a manner that human contact during normal operation is minimized. Changes or modifications made to this equipment not expressly approved by TOSHIBA or parties authorized by TOSHIBA could void the user’s authority to operate the equipment. Taiwan Article 14 Unless approved, for any model accredited low power radio frequency electric machinery, any company, trader or user shall not change the frequency, increase the power or change the features and functions of the original design. Article 17 Any use of low power radio frequency electric machinery shall not affect the aviation safety and interfere with legal communications. In event that any interference is found, the use of such electric machinery shall be stopped immediately, and reusing of such products can be resumed until no interference occurs after improvement. The legal communications mentioned in the above item refer to radio communications operated in accordance with telecommunication laws and regulations. Low power radio frequency electric machinery shall resist against interference from legal communications or from industrial, scientific and medical radio emission electric machinery. Using this equipment in Japan In Japan, the frequency bandwidth of 2,400-2,483.5 MHz for second generation low-power data communication systems such as this equipment overlaps that of mobile object identification systems (premises radio station and specified low-power radio station). 1. Sticker Please put the following sticker on devices incorporating this product. RG 5.375 x 8.375 ver 2.3.2 48 Regulatory information 2. Indication The indication shown below appears on this equipment. (1) (2) (3) 2.4FH1 (4) 1 2.4: this equipment uses a frequency of 2.4 GHz. 2 FH: This equipment uses FH-SS modulation. 3 The interference range of this equipment is less than 10m. 4 This equipment uses a frequency bandwidth from 2,400 MHz to 2,483.5 MHz. It is impossible to avoid the band of mobile object identification systems. 3. TOSHIBA Direct PC Monday – Friday: 10:00 – 17:00 Toll Free Tel: 0120-13-1100 Direct Dial: 03-3457-5916 Fax: 03-5444-9450 Device Authorization This device obtains the Technical Regulation Conformity Certification, and it belongs to the device class of radio equipment of low-power data communication system radio station stipulated in the Radio Law of Japan. The Name of the radio equipment: EYXF2CS TELECOM ENGINEERING CENTER Approval Number : 01NYDA1305 The following restrictions apply: ❖ Do not disassemble or modify the device. ❖ Do not install the embedded wireless module into other device. RG 5.375 x 8.375 ver 2.3.2 Regulatory information 49 DVD-ROM and Multifunction drive Safety Instructions The DVD-ROM and Multifunction drives employ a laser system. To ensure proper use of this product, please read this instruction manual carefully and retain for future reference. Should the unit ever require maintenance, contact an authorized service location. Use of controls, adjustments or the performance of procedures other than those specified may result in hazardous radiation exposure. To prevent direct exposure to the laser beam, do not try to open the enclosure. Location of the required label (Sample shown below. (Location of the label and manufacturing information may vary.) This appliance contains a laser system and is classified as a “CLASS 1 LASER PRODUCT.” To use this model properly, read the instruction manual carefully and keep it for your future reference. In case of any trouble with this model, please contact your nearest “AUTHORIZED service station.” To prevent direct exposure to the laser beam, do not try to open the enclosure. Use of controls or adjustments or performance of procedures other than those specified in the owner’s manual may result in hazardous radiation exposure. Copyright This guide is copyrighted by Toshiba America Information Systems, Inc. with all rights reserved. Under the copyright laws, this guide cannot be reproduced in any form without the prior written permission of Toshiba. No patent liability is assumed, however, with respect to the use of the information contained herein. ©2003 by Toshiba America Information Systems, Inc. All rights reserved. Export Administration Regulation This document contains technical data that may be controlled under the U.S. Export Administration Regulations, and may be subject to the approval of the U.S. Department of Commerce prior to export. Any export, RG 5.375 x 8.375 ver 2.3.2 50 Notice directly or indirectly, in contravention of the U.S. Export Administration Regulations is prohibited. Notice The information contained in this manual, including but not limited to any product specifications, is subject to change without notice. TOSHIBA CORPORATION AND TOSHIBA AMERICA INFORMATION SYSTEMS, INC. (TOSHIBA) PROVIDES NO WARRANTY WITH REGARD TO THIS MANUAL OR ANY OTHER INFORMATION CONTAINED HEREIN AND HEREBY EXPRESSLY DISCLAIMS ANY IMPLIED WARRANTIES OF MERCHANTABILITY OR FITNESS FOR ANY PARTICULAR PURPOSE WITH REGARD TO ANY OF THE FOREGOING. TOSHIBA ASSUMES NO LIABILITY FOR ANY DAMAGES INCURRED DIRECTLY OR INDIRECTLY FROM ANY TECHNICAL OR TYPOGRAPHICAL ERRORS OR OMISSIONS CONTAINED HEREIN OR FOR DISCREPANCIES BETWEEN THE PRODUCT AND THE MANUAL. IN NO EVENT SHALL TOSHIBA BE LIABLE FOR ANY INCIDENTAL, CONSEQUENTIAL, SPECIAL, OR EXEMPLARY DAMAGES, WHETHER BASED ON TORT, CONTRACT OR OTHERWISE, ARISING OUT OF OR IN CONNECTION WITH THIS MANUAL OR ANY OTHER INFORMATION CONTAINED HEREIN OR THE USE THEREOF. Trademarks Satellite, InTouch, Slim SelectBay, and Noteworthy are registered trademarks of Toshiba America Information Systems, Inc. and/or Toshiba Corporation. Microsoft, Direct3D, DirectSound, DirectMusic and Windows XP are registered trademarks of Microsoft Corporation. Dolby is a registered trademark of Dolby Laboratories. Wi-Fi is a trademark of the Wireless Capability Ethernet Alliance. Bluetooth is a trademark owned by its proprietor and used by Toshiba under license. Intel and Pentium are registered trademarks of the Intel Corporation. CompuServe is a registered trademark of America Online, Inc. All other brand and product names are trademarks or registered trademarks of their respective companies. Computer Disposal Information This product contains mercury. Disposal of this material may be regulated due to environmental considerations. For disposal, reuse or recycling information, please contact your local government or the Electronic Industries Alliance at www.eiae.org. RG 5.375 x 8.375 ver 2.3.2 Index Index A D AC adapter 6 AC power light 6 adding memory 7 alarms low battery 17 avoiding injury 4 disc, positioning 14 display screen is blank 23 DVD-ROM drive eject button 13 DVD-ROM/CD-RW drive eject button 13 B battery alarms 17 changing 17 installing 17 Li-ion (lithium ion) 16 removing 18 unlocking 17 built-in features 26 buttons DVD-ROM drive eject 13 DVD-ROM/CD-RW drive eject 13 C CD/DVDs inserting 13 CD-ROM drive opening 14 CD-ROMs using 12 changing main battery 17 comfort chair 5 compact discs handling 14 computer moving 15 placement 5 running on battery power 16 setting up 7 computing tips 11 connecting AC adapter 6 PC Cards 9 printer 6 RG 5.375 x 8.375 ver 2.3.2 E environmental considerations 4 ergonomics seating guidelines 5 error messages program has performed an illegal operation 21 F files backing up 11 saving 11 I icons safety 3 inserting PC Cards 9 installing main battery 17 memory module 7 PC Cards 9 interference statement 42 internal drives 30 K keyboard not working 22 unexpected characters 22 L lights AC power 6 M main battery 51 52 Index R changing 17 memory adding 7 removing 9 memory module removing screws 8 Microsoft Windows XP 3 moving the computer 15 removing disc with computer on 15 PC Cards 10 running the computer on battery power 16 S safety O operating system 3 optional devices 30 P PC Card checklist 23 computer stops working 24 inserting 9 problem solving 23 removing 10 port specifications 28 power cable connectors 25 computer will not start 22 specifications 27 power devices 30 precautions 5 printer connecting 6 problem solving computer hangs when PC Card inserted 24 computer will not power up 22 contacting Toshiba 24, 25 display is blank 23 illegal operation 21 keyboard not responding 22 keyboard produces unexpected characters icons 3 precautions 5 screen blank 23 setting battery alarms 17 setting up AC adapter 6 computer 7 specifications 26 environmental 32 physical dimensions 31 ports 28 power 27 processor 26 standard hardware 29 storage capacity 28 standard hardware, specifications 29 storage capacity, specifications 28 T tips on computing 11 Toshiba Accessories information 4 W Web sites 25 wireless interoperability 36 22 PC Card checklist 23 PC Card slots appear dead 23 program not responding 21 processor, specifications 26 TOSHIBA C1623-7 RG 5.375 x 8.375 ver 2.3.2