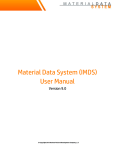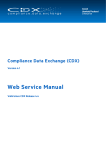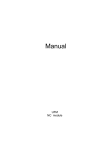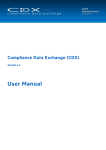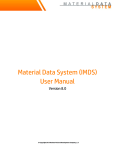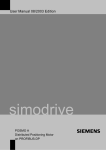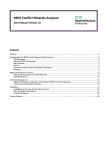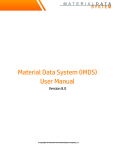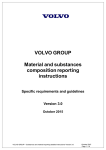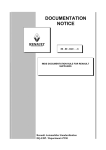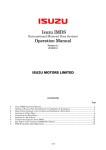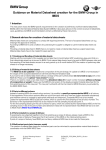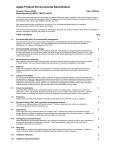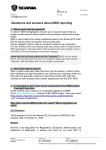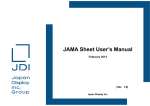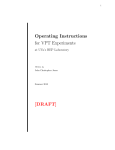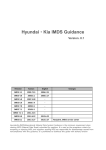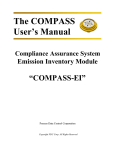Download IMDS-a2 User Manual - IMDS Information Pages
Transcript
IMDS-a2 User Manual Version 10.0 Content Preface ....................................................................................................................................................................... 3 Working with the IMDS-a2 ......................................................................................................................................... 4 Login ................................................................................................................................................................... 4 Proxy Settings .................................................................................................................................................... 4 Announcements .................................................................................................................................................. 5 News ................................................................................................................................................................... 5 Main Window ...................................................................................................................................................... 6 Menus ................................................................................................................................................................. 7 General functions within the IMDS-a2 ................................................................................................................ 9 View/Update Windows...................................................................................................................................... 10 Printing of Result Tables .................................................................................................................................. 15 Export of Result Tables as CSV File ................................................................................................................ 16 Creating a New Datasheet ....................................................................................................................................... 17 Adding Ingredients Information ........................................................................................................................ 17 The “Supplier Data” Tab ................................................................................................................................... 23 The “Recipient data” Tab .................................................................................................................................. 24 Loading and Saving a Datasheet ............................................................................................................................. 28 Saving a Datasheet .......................................................................................................................................... 28 Opening a Saved Datasheet ............................................................................................................................ 28 Importing Data from MS Excel File ................................................................................................................... 29 Saving an MDS to the IMDS Server ................................................................................................................. 29 Copy an Existing IMDS Datasheet ................................................................................................................... 30 MDS Request ........................................................................................................................................................... 33 CMD Request ........................................................................................................................................................... 36 The In Box ................................................................................................................................................................ 42 The Out Box ............................................................................................................................................................. 45 Where-Used Analysis ............................................................................................................................................... 48 Rule Based Selection ....................................................................................................................................... 49 Non-standard Selection .................................................................................................................................... 50 Repeat Analysis ................................................................................................................................................ 51 Using the Where-Used Analysis for Conflict Minerals ...................................................................................... 51 Basic Substance Request ........................................................................................................................................ 55 MDS Updates ........................................................................................................................................................... 56 User Manual IMDS-a2 IMDS-a2 Examiner ................................................................................................................................................... 57 Examiner Profiles ............................................................................................................................................. 57 Start the Examiner Function ............................................................................................................................. 68 Examiner Report ............................................................................................................................................... 70 Exchanging Examiner Profiles ......................................................................................................................... 70 Profile Maintenance Search ............................................................................................................................. 70 Profile Maintenance Detail ............................................................................................................................... 71 Profile Maintenance Recipients ........................................................................................................................ 72 Inbox Automation ..................................................................................................................................................... 73 Dashboard ................................................................................................................................................................ 77 Reports ..................................................................................................................................................................... 81 Compare MDSs/Modules ......................................................................................................................................... 97 Comparison Icons ............................................................................................................................................. 97 MDS Selection .................................................................................................................................................. 97 Statistics and Overview .................................................................................................................................... 98 Ingredients Tree Comparison ........................................................................................................................... 99 Supplier Data Comparison ............................................................................................................................. 100 Recipient Data Comparison ........................................................................................................................... 100 CoChecker Module Description ............................................................................................................................. 102 REACH Module Description ................................................................................................................................... 105 REACH Analysis............................................................................................................................................. 105 REACH Report ............................................................................................................................................... 109 REACH Contact Persons ............................................................................................................................... 110 Extras ..................................................................................................................................................................... 112 Summary of Available Functions ............................................................................................................................ 116 File Menu ........................................................................................................................................................ 116 Search Menu .................................................................................................................................................. 117 Optimizer Menu .............................................................................................................................................. 117 REACH Menu ................................................................................................................................................. 117 Windows Menu ............................................................................................................................................... 118 Extras Menu ................................................................................................................................................... 118 Help Menu ...................................................................................................................................................... 118 Installation .............................................................................................................................................................. 119 Further Support ...................................................................................................................................................... 127 17-Nov-2015 IMDS-a2 Version 10.0 Page 2 of 127 User Manual IMDS-a2 Preface This User Manual describes the use of the IMDS-a2. The use of the International Material Data System (IMDS) will not be described here. In order to learn about the IMDS and to efficiently use it we recommend training (see https://public.mdsystem.com/web/imds-public-pages/imds-training-courses) and the training material available: https://public.mdsystem.com/documents/10906/16811/imds_usermanual_10.0_en.pdf 17-Nov-2015 IMDS-a2 Version 10.0 Page 3 of 127 User Manual IMDS-a2 Working with the IMDS-a2 Login To log-on to the IMDS-a2 you can use your IMDS User ID and password. Furthermore, you can select your preferred language from those available. A reminder, although IMDS prompts are available in several languages, English is the preferred language for the data fields. Proxy Settings When your PC is located in a company network and accesses the internet through a firewall, you must enter the proxy settings for the IMDS-a2 at the first login from the PC. By clicking “Settings” in the Login dialog you can access the “Proxy Settings” screen. This action must be performed manually the first time a2 is used on a computer. The proxy settings will not be captured from Java or your browser. Tick the “Use the proxy server” checkbox and enter the HTTP and HTTPS proxy server names and ports. If the information is not available from your browser’s Tools > Internet Options > Connections > LAN Settings tab, your company’s network administrator can provide you with this information. The setting “Use alternate network code” should be disabled. Depending on the configuration of your proxy server, you will receive a dialog similar to the following after pressing “Login” in the IMDS-a2 Login dialog. You have to enter your internet proxy User ID and password here – not your IMDS User ID and password. The exact format of the dialog will depend upon the version of Java Runtime you are using. If you still experience connection problems after entering the correct proxy settings, select “Use alternate network code” and try to connect again. 17-Nov-2015 IMDS-a2 Version 10.0 Page 4 of 127 User Manual IMDS-a2 Announcements After a successful login, the IMDS-a2 checks for announcements on the IMDS Server. Announcements are important messages like changes in the GADSL, that you are asked to confirm. If there are announcements available that you have not yet confirmed, a window like shown in the following picture: Announcements are listed one below the other, each one with two options available: • I want to be reminded of the announcement again on my next log on • I confirm that I have read the announcement By default, the first option is set for every announcement. If this window is open, you cannot work with the IMDS-a2. To close the window, press the “OK” button in the lower right corner. Be aware, that every announcement, for which you did not select “I confirm that I have read the announcement” before closing the window, appears again, when you log on the next time. If you close the announcements by pressing the red “X” button on the top right of the window, you can work with the IMDS-a2, but no announcement will be confirmed, regardless of what options you selected: Confirmation is only possible by clicking “OK”. News After a successful login and after closing potential announcements, the IMDS-a2 checks for news on the IMDS Server in the language you selected at login and displays any items in a window similar to the picture below. The news items typically contain important information about IMDS such as planned downtime announcements, release notes, Company renamings, etc. … New items are always displayed. If you do not want repeat showings of an unchanged news entry at login, you can click on the checkbox “Do not show this news entry again at startup.” This prevents already viewed news items being displayed at a2 startup, but has no influence on new news entries. After login, the IMDS-a2 regularly checks for news on the IMDS Server. In case new information becomes available, the news window is redisplayed to the user, independent of the checkbox setting described above. If you want to see the current news you can redisplay the news window using the menu entry Help > News. 17-Nov-2015 IMDS-a2 Version 10.0 Page 5 of 127 User Manual IMDS-a2 Main Window The IMDS-a2 Main Window is the base for all working windows and provides general functionality. Toolbar Buttons The Toolbar Buttons either perform an action in the currently active window/tab or open new windows. The function of each is explained in more detail in the following section. Create new datasheet – Opens an empty window to create a new datasheet (MDS) or Module. Save datasheet in IMDS – The currently active MDS/Module is transferred to IMDS and stored there. Basic Substance Request – Opens the Basic Substance Request Window, starting with the Search screen. Here you can search for existing Requests or create Requests. Request Search – Opens the MDS-Request Window, starting with the Search tab. Here you can search for existing Requests (either own or received) or create Requests. In Box – Opens the In Box Window (Received), starting with the Search tab. Here you can search for received datasheets. Out Box – Opens the Out Box Window (Sent), starting with the Search tab. Here you can search for sent datasheets. Where-Used Analysis– Opens the Where-Used Analysis Window, starting with the Analysis Criteria/Search tab. Examiner – Starts analyzing an MDS according to given criteria – this function is available only from the Ingredients tab. REACH – Starts analyzing an MDS according to given criteria – this function is available only from the Ingredients tab. Compare MDSs – Starts the MDS/Module comparison – two different MDSs/Modules can be compared. 17-Nov-2015 IMDS-a2 Version 10.0 Page 6 of 127 User Manual IMDS-a2 Start Search – Starts searching the IMDS data with the criteria given in the active Search, In Box or Out Box Window. Print – Creates a .pdf file of the Result Table from a specific search. This file can be printed or saved to the hard drive. Component Search Window – Opens a component view/update window, starting with the Search tab. Semicomponent Search Window – Opens a semicomponent view/update window, starting with the Search tab. Material Search Window – Opens a material view/update window, starting with the Search tab. Substance Search Window – Opens a substance view window, starting with the Search tab. MDS/Module Search Window – Opens an MDS/Module view/update window, starting with the Search tab. Open Dashboard Window – Opens the Dashboard window. Menus There are seven menu items. – – – – – – – File Search Optimizer REACH Windows Extras Help For a complete description of the menu items, please see “Summary of Available Functions”. • File This menu provides the functionality to create a new MDS/Module or to save an MDS/Module on your local hard drive or on the IMDS server. It further allows you to open an existing MDS/Module from your hard drive, to import and create a structure from a .csv file or to delete an MDS/Module on the IMDS server. All these functions refer to the active work window and the selected datasheet. 17-Nov-2015 IMDS-a2 Version 10.0 Page 7 of 127 User Manual IMDS-a2 • Search This menu option allows the user to open various search windows along with, the In Box and Out Box. It provides the functionality to execute the respective search and to reset search fields to their default values. • Optimizer With this menu option you can check MDSs according to given criteria either on a single MDS or start the Inbox Automation to check incoming MDSs. You can also use the Dashboard to see the status of MDSs or view a report on a specific datasheet. • REACH With the REACH module it is possible to analyze own and/or received MDS that are not editable anymore (accepted, internal released, published, …) in the up-to-date version for REACH-SHVC. A report on the results can be printed and REACH contact persons can be searched for. The REACH Analysis is only available when a REACH module license is active on your user ID. This has to be ordered in addition to the basic IMDS-a2 license. • Windows The Windows menu option allows you to see all open windows and to reset your window as well as table settings to the system standard. The current window is marked with a star (*). 17-Nov-2015 IMDS-a2 Version 10.0 Page 8 of 127 User Manual IMDS-a2 • Extras With this menu option you can customize your a2 session and create and maintain the profiles used by the Examiner and the Inbox Automation. From here, you can also access the Recommendations screen as well as maintain your personal settings. • Help This menu option displays IMDS-a2 version information, opens the news window displaying current IMDS information and allows the user to download the latest IMDS-a2 User Manual. “Adobe Acrobat Reader” is required to view and browse the User Manual as well as the IMDS-a2 Terms and Conditions. Under Video Tutorial you find several videos on how to use IMDS-a2 functions. The Video Tutorials with regard to an IMDS-a2 menu function are also available in the corresponding function’s window. General functions within the IMDS-a2 Selection of multiple rows The user can select multiple result rows by using the Ctrl- or Shift key and process them by using Drag and Drop. They can be dropped into any target that accepts multiple rows like the MDS tree or the a2 Analysis module. Multiple selection is also available in all kinds of search result tables for Component, Semicomponent, Material, Substance, MDS/Module, In-/Out-Box, Company, MDS Request. It is also possible to add/remove multiple pre-selected entries in the search result table and the to/from Favorite list. To add/remove pre-selected entries just select several entries and then press "+ Favorites" or "- Favorites"button. There is a Video Tutorial available on how to select multiple rows under the menu item Help. 17-Nov-2015 IMDS-a2 Version 10.0 Page 9 of 127 User Manual IMDS-a2 Calendar control To simplify date input a calendar control is available for all date entry fields. Pressing the button beside the date field the control appears displaying the current month and highlighting the date. The chosen date will be transferred into the date field in the correct format. This function is available in the following screens: MDS Request, In-/Out-Box, REACH Analysis, Component/Semicomponent/Material/MDS-Module -Search windows. Personalization Most of the a2 windows save their size information when closed by the user. Opening them again the previous height and width of the window is restored. The same applies to the column order, column width and visibility of columns in search result tables. – – Restoring of window sizes when returning to the screen Restoring table columns and sort order when reusing a certain function available for the following windows: Component Search MDS Updates Semicomponent Search InBox Search Material Search OutBox Search Substance Search Where-Used Analysis MDB/Module Search Profile Maintenance Recipient Data Company Search MDS Request Search REACH Contact Person Search CMD Request Search REACH Analysis Frame View/Update Windows For each IMDS type, a separate view/update window is available. In the following examples the component window is displayed – other view/update windows are available for Semicomponents, Materials and all datasheets. There is a separate search/view window for Basic Substances. These windows can be opened independently from each other and remain in the working area of the IMDS-a2 until the user closes them or exits a2. Each view/update window contains four tabs – although the Supplier data and Recipient data tabs will not be available for IMDS modules: • Search • Ingredients • Supplier data • Recipient data The “Search” Tab This tab allows the user to enter the search criteria. Depending on the field, the search criteria can be typed (e.g. Article Name) or selected from the drop-down menus (e.g. Origin, Version). A supplier can be selected by clicking the Button at the right hand side of the data entry field. Clicking the Search button in the toolbar executes the search with the selected criteria and the results are displayed at the bottom of the active window. Alternatively, the “Search” button in the active window can be used to execute the search. The results of the search are displayed in a result table. 17-Nov-2015 IMDS-a2 Version 10.0 Page 10 of 127 User Manual IMDS-a2 The order of the columns in the result table may be changed by using the mouse to click on and select the column heading and dragging the column to another location. The triangle in the column header shows how the information in sorted – both field and direction. Clicking on the column header will sort the result table by the selected column in ascending order. A second mouse click will change it to descending. Module ID / Version are sorted numerically. Within MDSs with the same ID, the version is sorted. When searching for a published material, the companies ILI, IMDS-Committee and Stahl und Eisen Liste are preset as preferred companies and the option “Preferred MDSs” will be checked by default.. The Search for “Preferred MDSs” will return the IMDS Standard MMDSs (ILI Metals, SC Committee, Steel and Iron list) and published warning-free MMDSs since IMDS Release 10.0. Unless the “all” box is checked or the supplier companies list is supplemented, the result table only contains materials published by these three companies. However, this list can be edited and these companies deleted and/or other suppliers added. 17-Nov-2015 IMDS-a2 Version 10.0 Page 11 of 127 User Manual IMDS-a2 To avoid time-consuming and mostly unnecessary network transfers the amount of transferred search results is limited to 2,000 result rows in a first try. In case more results are available the user is asked if he really wants to transfer all results. Favorites You can create a personal Favorites list from the search results that you can use in future searches. The Favorites List is context sensitive and can be recalled with a button click. By clicking on the “Favorites” button in the Company Search, you can select in which Company Favorites you would like to search. Favorites in Company Search There are several types of Favorites that can be used in the Company Search: Favorites all companies of your Favorite list Supplier List the supplier companies selected in MDS search screens Recipient List the recipient companies selected in MDS search screens all Suppliers all companies that sent MDSs to your company all Recipients all companies that received MDSs from your company 17-Nov-2015 IMDS-a2 Version 10.0 Page 12 of 127 User Manual IMDS-a2 Filling the Favorites List With the button you can add a selected company from the current search result table to the Favorites List. A Favorites list may contain up to 99 entries. Using the Favorites List The button shows the Favorites List. The current search criteria are not considered but remain in the search screen. If no Favorites List is found, an error message is displayed. Removing an Item From the Favorites List The button removes a selected entry from the Favorites List. Favorites Lists are available for the following search screens: • • • • • • • Component search Semicomponent search Material search Substance search MDS/Module search Company search MDS Request search Adding Suppliers Through the Company Search Window After pressing the Company Search Window Button ( be searched and selected. ), a new window appears from which companies can Any company in the company search results can be inserted into the Supplier section in the Search tab in two different ways: • Selecting a company/Org Unit from the search result and clicking the “Apply” button will insert the company name into the Supplier section on the Search Tab • Using the mouse to drag and drop the company name into Supplier area of the Search tab After the company name is inserted, the company search window can be left open or minimized for later use. 17-Nov-2015 IMDS-a2 Version 10.0 Page 13 of 127 User Manual IMDS-a2 The “Ingredients” Tab After a search has been performed, the user can select an MDS/Module from the results and click on the “Ingredients” tab. The selected MDS/Module information is then requested from the IMDS server and displayed. The left side shows the selected MDS/Module as a tree. On the right side the folder ‘Details’ shows the detailed information for the selected Component / Semicomponent / Material / Substance in the tree structure. When first entering the Ingredients tab, the tree structure is collapsed to show just the Top Node of the tree and the direct children of that node. Clicking on the button will expand the entire tree down to the basic substance level. Clicking on the in front of a node will expand just that node. Oppositely, Clicking on the will collapse the entire tree to the default view – the top node and it’s direct children. Clicking on the will collapse that node. If applicable, there may be a “Recyclate” or “Application” tab associated with a node on the tree. The ”Recyclate” tab contains material dependent recyclate information. The ”Application” tab contains the applications for the material’s substances. At the bottom of the Details tab the Create Date, Check Date and Release Date are visible and the user can access the Recommendations screen listing the Recommendations valid at the Check Date. The “Ingredients” Buttons Depending on the type of MDS/Module and whether it is in edit mode, you may have different buttons available at the top of your structure. The buttons of the ”Ingredients” tab allow to attach existing MDSs/Modules or basic substances to the tree structure, delete portions of the tree or perform a search of the tree. Sections of the tree or the entire tree may be expanded or collapsed. The functionality of the buttons is described in the following table. When IMDS logic does not allow certain functions, the buttons are inactive or grayed out. Add a Component reference opens a new window for searching for an existing component Add a Semicomponent reference opens a new window for searching for an existing semicomponent Add a Material reference opens a new window for searching for an existing material Add a Substance reference opens a new window for searching for a substance Delete a node deletes the selected node including the sub-tree(s) Expand nodes expands all nodes of the tree Collapse nodes collapses all nodes of the tree Tree search Searches the tree for name, MDS ID, Part-/Item-/Mat-Nr., Node ID, CAS No. deleted MDSs/Modules/Substances, editable nodes only, Application Code 17-Nov-2015 IMDS-a2 Version 10.0 Page 14 of 127 User Manual IMDS-a2 REACH SVHC candidate substances Substances that are part of the REACH SVHC candidate list are always displayed underlined in the tree. Basic Substance Lists The “Basic Substance List” allows you to select a Basic Substance List for filtering your view of the tree structure. There are several options available. The names of Basic Substances that are in the selected list will be displayed in a different color. The default list is the “GADSL” (Global Automotive Declarable Substance List). Declarable substance names are displayed in blue, while forbidden substance names or substances that are both declarable and/or prohibited are displayed in red. The GADSL list is the only one that multi-colors the names. If you select another Basic Substance List filter, the names of substances in the selected list are displayed in red. The “Details” Tab In IMDS-a2, the presentation of the MDS data is equivalent to the classic Web-IMDS. For the purpose of this document, it is assumed that the user is already familiar with the IMDS functions and display. In this document, a high-level overview is given. A detailed description of this tab can be found in the IMDS training manual that can be downloaded from the login screen of the web version of IMDS or from https://public.mdsystem.com/documents/10906/16811/imds_usermanual_10.0_en.pdf. The “Recyclate” Tab Although associated with the parent semicomponent or component node, the Recyclate tab is displayed on the material level for material classifications of 1 to 5 (all metals and polymer materials). The “Application” Tab Although associated with the parent component node, the substance application is required for certain substance families (lead, mercury, cadmium, hexavalent chromium and PAHs). Applications are necessary for these substance families and for nickel for the OEMs to fulfill the requirements of Annex II of ELV-directive and others laws. Printing of Result Tables From every Search you can print the results or generate a .pdf report containing the results. In this example we generate a report of all own Components. 17-Nov-2015 IMDS-a2 Version 10.0 Page 15 of 127 User Manual IMDS-a2 In the Component Search you look for every own MDS. The list can be sorted by the column headers either in ascending or descending order. You can either use the File > Print menu item or the print Tool bar button ( data. ) to generate the report of the In the Print options, you can define the header and description of the report. In the footer you may include the date, User ID and page numbers. As company logo you can use any .gif or .jpg file from your computer. The number of rows defines which sequential rows of the data will be included in the report. By clicking OK, the report will be generated as a .pdf-file and opened in the installed pdf-viewer. The report can then be printed from the pdf-viewer or saved to the user’s hard drive. Export of Result Tables as CSV File In addition to printing the search results, you may also export the Search results as a ‘comma separated values’ (CSV) file. Although “csv” in the US means “comma separated value”, frequently users will use a comma in the description which may cause difficulties. In IMDS-a2, the default delimiter is the semicolon (;), but you may define any character you like in the Extras > Options > Export menu item. (Please see “Export Parameters” for a description of how to set your separator character.) To save the results as a .csv file, use the File > Export as CSV… menu item. You will be asked where to store your export file. 17-Nov-2015 IMDS-a2 Version 10.0 Page 16 of 127 User Manual IMDS-a2 Creating a New Datasheet A new datasheet can be created using the respective button Menu bar and selecting New. in the toolbar or by selecting File from the After choosing the type (Datasheet/Module) all Ingredients information can be inserted. Adding Ingredients Information All data necessary for creating a new datasheet can be entered in the right side of the ingredients window. The data fields are equivalent to the data fields in the IMDS browser application. The following example details a component. The procedures of creating the other MDS types are similar. There are differences in the data fields that have to be entered, but the data fields are the same as the IMDS browser application. Type already defined, not changeable ID / Version always 0.01 for new datasheets; is set when transferred to IMDS; not changeable MDS Supplier user’s company; not changeable Description free text to name the new datasheet – should follow IMDS Recommendations Part/Item No. free text Measured weight per item free numbers (stated weight of the item) Calculated weight per item is calculated automatically; not changeable Deviation is calculated automatically; not changeable (deviation between measured and calculated weight) 17-Nov-2015 IMDS-a2 Version 10.0 Page 17 of 127 User Manual IMDS-a2 Polymeric Part(s) marked (If applicable material is attached) Marking of polymeric parts (classifications 5.*). Depending on the weight of the component, the Parts Marking question may be optional or mandatory. Preliminary MDS yes or no (does this submission reflect a part in development) Create Date Shows the date the datasheet was initially created Release Date Shows the date the datasheet was released Check Date Shows the date the datasheet was last checked Show Recommendations Link to IMDS Recommendations Using Drag and Drop to Add to Tree A simple way of adding existing elements to a new datasheet is to use Drag & Drop in IMDS-a2. While you may use the buttons on the Ingredients page to initiate a search, you can also use the search buttons from the main toolbar. Open a Search window of the element you want to add (Component/Semicomponent/Material/Substance) by using one or more of the following: • the Main Window buttons or the appropriate button from the Ingredients page or • the right mouse button to click on the parent node and selecting the “Add node” option and selecting either Component Reference, Semicomponent Reference or Material Reference: An appropriate Search window is opened in which you can search for the requested elements. After a successful search, the desired MDSs/Modules can be dragged from the Search Window results and to the “parent element” within the new datasheet. The general rules of the IMDS online system regarding combination of elements apply in IMDS-a2. 17-Nov-2015 IMDS-a2 Version 10.0 Page 18 of 127 User Manual IMDS-a2 Adding a New Component or Semicomponent Directly into the Tree As in the IMDS browser version, components and semicomponents may be added to the tree. These exist only in the tree structure and do not need to be “released” separately. To create a component or semicomponent in this manner, right click with the mouse on the parent node and select the “Add node” option. Then select either Component or Semicomponent Change status of Semicomponents when attached to a Component When a Semicomponent is added on the same level with a Component this would violate IMDS Recommendation 001 (in one structural level only the same kind of elements may be used). In order to avoid this, a new Component node for this Semicomponent will automatically be inserted. For Semicomponents, the addition of dimensional data (weight per volume, weight per area, weight per length) will be possible. Creating a Material The creation of a Material MDS/Module is different than a component and semicomponent. When creating a material, you first have to select the material classification. 17-Nov-2015 IMDS-a2 Version 10.0 Page 19 of 127 User Manual IMDS-a2 In this screen, only valid Classifications are offered and the desired Classification can be selected. As with the IMDS browser version, depending on the selected Classification, more screens may appear for entering more detailed information. Currently, additional screens support the required symbol definition for materials of classification 5.1.a, 5.1.b, 5.2 and 5.3. Example: Filled Thermoplastic Materials The following illustrates further steps for Filled Thermoplastic Materials. Unfilled Thermoplastics, Thermoplastic Elastomers and Elastomers have similar screens. The collected information is automatically inserted into the ‘Ingredients’ section. 17-Nov-2015 IMDS-a2 Version 10.0 Page 20 of 127 User Manual IMDS-a2 Process Chemical Verification Flag In IMDS, only the data of chemicals which are present in the final product should be entered. Therefore, process chemicals used during the manufacturing process are not to be entered and the system should prevent the user from adding those chemicals. There will be a new basic substance group “Process chemicals”. Process chemicals are present in the IMDS basic substance list since in some cases they might be contained in a final part. When the user adds a new substance to a material, the warning message will appear if the substance is contained in the Process Chemicals substance group and is present in the material above a certain limit. This limit will be set to 0.1%. Only after the user confirmation, the selected basic substance will be added to a material MDS with one of the reasons intended use, reaction residue or impurity. With this enhancement, there should be reduced occurrences where the user mistakenly adds a process chemical to the final part. Editing Norms and In-house Norms in a Material To edit the Norm or In-house Norm area, right click on the area and a pop-up menu appears allowing Norms and In-house Norms to be added or removed. When you select “Add Norm/Inhouse Norm” another window appears where you must either select a Public Norm or an OEM Inhouse Norm. Depending on the selection, you will receive different selections in the pull down: In the above example, Public norm was selected so you can use the pull down to find the correct Norm and enter the code for the norm. Inhouse norms are added in a similar manner: 17-Nov-2015 IMDS-a2 Version 10.0 Page 21 of 127 User Manual IMDS-a2 Referencing an Existing Datasheet Published, own or received datasheets from the IMDS can easily be referenced (attached to the tree structure) in the IMDS-a2. Just open a Search window, perform a search, select the datasheet to be referenced and drag it onto parent node of the datasheet you are working on. The drag & drop functionality is available within the entire IMDS-a2 application. When the data sheet is selected, the IMDS-a2 requests this datasheet from the IMDS server and adds it as a reference with all the information contained. Referencing means that you have visibility to the data but only a link to the existing data is created. Referenced datasheets cannot be changed in the active datasheet. In other words, to change a referenced datasheet, it must be in edit mode and you need to open it in a separate window. Since referenced datasheets are usually already released, this means to change a referenced datasheet, you must usually make a copy of it or create a new version. The “Replace” Function When editing an MDS/Module, certain referenced nodes in MDS trees can be replaced by other suitable nodes of the same type (components replace components, semicomponents replace semicomponents, materials replace materials, substances replace substances). To initiate the Replace functionality, right click the node to be replaced and then select “Replace” from the list. This opens up a search window (of the same type as the node to be replaced) with a “Replace” button to use after selecting the new MDS/Module or basic substance from the search results. You may also replace suitable nodes by pressing the “Control”-key (“CTRL” on the keyboard) while using drag and drop. The dragged node will not be added as child of the target node, but it will replace it. 17-Nov-2015 IMDS-a2 Version 10.0 Page 22 of 127 User Manual IMDS-a2 The “Supplier Data” Tab The Supplier data refers to the contact for any questions of this datasheet and by necessity would be an employee of the creating company. The company information is inserted automatically. The Organization Unit and the Contact Person can be selected from the drop-down menus. The email and phone number of the selected Contact Person are shown automatically based on data that has been entered by the company’s Company Administrator in the browser version of IMDS using Administration > Contact Person. The Supplier Data tab must be completed in order to save the datasheet on the IMDS server. 17-Nov-2015 IMDS-a2 Version 10.0 Page 23 of 127 User Manual IMDS-a2 The “Recipient data” Tab In this chapter the datasheet can be “released” for use inside your company, sent or proposed to one customer or multiple customers, or published in IMDS. The “Internal” Button If you have not added a recipient, the only options available are Internal and Publish. Internal “releases” the MDS for use on other datasheets within your company. No changes can be made to a “released” datasheet with the possible exception of adding recipients. Every user of your company can read and reference the MDS/Module (with the exception of users with a read-only profile). The “Publish” Button The Publish button should rarely be used. Once Published, the MDS is available to anyone with a user ID in the IMDS system (approximately 150,000 people) to view and use. With IMDS Release 7.0, a new User profile “User (publish)” is introduced so that the Company Administrator can grant publishing rights to a limited amount of users in the company. This implies that some existing user profiles will not be allowed anymore to publish MDSs. Furthermore, the Company Administrator needs to define which type of MDSs (component, semicomponent, material) may be published by which OrgID inside his company. Please note: The administration is NOT possible in the IMDS-a2 but in the IMDS Online application. In order to prevent an accidental publishing of data, a warning message appears when the Publish button is selected. The user needs to confirm his choice by selecting the “I agree and want to continue publishing the MDS” checkbox and click OK from this box to continue. Selecting Cancel will cancel the Publishing of the MDS. 17-Nov-2015 IMDS-a2 Version 10.0 Page 24 of 127 User Manual IMDS-a2 If you have not yet been certificated to publish MDSs, the certification form window will pop up. If you agree to the stated information, the certification process will start – asking your company administrator to approve your request for publishing MDSs. When the approval has been done in the system, you are able to publish MDSs. The “Send” Button Until a recipient is added this option will not be available. To start searching for a recipient company / organization, you can either click on the “Add” button or right click in the recipient area and select “Add” in the pop-up menu that appears. The company search window is started and you can search for the recipient company / organization unit. The result entry can be applied by pressing the “Apply” button or by dragging the recipient entry into the recipient table of the component window. Whenever a new recipient is added, a dialog similar to the following appears. The dialog may be slightly different if sending to an IMDS Sponsor Company. In this dialog you can add customer specific information to your MDS that is only visible to the recipient company. This information is very important for the recipient, because it allows him to map and further process the MDS. Please fill in this information carefully. Be advised that the recipient will ONLY see the Part/Item No. and Description from this dialog. Your recipient will not see the information from the top node of your Ingredients tab. If you are required to make changes to these two fields, you will need to do so on the recipient information and not the Ingredients tab. ”Forwarding allowed” may be checked if you want to allow your recipient to forward this information directly to their customer without attaching it first to a tree structure (default setting). 17-Nov-2015 IMDS-a2 Version 10.0 Page 25 of 127 User Manual IMDS-a2 By pressing the “Next” button when sending to an OEM you will get a new window, where you can use the dropdown menu to • • • • Modify Applications Modify Norms Modify Parts Marking Modify Recyclate The “Next” button is only available when a Tier 1 supplier is adding an OEM to the recipient list. Pressing the “Finish” button the dialog is closed and the recipient is added to the recipients table. The MDS can now be sent to the recipient by pressing the “Send” button. By invoking Send, the MDS is sent to exactly one recipient company/organization unit. The recipient can either accept or reject the datasheet. In case he accepts the MDS it gets “released” and no further changes are allowed. Until it is “accepted” it is in “handshake” mode where changes can be made anywhere in the datasheet if in “edit” mode (status rejected and version a decimal number). After changes are made, the status is “modified” and to allow your customer to accept or reject, you must invoke the Send command again. The “Propose” Button If you have more than one customer for the MDS or you have a customer that only accepts “proposed” MDSs, you need to use the Propose button. Ideally, every recipient accepts the MDS without changes. In case one of the recipients requires changes to the MDS you can either use File > Copy > copy as new datasheet/module to create a new datasheet for this recipient and send/propose it to him/her again or File > Copy > copy as new version, make the desired changes and propose to everyone again. However, if the reason for the rejection is because of data found on the recipient data window, including part/item no. and description, you can make the required changes and re-propose the same version to that customer. The selection of the recipients follows the procedure described in the previous section. By clicking the button “Propose” the MDS is transferred to all recipients in the table that are in “edit” mode. 17-Nov-2015 IMDS-a2 Version 10.0 Page 26 of 127 User Manual IMDS-a2 The “Ignore warnings and proceed” Button in the Check Result List Prior to releasing, a check is made to see if the datasheet adheres to IMDS rules. If there are too many warnings, e.g. for very large MDSs you created, you can use the button “Ignore warnings and proceed” to speed up the Internal / Send / Propose / Publish process. While warnings may be ignored, errors cannot. Should you decide to ignore warnings and continue anyway, be advised that while these are “warnings” from the IMDS perspective, your customer may have other business requirements and will probably reject it and you will have to make corrections anyway. A list of all errors and warnings can be found on the information pages of the classic IMDS application in the FAQ section “IMDS Errors and Warnings”: What do the errors in IMDS mean and how can I fix them? 17-Nov-2015 IMDS-a2 Version 10.0 Page 27 of 127 User Manual IMDS-a2 Loading and Saving a Datasheet Saving a Datasheet You can save your own datasheets / modules on the local hard disk of your PC for later completion. These are saved in a special a2 format that is only meaningful to a2. From the File menu, choose one of the following menu items: • Save To File • Save To File As By using the “Save As” option, you can change the name of the file. The saved datasheet will automatically get the suffix .imds. A locally saved datasheet does not reside in the IMDS database, but on your local hard disk. No other IMDS user can access this MDS/Module. HINT: You can only locally save MDSs / Modules that are owned by you or your company. Opening a Saved Datasheet From the File menu, choose the Open From File item. The file will be read and the MDS/Module will be shown in a new View/Update window. 17-Nov-2015 IMDS-a2 Version 10.0 Page 28 of 127 User Manual IMDS-a2 Importing Data from MS Excel File IMDS-a2 provides the possibility to import IMDS-Upload Excel spreadsheets, complying with the format “CSV File Version 1.0”. If you know the node IDs, you can complete the entire tree structure from the spreadsheet – thus reusing data that may exist in other systems. A sample spreadsheet is available on the IMDS Advanced Solutions Service Pages under https://public.mdsystem.com/web/imds-public-pages/support on the internet. To import a spreadsheet: 1. From the File menu, select the Import option 2. Choose a file to import: Pressing “Search” a file chooser dialog allows to select the file on your hard disk. 3. Start the import: The import process is launched by pressing the “Import” button. Messages are displayed in the status area of the dialog. 4. Pressing the “OK” button finishes the import and the imported MDS/Module is displayed in a new window for further processing in the IMDS-a2. Saving an MDS to the IMDS Server Here you can directly transfer your created or changed datasheet into IMDS. You have the following options: Save to IMDS server as … – current version Your changed MDS will be transferred to IMDS with the same version number. This means the datasheet in IMDS is replaced by what you transfer. The existing datasheet must be in “edit mode” – a decimal version. 17-Nov-2015 IMDS-a2 Version 10.0 Page 29 of 127 User Manual IMDS-a2 Save to IMDS server as … – new version Your changed MDS is transferred to IMDS with a new version number. This means that the version number is counted up by one according to the IMDS rules. For being able to do so the MDS/Module must exist in the lower version on the IMDS server. The new version will be in “edit mode” – a decimal version number. Save to IMDS server as … – new Datasheet Your changed MDS is transferred to the IMDS server as new MDS/Module with the version number 0.01. You can also see these options by clicking the button “save”; the following options are given: Copy an Existing IMDS Datasheet Here you may copy an owned or accepted MDS/Module in IMDS. The copy source is the MDS/Module saved in the IMDS database. Changes that are not saved are not copied. Copy as new version The current MDS/Module will be copied with a higher version number. This means that the version number is counted up by one according to the IMDS rules. For being able to do so the MDS/Module must exist in the lower version on the IMDS server. The new version will be in “edit mode” – a decimal number. Copy as new datasheet/module The current MDS/Module will be copied with a new module-ID and version number 0.01. For being able to do so the MDS/Module must exist on the IMDS server. Placeholders and replacing deleted Nodes The new enhancement to the Copy function replaces any nodes that cannot be copied because they have been deleted with a placeholder (a dummy node) that contains the information of the original node. If there are references to inactivated nodes, these are labeled “(inactivated)” behind the corresponding ID / version information in the details on the right. Inactivated substances are labeled “(inactivated)” behind the Type: Basic Substance in the details on the right. For hidden MDSs and basic substances in the product structure tree, the detail panel has a remark “hidden” in the field “Type”. The system guides the user to replacements for deactivated or hidden substances after copying a material which contains this kind of substances. When replacement substances are available for deactivated or hidden substances, a hint will appear in the substance details. The user can then use the replace function to use the suggested substance instead of the old one. 17-Nov-2015 IMDS-a2 Version 10.0 Page 30 of 127 User Manual IMDS-a2 Where the user is copying a received MDS and the MDS supplier has marked certain substances confidential, new modules are created that can be temporarily edited in a separate window. After editing, the user is informed that a screen refresh in the copied datasheet is necessary because of the changes in the edited node. 17-Nov-2015 IMDS-a2 Version 10.0 Page 31 of 127 User Manual IMDS-a2 Forward A received and accepted MDS may be forwarded directly to other recipients without changes. Users who may want to use this functionality are re-sellers that sell received parts without further changes or logistics partners who perform “kitting” operations. There are some rules: • only accepted MDSs may be forwarded • no changes may be made to the Ingredients • a forward-version may not be referenced in other MDSs created by the company (only the originally accepted MDS can be referenced) • a forward-version can only be released internally or proposed • only one Forward copy can be made of an accepted MDS When the user carries out a search, an MDS is highlighted in the result list and the File Copy Forward is selected, the IMDS-a2 will automatically load the MDS/Module and change to the detail layer. Then, it will automatically create a forward version of the MDS or display a message to the user when this is not possible (e.g. because Forwarding is not allowed). 17-Nov-2015 IMDS-a2 Version 10.0 Page 32 of 127 User Manual IMDS-a2 MDS Request It is possible to communicate to your supplier the parts they are expected to report on. The supplier can then easily see in IMDS what needs to be done and what the customer expectations are. By adding the expected deadlines for reporting as well as internal project designations (commonly known by the suppliers) you can use IMDS to monitor both project and supplier progress. The User can access the MDS Request functions either through the Search > MDS Request menu option or the button on the Tool Bar. The result table contains several columns which can be enabled or disabled by right clicking on the table header. All visible columns of a table can be printed via table printing or exported as CSV while invisible columns will not appear. A new MDS Request can be created by clicking on the create button and then the following window would appear. A Request may consist of some or all of the following information fields: 1. 2. 3. 4. 5. 6. 7. 8. Project name Type of MDS Company ID / Org Unit ID of MDS supplier Org-Unit ID of MDS recipient Deadline date All recipient specific fields (Part/Item No., Description, Drawing number etc.) Assigned MDS Request Status The only mandatory fields are "part/item number" and the org-unit ID of the supplier who is expected to provide the MDS. All other fields are optional. However, if the field is filled in the Create Request, the MDS provider will have them in the Recipient Data of his MDS and the fields cannot be overwritten. If the fields are empty in the MDS Request, the MDS provider can enter their own values. The Project Name is used to group Requests and to track the progress of the group. Creation of Projects is a Company Administrator’s function and must be done in the IMDS Browser. Requests can be created for any type of MDS (Component, Semicomponent, or Material). 17-Nov-2015 IMDS-a2 Version 10.0 Page 33 of 127 User Manual IMDS-a2 To address the company/Org Unit who is going to supply the MDS, the MDS supplier’s company/Org Unit ID is required. The supplier code is not sufficient since different customers use different coding systems to refer to suppliers and there are duplicate IMDS company registrations. Because of this, IMDS cannot possibly have a way of relating a “supplier code” to an IMDS company ID. Should the MDS Request be sent to an Org Unit, the same rules for apply for accessing the Requests as for accessing the In Box or the Out Box of an Org Unit – only user IDs with that Org Unit attached to the ID are able to see the Requests sent to or sent from the Org Unit. It is the Company Administrator’s responsibility to add the Org Unit to the User ID in the Browser version of IMDS through Administration > User. When creating an MDS Request, the User can specify to which own org-unit the MDS should be sent. The deadline date is the date until the Request or expects to receive the MDS. The supplier can view a list of all customer Requests that he is expected to fulfill until the specified date. Then he creates the requested MDS and sends it to his customer. All Recipient data fields from the Request will be copied into the relevant Recipient data fields of the MDS associated with this Request when the supplier processes the Request (either by associating one of their existing MDSs to the Request or creating an MDS just for the Request). The process cycle of an MDS Request is as follows: 17-Nov-2015 IMDS-a2 Version 10.0 Page 34 of 127 User Manual IMDS-a2 The following table details the different States of an MDS Request. The Request status is set automatically. The user cannot change it. NEW Status after Create and Save. The Request is still editable and is not yet visible to the Request receiver. SENT/RECEIVED a. Status after Send. The Request is read-only for the Requestowner; the Request-receiver may see it (as RECEIVED), assign an MDS or reject the Request. b. The assigned MDS has been deleted by the Request-receiver. c. The assigned MDS has been unassigned by the Requestreceiver. REJECTED The Request-receiver rejected the Request. A reject reason must be given. WORKING a. The Request-receiver has assigned an MDS, the Requestowner cannot see the MDS ID yet b. The assigned MDS has been rejected by the Request-owner c. The assigned MDS has been sent and deleted by the Request-receiver. WAITING FOR ACCEPTANCE The assigned MDS has been sent/proposed by the Requestreceiver and waits in the Request-owner’s In Box. COMPLETED The assigned MDS has been accepted by the Request-owner DELETED The Request has been deleted by the Request-owner The Requestor can infer from the status "working", that the MDS supplier is already working on an MDS. This means he has created an MDS but not sent yet. The Requestor is not able to see the MDS until he receives it in his In Box. While this functionality in IMDS is useful, there is no IMDS requirement to use it. The customer and supplier must determine between themselves whether they are going to use MDS Requests to communicate in IMDS. MDS Requests shall only be sent to IMDS partners who agree with the usage of this new function. 17-Nov-2015 IMDS-a2 Version 10.0 Page 35 of 127 User Manual IMDS-a2 CMD Request HPE now includes the CMD Request function in IMDS-a2 to enable a larger IMDS user community to use the Conflict Minerals Declaration (CMD) Request functionality within the Compliance Data Exchange system (CDX: https://www.cdxsystem.com). With this function, you can send your IMDS supplier a request for a CMD regarding an existing MDS – either to a company registered in CDX or one that is not. However, prior to using this function, you must work with your suppliers (outside of CDX) to jointly agree that you will use CDX to communicate requirements. You will need to know, in detail, to which company to send the requests. This section details how to use the CMD Request function. To find your own, as well as supplier MDSs that contain Conflict Minerals, you can use the Where-Used Analysis, which is described in the “Using the Where-Used Analysis for Conflict Minerals” chapter. Pre-Requisites To use the CMD Request function your company needs to be registered in both IMDS and CDX. To register your company in CDX, please use the “Register Your Company” function on the Registration menu on the CDX login page: http://www.cdxsystem.com/cdx. You can review the CDX User Manual to become familiar with CDX. This is located in the Help menu on the CDX login page. Although the use of basic CDX functionality, such as creating a CMD or sending a CMD back to the requestor is free-of-charge, incorporating received CMDs into your own CMD requires a CMD Manager license for a nominal annual fee of 500 EUR ($680). Using the CMD Request Function To use the CMD Request function, you must first establish a connection to CDX. Selecting the menu “CMD Request” opens the window shown below, where you enter your CDX credentials (CDX User ID and the corresponding CDX password). Note: To create a CMD Request, your CDX User ID needs to be marked as “CMD Contact” in CDX. The CMD Request window consists of both a Search tab layer and a Detail tab layer, and represents the CMD Request Outbox (own CMD Requests sent to suppliers). A CMD Request Inbox view is not necessary because the IMDS CM Analyzer will not receive any CMD requests. They can only be received in the CDX system. Search for CMD Requests In the Search tab layer you can search for your own existing CMD Requests and track their status, or create a new CMD Request using the respective buttons. The search parameters and the search result table are combined in one screen for each selectable type. This screen is divided into a top area and a bottom area. The top area shows the search parameters and the bottom area displays the search result table. 17-Nov-2015 IMDS-a2 Version 10.0 Page 36 of 127 User Manual IMDS-a2 You can specify your search by using the following parameters: Field Description Request ID CMD Request ID Project Project name/number to which the request is assigned Recipient To search for a certain Recipient click on the Company / Org.-Unit Search panel. Supplier Code Search for CMD Requests with a certain Supplier Code. Deadline date from – to You can search on deadline dates. If so, "from" would be the earliest you would want to search, and "to" is the last date in the window from which you want to return. Request Status You may filter on the status of the request (new, sent, awaiting acceptance, completed, rejected). Only one status may be selected per search. Check the "open requests" box if you want to return all requests that have not been closed or cancelled. Template Version You can search for all CMD Requests you sent out for a certain Template Version. Declaration Scope You can search for all CMD Requests you sent out for a certain Declaration Scope. Product / Item Number You can search for all CMD Requests you sent out for a certain Product or Item Number. Name Search for all CMD Requests you sent out and received a certain CMD with this Name. Node ID Search for all CMD Requests you sent out and received a certain CMD with this Node ID. . A model dialog pops up to display Click on “Search” to start the search and it will display all CMD Requests that meet the given parameters in the result table. 17-Nov-2015 IMDS-a2 Version 10.0 Page 37 of 127 User Manual IMDS-a2 Parts of a Request A Request tells a supplier which CMD the Requester expects to receive. The Request consists of the following: • Set of mandatory CMD attributes (base and recipient specific data) • Administrative data, which is request-specific In the request, the Requester indicates which data they expect. Both the Due Date and the Product/Item Number (when you request a CMD on Product Level) are required. All other information is optional. Please do not place guidance information in the Attributes when creating a request. Requested values inserted into the assigned CMD data fields cannot be overwritten. If they are empty, CMD suppliers have the option to enter their own values. Administrative Data Administrative data refers directly to the request. This is data the Requester (CMD Recipient) uses to manage the requests in their company, such as the following: • Project, which is used to group requests. Projects are created by CDX Company Administrators and are valid company wide (in the CMD Requester’s CDX company). • CDX Company / Org-Unit ID and Contact person for the CMD Requester • Deadline Date, which is the deadline that the CMD Requester expects to receive the requested CMD in CDX CMD Request Statuses The Request status describes one of the following: • A new Request (status: "new") • The request is sent to a CMD Supplier (status: “sent” = “received” for CMD Supplier) • The CMD Requester answers a question and sends Request (status: “sent” = “received” for CMD Supplier) • The CMD Supplier has assigned a CMD but not sent it yet (status: "attached") • The CMD was sent (status: "waiting for acceptance") • The CMD has been accepted (status: "completed") • The Request receiver (CMD Supplier) rejected the request (status: "rejected") • The Request was cancelled (status: "deleted") Create a CMD Request If you use Projects, the first step is to create the project in CDX. For the purposes of this section, we will assume that you either are not currently using Projects (which is optional), or that your Projects are already created. Requests can be created by any User profile (assigned to the CDX user ID) except Read-Only. You can create a new CMD Request in one of two ways: • Use the button in the CMD Request > Search screen • Click on the MDS in the result table is marked. button at the bottom of the Where-Used Analysis screen, when an Both steps will open the CMD Request Detail screen, where the following Request attributes can be detailed: Field Description Recipient Data Recipient Company The CMD supplier who will receive this request (required). Supplier Code You may enter the specific supplier code. The supplier will not be able to change the code. Deadline Date The date the response is due. This is a required field. 17-Nov-2015 IMDS-a2 Version 10.0 Page 38 of 127 User Manual Field Description Status Request Status IMDS-a2 CMD Request Data Template Version Drop down list of possible Template Versions the CMD to be created. Declaration Scope Drop down list of possible Declaration Scope the CMD should cover. Product/Item Number Product/Item Number is only available for a declaration on Product Level. This is a required field when Declaration Scope “D. Product Level” is required. Declaration Period from … to … You may enter a value to request a Conflict Minerals Declaration for a specific period. Requester Data Requester Company System generated – CDX name of company generating the request and where the supplier will send the response to the request. Organisation Unit Drop-down list of possible Organization Units to receive response. CMD Contact System generated from IMDS User ID of person creating request. Project Drop-down list of possible project names to which the request can be assigned. Selecting the Recipient Company You can search for a company registered in CDX by using the company search function or you can send your request to a company not already registered in CDX. If you are not sure, if and how the company is registered in CDX, you must search for the recipient company – even if the system generated an entry from a selected MDS. Use the “Apply”. 17-Nov-2015 button to open the CDX Company Search. Select the correct recipient company and click on IMDS-a2 Version 10.0 Page 39 of 127 User Manual IMDS-a2 When the CDX Company Search ends without results found, please close the window and activate in the CMD Request Detail tab “not in CDX registered” – and additional fields appear in the lower area: Note: Choosing this option will generate an email CMD Request to your supplier contact person, who may then reply to the email, complete CDX registration for their company, and submit their CMD to your company. Before using this, please search the companies registered in CDX to ensure that your supplier is not already registered. Please fill in the required information for the company to which you want to send the CMD request (all fields with a red * are required). At the end of the window you can also include a note in the email that the system send for you. After saving and sending, the Company Administrator you entered will receive an email with an invitation to register in CDX and send the requested information by using the CDX system. 17-Nov-2015 IMDS-a2 Version 10.0 Page 40 of 127 User Manual IMDS-a2 Completing the Request After you finish entering all of the data, use the button at the end of your request and the system will perform a check. After the Request has been successfully saved, you will find the following buttons on the lower right of the screen: . You can delete your request, change and save again. You then need to click on Send to send your Request to your supplier. The supplier receives either your CMD Request directly in the CDX system or a system generated email asking to register in CDX and provide the requested Conflict Minerals Declaration: Follow-up on your Requests To see the status of a CMD Request, you can use the CMD Request Search function. As described above, the Search Tab layer also represents the CMD Request Outbox. Here you can search for your own CMD Requests sent to suppliers and also look up their details (including the status). To find a received CMD related to your CMD Request, you must log-on the CDX system, because CMD requests can only be received in CDX. 17-Nov-2015 IMDS-a2 Version 10.0 Page 41 of 127 User Manual IMDS-a2 The In Box In the In Box you see all datasheets received by your company and any Org Units that you have assigned to your IMDS-a2 ID. Several search criteria are at your disposal and you can view, accept or reject datasheets. Available search criteria: Article Name Your name of the MDS as it was entered by your supplier (will return all MDSs starting with the entered value) Part / Item or Material number Your Part / Item or Material number of the MDS as entered by your supplier (will return all MDSs starting with the entered value) ID-No. the IMDS internal Identification number Version the IMDS internal version number; ”current” returns the current version according to IMDS and may not be the most current version created by your supplier / ”all” delivers all versions of the MDS that has been sent to your company Own Org-Unit the receiving Organization Unit of your company – only available for Org Units assigned to your ID Preliminary MDS If the MDS is marked as a Preliminary MDS Supplier the sending supplier Date limits the period of the transmission or last status change (format mm/dd/yy) Status all status fields can be optionally used not yet browsed MDS, which were not yet browsed by you browsed MDS, which were browsed by you accepted MDS, which were accepted by you rejected MDS, which were rejected by you modified MDS, which were modified by the supplier after your rejection and not yet re-sent or re-proposed back to you 17-Nov-2015 IMDS-a2 Version 10.0 Page 42 of 127 User Manual cancelled by sender MDS, which were cancelled by the sender in process at recipients MDS, which are in your own data download and can only be accepted/rejected through XML code and an AI profile all activates and de-activates all status options open MDS activates the Status options ”not yet browsed” ”browsed” and “rejected” IMDS-a2 By default the results of a search are presented in reverse chronological order of the transfer date, i.e. recently received MDSs are in the upper part of the list. The results may be sorted in any direction or by any displayed field by clicking on the column header. The fields may also be re-ordered by dragging the column header to the desired location. For better identification the Part / Item or Material number and the symbol for the MDS type are included in the result list. To display the MDS details you can use the tabs ‚Ingredients’‚ Supplier data’ or ‚Recipient data’. After the Ingredients are viewed a2 communicates this to the IMDS server and MDSs with the status ”not seen“ change to ”seen“. The search results are refreshed with the updated information. If the MDS status changes (e.g. it gets accepted) and the new status was not part of the search criteria (e.g. the search was for ”open MDSs“), then the MDS is no longer displayed in the search result list. The following information is displayed in the result list: No. the row number in the result list Type (Symbol) the symbol for the MDS type (component, semicomponent, material) Article Name Name of the MDS ID / Version The ID number of the MDS and the version Part / Item or Internal Material number The respective number of the MDS in your company transmitted The date of transfer of the MDS to your company From Company (Org.-Unit) [ID] The name of the sending company or Org.-Unit (=your supplier) and the ID Status The MDS status: accepted; modified; not yet browsed; cancelled by sender; rejected; browsed; in process at recipients (this is only for recipients using the data download and means, that the MDS is currently processed in the in-house system of the recipient) Status Date The last change date of the MDS To comp. (Org. –Unit) [ID-No] The name of the recipient company, org unit if applicable, and company/org. unit ID. Supplier code DUNS number of the supplier company Drawing Change Level Recipient information (possibly based on your MDS Request) Drawing No Recipient information (possibly based on your MDS Request) Drawing dated Recipient information (possibly based on your MDS Request) Report No. Recipient information (possibly based on your MDS Request) Date of Report Recipient information (possibly based on your MDS Request) Purchase Order No. Recipient information (possibly based on your MDS Request) Bill of Delivery No. Recipient information (possibly based on your MDS Request) Node ID The node ID of the MDS Entered Weight Weight entered (for parts only) 17-Nov-2015 IMDS-a2 Version 10.0 Page 43 of 127 User Manual Calculated Weight Weight calculated (for parts only) Specific Weight The given weight for a semicomponent Unit Unit of the specific weight for a semicomponent IMDS-a2 All available columns can be enabled or disabled by right clicking on the table header. All visible columns of a table can be printed via table printing or exported as CSV while invisible columns will not appear. Accept or Reject MDS Once you have viewed the MDS and the status changed to seen, you may have the option to accept or reject the MDS. You will always have the option to reject an MDS. However, in Release 6.0, you will not have the option to accept an MDS if there are IMDS errors in the structure. When you click on the Accept button, IMDS checking is started. In the following example, there are some IMDS Warnings, but no Errors. Should there be any Errors, you will not be given the option of accepting the datasheet. If you decide to reject an MDS you have to inform the sender about the reason for denial. The maximum amount of characters for this field is 10,000 characters. Should you decide to reject the above, the warnings and errors are copied into the rejection reason where you can remove those that you do not care about: 17-Nov-2015 IMDS-a2 Version 10.0 Page 44 of 127 User Manual IMDS-a2 The Out Box In the Out Box you see all MDSs sent by your company to your customers. You have several search criteria available. Article Name your name of the MDS as entered by you (will return all MDSs starting with the entered value) ID the IMDS internal identification number Version the IMDS internal version number; ”current”’ delivers the newest version, ”all” delivers all versions of the MDSs Internal number your part, item or material number of the MDS (will return all MDSs starting with the entered value) External number your client’s part, item or material number of the MDS Preliminary MDS if the MDS is marked as a Preliminary MDS Own Org. Unit the sending Org.-Unit of your company (for those Org Units assigned to your ID) Assigned Contact the assigned Contact Person for your Org.-Unit in your company Date limits the period for the transmission or last status change (format mm/dd/yy) Recipient the receiving customer company / Org. Unit Status all status fields can optionally be used not yet browsed MDSs, which have not been looked at by the recipient browsed MDSs, which were viewed by the recipient accepted MDSs, which were accepted by the recipient rejected MDSs, which were rejected by the recipient modified MDSs, which were modified by your company after rejection by the recipient 17-Nov-2015 IMDS-a2 Version 10.0 Page 45 of 127 User Manual IMDS-a2 cancelled by sender MDSs, which were deleted by you in process at recipients MDSs, which currently are in the data download at the recipient all activates all status fields open MDSs activates the status fields ”not yet browsed”, “browsed” and “rejected” only forwarded MDSs, which were directly forwarded (see Copying a datasheet in IMDS) The result is in reverse chronological order of the transmission date, i.e. recently sent MDSs are in the upper part of the list. The sort order may be changed by clicking on the column header. Additionally, the order of the columns can be changed in a similar manner to other search returns. For a better identification of the MDSs, the part number and the symbol for the MDS type are shown in the result list. For displaying the MDS details the following tab layers can be chosen: ”Ingredients”, ”Supplier data” or “Recipient data”. The following information is shown in the result list. Nr. The row number in the result list Type (Symbol) The symbol for the MDS type (component, semicomponent, material) Recipient’s Article Name MDS name ID / Version The identification number of the MDS and the version Internal number Your part / item or material number of the MDS Transmitted The date of the transfer of the MDS to the recipient to Company (Org. Unit) The name of the receiving company / Org.-Unit Status The MDS status: accepted; modified; not yet browsed; cancelled by sender; rejected; browsed; in process at recipients (this is only for customers using the data download and means, that the MDS is currently processed in the in-house system of the recipient) Status Date The last change date of the MDS from Company (Org. Unit) The name of the sending company / Org.-Unit Supplier code DUNS number of the supplier company Drawing Change Level Recipient information (possibly based on your MDS Request) Drawing No Recipient information (possibly based on your MDS Request) Drawing dated Recipient information (possibly based on your MDS Request) Report No. Recipient information (possibly based on your MDS Request) Date of Report Recipient information (possibly based on your MDS Request) Purchase Order No. Recipient information (possibly based on your MDS Request) Bill of Delivery No. Recipient information (possibly based on your MDS Request) Node ID The node ID of the MDS Contact Person Contact person in the MDS-receiving company External number Your client’s part, item or material number of the MDS All available columns can be enabled or disabled by right clicking on the table header. All visible columns of a table can be printed via table printing or exported as CSV while invisible columns will not appear. 17-Nov-2015 IMDS-a2 Version 10.0 Page 46 of 127 User Manual IMDS-a2 Rejection Details To get to the rejection details, you must go to the Recipient data screen of the rejected MDS and click on the Modify button at the bottom of the window. By pressing the button “Info” on the Recipient data screen of a rejected MDS, you will get contact information about the user ID that rejected the MDS. Summary Reports In the Out Box, you can create summary reports for certain groups of sent MDSs. The sorting order can be defined, too. The following reports are possible to create: Sent MDS Statistics Report Give an overview on all sent MDSs per client, date, and status. Sent MDS Incomplete Report This report provides an overview on yet outstanding MDSs that have been sent. Enhanced MDS Statistics Report This report briefly summarizes on all reports that have been sent by the user's company, organized by the respective recipients. Table Printing Generic report based on the content of the current detail table. 17-Nov-2015 IMDS-a2 Version 10.0 Page 47 of 127 User Manual IMDS-a2 Where-Used Analysis A detailed description of the Analysis module and how it is used is available at www.mdsystem.com > IMDS Information Pages > Help > FAQ > System Usage > How can I find where I've used a particular substance or how can I analyze MDSs or how can the Analysis function be best used? The attached presentation describes the functionality in the IMDS Web Application. The IMDS-a2 supports the same analysis functionality as the IMDS Web, but adds a powerful functionality called “repeated analysis.” It enables you to combine multiple search criteria and find the MDS that complies to them. The “repeated analyses” is described later in this text. The Where-Used Analysis also allows you to find (selected either by rule-based selection or by non-standard selection) all MDSs with a special Application Code (e.g. Lead in Bearing Shells) within a group of MDSs. Additionally, you can use the analysis function to find MDSs influenced by the last GADSL update. Clicking on the icon opens a demonstration video with instructions on how to use this IMDS-a2 feature. With the Where-Used Analysis you can search based on the following criteria: Classification Search for MDS that contain materials of a certain classification MDS/Module Search for MDS that contain a certain MDS/Module Basic Substance Search for MDS that contain a certain basic substance Group Search for MDS that contain substances of a certain basic substance group Basic substance list Search for MDS that contain substances of a certain basic substance list Threshold range Search for MDSs with range values that exceed the given "Threshold range" for at least one sub node along with related supplier information. Application Code Search for MDSs that contain a certain application code Conflict Minerals Search for MDSs that contain conflict minerals Confidential Substances Search for MDSs that contain confidential substances 17-Nov-2015 IMDS-a2 Version 10.0 Page 48 of 127 User Manual IMDS-a2 GADSL category / REACH SVHC Search for MDSs that contain basic substances that match a GADSL category and/or are part of the REACH SVHC candidate list. Choose the category by clicking the corresponding radio buttons and get only the latest update by choosing “Last … update only”. Deleted and hidden MDS/Module Search for MDSs that contain deleted or hidden MDS/Modules Deleted and hidden substance Search for MDSs that contain deleted or hidden substances You can either search all the data created or accepted by your company (Rule based) or search a selected list of MDSs/Modules (Non-standard selection). Rule Based Selection Enter search criteria for analyzing all matching MDSs. For Rule based Selection, the "MDS and Module Search" screen becomes available by clicking on “Next”. The screen can be used to further detail the search criteria to reduce the amount of MDSs to be processed, which accelerates the analysis result generation. 17-Nov-2015 IMDS-a2 Version 10.0 Page 49 of 127 User Manual IMDS-a2 Non-standard Selection Using the Non-standard selection, you create a list of MDS you want to analyze by using Drag & Drop from any search result (including In Box and Out Box) to the Non-standard Selection section. A right click on the table opens up a context sensitive menu offering options: Remove selected MDS/Module Removed the selected MDS/Module (This option is only available, if you have at lease one MDS/Module in the table) Remove all MDS/Modules Completely clears the table (This option is only available, if you have at lease one MDS/Module in the table) 17-Nov-2015 IMDS-a2 Version 10.0 Page 50 of 127 User Manual Add MDS/Modules from result table IMDS-a2 Add all entries from the result table to the table of MDS to be analyzed. You can use this e.g. for further analysis. (This option is only available after you have performed an analysis.) Once you have entered all parameters, you can start the analysis by clicking the “Analyze” button. If you haven’t selected the Analysis criteria, the “Analyze” button will not be available. The Analysis defaults to Rule based analysis of own data. Repeat Analysis To add all entries from the result table to the Non-standard selection table allows you to perform a “repeat analysis”. By using this feature of the IMDS-a2, you are able to analyse MDSs matching more than one criteria. Example: You can use the repeated analysis if you want to know, which of your own MDSs contain aluminium alloys as well as lead: 1. Select the “Classification” criteria and choose “2.1 Aluminium and aluminium alloys” 2. In the Rule Based Selection select the origin “own” 3. Press the “Analyze” button to get all your own MDSs containing aluminium alloys. 4. Select the Non-standard Selection and add the results to Non-standard Selection table. You can do this in different ways: a) Press the Button with the arrow pointing upwards b) Right-click the Non-standard selection table and select “Add MDS/Modules from result table” from the menu c) Right-click the result table and select “Add MDS/Modules from result table to Non-standard Selection table” from the menu d) Drag and drop the results to the Non-standard Selection table (you can not drag and drop more than one MDS/Module at a time) 5. Select the “Basic Substance” criteria and choose lead 6. Press “Analyze” again and you will get a list all of your own MDSs containing aluminum alloys and lead If you want to search the results again for a third criteria, right click the Non-standard selection table and select “Remove all MDS/Modules” from the menu. The list is now empty and you can add the results again like explained above. Using the Where-Used Analysis for Conflict Minerals The Where-Used Analysis is used to find all MDSs with Conflict Minerals included in your own (as well as supplier) MDSs. While different parameters can be choosen to define your search, the separate analysis criteria “Conflict Minerals” is available to provide you with the functions from the IMDS CM Analyzer. 17-Nov-2015 IMDS-a2 Version 10.0 Page 51 of 127 User Manual IMDS-a2 Click the Next button to limit your analysis by specifying further rules – as usually within the Where-Used Analysis. Based on the complexity of the analysis request and the current system load, analysis may take some time. If your company has a high quantity of complex datasheets, the analysis may exceed the time permitted. If this occurs, we suggest the user perform multiple searches with fewer results per search using the date-range filters found in the middle tile. Only one analysis may be scheduled by a single user at one time. After you log off, the analysis result will no longer be available. Click the Analyze button to start the analysis, and the result list will show all datasheets which contain Conflict Minerals (which meet your defined parameters). By clicking on an MDS you can open the Ingredients / Supplier data / Recipient data screens. When you double click an MDS, opens the Ingredients screen. Within the Ingredients screen you can use the Basis Substance List “Conflict Minerals” to see all Conflict Minerals included in your MDS tree structure marked in red. Once knowing which MDSs contain Conflict Minerals, you can now create a new CMD Request to your supplier by either: • Using the button in the CMD Request function > Search screen • Clicking on the button at the bottom of the Where-Used Analysis screen, when an MDS in the result table is marked. 17-Nov-2015 IMDS-a2 Version 10.0 Page 52 of 127 User Manual IMDS-a2 Both steps will open the CMD Request Detail screen. Depending on the MDS supplier and/or the contained data sheets in the selected MDS you may see the following dialogs: 1. You selected an own MDS without any references to other MDSs: Please note that you cannot send a CMD Request to your own company. 2. You selected an own MDS with one or more referenced MDSs from other companies: You can now select the MDS for which you want to create the CMD Request. If you select an MDS from “IMDS Committee / ILI Metals” or from “Stahl und Eisen Liste” you will see the following error message: When you select a received or published MDS from your supplier you have not yet established the system’s connection to CDX. By selecting an MDS and clicking OK, a window opens, where you are asked to enter your CDX credentials (not your IMDS credentials!): 17-Nov-2015 IMDS-a2 Version 10.0 Page 53 of 127 User Manual IMDS-a2 Please enter your CDX credentials (CDX User ID and the corresponding CDX password) and Login. The IMDS CM Analyzer establishes a connection to the CDX system in the background. Note: If your company is not registered in CDX, please click on first, to register your company. If you enter wrong logon details, the IMDS CM Analyzer cannot establish the connection to the CDX system. The following message appears: Once your CDX credentials have been accepted, the CMD Request window opens with the Detail Tab displayed with prefilled fields, where possible. This data is extracted from the selected MDS and the MDS recipient data. You can change all entries, except for the system-generated Requestor Company and CMD Contact. To create your CMD Request and follow-up on your requests, you can now follow the steps described in chapter “Create a CMD Request.” 17-Nov-2015 IMDS-a2 Version 10.0 Page 54 of 127 User Manual IMDS-a2 Basic Substance Request If a basic substance is not yet listed in IMDS, a workflow can be started to request basic substances in IMDS. The Menu item “Basic Substance Request” can be chosen either from the menu (Search) or the icon . If a user accesses the Basic Substance Request screen he will see all requests entered by him. The list shows name and CAS No. of the substance, the date the request was submitted and the state of the request (open, completed, deleted). From that screen new requests can be created or existing ones be modified and all requests can be viewed in detail. The request form requires some information from the user. Once the request is completed and saved it can be seen by the user in the screen above. Should further information be needed by the Chemical Service, the user will receive an e-mail asking for more information. The request can also be closed by the Chemical Service – in this case, the user will get a notification e-mail that his request is completed. Closed requests can not be edited anymore. 17-Nov-2015 IMDS-a2 Version 10.0 Page 55 of 127 User Manual IMDS-a2 MDS Updates IMDS users have the possibility to identify supplier MDS updates when the supplier MDS is used within the user company’s MDSs. This feature within the Search menu lists supplier updated MDSs and names the specific owned or published MDSs which reference an older version of the supplier updated MDS. After the user selects the Search -> MDS updates menu option and executes the Search, the MDS Updates screen is shown, providing information about the old and new version of an MDS and in which MDS(s) it is referenced (default: search for all new supplier entries). The user may also search for specific IDs or names of parts, or filter the list for the MDS type (own/published/accepted). As with other IMDS screens, from the update list an MDS can be viewed and edited in different tabs. Multiple release is possible: To update several MDSs at once, select several rows in the table by holding the control or the shift key during clicking. This multiple selection is then relevant for the update, release and remove actions. For all other actions (View old own MDS, Edit updated, view new/old reference), only one entry should be selected. If more than one is selected, the first entry will be used for the action. Also, the old and new versions of the referenced MDS are displayed to permit user verification of the pending update. If the user decides that the change is not relevant and does not want to create a new version, he can remove the entry from the update list. To start an action use the menu by right-clicking in the result table or by clicking the Menu button in the lower right corner. Note: Updates to this list are processed asynchronously. Therefore, changes are not immediately visible. The update process is done in two steps. In the first step the update itself is done by replacing the old references with the new ones and executing a check afterwards. If the check result does not contain error messages, the MDS can then be released. Otherwise, the MDS can be processed manually to correct the errors. For convenience, multiple MDSs can be processed (updated and released) at once. * The old version for published or owned MDSs is the previous version number. * The old version for accepted MDSs is the previously accepted version number. Every user can use the MDS Update search without running an analysis. Processing the list entries can be disrupted and continued later at any time until all entries are processed. The update list will only be generated for new updates which occur after this design has been implemented (with Release 9.0). There will be no retroactive analysis for legacy data updated in the past. When using the MDS update functionality to create new versions of MDSs, the updated references will be replaced accordingly. However, a new version can still be created with the existing IMDS functionality. The check procedure will check if relevant updates of referenced MDSs are available. If this is the case, a warning message for the relevant referenced MDS will be displayed. When the system detects an old version and the user wants to replace it, the replace button will automatically locate the current and replace the old version with the current version. 17-Nov-2015 IMDS-a2 Version 10.0 Page 56 of 127 User Manual IMDS-a2 IMDS-a2 Examiner While IMDS classic performs certain checks at the time the MDS or Module is “released”, if the check returns only a warning message, the message can be ignored and the MDS/Module released. Additionally, some items that may be important to a customer aren’t incorporated into the IMDS checks and in the browser version of IMDS, the checks are not made on a “released” MDS. Hence, the development of Examiner. The Examiner helps you to check if your own or received datasheets fulfill certain criteria. IMDS-a2 has several checks programmed into the system and several of these can be configured with user-defined parameters. All Examiner checks are optional. For this reason the Examiner only generates information messages, but no errors or warnings as IMDS Classic does e.g. before releasing a datasheet. The sole exception is the check “IMDS Default checks” - this check is available in the Examiner and executes the same checks as the browser version of IMDS. If Inbox Automation is used, the user has the option of flagging critical checks (e.g. part number, supplier code) for automatic rejection. All requirements that exceed the standard checks in the browser version of IMDS are customer dependent and must be agreed upon between supplier and customer. Examiner Profiles Before using the Examiner, you must first define what you want to check for. This can be done under Extras > “Profile Maintenance”. You have the option of using an Examiner Profile that you created yourself, or one that has been created by another user in your company or a user in another IMDS company. Creating an Examiner Profile The Profile Maintenance window now looks similar to other a2 windows with a Search tab, a Detail tab, and a Recipient tab. The Search tab allows you to find existing Examiner profiles that are visible to you. The Detail tab allows you to view the details of the Profile. The Recipient tab allows you to send the profile to other IMDSa2 users. Clicking on the icon opens a demonstration video on how to use this IMDS-a2 feature. When you click on the Create button, you open a blank Detail tab: 17-Nov-2015 IMDS-a2 Version 10.0 Page 57 of 127 User Manual IMDS-a2 You need to give the profile a name and should give it a description. To add a check to the profile, select “Add” to add a new check to the list for the current profile. Should the check require user-defined parameters, highlight the check in the Quality Checks in Profile area of the screen and the parameter screen on the right will become available for editing. An Examiner profile can have as many checks as you want. Just keep highlighting the check in the “Add” window and double click on the check to add to the profile. Should you want to remove a check, highlight the check in the Quality Checks in Profile area of the screen and click on “Remove”. The following table contains a list of available checks: No. Check Description 1 IMDS Default Checks All checks the IMDS system provides. These checks are dependant on the ownership and the changeability of the MDS/Module. For example all IMDS Classic checks will be executed against a MDS in Version 0.01 that is owned by your Company. In case you execute the IMDS Classic check in the In Box against a received MDS, only the checks valid for read-only MDS are executed. As a result of these checks, error and/or warning messages are displayed. 2 Tree level check Recommendation 001 test - check that all MDS/Module types that are children of the same parent node are the same. This check iterates over all nodes in the MDS tree and verifies that all children of the current node are of the same MDS type (Component, Semicomponent, Material or Substance). When a parent node has different types of children, an information message is displayed. 3 Joker & confidential substance check Check if amount of Jokers and confidential substances exceed a given limit. This check iterates over every substance in the MDS tree that is defined as Wildcard/Joker or is marked as confidential and sums up it’s weight. Then the proportion (in %) of this aggregated weight compared to the complete weight of the MDS/Module is calculated. If this proportion exceeds the percent value in the parameter “Limit (in %)” an information message is displayed. Note: This is not the same as the Recommendation 001 guidelines. 17-Nov-2015 IMDS-a2 Version 10.0 Page 58 of 127 User Manual IMDS-a2 No. Check Description 4 Confidential substance reference check I Check if confidential substances are referenced. This check iterates over every substance in the MDS tree and displays an information message when a confidential substance was found. 5 Confidential substance reference check II Check if confidential substances are referenced over a defined limit. This check iterates over every substance in the MDS tree and compares it’s proportion (in %) with the amount of the complete MDS/Module. If the proportion exceeds the percent value in the parameter “Limit (in %)” an information message is displayed. 6 Tolerance check Check if measured and calculated weight are within the given tolerance. This check iterates over every Component in the MDS tree and compares it’s deviation (in %) with the percent value in the parameter “Tolerance (in %)”. If the Components deviation exceeds this parameter an information message is displayed. 7 Application check Check if applications are defined for all application relevant substances. This check iterates over every Application relevant Substance in the MDS tree and checks if an Application has been assigned to it. In case no Application is assigned an information message is displayed. 8 Plastic/Metal check Check if symbols (for plastics) and Std. Material No. (for metals) are filled. This check iterates over every Material in the MDS tree. When it has a Metal Classification (1.x, 2.x, 3.x, 4.x) it is checked that the field “Standard Material Number” is filled. In case of a Plastic Classification, which forces in the web application the use of the symbol wizard (5.1 a, 5.1 b, 5.2, 5.3) the field “Symbol” must be filled. When the field is empty an information message is displayed. By setting parameters IMDS standard materials can be included in or exluded from the check. 9 Classification check Checks that a Classification has been assigned to every Material. This check iterates over every Material in the MDS tree and verifies that a Classification is assigned to the Material. In case such an assignment is missing an information message is displayed. 17-Nov-2015 IMDS-a2 Version 10.0 Page 59 of 127 User Manual IMDS-a2 No. Check Description 10 Part Number check Check for correct part number. This check compares the Part/Item Number of the Component MDS/Module against user-defined patterns. These patterns are defined by parameters and can consist of the following characters: 9 : Numbers 0,1,2,3,4...,9 A : Uppercase characters A-Z a : Lowercase characters a-z x : Characters A-Z, a-z ! : Characters and numbers A-Z, a-z, 0-9 A pattern AA-9999-aa would allow Part/Item Numbers like MB3109-uz or XX-1234-yy . In case the Part/Item Number does not comply to the given patterns an information is displayed. Remark: For Semicomponent MDS/Modules the Item/Mat. No will be checked instead, for Material MDS/Module the Internal Mat.-No. 11 Parts Marking check Check for correct Parts Marking. This check verifies if the Parts Marking question has been answered if the Component MDS/Module is relevant for Parts Marking. The entire MDS tree structure is checked for polymeric marking, not only the top node. In case it was not answered an information message is displayed, independent of the weight of the relevant material. Remark: In case the weight exceeds defined thresholds the IMDS Default Check displays an error message when executed. 12 CAS No. check Check if every Substance has a CAS No. This check iterates over every Substance in the MDS tree and verifies that the CAS No. is not empty and does not contain a “-“ or “#” character. In case such a Substance is detected an information message is displayed. 13 Verify Part number against a Microsoft Excel sheet Compares the Part number against Part numbers out of a Microsoft Excel sheet. This check compares the Part/Item Number of the Component MDS/Module against many Part/Item Numbers in a column in an Excel Spreadsheet. If the MDS/Modules Part/Item Number does not occur in the Spreadsheet an information message is displayed. Remark: For Semicomponent MDS/Modules the Item/Mat. No will be checked instead, for Material MDS/Module the Internal Mat.-No. To enable the IMDS-a2 to access an Excel Spreadsheet that is located on your PC or network drive, the Excel Spreadsheet must be installed as a “ODBC Datasource” in the Windows environment of your local PC. The installation process and the necessary parameters are described later in this manual. (See “Part Number Check Against MS Excel File”) 17-Nov-2015 IMDS-a2 Version 10.0 Page 60 of 127 User Manual IMDS-a2 No. Check Description 14 Verify Part number against data source Compares the Part number against Part numbers out of a given data source (e.g. Oracle, MS SQL, MS Access, ...). May also be combined with another field (e.g. IMDS company ID) This check compares the Part/Item Number of the Component MDS/Module against many Part/Item Numbers out of any “ODBC Datasource”. This might be an Oracle, MySQL or MS SQL database table, but it could also be a Microsoft Access database. The only requirement is that the database must be installed as a ODBC Datasource on your local PC. You also have to define the SQL statement to search your MDS/Modules Part/Item Number in the given Datasource. If the MDS/Modules Part/Item Number does not occur as result of the search, an information message is displayed. Remark: For Semicomponent MDS/Modules the Item/Mat. No will be checked instead, for Material MDS/Module the Internal Mat.-No. The installation process of the Datasource and the necessary parameters are described later in this manual. (See “Check Against ODBC”) 15 Joker & confidential substance check (as in Rec. 001) Check if amount of Jokers and confidential substances exceed the recommended limit of 10% on each Material as described in Recommendation 001. This check iterates over every substance in the MDS tree that is defined as Wildcard/Joker or is marked as confidential and sums up it’s weight on the Material node above. Then the proportion (in %) of this aggregated weight compared to the weight of the Material is calculated. If this proportion exceeds 10% an information message is displayed. 16 Tradename check Checks that every material has a Tradename. Both the German and English fields in the material are checked for an entry. If no entry is found, an informational message is displayed. 17 Norm check Checks that every material has at least one public norm or inhouse norm. If no entry is found, an informational message is displayed. 18 Prohibited substances check Checks if prohibited substances are used. Every material that contains a prohibited substance will be marked. 19 Standard Material Supplier Check Marks every Material that is not published by an IMDS Committee company (Stahl und Eisen Liste, IMDS Committee, or IMDS Committee/ ILI Metals). 20 Default Name Check Flags every node, where a default name is used, that is: the name starts with “Copy_”, “Kopie_”, “Teil_”, “Component_”, “Halbzeug_”, “SemiComponet_” or “Material_”. 17-Nov-2015 IMDS-a2 Version 10.0 Page 61 of 127 User Manual IMDS-a2 No. Check Description 21 Substance ranges check Flags every substance using a range, where the delta (max – min) is greater than a user defined value. Note: The max-min value is the same regardless of material classification. This is not the Recommendation 001 check for substance ranges. 22 Check for recommendation compliance of ranges Flags every range, which does not comply with ranges allowed by the IMDS recommendations. Note: This is the Recommendation 001 range check. 23 Invalid material classification check Checks if a material is using a invalid material classification (by now only classification 5.1, which is no longer valid). 24 Check for deleted and hidden MDS/modules Iterates over the complete MDS tree and flags deleted and hidden MDS or Modules references. This check can be used in combination with the “Deleted and hidden MDS/Module” Analysis function to investigate the MDS/Module in detail after the Analysis run. 25 Check for deleted and hidden Substances Iterates over the MDS tree and flags deleted and hidden Substances. This check can be used in combination with the “Deleted and hidden Substance” Analysis function to investigate the MDS/Module in detail after the Analysis run. 26 Check for correct supplier code Checks if the supplier code matches a given pattern. This check compares the supplier code of the MDS/Module against user-defined patterns. These patterns are defined by parameters and can consist of the following characters: 9 : Numbers 0,1,2,3,4...,9 A : Uppercase characters A-Z a : Lowercase characters a-z x : Characters A-Z, a-z ! : Characters and numbers A-Z, a-z, 0-9 A pattern AA-9999-aa would allow supplier codes like MB-3109uz or XX-1234-yy . In case the supplier code does not comply to the given patterns an information is displayed. 27 Check for filled remark field in Material MDS Checks if the remark field of a Material MDS contains a comment that should be checked manually. 28 Preliminary MDS Check Iterates over the MDS tree and flags preliminary MDSs or Modules. 29 New version check Check for new versions of referenced MDSs. Every referenced MDS or module in the tree is checked for new available versions. The newest version for own, published or received references is mentioned in the information message. 17-Nov-2015 IMDS-a2 Version 10.0 Page 62 of 127 User Manual IMDS-a2 No. Check Description 30 Duty-to-declare substance reference check Check if duty-to-declare substances are referenced over a defined limit. This check iterates over every substance in the MDS tree and compares its proportion (in %) with the amount of the complete MDS/Module. If the proportion exceeds the percent value in the parameter “Limit (in %)” an information message is displayed. 31 Prohibited substance reference check Check if prohibited substances are referenced over a defined limit. This check iterates over every substance in the MDS tree and compares its proportion (in %) with the amount of the complete MDS/Module. If the proportion exceeds the percent value in the parameter “Limit (in %)” an information message is displayed. 32 SVHC substance reference check Check if SVHC substances are referenced over a defined limit. This check iterates over every substance in the MDS tree and compares its proportion (in %) with the amount of the complete MDS/Module. If the proportion exceeds the percent value in the parameter “Limit (in %)” an information message is displayed. 33 Verify MDS references against a Microsoft Excel Sheet Verifies if MDS references are or are not contained in a Microsoft Excel Sheet. Every MDS or module reference in the tree is compared to entries in a column in an Excel Spreadsheet. The file can be selected with a file open dialog. Either the Part/Item/Mat.-No., the module ID or the node ID can be compared. Additionally it can be defined if the reference should occur in the excel sheet or not. Depending on the selection, an information message is displayed if the reference was or was not found in the excel file. The column in the sheet is specified by a column number, starting with 1. A column header should not be used. 34 ELV heavy metals Check Check if substances of the ELV heavy metals group are referenced. This check iterates over every substance in the MDS tree and displays an information message when a substance of the ELV heavy metals group was found. Related substance groups are: Lead or its compounds, Chromium(VI)-salts, Mercury or its compounds, Cadmium or its compounds. 35 Verify Substances against a Microsoft Excel Sheet Verifies if MDS has substances which are or are not contained in a Microsoft Excel Sheet. Every MDS or module substance in the tree is compared to entries in a column in an Excel Spreadsheet. The file can be selected with a file open dialog. Either the Node ID or the CASNo. can be compared. Additionally it can be defined if the substance should occur in the excel sheet or not. Depending on the selection, an information message is displayed if the substance was or was not found in the excel file. The column in the sheet is specified by a column number, starting with 1. A column header should not be used. 17-Nov-2015 IMDS-a2 Version 10.0 Page 63 of 127 User Manual IMDS-a2 Adding Parameters to Checks Requiring Them For some of the checks you can define the parameters yourself: Example: Joker & confidential substance check. This special check examines an entire MDS for this limit, i.e. if the limit for Jokers and confidential substances is reached adding all values from the top node and all referenced nodes. The weight of a complete component is 110g. You define a threshold for Jokers and confidential substances of 5%, which leads to 5.5 g of Jokers and confidential substances allowed in the total tree structure. This check verifies if this threshold is reached: if for example the amount of “Misc.” in the complete MDS is 5.3 g then this would be 4.81%. In this case, the check is successful and no information message appears. As soon as you would set the threshold to 4.0 % a message would inform you that your value is exceeded. Flagging Checks for Automatic Rejection If you are using Inbox Automation, you may want to flag certain critical checks for automatic rejection. Good uses of this feature are checking for valid part numbers, supplier codes and material classifications although any check could be flagged as such. Should you use this check in Inbox Automation, the flagged checks will trigger automatic rejection and the rejection reason will be entered based on the flagged checks that the MDS failed. IMDS Default Checks The IMDS checks execute the Standard IMDS checks against an MDS and are also executable in the In Box. The IMDS checks produce errors and warnings like in the IMDS Online application. All other checks produce information messages only. Part Number Check Against MS Excel File This check (.xls file number 13, other data bases number 14) allows access to the data of an Inhouse System via JDBC. Databases like Oracle, MySQL, Microsoft SQLServer, Microsoft Access, Microsoft Excel can be used. For example a list of internal part numbers in your company exists in an xls file on your PC. When you receive an MDS you want to check if the part number stated in the MDS by your supplier exists in your xls file. You need to set up the file similar to the following with column headers, and a named worksheet: 17-Nov-2015 IMDS-a2 Version 10.0 Page 64 of 127 User Manual IMDS-a2 You need to format the cells in the xls file for this special part number check as text: Now you have to add this xls file to your ODBC Data Sources, i.e. you have to tell your PC that such a data source exists and what its name is. If using Windows 7 – 32 bit go to Start | Control Panel | System and Security | Administrative Tools | Double click: Data Sources (ODBC) 17-Nov-2015 IMDS-a2 Version 10.0 Page 65 of 127 User Manual IMDS-a2 If using Windows 7 – 64 bit go to Start | Run … If using Windows XP, you can do this under Start | Settings | Control Panel | Administrative Tools | Data Sources (ODBC) The ODBC Data Source Administrator dialog appears. Under “System DSN” you add the database name (can differ from the file name) and where the file is located: Add … Microsoft Excel Driver (*.xls, *.xlsx, *.xlsm, *.xlsb) | Finish Enter : Data Source Name, Description and Excel version | Select Workbook … 17-Nov-2015 IMDS-a2 Version 10.0 Page 66 of 127 User Manual IMDS-a2 Select Drive, Path and Excel sheet OK When you have done this you need to insert these parameters into the check itself: For a Microsoft .xls file the following parameters have to be filled in: 17-Nov-2015 IMDS-a2 Version 10.0 Page 67 of 127 User Manual IMDS-a2 Column Name the name of the column in the .xls file against which the check should be carried out, in our example: PART_NUMBER ODBC Data Source Name name of the data source defined in ODBC in our example: MY_PART_NUMBERS Working Sheet Name name of the xls file sheet in our example: PARTS Check Against ODBC If your data source is not an .xls file, the following parameters have to be filled in: The JDBC Connection String is: jdbc:odbc:<DataSourceName> In our example: jdbc:odbc:MY_PART_NUMBERS (i.e. the name of the data base in ODBC) The JDBC Driver is under Windows: sun.jdbc.odbc.JdbcOdbcDriver (For our example the same) The SQL Statement can be: select * from [<WorkSheet>$] where <ColumnName> like '<%partNo%>' [<moreSqlStatements>] In our example: select * from [PARTS$] where PART_NO = '<%partNo%>' If this check is now chosen for an MDS, it examines if the part number in this MDS corresponds with any part number in my .xls file or other data base (i.e. if it is a correct part number of your company. Start the Examiner Function To use an examiner profile, you need to be viewing the Ingredients of an MDS/Module. From one of the searches (component, semicomponent, material, In Box, Out Box), highlight a datasheet and click on the Ingredients tab. Then you can use either the Optimizer > Examiner menu option or the profile search” to search for a certain check profile. button in the toolbar and chose “start Then the Examiner Profile screen will appear. 17-Nov-2015 IMDS-a2 Version 10.0 Page 68 of 127 User Manual IMDS-a2 Clicking on Apply will start the check. Alternatively, one of the latest 10 checks can be carried out. You can chose it from the list of check profiles when clicking on the check button. There is a video tutorial available on how to use the Examiner Check button under the menu item Help. The same menu is available under Optimizer Examiner All informational messages and warnings resulting from the check are displayed at the bottom of the screen. Clicking on a message will take you to the node where the check has failed: 17-Nov-2015 IMDS-a2 Version 10.0 Page 69 of 127 User Manual IMDS-a2 Examiner Report The Examiner Report allows the user to forward the output of an Examiner check to a PDF report. All check results are listed in a table structure including the MDS node on which the error, warning or information occurred. The profile used when executing the check and all checks that belong to that profile including their parameter settings are also documented. There is a video tutorial available on how to use Examiner and create an Examiner report under the menu item Help. You can generate an Examiner report for a pre-selected MDS/Module. The precondition for the generation of an Examiner report is a previous execution of an Examiner check for the MDS/Module. If no previous Examiner check was carried out an error message will be shown. After you carried out an Examiner check and received Examiner check results press the Print icon and choose the item "Examiner Report" from the list in MDS Report window. Exchanging Examiner Profiles Examiner Profiles can be exchanged with your co-workers within your company or they can be exchanged with suppliers or recipients in different companies. Profiles can only be used by IMDS-a2 users. Profile Maintenance Search Here all Profiles can be searched. Your own personal Profiles (private), the own Profiles released for your company (internally released), the own Profiles sent to a different company (sent), the Profiles published for all IMDS-a2 users (published) and the Profiles sent to your company (received). You have several search criteria available: Name the Profile’s name Description describing the purpose of the Profile Recipient/Sender the company receiving / sending the Profile Status all status fields can be optionally used private your own Profile, can only be seen and changed by owner internally released can be seen and used by all users of the company sent /received can be seen and used by the receiving company published can be seen and used by all IMDS-a2 users 17-Nov-2015 IMDS-a2 Version 10.0 Page 70 of 127 User Manual IMDS-a2 The following information is displayed in the result list: Nr. the row number in the result list Name the Profile’s name Description describing the purpose of the Profile Owner Company the owning company Owner creator of Profile Status private, internally released, sent/received or public if own profiles are searched, the status Sent is shown, if received Profiles are searched, the status Received is shown Status Date The last change date Functions available Create create a new Profile and edit in the Detail tab folder Delete delete the currently selected Profile. All own Profiles may be deleted, regardless of their status. Copy Creates a copy of the selected profile. Release Internal Makes the profile available to all users in your “roof” company and sets it so no further changes can be made. Send send the current own Profile to all companies added in the Recipients tab folder. You may add recipients to already sent Profiles and the recipient will see the Profile as received Publish publish the current Profile to all IMDS-a2 user Edit edit the current Profile by selecting the Detail tab folder Profile Maintenance Detail Private Profiles may be edited here. All other states are read-only. Owner (owner company and owner) and Status (Status and Status date) are read-only. The editing of the profiles is explained in the section “Profile Maintenance”. Functions available: Save 17-Nov-2015 save all changes IMDS-a2 Version 10.0 Page 71 of 127 User Manual IMDS-a2 Profile Maintenance Recipients If a profile should be sent to a different company, the companies are to be entered here. Use the Add button to open a company search window or use an already opened one to drag and drop the company. It is not possible to send Profiles to the own company or its Org.-Units. The following information is displayed in the result list: Nr. the row number in the result list Company name the root company’s name and company ID Org Unit the receiving org unit and its company ID Sent the date the Profile has been sent. ‘---‘ if not yet sent Functions available Add open a company search window to select and add a company Delete delete the currently selected company, regardless of the status. Save save all changes 17-Nov-2015 IMDS-a2 Version 10.0 Page 72 of 127 User Manual IMDS-a2 Inbox Automation By using Inbox Automation, IMDS-a2 can process received MDSs automatically by using the Examiner to validate them in the background while the user is logged into an a2 session. In a user-defined interval, the a2 can check for newly received MDSs and add them to the MDS List area. Also, open MDSs (not yet browsed and browsed) already contained in the In Box can be processed. There is an option to either add all open MDSs to the MDS List area or to add them manually from the In Box by applying search parameters. You must be in an active IMDS-a2 session to use Inbox Automation. The Inbox Automation feature uses a single Examiner Profile to review MDSs received by the company. When the Inbox Automation is started, the system runs the Examiner Profile for each MDS in the MDS list and saves the result. Between checking MDSs, there is a system defined idle time to save system resources on the client and the server. After the entry has been processed through the check, you may select it and perform one of the following actions from the Inbox Automation window: 1. View the MDS together with the results of the Examiner. The user can check the errors, warnings and informational messages and decide whether the MDS should be accepted or rejected. If the Examiner did not run yet on an MDS, it can also be viewed but without the result messages. To view the MDS from the Inbox Automation window, double click on the MDS and another window will open. 2. Accept the MDS. Only possible after the Examiner has been run from the Inbox Automation Window. The MDS may still be accepted without the Examiner run from the normal In Box. 3. Reject the MDS. Only possible after Examiner has been run from the Inbox Automation Window. By using this option, the rejection dialog appears and the results of the examiner are copied into the reject reason. The user can then modify this text for the recipient. Depending on the recipient, the Examiner result text can be translated into several languages within the dialog. Like in the rest of the system, Japanese, Korean or Chinese language is not supported for data entry. Should the user reject from the normal In Box window and not the Inbox Automation window, the Examiner messages will not be available. Inbox Automation can be configured to accept MDSs automatically if they do not contain errors. Inbox Automation can be configured to ignore warnings and/or info messages and still accept. Inbox Automation can also be configured to automatically reject MDSs if they do not match given criteria which are set in the Examiner profile. Since the rejection is automatic, the user is not able to add own text to the rejection message. The MDS List area in the Inbox Automation Window is a view on the normal In Box with columns added for errors, warning and info messages. If these columns are empty, the MDS has not yet been examined. After the MDS has been examined, these columns contain the number of messages for each category. After the MDS has been processed (accepted or rejected), the MDS is removed from the list. The background processing of the Inbox Automation can be started or stopped by the user. The results of the Examiner are stored as long as the a2 session is open. After closing a2, the results are discarded. Any open MDS can be added during another session and the Inbox Automation can then recreate the results. After creating the desired Examiner Profile, the Inbox Automation can be accessed from the Optimizer menu: 17-Nov-2015 IMDS-a2 Version 10.0 Page 73 of 127 User Manual IMDS-a2 After selection of Inbox Automation from the menu, a new window opens: Clicking on the icon opens a demonstration video on how to use this IMDS-a2 feature. The window is divided into the control section and a worklist section with action buttons at the bottom of the window. The control section consists of 4 parts. 1. In the status section, the Inbox Automation can be started and stopped, and the action currently being performed is shown next to the word Status. Actions can be an Examiner running against a specific MDS as shown below, checking for received MDSs, or “idle” when in the system defined idle time as described above. 2. In the worklist section, the check for received MDSs can be activated, and the corresponding check interval in minutes can be selected. This interval is how frequently a2 will go to the IMDS server and check for MDSs received while the user has been in the a2 Inbox Automation session. The Examiner check runs only after Inbox Automation is started. A click on the “Add open MDSs” button starts a search for all open MDS (not yet browsed and browsed) from the In Box. The result is added to the MDS List area. The “Selection of MDS” button allows the user to select specific MDSs from the In Box search screen to add to the MDS List (described below). 3. In the profile section, a previously defined Examiner profile needs to be selected. This profile will be used to review the MDSs in the MDS List. 4. In the action section, the user can select whether the MDSs should be automatically accepted after the Examiner run if there are no errors. In case of errors, the MDS will not be accepted. The user can decide if warnings and/or info messages should be ignored by the automatic accept. If the user marks “ignore warnings” the MDS will be accepted or rejected automativally even if the check result includes warning messages. After automatic accept, the MDS will be removed from the MDS List. The MDSs can also be automatically rejected according to the criteria set in an Examiner profile. 17-Nov-2015 IMDS-a2 Version 10.0 Page 74 of 127 User Manual IMDS-a2 In the MDS list area, the “Selection of MDS” button opens the In Box search screen in a slightly modified manner. The status field of the search criteria is pre-selected with not yet browsed and browsed. These are the only states which can be added to the Inbox Automation. All search criteria can be used in the same manner as for the In Box. From the search results, a single MDSs can be moved from the In Box to the Inbox Automation list with Drag & Drop. Alternatively, all MDSs with the correct state can be added by clicking the apply button. If MDSs with states other than not yet seen or browsed are in the list, they will not be added to the Inbox Automation and a message will inform the user about this. The following picture shows the modified In Box search screen: The MDS List area in the Inbox Automation contains the MDSs from the In Box that should be processed. After MDSs have been added and the Inbox Automation is started, each entry will be processed by the Examiner and the count of messages of each type will be displayed in the MDS list. Should you want to change the list of MDSs to examine, it is possible to remove either a single entry or all entries from the list. This feature is available from a popup menu accessed by clicking with the right mouse button in the MDS List area. The following picture shows the MDS List with its buttons and the popup menu: At the bottom of the window, there are three buttons. The view button is active when an entry in the Out Box is selected. After clicking the view button, the normal MDS detail window is opened. The normal MDS detail window can also be accessed by double clicking on the item in the list. If the result of the Examiner is present for the MDS, then the messages will be shown within the MDS window. The accept button is active after the Examiner run and there were no error messages. The reject button is always active after the Examiner run. After clicking the Reject button, the MDS rejection page opens and the reject reason is filled with the messages from the Examiner. There is an option to translate the text into another language (except Japanese, Korean or Chinese). The following screen shows the rejection dialog with the additional features: Only the Examiner error messages can be translated. Any text that you enter cannot be translated. 17-Nov-2015 IMDS-a2 Version 10.0 Page 75 of 127 User Manual 17-Nov-2015 IMDS-a2 Version 10.0 IMDS-a2 Page 76 of 127 User Manual IMDS-a2 Dashboard The IMDS-a2 Dashboard function is actually two Dashboards. One Dashboard tracks MDSs and the other tracks Requests. Each Dashboard shows the numbers of each in the different “states” and, where appropriate, flags indicating the criticality of items needing attention based on dates (red-yellow-green). The system uses Red for ‘due today’ , Yellow for ‘due in x days’ and Green for ‘due in more than x days’. For MDS Requests, the Deadline Date is used to sort requests into the date ranges. E.g. a Request with a deadline date greater than today will be within the red range. For MDSs, there is no deadline date within IMDS, so an internal Tolerance in days can be set (Extras – Options) for sent and received MDSs. The Dashboard views can be configured by selecting suppliers, recipients and own organizational units. The Dashboard is called by pressing the Dashboard icon Clicking on the icon or in menu item Optimizer > Dashboard: opens a demonstration video on how to use this IMDS-a2 feature. Depending on the amount of data associated with your company, the Dashboard may take a few minutes to load. However you can work in other windows while waiting for the Dashboard to load. Whenever you see a “state light”, you can see how the items break down into the related states by percentage by mousing over the desired state and the percentage appears as a tool tip as shown in the following example: MDS Dashboard The MDS Dashboard shows all MDS that are visible to your user ID and their current recipient state. Some states are additionally divided into due date ranges red, yellow and green. You may set the range dates yourself by using the Extra > Options menu and setting the ‘yellow limit’. Red Yellow Green means due today means due between today and ‘yellow limit’ days means due later than ‘yellow limit’ days Since technically, an MDS has no due date, a2 uses an virtual due date, that can be also set in the Extra > Options. This ‘MDS tolerance’ is the number of days that are added to the last state change. 17-Nov-2015 IMDS-a2 Version 10.0 Page 77 of 127 User Manual IMDS-a2 The following window shows an example of the MDS Dashboard view. Example: The ‘yellow limit’ is set to 10 days in the Extra > Options menu. Today is May, 1st. So, the due date ranges are today: ≤ red May, 1st May, 2nd yellow May 11th > green May, 11th An MDS is received on May, 1st and has the recipient state ‘Not Seen’. The ‘MDS tolerance’ is set to 15 days. So, the virtual due date of this MDS is may, 1st + 15 days: May 16th. The due date matrix will look as follows: On May, 1st , status red are all MDSs with due date May, 1st and older status yellow are all MDSs with due dates May, 2nd to May, 11th status green are all MDSs with due dates May 12th and more On May, 2ndt , 77 status red are all MDSs with due date May, 2nd and older status yellow are all MDSs with due dates May, 3rd to May, 12th status green are all MDSs with due dates May 13th and more and so on… 17-Nov-2015 IMDS-a2 Version 10.0 Page 78 of 127 User Manual 1st 2nd 3rd 4th 5th 6th 7th 8th 9th 10th 11th 12th 13th 14th 15th 1st 2nd 3rd 4th 5 th 6th 7th 8th 9th IMDS-a2 10th 11th 12th 13th 14th 15th So, our example MDS is: On May, 1st until May, 4th the MDS in status green. On May, 5th until May, 14th, the MDS in status yellow. When May, 15th is reached, the MDS will get status red. Received MDSs The Received MDSs area of the Dashboard shows all MDSs sent to your company that are visible to your ID (see previous discussions on Org Units). The recipient states not yet browsed, browsed and rejected are separated in due dates and presented in red-yellow-green status areas. Additionally, number of MDSs in the recipient states accepted, modified, cancelled by sender and in process at recipient are presented. Should you click on one of the boxes, a search is performed with the result being all MDSs that fall into the category of the box clicked. Own MDSs The Own MDS area of the Dashboard shows high level statistics for MDSs created by your company – those still in Edit mode, the number internally released and the number Published. Should you click on one of the boxes, a search is performed with the result being all MDSs that fall into the category of the box clicked. Sent MDSs Shows all MDSs sent from your company. Most of the statistics (not yet browsed, browsed, accepted, modified, cancelled by sender and in process at recipient) are presented in a summary format with only the total count presented. MDSs that have been rejected do require correction so these items are presented in redyellow-green format based on the Tolerance value that has been set up in Extras > Options > Dashboard. Should you click on one of the boxes, a search is performed with the result being all MDSs that fall into the category of the box clicked. You may configure the Dashboard view by selecting from the dropdown parameters Own Org.Unit, Supplier or Recipient. The supplier dropdown is populated with all suppliers that sent at least one MDS to your company. The recipient dropdown field is populated with all recipients to which your company sent at least one MDS. After changing one of the parameters, the data is refreshed automatically. However, should you have the Dashboard open during your entire session and want to refresh the data, you can click on the Refresh button. 17-Nov-2015 IMDS-a2 Version 10.0 Page 79 of 127 User Manual IMDS-a2 MDS-Request Dashboard The MDS Request Dashboard shows all own and received MDS and their current state. Some states are separated into due date ranges: red, yellow and green. You may set the range dates yourself by using the Extra > Options menu and setting the ‘yellow limit’. Red means due today Yellow means due between today and ‘yellow limit’ days Green means due later than ‘yellow limit’ days Own Requests Shows all own Requests. The states new, sent and working are split in due dates. The recipient states awaiting acceptance, completed, rejected and deleted are presented as totals. Should you click on one of the boxes, a search is performed with the result being all Requests that fall into the category of the box clicked. Received Requests Shows all received Requests. The states received and working are split in due dates. The recipient states awaiting acceptance, completed, rejected and deleted are presented as totals Should you click on one of the boxes, a search is performed with the result being all Requests that fall into the category of the box clicked. You may configure the Dashboard view by selecting one of the parameters Own Org.Unit, MDS Supplier or MDS Recipient. The MDS Suppliers dropdown field is populated with all suppliers that received at least one MDS Request from you. The MDS Recipient dropdown field is populated with all recipients, that sent at least one MDS Request to you. After selecting from the dropdown menus, the data is refreshed automatically. You may leave the Dashboard open during your entire a2 session. Should you want to refresh the view at any time during your session, simply click on the Refresh button. 17-Nov-2015 IMDS-a2 Version 10.0 Page 80 of 127 User Manual IMDS-a2 Reports There are several types of reports that can be generated in IMDS-a2. These reports are only available in .pdf format at this time. The security settings only allow printing the .pdf file. MDS Report It is possible to print a pdf MDS report (the report available in the IMDS browser from the Preview option) for all MDSs visible to your company (own MDSs, received MDSs and published MDSs). The MDS Report can be printed when you are in the Ingredients screen for an MDS by using the printer symbol or the menu item Optimizer > Reports. The following window appears in which the option can be chosen from which point of view the Report will be printed. For Received or Published, only your company’s view is allowed. From an MDS that has been sent, you can select either the view of your company or the view of your recipient. This is important if the part/item number or description on your ingredients page is not the same as those fields on the recipient data page. 17-Nov-2015 IMDS-a2 Version 10.0 Page 81 of 127 User Manual IMDS-a2 After the choice and clicking “OK” the pdf is created and can now be printed and/or saved: Special IMDS-a2 Reports There are several reports that are available in IMDS-a2 that are not available in the IMDS browser. This section details both existing and planned reports. Overview of Special IMDS-a2 Reports The table below shows all reports that will be generated in the IMDS-a2; the column ID gives a unique reference to be used through the complete documentation of the IMDS-a2 Reporting. ID Report name Report type Short description 1 MDS Report Single Item Report Initial Sample Report: • List the tree structure with all contained nodes 2 Detailed Analysis Single Item Report Detailed Analysis Report: • Summaries for materials, material classification and substances of a MDS with related masses/ portions for each contained value of each aspect 3 Invalid Nodes Single Item Report Unmatched Nodes Report: • all Non-Substance Nodes with no child node • nodes linked to a deleted or not yet released MDS 17-Nov-2015 IMDS-a2 Version 10.0 Page 82 of 127 User Manual ID IMDS-a2 Report name Report type Short description 4 Structure Validation Single Item Report Structure Validation Report: • substances with Non-Material parent node • deleted nodes (incl. MDS deleted) 5 Referenced MDSs Single Item Report List supplier for each Referenced MDS 6 Sent MDS Statistics Summary Report (in the Out Box) List of all MDSs per client, per date and status 7 Sent MDSs Incomplete Summary Report (in the Out Box) Which sent MDSs are still outstanding? (IMDS status = not yet browsed, browsed, in process at recipient) 8 Suppliers With Oversized Ranges Summary Report (in the Analysis) Which suppliers have datasheets with oversized ‘from-to’ ranges? 9 Enhanced MDS Statistics Summary Report (in the Out Box) To which clients did my company (also possible: Org Units, sender, contact person) send which MDSs? 10 Deleted Substances Summary Report (in the Analysis) Which MDSs contain deleted/hidden basic substances/MDSs? 11 Applications and Parts Marking Single Item Report Applications and Parts Marking Report: • node with application relevant information • node with parts marking information 12 Declarable Substances Single Item Report Substance Usage Report: • substances is forbidden • substance is required to declare 13 Materials according to RRR Categories and IMDS categories Single Item Report Report with the calculation of Material content according to: • ISO22628 (RRR)- and • IMDS-categories Layout of IMDS-a2 Single Item Reports All single item reports have the same layout, see following figure: Header Report Title Company- and Product Description Product Description Supplier Description Recyclate Information Report Detail Table Footer 17-Nov-2015 IMDS-a2 Version 10.0 Page 83 of 127 User Manual IMDS-a2 All sections of the single item reports, exclusive the report detail table, have the same general layout regardless of what single item report is being generated. In following sections, the layout of the report is described while the specific contents of the “report detail table” is described in the section titled with each report type. The Header contains the following information: Attribute Remark IMDS ID / Version Module ID and Version of the selected MDS User Name associated with the ID that generates the report Page Actual page number of total pages Date Report generation date The Report title contains the following information: Attribute Remark Report title Title of the report Subtitle Report subtitle, used to give more info about the generated report The Supplier description contains the following information: Attribute Remark Name [ID] Name and IMDS Company ID of the MDS supplier company DUNS number DUNS number of the supplier company Street/P.O.Box Address of the supplier company Nat.-Des./Zip/City − Organization unit [ID] Country code, Zip and city of the supplier company Organization unit name and IMDS ID of the supplier company − DUNS Number Supplying Organization unit ‘s DUNS number − Street/P.O.Box Supplying Organization unit’s address − Nat.-Des./Zip/City Supplying Organization unit’s country code, zip and city Supplier Code Supplier Code information from recipient data screen Contact person Name of supplier contact person associated with the MDS − Telephone Telephone number of the contact person − Fax number Fax number of the contact person − E-Mail address E-Mail address of the contact person The Product description contains the following information from the Recipient data screen: Attribute Remark Part-/Item-Nr Part-/Item number of the selected MDS’s top node Article Name Part-/Item name of the selected MDS’s top node Report No. Sample report number Date of Report Sample report’s generation date Purchase Order No. Purchase order number Bill of Delivery No. Bill of delivery number of Preliminary MDS Whether or not this is a Preliminary MDS 17-Nov-2015 IMDS-a2 Version 10.0 Page 84 of 127 User Manual Attribute Remark IMDS ID / Version IMDS module ID and Version of the selected MDS’s top node MDS Status (Change Date) Current state of the selected MDS and date of last status change Recipient Company (Org Unit) [ID] Name and IMDS company ID of Recipient Company (Org Unit) Recipient Status (Change Date) Status of the MDS at the recipient and status change date. Accepted by/ Rejected by Name associated with the ID that accepted/rejected the MDS. IMDS-a2 The Recyclate information contains only following static text: Text output Since IMDS Release 3.0 recyclate information is attached to references on certain materials. Substances that are legally prohibited must not be referenced! Hazardous substances that will be created by or emanate during usage must be declared. Reference: VDA list of declarable substances (see GADSL) The Footer contains following for all reports other than the MDS Report which has the same footer as in the IMDS browser: Position Text output Left Hewlett-Packard GmbH Center generated by IMDS-a2 Right HPE company logo MDS Report Use This report decomposes a single MDS related node into the complete tree structure together with certain node and relation attributes. This report is exactly the same as the Preview report in the IMDS Web version. Report Detail The Report Detail Contains a Header and a table containing the details. The Report Header contains the following information: Attribute Remark Part/Item Number The Identifying Part/Item Number Part Name The Identifying Name Report No. Number of this a2 Report IMDS ModuleID/Version IMDS ID, version and Node ID 17-Nov-2015 IMDS-a2 Version 10.0 Page 85 of 127 User Manual IMDS-a2 The report detail provides one line per MDS tree structure node including the usage of this node. It contains the following attributes: Attribute Node Type Level Component / Semicomponent / Material / Substance column 1 Tree level in the MDS tree structure Part Name Component / Semicomponent / Material / Substance column 2 Indicates Component / Semicomponent / Material node type: appropriate Component-, Semicomponent- or material name, In case substance node: the substance synonym Part/Item Number Component / Semicomponent / Material / column 3 In case Component / Semicomponent / Material node type: the appropriate Component-, Semicomponent- or material number In case substance node: the CAS number Substance Remark IMDS ModuleID + IMDS Version Component / Semicomponent / Material column 4 The IMDS ID and version if visible to the company Quantity Component column 5 Quantity of component in the assembly Weight [g] Component / Semicomponent / Material column 6 absolute mass value for a certain node, applicable only for Component, Semicomponent or material Portion [%] Semicomponent / Material / Substance column 7 absolute portion value for a certain node, applicable only for Semicomponent, material or substance Portion Interval (from – to) [%] Semicomponent / Material / Substance column 8 allowed min and max portion value for a certain node, applicable only for Semicomponent, material or substance Classification Material GADSL Substance column 9 in case material node the material classification (name / code) in case substance node the GADSL info Polymer name Component Recyclate Application Material Substance 17-Nov-2015 column 10 In case component node: the polymer name of the component In case material node: the recyclate info In case substance node: the application info IMDS-a2 Version 10.0 Page 86 of 127 User Manual IMDS-a2 Detailed Analysis Use This report is the equivalent of running all 6 Analyze options in IMDS Browser. Report Detail Report details include three sub tables. It contains the following information: • Material Classifications: Attribute Node Type Remark EN_US: Analysis Material Classifications DE_DE: Klassifikation Analyse Title of sub table Classification Number Material column 1 Contains the material classification number Classification Name Material column 2 Contains the classification name Weight [g] column 3 absolute mass value Portion [%] column 4 absolute portion value • Materials: Attribute Node Type Remark EN_US: Analysis Material DE_DE: Material Analyse Title of sub table Material ID / Version Material column 1 The IMDS ID and version of the material Classification No. Material column 2 The material classification number Classification Name Material column 3 The material classification name Name Material column 4 The name of the material given by the MDS supplier Weight [g] column 5 absolute mass value Portion [%] column 6 absolute portion value 17-Nov-2015 IMDS-a2 Version 10.0 Page 87 of 127 User Manual IMDS-a2 • Basic Substances: Attribute NodeType Remark EN_US: Analysis Basic Substance DE_DE: Reinstoff Analyse Title of sub table Node ID Substance column 1 IMDS Substance Node ID CAS No. Substance column 2 CAS number Synonym Substance column 3 Substance synonym Weight [g] column 4 absolute mass value Portion [%] column 5 absolute portion value Invalid Nodes Use The user wants to identify nodes from the tree for which at least one of the following conditions is fulfilled: • The node does not represent a basic substance but is not decomposed any further (i.e. has no child nodes) • The node is Top node of a MDS which is not yet released • The node or its related MDS is deleted The report provides the user with complete tree structure paths together with nodes that fulfill at least one of the above conditions. Report Detail The Report detail contains the following information: Attribute Node Type Level Component / Semicomponent / Material column 1 Tree level in the MDS tree structure Article Name Component / Semicomponent / Material column 2 appropriate Component-, Semicomponent- or material name Part/Item Number Component / Semicomponent / Material column 3 the appropriate Component-, Semicomponent- or material number IMDS ID/Version Component / Semicomponent / Material column 4 The ID and version number if visible Node ID Component / Semicomponent / Material column 5 IMDS node ID – applicable only for components 17-Nov-2015 Remark IMDS-a2 Version 10.0 Page 88 of 127 User Manual IMDS-a2 Report Content Not all nodes of the tree structure are represented in this report. The Invalid Nodes Report shows nodes that • represent either a Component or a Semicomponent or a Material • are in the tree of the selected MDS • are not parent to some sub node (meaning final decomposition down to substances is not defined) OR − are top node of a MDS which is not yet released OR − are deleted or its related MDS (if existent) are deleted Along with the level, column 1 may also contain a flag indicating a problem with the node. The following table contains the meaning of images used in report: Image Meaning The node or its related MDS is deleted The node is a parent of a MDS which is not yet released The node has no child nodes Structure Validation Use The user wants to identify nodes within the tree for which at least one of the following conditions is fulfilled: • The node does not represent a Material but is directly decomposed to at least one substance (i.e. wrong parent node type for substance) • The node or its related MDS (if existent) is deleted Report Detail The report detail contains the following information: Attribute Node Type Level Component / Semicomponent / Material / Substance column 1 Level in the MDS tree structure Part Name Component / Semicomponent / Material / Substance column 2 In case Component / Semicomponent / Material node type: appropriate Component-, Semicomponent- or material name, In case substance node: the substance synonym Part/Item Number Component / Semicomponent / Material / column 3 In case Component / Semicomponent / Material node type: the appropriate Component-, Semicomponent- or material number In case substance node: the CAS number Substance IMDS ID/Version 17-Nov-2015 Component / Semicomponent / Material Remark column 4 The IMDS ID and version number if visible IMDS-a2 Version 10.0 Page 89 of 127 User Manual IMDS-a2 Attribute Node Type Remark Node ID Component / Semicomponent / Material / Substance column 5 IMDS node id Quantity Component column 6 Quantity of component used in assembly Weight[g] Component / Semicomponent / Material column 7 absolute mass value for node, applicable only for Component, Semicomponent or material Portion [%] Semicomponent / Material / Substance column 8 absolute portion value for node, applicable only for Semicomponent, material or substance Portion (from – to) [%] Semicomponent / Material / Substance column 9 allowed min and max portion value for node, applicable only for Semicomponent, material or substance Classification Material GADSL Substance column 10 in case material node, the material classification (name / code) in case substance node, the GADSL info Parts Marking Component Recyclate Application Material Substance column 11 In case component node: whether the Parts Marking question has been answered In case material node: the recyclate info In case substance node: the application info Report Content The Structure Validation Report shows a BOM view of invalid paths, i.e. paths starting with the top node and going down to some invalid node as path end point. A node that fulfills at least one of the criteria below is considered an invalid node and a path end point: • The node does not represent a Material but is directly decomposed of at least one substance (i.e. wrong parent node type for substance), i.e. the node represents either a Component or a Semicomponent with a substance as direct child. • The node or its related MDS (if existent) is ”deleted”. Along with the level, column 1 may also contain a flag indicating a problem with the node. The following table contains the meaning of images used in report: Image Meaning The node or its related MDS is deleted The node is wrong parent node type for substance The node is wrong parent node type for substance and is deleted 17-Nov-2015 IMDS-a2 Version 10.0 Page 90 of 127 User Manual IMDS-a2 Referenced MDSs Use The user wants to identify Components, Semicomponents or Materials contained in the tree in order to inspect the related supplier information. Report Detail The report detail contains the following information: Attribute Node Type Remark Part Name Component / Semicomponent / Material column 1 appropriate Component-, Semicomponent- or material name Part/Item Number Component / Semicomponent / Material column 2 the appropriate Component-, Semicomponent- or material number IMDS ID/ Version Component / Semicomponent / Material column 3 The IMDS ID/Version if visible NodeID Component / Semicomponent / Material column 4 IMDS node ID MDS Status Component / Semicomponent / Material column 5 MDS Status MDS Company (Name/ID) Component / Semicomponent / Material column 6 company info of MDS’s creating company (Company Name / ID) MDS Org Unit (Name/ID) Component / Semicomponent / Material column 7 organization unit info MDS is assigned to in the creating company (Organization Name / ID) Sent MDS Statistics Use The user wants to get an overview of all MDSs sent to customers. Three different views are available: • MDSs sorted by receiving company, sending date • MDSs sorted by sending date • MDSs sorted by status, receiving company, sending date Report Detail The report can be directly created from the Out Box. The amount of result rows is limited to 12,000 rows which corresponds to approx. 1,000 pages. 17-Nov-2015 IMDS-a2 Version 10.0 Page 91 of 127 User Manual IMDS-a2 Sent MDSs Incomplete Use The user wants to get an overview of all MDSs sent to customers which have not yet been accepted or rejected. Three different views are available: • MDSs sorted by receiving company, sending date • MDSs sorted by sending date • MDSs sorted by status, receiving company, sending date Report Detail The report can be directly created from the Out Box. The amount of result rows is limited to 12,000 rows which corresponds to approx. 1,000 pages. Suppliers With Oversized Ranges Use The user wants to get an overview of all received MDSs that contain invalid range data according to Recommendation 001 for at least one sub node along with related supplier information. Report Detail The report is part of the IMDS-a2 Analysis module. There the user can search for certain thresholds - the results are shown in the result table and can be printed there. Enhanced MDS Statistics Use The user wants to get an extended overview of all MDSs sent to customers. Three different views are available: • MDSs sorted by receiving company, receiving organization unit, sending date • MDSs sorted by sending date • MDSs sorted by contact person associated with the MDS (last name, first name), receiving company, receiving organization unit, sending date Report Detail The report can be directly created from the Out Box. The amount of result rows is limited to 12,000 rows which corresponds to approx. 1,000 pages. 17-Nov-2015 IMDS-a2 Version 10.0 Page 92 of 127 User Manual IMDS-a2 Deleted Substances Use The user wants to identify MDSs containing deleted substances/MDSs. Two different scenarios are supported: • All MDSs sent to the user’s company • All MDSs created by the user’s company Report Detail The report is part of the IMDS-a2 Analysis module. There the user can search for MDSs containing deleted/hidden substances/MDSs - the results are shown in the result table and can be printed there. Applications and Parts Marking Use The user wants to identify applications and parts marking for all affected nodes. Report Detail The report detail contains the following information: Attribute Node Type Level Component / Semicomponent / Material / Substance column 1 Level in the MDS tree structure Article Name Component / Semicomponent / Material / Substance column 2 In case Component / Semicomponent / Material node type: appropriate Component-, Semicomponent- or material name, In case substance node: the substance synonym Part/Item Number Component / Semicomponent / Material / Substance column 3 In case Component / Semicomponent / Material node: the appropriate Component-, Semicomponent- or material number In case substance node: the CAS number IMDS ID / Version Component / Semicomponent / Material column 4 IMDS ID/Version if visible IMDS Node ID Component / Semicomponent / Material / Substance column 5 IMDS node ID Quantity Component column 6 Quantity of component used in the assembly Weight [g] Component / Semicomponent / Material column 7 absolute mass value for the node, applicable only for Component, Semicomponent or material Portion [%] Semicomponent / Material / Substance column 8 absolute portion value for the node, applicable only for Semicomponent, material or substance 17-Nov-2015 Remark IMDS-a2 Version 10.0 Page 93 of 127 User Manual Attribute Node Type Parts Marking Component Application (Name/ID) Substance IMDS-a2 Remark column 9 In case component node: the answer to the parts marking question In case substance node: the application info (Name / ID) Declarable Substances Use The user wants to identify substance nodes within the tree structure for which at least one of the following conditions is fulfilled: • The substance is forbidden • Declaration of the substance is required Report Detail The report detail table contains the following information: Attribute Node Type Level Component / Semicomponent / Material / Substance column 1 Level in the MDS tree structure Article Name Component / Semicomponent / Material / Substance column 2 In case Component / Semicomponent / Material node type: appropriate Component-, Semicomponent- or material name, In case substance node: the substance synonym Part/Item Number Component / Semicomponent / Material / Substance column 3 In case Component / Semicomponent / Material node: the appropriate Component-, Semicomponent- or material number In case substance node: the CAS number IMDS ID / Version Component / Semicomponent / Material column 4 The IMDS ID and version if visible Node ID Component / Semicomponent / Material / Substance column 5 IMDS node ID Company Component / Semicomponent Classification Material Application Substance column 6 In case Component or Semicomponent node: its MDS’s creator company (Name / ID) In case material node: material classification info (name / code) In case substance node: application info (name / ID) Portion [%] Substance 17-Nov-2015 Remark column 7 absolute portion value for a certain node, apply only for substance IMDS-a2 Version 10.0 Page 94 of 127 User Manual IMDS-a2 Report Content The Declarable Substances Report shows nodes that • represent either a Component or a Semicomponent or a Material that contains Declarable and/or Prohibited substances that are children • represent substances that are prohibited or declarable Along with the level, column 1 may also contain a flag indicating additional information on the node. The following table contains the meaning of images used in report: Image Meaning Declaration of the substance is required The substance is forbidden The substance is forbidden and is required to declare Materials according to RRR Categories and IMDS Categories Use The user wants to identify the weight in the different material classifications of the materials contained: • according to the categories ISO 22628 • according to IMDS material classification Report Detail The report detail tables contain the following information: a) RRR Categories Report Table Attribute Node Type ISO 22628 Classification Material column 1 Material classification according to ISO 22628 Weight (g) Material column 2 Overall weight of all materials with this classification Portion (%) Remark column 3 Portion of all materials with this classification contained Material name Material column 4 appropriate material name Weight (g) Material column 5 Weight of the single materials with this classification b) IMDS Categories Report Table Attribute Node Type No. Material column 1 Material classification number according to IMDS IMDS Classification Material column 2 Material classification name according to IMDS Weight (g) Material column 3 Overall weight of all materials with this classification 17-Nov-2015 Remark IMDS-a2 Version 10.0 Page 95 of 127 User Manual Attribute Node Type Portion (%) IMDS-a2 Remark column 4 Portion of all materials with this classification contained Material name Material column 5 appropriate material name Weight (g) Material column 6 Weight of the single materials with this classification Report Content The Materials according to RRR Categories and IMDS Categories Report shows the material classifications • according to ISO22628 and IMDS • and the weight as well as the percentages of the materials contained within the different classifications This means that simple or complex structures can easily be analyzed for material classifications according to ISO 22628 as well as to IMDS material classifications in order to classify and optimize the use of material input. 17-Nov-2015 IMDS-a2 Version 10.0 Page 96 of 127 User Manual IMDS-a2 Compare MDSs/Modules The Compare MDSs/Modules function allows the comparison of two Datasheets or Modules. It displays all differences in the Ingredients tree, the Supplier Data and the Recipient Data as well as statistical differences like different amounts of GADSL substances or the overall tree size. To start the MDS/Module comparison, press the menu: Clicking on the icon button in the icon bar or in the menu or use the Optimizer opens a demonstration video on how to use this IMDS-a2 feature. Comparison Icons There are three icons, you will encounter throughout the whole comparison: Indicates a difference. E.g. if this icon is shown next to a weight, the weight is different in both compared MDSs. Indicates an added entry. E.g. if this icon is shown next to a node in the Ingredients tree, this node is only available in this tree and does not exist in the other one. Indicates a removed / not existing entry. E.g. if this icon is shown next to a node in the Ingredients tree, this node is not available in this tree, but in the other one. For information, why not existing nodes are shown, please refer to “Ingredients Tree Comparison” below. MDS Selection The Compare MDSs/Modules window looks as follows: 17-Nov-2015 IMDS-a2 Version 10.0 Page 97 of 127 User Manual IMDS-a2 At the top of the window, there are two lookup fields. To choose, which MDSs or Modules you want to be compared, either drop them on the fields or press the Button to open the MDS/Module search, where you can press the “Apply” button after selecting an entry from the search result. As soon as there are two MDSs/Modules selected, the “Compare” button is becomes enabled. Press it to start the comparison. Statistics and Overview After starting the comparison, all fields are automatically filled in: As shown in the screenshot, all measured values, which are not equal in both MDSs/Modules are marked with the difference icon ( ). Also the tabs “Compare MDSs/Modules”, “Ingredients”, “Supplier data” and “Recipient data” are marked, if differences have been found in the values visible in this screen. Tabs and values which are not marked do not show different values. The compared values in this screen are: Total node count The total amount of nodes and referenced MDSs/Modules in the tree. Basic substances are not counted. Own nodes and MDSs/Modules The amount of own nodes and referenced own MDSs/Modules in the tree. Own published MDSs are also counted. Accepted MDSs The amount of referenced accepted MDSs in the tree. Publishes MDSs The amount of referenced published MDSs in the tree. MDSs published by your own company are not counted. Maximum tree depth The highest depth in the tree. If a MDS only contains children with no children on their own, the depth is 1. Each level of children of children increases the depth by one. Basic substances are not counted. Own nodes and MDSs/Modules The highest depth in the tree excluding referenced accepted or published MDSs or Basic Substances. Total Basic Substance count The total amount of Basic Substances in the tree. Basic Substance lists This list shows the amount of Basic Substances that are part of a certain Basic Substance List. The lists available here are the same that can be selected for highlighting in the Ingredients tree. 17-Nov-2015 IMDS-a2 Version 10.0 Page 98 of 127 User Manual IMDS-a2 Ingredients Tree Comparison Important differences to ordinary “Ingredients” screen The ingredients tab looks different comparing MDSs or Modules: Both compared MDSs/Modules are shown in a separate tree. When selecting a node in one tree, the corresponding one in the other tree is automatically selected, too. The same applies to expanding and collapsing nodes. When scrolling, both trees scroll simultaneously. There is no context menu available in these trees and functions like “add reference” or “delete” are also deactivated. Overall, editing is not possible during comparison. The coloring in these trees also differs from the usual behavior. All nodes – even those beneath referenced ones – are shown in black or red instead of being gray (which normally indicates that they cannot be modified). When comparing, gray color is reserved for not existing nodes. If a tree contains a node, which does not exist in the compared tree, the Compare MDSs/Modules screen shows this in different ways. First, the existing node in the first tree is marked with a icon, while an equivalent node marked as “not existing” ( ) is shown in the compared tree. Additionally this not existing one is displayed in gray color, stroked and with gray icons. This way, the synchronous scrolling, selecting and expanding/collapsing in both trees is ensured. Viewing comparison results in “Ingredients” screen Differences in the trees can be easily found by following the yellow icons. If two opposite nodes are marked with this icon, at least one difference has been found within this node. If there are changes in the Details, the Recyclate or the Application tab, these tabs are marked. Within open tabs, all changed fields also show this icon. If there are no changes in these tabs, but the node is marked as “changed”, one of the node’s children has been modified. Find a child with the icon. If this child also doesn’t show any differences in the three tabs, you need to go deeper into the tree and have a look at the child’s children, and so on. If you have found a data field marked as “changed”, you can view the different values in both trees by switching to the opposite node. This can be done by either selecting the opposite node in the other tree, or by using the two buttons in the top right corner to select for which tree you want to view the details. The buttons show the name, ID and version of the tree’s top node. When switching to a not existing node, the right part of the screen will stay empty. If the Details tab of a node contains a list (e.g. the list of Norms for Materials), these lists may contain entries with the / icons. Entries marked with the icon are also displayed in gray (like in the tree). They are entries, which do only exist in the list within the opposite node. Entries marked with are entries that do not exist in the other node. 17-Nov-2015 IMDS-a2 Version 10.0 Page 99 of 127 User Manual IMDS-a2 Supplier Data Comparison When comparing two Modules, the Supplier Data screen cannot be selected. If at least one of the compared entities is a Datasheet, you will see the following screen: The supplier data screen is split into two halves, one for each MDS. At the top of each half you can see the MDS’s name and ID/version, while beneath you can see the standard supplier data. Again, you can see the icon on each field which shows different values in both MDSs. Note that a difference in one field might cause a difference in others. E.g. a different Contact person is likely to result in different contact details like phone number or email address. Recipient Data Comparison Like the Supplier Data screen, the Recipient Data screen is split into two halves, but cannot be selected, if comparing two Modules. Again, at the top of each half there is the name and ID/version of the compared MDSs. When selecting a recipient from the recipient list, it is also selected in the opposite table, if it exists there. If there is a change in the recipients detail data, the first column of the table shows the icon. If one MDS contains a recipient, which is not included in the other MDS’s recipient list, a icon is shown in the first column. Note that no gray entries with a icon are shown in the Recipient Data screen. When selecting a -marked entry, all rows in the opposite table become deselected: By pressing the “View” button or by double clicking on a row, you can open the details screen. This screen is also split into two parts: 17-Nov-2015 IMDS-a2 Version 10.0 Page 100 of 127 User Manual IMDS-a2 A icon appears in front of all fields, which show different data in both MDSs. When viewing the data for a recipient, which is only available in one MDS, the other side of this screen will stay empty. 17-Nov-2015 IMDS-a2 Version 10.0 Page 101 of 127 User Manual IMDS-a2 CoChecker Module Description HPE has collaborated with tec4U to analyze your products' material compliance with CoChecker software based on your IMDS data. The IMDS-a2 CoChecker module allows you to extract the content of one or more material data sheets (MDSs) and save them as XML files on your PC, and then to simply pass this prepared datas to tec4U to be analyzed by their CoChecker software. To use this module properly, the following steps are required: 1. Order a "CoChecker Module," which is licensed separately from your IMDS-a2 license. 2. Order a CoChecker check contingent with tec4U. 3. Extract the MDSs to be checked with the IMDS-a2 and submit them directly to tec4U. 4. tec4U analyzes your product's material compliance based on your requirements and prepares a check report, as well as a material compliance certificate for positive results. You can start the CoChecker module in IMDS-a2 using the menu Optimizer | CoChecker Module: The CoChecker window opens, where you can add the MDSs you want be analyzed. With the CoChecker function, you can add the MDSs from several functions using “drag and drop,” e.g.: • MDS search • Component search • Semicomponent search • Material search • Inbox • Outbox • Where-Used Analysis Simply search for the MDSs you want to extract, and use “drag and drop” to add them to your CoChecker table. Up to 30 MDSs can be extracted at once. 17-Nov-2015 IMDS-a2 Version 10.0 Page 102 of 127 User Manual IMDS-a2 When your selection is done, you need to choose the target directory on your PC, where the generated XML files should be stored: You can then generate the XML files: With the IMDS-a2 trial version, every company can generate up to five data extracts without ordering the additional CoChecker module. If you have not yet ordered the add-on and/or are using the trial version, you will see the following message: 17-Nov-2015 IMDS-a2 Version 10.0 Page 103 of 127 User Manual IMDS-a2 If this is the case, please remove the MDSs in your CoChecker table – except for one – and process one MDS after the other. If you are using the IMDS-a2 with a valid CoChecker license, the XML files are generated for all selected MDSs (up to 30). When the export is done, the following message appears, with information, regarding how many files were exported to which directory: You can find the generated XML files in the above mentioned directory to send them to tec4U for the Compliance Check. Please note: To check the compliance of your data, you need to send the XML file(s) to tec4U and order CoChecks separately for your data. HPE does not provide the compliance checks. 17-Nov-2015 IMDS-a2 Version 10.0 Page 104 of 127 User Manual IMDS-a2 REACH Module Description REACH Analysis The REACH Analysis is launched by pressing the toolbar button Analysis. Clicking on the icon or using the menu REACH | REACH opens a demonstration video on how to use this IMDS-a2 feature. The module allows the analysis of own and/or received MDS that are not editable anymore (accepted, internally released, published, …) in the most current version. Definition of Components to be analyzed can be done “rule based” by a search using the parameters Origin, Supplier Company & Org.-Unit, Creation date range or by a “non-standard selection” using drag and drop. The user can choose between the output file formats CSV, XML or XLS. Note: Most Excel versions have a limitation displaying more than 64.000 rows. The User can define which types of data sheets he wants to analyze: • only Component information • Component information & Reach SVHC substances • Component information & all substances (including Reach SVHC) • Component- & Material information • Component-, Material- and Sub-material information and • combinations of the above. Report Creation starts by pressing “Analyze”. IMPORTANT: A BaseFile needs to be available on the server. The first generation of it might require some time. If you use the IMDS-a2 without the REACH Module license, you get the following error message when clicking on „Analysis“: The user receives the message below after the generation of the REACH Report and its transfer to the user’s PC. Note that the transfer might need some time due to its size (up to some GB). Additionally, the user gets the information on the date on which the REACH data is extracted from IMDS. 17-Nov-2015 IMDS-a2 Version 10.0 Page 105 of 127 User Manual IMDS-a2 The CSV version of the REACH Report file contains different columns as described below for components, materials and substances. Reach Basefile Format Version 2.00 COMPONENT 1 nodeID of the Component MDS/Module 2 nodeID of the tree node 1 3 not used 4 Type C (Component) or SC (Subcomponent) 5 State (only for topnode, can be: “-“, “P” (published), “A” (accepted), “I” (internal released) 6 Article Name 7 Part/Item No. 8 n.a. 9 n.a. 10 Amount (or n.a.) 11 Release Date 12 Measured Weight 13 Measured Weight Unit 14 Calculated Weight 15 Calculated Weight Unit 16 Supplier Company ID 17 Supplier Company Name 18 Org Unit ID 19 Org Unit Name 20 ID / Version 21 Proportion of node measured weight to root measured weight 22 Proportion of node calculated weight to root calculated weight Sample : 2355257 2355257 C I Kotflügel E999 1234 n.a. n.a. n.a. 2008-09-30 950.0 g 820.0 g 32101 REACH-4-it 32103 Production 2355257 / 1 100.0 100.0 For the top component values in col1 and col2 are equal. Value is -1 in case the MDS/Module is not visible for the user. 1 17-Nov-2015 IMDS-a2 Version 10.0 Page 106 of 127 User Manual IMDS-a2 MATERIAL 1 nodeID of the Component MDS/Module 2 nodeID of the tree node 2 3 not used 4 Type M (Material) or SM (Submaterial) 5 n.a. 6 Name (in EN) 7 Int. Material No. 8 Std. Material No. 9 Classification Code 10 Classification Name 11 Release Date 12 Weight 13 Weight Unit 14 n.a. 15 n.a. 16 Supplier Company ID 17 Supplier Company Name 18 Org Unit ID 19 Org Unit Name 20 ID / Version 21 Proportion of node weight to root measured weight 22 Proportion of node weight to root calculated weight Sample: 2355257 2355246 M I Stahl - - 1.2 Cast iron 2008-09-30 200.0 g n.a. n.a. 32101 REACH-4-it 32101 REACH-4-it 2355246 / 1 93.78378378 99.986 SUBSTANCE 1 nodeID of the Component MDS/Module 2 nodeID 3 3 not used 4 Type S 5 n.a. 6 Substance Name (in EN) 7 CAS No. 8 EU Index 9 GADSL Flags 10 Einecs No. 11 Release Date 2 3 Value is -1 in case the MDS/Module is not visible for the user. Value is -1 in case the substance is not visible for the user. 17-Nov-2015 IMDS-a2 Version 10.0 Page 107 of 127 User Manual IMDS-a2 12 Weight 13 Weight Unit 14 n.a. 15 n.a. 16 -1 17 n.a. 18 -1 19 n.a. 20 21 Proportion of node weight to root measured weight 22 Proportion of node weight to root calculated weight Sample: 2355257 1762 S n.a. Iron 7439-89-6 - - 231-096-4 - 194.0 g n.a. n.a. n.a. n.a. n.a. n.a. n.a. 0.19474196689386564 0.19487327390997633 17-Nov-2015 IMDS-a2 Version 10.0 Page 108 of 127 User Manual IMDS-a2 REACH Report To start the REACH Report select the submenu REACH Report from the menu REACH. There are three report types in the report format list: report about IMDS contact persons, REACH contact persons and used SVHC substances. In order to generate IMDS/REACH contact persons reports, user can make choice between two different views: „supplier“ and „customer“, which corresponds to the report about IMDS/REACH contact persons of supplier or IMDS/REACH contact persons of customer respectively. For the SVHC report the “Point of view” selection is deactivated. For report generation click the “OK”-button. After successful generation and transfer of the report to the customer’s PC the generated report will be shown to user. IMDS contact persons report with pre-selected view „supplier“ 17-Nov-2015 IMDS-a2 Version 10.0 Page 109 of 127 User Manual IMDS-a2 IMDS contact persons with pre-selected view „customer“ REACH SVHC report REACH Contact Persons For finding REACH contact persons select the submenu Contact Persons from the menu REACH. Clicking on the icon 17-Nov-2015 opens a demonstration video on how to use this IMDS-a2 feature. IMDS-a2 Version 10.0 Page 110 of 127 User Manual IMDS-a2 The user can start the search for REACH Contact Persons directly by providing the necessary data for Company/Last name/First name/Person ID – input fields and pressing the second “Search”-button. The search result will be shown in the table at the bottom of search contact person window. By double clicking on one of the table entries appropriate detail data of the selected item will be shown to the user in the “Contact person data”tab. In case the user does not know exact search criteria data the first “Search”-button can help finding the desired company. By marking an entry from the result table for company search and clicking the „Apply“-button, the corresponding company name of the pre-selected item will be taken over to the company input field in Search REACH Contact Persons Window. In this case user can return to the Search REACH Contact Persons Window and continue the search progress. 17-Nov-2015 IMDS-a2 Version 10.0 Page 111 of 127 User Manual IMDS-a2 Extras Extras – Options The Extras > Options menu item allows you to configure certain parameters to personalize your a2 experience. The parameters are stored on your PC so if another PC is used with the same ID, the configuration will have to be reset on that PC. There are three (3) areas where you have options you can configure: Dashboard, Export, and Datasheet. Use ‘OK’ to apply the changes and use ‘Cancel’ to discard the changes. Dashboard Options The parameters configure the MDS and MDS Request Dashboards. MDS Dashboard Incoming MDS tolerance The number of days you allow as tolerance since the last status change of received MDSs. If you want to have received MDS in the red status after 22 days, enter 22 as tolerance. Outgoing MDS tolerance The number of days you allow as tolerance since the last status change of sent MDSs. If you want to have rejected MDS in the red status after 30 days, enter 30 as tolerance. Yellow limit The range used for sorting the MDS to the red-yellow-green due date status in days. Red = due today Yellow = due between today and ‘yellow limit’ days Green = due later than ‘yellow limit’ days MDS Request Dashboard Yellow limit 17-Nov-2015 The range used for sorting the MDS-Requests to the red-yellowgreen due date status in days. Red = due today Yellow = due between today and ‘yellow limit’ days Green = due later than ‘yellow limit’ days IMDS-a2 Version 10.0 Page 112 of 127 User Manual IMDS-a2 Start Dashboard Automatically Start dashboard automatically If checked, the Dashboard will start automatically every time, you log into a2. Depending on the amount of data associated with your IMDS company, it may take some time to populate the Dashboard. Export Parameters This tab allows you to configure how your export files will be separated. Delimiter Choose the delimiter used to separate the data of your exports: − Semicolon (;) − Comma (,) − Other character – any ASCII character Datasheet Options This option allows the user to set parameters impacting the datasheet. Switch to ingredients tab automatically 17-Nov-2015 If only one MDS is found, the ingredients tab is shown automatically IMDS-a2 Version 10.0 Page 113 of 127 User Manual IMDS-a2 Extras – Recommendation The Extras > Recommendation menu item shows all available IMDS Recommendations. This window is also accessible by clicking on the Recommendation button from the Ingredients tab of an MDS. When accessed in this manner, the Validity date will be populated with the Release Date of the MDS that accessed the window. The Recommendations can be searched by: Validity date shows the Recommendations valid at this date last Version shows the currently valid Recommendations all shows all available Recommendations The found documents can be viewed by pressing the button . The documents will be opened in a separate window with pdf or winzip. Please note that only one .pdf window can be opened at a time from a2 so should you wish to view a second Recommendation, the first window will have to be closed or an error will be generated. Extras – Personal Settings In this section you can keep your profile up-to-date. You can change your Last name, First name, Telephone number, Fax number and email address. You can see, if Confidential Substances of your own company are visible to you or not. This can only be changed by your company administrator in the IMDS online system. You can also subscribe to the email service from IMDS – this means you can chose in which event (concerning Status changes of MDSs or MDS Requests) you would like to get notified by email. Please note that all emails are computer generated from [email protected] and your environment must be set up to receive emails from the system. 17-Nov-2015 IMDS-a2 Version 10.0 Page 114 of 127 User Manual IMDS-a2 When you click on “Save” you get the following screen: Furthermore, you get a list of Company Administrators of your company, with their related contact information shown in the list you can contact them if you need. You can also print the Company Administrator list for later use. When you click on “Print” you get the following screen: 17-Nov-2015 IMDS-a2 Version 10.0 Page 115 of 127 User Manual IMDS-a2 Summary of Available Functions The following section lists the menu functions. File Menu Menu Description New Allows the creation of a new datasheet or module. Save to IMDS server as Transfers the current datasheet / module to the IMDS server and … … current version … saves it there under the current version number. The MDS/module must exist on the IMDS server and be in edit mode. … new version … saves it there under a new version. The version number is increased following the IMDS rules. The MDS/module must exist on the IMDS server and have been created by your company. … new Datasheet … saves it there as a new datasheet / module in version 0.01. This function can also be used to copy an existing MDS/module regardless of the owner of the original datasheet. Copy copy the version saved on the IMDS database of the current MDS … copy as new version as new Version - The MDS/module must have been created by your company. … copy as new datasheet / module as new MDS/Module … Forward As a forward a copy of an accepted datasheet Delete MDS Deletes the current MDS/module on the IMDS server. This cannot be used on a datasheet that was not created by your company or a datasheet that has been accepted by a recipient. Open from file … Opens a datasheet or module that was previously saved on your PC. Save to file Saves the current datasheet/module to your PC. In case you have not defined a name you will be prompted for one. Save to file as … Saves the current datasheet/module on your PC and allows you to choose a new file name. Import Allows the import of datasheets and/or modules in the special IMDS spreadsheet format. Currently the “CSV File Version 1.0” format is supported. Print Creates a .pdf-File from the selected report type Export as CSV… Allows to export search results as .csv-files Log off Logs off the current user and brings up the log on dialog again. Exit Exits the IMDS-a2 . 17-Nov-2015 IMDS-a2 Version 10.0 Page 116 of 127 User Manual IMDS-a2 Search Menu Menu Description Component Starts the Component view/update Window on the Search tab. Semicomponent Starts the Semicomponent view/update Window on the Search tab. Material Starts the Material view/update Window on the Search tab. Substances Starts the Substance view Window on the Search tab. MDB/Module Starts the component/semicomponent/material view/update Window on the Search tab. MDS Request Starts the Request view/update/create Window. CMD Request Opens the window to search for or create CMD Requests. In Box Opens the window for the In Box on the Search tab. Out Box Opens the window for the Out Box on the Search tab. Where-Used Analysis Opens the window for the Where-Used Analysis on the Search tab. Basic Substance Request Starts the search for initiated basic substance requests. MDS updates Opens the window for the MDS Update on the Search tab. Clear Resets / clears a frame to show its default appearance. Search Starts the search using the entered search parameters. Optimizer Menu Menu Description Examiner Checks the MDS according to the parameters set in the check defined in the Profile maintenance screen – on the right hand side you find up to 10 last checks carried out Inbox automation Calls the Inbox Automation screen to check your incoming MDSs Dashboard Calls the dashboard screen Reports Starts a separate window in which check criteria can be set and saved Compare MDSs/Modules Calls the Compare screen CoChecker Module Calls the CoChecker screen, where you can export MDSs into XML format. REACH Menu Menu Description REACH Analysis Opens the Analysis window in order to find MDSs/Modules containing REACH-SVHC REACH Report IMDS Contact persons, REACH Contact persons or Used SVHC can be printed into a report Contact Persons Opens the search for (all) REACH responsible Contact person(s) of a certain IMDS-registered company 17-Nov-2015 IMDS-a2 Version 10.0 Page 117 of 127 User Manual IMDS-a2 Windows Menu Lists the open windows for easy navigation. The currently active window is marked with a *. You can also reset your window as well as the table settings to the system standard. Extras Menu Menu Description Options Change your personal a2 options for Dashboard CSV Export Profile Maintenance Administer your profiles used for Examiner and Inbox Automation Recommendation Search for Recommendation versions Personal Settings Administer your personal IMDS settings (like email etc.) and subscribe to the email messaging service of IMDS (emails in case of status changes for MDSs or MDS Requests) Help Menu Menu Description About Displays the current client and server version of the IMDS-a2. News Displays the News window that lists information published by the IMDS team – e.g. upcoming events, system downtime, etc. Online User Manual Downloads and displays the latest version of the IMDS-a2 User Manual. To view the User Manual (this manual), the software “Adobe Acrobat Reader” is required. Video Tutorial Opens existing Video Tutorials for different IMDS-a2 functions. Terms and Conditions Downloads and displays the latest version of the IMDS-a2 Terms and Conditions in the Internet Browser. To view these, the software “Adobe Acrobat Reader” is required. 17-Nov-2015 IMDS-a2 Version 10.0 Page 118 of 127 User Manual IMDS-a2 Installation The IMDS-a2 is an application service developed in the Java programming language. For that reason a Java Runtime Environment needs to be installed on each client PC in order to run a2. This software can be downloaded from the Java site on the internet for free. Since this is a popular language, you may already have it installed on your computer for other applications. To check if you have a version already installed, on a Windows environment, go to Start > Settings > Control Panel > Add or Remove Programs and look for an entry similar to “Java (32-bit)”. Another method would be to see if there is a Java icon ( ) in your Control Panel (Start > Settings > Control Panel) – you must be in the Classic View of the Control Panel to find it. If Java Runtime is already installed, go directly to chapter “Launch the IMDS-a2”. If you don’t already have Java Runtime, you will need to install it. These instructions and views are for Java 6 Update 24 from the Java site. Installation of the Java Runtime Environment Hint: Depending on your PC configuration and operating system you might need Administrator permissions to install software. In this case please contact your system administrator to execute the installation. Start your web browser (e.g. Internet Explorer) and go to the URL http://www.java.com/en/download/ Here you can download the actual Java Runtime Environment for free: Depending on the internet browser you might get a security warning: Please start the installation with “Run”. In the next upcoming dialogue you have also to choose “Run”. 17-Nov-2015 IMDS-a2 Version 10.0 Page 119 of 127 User Manual IMDS-a2 You have to start the installation by pressing the “Install” button. After a successful installation you get the dialog: Click on ”Close“. If you don’t want to get automatical Java updates, please follow the provided link and change your seetings. 17-Nov-2015 IMDS-a2 Version 10.0 Page 120 of 127 User Manual IMDS-a2 Launch the IMDS-a2 Launch the IMDS-a2 by clicking on the link: http://www.mdsystem.com/webstart/imdsloader/imdsloader.jnlp The software Java Webstart is launched automatically in the background. It searches for the latest version of the IMDS-a2 and downloads it to your PC. If your company uses a proxy server (firewall) to access the internet you might get prompted for your proxy User ID and proxy password. Launching the IMDS-a2 the first time you get this security warning: To use the IMDS-a2 you have to permit the execution of the software by pressing ”Run“. During the first startup Webstart will automatically create an IMDS-a2 icon on your desktop and a menu entry IMDS | IMDS-a2 Optimizer. You can launch the IMDS-a2 later by double clicking that icon or using of the menu entry. 17-Nov-2015 IMDS-a2 Version 10.0 Page 121 of 127 User Manual IMDS-a2 Potential Problems Manual Entry of a Proxy Server The IMDS-a2 is using the Java Webstart software to ensure that you are working with the latest version of the IMDS-a2. For this reason Java Webstart needs to access the IMDS server over the internet. Most companies are using a proxy server to provide access to the internet. Normally Webstart reads the required proxy settings from an installed web browser. This process might fail for some browsers (typically only for uncommon ones) or if your company uses an automatic configuration script instead of proxy server settings. In this case the proxy settings must be entered manually in Webstart. Launch Java Webstart via : Start > Control Panel > Programs > Java : The Java Control Panel will start. Click on the button ”Network“: 17-Nov-2015 IMDS-a2 Version 10.0 Page 122 of 127 User Manual IMDS-a2 Check the button ”Use proxy server“ and enter the name of your proxy server and port in the fields HTTP proxy and HTTP port. Hint: You can get these settings from your system administrator or read it out of an configured web browser. E.g. IE 6.0: menu ”Tools“ > ”Internet options“ > tab folder ”Connections“ > button ”LAN Settings“ > button ”Advanced“. You must confirm the changes by pressing ”OK“ and quitting Webstart. Using the Correct Java Runtime Environment Using the IMDS-a2 with older Java Runtime Environments might lead to problems. Graphical elements like menus, buttons or text fields do not react in the way they should. If you experience similar problems please check the described Java Webstart settings. Launch Java Webstart via : Start > Control Panel Programs > Java and choose “Java”: 17-Nov-2015 IMDS-a2 Version 10.0 Page 123 of 127 User Manual IMDS-a2 In the Java Application Runtime Settings, Click on View and you should be on the tab ”User“. Make sure that only the Java Runtime 1.6.0_04 or higher is checked. Deactivate all lower versions. You must confirm the changes by pressing ”OK“ and quitting Webstart. File imdsloader.jnlp cannot be loaded After successful installation of Webstart the http://www.mdsystem.com/webstart/imdsloader/imdsloader.jnlp cannot be loaded. This can have several root causes: Temporary memory (Cache) holds old files Empty your internet browser cache as well as your Webstart cache. Browser cache e.g. Microsoft Internet Explorer: Tools > Internet Options > General > Delete (Browsing history) 17-Nov-2015 IMDS-a2 Version 10.0 Page 124 of 127 User Manual IMDS-a2 Webstart cache Launch Java Webstart via : Start > Control Panel > Programs > Java: Choose “Settings” for Temporary Internet Files: 17-Nov-2015 IMDS-a2 Version 10.0 Page 125 of 127 User Manual IMDS-a2 Personal Firewall blocks access If you have a Personal Firewall installed on your PC, this must be set up in a way that it allows access to the Java process into the internet (the IMDS-a2 runs with such a process). No IMDS-a2 icon on your desktop In case no IMDS-a2 icon was created on your desktop: 1. Go to Start > Control Panel > Programs > Java. The Java Control Panel will start. 2. Click on the “View” button from the Temporary Internet Files section You can install a shortcut on your desktop from this window by right clicking to get the popup menu and then “Install Shortcuts”: 17-Nov-2015 IMDS-a2 Version 10.0 Page 126 of 127 User Manual IMDS-a2 Further Support For questions concerning all administrative and technical features we provide an email address: [email protected] The IMDS-a2 support team will post a reply to your questions as soon as possible. Contact information Hewlett Packard Enterprise Hewlett-Packard GmbH IMDS Advanced Solutions Hewlett-Packard-Str. 1 61352 Bad Homburg Germany www.hpe.com © Copyright 2015 Hewlett Packard Enterprise Development Company, L.P. The information contained herein is subject to change without notice. The only warranties for HPE products and services are set forth in the express warranty statements accompanying such products and services. Nothing herein should be construed as constituting an additional warranty. HPE shall not be liable for technical or editorial errors or omissions contained herein. A4-imds-a2-manual_en, November 2015 17-Nov-2015 IMDS-a2 Version 10.0 Page 127 of 127