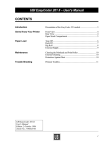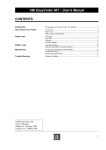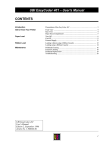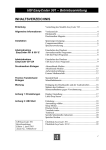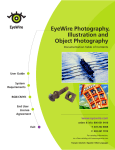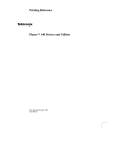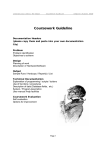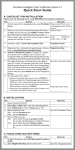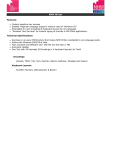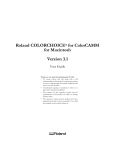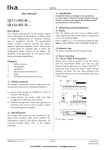Download EasyPak 201 IIE Getting Started
Transcript
UBI EasyCoder IIE Started UBI EasyPak 201 IIE – 201 Getting CONTENTS Contents 1 Register now 2 Get to know your printer 3 Introduction 4 Check the package contents 4 Connect power cord 5 Connect interface cables: ❏ UBI LabelShop program (serial) 5 ❏ Other Windows programs (parallel) 5 Install your UBI LabelShop program 6 Print your first label using UBI LabelShop 7 Install your UBI Windows Printer Driver 8 Use your UBI Windows Printer Driver 9 Load paper: ❏ Tear-off function 10 ❏ Peel-off function 10 Edition 1 May 1993 Art. No. 1-960337-00 1 UBI EasyCoder IIE Started UBI EasyPak 201 IIE – 201 Getting REGISTER NOW! Please, fill in your Printer Registration Card and send to us at the UBI manufacturing plant. We will then keep you updated on releases of new products, improvements and software. Information in this manual is subject to change without prior notice and does not represent a commitment on the part of UBI Printer AB. © Copyright UBI Printer AB, 1993. All rights reserved. Published in Sweden. EasyCoder, LabelShop and EasyPak are trademarks of United Barcode Industries (UBI). Centronics is a trademark of Centronics Data Computer Corp. Windows and Excel are trademarks of Microsoft Corporation. PageMaker is a trademark of Aldus Corporation CorelDraw is a trademark of Corel Systems Corporation. 2 UBI EasyCoder IIE Started UBI EasyPak 201 IIE – 201 Getting Get to know your printer! Indicator Lamps Power EasyCoder Ready Error 201 IIE Pause Setup Display Window F1 F2 F 3 F4 F5 Feed Enter 7 8 9 4 5 6 1 2 3 . 0 C Print Button Latch Right-hand Door Paper Supply Spool Thermal Printhead Dispenser Shaft Printhead Lever Guide Ring Backing Paper Take-Up 3 UBI EasyCoder IIE Started UBI EasyPak 201 IIE – 201 Getting INTRODUCTION Congratulations! What you now have in your hands is a complete package containing everything you need to print your own bar code labels. UBI EasyPak is developed with one important idea in mind—simplicity. For you, this means increased productivity and greater job satisfaction. CHECK THE PACKAGE CONTENTS Make sure the following items are included in your EasyPak box: ❏ UBI EasyCoder 201 IIE printer ❏ UBI LabelShop floppy disk ❏ Windows Printer Driver floppy disk ❏ Power cord ❏ Serial interface cable ❏ Parallel interface cable ❏ Thermal paper roll ❏ UBI EasyPak, Getting Started ❏ UBI EasyCoder 201 II User’s Manual ❏ UBI LabelShop User’s Manual ❏ Windows Printer Driver Installation Instructions ❏ Technical description ❏ Quick Reference Printer Guide ❏ Printer Registration Card 4 UBI EasyCoder IIE Started UBI EasyPak 201 IIE – 201 Getting CONNECT POWER CORD Voltage Switch ❏ Turn the printer OFF! ❏ Make sure that the power switch on the upper back of the printer is turned OFF (so that the 0 side of the switch is pressed down). ❏ Connect the power cord into the power cord receptacle on the back of the printer. Plug the other end of the power cord into an AC power outlet. (N.B. Check that the printer is set for correct voltage, 115 V or 230 V.) TA Type Art. No. Ser. No. 115/230 V 2.6/1.3 A 50–60 Hz MADE IN SWEDEN Power Switch Power Cord Receptacle CONNECT INTERFACE CABLES Parallel Interface Connectors (Centronics) ❏ Before connecting an interface cable, please make sure that both computer and printer are turned OFF. ❏ UBI LabelShop — use serial interface cable Connect the serial interface cable to the connector on the back of the printer and fasten the cable with the screws attached to the cable connector. Connect the other end of the serial interface cable to the PC serial interface in the same way. ❏ Other Windows programs — use parallel interface cable Connect the parallel interface cable to the connector on the back of the printer and secure it with the clips attached to the cable connector. Connect the other end of the parallel interface cable to the PC parallel interface and fasten the cable with the screws attached to the cable connector. ❏ Turn the printer ON! TA Type Art. No. Ser. No. 115/230 V 2.6/1.3 A 50–60 Hz MADE IN SWEDEN Serial Interface Connectors (RS232) 5 UBI EasyCoder IIE Started UBI EasyPak 201 IIE – 201 Getting INSTALL YOUR UBI LabelShop™ PROGRAM ❏ Insert the "UBI LabelShop" floppy disk in drive A: in your computer. ❏ Open the "Windows Program Manager". From the menue File, choose "Run". ❏ Write "a:setup" in the Command line box and click the "OK" button. ❏ "UBI LabelShop Installation" dialogue box comes up on your screen. ❏ You may change the file directory by clicking the "Change Directory" button. Default is "C:\UBILSHOP". ❏ You may now change language by clicking the "Language" button. ❏ Click "Install". ❏ Enter your user name and serial number that is printed on the floppy disk. ❏ Click "Continue" to start installation. ❏ After the installation is done, "UBI LabelShop" window is automatically created with a "UBIlShop" icon. Double click the icon to start LabelShop. Note! Please fill in your Registration Card. 6 UBI EasyCoder IIE Started UBI EasyPak 201 IIE – 201 Getting PRINT YOUR FIRST LABEL USING UBI LabelShop™ ❏ Check that the serial interface cable is properly connected between your PC and your printer. ❏ Turn the printer ON. ❏ "LABELSHOP" comes up in the printer display. ❏ Check that paper and ribbon are properly loaded and that the printhead is lowered. Press the "Feed" button for feeding one label and to confirm that all is OK. (If not, see how to load paper on page 10.) ❏ Double click on the "UBIlShop" icon to start the program. ❏ From the menue File, choose "Open". A dialogue box comes up. ❏ Select the pre-designed label layout "example.lay". The layout will appear on your screen. ❏ From the menue File, choose "Print". A new dialogue box comes up. ❏ Select one or more labels from the label list and click "Print". ❏ The labels will be printed on your UBI EasyCoder! ❏ For further usage, please read your UBI LabelShop manual. 7 UBI EasyCoder IIE Started UBI EasyPak 201 IIE – 201 Getting INSTALL YOUR UBI WINDOWS PRINTER DRIVER ❏ Open Microsoft Windows. ❏ In the "Main" window of the "Program Manager", open the "Control Panel" option. ❏ In the "Control Panel" window, open the "Printers" option. ❏ In the "Printers" window, click the "Add>>" button. ❏ In the "List of printers", select the "Install Unlisted or Updated Printer" option and click "Install". ❏ Insert your UBI Windows Driver floppy disk in drive A: and click the "OK" button. ❏ In the "List of printers", select "UBI EasyCoder 201 II 8 dot/mm" printer and click the "OK" button. 8 UBI EasyCoder IIE Started UBI EasyPak 201 IIE – 201 Getting USE YOUR UBI WINDOWS PRINTER DRIVER LABELSHOP 5 sec. 4 sec. 3 sec. 2 sec. 1 sec. Offline WINDOWS DRIVER 5 sec. 4 sec. 3 sec. 2 sec. 1 sec. Waiting WINDOWS DRIVER Waiting ❏ In the "Control Panel" window, double click on "Printers". Select desired UBI EasyCoder printer and click on "Set As Default Printer". ❏ To set up specific label dimensions etc. click on "Setup" button. Please refer to UBI Windows Printer Driver installation for detailed information. ❏ Check that the parallel interface cable is properly connected between your PC and your printer. ❏ Turn the printer ON. ❏ Within five seconds, press the print button to set the printer in UBI Windows Printer Driver mode (default is UBI LabelShop mode). ❏ Check that paper and ribbon are properly loaded and that the printhead is lowered. Press the "Feed" button for feeding one label and to confirm that all is OK. (If not, see how to load paper on page 10.) ❏ From now on, all printing from Windows programs, such as Word, Excel, PageMaker, Corel Draw etc., will be performed on your connected UBI EasyCoder printer. ❏ To go back to UBI LabelShop mode, turn the printer first OFF then ON and press the print button within 5 seconds. You can easily alternate between UBI Windows Driver mode and UBI LabelShop mode by pressing the print button within 5 seconds after power ON. 9 UBI EasyCoder IIE Started UBI EasyPak 201 IIE – 201 Getting LOAD PAPER The UBI EasyCoder 201 IIE printer lets you print and feed out labels or tickets in two ways.You can either feed out the paper web and tear it off, or you can let the printer separate (dispense) the label from the backing paper. ❏ Tear-Off 1 Lift the green printhead lever counter-clockwise. 2 Fit a new paper roll on the paper supply spool. Thread paper as shown in the picture. 4 Adjust the green ring to guide paper. 5 Turn the printhead lever clockwise. 6 Feed out at least one label. To tear off paper, pull it downwards. 3 ❏ Peel-Off 1 Lift the green printhead lever counter-clockwise. 2 Fit a new paper roll on the paper supply spool. Thread paper as shown in the picture. 4 Remove the labels from the first 25 cm (10") of the paper web. Wrap the backing paper around the print roller and dispenser shaft. Then thread it under the print mechanism and to the backing paper take-up. 3 5 Wind up the backing paper at least half a turn manually on the backing paper take up. Secure the backing paper using the green clips. Adjust the green ring to guide paper. 7 Turn the printhead lever clockwise. 8 Feed out at least one label. 6 10