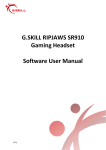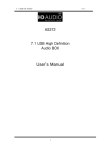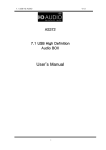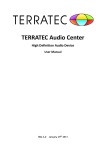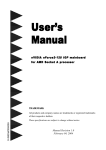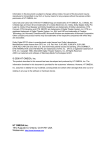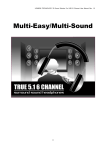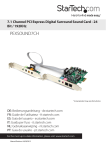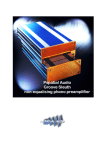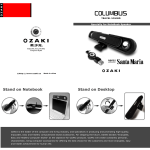Download G.SKILL RIPJAWS SR910 Gaming Headset Software User Manual
Transcript
G.SKILL RIPJAWS SR910 Gaming Headset Software User Manual 1.15h Table of Contents Software Installation 1.1 Installation …………………………………………………………………………………………. 3 1.2 Uninstallation …………………………………………………………………………………….. 7 Control Panel 2.1 Opening the Control Panel ……………………………………………………………….. 11 2.2 Control Panel Functions …………………………………………………………………… 12 2.2.1 Main Volume Control ………………………………………………………….. 13 2.2.2 Equalizer ……………………………………………………………………………… 14 2.2.3 ENC (Environmental Noise Cancellation) …………………………….. 15 2.2.4 Advanced Audio Options …………………………………………………….. 16 2.2.4.1 Speaker Setting ……………………..……………………………….. 16 2.2.4.2 Speaker Shifter ……………………………………………………….. 17 2.2.4.3 Flex Bass II …………………………….……………………………….. 19 2.2.4.4 SingFX …………………………………….………………………………. 20 2.2.4.5 Mic SingFX ……………………………………………………………… 21 2.2.5 Profile / Status Panel ………………………………………………………….. 22 2.2.5.1 Profile Panel ………………………………………………………….. 22 2.2.5.2 Status Panel …………………………………………………………… 24 2.2.6 Software Setting and Info …………………………………………………… 25 2 Driver and Software Installation 1.1 Installation NOTE: The G.SKILL RIPJAWS SR910 requires driver and software installation prior to use. NOTE: Make sure the G.SKILL RIPJAWS SR910 headset is connected to your system in a USB socket before installing the driver and software. Otherwise, the following error message will be displayed. 1. Download the driver and software installer from the G.SKILL website: http://www.gskill.com/en/ 2. Double click “setup.exe” and the InstallShield Wizard will guide you through installation. 3 3. Click “Next” to continue installation. 4. Read and choose to accept the terms of the license agreement, then click “Next” to continue installation. 4 5. Click “Next” to begin copying files for installation. 6. Installation may take a few minutes. Please wait patiently for the installation to complete. 5 7. When the G.SKILL RIPJAWS SR910 driver and software installation is finished, please restart your computer to complete the installation process. 6 1.2 Uninstallation NOTE: Close all audio related programs before uninstalling the “G.SKILL RIPJAWS SR910” software. 1. Windows XP: Go to Windows Control Panel >> Add or Remove Programs Windows 7/8/8.1: Go to Windows Control Panel >> Programs >> Programs and Features >> Uninstall a program Windows 10: Go to Settings >> System >> Apps & features 2. Select “G.SKILL RIPJAWS SR910” and click “Uninstall”, or double click on “G.SKILL RIPJAWS SR910” to begin uninstallation. 7 3. Confirm that you have closed all audio related programs, and then click “OK” to continue. 4. Click “Next” to continue. 8 5. Click “Yes” to confirm uninstallation of G.SKILL RIPJAWS SR910 software. 6. Uninstallation may take a few minutes. Please wait patiently for the uninstallation to complete. 9 7. When the G.SKILL RIPJAWS SR910 driver and software uninstallation is finished, please restart your computer to complete the uninstallation process. 10 RIPJAWS SR910 Control Panel 2.1 Opening the Control Panel After successfully installing the G.SKILL RIPJAWS SR910 driver and software, you will find a “G.SKILL RIPJAWS SR910” control panel shortcut icon on your desktop and a system tray shortcut icon on the lower right. To launch the G.SKILL RIPJAWS SR910 control panel, double click on the desktop shortcut icon or the system tray shortcut icon. Single click on the system tray shortcut icon to access the main volume slider. Desktop shortcut icon System tray shortcut icon Main volume slider 11 2.2 Control Panel Functions The G.SKILL RIPJAWS SR910 control panel has five main sections. 6 4 5 1 2 3 1 2 3 4 5 6 Volume Control Equalizer ENC (Environmental Noise Cancellation) Advanced Audio Options Profile Panel / Status Panel Software Setting and Info 12 2.2.1 Main Volume Control 1 2 3 1. Volume Control Main Volume (VOL) – Controls main system volume. This is how loud your audio will sound on your headset. Mic-In Volume (MIC) – Controls microphone input volume. This is how loud the listener on the other end will hear you. Monitor Volume Control (MVC) – Controls monitor volume. This is how loud you can hear yourself over the microphone, through the headset. 2. Mute/Unmute Red speaker icon – Volume is muted. Click to toggle. Green speaker icon – Volume is unmuted. Click to toggle. 3. Balance Left/Right Balance Control – Adjust to the middle [50] for balanced audio between left and right side. 13 2.2.2 Equalizer 1 3 2 4 5 1. Environment Effects Click for a dropdown list of environment effects. 2. Equalizer (EQ) Presets Click for a list of EQ Presets. Custom EQ profiles are added to the bottom of the list. 3. Custom EQ Profiles To create a custom EQ profile: a. Type in custom EQ profile name into text box b. Click “+” to add custom EQ profile into EQ preset list To delete a custom EQ profile: a. Select custom EQ profile from EQ preset list b. Click “-“ to delete custom EQ profile from EQ preset list 4. EQ Band Controller Adjust slider to customize equalizer settings. 5. Reset Click to restore default settings to environment effects and equalizer settings. 14 2.2.3 ENC (Environmental Noise Cancellation) Environmental Noise Cancellation technology uses dual-microphones to capture and cancel environmental noises, leaving your voice communication crystal clear with minimal voice distortion. To enable ENC, click the “ON” checkbox. To disable ENC, click the “OFF” checkbox. 15 2.2.4 Advanced Audio Options 2.2.4.1 Speaker Setting 1 2 3 1. Speaker Setup Choose from Stereo (2 speakers), Quadraphonic (4 speakers), 5.1 Surround (5 speakers + 1 subwoofer), 7.1 Surround (7 speakers + 1 subwoofer). 2. Speaker Setup + Test Displays the currently selected speaker setup. Click the play button in the middle to test each speaker. 3. Surround Max When enabled, this enhances stereo audio into surround sound audio. This option is only available when Quadraphonic, 5.1 Surround, or 7.1 Surround is selected. 16 2.2.4.2 Speaker Shifter When enabled, allows you to adjust the location and distance of each virtual speaker. 1 2 3 1. Displays speaker position and distance relative to your head. Speaker Labels: L = Left Front Speaker R = Right Front Speaker C = Center Speaker SW = Subwoofer LS = Left Side Speaker RS = Right Side Speaker LB = Left Back/Rear Speaker RB = Right Back/Rear Speaker 17 2. Speaker Adjustment Buttons Rotate Clockwise Click and hold to rotate the speaker positions clockwise. Rotate Counterclockwise Click and hold to rotate the speaker positions counterclockwise. Manual Rotate Click this icon and then click one of the speakers above and drag to simultaneously rotate the speakers. This option only rotates the center, front, side, and rear speakers; and does not rotate the subwoofer. Individual Speaker Adjustment Click this icon and then click and drag any individual speaker to the desired position and distance. Reset to Default Click to reset all speaker position and distance to default. 3. Individual Speaker Volume Displays the loudness of each speaker, and represents the distance of each speaker. -4dB is the default loudness and distance. 18 2.2.4.3 Flex Bass II When enabled, allows you to enhance bass from directional speakers. 1 2 3 1. Cut Off Frequency Use the slider to adjust cut off frequency. Adjust higher to enable wider range of bass to your speakers. 2. Bass Level Use the slider to adjust bass level of your audio. Adjust higher to boost overall bass volume. 3. Directional Speaker Settings Select “Large speaker” to enable bass boost for speaker set. Select “Small speaker” to reduce bass boost for speaker set. 19 2.2.4.4 SingFX 1 2 1. Enable Key Shifting When enabled, allows you to change the pitch of your audio. Use the slider to adjust the pitch lower or higher. 2. Enable Vocal Fading When enabled, allows you to remove vocals from your audio. Use the slider to adjust how much vocal to fade from the audio. 20 2.2.4.5 Mic SingFX 1 2 1. Microphone Echo When enabled, an echo will be added to the voice spoken into the microphone. Use the slider to adjust the echo level. 2. Magic Voice When enabled, the voice spoken into the microphone will have an added effect. Available effects include: Monster, Cartoon, Male, Female. Click the icons to select each effect. NOTE: Microphone Echo and Magic Voice cannot be enabled at the same time. 21 2.2.5 Profile / Status Panel 2.2.5.1 Profile Panel 1 2 3 1. Profile Mode Each icon represents an advanced audio setting profile. Presets include: Gaming, Movie, Racing, Recording, and Manual. A custom profile will be indicated by a folder icon. 22 2. Add/Delete Profile Click “+” to add a profile with current settings. You will be prompted for a Profile Name and Profile Description to add a new profile. If a current profile has the same settings, a warning message will pop up. Click “-“ to delete a custom profile. A pop up window will appear, and then select a custom profile from the dropdown menu. The description of the profile will be displayed above the Profile Name. Click “OK” to confirm deletion of the custom profile. 3. Switch Button Click to switch to the Status Panel. 23 2.2.5.2 Status Panel 1 3 4 6 2 5 1. Playback Displays the default audio output device, and speaker setup for the default output device. 2. Capture Displays the default audio input device, and the sample rate of playback sources. 3. Audio Output Effects Displays the status of audio output effects. EQ EM SMX VSS FB KS VF Equalizer Environment Effect Surround Max 7.1 Virtual Speaker Shifter Flex Bass II Key Shifting (Xear SingFX) Vocal Fading (Xear SingFX) 4. Xear Input Effects Displays the status of audio input effects. SF SingFX Microphone Echo or Magic Voice 5. SVN (Smart Volume Normalization) SVN normalizes the volume of all audio output to a constant level, which prevents sudden increase or decreases of volume from different audio sources. 6. Switch Button Click to switch to the Profile Panel. 24 2.2.6 Software Setting and Info 1 2 3 4 1. Driver and Software Information Click to show driver and software version information. 25 2. G.SKILL Official Website Click to visit G.SKILL homepage website. This will open a new internet browser window or tab. 3. Minimize Control Panel Click to minimize the control panel to system tray. 4. Control Panel Setting Click to show control panel settings: system tray icon on/off, UI transparency, and display language. 26