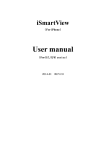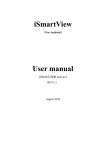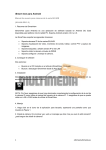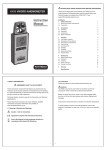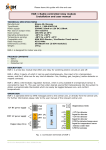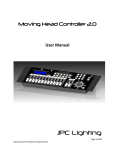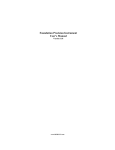Download User manual
Transcript
iSmartView (For Android) User manual (For B/L/H/M series) 2013-02 REV1.0 1. iSmartView summary iSmartView (for android) is an application software based on Android OS, suitable for android mobile phone or tablet PC, support android 2.3.0 and 4.0; The iSmartView has the following functions: 2. Obtain the software 3. Support B/L/H/M series ip camera; Support for view video, monitor sound, talk, PTZ control and snapshot etc; Support for search and add the device in LAN; Support for visit the device by DDNS; Support for edit and manage the device. Obtain the “iSmartView” from attached CD. Search and download the “iSmartView” from Google Play. Installation Download “iSmartView” to mobile phone and install it. Finish the installation, it will display the icon as below: Tips:Please ensure to finished network setting as ip camera’s user manual and can visit it by LAN or WAN before using the iSmartView. 4. Operation 1. Click the icon at figure 1 to launch the “iSmartView”, and then display welcome picture as figure 2; 2. Add device (prompt “Are you sure to add camera?” when first use), as figure 3; Figure 1 Figure 2 Figure 3 There are two way for adding device, that is add manually and search to add automatically. ☆ Add device manually as the following step, example of figure 4: a) b) c) d) e) f) Select: select correct product series you want to add; Host: input DDNS or LAN ip address; Port: input http port of the camera User: input username of the camera Pwd: input camera password Alias: input camera name Figure 4 ☆ Search to add device automatically as below, example of figure 5: a) Click button, it will pop up device list searched when searching camera in LAN; b) Select the camera you want to add, will display it as figure 6, click successfully, as figure 7; button, finish to add camera Figure 5 3. Manage the device In Figure 7, Figure 6 Figure 7 these buttons mean edit, add, play, delete, quit. Please ticked a device at device list at first when operating edit, play and delete. 4. Play control a) Ticked the camera you want to play, click button to enter play interface as figure 8. You can ticked max 4 cameras at same time, but H.264 product only can ticked a camera. b) Figure 8 Click the picture, it will display these buttons as below, you can perform the function for PTZ control, snapshot, monitor, talk. Up, down, left, right, stop, snapshot, close speak, close talk, launch speak, launch talk