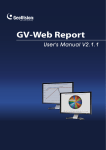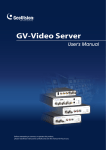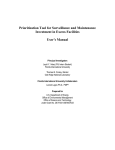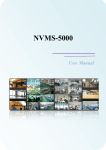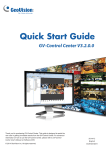Download The E-Map Server Window
Transcript
User Manual for VS Programs E-Map Server With the E-Map Server, you can create electronic maps for the cameras and I/O devices connected to the GV-Video Server. Through web browser, you can monitor the surveillance sites on the created E-Maps anywhere. Installing E-Map Server 1. Insert the Software CD to your computer. 2. Locate and select the EMapServer folder. 3. Click the desired language folder, and double-click SETUP to install the program. The E-Map Server Window Go to Windows Start, point to Programs, select eMapServer, and then click E-Map Server. This window appears. 1 2 3 4 5 6 7 1 The controls on the E-Map Server window: No. Name Description 1 2 3 4 5 6 7 Starts the E-Map Server. Stops the E-Map Server. Creates a new E-Map file. Renames the E-Map file. Deletes the E-Map file. Refreshes the E-Map Server window. Creates user accounts of the E-Map Server. Start Service Stop Service New Rename Delete Refresh Accounts Setting E-Map Server Before starting the E-Map server, you have to create E-map files and user accounts. To create an E-map file: 1. Click the New button. This dialog box appears. 2. Give a name for the E-map file, and click OK. The E-Map Editor window appears. 3. To create an E-Map, click the Add Map button on the toolbar. A New Map file appears. 4. Double-click the New Map file, and click the Load Map button on the toolbar to import a graphic file. 2 User Manual for VS Programs 5. To create a host, right-click on the Host View window, and select Add Video Server. 6. Right-click the created New Host, and select Host Settings. This dialog box appears. 7. Give the GV-Video Server a location name, and type its IP address (or domain name). Keep the default VSS Port as 10000, or modify it to match that of GVVideo Server. 8. Click OK to save the settings. 9. Expand the created host folder. Drag and drop the icons of cameras and I/O devices onto the imported E-Map. 10. Close the E-Map Editor. Click Yes when you are prompted to save the file. 3 To create a user account: Click the Accounts button to create a user account that will use the server. Remote Monitoring via E-Map Server Via E-Map Server, you can monitor the surveillance sites on electronic maps from any computer accessible to Internet. 1. Open the web browser, and type the address of the E-Map server. 2. After entering the valid user name and password for login, you will be prompted to select the desired E-Map file (.emp file). 3. Click OK. The Remote E-Map window appears. 4. Click the Login button . The Login dialog box appears. 5. Select the desired host(s), and click Login to access its videos and I/O devices. For details on the Remote E-Map window, see Remote E-Map later. 4 User Manual for VS Programs Remote E-Map The Remote E-Map application allows you to monitor the surveillances sites on electronic maps from any computer accessible to Internet. The application needs to work with the E-Map server, so create E-maps files first with the E-Map server. Note: There are two methods to connect to the E-Map server from the remote site. One is to install the Remote E-Map application in the local computer first. The other is via Internet. When you connect to the E-Map server, it will also download the components of the Remote E-Map. Installing Remote E-Map 1. Insert the Software CD to your computer. 2. Locate and select the RemoteEMap folder. 3. Double-click VSRemoteEMap to install the program. Remote Monitoring with Remote E-Map 1. Double-click the Remote E-Map icon created on the desktop. The Login dialog box appears. 2. Click the Edit button to enter the IP address of the E-Map server. Enter the valid username and password. Click OK. 3. Select the desired E-Map file (.emp file), and click OK. The Remote E-Map window appears. 4. Click the Login button . The Login dialog box appears. 5. Select the desired host(s), and click Login to access its videos and I/O devices. 5 The Remote E-Map Window 4 9 4 8 1 2 3 4 4 4 5 4 6 4 7 The controls on the Remote E-Map window: No. Name Description 1 Login 2 Host Information 3 4 5 Previous Home Next 6 ViewLog 7 8 9 Configure Camera Icon Output Icon Click to login host servers. Click to view the information of incoming events upon motion detection and I/O device trigger. Click to go to the previous E-Map file. Click to back to the top of the tree view. Click to go to the next E-Map file. Click to play back files, saved on the GV-Video Server, by using the video player ViewLog. Click to configure the Remote E-Map window. Click to view the live video associated with that camera. Click to force the output devices to be triggered manually. 6 User Manual for VS Programs Logging in Different Hosts 1. Click the Login button on the Remote E-Map window. This dialog box appears. 2. Select the desired host name, and click Login. You will be prompted to enter the valid username and password. 3. When the connection is established, the message “Login Complete” will appear. Configuring the Remote E-Map Window Click the Configure button on the Remote E-Map window. This dialog box appears. 7 [Download EMap files] Click to download E-Map files from the remote server to the local PC. This option can reduce network load when you want to view E-Maps of multiple hosts. Use local EMap files: Once downloading E-Map files to the local PC, you can use these E-Map files for connection. Hide Tree List: Check to hide the tree list. Enable DirectDraw: The DirectDraw is enabled by default. Some VGA cards might not support DirectDraw and can produce distorted frames. In this case, disable the feature. [Motion] / [I/O Input] Alert Sound: Check this option and assign a .wav file to alert the operator when motion is detected or I/O devices are triggered. Camera Blink, I/O Blink: When cameras or I/O devices are triggered, their icons on the E-map flash. Uncheck this option if you don’t want to see the flashing icons. EMap Auto Popup: When cameras or I/O devices are triggered, the related map will pop up on the screen instantly. Check this option and minimize the Remote E-Map window for the application. Show Event: When cameras or I/O devices are triggered, the trigger information will register on the Host Information window. 8 User Manual for VS Programs Viewing Host Information The Host Information window registers the trigger information of cameras and I/O devices. Click the Host Information button on the Remote E-Map window. This dialog box appears. 9 Remote ViewLog With the Remote ViewLog application, you can play back the files recorded at the GV-Video Server over Internet. Installing Remote ViewLog 1. Insert the Software CD to your computer. 2. Locate and select the RemoteViewLog folder. 3. Click the desired language folder, and double-click VSRemoteViewLog to install the program. Playing Back Video For remote playback, the GV-Video Server must allow the access by enabling the ViewLog Server first. For details, see GV-Video Server User’s Manual. 1. Run Remote ViewLog. This dialog box appears. 2. Type the GV-Video Server’s IP address, the login ID and password. Keep the default port as 5552 or modify it if necessary. 3. In the Host Type field, select Video Server. 4. Click Connect to access the files of the GV-Video Server for playback. 10 User Manual for VS Programs The ViewLog Window 1 2 3 4 5 6 7 8 9 10 11 17 16 15 14 13 12 18 19 The controls in the ViewLog window: No Name Description 1 Camera Name Indicates the given camera name. 2 Camera View Displays the playback video. 3 Date Tree Displays date folders. 4 Video Event List Displays video events within a certain date folder. 5 View Mode Sets screen divisions: Single, Thumbnail, Quad or Multi View. 6 Camera Select Sets a desired camera for display. 7 Advance Accesses the basic or advanced search, and reloads video event list. 8 Normal Displays the date tree and video event list. 9 Function Panel Provides various settings for ViewLog. 11 10 Scroll Bar Scrolls forward or backward of the playback video. 11 Audio Playback Enables audio playback. 12 Playback Panel Contains typical playback control buttons. 13 Function Icons A highlighted icon indicates an enabled function. From left to right are the A to B Mode, auto playing of next events, the contrast and brightness function, the light enhancement and equalization function, the sharpness and smoothness function, the grayscale function, and reconnection to Remote ViewLog. 14 Playback Speed Indicates the playback speed. x 1 represents normal playback speed. 15 Time Display Indicates the time of the playback video. 16 Date Display Indicates the date of the playback video. 17 Exit Closes or minimizes the ViewLog window. 18 A to B Mode Plays repeatedly the set frames A to B. 19 12 Frame by Frame / Real Time Plays back video frame by frame or on real time. User Manual for VS Programs Functional Panel 1 2 3 4 5 6 7 The controls in the Functional Panel: No Name Description 1 Effects Adds effects to the images. The effect options include: Sample, Contrast/Brightness, Light Enhancement, Equalization, Sharpen, Smooth, Grayscale, Copy, Undo to Prev. Action and Undo All Effects. 2 Save As AVI Saves a video file as avi or exe format. 3 Save As Image Saves a video image as bmp, jpg, gif, png, or tif format. 4 Print Specifies various settings for printing. 5 Setting Accesses system settings of ViewLog. 6 Tools Brings up these options: Object Search, Advanced Log Browser, Delete, Remote ViewLog Service, Address Book, Full Screen and Tool Kit. 7 Backup Backs up video files. 13 MultiView With the MultiView application, you can monitor the surveillance sites over Internet. Installing MultiView 1. Insert the Software CD to your computer. 2. Locate and select the MultiView folder. 3. Double-click DMVSMultiView to install the program. Remote Monitoring with MultiView With the MulitView application, you can monitor the surveillance sites from any computer accessible to Internet. 1. Double-click the DMMuliView icon created on the desktop. The Login dialog box appears. 14 User Manual for VS Programs 2. Click Edit. This dialog box appears. 3. Select Video Server, and type the IP address of the GV-Video Server. Keep VSS Port as 10000, or modify it to match that of the GV-Video Server. 4. Click OK. The MultiView window will appear. The MulitView Window 2 1 3 4 5 23 22 21 20 19 18 17 6 16 15 14 13 12 11 13 10 9 8 7 24 15 The controls in the MultiView Viewer: No Name Description 1 Monitoring Window Displays live video. 2 Host Server Window 3 UPnP Device Displays connected GV-Systems and their available cameras. Displays all hosts on the same LAN. 4 PTZ Control Displays the PTZ control panel. 5 I/O Conrol Displays the I/O control panel. 6 Channel Status Indicates the general information of the selected channel. 7 ViewLog Accesses Remote ViewLog. 8 Configure Accesses system settings of the MultiView. 9 Edit Host Adds, deletes or modifies GV-Systems. 10 Camera Status 11 Host Information 12 Zoom in and out Displays the camera status of the connected GVSystems. Displays the general information of the connected GVSystems. Zooms in or out the selected channel. 13 Add/Remove Channel Adds or deletes the channels for video polling. Click the Add or Remove Channel button and then click the desired channel to add to or remove from the video polling. 14 Full Screen Switches to a full screen view. 15 Video Polling Rotates through the selected channels. 16 Screen Division Sets the screen divisions for 4, 8 or 16. 17 Exit/Minimize Closes or minimizes the MultiView window. 18 Speaker Enables speaking to the remote GV-System. 19 Microphone Enables live audio from the remote GV-System. 20 Stop Terminates the connection to a GV-System. 21 Play Establishes the connection to a GV-System. 22 Save Saves live video. 23 Quality Changes video resolution. 24 Snapshot Takes a snapshot of the selected channel. 25 Save Camera to Multiple Host Saves the selected cameras to create a Multiple Host. 16