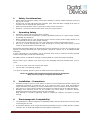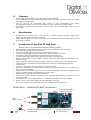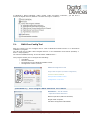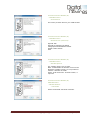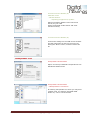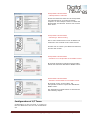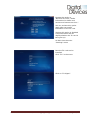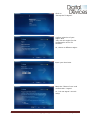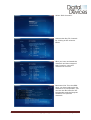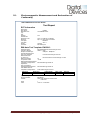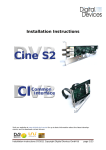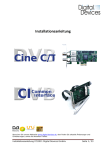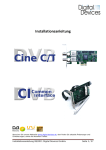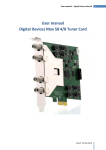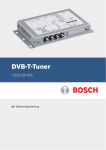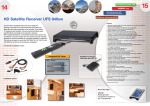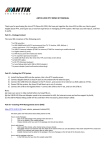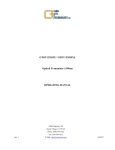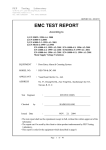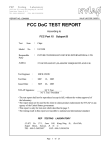Download Installation Instructions
Transcript
Installation Instructions Visit our website at www.digital-devices.de for up to date information about the latest developments, and to download current drivers. Installation instructions 06/2011 Copyright Digital Devices® GmbH page 1/23 Contents: Page 1. Safety Considerations 3 2. Operating Safety 3 3. Installation - Precautions 3 4. Electromagnetic Compatibility (EMC/EMI) 3 5. Cleaning 4 6. Data Backup 4 7. Installation of a DuoFlex S2 DVB Card 4 8. Unicable® Installation 5 9. Installation of a Common Interface 6 10. Driver Installation 7 11. DVB Cine Config Tool 8 12. Hardware Setup in Windows® Media Center (MCE) 13 13. Channel List Creation 19 14. Troubleshooting 20 15. Electromagnetic Measurement and Declaration of Conformity 21 16. Expansion Options with Examples 22 17. Technical Draw 23 Installation instructions 06/2011 Copyright Digital Devices® GmbH page 2/23 1. • • • • 2. • • • • • Safety Considerations Please read the following safety instructions carefully to ensure reliable operation and long life of your TV card. Protect your TV card and the PC from moisture, dust, heat and direct sunlight at all times to avoid the risk of damage and malfunction. Keep this manual within reach of your PC for easy access at all times. Resellers - please pass these instructions on to your end-customer. Operating Safety Follow this advice and the instructions carefully. The TV card should be installed by a properly qualified technician or a person with relevant knowledge and expertise. Before installing the TV card, disconnect the PC from the mains power supply. Failure to do so could lead to serious injury and/or damage. This TV card is intended only for use in a PC and to be powered via PCI Express bus. Do not try to work through slots or other openings in your PC with tools. Doing so could cause an electrical short circuit and/or fire. Electrostatic discharge (ESD) can damage the internal components of a PC. Any changes to the system, including enhancements and upgrades, should be carried out at an ESD-protected workplace. If such a workplace is not available, use an anti-static wrist strap or maintain constant physical contact with a highly conductive metal body. No liability will be accepted for damage caused by ESD as a result of improper handling. Please contact your supplier if you have any of the following technical problems with your TV card:• • Your TV card has come into contact with liquid. The TV card is not working properly. If a repair is required, please contact our authorised service partners only. Never let children play unsupervised near electrical equipment. They are too young to recognize the hazards. 3. • • • 4. • • Installation - Precautions Following receipt of your TV card, allow it to warm to room temperature before starting the installation procedure to avoid the risk of an electrical short circuit. High temperatures and/or variations in humidity can cause condensation, which can lead to an electrical short. Site your PC on a flat, stable, vibration-free surface to avoid the risk of accident and injury. Damage from electrical shock can be avoided only if ALL cables to external devices, telephone networks and mains power are disconnected. Most damage is caused by lightning strikes to telephone networks and spikes in mains voltage. Electromagnetic Compatibility The guidelines for electromagnetic compatibility (EMC) must be observed at all times when connecting the TV card. A minimum distance of 40 inches should be maintained from TVs, mobile phones, speaker cabinets, etc. to avoid high frequency and magnetic interference. Installation instructions 06/2011 Copyright Digital Devices® GmbH page 3/23 5. • • • • 6. • • 7. Cleaning The TV card does not require cleaning under normal operation. In the unlikely event that cleaning is required ensure all power connectors and mains cables are properly disconnected. The TV card has no serviceable parts. Protect it from contamination (see Safety Considerations above) and do not use solvent, caustic or gaseous cleaning agents. If necessary, the external connectors of the TV card can be cleaned with a soft, dry antistatic cloth. Data Backup Always make a backup copy of your data on a suitable external storage medium (CD, floppy, Zip etc.) before and after updating. Claims for damages in respect of lost data and consequential losses arising from lost data will not be accepted. Installation of DuoFlex S2 DVB Card (Please refer to the illustrations on the following pages) • • Read the safety instructions for your PC and those on previous pages carefully. Turn off the PC and all peripheral devices. Unplug the power cable and remove all other external cables. Unscrew and carefully remove the PC cover to gain access to the inside. Unscrew the blank slot bracket from a free PCIe slot and remove it. 2 slot brackets (full height & low profile) are enclosed in the package. Holding the DuoFlex S2 by its edges, carefully screw the appropriate slot bracket for your PC to the card. Again, holding the DuoFlex S2 by its edges, position it vertically over a free PCI/PCIe slot and locate the slot bracket in the PC chassis. Be careful not to damage any internal components. Screw the slot bracket of the DuoFlex S2 to the PC chassis. Connect a standard 4 pin floppy power connector (to power the LNB) to the connector at the rear of the DuoFlex S2. Plug the 20 pin flat ribbon cable to the connector of the DuoFlex S2 and to a Bridge or Cine TV card, as appropriate (see illustrations on next page). Replace the PC cover and reconnect all cables. Connect the coaxial antenna cable(s) to the corresponding antenna connector(s) of the DuoFlex S2 card. The installation of your new DuoFlex S2 card with its connections is now complete. Finally, connect the power cable to the PC and switch on the PC. • Do not try to start the PC unless the PC cover is tightly refitted and secure • • • • • • • • • • • • • Illustration – DuoFlex S2 with connectors 20 pin extension connectors to Bridge or Cine TV card LNB-F antenna connectors Hole for mounting low profile / full height bracket 4 pin floppy power connector (for LNB power supply) Installation instructions 06/2011 Copyright Digital Devices® GmbH page 4/23 Connection to a Cine S2 DVB-S2 card Connection to an Octopus LE Bridge Please note on the correct connection of the flat ribbon cable:PIN 1 (red cable) of the DuoFlex S2 on the right and of the Bridges and Cine cards on the left. 8. Unicable® Installation Single Cable solution via En50494/SCR (Single Cable Routing) • • • • Unicable® is a single cable distribution technology that enables delivery of multiple, simultaneous DVB signals via a single coax antenna cable. Up to 8 tuners can be connected to a Unicable®/SCR/CENELEC En50494 compliant LNB or Multiswitch. Both F connector ports of the DuoFlex S2 must be connected via a suitable 2-way splitter to feed the combined signal to each tuner from the antenna. The splitter must be suitable for Unicable® to allow bi-directional passage of both RF and DC signals between the LNB and tuners. The assignment of the appropriate Unicable frequencies and channels is made via the DVBCineConfigTool (see Chapter 12). Installation instructions 06/2011 Copyright Digital Devices® GmbH page 5/23 9. Installation of a Common Interface (CI) Tested CAMs: Mascom Alphacrypt Light with Sky S02 (Firmware 1.16/3.16) and SRG Mascom Easy TV with Sky S02 and ORF SMIT Irdeto/Cryptoworks with ORF (2 tuners) SMIT Viaccess with SRG (2 tuners) Technicrypt CW with ORF (2 tuners) SCM Cryptoworks (1 tuner) For Mascom CAMs, the ‘protection of minors’ (parental control) feature should be switched off for use when viewing Sky. • • • • • • 2 slot brackets are enclosed with the package (full height and low profile). Carefully screw the appropriate bracket for your PC to the CI card. Holding the CI card carefully by its edges, position it vertically over a free PCI/PCIe slot and locate the slot bracket in the PC chassis. Be careful not to damage any internal components. Screw the slot bracket to the PC chassis. Connect a standard 4 pin floppy power connector (to power the LNB) to the connector at the rear of the CI card. Connect the supplied 20 pin ribbon cable to the corresponding connectors of your Cine DVB card (red wire on left) and the CI card (red wire to bottom) Illustration:Connection to a Cine S2 card. The CI can also be connected to a Bridge, as illustrated in Section 7. 4 pin floppy power connector Illustration:CI module with 20 pin ribbon cable showing low profile and full height brackets Installation instructions 06/2011 Copyright Digital Devices® GmbH page 6/23 10. • • • • • • • • • Driver Installation The TV card has now been installed in your PC in accordance with the previous sections and you have restarted the computer. Drivers are available for the following operating systems:Windows® XP (32/64 bit) Windows® Vista (32/64 bit) Windows® 7 (32/64 bit) and the BDA driver for Mediaportal DVB Viewer. In Windows® XP, you must log on with an administrator’s account. Open your web browser and go to www.digital-devices.de. On the home page click on ‘Downloads’ and when the page has opened download the appropriate drivers and save to a convenient location. (executable file: ‘DigitalDevices DVB Driver X.msi’) Run the setup program by double clicking the file you just downloaded –‘DigitalDevices DVB Driver X.msi‘. Follow the on-screen instructions. When the installation is complete, restart the computer. The Unicable® feature is integrated in the driver, and can be configured via the ‘DVBCineConfig’ tool. If your operating system is configured by default to accept only Microsoft approved (signed) programs and drivers, a warning message may appear:“Windows cannot verify the publisher of this driver software ...". This is not an indication of a fault with the driver, but to the absence of Microsoft WHQL certification and can therefore be ignored by clicking the ‘Next’ button or the option to, “Install this driver software anyway…” When new drivers or programs are installed, existing data is overwritten or changed. You should accordingly create a backup copy before installation on your hard drive. Claims for damages in respect of lost data and consequential losses arising from lost data will not be accepted. Please ensure you follow the safety precautions for your PC (consult the PC manual). After a successful driver installation, four new devices will be identified by the operating system. Example of an installation under Windows® 7 with a Common Interface (CI) connected:- Installation instructions 06/2011 Copyright Digital Devices® GmbH page 7/23 In Windows 7 Device Manager, under ‘Sound, video and game controllers’, you will find 4 entries for Digital Devices (without a CI there will only be 3 entries). 11. DVB Cine Config Tool After the restart you can configure the TV card in Windows® Media Center or an alternative software TV program. You will now find a folder called “Digital Devices” in the Windows® Start Menu (Desktop -> Start -> All programs). You will find “DVBCineConfig” in the sub-folder “DVB Devices”:This program allows you to configure the following:• Unicable® • Common Interface • Transponder List for Windows® Media Center • Configuration of the C/T Tuner DVBCineConfig Main menu Single cable reception (Unicable Configuration) Common Interface Module Transponder List Media Center Configuration of C/T tuner (Unicable®) / SCR Single cable solution En 50494 Unicable® / SCR En 50494 →Operation Mode Selection Normal operation (without Unicable) Single cable reception, Unicable configuration EN 50494 Installation instructions 06/2011 Copyright Digital Devices® GmbH page 8/23 Unicable reception →Operation Mode →LNB/Switch Selection Selection of the LNB / Multiswitch manufacturer Selection of the LNB or Multiswitch Unicable reception →Operation Mode →LNB/Switch Selection →Selection of assignable slots Assignment of each tuner to a slot. Common Interface Module (CI) – Example with an easy.TV module Common Interface Module (CI) Assign the CI to one tuner only, or if the CAM supports MTD Technology, multiple tuners can be assigned to this single CAM. The “CAM Menu” button provides access to the CAM configuration dialogue. (Please note that the CAM menu structure is dependent upon the particular CAM installed and menu details may differ slightly from the examples shown here) Common Interface Module (CI) →CAM Mainmenu The sub-menus provide information regarding your Smart Card and its configuration. Installation instructions 06/2011 Copyright Digital Devices® GmbH page 9/23 Common Interface Module (CI) →CAM Mainmenu →Informations This menu provides data for your CAM module. Common Interface Module (CI) →CAM Mainmenu →Parental Lock (child lock) Age-limit: OFF Age-limit on smartcard: not defined Change personal identification number release current program back Common Interface Module (CI) →CAM Mainmenu →Module Options The module options are set here. Note: In MTD Mode the Parental lock must be disabled. In Media Center it is not possible to address a Parental lock PIN. Select ‘Youth Protection’ in Media Center, if required. Common Interface Module (CI) CAM Mainmenu →Module Options →Language Select the desired operating language. Installation instructions 06/2011 Copyright Digital Devices® GmbH page 10/23 Common Interface Module (CI) CAM Main menu →Module Options →AlphaCrypt application/ updates Optional software updates (auto search and install) for your CAM. Select the desired update option and enter the PID manually. Common Interface Module (CI) Confirm the settings for the CAM and CI modules and the assignment of slots for the tuners by hitting the “Done” button, and then restart the PC. Transponder List Transponder List Main Menu Option to load a pre-defined transponder list into Windows® Media Center. Transponder List Main Menu →Transponder list conversion An existing transponder list, which you may have created using, for example, TransEdit (DVB Viewer ®), can be converted here. Installation instructions 06/2011 Copyright Digital Devices® GmbH page 11/23 Transponder List Main Menu →Transponder list selection Check the relevant tick-box for the transponder lists appropriate for your own broadcast reception. In this example, Astra 19.2 East and Atlantic Bird are selected. Confirm your entries with “Save”. Transponder List Main Menu →Choosing a default setting One or more channel lists can be included. The channels in the channel list are ready-sorted. To learn how to create a pre-defined channel list, see the next section. Transponder List Main Menu →Creation of a transponder list for Media Center By clicking the button indicated a transponder list will be created for Windows® Media Center. Transponder List Main Menu →Load the transponder list into Media Center By clicking on the “Load” button, the transponder list will be copied into Windows® Media Center. The installation in Media Center is described in the following chapter. Configuration of C/T Tuner Configuration of the C/T Tuner is covered in the User Manual for the Cine C/T and DuoFlex C/T. Installation instructions 06/2011 Copyright Digital Devices® GmbH page 12/23 12. Hardware Setup in Windows® Media Center (MCE) When the transponder list has been loaded in Media Center, as described in Chapter 12, it now needs to be activated. The option for automatic download of media information for DVDs, movies and internet related services under “Settings > General Options” must be disabled. Please follow these steps:- Go to the “Functions / Settings” menu Click “General“ Click “Options for automatic downloads“ Installation instructions 06/2011 Copyright Digital Devices® GmbH page 13/23 Disable the option to “Receive CD cover, media information for DVDs and movies and internet services “ You can activate this option again after successful installation of the TV card. (Unless this option is disabled a required menu will not displayed when the TV card is being set up) Go back into the main “Settings“ menu Now the TV card can be installed. Click “TV“ in the menu Click on “TV-Signal“ Installation instructions 06/2011 Copyright Digital Devices® GmbH page 14/23 Click on “Set up the TV-Signal“ Confirm selection of your region with “Yes, use this region for the configuration of the TV services“ Or, choose a different region Input your Post Code Read the “Terms of use“ and confirm with “I agree“ or, “I do not agree” cancels setup Installation instructions 06/2011 Copyright Digital Devices® GmbH page 15/23 “NO“ must be selected here, otherwise the newly loaded transponder list will be overwritten. A message, “You will receive no TV-Channel lists to download. Continue?“ will appear. Confirm with “Yes“ The TV signals are verified. The detected TV signal will be displayed with a request for confirmation. Confirm with “Yes, configure the TV signal with these results“ (2 tuners have been detected, indicating both tuners have a coaxial cable connection with sufficient signal strength) Alternatively, re-execute signal detection, Or, configure the signal manually If the channel list has been successful loaded, you will see, for example, Satellite: ASTRA 1H,1KR,1L,1M (19,2E) (by Digital Devices). Confirm the result with, “Yes“ Installation instructions 06/2011 Copyright Digital Devices® GmbH page 16/23 Click, “Next” These settings will be saved In the following menu, select the required EPG reception mode, either automatic or manual Setup is now complete. Confirm with, “Finish“ The Pay TV channels must now be activated in “Settings” In the Settings menu select “Guide” Installation instructions 06/2011 Copyright Digital Devices® GmbH page 17/23 Select “Edit channels” Activate the Pay TV channels by clicking in the relevant boxes After you have activated the channels and have mapped their locations, save the channel list and exit. Now start Live TV or the EPG. Once you have selected a Sky channel on a transponder, you can see the EPG data for the transponder and the Program Guide for the optional channels. Installation instructions 06/2011 Copyright Digital Devices® GmbH page 18/23 13. Channel List Creation You have the ability to create pre-defined channel lists. Examples of pre-defined channel lists can be found in your Programs folder under “Digital Devices \ DVB-Utils“. These files are: 質 PresetDE.csv 質 PresetAT.csv 質 PresetCH.csv 質 PresetNL.csv 質 PresetFR.csv 質 PresetRadio.csv 質 PresetSkyGermany.csv → → → → → → → includes the standard channels in the region: Germany. includes the standard channels in the region: Germany Austria. includes the standard channels in the region: Switzerland. includes the standard channels in the region: Netherland. includes the standard channels in the region: France. includes the standard radio channels. includes the standard channels for SKY TV (Germany). These lists can be edited using a spreadsheet such as Excel, or in a text editor. To change the channel order, change its number value. Ensure where possible that no channel is entered more than once, as this could lead to problems later in Windows Media Center. After editing the file, it must be saved in UTF8 format. As an alternative to editing manually in Excel or in a text editor, please refer to the Digital Devices Knowledge Base online and search for a tool called "DD channel sorter", which provides a simpler means of sorting / rebuilding the channel lists. The remaining files in the directory, for example, "Astra192.csv" are not channel lists. These files contain frequency information and should not normally be changed. When the frequency of a channel is changed the channel data can be edited in these files. Installation instructions 06/2011 Copyright Digital Devices® GmbH page 19/23 14. Troubleshooting If an error occurs run through the checklist below to find a solution. • • • • Check that the PC and all peripheral devices are powered on. Turn the computer off and re-check all cable connections. Do not swap cables attached to different devices indiscriminately, even if they appear to be identical. If you are sure that the power supply is operating properly, turn the computer back on. Many mistakes can be avoided through the regular use of the Chkdsk, ScanDisk and Disk Defragmenter programs. These programs promote efficient system performance. No TV Picture / No Radio Sound • • • • • • • • • Check that the antenna cable(s) is connected to the correct connector(s). Is the signal from the antenna cable sufficiently strong or require boosting? Does your LNB have power? Consult the manual for the LNB. Is the floppy connector which powers the LNB via the TV card properly connected? Check that your PC meets the system requirements (refer to the packaging box cover). Are the DiSEqC settings properly configured for the TV card? Is a digital or universal LNB/LNC available? Try installing the TV card in a different PCIe slot. Unicable®/CENELEC En50494: ensure Unicable® has been properly configured using the ‘DVBCineConfig’ tool. (Start -> All programs -> Digital Devices -> DVB Devices -> DVBCineConfig) No videotext • • Has the Teletext program started previously? Are there sufficient system resources? Hardware conflicts and system crashes • • • • • • • Try using a different PCI Express slot Some motherboards do not recognise Digital Devices’ DVB cards in the PCI Express x16 slot. In such cases try using either a PCIe x1 or x4 slot. In the BIOS setup for your motherboard, disable ‘C1E Support’. In the BIOS setup, ‘PCI Express overclocking’ must be set to ‘100’ (not to ‘auto’). For ‘Intel® Core i’ systems, the latest video & chipset drivers (version 15.17.9.2182) must be used (older versions can cause problems). AMD graphics cards can produce ‘blocking’ in HD displays. Turn off DXVA (DirectX Video Acceleration) to resolve this problem Please contact your dealer if you continue to experience problems. More complex errors should be investigated and corrected by a specialist. Installation instructions 06/2011 Copyright Digital Devices® GmbH page 20/23 15. Electromagnetic Measurement and Declaration of Conformity SGS-TUEV Saarland Forster GmbH Test Report EUT Information Description: EUT Name: ManufaC/Turer: Typ: S/N: HW Rev: SW/FW Rev: Operating cond.: Operator: Test Spec.: Test Side: Supply: Comment: DVBS2 Linux4Media GmbH 5V3 Tuner 2 , DVB-SII Live Stream Dipl. -Ing. (FH) Sven Eric Weber EN55013 SAC 1 AC230V Mit Desktop PC EMI Auto Test Template: EN55013 Hardware Setup: Frequency Range: Graphics Level Range: Preview Measurements: Scan Test Template: Data ReduC/Tion: 1st Limit Line: Maximum Results: Acceptance Offset: Maximization Measurements: Template for Single Meas.: Adjustment: Scan Template for Adjustment Measurements : Final Measurements: Template for Single Meas.: Subrange 30 MHz – 1GHz Report Settings: Document Name: Institute: Page: Time: EMI radiated\EleC/TricField Strength VULB 30MHz - 1GHz 0dBµV/m - 80dBµV/m Prescan Field Strength VULB oH EN 55013 EleC/Tric Field Strength 3 m QP 25 -15 dB Max Field Strength VULB oH Max Field Strength VULB oH Final Field Strength VULB oH DeteC/Tors Quasi Peak IF Bandwidth 120 kHz Meas. Time 1s Receiver ESBI Create EleC/Tronic Report: PDF EMI Report SGS-TUEV Saarland Forster GmbH 10.08.2009 1 12:05:11 / 10.08.2009 Installation instructions 06/2011 Copyright Digital Devices® GmbH page 21/23 16. Expansion options DuoFlex S2 (examples) All Digital Devices DVB components can be combined and inter-connected. A very wide variety of combinations can be achieved. In Section 7 above, two basic configurations have been illustrated, (1) with a bridge and (2) with a Cine S2. Illustrated below are further examples of a typical installation with a DuoFlex S2:- Combination examples: 1 Cine S2 + 2 DuoFlex S2 = 6 DVB-S2 tuners 1 Cine S2 + 1 DuoFlex S2 + 1 CI = 4 DVB-S2 + 1 CI MTD (Multi Transponder Decrypting): Decrypt 4 encrypted TV channels with only 1 CAM! View 1 encrypted program while recording up to 3 others. NB Not all CAMs support this feature. Compatible CAMs can be found on our website. 1 Cine C/T + 1 DuoFlex S2 + 1 CI = 2 DVB-S2 + 2 DVB-C/T + 1 CI • • • 1 Octopus PCIe Bridge + 2 DuoFlex S2 + 1 DuoFlex C/T + 1 CI = 4 DVB-S2 + 1 DVB-C/T Tuner + 1 CI Microsoft is a trademark of the Microsoft group of companies Windows is a registered trademark of the Microsoft Corporation in the United States and other countries All other trademarks are property of their respective owners Installation instructions 06/2011 Copyright Digital Devices® GmbH page 22/23