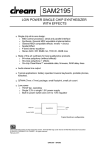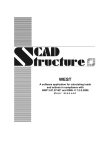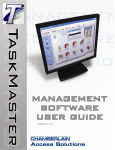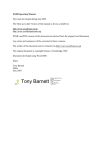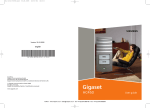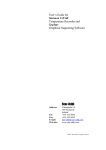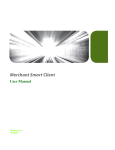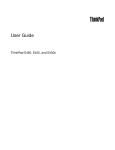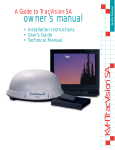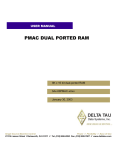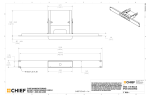Download Check 21 Taskmaster™
Transcript
Invoke Technologies, Inc. User’s Guide For Check 21 Taskmaster™ Invoke Technologies, Inc.’s Check 21 Taskmaster User’s Guide Invoke Technologies, Inc. PO Box 140062 Kansas City, MO 64114 (816)569-0131 Copyright 2007 Invoke Technologies, Inc. All rights reserved. No part of this publication may be reproduced, stored in a retrieval system, or transmitted in any form or by any means, electronic, mechanical, photocopying, recording or otherwise, without the prior written consent of Invoke Technologies, Inc. PO Box 140062, Kansas City, MO 64114. Trademarks Invoke Technologies™, the Invoke Technologies™ logo, and Check 21 Taskmaster™ are trademarks of Invoke Technologies, Inc. which may be registered in some jurisdictions. Windows 95, 98, ME, XP are registered trademarks of Microsoft Corporation in the U.S. and other countries used under license. *All other trademarks are owned by their respective owners. Changes The material in this document is for information only and is subject to change without notice. While reasonable efforts have been made in the preparation of this document to assure its accuracy, Invoke Technologies, Inc. assumes no liability resulting from errors or omissions in this document or from the use of the information contained herein. Invoke Technologies, Inc. reserves the right to make changes in the product design without reservation and without notification to its users. Date Last Updated: August 2007 2 Table of Contents Chapter 1: Introduction 1.1 Common terminology 1.2 File Hierarchy 1.3 System Requirements Chapter 2: Installation Page 4 4 5 5 5 Chapter 3: Using Check 21 Taskmaster 3.1 Opening Items 3.2 Viewing Items 3.3 Viewing Records 3.4 Searching for Items 3.5 Printing Substitute Checks (IRDs) 3.6 Editing Records 3.7 Importing Items 3.8 Appending to Files 3.9 MICR Keying 3.10 Verifying Data 3.10.1 Required Fields 3.10.2 Info for File Control Record 3.10.3 Info for Cash Letter Control 3.10.4 Info for Bundle Control Record 3.10.5 Info for Check Detail Record 3.10.6 Check Detail Addendum A 3.10.7 Optional Information 3.10.8 Saving Changes 9 9 9 10 10 11 12 12 13 13 14 15 15 15 16 16 17 17 17 Chapter 4: Company Information 17 Chapter 5: Troubleshooting 18 3 Chapter 1: Introduction Thank you for choosing Invoke Technologies, Inc.’s Check 21 Taskmaster as your Check 21 solution. Check 21 Taskmaster is the fastest, easiest, and most useful tool on the market for working with DSTU X9.37/X9.100-180 files. The Check 21 Taskmaster gives you the following capabilities: • View check images in the conventional hierarchy. • Examine detailed item information. • Search for items by item number or amount. • Print substitute checks (IRDs). • Edit record fields. • Utilize a custom plug-in to convert data into X9.37/X9.100-180 for archival, research and transmission. 1.1 Common Terminology This section will list common terms or phrases that will be used throughout the manual. Capture - Reading and storing data from the check MICR line to enable the funds represented by the check to move between banks and their customers. Check 21 Act (CTA) - Check Clearing for the 21st Century Act. Check Image: - An electronic or digital image of an original check that is created by a depositor, a Bank or other participant in the check collection process. Check images can be exchanged electronically by banks, printed for customer statement purposes, displayed on Internet banking websites, and used to create substitute checks. Endorsement - Information used to record the transfer of a negotiable instrument from one holder to another. Endorsements are placed on the check by payee(s), by the Bank of First Deposit, and by Banks subsequently handling the check. Electronically associated endorsements may also accompany electronic check records without being physically placed on the check. Endorsements are used to track the routing of the check in electronic or paper form. Image - A digital representation of all or part of an original check or substitute check. MICR (Magnetic Ink Character Recognition) Line - Numbers printed in magnetic ink near the bottom of the front of the check to facilitate automated processing. These numbers identify the Bank the check is drawn on, the account 4 at that Bank, the amount of the check and other information. The position and content of the MICR line are governed by X9 industry standards. Substitute Check - A paper reproduction of the original check that: (1)Contains an image of the front and back of the original check; (2)Bears a MICR line containing all the information appearing on the MICR line of the original check, except as provided under generally applicable industry standards for substitute checks to facilitate the processing of substitute checks (regulations may contain exceptions); (3)Conforms, in paper stock, dimension, and otherwise, with generally applicable industry standards for substitute checks; and (4)Is suitable for automated processing in the same manner as the original check. Also called Image Replacement Document (IRD). This term is used by the Accredited Standards Committee in the technical specification for substitute checks (X9.90). 1.2 File Hierarchy Files are broken down into the following conventional hierarchy: File> Cash Letter> Bundle> Item 1.3 System Requirements Minimum System Requirements – PC Compatible 200MHz or faster processor (600MHz recommended), Windows XP Professional, XP Home, 2003 Server, 128 MB RAM (256 MB RAM recommended), 240 MB free disk space. ***.NET v2.0 framework (available for download from www.microsoft.com/downloads Optional: • • Approved scanner (e.g. Canon CR-55) MICR-enabled printer Chapter 2: Installation This Chapter will guide you through the installation of Check 21 Taskmaster. Starting the Installation Place the Check 21 Taskmaster CD into your CD-ROM drive. Open the file and extract the attached zip file. (If you were emailed the application you may extract directly from the email.) Double click on the “setup.exe” file. 5 Welcome Screen You will now be presented with the opening welcome screen. Please click Next to proceed. License Agreement The next step is the Check 21 Taskmaster License Agreement. Please read the agreement carefully. To continue with the installation, you must check the “I Agree” box. Click Next to proceed to the next step. Clicking I Do Not Agree will end the installation process. 6 Customer Information You will now be presented with the Customer Information Screen. Please fill in the appropriate information. You will need to enter the serial number that was provided to you upon purchase. After entering the necessary information, click Next to proceed. Select Installation Folder The next step is to determine where you install the software on your computer. It is strongly recommended that you choose the default location. 7 You will also choose who will be allowed access to the program on this computer. When finished, click Next. Confirm Installation The installer is ready to begin, simply click Next to install Check 21 Taskmaster. Installation Complete The installation of Check 21 Taskmaster is now complete. Importing License Files In some versions of Check 21 Taskmaster a license file may be required for activation. Upon opening the application you will be presented with a screen asking for a valid license file. Please contact your Invoke Technologies Sales Representative with your Product ID and the Installation ID provided. The Sales Representative will then email you with a license file unique to your computer. Click Import License File to import the license. You will then be asked to close out the application. Upon reopening, you will have full access to Check 21 Taskmaster. You are now ready to begin working with X9.37/X9.100-180 files! Additional Plug-in Installation To install any additional plug-ins (e.g. Canon CR-55 Check Scanner), simply extract all files from the plug-in zip files (e.g. “Canon_CR55_v2.2.0b.zip”) to the installed location of the previous installation, the Check 21 Taskmaster folder (“C\Program Files\Invoke Technologies\Check 21 Taskmaster”). 8 Chapter 3: Using Check 21 Taskmaster This chapter will help you use the Check 21 Taskmaster. To run the Check 21 Taskmaster either click on the desktop icon or go to: Start>Programs>Invoke Technologies, Inc>Check 21 Taskmaster 3.1 Opening Items To open an X9.37/X9.100-180 file, click the Open icon in the top left corner, or go to the File menu and choose Open. Choose an X9.37 or X9.100-180 file and click Open. 3.2 Viewing Items To view an X9.37/X9.100-180 file after it has been opened, click on the Expansion symbol (+) next to the File name, Cash Letter, and Bundle, all the way down to the individual Item. Click on Image to view front and back images. Click on Image View Detail Record to view image details. 9 3.3 Viewing Records Records can be viewed by clicking on the appropriate record in the hierarchy. 3.4 Searching for Items To search for an item, go to Edit and choose Find. A new box will open allowing you to choose to search by either item number or amount. Fill in the boxes and click Find Next. The Check 21 Taskmaster will automatically locate the items. 10 3.5 Printing Substitute Checks (IRDs) To print a substitute check, click on the item you wish to print. Then click the print icon, or go to File>Print IRDs. A standard print window will open. Select the options you want and hit OK. A new window will open asking for information about the IRD creator. You will need to choose whether the item is a Substitute Check, a Photocopy in Lieu, or a Notice in Lieu of Return. If you are also the truncator or your endorsement already exists you will need to check the boxes indicating this. You may also need to input your Routing Number as Creator and/or a sequence number. ***Please note: To print valid IRDs, you will need to use a printer equipped with MICR-ink 11 3.6 Editing Records To edit a record field, simply choose the record to be edited, and double-click on the desired field. Make any necessary changes and then hit Enter. To save these changes, go to File>Save. 3.7 Importing Items To import items from a Check 21 Taskmaster-compatible device, it is necessary to have the custom plug-in for this device. To import, turn on your scanner and make sure it is selected in the drop-down box at the top of the Check 21 Taskmaster. Click the Import icon located next to the device name. A new box, Import Parameters, will pop up, in which you will have to provide information. Fields marked with an asterisk (*) are required. Fields are required in the File, Cash Letter, Bundle, and Item Parameter fields. These fields will assure that the proper endorsements are marked upon the item. When all require fields are filled, place your items in the scanner and click Start. The items will then begin scanning. 12 When finished scanning, click Done. 3.8 Appending to Files Check 21 Taskmaster’s File Append function allows you add on to files you saved earlier. To Append click on the Import icon. A pop-up will appear asking if you would like to append to the current file. Select Yes and you will be presented with the Import Parameters screen. Verify that all the information is correct and import the items as described above. When you are finished, save the appended file. 3.9 MICR Keying To be a valid X9.37/X9.100-180 file, certain information must be input into the file. The Check 21 Taskmaster includes a handy keying tool to assist in this. To utilize this tool go to Tools > MICR Keying. This will open a new window displaying two MICR lines, an Original line (as read by the scanner) and a Corrected line. 13 Use this window to double check the MICR line and input the item amount. To move on to the next item simply click Next. This will take you to the next item in sequence. Auxiliary On-Us Field External Processing Code (EPC) Field Routing Number Field On-Us Field Amount Field Should you discover you have made an error on an item, simply click Cancel, find the item and correct it in the method described below. When you return to the MICR Keying tool, it will pick up where you left off. ***Please Note: Following keying, the Check 21 Taskmaster will automatically calculate the total amounts for each Bundle, Cash Letter, and File, and display them in their respective Control Records. 3.10 Verifying Data Items in blue should be checked for accuracy. Items in red require an input (if not using the MICR keying function. If you are using this function, double check these fields for accuracy.) 14 3.10.1 Required Fields If you intend on transmitting the imported images, you must supply additional information. 3.10.2 Information for File Control Record In this record, you must check the accuracy of the Cash Letter Count, the Total Record Count, and the Total Item Count. Any necessary changes can be made by double-clicking the field, correcting the field, and hitting Enter. You must also input the File Total Amount. To do this, double-click on the amount. Enter the File Total Amount as a 16-digit amount, with no dollar signs ($) or decimal points. For example, $7230.20 will be entered as 0000000000723020. Then hit Enter to make the change. 3.10.3 Information for Cash Letter Control Record In this record, you must check the accuracy of the Bundle Count, the Items within the Cash Letter Count, and the Images within the Cash Letter. You must also input the Cash Letter Total Amount. To do this, double-click on the amount. Any necessary changes can be made by double-clicking the field, correcting the field, 15 and hitting Enter. Enter the Cash Letter Amount as a 14-digit amount, with no dollar signs ($) or decimal points. For example, $7230.20 will be entered as 00000000723020. Then hit Enter to make the change. 3.10.4 Information for the Bundle Control Record In this record, you must check the accuracy of the Items within Bundle Count, and the Images within the Bundle Count. You must also input the Bundle Total Amount and the MICR Valid Total Amount. To do this, double-click on the amount. Any necessary changes can be made by double-clicking the field, correcting the field, and hitting Enter. Enter the amounts as a 12-digit amount, with no dollar signs ($) or decimal points. For example, $7230.20 will be entered as 000000723020. Then hit Enter to make the change. 3.10.5 Information for the Check Detail Record For this record, you must check the MICR line values for the Payor Bank Routing Number and the Auxiliary On-Us field (if applicable). The On-Us field should also be verified. Should any corrections be necessary, correct the field and hit Enter. ***Please note: no On-Us symbols are used, the only non-numeric symbol is the forward slash (/) used to separate the account number from the check sequence number. The Item Amount should be entered as a 10-digit amount at this time. 16 3.10.6 Check Detail Addendum A Record Three more fields must be filled in to provide a valid file that may be turned into a Substitute Check (IRD). These fields are the Bank of First Deposit (BOFD) Routing Number, the BOFD Business (Endorsement) Date (entered as YYYYMMDD), and the BOFD Item Sequence Number. 3.10.7 Optional Information There are several other fields in each record type that are optional. These may be manipulated in the same way as other fields, as you so desire. 3.10.8 Saving Changes All changes must be saved before they become permanent. To save, go to File>Save. ***Please Note: The file must be saved as an X9.37 file, e.g. sample.x937 Chapter 4: Company Information Technical Support For technical support, please call (816)569-0131 or email [email protected] InvokeTech.com Please visit http://www.invoketech.com for the latest Check 21 products and information. 17 Chapter 5: Troubleshooting I can’t see any files in Check 21 Taskmaster. Are you working with X9.37/X9.100-180 files? To use the Check 21 Taskmaster you must be using files in this format. Have you opened the files using Check 21 Taskmaster? Go to File> Open and choose and X9.37 or X9.100-180 file to work with. I can’t use my scanner to import into Check 21 Taskmaster. Have you installed the scanner’s API? If you are using a scanner compatible with Silver Bullet’s Ranger API, install Ranger and then copy the necessary .dll files into the Check 21 Taskmaster’s Program file (usually C:\Program Files\Invoke Technologies\Check 21 Taskmaster). When I try to import items, the Import Parameters window opens briefly, and then closes. Is your scanner turned on? Is it properly connected to your computer? Check these and try again. When I try to print IRDs I receive a message about an invalid date. Check that item’s Check Detail Addendum A Record. Is the BOFD Business (Endorsement) Date in the proper YYYYMMDD format? Have you included the Bank of First Deposit (BOFD) Routing Number? I can’t find the items I was working on. Maybe you’re looking in the wrong location. Go to Start> Search. In the “All or part of the file name” field, type .x937. This will locate all X9.37 files on your computer. Did you save the items? Like a basic Windows application, data must be saved. The institution I’m forwarding files on to rejects the files I send as MICR data errors. Sometimes due to poor check quality or a dirty scanner, MICR lines will read incorrectly. Use the MICR keying function to check and correct MICR data, or go to the Check Detail Record of a particular item and make any necessary changes. 18