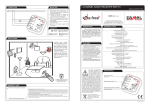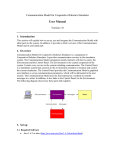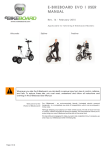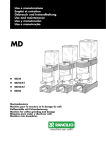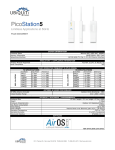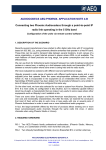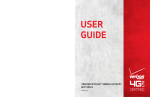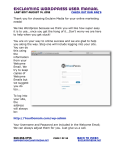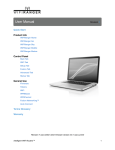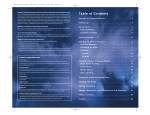Download Aisoy1 V4 User Manual
Transcript
User Guide Aisoy1 V4 Scratch Edition V1.0 Contents Introduction 3 Who is this guide for 3 What’s in the box 3 What’s new on Aisoy1 V4 3 Overview 4 Aisoy1 V4 4 ACDC Connector 4 On/Off Button 4 Lights 4 Wifi Adapter 4 Mouth 5 SD Card 5 Getting started 6 Turn on your Aisoy1 6 Booting process 6 Connect to ethernet or wifi network 6 Connect Aisoy1 to your computer 7 How to start with Scratch tool 7 Register your Aisoy1 8 Coding your Aisoy1 9 Scratch editor overview 9 Bloques Aisoy1 10 Botserver 14 Botserver overview 14 Settings 15 Wifi 17 Understanding a little more your Aisoy1 18 AIROS 18 Botserver: managing your robot 18 Aisoy1 capabilities 18 Software updates 18 Hardware 18 -2- Introduction Hi!, welcome to the Aisoy1 V4 Scratchn Edition guide, where you will learn everything you need to start enjoying your robot. We're going to explain how to getting started with Aisoy1 and Scratch. Then we will see the basics about its software and hardware. Important: This guide is alive!, we will keep it updated with your comments and suggestions, please feel free to contact us if you consider that we must go deeper into any concept. Who is this guide for You might be reading this document because: • You have recently bought an Aisoy1 V4 Scratch Edition and want to know everything about it before using it. • You own an Aisoy1 robot and want to know how to use it. • Somebody told you about this guide and you have decided to read it before buying an Aisoy1 • You have arrived here by mistake but you feel curious about what’s Aisoy1 What’s in the box The box contains the following: 1. Robot Aisoy1 with SD card and Wifi adapter. 2. ACDC adapter 3. Quick guide What’s new on Aisoy1 V4 Aisoy1 V4 is a programmable social robot. It’s social because it is designed for interacting with other robots and people, using natural ways of communication: • Speak: Aisoy1 has a voice recognition system and a text to speach system quicker than previous one. • Touch: Aisoy1 has an optimized touch sensor network for knowing if you are touching it in its head or body. • Mouth. Its mouth is an oled screen, where it can show characters, symbols, and any kind of draw you can make with a 128x64 pixels of resolution. • Back. We have re-disegned Aisoy1's back for doing it more compacted than V3 version and maintaining the accessibility to Raspberry ports. • Scratch. It is programmable with Scratch online 2.0 tool. -3- Overview Aisoy1 V4 Eyelids Eyebrows Mouth Eyes Speaker Heart Touch Sensors USB Ports On/Off Button SD Card Wifi Adapter Lights Ethernet Connector ACDC Connector ACDC Connector Aisoy1 V4 requires to be connected to power using the ACDC transformer. On/Off Button On/Off Button turns on/off your robot. For turning on your robot push it once. For shutting it down, you need to maintain it pushed 3 seconds approximately. Lights Several lights on the side give you information about the state of your robot. Wifi Adapter Wifi Adapter has a light to show you if it is in use or not. IMPORTANT: wifi network can be affect to Aisoy1 V4’s performance. -4- Mouth Mouth is a oled screen with 128x64 resolution. It is used for showing robot’s state, mainly in the turn on process. SD Card For Aisoy1 V4 can be run, it requires a SD Card with AIROS software inside -5- Getting started Turn on your Aisoy1 Aisoy1 only requires that you connect to electric power the ACDC transformer included and plug to ACDC connector. Then, you can turn it on. The process can take between 2 and 5 minutes, depending of time to connect to wifi or ethernet network or not find anyone. Booting process First time you turn Aisoy1 on, Aisoy1 boots making special steps to prepare the file system in order to use normally: 1. Files: The system prepares the definitive file system. Heart becomes pink. 2. Booting: It configures normal boot process. In the mouth will be printed the message Loading… Heart becomes flickering in red. Aisoy1’s normal boot process is as follow: 1. Initial load: Heart becomes pink. OS is starting and searching for a network. That process can be slow depending of the network. 2. In the mouth will be printed the message Loading… The system is preparing the services to start AIROS, your robot’s brain. Heart becomes blue. 3. Starting AIROS. In the mouth will be printed the message ROS Starting. Main services of Aisoy1 are being launched. Heart becomes flickering in red. A % progress will updated when services have been launched. 4. End booting. If everything is ok, heart becomes blue, Aisoy1 opens its eyes and it shows a welcome message in its mouth similar to that: hello, my name is aisoy and my IP address is xxx.xxx.xxx.xxx. Right! Your Aisoy1 is ready and you can start using it. Connect to ethernet or wifi network In the booting process, Aisoy1 tries automatically to connect to a network, ethernet if it detects a plugged cable or configured wifi. If it connects, it will show the assigned IP address in its mouth when booting process is finished. Access point Aisoy1’s first time use or when Aisoy1 can’t find a network, Aisoy1 creates an own network called AisoyAP, which you can connect it. Password for that network is aisoy1v4 and security protocol is WPA/WPA2. Same way as it connects to a network, when booting process ends Aisoy1 shows assigned IP in its mouth. -6- Configure a wifi network To configure a wifi network, your Aisoy1 and your computer should be at the same network. In a browser you should introduce the Aisoy1’s IP. Aisoy1 shows you the botserver’s login screen. Introduce as user aisoy and as password aisoy1. In the section wifi you can configure a new wifi network giving its name and password. Connect Aisoy1 to your computer Your Aisoy1 and your computer don’t connect physically. They only need to be at the same network (ethernet or wifi) to be able to communicate between. Network can be yours at home or created with your mobile as hotspot. How to start with Scratch tool When Aisoy1 and your computer are at the same network, you can start with Scratch tool following the next easy steps: • Go to Scratch online using this link: scratch.mit.edu and click on Create. • Download the last template available on our online store. It’s free. Save it on a directory of your computer. • In Scratch, open the template you have downloaded doing click on Archive and then Upload from your computer. • Click on more blockes • Last step is introduce IP address on this block -7- and click it. • If connection is ok, a pop up window informs you and yellow icon will change to green. Also, you should see all available blocks to code your Aisoy1. Next chapter explains all blocks. Register your Aisoy1 You can register your Aisoy1 when you want it. It is only necessary to be registered for updating. See section Register on chapter Botserver. -8- Coding your Aisoy1 Scratch editor overview Scratch editor is like: 5. Scratch Display. We could interact with it using specific blocks (change sprites, show webcam…) 6. Types or Category blocks. 7. Specific blocks of selected category. 8. Costumes. To manage the different costumes of sprites. 9. Sounds. To manage the sounds to play at programm scripts. 10. The most important thing in Scratch. Programming area where we will put the different program blocks. 11. Scene or background of Scratch display. 12. Sprites. To manage and select the different sprites of the current program. Now, we will introduce to Scratch the Aisoy Extension, that includes the new blocks to interact with our Aisoy1 in the “More blocks” category. -9- Bloques Aisoy1 Connection blocks To connect the bot to Scratch, only we need is to drag the connect block to the script area and put it our Aisoy1 IP. After cliking it, we could see the green indicator of extension that informs it has connected one or more Aisoy1. disconnect block disconnects the robot. Movement blocks There are 3 movement blocks: • move head horizontal: It makes the bot move head horizontally, to a “specific position” (between 0 and 1) in “specific seconds”. In this case, the bot will be in position “0.5” after “1” seconds. • move eyebrows: similar to previous one but for eyebrows. • move eyes: the same for eyelips. Visual expression block There are 2 visual expression blocks: • change hearth: This lend us change the heart color of our bot, using RGB color codification. Here, the led will be in white after 1 seconds. • write in mouth. This block provides a mechanism to show a text in the mouth. - 10 - Predefined emotions block With previous blocks, you have all the ingredients to build expressions that simulate emotional states. We have developed several for you. You can explore them. Language block First block in this category provides language definition capability. You have a list of options for choice the language you want to speak to (ASR), the language you want Aisoy1 speaks (TTS) or both. Languages available are English, French and Spanish. You can use set bot grammar block to define a word set you want Aisoy1 understands. Because this is the most - 11 - complex part, we will explain with an example. If you want your robot will be able to understand the word hello you have to define it in Scratch Data block. To define a list called e.g. grammar and add the words you want. In the example hello. If you want Aisoy1 recognizes a phrase, you should use “”, e.g “good morning”. Finally, you can use that list in the grammar block as you see in the following picture: There are 2 language blocks: • bot say: Aisoy1 says specific text. • bot say one of the: Aisoy1 says an aleatory word from the list. Event blocks There are 3 event blocks: • Touch: This block will be executed when bot will be touched at left-right sides or head (we indicate it at the menu). Then, the next blocks will be executed. •Position: In this case, it will be activated with accelerometer values (0, 1, 2, 3 and 4). •Hears: This will be activated after listening “sentence”. Sentence could be an specific word by user. - 12 - Code example In this example, Aisoy1 says how are you and it change its face to a happy face each time Aisoy1 hears the word hello. - 13 - Botserver Botserver overview This section reviews all the configurable aspects available in the “Botserver” application for the Aisoy1. To access the application, enter the IP address of the robot in the address bar of your browser. For example, if the address of the robot was 192.168.1.110, you would enter following in the browser address bar: 192.168.1.110 Depending of the network, you also use robot’s name. For example, if robo’s name is Peter, you can use peter or peter.local in the address bar instead the IP address. The browser will then display the login page: Enter the default username aisoy and password aisoy1 to display the Botserver configuration options. Upon successful authentication you will see this page: - 14 - You will see several icons in the upper right corner of the page. We will indicate the purpose of these icons from left to right: 1. 2. Update state of bot. Clicking the icon will deliver the user to the update center. • Red: indicates bot is not updated or update status cannot be checked at the time (no internet connection, server failure…) • Green: indicates bot is updated to current version. Internet connection. There are several sections in Botserver, but the most important are Settings and Wifi. Let we see both. Settings This is the Botserver’s default screen. Here you can do the following: • Change Aisoy1’s name - 15 - • Indicate the serial number • Set the language you can use by default • See system’s date and time • Set the volume level • Update AIROS version • Reboot Aisoy1 • Shutdown Aisoy1 Aisoy1 Registration Register your Aisoy1 is very easy. Click on Register now. You will see the following screen: Introduce your email address and Aisoy1’s serial number. Serial number is on the base of your robot and it likes this arXXXXXXXX. You will receive an activation code in your mail. Please, introduce that in the following screen: - 16 - If there isn’t any error, you will came back to Settings screen with your robot already registered. If you have any problem during this process, please contacta with us in our support area. IMPORTANT: this process requires internet access in your network. Wifi Use this option to select and connect to an available wireless network. How to connect to a wifi network To connect to a wifi network, you need to choice from the SSID list (networks available) and enter the password. Then click on Update wifi settings and reboot your Aisoy1 for getting the new configuration. NOTE: When you make this change, it loses the connectivity with the current network. If the network is not available, you can configure adding the SSID name and its password. - 17 - Understanding a little more your Aisoy1 AIROS AIROS is the "brain" of the robot, that controls everything it's happening to it and allows it to take decissions according to its internal state and needs. When you switch on the robot, AIROS starts running. Botserver: managing your robot Botserver is an easy way to configure and manage your robot. You can always access directly to its linux and configure everything you need on its shell, but not everybody wants to learn linux, so we've created what we call the Botserver, an embedded webserver running in your Aisoy1 for managing it, in a similar manner of your internet router does. Aisoy1 capabilities Aisoy1 uses many services that makes him acts as a robot. One of the most important systems is the dialog system, which consists on: • ASR (Automatic Speech Recognition): thanks to this service the robot is able to understand what you say. • TTS (Text-to-Speech): with the TTS the robot can speak. That offers a very well improved voice for the robot. It’s really amazing the human kind voice you can get using this TTS. Software updates We’re continuously improving the Aisoy1 software, that’s why we made it very easy to update your robot to the latest version. When using the Botserver an icon will indicate when a new version is available, and just with one click your robot will be upgraded. That easy way to update your robot let us to improve continuously the software and let the users to have the best experience with Aisoy1. Hardware Aisoy1 has inside a microcontroller called “Jetpack” to manage sensors and actuators. And it has computer called “brain” with the Aisoy software (AIROS) for give you all its potential as robot. The brain is a Raspberry Pi, which is powerful enough to compute all the robot needs. As any robotic platform, Aisoy1 contains many sensors and actuators that let him get information from the environment and also interact with it. Sensors • Camera: in Aisoy1’s left eye there’s an USB 3Mpx camera, very useful for computer vision tasks e.g. like face and object recognition. • Microphone: located in the same board than the camera there’s a microphone. With it Aisoy1 robot can hear anything, from human voices to any kind of sound or music. - 18 - • Accelerometer: Using this sensor it is possible to know the robot’s position in 3D. It can be known in a very high precision the values of the x, y and z axis. • Touch sensors: Aisoy1 integrates 3 small tactile sensors, one on the back side of its head, and the other two in both sides of its body. They are used to interact with the robot, e.g. you can cherish your robot. • Servo consumption: it allows Aisoy1 to know if any of its servos is blocked, so that it can disable it to prevent further damage. That way it won’t suffer severe injuries if your dog decides to play with it. Sensores Actuators • Servomotors: Aisoy1 uses 3 basic servomotors for its movements: • Head rotation to the right and to the left • Eyelips: open and close. • Eyebrows: up and down • RGB Led: the RGB LED is capable of displaying any color combination. It is normally used for showing the status of the robot or to express its emotional state (happy = green colour). • Speaker: Aisoy1 integrates a small speaker to play any sound coming from the line input. This signal is amplified with a sound amplifier, so you can listen to raspberry pi at a good level. • Screen: The robot’s mouth is a oled screen of 128x64 pixels of resolution. It is used to express emotions and it can also be used to print any kind of text or drawing. For example, it is used to show the IP address of the robot when it is booting or to print a message when it is shutting down. - 19 - - 20 - 2014. Aisoy Robotics S.L.