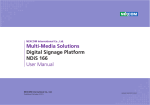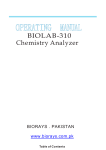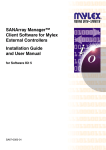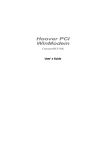Download InterMED Viewer Interface User Manual - InterMED-Rx
Transcript
InterMED-Rx InterMED-Rx Request Viewer User Guide and Manual April 2009 Revision Sheet Release No. Rev. 0 Rev. 1 Date Revision Description 2009.04.05 2009.06.28 Initial document Modification for multisession version 1.0.390 InterMED-Rx Viewer TABLE OF CONTENTS The InterMED-Rx Request Viewer ............................................ 1 General Overview and Application Organization ............................ 2 Application Tabs ............................................................................. Utility Bar ...................................................................................... Request Data Section ...................................................................... Content Sections ............................................................................ 3 4 5 6 Interactions Table Section ................................................................................... 7 Analysis Section ................................................................................................. 8 Manual Requests Section ..................................................................................... 9 InterMED-Rx Section (Utility) ............................................................................. 11 Configuration Section (Utility) ............................................................................ 12 Utility Windows ....................................................................... 14 Application Lock ............................................................................ 14 The Request List............................................................................ 15 Formulating a Pharmaceutical Opinion ........................................ 16 i InterMED-Rx Viewer The InterMED-Rx Request Viewer The InterMED-Rx Request Viewer application is provided as a means for the end user to consult “Request Results”, launch “Manual Requests” as well emit pharmaceutical opinions if the feature is enabled. This document exposes in detail the use and operation of this application. InterMED-Rx Page 1 InterMED-Rx Viewer General Overview and Application Organization The application is presented as a single tabbed window (seen below) that provides most of its functionality. 4 3 1 2 1. Application Tabs: Used to expose the desired type of information. 2. Utility Bar: The utility bar is common to all tabs and is reconfigured according to the currently active tab. 3. Request data: This section presents patient, request and medication related data as it would have been sent by the Interfaced Patient Management Application. This section is common to the “IT Table”, “Analysis” and “Manual Requests” tabs. 4. Content section: According to the currently selected tab, this section will present the required information. Please refer to the specific tab documentation for section content information. Please refer to individual section documentation in this document for detailed descriptions. InterMED-Rx Page 2 InterMED-Rx Viewer Application Tabs Use these tabs to expose the desired information section of the application… Available tabs are: 1. IT Table: Exposes the Interactions Table for the currently loaded request. Please refer to the InterMED-Rx web site for instructions about interpreting the interactions table. Please note that you must have an active web site account to access this information. 2. Analysis: Exposes the performed analysis results for the currently loaded request. Please refer to the InterMED-Rx web site for instructions about interpreting the analysis. Please note that you must have an active web site account to access this information. 3. Manual Requests: Allows the end user to send manual requests for analysis. Manual requests can be derivations of the currently loaded request or newly formulated requests. 4. InterMED-Rx: Exposes an embedded web browser that connects to the InterMED-Rx web site when selected. Please note that the workstation must have access to an active web connection for this section to perform correctly. 5. Configuration: Exposes the different configuration options for the application. Please note that these configuration options are not persistent (i.e. closing the application will reset all options). Detailed configuration options are available in the “Configuration Tab” section of this document. InterMED-Rx Page 3 InterMED-Rx Viewer Utility Bar The utility bar exposes functional options and is reconfigured according to the selected tab. Detailed operation instructions are included in specific tab subsections of this document. The following controls are common to all utility bar configurations: 1. Application Lock Button: Used to lock the application. The currently configured password must be used to unlock the application. If the password has not been configured it is “intermed” by default. 2. Request List Button: Used to access and load requests launched from the workstation. Please refer to the “Request List Window” section of this document for further details on loading requests. 3. Request Refresh/Reload Button: Used to refresh the currently loaded request when the Request Data and Content Section are not synchronized. InterMED-Rx Page 4 InterMED-Rx Viewer Request Data Section As specified above the request data section is responsible for exposing patient data, request stats and medication data. The following subsections are available. Patient Data: This section presents patient related data as it would have been sent by the Interfaced Patient Management Application. Please note that this data is only available for interface requests. Request Stats: This section presents various request properties and statistics such as request dates, source, language, med count and interaction counts. Medication Data: This section presents request medication data. Each request medication will have its own section exposing the medication name, dosage and prescribing physician. Please note that the prescribing physician is only available for interface requests. InterMED-Rx Page 5 InterMED-Rx Viewer Content Sections The content sections are directly associated to the selected tab. Each content section is described below. InterMED-Rx Page 6 InterMED-Rx Viewer Interactions Table Section The contents section associated with the “IT Table” tab exposes the reconstituted interactions table for the loaded request. This instance of the utility bar contains the usual buttons and an “Order by” dropdown which can be used to specify by which column the table is sorted. The dropdown contains the isoenzymes by which the table can be sorted and selecting an isoenzyme from the dropdown results in the table being re-displayed sorted by the specified column. Please note that new medications for the request are displayed in red. Please refer to the InterMED-Rx web site for instructions about interpreting the interactions table. InterMED-Rx Page 7 InterMED-Rx Viewer Analysis Section The contents section associated with the “Analysis” tab exposes the analysis for the loaded request. This instance of the utility bar contains the usual buttons and a “Prepare Opinion(s)” button which can be used to generate “Pharmaceutical Opinions” for the loaded request. In order to generate an opinion you must have selected (use the checkbox at the right-hand side of the analysis) one or more analysis for which to formulate an opinion. For details on formulating Pharmaceutical Opinions please refer to the “Formulating a Pharmaceutical Opinion” section of the document. Please note that headers for analysis that involve new medications for the request are displayed in red. Please refer to the InterMED-Rx web site for instructions about using the analysis page and interpreting the analysis itself. InterMED-Rx Page 8 InterMED-Rx Viewer Manual Requests Section The contents section associated with the “Manual Requests” tab exposes the means by which a user may send a new request for analysis. MANUAL REQUEST MED GRID Add/Update Button: The caption of the button toggles between Insert and Update according to the value of the Medication pull down. If the med in the Medication pull down is already in the grid then the caption will be “Update” otherwise it is “Add”. This instance of the utility bar contains the usual buttons and as well as a “Load” and a “Send” button which can be respectively used to load the medications of the loaded request and send the request for analysis. By clicking the “Load” button, the meds of the currently loaded request are loaded into the manual request med grid. This is especially useful if you want to adjust dosages or meds of an interface request and resubmit it for analysis. By clicking the “Send” button, the meds configured in the request grid are sent for analysis. The result is displayed ass soon as they are received. A 30 second timeout is in effect for the operation after which a message is displayed and normal operation is resumed (i.e. if the request is not answered within a 30 second period it is considered that the request has failed and needs to be re-submitted). The manual request section itself is made up by a medication grid, a medication pull down, fields to specify the dose and dose unit as well as buttons to re-initialize, insert, update and delete meds from the request. The “manual request med grid” is for display purposes only. Use the “Medication”, “Dose” and unit fields together with the “Reset”, “Add/Update” and “Delete” fields to interact with the med grid. To insert a med in the grid, select the desired med from the pull down, enter a dose and select the unit and then click the “Add” button. To update a med in the grid select it in the med grid and adjust the dose or unit as needed then click “Update”. InterMED-Rx Page 9 InterMED-Rx Viewer Use the “Delete” button to delete a med from the grid after having selected it. Use the “Reset” button to delete all the meds from the med grid. Please note that it is not currently possible to formulate “Pharmaceutical Opinions” for manual requests. InterMED-Rx Page 10 InterMED-Rx Viewer InterMED-Rx Section (Utility) The InterMED-Rx tab shown below presents a simple embedded web browser which allows the user to access the InterMED-Rx web site without leaving the application window. This tab accesses the “InterMED-Rx P-450 Table” by default. Please note that a valid account is needed to use the web site to its full potential. Registration to the web site is free. InterMED-Rx Page 11 InterMED-Rx Viewer Configuration Section (Utility) The “Configuration” tab allows the user to configure the application according to his/her preferences. The available configuration options are: 1. Stop Automatic Updates: The InterMED Viewer application is designed to automatically display the last request made from the workstation, whether it be a manual request or an interface request. Use this option button to enable or disable this behavior. 2. Update Interval (ms): Sets the automatic update interval for the application. By default the value for this parameter is 500 milliseconds. This configuration parameter controls the update frequency interval for the application when automatic updates are enabled. Setting this value to low may negatively impact system performance. The default values is 500ms. 3. Language picker: The application is available in English and French. Use this configuration option to switch between the two available languages. Please note that the application language also sets the “Web Service” response language. 4. Interaction analysis selection: For interface requests use this pull down to specify the type of analysis that will be automatically selected for opinion formulation. You may specify that all, none or only analysis involving new request meds be automatically selected. 5. Pharmacist: Use this field to specify the pharmacist name that will be used to formulate a “Pharmaceutical Opinion”. InterMED-Rx Page 12 InterMED-Rx Viewer 6. Password: Used to specify the application unlock password. If not specified this password defaults to “intermed”. The password is reset to default each time the application is started. 7. Display only P450 products: Use this checkbox to configure the Interactions Table. If this control is checked, only P-450 meds are displayed in the table. 8. Don’t display checkmark: Use this checkbox to configure the Interactions Table. If this control is checked, the isoenzyme checkmarks are replaced with text identifying the med as a substrate, inhibitor or inducer. This option is especially useful if you need to print the interactions table on a monochrome printer. InterMED-Rx Page 13 InterMED-Rx Viewer Utility Windows Application Lock The application can be locked by clicking the “Lock” button from the utility bar. When the application is locked, only the “InterMED-Rx Authentication” window shown below is visible. To unlock the application enter the password that was entered in the “Password” field of the Configuration section. If the password has not been set then it is “intermed” by default. The password is case sensitive and is reset to default when the application is started. InterMED-Rx Page 14 InterMED-Rx Viewer The Request List The “InterMED-Rx :: Request List” window is used to load requests that have been initiated by the current user (determined by the network/domain username) in the past. It is accessed by clicking the “Request List” button on the utility bar of the main application window. You may load a request by double clicking it or selecting it in the grid and clicking the “Load Request” button. When the request is loaded, it is first retrieved from the database, then processed by the application and ultimately displayed in the Interactions Table and Analysis sections of the main application window which will be brought to the foreground. InterMED-Rx Page 15 InterMED-Rx Viewer Formulating a Pharmaceutical Opinion Please note: At the moment you may formulate opinions ONLY for interface requests that incorporate patient data. The Viewer Application can be used to emit “Pharmaceutical Opinions”. Pharmaceutical Opinions are used to convey prescription modifications to the concerned health professionals and/or organisms. To access the Opinion window you must first select the analysis for which you want emit an opinion by checking its checkbox in the Analysis section and clicking the “Prepare Opinion(s)” button from the Utility bar. Analysis text as rendered in the Analysis section Recommendation pull-down. The value of this pull down determines the comfiguration of the remaining formulation fields. Formulating an opinion is accomplished by entering information in the text fields and making the appropriate choices from the pull downs provided. Note that the pull downs and text fields are configured dynamically according to the value of the recommendation pull down. All fields except the “Comment” are mandatory. Once you have finished formulating the opinion you may preview it or emit it by respectively clicking the “Preview” or “Emit” button. Use the “Cancel” button if you wish to cancel the current opinion formulation and go to the next one. Use the “Cancel All” button if you wish to cancel all the opinion formulations and go to the main application window. If only one analysis was chosen for opinion formulation then the effect of the “Cancel” and “Cancel All” button is identical. InterMED-Rx Page 16 InterMED-Rx Viewer If you have chosen to preview the opinion instead of emitting (printing) it, the Opinion Preview window will appear as shown below. The edit box will contain the text of the opinion. You may consult but not modify the text. Alternatively you may copy/paste the text into a text editor and modify it as needed. Use the “Print” button to render the opinion and close this window. Use the “Cancel” button to close this window without rendering the opinion. InterMED-Rx Page 17