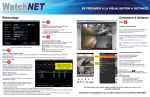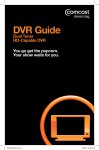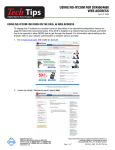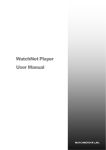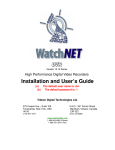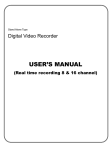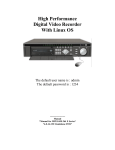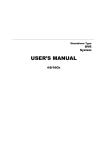Download EVI Series Networking Guide English PDF 2015
Transcript
ENHANCED CVI GETTING READY FOR REMOTE VIEWING Networking Remote Connection Step 1 Step Free DDNS Register with http://DVRid.com for a free DDNS, user will need the following information Using Internet Explorer To Connect with Internet Explorer just use the DVRID sitename. On the address Field for IE (example http://mydvr.dvrid.com) System serial number (need during registration) Register a Username and Password (with DVRID) Create a Site name Step Active X is needed when using Internet Explorer Please refer to our Guide on how to Enable Active X http://watchnetinc.com/downloads/manuals/IE.pdf 2 For MAC system Please refer to our MAC guide http://watchnetinc.com/downloads/Software/Embsystem/Multisite manager/mac/mac_multisite.zip DDNS setting on the DVR Click Setup, then click DVR Setup, click Network, then click Advance Setting and then double click on DDNS Click OK and then Click Save to exit Step 3 Sitename: sitename created with DVRID.com Username: use to register with DVRID Password: Password with DVRID Port: 80 (Default DVRID Port Number) UPNP auto Port Forwarding Select UPNP function from network menu and select “ON”. The DVR will automatically forward the selected ports on UPNP enabled routers. This function may take 10 to 30 minutes depend on network performance and communication. If not success proceed to Step 4 Step 4 Manually forward ports 80, 4000 and 554 to the IP address of the DVR according to your router’s user manual or visit http://www.simpleportforwarding.com for helpful PC Based application for many routers. After forwarding the above ports, test them using following method: Using Smart Phones Click Note: When ports are successfully forwarded the status line will show “Success” and the IP addresses will show up on the bottom. Check the port forwarding Use PC and open a web browser http://canyouseeme.org It will show the current location public IP address and will ask for what port to check. Check port 80, 4000 and 554, site should say successful or error. If return error message follow below mentioned steps till successful Check the portforwarding Check the DVR's IP address, Subnet Mask and Gateway make sure the DVRs has the correct gateway Check the routers WAN address, make sure it has a public IP. If the IP begins with (10.xxx or 172.xxx or 192.xxx), please contact your ISP to bridge the modem Check DVR via Local IP connection (Use IE to connect http://local_ipaddress of the DVR. If your able to connect to the DVR with the local IP address that means DVR is working 5 Select to add site iPhone and Android has different App MVS Pro (Has search and Push Notification) MVS HD (For Tablets or iPADs) Please go to iTunes for iPhone and iPAD https://itunes.apple.com/ca/artist/videon-digitaltechnologies/id366176722?mt=8 Please go to Google Play for Android App https://play.google.com/store/apps/developer?id=Videon Install MVS Pro Click the Menu button on live Preview Then Select Device Manager, Click Add Fill-in the Fields Register Mode: IP/Domain Name: (Any) Address: Sitename or IP address Port: TCP port or 4000 by default Username: admin (dvr username) Password: 1234 (dvr password) For any issue see the complete Instruction Manual on the CD or visit www.watchnetinc.com or call 1-866-843-6865 Enjoy remote view & control with WatchNET DVR ENHANCED CVI VIEW WHAT IS RECORDED Play Back (Search a Recorded Video) Video Back-Up to USB The following steps will guide you through backing up the files from the "Search" window: Insert USB Drive to the DVR before starting back up process 1. Login to the DVR by pressing the login button 2. Enter the Username/Password (Default: admin / 1234) 3. Select "Search", this will open the Search Window The following steps will guide you through backing up the files from the DVR for evidence or archiving. 3.1 Select the date at the top-left corner and on the left bottom the channel numbers you want to view. 3.2 Click on the grid to select the time or double click on the file to start playing the video. 3.3 To make a backup, place a check mark next to the videos you want to save using the file list on the right. 3.4 Select the "Back Up" button on the right side; this will open the backup window. 3.1 Select here the correct USB Drive (if 2 USB drive is plug in) 1. Click on “Backup” button on main GUI 2. Enter the Username/Password (Default: admin/ 1234) 3. Backup Device Window will appear as shown on the right image 4. Select the USB drive for back-up 5. Click “More” button for next window to add files Click More to continue 3.2 3.3 3.1 3.3 3.1 Select the event type and the channel 3.4 3.2 Set the Start Time and End Time 3.3 Click the Add File 3.4 Select the Files that is needed for backup by placing a check mark on the files left side. Space Required should not exceed the Space Available Insert USB Drive to the DVR before starting backup process 3.2 3.5 Click Start to begin the backup process When backup is successful system will display “Backup is completed”, then remove the USB drive and right click to exit back Note: The files copied to the USB will be in DAV format (Digital Audio Video) which is proprietary to WatchNET to keep authenticity. A special AV Player will be automatically copied to the USB to play back the DAV files on any PC Based computer. Click to start backup www.watchnetinc.com 3.4 3.5