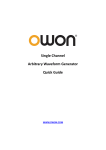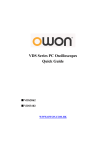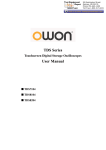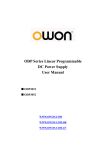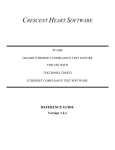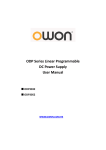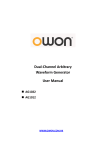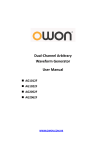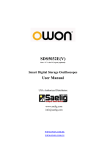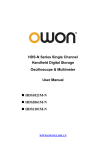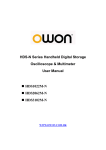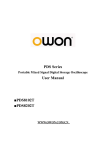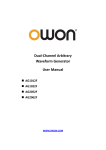Download TDS Series Touchscreen Oscilloscopes QUICK GUIDE
Transcript
TDS Series Touchscreen Digital Storage Oscilloscope Quick Guide WWW.OWON.COM.HK Nov. 2014 edition V1.1 Copyright © in this Manual belongs to Lilliput Company. All rights reserved. OWON product is under the protection of the patent rights in America and other countries, including the ones which have already obtained the patent rights and those which are applying for. The information in this manual will replace all that in the materials published originally. The information in this manual was correct at the time of printing. However, Lilliput will continue to improve product, and reserve the right to update / adjust specification without prior notice. OWON is the registered trademark Lilliput Company. Headquarter : Fujian Lilliput Optoelectronics Technology Co., Ltd. The Mansion of Optoelectronics, No. 19 Heming Road, Lantian Industrial Zone Zhangzhou (Fujian Province) 363005 China Tel : +86.596.213.0430 Web : www.owon.com.hk Fax : +86.596.210.9272 E-Mail : [email protected] (for general information) [email protected] (for technical support) Xiamen Office : Xiamen Lilliput Technology Co., Ltd. 5/F, B Area, Chuang Xin Plaza, Software Park, Huandao Road Xiamen 361005 China Tel : +86.592.257.5666 Fax : +86.592.257.5669 General Warranty Lilliput Company warrants that the OWON product will be free from defects for a period of 36 months since the original date of purchase of the product, which original Buyer(s) orders directly from the Company. And the warranty period of accessories is 12 months. This warranty only applies to the original purchaser and could not be transferable to the third party. Provided the product proves defective during the warranty period, based upon different situations, Lilliput will either repair the defective product at own cost, or provide replaced parts in exchange of counterpart from the defective product. Parts, modules, or replaced products used by Lilliput in the warranty may be new or reconditioned, to assure better performance. To obtain better service under this warranty, Buyer should notify Lilliput Company of the defects in a written form (fax, e-mail, or other similar ways) before the expiration of the warranty. Buyer is responsible for packing, and shipping the defective product to the service center / place designated by Lilliput, and attach with a copy of original written proof of purchase (order) as well. This warranty not applied to any defects, failures, or damages caused by improper operation, or improper / inadequate maintenance. And Lilliput will not be liable for furnishing service during the warranty under these circumstances, a). to repair the damages result from installation, or repairs, or service by unauthorized / unqualified person; b). to repair the damages result from improper operation, or improper connection to incompatible equipment; c). to repair any damage or malfunction caused by the use of non-Lilliput-required / -stipulated supplies; or d). to repair a product that has been modified or integrated with other products. You may contact the nearest available Lilliput partner / distributor / reseller for warranty services, or collecting one complete version warranty statement. For better after-sales service, please visit www.owon.com.hk , and register your purchased OWON product online. For the service items not covered in this summary, or in the applicable warranty statement(s), Lilliput will not be liable for offering guarantee service. Lilliput will not take any responsibilities for any indirect, exceptional, or consequent damages caused towards the OWON product by Buyer(s). Table of Contents 1. General Safety Requirements .......................................................................................... 1 2. Safety Terms and Symbols ............................................................................................... 2 3. Quick Start ....................................................................................................................... 4 Introduction to the Structure of the Oscilloscope..................................................................... 4 Front Panel ............................................................................................................................................... 4 Rear Panel ................................................................................................................................................ 5 Control (key and knob) Area .................................................................................................................... 6 User Interface Introduction ........................................................................................................ 7 How to Implement the General Inspection ............................................................................... 9 How to Implement the Function Inspection .............................................................................. 9 How to Implement the Probe Compensation .......................................................................... 10 How to Set the Probe Attenuation Coefficient ........................................................................ 11 How to Use the Probe Safely..................................................................................................... 12 How to Implement Self-calibration.......................................................................................... 12 Introduction to the Vertical System ......................................................................................... 13 Introduction to the Horizontal System .................................................................................... 14 Introduction to the Trigger System ......................................................................................... 15 Introduction to the Touchscreen Controls .............................................................................. 15 Set the Vertical System through touchscreen ......................................................................................... 16 Set the Horizontal System through touchscreen ..................................................................................... 17 Zoom the Waveform through Touchscreen ............................................................................................ 17 Operate the Menu through Touchscreen or Buttons/Knob ..................................................................... 19 How to Zoom the Waveform .................................................................................................... 21 How to Measure Automatically................................................................................................ 22 How to Use Autoscale ................................................................................................................ 22 4. Communication with PC ............................................................................................... 24 Using USB Port .......................................................................................................................... 24 Using LAN Port ......................................................................................................................... 25 Connect directly ..................................................................................................................................... 25 Connect through a router ........................................................................................................................ 26 5. Performance parameters ............................................................................................... 29 6. Appendix ........................................................................................................................ 30 Appendix A: Enclosure ............................................................................................................. 30 Appendix B: General Care and Cleaning ............................................................................... 30 i 1.General Safety Requirements 1. General Safety Requirements Before any operations, please read the following safety precautions to avoid any possible bodily injury and prevent this product or any other products connected from damage. In order to avoid any contingent danger, this product is only used within the range specified. Only the qualified technicians can implement the maintenance. To avoid Fire or Personal Injury: Connect the probe correctly. The grounding end of the probe corresponds to the grounding phase. Please don't connect the grounding end to the positive phase. Use Proper Power Cord. Use only the power cord supplied with the product and certified to use in your country. Connect or Disconnect Correctly. When the probe or test lead is connected to a voltage source, please do not connect and disconnect the probe or test lead at random. Product Grounded. This instrument is grounded through the power cord grounding conductor. To avoid electric shock, the grounding conductor must be grounded. The product must be grounded properly before any connection with its input or output terminal. When powered by AC power, it is not allowed to measure AC power source directly, because the testing ground and power cord ground conductor are connected together, otherwise, it will cause short circuit. Check all Terminal Ratings. To avoid fire or shock hazard, check all ratings and markers of this product. Refer to the user's manual for more information about ratings before connecting to the instrument. Do not operate without covers. Do not operate the instrument with covers or panels removed. Avoid exposed circuit. Do not touch exposed junctions and components when the instrument is powered. Do not operate if in any doubt. If you suspect damage occurs to the instrument, have it inspected by qualified service personnel before further operations. Use your Oscilloscope in a well-ventilated area. Make sure the instrument installed with proper ventilation, refer to the user manual for more details. Do not operate in wet conditions. Do not operate in an explosive atmosphere. Keep product surfaces clean and dry. 1 2.Safety Terms and Symbols 2. Safety Terms and Symbols Safety Terms Terms in this manual. The following terms may appear in this manual: Warning: Warning indicates the conditions or practices that could result in injury or loss of life. Caution: Caution indicates the conditions or practices that could result in damage to this product or other property. Terms on the product. The following terms may appear on this product: Danger: It indicates an injury or hazard may immediately happen. Warning: It indicates an injury or hazard may be accessible potentially. Caution: It indicates a potential damage to the instrument or other property might occur. Safety Symbols Symbols on the product. The following symbol may appear on the product: Hazardous Voltage Refer to Manual Protective Earth Terminal Chassis Ground Test Ground 2 2.Safety Terms and Symbols To avoid body damage and prevent product and connected equipment damage, carefully read the following safety information before using the test tool. This product can only be used in the specified applications. Warning: The 4 channels of the oscilloscope are non-isolated electrically. The channels should adopt common basis during measuring. To prevent short circuits, the 2 probe ground must not be connected to different non-isolated DC level. Warning: The channels should adopt common basis during measuring. To prevent short circuits, the 2 probe ground must not be connected to 2 different non-isolated DC level. The diagram of the oscilloscope ground wire connection: Probe Oscilloscope Electrical Outlet Signal Input Power Cord Ground Clip It is not allowed to measure AC power when the AC-powered oscilloscope is connected to the AC-powered PC through the ports. Warning: To avoid fire or electrical shock, when the oscilloscope input signal connected is more than 42V peak (30Vrms) or on circuits of more than 4800VA, please take note of below items: Only use accessory insulated voltage probes and test lead. Check the accessories such as probe before use and replace it if there are any damages. Remove probes, test leads and other accessories immediately after use. Remove USB cable which connects oscilloscope and computer. Do not apply input voltages above the rating of the instrument because the probe tip voltage will directly transmit to the oscilloscope. Use with caution when the probe is set as 1:1. Do not use exposed metal BNC or banana plug connectors. Do not insert metal objects into connectors. 3 3.Quick Start 3. Quick Start Introduction to the Structure of the Oscilloscope When you get a new-type oscilloscope, you should get acquainted with its front panel at first and the TDS series digital storage oscilloscope is no exception. This chapter makes a simple description of the operation and function of the front panel of the TDS series oscilloscope, enabling you to be familiar with the use of the TDS series oscilloscope in the shortest time. Front Panel The TDS series oscilloscope offers a simple front panel with distinct functions to users for their completing some basic operations, in which the knobs and function pushbuttons are included. The knobs have the functions similar to other oscilloscopes. The 5 buttons (F1 - F5) in the column on the right side of the display screen or in the row under the display screen (H1 - H5) are menu selection buttons, through which, you can set the different options for the current menu. The other pushbuttons are function buttons, through which, you can enter different function menus or obtain a specific function application directly. 2 1 6 5 4 Figure 3-1 Front panel 1. 2. 3. 4. 5. Display area Control (key and knob) area Probe Compensation: Measurement signal (5V/1KHz) output. Signal Input of 4 Channels Menu off 4 7 3 3.Quick Start 6. Power on/off 7. Folding Foot stool in the bottom (which tilt the oscilloscope ) Rear Panel 7 1 2 3 4 5 6 Figure 3-2 Rear Panel 1. USB Host port: It is used to transfer data when external USB equipment connects to the oscilloscope regarded as "host device". For example: upgrading software by USB flash disk needs to use this port. 2. USB Device port: It is used to transfer data when external USB equipment connects to the oscilloscope regarded as "slave device". For example: to use this port when connect PC to the oscilloscope by USB. 3. VGA port: To connect the oscilloscope with a monitor or a projector as VGA output. 4. LAN port: the network port which can be used to connect with PC. 5. The port of trigger signal output & Pass/Fail output 6. AC power input jack 7. Handle 5 3.Quick Start Control (key and knob) Area 1 2 3 8 76 5 4 Figure 3-3 Keys Overview 1. G knob (General knob): when a symbol appears in the menu, it indicates you can turn the G knob to select the menu or set the value. 2. Function key area: Total 10 keys 3. Horizontal control area with 1 key and 2 knobs. "HORIZONTAL POSITION" knob control trigger position, "SEC/DIV" control time base, "Horiz" key can enable/disable the split- screen zoom. 4. Trigger control area with 3 keys and 1 knob. "TRIG LEVEL" knob is to adjust trigger voltage. Other 3 keys refer to trigger system setting. 5. Vertical control area with 5 keys and 8 knobs. CH1 - CH4 keys correspond to setting menu in CH1 - CH4, "Math" key provides access to math waveform functions (+, -, ×, /, FFT). Four "VERTICAL POSITION" knob control the vertical position of CH1 - CH4, and four "VOLTS/DIV" knob control voltage scale of CH1 - CH4. 6. Menu off:turn off the menu 7. Menu option setting: F1 - F5 8. Menu option setting: H1 - H5 6 3.Quick Start User Interface Introduction 1 2 3 4 5 6 7 8 9 27 10 11 26 12 25 13 24 14 23 15 22 21 20 19 18 17 16 Figure 3-4 Illustrative Drawing of Display Interfaces 1. Waveform Display Area. 2. The state of trigger, including: Auto: Automatic mode and acquire waveform without triggering. Trig'd: Trigger detected and acquire waveform. Ready: Pre-triggered data captured and ready for a trigger. Scan: Capture and display the waveform continuously. Stop: Data acquisition stopped. 3. T pointer indicates the horizontal position for the trigger. 4. 5. The pointer indicates the trigger position in the internal memory. Cursors for cursor measurement. 6. Present triggering value. 7. It indicates that there is a U disk connecting with the oscilloscope. 8. Setting time (touchable). 9. Cursor measure window, showing the readings of the two cursors and absolute value. 7 3.Quick Start 10. The waveform of CH1. 11. The pointer shows the trigger level position of the source in trigger menu. 12. The waveform of Math. 13. The waveform of CH2. 14. The waveform of CH3. 15. The waveform of CH4. 16. The cymometer of the source in trigger menu. 17. Trigger settings of the source in trigger menu. The icon shows the trigger type; the reading shows the trigger level value: Rising edge or slope triggering Falling edge or slope triggering Pulse triggering Video line synchronous triggering Video field synchronous triggering 18. The bottom menu bar. 19. The reading shows the setting of main time base. 20. The readings indicate the voltage division of corresponding channels. The icon shows the coupling mode and other settings of the channel: (DC coupling), (AC coupling), (Ground coupling), (Impedance 50Ω), (Inverted), (Band Width 20M). 21. The readings show current sample rate and the record length. 22. It indicates the measured type and value of the corresponding channel. The measured type: F(Freq), T(Period), V(Mean), Vp(PK-PK), Vk(RMS), Ma(Max), Mi(Min), Vt(Vtop), Vb(Vbase), Va(Vamp), Os(Overshoot), Ps(Preshoot), RT(Rise Time), FT(Fall Time), PW(+Width), NW(-Width), +D(+Duty), -D(-Duty), (Delay), (Delay), (Delay), (Delay). 23. The green pointer indicates the grounding datum point (zero point position) of the waveform of the CH4 channel. 24. The purple pointer indicates the grounding datum point (zero point position) of the waveform of the CH3 channel. 25. The yellow pointer shows the grounding datum point (zero point position) of the waveform of the CH2 channel. 26. The blue pointer indicates the zero point position of the waveform of the Math. 27. The red pointer indicates the grounding datum point (zero point position) of the waveform of the CH1 channel. 8 3.Quick Start How to Implement the General Inspection After you get a new TDS series oscilloscope, it is recommended that you should make a check on the instrument according to the following steps: 1. Check whether there is any damage caused by transportation. If it is found that the packaging carton or the foamed plastic protection cushion has suffered serious damage, do not throw it away first till the complete device and its accessories succeed in the electrical and mechanical property tests. 2. Check the Accessories The supplied accessories have been already described in the "Appendix A: Enclosure" of this Manual. You can check whether there is any loss of accessories with reference to this description. If it is found that there is any accessory lost or damaged, please get in touch with the distributor of Lilliput responsible for this service or the Lilliput's local offices. 3. Check the Complete Instrument If it is found that there is damage to the appearance of the instrument, or the instrument cannot work normally, or fails in the performance test, please get in touch with the Lilliput's distributor responsible for this business or the Lilliput's local offices. If there is damage to the instrument caused by the transportation, please keep the package. With the transportation department or the Lilliput's distributor responsible for this business informed about it, a repairing or replacement of the instrument will be arranged by the Lilliput. How to Implement the Function Inspection Make a fast function check to verify the normal operation of the instrument, according to the following steps: 1. Connect the power cord to a power source. Push down the button of the " signal on the left bottom. " The instrument carries out all self-check items and shows the Boot Logo. Press the "Utility" button, select Calibrate in the left menu, select Factory Set in the bottom menu. The default attenuation coefficient set value of the probe in the menu is 10X. 2. Set the Switch in the Oscilloscope Probe as 10X and Connect the Oscilloscope with CH1 Channel. Align the slot in the probe with the plug in the CH1 connector BNC, and then tighten the probe with rotating it to the right side. 9 3.Quick Start Connect the probe tip and the ground clamp to the connector of the probe compensator. 3. Press the "Autoset" Button. The square wave of 1 KHz frequency and 5V peak-peak value will be displayed in several seconds (see Figure 3-5). Figure 3-5 Auto set Check CH2, CH3 and CH4 by repeating Step 2 and Step 3. How to Implement the Probe Compensation When connect the probe with any input channel for the first time, make this adjustment to match the probe with the input channel. The probe which is not compensated or presents a compensation deviation will result in the measuring error or mistake. For adjusting the probe compensation, please carry out the following steps: 1. Set the attenuation coefficient of the probe in the menu as 10X and that of the switch in the probe as 10X (see "How to Set the Probe Attenuation Coefficient" on P11), and connect the probe with the CH1 channel. If a probe hook tip is used, ensure that it keeps in close touch with the probe. Connect the probe tip with the signal connector of the probe compensator and connect the reference wire clamp with the ground wire connector of the probe connector, and then press the button "Autoset". 2. Check the displayed waveforms and regulate the probe till a correct compensation is achieved (see Figure 3-6 and Figure 3-7). 10 3.Quick Start Overcompensated Compensated correctly Under compensated Figure 3-6 Displayed Waveforms of the Probe Compensation 3. Repeat the steps mentioned if needed. Figure 3-7 Adjust Probe How to Set the Probe Attenuation Coefficient The probe has several attenuation coefficients, which will influence the vertical scale factor of the oscilloscope. To change or check the probe attenuation coefficient in the menu of oscilloscope: (1) Press the function menu button of the used channels (CH1 - CH4 button). (2) Select Probe in the bottom menu; select the proper value in the right menu corresponding to the probe. This setting will be valid all the time before it is changed again. Caution: The default attenuation coefficient of the probe on the instrument is preset to 10X. Make sure that the set value of the attenuation switch in the probe is the same as the menu selection of the probe attenuation coefficient in the oscilloscope. The set values of the probe switch are 1X and 10X (see Figure 3-8). 11 3.Quick Start Figure 3-8 Attenuation Switch Caution: When the attenuation switch is set to 1X, the probe will limit the bandwidth of the oscilloscope in 5MHz. To use the full bandwidth of the oscilloscope, the switch must be set to 10X. How to Use the Probe Safely The safety guard ring around the probe body protects your finger against any electric shock, shown as Figure 3-9. Figure 3-9 Finger Guard Warning: To avoid electric shock, always keep your finger behind the safety guard ring of the probe during the operation. To protect you from suffering from the electric shock, do not touch any metal part of the probe tip when it is connected to the power supply. Before making any measurements, always connect the probe to the instrument and connect the ground terminal to the earth. How to Implement Self-calibration The self-calibration application can make the oscilloscope reach the optimum condition rapidly to obtain the most accurate measurement value. You can carry out this application program at any time. This program must be executed whenever the change of ambient temperature is 5℃ or over. Before performing a self-calibration, disconnect all probes or wires from the 12 3.Quick Start input connector. Press the "Utility" button, select Calibrate in the left menu, select Self Calibrate in the bottom menu. A confirmation window will pop up, select OK after everything is ready. Introduction to the Vertical System As shown in Figure 3-10, there are a few of buttons and knobs in VERTICAL CONTROLS. The following practices will gradually direct you to be familiar with the using of the vertical setting. Figure 3-10 Vertical Control Zone 1. Use the button "VERTICAL POSITION" knob to show the signal in the center of the waveform window. The "VERTICAL POSITION" knob functions the regulating of the vertical display position of the signal. Thus, when the "VERTICAL POSITION" knob is rotated, the pointer of the earth datum point of the channel is directed to move up and down following the waveform. Measuring Skill If the channel is under the DC coupling mode, you can rapidly measure the DC component of the signal through the observation of the difference between the wave form and the signal ground. If the channel is under the AC mode, the DC component would be filtered out. This mode helps you display the AC component of the signal with a higher sensitivity. Vertical offset back to 0 shortcut key Turn the VERTICAL POSITION knob to change the vertical display position of channel and press the position knob to set the vertical display position back to 0 as a shortcut key, this is especially helpful when the trace position is far out of the screen and want it to get back to the screen center immediately. 13 3.Quick Start 2. Change the Vertical Setting and Observe the Consequent State Information Change. With the information displayed in the status bar at the bottom of the waveform window, you can determine any changes in the channel vertical scale factor. Turn the vertical "VOLTS/DIV" knob and change the "Vertical Scale Factor (Voltage Division)", it can be found that the scale factor of the channel corresponding to the status bar has been changed accordingly. Press buttons of CH1 - CH4 and Math, the operation menu, symbols, waveforms and scale factor status information of the corresponding channel will be displayed in the screen. You can also set the vertical system through touchscreen, see "Set the Vertical System through touchscreen" on P16. Introduction to the Horizontal System Shown as Figure 3-11, there are a button and two knobs in the "HORIZONTAL CONTROLS". The following practices will gradually direct you to be familiar with the setting of horizontal time base. Figure 3-11 Horizontal Control Zone 1. Use the horizontal "SEC/DIV" knob to change the horizontal time base setting and observe the consequent status information change. Rotate the horizontal "SEC/DIV" knob to change the horizontal time base, and it can be found that the "Horizontal Time Base" display in the status bar changes accordingly. 2. Use the "HORIZONTAL POSITION" knob to adjust the horizontal position of the signal in the waveform window. The "HORIZONTAL POSITION" knob is used to control the triggering displacement of the signal or for other special applications. If it is applied to triggering the displacement, it can be observed that the waveform moves horizontally with the knob when you rotate the "HORIZONTAL POSITION" knob. Triggering displacement back to 0 shortcut key Turn the HORIZONTAL POSITION knob to change the horizontal position of channel and press the HORIZONTAL POSITION knob to set the triggering displacement back to 0 as a shortcut key. 14 3.Quick Start 3. With the "Horiz" button, you can do the Window Setting and the Window Expansion. Introduction to the Trigger System As shown in Figure 3-12, there are one knob and three buttons make up "TRIGGER CONTROLS". The following practices will direct you to be familiar with the setting of the trigger system gradually. Figure 3-12 Trigger Control Zone 1. Press the "Trigger Menu" button and call out the trigger menu. With the operations of the menu selection buttons, the trigger setting can be changed. 2. Use the "TRIG LEVEL" knob to change the trigger level setting. By rotating the "TRIG LEVEL" knob, the trigger indicator in the screen will move up and down. With the movement of the trigger indicator, it can be observed that the trigger level value displayed in the screen changes accordingly. PS: Turning the TRIG LEVEL knob can change trigger level value and it is also the hotkey to set trigger level back to 0. 3. Press the button "50%" to set the trigger level as the vertical midpoint values of the amplitude of the trigger signal. 4. Press the "Force" button to force a trigger signal, which is mainly applied to the "Normal" and "Single" trigger modes. Introduction to the Touchscreen Controls When Gesture is ON, which is set in menu Utility->Display->Gesture, you can control the oscilloscope by touching different areas of the screen. You can also use the buttons / knobs enclosed in brackets to do the same thing. 15 3.Quick Start Set the Vertical System through touchscreen Control the vertical position of the selected channel Control the trigger level of the source in trigger menu Touch to select the channel Selected Unselected Click to decrease the voltage division of the selected channel Click to increase the voltage division of the selected channel Select a channel (CH1 - CH4 buttons): Touch the pointer on the left side of corresponding channel to make it in selected state. Set the vertical position of the selected channel (VERTICAL POSITION knob): Swipe up or down on the left half of the screen. Set the trigger level of the source in trigger menu (TRIG LEVEL knob): Swipe up or down on the right half of the screen. Set the voltage division of the selected channel (vertical VOLTS/DIV knob): Click on the upper left area to decrease the voltage division; click on the lower left area to increase the voltage division. 16 3.Quick Start Set the Horizontal System through touchscreen Control the horizontal position Increase the time base Decrease the time base Set the horizontal position (HORIZONTAL POSITION knob): Swipe left or right on the top half of the screen. Set the horizontal time base (horizontal SEC/DIV knob): Swipe left or right on the bottom half of the screen. Zoom the Waveform through Touchscreen Press the Horiz button, the display divides in half. The top half of the display shows the Main window and the bottom half displays the Zoom window. Vertical Operations The vertical operations in Main/Zoom window are the same as in normal mode. 17 3.Quick Start Control the trigger level of the source in trigger menu Control the vertical position of the selected channel Click to decrease the voltage division of the selected channel Click to increase the voltage division of the selected channel Horizontal Operations When Zoom Window in the bottom menu is selected, the horizontal operations using touchscreen are shown in the figure below: 18 3.Quick Start Control the horizontal position of Main Window Main Window Control the horizontal position of Zoom Window Zoom Window Increase the time base of Zoom Window Decrease the time base of Zoom Window When Main Window in the bottom menu is selected, the horizontal operations using touchscreen are shown in the figure below: Control the horizontal position of Main Window Control the horizontal position of Zoom Window Decrease the time base of Main/Zoom Window Increase the time base of Main/Zoom Window Operate the Menu through Touchscreen or Buttons/Knob Select a menu item: Touch the menu items in the bottom menu (H1 - H5 buttons), or in the right menu (F1 - F5 buttons), or in the left menu (G knob). Switch menu items: If there are options that can be switched in the menu, you can repeatedly touch the area of the menu item to switch, or press the corresponding button to switch. See figure below: 19 3.Quick Start Press repeatedly to switch the options Scroll the list: If there is a scroll bar in the left menu or in the file system window, you can swipe up and down to scroll the list. Note: symbol appears in the menu, it indicates you can turn the G knob to When a select the menu item or set the value. When there is in the menu, select it to return to the main menu. Other operations using touchscreen Display the Measure Menu (Measure button): Touch the measure window to display the Measure Menu in the bottom menu. Display the Cursor Measure Menu (Cursor button): Touch the cursor measure window to display the Cursor Measure Menu in the bottom menu. Set the system time: Touch the time in the top right corner of the screen to display the time setting window. Touch to display the Cursor Measure Menu Touch to set time Touch to select the menu item Drag to scroll the list Touch to select the menu item Touch to display the Measure Menu Touch to select the menu item 20 3.Quick Start How to Zoom the Waveform Press the Horiz button, the display divides in half. The top half of the display shows the Main window and the bottom half displays the Zoom window. The Zoom window is a magnified portion of the Main window. Selected portion Main Window Zoom factor and horizontal position of the Zoom window Zoom Window Time base of Main window Time base of Zoom window When Main Window is selected in the bottom menu, the HORIZONTAL POSITION and SEC/DIV knobs are used to adjust the horizontal position and time base of the Main window. The time base of Zoom window is changed as well. When Zoom Window is selected in the bottom menu, the HORIZONTAL POSITION and SEC/DIV knobs are used to adjust the horizontal position and time base of the Zoom window. Note: When the time base of the Zoom window is same as the Main window, the interface will get back to the normal mode automatically, the zoom mode will be turned off. You can also zoom the waveform through touchscreen, see "Set the horizontal position (HORIZONTAL POSITION knob): Swipe left or right on the top half of the screen. Set the horizontal time base (horizontal SEC/DIV knob): Swipe left or right on the bottom half of the screen. Zoom the Waveform through Touchscreen" on P17. 21 3.Quick Start How to Measure Automatically Press the Measure button to display the menu for the settings of the Automatic Measurements. The oscilloscopes provide 22 parameters for auto measurement, including Period, Freq, Mean, PK-PK, RMS, Max, Min, Vtop, Vbase, Vamp, Overshoot, Preshoot, Rise Time, Fall Time, +Width, -Width, +Duty, -Duty, Delay , Delay , Delay , Delay . Only if the waveform channel is in the ON state, the measurement can be performed. The automatic measurement cannot be performed in the following situation: 1) On the reference waveform. 2) On the Math waveform. 3) On the XY format. 4) On the Scan format. E.g. Measure the frequency, the period of the Channel CH1 and the mean, the PK-PK of the Channel CH2, following below steps: 1. Press the Measure button. 2. Select Add in the bottom menu. 3. Select Source in the right menu; select ① in the left menu. 4. Select Type in the right menu; select Period in the left menu. 5. Select Add in the right menu, the period options added completes. 6. Select Freq in the left menu. 7. Select Add in the right menu, the frequency added completes, finish setting of CH1. 8. Select Source in the right menu; select ② in the left menu. 9. Select Type in the right menu; select Mean in the left menu. 10. Select Add in the right menu, the Mean added completes. 11. Select PK-PK in the left menu. 12. Select Add in the right menu, the PK-PK added completes, finish setting of CH2. The measured value will be displayed at the bottom left of the screen automatically. How to Use Autoscale This is a very useful function for first time users to carry out a simple and quick test on the input signal. The function is applied to follow-up signals automatically even if the signals change at any time. Autoscale enables the instrument to set up trigger mode, voltage division and time scale automatically according to the type, amplitude and frequency of the signals. 22 3.Quick Start E.g. If you want to measure the signal, you can do as the follows: 1. Press the Autoscale button, the function menu will appear in the bottom. 2. Select AutoScale as ON. 3. Select Mode in the bottom menu, select 4. Select Wave Period in the bottom menu, select 23 in the right menu. in the right menu. 4.Communication with PC 4. Communication with PC TDS series digital storage oscilloscope support communications with a PC through USB or LAN port. You can use the communication software to store, analyze and display the data. Here is how to connect with PC. First, install the communication software on the supplied CD. Then there are several ways of connection to choose from. Using USB Port (1) Connection: Use a USB data cable to connect the USB Device port in the rear panel of the Oscilloscope to the USB port of a PC. (2) Install the driver: Run the communication software on PC, press F1 to open the help document. Follow the steps of title "I. Device connection" in the document to install the driver. (3) Port setting of the software: Run the software; click "Communications" in the menu bar, choose "Ports-Settings", in the setting dialog, choose "Connect using" as "USB". After connect successfully, the connection information in the bottom right corner of the software will turn green. Figure 4-1: Connect with PC through USB port 24 4.Communication with PC Using LAN Port Connect directly (1) Connection. Plug in the LAN line to the LAN port in the rear panel of the oscilloscope; plug the other end into the LAN interface of the computer. (2) Set the network parameters of the computer. Since the oscilloscope cannot support obtaining an IP address automatically, you should assign a static IP address. Here we set the IP address to 192.168.1.71. Figure 4-2 Set the network parameters of the computer (3) Set the network parameters of the Software. Run the software on the computer; choose the "Ports-settings" of the "Communications" menu item. Set "Connect using" to LAN. About the IP, the first three bytes is same as the IP in the step (2), the last byte should be different. Here, we set it to 192.168.1.72. The range of the port value is 0 - 65535, but the port which under 2000 is always be used, so it is suggested to set it to the value above 2000. Here, we set it to 3000. 25 4.Communication with PC Figure 4-3 Set the network parameters of the Software (4) Set the network parameters of the oscilloscope. In the oscilloscope, Press the Utility button, select Config in the left menu. Select Net Config in the bottom menu. Set the IP Address and Port to the same value as the "Ports-settings" in the software in step (3). Touch to complete the setting. If you can get data normally in the software, the connection is successful. Figure 4-4 Set the network parameters of the oscilloscope Connect through a router (1) Connection. Use a LAN line to connect the oscilloscope with a router, the LAN port of the oscilloscope is in the rear panel; the computer should be connected to the router too. (2) Set the network parameters of the computer. Since the oscilloscope cannot support obtaining an IP address automatically, you should assign a static IP address. The Default gateway and Subnet mask should be set according to the router. Here we set the IP address to 192.168.1.71, Subnet mask is 255.255.255.0, Default gateway is 192.168.1.1. 26 4.Communication with PC Figure 4-5 Set the network parameters of the computer (3) Set the network parameters of the Software. Run the software on the computer; choose the "Ports-settings" of the "Communications" menu item. Set "Connect using" to LAN. About the IP, the first three bytes is same as the IP in the step (2), the last byte should be different. Here, we set it to 192.168.1.72. The range of the port value is 0 - 65535, but the port which under 2000 is always be used, so it is suggested to set it to the value above 2000. Here, we set it to 3000. Figure 4-6 Set the network parameters of the Software (4) Set the network parameters of the oscilloscope. In the oscilloscope, Press the 27 4.Communication with PC Utility button, select Config in the left menu. Select Net Config in the bottom menu. Set the IP Address and Port to the same value as the "Ports-settings" in the software in step (3). The Netmask and Gateway should be set according to the router. Touch to complete the setting. If you can get data normally in the software, the connection is successful. Figure 4-7 Set the network parameters of the oscilloscope To learn about how to operate the software, you can press F1 in the software to open the help document. 28 5.Performance parameters 5. Performance parameters Model Bandwidth Sample rate Rise time TDS7074 70 MHz 1 GS/s ≤ 5.0 ns TDS7104 100 MHz 1 GS/s TDS8104 100 MHz 2 GS/s TDS8204 200 MHz 2 GS/s TDS8304 300 MHz 2.5 GS/s TDS9304 300 MHz 3.2 GS/s Display 8" touchscreen color LCD, 800 x 600 pixels, 65536 colors Channel 4 Record length 7.6 M Input coupling DC, AC , ≤ 3.5 ns ≤ 1.7 ns ≤ 1.17 ns Ground 1 MΩ ± 2%, in parallel with 10 pF ± 5 pF Input impedance 50 Ω ± 1% Max. input voltage 50 Ωinput impedance: 5 V (PK-PK) (DC + AC PK-PK) DC gain accuracy ± 3% Vertical sensitivity 2 mV/div – 10 V/div Trigger type Edge, Video, Slope, Pulse Trigger mode Auto, Normal, Single Line/field frequency (Video) Automatic measurement 1 MΩ input impedance: 400 V (PK-PK) (DC + AC PK-PK) Support standard NTSC, PAL and SECAM broadcast systems Vpp, Vmax, Vmin, Vtop, Vbase, Vamp, Vavg, Vrms, Overshoot, Preshoot, Freq, Period, Rise Time, Fall Time, Delay A→B , Delay A→B , +Width, -Width, +Duty, -Duty Waveform Math +, -, ×, ÷, FFT Waveform storage 4 reference waveforms Communication interface Power supply USB 2.0, USB for file storage; LAN port; VGA interface 100 V – 240 V AC, 50/60 HZ,CAT Ⅱ 29 6.Appendix 6. Appendix Appendix A: Enclosure Standard Accessories: 4 x Passive probes: 1.2 m, 1:1 (10:1) 1 x CD (PC link application software) 1 x Power cord: up to the standards of the country in which it is used. 1 x USB cable 1 x Quick Guide Appendix B: General Care and Cleaning General Care Do not store or leave the instrument where the liquid crystal display will be exposed to direct sunlight for long periods of time. Caution: To avoid any damage to the instrument or probe, do not exposed it to any sprays, liquids, or solvents. Cleaning Inspect the instrument and probes as often as operating conditions require. To clean the instrument exterior, perform the following steps: 1. Wipe the dust from the instrument and probe surface with a soft cloth. Do not make any scuffing on the transparent LCD protection screen when clean the LCD screen. 2. Disconnect power before cleaning your Oscilloscope. Clean the instrument with a wet soft cloth not dripping water. It is recommended to scrub with soft detergent or fresh water. To avoid damage to the instrument or probe, do not use any corrosive chemical cleaning agent. Warning: Before power on again for operation, it is required to confirm that the instrument has already been dried completely, avoiding any electrical short circuit or bodily injury resulting from the moisture. 30