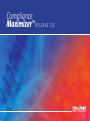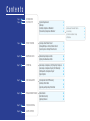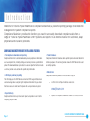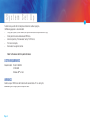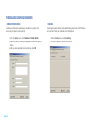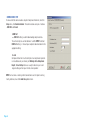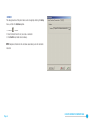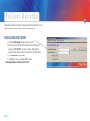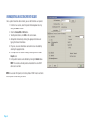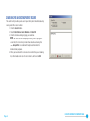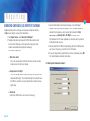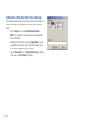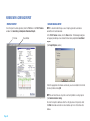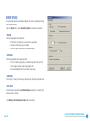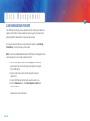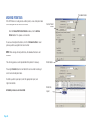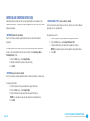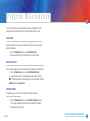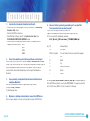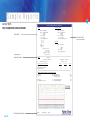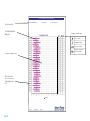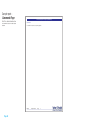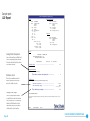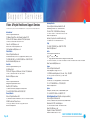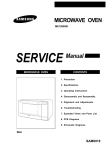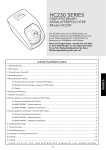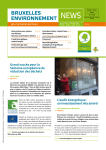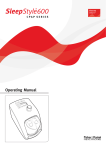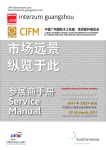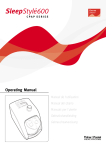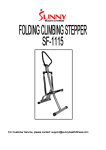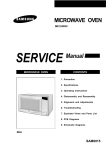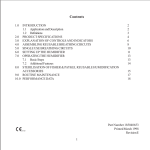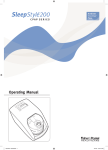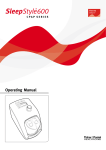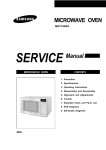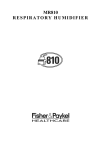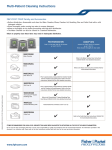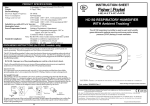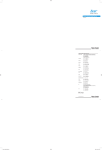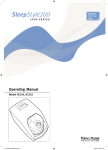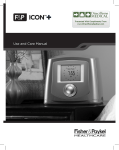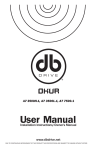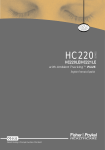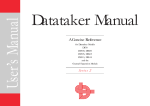Download Compliance Maximizer User Guide
Transcript
Compliance Maximizer™ R ELEASE 1.12 Contents Page 1 Page 2 Page 7 Page 10 Page 11 Page 15 Page 18 INTRODUCTION SYSTEM SETUP PATIENT RECORDS COMPLIANCE DATA REPORTING DATA MANAGEMENT PROGRAM MAINTENANCE Page 19 TROUBLESHOOTING Page 20 SAMPLE REPORTS System Requirements Warnings Installing Compliance Maximizer Personalizing Compliance Maximizer Creating a New Patient Record Viewing/Editing an Existing Patient Record Searching for an Existing Patient Record 2 2 3 4 7 8 9 Downloading Compliance Data Display Raw Downloaded Data 10 Generating a Compliance (LCD) Report by Telephone Generating a Compliance Report (Full Download) Working with a Compliance Report Report Options 11 Clearing data from CPAP memory Archiving Patient Data Importing and Exporting Patient Data 15 Rebuild Index Build Data directory Updating Software 18 10 12 13 14 16 17 18 18 •Homecare Provider Details •Searching •Communications Setup •Database 4 4 5 6 Introduction Welcome to Fisher & Paykel Healthcare’s Compliance Maximizer, a powerful reporting package to facilitate the management of patient compliance reports. Compliance Maximizer provides the functions you need to accurately download compliance data from a range of Fisher & Paykel Healthcare CPAP Systems and report it in an effective manner for customers, sleep physicians and insurance providers. COMPLIANCE MAXIMIZER PROVIDES THE FOLLOWING FEATURES: • Full compliance download and reporting Compliance Maximizer is able to download day-to-day compliance information such as compliant time, humidity settings and summary data for a specified time period. The downloaded data is presented in a concise report format that includes a summary section and a section with specific daily information. • LCD display summary reporting The LCD display on the CPAP device summarizes CPAP usage with total hours used and average hours used per night. Compliance Maximizer lets you check that these values are correct over the phone with a unique checksum system. • Report delivery Compliance Maximizer can print out each report as required or e-mail it to the recipient(s) of your choice. Page 1 • Patient database Compliance Maximizer’s database stores patient reports and contact details for reference purposes. The archiving function allows the CPAP device to be used on multiple patients. • Website link Compliance Maximizer provides a link that makes it easy to: • visit the Fisher & Paykel Healthcare website at: www.fphcare.com • update the Compliance Maximizer Software to the latest revision CLICK TO RETURN TO CONTENTS PAGE System Set Up To familiarize yourself with the Compliance Maximizer software program, the following approach is recommended: • Set up your system (install software, set up communications and personalize set up) • Create patient records and download CPAP data • Generate reports by “full download” and by “LCD” format • Print or email reports • Review data management section Refer to the menu chart for quick references SYSTEM REQUIREMENTS Recommended: Pentium 166 MHz 32 Mb RAM Windows 95® or later WARNINGS Do not use your CPAP device for treatment while connected to a PC i.e. during the downloading or clearing of patient compliance data. Page 2 INSTALLING COMPLIANCE MAXIMIZER NOTE: If you have a previous version of Compliance Maximizer, it will be automatically upgraded. All existing patient data and reports will remain unaffected. 1. Close all open programs 2. Place the CD in your CD-ROM drive 3. If the installation does not start automatically, run Setup.exe from the CD volume. For example, D:\Setup.exe 5. Follow on-screen instructions Start Compliance Maximizer by clicking on: START, PROGRAMS, then LAUNCH COMPLIANCE MAXIMIZER Main Screen Page 3 PERSONALIZING COMPLIANCE MAXIMIZER • HOMECARE PROVIDER DETAILS Enables your details to be automatically included in any reports and when using the report e-mailing facility. 1. From the Setup menu, select Homecare Provider Details. 2. Add information by clicking the appropriate text box and typing in details. 3. After you have completed all relevant details, click OK. Page 4 • SEARCHING Searching for patient records can be performed by patient name or CPAP device serial number. Select your preferred search method here. 1. From the Setup menu, select Searching. 2. Click which option the search will default to. • COMMUNICATIONS SETUP To view or edit the communications setup for Compliance Maximizer, select the Setup menu, then Communications. The communications setup has 2 sections - COM Port and E-mail. •COM Port The COM Port setting is used for downloading compliance data. This will normally be a number between 1 and 99. NOTE: The default COM Port setting is 1. Consult your computer’s documentation for the appropriate setting •E-mail Compliance Maximizer has the ability to e-mail compliance reports to e-mail addresses of your choice (see Working with a Compliance Report . E-mail Setup details can usually be found in your e-mail Report) program settings or from your internet service provider. NOTE: You must have an existing internet connection to use the report e-mailing facility, otherwise, leave the E-mail Setup details blank. Page 5 • DATABASE The storage location of the patient data can be changed by selecting the Setup menu, and then the Database option. 1. Click the button. 2. Select the folder from the list, or create a new folder. 3. Click Confirm (on folder select window). NOTE: Compliance Maximizer will shut down automatically and will need to be restarted. Page 6 CLICK TO RETURN TO CONTENTS PAGE Patient Records Patient records need to be created in Compliance Maximizer before data can be added to a patient’s record or before a search can be performed. CREATING A NEW PATIENT RECORD 1. Click the Serial Number text box on the main screen. 2. Enter the serial number of the CPAP device to be allocated to the patient eg. 010627000064. The serial number is labelled on the shipping carton (stickers) and on the underside of the CPAP device. 3. Click Create/Edit or press Enter. 4. Click Yes to create a new record or No to Cancel. See Viewing/Editing An Existing Patient Record Page 7 VIEWING/EDITING AN EXISTING PATIENT RECORD Once a patient record has been created, you can edit the details as required. 1. From the main screen, select the patient from dropdown list or by using the Search function. 2. Click the Create/Edit or Edit button. 3. To edit patient details, click Edit on the screen shown. 4. Add patient information by clicking the appropriate text box and typing the relevant information. 5. Physician, insurance information and comments can be added by selecting the appropriate tab. 6. Past reports can be listed for viewing or deleting under the Past Reports tab. 7. Entire patient records can be deleted by clicking the Delete button. NOTE: This includes archived patients allocated to the same CPAP device serial number. NOTE: For accurate LCD reports, Initial Setup Date of CPAP must be set to the date the patient started using this device. Page 8 SEARCHING FOR AN EXISTING PATIENT RECORD The search facility enables you to search your entire patient record database by name, patient ID or serial number. 1. Click the Search button. 2. Select Patient Name, Serial Number or Patient ID. 3. Click the text box and begin typing your selection. NOTE: Your entire list will be displayed initially, then as you type in search text, the list will only include those records containing that text. Sample File is included with Compliance Maximizer for demonstration purposes. 4. When you have found the name or serial number that you are looking for, either double-click it on the list or click it and then click OK. Page 9 CLICK TO RETURN TO CONTENTS PAGE Compliance Data DOWNLOADING COMPLIANCE DATA 1. With the CPAP device turned off and unplugged at the electrical outlet, connect the 900HC232 serial cable (single pin end) to the serial port of the CPAP device. NOTE: The serial port may have a small plastic plug that can be removed using a screwdriver. 2. Plug the cable (nine pin end) into the computer COM port (back of PC). 3. Plug the CPAP device into the electrical outlet and turn it on. 4. From the Download menu, select Download Compliance Data. 5. Follow on-screen instructions. 6. Compliance Maximizer will automatically display the raw download data. DISPLAY RAW DOWNLOAD DATA When this option is selected, the Raw Data is presented in the following formats: • Compliance data (date, time used, time complied, % complied) • Compliance Data graph (trend graph) • Compliance summary (bar graph) 1. From the Report menu, select Display RAW Download Data. 2. Click on the various tabs to view information Reports can be automatically generated when OK is pressed. This can be set up by placing a tick in Generate Report After Download in the Report Options Dialog. It is possible to view the Raw Download Data at any time by selecting the option under the Report menu. NOTE: Old compliance data will be automatically overwritten when new data is downloaded. Previously saved reports will remain. Page 10 CLICK TO RETURN TO CONTENTS PAGE Reporting GENERATING COMPLIANCE (LCD) REPORT BY TELEPHONE Compliance Maximizer can help you assess patient compliance over the telephone and confirm accuracy of the information. 1. From Report menu, select Generate LCD Report. 2. Telephone the patient and request the CPAP device to be turned on. From the LCD display, ask the patient to read you the three numbers associated with compliance monitoring. The numbers required are: • Total Hours Used This is the accumulative number of hours the machine has been turned on since the initial set up date. • Average Hours Per Night This is the average number of hours per night that the patient has complied with therapy. This is determined by the number of hours the CPAP is used with a mask on relative to the number of actual nights used. • Checksum (refer to the CPAP device’s user manual if necessary) Page 11 3. Input the information to the relevant text boxes in the LCD Report window. A red or green light will appear in the LCD Report window to indicate if the checksum is valid. A green light indicates the Total Hours Used and Average Hours Per Night are correct. A red light indicates the LCD values provided are not correct and may need to be reconfirmed for accuracy. 4. Ask the patient for the CPAP humidity setting (refer to the CPAP device’s user manual if necessary). Input this in the 4th text box. 5. If you wish to generate a report from this summary information, press OK. See Sample Reports section for more detail. See Working with Compliance Reports GENERATING A COMPLIANCE REPORT (FULL DOWNLOAD) The compliance download report includes summary data for the selected time period, and compliance and humidity data for each day within the selected period. 1. From the Report menu, select Generate Download Report. NOTE: This is available once compliance data has been downloaded from a CPAP device. 2. Depending on the Preferences setup under Report Options, you may be prompted to select a date range. The default date range is based on the date of the oldest data to the current date. 3. Input the Checked By name (if Prompt for Date Range is selected). Click OK to see a Print Preview of the report. Page 12 WORKING WITH A COMPLIANCE REPORT • PRINTING THE REPORT Once the report has been generated, click the Print Icon in the Print Preview window. See Generating a Compliance Download Report. Print Icon Close Button • SAVING OR E-MAILING A REPORT NOTE: It is recommended that you save all reports generated as old data is overwritten with each download. In the Print Preview window, click the Close button. The following dialog box will appear provided you have checked the box to be prompted to Save/Email Report. (See Report Options section) Select the appropriate check boxes and ensure you are connected to the internet (for email) before clicking OK. NOTE: You will need to have set up the e-mail facility before e-mailing reports. (See Communications Setup) To email the report to addresses other than the physician or the patient, select the Other check box and enter one email address per line in the text box that follows. Page 13 REPORT OPTIONS For generating Compliance Download reports with various customized viewing and reporting formats. From the Report menu, select Reporting Options to customize as follows: • PRINTING Select the appropriate check boxes to: • Print either a full report or a summarized 1 page report, • Include a comments page in the report, • Generate a report automatically after downloading. • DATE RANGE Select the appropriate check boxes to either: • Print a full date range report or a selected range within the last 256 events (nights) without a date range prompt, OR • Ask to be prompted each time to select a date range. • COMPLIANCE Set the limit (in hours) for measuring compliance by entering the desired value. • SAVE / EMAIL Check the box to activate the Save/Email Report prompt when a report’s print preview screen is closed. (See Working with Compliance Reports for more details) Page 14 CLICK TO RETURN TO CONTENTS PAGE Data Management CLEAR COMPLIANCE DATA FROM CPAP The CPAP device will typically have sufficient memory to store up to 256 events (nights) of data. When the data exceeds the memory capacity, the machine will gradually delete the oldest data to create space for new data. For instances where the device is to be used by other patients (see Archiving Patient Data), the entire memory can be cleared . Note: This will clear all recorded data from the CPAP device including total hours used, average hours use per night, compliant time etc. 1. With the CPAP device turned off and unplugged at the electrical outlet, connect the serial cable (single pin end) to the serial port of the CPAP device. 2. Plug the cable (nine pin end) into the computer serial port (back of PC). 3. Plug the CPAP device into the electrical outlet and turn it on. 4. From the Download menu, click Clear Compliance Data from the CPAP device. Follow the on-screen instructions. Page 15 Pull-down button ARCHIVING PATIENT DATA If the CPAP device is to be given to another patient, a new set of patient data can be assigned with the same serial number. Archive Patient button From the Create/Edit Patient Details window, click the Archive Patient button. This process is irreversible. To access archived patient’s details, click the Pull-down Button to reveal previous patients assigned to that serial number. NOTE : When viewing archived patient data, the download function is not available. The archiving process can be repeated for other patients if necessary. Delete button Pressing the Delete button here will delete the serial number including all current and archived patient data. To delete a patient’s past report, select the appropriate report, and right click to delete. All delete processes are irreversible Page 16 Delete this report IMPORTING AND EXPORTING PATIENT DATA Individual patient compliance data can be exported from one computer, then imported on another. The data can also be exported to a text file for use in other software packages. • EXPORTING DATA AS TEXT (save to disc or email) Use this function to export data to a text file (.txt) for use in other software packages such as spreadsheets. • IMPORTING (from disc or email) Use this function to import compliance data that has come from another computer. To export data as text, 1. Select the patient that you would like to export data from. 2. From the File menu, select Export Data As Text. 3. Select the folder that you would like to export the data to. NOTE: Only compliance data will be exported, not patient details. 4. Click OK. To import patient data, check that the serial number already exists, otherwise create a new record with the correct serial number. (See Creating a New Patient Record). Then: 1. From the File menu, select Import Data. 2. Identify the folder that contains the data file(s). 3. Click OK. • EXPORTING (save to disc or email) Use this function to export compliance data to another computer, or to back up. To export patient data: 1. Select the patient that you would like to export data from. 2. From the File menu, select Export Data. 3. Select the folder that you would like to export the data to. NOTE: Only compliance data will be exported, not patient details. 4. Click OK. Page 17 CLICK TO RETURN TO CONTENTS PAGE Program Maintenance In the unlikely event that your computer causes data corruption within the Compliance Maximizer program, there are two functions that may help: RE-BUILD INDEX When a user manually alters the data directory (copy, paste, or delete files), Compliance Maximizer is able to re-build the index that it uses to reference patient information: 1. From the Maintenance menu, select Re-Build Index. 2. Compliance Maximizer will automatically re-build the index. BUILD DATA DIRECTORY When the data directory structure is manually altered, Compliance Maximizer is able to automatically build the data directory used to store patient information: 1. From the Maintenance menu, select Build Data Directory 2. Compliance Maximizer will automatically build the data directory. NOTE: The storage location of the patient data can be changed by selecting Database from the Setup menu. UPDATING SOFTWARE For updating your current version of Compliance Maximizer to the latest revision via our website. 1. From the Maintenance menu, select Software Update. This will launch Internet Explorer and take you to the website for updating. 2. Follow onscreen instructions. Page 18 CLICK TO RETURN TO CONTENTS PAGE Troubleshooting 1. I am not able to download information from the unit. • Check that the serial cable is plugged in exactly as described in the Downloading Compliance Data section. • Check that the CPAP is switched on. • Check COM port settings on your PC. See Communications Setup in the PERSONALIZING COMPLIANCE MAXIMIZER section. • Check that your unit is Compliance maximizer enabled. The following units are Compliance Maximizer enabled: HC211 HC221 HC234 HC604 2. I have tried e-mailing reports, but keep getting an error displayed. Check that you have the correct SMTP settings in Setup > Communications > E-mail section. If you are unsure of your SMTP settings, look in the options or settings section of your e-mail program or contact your internet service provider. Ensure that you are connected to the internet before attempting to e-mail the report from Compliance Maximizer. 3. I have previously stored patient data but cannot view this data in compliance Maximizer. Make sure that Compliance Maximizer is pointing to the right database directory in Setup > Database. Try rebuilding your index. 5. How can I attach a previously generated report to an email that I have generated in my own email program? The pdf files of the reports are stored by default in the Program Files\Compliance Maximizer\data\pdf folder on your hard drive. The files are named with the following convention: HC221_[DR or LR ]_[CPAP serial number ]_YYYYMMDD_HHMMSS.pdf Key: DR LR CPAP serial number Y M D H M S Download Report LCD Report The serial number that has been input into the program Year Month Day Hour (24 hour format) Minute Second For example, HC221_DR_020325004621_20020114_143841.pdf is a download report pdf file for the CPAP machine with a serial number 020325004621. The report was generated on the 14th of January 2002 at 2:38 and 41seconds in the afternoon. 4. My mouse is behaving erratically when I connect the CPAP device. Make sure your computer is turned on and ready before turning on the CPAP device. Page 19 CLICK TO RETURN TO CONTENTS PAGE Sample Reports Sample report Full compliance data download CPAP Compliance Report (Download) Patient Patient details Compliance data and machine details Homecare Provider Name: TOM SMITH Name: OSA Services Address: 1135 Washington Blvd Springfield CA92064 Address: 55 Evergreen Terrace Springfield CA92064 Phone: Fax: EMail: ID: Age: Sex: Height: Weight: BMI: 555-6398 555-6399 [email protected] 1212 45 male 6' 220lb 30 Phone: Fax: EMail: Insurance Carrier: Phone: Fax: Policy Number: Sleep Lab: HC221 555-12345678 555-12345679 [email protected] Homecare Provider and Physician details Physician Kaiser 555-3130 555-2118 OSA3456 Sleepwell Name: Dr Johnson Address: 268 Washington Blvd Springfield CA92064 Contact: EMail: Pamela [email protected] Checked By: Serial Number: Prescribed Pressure Setting: SAMPLE_FILE 10.0 Initial Setup Date: Mask Type: 30, 60, 90 day History From 20-Sep-04, Mon : 1 -30 Days 0.0 0 0.0 Average Hours Compliant Per Day Used: Days with more than 4 hrs compliance : Average Humidity Setting: 01-Jan-04, Thu Aclaim 31 - 60 Days 0.0 0 0.0 61 - 90 Days 7.3 26 2.0 Summary Data From 01/01/04 To 29/01/04 (29 Days) CPAP Used: CPAP not Used : 29 Days Total Compliant Hours : 0 Days Max Compliance for a day : Min Compliance for a day : CPAP Usage : Compliant Days (Usage >= 4 hours) Printed report date and time Page 20 Printed: 20-Sep-04, Mon 100% Average Compliance(Days Used): 100% Average Compliance(All Days): Page 1 209.2 hrs. 8.7 hrs. 5.7 hrs. 7.2 hrs. 7.2 hrs. CPAP Compliance Report (Download) Report Coverage date FOR THE PERIOD OF: 01-Jan-04, Thu Percentage Compliance during use To 29-Jan-04, Thu SYMBOL DEFINITION No. of Ramps Humidity Setting Pressure Setting Average compliance hours per night Unit turned off during this time Date – Note: data is for the 24 hour period starting midday on this date Run Time Printed: Page 21 20-Sep-04, Mon Page 2 Sample report Comments Page Note: This contains information from the Comments section of the Patient Details. CPAP Compliance Report (Download) Comments This SAMPLE FILE is to demonstrate report writing capabilities. Printed: Page 22 20-Sep-04, Mon Page 3 Sample report LCD Report CPAP Compliance Report (LCD) Patient Homecare Provider Name: TOM SMITH Name: OSA Services Address: 1135 Washington Blvd Springfield CA92064 Address: 55 Evergreen Terrace Springfield CA92064 Phone: Fax: EMail: ID: Age: Sex: Height: Weight: BMI: 555-6398 555-6399 [email protected] 1212 45 male 6' 220lb 30 Insurance Carrier: Phone: Fax: Policy Number: Sleep Lab: Average Patient Compliance: (same as Average Hours per Night Used) This is a daily average of time based on the number of actual nights the machine is used with a mask on. Phone: Fax: EMail: 555-12345678 555-12345679 [email protected] Physician Kaiser 555-3130 555-2118 OSA3456 Sleepwell Name: Dr Johnson Address: 268 Washington Blvd Springfield CA92064 Contact: EMail: Pamela [email protected] HC221 Serial Number: Prescribed Pressure Setting: Mask Type on CPAP: SAMPLE_FILE 10.0 Aclaim Reporting Period: Humidity Setting Jan-01-2004 to Sep-20-2004 ....................................................................................... 2.5 Patient Compliance (based on actual nights used only) # Avg. Total Hours Used This is the accumulative number of hours the machine has been turned on since the initial set up date. CPAP Usage (including days CPAP not used & CPAP time without a mask) Total Hours Used (hours) ................................................................................................................. 1758 Total Calendar Days (days) ............................................................................................................ 264 # Avg. Average CPAP Usage This is the average number of hours per night the device has been turned on since the setup date. It is calculated by dividing the Total Hours Used by the Total Calendar Days since the patient started using the current machine. Page 23 Patient Compliance (hrs/night used)........................................................................... 6 CPAP Usage (hrs/night) ............................................................................................ 6.7 * Data Verified By Checksum. # Please Note: Average Patient Compliance greater than Average CPAP usage may indicate that the CPAP has not been used on a nightly basis. Printed: Sep-20-2004 Mon Page 1 CLICK TO RETURN TO CONTENTS PAGE Support Services Fisher & Paykel Healthcare Support Services For further assistance, please send an e-mail to [email protected] or contact your local Fisher & Paykel Healthcare office: International Fisher & Paykel Healthcare Ltd 15 Maurice Paykel Place, East Tamaki, Auckland 1701. P O Box 14 348, Panmure, Auckland 1134, New Zealand. Tel: +64 9 574 0100 Fax: +64 9 574 0158 Sales info: [email protected] Investor info: [email protected] Site Feedback: [email protected] United States Fisher & Paykel Healthcare Inc 22982 Alcalde Drive, Suite 101, Laguna Hills, CA92653, USA. Tel: 1800 446 3908 or +1 949 470 3900 Fax: +1 949 470 3933 Email: [email protected] Australia Fisher & Paykel Healthcare Pty Ltd 36-40 New Street P O Box 167, Ringwood, Melbourne, Victoria 3134, Australia. Tel: +61 3 9879 5022 Fax: +61 3 9879 5232 Email: [email protected] China Fisher & Paykel Healthcare Ltd Guangzhou Representative Office Rm.2203, 22/F Yi An Plaza 33 Jianshe Liuma Lu, Guangzhou 510060, China. Tel: +86 20 8363 4286 Fax:+86 20 8363 3595 France/Benelux Fisher & Paykel Healthcare SAS 10, Avenue de Québec - Bâtiment F5, Silic 512- Villebon-s/Yvette, 91946 Coutaboeuf Cedex, France. Tel: +33 (0)1 64 46 52 01 Fax: +33 (0)1 64 46 52 21 Email: [email protected] Page 24 Germany/Austria Fisher & Paykel Healthcare GmbH & Co KG Hundsberger Straße 45, 73642 Welzheim, Postfach 1103, 73636 Welzheim, Germany. Tel: +49 7182 93777 0 Fax: +49 7182 93777 99 Email: [email protected] Austria: (Freephone from within Austria only) Tel: 0800 29 31 23 Fax: 0800 29 31 22 Italy Tel +39 06 7839 2939 Fax +39 06 7814 7709 Email: [email protected] India Fisher & Paykel Healthcare Ltd 94/I, 8th cross, 13th Main 1st Stage, Rajmahal Villas Extension, Bangalore-560080, India Tel: +91 80 5123 6041, or +91 80 5123 6042, or+91 80 5123 6043 Fax: +91 80 5123 6044 Email: [email protected] Japan Fisher & Paykel Healthcare KK Libera Kayaba-cho Bldg. 5th Floor 3-8-10 Nihonbashi Kayaba-cho, Chuo-ku, Tokyo 103-0025 Tel: +81 (3) 3661 7205 Fax: +81 (3) 3661 7206 Netherlands Postbus 48, 3352 VA papendrecht, The Netherlands. Tel: +31 78 644 0924 Fax: +31 78 644 0914 Email [email protected] Spain Velázquez, 86-B Bajo centro, 28006 Madrid, Spain Tel: +34 902 013 346 Fax +34 902 013 379 United Kingdom/Ireland (EU authorised representative) Fisher & Paykel Healthcare Ltd Unit 16, Cordwallis Park, Clivemont Road, Maidenshead Berkshire SL6 7BU, United Kingdom. Tel: +44 1628 626 136 Fax: +44 1628 626 146 Email: [email protected] Republic of Ireland: 1800 409 011 Northern Ireland: 0800 132 189 CLICK TO RETURN TO CONTENTS PAGE