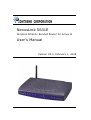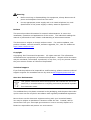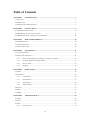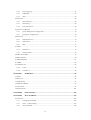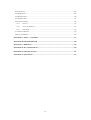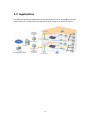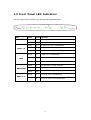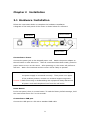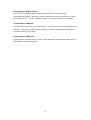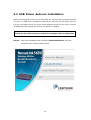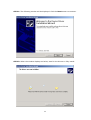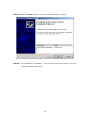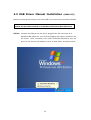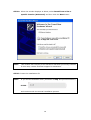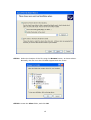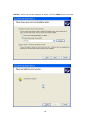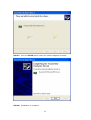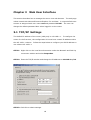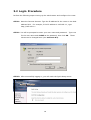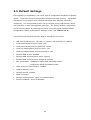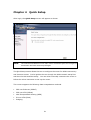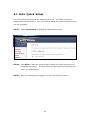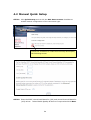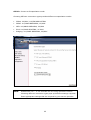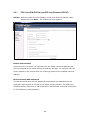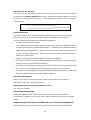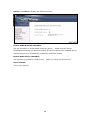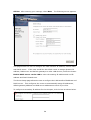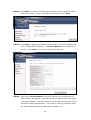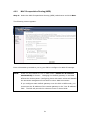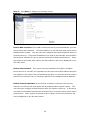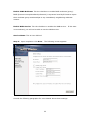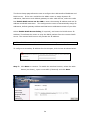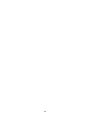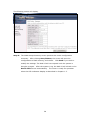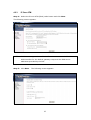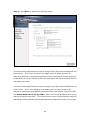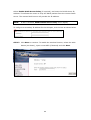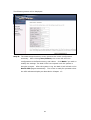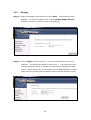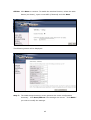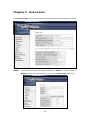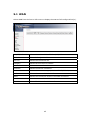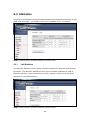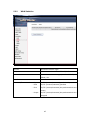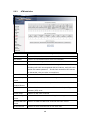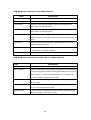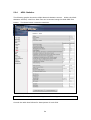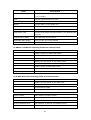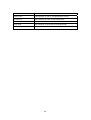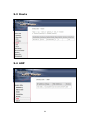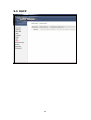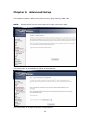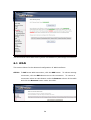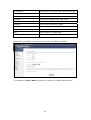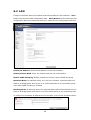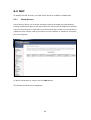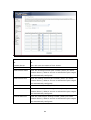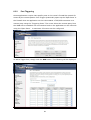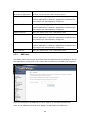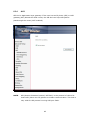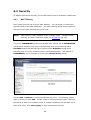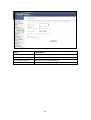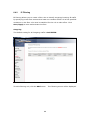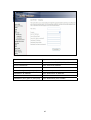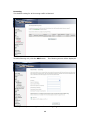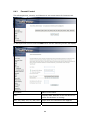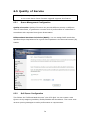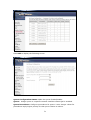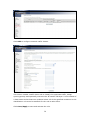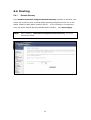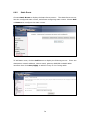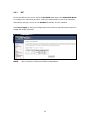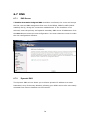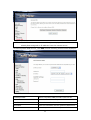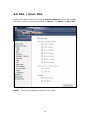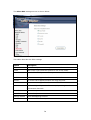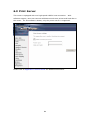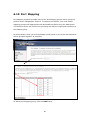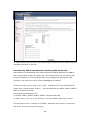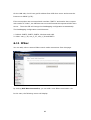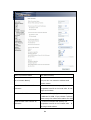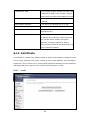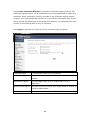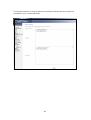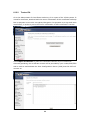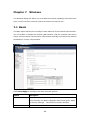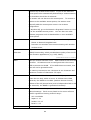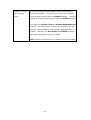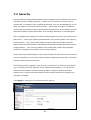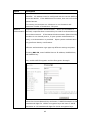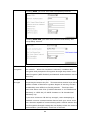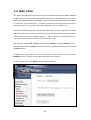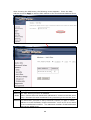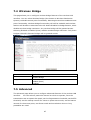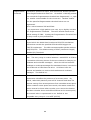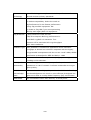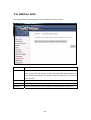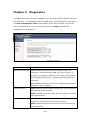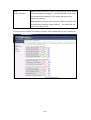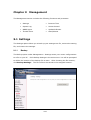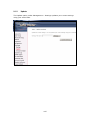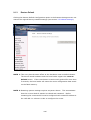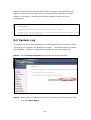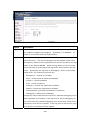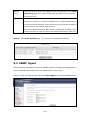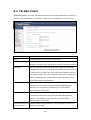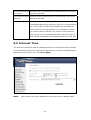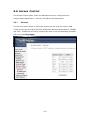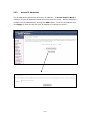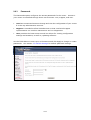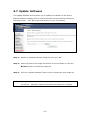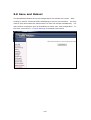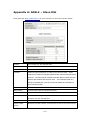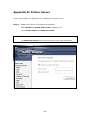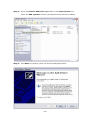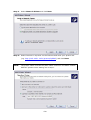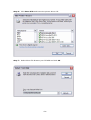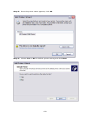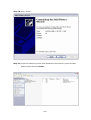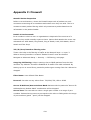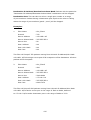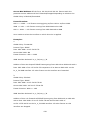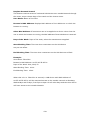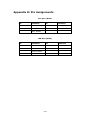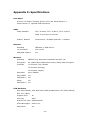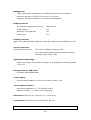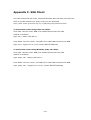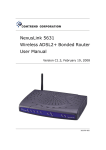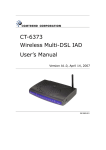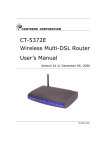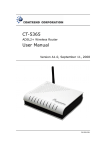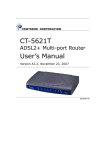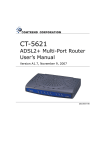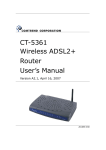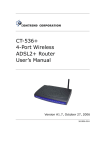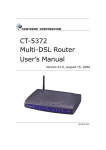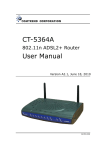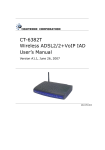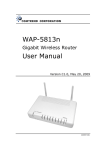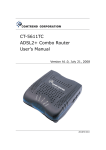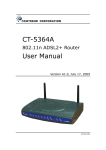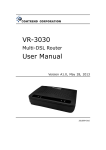Download NexusLink 5631E
Transcript
NexusLink 5631E Wireless ADSL2+ Bonded Router for Annex B User’s Manual Version C2.0, February 1, 2008 261076-004 Warning Before servicing or disassembling this equipment, always disconnect all power and telephone lines from the router. Use an appropriate power supply and a UL Listed telephone line cord. Specification of the power supply is clearly stated in Appendix E. Preface This manual provides information for network administrators. It covers the installation, operation and applications of this router. The individual reading this manual is presumed to have a basic understanding of telecommunications. This document is subject to change without notice. For product updates, new product releases, manual revisions, software upgrades, etc., visit our website at http://www.comtrend.com Copyright Copyright© 2007 Comtrend Corporation. All rights reserved. The information contained herein is proprietary to Comtrend Corporation. No part of this document may be translated, transcribed, reproduced, in any form, or by any means without the prior written consent of Comtrend Corporation. Technical support If you find the product to be inoperable or malfunctioning, please contact a technical support engineer for immediate service by email at [email protected] Save Our Environment This symbol means that when the equipment has reached the end of its useful life, it must be taken to a recycling centre and processed separate from domestic waste. The cardboard box, the plastic contained in the packaging, and the parts that make up this router can be recycled in accordance with regionally established regulations. Never throw-out this electronic equipment along with your household waste. You may be subject to penalties or sanctions under the law. Instead, ask for instructions from your municipal government on how to correctly dispose of it. Please be responsible and protect our environment. 1 Table of Contents CHAPTER 1 INTRODUCTION ....................................................................................................5 1.1 FEATURES ........................................................................................................................................5 1.2 APPLICATION ...................................................................................................................................6 1.3 FRONT PANEL LED INDICATORS ......................................................................................................7 CHAPTER 2 INSTALLATION ......................................................................................................8 2.1 HARDWARE INSTALLATION ..............................................................................................................8 2.2 USB DRIVER AUTORUN INSTALLATION .........................................................................................10 2.3 USB DRIVER MANUAL INSTALLATION (64BIT OS) ........................................................................13 CHAPTER 3 WEB USER INTERFACE .....................................................................................18 3.1 TCP/IP SETTINGS ..........................................................................................................................18 3.2 LOGIN PROCEDURE........................................................................................................................19 3.3 DEFAULT SETTINGS .......................................................................................................................20 CHAPTER 4 QUICK SETUP.......................................................................................................21 4.1 AUTO QUICK SETUP.......................................................................................................................23 4.2 MANUAL QUICK SETUP .................................................................................................................24 4.2.1 PPP over ATM (PPPoA) and PPP over Ethernet (PPPoE)............................................26 4.2.2 MAC Encapsulation Routing (MER) ..............................................................................31 4.2.3 IP Over ATM...................................................................................................................37 4.2.4 Bridging..........................................................................................................................42 CHAPTER 5 DEVICE INFO........................................................................................................44 5.1 WAN .............................................................................................................................................45 5.2 STATISTICS.....................................................................................................................................46 5.2.1 LAN Statistics..................................................................................................................46 5.2.2 WAN Statistics.................................................................................................................47 5.2.3 ATM statistics .................................................................................................................48 5.2.4 ADSL Statistics ...............................................................................................................50 5.3 ROUTE ...........................................................................................................................................53 5.4 ARP...............................................................................................................................................53 5.5 DHCP ...........................................................................................................................................54 CHAPTER 6 ADVANCED SETUP ..............................................................................................55 6.1 WAN .............................................................................................................................................56 6.2 LAN..............................................................................................................................................58 6.3 NAT ..............................................................................................................................................59 6.3.1 Virtual Servers ................................................................................................................59 2 6.3.2 Port Triggering ...............................................................................................................61 6.3.3 DMZ Host .......................................................................................................................62 6.3.4 ALG ................................................................................................................................63 6.4 SECURITY ......................................................................................................................................64 6.4.1 MAC Filtering.................................................................................................................64 6.4.2 IP Filtering .....................................................................................................................66 6.4.3 Parental Control .............................................................................................................69 6.5 QUALITY OF SERVICE ....................................................................................................................70 6.5.1 Queue Management Configuration ................................................................................70 6.5.2 QoS Queue Configuration ..............................................................................................70 6.6 ROUTING .......................................................................................................................................73 6.6.1 Default Gateway .............................................................................................................73 6.6.2 Static Route.....................................................................................................................74 6.6.3 RIP..................................................................................................................................75 6.7 DNS ..............................................................................................................................................76 6.7.1 DNS Server .....................................................................................................................76 6.7.2 Dynamic DNS .................................................................................................................76 6.8 DSL / SLAVE DSL .........................................................................................................................78 6.9 PRINT SERVER ...............................................................................................................................80 6.10 PORT MAPPING ............................................................................................................................81 6.11 IPSEC ..........................................................................................................................................83 6.12 CERTIFICATE ................................................................................................................................85 6.12.1 Local ...............................................................................................................................85 6.12.2 Trusted CA ......................................................................................................................88 CHAPTER 7 WIRELESS .............................................................................................................89 7.1 BASIC ............................................................................................................................................89 7.2 SECURITY ......................................................................................................................................92 7.3 MAC FILTER .................................................................................................................................95 7.4 WIRELESS BRIDGE .........................................................................................................................97 7.5 ADVANCED ....................................................................................................................................97 7.6 STATION INFO ..............................................................................................................................101 CHAPTER 8 DIAGNOSTICS ....................................................................................................102 CHAPTER 9 MANAGEMENT ..................................................................................................104 9.1 SETTINGS .....................................................................................................................................104 9.1.1 Configuration Backup...................................................................................................104 9.1.2 Tools – Update Settings ................................................................................................105 9.1.3 Restore Default .............................................................................................................106 3 9.2 SYSTEM LOG ...............................................................................................................................107 9.3 SNMP AGENT .............................................................................................................................109 9.4 TR-069 CLIENT ........................................................................................................................... 110 9.5 INTERNET TIME ........................................................................................................................... 111 9.6 ACCESS CONTROL ....................................................................................................................... 112 9.6.1 Services......................................................................................................................... 112 9.6.2 Access IP Addresses...................................................................................................... 113 9.6.3 Passwords ..................................................................................................................... 114 9.7 UPDATE SOFTWARE ...................................................................................................................... 115 9.8 SAVE AND REBOOT ...................................................................................................................... 116 APPENDIX A: ADSL2 – SLAVE DSL.............................................................................................. 117 APPENDIX B: PRINTER SERVER................................................................................................. 118 APPENDIX C: FIREWALL ..............................................................................................................124 APPENDIX D: PIN ASSIGNMENTS...............................................................................................130 APPENDIX E: SPECIFICATIONS..................................................................................................131 APPENDIX F: SSH CLIENT............................................................................................................133 4 Chapter 1 Introduction The NexusLink 5631E Wireless ADSL2+ Bonded Router for Annex B features flexible networking connectivity with dual ADSL line capability, four 10/100 Ethernet ports, two USB ports and an 802.11g wireless LAN access point. It has robust routing capabilities to segment and direct data streams and allows for multiple data encapsulations. The NexusLink 5631E is a black box solution for deploying Triple Play architectures, doubling bandwidth (48Mbps) performance over traditional ADSL2+ modems. It provides higher level performance with embedded security, QoS, VPN and remote management functions. As an added bonus, the USB host acts as a printer hub and will enable future product enhancements available by software upgrade. 1.1 Features • Dual ADSL2+ bonded • Annex B (ISDN) • UPnP installation • Integrated 802.11g AP (WiFi) • WPA and 802.1x • RADIUS client • IP /MAC address filtering • Static route/RIP/RIP v2 routing functions • Dynamic IP assignment • NAT/PAT • IGMP Proxy and fast leave • DHCP Server/Relay/Client • DNS Relay • Auto PVC configuration • Supports 16 VCs • Embedded SNMP agent • Web-based management • Remote configuration and upgrade • Supports TR-069/TR-098/TR-111 For Remote Management • Configuration backup and restoration • FTP server • TFTP server 5 1.2 Application This diagram depicts the application of the NexusLink 5631E on an ISDN connection. It also shows our related product NexusLink 5631 which is an Annex A device. 6 1.3 Front Panel LED Indicators The front panel LED indicators are shown and explained below. LED POWER Color Mode Function Green On The router is powered up. Off The router is powered down. On An Ethernet Link is established. Off An Ethernet Link is not established. Green Blink Data transmitting or receiving over LAN. Green On A USB link is established. Off A USB link is not established. Green Blink Data transmitting or receiving over USB. Green On The Wireless is ready and idle. Off The Wireless is not installed. Green Blink Data transmitting or receiving over Wireless Green On The ADSL link is established. Off The ADSL link is not established. Green LAN 1~4 USB WIRELESS ADSL 1~2 7 Chapter 2 Installation 2.1 Hardware Installation Follow the instructions below to complete the hardware installation. A diagram of the back panel of the router is shown below for reference. Power button USB Host Reset button Connection to Power Connect the power jack to the shipped power cord. Attach the power adapter to the wall outlet or other AC source. After all connections have been made, press the power button to turn on the router. After powering on, the router will perform a self-test. Wait a few moments and the router will be ready to operate. Caution 1: If the router fails to power up, or if it malfunctions, first verify that the power supply is connected correctly. Then power it on again. If the problem persists, contact our technical support engineers. Caution 2: Before servicing or disassembling this equipment always disconnect all power cords and telephone lines from the wall outlet. Reset Button In the rear panel, there is a reset button. To load the factory default settings, hold the reset button down for 5 to 10 seconds. Connection to USB port Connect the USB port to a PC with a standard USB cable. 8 Connection to USB host port This router is equipped with one high-speed USB 2.0 host connection. With software support, users can connect USB devices such as printers or a hard disc to the router. For this software release, only printer service is supported. Connection to LAN port To connect to a hub or PC, use a RJ45 cable. You can connect the router to four LAN devices. The ports are auto-sensing MDI/X and either straight-through cable or crossover cable can be used. Connection to LINE port If you wish to connect both the router and a telephone, connect the LINE port to a POTS splitter with a RJ14 cable. 9 2.2 USB Driver Autorun Installation Before connecting the router to a PC with USB, the correct drivers must be installed. The auto-run USB driver installation supports Win ME, Win 98, Win 2000, Win XP (32 bit) and Vista (32 bit). For those using Windows XP 64 bit, the driver must be installed manually (please see section 2.3 below for details). Follow the procedure below to install the standard (32 bit) USB driver STEP 1: Insert the Installation CD and select Install USB Driver from the autostart menu options shown below. 10 STEP 2: The following window will be displayed. Click the Next button to continue. STEP 3: When the window displays as below, wait for the drivers to fully install. 11 STEP 4: Click the Finish button, when the window displays as below. STEP 5: The installation is complete. You can now connect the router to your PC using a standard USB cable. 12 2.3 USB Driver Manual Installation (64bit OS) Before connecting this router to a PC with USB, the correct drivers must be installed. Follow the procedure below to manually install the 64bit USB driver STEP 1: Connect the USB port to the PC by plugging the flat connector of a standard USB cable into your PC and plugging the square connector into the router. After a moment, your router should be detected by your PC and if so the screen will display a notice to that effect, as shown below: 13 STEP 2: When the window displays as below, select Install from a list or specific location (Advanced) and then click the Next button. Note: This window won’t display if the USB Driver has been previously installed. In this case, contact technical support for assistance. STEP 3: Insert the installation CD. Note: If you see the autostart menu (as shown in step 1 of previous section) CLICK - and continue with the manual installation process. 14 STEP 4: Select the location of the file using the Browse button, as shown above. Normally, the file is on the CD-ROM shipped with the router. STEP 5: Locate the Vista folder, and click OK. 15 STEP 6: When the window displays as below, click the NEXT button and wait. 16 STEP 7: Click the Finish button when the window displays as below. STEP 8: Installation is complete. 17 Chapter 3 Web User Interface This section describes how to manage the router via a web browser. is best viewed with Microsoft Internet Explorer 5.0 and later. The web page A unique default user account is assigned with user name root and password 12345. The user can change the default password later when logged in to the router. 3.1 TCP/IP Settings The default IP address of the router (LAN port) is 192.168.1.1. To configure the router for the first time, the configuration PC must have a static IP address within the 192.168.1.x subnet. Follow the steps below to configure your PC IP address to use subnet 192.168.1.x. STEP 1: Right click on the Local Area Connection under the Network and Dial-Up connection window and select Properties. STEP 2: Enter the TCP/IP window and change the IP address to 192.168.1.x/24. STEP 3: Click OK to submit settings. 18 3.2 Login Procedure Perform the following steps to bring up the web browser and configure the router. STEP 1: Start the Internet browser. Type the IP address for the router in the Web address field. For example, if the IP address is 192.168.1.1, type http://192.168.1.1 STEP 2: You will be prompted to enter your user name and password. Type root for the user name and 12345 as the password, then click OK. These values can be changed later (see section 9.6.3). STEP 3: After successfully logging in, you will reach the Quick Setup menu. 19 3.3 Default Settings During power on initialization, the router sets all configuration attributes to default values. It will then read the configuration profile from flash memory. The default attributes are overwritten when identical attributes with different values are configured. The configuration profile can be created via the web browser, telnet user interface or other management protocols. The factory default configuration can be restored either by resetting the router or by clicking the Restore Default Configuration option in the Restore Settings screen (see section 9.1.3). The following list shows the factory default settings for this router. • LAN port IP address(es): 192.168.1.1 (ADSL1) and 192.168.1.2 (ADSL2) • Local administrator account name: root • Local administrator account password: 12345 • Local non-administrator account name: user • Local non-administrator account password: user • Remote WAN access: disabled • Remote WAN access account name: support • Remote WAN access account password: support • NAT and firewall: Disabled for MER, IPoA and Bridge modes Enabled for PPPoE and PPPoA modes • DHCP server on LAN interface: enabled • WAN IP address: none • Wireless access: enabled • SSID: Comtrend • Wireless authentication: open (no authentication) • Annex B enabled / Annex M disabled 20 Chapter 4 Quick Setup After login, the Quick Setup screen will appear as shown. NOTE: The selections available on the main menu are based upon the configured connection and user account privileges. The Quick Setup screen allows the user to configure the router for ADSL connectivity and Internet access. It also guides the user though the WAN network setup first and then the LAN interface setup. You can either manually customize the router or follow the online instruction to set up the router. This router supports the following data encapsulation methods. • PPP over Ethernet (PPPoE) • PPP over ATM (PPPoA) • MAC Encapsulated Routing (MER) • IP over ATM (IPoA) • Bridging 21 The following configuration considerations apply: • The WAN network operating mode operation depends on the service provider’s configuration in the Central Office and Broadband Access Server for the PVC • If the service provider provides PPPoE service, then the connection selection depends on whether the LAN-side device (typically a PC) is running a PPPoE client or whether the router is to run the PPPoE client. The router can support both cases simultaneously. • If some or none of the LAN-side devices do not run PPPoE client, then select PPPoE. If every LAN-side device is running a PPPoE client, then select Bridge In PPPoE mode, the router also supports pass-through PPPoE sessions from the LAN side while simultaneously running a PPPoE client from non-PPPoE LAN devices. In most cases, NAT and firewall should always be enabled when PPPoE or PPPoA mode are selected, but they can be enabled or disabled by the user when MER or IPoA is selected, NAT and firewall are always disabled when Bridge mode is selected. • Depending on the network operating mode, and whether NAPT and firewall are enabled or disabled, the main panel will display or hide the NAPT/Firewall menu. For instance, at initial setup, the default network operating mode is Bridge. The main panel will not show the NAPT and Firewall menu. NOTE: Up to sixteen PVC profiles can be configured and saved on the flash memory. To activate a particular PVC profile, you need to navigate all the Quick Setup pages until the last summary page, then click on the Finish button and reboot the system. 22 4.1 Auto Quick Setup The auto quick setup requires the ADSL link to be up. The ADSL router will automatically detect the PVC. You only need to follow the online instructions that you are prompted. STEP 1: Select Quick Setup to display the Quick Setup screen. STEP 2: Click Next to start the setup process. Follow the online instructions to complete the setting. This procedure will skip some processes like PVC index, or encapsulation. STEP 3: After the settings are complete, you can use the ADSL service. 23 4.2 Manual Quick Setup STEP 1: Click Quick Setup and un-tick the DSL Auto-connect checkbox to enable manual configuration of the connection type. Untick this checkbox to enable manual setup and display the following screen. STEP 2: Enter the PORT, Virtual Path Identifier (VPI) and Virtual Channel Identifier (VCI) values. Select Enable Quality Of Service if required and click Next. 24 STEP 3: Choose an Encapsulation mode. Choosing different connection types provides different encapsulation modes. • PPPoA- VC/MUX, LLC/ENCAPSULATION • PPPoE- LLC/SNAP BRIDGING, VC/MUX • MER- LLC/SNAP-BRIDGING, VC/MUX • IPoA- LLC/SNAP-ROUTING, VC MUX • Bridging- LLC/SNAP-BRIDGING, VC/MUX NOTE: Subsections 4.2.1 - 4.2.4 describe the PVC setup procedure further. Choosing different connection types pops up different settings requests. Enter appropriate settings that are required by your service provider. 25 4.2.1 PPP over ATM (PPPoA) and PPP over Ethernet (PPPoE) STEP 4: Select the PPP over ATM (PPPoA) or PPP over Ethernet (PPPoE) radio button and click Next. The following screen appears. Enable Fullcone NAT Known as one-to-one NAT, all requests from the same internal IP address and port are mapped to the same external IP address and port. An external host can send a packet to the internal host, by sending a packet to the mapped external address. PPP Username/PPP Password The PPP Username and the PPP password requirement are dependent on the particular requirements of the ISP or the ADSL service provider. The WEB user interface allows a maximum of 256 characters in the PPP user name and a maximum of 32 characters in PPP password. 26 Disconnect if no activity The router can be configured to disconnect if there is no activity for a period of time by selecting the Dial on demand check box. When the checkbox is ticked, you need to enter the inactivity timeout period. The timeout period ranges from 1 minute to 4320 minutes. PPP IP Extension The PPP IP Extension is a special feature deployed by some service providers. Unless your service provider specially requires this setup, do not select it. The PPP IP Extension supports the following conditions: • Allows only one PC on the LAN • The public IP address assigned by the remote side using the PPP/IPCP protocol is actually not used on the WAN PPP interface. Instead, it is forwarded to the PC LAN interface through DHCP. Only one PC on the LAN can be connected to the remote, since the DHCP server within the ADSL router has a single IP address to assign to a LAN device. • NAPT and firewall are disabled when this option is selected. • The ADSL router becomes the default gateway and DNS server to the PC through DHCP using the LAN interface IP address. • The ADSL router extends the IP subnet at the remote service provider to the LAN PC. • That is, the PC becomes a host belonging to the same IP subnet. The ADSL router bridges the IP packets between WAN and LAN ports, unless the packet is addressed to the router’s LAN IP address. Use Static IP Address Unless your service provider specially requires this setup, do not select it. If selected, enter your static IP address. Retry PPP password on authentication error Tick the box to select. Enable PPP Debug Mode Enable the PPPoE debug mode. The system will put more PPP connection information in System Log. But this is for debug, please don't enable in normal usage. Bridge PPPoE Frames Between WAN and Local Ports (Default Enabled) If Enabled, the function can create a local PPPoE connection to the WAN side. 27 STEP 5: Click Next to display the following screen. Enable IGMP Multicast checkbox: Tick the checkbox to enable IGMP multicast (proxy). IGMP (Internet Group Membership Protocol) is a protocol used by IP hosts to report their multicast group memberships to any immediately neighboring multicast routers. Enable WAN Service checkbox: Tick this item to enable the ATM service. Service Name: This is user-defined. 28 Untick it to stop the ATM service. STEP 6: After entering your settings, select Next. The following screen appears. This page allows the user to configure the LAN interface IP address, subnet mask and DHCP server. If the user would like this ADSL router to assign dynamic IP address, DNS server and default gateways to other LAN devices, select the button Enable DHCP server on the LAN to enter the starting IP address and end IP address and DHCP leased time. The Device Setup page allows the user to configure the LAN interface IP address and DHCP server. This configures the router to automatically assign IP addresses, default gateway address and DNS server addresses to each of your PCs. To configure a secondary IP address for the LAN port, click the box as shown below. 29 STEP 7: Click Next to continue. To enable the wireless function, select the radio button (as shown), input a new SSID (if desired) and click Next. STEP 8: Click Next to display the WAN Setup-Summary screen that presents the entire configuration summary. Click Save/Reboot if the settings are correct. Click Back if you wish to modify the settings. STEP 9: After clicking Save/Reboot, the router will save the configuration to flash memory and reboot. is brought up again. The Web UI will not respond until the system After the system is up, the Web UI will refresh to the Device Info page automatically. The router is ready for operation when the LED indicators display as described in Chapter 1.3. 30 4.2.2 MAC Encapsulation Routing (MER) Step 4: Select the MAC Encapsulation Routing (MER) radio button and click Next. The following screen appears. Enter information provided to you by your ISP to configure the WAN IP settings. NOTE: DHCP can be enabled for PVC in MER mode if Obtain an IP address automatically is chosen. Changing the default gateway or the DNS affects the whole system. Configuring them with static values will disable the automatic assignment from DHCP or other WAN connection. If you configure static default gateway over this PVC in MER mode, you must enter the IP address of the remote gateway in the “Use IP address” field. The ISP will provide the values to enter in these fields. 31 Step 5: Click Next to display the following screen. Enable NAT checkbox: If the LAN is configured with a private IP address, the user should select this checkbox. The NAT submenu on the left side main panel will be displayed after reboot. The user can then configure NAT-related features after the system comes up. If a private IP address is not used on the LAN side, this checkbox should be de-selected to free up system resources for better performance. When the system comes back after reboot, the NAT submenu will not be displayed on the left main panel. Enable Fullcone NAT: This option becomes available when NAT is enabled. Known as one-to-one NAT, all requests from the same internal IP address and port are mapped to the same external IP address and port. An external host can send a packet to the internal host, by sending a packet to the mapped external address. Enable Firewall checkbox: If the firewall checkbox is selected, the Security submenu on the left side main panel will be displayed after system reboot. The user can then configure firewall features after the system comes up. If firewall is not used, this checkbox should be de-selected to free up system resources for better performance. When system comes back after reboot, the Security submenu will not be displayed on the left main panel. 32 Enable IGMP Multicast: Tick the checkbox to enable IGMP multicast (proxy). IGMP (Internet Group Membership Protocol) is a protocol used by IP hosts to report their multicast group memberships to any immediately neighboring multicast routers. Enable WAN Service: Tick the checkbox to enable the WAN service. If this item is not selected, you will not be able to use the WAN service. Service Name: This is User-defined. Step 6: Upon completion click Next. The following screen appears. Consult the following paragraphs for more details about these settings. 33 The Device Setup page allows the user to configure the LAN interface IP address and DHCP server. If the user would like this ADSL router to assign dynamic IP addresses, DNS server and default gateway to other LAN devices, select the radio box Enable DHCP server on the LAN to enter the starting IP address and end IP address and DHCP lease time. This configures the router to automatically assign IP addresses, default gateway address and DNS server addresses to each of your PCs. Select Enable DHCP Server Relay (if required), and enter the DHCP Server IP Address. This allows the router to relay the DHCP packets from the remote DHCP server. The remote DHCP server will provide the IP address. NOTE: If NAT is enabled, Enable DHCP Server Relay won’t display. To configure a secondary IP address for the LAN port, click the box as shown below. Step 7: Click Next to continue. To enable the wireless function, select the radio button (as shown), input a new SSID (if desired) and click Next. 34 35 The following screen will display. Step 8: The WAN Setup-Summary screen presents the entire configuration summary. After clicking Save/Reboot, the router will save the configuration to flash memory, and reboot. Click Back if you wish to modify the settings. The Web UI will not respond until the system is brought up again. After the system is up, the Web UI will refresh to the Device Info screen automatically. The router is ready for operation when the LED indicators display as described in Chapter 1.3. 36 4.2.3 IP Over ATM Step 4: Select the IP over ATM (IPoA) radio button and click Next. The following screen appears. NOTE: DHCP is not supported over IPoA. The user must enter the IP address or WAN interface for the default gateway setup and the DNS server addresses provided by the ISP. Step 5: Click Next. The following screen appears. 37 Enable NAT checkbox If the LAN is configured with a private IP address, the user should select this checkbox. The NAT submenu on the left side main panel will be displayed after reboot. The user can then configure NAT-related features after the system comes up. If a private IP address is not used on the LAN side (i.e. the LAN side is using a public IP), this checkbox should be de-selected. When the system comes back after reboot, the NAT submenu will not be displayed on the left main panel. Enable Fullcone NAT: This option becomes available when NAT is enabled. Known as one-to-one NAT, all requests from the same internal IP address and port are mapped to the same external IP address and port. An external host can send a packet to the internal host, by sending a packet to the mapped external address. Enable Firewall checkbox If the firewall checkbox is selected, the Security submenu on the left side main panel will be displayed after system reboot. after the system comes up. The user can then configure firewall features If firewall is not used, this checkbox should be de-selected to free up system resources for better performance. When system comes back after reboot, the Security submenu will not be displayed on the left main panel. 38 Step 6: Click Next to display the following screen. The Device Setup page allows the user to configure the LAN interface IP address and DHCP server. If the user would like this ADSL router to assign dynamic IP addresses, DNS server and default gateway to other LAN devices. Select the button Enable DHCP server on the LAN to enter the starting IP address and end IP address and DHCP lease time. The Device Setup page allows the user to configure the LAN interface IP address and DHCP server. If the user would like this ADSL router to assign dynamic IP addresses, DNS server and default gateway to other LAN devices, select the radio box Enable DHCP server on the LAN to enter the starting IP address and end IP address and DHCP lease time. This configures the router to automatically assign IP addresses, default gateway address and DNS server addresses to each of your PCs. 39 Select Enable DHCP Server Relay (if required), and enter the DHCP Server IP Address. This allows the router to relay the DHCP packets from the remote DHCP server. The remote DHCP server will provide the IP address. NOTE: If NAT is enabled, Enable DHCP Server Relay won’t display. To configure a secondary IP address for the LAN port, click the box as shown below. STEP 7: Click Next to continue. To enable the wireless function, select the radio button (as shown), input a new SSID (if desired) and click Next. 40 The following screen will be displayed. Step 8: The WAN Setup-Summary screen presents the entire configuration summary. After clicking Save/Reboot, the router will save the configuration to the flash memory, and reboot. Click Back if you wish to modify the settings. The Web UI will not respond until the system is brought up again. After the system is up, the Web UI will refresh to the Device Info page automatically. The router is ready for operation when the LED indicators display as described in Chapter 1.3. 41 4.2.4 Bridging Step 4: Select the Bridging radio button and click Next. The following screen appears. To use the bridge service, tick the Enable Bridge Service checkbox and enter a service name (user defined). Step 5: Click the Next button to continue. Enter the IP address for the LAN interface. The default IP address is 192.168.1.1. The LAN IP interface in bridge operating mode is needed for local users to manage the ADSL router. Notice that there is no IP address for the WAN interface in bridge mode, and the remote technical support cannot access the ADSL router. 42 STEP 6: Click Next to continue. To enable the wireless function, select the radio button (as shown), input a new SSID (if desired) and click Next. The following screen will be displayed. Step 7: The WAN Setup-Summary screen presents the entire configuration summary. Click Save/Reboot if the settings are correct. Click Back if you wish to modify the settings. 43 Chapter 5 Device Info Select Device Info from the main menu to display Summary information as below. NOTE: The screen above gives a status summary for ADSL1. For the status of ADSL2 consult the next selection on the menu Slave Info, as shown. 44 5.1 WAN Select WAN from the Device Info menu to display the status of all configured PVC(s). Port/VPI/VCI Shows the values of the ATM Port/VPI/VCI VLAN Mux Shows 802.1Q VLAN ID Con. ID Shows the connection ID Category Shows the ATM service classes Service Shows the name for WAN connection Interface Shows connection interfaces Protocol Shows the connection type, such as PPPoE, PPPoA, etc. IGMP Shows the statue of the IGMP function State Shows the connection state of the WAN connection Status Lists the status of the ADSL link IP Address Shows IP address for WAN interface 45 5.2 Statistics Selection of the Statistics screen provides statistics for the Network Interface of LAN, WAN, ATM and ADSL. All statistics screens are updated every 15 seconds. eth0: Communication interface between internal CPUs. 5.2.1 LAN Statistics The Network Statistics screen shows interface statistics for Ethernet and Wireless interfaces. (The Network Statistics screen shows interface statistics for LAN of Ethernet interface. Here provides byte transfer, packet transfer, Error and Drop statistics for the LAN interface.) eth0: Communication interface between internal CPUs. 46 5.2.2 WAN Statistics Service Shows the service type VPI/VCI Shows the values of the ATM VPI/VCI Protocol Shows the connection type, such as PPPoE, PPPoA, etc. Interface Shows connection interfaces Received/Transmitted - Bytes Rx/TX (receive/transmit) packet in Byte - Pkts Rx/TX (receive/transmit) packets - Errs Rx/TX (receive/transmit) the packets which are errors, - Drops Rx/TX (receive/transmit) the packets which are dropped 47 5.2.3 ATM statistics Field Description In Octets Number of received octets over the interface Out Octets Number of transmitted octets over the interface In Errors Number of cells dropped due to uncorrectable HEC errors In Unknown Number of received cells discarded during cell header validation, including cells with unrecognized VPI/VCI values, and cells with invalid cell header patterns. If cells with undefined PTI values are discarded, they are also counted here. In Hec Errors Number of cells received with an ATM Cell Header HEX error In Invalid Vpi Vci Number of cells received with an unregistered VCC address. Errors In Port Not Number of cells received on a port that has not been enabled. Enabled Errors In PTI Errors Number of cells received with an ATM header Payload Type Indicator (PTI) error In Idle Cells Number of idle cells received In Circuit Type Number of cells received with an illegal circuit type Errors In Oam RM CRC Number of OAM and RM cells received with CRC errors Errors In GFC Errors Number of cells received with a non-zero GFC. 48 ATM AAL5 Layer Statistics over ADSL interface Field Description In Octets Number of received AAL5/AAL0 CPCS PDU octets Out Octets Number of received AAL5/AAL0 CPCS PDUs octets transmitted In Ucst Pkts Number of received AAL5/AAL0 CPCS PDUs passed to a higher-layer for transmission Out Ucast Pkts Number of received AAL5/AAL0 CPCS PDUs received from a higher layer for transmissions In Errors Number of received AAL5/AAL0 CPCS PDUs received that contain an error. The types of errors counted include CRC-32 errors. Out Errors Number of received AAL5/AAL0 CPCS PDUs that could be transmitted due to errors. In Discards Number of received AAL5/AAL0 CPCS PDUs discarded due to an input buffer overflow condition. Out Discards This field is not currently used ATM AAL5 Layer Statistics for each VCC over ADSL interface Field Description CRC Errors Number of PDUs received with CRC-32 errors SAR TimeOuts Number of partially re-assembled PDUs which were discarded because they were not fully re-assembled within the required period of time. If the re-assembly time is not supported then, this object contains a zero value. Over Sized SDUs Number of PDUs discarded because the corresponding SDU was too large Short Packets Errors Number of PDUs discarded because the PDU length was less than the size of the AAL5 trailer Length Errors Number of PDUs discarded because the PDU length did not match the length in the AAL5 trailer 49 5.2.4 ADSL Statistics The following graphic shows the ADSL Network Statistics screen. Within the ADSL Statistics window, a bit Error Rate Test can be started using the ADSL BER Test button. The Reset button resets the statistics. NOTE: This display is for ADSL1; please refer to Appendix A for ADSL2. Consult the table that follows for descriptions of each field. 50 Field Mode Description Line Coding format, that can be selected G.dmt, G.lite, T1.413, ADSL2 Type Channel type Interleave or Fast Line Coding Trellis On/Off Status Lists the status of the ADSL link Link Power State Link output power state. SNR Margin (dB) Signal to Noise Ratio (SNR) margin Attenuation (dB) Estimate of average loop attenuation in the downstream direction. Output Power (dBm) Total upstream output power Attainable Rate (Kbps) The sync rate you would obtain. Rate (Kbps) Current sync rate. In ADSL2+ mode the following fields are inserted here. MSGc Number of bytes in overhead channel message B Number of bytes in Mux Data Frame M Number of Mux Data Frames in FEC Data Frame T Max Data Frames over sync bytes R Number of check bytes in FEC Data Frame S Ratio of FEC over PMD Data Frame length L Number of bits in PMD Data Frame D The interleaver depth Delay The delay in milliseconds (msec) In G.DMT mode the following fields are inserted here. K Number of bytes in DMT frame R Number of check bytes in RS code word S RS code word size in DMT frame D The interleaver depth Delay The delay in milliseconds (msec) Super Frames Total number of super frames Super Frame Errors Number of super frames received with errors RS Words Total number of Reed-Solomon code errors RS Correctable Errors Total Number of RS with correctable errors RS Uncorrectable Errors Total Number of RS words with uncorrectable errors 51 HEC Errors Total Number of Header Error Checksum errors OCD Errors Total Number of out-of-cell Delineation errors LCD Errors Total number of Loss of Cell Delineation Total ES: Total Number of Errored Seconds Total SES: Total Number of Severely Errored Seconds Total UAS: Total Number of Unavailable Seconds 52 5.3 Route 5.4 ARP 53 5.5 DHCP 54 Chapter 6 Advanced Setup This chapter explains: WAN, LAN, NAT, Security, QoS, Routing, DNS, DSL …… NOTE: Shown below are the menu options for each connection type. This screenshot is for PPPoE and PPPoA encapsulations. This screenshot is for MER and IPoA encapsulations. 55 This screenshot shows MAC Filtering which is available only with Bridge connections. 6.1 WAN This screen allows for the advanced configuration of WAN interfaces. STEP 1: To Add a new WAN connection, click the Add button. To edit an existing connection, click the Edit button next to the connection. To remove a connection select its radio button under the Remove column of the table and click the Remove button under the table. 56 Port/VPI/VCI ATM Port (0-3) / VPI (0-255) / VCI (32-65535) VLAN Mux Shows 802.1Q VLAN ID Con. ID ID for WAN connection Category ATM service category, e.g. UBR, CBR… Service Name of the WAN connection Interface Name of the interface for WAN Protocol Shows bridge or router mode IGMP Shows enable or disable IGMP proxy QoS Shows enable or disable QoS State Shows enable or disable WAN connection When editing or adding a connection, the screen will display as below. To complete the Add or Edit go to STEP 2 in section 4.2 Manual Quick Setup. 57 6.2 LAN Configure the ADSL Router IP Address and Subnet Mask for LAN interface. Save button only saves the LAN configuration data. Save/Reboot button saves the LAN configuration data and reboots the device to make the new configuration effective. (Slave) IP Address: Enter the IP address for the LAN interface. (Slave) Subnet Mask: Enter the subnet mask for the LAN interface. Enable IGMP Snooping: Enable /Disable the function that is IGMP Snooping. Standard Mode: In standard mode, as in all prior releases, multicast traffic will flood to all bridge ports when there is no client subscribes to any multicast group – even when IGMP snooping is enabled. Blocking Mode: In blocking mode, the multicast data traffic will be blocked and not flood to all bridge ports when there is no client subscription to any multicast group. To configure a secondary IP address for the LAN port, click the box as shown below. 58 6.3 NAT To display the NAT function, the NAT option must be enabled in WAN Setup. 6.3.1 Virtual Servers Virtual Server allows you to direct incoming traffic from WAN side (identified by Protocol and External port) to the Internal server with private IP address on the LAN side. The Internal port is required only if the external port needs to be converted to a different port number used by the server on the LAN side. A maximum 32 entries can be configured. To add a Virtual Server, simply click the Add button. The following screen will be displayed. 59 Select a Service User should select the service from the list. or or Custom Server User can enter the name of their choice. Server IP Address Enter the IP address for the server. External Port Start Enter the starting external port number (when you select Custom Server). When a service is selected the port ranges are automatically configured. External Port End Enter the ending external port number (when you select Custom Server). When a service is selected the port ranges are automatically configured. Protocol User can select from: TCP, TCP/UDP or UDP. Internal Port Start Enter the internal port starting number (when you select Custom Server). When a service is selected the port ranges are automatically configured Internal Port End Enter the internal port ending number (when you select Custom Server). When a service is selected the port ranges are automatically configured. 60 6.3.2 Port Triggering Some applications require that specific ports in the router’s firewall be opened for access by the remote parties. Port Trigger dynamically opens up the ‘Open Ports’ in the firewall when an application on the LAN initiates a TCP/UDP connection to a remote party using the ‘Triggering Ports’. The router allows the remote party from the WAN side to establish new connections back to the application on the LAN side using the ‘Open Ports’. A maximum 32 entries can be configured. To add a Trigger Port, simply click the Add button. The following will be displayed. 61 Select an Application User should select the application from the list. Or Custom Application Or User can enter the name of their choice. Trigger Port Start Enter the starting trigger port number (when you select custom application). When an application is selected the port ranges are automatically configured. Trigger Port End Enter the ending trigger port number (when you select custom application). When an application is selected the port ranges are automatically configured. Trigger Protocol User can select from: TCP, TCP/UDP or UDP. Open Port Start Enter the starting open port number (when you select custom application). When an application is selected the port ranges are automatically configured. Open Port End Enter the ending open port number (when you select custom application). When an application is selected the port ranges are automatically configured. Open Protocol 6.3.3 User can select from: TCP, TCP/UDP or UDP. DMZ Host The ADSL router will forward IP packets from the WAN that do not belong to any of the applications configured in the Virtual Servers table to the DMZ host computer. Enter the computer’s IP address and click “Apply” to activate the DMZ host. Clear the IP address field and click “Apply” to deactivate the DMZ host. 62 6.3.4 ALG SIP ALG is Application layer gateway. If the user has an IP phone (SIP) or VoIP gateway (SIP) behind the ADSL router, the SIP ALG can help VoIP packet passthrough the router (NAT enabled). NOTE: SIP (Session Initiation Protocol, RFC3261) is the protocol of choice for most VoIP (Voice over IP) phones to initiate communication. This ALG is only valid for SIP protocol running UDP port 5060. 63 6.4 Security To display the Security function, the firewall option must be enabled in WAN Setup. 6.4.1 MAC Filtering Each network device has a unique MAC address. You can block or forward the packets based on the MAC addresses. The MAC Filtering Setup screen allows for the setup of the MAC filtering policy and rules. NOTE: This function is only available when in bridge mode. Instead of MAC filtering, the other connection types use IP Filtering (pg. 65). The policy FORWARDED means that all MAC layer frames will be FORWARDED except those matching with any of the specified rules in the following table. BLOCKED means that all MAC layer frames will be BLOCKED except those matching with any of the specified rules in the following table. The default is FORWARDED; this is changed by clicking the Change Policy button. Choose Add or Remove to configure MAC filtering rules. The following screen pops up when you click Add. Create a filter to identify the MAC layer frames by specifying at least one condition below. If multiple conditions are specified, all of them take effect. Click Save/Apply to save and activate the filter. 64 Field Description Protocol type PPPoE, IPv4, IPv6, AppleTalk, IPX, NetBEUI, IGMP Destination MAC Address Defines the destination MAC address Source MAC Address Defines the source MAC address Frame Direction Select the incoming/outgoing packet interface 65 6.4.2 IP Filtering IP filtering allows you to create a filter rule to identify outgoing/incoming IP traffic by specifying a new filter name and at least one condition below. All of the specified conditions in this filter rule must be satisfied for the rule to take effect. Click Save/Apply to save and activate the filter. Outgoing The default setting for all Outgoing traffic is ACCEPTED. To add a filtering rule, click the Add button. The following screen will be displayed. 66 Filter Name Type a name for the filter rule. Protocol User can select: TCP, TCP/UDP, UDP or ICMP. Source IP address Enter source IP address. Source Subnet Mask Enter source subnet mask. Source Port (port or port:port) Enter source port number. Destination IP address Enter destination IP address. Destination Subnet Mask Enter destination subnet mask. Destination port (port or port:port) Enter destination port number. 67 Incoming The default setting for all Incoming traffic is Blocked. To add a filtering rule, click the Add button. The following screen will be displayed. To configure the parameters, please reference Outgoing table above. 68 6.4.3 Parental Control This allows parents, schools, and libraries to set access times for Internet use. To add a parental control click the Add button and the following screen will display. Username: Name of the Filter. MAC: Displays MAC address of the LAN device on which the browser is running. Mon, Tue, Wed, Thu, Fri, Sat, Sun: Days when the restrictions are applied. Start, Stop: The time when restrictions start and stop. 69 6.5 Quality of Service NOTE: QoS is not yet supported for bonded routers. However, it is included here in the event that a future firmware upgrade supports this feature. 6.5.1 Queue Management Configuration Quality of service: Quality of Service can provide different priority to different users or data flows, or guarantee a certain level of performance to a data flow in accordance with requests from Queue Prioritization. Differentiated Services Code Point (DSCP): You can assign DSCP mark that specifies the per hop behavior for a given flow of packets in the Internet Protocol (IP) header. 6.5.2 QoS Queue Configuration This follows the “Differentiated Services” rule of IP QoS. You can create a new Queue rule by assigning interface, Enable/Disable and Precedence. This router uses various queuing strategies to tailor performance to requirements. 70 Click Add to display the following screen. Queue Configuration Status: Make the queue Enable/Disable. Queue: Assign queue to a specific network interface whose QoS is enabled. Queue Precedence: Configure precedence for queue. Lower integer values for precedence imply higher priority for this queue relative to others. 71 Click Add to configure network traffic classes. This screen creates a traffic class rule to classify the upstream traffic, assign queuing priority and optionally overwrite the IP header TOS byte. A rule consists of a class name and at least one condition below. All of the specified conditions in this classification rule must be satisfied for the rule to take effect. Click Save/Apply to save and activate the rule. 72 6.6 Routing 6.6.1 Default Gateway If the Enable Automatic Assigned Default Gateway checkbox is selected, this router will accept the first received default gateway assignment from one of the PPPoA, PPPoE or MER (DHCP enabled) PVC(s). If the checkbox is not selected, enter the static default gateway AND/OR WAN interface. Click Save/Apply. NOTE: After enabling Automatic Assigned Default Gateway, you must reboot the router. 73 6.6.2 Static Route Choose Static Route to display the Static Route screen. The Static Route screen lists the configured static routes, and allows configuring static routes. Choose Add or Remove to configure the static routes. To add static route, click the Add button to display the following screen. Enter the destination network address, subnet mask, gateway AND/OR available WAN interface then click Save/Apply to add the entry to the routing table. 74 6.6.3 RIP To activate RIP for the router, select the Enabled radio button for Global RIP Mode. To configure an individual interface, select the desired RIP version and operation, followed by placing a check in the Enabled checkbox for the interface. Click Save/Apply to save the configuration and to start or stop RIP (based upon the Global RIP mode selected). NOTE: This screenshot is based on PPPoE encapsulation. 75 6.7 DNS 6.7.1 DNS Server If Enable Automatic Assigned DNS checkbox is selected, this router will accept the first received DNS assignment from one of the PPPoA, PPPoE or MER (DHCP enabled) PVC(s) during the connection establishment. If the checkbox is not selected, enter the primary and optional secondary DNS server IP addresses. Click the Save button to save the new configuration. You must reboot the router to make the new configuration effective. 6.7.2 Dynamic DNS The Dynamic DNS service allows you to alias a dynamic IP address to a static hostname in any of the many domains, allowing your ADSL router to be more easily accessed from various locations on the Internet. 76 NOTE: The Add and Remove buttons will only be displayed if the CPE has already been assigned an IP address from the remote server. To add a dynamic DNS service, click Add and the following screen will be displayed: D-DNS provider Select a dynamic DNS provider from the list. Hostname Enter the name for the dynamic DNS server. Interface Select the interface from the list. Username Enter the username for the dynamic DNS server. Password Enter the password for the dynamic DNS server. 77 6.8 DSL / Slave DSL To access the ADSL settings, first click On Advanced Setup and then click on DSL. This screen shows the settings available for ADSL1. For ADSL2 use Slave DSL. NOTE: Annex M is disabled by default for this router. 78 The Slave DSL settings screen is shown below. This table describes the DSL settings. Option Description G.dmt Sets G.Dmt if you want the system to use G.Dmt mode. G.Lite Sets G.Lite if you want the system to use G.Lite mode. T1.413 Sets the T1.413 if you want the system to use T1.413 mode. ADSL2 The router can support the functions of ADSL2. AnnexL The router can support/enhance the long loop test. ADSL2+ The router can support the functions of ADSL2+. AnnexM Enables a higher “upstream” data rate, by making use of some downstream channels. Inner Pair Reserved only Outer Pair Reserved only Bitswap Enable Allows bitswapping function SRA Enable Allows seamless rate adaptation 79 6.9 Print Server This router is equipped with one high-speed USB2.0 host connection. With software support, users can connect USB devices such as a printer and hard disc to the router. For this software release, only the printer server is supported. Please refer to Appendix B: Printer Server for detailed instructions. 80 6.10 Port Mapping Port Mapping supports multiple port to PVC and bridging groups. Each group will perform as an independent network. To support this feature, you must create mapping groups with appropriate LAN and WAN interfaces using the Add button. The Remove button will remove the grouping and add the ungrouped interfaces to the Default group. As shown below, when you tick the Enable virtual ports on, all of the LAN interfaces will be grouped together as a default. To add a port mapping group, click the Add button. 81 To create a group from the list, first enter the group name and then select from the available interfaces on the list. Automatically Add Clients With the Following DHCP Vendor IDs: Add support to automatically map LAN interfaces including Wireless and USB to PVC's using DHCP vendor ID (option 60). The local DHCP server will decline and send the requests to a remote DHCP server by mapping the appropriate LAN interface. This will be turned on when PortMapping is enabled. There are 4 PVCs (0/33, 0/36, 0/37, 0/38). VPI/VCI=0/33 is for PPPoE and the others are for IP set-top box (video). The LAN interfaces are ENET1, ENET2, ENET3, ENET4, Wireless and USB. Port mapping configuration are: 1. Default: ENET1, ENET2, ENET3, ENET4, Wireless and USB. 2. Video: nas_0_36, nas_0_37 and nas_0_38. The DHCP vendor ID is "Video". The CPE deco server is running on "Default". And ISP's deco server is running on PVC 0/36. It is for set-top box use only. 82 On the LAN side, the PC can get IP address from CPE deco server and access the Internet via PPPoE (0/33). If the set-top box was connected with interface "ENET1" and send a deco request with vendor id "Video", the CPE deco server would forward this request to ISP's deco server. Then the CPE will change the PortMapping configuration automatically. The PortMapping configuration would become: 1. Default: ENET2, ENET3, ENET4, Wireless and USB. 2. Video: nas_0_36, nas_0_37, nas_0_38 and ENET1. 6.11 IPSec You can add, edit or remove IPSec tunnel mode connections from this page. By clicking Add New Connection, you can add a new IPSec termination rule. In this case, the following screen will display. 83 IPSec Connection Name User-defined label Remote IPSec Gateway Address The IP address of remote tunnel Gateway, (IP or Domain Name) and you can use numeric address and domain name Tunnel access from local IP It chooses methods that specify the addresses acceptable host IP on the local side. It has single and subnet. IP Address for VPN If you choose “single”, please entry the host IP address for VPN. If you choose “subnet”, please entry the subnet information for VPN. Tunnel access from remote IP It chooses methods that specify the addresses acceptable host IP on the remote side. has single and subnet. 84 It IP Address for VPN If you choose “single”, please entry the host IP address for VPN. If you choose “subnet”, please entry the subnet information for VPN. Key Exchange Method It has two modes. One is auto and the other is manual. Authentication Method It has either pre-shared key or x.509. Pre-Shared Key Input Pre-shared key Perfect Forward Secrecy Enable/disable the method that is Perfect Forward Secrecy. Advanced IKE Settings On IPSec Auto mode, you need to choose the setting of two phases. Click the button then choose which modes, Encryption Algorithm, Integrity Algorithm, Select Diffie-Hellman Group for Key Exchange, key time on different phases. 6.12 Certificate A certificate is a public key, attached with its owner’s information (company name, server name, personal real name, contact e-mail, postal address, etc) and digital signatures. There will be one or more digital signatures attached on the certificate, indicating that these signers have verified that certificate is valid. 6.12.1 Local 85 Click Create Certificate Request to generate a certificate signing request. The certificate signing request can be submitted to the vendor/ISP/ITSP to apply for a certificate. Some information must be included in the certificate signing request. Actually, your vendor/ISP/ITSP will ask you to provide the information they require and to provide the information in the format they regulate. The explanation for each column in the following table is only for reference. Click Apply to generate a private key and a certificate signing request. Certificate Name A user-defined name for the certificate. Common Name Usually, it is the fully qualified domain name for the machine. Organization Name The exact legal name of your organization. Do not abbreviate. State/Province Name The state or province where your organization is located. It cannot be abbreviated. Country/Region Name The two-letter ISO abbreviation for your country. 86 The following screen is used to paste the certificate content and the private key provided by your vendor/ISP/ITSP. 87 6.12.2 Trusted CA CA is the abbreviation for Certificate Authority. CA is a part of the X.509 system. It is itself a certificate, attached with the owner information of this certificate authority. But its purpose is not to do encryption/decryption. Its purpose is to sign and issue certificates; in order to prove the owner information of that certificate is correct. Click Import Certificate to paste the certificate content of your trusted CA. Generally speaking, the certificate content will be provided by your vendor/ISP/ITSP and is used to authenticate the Auto-Configuration Server (ACS) that the CPE will connect to. 88 Chapter 7 Wireless The Wireless dialog box allows you to enable the wireless capability, hide the access point, set the wireless network name and restrict the channel set. 7.1 Basic The Basic option allows you to configure basic features of the wireless LAN interface. You can enable or disable the wireless LAN interface, hide the network from active scans, set the wireless network name (also known as SSID) and restrict the channel set based on country requirements. Click Save/Apply to configure the basic wireless options. Option Description Enable Wireless A checkbox that enables or disables the wireless LAN interface. When selected, the Web UI displays Hide Access point, SSID, and County settings. The default is Enable Wireless. Hide Access Point Select Hide Access Point to protect the access point from 89 detection by wireless active scans. If you do not want the access point to be automatically detected by a wireless station, this checkbox should be de-selected. The station will not discover this access point. To connect a station to the available access points, the station must manually add this access point name in its wireless configuration. In Windows XP, go to the Network>Programs function to view all of the available access points. You can also use other software programs such as NetStumbler to view available access points. Clients Isolation 1. Prevents clients PC from seeing one another in My Network Places or Network Neighborhood. 2. Prevents one wireless client communicating with another wireless client. Disable WMM Stops the router from ‘advertising’ its Wireless Multimedia Advertise (WMM) functionality, which provides basic quality of service for time-sensitive applications (e.g. VoIP, Video). (wireless software version 3.10 and above) SSID Sets the wireless network name. SSID stands for Service Set Identifier. All stations must be configured with the correct SSID to access the WLAN. If the SSID does not match, that user will not be granted access. The naming conventions are: Minimum is one character and maximum number of characters: 32 bytes. BSSID The BSSID is a 48bit identity used to identify a particular BSS (Basic Service Set) within an area. In Infrastructure BSS networks, the BSSID is the MAC (Medium Access Control) address of the AP (Access Point) and in Independent BSS or ad hoc networks, the BSSID is generated randomly. Country A drop-down menu that permits worldwide and specific national settings. Each county listed in the menu enforces specific regulations limiting channel range: Max Clients • US= worldwide • Japan=1-14 • Jordan= 10-13 • Israel= 1-13 The maximum number of clients that can access the router. 90 Wireless - Guest / This router supports multiple SSIDs called Guest SSIDs or Virtual Access Virtual Access Points. To enable one or more Guest SSIDs Points select the radio buttons under the Enable heading. To hide a Guest SSID select its radio button under the Hidden heading. Do the same for Isolate Client and Disable WMM Advertise functions. For a description of these two functions, see the entries for “Client Isolation” and “Disable WMM Advertise” in this table. Similarly, for Max Clients and BSSID headings, consult the matching entries in this table. NOTE: Remote wireless hosts are unable to scan Guest SSIDs. 91 7.2 Security Security options include authentication and encryption services based on the wired equivalent privacy (WEP) algorithm. WEP is a set of security services used to protect 802.11 networks from unauthorized access, such as eavesdropping; in this case, the capture of wireless network traffic. When data encryption is enabled, secret shared encryption keys are generated and used by the source station and the destination station to alter frame bits, thus avoiding disclosure to eavesdroppers. 802.11 supports two subtypes of network authentication services: open system and shared key. Under open system authentication, any wireless station can request authentication. The system that needs to authenticate with another wireless station sends an authentication management frame that contains the identity of the sending station. The receiving station then sends back a frame that indicates whether it recognizes the identity of the sending station. Under shared key authentication, each wireless station is assumed to have received a secret shared key over a secure channel that is independent from 802.11 wireless network communications channel. The following screen appears when Security is selected. The Security page allows you to configure security features of the wireless LAN interface. You can set the network authentication method, selecting data encryption, specify whether a network key is required to authenticate to this wireless network and specify the encryption strength. Click Apply to configure the wireless security options. 92 Option Description Select SSID Sets the wireless network name. SSID stands for Service Set Identifier. All stations must be configured with the correct SSID to access the WLAN. If the SSID does not match, that user will not be granted access. The naming conventions are: Minimum is one character and maximum number of characters: 32 bytes. Network It specifies the network authentication. When this checkbox is Authentication selected, it specifies that a network key be used for authentication to the wireless network. If the Network Authentication (Shared mode) checkbox is not shared (that is, if open system authentication is used), no authentication is provided. Open system authentication only performs identity verifications. Different authentication type pops up different settings requests. Choosing 802.1X, enter RADIUS Server IP address, RADIUS Port, and RADIUS key. Also, enable WEP Encryption and the Encryption Strength. Select the Current Network Key and enter 13 ASCII characters or 26 hexadecimal digits for 128-bit encryption keys and enter 5 ASCII characters or 10 hexadecimal digits for 64-bit encryption keys. 93 Choosing WPA, you must enter WPA Group Rekey Interval. Choosing WPA-PSK, you must enter WPA Pre-Shared Key and Group Rekey Interval. WEP It specifies that a network key is used to encrypt the data is sent over Encryption the network. When this checkbox is selected, it enables data encryption and prompts the Encryption Strength drop-down menu. Data Encryption (WEP Enabled) and Network Authentication use the same key. Encryption A session’s key strength is proportional to the number of binary bits strength comprising the session key file. This means that session keys with a greater number of bits have a greater degree of security, and are considerably more difficult to forcibly decode. This drop-down menu sets either a 64 8-bit (5-ASCII character or 10-hexadecimal character) or 128 8-bit (13-ASCII character or 26-hexadecimal character) key. If you set a minimum 128-bit key strength, users attempting to establish a secure communications channel with your server must use a browser capable of communicating with a 128-bit session key. The Encryption Strength settings do not display unless the network Authentication (shared Mode) check box is selected. 94 7.3 MAC Filter This MAC Filter page allows access to be restricted/allowed based on a MAC address. All NICs have a unique 48-bit MAC address burned into the ROM chip on the card. When MAC address filtering is enabled, you are restricting the NICs that are allowed to connect to your access point. Therefore, an access point will grant access to any computer that is using a NIC whose MAC address is on its “allows” list. WiFi devices and access points that support MAC filtering let you specify a list of MAC addresses that may connect to the access point, and thus dictate what devices are authorized to access the wireless network. When a device is using MAC filtering, any address not explicitly defined will be denied access. MAC Restrict mode: Off- disables MAC filtering; Allow – permits access for the specified MAC address; deny; reject access of the specified MAC address, then click the SET button. To delete an entry, select the entry at the bottom of the screen and then click the Remove button, located on the right hand side of the screen. To add a MAC entry, click Add and enter MAC address 95 After choosing the Add button, the following screen appears. Enter the MAC address and click Apply to add the MAC address to the wireless MAC address filters. Option MAC Restrict Mode Description Radio buttons that allow settings of; Off: MAC filtering function is disabled. Allow: Permits PCs with listed MAC addresses to connect to access point. Deny: Prevents PCs with listed MAC from connecting to the access point. MAC Lists the MAC addresses subject to the Off, Allow, or Deny instruction. Address The Add button prompts an entry field that requires you type in a MAC address in a two-character, 6-byte convention: xx:xx:xx:xx:xx:xx where xx are hexadecimal numbers. The maximum number of MAC addresses that can be added is 60. 96 7.4 Wireless Bridge This page allows you to configure wireless bridge features of the wireless LAN interface. You can select Wireless Bridge (also known as Wireless Distribution System) to disable access point functionality. Selecting Access Point enables access point functionality. Wireless bridge functionality will still be available and wireless stations will be able to associate to the AP. Select Disabled in Bridge Restrict, which disables wireless bridge restriction. Any wireless bridge will be granted access. Selecting Enabled or Enabled (Scan) enables wireless bridge restriction. Only those bridges selected in Remote Bridges will be granted access. Feature AP Mode Bridge Restrict Options Access Point Wireless Bridge Enabled Enabled (Scan) Disabled 7.5 Advanced The Advanced page allows you to configure advanced features of the wireless LAN interface. You can select a particular channel on which to operate, force the transmission rate to a particular speed, set the fragmentation threshold, set the RTS threshold, set the wakeup interval for clients in power-save mode, set the beacon interval for the access point, set XPress mode and set whether short or long preambles are used. 97 Click Apply to configure the advanced wireless options. Option Description Band The new amendment allows IEEE 802.11g units to fall back to speeds of 11 Mbps, so IEEE 802.11b and IEEE 802.11g devices can coexist in the same network. The two standards apply to the 2.4 GHz frequency band. IEEE 802.11g creates data-rate parity at 2.4 GHz with the IEEE 802.11a standard, which has a 54 Mbps rate at 5 GHz. (IEEE 802.11a has other differences compared to IEEE 802.11b or g, such as offering more channels.) Channel Drop-down menu that allows selection of a specific channel. Auto Channel Auto channel scan timer in minutes (0 to disable) Timer (min) 54g Rate Drop-down menu that specifies the following fixed rates: Auto: Default. Uses the 11 Mbps data rate when possible but drops to lower rates when necessary. 1 Mbps, 2Mbps, 5.5Mbps, or 11Mbps fixed rates. The appropriate setting is dependent on signal strength. Multicast Rate Setting multicast packet transmit rate. Basic Rate Setting basic transmit rate. 98 Fragmentation A threshold, specified in bytes, that determines whether packets Threshold will be fragmented and at what size. On an 802.11 WLAN, packets that exceed the fragmentation threshold are fragmented, i.e., split into, smaller units suitable for the circuit size. Packets smaller than the specified fragmentation threshold value are not fragmented. Enter a value between 256 and 2346. If you experience a high packet error rate, try to slightly increase your Fragmentation Threshold. default setting of 2346. The value should remain at its Setting the Fragmentation Threshold too low may result in poor performance. RTS Threshold Request to Send, when set in bytes, specifies the packet size beyond which the WLAN Card invokes its RTS/CTS mechanism. Packets that exceed the specified RTS threshold trigger the RTS/CTS mechanism. The NIC transmits smaller packet without using RTS/CTS. The default setting of 2347 (maximum length) disables RTS Threshold. DTIM Interval Delivery Traffic Indication Message (DTIM), also known as Beacon Rate. The entry range is a value between 1 and 65535. A DTIM is a countdown informing clients of the next window for listening to broadcast and multicast messages. When the AP has buffered broadcast or multicast messages for associated clients, it sends the next DTIM with a DTIM Interval value. AP Clients hear the beacons and awaken to receive the broadcast and multicast messages. The default is 1. Beacon Interval The amount of time between beacon transmissions. Each beacon transmission identifies the presence of an access point. By default, radio NICs passively scan all RF channels and listen for beacons coming from access points to find a suitable access point. Before a station enters power save mode, the station needs the beacon interval to know when to wake up to receive the beacon (and learn whether there are buffered frames at the access point). The entered value is represented in ms. Default is 100. Acceptable entry range is 1 to 0xffff (65535) 99 Xpress TM Technology 54g TM Mode Xpress Technology is compliant with draft specifications of two planned wireless industry standards. Set the mode to 54g Auto for the widest compatibility. Select the mode to 54g Performance for the fastest performance among 54g certified equipment. Set the mode to 54g LRS if you are experiencing difficulty with legacy 802.11b equipment. 54g Protection In Auto mode the router will use RTS/CTS to improve 802.11g performance in mixed 802.11g/802.11b networks. Turn protection off to maximize 802.11g throughput under most conditions. Preamble Type Short preamble is intended for application where maximum throughput is desired but it doesn’t cooperate with the legacy. Long preamble interoperates with the current 1 and 2 Mbit/s DSSS specification as described in IEEE Std 802.11-1999 Transmit Power The router will set different power output (by percentage) according to this selection. WMM (Wi-Fi The technology maintains the priority of audio, video and voice Multimedia) applications in a Wi-Fi network. It allows multimedia service get higher priority. WMM No Refers to the acknowledge policy used at the MAC level. Enabling Acknowledge- no Acknowledgement can result in more efficient throughput but ment higher error rates in a noisy Radio Frequency (RF) environment. WMM APSD This is Automatic Power Save Delivery. It saves power. 100 7.6 Station Info This page shows authenticated wireless stations and their status. MAC Lists the MAC address of all the stations. Associated Lists all the stations that are associated with the Access Point, along with the amount of time since packets were transferred to and from each station. If a station is idle for too long, it is removed from this list. Authorized Lists those devices with authorized access. SSID Lists which SSID of the modem that the stations connect to. Interface Lists which interface of the modem that the stations connect to. 101 Chapter 8 Diagnostics The Diagnostics menu provides feedback on the connection status of the router and the ADSL link. The individual tests are listed below. If a test displays a fail status, click Rerun Diagnostic Tests at the bottom of this page to make sure the fail status is consistent. If the test continues to fail, click Help and follow the troubleshooting procedures. Test Description Ethernet Connection Pass: indicates that the Ethernet interface from your computer is connected to the LAN port of your router. A flashing or solid green LAN LED on the router also signifies that an Ethernet connection is present and that this test is successful. Fail: Indicates that the router does not detect the Ethernet interface on your computer. USB Connection Pass: Indicates that the USB interface from your computer is connected to router properly. Down: Indicates that the router does not detect the signal from USB interface. Wireless Connection Pass: Indicates that the Wireless interface from your computer is connected to the wireless network. Down: Indicates that the ADSL router does not detect the wireless network. 102 ADSL Pass: Indicates that the router has detected an ADSL signal Synchronization from the telephone company. A solid WAN LED on the router also indicates the detection of an ADSL signal from the telephone company. Fail: Indicates that the router does not detect a signal from the telephone company’s DSL network. The WAN LED will continue to flash green. If router mode is PPPoE the following screen will be displayed (for your reference). 103 Chapter 9 Management The Management section includes the following functions and processes. • Settings • Internet Time • System Log • Access Control • SNMP Agent • Update Software • TR-069 Client • Save/Reboot 9.1 Settings The Settings option allows you to back up your settings to a file, retrieve the setting file, and restore the settings. 9.1.1 Backup The Backup option under Management > Settings saves your router configurations to a file on your PC. Click Backup Settings in the main menu. You will be prompted to define the location of the backup file to save. After choosing the file location, click Backup Settings. The file will then be saved to the assigned location. 104 9.1.2 Update The Update option under Management > Settings updates your router settings using your saved files. 105 9.1.3 Restore Default Clicking the Restore Default Configuration option in the Restore Settings screen can restore the original factory installed settings (see section 3.3 Default Settings). NOTE 1: This entry has the same effect as the hardware reset-to-default button. The device board hardware and the boot loader support the reset to default button. If the reset button is continuously pushed for more than 5 seconds, the boot loader will erase the entire configuration data saved on the flash memory. NOTE 2: Restoring system settings requires a system reboot. This necessitates that the current Web UI session be closed and restarted. Before restarting the connected PC must be configured with a static IP address in the 192.168.1.x subnet in order to configure the router. 106 After the Restore Default Configuration button is selected, the following screen appears. Close the window and wait for 2 minutes before reopening your web browser. If necessary, reconfigure your PC IP address to match your new configuration. 9.2 System Log The System Log option under Management > Settings allows you to view the system events log, or to configure the System Log options. The default setting of system log is disabled. Follow the steps below to enable and view the system log. STEP 1: Click Configure System Log to display the following screen. Step 2: Select from the desired Log options described in the following table, and then click Save/Apply. 107 Option Description Log Indicates whether the system is currently recording events. The user can enable or disable event logging. By default, it is disabled. To enable it, tick Enable and then Apply button. Log level Allows you to configure the event level and filter out unwanted events below this level. The events ranging from the highest critical level “Emergency” down to this configured level will be recorded to the log buffer on the device SDRAM. When the log buffer is full, the newer event will wrap up to the top of the log buffer and overwrite the old event. By default, the log level is “Debugging,” which is the lowest critical level. The following log levels are • Emergency = system is unusable • Alert = action must be taken immediately • Critical = critical conditions • Error = Error conditions • Warning = normal but significant condition • Notice= normal but insignificant condition • Informational= provides information for reference • Debugging = debug-level messages Emergency is the most serious event level, whereas Debugging is the least important. For instance, if the log level is set to Debugging, all the events from the lowest Debugging level to the most critical level Emergency level will be recorded. If the log level is set to Error, only Error and the level above will be logged. 108 Display Allows the user to select the logged events and displays on the View Level System Log page for events of this level and above to the highest Emergency level. Mode Allows you to specify whether events should be stored in the local memory, or be sent to a remote syslog server or both simultaneously. If remote mode is selected, view system log will not be able to display events saved in the remote syslog server. When either Remote mode or Both mode is configured, the WEB UI will prompt the user to enter the Server IP address and Server UDP port. Step 3: Click View System Log. The results are displayed as follows. 9.3 SNMP Agent Simple Network Management Protocol (SNMP) allows a management application to retrieve statistics and status from the SNMP agent in this router. Select or enter the desired values and click Save/Apply to configure SNMP options. 109 9.4 TR-069 Client WAN Management Protocol (TR-069) allows an Auto-Configuration Server (ACS) to perform auto-configuration, provision, collection, and diagnostics to this router. Option Description Inform Disable/Enable TR-069 client on the CPE. Inform Interval The duration in seconds of the interval for which the CPE MUST attempt to connect with the ACS and call the Inform method. ACS URL URL for the CPE to connect to the ACS using the CPE WAN Management Protocol. This parameter MUST be in the form of a valid HTTP or HTTPS URL. An HTTPS URL indicates that the ACS supports SSL. The “host” portion of this URL is used by the CPE for validating the certificate from the ACS when using certificate-based authentication. ACS User Name Username used to authenticate the CPE when making a connection to the ACS using the CPE WAN Management Protocol. This username is used only for HTTP-based authentication of the CPE. ACS Password Password used to authenticate the CPE when making a connection to the ACS using the CPE WAN Management Protocol. This password is used only for HTTP-based authentication of the CPE. Connection Request Enable/Disable authentication of ACS making a Connection Authentication Request to the CPE. 110 Connection Request Username used to authenticate an ACS making a Connection User Name Request to the CPE. Connection Request Password used to authenticate an ACS making a Connection Password Request to the CPE. Get RPC Methods This method may be used by a CPE or ACS to discover the set of methods supported by the ACS or CPE it is in communication with. This list may include both standard TR-069 methods (those defined in this specification or a subsequent version) and vendor-specific methods. The receiver of the response MUST ignore any unrecognized methods. Click this button to force the CPE to establish an immediate connection to the ACS. 9.5 Internet Time The Internet Time option under the Management menu configures the time settings. To automatically synchronize with Internet time servers, tick the corresponding box displayed on the screen; then click Save/Apply. NOTE: This function will not be displayed on the menu when in Bridge mode. 111 9.6 Access Control The Access Control option under the Management menu configures three access-related parameters: 9.6.1 Services, IP Address and Passwords. Services The Services option limits or opens the access services over the LAN or WAN. These services are provided FTP, HTTP, ICMP, SSH (Security Socket Share), TELNET, and TFTP. Enable the service by checking the item in the corresponding checkbox, and then click Save/Apply. 112 9.6.2 Access IP Addresses The IP Addresses option limits access by IP address. If Access Control Mode is enabled, only the IP addresses listed here can access the router. Before enabling it, configure the IP addresses by clicking the Add button. Enter the IP address and click Apply to allow the PC with this IP address to manage the device. 113 9.6.3 Passwords The Passwords option configures the access passwords for the router. Access to your router is controlled through three user accounts: root, support, and user. • root has unrestricted access to change and view the configuration of your router. It is the top administrative account. • support is intended to allow limited access so that a technical support representative can conduct maintenance and run diagnostics. • user provides the least access control but allows for viewing configuration settings and statistics, as well as, updating software. Use the fields below to enter up to 16 characters and click Apply to change or create passwords. See section 3.3 Default Settings for default password settings. 114 9.7 Update Software The Update Software screen allows you to update the software of the device. Manual software upgrades from a locally stored file can be performed using the following screen. Your ISP will provide this file to you, if necessary. Step 1: Obtain an updated software image file from your ISP. Step 2: Enter the path to the image file location in the box below or click the Browse button to locate the image file. Step 3: Click the "Update Software" button once to upload the new image file. NOTE: The update process takes about 2 minutes to complete, since your router will reboot. Please be patient and restart the browser if necessary. 115 9.8 Save and Reboot The Save/Reboot button saves the configurations and reboots the router. clicking it, wait for 2 minutes before attempting to use the user interface. After You may need to close and restart the web browser if it does not refresh automatically. may need to reconfigure your PC IP address to match your new configuration. this case, see section 3.1 TCP/IP Settings for detailed instructions. 116 You In Appendix A: ADSL2 – Slave DSL Enter this URL http://192.168.1.2 in your browser, to show the screen below. Version The version for the second CPU. Mac Address The Mac address of the second CPU. Status The status of the second CPU. Channel Channel type Interleave or Fast for the second CPU. ADSL supports two modes of transport called the fast channel and interleaved channel. The fast channel is meant to transfer latency-critical but error tolerant data streams like real time video. The interleaved path is a slower but reliable path, and can be used for data that is intolerant to errors like file transfer. Mode Modulation protocol G.DMT or T1.413 for the second CPU. Rate (kbps) Current sync rate for the second CPU. SNR Margin (dB) Signal to Noise Ratio (SNR) margin for the second CPU. Attenuation (dB) Estimate of average loop attenuation in the downstream direction for the second CPU. Super Frames Total number of super frames for the second CPU. Super Frame Number of super frames received with errors for the second CPU. Errors 117 Appendix B: Printer Server These steps explain the procedure for enabling the Printer Server. Step 1: Enable Print Server from Web User Interface. Select Enable on-board print server checkbox and enter Printer name and Make and model NOTE: The Printer name can be any text string up to 40 characters. The Make and model can be any text string up to 128 characters. 118 Step 2: Go to the Printers and Faxes application in the Control Panel and select the Add a printer function (as located on the side menu below). Step 3: Click Next to continue, when you see the dialog box below. 119 Step 4: Select Network Printer and click Next. Step 5: Select Connect to a printer on the Internet and enter your printer link. (e.g. http://192.168.1.1:631/printers/hp3845) and click Next. NOTE: The printer name must be the same name entered in the ADSL modem WEB UI “printer server setting” as in step 1. 120 Step 6: Click Have Disk and insert the printer driver CD. Step 7: Select driver file directory on CD-ROM and click OK. 121 Step 8: Once the printer name appears, click OK. Step 9: Choose Yes or No for default printer setting and click Next. 122 Step 10: Click “Finish”. Step 11: Check the status of printer from Windows Control Panel, printer window. Status should show as Ready. 123 Appendix C: Firewall Stateful Packet Inspection Refers to an architecture, where the firewall keeps track of packets on each connection traversing all its interfaces and makes sure they are valid. This is in contrast to static packet filtering which only examines a packet based on the information in the packet header. Denial of Service attack Is an incident in which a user or organization is deprived of the services of a resource they would normally expect to have. Various DoS attacks the router can withstand are: ARP Attack, Ping Attack, Ping of Death, Land, SYN Attack, Smurf Attack and Tear Drop. TCP/IP/Port/Interface filtering rules These rules help in the filtering of traffic at the Network layer i.e. Layer 3. When a Routing interface is created "Enable Firewall" must be checked. Navigate to Advanced Setup -> Security -> IP Filtering, web page. Outgoing IP Filtering: Helps in setting rules to DROP packets from the LAN interface. By default if Firewall is Enabled all IP traffic from LAN is allowed. By setting up one or more filters, particular packet types coming from the LAN can be dropped. Filter Name: User defined Filter Name. Protocol: Can take on any values from: TCP/UDP, TCP, UDP or ICMP Source IP Address/Source Subnet Mask: Packets with the particular “Source IP Address/Source Subnet Mask" combination will be dropped. Source Port: This can take on either a single port number or a range of port numbers. Packets having a source port equal to this value or falling within the range of port numbers (portX : portY) will be dropped. 124 Destination IP Address/Destination Subnet Mask: Packets with the particular "Destination IP Address/Destination Subnet Mask" combination will be dropped. Destination Port: This can take on either a single port number or a range of port numbers. Packets having a destination port equal to this value or falling within the range of port numbers (portX : portY) will be dropped. Examples: 1. Filter Name : Out_Filter1 Protocol : TCP Source Address : 192.168.1.45 Source Subnet Mask : 255.255.255.0 Source Port : 80 Dest. Address : NA Dest. Sub. Mask : NA Dest. Port : NA This filter will Drop all TCP packets coming from LAN with IP Address/Sub. Mask 192.168.1.45/24 having a source port of 80 irrespective of the destination. All other packets will be Accepted. 2. Filter Name : Out_Filter2 Protocol : UDP Source Address : 192.168.1.45 Source Subnet Mask : 255.255.255.0 Source Port : 5060:6060 Dest. Address : 172.16.13.4 Dest. Sub. Mask : 255.255.255.0 Dest. Port : 6060:7070 This filter will drop all UDP packets coming from LAN with IP Address/Sub. Mask 192.168.1.45/24 and a source port in the range of 5060 to 6060, destined to 172.16.13.4/24 and a destination port in the range of 6060 to 7070 125 Incoming IP Filtering: Helps in setting rules to ACCEPT packets from the WAN interface. By default all incoming IP traffic from WAN is Blocked, if the Firewall is Enabled. By setting up one or more filters, particular packet types coming from the WAN can be Accepted. Filter Name: User defined Filter Name. Protocol: Can take on any values from: TCP/UDP, TCP, UDP or ICMP Source IP Address/Source Subnet Mask: Packets with the particular "Source IP Address/Source Subnet Mask" combination will be accepted. Source Port: This can take on either a single port number or a range of port numbers. Packets having a source port equal to this value or falling within the range of port numbers (portX : portY) will be accepted. Destination IP Address/Destination Subnet Mask: Packets with the particular "Destination IP Address/Destination Subnet Mask" combination will be accepted. Destination Port: This can take on either a single port number or a range of port numbers. Packets having a destination port equal to this value or falling within the range of port numbers(portX : portY) will be accepted. The WAN interface on which these rules apply needs to be selected by the user. Examples: 1. Filter Name : In_Filter1 Protocol : TCP Source Address : 210.168.219.45 Source Subnet Mask : 255.255.0.0 Source Port : 80 Dest. Address : NA Dest. Sub. Mask : NA Dest. Port : NA Selected WAN interface: mer_0_35/nas_0_35 126 This filter will ACCEPT all TCP packets coming from WAN interface mer_0_35/nas_0_35 with IP Address/Sub. Mask 210.168.219.45/16 having a source port of 80 irrespective of the destination. All other incoming packets on this interface are DROPPED. 2. Filter Name : In_Filter2 Protocol : UDP Source Address : 210.168.219.45 Source Subnet Mask : 255.255.0.0 Source Port : 5060:6060 Dest. Address :192.168.1.45 Dest. Sub. Mask : 255.255.255.0 Dest. Port : 6060:7070 This rule will ACCEPT all UDP packets coming from WAN interface mer_0_35/nas_0_35 with IP Address/Sub. Mask 210.168.219.45/16 and a source port in the range of 5060 to 6060, destined to 192.168.1.45/24 and a destination port in the range of 6060 to 7070. All other incoming packets on this interface are DROPPED. MAC Layer Filtering: These rules help in the filtering of traffic at the Layer 2. MAC Filtering is only effective on ATM PVCs configured in Bridge mode. After a Bridge mode PVC is created, navigate to Advanced Setup -> Security -> MAC Filtering web page. Global Policy: When set to Forwarded the default filter behavior is to Forward all MAC layer frames except those explicitly stated in the rules. Setting it to Blocked changes the default filter behavior to Drop all MAC layer frames except those explicitly stated in the rules. To setup a rule: Protocol Type: Can be PPPoE, IPv4, IPv6, AppleTalk, IPX, NetBEUI or IGMP. Destination MAC Address: Of the form, XX:XX:XX:XX:XX:XX. Frames with this particular destination address will be Forwarded/Dropped depending on whether the Global Policy is Blocked/Forwarded. 127 Source MAC Address: Of the form, XX:XX:XX:XX:XX:XX. Frames with this particular source address will be Forwarded/Dropped depending on whether the Global Policy is Blocked/Forwarded. Frame Direction: LAN <=> WAN --> All Frames coming/going to/from LAN or to/from WAN. WAN => LAN --> All Frames coming from WAN destined to LAN. LAN => WAN --> All Frames coming from LAN destined to WAN User needs to select the interface on which this rule is applied. Examples: 1. Global Policy: Forwarded Protocol Type: PPPoE Dest. MAC Addr: 00:12:34:56:78 Source MAC Addr: NA Frame Direction: LAN => WAN WAN Interface Selected: br_0_34/nas_0_34 Addition of this rule drops all PPPoE frames going from LAN-side to WAN-side with a Dest. MAC Addr. of 00:12:34:56:78 irrespective of its Source MAC Addr. on the br_0_34 WAN interface. All other frames on this interface are forwarded. 2. Global Policy: Blocked Protocol Type: PPPoE Dest. MAC Addr: 00:12:34:56:78:90 Source MAC Addr: 00:34:12:78:90:56 Frame Direction: WAN => LAN WAN Interface Selected: br_0_34/nas_0_34 Addition of this rule forwards all PPPoE frames going from WAN-side to LAN-side with a Dest. MAC Addr. of 00:12:34:56:78 and Source MAC Addr. of 00:34:12:78:90:56 on the br_0_34 WAN interface. All other frames on this interface are dropped. 128 Daytime Parental Control This feature restricts access of a selected LAN device to an outside Network through the router, as per chosen days of the week and the chosen times. User Name: Name of the Filter. Browser's MAC Address: Displays MAC address of the LAN device on which the browser is running. Other MAC Address: If restrictions are to be applied to a device other than the one on which the browser is running, the MAC address of that LAN device is entered. Days of the Week: Days of the week, when the restrictions are applied. Start Blocking Time: The time when restrictions on the LAN device are put into effect. End Blocking Time: The time when restrictions on the LAN device are lifted. Example: User Name: FilterJohn Browser's MAC Address: 00:25:46:78:63:21 Days of the Week: Mon, Wed, Fri Start Blocking Time: 14:00 End Blocking Time: 18:00 When this rule i.e. FilterJohn is entered, a LAN device with MAC Address of 00:25:46:78:63:21 will be restricted access to the outside network on Mondays, Wednesdays and Fridays, from 2pm to 6pm. On all other days and time this device will have access to the outside Network. 129 Appendix D: Pin Assignments Line port (RJ14) Pin Definition Pin Definition 1 - 4 ADSL_TIP1 2 ADSL_TIP2 5 ADSL_RING2 3 ADSL_RING1 6 - LAN Port (RJ45) Pin Definition Pin Definition 1 Transmit data+ 5 NC 2 Transmit data- 6 Receive data- 3 Receive data+ 7 NC 4 NC 8 NC 130 Appendix E: Specifications Rear Panel RJ14 X1 for ADSL2+ bonded, RJ45 X 4 for LAN, Reset Button X 1, Power switch X 1, optional USB host/device ADSL ADSL standard ITU-T G.992.5, ITU-T G.992.3, ITU-T G.992.1, ANSI T1.413 Issue 2 AnnexM ADSL2+ Bonded Downstream : 48 Mbps Upstream : 2.6 Mbps Ethernet Standard IEEE 802.3, IEEE 802.3u 10/100 BaseT Auto-sense MDI/MDX support Yes Wireless Standard IEEE802.11g, backward compatible with 802.11b Encryption 64, 128-bit Wired Equivalent Privacy (WEP) Data Encryption Channels 11 Channels (US, Canada) 13 Channels (Europe) 14 Channels (Japan) Data Rate Up to 54Mbps WPA /WPA2 Yes IEEE 802.1x Yes WMM Yes IEEE 802.1x Yes ATM Attributes RFC 2364 (PPPoA), RFC 2684 (RFC 1483) Bridge/Route; RFC 2516 (PPPoE); RFC 1577 (IPoA) Support PVCs 16 AAL type AAL5 ATM service class UBR/CBR/VBR ATM UNI support UNI3.1/4.0 OAM F4/F5 Yes 131 Management Telnet, Web-based management, Configuration backup and restoration Software upgrade via HTTP, TFTP server, or FTP server Supports TR-069/TR-098/TR-111 for Remote Management Bridge Functions Transparent bridging and learning IEEE 802.1d VLAN support Yes Spanning Tree Algorithm Yes IGMP Proxy Yes Routing Functions Static route, RIP, and RIPv2, NAT/PAT, DHCP Server/DHCP Relay, DNS Relay, ARP Security Functions Authentication protocols: PAP, CHAP, TCP/IP/Port filtering rules, Port triggering/Forwarding, Packet and MAC address filtering, access control, SSH Application Passthrough PPTP, L2TP, IPSec, VoIP, Yahoo messenger, ICQ, RealPlayer, NetMeeting, MSN, X-box, etc OS Supported for USB driver Windows 2000/XP/ME/98SE Power Supply External power adapter 110 VDC or 220 VDC, 15VDC /1.6A Environment Condition Operating temperature 0 ~ 45 degrees Celsius Relative humidity 5 ~ 95% (non-condensing) Dimensions: 205 mm (W) x 48 mm (H) x 145 mm (D) Certifications: FCC Part 15 class B, FCC Part 68, CE NOTE: Specifications are subject to change without notice 132 Appendix F: SSH Client Linux OS comes with ssh client. Microsoft Windows does not have ssh client but there is a public domain one “putty” that you can download. http://www.chiark.greenend.org.uk/~sgtatham/putty/download.html To access the router using Linux ssh client: From LAN: Use the router WEB UI to enable SSH access from LAN. (default is enabled) type: ssh -l admin 192.168.1.1 From WAN: From the router, use WEB UI to enable SSH access from WAN. type: ssh -l support xx.xx.xx.xx (router WAN IP address) To access the router using Windows putty ssh client: From LAN: Use the router WEB UI to enable SSH access from LAN (default is enabled) type: putty -ssh -l admin 192.168.1.1 From WAN: From the router, use WEB UI to enable SSH access from WAN. type: putty -ssh -l support xx.xx.xx.xx (router WAN IP address) 133