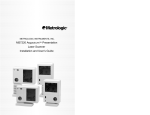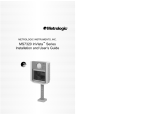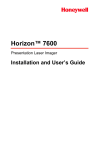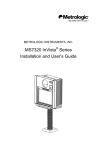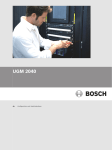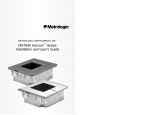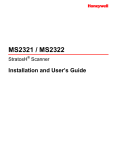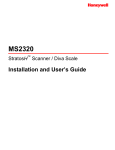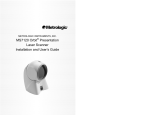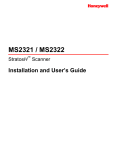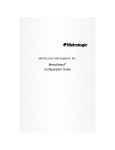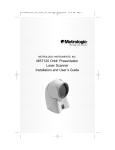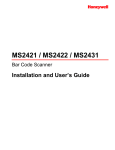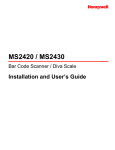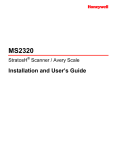Download User Manual - ESSA Electronics
Transcript
METROLOGIC INSTRUMENTS, INC. ™ MS2020 Stratos Series Installation and User’s Guide LOCATIONS Corporate Headquarters North America Metrologic Instruments, Inc. 90 Coles Road Blackwood, NJ 08012-4683 Customer Service: 1-800-ID-METRO Tel: 856-228-8100 Fax: 856-228-6673 Email: [email protected] Internet: www.metrologic.com European Headquarters Germany, Middle East and Africa Metrologic Instruments GmbH Dornierstrasse 2 82178 Puchheim b. Munich, Germany Tel: +49 89 89019 0 Fax: +49 89 89019 200 Email: [email protected] Germany Email: [email protected] Spain Metrologic Eria lbérica SL Julián Camarillo 29, D-1 Edificio Diapasón 28037 Madrid Tel: +34 913 272 400 Fax: +34 913 273 829 Email: [email protected] Italy Metrologic Instruments Italia srl Via Emilia 70 40064 Ozzano dell’Emilia (BO) Tel: +39 0 51 6511978 Fax: +39 0 51 6521337 Email: [email protected] France Metrologic Eria France SA 69 Rue de la Belle Etoile ZI Paris Nord II, BP 50057 95947 – ROISSY CDG CEDEX Tel: +33 (0) 1 48.63.78.78 Fax: +33 (0) 1 48.63.24.94 Email: [email protected] United Kingdom Metrologic Instruments UK Limited 58 Tempus Business Centre Kingsclere Road, Basingstoke Hampshire RG21 6XG Tel: +44 (0) 1256 365900 Fax: +44 (0) 1256 365955 Email: [email protected] Singapore Metrologic Asia (Pte) Ltd No. 8 Kaki Bukit Place 4th Floor Singapore 416186 Tel: 65-6842-7155 Fax: 65-6842-7166 Email: [email protected] China Metro (Suzhou) Technologies Co., Ltd. 221 Xing Hai Street Suzhou Industrial Park Suzhou, China 215021 Tel: 86-512-62572511 Fax: 86-512-62571517 Email: [email protected] Japan Metrologic Japan Co., Ltd. Matsunoya Building, 6 Floor 3-14-8 Higashiueno Taitou-Ku, Tokyo 110-0015 Japan Tel: 81-03-3839-8511 Fax: 81-03-3839-8519 Email: [email protected] Brazil Metrologic do Brasil Ltda. Rua da Paz 2059 CEP 04713-002 Chácara Santo Antônio São Paulo, SP, Brasil Tel: 55-11-5182-8226 Fax: 55-11-5182-8315 Email: [email protected] Outside Brazil Metrologic South America Rua da Paz 2059 CEP 04713-002 Chácara Santo Antônio São Paulo, SP, Brasil Tel: 55-11-5182-7273 Fax: 55-11-5182-7198 Email: [email protected] Asia South America Copyright © 2003 by Metrologic Instruments, Inc. All rights reserved. No part of this work may be reproduced, transmitted, or stored in any form or by any means without prior written consent, except by reviewer, who may quote brief passages in a review, or provided for in the Copyright Act of 1976. Products and brand names mentioned in this document are trademarks of their respective companies. ii TABLE OF CONTENTS INTRODUCTION Manual Scope .................................................................................................. 1 Manual Symbol Key ......................................................................................... 1 Product Overview ............................................................................................. 2 Base Kit Components and Optional Accessories ............................................. 4 Replacement Parts ........................................................................................... 6 General Precautions......................................................................................... 7 MS2020 Series Design Specifications.............................................................. 8 BASE MODEL CHARACTERISTICS MS2020 Scanner/Scale.................................................................................. 10 Components ............................................................................................... 10 Dimensions................................................................................................. 12 Connector Panel......................................................................................... 12 Caution and Serial Number Labels............................................................. 13 Optional Remote Scale Display.................................................................. 14 Dimensions.............................................................................................. 14 Control panel ........................................................................................... 14 MS2021 Scanner............................................................................................ 15 Components ............................................................................................... 15 Dimensions................................................................................................. 17 Connector Panel......................................................................................... 17 Caution and Serial Number Labels............................................................. 18 MS2022 Scanner............................................................................................ 19 Components ............................................................................................... 19 Dimensions................................................................................................. 21 Connector Panel......................................................................................... 21 Caution and Serial Number Labels............................................................. 22 INSTALLATION Quick Installation Outline................................................................................ 23 Site Requirements .......................................................................................... 23 Vertical Clearance ...................................................................................... 23 iii TABLE OF CONTENTS Ventilation and Spacing.............................................................................. 23 Service Access........................................................................................... 24 Power Installation ....................................................................................... 24 Checkstand Layout Consideration.............................................................. 24 Unpacking the Unit ......................................................................................... 25 Installing the Unit in the Counter .................................................................... 26 Proper Lifting Technique ............................................................................ 26 For the MS2020 and the MS2021 (Full Size Units) .................................... 27 For the MS2022 (Compact Size Unit)......................................................... 29 Interface ......................................................................................................... 31 RS232 ........................................................................................................ 31 Full Speed USB.......................................................................................... 34 Low Speed USB (External with MX009) ..................................................... 37 IBM 46xx .................................................................................................... 40 OCIA........................................................................................................... 43 Integrated Scale on Single Cable Scanner/Scale System .............................. 46 Secondary Scanner........................................................................................ 47 EAS Deactivation ........................................................................................... 51 SCANNER OPERATION Scan Zone ...................................................................................................... 52 IR Activation Area........................................................................................... 54 Indicator Descriptions ..................................................................................... 55 Audible ....................................................................................................... 55 Visual.......................................................................................................... 56 Failure ........................................................................................................ 58 Diagnostic Indicator Display ....................................................................... 59 Power Save Modes ........................................................................................ 62 Beeper Options and Button Functions............................................................ 64 The Multi-Function Button .............................................................................. 65 Startup............................................................................................................ 66 Power-Up Test Mode...................................................................................... 66 iv TABLE OF CONTENTS Programming Mode ........................................................................................ 66 SCALE OPERATION Scale Zeroing ................................................................................................. 67 Calibration ...................................................................................................... 68 Tools Required ........................................................................................... 68 Priming the Scale for Calibration (lbs. & kg) ............................................... 69 Scale Calibration Sequence (lbs. & kg) ...................................................... 70 Need to Start Over? ................................................................................... 73 Calibration Verification.................................................................................... 74 U.S. Pounds (lbs.) ...................................................................................... 74 Kilograms (kg) ............................................................................................ 76 Prepare the Unit for Service ........................................................................... 78 MAINTENANCE Daily Maintenance.......................................................................................... 79 Horizontal Scan Window Replacement .......................................................... 79 Vertical Scan Window Replacement .............................................................. 80 TROUBLESHOOTING RS232 Demonstration Program ..................................................................... 85 DEFAULT SETTINGS Communication Parameters ........................................................................... 86 SCANNER AND CABLE TERMINATIONS Scanner Pinout Connections .......................................................................... 95 Cable Connector Configurations .................................................................... 97 LASER AND PRODUCT SAFETY Notices ........................................................................................................... 98 Cautions ......................................................................................................... 99 LIMITED WARRANTY ............................................................................................ 100 PATENTS ............................................................................................................ 101 INDEX................................................................................................................. 102 v INTRODUCTION MANUAL SCOPE This guide provides an overview of the scanner and scanner/scale operation with ® ® detailed information about setup and installation. Adobe Acrobat versions of the user's manuals are also available for download from the Metrologic website (www.metrologic.com). MANUAL SYMBOL KEY Caution! Important Additional Information. Manufactures Note 1 INTRODUCTION PRODUCT OVERVIEW Metrologic’s Stratos series is designed to meet the demanding needs of high volume supermarket and point-of-sale applications. With advanced features like 6-sided, 360° scanning, 6000 scans per second, a complex scan zone and advanced decoding software, this high performance series of in-counter scanner/scale products guarantees fast customer checkouts with minimal operator fatigue and stress. The MS2020 series is equipped with a multitude of standard features including: • StratosSCAN™ - 6-sided, 360° scanning that minimizes product orientation • StratosSPHERE™ - Decoding software that reads poor quality and damaged bar codes • StratosSYNC™ - Horizontal and vertical scanning zones operate independently from one another • RSS-14 Decoding – Decodes RSS-14, RSS Limited and RSS expanded emerging symbologies • Flash ROM – Upgrade latest software enhancements on site. • Powered Aux Port – Connect hand-held scanner for large or bulky items • Integrated Scale – Factory integrated field upgradeable scale • Loud Speaker – 3 volume/7 tone settings can be heard in all environments • Easy Programming – Windows based utility or simple bar code setup • Fully Automatic – “No touch” infrared wake up from power save modes • EAS Deactivation – Electronic Article Surveillance (EAS) included • Field Replaceable Vertical Window – Quickly remove vertical window for ® cleaning or replacement • StratosSCOPE™ - Visual diagnostic indicator for easy-to read feedback on scanner condition • StratosSTATS™ - Modular optics engine technology – small, prealigned, field replaceable modules • StratosSCHOOL™ - operator training software • StratosSTATS™ - code checking software to monitor characteristically hard to scan codes 2 INTRODUCTION Metrologic's Stratos Series is available in three base models. BASE MODEL NO. DESCRIPTION MS2020-xx Scanner with integrated scale – full size MS2021-xx Scanner only – full size MS2022-xx Scanner only – compact size -xx = Interface type see model number designation for options. MODEL NUMBER DESIGNATION Figure 1. Model Number Designation 3 INTRODUCTION BASE KIT COMPONENTS AND OPTIONAL ACCESSORIES B ASE K IT Part # Description MS202x-xxx 00-02407 ™ Stratos Series Scanner ® MetroSelect Programming Guide 00-02983A MS2020 Stratos Series Installation and User’s Guide 52-52511A 24” EAS cable Guides also available for download at www.metrologic.com. O PTIONAL A CCESSORIES Part # 57-57xxx* Description Interface Cable Straight, 3.7 m (12ft.) cord with short strain relief xxx* specifies connection to the host. Contact a customer service representative for additional information. MVC-** ** Metrologic Voltage Converter Cable +12VDC to +5VDC or -12VDC to +5.2VDC Contact a Metrologic Customer Service representative for additional information on Metrologic’s MVC cable series and the host connections available. 53-53004 RS232 Aux Cable, Coiled 2.7 m (9') cord 54-54004 RS232 Aux Cable, Straight 2.1 m (7') cord 54-54667 RS232 PowerLink AUX Cable with built in power jack Straight, 2.1 m (7') cord with long strain relief Other items may be ordered for the specific protocol being used. To order additional items, contact the dealer, distributor or call Metrologic’s Customer Service Department at 1-800-ID-METRO or 1-800-436-3876. 4 INTRODUCTION BASE KIT COMPONENTS AND OPTIONAL ACCESSORIES O PTIONAL A CCESSORIES Part # Description AC to DC Power Transformer - Regulated +5V @ 1.5 A +12V @ 1.5 A 46-46812 120V United States 46-46813 220V – 240V Continental European 46-46814 220V – 240V United Kingdom 46-46817 220V – 240V China 46-46928 220V – 240V Australia 46-46816 Remote Scale Display 5 INTRODUCTION REPLACEMENT PARTS R EPLACEMENT P ARTS Part # Description Window types (Diamonex and Sapphire) are not interchangeable due to laser safety and/or scanner performance differences. Caution To change window type, the scanner must be returned to the manufacturer for reconfiguration. 46-46805 Vertical Window 46-46806 Diamonex Platter - Full Size 46-46807 Diamonex Platter - Compact Size 46-46808 Sapphire Platter - Full Size 46-46809 Sapphire Platter - Compact Size The following replacement parts are available for purchase by a Metrologic authorized service representative only. 46-46810 Vertical Optics Engine Module 46-46811 Horizontal Optics Engine Module 46-46815 MS2022 to MS2020 Scale Upgrade / Replacement Kit 46-46819 MS2021 to MS2020 Scale Upgrade / Replacement Kit Other items may be ordered for the specific protocol being used. To order additional items, contact the dealer, distributor or call Metrologic’s Customer Service Department at 1-800-ID-METRO or 1-800-436-3876. 6 INTRODUCTION GENERAL PRECAUTIONS The following are some general precautions to remember when handling your MS2020 Series scanner. DO NOT TURN the unit upside down with the platter in place. Figure 2. DO NOT PRESS on the window in the replacement platter or the vertical window frame. Figure 3. LIFT the platter straight up to remove. No hardware or tools are required to remove or replace the platter. See caution statement on page 6. Figure 4. REST your thumbs against the vertical window frame when lifting the unit with the provided handles. Figure 5. 7 INTRODUCTION MS2020 SERIES DESIGN SPECIFICATIONS Design Specifications Operational Light Source VLD 650 ± 10 nm: Laser Power: 1.5 mW / 2.2 mW (horizontal / vertical) Depth of Field: 0 mm - 152 mm (0”- 6”) for 0.33 mm (13 mil) bar code Depth of Field: 0 mm - 216 mm (0”- 8.5”) for 0.33 mm (13 mil) bar code Scan Speed: No. of Scan Lines: Motor Speed: Min Bar Width: 6000 scans lines per second 68 (40 horizontal / 28 vertical) 4800 / 6000 RPM 0.152 mm (6.0 mil) , Decode Capability: All standard 1-D bar codes RSS-14, RSS-Expanded, and RSS-14 Limited System Interfaces: RS232, Aux RS232, IBM468x/469x, USB (low speed and full speed), OCIA Print Contrast: No. Characters Read: Roll, Pitch, Yaw: Beeper Operation: Indicators (LED) 35% minimum reflectance difference up to 80 data characters (Maximum number will vary based on symbology and density) 360°, 60°, 60°: 7 tones or no beep; 3 volume settings Blue = laser on, ready to scan; White = good read, decoding Mechanical MS2020 (full size scanner/scale), 508 mm (20.0") Length: MS2021 (full size scanner only), 508 mm (20.0") MS2022 (compact size scanner only), 420 mm (16.5") Width: 268 mm (11.3") Depth (below counter): 101 mm (4.0") Height (above counter): 178 mm (7.0") MS2020 9.1 Kg (25 lbs.) Weight: MS2021 7.2 Kg (16 lbs.) MS2022 6.8 Kg (15 lbs.) Specifications subject to change without notice. 8 INTRODUCTION MS2020 SERIES DESIGN SPECIFICATIONS (CONTINUED) Design Specifications Scale Capacities Capacity: Minimum Increment: Maximum Static Weight: Adjustments required: 15 kg 30.0 lb. 0.005 kg 0.01 lb. 75 kg 150 lb. Calibration Only Electrical Voltage Supply: Operating Power: Standby Power: Operating Current: Standby Current: DC Transformers: Laser Class 1: EMC: 1.5 A @ +5V / 1.5A @ +12V 14.25 Watts 3.25 Watts 1 A @ 5V / .75 A @ 12V .44 A @ 5V / .08 A @ 12V Class II; 5VDC @ 1.5 A; 12 VDC @ 1.5 A IEC 60825-1:1993+A1:1997+A2:2001 EN 60825-1:1994+A11:1996+A2:2001 FCC, ICES-003 & EN 55022 Class A Environmental Operating Temperature: IP Rating: Storage Temperature: Humidity: Contaminants: Ventilation: 0°C to 40°C (32°F to 104°F) IP 55 -40°C to 60°C (-40°F to 140°F) 5% to 95% relative humidity, non-condensing Sealed to resist airborne particulate contaminants None required Specifications subject to change without notice. 9 BASE MODEL CHARACTERISTICS MS2020 Scanner/Scale Components Figure 6. MS2020 Components ITEM NO. 10 DESCRIPTION 1 Blue and White LEDs 2 Volume/Tone Button (Multi-Function) 3 Scale Zero Button 4 Diamonex or Sapphire Horizontal Window (Laser Aperture) 5 Flow Direction Indicator 6 Stainless Steel Platter (Replaceable) 7 Replaceable Vertical Window with High Impact Frame (Laser Aperture) 8 Debris Guard 9 Speaker 10 Product Weight/Roll Bar BASE MODEL CHARACTERISTICS MS2020 Scanner/Scale Components Figure 7. MS2020 Components ITEM NO. DESCRIPTION 11 Power, Scale and EAS Connectors 12 Interface and Aux Scanner Connectors 13 Diagnostic Indicator Display (Located Under Platter) 14 Lift Handles (Located Under Platter) Sealed Calibration Switch Cover (Located Under Platter) 15 On a fully installed unit the calibration switch cover should be sealed with a lead wire or paper seal. This seal indicates the appropriate Federal, State and Local Weights and Measures authorities have calibrated the scale. See the Scale Operation: Calibration section of this guide for further information. 11 BASE MODEL CHARACTERISTICS MS2020 Scanner/Scale Dimensions Figure 8. MS2020 Dimensions Connector Panel Figure 9. MS2020 Connectors 12 BASE MODEL CHARACTERISTICS MS2020 Scanner/Scale Caution and Serial Number Labels Figure 10. MS2020 Label Locations (Top) and Examples (Bottom) 13 BASE MODEL CHARACTERISTICS Optional Remote Scale Display Dimensions Figure 11. Optional Remote Scale Display Dimensions Control Panel Figure 12. Optional Remote Scale Display Controls 14 BASE MODEL CHARACTERISTICS MS2021 Scanner Components Figure 13. MS2021 Components ITEM NO. DESCRIPTION 1 Blue and White LEDs 2 Volume Button Volume/Tone Button (Multi-Function) 3 Scale Zero Button (On the MS2020 Series Only) 4 Diamonex or Sapphire Horizontal Window (Laser Aperture) 5 Flow Direction Indicator 6 Stainless Steel Platter (Replaceable) 7 Replaceable Vertical Window with High Impact Frame (Laser Aperture) 8 Debris Guard 9 Speaker 10 Product Roll Bar/Debris Guard 15 BASE MODEL CHARACTERISTICS MS2021 Scanner Components Figure 14. MS2021 Components ITEM NO. 16 DESCRIPTION 11 Power, Scale and EAS Connectors 12 Interface and Aux Scanner Connectors 13 Diagnostic Indicator Display (Located Under Platter) 14 Lift Handles (Located Under Platter) BASE MODEL CHARACTERISTICS MS2021 Scanner Dimensions Figure 15. MS2021 Dimensions Connector Panel Figure 16. MS2021 Connectors 17 BASE MODEL CHARACTERISTICS MS2021 Scanner Caution and Serial Number Labels Figure 17. MS2021 Label Locations (Top) and Examples (Bottom) 18 BASE MODEL CHARACTERISTICS MS2022 Scanner Components Figure 18. MS2022 Components ITEM NO. DESCRIPTION 1 Blue and White LEDs 2 Volume/Tone Button (Multi-Function) 3 Scale Zero Button (On the MS2020 Series Only) 4 Diamonex or Sapphire Horizontal Window (Laser Aperture) 5 Flow Direction Indicator 6 Stainless Steel Platter (Replaceable) 7 Replaceable Vertical Window with High Impact Frame (Laser Aperture) 8 Debris Guard 9 Speaker 19 BASE MODEL CHARACTERISTICS MS2022 Scanner Components Figure 19. MS2022 Components ITEM NO. 20 DESCRIPTION 10 Power, Scale and EAS Connectors 11 Interface and Aux Scanner Connectors 12 Diagnostic Indicator Display (Located Under Platter) 13 Lift Handles (Located Under Platter) BASE MODEL CHARACTERISTICS MS2022 Scanner Dimensions Figure 20. MS2022 Connectors Connector Panel Figure 21. MS2022 Connectors 21 BASE MODEL CHARACTERISTICS MS2022 Scanner Caution and Serial Number Labels Figure 22. MS2022 Label Locations (Top) and Examples (Bottom) 22 INSTALLATION QUICK INSTALLATION OUTLINE st The following is a quick preview of the steps required for 1 time installations. Each item is discussed in detail later in this section. • Determine clearance, ventilation and service access requirements. • Determine checkstand layout taking into account package flow, cable routing and power requirements. • Choose the mounting option which provides the best cable/power access and unit stability. • Unpack the unit. • Make the appropriate countertop cutouts and install all support brackets. • Place the unit in the counter. • Install the platter. • Follow the steps under the correct interface to connect the cables and power supply. • Program the unit for the correct interface. • Calibrate the scale (for the MS2020 model only). SITE REQUIREMENTS Before installing your Stratos scanner/scale, please consider the following items. Vertical Clearance A minimum clearance height of 7.50" from the checkstand surface is needed for the vertical 'hood' on all of the scanner models. Additional clearance is recommended for unobstructed LED viewing by the operator. Ventilation and Spacing All Stratos models have a die-cast housing to dissipate heat allowing the unit to operate without a ventilation fan. Metrologic recommends that the temperature surrounding the unit does not exceed 40°C (104°F). There should be adequate convection and minimal heat producing equipment in close proximity of the unit. A cooling fan with a filter is recommended if there will be a conveyor motor or other heat producing equipment close to the unit that will create a high temperature environment. Adequate spacing between the unit and the checkstand opening is required for proper operation of the scale. When the scanner/scale model is mounted properly, the scale platter should be able to move up and down freely without hitting the edges of the checkstand cutout. Refer to Installing the Unit in the Counter for detailed cutout dimensions and mounting instructions. 23 INSTALLATION SITE REQUIREMENTS Service Access When routing and installing the cable(s) and power supply, make sure you leave access that these components may be swapped easily without the need to remove the unit from the checkstand. When changing the StratosSWAP optics engine modules, Metrologic recommends removing the unit completely from the checkstand. When calibrating or zeroing the scale, do not remove the unit from the checkstand. Refer to the Scale Operation Section of this guide for detailed instructions on zeroing and calibration. Power Installation The Power Supply (AC/DC) should be connected to an AC Outlet that is free of electrical noise (clean). A qualified electrician can determine the amount of electrical noise on the AC line. See additional information on power installation and restrictions on pages 31 - 45. Checkstand Layout Considerations When placing a scanner in a checkstand, the following factors should be considered. • Items should flow at a distance to the operator that maximizes comfort. The operator should not need to stretch or strain to reach for and scan packages. • The Stratos can scan a bar code on all 6 sides of a package. The packages should flow into the scan area that provides the maximum reading performance. No lifting or orientation of the items is necessary. A properly placed item diverter can maximize the flow of packages. • In what direction are the packages flowing? Most checkstands are designed for left-handed takeaway. If the operator is facing the vertical window of the scanner, packages flow from the operator's right to left. The packages are in queue on the conveyor to the right and the bagging is to the left. 24 INSTALLATION UNPACKING THE UNIT 1. Make sure the shipping box is top-side up before opening. 2. Remove the accessories box and check it's content for the following items. 3. • Remote Display (Optional), Qty. 1 • Programming Guide, Qty. 1 • Installation and User's Guide, Qty. 2 • Power Supply, Qty. 1 • Communication Cables, Qty. Application Dependent Lift the scanner out of the shipping box by gripping the bottom of the unit on both sides. Important! Do not lift the unit out of the box by gripping the sides of the platter. 4. Figure 24. Carefully remove the shipping foam around the unit. Important! Do not turn the unit upside down or tilt the unit onto its side while removing the shipping foam. The platter is not attached to the unit and can fall off! 5. Figure 23. Figure 25. Lift the platter off the unit and store it in a safe location until the unit has been installed in the checkstand counter. Figure 26. 25 INSTALLATION INSTALLING THE UNIT IN THE COUNTER Proper Lifting Technique On every Stratos model there are two lifting handles located under the removable platter. These handles are provided to assist in installation when placing the unit in the checkstand cutout. Figure 27. Lifting Handles Figure 28. Rotate Handles Up When lifiting the unit with these handles it is important to rest your thumbs against the front surface of the vertical window frame. If you do not do this the unit will tilt toward you when it is lifted. This makes installation difficult and increases the risk of dropping the scanner. Figure 29. Rest Thumbs Against Vertical Frame 26 INSTALLATION INSTALLING THE UNIT IN THE COUNTER For the MS2020 and the MS2021 (Full Size Units) There are two options for mounting your MS2020/MS2021 scanner. Option A, is a two-point mounting system that supports the unit at the front and back. Option B, is a three-point mounting system that supports the unit at the back and on the sides. Before starting to mount the MS2020/MS2021 determine: • The scanner's orientation in reference to the operator and the direction of package flow. • The mounting method that provides the most stability for the scanner. • If any additional materials or tools are required for installation. Option A: Two-point support. Figure 30. Option A, Two-Point Support 27 INSTALLATION INSTALLING THE UNIT IN THE COUNTER Option B: Three-point support. Figure 31. Option B, Three-Point Support 28 INSTALLATION INSTALLING THE UNIT IN THE COUNTER For the MS2022 (Compact Size Unit) There are two options for mounting your MS2022 scanner. Option A, is a twopoint mounting system that supports the unit at the front and back. Option B, is a three-point mounting system that supports the unit at the back and on the sides. Before starting to mount the MS2022 determine: • The scanner's orientation in reference to the operator and the direction of package flow. • The mounting method that provides the most stability for the scanner. • If any additional materials or tools are required for installation. Option A: Two-point support. Figure 32. Option A, Two-Point Support 29 INSTALLATION INSTALLING THE UNIT IN THE COUNTER For the MS2022 (Compact Size Unit) Option B: Three-point support. Figure 33. Option B, Three-Point Support 30 INSTALLATION INTERFACE RS232 1. Turn off the host system. 2. Connect the RS232 interface cable to the 1 10-pin socket on the bottom of the scanner near the serial number label. Refer to figure 34 on page 33. 3. Connect the other end of the RS232 interface cable to the host device. st Before continuing, verify that the RS232 interface cable is connected to the appropriate interface jack on the scanner. An incorrect cable connection can cause communication problems or potential damage to the scanner. 4. Steps 4 through 6 are for MS2020 scanner/scales using dual cable interfaces where the scale is connected to the host with a separate communication cable. If your Stratos model does not include a scale skip to step 7. st Connect the scale/host cable to the 1 10-pin socket on the bottom of the scanner next to the 3-pin Molex plug. Refer to figure 34 on page 33. 5. Connect the other end of the scale/host cable to the host device. 6. Connect the optional remote display cable to the 2 bottom of the scanner near the 3-pin Molex plug. 7. Connect the external power supply to the 3-pin Molex plug on the bottom of the scanner farthest away from the serial number label. nd 10-pin socket on the Check the AC input requirements of the power supply to make sure the voltage matches the AC outlet. The outlet should be located near the equipment and be easily accessible. 8. Connect AC power to the transformer. Caution: To maintain compliance with applicable standards, all circuits connected to the scanner must meet the requirements for SELV (Safety Extra Low Voltage) according to EN/IEC 60950. To maintain compliance with standard CSA C22.2 No. 60950/UL 60950 and norm EN/IEC 60950, the power source should meet applicable performance requirements for a limited power source. 31 INSTALLATION INTERFACE RS232 9. Scan the recall defaults and enable RS232 bar codes to configure the MS202x for RS232. Scan 1 st Recall Defaults ³ 9 9 9 9 9 8 nd Scan 2 Enable RS-232 ³ 4 1 5 5 5 4 10. Turn on the host system. 32 INSTALLATION INTERFACE RS232 Figure 34. RS232 Interface Cable Installation Schematic xxx* Specifies connection to the host. Contact a Metrologic representative for additional information. xx** Specifies international connection. See the Base Kit Components and Optional Accessories section of this guide for a complete listing. Caution: To maintain compliance with applicable standards, all circuits connected to the scanner must meet the requirements for SELV (Safety Extra Low Voltage) according to EN/IEC 60950. To maintain compliance with standard CSA C22.2 No. 60950/UL 60950 and norm EN/IEC 60950, the power source should meet applicable performance requirements for a limited power source. 33 INSTALLATION INTERFACE FULL SPEED USB (INTEGRATED) 1. Turn off the host system. 2. Connect the USB interface cable to the 2 10-pin socket on the bottom of the scanner near the serial number label. Refer to figure 35 on page 36. 3. Connect the other end of the USB interface cable to the host. nd Before continuing verify that the USB interface cable is connected to the appropriate socket on the scanner. An incorrect cable connection can cause communication problems or potential damage to the scanner. Manufacturers Note: Plugging the scanner into the USB port of the PC does not guarantee that scanned information will appear at the PC. A software driver and correct configuration setting are also required for proper communication to occur. 4. Steps 4 through 6 are for MS2020 scanner/scales using dual cable interfaces where the scale is connected to the host with a separate communication cable. If your Stratos model does not include a scale skip to step 7. st Connect the scale/host cable to the 1 10-pin socket on the bottom of the scanner next to the 3-pin Molex plug. Refer to figure 35 on page 36. 5. Connect the other end of the scale/host cable to the host device. 6. Connect the optional remote display cable to the 2 bottom of the scanner near the 3-pin Molex plug. 7. Connect the external power supply to the 3-pin Molex plug on the bottom of the scanner farthest away from the serial number label. nd 10-pin socket on the Check the AC input requirements of the power supply to make sure the voltage matches the AC outlet. The outlet should be located near the equipment and be easily accessible. 34 INSTALLATION INTERFACE FULL SPEED USB (INTEGRATED) 8. Connect AC power to the transformer. 9. Scan the Enable Full Speed USB Defaults bar code to configure the MS202x for USB communication. Enable Full Speed USB Defaults ³ 9 9 9 9 7 0 10. Turn on the host system. Caution: To maintain compliance with applicable standards, all circuits connected to the scanner must meet the requirements for SELV (Safety Extra Low Voltage) according to EN/IEC 60950. To maintain compliance with standard CSA C22.2 No. 60950/UL 60950 and norm EN/IEC 60950, the power source should meet applicable performance requirements for a limited power source. 35 INSTALLATION INTERFACE FULL SPEED USB (INTEGRATED) Figure 35. USB Cable Installation Schematic xxx* Specifies connection to the host. Contact a Metrologic representative for additional information. xx** Specifies international connection. See the Base Kit Components and Optional Accessories section of this guide for a complete listing. Caution: To maintain compliance with applicable standards, all circuits connected to the scanner must meet the requirements for SELV (Safety Extra Low Voltage) according to EN/IEC 60950. To maintain compliance with standard CSA C22.2 No. 60950/UL 60950 and norm EN/IEC 60950, the power source should meet applicable performance requirements for a limited power source. 36 INSTALLATION INTERFACE LOW SPEED USB (EXTERNAL WITH MX009) 1. Turn off the host system. 2. Connect the USB/MX009 interface cable to the 2 10-pin socket on the bottom of the scanner near the serial number label. Refer to figure 36 on page 39. 3. Connect the other end of the USB/MX009 interface cable to the host. nd Before continuing verify that the USB interface cable is connected to the appropriate socket on the scanner. An incorrect cable connection can cause communication problems or potential damage to the scanner. Manufacturers Note: Plugging the scanner into the USB port of the PC does not guarantee that scanned information will appear at the PC. A software driver and correct configuration setting are also required for proper communication to occur. 4. Steps 4 through 6 are for MS2020 scanner/scales using dual cable interfaces where the scale is connected to the host with a separate communication cable. If your Stratos model does not include a scale skip to step 7. st Connect the scale/host cable to the 1 10-pin socket on the bottom of the scanner next to the 3-pin Molex plug. Refer to figure 36 on page 39. 5. Connect the other end of the scale/host cable to the host device. 6. Connect the optional remote display cable to the 2 bottom of the scanner near the 3-pin Molex plug. 7. Connect the external power supply to the 3-pin Molex plug on the bottom of the scanner farthest away from the serial number label. nd 10-pin socket on the Check the AC input requirements of the power supply to make sure the voltage matches the AC outlet. The outlet should be located near the equipment and be easily accessible. 37 INSTALLATION INTERFACE LOW SPEED USB (EXTERNAL WITH MX009) 8. Connect AC power to the transformer. 9. Scan the Enable USB Defaults bar code to configure the MS202x for USB communication. Enable USB Defaults ³ 9 9 9 9 7 8 10. Scan the Transmit to Converter bar code to configure the MS202x for the MX009. Transmit to Converter ³ 1 1 7 8 1 6 11. Turn on the host system. Caution: To maintain compliance with applicable standards, all circuits connected to the scanner must meet the requirements for SELV (Safety Extra Low Voltage) according to EN/IEC 60950. To maintain compliance with standard CSA C22.2 No. 60950/UL 60950 and norm EN/IEC 60950, the power source should meet applicable performance requirements for a limited power source. 38 INSTALLATION INTERFACE LOW SPEED USB (EXTERNAL WITH MX009) Figure 36. USB Cable Installation Schematic xx** Specifies international connection. See the Base Kit Components and Optional Accessories section of this guide for a complete listing. Caution: To maintain compliance with applicable standards, all circuits connected to the scanner must meet the requirements for SELV (Safety Extra Low Voltage) according to EN/IEC 60950. To maintain compliance with standard CSA C22.2 No. 60950/UL 60950 and norm EN/IEC 60950, the power source should meet applicable performance requirements for a limited power source. 39 INSTALLATION INTERFACE IBM 46XX 1. Turn off the host system. 2. Connect the MVC cable to the 1 10-pin socket on the bottom of the scanner near the serial number label. Refer to figure 37 on page 42. 3. Connect the other end of the IBM cable to the host. st Before continuing verify that the MVC cable is connected to the appropriate interface jack on the scanner. An incorrect cable connection can cause communication problems or potential damage to the scanner. Manufacturers Note: Plugging the scanner into the serial port of the PC does not guarantee that scanned information will appear at the PC. A software driver and correct configuration settings are also required for proper communication to occur. 4. Steps 4 through 6 are for MS2020 scanner/scales using dual cable interfaces where the scale is connected to the host with a separate communication cable. If your Stratos model does not include a scale skip to step 7. st Connect the scale/host cable to the 1 10-pin socket on the bottom of the scanner next to the 3-pin Molex plug. Refer to figure 37 on page 42. 5. Connect the other end of the scale/host cable to the host device. 6. Connect the optional remote display cable to the 2 bottom of the scanner near the 3-pin Molex plug. 7. Connect the external power supply to the 3-pin Molex plug on the bottom of the scanner farthest away from the serial number label. nd 10-pin socket on the Check the AC input requirements of the power supply to make sure the voltage matches the AC outlet. The outlet should be located near the equipment and be easily accessible. Caution: To maintain compliance with applicable standards, all circuits connected to the scanner must meet the requirements for SELV (Safety Extra Low Voltage) according to EN/IEC 60950. To maintain compliance with standard CSA C22.2 No. 60950/UL 60950 and norm EN/IEC 60950, the power source should meet applicable performance requirements for a limited power source. 40 INSTALLATION INTERFACE IBM 46XX 8. Turn on the host system. 9. Scan the Load 46xx IBM Defaults bar code to configure the MS2020 for IBM 46xx communication. Load 46xx IBM Defaults ³ 9 9 9 9 9 5 For additional communication options for IBM interfaces refer to the MetroSelect Programming Guide (MLPN 00-02407). 41 INSTALLATION INTERFACE IBM 46XX Figure 37. IBM Cable Installation Schematic * Host end connection is application dependent. Contact a Metrologic Customer Service representative for additional information on Metrologic’s MVC Cable series and the host connections available. xx** Specifies international connection. See the Base Kit Components and Optional Accessories section of this guide for a complete listing. Caution: To maintain compliance with applicable standards, all circuits connected to the scanner must meet the requirements for SELV (Safety Extra Low Voltage) according to EN/IEC 60950. To maintain compliance with standard CSA C22.2 No. 60950/UL 60950 and norm EN/IEC 60950, the power source should meet applicable performance requirements for a limited power source. 42 INSTALLATION INTERFACE OCIA 1. Turn off the host system. 2. Connect the OCIA interface cable to the 2 10-pin socket on the bottom of the scanner near the serial number label. Refer to figure 38 on page 45. 3. Connect the other end of the OCIA Interface cable to the host. nd Before continuing verify that the OCIA cable is connected to the appropriate interface jack on the scanner. An incorrect cable connection can cause communication problems or potential damage to the scanner. Manufacturers Note: Plugging the scanner into the serial port of the PC does not guarantee that scanned information will appear at the PC. A software driver and correct configuration settings are also required for proper communication to occur. 4. Steps 4 through 6 are for MS2020 scanner/scales using dual cable interfaces where the scale is connected to the host with a separate communication cable. If your Stratos model does not include a scale skip to step 7. st Connect the scale/host cable to the 1 10-pin socket on the bottom of the scanner next to the 3-pin Molex plug. Refer to figure 38 on page 45. 5. Connect the other end of the scale/host cable to the host device. 6. Connect the optional remote display cable to the 2 bottom of the scanner near the 3-pin Molex plug. 7. Connect the external power supply to the 3-pin Molex plug on the bottom of the scanner farthest away from the serial number label. nd 10-pin socket on the Check the AC input requirements of the power supply to make sure the voltage matches the AC outlet. The outlet should be located near the equipment and be easily accessible. 43 INSTALLATION INTERFACE OCIA 8. Turn on the host system. 9. Scan the Load OCIA Defaults bar code to configure the MS2020 for OCIA communication. Load OCIA Defaults ³ 9 9 9 9 9 3 For additional communication options for OCIA interfaces refer to the MetroSelect Programming Guide (MLPN 00-02407). Caution: To maintain compliance with applicable standards, all circuits connected to the scanner must meet the requirements for SELV (Safety Extra Low Voltage) according to EN/IEC 60950. To maintain compliance with standard CSA C22.2 No. 60950/UL 60950 and norm EN/IEC 60950, the power source should meet applicable performance requirements for a limited power source. 44 INSTALLATION INTERFACE OCIA Figure 38. OCIA Cable Installation Schematic xxx* Specifies connection to the host. Contact a Metrologic representative for additional information. xx** Specifies international connection. See the Base Kit Components and Optional Accessories section of this guide for a complete listing. Caution: To maintain compliance with applicable standards, all circuits connected to the scanner must meet the requirements for SELV (Safety Extra Low Voltage) according to EN/IEC 60950. To maintain compliance with standard CSA C22.2 No. 60950/UL 60950 and norm EN/IEC 60950, the power source should meet applicable performance requirements for a limited power source. 45 INSTALLATION INTEGRATED SCALE ON SINGLE CABLE SCANNER/SCALE SYSTEM The following bar codes configure the scanner as to the current configuration of the scale. The scale operation can be integrated into the software of Stratos. Presently, the scale cannot be configured from the scanner. The scale is configured with a down load file/utility on the PC. The following bar codes are to let the scanner know the configuration of the scale so it can refute commands that do not make sense to the scale configuration, if needed. Use the English Scale Defaults bar code to lay a template of English mode operation into the scanner’s memory. This will not change scanner defaults. This bar code activates the scale in 4-digit weigh mode (xx.yy lbs.), sets the scale to English mode, and sets display required. English Scale Defaults ³ 9 9 9 9 6 2 5-Digit Weight When it is desired to give the English mode weight in 5 digits (xx.yyy lbs.), scan the 5-Digit Weight bar code after the English scale defaults above. ³ 1 4 1 0 1 0 For Metric mode operation, use the Metric Scale Defaults bar code. It activates the scale in scanner memory in 5-digit weight mode, sets the scale to Metric mode, and display required. *No Scale ³ 1 3 8 5 0 7 Metric Scale Defaults ³ 9 9 9 9 6 1 When it is desired to remove the scale from the scanner’s configuration or the scale resides in a dual cable system, use the No Scale bar code. The scanner will not attempt to communicate with the scale as a default condition or after this bar code has been scanned. No Display Scan the No Display bar code when no Metrologic remote display is required with the scanner/scale. ³ 46 1 4 0 9 0 2 INSTALLATION SECONDARY SCANNER Stratos’ auxiliary port will support 5VDC devices with a 200mA maximum current. If the auxiliary device exceeds this specification an external power supply will be required to power the auxiliary device. The following Metrologic scanners can receive power from Stratos: the MS9520, MS9540, MS6720, MS6220 and the MS5145. The MS6520, MS7120, MS7220, MS7320, MS7600 and MS2020 require the use of Auxiliary PowerLink cable MLPN 54-54667. 1. Turn off the host system. 2. Connect the round end of the RS232 AUX cable to the RS232 socket of the secondary scanner (see figure 39 on page 50). 3. Connect the other end of the RS232 AUX cable to the 3 10-pin socket on the bottom of the MS202x, near the serial number label. rd Important: The MS2020 series’ aux port requires the signals; transmit, receive, RTS & CTS from the secondary scanner. 4. This step is required for secondary devices that require >5VDC and/or 200mA current to operate. Skip to step 5 if the secondary device requires ≤ 5VDC. Plug the power supply into the secondary scanner’s PowerLink cable (MLPN 54-54667). Check the AC input requirements of the power supply to make sure the voltage matches the AC outlet. The outlet should be located near the equipment and be easily accessible. 5. Connect the MS2020/Host interface* cable to the appropriate jack on the bottom of the MS2020. 6. Connect the other end of the MS2020/Host interface cable to the host. Before continuing verify that the interface* cable is connected to the appropriate jack on the scanner. An incorrect cable connection can cause communication problems or potential damage to the scanner. 47 INSTALLATION SECONDARY SCANNER Manufacturers Note: Plugging the scanner into the serial port of the PC does not guarantee that scanned information will appear at the PC. A software driver and correct configuration settings are also required for proper communication to occur. 7. Steps 4 through 6 are for MS2020 scanner/scales using dual cable interfaces where the scale is connected to the host with a separate communication cable. If your Stratos model does not include a scale skip to step 10. st Connect the scale/host cable to the 1 10-pin socket on the bottom of the scanner next to the 3-pin Molex plug. Refer to figure 39 on page 50. 8. Connect the other end of the scale/host cable to the host device. 9. Connect the optional remote display cable to the 2 bottom of the scanner near the 3-pin Molex plug. nd 10-pin socket on the 10. Connect the external power supply to the 3-pin Molex plug on the bottom of the scanner farthest away from the serial number label. Check the AC input requirements of the power supply to make sure the voltage matches the AC outlet. The outlet should be located near the equipment and be easily accessible. 11. Connect AC power to the Stratos transformer and the secondary scanner if applicable. Caution: To maintain compliance with applicable standards, all circuits connected to the scanner must meet the requirements for SELV (Safety Extra Low Voltage) according to EN/IEC 60950. To maintain compliance with standard CSA C22.2 No. 60950/UL 60950 and norm EN/IEC 60950, the power source should meet applicable performance requirements for a limited power source. 12. Configure the MS2020 for the appropriate interface configuration settings*. * The MS2020/host cable connection is interface dependent. Refer to the installation steps provided for the type of interface (RS232, IBM 46xx, etc.) required for your application. 48 INSTALLATION SECONDARY SCANNER 13. Scan the following bar code to configure the auxiliary port on the MS2020 to accept a Metrologic scanner as the secondary scanner. The following bar codes do not apply when using an MS6720 as a secondary scanner. Contact a Metrologic representative for additional information on the MS6720. If the secondary scanner is not a Metrologic scanner refer to Section O of the MetroSelect Configuration Guide. Enable Aux Port ³ 4 3 7 3 3 0 The auxiliary input port’s data format must match the main output format of the secondary scanner. 14. Scan the following bar codes, in order, to configure the secondary scanner to match the auxiliary port’s data format. 1 st 2 Enable AUX Output ³ 3 1 2 4 8 1 7 rd ³ 4 3 7 5 3 0 th Enable Comm Timeouts ³ nd Secondary Scanner Data Format 1 1 8 4 1 2 4 (Optional) Turn OFF Secondary Scanner’s Beeper ³ 3 1 8 5 0 5 15. Turn on the host system. 49 INSTALLATION SECONDARY SCANNER Figure 39. Secondary Scanner Cable Installation Schematic xxx* Specifies connection to the host. Contact a Metrologic representative for additional information. The MS202x/host cable connection is interface dependent. Refer the installation steps provided for the type of interface required for your application. xx** Specifies international connection. See the Base Kit Components and Optional Accessories section of this guide for a complete listing. † Caution: See page 47 for Aux Power Specifications To maintain compliance with applicable standards, all circuits connected to the scanner must meet the requirements for SELV (Safety Extra Low Voltage) according to EN/IEC 60950. To maintain compliance with standard CSA C22.2 No. 60950/UL 60950 and norm EN/IEC 60950, the power source should meet applicable performance requirements for a limited power source. 50 INSTALLATION EAS DEACTIVATION SW1 and SW2 are the switch banks inside the CheckPoint Device that set the deactivation range. The following is a list of CheckPoint recommended switch bank settings. Base Model CheckPoint Recommended Switch Bank Settings MS2020 SW1 & SW2 switches 1 and 6 set to ON MS2021 SW1 & SW2 switches 1 and 6 set to ON MS2022 SW1 & SW2 switches 1 and 6 set to ON All models have a connector (marked EAS In) on the bottom of the scanner/scale. Metrologic provides an EAS cable (MLPN 52-52511A) for connection between the scanner/scale and the Checkpoint Device. Figure 40. EAS Cable Connection (Bottom of Stratos) The following figure shows the location of the EAS deactivation area for Stratos. It is important to pass the entire tag through this area to deactivate the security tag. Figure 41. EAS Deactivation Area 51 SCANNER OPERATION SCAN ZONE Figure 42. Checker-Side (13 mil) Figure 43. Horizontal Left/Right (13 mil) 52 SCANNER OPERATION SCAN ZONE Figure 44. Horizontal Direct (13 mil) Figure 45. Vertical Direct (13 mil) 53 SCANNER OPERATION SCAN ZONE Figure 46. Top-Down (13 mil) IR ACTIVATION AREA Figure 47. IR Activation Area Perpendicular to Package Flow 54 SCANNER OPERATION INDICATOR DESCRIPTIONS Audible When the MS2020 is in operation, it can provide audible feedback. These sounds indicate the status of the scanner. Eight settings are available for the tone of the beep (normal, 6 alternate tones and no tone) plus three volume settings. To change the tone or volume, refer to the Changing the Beeper Tone & Volume section of this manual. One Beep When the scanner first receives power the white LED will flash, the blue LED will turn on and the scanner will beep once (the white LED will remain on for the duration of the beep). The scanner is now ready to scan. When the scanner successfully reads a bar code, the white LED will flash and the scanner beeps once (if programmed to do so). If the scanner does not beep once and the white light does not flash, then the bar code has not been successfully read. Razzberry Tone This is a failure indicator. Refer to failure modes page 58. Three Beeps - during operation When placing the scanner in program mode, the white LED will flash while the scanner simultaneously beeps three times. The white and blue LEDs will continue to flash until the unit exits program mode. Upon exiting program mode, the scanner will beep three times and the white LED will stop flashing. When configured, 3 beeps can also indicate a communications timeout during normal scanning mode. When using one-code-programming, the scanner will beep three times (the current selected tone), followed by a short pause, a high tone and a low tone. This tells the user that the single configuration bar code has successfully configured the scanner. Three Beeps - on power up This is a failure indicator. Refer to failure modes page 58. 55 SCANNER OPERATION INDICATOR DESCRIPTIONS Visual There is an array of LEDs (white and/or blue) located on the top of the hood of the MS202x. When the scanner is on, the flashing or constant illumination of the LEDs indicates the status of the current scan and the scanner. Figure 48. LEDs No White or Blue LED The LEDs will not be illuminated if the scanner is not receiving power from the host or transformer. They are also not illuminated when all lasers are turned off for any reason. Steady Blue When all lasers are active, the blue LED is illuminated. The blue LED will remain illuminated until all lasers are deactivated. Steady Blue and Single White Flash When the scanner successfully reads a bar code, the white LED will flash and the scanner will beep once. If the white LED does not flash or the scanner does not beep once, then the bar code has not been successfully read. Steady White and Blue After a successful scan, the scanner transmits the data to the host device. Some communication modes require that the host inform the scanner when data is ready to be received. If the host is not ready to accept the information, the scanner’s white LED will remain on until the data can be transmitted. 56 SCANNER OPERATION INDICATOR DESCRIPTIONS Visual Flashing Blue then Flashing White This indicates the scanner is in program mode. A razzberry tone indicates that an invalid bar code has been scanned in this mode. or If the unit is in sleep mode, each LED will flash once every 15 seconds. Steady White, Blue Off This indicates the scanner may be waiting for communication from the host. 57 SCANNER OPERATION INDICATOR DESCRIPTIONS Failure Flashing Blue and One Razzberry Tone This indicates that the scanner has experienced a laser subsystem failure. The scanner will try up to 3 times to correct the failure condition. If the laser subsystem continues to fail, that subsystem (horizontal or vertical) will be shut down and an error indication will be shown on the Diagnostic Indicator Display. This error stays on the display until corrected. If the remaining subsystem is still operational, scanning will continue using the operational components! Flashing Blue and White and Two Razzberry Tones This indicates that the scanner has experienced a laser subsystem failure. The scanner will try up to 3 times to correct the failure condition. If the laser subsystem continues to fail, that subsystem (horizontal or vertical) will be shut down and an error indication will be shown on the Diagnostic Indicator Display. This error stays on the display until corrected. If the remaining subsystem is still operational, scanning will continue using the still operational components! Continuous Razzberry Tone with both LEDs off If, upon power up, the scanner emits a continuous razzberry tone, then the scanner has an electronic failure. Return the unit for repair at an authorized service center. Three Beeps - on power up If the scanner beeps 3 times on power up then, the nonvolatile memory that holds the scanner configuration has failed. Return the unit for repair at an authorized service center. 58 SCANNER OPERATION INDICATOR DESCRIPTIONS Diagnostic Indicator Display This error display consists of a pair of seven-segment numerical displays for relating numerical error codes to the operator. It is located under the platter near the bottom right corner of the output window. The following is a list of possible error codes and their meanings. Some errors will require immediate scanner maintenance. Figure 49. Error Code Display Error Code Description 01 Reserved 02 RAM ERROR – The scanner’s Random Access Memory (RAM) is tested as faulty. Return the unit for repair at an authorized service center. 03 PROGRAM ERROR – The scanner’s software program is failing. Return the unit for repair. 04 INTERFACE ERROR – After power up and any application exit (e.g. MetroSet, etc.), the scanner checks the interface hardware with that chosen in configuration. If they do not agree, an interface error exists. Correct this problem by getting the proper hardware interface OR programming Stratos configuration for the proper interface hardware attached. 05 CONFIGURATION ERROR – The non-volatile configuration memory did not agree with the data last saved. Default configuration data is then used and the scanner continues operating. This error is also accompanied by 3 beeps. This error will remain during operation as a reminder that this power cycle is scanning against a default-generated configuration. 59 SCANNER OPERATION INDICATOR DESCRIPTIONS Diagnostic Indicator Display Error Code Description 11 SWITCH ERROR – The switch used for volume selection or sleep mode is detected in error (always closed). The condition is selfcorrecting if possible. If the error persists, return the unit for repair at an authorized service center. The scanning operation can continue with this error active. 12 Reserved 13 SCALE ERROR – Single Cable Scanner/Scales Only. The scanner does not communicate with the scale. Make sure there is nothing plugged into the ‘Scale RS232 to Host’ port. If there is disconnect the cable, it may be causing the communication error. If there is still no communication between the scanner and scale return the unit to authorized service center for repair. 21 LASER #1 (vertical) ERROR – The laser in the vertical scanning subsystem denotes a failure. The scanner will try three times to correct the laser operation. If the laser error persists, the vertical scanning subsystem will be shut down and this error code will remain on the Diagnostic Indicators. If the horizontal scanning subsystem is still healthy, it will remain active and scanning can CONTINUE using the remaining good subsystem! The unit, however, should be scheduled for repair at an authorized service center when convenient. 22 LASER #2 (right horizontal) ERROR – The right laser in the horizontal scanning subsystem denotes a failure. The scanner will try three times to correct the laser operation. If the laser error persists, and the left horizontal laser (#3) is also in error, the horizontal scanning subsystem will be shut down and this error code will remain on the Diagnostic Indicators. If the left (Laser #3) horizontal scanning subsystem is still healthy, the horizontal scanning subsystem remains active and scanning can CONTINUE using the remaining good components! The unit, however, should be scheduled for repair at an authorized service center when convenient. 60 SCANNER OPERATION INDICATOR DESCRIPTIONS Diagnostic Indicator Display Error Code Description 23 LASER #3 (left horizontal) ERROR – The left laser in the horizontal scanning subsystem denotes a failure. The scanner will try three times to correct the laser operation. If the laser error persists, and the right horizontal laser (#2) is also in error, the horizontal scanning subsystem will be shut down and this error code will remain on the Diagnostic Indicators. If the right (Laser #2) horizontal scanning subsystem is still healthy, the horizontal scanning subsystem remains active and scanning can CONTINUE using the remaining good components! The unit, however, should be scheduled for repair at an authorized service center when convenient. 31 MOTOR #1 (vertical) ERROR – The motor in the vertical scanning subsystem denotes a failure. The scanner will try three times to correct the motor operation. If the motor error persists, the vertical scanning subsystem will be shut down and this error code will remain on the Diagnostic Indicators. If the horizontal scanning subsystem is still healthy, it will remain active and scanning can CONTINUE using the remaining good subsystem! The unit, however, should be scheduled for repair at an authorized service center when convenient. 32 MOTOR #2 (horizontal) ERROR – The motor in the horizontal scanning subsystem denotes a failure. The scanner will try three times to correct the laser operation. If the motor error persists, the horizontal scanning subsystem will be shut down and this error code will remain on the Diagnostic Indicators. If the vertical scanning subsystem is still healthy, it will remain active and scanning can CONTINUE using the remaining good subsystem! The unit, however, should be scheduled for repair at an authorized service center when convenient. 61 SCANNER OPERATION POWER SAVE MODES The MS2020 has five programmable power save modes. Refer to the MetroSelect Programming Guide for additional information on Power Save Modes. 1. Blink Power Save Mode: Blinks the laser OFF & ON after a programmed period of non-use. When the scanner recognizes a bar code it will exit the Blink mode. 2. Laser Off Power Save Mode: Turns the laser OFF after a programmed period of non-use. The motor continues to spin allowing for a faster “wake” up time. Any movement detected by the IR will “wake” the scanner from the Laser Off power save mode (see figure 46 on page 54). 3. Laser & Motor Off Power Save Mode: Turns the laser and motor OFF after a programmed period of non-use. Any movement detected by the IR will “wake” the scanner from the power save mode (see figure 46 on page 51). This mode’s “wake” time is slightly longer due to the motor’s need to restart. 4. Dual Action Power Save Mode #1: “Blinks” the laser OFF & ON after a programmed period of non-use turns the laser and motor OFF at thirty-minute intervals. Example: If the power save timeout is set to 15 minutes. Last Scan Laser starts “Blinking” Laser & Motor turns OFF Any movement detected by the IR will “wake” the scanner from the power save mode (see figure 46 on page 51). 62 SCANNER OPERATION POWER SAVE MODES 5. Dual Action Power Save Mode #2 (Default): Turns the laser OFF after a programmed period of non-use then turns the motor OFF after thirty-minute intervals. Example: If the power save timeout is set to 15 minutes. Last Scan Laser turns OFF Motor turns OFF Any movement detected by the IR will “wake” the scanner from the power save mode (see figure 47 on page 51). 63 SCANNER OPERATION BEEPER OPTIONS AND BUTTON FUNCTIONS Changing the Beeper Tone Beeper tones may be programmed directly or incrementally using the following bar code. The new tone will be heard followed by a short pause. Two more new tones will be heard signifying the new setting has been stored in memory. The silent (no beep) tone is also selectable. Next Beep Tone ³ 9 9 9 9 7 5 Changing the Beeper Volume Volume levels may be programmed directly or incrementally using the following bar code. The new volume will be heard followed by a short pause. Two more tones will be heard signifying the new setting has been saved in memory. The silent (no volume) tone is also selectable. Next Volume ³ 64 9 9 9 9 7 4 SCANNER OPERATION BEEPER OPTIONS AND BUTTON FUNCTIONS Figure 50. The Multi-Function Volume Button Changing the Beeper Tone Figure 51. Changing the Beeper A Short (<3 second) depression and the beeper volume will change. The new volume will be heard, followed by a short pause. Then two more of the tones will be heard signifying the new setting has been stored in memory. The silent (no beep) volume is also selectable. Placing the Unit in Laser & Motor Off Power Save Mode Figure 52. Laser & Motor Off Power Save Long (>3 seconds) depression The Laser & Motor Off Power Save Mode is the only power save mode that can be activated with the multi-function button. Waking the Unit from All Power Save Modes The next button depression will awaken the scanner for normal operation. Figure 53. Normal Operation 65 SCANNER OPERATION STARTUP When the scanner first receives power the white LED will flash, the blue LED will turn on and the scanner will beep once (the white LED will remain on for the duration of the beep). The scanner is now ready to scan. POWER-UP TEST MODE When a Stratos scanner is first powered up, it cycles through a number of selftests before starting normal operation. If there are any initial failures during this sequence of tests the scanner will beep or razz to indicate the error and an error code will appear in the diagnostic indicator display. The following are examples of the types of tests performed at power-up. 1. 2. 3. 4. 5. 6. Memory tests Hardware setup tests Motor tests Laser tests Configuration tests Interface tests These tests are also performed on a periodic basis with the operator alerted to any failures. PROGRAMMING MODE All MS2020 series scanners have been configured at the factory with a set of default communication protocols. Since many host systems have unique formats and protocol requirements, Metrologic provides a wide range of configurable ® features that may be selected with the use of the MetroSelect Configuration Guide (MLPN 00-02407) or MetroSet. For a complete list of the factory default settings, refer to the Default Settings section of this guide. 66 SCALE OPERATION SCALE ZEROING After the unit has been officially calibrated (see page 67) the scale can be re-zeroed by pressing the scale zeroing button on either the unit or on the remote display stand. Refer to the figures below for button locations. Figure 54. The scale zero button on scanner/scale. Figure 55. The scale zero button on the remote display. 67 SCALE OPERATION CALIBRATION The scanner/scale must be calibrated if: it is a first time installation the scale cannot be re-zeroed there is a change in the weight of measure [i.e. from pounds (lbs.) to kilograms (kg)] the calibration verification tests indicate errors if the scale load cell has been replaced the calibration seal is missing or torn The certification of the weighing mechanism of the scale version of this scanner is subject to federal, state and Local Weights and Measures statutes and regulations and can only be performed by authorized government agencies and/or their duly registered agents. Each time the scale or weighing mechanism is calibrated, it should be properly sealed with a paper seal or a lead and wire prior to being placed into service in commerce. It is the responsibility of the owner of the scale to confirm compliance with the relevant Weights and Measures statutes and regulations applicable in your area by checking with the appropriate government agency before placing a newly calibrated unit into service or removing any official seals. Tools Required 30.0 pound Field Standard Weight Set 15.0 kilogram Field Standard Weight Set Lead Wire or Paper Seal Type of seal to be used will depend on the guidelines specified by the local Weights and Measures authorities. 68 Phillips #1 Screw Driver SCALE OPERATION CALIBRATION Priming the Scale for Calibration (lbs. & kg) Calibrating the scanner/scale must be done after the unit has been installed in the checkstand countertop. 1. Check the platter to ensure that nothing is interfering with its freedom to move. This includes cleaning out the debris channel if the scanner/scale has been previously used. 2. Apply power to the scanner/scale. 3. Once the unit is powered up wait 5 minutes before proceeding. 4. Figure 56. Debris Channels Place the 30.0 lbs. (15 kg) weight on the center of the scale, allow the weight to settle, then remove the weight. Repeat three times to prime the scale before calibration. Figure 57. Scale Center Figure 58. Priming the Scale for Calibration 69 SCALE OPERATION CALIBRATION Scale Calibration Sequence (lbs. & kg) 1. Temporarily Remove the platter and place it in a safe location. It is the responsibility of the owner of the scale to confirm compliance with the relevant Weights and Measures statutes and regulations applicable in your area by checking with the appropriate government agency before placing a newly calibrated unit into service or removing any official seals. 2. If this is a currently installed scanner/scale in need of calibration, cut and remove the calibration switch cover seal. If this is a new installation there will be no seal. Follow all Electo-Static Discharge (ESD) procedures when exposing internal scanner/scale components. 3. Remove the M3 screw securing the calibration switch cover. Place the switch cover and screw in a safe location. Figure 59. Calibration Switch Plate Cover Removal 70 SCALE OPERATION CALIBRATION Scale Calibration Sequence (lbs. & kg) You can only calibrate the scale when the scanner/scale is in full service access mode. 4. Enter full service access mode. Power down the unit if necessary. Press and hold down the Calibration push button then power up the scanner/scale. Release the Calibration push button. Figure 60. Entering Full Service Access Mode 5. Enter calibration mode. On the remote display keypad: Figure 61. Entering Full Service Access Mode 6. Reinstall the platter onto the scanner/scale. Check the platter to ensure that it is seated properly and nothing is interfering with its freedom to move. 71 SCALE OPERATION CALIBRATION Scale Calibration Sequence (lbs. & kg) 7. Make sure there is no load on the scale platter. 8. Calibrate a zero load. Press the clear (C) button once when the remote display reads CAL 1 and there is no load on the scale platter. Figure 62. 9. Place a half load on the center of the scale platter then press clear (C). Figure 63. 10. Add an additional half load to the existing half to simulate a full load then press clear (C). Figure 64. 11. Remove half of the load then press clear (C). Figure 65. 72 SCALE OPERATION CALIBRATION Scale Calibration Sequence (lbs. & kg) 12. Remove the remaining half load from the scale then press then press cancel (C). The message done will flash briefly on the display. Figure 66. 13. Exit calibration mode. Press and hold the test button for at least 3 seconds then release. With no load on the scale the display should read zero lbs. Figure 67. 14. The unit’s calibration must now be verified as required by state and/or local Weights and Measures regulations (see pages 74 - 78). Need to Start Over? If for any reason you need exit the calibration mode or restart the process press the test button then the clear button. Figure 68. 73 SCALE OPERATION CALIBRATION VERIFICATION U.S. Pounds The following tests verify if the scale's Calibration is accurate. For Kilograms see page 76-78. Increasing Load Test Shift Test Decreasing Load Test Return to Zero Test Increasing Load Test 1. Ensure there is no load on the scale platter and verify the remote display reads 0.00 lbs. 2. Place a 5 lb. weight on the surface of the scale platter and verify the display reads 5.00 lbs. 3. Place an additional 5 lb. weight on the center of the scale platter and verify the remote display reads 10.00 lbs. 4. Place a 10 lb. weight on the center of the scale platter and verify the remote display reads 20.00 lbs. 5. Place a 10 lb. weight on the center of the scale platter and verify the remote display reads 30.00 lbs. 6. Remove all the weight from the scale platter and verify the display reads 0.000 lbs. 74 SCALE OPERATION CALIBRATION VERIFICATION U.S. Pounds (lbs.) Shift Test 1. Ensure there is no load on the scale platter and verify the remote display reads 0.000 lbs. 2. Place a 15 lb. weight on the scale platter in zone A (see diagram) and verify the remote display reads 15.00 lbs. 3. Remove the 15 lb. weight and verify the display reads 0.000 lbs. 4. Repeat steps 2 and three for each of the remaining zones (B, C, and D). 5. Verify that the remote display reads 0.000 lbs. when all weight has been removed. Figure 69. Shift Test Zones Decreasing Load Test 1. Ensure there is no load on the scale platter and verify the remote display reads 0.000 lbs. 2. Place a 30 lb. load on the platter (use two 10 lb. weights and two 5 lb. weights). Verify the remote display reads 30 lbs. 3. Remove 10 lbs. from the platter. Verify that the remote display reads 20 lbs. 4. Remove another 15 lbs. from the platter and verify the scale reads 5.00 lbs. 5. Remove all the weight from the platter and verify the scale has returned to 0.000 lbs. Return to Zero Test 1. Ensure there is no load on the scale platter and verify the remote display reads 0.000 lbs. 75 SCALE OPERATION CALIBRATION VERIFICATION Kilograms (kg) The following tests verify if the scale's Calibration is accurate. For US Pounds see page 74-75. Increasing Load Test Shift Test Decreasing Load Test Return to Zero Test Increasing Load test 1. Ensure there is no load on the scale platter and verify the remote display reads 0.000 kg. 2. Place a 2.5 kg weight on the surface of the scale platter and verify the display reads 2.500 kg. 3. Place an additional 5.0 kg weight on the center of the scale platter and verify the remote display reads 7.50 kg. 4. Place a 10 kg weight on the center of the scale platter and verify the remote display reads 17.05 kg. 5. Place a 10 kg weight on the center of the scale platter and verify the remote display reads 27.05 kg. 6. Remove all the weight from the scale platter and verify the display reads 0.000 lbs. 76 SCALE OPERATION CALIBRATION VERIFICATION Kilograms (kg) Shift Test 1. Ensure there is no load on the scale platter and verify the remote display reads 0.000 kg. 2. Place a 7.5 kg weight on the scale platter in zone A (see diagram) and verify the remote display reads between 7.495 and 7.505 lbs. 3. Remove the 7.5 kg weight and verify the display reads 0.000 lbs. 4. Repeat steps 2 and three for each of the remaining zones (B, C, and D). 5. Verify that the remote display reads 0.000 kg when all weight has been removed. Figure 70. Shift Test Zones Decreasing Load Test 1. Ensure there is no load on the scale platter and verify the remote display reads 0.000 kg. 2. Place a 15.0 kg load on the platter. Verify the remote display reads between 14.995 and 15.005 kg. 3. Remove 7.5 kg from the platter. Verify that the remote display reads between 7.495 and 7.505 kg. 4. Remove another 5.0 kg from the platter and verify the scale reads 2.500 kg. 5. Remove all the weight from the platter and verify the scale has returned to 0.000 kg. Return to Zero Test 1. Ensure there is no load on the scale platter and verify the remote display reads 0.000 lbs. 77 SCALE OPERATION PREPARE THE UNIT FOR SERVICE If there were no errors during the scale calibration verification tests: 1. Temporarily remove the platter and place it in a safe location. 2. Reinstall the calibration switch cover. 3. Apply the calibration seal (lead wire or paper seal) over the switch cover. The certification of the weighing mechanism of the scale version of this scanner is subject to federal, state and Local Weights and Measures statutes and regulations and can only be performed by authorized government agencies and/or their duly registered agents. Each time the scale or weighing mechanism is calibrated, it should be properly sealed with a paper seal or a lead and wire prior to being placed into service in commerce. It is the responsibility of the owner of the scale to confirm compliance with the relevant Weights and Measures statutes and regulations applicable in your area by checking with the appropriate government agency before placing a newly calibrated unit into service or removing any official seals. Type of seal to be used will depend on the guidelines specified by the local Weights and Measures authorities 4. 78 Reinstall the platter. MAINTENANCE DAILY MAINTENANCE Smudges and dirt can interfere with the proper scanning of a bar code. Therefore, the output window will need occasional cleaning. For the glass window: 1. Spray glass cleaner onto lint free, non-abrasive cleaning cloth. 2. Gently wipe the scanner window. For the red window: 1. Use mild soap and water with lint free, non-abrasive cleaning cloth. 2. Gently wipe the scanner window. Also make sure the debris channels are cleaned regularly. HORIZONTAL SCAN W INDOW REPLACEMENT Figure 71. Horizontal Scan Window Replacement 79 MAINTENANCE VERTICAL SCAN W INDOW REPLACEMENT Figure 72. Vertical Scan Window Replacement 80 TROUBLESHOOTING The following guide is for reference purposes only. Contact a Metrologic representative at 1-800-ID-METRO or 1-800-436-3876 to preserve the limited warranty terms. Symptom Possible Cause(s) Solution No power is being supplied to the scanner. Check the transformer, outlet and the power strip. Make sure the power cable is plugged into the scanner. No LEDs, and no beep. No power is being supplied to the scanner. The host system cannot supply enough current to power the MS2020 series scanner. Use the power supply included with the scanner. During power up the unit beeps 3 times. A Non-volatile RAM failure. Contact a Metrologic service representative, if the unit will not hold the programmed configuration. During power up the unit razzes continuously. A RAM or ROM failure. Contact a Metrologic service representative, if the unit will not function. During power up the unit razzes once and the blue LED flashes. A VLD failure. Contact a Metrologic service representative. During power up the unit razzes twice and both LEDs flash. Scanner motor failure. Contact a Metrologic service representative. There are multiple scans upon presentation of code. The same symbol timeout is set to short. Adjust same symbol timeout for a longer time. The beeper is disabled. Enable the beeper. No volume is selected. Select a volume. No tone is selected. Select a tone. All Interfaces No LEDs, beep or motor spin. The unit powers up but does not beep. 81 TROUBLESHOOTING Symptom Possible Cause(s) Solution All Interfaces The unit is trying to scan a particular symbology that is not enabled. The unit powers up but does not scan and/or beep. The unit has been programmed for a character length lock or a minimum length and the bar code being scanned does not satisfy the programmed criteria. UPC/EAN and Code 128 are enabled by default. Verify that the type of bar code being read has been selected. Verify that the bar code that is being scanned falls into the criteria. Typical of Non-UPC/EAN codes. The scanner defaults to a minimum of 4 character bar code. The unit scans a bar code, but locks up after the first scan (the white LED stays on). The scanner is configured to support some form of host handshaking but is not receiving the signal. If the scanner is setup to support ACK/NAK, RTS/CTS, XON/XOFF or D/E, verify that the host cable and host are supporting the handshaking properly. The unit scans but the data transmitted to the host is incorrect. The scanner’s data format does not match the host system requirements. Verify that the scanner’s data format matches that required by the host. Make sure that the scanner is connected to the proper host port. The print quality of the bar code is suspect. Scanner beeps at some bar codes and NOT form others of the same bar code symbology. 82 Check the character length lock. The aspect ratio of the bar code is out of tolerance. The type of printer and/or the printer settings could be the problem. Check the print mode or change the printer settings. For example change to econo mode or high speed. TROUBLESHOOTING Symptom Possible Cause(s) Solution All Interfaces The unit is trying to scan a particular symbology that is not enabled. The unit powers up but does not scan and/or beep. The unit beeps at some bar codes but NOT for others of the same bar code symbology. UPC/EAN and Code 128 are enabled by default. Verify that the type of bar code being read has been selected. The unit has been programmed for a character length lock or a minimum length and the bar code being scanned does not satisfy the programmed criteria. Verify that the bar code that is being scanned falls into the criteria. The bar code may have been printed incorrectly. Check if it is a check digit, character or border problem. The scanner is not configured correctly for this type of bar code. Check if check digits are set properly. The minimum symbol length setting does not work with the bar code. Check if the correct minimum symbol length is set. Typical of Non-UPC/EAN codes. The scanner defaults to a minimum of 4 character bar code. RS232 Only The unit powers up OK and scans OK but does not communicate properly to the host. The com port at the host is not working or is not configured properly. The cable is not connected to the proper com port. Check to make sure that the baud rate and parity of the scanner and the communication port match and the program is looking for “RS232” data. The com port is not operating properly. 83 TROUBLESHOOTING Symptom Possible Cause(s) Solution RS232 Only The host is receiving data but the data does not look correct. The scanner and host may not be configured for the same interface. Check that the scanner and the host are configured for the same interface. Characters are being dropped. The intercharacter delay needs to be added to the transmitted output. Add some intercharacter delay to the transmitted output by using the MetroSelect Configuration Guide (MLPN 00-02407B). Aux Port Operation With Any Interface The secondary scanner is not functioning. Refer to the user’s guide provided with the secondary scanner. Cable (MLPN 54-54667) may not be connected to the proper port. The secondary scanner powers up but data is not relayed to the host. Ensure that the secondary scanner is connected to the MS2020 com port marked “Aux” port. * The MS2020 series must be programmed to enable the auxiliary port. The auxiliary com port may not be operating properly. The auxiliary input port’s data format must match the main output format of the secondary scanner. * Use MetroSet. For the auxiliary interface, choose “HoloTrak Decode” All remaining parameters will be automatically chosen. 84 TROUBLESHOOTING RS232 DEMONSTRATION PROGRAM If an RS232 scanner is not communicating with your IBM compatible PC, key in the following BASIC program to test that the communication port and scanner are working. This program is for demonstration purposes only. It is only intended to prove that cabling is correct, the com port is working, and the scanner is working. If the bar code data displays on the screen while using this program, it only demonstrates that the hardware interface and scanner are working. At this point, investigate whether the application software and the scanner configuration match. If the application does not support RS232 scanners, a software wedge program that will take RS232 data and place it into a keyboard buffer may be needed. This program tells the PC to ignore RTS-CTS, Data Set Ready (DSR) and Data Carrier Detect (DCD) signals. If the demonstration program works and yours still does not, jumper RTS to CTS and Data Terminal Reading (DTR) to DCD and DSR on the back of your PC. 10 20 30 35 40 50 60 70 100 110 32766 32767 CLS ON ERROR GOTO 100 OPEN “COM1:9600,S,7,1,CS0,DS0,CD0,LF” AS #1 PRINT “SCAN A FEW BAR CODES” LINE INPUT #1, BARCODE$ PRINT BARCODE$ K$ = INKEY$: IF K$ = CHR$(27) THEN GOTO 32766 GOTO 40 PRINT “ERROR NO.”; ERR; “ PRESS ANY KEY TO TERMINATE.” K$ = INKEY$: IF K$ = “” THEN GOTO 110 CLOSE: SYSTEM END 85 DEFAULT SETTINGS COMMUNICATION PARAMETERS Many functions of the scanner can be "programmed" - that is, enabled or disabled. The scanner is shipped from the factory programmed to a set of default conditions. The default parameter of the scanner has an asterisk ( * ) in the charts on the following pages. If an asterisk is not in the default column then the default setting is Off or Disabled. Every communication does not support every parameter. If the communication supports a parameter listed in the charts on the following pages, a check mark will appear. DEFAULT OCIA RS232 IBM 46XX USB * * 9 9 9 9 9 9 9 9 Code 93 9 9 9 9 Codabar 9 9 9 9 Interleaved 2 of 5 (ITF) 9 9 9 9 MOD 10 Check on ITF 9 9 9 9 Code 11 9 9 9 9 Code 39 9 9 9 9 Full ASCII Code 39 9 9 9 9 MOD 43 CD on Code 39 9 9 9 9 Transmit Mode 43 CD 9 9 9 9 Paraff 9 9 9 9 Paraff Lead “A” 9 9 9 9 Allow Paraff Failures 9 9 9 9 PARAMETER UPC/EAN Code 128 9 French PC Terminal MSI-Plessey 9 9 9 9 Airline (15 digit) 2 of 5 9 9 9 9 Airline (13 digit) 2 of 5 9 9 9 9 Matrix 2 of 5 9 9 9 9 Telepen 9 9 9 9 UK Plessey 9 9 9 9 STD 2 of 5 9 9 9 9 86 DEFAULT SETTINGS COMMUNICATION PARAMETERS OCIA RS232 IBM 46XX USB MSI-Plessey 10/10 Check Digit 9 9 9 9 MSI-Plessey MOD 10 Check Digit 9 9 9 9 Variable 9 9 9 9 6 9 9 9 9 None 9 9 9 9 4 9 9 9 9 Trioptic 9 9 9 9 RSS14 Enable 9 9 9 9 9 9 9 9 9 9 9 9 9 9 9 9 9 9 9 9 9 9 9 9 9 9 9 9 9 9 9 9 9 9 9 9 9 9 9 9 PARAMETER ITF Symbol Lengths ITF Minimum Symbol Length Symbol Length Lock Minimum Symbol Length RSS14 ID “]e0” RSS14 App ID “01” RSS14 Check Digit DEFAULT * * * RSS Expanded Enable Expanded ID “]e0” * RSS Limited Enable RSS Limited ID “]e0” RSS Limited App ID “01” RSS Limited Check Digit * * * 9 DTS/SIEMENS DTS/NIXDORF * 9 NCR F 9 NCR S 9 Normal 9 9 9 9 Beep Transmit Sequence Before Transmit 9 9 9 9 Beeper Volume Loudest 9 9 9 9 None 9 9 9 9 Beeper Tone Communication Timeout 87 DEFAULT SETTINGS COMMUNICATION PARAMETERS PARAMETER DEFAULT OCIA RS232 IBM 46XX USB Razzberry Tone on Timeout 9 9 9 9 Three Beeps on Timeout 9 9 9 9 9 9 9 9 Fast Beep 9 9 9 9 Beep Twice on Supplements 9 9 9 9 9 9 9 9 9 9 9 9 9 9 9 9 9 9 9 9 9 9 9 9 Disable Button Control of Power Save Mode 9 9 9 9 Disable Button Control of Beep Volume 9 9 9 9 9 9 9 9 9 9 9 9 * 9 9 9 9 61 mins. 9 9 9 9 Blink Power Save Mode 9 9 9 9 Laser OFF Power Save Mode 9 9 9 9 Laser & Motor OFF Power Save Mode 9 9 9 9 Dual Action Power Save Mode #1 9 9 9 9 No Beeps on Timeout No Beeps on Timeout * * 5 Retries Before Timeout Timeout In … 2 secs. Laser Off Between Records Variable Laser Off Delay Flash LED on Good Scan 5 - 635 msec * Reverse LED Convention Flash LED on Good Scan Enter Power Save Mode Dual Action Power Save Mode #2 * 9 9 9 9 Same Symbol Rescan Timeout: 500 msecs Programmable in 50 msec steps (MAX 6.35 seconds) * 9 9 9 9 1 msecs 10 msecs in KBW 9 9 9 Intercharacter Delay Programmable in 1 msec steps (MAX 255 msecs) 88 DEFAULT SETTINGS COMMUNICATION PARAMETERS DEFAULT OCIA RS232 IBM 46XX USB 1 9 9 9 9 9 9 9 9 9 9 9 9 9 9 9 9 9 9 9 9 9 9 9 9 9 9 9 9 9 9 9 9 9 9 9 9 9 9 9 9 9 9 9 9 9 9 9 9 9 9 9 9 9 9 9 9 9 9 9 9 9 9 9 9 9 9 9 9 9 9 9 9 Transmit Codabar Start/Stop Characters 9 9 9 9 Codabar CLSI 9 9 9 9 Dual Field Codabar 9 9 9 9 Tab Between Dual field Codabar 9 9 9 9 Codabar CLSI Check Digit 9 9 9 9 Codabar 7-Check Check Digit 9 9 9 9 Codabar Mod-16 Check Digit 9 9 9 9 PARAMETER Number of Scan Buffers UPC GTIN-14 Format EAN-8 Enable Transmit EAN-8 Check Digit * * Convert EAN-8 to EAN-13 EAN-13 Enable Transmit EAN-13 Check Digit UPC-A Enable * * * Convert UPC-A to EAN-13 Transmit UPC-A Check Digit Transmit UPC-A Number System Transmit UPC-A Manufacturers ID. Transmit UPC-A Item ID UPC-E Enable * * * * * Empand UPC-E Transmit UPC-E Lead ‘0’ * Transmit UPC-E Check Digit Disable UPC-E Auto Redundancy * 89 DEFAULT SETTINGS COMMUNICATION PARAMETERS OCIA RS232 IBM 46XX USB 9 9 9 9 9 9 9 9 UK Plessey A to X Convert 9 9 9 9 UK Plessey Special 12 Character Format 9 9 9 9 Transmit UK Plessey Check Digit 9 9 9 9 EAN 128 Enable 9 9 9 9 Enable French Pharma 9 9 9 9 Enable Matrix 2 of 5 Check Digit 9 9 9 9 Enable Hong Kong 2 of 5 9 9 9 9 Enable Alpha Telepen 9 9 9 9 Telepen Convert Lead ‘^L’ to ‘E’ 9 9 9 9 Enable Code 11 Check Digit 9 9 9 9 PARAMETER DEFAULT Transmit MSI Plessey Check Digits Number of MSI Plessey Check Digits Parity Baud Rate 0 Space 9 9600 9 9 8 Data Bits 7 Data Bits * 9 Stop Bits 2 9 RTS / CTS Enabled 9 Message RTS 9 Character RTS * 9 ACK / NAK 9 O / N Handshaking 9 Host Bell / Cancel 9 Xon / Xoff 9 No Transmit Without DTR Present 9 French PC Terminal Emulation 9 90 DEFAULT SETTINGS COMMUNICATION PARAMETERS RS232 IBM 46XX USB “D/E” Disable Command 9 9 9 “Z/R” Disable Command 9 9 9 “F/L” Laser Command 9 9 9 “M/O” Motor Enable Commands 9 9 9 Beep on Bell 9 9 9 Razz on ‘z’ 9 9 9 Activate on DTR 9 9 9 Activate on DC2 Character 9 9 9 Xmit No Read Message on DC2 Timeout 9 9 9 No Transmit LED During No Read Message 9 9 9 Programmable “No Read” Message 9 9 9 Recv “I” = Transmit “METROLOGIC” 9 9 9 Recv “i” = Transmit Scanner ID Byte 9 9 9 STX Prefix 9 9 TAB Prefix 9 9 Metrologic Prefix 9 9 UPC Prefix 9 9 ETX Suffix 9 9 TAB Suffix 9 9 9 9 9 9 9 9 PARAMETER DEFAULT Carriage Return Suffix Line Feed Suffix UPC Suffix * * OCIA 9 9 st 9 9 nd 9 9 Transmit LRC Start LRC on 1 Byte Start LRC on 2 Byte 91 DEFAULT SETTINGS COMMUNICATION PARAMETERS PARAMETER DEFAULT OCIA RS232 IBM 46XX USB ‘c’ Prefix for UPC 9 9 ‘$’ Prefix for UPC 9 9 Programmable Prefix Characters 10 avail 9 9 Programmable Suffix Characters 10 avail 9 9 Multiple Selections 9 9 9 9 9 9 Predefined Code ID Sets Programmable Prefix for Code Types Programmable Suffix for Code Types Programmable Code Lengths 7 avail 9 9 9 Code Selects 7 avail 9 9 9 Code Select Timeout 0.1 to 25.5 seconds 5 sec 9 9 9 9 Replace 1 Character in Transmission Razz on Code Select Timeout * Japan Dual Field Code Selects 9 9 9 9 9 9 9 Two Digit Supplements 9 9 9 9 Five Digit Supplements 9 9 9 9 Require Supplements 9 9 9 9 Remote Supplement Support 9 9 9 9 Two Digit Redundancy 9 9 9 9 Five Digit Redundancy 9 9 9 9 Enable Coupon Code 128 9 9 9 9 9 9 9 9 9 9 9 9 Coupon Code Can Begin with ’4’ 9 9 9 9 Bookland 9 9 9 9 Convert Bookland to ISBN 9 9 9 9 Transmit Coupon ‘]C1’ Group Separator 92 * * DEFAULT SETTINGS COMMUNICATION PARAMETERS OCIA RS232 IBM 46XX USB Reformat ISBN 9 9 9 9 Transmit ISBN Check Digit 9 9 9 9 Bookland 977 2-Digit Supp Required 9 9 9 9 378 / 379 Supplements 9 9 9 9 414 / 419 Supplements 9 9 9 9 434 / 439 Supplements 9 9 9 9 Number System 2 Enables Supplements 9 9 9 9 Number System 5 Enables Supplements 9 9 9 9 9 9 9 9 9 9 9 9 PARAMETER 100 msec to Find Supplement (100 - 800 msec) Allow Code ID’s with Supplements DEFAULT * 93 DEFAULT SETTINGS COMMUNICATION PARAMETERS Default settings for “Aux” interface The secondary scanner and the MS2020 series always communicates via RS232. Data is relayed to the host via various primary interfaces. DEFAULT OCIA RS232 IBM 46XX USB Aux Baud Rate 38400 9 9 9 9 Aux parity none 9 9 9 9 Aux data bits 8 9 9 9 9 Aux stop bits 1 9 9 9 9 Aux character RTS * 9 9 9 9 9 9 9 9 9 9 9 9 9 9 9 9 Aux D/E commands 9 9 9 9 Aux M/O commands 9 9 9 9 Aux F/L commands 9 9 9 9 PARAMETER Aux message RTS Aux Ack/Nak Aux Xon/Xoff * * Aux Intercharacter Delay 1 msec 9 9 9 9 Aux PortData Format None (Disabled) 9 9 9 9 94 SCANNER AND CABLE TERMINATIONS SCANNER PINOUT CONNECTIONS The MS2020 Series scanner interfaces terminate to 10-pin modular jacks located on the bottom of the units. The serial number label indicates the model number of the scanner. DC Power Pin Function 1 12VDC 2 Ground 3 5VDC EAS Pin 1 2 Function EAS In EAS Out Figure 73. Connector Layout Scale RS232 Port for Scale Data Pin Function Scale Manufacture Specific Pin 1 Function 1 Ground Scale Display SIG0 2 Scale RS232 TX 2 Scale Display SIG1 3 Scale RS232 RX 3 Scale Display SIG2 4 Scale RS232 RTS 4 Scale Display SIG3 5 Scale RS232 CTS 5 Scale Display SIG4 6 NC 6 Scale Display SIG5 7 NC 7 Scale Display SIG6 8 NC 8 Scale Display SIG7 9 NC 9 NC 10 Shield 10 NC 95 SCANNER AND CABLE TERMINATIONS SCANNER PINOUT CONNECTIONS Scanner IBM to Host Pin Function Scanner RS232 to Host Pin 1 Function 1 Ground Ground 2 RS232 TX 2 RS232 TX 3 RS232 RX 3 RS232 RX 4 RS232 RTS 4 RS232 RTS 5 RS232 CTS 5 RS232 CTS 6 RS232 DTR 6 RS232 DTR 7 IBM B- 7 IBM B- 8 IBM A+ / RS232 DSR 8 IBM A+ / RS232 DSR 9 NC 9 NC 10 NC 10 NC USB or OCIA Pin Function Auxiliary Port RS232 IN Only Pin Function 1 Ground 1 Ground 2 OCIA Sdata / LS USB D- 2 RS232 Receive Input 3 OCIA Sdata / LS USB D+ 3 RS232 Transmit Output 4 OCIA RDATA 4 RS232 RTS In 5 5 RS232 CTS Out 6 NC 7 NC 8 NC 9 OCIA RDATA Return OCIA Clock In / FS USB D+ OCIA Clock Out / +USBV OCIA Clock In Return / USB D- FS NC 9 +5V Out 10 Shield 10 NC 6 7 8 FS = Full Speed USB LS = Low Speed USB 96 SCANNER AND CABLE TERMINATIONS CABLE CONNECTOR CONFIGURATIONS Cable Connector Configurations (Host End) Cable MLPN 54-54xxx (xxx specifies connection to the host) Pin 1 2 3 4 5 6 7 8 9 Function Shield Ground RS232 Transmit Output RS232 Receive Input DTR Input Power/Signal Ground Reserved CTS Input RTS Output +5VDC Function Ground RS232 Transmit Output RS232 Receive Input RTS Output CTS Input N/C Low Speed USB Power Cable (MLPN 54-54165, Type A non-locking) Pin Function 1 PC+5V USB 2 D3 D+ 4 Ground Full Speed USB Power Cable (MLPN 54-54227A-N, Type A Locking) Pin Function 1 PC+5V USB 2 D3 D+ 4 Ground 5 6 1 9-Pin D-Type Conn. RS232 LSO/AUX Cable MLPN 54-54667 Pin 1 2 3 4 5 6-10 9 1 10 10-pin Modular Plug 4 1 USB Type A 4 1 Locking Type A with Power 97 LASER AND PRODUCT SAFETY NOTICES This equipment has been tested and found to comply with limits for a Class A digital device, pursuant to part 15 of the FCC Rules. These limits are designed to provide reasonable protection against harmful interference when the equipment is operated in a commercial environment. This equipment generates, uses and can radiate radio frequency energy and, if not installed and used in accordance with the instruction manual, may cause harmful interference to radio communications. Operation of this equipment in a residential area is likely to cause harmful interference, in which case the user will be required to correct the interference at his own expense. Any unauthorized changes or modifications to this equipment could void the users authority to operate this device. This device complies with part 15 of the FCC Rules. Operation is subject to the following two conditions: (1) This device may not cause harmful interference, and (2) this device must accept any interference received, including interference that may cause undesired operation. Notice This Class A digital apparatus complies with Canadian ICES-003. Remarque Cet appareil numérique de la classe A, conformé a la norme NMB-003 du Canada. European Standard Warning This is a class A product. In a domestic environment this product may cause radio interference in which case the user may be required to take adequate measures. Funkstöreigenschaften nach EN 55022:1998 Warnung! Dies ist eine Einrichtung der Klasse A. Diese Einrichtung kann im Wohnbereich Funkstörungen verursachen; in diesem fall kann vom Betrieber verlangt werden, angemessene Maßnahmen durchführen. Standard Europeo Attenzione Questo e’ un prodotto di classe A. Se usato in vicinanza di residenze private potrebbe causare interferenze radio che potrebbero richiedere all’utilizzatore opportune misure. Attention Ce produit est de classe “A”. Dans un environnement domestique, ce produit peut être la cause d’interférences radio. Dans ce cas l’utiliseteur peut être amené à predre les mesures adéquates. 98 LASER AND PRODUCT SAFETY CAUTIONS Caution Use of controls or adjustments or performance of procedures other than those specified herein may result in hazardous laser light exposure. Under no circumstances should the customer attempt to service the laser scanner. Never attempt to look at the laser beam, even if the scanner appears to be nonfunctional. Never open the scanner in an attempt to look into the device. Doing so could result in hazardous laser light exposure. The use of optical instruments with the laser equipment will increase eye hazard. Atención La modificación de los procedimientos, o la utilización de controles o ajustes distintos de los especificados aquí, pueden provocar una luz de láser peligrosa. Bajo ninguna circunstancia el usuario deberá realizar el mantenimiento del láser del escáner. Ni intentar mirar al haz del láser incluso cuando este no esté operativo. Tampoco deberá abrir el escáner para examinar el aparato. El hacerlo puede conllevar una exposición peligrosa a la luz de láser. El uso de instrumentos ópticos con el equipo láser puede incrementar el riesgo para la vista. Attention L'emploi de commandes, réglages ou procédés autres que ceux décrits ici peut entraîner de graves irradiations. Le client ne doit en aucun cas essayer d'entretenir lui-même le scanner ou le laser. Ne regardez jamais directement le rayon laser, même si vous croyez que le scanner est inactif. N'ouvrez jamais le scanner pour regarder dans l'appareil. Ce faisant, vous vous exposez à une rayonnement laser qú êst hazardous. L'emploi d'appareils optiques avec cet équipement laser augmente le risque d'endommagement de la vision. Achtung Die Verwendung anderer als der hier beschriebenen Steuerungen, Einstellungen oder Verfahren kann eine gefährliche Laserstrahlung hervorrufen. Der Kunde sollte unter keinen Umständen versuchen, den Laser-Scanner selbst zu warten. Sehen Sie niemals in den Laserstrahl, selbst wenn Sie glauben, daß der Scanner nicht aktiv ist. Öffnen Sie niemals den Scanner, um in das Gerät hineinzusehen. Wenn Sie dies tun, können Sie sich einer gefährlichen Laserstrahlung aussetzen. Der Einsatz optischer Geräte mit dieser Laserausrüstung erhöht das Risiko einer Sehschädigung. Attenzione L’utilizzo di sistemi di controllo, di regolazioni o di procedimenti diversi da quelli descritti nel presente Manuale può provocare delle esposizioni a raggi laser rischiose. Il cliente non deve assolutamente tentare di riparare egli stesso lo scanner laser. Non guardate mai il raggio laser, anche se credete che lo scanner non sia attivo. Non aprite mai lo scanner per guardare dentro l’apparecchio. Facendolo potete esporVi ad una esposizione laser rischiosa. L’uso di apparecchi ottici, equipaggiati con raggi laser, aumenta il rischio di danni alla vista. 99 LIMITED W ARRANTY The MS2020 Series scanners are manufactured by Metrologic at its Blackwood, New Jersey, U.S.A. facility. The MS2020 Series scanners have a two (2) year limited warranty from the date of manufacture. Metrologic warrants and represents that all MS2020 Series scanners are free of all defects in material, workmanship and design, and have been produced and labeled in compliance with all applicable U.S. Federal, state and local laws, regulations and ordinances pertaining to their production and labeling. This warranty is limited to repair, replacement of Product or refund of Product price at the sole discretion of Metrologic. Faulty equipment must be returned to the Metrologic facility in Blackwood, New Jersey, U.S.A. or Puchheim, Germany. To do this, contact Metrologic’s Customer Service/Repair Department to obtain a Returned Material Authorization (RMA) number. In the event that it is determined the equipment failure is covered under this warranty, Metrologic shall, at its sole option, repair the Product or replace the Product with a functionally equivalent unit and return such repaired or replaced Product without charge for service or return freight, whether distributor, dealer/reseller, or retail consumer, or refund an amount equal to the original purchase price. This limited warranty does not extend to any Product which, in the sole judgement of Metrologic, has been subjected to abuse, misuse, neglect, improper installation, or accident, nor any damage due to use or misuse produced from integration of the Product into any mechanical, electrical or computer system. The warranty is void if the case of Product is opened by anyone other than Metrologic’s repair department or authorized repair centers. THIS LIMITED WARRANTY, EXCEPT AS TO TITLE, IS IN LIEU OF ALL OTHER WARRANTIES OR GUARANTEES, EITHER EXPRESS OR IMPLIED, AND SPECIFICALLY EXCLUDES, WITHOUT LIMITATION, WARRANTIES OF MERCHANTABILITY AND FITNESS FOR A PARTICULAR PURPOSE UNDER THE UNIFORM COMMERCIAL CODE, OR ARISING OUT OF CUSTOM OR CONDUCT. THE RIGHTS AND REMEDIES PROVIDED HEREIN ARE EXCLUSIVE AND IN LIEU OF ANY OTHER RIGHTS OR REMEDIES. IN NO EVENT SHALL METROLOGIC BE LIABLE FOR ANY INDIRECT OR CONSEQUENTIAL DAMAGES, INCIDENTAL DAMAGES, DAMAGES TO PERSON OR PROPERTY, OR EFFECT ON BUSINESS OR PROPERTY, OR OTHER DAMAGES OR EXPENSES DUE DIRECTLY OR INDIRECTLY TO THE PRODUCT, EXCEPT AS STATED IN THIS WARRANTY. IN NO EVENT SHALL ANY LIABILITY OF METROLOGIC EXCEED THE ACTUAL AMOUNT PAID TO METROLOGIC FOR THE PRODUCT. METROLOGIC RESERVES THE RIGHT TO MAKE ANY CHANGES TO THE PRODUCT DESCRIBED HEREIN. Corporate Headquarters Metrologic Instruments, Inc. 90 Coles Road Blackwood, NJ 08012-4683 Germany Metrologic Instruments GmbH Dornierstrasse 2 82178 Puchheim b. Munich, Germany 100 Customer Service: 1-800-ID-METRO Tel: 856-228-8100 Fax: 856-228-6673 Email: [email protected] Website: www.metrologic.com Tel: 49-89-89019-0 Fax: 49-89-89019-200 Email: [email protected] PATENTS “Patent Information This METROLOGIC product may be covered by one or more of the following U.S. Patents: U.S. Patent No.; 5,081,34; 5,343,027; 5,627,359; 5,686,717; 5,789,731; 5,828,049; 6,029,894; 6,209,789; 6,299,065 No license right or sublicense is granted, either expressly or by implication, estoppel, or otherwise, under any METROLOGIC or third party intellectual property rights (whether or not such third party rights are licensed to METROLOGIC), including any third party patent listed above, except for an implied license only for the normal intended use of the specific equipment, circuits, and devices represented by or contained in the METROLOGIC products that are physically transferred to the user, and only to the extent of METROLOGIC’S license rights and subject to any conditions, covenants and restrictions therein.” Other worldwide patents pending. 101 INDEX A AC ............ 5, 24, 31, 34, 35, 37, 38, 40, 43, 47, 48 accessories ...... 4, 5, 25, 33, 36, 39, 42, 45, 50 application ..... 25, 42, 48, 50, 59, 85 audible.........................................55 AUX .............................4, 11, 16, 84 B bar code ......... 8, 24, 32, 35, 38, 41, 44, 49, 55, 56, 57, 62, 64, 79, 81–85 bar width........................................8 beep ......... 8, 55, 56, 64, 66, 81–85, 87, 88, 91 blue LED......... 2, 10, 15, 19, 55, 56, 57, 66, 81 button ..........................................65 calibration .........................69, 71 display ........................67, 72, 73 multi-function .. 10, 15, 19, 64, 65 scale zero .........................10, 67 test..........................................73 tone ......................10, 15, 19, 64 volume ..................10, 15, 19, 64 C cable.......... 4, 23, 24, 25, 81, 82, 84 dual.........................................46 pinouts ..............................95–97 routing...............................31–51 single ......................................46 calibrate.................................23, 72 calibration mode ......................................71 test....................................74–78 caution.......... 1, 6, 7, 13, 18, 22, 31, 33, 35, 36, 38, 39, 40, 42, 44, 45, 48, 50, 99 CE ...............................................99 checkstand ............................23, 24 class ............................................98 communication .........25, 31, 34, 35, 37, 38, 40, 41, 43, 44, 47, 48, 56, 57, 83, 85, 86 default...............................86–94 102 compliance... 31, 33, 35, 36, 38, 39, 40, 42, 44, 45, 48, 50, 70, 100 components .. 10, 11, 15, 16, 19, 20 configuration .. 6, 34, 37, 40, 43, 48, 49, 55, 58, 59, 66, 81, 84, 85 connector ..... 11, 12, 13, 16, 17, 18, 20, 21, 22, 51, 97 pinouts ............................. 95–97 current................... 9, 47, 55, 56, 81 customer service..........ii, 4, 42, 100 D DC................................. 5, 9, 24, 95 debris channel............................. 69 decode .......................................... 8 default ......................................... 46 default settings................ 66, 86–94 depth of field ........................... 8, 52 design specifications................. 8–9 diagnostic indicator ............... 16, 20 dimensions.......... 12, 14, 17, 21, 23 display.......... 14, 16, 20, 59, 60, 61, 71, 73 E EAS..................... 11, 16, 20, 51, 95 electrical.......................... 9, 24, 100 english ........................................ 46 enviromental ................................. 9 error codes...................... 59, 60, 61 F failure error codes ....................... 59–61 indicator ................................. 55 modes .............................. 55, 58 flow ..................... 10, 15, 19, 27, 29 frame................................. 7, 10, 19 full service access mode............. 71 function ......... 81, 91, 92, 93, 95–97 G ground................................... 95–97 INDEX H O handles........................7, 16, 20, 26 host ................ 4, 31–51, 56, 57, 66, 81–85, 86–94 OCIA ......... 8, 43, 44, 45, 86–94, 96 operational specifications............................ 8 optics engine module .................... 6 output window ................. 59, 79, 80 I IBM 46xx ...............................86–94 indicators .......................................8 audible ....................................55 beep .......................................66 diagnostic .........................59–61 error codes .......................59–61 failure..........................58, 59–61 LED.........................................66 visual ................................56–57 input voltage ..................................9 interface ..... 3, 8, 11, 13, 16, 18, 22, 44, 31–45, 47, 48, 49, 50, 81– 85, 94, 95 IR ...............................................54 K keypad.........................................71 kilograms ...............................74, 76 L labels ...............................13, 18, 22 laser aperture ..................10, 15, 19 LED ..... 8, 23, 55, 57, 66, 82, 88, 91 light source ....................................8 locations ........................................ ii M maintenance....................59, 79, 80 manual ....................................1, 55 mechanical ............................8, 100 metric ..........................................46 model number ...............................3 modes ...................................62, 63 mounting ............. 23, 27, 28, 29, 30 multi-function ...................10, 15, 19 N notices .........................................98 P parameters............................ 86–94 parts.............................................. 6 patents ...................................... 101 PC..... 34, 37, 40, 43, 48, 85, 86, 90 platter... 6, 7, 10, 11, 15, 19, 20, 23, 25, 69, 70, 71, 72, 77, 78 port......... 34, 37, 40, 43, 47, 48, 49, 82, 83, 84, 85, 94, 95, 96 pounds ........................................ 74 power save...................... 62, 63, 65 power supply........ 5, 23, 24, 25, 31, 34, 37, 40, 43, 47, 48, 81 prime........................................... 69 programming guide4, 25, 41, 44, 62 property..................................... 101 protocols ..................................... 66 R razzberry tone ........... 55, 57, 58, 88 RDATA........................................ 96 remote display................. 14, 71, 77 repair............. 2, 58, 59, 60, 61, 100 RMA .......................................... 100 RS232............. 8, 83, 85, 86–94, 97 S safety .......................................... 98 scale ....................... 6, 9, 11, 23, 46 scan lines .................................. 2, 8 scan pattern .................................. 8 scan speed ................................... 8 scan zone ................................... 52 scanner interface ................................... 3 pinouts ............................. 95–97 seal ....................................... 70, 78 secondary scanner.... 47, 48, 49, 50 SELV...... 31, 33, 35, 36, 38, 39, 40, 42, 44, 45, 48, 50 103 INDEX specifications.......................8, 9, 50 stand ...........................................67 storage ..........................................9 switch ....................................11, 51 cover.................................70, 78 symbol...........................................1 T test ...................... 14, 66, 74–78, 85 button .....................................73 three-point support ................28, 30 tone ........... 8, 10, 15, 19, 55, 64, 65 transformer ................................5, 9 troubleshooting......................81–85 two-point support...................27, 29 V ventilation................................ 9, 23 visual........................................... 57 voltage ....... 4, 9, 31, 33–40, 42–45, 47, 48, 50 volume ...................... 10, 15, 19, 64 W U warranty .......................... 2, 81, 100 weight .............. 8, 9, 10, 46, 68, 69, 75, 76, 77 weights and measure............ 74–78 white LED........... 10, 15, 19, 55, 57, 66, 82 window ....... 6, 7, 10, 15, 19, 24, 26, 79, 80 USB .......................................86–94 Z zero... 10, 14, 15, 19, 67, 68, 72, 77 104 July 2003 Printed in the USA 00 - 029 83A