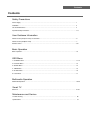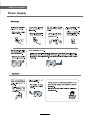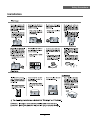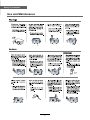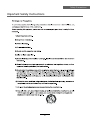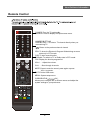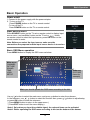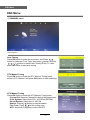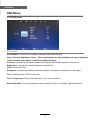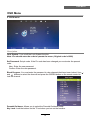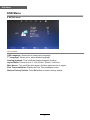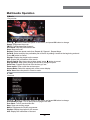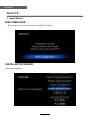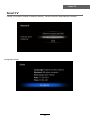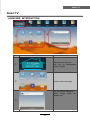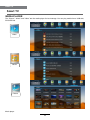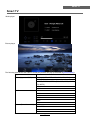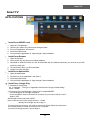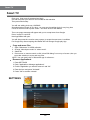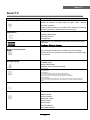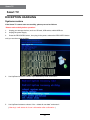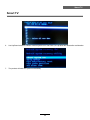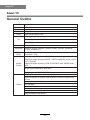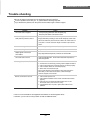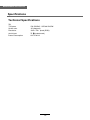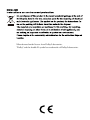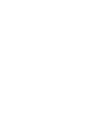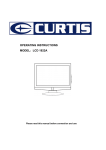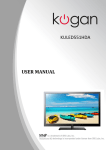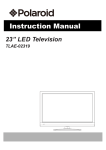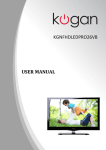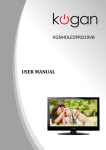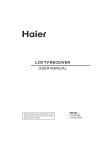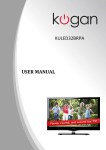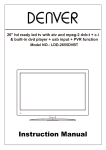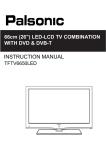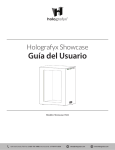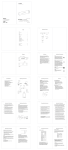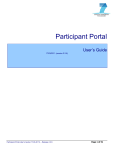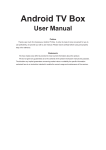Download KALED32SMTWA User Manual
Transcript
KALED32SMTWA USER MANUAL Contents Contents Safety Precautions Power Supply..................................................................................................................................................... 1 Installation......................................................................................................................................................... 2 Use and Maintenance....................................................................................................................................... 3 Important Safety Instructions ............................................................................................................................ 4-5 User Guidance Information Names of each part(Front View) / Accessories ................................................................................................. 6 Names of each part(Back View) ........................................................................................................................ 7 Remote control .................................................................................................................................................. 8-9 Basic Operation Basic Operation ................................................................................................................................................. 10 OSD Menu 1. CHANNEL Menu ........................................................................................................................................... 11-12 2. PICTURE Menu ............................................................................................................................................ 13 3. SOUND Menu ............................................................................................................................................... 14 4. TIMER Menu ................................................................................................................................................. 15 5. OPTION Menu ............................................................................................................................................... 16 6. LOCK Menu ................................................................................................................................................... 17 Multimedia Operation Multimedia Operation ........................................................................................................................................ 18-20 Smart TV Smart TV .......................................................................................................................................................... 21-35 Maintenance and Service Trouble shooting ............................................................................................................................................... 36 Specifications ................................................................................................................................................... 37 Safety Precautions Power Supply 1 Safety Precautions Installation 2 Safety Precautions Use and Maintenance 3 Safety Precautions Important Safety Instructions 4 Safety Precautions Important Safety Instructions 5 User Guidance Information Names of each part Front View SOURCE MENU CH+ CHVOL+ VOLPOWER SOURCE: Display the input source menu. MENU: Display/exit the OSD menu. CH+/-: Scan through channels. VOL+/-: Adjust the volume. POWER: Turn on/standby the TV set. Remote Control 6 User Guidance Information Names of each part Back View 10 8 2 2 USB 7 6 3 USB2 USB3 SD card Recovery RJ45 12 11 5 4 9 1 10 Coax out 1 AC POWER IN 5 2 USB 6 3 HDMI1/2 7 Video 4 YPbPr 8 R/L audio in 9 RF PC -IN VGA 7 11 Headphone out 12 USB1/2 SD RJ45 Recovery User Guidance Information Remote Control SOURCE POWER: Turn the TV on/standby. SOURCE: Press to display the input source menu. NUMBER BUTTONS Press 0-9 and -/-- to select a TV channel directly when you are watching TV. Return to the previous channel viewed. LIST EPG PVR TV/Radio FAV EPG: To show the Electronic Program Guide during no-menu state only in DTV mode. PVR: To start record function. TV/Radio: To switch to TV or Radio state in DTV mode. FAV: Display the favorite program list. VOL+/- : Adjust the volume. CH+/- : Scan through channels. MUTE: Press to mute the sound, press again or press VOL+ to unmute. EXIT: Exit the OSD menu. MENU: System setup menu. CURSOR KEYS OK Allows you to navigate the on-screen menus and adjust the system settings to your preference. Rec.list ASPECT NICAM/A2 SUBTITLE AUDIO ABC/123 NOTIFICATION 8 User Guidance Information Remote Control SOURCE Buttons for Android LIST EPG PVR TV/Radio FAV SLEEP: Standby timer. PICTURE: Select the picture mode. SOUND: Select the sound mode. DISPLAY : Means information, to display brief information concerning the current channel or disc you are watching. Rec.list: Display the record list. NICAM/A2: TV Nicam/A2 select. TV/TXT: Turn off/on the Teletext display. HOLD: Hold or carry on the current subpage. SUBPAGE: Press to enter subpages, press again to cancel. INDEX: Go to index. SIZE: Press to see top half of page double size, Press again to see the bottom half of page double size. Press again for normal size. REVEAL: Reveal any hidden text. Color Buttons: Short cuts-follow the coloured links in the text. : Switch to keypad/mouse or remote control. ABC/123: Switch to digital numbers or letters. Rec.list SUBTITLE: Turn on/off the subtitle display in DTV mode. AUDIO: Change the audio language in DTV mode. ASPECT NICAM/A2 SUBTITLE ABC/123 NOTIFICATION AUDIO ASPECT: Cycles among screen display modes. Repeat: Repeat playing the title or chapter. : Play/Pause program. : Stop program. : Fast reverse. : Fast forward. : Previous chapter. : Next chapter. 9 Basic Operation Basic Operation Power on/off 1. Connect to the power supply with the power adaptor. 2. -To turn on the TV Press POWER button on the TV or remote control. -To turn off theTV Press POWER button on the TV or remote control. ATV DTV Input Source select Media Press SOURCE button on the TV set or remote control to display input source menu, and use CH+/- button on the TV set or button on remote control to select the input source, press OK button on the remote control to enter. Note: Before you select the input source, make sure the connections are prepared and the input source device is turned on. AV PC Component Smart TV HDMI1 HDMI2 Basic OSD Menu operation Press MENU button to display the OSD menu as below: Main menu CHANNEL PICTURE SOUND TIME LOCK SETUP Submenu (PICTURE menu for example) Hint---you should operate the OSD menu according to the hint. Use / button to select the main menu, and press button to enter the submenu. button to select the function item, press / button to adjust/setup, In the submenu, use / or press OK button to enter the submenu. * (Press MENU button to return to the upper menu.) * (Press EXIT button to exit the menu display.) Note1: Only when you input the suitable signal, the relevant items can be activated Note2: Please operating the OSD menu according to hint on the bottom of the banner. 10 OSD Menu OSD Menu 1. CHANNEL menu ATV Manual Tuning DTV Manual Tuning Description Auto Tuning Press OK button to enter the hint menu, and Press / button to select the Tune Type, then press button, and use / / / button to select the Country for the TV, then press OK button to start auto tuning. DTV Manual Tuning Press OK button to enter the DTV Manual Tuning menu, select a DTV channel, and press OK button to start searching. ATV Manual Tuning Press OK button to enter the ATV Manual Tuning menu. Current CH: Select a Channel for storing the programme. Color System: Select from PAL ,AUTO and SECAM. Sound System: Select from L, BG, DK Search: Press / button to manual search. Fine Tune: Press / button to fine-tune. AFC: Automatic Frequency control ON/OFF. 11 OSD Menu OSD Menu Programme Edit Press OK button to enter the Programme Edit menu as the following picture. FAV Delete: Select a channel and press RED button, the Program will be delete. Rename: Select an ATV channel and press the GREEN button to change the name of the channel by / / / buttons. and Move: Select an ATV channel and press YELLOW button, then you can use buttons to change the position of the program, press YELLOW again to confirm the change. Press menu to exit and it will automatically save the current set. Skip: Select a channel and press the BLUE button to label the channel, as long as the channel has a skip label it will be skipped when searching through the channels with the CH+/- buttons. Signal Information Display the digital TV-signal information (DTV mode only). 12 OSD Menu OSD Menu 2. PICTURE menu Description Picture Mode: Choose from Dynamic, Standard, Mild and Personal. Note: Contrast, Brightness, Color Tint and sharpness are only available and can be adjusted in the Personal mode option in the Picture Mode Settings. Contrast: Controls the difference between the brightest and darkest regions of the picture. Brightness: Controls the overall brightness of the picture. Color: Control the color. Sharpness: Increase this setting to see crisp edges in the picture; decrease it for soft edges. Tint: Controls the tint ( NTSC mode only). Color Temperature: Choose from Medium, Cool, User and Warm. Noise Reduction: Choose interference noise modes form Off, Low, Middle, High and Default. 13 OSD Menu OSD Menu 3. SOUND menu Description Sound Mode: Allows you to select among: Standard, Music, Movie, Sports and Personal. Treble(Can be adjusted when the sound mode is Personal) : Controls the relative intensity of higher pitched sounds. Bass (Can be adjusted when the sound mode is set to Personal) : Controls the relative intensity of lower pitched sounds. Balance: To adjust the balance of the left and right sound track, or turn off the volume of the left and right sound track. Auto Volume: Control the volume of the programme automatically when you turn on the function by selecting “On”. SPDIF MODE: Select the spdif mode. AD Switch: Turn on/off the AD switch. 14 OSD Menu OSD Menu 4. TIME menu Description Clock: Display the time. Time Zone: Allows you to select the time zone. Sleep Timer: Allows you to setup the sleep timer among: 10min, 20min, 30min, 60min, 90min, 120min,180min, 240min and off. Auto Standby : According to the latest ERP regulation, this unit will switch off itself automatically if no change in status within the last 4 hours of operation. OSD Timer: Allows you to select the time for OSD menu displays on the screen. 15 OSD Menu OSD Menu 5. LOCK menu Description Lock System: Turn on/off the Lock System function. Note: You should enter the code to operate the menu. (Original code is 0000) Set Password: Set pin code. If the Pin code has been changed you must enter the present code. New : Enter the new password. Confirm: Enter the new password. Block Program: You must enter the password to view channels that have been locked. Use and buttons to select the channel and press the GREEN button on the remote control to lock the channel. Parental Guidance: Allows you to select the Parental Guidance mode. Key Lock: Lock the buttons on the TV set when you turn on the function. 16 OSD Menu OSD Menu 6. SETUP menu Software update(USB) Description OSD Language: Allows you to select menu language. TT Language: Allows you to select teletext language. Hearing Impaired: Turn on/off the Hearing Impaired function. Aspect Ratio: Choose from 4:3, 16:9, Zoom1, Zoom2, Just Scan. Blue Screen: Turn on/off the blue screen function when there’s no signal. First Time Installation: Display the First Time Installation menu. Restore Factory Default: Press OK button to restore factory default. 17 Multimedia Operation Multimedia Operation Basic Operation 1). Press the SOURCE button on the remote control to display the input source menu, select Media source by the / buttons, and press OK button to enter the Multimedia menu seen below. Hints and informations of USB device ATV DTV Media AV PC Component Smart TV HDMI1 HDMI2 MAINS MENU: PHOTO MUSIC MOVIE TEXT 2). Select the file type (mains menu) you want to view, and insert USB device, you will find the name of the device display on the screen. 3). Press / button to select the USB device, and press OK button to enter. Return to previous menu Information Preview EXIT EXIT Press / / / buttons to select and the OK button to activate the file or open folder. Press OK button to play the files in full screen mode. When in full screen mode press the OK button to show the option menu on the bottom of the screen or press stop button to return to files. Note: You can press RED button on the file to delete the file. 18 Multimedia Operation Multimedia Operation 1. Photo Photo viewing Press / button to select the option on the menu, and press OK button to change. Pause: Play/pause the photo view. Prev./Next: View the previous/next photo. Stop: Stop the photo view. Repeat: Select the repeat mode from Repeat All, Repeat 1, Repeat None. Music: Play/Pause the music. Playlist: Display the playlist on the screen and play the file by / button and OK button, you can press button to select “CANCEL”, and press OK button to cancel the list displaying. Info: Display the information of the file. Rotate: Rotate the photo clockwise/counterclockwise. Zoom Out/In: Zoom out/in the photo. Move View: Move the photo in Zoom in mode. 2. Music Play music Press / button to select the option on the menu, and press OK button to change. Pause: Play/pause the music. FB/FF: Fast backward/fast forward. Prev./Next: Play the previous/next file. Stop: Stop the music. Repeat: Select the repeat mode from Repeat All, Repeat 1, Repeat None. Mute: Mute the sound. Playlist: Display the playlist on the screen and play the file by / button and OK button, you can press button to select “CANCEL”, and press OK button to cancel the list displaying. Info: Display the information of the file. Goto Time: Play the music from the time you set. 19 Multimedia Operation Multimedia Operation 3. Movie Play movies Press / button to select the option on the menu, and press OK button to change. Pause: Play/pause the music. FB/FF: Fast backward/fast forward. Prev./Next: Play the previous/next file. Stop: Stop the music. Repeat: Select the repeat mode from Repeat All, Repeat 1, Repeat None. Set A-B: Select and play the preferable part of the file by setting A and B at the beginning and end. Press OK button to cancel. Playlist: Display the playlist on the screen. Info: Display the information of the movie. Slow Forward: Play the movies at slow speed, press button to cancel. Step Forward: Step quickly through the movie by using this option Goto Time: Program the movie form the time you set. Zoom out/in: Zoom out/in the movie screen. Aspect Ratio: Select the aspect ratio of the screen display. Move View: Move the photo in Zoom in mode. 4. Text View text Press / button to select the option on the menu, and press OK button to change. Previous/Next page: Turn to previous/next page of the text. Prev./Next: Turn to previous/next file. Stop: Stop auto turning pages. Music: Play/pause the music programme. Playlist: Display the playlist on the screen. Info: Display the information of the text. 20 Smart TV Smart TV 1. Install Wizard WELCOME PAGE when you turn on the TV and first switch to SMART TV channel INSTALLATION WIZARD Choose your language: 21 Smart TV Smart TV Choose your network (wireless or Ethernet network),and then follow the steps setting the network: Configuration Result: 22 Smart TV Smart TV MAIN LAUNCHER Press the arrow buttons to select the icon and 'ENTER'the sub-screen: FUNCTION DESCRIPTION The AppManager lets you launch selected applications, such as Weather, Calendar ,News The Browser allows you enjoy your time on surfing Internet and searching for information The Video/Audio/Picture Player lets you enjoy all of your videos, music and pictures from system memory or storage devices. The Video/Audio/Picture tab will show a table of previews of your media files The Settings screen contains most of the customizing and configuration options, such as language, aspect ratio, date and time and network 23 Smart TV Smart TV LAUNCHER INTRODUCTION 1 3 2 Area EXAMPLE DESCRIPTION 1 Show time and calendar. You can set time/date/time zone in settings 2 List the most used 6 apps You can set two widgets as: News, Google search bar, weather, etc. 3 24 Smart TV Smart TV MEDIA PLAYER The “Picture”, “Music” and “Video” are the media player for local storage. You can play media from a USB stick, SD-CARD etc. Video Music Picture Music player 25 Smart TV Smart TV Music player Picture player The following table shows the codec or format the product can play (more detail at general outline): Type Format Video (Upper to 1080P) H.264 (AVI, TS, M2TS, MOV, WMV, MP4, FLV) DIVX (AVI) MPEG1, MPEG2,MPEG4 (RM, VOB, MPG, MPEG, TS, M2TS) VC1 WMV Audio MP3 WMA AAC OGG WAV M4A Picture (Resolution < 20M) BMP JPG/JPEG GIF PNG 26 Smart TV Smart TV BROWSER You will use the following key: Arrow buttons: Select and confirm to choose or enter Menu Key: Call out the Browser’s menu, include forward, edit bookmark, refresh etc. Back key: Back to the last page Search key : Call out the search bar for searching or input new web address. PG +/ PG-: You can use the keys to browse up/ down the web page. 27 Smart TV Smart TV APPLICATIONS Install from USB/SD card 1. 2. 3. 4. 5. Open the “File Manager”. Choose your USB or any other mass storage’s folder. Find your application, and select it. Press the install button. You can find the application in “App manager” after installation. Install from Browser 1. Open the Browser. 2. Press search key and input your website address. 3. Download an APK file if there is a link for download this file (*Before download, you must have your SD card in the card slot). 4. You can find the file in you SD card folder. 5. Install it use “File manager”. Install from ApkInstaller 1. 2. 3. 4. Open the ApkInstaller. Find the icon of the application, and enter it. Press the install button. You can find the application in “App manager” after installation. Install from Google Play 1. Activationof Google Play Go to ”Settings ” . Then go to ”Application”and activate ”Google market setting”. Press “ HOME” 2. From home go to App Manager. Click on APP named MARKET. The following pop up message will appear: “ You must add an account the device to continue, Do you want to add one now ?”. Select “YES”. Add Google account and press “NEXT”. Now to choices: Don’t have Google account - Create Already have Google account- Sign in If you don’t have an account, you need to create one. Please follow the instructions. It is normally easier to create an account from a computer. If you have a Google account, choose Sign in. 28 Smart TV Smart TV Enter your User name & password and login Info will come that your account now is linked to this television Then press finish setup. You will see waiting circle say LOADING Sometimes when Google is very busy you may see the waiting circle for very long time It most of the time is ok to press “return “ and then click on APP Market Then new popup message will appear ask you to accept terms from Google. Press “accept” to continue. Now App Market will open . You will after some time receive more popups to accept the new terms / conditions For Google Play after accepting this Market APP will change Google play App Copy and move files 1. 2. 3. 4. Open “filebrowser” in APPS collection. Change “select/open mode” to “select mode”. Select file Press menu on remote control or click “show Edit dialog” icon on top of screen ,then you can make selection to move and copy files. NOTE: You can read “help” in filebrowser app for reference.. Remove Applications 1. Enter SETTINGS 2. Enter "Applications--Manage applications" 3. Find the application you want to remove in tab "All" 4. Enter the icon and press "Uninstall" 5. Press "OK" to confirm uninstall SETTINGS 29 Smart TV Smart TV Setup settings Brief description Wireless & networks Check to turn on Wi-Fi so you can connect to Wi-Fi networks Check to receive an alert when an open Wi-Fi network becomes available Opens a dialog where you can add a Wi-Fi network by entering its SSID (the name it broadcasts) and security type Applications Compatibility Mode Manage applications Running services Storage use Ethernet Check to turn on Ethernet so you can connect to Ethernet networks Reset to factory defaults Storage settings Language & Keyboard This will erase all data from your device’s internal storage To also clear music, pictures, and other data, the SD card needs to be erased Total space Available space Erase USB storage Available space of internal storage Select language User dictionary Android keyboard Virtual Keyboard Your SMART TV System has built-in virtual English keyboard So if you want keyboard layout to include Scandinavian Characters then go to Google play and install the free app Scandinavian Keyboard External Keyboard If you have installed external keyboard to your system and then change your default language then you must unplug and re-connect the USB to activate your change ( Re-Boot system also works ) System updates Updating system About module Status Model number Android version Baseband version Kernel version Build number Wi-Fi IP address Wi-Fi MAC address 30 Smart TV Smart TV EXCEPTION HANDLING Systems restore If the Smart TV cannot start successfully, please proceed as follows: *Please read carefully before operation! 1. Unplug your storage devices, such as: SD card, USB sticks, mobile HDD etc. 2. Unplug the power supply 3. Press the RECOVERY button , then plug in the power, release the RECOVERY button until you see the screen as follow 4. Use Up/Down buttons to choose “wipe data/factory reset” and enter it 5. Use Up/Down buttons to choose “Yes -- delete all user data” and enter it (*Warning!: It will delete all of user’s information after confirmation ) 31 Smart TV Smart TV 6. Use Up/Down buttons to choose “reboot system now” and enter it, the product will reboot after confirmation 7. The product will enter the system successfully 32 Smart TV Smart TV General Outline OS ARM Frequency RAM ROM Android 4.0 ARM Cortex A9 Up to 1GHz 1G DDR3 Built-in 4GB NAND Flash I/R remote signal receiver input x1 I/O SD slot(support up to 32GB) x1 USB 2.0 input x2 Networking Built-in WIFI Language Swedish, English, German, Spanish, Arabic, Chinese, Japanese, French, Russian ETC. Display Specs Media Format Aspect Ratio : 16:9 Resolution: 720p Video Formats: Full-format 1080P HD video decoding play Supported Video decoding: MPEG 1, MPEG 2,MPEG4, H.264, H.263, VC-1, RV30/40, Supported Audio decoding: PCM, LPCM, MP3, AAC, MPEG Audio, WM Music format: WMA,MP3,WAV,AAC Feature Picture format: JPG,GIF,BMP,PNG FTI(First Time Installation ) Screen keyboard or support USB keyboard, wireless keyboard and mouse Video, music, picture player File manager ApkInstaller Email, Gmail and etc. Support kinds of third-party softwares Support Adobe Flash player 33 Maintenance and Service Trouble shooting Do not use other functions that are not mentioned in this user’s manual. In case a problem occurs with your TV, please take the following steps first. If you still have the problem, turn the power off and contact Kogan customer support. Problem Action The screen does not appear. Is the power plug pulled out? Insert the power plug. Press the power button of the remote control. The screen appears too slowly after the power is turned on. This problem occurs for a brief time in the process of image elimination processing in order to hide temporary screen noise that occurs when the power is turned on. But if the screen does not come after 1 minute contact the Kogan Customer Suport service center. Screen is too bright or too dark. Perform brightness adjustment or Contrast adjustment. Screen is too large or too small. Adjust the screen size. Stripes appear on the screen and it shakes. Stop using wireless telephones, hair driers and electric drills. The screen does not move. Screen appears, Voice is not heard Press the PAUSE button. Check if the Pause button is pressed on external equipment. 1. Press the "MUTE"button. 2. Increase the sound level by pressing volume adjustment button. 3. Check if sound terminal of external input is connected properly. 4. Check if audio cables are connected properly. 5. Select and check the other input. If the sound still does not work and the other channels are the same after you have done as the above, contact the Kogan customer support service center. Remote control does not work 1. Check if main power is On. 2. Check that the batteries of the remote controller were loaded properly. 3. Check to see if any obstacle exists between the TV and the remote control , then remove it, if any. 4. If the batteries have no power, replace them with two new batteries. This TV is for household use and registered as harmless on electromagnetic waves. Therefore, you can use it in every location as well as residential areas. 34 Maintenance and Service Specifications Techincal Specifications TV TVSystem Screen size Resolution Aerial input Power Consumption PAL BG/DK/I SECAM BG/DK 32"(diagonal) 1366 x 768 pixels (RGB) (unbalanced) 75 12V 5A 60 W 35 Manufactured under license from Dolby Laboratories. "Dolby" and the double-D symbol are trademarks of Dolby Laboratories.