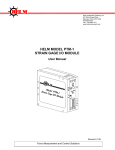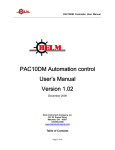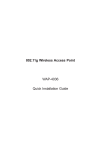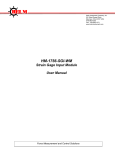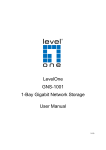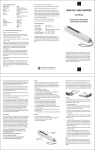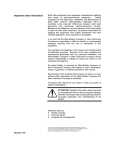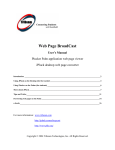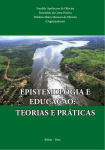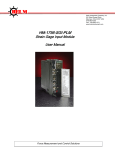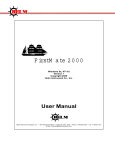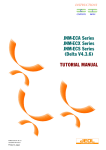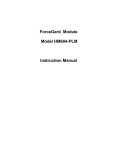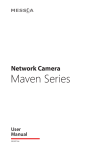Download compass plm-4
Transcript
Helm Instrument Company, Inc. 361 West Dussel Drive Maumee, Ohio 43537 USA 419/ 893-4356 Fax: 419/ 893-1371 www.helminstrument.com COMPASS PLM-4 USER MANUAL Revised Feb 5 , 2008 Force Measurement and Control Solutions I. OVERVIEW The Helm model “Compass PLM-4” is a portable four channel strain gage signal conditioner, that displays peak force and waveforms on a handheld “Palm” unit through infra-red transceiver technology. A. Features: 1. The front of the unit contains the following: a. On-off switch b. Battery status indicator L.E.D.’s c. Power status L.E.D.’s d. Infra-red transmit / receive window. 2. The rear of the unit contains the: a. External charging jack b. Four 7-pin amphenol connectors for sensor inputs c. Chassis ground post B. Connection of Strain Gages: 1. Looking at the rear of the unit, from left to right, the sensor inputs are: Ch.1, Ch.2, Ch.3 & Ch.4. 2. The wiring code for each channel is: Pin-a (+)gage, Pin-b (-)gage, Pin-c(+)signal, Pin-d(-) signal, Pin-g shield. C. Charging the Unit 1. Plug-in the supplied 9vdc AC adapter to the charging jack on the rear of the enclosure. 2. Approximate charging time is (4) hours from the “Low” state. 3. During charging, the “Battery OK” and the “Battery CHG” L.E.D.’s will come on. 4. When the unit is full charged, the “Battery CHG” L.E.D. will go out. 5. If the “Low Bat” L.E.D. comes on during operation, stop use immediately and charge the unit. D. Location of Palm Unit 1. Palm unit must face the front panel of Compass PLM4 within 3 feet of distance in same surface. 2. The best operating location for your palm unit is a foot away from the front panel of Compass PLM4 in same surface where Compass PLM4 is positioned and pointing each other. II. UNIT SET-UP PROCEDURE WITH LOAD CELLS (Note: Palm unit must have Helm software loaded.) Starting Compass PLM4 software 1. Start Palm Unit. 2. Click PLM4 icon from Palm windows. 3. If you do not see PLM4 Icon, set application filter to ALL A. Entering "Scale" value: 1. From the main screen, scroll down to and select the "PLM-4” icon. 2. Select “Compass PLM4”, “Options", then “PLM-4 Setup”. 3. Select “Edit” to allow set-up. 4. Select Ch.1, then “Scale Value” field. Now touch the “123” area on the front of the Palm Unit to allow access to the data entry screen. 5. Enter the capacity of the load cell connected to that channel. EXAMPLE: For a ten ton load cell, to read 10.0 instead of just 10, enter “100” for scale, then select “0.1” for DEC. 6. Click “Save” to store what you have changed so far and click “Edit” again to continue making other changes or just continue to next parameters and click save when all changes have been made at the end. B. Entering a "mV/V" value: 6. Touch the “mV/V” field in the same line. Now, touch the “123” portion on the front of the Palm unit again to gain access to the data entry screen. Enter the "mV/V" value stamped on the tag of the load cell connected to that channel. EXAMPLE: “2.036” mV/V - as you enter this value, you will need to enter the decimal point as it is shown on the tag. Then touch “Done”. Now select "Save", then "Edit". C. Zero Balancing the Channel: 7. Select Zero “On” to balance Ch. 1 to zero. Wait for the value in the window to go to zero. When at zero, touch “Off”. Then select “Save” again. 8. The above procedure (Steps 3 thru 7) must be repeated for each channel that has a load cell connected to it. Start with Ch. 2 now, by selecting "Edit” again. 9. Finish the set-up for all channels by selecting “Return”. Touch “Reset”. Unit is now in peak mode and ready to register a dynamic reading. D. Peak Look Window, Initial Setting: 10. Select "CompassPLM4", "Options", then "PLM-4 Set-up". Touch "Edit", then Select "PKLW" field, then touch the "123" area on the front of the Palm Unit. Type "100", then touch "Done", and "Save". 11. Now, select "Return", and "Reset". III. VIEWING AND STORING FORCE SIGNATURES A. Viewing and Saving Current Tonnage Signature 1. Touching any tonnage reading while in peak mode will display the force signature for that channel. 2. Selecting the “Total” window will display a composite view of all four waveforms, overlaid on that screen. 3. To store the force signature, click Save button. *Note: If you save new captured tonnage data from the Main screen without viewing the force signature first, only the peak data will get stored. To insure the storage of captured tonnage signature data, always click save button from any Signature Screen. B. Viewing Stored Tonnage and Signature Data: 1. Select "Compass PLM4" on top of the main screen, then click "View" and “Stored Tonnage Data”. 2. Each line of stored data shows the date, time, and channel number you will be viewing. 3. Select a line, then touch “Details". 4. Click “Details” to go to Detial View screen of selected record that was previously stored. You can add or edit any “Note” section to each record here. Make sure to hit “Save” button after you made any change to the Note area. 5. Select any channel or total display to view stored signature the record. COMPASS PLM-4 SOFTWARE SCREEN REFERENCE Main Screen Click here to bring down menu to access more options Last date & time when the tonnage data has been recorded from PLM4 Last Peak Tonnage reading Save current tonnage reading to memory. If this button is used before viewing signature, only tonnage value will get stored without signature data. Current Operating Mode Indication Tonnage Display shows Reverse Load for duration of 5 sec. Then, returns back to Peak Load. Operating Mode select buttons Clears tonnage reading to Zero in PEAK mode. 2. Signature Display From Main screen, click on one of the load display to access signature screen This screen shows the current captured load signature of the selected channel. Click Save button to save current signature data to palm memory which you can retrieve and view later from View Stored Load Data screen. 3. Signature Overlay Display From Main screen, click on the total load display to access “Signature Overlay” screen. Legend Channel 1 (Red) Channel 2 (Green) Channel 3 (Yellow) Channel 4 (Blue) This screen shows all 4 channels of load signatures on one screen. Please refer to the color legend for channel designation. 4. PLM Setup Screen When you connect new load cells to the Compass PLM4, you need to set up the Compass PLM4 with proper parameters. To do this, from top menu, go to Options->PLM Setup. PLM Setup screen allows you to enter scale values, mV/V values, Look Window time, and zero balance for the each load cell connected. Before you make any changes to the settings, make sure to enable the “Edit” mode by clicking on “Edit” button. Enter Max Capacity of the load cell for the connected channel Click Off button to clear the scale value to 0. This can be use to turn off the channel(s) that load cell is not connected Select a channel number you wish to zero the balance. Select decimal point to be shown on the load reading. 1. Click this button to enable Edit mode to make any changes on settings. When edit is done, Click this button(Save) to save the new settings to PLM4 memory Turn on Zero to tier the zero balance for each channel selected from “CH Select” Make sure to turn off before select different channel. Once Zero balance for all channel is done, Click Edit and Save to store the zero reference to PLM4 EPROM. IV. TROUBLE SHOOTING A. Palm unit will not respond: Click Recvr (Recovery) button from main CompassPLM4 screen. If there is still no communication from the Compass PLM-4 unit, make sure that power is on at the Compass PLM-4 unit and the I/R window has a clear path to the Palm unit. B. A given channel will not balance to zero: Sensor is disconnected - connect sensor or: Sensor is preloaded - remove preload. C. Waveform is not visible: Go to "PLM-Setup" screen and enter a larger Peak Look Window (PKLW) value. EXAMPLE: Current value is 100 ms - try 1000 ms (1 second) or larger, if needed.