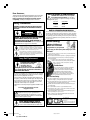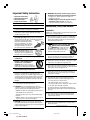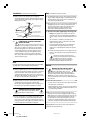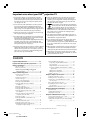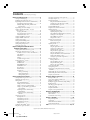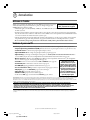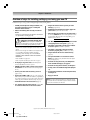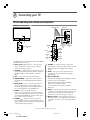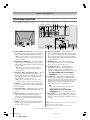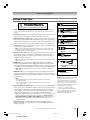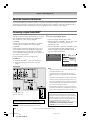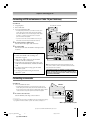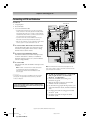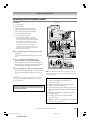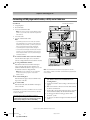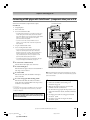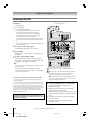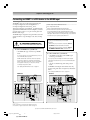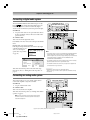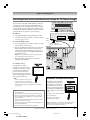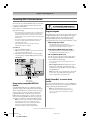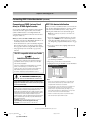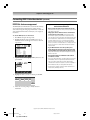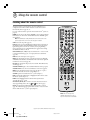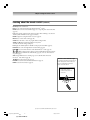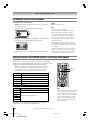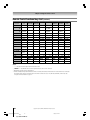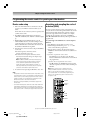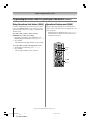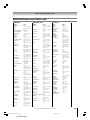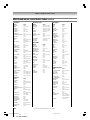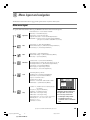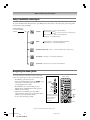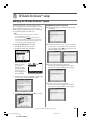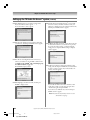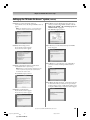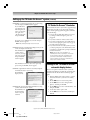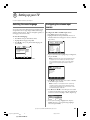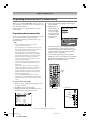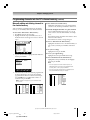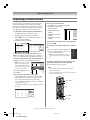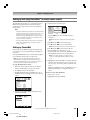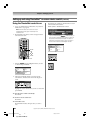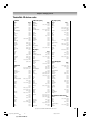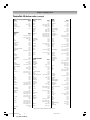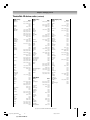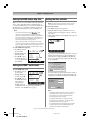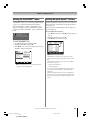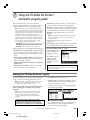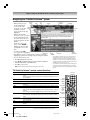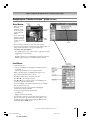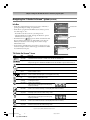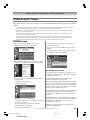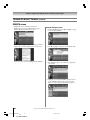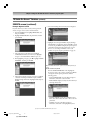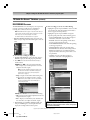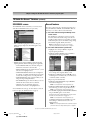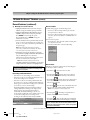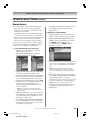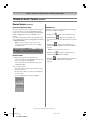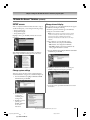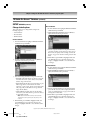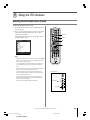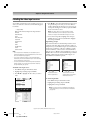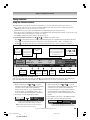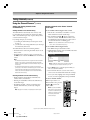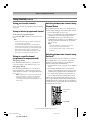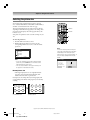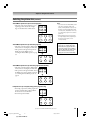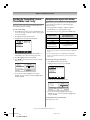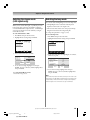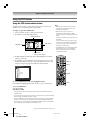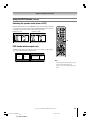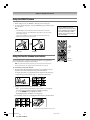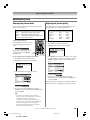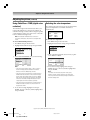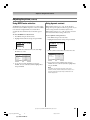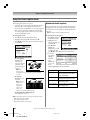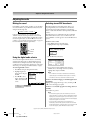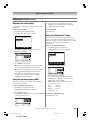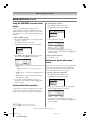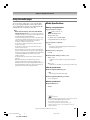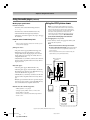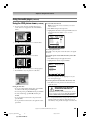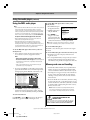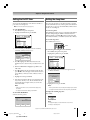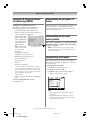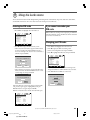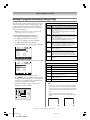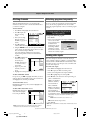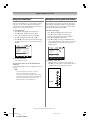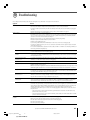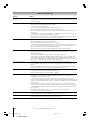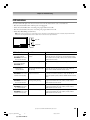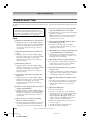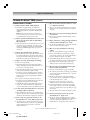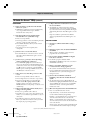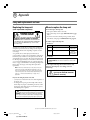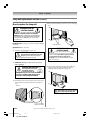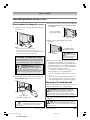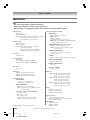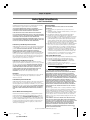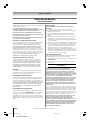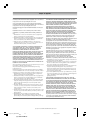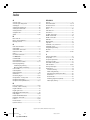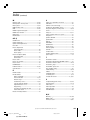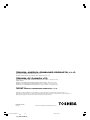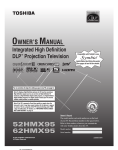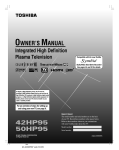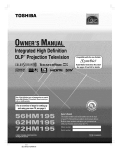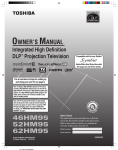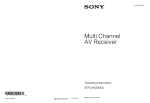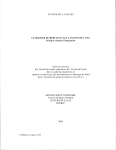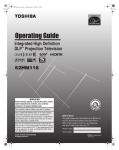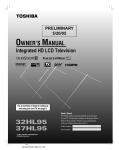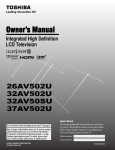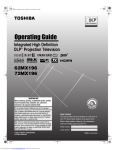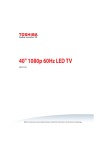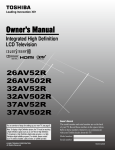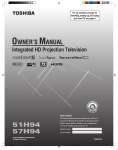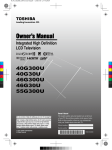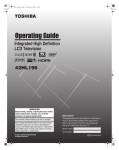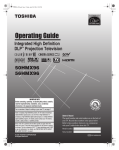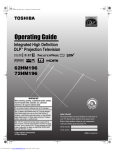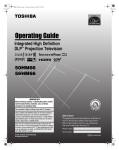Download User`s Manual
Transcript
OWNER’S MANUAL
Integrated High Definition
DLP™ Projection Television
Compatible with the new Toshiba
TM
Audio/Video Hard Drive Recorder!
See pages 23 and 50 for details.
HIGH-DEFINITION TELEVISION
IS
56HM195
62HM195
72HM195
O
1
Black
(E) 56/62/72HM195
01 FILE N o. A 9
6
Owner’s Record
The model number and serial number are on the back
of your TV. Record these numbers in the spaces below.
Refer to these numbers whenever you communicate
with your Toshiba dealer about this TV.
Model number:
Serial number:
YC/N 23566691
© 2005 TOSHIBA CORPORATION
All Rights Reserved
#01E_001_566272HM195
140
45
For an overview of steps for setting up
and using your new TV, see page 8.
CONSUMER PR
CA
RI
S, L.L.C.
UCT
OD
TOSHIBA AM
E
Note: A high definition tuner and programming are required
to view High Definition TV broadcasts. Please contact your
cable or satellite provider.
7/28/05, 4:06 PM
Dear Customer,
Thank you for purchasing this Toshiba TV. This manual will
help you use the many exciting features of your new TV.
Before operating the TV, please read this manual
completely, and keep it nearby for future reference.
Safety Precautions
WARNING: TO REDUCE THE RISK OF FIRE OR ELECTRIC
SHOCK, DO NOT EXPOSE THIS APPLIANCE TO RAIN OR
MOISTURE.
WARNING
RISK OF ELECTRIC SHOCK!
DO NOT OPEN.
WARNING: TO REDUCE THE RISK OF ELECTRIC SHOCK,
DO NOT REMOVE COVER (OR BACK). NO USERSERVICEABLE PARTS INSIDE. REFER SERVICING TO
QUALIFIED SERVICE PERSONNEL. (This does not apply to "Lamp
unit replacement and care" on pages 103-105 of this manual.)
The lightning flash with arrowhead symbol, within an
equilateral triangle, is intended to alert the user to the
presence of uninsulated “dangerous voltage” within the
product’s enclosure that may be of sufficient magnitude
to constitute a risk of electric shock to persons.
The exclamation point within an equilateral triangle, is
intended to alert the user to the presence of important
operating and maintenance (servicing) instructions in the
literature accompanying the appliance.
Lamp Unit Replacement
CAUTION: HOT SURFACE!
The temperature of the lamp
immediately after use
exceeds 392°F (200°C).
Touching the lamp before it has cooled will result in severe
burns. ALLOW THE LAMP TO COOL FOR AT LEAST ONE (1)
HOUR BEFORE REPLACING IT.
The lamp in this product has a limited service life. The length of
service life varies depending on product use and user settings.
If you use the lamp beyond its service life:
• you may notice a reduction in the colors and/or brightness of
the picture, at which time you should replace the lamp unit; and
• the strength of the quartz glass in the lamp will be reduced
and the lamp may rupture. If the lamp ruptures, the TV will
not operate until the lamp unit is replaced.
• Dispose of the used lamp unit by the approved method for your
area.
See “Lamp unit replacement and care”
on pages 103–105.
Note: The lamp unit contains mercury.
Disposal of mercury may be regulated due to
environmental considerations. For disposal or recycling
information, contact your local authorities or the Electronic
Industries Alliance (www.eiae.org).
NOTICE OF POSSIBLE TV STAND INSTABILITY
CAUTION: This television is for use only with
the Toshiba stand listed below. Use with other
carts or stands is capable of resulting in instability
causing possible injury.
Television
Stand Model
56HM195
ST5685
62HM195
ST6285
72HM195
ST7285
NOTE TO CATV INSTALLERS IN THE U.S.A.
This is a reminder to call the CATV system installer’s attention to Article
820-40 of the U.S. NEC, which provides guidelines for proper grounding
and, in particular, specifies that the cable ground shall be connected to
the grounding system of the building, as close to the point of cable entry
as practical. For additional antenna grounding information, see items 27
and 28 on page 4.
Child Safety
It Makes A Difference
Where Your TV Stands
Congratulations on your purchase!
As you enjoy your new TV, keep these safety tips in mind:
The Issue
If you are like most consumers, you have a TV in your home. Many homes,
in fact, have more than one TV.
The home theater entertainment experience is a growing trend, and larger
TVs are popular purchases; however, they are not always supported on
the proper TV stands.
Sometimes TVs are improperly secured or inappropriately
situated on dressers, bookcases, shelves, desks, audio speakers,
chests, or carts. As a result, TVs may fall over, causing
unnecessary injury.
Toshiba Cares!
The consumer electronics industry is committed to
making home entertainment enjoyable and safe.
The Consumer Electronics Association formed the
Home Entertainment Support Safety Committee,
comprised of TV and consumer electronics furniture
manufacturers, to advocate children’s safety and educate
consumers and their families about television safety.
Tune Into Safety
One size does NOT fit all! Use appropriate furniture large enough to
support the weight of your TV (and other electronic components).
Use appropriate angle braces, straps, and anchors to secure your furniture
to the wall (but never screw anything directly into the TV).
Carefully read and understand the other enclosed instructions for proper
use of this product.
Do not allow children to climb on or play with furniture and TVs.
Avoid placing any item on top of your TV (such as a VCR, remote control,
or toy) that a curious child may reach for.
Remember that children can become excited while watching a program
and can potentially push or pull a TV over.
Share our safety message about this hidden hazard of the home with
your family and friends. Thank you!
2500 Wilson Blvd.
Arlington, VA 22201 U.S.A.
Tel. 703-907-7600 Fax 703-907-7690
www.CE.org
CEA is the Sponsor, Producer and
Manager of the International CES®
NOTE: NEVER CONNECT THIS TV
TO A PERSONAL COMPUTER (PC).
THIS TV IS NOT INTENDED FOR USE WITH A PC.
2
#01E_002-004_566272HM195
2
Black
(E) 56/62/72HM195
7/28/05, 4:06 PM
Important Safety Instructions
1)
2)
3)
4)
Read these instructions.
Keep these instructions.
Heed all warnings.
Follow all instructions.
5) Do not use this apparatus near water.
6) Clean only with a dry cloth.
7) Do not block any ventilation openings. Install in
accordance with the manufacturer’s instructions.
16) WARNING: This product contains a lamp to project
the picture, and requires special safety precautions:
• See pages 103–105 for instructions on lamp unit
replacement and care.
• DO NOT attempt to service this product except as
specified on pages 103–105. The only userserviceable item in this product is the lamp unit.
Installation, Care, and Service
Installation
8) Do not install near any heat sources such as radiators,
heat registers, stoves, or other apparatus (including
amplifiers) that produce heat.
Follow these recommendations and precautions and heed all
warnings when installing your TV:
9) Do not defeat the safety purpose of the polarized or
grounding type plug. A polarized plug has two blades
with one wider than the other. A grounding type plug has
two blades and a third grounding
Wide blade
prong. The wide blade or the third
prong are provided for your safety.
If the provided plug does not fit into
your outlet, consult an electrician
for replacement of the obsolete outlet.
17) Never modify this equipment. Changes or modifications
may void: a) the warranty, and b) the user’s authority to
operate this equipment under the rules of the Federal
Communications Commission.
10) Protect the power cord from being
walked on or pinched, particularly at
plugs, convenience receptacles, and
the point where it exits the apparatus.
11) Only use attachments/accessories specified by the
manufacturer.
12) Use only with the cart, stand, tripod,
bracket, or table specified by the
manufacturer, or sold with the
apparatus. When a cart is used, use
caution when moving the cart/apparatus
combination to avoid injury from tip-over.
13) Unplug this apparatus during lightning storms or
when unused for long periods of time.
14) Refer all servicing to qualified service personnel.
Servicing is required when the apparatus has been
damaged in any way, such as power-supply cord or plug
is damaged, liquid has been spilled or objects have fallen
into the apparatus, the apparatus has been exposed to
rain or moisture, does not operate normally, or has been
dropped.
14a) Item 14 does not apply to “Lamp unit replacement and
care” on pages 103-105 of this manual.
14b) CAUTION: If the TV is dropped and the cabinet or
enclosure surface has been damaged or the TV does not
operate normally, take the following precautions:
• ALWAYS turn off the TV and unplug the power cord to
avoid possible electric shock or fire.
18)
DANGER: RISK OF SERIOUS PERSONAL
INJURY, DEATH, OR EQUIPMENT
DAMAGE! Never place the TV on
an unstable cart, stand, or table. The TV
may fall, causing serious personal injury,
death, or serious damage to the TV.
19) Never place or store the TV in direct sunlight; hot, humid
areas; areas subject to excessive dust or vibration; or
locations with temperatures at or below 41°F (5°C).
20) Always place the TV on the floor or a sturdy, level, stable
surface that can support the weight of the unit.
21) Never expose the apparatus to dripping or splashing or
place items such as vases, aquariums, any other item filled
with liquid, or candles on top of the TV.
22) Always place the back of the television at least one (1)
inch away from any vertical surface (such as a wall) to
allow proper ventilation.
23) Never block or cover the slots or openings in the TV
cabinet back, bottom, and sides. Never place the TV:
• on a bed, sofa, rug, or similar surface;
• too close to drapes, curtains, or walls; or
• in a confined space such as a bookcase, built-in cabinet,
or any other place with poor ventilation.
The slots and openings are provided to protect the TV
from overheating and to help maintain reliable operation
of the TV.
• To prevent personal injury, never handle the damaged
television.
24) Never allow anything to rest on or roll over the power
cord, and never place the TV where the power cord is
subject to wear or abuse.
• ALWAYS contact a service technician to inspect the TV
any time it has been damaged or dropped.
25) Never overload wall outlets and extension cords.
15) CAUTION: To reduce the risk of electric shock, do not
use the polarized plug with an extension cord, receptacle,
or other outlet unless the blades can be inserted completely
to prevent blade exposure.
26) Always operate this equipment from a 120 VAC, 60 Hz
power source only.
(continued on next page)
3
#01E_002-004_566272HM195
3
Black
(E) 56/62/72HM195
7/28/05, 4:06 PM
Installation (continued from previous page)
Care (continued from previous column)
27) Always make sure the antenna system is properly
grounded to provide adequate protection against voltage
surges and built-up static charges (see Section 810 of the
National Electric Code).
33) For added protection of your TV from lightning and power
surges, always unplug the power cord and disconnect the
antenna from the TV if you leave the TV unattended or
unused for long periods of time.
Antenna lead-in wire
Ground clamp
Power service grounding
electrode system (NEC Art 250 Part-H)
Ground clamps
28)
or popping sounds. This is normal, especially when the
unit is being turned on or off. If these sounds become
frequent or continuous, unplug the power cord
and contact a Toshiba Authorized Service Center.
Antenna discharge unit
(NEC Section 810-20)
Grounding conductors
(NEC Section 810-21)
Electric service equipment
34) During normal use, the TV may make occasional snapping
DANGER: RISK OF SERIOUS PERSONAL
INJURY OR DEATH!
• Use extreme care to make sure you are never in
a position where your body (or any item you are in contact
with, such as a ladder or screwdriver) can accidentally
touch overhead power lines. Never locate the antenna
near overhead power lines or other electrical circuits.
• Never attempt to install any of the following during
lightning activity: a) an antenna system; or b) cables,
wires, or any home theater component connected to an
antenna or phone system.
35) Special care for DLP™ (digital light processing) units:
• Lamp in this product has a limited service life. The
length of service life varies depending on product use
or user settings. If you use the lamp beyond its service
life:
• you may notice a reduction in the colors and/or
brightness of the picture, at which time you should
replace the lamp unit; and
• the strength of the quartz glass in the lamp will be
reduced and the lamp may rupture. If the lamp
ruptures, the TV will not operate until the lamp unit is
replaced.
See “Lamp unit replacement and care” on pages 103–105.
• Dispose of the used lamp unit by the approved method for
your area.
•
The lamp unit contains mercury. Disposal of
mercury may be regulated due to environmental
considerations. For disposal or recycling
information, please contact your local authorities or
the Electronic Industries Alliance (www.eiae.org).
Care
For better performance and safer operation of your TOSHIBA
TV, follow these recommendations and precautions:
Service
36)
29) Always sit approximately 10–25 feet away from the TV and
as directly in front of it as possible. The picture can appear
dull if you sit too far to the left or right of the TV, or if
sunlight or room lights reflect on the screen. Turn the TV
off to check for reflections on the screen, and then remove
the source of reflections while viewing the TV.
30) Always unplug the TV before cleaning. Never use liquid or
aerosol cleaners. Clean only with a soft, dry cloth.
Do not spray volatile compounds, such as insecticide, on
the cabinet. This may discolor or damage the cabinet.
31)
WARNING: RISK OF ELECTRIC SHOCK!
Never spill liquids or push objects of any
kind into the TV cabinet slots.
32) If the air temperature rises suddenly (for example, when
the TV is first delivered), condensation may form on the
lenses. This can make the picture appear distorted or the
color appear faded. If this happens, turn off the TV for 6 to
7 hours to allow the condensation to evaporate.
WARNING: RISK OF ELECTRIC SHOCK!
Never attempt to service the TV yourself,
except as specified on pages 103–105.
Opening and removing the covers may expose you to
dangerous voltage or other hazards. Failure to follow this
WARNING may result in death or serious injury. Refer all
servicing not specified in this manual to a Toshiba Authorized
Service Center.
37) If you have the TV serviced:
• Ask the service technician to use only replacement parts
specified by the manufacturer.
• Upon completion of service, ask the service technician to
perform routine safety checks to determine that the TV is
in safe operating condition.
38) When the TV reaches the end of its useful life, ask a
qualified service technician to properly dispose of the TV.
Note: The lamp unit contains mercury. Disposal of mercury may
be regulated due to environmental considerations. Dispose of
the used lamp unit by the approved method for your area.
For disposal or recycling information, please contact your local
authorities or the Electronic Industries Alliance (www.eiae.org).
_______________
Digital Light Processing, DLP™ and the DLP medallion are
trademarks of Texas Instruments.
4
#01E_002-004_566272HM195
4
Black
(E) 56/62/72HM195
7/28/05, 4:07 PM
Important notes about your DLPTM projection TV
1) The light source for this TV is a projection lamp unit with a
limited service life. When the lamp wears out, the picture may
become dark or black or the lamp may fail, at which time you
must replace the lamp unit. See “Lamp unit replacement and
care” on pages 103–105.
6) Always sit approximately 10–25 feet away from the TV and as
directly in front of it as possible. The picture quality may be
affected by your viewing position and length of viewing time. If
you sit too closely to the TV for too long, you may suffer from
eye fatigue. See item 29 on page 4.
2) If you set the lamp mode to Low Power, each time you turn on
the TV, the lamp will start out in High Bright mode but will
switch to Low Power mode in approximately 1 minute. You will
notice a change in screen brightness when this happens. This is
normal and is not a malfunction. (See page 75 for details.)
7)
3) Each time you turn on the TV, it may take several minutes to go
from no picture to full picture brightness.
4) The display of this TV is manufactured using an extremely high
level of precision technology; however, an occasional pixel (dot
of light) may show constantly on the screen.
This is a structural property of DLP™ (Digital Light Processing™)
technology in the TV and is not a sign of malfunction. Such
pixels are not visible when the picture is viewed from a normal
viewing distance (see item 29 on page 4).
5) Depending on the media you are viewing, it is possible, although
unlikely, that a limited number of viewers may see a “rainbow
effect” on the screen, which can, in rare instances, result in eye
fatigue. This is a rare occurrence related to technology of this
type, and is not a sign of TV malfunction.
This TV contains several cooling fans to moderate the
internal temperature. You may be able to hear the fans
for several minutes after the TV is turned off. This is a
function of the Quick Restart feature and is not a sign of TV
malfunction. You can set the Quick Restart™ feature to stop the
fans as soon as the TV is turned off. See “Setting the Quick
Restart™ feature” on page 51.
8) The yellow and blue LED lights at the bottom center of the TV
front indicate your TV’s current status. If either light flashes, see
“LED indications” on page 99 for details.
9) If you unplug the power cord, when you plug the power cord in
again the message “Now Booting…” will displayed on the
screen until the picture appears or the yellow LED will blink until
the TV enters standby mode. This is normal and is not a sign of
malfunction.
10) When connecting an external A/V device, if you connect the device’s
video output to the TV and the device’s audio output to a separate
audio system, the picture and sound may not synchronize completely.
11) When playing a video game on this TV, there may be a slight
delay between your command (joystick, keyboard, etc.) and the
picture movement on the screen.
Contents
Important Safety Information ............................................. 2-4
Important notes about your DLP™ projection TV ............... 5
Chapter 1: Introduction ..........................................................
Welcome to Toshiba ...........................................................
Features of your new TV ....................................................
Overview of steps for installing, setting up, and
using your new TV ......................................................
7
7
7
8
Chapter 2: Connecting your TV ............................................ 9
TV front and side panel controls
and connections ............................................................. 9
TV back panel connections ................................................ 10
Overview of cable types ...................................................... 11
About the connection illustrations ...................................... 12
Connecting a digital CableCARD™ .................................... 12
Connecting a VCR and antenna or Cable TV
(no Cable box) ............................................................... 13
Connecting a camcorder ..................................................... 13
Connecting a VCR and Cable box ..................................... 14
Connecting a VCR and satellite receiver ............................. 15
Connecting a DVD player with S-video, a VCR,
and a Cable box .............................................................. 16
Connecting a DVD player with ColorStream®
(component video) and a VCR ....................................... 17
Connecting two VCRs ....................................................... 18
Connecting an HDMI™ or a DVI device to the
HDMI input .................................................................. 19
Connecting a digital audio system ...................................... 20
Connecting an analog audio system .................................... 20
Controlling infrared remote-controlled devices
through the TV (IR pass-through) .................................. 21
Connecting IEEE1394 video devices .................................. 22
Using analog-compatible IEEE1394 devices ................... 22
Supported signals ........................................................... 22
Using TheaterNet™ on-screen device control .................. 22
Connecting an AVHD (external hard drive) or D-VHS
digital recorder ........................................................... 23
IEEE1394 device initialization ....................................... 23
IEEE1394 device management ....................................... 24
G-LINK™ connection ........................................................ 25
Chapter 3: Using the remote control ................................. 26
Learning about the remote control ..................................... 26
Installing the remote control batteries ................................. 28
Using the remote control MODE button to control
your other devices ........................................................... 28
Remote Control functional key chart ................................. 29
Programming the remote control to operate
your other devices ........................................................... 31
Multi-brand remote control device codes ............................ 33
Chapter 4: Menu layout and navigation ........................... 35
Main menu layout .............................................................. 35
Setup/Installation menu layout ........................................... 36
Navigating the menu system ............................................... 36
Chapter 5: TV Guide On Screen™ setup ............................. 37
Setting up the TV Guide On Screen™ system ..................... 37
TV Guide On Screen™ Reminder ...................................... 40
Turning off the TV Guide On Screen™ automatic display
feature ............................................................................ 40
(Continued on next page)
Copyright © 2005 TOSHIBA CORPORATION. All rights reserved.
#01E_005-006_566272HM195
5
Black
(E) 56/62/72HM195
7/28/05, 4:07 PM
5
Contents
(Continued from previous page)
Chapter 6: Setting up your TV ............................................. 41
Selecting the menu language ............................................... 41
Configuring the antenna input sources ............................... 41
Programming channels into the TV’s channel memory ....... 42
Programming channels automatically .......................... 42
Manually adding and deleting channels in the
channel memory ..................................................... 43
Programming your favorite channels .................................. 44
Setting up and using TheaterNet™ on-screen
device control ................................................................. 45
Setting up TheaterNet ................................................. 45
Using the TheaterNet control icons ............................. 46
TheaterNet IR device codes .................................. 47–49
Setting the AVHD device skip time .................................... 50
Setting the HDMI™ audio mode ........................................ 50
Setting the time and date .................................................... 50
Viewing the CableCARD™ menu ...................................... 51
Setting the Quick Restart™ feature ..................................... 51
Viewing the digital signal meter ......................................... 52
Viewing the system status ................................................... 52
Chapter 7: Using the TV Guide On Screen™
interactive program guide ............................................... 53
Setting up the TV Guide On Screen™ system ..................... 53
Navigating the TV Guide On Screen™ system .................... 54
TV Guide On Screen™ remote control functions ........ 54
Video Window ........................................................... 55
Panel Menus ............................................................... 55
Info Box ...................................................................... 56
TV Guide On Screen™ Icons ...................................... 56
TV Guide On Screen™ Services .......................................... 57
LISTINGS screen ....................................................... 57
SEARCH screen .......................................................... 58
RECORDINGS screen ............................................... 60
SCHEDULE screen .................................................... 61
Record features ........................................................... 61
Remind features .......................................................... 63
SETUP screen ............................................................. 65
Change system settings .......................................... 65
Change channel display ......................................... 65
Change default options .......................................... 66
Chapter 8: Using the TV’s features ..................................... 67
Selecting the video input source to view ............................. 67
Labeling the video input sources ......................................... 68
Tuning channels ................................................................. 69
Using the Channel Browser™ ...................................... 69
Tuning your favorite channels ..................................... 71
Tuning to the next programmed channel .................... 71
Tuning to a specific channel (programmed or
unprogrammed) ...................................................... 71
Switching between two channels using
Channel Return ...................................................... 71
Switching between two channels using
SurfLock™ ............................................................... 71
Selecting the picture size ..................................................... 72
Natural picture size ..................................................... 72
TheaterWide 1 picture size .......................................... 73
TheaterWide 2 picture size .......................................... 73
TheaterWide 3 picture size .......................................... 73
Full picture size ........................................................... 73
Scrolling the TheaterWide® picture .................................... 74
Using the auto aspect ratio feature ...................................... 74
Selecting the cinema mode (480i signals only) .................... 75
Selecting the lamp mode .................................................... 75
Using the POP features ...................................................... 76
Using the POP double-window feature ....................... 76
Switching the speaker audio (main or POP) ................ 77
POP double-window aspect ratio ................................ 77
Using the FREEZE feature ................................................. 78
Using the favorite channel scan feature ............................... 78
Adjusting the picture .......................................................... 79
Selecting the picture mode .......................................... 79
Adjusting the picture quality ....................................... 79
Using CableClear® DNR (digital noise reduction) ...... 80
Selecting the color temperature ................................... 80
Using MPEG noise reduction ..................................... 81
Using dynamic contrast ............................................... 81
Using the closed caption mode ........................................... 82
Advanced closed captions ............................................ 82
Digital closed captions ................................................ 83
Adjusting the audio ............................................................ 84
Muting the sound ....................................................... 84
Using the digital audio selector ................................... 84
Selecting stereo/SAP broadcasts ................................... 84
Adjusting the audio quality ......................................... 85
Using the sub-bass system (SBS) ................................. 85
Using the StableSound® feature ................................... 85
Using the SRS WOW™ surround sound feature .......... 86
Turning off the built-in speakers ................................. 86
Selecting the optical audio output format ................... 86
Using the media player ....................................................... 87
Media specifications .................................................... 87
Using the JPEG picture viewer .................................... 88
Using the MP3 audio player ....................................... 90
Memory card care and handling .................................. 90
Setting the On/Off Timer .................................................. 91
Setting the sleep timer ........................................................ 91
Displaying TV setting information on-screen using
RECALL ........................................................................ 92
Understanding the auto power off feature ........................... 92
Understanding the last mode memory feature .................... 92
Using the gray level feature ................................................. 92
Chapter 9: Using the Locks menu ...................................... 93
Entering the PIN code ....................................................... 93
If you cannot remember your PIN code ............................. 93
Changing your PIN code ................................................... 93
Blocking TV programs and movies by rating (V-Chip) ......... 94
Blocking channels ............................................................... 95
Unlocking programs temporarily ........................................ 95
Locking video inputs .......................................................... 95
Using the GameTimer™ ..................................................... 96
Using the control panel lock feature ................................... 96
Chapter 10: Troubleshooting ................................................ 97
General troubleshooting ..................................................... 97
LED indications ................................................................. 99
TV Guide On Screen™ FAQs ................................... 100–102
Chapter 11: Appendix ......................................................... 103
Lamp unit replacement ............................................ 103–105
Specifications ................................................................... 106
Limited United States Warranty ....................................... 107
Limited Canada Warranty ................................................ 108
Index .............................................................................. 110, 111
Copyright © 2005 TOSHIBA CORPORATION. All rights reserved.
6
#01E_005-006_566272HM195
6
Black
(E) 56/62/72HM195
7/28/05, 4:07 PM
1
Introduction
Welcome to Toshiba
Thank you for purchasing this Toshiba TV, one of the most innovative DLP™ projection
See “Important notes about your
TVs on the market. The goal of this manual is to guide you through setting up and
DLP™ projection TV” on page 5.
operating your TV as quickly as possible.
• This manual applies to models 56HM195, 62HM195, and 72HM195. Before you start reading, check the model number on
the back of your TV.
• Instructions in this manual are based on using the remote control. You also can use the controls on the TV control panel if they
have the same name as those referred to on the remote control. (MENU on the control panel functions as ENTER when a menu
is on-screen or when the TV Guide On Screen™ system is open.)
• The side panel and back panel provide terminals for connecting other equipment to your TV. See page 9 for TV control panel and
side panel details. See page 10 for back panel details. See pages 12–25 for instructions on connecting other devices to your TV.
• Please read all safety and operating instructions in this manual carefully, and keep this manual for future reference.
Features of your new TV
The following are just a few of the many exciting features of your new Toshiba widescreen, integrated HD, DLP™ projection TV:
• Integrated digital tuning (8VSB ATSC and QAM) eliminates the need for a separate digital converter set-top box (in most cases).
• TV Guide On Screen™ no-fee interactive program guide (Chapters 5 and 7).
• Digital CableCARD™ slot for viewing encrypted digital Cable TV programs (page 12).
• Digital recording by connecting a D-VHS digital recording device or a Toshiba Symbio™ Audio/Video Hard Drive Recorder to
one of the IEEE1394 jacks. You can record high definition and standard definition material from either tuner (page 23).
• Memory card slots [SD Memory Card, MultiMediaCard, Memory Stick, CompactFlash, xD-Picture Card™] for viewing JPEG
files as a “slide show” (page 89) and for playing MP3 files (page 90).
Note: After you set up the
• TheaterNet™ icons for on-screen control of external IR and IEEE1394 devices (page 45).
TV Guide On Screen™ system
• Two IEEE1394 ports for multi-device connection and control (page 22).
(Chapter 5), the program guide
• Two HDMI (DVI) digital, high-definition multimedia interfaces (page 19).
opens automatically by default
• Two sets of ColorStream® HD high-resolution component video inputs (pages 15 and 17). when you turn on the TV. You can
turn off the automatic program
• Dolby Digital* (page 20) and SRS WOW™ (page 86) audio technologies.
guide (page 40) and instead
• Digital Audio Out optical audio connection (page 20).
press the TV GUIDE button on
the remote control to manually
• CableClear® DNR digital picture noise reduction (page 80).
open the program guide.
• Double-window POP (page 76) and multi-window Favorites (page 78) features.
______________
In the United States, TV Guide and other related marks are registered marks of Gemstar-TV Guide International, Inc. and/or one of its affiliates. In Canada, TV GUIDE is a registered mark of
Transcontinental Inc., and is used under license by Gemstar-TV Guide International, Inc. The TV Guide On Screen™ system is manufactured under license from Gemstar-TV Guide
International, Inc. and/or one of its affiliates. The TV Guide On Screen™ system is protected by one or more of the following issued United States patents 6,498,895, 6,418,556, 6,331,877;
6,239,794; 6,154,203; 5,940,073; 4,908,713; 4,751,578; 4,706,121.
GEMSTAR-TV GUIDE INTERNATIONAL INC. AND/OR ITS RELATED AFFILIATES ARE NOT IN ANY WAY LIABLE FOR THE ACCURACY OR
AVAILABILITY OF THE PROGRAM SCHEDULE INFORMATION OR OTHER DATA IN THE TV GUIDE ON SCREEN™ SYSTEM AND CANNOT
GUARANTEE SERVICE AVAILABILITY IN YOUR AREA. IN NO EVENT SHALL GEMSTAR-TV GUIDE INTERNATIONAL, INC. AND/OR ITS RELATED
AFFILIATES BE LIABLE FOR ANY DAMAGES IN CONNECTION WITH THE ACCURACY OR AVAILABILITY OF THE PROGRAM SCHEDULE
INFORMATION OR OTHER DATA IN THE TV GUIDE ON SCREEN™ SYSTEM.
• This product incorporates copyright protection technology that is protected by U.S. patents and other intellectual property rights. Use of this copyright protection technology must be
authorized by Macrovision and is intended for home and other limited pay-per-view uses only, unless otherwise authorized by Macrovision. Reverse engineering or disassembly is
prohibited.
Copyright © 2005 TOSHIBA CORPORATION. All rights reserved.
#01E_007-008_566272HM195
7
Black
(E) 56/62/72HM195
7/28/05, 4:08 PM
7
Chapter 1: Introduction
Overview of steps for installing, setting up, and using your new TV
Follow these steps to set up your TV and begin using its many exciting features.
1. Carefully read the important safety, installation, care,
and service information on pages 2–5. Keep this
manual for future reference.
2. Observe the following when choosing a location for
the TV:
• Place the TV on the floor or on the optional TV stand listed in
the “Specifications” section (page 106).
NOTICE OF POSSIBLE TV STAND INSTABILITY
DANGER: RISK OF SERIOUS PERSONAL INJURY
OR DEATH! Use this TV only with the TOSHIBA TV
stand listed in the “Specifications” section (page 106). Use with other
stands may result in instability, causing possible injury or death.
• Place the TV in a location where light does not reflect on the
screen.
• Place the TV far enough from walls and other objects to allow
proper ventilation. Inadequate ventilation may cause
overheating, which will damage the TV. THIS TYPE OF
DAMAGE IS NOT COVERED UNDER THE TOSHIBA
WARRANTY.
• Read “Installation” on pages 3–4.
• Read “Important notes about your DLP™ TV” on page 5.
3. Do not plug in any power cords until AFTER you have
connected all cables and devices to your TV.
4. BEFORE connecting cables or devices to the TV, learn
the functions of the TV’s connections and controls (pages 9
and 10).
9. Program the remote control to operate your other
device(s) (pages 28–34).
10. AFTER connecting all cables and devices, plug in the
power cords for your TV and other devices.
11. After you plug in the TV power cord, the yellow LED (on
the TV front) will blink while the TV is booting until the remote
control is usable. When the yellow LED stops blinking, press
POWER to turn on the TV.
See “LED indications” on page 99.
12. See “Menu layout and navigation” for a quick overview
of navigating the TV’s menu system (pages 35–36).
13. See Chapter 5 for details on setting up the TV Guide
On Screen™ system (if available in your area).
14. See Chapter 7 for details on using the TV Guide
On Screen™ program guide (if available in your area).
15. Program channels into the TV’s channel memory
(page 42).
16. Set up the TheaterNet™ on-screen device control
feature (if applicable to your particular home theater system
components) (page 45).
17. For details on using the memory card JPEG picture
viewer and MP3 audio player, see page 87.
18. For details on using the TV’s features, see Chapter 8.
19. For help, refer to the Troubleshooting Guide (Chapter
10).
5. Connect your other electronic device(s) to the TV
(pages 12–25).
20. For technical specifications and warranty information,
see Chapter 11.
6. Connect the G-LINK™ cable (either one of the enclosed IR
blaster cables) from your VCR and/or Cable box (if applicable) to
the G-LINK™ terminal so you can use the TV Guide On Screen™
features (applies to VCRs and cable boxes only). See page 25.
21. Enjoy your new TV!
7. Install the batteries in the remote control (page 28).
Note: If you sell or transfer this television to a third party, be sure
to reset the PIN code as described on page 93 under the heading,
“If you cannot remember your PIN code.”
8. See “Learning about the remote control” (page 26) for
an overview of the buttons on the remote control.
Copyright © 2005 TOSHIBA CORPORATION. All rights reserved.
8
#01E_007-008_566272HM195
8
Black
(E) 56/62/72HM195
7/28/05, 4:08 PM
2
Connecting your TV
TV front and side panel controls and connections
Front of TV
Right side of TV
Side panel
{
{
Remote sensor
1
Memory card VIDEO-3 IN
!¡
slots
!™
MENU
(ENTER)*
5
POWER
6
Blue/Yellow LEDs
0
Channel
7
yzx •
4
Volume + –
8
TV/VIDEO
2
* The MENU button on the TV control panel functions as the ENTER
button when a menu is on-screen.
1 Remote sensor (behind the screen) — Point the remote
control toward this area of the TV screen. See “Remote
control effective range” on page 27.
2 TV/VIDEO — Repeatedly press to change the source you are
viewing (ANT 1, ANT 2, VIDEO 1, VIDEO 2, VIDEO 3,
HDMI 1, HDMI 2, ColorStream HD1, ColorStream
HD2).
3 EXIT — Press to close an on-screen menu instantly.
4 ARROWS yzx • — When a menu is on-screen, these
buttons function as up/down/left/right menu navigation
buttons.
5 MENU (ENTER) — Press to access the menu system (see
page 35). When a menu is on-screen or the TV Guide
On Screen™ program guide is open, the MENU button on
the control panel functions as the ENTER button.
6 POWER — Press to turn the TV on and off.
If the TV stops responding to the controls on the remote
control or TV control panel and you cannot turn off the TV,
press and hold the POWER button on the TV front panel
for 5 or more seconds to reset the TV.
7 CHANNEL
— When no menu is on-screen, these
buttons change the channel (programmed channels only; see
page 42). When a menu is on-screen, these buttons function
as up/down menu navigation buttons.
EXIT 3
GUIDE 9
Control panel
8 VOLUME – + — When no menu is on-screen, these
buttons adjust the volume level. When a menu is on-screen,
these buttons function as left/right menu navigation
buttons.
9 GUIDE — Press to access the TV Guide On Screen™
program guide. (See page 53 for details on using the
program guide.)
0 Blue and Yellow LEDs
When the blue LED lights solid (not blinking), it indicates
that the TV power cord is plugged in.
When the yellow LED lights solid (not blinking), it
indicates that recording is in progress.
See “LED indications” on page 99 for additional
information.
!¡ VIDEO-3 — The side panel A/V connections are referred to
as “VIDEO 3” and include standard A/V connections plus
optional S-video. (The VIDEO 1 and VIDEO 2 A/V
connections are on the TV’s back panel; see page 10.
!™ Memory card slots — Insert a memory card into one of
the memory card slots to view JPEG files (such as photos) as
a “slide show” on your TV or listen to MP3 audio files (see
page 87).
Copyright © 2005 TOSHIBA CORPORATION. All rights reserved.
#01E_009-011_566272HM195
9
Black
(E) 56/62/72HM195
7/28/05, 4:10 PM
9
Chapter 2: Connecting your TV
TV back panel connections
2
3
5 4
8
9
}
}
For an explanation of cable types, see page 11.
OUT
{
OUT
1
1 ANT-1 (CABLE) IN and ANT-2 IN — Two inputs that
support analog (NTSC) and digital (ATSC) off-air antenna
signals and analog and digital (QAM) Cable TV signals.
Note: If you have an antenna only, connect it to ANT-1. If you have
both cable TV and an antenna, connect the cable TV to ANT-1 and
the antenna to ANT-2.
2 VIDEO 1 IN and VIDEO 2 IN — Two sets of standard
(composite) video and standard audio inputs plus optional
S-video inputs for connecting devices with composite video
or S-video output.
Note: Standard (composite) video and S-video cables carry
only video information; separate audio cables are required for a
complete connection.
3 ColorStream® HD-1 and ColorStream® HD-2 — Two sets
of ColorStream® high-definition component video and
standard stereo audio inputs for connecting devices with
component video output, such as a Toshiba DVD player
with ColorStream®. See pages 15 and 17.
Note: Component video cables carry only video information;
separate audio cables are required for a complete connection.
4 A/V OUT — Standard composite video and analog audio
outputs for connecting a VCR for editing and dubbing. See
page 18 for details.
5 Variable Audio OUT — Standard analog audio outputs for
connecting an analog amplifier with external speakers. See
page 20.
0
7
!¡
6
!™
8 TheaterNet™ (IR) OUT — For controlling infrared
remote-controlled devices through the TV. You can connect
up to two devices with either one of the enclosed IR blaster
cables, and then control the devices using the TV’s IR passthrough or TheaterNet™ (on-screen device control) features.
See pages 21 and 45.
9 HDMI Audio IN — For use when connecting a DVI
device with analog audio output to one of the HDMI
inputs. See page 19. Also see item 10 below.
0 (2) HDMI™ IN 1 and 2 — Two High-Definition
Multimedia Interface inputs receive digital audio and
uncompressed digital video from an HDMI device or
uncompressed digital video from a DVI device. See page 19.
Note: NEVER CONNECT THIS TV TO A PERSONAL
COMPUTER (PC). This TV is not intended for use with a PC.
!¡ (2) IEEE1394 — Two bi-directional digital IEEE1394
ports for connecting multiple devices with compressed
digital video. Because these ports are bi-directional, they can
be used for playback and recording. You can control your
IEEE1394 devices using the TV’s TheaterNet on-screen
device control icons. See pages 21–24 and 46.
Note:
• IEEE1394 cable carries both audio and video information;
separate audio cables are not required.
• NEVER CONNECT THIS TV TO A PERSONAL
COMPUTER (PC). This TV is not intended for use with a PC.
6 Digital Audio OUT — Optical audio output in Dolby
Digital or PCM (pulse-code modulation) format for
connecting an external Dolby Digital decoder, amplifier,
A/V receiver, or home theater system with optical audio
input. See page 20.
!™ CableCARD™ slot — For use with a digital security card
and digital cable TV service (provided by your local cable
operator) to view encrypted digital programming. See pages
12 and 51.
7 G-LINK™ — For use with one of the enclosed IR blaster/
G-LINK™ cables to enable the TV Guide On Screen™
recording features. See page 25.
___________
HDMI, the HDMI logo and High-Definition Multimedia Interface are trademarks or
registered trademarks of HDMI Licensing LLC.
CableCARD is a trademark of Cable Television Laboratories, Inc.
Copyright © 2005 TOSHIBA CORPORATION. All rights reserved.
10
#01E_009-011_566272HM195
10
Black
(E) 56/62/72HM195
7/28/05, 4:10 PM
Chapter 2: Connecting your TV
Overview of cable types
NOTE: NEVER CONNECT THIS TV
TO A PERSONAL COMPUTER (PC).
Coaxial (F-type) cable
THIS TV IS NOT INTENDED FOR USE WITH A PC.
Note: Two dual-wand IR blaster/G-LINK™ cables are included with your TV. All other required
cables, if not provided with your other devices, can be purchased at many electronics accessory
suppliers.
Standard A/V cables (red/white/yellow)
Coaxial (F-type) cable is used for connecting your antenna, cable TV service, and/or
cable converter box to the ANT-1 and/or ANT-2 RF inputs on your TV.
● Standard A/V cables (composite video) usually come in sets of three, and are for use
with video devices with standard audio and standard (composite) video output. These
cables (and the related inputs on your TV) are typically color-coded according to use:
yellow for video, red for stereo right audio, and white for stereo left (or mono) audio.
● S-video cable is for use with video devices with S-video output. Separate audio cables
are required for a complete connection.
●
S-video cable
Component video cables (red/green/blue)
Note: An S-video cable provides better picture performance than a composite video cable. If
you connect an S-video cable, be sure to disconnect the standard (composite) video cable or
the picture performance will be unacceptable.
●
HDMI cable
Component video cables come in sets of three and are for use with video devices with
component video output. (ColorStream ® is Toshiba’s brand of component video.)
These cables are typically color-coded red, green, and blue. Separate audio cables are
required for a complete connection.
IEEE1394 cable (4-pin)
Note: Component video cables provide better picture performance than a standard (composite)
video or S-video cable.
●
HDMI cable is for use with devices with HDMI (High-Definition Multimedia
Interface) output. HDMI cable delivers digital audio and video in its native format.
This cable carries both video and audio information; therefore, separate audio cables are
not required for a complete HDMI device connection. See page 19 for further details.
Dual-wand IR blaster/ G-LINK™ cable
(2 included)
Note: HDMI cable provides better picture performance than a standard (composite) video or
S-video cable.
●
IEEE1394 cable is for use with video devices with compressed digital video output
that meet CEA specifications for IEEE1394. This cable carries both video and audio
information; therefore, no separate audio cables are required for a complete connection.
See pages 22–24.
Note:
• The transmission capability of any IEEE1394 cable used with this TV must be S400
(400 Mbps maximum).
• IEEE1394 cable provides better picture performance than a standard (composite)
video or S-video cable.
●
Dual-wand IR blaster/G-LINK™ cable is for use with video devices with IR (infrared)
remote control. Two of these cables are included with your TV. One is for connection
to the G-LINK™ terminal (page 25) to enable TV Guide On Screen ™ recording
features (Chapters 5 and 7). The other can be used with the TV’s IR pass-through
feature (page 21) and TheaterNet™ on-screen device control feature (page 45).
Note: The two IR blaster/G-LINK™ cables included with your TV have specific characteristics that
allow them to work properly with this TV’s IR OUT and G-LINK™ ports. Never use other
aftermarket IR blaster or G-LINK™ cables with this TV. Other cables may not function
properly and can cause damage. THIS TYPE OF DAMAGE IS NOT COVERED BY YOUR
TOSHIBA WARRANTY.
●
Optical audio cable
Note: Although your TV includes both HDMI
and IEEE1394 connections, it may not
operate with another device you have that
includes such a connection. For example, the
IEEE1394 ports are not intended to operate
with current model Mini DV camcorders, and
the HDMI input is not intended for
connection to a computer. Copyright
protection requirements may also prohibit or
limit connectivity. See page 19 for details
about the HDMI input. See pages 22–24 for
details about the IEEE1394 ports.
Optical audio cable is for connecting receivers with Dolby Digital or PCM
(pulse-code modulation) optical audio input to the TV’s DIGITAL AUDIO OUT
terminal. See page 20.
Copyright © 2005 TOSHIBA CORPORATION. All rights reserved.
#01E_009-011_566272HM195
11
Black
(E) 56/62/72HM195
7/28/05, 4:11 PM
11
Chapter 2: Connecting your TV
About the connection illustrations
You can connect different types and brands of devices to your TV in several different configurations. The connection illustrations in
this manual are representative of typical device connections only. The input/output terminals on your devices may differ from those
illustrated herein. For details on connecting and using your specific devices, refer to each device’s owner’s manual.
Connecting a digital CableCARD™
This digital television is capable of receiving analog basic, digital
basic, and digital premium cable television programming by
direct connection to a cable system providing such
programming.
A security card (such as a digital CableCARD™), provided by
your cable operator, is required to view encrypted digital
programming.
Certain advanced and interactive digital cable services (such as
video-on-demand, a cable operator’s enhanced program guide,
and data-enhanced television services) will not work with the
use of a CableCARD™ and may require the use of a separate settop box from your cable operator.
For more information, call your local cable operator.
You will need:
one digital CableCARD™ (contact your cable operator)
digital cable subscription service (contact your cable
operator)
To view encrypted digital channels:
1. Connect your digital Cable TV cable to ANT-1.
2. With the front of the CableCARD™ facing up, insert it into
the CableCARD™ slot on the back of the TV (see
illustration below left).
3. After the CableCARD™ is inserted, a CableCARD™ option
appears in the Applications menu, with informational
screens provided by your digital CableCARD™ service. See
page 51 for additional information.
CableCard Connected -- Acquiring
channel information.
Applications
CableCard services will only operate
with cable signal connected to Antenna 1.
TV Guide On Screen
IP Service
Audio Player
Conditional Access
Picture Viewer
CableCARD(tm) Status
Digital CC/Audio Selector
Network Setup
CableCARD
CableCARD(tm) Pairing
Navigate
Select
CH RTN Back
EXIT Exit
TV back panel
Note:
OUT
• Always use the EJECT button to remove the CableCARD™. Never
remove the CableCARD™ by hand.
• Never insert any object or card (including, without limitation, a
PCMCIA card) other than a CableCARD™ into the CableCARD™
slot.
• Always make sure the CableCARD™ is facing the correct direction.
• Connect the cable for your digital cable TV service to ANT-1 only.
• When using a CableCARD™, channel programming is unnecessary
because the CableCARD™ automatically loads the cable channel
list into the TV’s channel memory (page 42).
• The CableCARD™ may take up to 5 minutes to “pair” with the TV
and download channel information. CableCARD™ information and
channels will not be available until this process is completed.
From digital Cable service
(connect to ANT 1 only)
This cable should be connected to ANT 1 terminal directly. If you connect
the cable via a VCR, the TV may not receive the signals correctly.
________
CableCARD is a trademark of Cable Television Laboratories, Inc.
CableCARD™ technology, like all new and emerging technology, may from
time to time experience compatibility issues due to the different ways in
which television manufacturers and cable system operators implement the
CableCARD™ specifications. Most issues can be easily resolved. In the
event that you experience any performance-related CableCARD™ issues
with your Toshiba television, please contact the following:
• In the U.S., call TACP Consumer Solutions at (800) 631-3811 or visit
http://www.tacp.com/customersupport/contact.asp.
• In Canada, call TCL Customer Service at 1-800-268-3404.
Copyright © 2005 TOSHIBA CORPORATION. All rights reserved.
12
#01E_012-025_566272HM195
12
Black
(E) 56/62/72HM195
7/28/05, 4:11 PM
Chapter 2: Connecting your TV
Connecting a VCR and antenna or Cable TV (no Cable box)
You will need:
one signal splitter
three coaxial cables
two sets of standard A/V cables
From Cable TV or antenna
Signal splitter
IN
OUT
OUT
• For better picture performance, if your VCR has S-video, use an
S-video cable (plus the audio cables) instead of the standard
video cable. However, do not connect both types of video cables
to VIDEO 1 (or VIDEO 2) at the same time or the picture
performance will be unacceptable.
• If you have a mono VCR, connect L/MONO on the TV to your
VCR’s audio out terminal using the white audio cable only.
To view the antenna or Cable signal:
Stereo VCR
VIDEO
IN from ANT
AUDIO
L
R
CH 3
CH 4
IN
OUT to TV
OUT
L
R
TV
OUT
Select the ANT 1 video input source on the TV.*
To view the VCR:
Turn ON the VCR. Select the VIDEO 1 video input source
on the TV.*
To use the TV Guide On Screen
™
recording features:
1. Connect the G-LINK cable according to the
instructions on page 25.
2. Make sure the VCR is connected to the A/V OUT
terminals on the TV (see illustration).
3. Set the VCR to the appropriate line input (refer to your
VCR owner’s manual for details), and then turn OFF the
VCR.
4. See Chapter 5 for details on setting up the TV Guide
On Screen™ system.
5. See Chapter 7 for details on using the TV Guide
On Screen™ system.
™
Note: The VIDEO/AUDIO OUT terminals output signals from the
ANT 1, ANT 2, VIDEO 1, VIDEO 2, and VIDEO 3 terminals when the
appropriate input mode is selected.
The unauthorized recording, use, distribution, or revision of television
programs, videotapes, DVDs, and other materials is prohibited under the
Copyright Laws of the United States and other countries, and may subject
you to civil and criminal liability.
Connecting a camcorder
You will need:
one set of standard A/V cables
Camcorder
• For better picture performance, if your camcorder has S-video, use an
S-video cable (plus the audio cables) instead of the standard video cable.
Do not connect both an S-video cable and a standard video cable to VIDEO
3 at the same time or the picture performance will be unacceptable.
VIDEO
AUDIO
OUT
L
To view the camcorder video:
R
Select the VIDEO 3 video input source on the TV.*
______________
* To select the video input source, press INPUT on the remote control (see page 67).
To program the TV remote control to operate other devices, see Chapter 3.
VIDEO 3 inputs on TV right side panel
Copyright © 2005 TOSHIBA CORPORATION. All rights reserved.
#01E_012-025_566272HM195
13
Black
(E) 56/62/72HM195
7/28/05, 4:12 PM
13
Chapter 2: Connecting your TV
Connecting a VCR and Cable box
You will need:
one signal splitter
five coaxial cables
two sets of standard A/V cables
From Cable TV
Cable box
OUT
IN
OUT
OUT
Stereo VCR
• For better picture performance from your VCR: If your VCR has
S-video, connect an S-video cable (plus the audio cables) instead
of the standard video cable. Do not connect an S-video cable and
a standard video cable to VIDEO 1 (or VIDEO 2) at the same time
or the picture performance will be unacceptable.
• If you have a mono VCR, connect L/MONO on the TV to your
VCR’s audio out terminal using the white audio cable only.
IN
Signal splitter
CH 3
CH 4
VIDEO
IN from ANT
AUDIO
L
R
CH 3
CH 4
IN
OUT to TV
OUT
L
R
TV
OUT
• When you use a Cable box, you may not be able to use the remote
control to program or access certain features on the TV.
To view basic Cable channels and use the TV’s features:
Select the ANT 1 video input source on the TV.* Use the
TV controls (control panel or remote control) to change
channels and access the TV’s features.
To view basic and premium Cable channels:
Turn OFF the VCR. Select the ANT 2 video input source
on the TV.* Tune the TV to channel 3 or 4 (whichever
channel the Cable box output is set to). Use the Cable box
controls to change channels.
To view the VCR:
Turn ON the VCR. Select the VIDEO 1 video input source
on the TV.*
Note: A VIDEO 1 connection with an S-Video cable (instead
of a standard video cable) will provide better picture
performance (as mentioned in the first bulleted item at the
top of this page).
_____________
* To select the video input source, press INPUT on the remote control
(see page 67). To program the TV remote control to operate other
devices, see Chapter 3.
The unauthorized recording, use, distribution, or revision of television
programs, videotapes, DVDs, and other materials is prohibited under the
Copyright Laws of the United States and other countries, and may subject
you to civil and criminal liability.
Note: The VIDEO/AUDIO OUT terminals output signals from the
ANT 1, ANT 2, VIDEO 1, VIDEO 2, and VIDEO 3 terminals when the
appropriate input mode is selected.
To enable the TV Guide On Screen
1.
2.
3.
4.
5.
system to work
with your cable box and to use the TV Guide
On Screen™ recording features:
Connect the G-LINK™ cable according to the
instructions on page 25.
Make sure the VCR is connected to the A/V OUT
terminals on the TV (see illustration).
Set the VCR to the appropriate line input (refer to your
VCR owner’s manual for details), and then turn OFF the
VCR.
See Chapter 5 for details on setting up the TV Guide
On Screen™ system.
See Chapter 7 for details on using the TV Guide
On Screen™ system.
Copyright © 2005 TOSHIBA CORPORATION. All rights reserved.
14
#01E_012-025_566272HM195
14
Black
(E) 56/62/72HM195
™
7/28/05, 4:12 PM
Chapter 2: Connecting your TV
Connecting a VCR and satellite receiver
You will need:
one signal splitter
four coaxial cables
one set of component video cables (if your
satellite receiver does not have component
video, connect the standard A/V cables only)
one pair of standard audio cables
two sets of standard A/V cables
• For better picture performance, if your satellite
receiver and VCR have S-video, connect S-video
cables (plus the audio cables) instead of the standard
video cables. Do not connect both types of video
cable to VIDEO 1 (or VIDEO 2) at the same time or
the picture performance will be unacceptable.
From antenna
Signal splitter
IN
OUT
OUT
Stereo VCR
VIDEO
IN from ANT
AUDIO
L
R
CH 3
CH 4
IN
OUT to TV
OUT
L
R
TV
OUT
• If you have a mono VCR, connect L/MONO on the
TV (VIDEO 1) to your VCR’s AUDIO OUT terminal
using the white audio cable only.
To view satellite programs using the component video
connections:
Select the ColorStream HD-1 video input source on the
TV.*
To view satellite programs using the standard
video connections or to record satellite programs:
Turn on all three devices. Set the VCR to the appropriate
line input (refer to your VCR owner’s manual for details).
Select the VIDEO 2 video input source on the TV.*
From satellite dish
Satellite receiver
Y
PB
AUDIO
OUT L
L
PR
Satellite
IN
S-VIDEO
OUT
COMPONENT VIDEO
R
VIDEO
OUT
R
To view the VCR or view and record antenna channels:
Turn ON the VCR. Tune the VCR to the channel you want
to watch. Select the VIDEO 1 video input source on the
TV.*
_____________
* To select the video input source, press INPUT on the remote control
(see page 67). To program the TV remote control to operate other
devices, see Chapter 3.
The unauthorized recording, use, distribution, or revision of television
programs, videotapes, DVDs, and other materials is prohibited under the
Copyright Laws of the United States and other countries, and may subject
you to civil and criminal liability.
Note: The VIDEO/AUDIO OUT terminals output signals from the ANT 1,
ANT 2, VIDEO 1, VIDEO 2, and VIDEO 3 terminals when the appropriate
input mode is selected.
To use the TV Guide On Screen
™
recording features:
1. Connect the G-LINK cable according to the
instructions on page 25.
2. Make sure the VCR is connected to the A/V OUT
terminals on the TV (see illustration).
3. Set the VCR to the appropriate line input (refer to your
VCR owner’s manual for details), and then turn OFF the
VCR.
4. See Chapter 5 for details on setting up the TV Guide
On Screen™ system.
5. See Chapter 7 for details on using the TV Guide
On Screen™ system.
™
Note: The TV Guide On Screen™ system does not receive program
listings from or for any satellite service.
Copyright © 2005 TOSHIBA CORPORATION. All rights reserved.
#01E_012-025_566272HM195
15
Black
(E) 56/62/72HM195
7/28/05, 4:13 PM
15
Chapter 2: Connecting your TV
Connecting a DVD player with S-video, a VCR, and a Cable box
From antenna or Cable TV
You will need:
one signal splitter
five coaxial cables
two sets of standard A/V cables
Cable box
OUT
IN
Signal splitter
CH 3
CH 4
IN
OUT
OUT
Stereo VCR
Note: If you have a mono VCR, connect L/MONO on the TV
(VIDEO 1) to your VCR’s audio out terminal using the white
audio cable only.
VIDEO
AUDIO
R
L
IN from ANT
CH 3
CH 4
one S-video cable
one pair of standard audio cables
IN
OUT to TV
OUT
L
R
TV
Note:
OUT
• If your DVD player does not have S-video, use a standard
video cable instead. Do not connect an S-video cable and a
standard video cable to VIDEO 1 (or VIDEO 2) at the same
time or the picture performance will be unacceptable.
• If your DVD player has component video, see page 17.
• Do not connect the DVD player and VCR to the same set of
A/V inputs on the TV. (See the illustration, which shows the
VCR connected to VIDEO 1 on the TV, and the DVD player
connected to VIDEO 2.)
To view basic channels and access the TV’s features:
Select the ANT 1 video input source.* Use the TV
controls to change channels and access the TV’s features.
AUDIO
OUT
L
To view premium Cable channels:
S-VIDEO
OUT
Turn OFF the VCR. Select the ANT 2 video input
source on the TV.* Tune the TV to channel 3 or 4
(whichever channel the Cable box output is set to). Use
the Cable box controls to change channels.
Note: When you use a Cable box, you may not be able to
use the remote control to program or access certain
features on the TV.
To view the DVD player:
Turn ON the DVD player. Select the VIDEO 2 video
input source on the TV.*
To view the VCR:
Note: The VIDEO/AUDIO OUT terminals output signals from the ANT 1,
ANT 2, VIDEO 1, VIDEO 2, and VIDEO 3 terminals when the appropriate input
mode is selected.
To enable the TV Guide On Screen
2.
_____________
* To select the video input source, press INPUT on the remote control
(see page 67). To program the TV remote control to operate other
devices, see Chapter 3.
3.
The unauthorized recording, use, distribution, or revision of
television programs, videotapes, DVDs, and other materials is
prohibited under the Copyright Laws of the United States and other
countries, and may subject you to civil and criminal liability.
5.
4.
#01E_012-025_566272HM195
16
Black
(E) 56/62/72HM195
™
system to work with
your cable box and to use the TV Guide On Screen™
recording features:
Connect the G-LINK™ cable according to the instructions on
page 25.
Make sure the VCR is connected to the A/V OUT terminals
on the TV (see illustration).
Set the VCR to the appropriate line input (refer to your VCR
owner’s manual for details), and then turn OFF the VCR.
See Chapter 5 for details on setting up the TV Guide
On Screen™ system.
See Chapter 7 for details on using the TV Guide On Screen™
system.
Copyright © 2005 TOSHIBA CORPORATION. All rights reserved.
16
R
DVD player with S-video
1.
Turn ON the VCR. Select the VIDEO 1 video input
source on the TV.*
VIDEO
OUT
7/28/05, 4:13 PM
Chapter 2: Connecting your TV
Connecting a DVD player with ColorStream® (component video) and a VCR
Your TV has ColorStream® (component video) inputs.
You will need:
one signal splitter
three coaxial cables
two sets of standard A/V cables
• For better picture performance, if your VCR has S-video, use an
S-video cable (plus the audio cables) instead of the standard
video cable. However, do not connect both types of video cable to
VIDEO 1 (or VIDEO 2) at the same time or the picture
performance will be unacceptable.
• If you have a mono VCR, connect L/MONO on the TV
(VIDEO 1) to your VCR’s audio out terminal using the white
audio cable only.
From antenna or Cable
Signal splitter
IN
OUT
OUT
Stereo VCR
VIDEO
IN from ANT
AUDIO
L
R
CH 3
CH 4
IN
OUT to TV
OUT
L
R
TV
OUT
one pair of standard audio cables
one set of component video cables
• You can connect the component video cables (plus audio
cables) from the DVD player to either set of ColorStream
terminals on the TV (HD-1 or HD-2). The ColorStream HD-1
and HD-2 terminals can be used with Progressive (480p,
720p) and Interlaced (480i, 1080i) scan systems. A 1080i
signal will provide the best picture performance.
• If your DVD player does not have component video, see page
16. If your DVD player has HDMI video, see page 19.
To view antenna or Cable channels:
Y
Select the ANT 1 video input source on the TV.*
To view the DVD player:
Turn ON the DVD player. Select the ColorStream HD-1
video input source on the TV.*
To view the VCR:
Turn ON the VCR. Select the VIDEO 1 video input
source on the TV.*
To record a TV program while watching a DVD:
Turn ON the VCR. Tune the VCR to the channel to
record. Select the ColorStream HD-1 video input source
on the TV* to view the DVD.
_____________
* To select the video input source, press INPUT on the remote control
(see page 67). To program the TV remote control to operate other
devices, see Chapter 3.
The unauthorized recording, use, distribution, or revision of television
programs, videotapes, DVDs, and other materials is prohibited under the
Copyright Laws of the United States and other countries, and may subject
you to civil and criminal liability.
PB
L
S-VIDEO
OUT
COMPONENT VIDEO
17
Black
(E) 56/62/72HM195
VIDEO
OUT
R
DVD player with component video
Note: The VIDEO/AUDIO OUT terminals output signals from the ANT 1,
ANT 2, VIDEO 1, VIDEO 2, and VIDEO 3 terminals when the appropriate
input mode is selected.
To use the TV Guide On Screen
™
recording features:
1. Connect the G-LINK™ cable according to the
instructions on page 25.
2. Make sure the VCR is connected to the A/V OUT
terminals on the TV (see illustration).
3. Set the VCR to the appropriate line input (refer to your
VCR owner’s manual for details), and then turn OFF the
VCR.
4. See Chapter 5 for details on setting up the TV Guide
On Screen™ system.
5. See Chapter 7 for details on using the TV Guide
On Screen™ system.
Copyright © 2005 TOSHIBA CORPORATION. All rights reserved.
#01E_012-025_566272HM195
AUDIO
OUT
PR
7/28/05, 4:14 PM
17
Chapter 2: Connecting your TV
Connecting two VCRs
You will need:
one signal splitter
three coaxial cables
two sets of standard A/V cables
From antenna or Cable
Signal splitter
**
IN
OUT
OUT
• For better picture performance, if VCR 1 has S-video, use
an S-video cable (plus the audio cables) instead of the
standard video cable. However, do not connect both types
of video cable to VIDEO 1 (or VIDEO 2) at the same time
or the picture performance will be unacceptable.
VCR1 (plays)
VIDEO
AUDIO
L
R
IN from ANT
CH 3
CH 4
IN
OUT to TV
OUT
L
• If VCR 1 has mono audio, connect L/MONO on the TV (VIDEO 1)
to the audio out terminal on VCR 1 using the white audio cable
only.
R
TV
OUT
a
• Do not connect the same VCR to the output and input terminals on
the TV at the same time.
To view the antenna or Cable signal:
Select the ANT-1 video input source on the TV.*
b
To view VCR 1:
Turn ON VCR 1. Select the VIDEO 1 video input source
on the TV.*
To dub or edit from VCR 1 to VCR 2:
Turn ON both VCRs. Set VCR 2 to the appropriate line
input (refer to your VCR owner’s manual for details). Select
the VIDEO 1 video input source on the TV.*
VCR2 (records)
VIDEO
IN from ANT
Note:
CH 3
CH 4
AUDIO
L
L
OUT to TV
• If you have a Cable box, connect the Cable box and splitter to VCR1
as shown on page 14.
• The VIDEO OUT signal incorporates Macrovision® copyright
protection technology, which may prevent you from recording certain
copy-restricted video materials.***
L
*** This product incorporates copyright protection technology that is protected by
U.S. patents and other intellectual property rights. Use of this copyright protection
technology must be authorized by Macrovision and is intended for home and other
limited pay-per-view uses only, unless otherwise authorized by Macrovision.
Reverse engineering or disassembly is prohibited. Macrovision is a registered
trademark of Macrovision Corporation.
The unauthorized recording, use, distribution, or revision of television
programs, videotapes, DVDs, and other materials is prohibited under the
Copyright Laws of the United States and other countries, and may subject
you to civil and criminal liability.
18
Black
(E) 56/62/72HM195
R
b
When POP mode is active, the AUDIO OUT terminals output the
sound of the active window (main or POP). For additional
information, see “Notes about recording” on page 76.
Note: The VIDEO/AUDIO OUT terminals output signals from the
ANT 1, ANT 2, VIDEO 1, VIDEO 2, and VIDEO 3 terminals when
the appropriate input mode is selected.
To use the TV Guide On Screen
™
1.
2.
3.
4.
recording features:
Connect the G-LINK cable according to the
instructions on page 25.
Make sure the VCR is connected to the A/V OUT
terminals on the TV (see illustration).
Set the VCR to the appropriate line input (refer to your
VCR owner’s manual for details), and then turn OFF the
VCR.
See Chapter 5 for details on setting up the TV Guide
On Screen™ system.
See Chapter 7 for details on using the TV Guide
On Screen™ system.
™
Copyright © 2005 TOSHIBA CORPORATION. All rights reserved.
#01E_012-025_566272HM195
R
The VIDEO OUT terminal does not output the POP picture.
5.
18
IN
OUT
a
_________________________________________________________________
* To select the video input source, press INPUT on the remote control
(see page 67). To program the TV remote control to operate other
devices, see Chapter 3.
** Do not connect the unit through a VCR. Video signals fed through VCRs may be
affected by copyright protection systems and the picture will be distorted on the TV.
R
7/28/05, 4:14 PM
Chapter 2: Connecting your TV
Connecting an HDMI™ or a DVI device to the HDMI input
The HDMI[1] input on your TV receives digital audio and
uncompressed digital video from an HDMI device or
uncompressed digital video from a DVI[2] device.
This input is designed to accept HDCP [3] program material in
digital form from EIA/CEA-861/861B–compliant [4] consumer
electronic devices (such as a set-top box or DVD player with
HDMI or DVI output).
The HDMI input is designed for best performance with 1080i
signals but will also accept and display 1080i, 480i, and 480p
signals.
NOTE: NEVER CONNECT THIS TV
TO A PERSONAL COMPUTER (PC).
THIS TV IS NOT INTENDED FOR USE WITH A PC.
To connect an HDMI device, you will need:
• one HDMI cable (type A connector) per HDMI
device
For proper operation, it is recommended that you use as
short an HDMI cable as possible.
__________________________________________________________________
[1]
[2]
[3]
[4]
HDMI = High-Definition Multimedia Interface.
DVI = Digital Video Interface.
HDCP = High-bandwidth Digital Content Protection.
EIA/CEA-861/861B compliance covers the transmission of
uncompressed digital video with high-bandwidth digital content
protection, which is being standardized for reception of high-definition
video signals. Because this is an evolving technology, it is possible that
some devices may not operate properly with the TV.
Note: To ensure that the HDMI or DVI device is reset
properly, it is recommended that you follow these
procedures:
• When turning on your electronic components, turn on
the TV first, and then the HDMI or DVI device.
• When turning off your electronic components, turn off
the HDMI or DVI device first, and then the TV.
To connect a DVI device, you will need:
• one HDMI-to-DVI adapter cable (HDMI type A
connector) per DVI device
HDMI cable transfers both video and audio. Separate
analog audio cables are not required (see illustration
below). Some CDVs (video CDs) may not output digital
audio signals. In that case, you may hear sound by
connecting analog audio cables.
For proper operation, the length of an HDMI-to-DVI adapter
cable should not exceed 9.8 ft (3m). The recommended length is
6.6 ft (2m).
• one pair of standard analog audio cables per DVI
device
An HDMI-to-DVI adapter cable transfers video only.
Separate analog audio cables are required (see illustration
below).
See “Setting the HDMI audio mode” on page 50.
See “Setting the HDMI audio mode” on page 50.
DVI device
HDMI device
HDMI OUT
VIDEO
VIDEO
AUDIO
L
R
IN
L
R
OUT
DVI/HDCP
OUT
AUDIO
L
R
L
R
IN
OUT
R
TV
TV
OUT
OUT
___________
HDMI, the HDMI logo and High-Definition Multimedia Interface
are trademarks or registered trademarks of HDMI Licensing LLC.
Copyright © 2005 TOSHIBA CORPORATION. All rights reserved.
#01E_012-025_566272HM195
19
Black
(E) 56/62/72HM195
7/28/05, 4:14 PM
19
Chapter 2: Connecting your TV
Connecting a digital audio system
Dolby Digital decoder or
other digital audio system
The TV’s DIGITAL AUDIO OUT terminal outputs a Dolby*
Digital
or 2-channel down-mixed PCM (pulse-code
modulation) signal for use with an external Dolby Digital
decoder or other external audio system with optical audio input.
You will need:
one optical audio cable (Use an optical audio cable that has
the larger “TOSlink” connector and not the smaller “minioptical” connector)
To control the audio:
Turn on the TV and the digital audio device.
Press MENU on the TV’s remote control and open the AUDIO
menu.
Highlight Audio Setup and press ENTER.
In the Optical Output Format field, select either Dolby Digital
or PCM, depending on your
device (see “Selecting the
Audio
optical audio output format”
Audio Settings
on page 86).
Advanced Audio Settings
Audio Setup
Audio Setup
MTS
Stereo
Language
English
Speakers
On
Optical Output Format
Reset
Dolby Digital
Done
Turn off the TV’s built-in speakers in the same Audio Setup
menu (above). Also see “Turning off the built-in speakers” on
page 86.
LINE IN
L
R
Optical
Audio IN
TV
Note:
• Some audio systems may not be compatible with Dolby Digital bitstream
signals. Older audio systems that are not compatible with standard
optical out signals may not work properly, creating a high noise level that
may damage speakers or headphones. THIS DAMAGE IS NOT
COVERED BY YOUR WARRANTY.
• The DIGITAL AUDIO OUT terminal outputs signals only when receiving
digital broadcasts with the TV in single-window mode.
• The DIGITAL AUDIO OUT terminal may not output some digital audio
sources because of copy restrictions.
_____________
* Manufactured under license from Dolby Laboratories.
“Dolby”, “Pro Logic” and the double-D symbol are trademarks of Dolby
Laboratories.
Connecting an analog audio system
This connection allows you to use external speakers with an
external audio amplifier to adjust the sound level.
You will need:
one pair of standard audio cables
To control the audio:
Turn on the TV and the stereo amplifier.
Turn off the TV’s built-in speakers (see “Turning off the built-in
speakers” on page 86).
Analog audio amplifier
LINE IN
L
R
TV
OUT
Note: To hear sound when using an external audio amplifier,
the volume of both the TV and the amplifier must be set to a
reasonable listening level.
Copyright © 2005 TOSHIBA CORPORATION. All rights reserved.
20
#01E_012-025_566272HM195
20
Black
(E) 56/62/72HM195
7/28/05, 4:15 PM
Chapter 2: Connecting your TV
Controlling infrared remote-controlled devices through the TV (IR pass-through)
Front of IR-controlled DVD player (for example)
You can use the TV’s IR OUT terminal (infrared pass-through)
to remotely operate (through the TV) many infrared remotecontrolled devices (such as a Toshiba infrared remote-controlled
VCR or DVD player) enclosed within an entertainment center
or similar cabinet. Without the IR OUT connection, the device
typically would need to be visible to operate it remotely.
You will need:
one dual-wand IR blaster cable (included with your TV)
other audio/video cables as required to connect the device(s)
to the TV (see pages 13–20)
To connect the IR blaster cable:
1. Locate the infrared sensor on the front of your device. This
sensor is marked on some devices.*
2. Align one of the IR blaster cable’s wands about 1 inch away
from the infrared sensor on the front of the device and
attach it using double-sided mounting tape. If you have a
second device, attach the second wand in a similar manner.
(See illustration at right.)
Front of IR-controlled audio device (for example)
Infrared
sensor
IR blaster cable wand
(approx. 1 inch from device)
Back of TV
OUT
Note: If you do not have a second device, coil the second wand
with a rubber band and leave it behind the TV.
3. Plug the IR blaster cable’s plug into one of the TV’s
TheaterNet OUT terminals.
To control the device(s):
Point the TV remote control
(programmed to operate the device;
see Chapter 3) or the device’s remote
control at the front of the TV and
press the button for the desired
function. The signal passes from the
remote control through the TV to the
device via the IR blaster cable.
Note:
• If you use the device’s remote control to
operate the device, you also will need to
use the TV’s remote control to operate the TV.
• For additional control options, see “TheaterNet on-screen device
control” at right.
* If you cannot locate the device’s infrared sensor:
1. Turn OFF the device.
2. Starting at the lower left corner of the device, place the end of the
device’s remote control (with the infrared emitter) so it touches the
front of the device and press POWER. (Do not use the TV’s remote
control for this step.)
3. If the device turns on, the point at which the remote control touched
the device is the location of the sensor.
4. If the device does not turn on, move the remote control slightly to the
right and press POWER again.
5. Repeat step 4 until you locate the device’s infrared sensor.
TheaterNet™ on-screen device control
For additional control options for
your home theater system, set up
the TheaterNet on-screen device
control feature. You can use this
feature to control many IR remotecontrolled devices and IEEE1394
devices using the on-screen control
icons.
21
Black
(E) 56/62/72HM195
Video 3
ENTER
TOP MENU
EXIT
See pages 45–49 for details on setting up
and using TheaterNet.
See pages 22–24 for details on
connecting IEEE1394 devices.
Note: The TheaterNet on-screen icons are the only device functions
available when the icons are on-screen. To access other device
functions, close the TheaterNet icon window.
Copyright © 2005 TOSHIBA CORPORATION. All rights reserved.
#01E_012-025_566272HM195
Toshiba
7/28/05, 4:16 PM
21
Chapter 2: Connecting your TV
Connecting IEEE1394 video devices
You can use the two bi-directional IEEE1394 ports on the back
of your TV to connect digital video devices that meet CEA
specifications for IEEE1394.
Because these ports are bi-directional, they can be used for both
playback and recording.
• Because IEEE1394 is an evolving technology, it is possible that some
or all of the connectivity features of a device you connect to the TV
through the IEEE1394 ports may not operate. You should confirm
that the devices you want to use with the IEEE1394 ports will operate
with those ports.
• This TV does not support all possible IEEE1394 signal types. For
information on signals supported by the IEEE1394 ports, see
“Supported signals” at right.
• IEEE1394 cable carries both audio and video information;
separate audio cables are not required.
You will need:
one (or two) IEEE1394 cable(s)
NOTE: NEVER CONNECT THIS TV
TO A PERSONAL COMPUTER (PC).
THIS TV IS NOT INTENDED FOR USE WITH A PC.
Supported signals
The IEEE1394 ports support only the signals listed below. Even
though incompatible video, audio, and digital control signals
cannot be decoded by the TV, these signals may be passed
through the IEEE1394 cable to other compatible devices.
Incompatible devices may not appear in the TheaterNet™ menu.
• MPEG-2 digital video signals
Other digital video signals—such as DV video—are
incompatible and must be decoded by the source device and
sent to the TV as analog video (composite or S-video).
• Dolby Digital and MPEG digital audio signals
Note: The transmission capability of IEEE1394 cable used with this
TV must be S400 (400 Mbps maximum).
additional A/V cables if your device is analog-compatible
(see “Using analog-compatible IEEE1394 devices” below).
TV back panel
Other digital audio signals (such as DPM, MP3, and DTS) are
incompatible and cannot be decoded by the TV.
• EIA-775 and AV/C digital control
Your TV can serve as the control center for many devices
that are compatible with EIA-775 or AV/C IEEE1394
control standards (described below).
The TV cannot control IEEE1394 devices that use any other
control standards.
– EIA-775 digital control allows tuning devices (such as
Cable boxes) to send simple graphics; however, this
standard does not allow the TV to control the Cable box
through IEEE1394.
– AV/C (audio/video control) provides basic control (such
as power, play, stop rewind, fast-forward, pause, and
record), as applicable to the specific device.
}
Two bi-directional
IEEE1394 ports
From IEEE1394
devices (such as
AVHD or D-VHS)
Using analog-compatible IEEE1394
devices
Some digital IEEE1394 devices are compatible with analog
signals. For example, some D-VHS VCRs can record and play
VHS or S-VHS format videos. Such devices allow you to play
analog tapes that you rented or recorded, or record analog
programs from antenna or Cable TV systems. To use the
IEEE1394 device’s analog features, you need to connect the
device to the TV using standard A/V cables (or S-video plus
audio cables) in addition to connecting the IEEE1394 cable.
Using TheaterNet™ on-screen device
control
You can use the TheaterNet feature to control some IEEE1394
devices using on-screen control icons. See page 45 for details on
setting up and using the TheaterNet feature.
Note: If the TheaterNet feature does not control your
IEEE1394 device, you can either use the device’s remote
control or try using IR pass-through with the TV’s remote
control (page 21).
Note: If you have an IEEE1394 device connected to both digital
and analog inputs on the TV, the TV automatically switches
between digital and analog modes, as needed, when the initial
device access is initiated using the TheaterNet button.
See page 45 for details on using the TheaterNet feature.
Copyright © 2005 TOSHIBA CORPORATION. All rights reserved.
22
#01E_012-025_566272HM195
22
Black
(E) 56/62/72HM195
7/28/05, 4:16 PM
Chapter 2: Connecting your TV
Connecting IEEE1394 video devices (continued)
Connecting an AVHD (external hard
drive) or D-VHS digital recorder
You can connect an IEEE1394 compatible D-VHS or AVHD
(audio/video hard drive) digital recorder (such as Toshiba’s
Symbio™ AVHD Recorder) to record high definition and
standard definition material from either tuner and control live
TV (pause, rewind, etc.).
When you connect a D-VHS or AVHD device to the TV:
• The remote control keys (Live, REW, PAUSE, PLAY, FF, etc.) are
automatically activated to allow control of live TV.
• The TV Guide On Screen™ system is automatically configured to
allow recording to the device.* See Chapters 5 and 7 for details.
Also see page 50 for details on setting the AVHD device skip time.
• Some programs may not be recorded due to copy protection
restrictions.
This TV is compatible with the new Toshiba
IEEE1394 device initialization
When you connect a new IEEE1394 device to the TV and turn
it on, the device immediately announces its presence to the TV
(and other networked IEEE1394 devices, if any), and the
following device initialization screen automatically appears.
Note: With some devices, it may take up to one minute for this
screen to appear.
1. If you also connected your IEEE1394 device to an analog
input, use the yzx • buttons to select the input in the
Analog Input Used field; otherwise, leave it set to “None.”
(See “Using analog-compatible IEEE1394 devices” on page
22.)
2. If you want to label the device, highlight Edit Label and
press ENTER.
New IEEE1394 Device Initilization
Manufacturer
TOSHIBA
Device Type
AVHD
Custom Label
Edit Label
TM
Audio/Video Hard Drive Recorder!
Toshiba’s Symbio™ AVHD Recorder is designed specifically for
high definition television (HDTV) and offers control over digital
video recording and playback.
Think of it as a “tapeless VCR” for digital television. You can pause,
rewind, or use instant replay, so you’ll never miss a thing!
Symbio also offers one-touch recording* of both standard and
High Definition programs through the no-fee TV Guide
On Screen™ interactive program guide built in to this TV.
Done
3. Press the yzx • buttons to select a character for the first
space and then press ENTER.
4. Repeat step 3 to enter the rest of the characters.
5. Highlight Done and press ENTER to save the information.
IEEE1394 Device Label Edit
MY DEVICE_
A
B
C
D
E
F
G
H
I
J
K
L
M
N
O
P
Q
R
S
T
U
V
W
X
Y
Z
0
1
2
3
4
5
6
7
9
NOTE: NEVER CONNECT THIS TV
TO A PERSONAL COMPUTER (PC).
SPC
CLR
Cancel
8
BS
Done
THIS TV IS NOT INTENDED FOR USE WITH A PC.
Note:
The unauthorized recording, use, distribution, or revision of television
programs, videotapes, DVDs, and other materials is prohibited under the
Copyright Laws of the United States and other countries, and may subject
you to civil and criminal liability.
* Note:To enjoy the full benefits of your Symbio AVHD Recorder, you
must first set up the TV Guide On Screen™ system (see Chapter 5). Full
Symbio AVHD Recorder benefits, including Intelligent One Touch
recording, will not be available unless the TV Guide On Screen™ system
is fully operational. However, when the TV Guide On Screen™ system is
not fully operational, manual recording is available as long as the
TV Guide On Screen™ system has acquired the necessary date and time
data. If you experience any issues with your Symbio AVHD Recorder,
please contact the following:
• The TV may not recognize incompatible or non-A/V IEEE1394
devices; however, these devices may still be available to other
compatible IEEE1394 devices on the network.
• You may be able to use the TV’s remote control to operate some
compatible IEEE1394 devices. You must first program the
remote control to recognize the device (see Chapter 3). If you
have an IEEE1394 Cable box or satellite receiver, you may need
to use the remote control that came with the device.
• Toshiba is not liable for the operation of any IEEE1394 device
other than the Toshiba Symbio AVHD recorder.
• In the U.S., call TACP Consumer Solutions at (800) 631-3811 or visit
http://www.tacp.com/customersupport/contact.asp.
• In Canada, call TCL Customer Service at 1-800-268-3404.
Copyright © 2005 TOSHIBA CORPORATION. All rights reserved.
#01E_012-025_566272HM195
23
Black
(E) 56/62/72HM195
7/28/05, 4:17 PM
23
Chapter 2: Connecting your TV
Connecting IEEE1394 video devices (continued)
IEEE1394 device management
The IEEE1394 device information is saved in the TV’s memory.
You can edit this device information (for example, edit the
device name, change the analog input information, or delete the
device information from the TV’s memory if you no longer use
that device).
To edit the IEEE1394 device information:
1. Press MENU and open the Setup menu.
2. Highlight Installation and press ENTER. (A new set of
Installation menu icons will appear on-screen, as shown in
step 3 below).
Important information regarding IEEE1394
device interconnection
• Never loop the last device in the chain back to the TV.
If the device chain is looped, the TV may not work properly with the
other devices in the chain.
• Always place devices with the slowest communication
speed at the end of each chain. If a device with a slower
communication speed is placed ahead of a faster device in the
chain, the signal from the slower device will interfere with the signal
from the faster device. To determine the communication speed of
an IEEE1394 device, look for an “S” number near the device’s
IEEE1394 connector. The higher the “S” number, the faster the
device. If your device is not marked with an “S” number, look in the
device’s user manual or call the device manufacturer’s technical
support number.
Setup
• If your IEEE1394 device has a two-position power
switch, always place the device at the end of the chain
and turn ON the power switch when any device is used.
If the power switch is OFF, it will interfere with signals from devices
behind it in the chain.
Installation
Sleep Timer
On/Off Timer
HDMI 1 Audio
Auto
HDMI 2 Audio
Auto
Slide Show Interval
2 Sec
AVHD Skip Time
15 min
Navigate
Select
CH RTN Back
• The maximum length for an IEEE1394 cable between
each device is 15 feet.
EXIT Exit
3. Open the Devices menu, highlight IEEE1394 Devices, and
press ENTER.
Devices
IEEE1394 Devices
• The transmission capability of IEEE1394 cable used with this TV
must be S400 (400 Mbps maximum).
TheaterNet Devices
Navigate
• This TV is an IEEE1394A device. The IEEE1394B protocol is faster
and intended to allow for longer distances between devices and
multi-room systems. IEEE1394A–to–IEEE1394B converters
(available at some electronics suppliers) may allow compatibility of
IEEE1394B devices with your existing IEEE1394A devices.
Select
CH RTN Back
EXIT Exit
4. Highlight the device you want to edit and press ENTER.
IEEE1394 Device Management
Brand
Type
Label
Analog Input Used Connected
TOSHIBA
AVHD
MY DEVICE
None
No
Reset
Done
5. Follow the on-screen prompts to modify the device
information.
Copyright © 2005 TOSHIBA CORPORATION. All rights reserved.
24
#01E_012-025_566272HM195
24
Black
(E) 56/62/72HM195
7/28/05, 4:18 PM
Chapter 2: Connecting your TV
G-LINK™ connection
• This connection is necessary for the TV Guide On Screen™ system to work with your cable box to receive program listings and to
enable the TV Guide On Screen™ recording features with your VCR.
• This connection is not necessary for AVHD or D-VHS recording devices. See pages 23 and 50 for further details.
After you connect your devices to the TV, you will need to connect the G-LINK ™ cable (either of the dual-wand IR blaster cables
included with your TV) from your VCR and Cable box (if applicable) to the G-LINK™ terminal on the TV.
Note: TV Guide On Screen™ program data is available through the ANT-1 and ANT-2 antenna inputs and also through the VIDEO 1 inputs if you
have a cable box connected to VIDEO 1. TV Guide On Screen™ program data is not available through any other inputs on this TV. See the
connection information on pages 13–25.
The G-LINK™ connection is necessary to enable the following features of your TV Guide On Screen™ system:
• If you have a Cable box, you need to connect the G-LINK ™ cable from the Cable box to the G-LINK™ terminal to receive the
TV Guide On Screen™ program listings for your Cable service.
• If you have a VCR, you need to connect the G-LINK™ cable from the VCR to the G-LINK™ terminal to use the TV Guide
On Screen™ recording features.
To connect to the G-LINK™ terminal:
1. Locate the infrared sensor on the front of your VCR or
Cable box. The sensor is marked on some devices.*
2. Align one of the G-LINK™ (IR blaster) cable’s wands about
1 inch away from the infrared sensor on the front of the
VCR and attach it using double-sided mounting tape.
If you have a Cable box, attach the other wand in a similar
manner. (See illustration at right.)
Front of Cable box
Front of VCR
Note: If you do not have a Cable box, coil the second wand
with a rubber band and leave it behind the TV.
3. Plug the G-LINK™ (IR blaster) cable’s plug into the TV’s
G-LINK™ terminal.
For details on setting up the TV Guide On Screen™ system:
See Chapter 5.
Infrared
sensor
G-LINK™ (IR blaster) cable wand
(approx. 1 inch from device)
Back of TV
OUT
For details on using the TV Guide On Screen™ interactive
program guide:
See Chapter 7.
* If you cannot locate the device’s infrared sensor:
1. Turn OFF the device.
2. Starting at the lower left corner of the device, place the end of the
device’s remote control (with the infrared emitter) so it touches the
front of the device and press POWER. (Do not use the TV’s remote
control for this step.)
3. If the device turns on, the point at which the remote control touched
the device is the location of the sensor.
4. If the device does not turn on, move the remote control slightly to the
right and press POWER again.
5. Repeat step 4 until you locate the device’s infrared sensor.
Copyright © 2005 TOSHIBA CORPORATION. All rights reserved.
#01E_012-025_566272HM195
25
Black
(E) 56/62/72HM195
7/28/05, 4:18 PM
25
3
Using the remote control
Learning about the remote control
The buttons used for operating the TV only are described here. For a
complete list of the remote control’s functions, see the remote control
functional key chart on pages 29–30.
For a list of the buttons that operate the TV Guide On Screen™ system, see
page 54.
POWER turns the TV on and off. Press POWER to turn on the TV. The blue
LED indicator on the TV front will be illuminated. Press POWER again to
turn off the TV.
Note: The Quick Restart™ setting will affect the amount of time it takes for the
picture to appear when you turn on the TV. See page 51 for details.
SLEEP accesses
the sleep timer (page 91).
The first press of the LIGHT button lights the keypad and turns on
the Illumination mode. With the Illumination mode on, pressing any key
lights the keypad for 5 seconds (10 seconds if you’re in programming
mode). Subsequent presses of the LIGHT button toggle between turning
the Illumination mode on and off.
Channel Numbers (0–9, –/100) directly tune channels. The “–” button is used
to tune digital channels (page 71) or to display the favorite channel list
(page 44).
INPUT selects the video input source (page 67).
MODE cycles through the six remote control device modes: TV, CBL/SAT,
VCR/PVR, DVD, AUDIO1, and AUDIO2. The mode indicator light will
remain lit for a few seconds (page 28).
PIC SIZE cycles through the five pictures sizes: Natural, TheaterWide 1/2/3,
and Full (page 72).
TheaterNet™ DEVICE displays a list of available TheaterNet devices (page 45).
TheaterNet™ CTRL accesses the on-screen IR device control icons (page 46).
MENU accesses the main TV menu system (pages 35 and 36) or opens a
menu in the TV Guide On Screen™ system (Chapter 7).
TV GUIDE opens the TV Guide On Screen™ system (Chapter 7).
INFO provides detailed information on highlighted items in the TV Guide
On Screen™ system (Chapter 7).
ENTER activates highlighted items in the main menu system and the
TV Guide On Screen™ system.
Arrow buttons (yz x •) When a menu is on-screen, these buttons select or
adjust programming menus. (Also see x / • on the next page.)
CH yz cycles through programmed channels when no menu is on-screen
(page 42) and functions as page up/down when a menu is on-screen or when
the TV Guide On Screen™ system is open (Chapter 7).
LIGHT
Note: The error message “Not
Available” will appear if you press a
key for a function that is not available
Copyright © 2005 TOSHIBA CORPORATION. All rights reserved.
26
#01E_026-034_566272HM195
26
Black
(E) 56/62/72HM195
7/28/05, 4:19 PM
Chapter 3: Using the remote control
Learning about the remote control
(continued)
adjusts the volume level.
on-screen menus and the TV Guide On Screen™ system.
CH RTN returns to the last viewed channel (page 71), or stops the picture viewer slide show
(page 89).
Live returns viewing of the TV back to the live program, while continuing to record to the
Toshiba Symbio™ AVHD recorder (pages 23 and 50).
RECALL displays TV setting information on-screen (page 92).
MUTE reduces or turns off the sound (page 84).
TV/VCR selects TV mode to view one program while recording another.
SKIP SS| and |TT jump forward and backward one day in the
TV Guide On Screen™ listings (Chapter 7).
LIST displays the Toshiba Symbio™ AVHD recorder play list (if available) (page 23).
FAV CH yz tunes to the next higher/lower favorite channel (page 44).
HOME ( ) accesses the home function of the Channel Browser™ feature (page 69)
x/
• While watching TV, these buttons open the Channel Browser banner and tune
to the previous/next channel in the channel history (page 69). (Also see “Arrow buttons”
on previous page.)
SPLIT turns the POP feature on and off (page 76) or locks/unlocks the TV Guide
On Screen™ video window (page 55).
PIC MODE selects the picture mode (page 79).
FAV SCAN accesses the favorite channel search function (page 78).
FREEZE accesses the freeze feature (page 78).
VOL yz
EXIT closes
Remote control effective range
For optimum performance, aim the remote
control directly at the TV and make sure
there is no obstruction between the
remote control and the TV.
Point remote control
toward remote sensor on
front of TV.
16.4 ft (5m)
Copyright © 2005 TOSHIBA CORPORATION. All rights reserved.
#01E_026-034_566272HM195
27
Black
(E) 56/62/72HM195
7/28/05, 4:20 PM
27
Chapter 3: Using the remote control
Installing the remote control batteries
To install the remote control batteries:
Caution: Always dispose of batteries in a designated disposal location. Never
throw batteries into a fire.
1. Slide the battery cover off the back of the remote control.
Caution:
Never throw batteries into a fire.
Note:
• Be sure to use AA size batteries.
• Dispose of batteries in a designated disposal area.
• Batteries should always be disposed of with the
environment in mind. Always dispose of batteries in
accordance with applicable laws and regulations.
2. Install two “AA” size alkaline batteries. Match the + and – symbols on
the batteries to the symbols on the battery compartment.
• If the remote control does not operate correctly, or if
the operating range becomes reduced, replace
batteries with new ones.
• When necessary to replace batteries in the remote
control, always replace both batteries with new ones.
Never mix battery types or use new and used batteries
in combination.
3. Slide the battery cover on to the remote control until the lock snaps.
• Always remove batteries from remote control if they
are dead or if the remote control is not to be used for
an extended period of time. This will prevent battery
acid from leaking into the battery compartment.
Using the remote control MODE button to control your other devices
Your TV remote control has one dedicated TV mode and five programmable
multi-brand modes: CBL/SAT, VCR/PVR, DVD, AUDIO 1, and AUDIO 2. The
default device modes and programmable device modes are listed below.
Note: The TV remote control is preprogrammed to operate most Toshiba devices. If
you own a non-Toshiba device or a Toshiba device that the remote control is not
preprogrammed to operate, you will need to program the remote control. See
“Programming the remote control to operate your other devices” on page 31.
MODE
1) TV
2) CBL/SAT
3) VCR/PVR
4) DVD
5) AUDIO 1
6) AUDIO 2
Number (1-6)
MODE
Default device mode control (before programming)
Toshiba TV
Toshiba Satellite receiver
Toshiba VCR
Toshiba DVD
Pioneer Audio receiver
Pioneer LD
MODE
Device mode control after programming
1) TV
Toshiba TV
2) CBL/SAT
3) VCR/PVR
4) DVD
Multi-brand video/audio devices
5) AUDIO 1
6) AUDIO 2
Note:
Although your new TV’s remote control includes
codes for many devices, it may not include
codes for some or all of the features on certain
devices you wish to control. If you are unable to
program the TV’s remote control to operate
your device or some of the features on that
device, use the device’s remote control or the
controls on the device.
You can directly select the device mode by pressing the corresponding
number button (1-6) while pressing the MODE button.
Copyright © 2005 TOSHIBA CORPORATION. All rights reserved.
28
#01E_026-034_566272HM195
28
Black
(E) 56/62/72HM195
7/28/05, 4:20 PM
Chapter 3: Using the remote control
Remote Control functional key chart
Toshiba TV
Cable
Satellite
VCR
DVD/LD
Receiver
CD
(TV)
(CBL/SAT) (CBL/SAT)
(AUDIO)
(AUDIO)
MODE
Remote control device mode selection
LIGHT
Lights the remote key, and toggles between enabled and disabled Illumination mode.*1
SLEEP
Sleep timer ------------POWER
Power
Power
Power
Power
Power
Power
Power
1
Digit 1
Digit 1
Digit 1
Digit 1
Digit 1
AV input 1 Digit 1
2
Digit 2
Digit 2
Digit 2
Digit 2
Digit 2
AV input 2 Digit 2
3
Digit 3
Digit 3
Digit 3
Digit 3
Digit 3
AV input 3 Digit 3
4
Digit 4
Digit 4
Digit 4
Digit 4
Digit 4
AV input 4 Digit 4
5
Digit 5
Digit 5
Digit 5
Digit 5
Digit 5
CD
Digit 5
6
Digit 6
Digit 6
Digit 6
Digit 6
Digit 6
Tuner
Digit 6
7
Digit 7
Digit 7
Digit 7
Digit 7
Digit 7
Phono
Digit 7
8
Digit 8
Digit 8
Digit 8
Digit 8
Digit 8
Cassette
Digit 8
9
Digit 9
Digit 9
Digit 9
Digit 9
Digit 9
Aux
Digit 9
0
Digit 0
Digit 0
Digit 0
Digit 0
Digit 0
--Digit 0, 10
100/–
– (digital
--– (sub
100
+10
----- separator)
channel)
INPUT
TV/Video
TV
TV
TV
TV
TV
TV
select
PIC SIZE
Selects the
TV
TV
TV
TV
TV
TV
image shape.
MENU/
Menu/
--Action,
--Menu
----ACTION
Guide Menu
Menu
TV GUIDE/SETUP TV Guide --Guide
--DVD setup ----INFO/
Guide Info --INFO
--Top menu ----TOP MENU
TheaterNet
TheaterNet ------Subtitle
----DEVICE/SUBTITLE Device
TheaterNet
TheaterNet ------Audio
----CTRL/AUDIO
Control
ENTER
Enter
--Enter, Select --Enter
----y
Menu select --Menu select --Menu select ----up
up
up
z
Menu select --Menu select --Menu select ----down
down
down
x•
Menu select --Menu select --Menu select ----left/right
left/right
left/right
EXIT/
Exit
--Exit
--DVD clear ----DVD CLEAR
CH yz
Channel
Channel
Channel
Channel
--Channel
--PAGE +/–
up/down, up/down
up/down
up/down
up/down
Page up/down
VOL yz
Volume
Volume
Volume
Volume
Volume
Volume
Volume
up/down*2 up/down*2 up/down*2 up/down*2 up/down*2 up/down*2 up/down*2
CH RTN/
Previous
Previous
Previous
--DVD
----DVD RTN
channel
channel
channel
return
Live
Live
------------RECALL
On-screen ------On-screen ----display
display
PVR
(VCR)
Key Label
Copyright © 2005 TOSHIBA CORPORATION. All rights reserved.
#01E_026-034_566272HM195
29
Black
(E) 56/62/72HM195
7/28/05, 4:21 PM
--Power
Digit 1
Digit 2
Digit 3
Digit 4
Digit 5
Digit 6
Digit 7
Digit 8
Digit 9
Digit 0
--TV
TV
Menu
Guide
INFO
ADVANCE
--Enter
Menu select
up
Menu select
down
Menu select
left/right
EXIT
Channel
up/down
Volume
up/down*2
--Live TV
---
29
Chapter 3: Using the remote control
Remote Control functional key chart (continued)
Key Label
MUTE
SLOW
x
•
SKIP
x
•
REW
PAUSE/STEP
PLAY
FF
TV/VCR
DISC/AM/FM
STOP
REC
LIST
FAV CH yz
HOME
SPLIT
PIC MODE
FAV SCAN
FREEZE
Toshiba TV
Cable
Satellite
VCR
(TV)
(CBL/SAT) (CBL/SAT)
Sound mute*2 Sound mute*2 Sound mute*2 Sound mute*2
Slow FWD
--------Skip FWD
------Skip REW
Rewind
----Rewind
Pause
----Pause
Play
----Play
Fast FWD ----Fast FWD
----TV/SAT
TV/VCR
--------Stop
----Stop
REC Menu ----Record
(Single Click)
(Double Click)
LIST
------FAV channel ------up/down
HOME
------Split
TV
TV
TV
PIC MODE
TV
TV
TV
FAV SCAN ------Freeze
TV
TV
TV
DVD/LD
Receiver
CD
(AUDIO)
(AUDIO)
Sound mute*2 Sound mute*2 Sound mute*2
Slow FWD
----Slow REW
Skip FWD
Skip FWD
--Skip REW
Skip REW
Rewind
--Rewind
Pause
--Pause
Play
--Play
Fast FWD --Fast FWD
------Disc shift
AM/FM
Disc shift
Stop
--Stop
-------
PVR
(VCR)
Sound mute*2
Slow FWD
-----
-----
-----
-----
Rewind
Pause
Play
Fast FWD
Reverse
Replay
Stop
Record
(Double Click)
-----
---
---
---
---
TV
TV
---
TV
TV
---
TV
TV
---
TV
TV
TV
TV
---
TV
TV
Notes:
• “---” = key does not send a signal in that remote control mode.
• “
TV” = key will affect the TV, even though the remote control is not in TV mode.
* 1 Backlight key is toggle. Does not send IR signal.
* 2 Volume will affect the TV by default. When the volume is unlocked, all the devices will have their own volume if their ID has volume data.
The AUDIO modes (receiver, CD) will have their own volume if volume lock is set on TV, CBL/SAT, VCR/PVR, or DVD mode. See
“Using the volume lock feature” on page 32.
Copyright © 2005 TOSHIBA CORPORATION. All rights reserved.
30
#01E_026-034_566272HM195
30
Black
(E) 56/62/72HM195
7/28/05, 4:21 PM
Chapter 3: Using the remote control
Programming the remote control to operate your other devices
Device code setup
1. Refer to the multi-brand remote control device code table
on pages 33–34 to find the code for the brand of your
device.
If more than one code is listed, try each one separately until
you find one that works.
2. Press MODE until the Mode indicator for the device
(CBL/SAT, VCR/PVR, DVD, AUDIO 1, AUDIO 2) lights
up.
3. While holding down the RECALL button, press the
Channel Number buttons to enter the four-digit code for
your brand of device. If a valid code is entered, the mode
indicator will blink twice. If an invalid code is entered, the
mode indicator will blink one long blink.
4. Point the remote control at the device and press POWER to
test the code.
If the device responds to the remote control:
You have entered the correct code.
If the device does not respond to the remote control:
You may have entered the wrong code. Repeat steps 3
and 4 using another code.
Note: In addition to POWER, confirm that all necessary keys
on the TV remote control operate your device. If some keys
are not operational, repeat the device code setup using
another code (if other codes are listed for your device). If,
after trying all listed codes, the necessary keys do not operate
your device, use the device’s original remote control.
5. To control the TV, repeatedly press MODE to select “TV.”
Note:
• Although the TV remote control includes codes for many devices, it may
not include codes for some or all of the features on certain devices you
want to control. If you are unable to program the TV remote control to
operate your device or some of the features on that device, use the
device’s remote control or the controls on the device.
Searching and sampling the code of
a device (8500)
If you do not know the device code for a particular device, you
can cycle the remote control through the available codes for that
device mode and sample the functions to find the code that
operates the target device. The keys available to be sampled,
provided they are applicable to that mode, are POWER, 1,
VOL y, CH y, and PLAY. Invalid keys will be ignored while in
program mode.
To cycle through each available device code and sample its
functions:
1. Press MODE to select the mode you want to set up.
2. While holding down RECALL, press 8 – 5 – 0 – 0. The
remote control will enter program mode.
3. Point the remote control at the target device and press
POWER (or other function buttons that are available to be
sampled).
4. If the device responds to the remote control:
Press RECALL to store the device code. The mode
indicator will blink twice and the remote control will exit
the program mode.
If the device does not respond to the remote control:
Press y, and then press POWER. Repeat this step until
the device responds to the remote control, and then press
RECALL.
Note: When a search cycle is completed, the mode
indicator will blink three times. The remote control will
begin to cycle through the available codes again. If no
key is pressed within 10 seconds while programming, the
remote control will exit the program mode and return to
the previous code.
POWER
• Each time you change the batteries you will need to reprogram the
remote control.
Numbers
MODE
• Some newer VCRs respond to either of two codes. These VCRs have a
switch labeled “VCR1/VCR2.” If your VCR has this kind of switch and
does not respond to the codes for your VCR brand, set the switch to the
other position (“VCR1” or “VCR2”) and reprogram the remote control.
y
CH y
VOL y
RECALL
Copyright © 2005 TOSHIBA CORPORATION. All rights reserved.
#01E_026-034_566272HM195
31
Black
(E) 56/62/72HM195
7/28/05, 4:21 PM
31
Chapter 3: Using the remote control
Programming the remote control to operate your other devices (continued)
Using the volume lock feature (8000)
Operational feature reset (8900)
For the TV, CABLE/SAT, VCR, and DVD modes, the volume
controls (VOL yz and MUTE) can be locked to the selected
device mode. This feature does not apply to the AUDIO 1 and
AUDIO 2 modes.
This feature clears all programmed remote control features not
related to “Device code setup” and resets the Volume Lock to “TV.”
To reset the features:
While holding down the RECALL button, press 8 –9 –0 – 0.
The Mode indicator will blink two times, and then pause
and blink two more times.
To lock the volume controls to always control the
CABLE/SAT device volume (for example):
1. Repeatedly press MODE to select CABLE/SAT mode.
2. While holding down the RECALL button, press 8 – 0 – 0 – 0.
3. Press VOL y.
The CABLE/SAT mode light will blink two times (locked).
To reset the volume controls to the original device mode:
1. While holding down RECALL, press 8 – 0 – 0 – 0.
2. Press VOL z.
The mode light will blink four times (unlocked).
Numbers
MODE
VOL yz
RECALL
Copyright © 2005 TOSHIBA CORPORATION. All rights reserved.
32
#01E_026-034_566272HM195
32
Black
(E) 56/62/72HM195
7/28/05, 4:22 PM
Chapter 3: Using the remote control
Multi-brand remote control device codes
VCRs/PVRs
Brand
ADMIRAL
AIWA
AKAI
AUDIO DYNAMIC
BELL&HOWELL
BROKSONIC
CANON
CCE
CITIZEN
CRAIG
CURTIS MATHES
DAEWOO
DBX
DIMENSIA
EMERSON
FISHER
FUNAI
GE
GO VIDEO
GOLDSTAR
GRADIENTE
HITACHI
INSTANT REPLAY
JENSEN
JVC
KENWOOD
LG
LXI
MAGNAVOX
MARANTZ
MARTA
MEMOREX
MGA
MINOLTA
MITSUBISHI
MULTITECH
NEC
OLYMPIC
OPTIMUS
ORION
PANASONIC
PENNEY
PENTAX
Code
0135
0127, 0132, 0181
0129, 0114, 0115,
0116
0139, 0111
0105, 0113
0120, 0126, 0180
0123, 0125
0143
0106
0105, 0129, 0106
0145, 0124, 0127
0143, 0101, 0124,
0175
0139, 0110, 0111
0145
0143, 0126, 0119,
0103, 0125, 0142,
0120, 0118
0105, 0108, 0109,
0107, 0113, 0165
0127, 0126, 0120,
0134
0133, 0145, 0124
0137, 0151, 0163,
0149, 0150, 0182
0106
0170, 0171, 0168,
0134, 0156
0123, 0145, 0100,
0127, 0168
0124, 0123
0139
0139, 0110, 0111,
0134, 0157, 0158,
0184, 0185, 7104
0139, 0110, 0106,
0111
0159
0127, 0106, 0100,
0107, 0108, 0105,
0109
0131, 0123, 0124,
0173
0139, 0110, 0111
0106
0124, 0109
0138, 0140, 0147,
0148, 0141, 0142
0100, 0145
0138, 0140, 0147,
0148, 0141, 0142,
0161, 0164
0147, 0127, 0104
0139, 0110, 0111,
0134
0124, 0123
0128, 0121, 0135,
0106
0126, 0120, 0132
0123, 0124, 0121,
0122
0124, 0100, 0145,
0105, 0139, 0110,
0111
0100, 0111, 0145
VCRs/PVRs (cont.)
Cable boxes
Brand
PHILCO
Brand
ABC
ARCHER
CABLEVIEW
CITIZEN
CURTIS
DIAMOND
EAGLE
EASTERN
GCBRAND
GEMINI
G.I./JERROLD
Code
0131, 0124, 0127,
0123, 0126, 0120,
0143
PHILIPS
0131, 0123, 0124,
0173
PIONEER
0123
PROSCAN
0145, 0100, 0123,
0124, 0131, 0146,
0101, 0102, 0133
QUASAR
0121, 0122, 0123,
0124
RADIO SHACK
0133, 0124, 0105,
0136, 0109, 0140,
0127
RCA
0133, 0145, 0100,
0123, 0124, 0131,
0146, 0101, 0102,
0170, 0172, 0174,
0176, 0183
REALISTIC
0124, 0105, 0136,
0109, 0140, 0127
Replay TV
7102
SAMSUNG
0137, 0102, 0104,
0133
SAMTRON
0163
SANSUI
0139, 0126, 0120,
0152
SANYO
0105, 0109, 0113
SCOTT
0101, 0102, 0104,
0109, 0138, 0140,
0147, 0148, 0126
SEARS
0105, 0106, 0107,
0108, 0100
SHARP
0135, 0136, 0167,
0162
SHINTOM
0117
SIGNATURE 2000
0127, 0135
SINGER
0117
SONY
0128, 0129, 0130,
0153, 0154, 0155,
7101
SV2000
0127
SYLVANIA
0131, 0123, 0124,
0127, 0178
SYMPHONIC
0127, 0168, 0177
TASHIRO
0106
TATUNG
0139, 0110, 0111
TEAC
0139, 0110, 0127,
0111
TECHNICS
0121, 0122, 0123,
0124
TEKNICA
0124, 0127, 0112
THOMSON
0179, 0183
Tivo
7100, 7101
TOSHIBA
0101, 0146, 0166,
0160
VECTOR RESEARCH 0111
WARDS
0135, 0136, 0109,
0144, 0106
YAMAHA
0105, 0139, 0110,
0111
ZENITH
0144, 0106, 0169,
0180
HAMLIN
HITACHI
MACOM
MAGNAVOX
MEMOREX
MOVIETIME
OAK
PANASONIC
PHILIPS
PIONEER
PULSAR
PUSER
RCA
REALISTIC
REGAL
REGENCY
REMBRANT
SAMSUNG
S.A.
SLMARK
SPRUCER
STARGATE
TELECAPTION
TELEVIEW
TEXSCAN
TOCOM
TOSHIBA
UNIKA
UNIVERSAL
VIDEOWAY
VIEWSTAR
ZENITH
ZENITH/DRAKE
SATELLITE
Copyright © 2005 TOSHIBA CORPORATION. All rights reserved.
#01E_026-034_566272HM195
33
Black
(E) 56/62/72HM195
7/28/05, 4:22 PM
Code
1124
1132, 1125
1105, 1132
1122, 1105
1112, 1113
1124, 1132, 1125
1129
1134
1132, 1105
1122, 1143
1119, 1124, 1125,
1126, 1127, 1120,
1121, 1122, 1111,
1123, 1152
1140, 1141, 1142,
1145, 1118, 1112
1103, 1124
1103, 1104, 1105,
1108
1133
1130
1132, 1105
1139, 1137, 1102
1109, 1110, 1114,
1151, 1153
1128, 1129, 1130,
1106, 1107, 1150,
1131
1101, 1116
1105, 1132
1132
1115
1132
1112, 1118, 1140,
1141, 1142, 1145,
1149
1134
1137, 1132, 1105,
1138
1105
1111, 1112, 1113
1105, 1101
1105, 1110
1132, 1105
1148
1101, 1105
1144
1135, 1136, 1147
1104, 1146
1132, 1125
1122, 1132
1106
1129, 1130
1117, 1100
1100
33
Chapter 3: Using the remote control
Multi-brand remote control device codes (continued)
Receivers (cont.)
CD players
Brand
ADMIRAL
AIWA
CARVER
DENON
EMERSON
FISHER
GARRARD
HARMAN/KARDON
HITACHI
JENSEN
JVC
KENWOOD
LXI
MAGNAVOX
MARANTZ
MACINTOSH
NAKAMICHI
ONKYO
OPTIMUS
PANASONIC
PHILIPS
PIONEER
QUASAR
RCA
SANSUI
SANYO
SCOTT
SHARP
SHERWOOD
SONY
SOUNDE-SIGH
TEAC
TECHNICS
VICTOR
YAMAHA
Code
6126
6133, 6135
6129
6142, 6151
6139
6105, 6106
6117
6120, 6121, 6123,
6119
6107
6134
6140, 6141, 6145,
6148, 6151
6100, 6101, 6111,
6145
6136
6129, 6132
6129
6121
6110
6114, 6115
6108, 6118, 6120,
6122
6124, 6125, 6127,
6150
6129, 6130, 6149
6108
6125, 6127, 6124
6147, 6137, 6138,
6131, 6152
6110, 6146, 6113
6105
6110, 6146
6142, 6143
6120
6128
6144
6112, 6116, 6118
6127, 6124, 6125
6140, 6141, 6145
6102, 6103, 6104
Receivers
Brand
Code
ADMIRAL
AIWA
DENON
4120
4125, 4126, 4146
4134, 4135, 4136,
4143
FISHER
4104
GARRARD
4113
HARMAN KARDON 4115, 4123, 4145
JENSEN
4129
JVC
4132, 4133, 4140,
4144
KENWOOD
4100, 4108, 4141,
4142, 4147
MAGNAVOX
4127, 4128
MARANTZ
4124
MCNTOSH
4116
MITSUBISHI
4148
NAKAMICHI
4106, 4117
ONKYO
4109, 4114
OPTIMUS
4103, 4127, 4131,
4130
PANASONIC
4119, 4118, 4121
PHILIPS
4123
Brand
PIONEER
QUASAR
RCA
SANSUI
SHARP
SONY
SOUNDE-SIGH
TEAC
TECHNICS
VICTOR
YAMAHA
DVD players
Code
4105, 4107, 4150
4119, 4118, 4121
4103, 4105, 4127,
4131, 4130, 4149
4103, 4111, 4139
4134, 4137
4122
4138
4112, 4113, 4111,
4110
4121, 4118, 4119
4132, 4133
4101, 4102
Laser disks
Brand
Code
DENON
HITACHI
KENWOOD
MAGNAVOX
MARANTZ
MITSUBISHI
NEC
PANASONIC
5114
5100
5102, 5103
5101
5114
5114, 5118, 5119
5114
5104, 5105, 5106,
5115
5111
5114
5114
5104, 5105, 5106,
5115
5114
5112
5114, 5117
5113, 5116
5107, 5108, 5109,
5110
5114
5114
5101
PHILIPS
PIONEER
PROSCAN
QUASAR
RCA
SAMSUNG
SANYO
SHARP
SONY
TEAC
TOSHIBA
YAMAHA
Brand
AIWA
APEX
DENON
FERGUSON
HITACHI
JVC
KENWOOD
KONKA
MITSUBISHI
NORDMENDE
ONKYO
ORITRON
PANASONIC
PHILIPS
PIONEER
RAITE
RCA
SABA
SAMPO
SAMSUNG
SHARP
SYLVANIA
SMC
SONY
TECHNICS
THOMSON
TOSHIBA
WAVE
YAMAHA
ZENITH
VIALTA
FUNAI
Satellite receivers
Brand
DISH NETWORK
(Echostar)
ECHOSTAR
EXPRESS VU
G.E.
G.I.(GENERAL
INSTRUMENT)
GRADIENTE
HITACHI
HNS(Hughes)
MAGNAVOX
PANASONIC
PHILIPS
PRIMESTAR
PROSCAN
RCA
SONY
STAR CHOICE
TOSHIBA
UNIDEN
Copyright © 2005 TOSHIBA CORPORATION. All rights reserved.
34
#01E_026-034_566272HM195
34
Black
(E) 56/62/72HM195
Code
3123
3120
3100, 3117
3101
3111
3109
3115, 3129
3119
3105
3101
3121
3124
3100
3103, 3116
3102
3113
3101, 3106
3101
3114
3110
3108
3132, 3118
3125
3104, 3126, 3127,
3128
3100
3101
3103
3122
3100, 3130
3107, 3112
3131
3132, 3118
7/28/05, 4:22 PM
Code
2105, 2115, 2116,
2117
2105
2105, 2115
2106
2108
2114
2103, 2111, 2112
2103
2101, 2102
2104
2101, 2102, 2118
2108
2106, 2109, 2110,
2113
2106, 2109, 2110,
2113
2107
2103, 2108
2100, 2103, 2119,
2120, 2121, 2122,
2123, 2124, 2125
2101, 2102
4
Menu layout and navigation
The illustrations below and on the next page provide a quick overview of your TV’s menu system.
Main menu layout
To open the main menus (illustrated below), press MENU on the remote control or TV control panel.
Applications
➞ TV Guide On Screen™ ➞ Launch Gemstar / TV GUIDE
➞ Audio Player ➞ Launch MP3 audio player
➞ Picture Viewer ➞ Launch the picture viewer
➞ Digital CC / Audio Selector ➞ Launch the ATSC Digital CC Selector
➞ CableCARD™ ➞ Dynamic list of items provided by inserted CableCARD™.
(This option is not available if a CableCARD™ is not inserted.)
Video
➞ Picture Settings ➞ [ Picture Settings Edit Window ]
➞ Advanced Picture Settings ➞ [ Advanced Picture Settings Edit Window ]
➞ Theater Settings ➞ [ Theater Settings Edit Window ]
Audio
➞ Audio Settings ➞ [ Audio Settings Window ]
➞ Advanced Audio Settings ➞ [ Advanced Audio Settings Window ]
➞ Audio Setup ➞ [ Audio Setup Window ]
Preferences
Locks
➞ Favorite Channels ➞ [ Favorite Channels Edit Window ]
➞ Closed Caption Mode ➞ Off / CC1 / CC2 / CC3 / CC4 / T1 / T2 / T3 / T4
➞ Closed Caption Advanced ➞ [ Advanced Closed Captions Window ]
➞ Input Labeling ➞ [ Input Labeling Edit Window ]
➞ Menu Language ➞ English / Français / Español
➞ Home CH Setup ➞ [ Home channel Setup Window ]
➞ Enable Rating Blocking ➞ Off / On
➞ Edit Rating Limits ➞ [ Edit Rating Limits Edit Window ]
➞ Channels Block ➞ [ Channels Block Edit Window ]
➞ Input Lock ➞ Off / Video / Video+
➞ Front Panel Lock ➞ Off / On
➞ GameTimer™ ➞ Off / 30 Min / 60 Min / 90 Min / 120 Min
➞ New PIN Code ➞ [ New PIN Code Entry Window ]
Applications
TV Guide On Screen
Audio Player
Picture Viewer
Digital CC/Audio Selector
CableCARD
Setup
➞ Installation ➞ [ Installation sub menu is launched (see page
36 for details) ]
➞ Sleep Timer ➞ [ Sleep Timer Edit Window ]
➞ On/Off Timer ➞ [ On/Off Timer window ]
➞ HDMI 1 Audio ➞ Auto / Digital / Analog
➞ HDMI 2 Audio ➞ Auto / Digital / Analog
➞ Slide Show Interval ➞ 2 sec. / 5 sec. / 10 sec. / 15 sec. / 20 sec.
➞ AVHD Skip Time ➞ 1 min. / 3 min. / 5 min. / 15 min.
➞ Gray Level ➞ 1 / 2 / 3
➞ Quick Restart ➞ Off / On
Navigate
35
Black
(E) 56/62/72HM195
CH RTN Back
EXIT Exit
When the TV is in one of the modes
listed below, the menu backgrounds
will appear black. This is normal
and is not a sign of malfunction.
• A 1080 signal is being received.
• The selected input source is
ColorStream HD1 or ColorStream
HD2.
Copyright © 2005 TOSHIBA CORPORATION. All rights reserved.
#01E_035-036_566272HM195
Select
7/28/05, 4:23 PM
35
Chapter 4: Menu layout and navigation
Setup / Installation menu layout
To open the Installation menu (illustrated below), press MENU on the remote control or TV control panel, open the Setup menu,
select Installation, and press ENTER.
From Main Menu/Setup
menu, select “Installation”
➔
sub-menu
Terrestrial
Devices
➞ Input Configuration ➞ [ Input Configuration Window ]
➞ Channel Program ➞ ANT1
➞ [ Scan for new channels on desired Antenna ]
➞ ANT2
➞ Channel Add/Delete ➞ [ Channel Add / Delete Window ]
➞ Signal Meter ➞ [ Signal Meter Window ]
}
➞ IEEE1394 Devices ➞ [ IEEE1394 Device Management Window ]
➞ TheaterNet Devices ➞ [ TheaterNet Setup Window ]
TV Guide On Screen™ Setup ➞ Start ➞ [ Launches TV Guide On Screen™ system setup ]
Time and Date ➞ Start Setup ➞ [ Time And Date Setup Window ]
System Status ➞ System Information ➞ [ System Information Window ]
Navigating the menu system
You can use the buttons on the remote control or TV control
panel to access and navigate your TV’s on-screen menu system.
• Press MENU to open the menu system.
• Use the up/down/left/right arrow buttons (yzx •) on the
remote control or TV control panel to move in the
corresponding direction in a menu.
• Press ENTER to save your menu settings or select a
highlighted item. (A highlighted menu item appears in a
different color in the menu.)
• All menus close automatically if you do not make a
selection within 60 seconds, except the signal meter menu
which closes automatically after 5 minutes.
• To close a menu instantly, press EXIT.
TV control panel
MENU
(ENTER*)
y
z
•
x
MENU
EXIT
*The MENU button on the
TV control panel functions
as the ENTER button
when a menu is
on-screen.
Copyright © 2005 TOSHIBA CORPORATION. All rights reserved.
36
#01E_035-036_566272HM195
36
Black
(E) 56/62/72HM195
Remote control
7/28/05, 4:23 PM
ENTER
x
y
z
EXIT
•
5
TV Guide On Screen™ setup
Setting up the TV Guide On Screen™ system
The TV Guide On Screen™ system in your TV is a no-fee
interactive program guide that uses the information you enter
during the following setup process to provide you with a
channel lineup and program listings for your area. The listings
are automatically updated several times a day.
Configuring the location of your TV
Screen 1: Select the TV location (USA or Canada), and then
press ENTER.
Note:
• You must first set up your TV according to the applicable
connection instructions in Chapter 2.
• If you connected a Toshiba
AVHD Recorder, you
must perform the following TV Guide On Screen™ system setup
in order to use the Symbio’s full functionality. See pages 23 and
50 for further details about AVHD digital recorders.
TM
To set up the TV Guide On Screen™ system:
1. Press MENU and open the Setup menu.
2. Highlight Installation and press ENTER.
Screen 2: Enter the ZIP code (U.S.A.) or postal code (Canada)
for your location (use the Number buttons on the remote
control for numbers and the yz buttons for letters), and
then press ENTER. Screen 3 appears.
Setup
Installation
Sleep Timer
On/Off Timer
HDMI 1 Audio
Auto
HDMI 2 Audio
Auto
Slide Show Interval
2 Sec
AVHD Skip Time
15 min
Navigate
Select
CH RTN Back
EXIT Exit
3. A new set of Installation
menu icons appears
on-screen (see
illustration at right).
Open the TV Guide
On Screen™ Setup
menu, highlight Start,
and press ENTER.
Screen 3: Do you have Cable service connected?
If you select Yes (and press ENTER), screen 4 appears.
If you select No (and press ENTER), screen 12 appears.
TV Guide On Screen Setup
Start
Navigate
Select
CH RTN Back
EXIT Exit
4. The following screen appears. Highlight “Set up TV Guide
On Screen™ now” and press ENTER to continue.
Screen 4: Do you have a Cable box connected?
If you select Yes (and press ENTER), screen 5 appears.
If you select No (and press ENTER), screen 13 appears.
5. The following screen appears. Press ENTER to continue.
Copyright © 2005 TOSHIBA CORPORATION. All rights reserved.
#01E_037-040_566272HM195
37
Black
(E) 56/62/72HM195
7/28/05, 4:24 PM
37
Chapter 5: TV Guide On Screen™ setup
Setting up the TV Guide On Screen™ system (continued)
Screen 5: Which TV input is your cable box plugged into?
If you select ANT 1, screen 6 appears.
If you select Video 1, screen 7 appears.
Screen 6: Select the channel your TV is tuned to when using
your cable box, and then press ENTER. Screen 7 appears.
Screen 7: The on-screen diagram shows the correct way to
connect your Cable box to the G-LINK™ terminal on the
TV. Make sure the G-LINK™ cable is installed properly.
For additional details, see page 25.
Press ENTER to display screen 8.
Screen 8: Highlight your Cable box brand, and then press
ENTER to display screen 9.
Screen 9: To allow the TV Guide On Screen™ system to find
the correct code for your brand of Cable box, tune your
Cable box to channel 02, leave the Cable box and TV ON,
and then press ENTER. Screen 10 appears.
Screen 10: The TV Guide On Screen™ system will test the code
for the brand of Cable box you selected. Do not press any
keys on the TV, remote control, or Cable box until the
testing process is completed. When testing is completed,
screen 11 appears.
Screen 11: If your Cable box tuned itself to channel 09 after
testing, select Yes and press ENTER. If you selected ANT 1
in screen 5, screen 13 appears. If you selected Video 1 in
screen 5, screen 12 appears.
If your Cable box did not tune itself to channel 09 after
testing and you want to test the same code again, select
“Test this code again” and press ENTER.
If you want to test a different code, select No and press
ENTER. Screen 10 appears.
Note: Many cable boxes require testing more than one code.
(Continued on next page)
Copyright © 2005 TOSHIBA CORPORATION. All rights reserved.
38
#01E_037-040_566272HM195
38
Black
(E) 56/62/72HM195
7/28/05, 4:25 PM
Chapter 5: TV Guide On Screen™ setup
Setting up the TV Guide On Screen™ system (continued)
Screen 12: Do you have an antenna connected?
Select either Yes or No, and then press ENTER. Screen 13
appears.
Note: If you selected NO in screen 3, you must select YES in
this screen to receive a channel lineup and program listings.
Screen 16: The on-screen diagram shows the correct way to
connect your VCR to the G-LINK™ terminal on the TV.
Make sure the G-LINK™ cable is installed properly. For
additional details, see page 25.
Press ENTER to display screen 17.
Screen 17: Select your VCR brand, and then press ENTER.
Screen 18 appears.
Screen 13: Are the settings correct?
If you select Yes, screen 14 appears.
If you select No, screen 1 appears.
Screen 14: Congratulations! You have completed basic
TV Guide On Screen™ system setup.
Screen 18: Turn on your VCR, insert a tape (either blank or
previously recorded), and then press PLAY. Screen 19
appears.
Note: Read the on-screen information regarding the amount
of time it may take for listing information to download from
the TV Guide On Screen™ service.
Press ENTER to display screen 15.
Screen 19: The TV Guide On Screen™ system will test the code
for the brand of VCR you selected. Do not press any keys
on the TV, remote control, or VCR until the testing process
is completed. When testing is completed, screen 20 appears.
Screen 15: Is a VCR connected?
If you select Yes, screen 16 appears.
If you select No, screen 21 appears.
Copyright © 2005 TOSHIBA CORPORATION. All rights reserved.
#01E_037-040_566272HM195
39
Black
(E) 56/62/72HM195
7/28/05, 4:25 PM
39
Chapter 5: TV Guide On Screen™ setup
Setting up the TV Guide On Screen™ system (continued)
Screen 20: If your VCR stopped playing the tape after testing,
select Yes and press ENTER. Screen 21 appears.
If your VCR did not
stop playing the tape
after testing and you
want to test the same
code again, select
“Test this code again”
and press ENTER.
Did your VCR stop playing?
If you want to test a different code, select No and press
ENTER. Screen 19 appears.
Note: Many VCRs require testing more than one code.
Screen 21: Review the setup information displayed on your TV
screen (an example is shown below).
If the information on
your TV screen is
correct for your setup,
select “Yes, end setup”
and press ENTER.
Screen 22 appears.
If the information is incorrect, select “No, repeat setup
process” and press ENTER. Screen 1 appears.
Screen 22: Congratulations! You have successfully completed
TV Guide On Screen™ system setup.
Press ENTER to
display screen 23.
Screen 23: This screen provides helpful information on using
your TV Guide On Screen™ system.
Press ENTER to exit
the TV Guide On
Screen™ setup and
watch TV.
TV Guide On Screen™ Reminder
The TV Guide On Screen™ system receives program listings
data through your Cable or over-the-air video signal. In
order to receive regular program listing updates, remember
to do the following:
1. Leave the TV in standby mode when it is not in use
by turning it OFF but leaving the power cord
plugged in.
2. If you have a Cable box connected, leave it ON.
3. If you have a VCR connected, turn it OFF when not
in use. (Do not unplug the power cord.) See page 13
for VCR connection instructions.
4. If you have more than one Cable system in your area,
you may be prompted to select which Cable system’s
program data to download. If so prompted, follow the
on-screen instructions.
Note: If the TV power cord is unplugged for an
extended period of time, it may take up to 24 hours with
the TV in standby mode (power cord plugged in and
power OFF) to download the TV Guide On Screen™
program schedule. It may take up to a week before an
entire program schedule is available.
Turning off the TV Guide On Screen™
automatic display feature
After you set up the TV Guide On Screen™ system, the
program guide will display automatically (by default) when
you turn on the TV. To turn off the automatic program
guide:
1. Press TV GUIDE on the remote control to open the
TV Guide On Screen™ system (if it is not already
open).
2. Use the x • buttons to select the Setup menu.
3. Use the yz buttons to select “Change Default
Options,” and then press ENTER.
4. Use the yz buttons to select “General Defaults,” and
then press ENTER.
5. Set the “Auto Guide” option to Off.
6. Use the yz buttons to select Done, and then press
ENTER.
Copyright © 2005 TOSHIBA CORPORATION. All rights reserved.
40
#01E_037-040_566272HM195
40
Black
(E) 56/62/72HM195
7/28/05, 4:26 PM
6
Setting up your TV
For menu navigation instructions, see Chapter 4.
Selecting the menu language
You can choose from three different languages (English, French
and Spanish) for the on-screen display of menus and messages.
(The TV Guide On Screen™ menus are in English, regardless of
the language selected in this menu.)
To select the menu language:
1. Press MENU and open the Preferences menu.
2. Highlight Menu Language and press •.
3. Press y or z to select your preferred menu language and
press ENTER.
Configuring the antenna input
sources
To configure the ANT 1 and ANT 2 input sources:
1. Press MENU and open the Setup menu.
2. Highlight Installation and press ENTER. (A new set of
Installation menu icons will appear on-screen, as shown in
step 3 below.)
Setup
Installation
Sleep Timer
On/Off Timer
HDMI 1 Audio
Preferences
Favorite Channels
Closed Caption Mode
Off
Closed Caption Advanced
Auto
English
Slide Show Interval
2 Sec
Français
AVHD Skip Time
Navigate
Select
CH RTN Back
EXIT Exit
English
Home CH Setup
Navigate
15 min
Español
Input Labeling
Menu Language
Auto
HDMI 2 Audio
Select
CH RTN Back
3. Open the Terrestrial menu, highlight Input Configuration,
and press ENTER.
EXIT Exit
4. Press EXIT to close the Preferences menu.
Note: The Terrestrial menu may not be accessible (items will
be “grayed out”) in some instances (for example, if a cable
box is connected to the ANT 1 input or if one of the VIDEO
modes is the current input during TV Guide On Screen™
setup).
Terrestrial
Input Configuration
Channel Program
Channel Add/Delete
Signal Meter
Navigate
Select
CH RTN Back
EXIT Exit
4. Press x or • to select the input source (Cable or Antenna)
for the ANT 1 input on the TV.
Note: If a cable box is connected to the ANT 1 input during
TV Guide On Screen™ setup, the entire Terrestrial menu will
not be accessible, including the input source for ANT 1, which
will automatically display “Cable Box.”
5. Press z and then x or • to select the input source (Cable
or antenna) for the ANT 2 input on the TV, if applicable. If
you have not connected anything to ANT 2, skip this step.
Input Configuration
Antenna 1 In
Cable
Antenna 2 In
Antenna
Cancel
Done
6. To save your new settings, highlight Done and press
ENTER. To revert to your original settings, highlight
Cancel and press ENTER.
Copyright © 2005 TOSHIBA CORPORATION. All rights reserved.
#01E_041-043_566272HM195
41
Black
(E) 56/62/72HM195
7/28/05, 4:27 PM
41
Chapter 6: Setting up your TV
Programming channels into the TV’s channel memory
When you press CHANNEL y or z on the remote control or
TV control panel, your TV will stop only on the channels stored
in the TV’s channel memory.
Follow the steps below to program channels into the TV’s
channel memory.
Programming channels automatically
Your TV can automatically detect all active channels in your area
and store them in its memory. After the channels are
programmed automatically, you can manually add or erase
individual channels.
4. Open the Terrestrial menu, highlight Channel Program,
and press ENTER.
5. Highlight ANT 1 or
ANT 2, depending on
Terrestrial
which antenna input
Input Configuration
Channel Program
you want to program
Channel Add/Delete
channels for, and then
Signal Meter
press ENTER to start
automatic channel
programming.
Navigate
Select
CH RTN Back
EXIT Exit
ANT 1
Antenna
Scanning channels, please wait ...
Note:
52%
• You must configure the antenna input sources before
programming channels (see page 41).
• If the input signal type is set to CABLE for an antenna input, the
automatic channel programming process erases channels that
were previously programmed into the TV’s memory.
• If the input signal type is set to ANTENNA, the automatic
channel programming process does NOT erase channels that
were previously programmed into the TV’s memory, but adds
newly found channels to the existing set of programmed
channels. To remove a channel from the memory, you must
manually delete it (see next page).
Abort
The TV will automatically cycle through all the channels
for the antenna input you selected, and store all active
channels in the channel memory. While the TV is cycling
through the channels, the message “Scanning channels,
please wait” appears (as shown above).
6. To cancel channel programming, either press EXIT or
highlight Abort in the on-screen display and press ENTER.
When channel programming is done, press CHANNEL
y or z to view the programmed channels.
• To tune the TV to a channel not programmed in the channel
memory, you must use the Channel Number buttons on the
remote control.
• Programming channels for an antenna input configured for
CABLE will take substantially longer than for an antenna input
configured for ANTENNA. This is normal; however, once
channel programming is completed, you should not have to
repeat the programming process again unless your Cable TV
service lineup changes significantly.
Channel
Numbers
• If you have a CableCARD™ inserted (page 12), channel
programming for ANT 1 is disabled because the CableCARD™
automatically loads the Cable channel list into the TV’s channel
memory.
To program channels automatically:
1. Make sure you have configured the antenna input sources.
See page 41 for details.
2. Press MENU and open the Setup menu.
3. Highlight Installation and press ENTER. (A new set of
Installation menu icons will appear on-screen).
CHANNEL yz
TV control panel
MENU
(ENTER)
Setup
Installation
CHANNEL
Sleep Timer
On/Off Timer
HDMI 1 Audio
Auto
HDMI 2 Audio
Auto
Slide Show Interval
2 Sec
AVHD Skip Time
Navigate
15 min
Select
CH RTN Back
EXIT Exit
Copyright © 2005 TOSHIBA CORPORATION. All rights reserved.
42
#01E_041-043_566272HM195
42
Black
(E) 56/62/72HM195
7/28/05, 4:27 PM
Chapter 6: Setting up your TV
Programming channels into the TV’s channel memory (continued)
Manually adding and deleting channels in
the channel memory
After automatically programming channels into the channel
memory, you can manually add or delete individual channels.
To add or delete channels in the channel memory:
1. Press MENU and open the Setup menu.
2. Highlight Installation and press ENTER. (A new set of
Installation menu icons will appear on-screen, as shown in
step 3).
Installation
Sleep Timer
On/Off Timer
Auto
HDMI 2 Audio
Auto
Slide Show Interval
2 Sec
AVHD Skip Time
15 min
Navigate
Select
CH RTN Back
To save your new settings:
Highlight Done and press ENTER.
EXIT Exit
3. Open the Terrestrial menu, highlight Channel Add/Delete,
and then press ENTER.
Terrestrial
Input Configuration
Channel Add/Delete
Select
CH RTN Back
• This action cannot be cancelled unless you highlight Cancel
and press ENTER before saving your changes.
EXIT Exit
Note: “Cable Box” will appear only if you connected a cable
box to your TV.
Channel Add/Delete
ANT 1
Channel Add/Delete
Cable Box
Analog
ANT 1
1
Analog
ANT 1
Digital
ANT 2
2
Analog
ANT 2
2-2
Digital
Cable Box
3
Analog
Cable Box
3
Analog
4
Analog
4
Analog
5
Analog
5
Analog
6
Analog
6
Analog
7
Analog
7
Analog
Reset
8
Analog
Reset
7-1
Digital
Cancel
9
Analog
Cancel
8
Analog
Done
10
Analog
Done
2-1
To remove all channels from the channel memory:
Highlight Reset and press ENTER, and then highlight
Done and press ENTER.
• This action applies to the current antenna input only. To
delete/add channels on the other input, highlight the input
you want (ANT1 or ANT 2) and press ENTER.
4. The illustration below left shows channels programmed for
the ANT 1 antenna input. To view the list of channels
programmed for the ANT 2 or Cable box antenna input,
press the y z buttons to highlight either “ANT 2” or
“Cable Box” and press ENTER.
2
To revert to your original settings:
Highlight Cancel and press ENTER before saving.
Note:
Channel Program
Signal Meter
Navigate
To manually add digital subchannels on a physical channel:
Use the Channel Numbers and the Dash (–/100) on the
remote control to enter the channel number (for example,
56–1).
If the channel is found, the number will be added to the list
and the box will be checked.
If the channel is not found, a message will appear.
To remove a channel from the channel memory:
Highlight the checked box next to the channel number you
want to remove, and then press ENTER to uncheck the
box.
Setup
HDMI 1 Audio
To add a channel to the channel memory:
Highlight the unchecked box next to the channel number
you want to add, and then press ENTER to check the box.
Channel Add/Delete
ANT 1
2
Analog
ANT 1
2-1
Digital
ANT 2
2-2
Digital
Cable Box
3
Analog
4
Analog
5
Digital
6
Analog
7
Analog
Reset
7-1
Digital
Cancel
8
Analog
Done
Copyright © 2005 TOSHIBA CORPORATION. All rights reserved.
#01E_041-043_566272HM195
43
Black
(E) 56/62/72HM195
7/28/05, 4:28 PM
43
Chapter 6: Setting up your TV
Programming your favorite channels
You can program up to 27 channels as favorite channels into
three Favorite Channel sets (nine channels from the ANT 1
input, nine from the ANT 2 input, and nine from the Cable
box input). You can then scan through your favorite channels
only, skipping other channels you do not normally watch.
To add and delete channels in the Favorite Channels sets:
1. Press MENU and open the Preferences menu.
2. Highlight Favorite Channels and press ENTER.
3. Use the yz buttons to select either ANT 1, ANT 2, or
Cable box and press ENTER.
4. Highlight Edit and press ENTER.
Favorite Channels
Preferences
ANT 1
Favorite Channels
ANT 1
Closed Caption Mode
Off
Empty
Empty
Empty
Empty
Empty
Empty
Empty
Empty
Empty
Closed Caption Advanced
ANT 2
Cable Box
Input Labeling
Menu Language
English
Home CH Setup
Edit
Done
Navigate
Select
CH RTN Back
EXIT Exit
To add a channel to the selected Favorite Channel set: Use the
yz buttons to highlight an unchecked box next to a channel you
want to set as a favorite, and then press ENTER to check the box.
To delete the channel from the selected Favorite Channels set:
Highlight a checked box and press ENTER to uncheck it.
Note: If you try to add more than
nine favorite channels per input, an
error message will appear. You will
need to delete (uncheck) a channel
before you can add another.
Edit Favorite Channels
ANT 1
2
3
4
5
Only
9 favorite channels are allowed,
please
deselect other channels first.
6
OK
9
Reset
10
Cancel
11
Done
When done, highlight Done and
press ENTER.
To program favorite channels for another input:
Either... Highlight ANT 1, ANT 2, or Cable Box, which
will change the favorite channel settings in the selected
input. (This will not change the TV’s current input.)
Or... Press INPUT to select ANT 1, ANT 2, or Cable Box
and then repeat steps 1–4.
“Cable Box” will appear only if you connected a cable box
to your TV.
2-1
2-2
4-1
5
17 - 1
17 - 2
28 - 1
Reset
28 - 2
Cancel
28 - 3
Done
To tune your favorite channels for the current ANT input:
Press FAV CH yz.
To tune your favorite channels using the favorite channel
list:
1 CH 4-1
1. Press 100 to display the favorite channel list.
2 CH 4-2
2. Press the corresponding number button (1-9) 3 CH 9
4 CH 10
to select your desired channel.
Note: To tune your favorite channels for another
input, you will need to change the Input Selection
first.
Note:
• To tune to a channel from the FAV SCAN mode, highlight a
window and press ENTER.
• To scan your favorite channels for another input, you will need to
change the Input Selection first.
Channel Numbers
100
yz
ANT 2
Empty
Empty
Empty
Empty
Empty
Empty
Empty
Empty
ANT 2
Cable Box
FAV CH yz
Edit
Done
FAV SCAN
Copyright © 2005 TOSHIBA CORPORATION. All rights reserved.
44
#01E_044-052_566272HM195
44
Black
(E) 56/62/72HM195
5 CH 12
6 CH 17
7 CH 19
8 --9 ---
To quickly scan through your favorite channels in a nine
picture multi-window (for the current ANT input):
Press FAV SCAN. See page 78 for details.
ANT 1
CH 6
ANT 2
2
7
8
Favorite Channels
To clear your favorite channel lists:
1. Press MENU and open the Preferences menu.
2. Highlight Favorite Channels
and press ENTER.
Edit Favorite Channels
3. Highlight Edit and press
ENTER.
4. Highlight Reset and press
ENTER.
5. Highlight Done and press
ENTER.
7/28/05, 4:30 PM
Chapter 6: Setting up your TV
Setting up and using TheaterNet™ on-screen device control
The TheaterNet feature allows you to control many brands of
IEEE1394 and/or infrared remote-controlled A/V devices
through your TV using on-screen control icons and the TV’s
remote control.
Note:
• Although the TheaterNet on-screen device control feature includes
codes for many devices, it may not include codes for some or all of
the features on certain devices you wish to control. If you are
unable to program the TheaterNet feature to operate your device
or some of the features on that device, use the device’s remote
control or the controls on the device.
• For IR pass-through device control information, see “Controlling
infrared remote-controlled devices through the TV (IR passthrough)” on page 21.
5. The TheaterNet Setup menu opens.
TheaterNet Setup
Input
Type
Brand
IR List
IR Code
Video 1
Cable
General Instrum...
0000
Test
0 0 0 0
Reset
Select device
type, brand,
and IR code
from owners
manual.
Done
Using the x • buttons, select the Input the device is
connected to.
Note: When the input is changed, all unsaved settings will be
lost.
6. Press z and then x • to select the device Type.
7. Press z and then x • to select the device Brand.
Note: When selecting a new brand, the IR code will be set to 0.
Setting up TheaterNet
All device types except IEEE1394 require the following setup
process before you can control them using the TheaterNet onscreen icons.
All compatible IEEE1394 devices are automatically recognized
by the TheaterNet feature and do not require setup.
Note: See page 22 for details about the IEEE1394 ports. If your
IEEE1394 device is not recognized through the IEEE1394 port or
through the TheaterNet feature, it may be possible to set it up for IR
pass-through control as an infrared device (see page 21).
To set up TheaterNet device control:
1. Make sure you have properly connected your infrared
remote-controlled device(s). See page 21 for details.
2. Press MENU and open the Setup menu.
3. Highlight Installation and press ENTER. (A new set of
Installation menu icons will appear on-screen, as shown in
step 4).
8. Press z and then x • to select the device’s IR code.
9. If the desired IR code is found, skip to step 10.
If the desired IR code is not in the list, press z and use the
Channel Number buttons to enter the device IR code.
Note: You can find the IR code for your device in the onscreen list or in the TheaterNet device code table on pages
47–49.
10. Highlight Test and press ENTER to test whether the device
responds to the code. If the device does not respond to the
code, repeat steps 8 and 9 using another code for the same
device.
When done, highlight Done and press ENTER or choose a
different Input for which to set up TheaterNet device
control.
To remove a device from TheaterNet:
1. Follow steps 1–5 above.
2. Highlight Reset and press ENTER.
Setup
Installation
Sleep Timer
On/Off Timer
HDMI 1 Audio
Auto
HDMI 2 Audio
Auto
Slide Show Interval
2 Sec
AVHD Skip Time
15 min
Navigate
Select
CH RTN Back
EXIT Exit
4. Open the Devices menu, highlight TheaterNet Devices,
and then press ENTER.
Devices
IEEE1394 Devices
TheaterNet Devices
Navigate
Select
CH RTN Back
EXIT Exit
Copyright © 2005 TOSHIBA CORPORATION. All rights reserved.
#01E_044-052_566272HM195
45
Black
(E) 56/62/72HM195
7/28/05, 4:30 PM
45
Chapter 6: Setting up your TV
Setting up and using TheaterNet™ on-screen device control (continued)
Using the TheaterNet control icons
1. Set up your infrared devices in TheaterNet, if you have not
already done so (see page 45).
The following are examples of the TheaterNet on-screen
control icons for various devices.
Toshiba Symbio™ AVHD Recorder control*
Note: IEEE1394 devices do not need to be set up in
TheaterNet because they appear automatically in the
TheaterNet menu.
2. Press DEVICE on the remote control to display the device
control selection screen.
* If you connected a Toshiba
AVHD Recorder, you
must set up the TV Guide On Screen™ system in order to use
the Symbio’s full functionality. See Chapter 5 for details on
setting up the TV Guide On Screen™ system. See pages 23
and 50 for further details about AVHD digital recorders.
TM
TheaterNet
0 Video 2
DEVICE
CTRL
x
y
z
1 Video 3
Toshiba
Toshiba
2 ColorStream HD1
3 ColorStream HD2
Toshiba
•
Toshiba
Toshiba
ENTER
EXIT
3. Using the yzx • buttons, highlight the device you want
to control and press ENTER.
CH
TheaterNet
0 Video 2
Toshiba
1 Video 3
Toshiba
2 ColorStream HD1
Toshiba
Toshiba
3 ColorStream HD2
Toshiba
4. The input automatically changes to the input for the
selected device, and the device’s control icons display onscreen.
Toshiba
ColorStream HD1
ENTER
TOP MENU SELECT EXIT
Highlight the icon for the function you want to control and
press ENTER.
To select the device’s control icons directly:
Press CTRL.
To close the on-screen control icons:
Press EXIT.
To view another source:
Press DEVICE and select the input source you want to
view.
Copyright © 2005 TOSHIBA CORPORATION. All rights reserved.
46
#01E_044-052_566272HM195
46
Black
(E) 56/62/72HM195
7/28/05, 4:31 PM
Chapter 6: Setting up your TV
TheaterNet™ IR device codes
Amplifiers
Brand
Aiwa
Bose
Carver
Curtis Mathes
Denon
GE
Harman/Kardon
JVC
Left Coast
Linn
Luxman
Magnavox
Marantz
NEC
Nakamichi
Optimus
Panasonic
Parasound
Philips
Pioneer
Polk Audio
RCA
Realistic
Sansui
Shure
Sony
Soundesign
Technics
Victor
Wards
Yamaha
Code
0406
0674
0269
0300
0160
0078
0892
0331
0892
0269
0165
0269
0892, 0321, 0269
0264
0321
0395, 0300
0308, 0521
0246
0892, 0269
0013, 0300
0892, 0269
0300
0395
0321
0264
0689, 0220
0078, 0211
0308, 0521
0331
0078, 0013, 0211
0354, 0133
Cable boxes
Brand
ABC
Americast
Bell & Howell
Bell South
Contec
Director
Everquest
Gemini
General Instrument
GoldStar
Hamlin
Hitachi
Hytex
Jasco
Jerrold
Memorex
Motorola
Oak
Pace
Panasonic
Paragon
Philips
Pioneer
Pulsar
Quasar
Code
0003, 0008, 0014,
0007, 0011, 0017
0899
0014
0899
0019
0476
0015
0015
0476, 0003, 0276,
0011, 0810
0144
0009, 0020, 0273
0011
0007
0015
0476, 0003, 0276,
0012, 0014, 0015,
0011, 0810
0000
0476, 1106, 0276,
0810
0019, 0007
0237
0000, 0107
0000
0305, 0317
0877, 0144, 0533,
1877
0000
0000
Cable boxes (cont.)
CD players (cont.)
Brand
RadioShack
Regal
Rembrandt
Runco
Samsung
Scientific Atlanta
Brand
Proton
QED
Quasar
RCA
Signal
Signature
Sony
Starcom
Stargate
Starquest
Supercable
Tocom
Torx
Toshiba
Tusa
United Artists
Zenith
Code
0015
0020, 0273, 0279
0011
0000
0144
0877, 0008, 0017,
0477, 1877
0015
0011
1006
0003, 0015
0015
0015
0276
0012
0003
0000
0015
0007
0000, 0525, 0899
CD players
Brand
Aiwa
Burmester
California Audio Labs
Carver
Classic
DKK
DMX Electronics
Denon
Emerson
Fisher
GPX
Garrard
Genexxa
Harman/Kardon
Hitachi
JVC
KLH
Kenwood
Koss
Krell
LXI
Linn
MCS
MTC
Magnavox
Marantz
Miro
Mission
NSM
Nikko
Onkyo
Optimus
Panasonic
Parasound
Philips
Pioneer
Polk Audio
Code
0157, 0124
0420
0029, 0303
0157, 0179, 0437
1297
0000
0157
0873, 0003
0305
0174, 0179, 1325
1296
0393, 0420
0032, 0305
0157, 0173
0032
0072, 1294
1318, 1372, 1373
0681, 0826, 0626,
0028, 0037, 0190
1317
0157
0305
0157
0029
0420
0157, 0305
0626, 0029, 0157,
0180
0000
0157
0157
0174
0868, 0101
1063, 0000, 0032,
0037, 0145, 0179,
0305, 0420, 0437,
0468
0029, 0303
0420
0626, 0157
1063, 1062, 0032,
0305, 0468
0157
Realistic
Rotel
SAE
Sansui
Sanyo
Scott
Sears
Sharp
Sherwood
Sonic Frontiers
Sony
Soundesign
TDK
Tascam
Teac
Technics
Victor
Wards
Yamaha
Yorx
Laser disk players
Brand
Aiwa
Carver
Denon
Disco Vision
Funai
Harman/Kardon
Hitachi
Magnavox
Marantz
Mitsubishi
NAD
Optimus
Panasonic
Philips
Pioneer
Polk Audio
Quasar
Realistic
Samsung
Sega
Sony
Technics
Theta Digital
Yamaha
47
Black
(E) 56/62/72HM195
Code
0203
0064, 0194, 0323
0059, 0172
0023
0203
0194
0023
0194, 0217
0064, 0194
0059
0059
0059
0204
0064, 0194
0059, 0023
0194
0204
0203
0323
0023
0193, 0201
0204
0194
0217
Miscellaneous audio devices
Brand
Aiwa
Fisher
JVC
Jerrold
Scientific Atlanta
Sony
Starcom
Copyright © 2005 TOSHIBA CORPORATION. All rights reserved.
#01E_044-052_566272HM195
Code
0157
0157
0029
1062, 0032, 0053,
0179, 0305, 0468,
0764
0179, 0180, 0420
0157, 0420
0157
0157, 0305
0179
0305
0305
0861, 0037, 0180
1067, 0180
0157
0490, 0000, 0100,
0185, 0604, 1364
0145
1208
0420
0174, 0180, 0393,
0420
0029, 0303
0072
0157, 0053
0888, 0036, 0187,
1292
0461
7/28/05, 4:31 PM
Code
0010, 0159, 0404
0052
0073
0520, 0459
0460
0010, 0159, 0576
0459
47
Chapter 6: Setting up your TV
TheaterNet™ IR device codes (continued)
Video accessory (HDTV decoder)
Receivers (cont.)
Brand
Panasonic
Pioneer
Princeton
Samsung
Sensory Science
Sharp
Brand
Proscan
Quasar
RCA
Code
1120
1010
0113, 0295
1190
1126
1010
Receivers
Brand
ADC
Aiwa
Alco
Anam
Apex Digital
Arcam
Audiotronic
Audiovox
Bose
Cambridge Soundworks
Capetronic
Carver
Casio
Clarinette
Compaq
Curtis Mathes
Daewoo
Denon
Fisher
Garrard
Harman/Kardon
Hewlett Packard
JBL
JVC
KLH
Kenwood
Koss
LXI
Lasonic
Linn
Lloyd’s
MCS
Magnavox
Marantz
Modulaire
Musicmagic
Nakamichi
Onkyo
Optimus
Panasonic
Penney
Philips
Pioneer
Polk Audio
Code
0531
1089, 1405, 0121,
0158, 0189, 0405,
1388, 1641
1390
1609
1257
1120
1189
1390
1229
1370
0531
1089, 1189, 0042,
0189
0195
0195
1136
0080
1250
1104, 1160, 0004,
1360
0042, 1801
0463
0110, 0189, 0891
1181
0110, 1306
0074, 1374
1390
1313, 1027, 1570,
1569, 0027, 0042,
0186
1366
0181
1798
0189
0195
0039
1089, 1189, 0189,
0195, 0391, 0531
1089, 1189, 0039,
0189
0195
1089
0097
0135, 0842, 1298
1023, 0042, 0080,
0181, 0186, 0531,
0670, 0738, 0801
1518, 0039, 0309,
0367
0195
1089, 1189, 1269,
0189, 0391, 1120
1023, 0014, 0080,
0150, 0244, 0531,
0630, 1384
0189
Realistic
Samsung
Sansui
Sanyo
Sharp
Sherwood
Sony
Soundesign
Stereophonics
Sunfire
Teac
Technics
Thorens
Venturer
Victor
Wards
Yamaha
Yorx
Zenith
VCRs
Code
1254
0039
1023, 1254, 0080,
0531, 1390, 1609
0181, 0195
1295
1089, 0189
0801, 1251
0186, 1286
0491, 0502, 1653
1058, 1258, 1158,
0158, 0474, 1367,
1558, 1658,1758
0670
1023
1313
0463
1308, 1309, 1518,
0039, 0309
1189
1390
0074
0014, 0080, 0158,
0189
0176, 0186, 1176
0195
0857
Satellite receivers
Brand
AlphaStar
Chaparral
Crossdigital
DishPro
Echostar
Expressvu
GE
GOI
General Instrument
HTS
Hitachi
Hughes Network Systems
JVC
Magnavox
Memorex
Mitsubishi
Motorola
Next Level
Panasonic
Paysat
Philips
Proscan
RCA
RadioShack
SKY
Samsung
Sony
Star Choice
Toshiba
Uniden
Zenith
Code
0772
0216
1109
1005, 0775
1005, 0775
0775
0566
0775
0869
0775
0819
1142, 0749, 1749
0775
0724, 0722
0724
0749
0869
0869
0247, 0701
0724
1142, 0749, 0724,
1076, 0722, 1749
0392
0392, 0566, 0855,
0143
0869
0856
1109
0639
0869
0749, 0790, 1052,
1053, 1054, 1285,
1286, 1287, 1289,
1749
0724, 0722
0856, 1856
Brand
Admiral
Adventura
Aiko
Aiwa
Akai
America Action
American High
Asha
Audiovox
Beaumark
Bell & Howell
Broksonic
CCE
Calix
Canon
Carver
Cineral
Citizen
Colt
Craig
Curtis Mathes
Cybernex
Daewoo
Denon
Dynatech
Electrohome
Electrophonic
Emerex
Emerson
Fisher
Fuji
Funai
GE
Garrard
Go Video
GoldStar
Gradiente
HI-Q
Harley Davidson
Harman/Kardon
Harwood
Headquarter
Hitachi
Hughes Network Systems
JVC
Jensen
KEC
KLH
Keen
Kenwood
Kodak
LXI
Lloyd’s
Logik
MEI
MGA
MGN Technology
MTC
Magnasonic
Copyright © 2005 TOSHIBA CORPORATION. All rights reserved.
48
#01E_044-052_566272HM195
48
Black
(E) 56/62/72HM195
7/28/05, 4:32 PM
Code
0048, 0209
0000
0278
0037, 0000
0041
0278
0035
0240
0037, 0278
0240
0104
0184, 0121, 0209,
0002, 0479, 1479
0072, 0278
0037
0035
0081
0278
0037, 0278, 1278
0072
0037, 0047, 0240,
0072
0060, 0035, 0162,
0041, 0760, 1035
0240
0045, 0278, 1278
0042
0000
0037
0037
0032
0037, 0184, 0000,
0121, 0043, 0209,
0002, 0278, 0479,
1278, 1479
0047, 0104
0035, 0033
0000
0060, 0035, 0240,
0760, 0807, 1035,
1060
0000
0432
0037, 0038, 1237
0000
0047
0000
0081, 0038
0072
0046
0000, 0042, 0041
0042
0067, 0041
0041
0037, 0278
0072
0693
0067, 0041, 0038
0035, 0037
0037
0000
0072
0035
0240, 0043
0240
0240, 0000
1278
Chapter 6: Setting up your TV
TheaterNet™ IR device codes (continued)
VCRs (cont.)
Brand
Magnavox
VCRs (cont.)
Code
0035, 0039, 0081,
0000, 0149, 0563,
1781
0240
0035, 0081
0037
0035, 0162, 0454
0035, 0162, 0037,
0048, 0039, 0047,
0240, 0000, 0104,
0209, 0046, 0454,
0479, 1037, 1162,
1237, 1262
0042
0067, 0043, 0807
0035, 0048
0000, 0072
0104, 0067, 0041,
0038
0037
0240
0035
1062, 0162, 0037,
0048, 0104, 0432,
0454, 1048, 1162,
1262
0184, 0209, 0002,
0479, 1479
1062, 0035, 0162,
0225, 0454, 0616,
1035, 1162, 1262
0035, 0037, 0240,
0042, 0038, 1035,
1237
0042
0035, 0209, 0479
0035, 0081, 0618,
1081, 1181
0037
0067
0081
0240
0060, 0760, 1060
0072
0039
0046
0046
0035, 0162, 0454,
1035, 1162
0060, 0240, 0042,
0149, 0760, 0807,
1035, 1060
0000, 1037
0037
0037
0035, 0037, 0048,
0047, 0000, 0104,
0046
0614, 0616
0039
0042
0240, 0045
0048, 0039
0000, 0067, 0209,
0041, 0479, 1479
0047, 0240, 0104,
0046
Magnin
Marantz
Marta
Matsushita
Memorex
Minolta
Mitsubishi
Motorola
Multitech
NEC
Nikko
Noblex
Olympus
Optimus
Orion
Panasonic
Penney
Pentax
Philco
Philips
Pilot
Pioneer
Polk Audio
Profitronic
Proscan
Protec
Pulsar
Quarter
Quartz
Quasar
RCA
RadioShack
Radix
Randex
Realistic
ReplayTV
Runco
STS
Samsung
Sanky
Sansui
Sanyo
Brand
Scott
Sears
Semp
Sharp
Shintom
Shogun
Singer
Sonic Blue
Sony
Sylvania
Symphonic
TMK
Tatung
Teac
Technics
Teknika
Thomas
Tivo
Toshiba
Totevision
Unitech
Vector
Vector Research
Video Concepts
Videomagic
Videosonic
Villain
Wards
White Westinghouse
XR-1000
Yamaha
Zenith
DVD players (cont.)
`
Code
0184, 0045, 0121,
0043
0035, 0037, 0047,
0000, 0042, 0104,
0046, 1237
0045
0048, 0807, 0848
0072
0240
0072
0614, 0616
0035, 0032, 0000,
0033, 0636, 1032,
1232
0035, 0081, 0000,
0043, 1781
0000
0240
0041
0000, 0041
0035, 0162
0035, 0037, 0000
0000
0618, 0636
0045, 0043, 0845
0037, 0240
0240
0045
0038
0045
0037
0240
0000
0060, 0035, 0048,
0047, 0081, 0240,
0000, 0042, 0072,
0149, 0760
0209, 0072, 1278
0035, 0000, 0072
0038
0039, 0000, 0209,
0033, 0479, 1479
DVD players
Brand
Aiwa
Apex Digital
Audiologic
B&K
Blue Parade
Broksonic
DVD2000
Daewoo
Denon
Emerson
Enterprise
Fisher
GE
GPX
Go Video
Gradiente
Greenhill
Harman/Kardon
Code
0641
0672, 0717, 0755,
0794, 0796, 0797,
0830, 0856, 1100
0736
0655, 0662
0571
0695
0521
0784
0490, 0634
0591
0591
0670
0522, 0717
0699, 0769
0715
0651
0717
0582, 0702
Brand
Hitachi
Hiteker
JBL
JVC
KLH
Kenwood
Konka
Koss
Lasonic
Magnavox
Malata
Marantz
Microsoft
Mintek
Mitsubishi
Nesa
Next Base
Norcent
Onkyo
Oritron
Panasonic
Philips
Pioneer
Polk Audio
Princeton
Proscan
RCA
Rotel
Rowa
Sampo
Samsung
Sansui
Sanyo
Sharp
Sherwood
Shinsonic
Sony
Sylvania
Technics
Techwood
Theta Digital
Toshiba
Tredex
Urban Concepts
XBox
Copyright © 2005 TOSHIBA CORPORATION. All rights reserved.
#01E_044-052_566272HM195
49
Black
(E) 56/62/72HM195
7/28/05, 4:32 PM
Code
0573, 0664
0672
0702
0558, 0623, 0867
0717
0490, 0534, 0682,
0737
0711, 0719, 0720,
0721
0651
0798
0503, 0675
0782
0539
0522
0717
0521
0717
0826
0872
0503, 0627
0651
0490, 0632, 1362,
1462, 1490
0503, 0539, 0646,
0854
0525, 0571, 0632
0539
0674
0522
0522, 0571, 0717,
0822
0623
0823
0698
0573, 0820
0695
0670
0630
0633
0533
0533, 0864, 1533
0675, 0821
0490
0692
0571
0503, 0695, 1045
0800
0503
0522
49
Chapter 6: Setting up your TV
Setting the AVHD device skip time
When you connect an external AVHD (audio/video hard drive)
device—such as the Toshiba Symbio™ AVHD Recorder—to
one of the TV’s IEEE1394 ports, you can use the AVHD device
skip time feature to set the number of minutes the device will
skip forward or backward when you press the SKIP buttons.
Note:
TM
AVHD
• This TV will work best with the Toshiba
Recorder for recording high definition and standard definition
material from either tuner and for controlling live TV (pause/rewind/
etc.). When the Symbio™ AVHD Recorder is connected to the TV,
the remote control keys (Live, STOP, REW, PAUSE, PLAY, etc.) are
automatically activated to allow pausing of live TV.
• When you connect an AVHD (or a D-VHS) device, the TV Guide
On Screen™ system is automatically configured to allow recording. See
page 23 for device connection information. See Chapters 5 and 7 for
details about setting up and using the TV Guide On screen™ system.
To set the AVHD device skip time:
1. Press MENU and open
the Setup menu.
Setup
2. Highlight AVHD Skip
Installation
Sleep Timer
Time and press •.
On/Off Timer
HDMI 1 Audio
3. Press y or z to select
HDMI 2 Audio
Slide Show Interval
the AVHD skip time (1,
AVHD Skip Time
3, 5, or 15 minutes) and
press ENTER.
Navigate
Note: If you already set up the TV Guide On Screen™ system, the
time and date were set automatically and you can skip this step.
To set the time and date:
1. Press MENU and open the Setup menu.
2. Highlight Installation and press ENTER. (A new set of
Installation menu icons will appear on-screen, as shown in
step 3 below.)
3. Open the Time And Date menu, highlight Start Setup, and
press ENTER.
Time And Date
Start Setup
Navigate
1 min
3 min
5 min
Auto
15 min
Auto
2 Sec
15 min
Select
CH RTN Back
Select
CH RTN Back
EXIT Exit
If you have not set up the TV Guide On Screen™ system, the
following screen will appear. To set the time, highlight TV
Guide On Screen™ and press ENTER. The TV Guide On
Screen™ setup sequence will start, and the time and date will
be set automatically.
EXIT Exit
Time And Date
Your TV Guide On Screen system can provide accurate
time and date information.
Setting the HDMI™ audio mode
It is recommended you set up TV Guide On Screen
first and use it to obtain the time and date.
To set the HDMI audio mode:
1. Press MENU and open
the Setup menu.
Setup
2. Highlight HDMI 1 (or
Installation
Auto
Sleep Timer
Digital
2) Audio and press •.
On/Off Timer
Analog
HDMI 1 Audio
Auto
3. Press z or y to select
HDMI 2 Audio
Auto
Slide Show Interval
2 Sec
the HDMI audio mode
AVHD Skip Time
15 min
(Auto, Digital, or
Analog) and press
ENTER. (Auto is the
recommended mode). See “Connecting an HDMI or a
DVI device to the HDMI input” on page 19.
Navigate
Setting the time and date
Select
CH RTN Back
EXIT Exit
TV Guide On Screen
Manual
Cancel
If you have already set up the TV Guide On Screen™ system, or
if you have not set up the time, the time and date setting screen
will appear and you will need to manually set the time and date.
Time And Date
Date (MM/DD/YY)
0 6/3 0/0 5
Time (HH:MM)
1 1 : 1 1 AM
Cancel
Done
Note:
• If you highlight TV Guide On Screen™ (above) to set the time
and date through the TV Guide On Screen™ system and a
power outage occurs, the time and date will be updated
automatically when the power is restored.
• If you highlight Manual (above) to set the time and date
manually and a power outage occurs, you will lose the time
and date settings when the power is restored.
• If you manually set the time and date and then perform TV Guide
On Screen™ setup, the manual time and date settings will be
overridden by the TV Guide On Screen™ settings.
Copyright © 2005 TOSHIBA CORPORATION. All rights reserved.
50
#01E_044-052_566272HM195
50
Black
(E) 56/62/72HM195
7/28/05, 4:33 PM
Chapter 6: Setting up your TV
Viewing the CableCARD™ menu
Setting the Quick Restart™ Feature
A CableCARD™ enables you to view encrypted digital channels.
See page 12 for connection and subscription information.
After the CableCARD™ is inserted, a CableCARD™ option
appears in the Applications menu, with informational screens
provided by your digital CableCARD™ service (see illustrations
below).
With the Quick Restart™ feature set to ON, the TV will stay in
Shutdown mode for several minutes after the TV is turned off
(see Notes below).
If the TV is turned on from Shutdown mode, the full picture
appears immediately.
CableCard Connected -- Acquiring
channel information.
CableCard services will only operate
with cable signal connected to Antenna 1.
To view the CableCARD™ menu:
1. Press MENU and open the Applications menu.
2. Highlight CableCARD™ and press •.
3. Press z or y to select one of the side menu items and press
ENTER to display the information.
To set the Quick Restart™ feature:
1. Press MENU, and then press x or • until the Setup menu
appears.
2. Highlight Quick Restart and press •.
3. Press z or y to select either On or Off.
Setup
On/Off Timer
Off
HDMI 1 Audio
Auto
HDMI 2 Audio
Auto
Slide Show Interval
2 Sec
AVHD Skip Time
15 min
Gray Level
2
On
Quick Restart
Navigate
On
Select
CH RTN Back
EXIT Exit
Applications
TV Guide On Screen
IP Service
Audio Player
Conditional Access
Picture Viewer
CableCARD(tm) Status
Digital CC/Audio Selector
Network Setup
CableCARD
CableCARD(tm) Pairing
Navigate
Select
CH RTN Back
Note:
If Quick Restart is set to Off and you turn off the TV, it can take
several seconds for the picture to appear when you turn on the TV
again.
If Quick Restart is set to On and you turn off the TV, the following
will occur for a few minutes:
EXIT Exit
Note: The CableCARD™ menu is for informational purposes
only and has no user-adjustable options.
• The screen (lamp) lights dimly.
• The fans continue to run.
This is a function of the Quick Restart Shutdown mode and is not a
TV malfunction. If you do not prefer this, set the Quick Restart
feature to Off.
When the Quick Restart feature is set to Off, if you repeatedly turn
the TV on and off in a short period of time, the useful service life of
the lamp may be shorter than the average useful service life. See
page 103.
Copyright © 2005 TOSHIBA CORPORATION. All rights reserved.
#01E_044-052_566272HM195
51
Black
(E) 56/62/72HM195
7/28/05, 4:33 PM
51
Chapter 6: Setting up your TV
Viewing the digital signal meter
Viewing the system status
You can view the digital signal meter for ANT 1 and ANT 2
digital TV input sources only.
To view the system status:
1. Press MENU and open the Setup menu.
2. Highlight Installation and press ENTER. (A new set of
Installation menu icons will appear on-screen, as shown
below right).
To view the digital signal meter:
1. Press MENU and open the Setup menu.
2. Highlight Installation and press ENTER. (A new set of
Installation menu icons will appear on-screen, as shown in
step 3 below.)
System Status
Setup
System Infomation
Installation
Sleep Timer
On/Off Timer
HDMI 1 Audio
Setup
Auto
HDMI 2 Audio
Auto
Installation
Slide Show Interval
2 Sec
Sleep Timer
AVHD Skip Time
15 min
On/Off Timer
HDMI 1 Audio
Auto
HDMI 2 Audio
Auto
Slide Show Interval
2 Sec
AVHD Skip Time
15 min
Navigate
Select
CH RTN Back
Navigate
EXIT Exit
3. Open the Terrestrial menu, highlight Signal Meter, and
press ENTER.
Select
CH RTN Back
EXIT Exit
Navigate
Select
CH RTN Back
EXIT Exit
3. Open the System Status menu, highlight System
Information, and then press ENTER.
4. Use the x • buttons to scroll through the menu bar to
check the Product Information and Software Version.
System Information
System Information
Product Information
Software Version
Toshiba
62HM195
00003914-28343803
Brand:
Model:
IEEE1394 GUID:
Terrestrial
0.3.0
Mar 9 2005 - 12:37:10
FW:0.12
Sub:47
Input Configuration
Channel program
Done
Channel Add/Delete
Done
Signal Meter
Navigate
Select
CH RTN Back
EXIT Exit
4. Use the yzx • buttons to select the antenna input and
digital channel whose signal you want to check.
Note: The physical digital channel number listed in the Signal
Meter screen may not correspond to a virtual TV channel
number. Contact your local broadcasters to obtain the RF
channel numbers for your local digital stations.
Signal Meter
Signal Locked
0
Antenna
Peak
0
1
Physical Digital Channel
13
Virtual Digital Channel
N/A
Done
To close the screen and return to the Terrestrial menu:
Highlight Done and press ENTER.
To close the screen and return to the Installation menu:
Highlight Done and press ENTER.
To return to normal viewing:
Press EXIT.
Restore Factory Defaults
To restore all settings and channels to their factory default
values:
1. Follow steps 1–3 above.
2. Use the x • buttons to scroll through the menu bar to
select Factory Defaults.
3. Enter your PIN code (or 0000 if no PIN code has been set).
4. Highlight Yes and press ENTER. The TV will turn off
automatically after a few seconds. After the TV turns off,
unplug the TV power cord and then plug it in again to
complete the restore process.
System Information
To return to normal viewing:
Press EXIT.
Press YES to confirm. After the TV
turns off, unplug it and plug it dack
in to complete the reset.
Yes
No
To cancel the reset:
Highlight No and press ENTER.
Copyright © 2005 TOSHIBA CORPORATION. All rights reserved.
52
#01E_044-052_566272HM195
52
Black
(E) 56/62/72HM195
7/28/05, 4:35 PM
7
Using the TV Guide On Screen™
interactive program guide
The TV Guide On Screen™ system is a free, interactive,
on-screen program guide built in to your Toshiba TV that lists
schedules and information for TV programs in your area.
Note: Over-the-air or cable access to stations carrying TV Guide
On Screen™ data is required for the TV Guide On Screen™ system to
operate. TV Guide On Screen™ system does not work with satellite
programming. Toshiba does not provide the TV Guide On Screen™
data; rather, such data is provided by a third party, which is
responsible for its accuracy and availability. Additionally, occasional
compatibility issues may exist between the TV Guide On Screen™
system contained in your TV and the data provided by the third party.
If you experience any performance issues with your TV Guide
On Screen™ system, please contact the following:
• In the U.S., call TACP Consumer Solutions at (800) 631-3811 or visit
http://www.tacp.com/customersupport/contact.asp.
• Direct tuning—Directly tune the TV to a current program
you want to watch by selecting it in the program guide.
• Reminders—Schedule show reminders that will either display
an on-screen notification banner or automatically tune the TV
to the channel of the show for which you set the reminder.
• Recording—Easily schedule recording of one or more
programs.
Note: A VCR or IEEE1394 recording device is required for recording.
It is recommended that you connect your devices according to the
instructions in Chapter 2.
• Search—Search for shows by category, keyword, or
alphabetically.
• On-screen help—The TV Guide On Screen™ system contains
on-screen feature definitions and navigation instructions.
• In Canada, call TCL Customer Service at 1-800-268-3404
The TV Guide On Screen™ system includes the following features:
• Streamlined on-screen assisted setup—Quickly and easily set
up your TV Guide On Screen™ system using the on-screen
prompts (see “Setting up the TV Guide On Screen™ system”
below).
• Program listings and INFO windows—Scroll through eight
days of TV listings and view program information such as
rating, stereo, HDTV, new episode.
• Watch TV and display TV Guide On Screen™ information
simultaneously.
• Channel lineup customization—Customize your channel
lineup so your favorite stations are listed first.
To open the TV Guide On Screen™ system:
• While watching TV, press
the TV GUIDE button
Applications
on the remote control;
TV Guide On Screen
Audio Player
—or—
Picture Viewer
Digital CC/Audio Selector
• Press MENU, open the
CableCARD
Applications menu,
highlight TV Guide
On Screen™, and press
ENTER.
Navigate
Select
CH RTN Back
EXIT Exit
Note: After setting up the TV Guide On Screen™ system, the program
guide opens automatically by default when you turn on the TV. To turn
off this feature, see page 40.
Setting up the TV Guide On Screen™ system
Follow these instructions to set up the TV Guide On Screen™
system so it can receive current program data for your area.
Note: If you move the TV to a different ZIP/postal code, you will
need to perform the TV Guide On Screen™ Setup process to
reconfigure your TV Guide On Screen™ system.
If you have not already connected your antenna, cable box,
and/or recording device, see Chapter 2 for connection
instructions.
Note: You must connect a VCR or an IEEE1394 compatible
recording device to use the TV Guide On Screen™ system’s
one-touch recording feature. It is recommended that you
connect your devices according to the connection instructions
in Chapter 2.
1. Press MENU and open the Setup menu.
2. Highlight Installation and then press ENTER to open the
Installation menus. (A new set of menu icons will appear
on-screen, as shown in step 3 below.)
3. Open the TV Guide On Screen™ Setup menu, highlight
Start, and then press ENTER.
Setup
TV Guide On Screen Setup
Installation
Start
Sleep Timer
On/Off Timer
HDMI 1 Audio
Auto
HDMI 2 Audio
Auto
Slide Show Interval
2 Sec
AVHD Skip Time
15 min
Navigate
Navigate
The unauthorized recording, use, distribution, or revision of
television programs, videotapes, DVDs, and other materials is
prohibited under the Copyright Laws of the United States and
other countries, and may subject you to civil and criminal liability.
Select
CH RTN Back
53
Black
(E) 56/62/72HM195
CH RTN Back
EXIT Exit
4. Go to Chapter 5 for instructions on completing the setup.
Read this chapter for details on using the TV Guide
On Screen™ interactive program guide.
Copyright © 2005 TOSHIBA CORPORATION. All rights reserved.
#01E_053-056_566272HM195
Select
EXIT Exit
7/28/05, 4:35 PM
53
Chapter 7: Using the TV Guide On Screen™ interactive program guide
Navigating the TV Guide On Screen™ system
• While watching TV, press
the TV GUIDE button
to enter the TV Guide
On Screen™ system. The
LISTINGS screen will
appear with the current show
highlighted.
• When in the TV Guide
On Screen™ system, if you press
the TV GUIDE button from
any screen, the TV will tune to
the show displayed in the Video
Window.
• Use the arrow keys on the
remote control (yzx •) to
highlight any show, and then
press ENTER to tune to that
show.
• Scroll left or right (x •)
to view eight days of listings.
• Press MENU to display a panel menu with options for the currently
highlighted program or tile, including setting recordings and reminders.
• To access another Service screen:
1. Press y to highlight the Service Bar.
2. Press x or • to highlight a different Service (LISTINGS, SEARCH,
SETUP, SCHEDULE, or RECORDINGS).
3. Press z to use that Service.
Note: Helpful information about each Service appears in the Info Box.
Note:
• The TV Guide On Screen™ menus shown in this manual are
for illustration purposes only. The channels, programs, and
TV Guide On Screen™ information as illustrated may not be
available in your area. The options and features as illustrated
are subject to change when updates are downloaded from the
TV Guide On Screen™ service to your TV.
• The TV Guide On Screen™ interactive program guide supports
cable-ready, cable box, and digital cable services, as well as
over-the-air broadcasts. It does not provide listings for satellite
services.
TV Guide On Screen™ remote control functions
FUNCTION
Numbers
TV GUIDE
• When watching TV, enters the TV Guide On Screen™ system and highlights the current show
listing.
• When in the TV Guide On Screen™ system, returns to watching TV and displays the show in
the Video Window.
Numbers
• For direct channel tuning, priority ordering, and channel editing.
– (digital separator)
• For entering digital channel numbers.
MENU
• Displays the panel menu, in which you can choose options (for example, record, remind,
keyword).
INFO
• Cycles between levels of information, as available, in a Service screen or other type of screen.
ENTER
• Makes a selection or executes an action.
• With a currently airing show listing highlighted, returns to watching TV and tunes to the show
channel.
• With a future airing show listing highlighted, displays a panel menu with viewing options.
y zx •
• Provide directional control.
• When watching TV, y and z provide surfing through channels turned ON in the LISTINGS
screen.
PAGE UP/DOWN
• When in the TV Guide On Screen™ system, moves from one set of screen information to the
next, when applicable.
REC
• When in the TV Guide On Screen™ system or watching TV, initiates the recording process.
SPLIT
• When in the TV Guide On Screen™ system, toggles between locking and unlocking the Video
Window.
SS| and |TT
• Jump forward and backward one day in the LISTINGS screen.
Copyright © 2005 TOSHIBA CORPORATION. All rights reserved.
54
#01E_053-056_566272HM195
54
Black
(E) 56/62/72HM195
7/28/05, 4:36 PM
}
BUTTON
– (digital
separator)
MENU
INFO
TV GUIDE
ENTER
x
y
z
•
PAGE UP/
DOWN
SS| and |TT
REC
SPLIT
Chapter 7: Using the TV Guide On Screen™ interactive program guide
Navigating the TV Guide On Screen™ system (continued)
Video Window
• When you open the
TV Guide
On Screen™ system,
the current program
appears in the Video
Window.
• As you scroll through
the listings, the Video
Window will change
to display the selected
program.
Info Box
• The lock/unlock icon indicates the status of the Video Window.
• You can set the Video Window to remain on a single channel (locked) or to
change channels (unlocked) as you navigate through listings.
To lock/unlock the Video Window:
Press the SPLIT button on the remote control to toggle between locking
and unlocking the Video Window.
—or—
Highlight a channel logo or the LISTINGS Service Bar Label and press
MENU to display the option to lock/unlock the Video Window.
Panel Menus
• A panel menu appears:
– when you press MENU on a highlighted tile (if additional options
are available); or
– when you press ENTER on a show starting in the future.
• When a panel menu appears, the highlighted tile changes color to
indicate that the panel menu relates to the tile.
• Press INFO to display help for the current panel menu.
• Press y and z to move among the options.
• Press x and • to move to adjacent options or, if the highlight is on a
odometer, to change the odometer choice.
• To move the highlight to the default command button, press ENTER
from an odometer or entry box.
• To execute the action and close the panel menu, highlight the
command button and press ENTER.
• To cancel any changes and close the panel menu:
– press MENU; or
– highlight Cancel and press ENTER.
• If a panel menu contains more options than can be displayed in one
panel, the word “more” appears at the bottom of the menu. To access
the additional options, either scroll down using the z button or the
PAGE UP/DOWN (CH yz) button.
Copyright © 2005 TOSHIBA CORPORATION. All rights reserved.
#01E_053-056_566272HM195
55
Black
(E) 56/62/72HM195
7/28/05, 4:37 PM
55
Chapter 7: Using the TV Guide On Screen™ interactive program guide
Navigating the TV Guide On Screen™ system (continued)
Info Box
• An Info Box contains information about a show, Service, or Panel Ad, or
provides general help (for example, for a panel menu).
• An Info Box for a program in the LISTINGS screen can have up to three
sizes: Small, Large, or “No.”
– Press INFO on the remote control to cycle among the sizes.
– The default Info Box size is Small. To change the default size, open the
SETUP Service screen (see page 66).
• The Info Button icon (
)appears on the Info Action Bar if the Info
Box size can change and/or if there are additional Info screens. Press the
INFO key on the remote control to change the size and/or to display
additional Info screens.
• In some instances, the INFO button on the remote control is used to page
forward (for example, if there are additional pages of information in a Panel
Ad, a Channel Ad, or help text).
Info Action Bar
Small Info Box
Large Info Box
TV Guide On Screen™ Icons
ICON
NAME
DESCRIPTION
Info Button
• Additional Info Box information is available, or the Info Box has additional sizes.
Progress Bar
• Elapsed time in current show.
• Progress bar appears in LISTINGS and SEARCH and when the Info Button is pressed while watching TV.
HDTV
• Show is presented in high-definition TV, if available.
New
• Show is new (not a repeat).
Stereo
• Show is available in stereo.
Dolby Digital
• Show is available with Dolby Digital 5.1 audio (digital channels only).
CC
• Closed captioning is available for the show.
TV Rating
• TV rating for the show.
Record Once
• Show is set to record once.
• Other frequencies are Daily (manual recording only),
Regularly, and Weekly.
Record Off
• Show is set to record but recording is currently Off (show remains in schedule).
Record
Suspended
• Recording is suspended due to a schedule conflict (show remains in schedule).
• Recording resumes when the conflict no longer exists.
Remind Once • Show is set to remind once.
• Other frequencies are Daily (manual reminding only),
Regularly, and Weekly.
Remind Off
• Show is set to remind but reminder is currently Off (show remains in schedule).
Remind
Suspended
• Reminder is suspended due to a schedule conflict (show remains in schedule).
• Reminder resumes when the conflict no longer exists.
Copyright © 2005 TOSHIBA CORPORATION. All rights reserved.
56
#01E_053-056_566272HM195
56
Black
(E) 56/62/72HM195
7/28/05, 4:38 PM
Chapter 7: Using the TV Guide On Screen™ interactive program guide
TV Guide On Screen™ Services
The TV Guide On Screen™ system consists of five main services: LISTINGS, SEARCH, RECORDINGS, SCHEDULE, and SETUP.
Note:
• For the RECORDINGS service to display, an IEEE1394 recording device must be connected to the television (see Chapter 2); otherwise, only
four services display. Recording to other devices, such as a VCR, are possible from within the LISTINGS service.
• When using the TV Guide On Screen™ system to record a program for the first time, it is recommended that you perform a test recording to
make sure your system is set up properly.
• If the power is cut or the plug becomes disconnected during timer recording, any recorded contents will be lost. It may take up to a week
before an entire program schedule is available.
• If the TV power cord is unplugged for an extended period of time, it may take up to 24 hours with the TV in standby mode (power cord
plugged in and power OFF) to download the entire TV Guide On Screen™ program schedule. It may take up to a week before an entire
program schedule is available. Be sure to follow the instructions under “TV Guide On Screen™ Reminder” on page 40.
LISTINGS screen
• When you open the TV Guide On Screen™ system,
LISTINGS is always the first service displayed.
• Use the Number keys on the remote control to jump to a
specific channel’s listings.
• To watch a show (if on now), highlight the show and press
ENTER.
• To display the Episode Options panel menu for a particular
show, highlight a show and press MENU.
• With LISTINGS highlighted in the Service Bar, press INFO
to display a help screen. Press INFO again to close the screen.
Episode Options panel menu
From the Episode Options panel menu, you can choose to set a
recording, set a reminder, or tune to the channel. The following
are descriptions of the buttons.
• Use the arrow keys to move the highlight within LISTINGS
to do the following:
– View eight days of show listings
– Read show descriptions
GO TO SERVICE BAR: Closes the menu, changes no
information, and returns to the Service Bar.
TUNE TO CHANNEL / WATCH NOW: Exits the TV Guide
On Screen™ system and tunes to the channel of the highlighted
show (if the show airs in the future) or tunes to the show (if the
show is currently airing). The button label changes according to
whether the show is currently airing or not.
SET RECORDING: Displays the Record Options panel menu,
from which you can set the show to record. For additional
information, see “SCHEDULE screen” and “Record features”
on page 61.
– Tune directly to a show currently airing
– Set a show to Remind (e.g., start time, frequency, automatic
power ON, auto-tune TV)
– Set a show to Record (e.g, start/end time, frequency)
– Lock and unlock the Video Window
– Access panel ads and channel ads
SET REMINDER: Displays the Remind Options panel menu,
from which you can set a reminder for the show. For additional
information, see “SCHEDULE screen” on page 61, and
“Remind features” on page 63.
CANCEL: Closes the menu, changes no information, and
returns to the highlighted show.
Copyright © 2005 TOSHIBA CORPORATION. All rights reserved.
#01E_057-062_566272HM195
57
Black
(E) 56/62/72HM195
7/28/05, 4:38 PM
57
Chapter 7: Using the TV Guide On Screen™ interactive program guide
TV Guide On Screen™ Services (continued)
SEARCH screen
• SEARCH allows you to find shows by keyword,
alphabetically, or by category (HDTV, Movies, Sports,
Children, Educational, News, Variety, Series).
• With SEARCH highlighted in the Service Bar, press INFO to
display a help screen. Press INFO again to close the screen.
• Use the arrow keys to move the highlight within SEARCH.
Example: Category search
1. From the SEARCH screen, press z to highlight a category
(in this example, MOVIES).
2. Press z to highlight a subcategory (in this example, ALL).
3. Press ENTER to display a list of all movies, organized by
date and time.
4. Highlight a show and press ENTER to watch (if on now)
or press MENU to display the Episode Options panel
menu. (See “Episode Options panel menu” on page 57.)
Copyright © 2005 TOSHIBA CORPORATION. All rights reserved.
58
#01E_057-062_566272HM195
58
Black
(E) 56/62/72HM195
7/28/05, 4:38 PM
Chapter 7: Using the TV Guide On Screen™ interactive program guide
TV Guide On Screen™ Services (continued)
SEARCH screen (continued)
Example: Keyword search
Keyword search lets you enter a word(s) to find a particular
show by category or for every show title that matches.
1. From the SEARCH screen, highlight KEYWORD, and
then press ENTER.
2. Highlight NEW SEARCH in the panel menu, and then
press ENTER.
6. A list of all matching shows for that keyword is displayed.
7. Highlight a show and press ENTER to display all airings.
Then highlight a specific listing and press ENTER to watch
(if on now) or press MENU to display the Episode Options
panel menu. From the Episode Options menu, you can
choose to set a recording or reminder, or tune to the
channel (see “Episode Options panel menu” on page 57.)
3. The Search Options panel menu opens. Highlight
CATEGORY, and then use the arrow keys to highlight a
category to search (All, HDTV, Children, Sports, etc.).
4. After highlighting a category, press z to highlight ENTER
KEYWORD, and then press ENTER.
5. The keyboard is displayed. Use the arrow keys to highlight
a character and then press ENTER to display it. When
finished entering all characters, highlight DONE and press
ENTER.
The TV Guide On Screen™ system stores all the keywords you
create.
To edit or delete a keyword:
From the SEARCH/KEYWORD screen, highlight the
keyword you want to edit or delete, and then press MENU
to display the Search Options panel menu, with the
following options:
– GO TO SERVICE BAR: Closes the menu, changes no
information, and returns to the Service Bar.
– EDIT SEARCH: Displays the keyboard, from which you
can change the keyword.
– DELETE SEARCH: Displays the Confirmation panel
menu. Select YES to delete the search or NO to close the
panel menu.
– CANCEL: Closes the panel menu, changes no
information, and returns to the highlighted keyword.
Copyright © 2005 TOSHIBA CORPORATION. All rights reserved.
#01E_057-062_566272HM195
59
Black
(E) 56/62/72HM195
7/28/05, 4:39 PM
59
Chapter 7: Using the TV Guide On Screen™ interactive program guide
TV Guide On Screen™ Services (continued)
RECORDINGS screen
The RECORDINGS service screen displays a list of previously
recorded or currently recording shows on an IEEE1394
recording device connected to the TV (see Chapter 2).
Note: RECORDINGS will not appear in the Service Bar unless you
have an IEEE1394 video recording device connected to one of the
IEEE1394 ports on the TV. See Chapter 2 for details.
For additional details, see “Record features” on page 61.
• With RECORDINGS highlighted in the Service Bar, press
INFO to display a help screen. Press INFO again to close the
screen.
To choose the way recordings are displayed:
1. Highlight RECORDINGS on the Service Bar, and press
MENU to display the Recording Options panel menu.
2. Press yz to choose between View As and Sort By, as
described below.
View As: Press x • to choose between the following:
• List—Displays every recorded episode for a show (see
example in Screen B, at right).
Note: In List view, highlight an episode to display an Info
Box with show information. Press MENU to display the
Episode Options panel menu (see “Episode Options
panel menu” on page 57).
To view a recording, you can do one of the following:
• Highlight an episode and press ENTER to view it now. The
episode either starts from the beginning or from where it
was last stopped (if viewed previously).
• Highlight an episode and press MENU to display the
Episode Options panel menu, with the following options:
– GO TO SERVICE BAR: Closes the menu, changes no
information, and returns to the Service Bar.
– RESUME: Starts from the beginning or from where it
was last stopped (if viewed previously).
– PLAY FROM BEGINNING: Starts from the beginning,
even if stopped previously.
– DELETE EPISODE: Deletes the episode from the
RECORDINGS list and deletes the recording from the
IEEE1394 recording device. A Confirm panel menu
displays. Press YES to delete the episode or NO to close
the panel menu.
– CANCEL: Closes the panel menu, changes no
information, and returns to the highlighted show.
Screen A
• Group—Displays recorded shows without listing every
recorded episode (see example in Screen A, at right).
Note: In Group view, highlight a show and press ENTER
to view all recorded episodes. Press ENTER again to
collapse the episode list.
Screen B
Sort By: Press x and • to choose between the following:
• Title—Displays recorded shows in alphabetical order (see
example in Screen A, at right).
• Date—Displays recorded shows by date and time, with
most recent first (see example in Screen B, at right).
3. When finished, press ENTER to highlight DONE, and
then press ENTER again to close the panel menu and
display the recordings with the selected options.
The unauthorized recording, use, distribution, or revision of television
programs, videotapes, DVDs, and other materials is prohibited under the
Copyright Laws of the United States and other countries, and may subject
you to civil and criminal liability.
Copyright © 2005 TOSHIBA CORPORATION. All rights reserved.
60
#01E_057-062_566272HM195
60
Black
(E) 56/62/72HM195
7/28/05, 4:39 PM
Chapter 7: Using the TV Guide On Screen™ interactive program guide
TV Guide On Screen™ Services (continued)
SCHEDULE screen
Record features
The SCHEDULE service screen allows you to review, edit, or
delete Record and Remind events you set previously.
You can set a show to Record, or edit the record settings for a
show, in LISTINGS, SEARCH, and SCHEDULE. There are
three ways to set a show to Record, as described below.
1) Set a show to Record using the REC key on the
remote control
Press the REC key on the remote control to record the
show Once with current default settings (start and end
recording on time). Each time you press REC, you change
the Record frequency (but not the default settings) among
Once (default), Regularly, Weekly, and Cancel.
• With SCHEDULE highlighted in the Service Bar, press
INFO to display a help screen. Press INFO again to close
the screen.
Note: The related Record icon appears on the show tile
each time you press REC. See “Record icons,” on page 62.
2) Set a show to Record from a panel menu
1. Highlight a show and press MENU to display the
Episode Options panel menu.
2. Highlight SET RECORDING and press ENTER to
display the Record Options panel menu.
• Highlight an event and press MENU to display the Schedule
Options panel menu, with the following options (as applicable):
– GO TO SERVICE BAR: Closes the menu, changes no
information, and returns to the Service Bar.
– WATCH NOW: Exits the TV Guide On Screen™ system
and tunes to the highlighted show.
– DELETE RECORDING: Removes the recording from
the schedule. A Confirm panel menu displays. Press YES
to delete the recording or NO to close the panel menu.
– EDIT RECORDING: Opens a menu in which you can
change existing recording information.
– SET REMINDER: Opens a menu in which you can set a
reminder for the show (Record is not cancelled).
– CANCEL: Closes the panel menu, changes no
information, and returns to the highlighted show.
An icon identifies the event type. For more details, see “Record
features,”at right, and “Remind features” on page 63.
3. Highlight the FREQUENCY field, and press x or • to
choose among Once, Regularly, Weekly, or Off.
4. Highlight the START field, and press x or • to choose
in the range from 120 minutes early to 120 minutes late
or On Time (default = On Time).
5. Repeat step 4 for the END field.
6. Highlight the RECORDER field and press x or • to
choose the recording device.
Note: For connected IEEE1394 recording devices only.
7. Highlight the KEEP UNTIL field and press x or • to
choose how long you want to keep the Record event.
Note: For connected IEEE1394 recording devices only.
8. Press ENTER to highlight SCHEDULE RECORDING,
and press ENTER again to close the menu.
A Record icon for the selected frequency appears on the
show tile. See “Record icons” on page 62.
Note: For connected IEEE1394 recording devices only.
Or highlight CANCEL and press ENTER to close the
menu, change no information, and return to the
highlighted show.
Note: You can change the default values of the Record Options
panel menu fields. See “Change default options” on page 66.
Copyright © 2005 TOSHIBA CORPORATION. All rights reserved.
#01E_057-062_566272HM195
61
Black
(E) 56/62/72HM195
7/28/05, 4:40 PM
61
Chapter 7: Using the TV Guide On Screen™ interactive program guide
TV Guide On Screen™ Services (continued)
Record features (continued)
3) Manually set a show to Record
1. Highlight SCHEDULE in the Service Bar, and press
MENU to display the Schedule Options panel menu.
2. Highlight NEW MANUAL RECORDING and press
ENTER to display the Record Options panel menu.
Press yzx • to move through the options.
Press the Number keys or yzx • to change the
information, as necessary.
3. Enter the information in the panel menu fields. You will
need to set the start and end time for the recording. For
details, see “Set a show to Record from a panel menu” on
the previous page.
Record conflict
A conflict message appears for the following reasons:
• A show set to Record overlaps with any part of another
show previously set to Record.
• A show set to Record overlaps with a show previously set to
auto-tune. (For auto-tune details, see “Remind features” on
page 63.)
Select one of these options:
• Record Anyway—This show will override an existing show
set to Record or auto-tune.
• Don’t Record This Show—Cancels the Recording.
Note: When setting a Manual Recording, the frequency
option “Daily” is available instead of “Regularly.” See “Record
icons,” below right, for a description of Record icons.
4. When finished entering the information in the fields,
press ENTER to highlight SCHEDULE RECORDING,
and press ENTER again to close the menu.
A Record icon for the selected frequency appears on the
show tile. See “Record icons,” below right.
Note: Manual recording is listed by channel number.
Or highlight CANCEL and press ENTER to close the menu,
change no information, and return to the highlighted show.
When using the TV Guide On Screen™ system to record a program for the
first time, it is recommended that you perform a test recording to make
sure your system is set up properly.
Recording notification banner
• If the TV is not on, the recording occurs as scheduled.
• If the TV is on and you are watching the channel that is set to
record, the recording occurs as scheduled.
• If the TV is on and you are watching a channel other than
the one that is set to record, a notification banner (illustrated
below) appears on-screen before recording starts. At that time
you can choose to start or cancel recording.
The default highlighted item in the notification banner is
“Change channel; start recording.” If no change is made
within 3 minutes, the notification banner will close
automatically, the channel will change to the one set to
record, and the recording will occur as scheduled. If you want
to cancel the recording, select “Don’t change; cancel
recording” in the notification banner and press ENTER.
Record icons
Following is a description of the Record icons that will appear
on the tile for a show set to Record.
—Records the show one time.
• Record Once
• Record Regularly
—Records the show every time the
show airs on the same channel and starts at the same time.
• Record Weekly
—Records the show every time the show
airs on the same day of the week and on the same channel,
and starts at the same time.
• Record Daily
—Records on the same channel and at the
same start time every weekday (Monday through Friday).
Note: This icon displays for manual recordings only.
• Record Suspend
—Recording is Suspended due to a
schedule conflict (show remains in Schedule).
• Record Off
—Keeps the Recording in the Schedule list
but will not record this show until the frequency is changed.
The unauthorized recording, use, distribution, or revision of television
programs, videotapes, DVDs, and other materials is prohibited under the
Copyright Laws of the United States and other countries, and may subject
you to civil and criminal liability.
Copyright © 2005 TOSHIBA CORPORATION. All rights reserved.
62
#01E_057-062_566272HM195
62
Black
(E) 56/62/72HM195
7/28/05, 4:41 PM
Chapter 7: Using the TV Guide On Screen™ interactive program guide
TV Guide On Screen™ Services (continued)
Remind features
You can set a Reminder to perform the following functions:
• Automatically turn on the TV (if off ) at the scheduled
reminder time, and tune the TV to the channel of the show
for which you set the reminder.
• Automatically tune the TV, at the scheduled reminder time,
to the channel of the show for which you set the reminder.
• Display an on-screen notification banner (reminding you that
the show is about to start), from which you can choose to
tune the TV to the show’s channel or cancel the reminder.
You can set a show reminder, or edit the reminder settings for a
show, in LISTINGS, SEARCH, and SCHEDULE. There are
two ways to set a show reminder, as described below.
Or highlight CANCEL and press ENTER to close the
menu, change no information, and return to the
highlighted show.
2) Manually set a show Reminder
1. Highlight SCHEDULE in the Service Bar, and press
MENU to display the Schedule Options panel menu.
2. Highlight NEW MANUAL REMINDER and press
ENTER to display the Remind Options panel menu.
Press yzx • to move through the options.
Press the Number keys or yzx • to change the
information, as necessary.
1) Set a show Reminder from a panel menu
1. Highlight a show and press MENU to display the
Episode Options panel menu.
2. Highlight SET REMINDER and press ENTER to
display the Remind Options panel menu.
3. Enter the information in the panel menu fields. You will
need to set the start and end time for the reminder. For
details, see “Set a show reminder from a panel menu,”
at left.
3. Highlight the FREQUENCY field, and press x or • to
choose among Once, Regularly, Weekly, or Off.
4. Highlight the POWER ON TV field, and press x or •
to choose either Yes (to turn on the TV automatically, if
off, at the scheduled Reminder time) or No (default).
5. Highlight the AUTO TUNE TV field, and press x or •
to choose either Yes (to automatically tune the TV to the
channel you are setting the Reminder for at the
scheduled Reminder time; the TV must be on at the
time) or No (default).
Note: You can change the default values of the Remind
Options panel menu fields. See “Change default options” on
page 66 for details.
Note: When setting a Manual Reminder, the frequency
option “Daily” is available instead of “Regularly.” See “Remind
icons,” on the following page, for a description of Reminder
icons.
4. When finished entering the information in the fields,
press ENTER to highlight SCHEDULE REMINDER,
and press ENTER again to close the menu.
A Remind icon for the selected frequency appears on the
show tile. See “Remind icons” on the following page.
Note: Manual reminders are listed by channel number.
Or highlight CANCEL and press ENTER to close the
menu, change no information, and return to the
highlighted show.
6. Highlight the WHEN field (to set a time for displaying
the reminder screen), and press x or • to choose in the
range from 15 minutes early to 15 minutes late or On
Time (default = 1 minute early).
7. Press ENTER to highlight SCHEDULE REMINDER,
and press ENTER again to close the menu. A Remind
icon for the selected frequency appears on the show tile.
See “Remind icons” on page 64.
Copyright © 2005 TOSHIBA CORPORATION. All rights reserved.
#01E_063-066_566272HM195
63
Black
(E) 56/62/72HM195
7/28/05, 4:41 PM
63
Chapter 7: Using the TV Guide On Screen™ interactive program guide
TV Guide On Screen™ Services (continued)
Remind features (continued)
Reminder notification banner
Based on your option settings, a notification banner will appear
on-screen, if your TV is on at the scheduled Reminder time.
At that time you can either press ENTER to hide the Reminder
banner, or highlight the show and press ENTER to tune to
the show.
If no choice is made within 3 minutes, the notification banner
closes automatically and completes the highlighted item (default
is HIDE REMINDERS).
Note: If more than two reminders are set for the same time,
arrows appear on the Reminder notification banner. Press yz
to highlight the shows.
Remind icons
Following is a description of the Remind icons that will appear
on the tile for a show set to Remind.
• Remind Once
—Displays a show reminder one time.
• Remind Regularly
—Displays a show reminder every
time the show airs on the same channel and starts at the same
time.
• Remind Daily
—Displays a show Reminder every
weekday (Monday through Friday) for the same channel and
start time.
Note: This icon displays for manual reminders only.
Remind conflict
A conflict message appears for the following reasons:
• A show set with an auto-tune Reminder has the same start
time as an existing auto-tune Reminder.
• A show set with an auto-tune Reminder overlaps with a
scheduled Recording.
Select one of these options:
• Auto-Tune Anyway—This show will override an existing
show set to auto-tune.
• Proceed, No Auto-Tune—Set the show as a Reminder but
do not auto-tune.
• Don’t Set This Reminder—Cancels the Reminder.
• Remind Suspend
—Reminder is Suspended due to a
schedule conflict (show remains in Schedule).
• Remind Off
—Keeps the Reminder in the schedule list
but will not display a reminder until you change the
frequency.
Copyright © 2005 TOSHIBA CORPORATION. All rights reserved.
64
#01E_063-066_566272HM195
64
Black
(E) 56/62/72HM195
7/28/05, 4:42 PM
Chapter 7: Using the TV Guide On Screen™ interactive program guide
TV Guide On Screen™ Services (continued)
SETUP screen
Change channel display
After you complete the initial TV Guide On Screen™ setup (as
described in Chapter 5), you can change the following settings:
• Change system settings
• Change channel display
• Change default options
Highlight a choice, press ENTER, and follow the on-screen
instructions.
This option allows you to edit channel information that appears
in LISTINGS, including the following:
• Reorder the position the channels appear in LISTINGS.
• Change the “tune channel” number.
Note: The “tune channel” is the channel on which you receive
a station. For example, two viewers in the same zip code may
receive the same station on different channel numbers,
depending on whether they have Cable service or are using a
cable box.
• Switch a channel to one of the following settings:
– On (channel is always displayed in LISTINGS)
– Off (channel is never displayed in LISTINGS)
– Auto-Hide (channel is displayed in LISTINGS only
when program information is available)
With SETUP highlighted in the Service Bar, press INFO to
display a help screen. Press INFO again to close the screen.
1. From the SETUP screen, highlight CHANGE CHANNEL
DISPLAY and press ENTER.
2. Highlight the channel row you want to edit and press
ENTER to display the Grid Options panel menu.
Change system settings
This option appears only after you have completed the initial
TV Guide On Screen™ setup process (as described in Chapter 5).
1. From the SETUP screen, highlight CHANGE SYSTEM
SETTINGS and press ENTER.
3. To edit the options, press INFO and follow the on-screen
instructions.
2. Press ENTER again
to display the
Confirming Your
Settings screen.
3. Highlight one of the
options, press
ENTER, and follow
the on-screen
instructions.
Copyright © 2005 TOSHIBA CORPORATION. All rights reserved.
#01E_063-066_566272HM195
65
Black
(E) 56/62/72HM195
7/28/05, 4:43 PM
65
Chapter 7: Using the TV Guide On Screen™ interactive program guide
TV Guide On Screen™ Services (continued)
SETUP screen (continued)
Change default options
Record defaults
This option allows you to change default settings in the
following categories:
• General Defaults
• Record Defaults
• Remind Defaults
1. From the SETUP screen, highlight CHANGE DEFAULT
OPTIONS and press ENTER.
2. Highlight RECORD DEFAULTS and press MENU to
display the Record Defaults panel menu.
General defaults
1. From the SETUP screen, highlight CHANGE DEFAULT
OPTIONS and press ENTER.
2. Highlight GENERAL DEFAULTS and press MENU to
display the General defaults panel menu.
3. Enter the required information in the panel menu fields
(start time, end time, recorder choice, how long to keep a
Record event, the quality of the recording). See “Record
features” on page 61 for details on entering values in these
fields.
4. When finished, press ENTER to highlight DONE, and
press ENTER again to close the menu and accept the
changes (or highlight CANCEL to close the menu with
no changes).
Remind defaults
1. From the SETUP screen, highlight CHANGE DEFAULT
OPTIONS and press ENTER.
2. Highlight REMIND DEFAULTS and press MENU to
display the Remind Defaults panel menu.
3. Enter the following information in the panel menu fields:
• BOX SIZE: The initial Info Box size when you open the
TV Guide On Screen™ system. Choices are No, Small
(default), Large, and Last Used.
• BOX CYCLE: The Info Box size rotation when you press
INFO on the remote control when the TV Guide
On Screen™ system is open. Choices are No Only, Small
Only, Large Only, No & Small, No & Large, Small &
Large, and All (default).
• AUTO GUIDE: Automatic entry into the TV Guide
On Screen™ system when the TV is powered on. Choices
are On (default) and Off.
Note: Set the AUTO GUIDE to Off if you do not want the
TV Guide On Screen™ system to open every time you turn
on the TV.
3. Enter the required information in the panel menu fields
(power On TV, auto-tune, when to display the Remind
screen). See “Remind features” on page 63 for details on
entering values in these fields.
4. When finished, press ENTER to highlight DONE, and
press ENTER again to close the menu and accept the
changes (or highlight CANCEL to close the menu with
no changes).
4. When finished, press ENTER to highlight DONE, and
press ENTER again to close the menu and accept the
changes (or highlight CANCEL to close the menu with no
changes).
Copyright © 2005 TOSHIBA CORPORATION. All rights reserved.
66
#01E_063-066_566272HM195
66
Black
(E) 56/62/72HM195
7/28/05, 4:43 PM
8
Using the TV’s features
Selecting the video input source to view
To select the video input source to view:
1. Press INPUT on the remote control or TV/VIDEO on the
TV control panel.
2. Press 0–8 to select the input source you want to view, which
will depend on the input terminals you used to connect
your devices (see Chapter 2).
The current signal source displays in the top right corner of
the Input Selection screen.
Input Selection
Numbers
INPUT
y
ANT 1
0
1
2
3
4
5
6
ANT 1
Video 1
Video 2
Video 3
ColorStream HD1
ColorStream HD2
HDMI 1
7 HDMI 2
8 ANT 2
z
0 - 8 / INPUT to Select
Note:
• When the Input Selection screen is open, you also can use the yz
buttons on the remote control (or the Channel
buttons on the
control panel) to change the input.
• You can repeatedly press the INPUT button on the remote control
or the TV/VIDEO button on the TV control panel to change the
input.
Remote control
• To select an IEEE1394 input source, press the TheaterNet DEVICE
button on the remote control (see page 26 and 45).
• If an IEEE1394 device is the current input, it will appear at the
bottom of the Input Selection list; however, it will not display in the
list if you change the input source.
TV control panel
• You can label the video input sources according to the specific
devices you have connected to the TV (see “Labeling the video
input sources” on the next page).
• The source can be “hidden.” See page 68 for details.
CHANNEL
{
TV/VIDEO
Copyright © 2005 TOSHIBA CORPORATION. All rights reserved.
#01E_067-078_566272HM195
67
Black
(E) 56/62/72HM195
7/28/05, 4:44 PM
67
Chapter 8: Using the TV’s features
Labeling the video input sources
You can label each video input source according to the type of
device you connected to each source, from the following preset
list of labels:
– – (default label)
Hide (to hide an unused input in the Input Selection
window)
Audio Receiver
VCR
Video Recorder
Laser Disk
Compact Disc
DVD
DTV
Satellite/DSS
Cable
Game Console
Note:
• If you set up devices in TheaterNet,™ the associated inputs are
automatically labeled and cannot be relabeled until you remove the
device from TheaterNet (see page 45).
• If you set up a cable box in VIDEO 1, that input will be labeled
automatically and cannot be relabeled until you remove the device
from the TV Guide On Screen™ setup.
• You cannot select IEEE1394 devices through the Input Selection
window; however, you can select and control IEEE1394 devices
through TheaterNet (see page 45).
To label the video input sources:
1. Press MENU and open the Preferences menu.
2. Highlight Input Labeling and press ENTER.
3. Press y or z to highlight the video source you want to
label.
Favorite Channels
Off
Closed Caption Advanced
Input Labeling
Menu Language
Note: If you select “Hide” for all of the input labels, the POP
feature will be disabled. If you then attempt to access the POP
feature, the message “NOT AVAILABLE” will appear on-screen.
5. To save the new input labels, highlight Done and press
ENTER. To revert to the factory default labels, highlight
Reset and press ENTER.
Input labeling example:
The screen below left shows the default Input Selection screen
(with none of the inputs labeled). The screen below right is an
example of how you could label the inputs if you had connected
a DVD player to VIDEO 1, Cable TV to VIDEO 2, an audio
receiver to VIDEO 3, a video recorder to ColorStream HD1, a
DTV set-top box to HDMI 1, and a satellite/DSS set-top box to
HDMI 2. Also note that the ColorStream HD2 input is labeled
“Hidden,” which means that the input will be skipped over
when INPUT or TV/VIDEO is pressed.
Input Selection
ANT 1
Input Selection
ANT 1
0
1
2
3
4
5
6
ANT 1
DVD
Cable
Audio Receiver
Video Receiver
ColorSteram HD2 (Hidden)
DTV
7 Satellite/DSS
8 ANT 2
0
1
2
3
4
5
6
ANT 1
Video 1
Video 2
Video 3
ColorStream HD1
ColorStream HD2
HDMI 1
7 HDMI 2
8 ANT 2
0 - 8 / INPUT to Select
Input Selection screen
with no inputs labeled
0 - 8 / INPUT to Select
Input Selection screen with
all inputs labeled except input 5,
which has been hidden.
To clear the input labels:
1. Press MENU and open the Preferences menu.
2. Highlight Input Labeling and press ENTER.
3. Highlight Reset and press ENTER.
Preferences
Closed Caption Mode
4. Press x or • to select the desired label for that input source.
If a particular input is not used, you can select “Hide” as
the label, which will cause that input to be “grayed out” in
the input list and skipped over when you press the INPUT
button on the remote control.
English
Home CH Setup
Navigate
Select
CH RTN Back
EXIT Exit
Note: If you set up a device in TheaterNet, its input label will
not be cleared unless you remove the device from TheaterNet
(see page 45).
Input Labeling
Video 1
DVD
Video 2
Cable
Video 3
Audio Receiver
ColorStream HD 1
Video Receiver
ColorStream HD 2
Hide
HDMI 1
DTV
HDMI 2
Satellite/DSS
ANT 2
-Reset
Done
Copyright © 2005 TOSHIBA CORPORATION. All rights reserved.
68
#01E_067-078_566272HM195
68
Black
(E) 56/62/72HM195
7/28/05, 4:44 PM
Chapter 8: Using the TV’s features
Tuning channels
Using the Channel Browser™
The Channel Browser stores the most recently viewed channels (up to 32) in the channel history. This feature allows you to:
• Keep a separate, temporary* history of the last 32 channels tuned from each of three inputs: ANT 1, ANT 2, and Cable Box.
*Note: Turning off the TV will clear the channel history for all three inputs.
• Quickly surf and tune your recently viewed channels from the Channel Browser banner (illustrated below).
• Surf via Browse mode (to immediately tune channels as you highlight them in the Channel Browser banner) or Select mode (to surf
over channels in the browser banner before you select one to tune).
• Set a “HOME” channel for the ANT 1, ANT 2, and Cable Box inputs.
To open the Channel Browser banner: Press x ( ), • ( ), or ENTER on the remote control.
– Press x ( ) to surf back from the most recently viewed channel through the last 32 channels that were tuned from the current
input, which are automatically stored in the channel history for the current input (ANT 1, ANT 2, or Cable Box only).
– Press • ( ) to surf forward from the previous channels in the channel history up to the most recently viewed channel.
Elements of the Channel Browser banner
Active channel
status
Highlighted channel
(Displays with a yellow
background in Select mode.
Displays with a yellow
outline in Browse mode.)
(Displays in this area
only if available.)
Channels stored
in the channel
history
Active channel
Home channel instructions
(In Browse mode, because the highlighted
channel is tuned automatically, the active
channel and the highlighted channel
will always be the same.)
[Press x ( ) or • ( )
to surf the other channels
in the channel history.]
12-3
14
26-1
17-2
3
12345678
ABCD-DTV
QRS
TUV
XYZ
Select Mode
CB
Current mode
(Select or Browse)
ANT 1
Current
input
CABLE 3
Current
antenna type
(cable or TV)
Active
channel
number
XYZ
480p
Channel call
letters
(if available)
Resolution
Hold HOME key
3 sec to program
17-2
Home channel
To toggle between Browse mode and Select mode:
After opening the Channel Browser banner, press y or z to toggle between Browse mode and Select mode. The “Current mode”
field on the Channel Browser banner will flash green. Note: The Channel Browser banner opens in Browse mode by default.
To tune to a channel in Browse mode:
1. While watching TV, press x ( ) or •( ) to open the
Channel Browser banner and surf back to a previous channel
or forward to the next channel in the channel history.
In Browse mode, when you stop on a channel number in
the browser banner, it will be highlighted with a yellow
outline and the TV will automatically tune to the channel.
2. Press EXIT to close the Channel Browser banner.
3
2
Browse Mode
ANT 1
102-1
CABLE Ch.102-1
Hold HOME key
3 sec to program
1080i
To tune to a channel in Select mode:
1. While watching TV, press x ( ) or •( ) to open the
Channel Browser banner and surf back to a previous channel
or forward to the next channel in the channel history.
In Select mode, when you stop on a channel number in
the browser banner, it will be highlighted with a yellow
background but the TV will not automatically tune to the
channel.
2. Press ENTER to tune the TV to the highlighted channel.
3. Press EXIT to close the Channel Browser banner.
Ch.3
In Browse mode, the highlighted channel number is outlined
in yellow and the channel will be tuned to automatically.
Note: The Channel Browser banner will close automatically if
you do not make a selection within 60 seconds.
3
2
Select Mode
ANT 1
102-1
CABLE Ch.102-1
69
Black
(E) 56/62/72HM195
1080i
Ch.3
In Select mode, the highlighted channel number has a
yellow background. Press ENTER to tune to the channel.
Copyright © 2005 TOSHIBA CORPORATION. All rights reserved.
#01E_067-078_566272HM195
Hold HOME key
3 sec to program
7/28/05, 4:45 PM
69
Chapter 8: Using the TV’s features
Tuning channels (continued)
Using the Channel Browser™ (continued)
Adding and clearing channels in the
channel history
Setting a channel as the “Home” channel
for an input
Adding channels to the channel history
To set a channel as Home using the remote control:
1. Tune the TV to the channel you would like to set as the
Home channel for the current antenna input.
2. Press and hold the HOME ( ) button on the remote
control for 3 seconds. When the Home channel is saved,
the Channel Browser banner will appear at the bottom of
the screen with the home icon flashing green.
The Channel Browser automatically creates a history of the
last 32 channels that were tuned in the current input (ANT 1,
ANT 2, and Cable Box inputs only). A separate history will be
stored for each of these inputs.
If you change the input you are viewing:
a) you will begin a channel history for that input if one did
not exist; or
b) you will return to the existing channel history for that input
if one had already been started.
The Channel Browser will store the following channels:
• All channels that are tuned using the numeric buttons on the
remote control.
• All channels that are tuned for at least 7 seconds using the
CH yz buttons or the FAV CH y z buttons on the remote
control.
Note:
• The Channel Browser banner will not appear when the POP double
window is open; however, channels tuned while the POP double
window is open will be added to the Channel Browser history for the
current input.
• The Channel Browser banner will not appear in the FAV SCAN
(favorite scan) multi-window. Channels that appear in the FAV SCAN
multi-window will not be added to the Channel Browser history;
however, the channel last selected from the multi-window will be
added to the channel history.
Clearing channels from the channel history
• Turning off the TV will clear all three channel histories
(ANT 1, ANT 2, and Cable Box).
• Removing the CableCARD™ will clear the channel history
for the ANT 1 input.
• Reconfiguring the ANT 1, ANT 2, or Cable Box input
will clear the channel history for the newly configured
input(s).
Note: See page 41 for details on configuring the antenna inputs.
Note: You can set a different Home channel for each input
(ANT 1, ANT 2, and Cable Box inputs only).
To set a channel as Home using the menus:
1. Press MENU and open the Preferences menu.
2. Highlight Home CH Setup and press ENTER. The Home
CH Setup window will display.
Home CH Setup
ANT 1
--
ANT 2
--
Cable Box
-Reset
Done
Note: "Cable Box" will be active in the Home CH Setup
window only if you connected a cable box to your TV.
3. Use the y z buttons to select the input for which you
want to set the Home channel.
4. Use the numeric and dash (–) buttons on the remote
control to enter the desired Home channel for each input.
5. To save your entries, highlight Done and press ENTER.
To clear your entries, highlight Reset and press ENTER.
To tune to the Home channel:
While an input that has a set
Home channel is active, press the
HOME ( ) button on the
remote control.
Note: If you press the HOME
button while an input other than
an antenna or Cable Box input is
selected, the TV will tune to the
most recently tuned Home
channel and input.
x /BACK
•/NEXT
HOME (
Copyright © 2005 TOSHIBA CORPORATION. All rights reserved.
70
#01E_067-078_566272HM195
70
Black
(E) 56/62/72HM195
7/28/05, 4:45 PM
)
Chapter 8: Using the TV’s features
Tuning channels (continued)
Tuning your favorite channels
To tune to the channels you programmed as Favorite Channels,
see page 44.
Tuning to the next programmed channel
To tune to the next programmed channel:
Press CHANNEL y z on the remote control or TV control
panel.
Note:
• This feature will not work unless you program channels into the
TV’s channel memory (see page 42).
• If you are recording a digital channel, you will only be able to
change analog channels while the recording is in progress. If you
are recording an analog channel, you will only be able to change
digital channels while the recording is in progress. This is
because the TV tuner that is being recorded (digital or analog)
will be locked on the channel that is currently recording.
Tuning to a specific channel
(programmed or unprogrammed)
Tuning analog channels:
Press the Channel Number buttons (0–9) on the remote
control. For example, to select channel 125, press 1, 2, 5.
Tuning digital channels:
Press the Channel Number buttons (0–9) on the remote
control, followed by the – (dash) button and then the subchannel number. For example, to select digital channel 125-1,
press 1, 2, 5, –, 1.
Note: If a digital channel is not programmed—either through
the automatic channel scan (page 42) or the channel add/
delete function (page 43)—you will have to tune the RF
channel using the Channel Number and Dash buttons on the
remote control.
Switching between two channels using
Channel Return
The Channel Return feature allows you to switch between two
channels without entering an actual channel number each time.
1. Select the first channel you want to view.
2. Select a second channel using the Channel Number buttons
(and the dash (–) button if selecting a digital channel).
3. Press CH RTN on the remote control. The previous
channel will display. Each time you press CH RTN, the TV
will switch back and forth between the last two channels
that were selected.
Note:
• If you press CH RTN from a non-antenna input, the TV will
return to the last-viewed ANT input and channel.
• If you are currently recording a program, this feature will not
be available.
Switching between two channels using
SurfLock™
The SurfLock™ feature temporarily “memorizes” one channel
in the CH RTN button, so you can return to that channel
quickly from any other channel by pressing CH RTN. To
memorize a channel in the CH RTN button:
1. Select the channel you want to program into the CH RTN
button.
2. Press and hold CH RTN for about 2 seconds until the
message “Channel Memorized” appears on the screen. The
channel has been programmed into the CH RTN button.
3. You can then change channels repeatedly, and when you
press CH RTN, the memorized channel will be selected.
The TV will return to the memorized channel one time only.
Once you press CH RTN and then change channels again, the
CH RTN memory will be cleared and the button will function
as Channel Return, by switching back and forth between the last
two channels that were selected.
Channel Numbers
— (dash)
CHANNEL yz
CH RTN
Copyright © 2005 TOSHIBA CORPORATION. All rights reserved.
#01E_067-078_566272HM195
71
Black
(E) 56/62/72HM195
7/28/05, 4:45 PM
71
Chapter 8: Using the TV’s features
Selecting the picture size
You can view many program formats in a variety of picture
sizes—Natural, TheaterWide 1, TheaterWide 2, TheaterWide 3,
and Full—as described below and on the next page.
The way the image displays in any of the picture sizes will vary
depending on the format of the program you are viewing. Select
the picture size that displays the current program the way that
looks best to you.
Your picture size preferences can be saved for each input on your
TV.
Numbers
PIC SIZE
y
To select the picture size:
1. Press PIC SIZE on the remote control.
2. While the Picture Size menu is on-screen, press the
corresponding number button (0–4) to select the desired
picture size.
z
Note:
Picture Size
0
1
2
3
4
You also can select the picture size using the
menu system. Select Picture Size in the Video/
Theater Settings menu. Select the input for
which you want to save your picture settings. To
save your settings, highlight Done and press
ENTER.
Natural
TheaterWide 1
TheaterWide 2
TheaterWide 3
Full
0 - 4 / PIC SIZE to Select
Note:
Theater Settings
Picture Size
• You also can repeatedly press PIC SIZE to select the desired
picture size (or press the yz buttons on the remote control
while the Picture Size screen is open).
Reset
Conventional picture in Natural size on
your wide-screen TV
Copyright © 2005 TOSHIBA CORPORATION. All rights reserved.
#01E_067-078_566272HM195
72
Black
(E) 56/62/72HM195
Film
Auto Aspect Ratio
Natural picture size
• The image is displayed close to its originally formatted
proportion. Some program formats will display with
sidebars and/or bars at the top and bottom.
Natural picture size example: The way the image displays will
vary depending on the format of the program you are currently
watching.
72
--
Cinema Mode
• “Full” may not be available for some program formats (it will
be “grayed out” in the Picture Size screen).
Conventional picture on a
conventional TV screen
Natural
Picture Scroll
7/28/05, 4:46 PM
On
Done
Chapter 8: Using the TV’s features
Selecting the picture size (continued)
Note:
• If you select one of the TheaterWide® picture
sizes, the top and bottom edges of the
picture (including subtitles or captions) may
be hidden. To view the hidden edges, either
scroll the picture (TheaterWide 2 and 3 only)
or try viewing the program in Full or Natural
picture size.
TheaterWide 1 picture size (For 4:3 format program)
• The center of the picture remains close to its
original proportion, but the left and right
edges are stretched wider to fill the screen.
• When selecting the picture size, the way
the image displays will vary depending on
the format of the program you are
currently watching.
TheaterWide 1 picture size example
Using these functions to change the
picture size (i.e., changing the height/
width ratio) for any purpose other than
your private viewing may be prohibited
under the Copyright Laws of the United
States and other countries, and may
subject you to civil and criminal liability.
TheaterWide 2 picture size (for letter box programs)
• The picture is stretched wider to fill the width
of the screen, but only slightly stretched taller.
• The top and bottom edges of the picture are
hidden. To view the hidden areas, see
“Scrolling the TheaterWide® picture” on page
74.
ABCDEFG----------------
TheaterWide 2 picture size example
TheaterWide 3 picture size (for letter box programs with subtitles)
• The picture is stretched wider to fill the width
of the screen, but only slightly stretched taller.
• The top and bottom edges are hidden. To view
the hidden areas (such as subtitles or captions),
see “Scrolling the TheaterWide® picture” on
page 74.
ABCDEFG----------------
ABCDEFG--------------------------
TheaterWide 3 picture size example
Full picture size (for 16:9 [480i, 480p] source programs only)
• If receiving a squeezed 4:3 format program, the
picture is stretched wider to fill the width of
the screen, but not stretched taller.
• None of the picture is hidden.
Full picture size example
Copyright © 2005 TOSHIBA CORPORATION. All rights reserved.
#01E_067-078_566272HM195
73
Black
(E) 56/62/72HM195
7/28/05, 4:46 PM
73
Chapter 8: Using the TV’s features
Scrolling the TheaterWide® picture
(TheaterWide 2 and 3 only)
You can set separate scroll settings for the TheaterWide 2 and
TheaterWide 3 modes for each input.
To set the scroll settings:
1. Press INPUT on the remote control or TV/VIDEO on the
TV to select the input for which you want to set the picture
size and scroll settings.
2. Press MENU and open the Video menu.
3. Highlight Theater Settings and press ENTER.
Video
Picture Settings
Advanced Picture Settings
Theater Settings
Navigate
Select
CH RTN Back
4. In the Picture Size field, select either TheaterWide 2 or
TheaterWide 3 (you cannot scroll in any other mode).
5. Press z to highlight the Picture Scroll field.
6. Press x or • to scroll the picture up and down as needed,
from –10 to +20.
Theater Settings
TheaterWide 2
Picture Scroll
When the auto aspect ratio feature is set to On, the picture size
is automatically selected when one of the following input
sources is received:
• A 480i signal from the VIDEO 1, VIDEO 2, VIDEO 3,
ColorStream HD-1, or ColorStream HD-2 input.
• A 1080i, 480i, 480p, or 720p signal from the HDMI input.
Automatic aspect size
Aspect ratio
of signal source
(automatically selected
when Auto Aspect is On)
4:3 normal
4:3 letter box
16:9 full
Not defined
(no ID-1 data or
HDMI aspect data)
Natural (with sidebars)
TheaterWide 2
Full
User-selected picture size
(see pages 72–73)
Note:
• The auto aspect ratio feature is not applicable to antenna or Cable input
sources.
EXIT Exit
Picture Size
Using the auto aspect ratio feature
• The auto aspect ratio feature is not available when the POP doublewindow is open, the Freeze mode is active, or the TV Guide On Screen™
system is open.
To turn on the auto aspect ratio feature:
1. Press MENU and open the Video menu.
2. Highlight Theater Settings and press ENTER.
-5
Cinema Mode
Film
Auto Aspect Ratio
On
Video
Picture Settings
Reset
Done
Advanced Picture Settings
Theater Settings
7. To save the new settings, highlight Done and press
ENTER. To revert to the factory defaults, highlight Reset
and press ENTER.
Navigate
Select
CH RTN Back
EXIT Exit
3. In the Auto Aspect Ratio field, select On.
Theater Settings
Picture Size
Natural
Picture Scroll
-1
Cinema Mode
Film
Auto Aspect Ratio
Reset
On
Done
4. To save the new settings, highlight Done and press
ENTER. To revert to the factory defaults, highlight Reset
and press ENTER.
To turn off the auto aspect ratio feature:
Select Off in step 3 above.
Copyright © 2005 TOSHIBA CORPORATION. All rights reserved.
74
#01E_067-078_566272HM195
74
Black
(E) 56/62/72HM195
7/28/05, 4:47 PM
Chapter 8: Using the TV’s features
Selecting the cinema mode
(480i signals only)
When you view a DVD (480i signal; 3:2 pulldown processed)
from a DVD player connected to the VIDEO 1, VIDEO 2,
ColorStream HD1/HD2 (component video), or HDMI inputs
on the TV, smoother motion can be obtained by setting the
Cinema Mode to Film.
To set the Cinema Mode to Film:
1. Press MENU and open the Video menu.
2. Highlight Theater Settings and press ENTER.
Video
Selecting the lamp mode
You can select either the High Bright or Low Power lamp mode.
• The High Bright mode is useful when additional picture
brightness is desired (such as in a bright room).
• The Low Power mode reduces wear on the projection lamp.
Using this mode should result in longer lamp life.
See “Lamp unit replacement” on page 103–105.
To select the lamp mode:
1. Press MENU and open the Video menu.
2. Highlight Advanced Picture Settings and press ENTER.
Video
Picture Settings
Picture Settings
Advanced Picture Settings
Advanced Picture Settings
Theater Settings
Navigate
Theater Settings
Select
CH RTN Back
EXIT Exit
Navigate
3. In the Cinema Mode field, select Film.
Natural
Picture Scroll
Dynamic Contrast
Film
Auto Aspect Ratio
On
Reset
Done
Low
CableClear
Auto
Color Temperature
4. To save the new settings, highlight Done and press
ENTER. To revert to the factory defaults, highlight Reset
and press ENTER.
ANT 1
On
MPEG Noise Reduction
Lamp Mode
To set the Cinema Mode to Video:
Select Video in step 3 above.
EXIT Exit
Advanced Picture Settings
-1
Cinema Mode
CH RTN Back
3. In the Lamp Mode field, select High Bright or Low Power,
whichever you prefer.
Theater Settings
Picture Size
Select
Cool
Low Power
Reset
Done
4. To save the new settings, highlight Done and press
ENTER. To revert to the factory defaults, highlight Reset
and press ENTER.
Note:
If you set the lamp mode to Low Power, each time you turn on the TV, the
lamp will start out in High Bright mode but will switch to Low Power mode
in approximately 1 minute. You will notice a change in screen brightness
when this happens. This is normal and is not a sign of malfunction.
Copyright © 2005 TOSHIBA CORPORATION. All rights reserved.
#01E_067-078_566272HM195
75
Black
(E) 56/62/72HM195
7/28/05, 4:47 PM
75
Chapter 8: Using the TV’s features
Using the POP features
Using the POP double-window feature
Note:
The POP (picture-out-picture) double-window feature splits the screen into two
windows so you can watch two programs at the same time.
• When the main window is in the ANT1 or ANT2
mode, the ANT1 and ANT2 inputs cannot be
selected for the POP window.
To display a program in the POP window:
1. Select the program you want to watch in the main window.
2. Press SPLIT to open the POP double-window.
• When the main window is in Video 1/2/3,
ColorStream HD1/HD2, HDMI 1, or HDMI 2
mode, those inputs cannot be selected for the POP
window.
POP double-window
• You cannot view IEEE1394 source programs in the
POP window.
• You cannot view two video or two antenna sources
in both the main and POP windows simultaneously.
(You can view a video source in one window and
an antenna source in the other.)
POP window
Main window
ANT1
TV12
POP
• The FREEZE feature is not available when the POP
double-window is open. If you press FREEZE
when the double-window is open, the message
“Not available” will appear.
Video1
Green border
(denotes active window)
3. Press • to highlight the POP (right) window. When highlighted, the window
will have a green border.
4. Press INPUT to open the POP Input Selection window. Select the input source
for the POP window by pressing the corresponding Number button (0–8). The
current source displays in purple in the POP Input Selection window.
Numbers
INPUT
POP Input Selection
0
1
2
3
4
5
6
ANT 1
Video 1
Video 2
Video 3
ColorSteram HD1
ColorSteram HD2
HDMI 1
7 HDMI 2
8 ANT 2
•
ENTER
0 - 8 / INPUT to Select
To close the POP window and tune to the highlighted window:
Press ENTER after highlighting the window you want to view as a normal picture.
SPLIT
To close the POP window:
Press SPLIT or EXIT.
Notes about recording:
• If the POP window is open and you attempt to start recording, the POP window will close and
recording will start.
• If you use the TV’s remote control to start recording, you will not be able to open the POP window
and the message “Not Available” will appear on-screen.
• It is recommended that you use the TV’s remote control to start recording. If you use a device other
than the TV’s remote control to start recording, you may be able to open the POP window during
the recording process. If this happens, the recorded audio will reflect the audio of the active window
(main or POP), which may not be the audio you intended to record.
Copyright © 2005 TOSHIBA CORPORATION. All rights reserved.
76
#01E_067-078_566272HM195
76
Black
(E) 56/62/72HM195
7/28/05, 4:47 PM
Chapter 8: Using the TV’s features
Using the POP features (continued)
Switching the speaker audio (main or POP)
While the POP window is open, press x or • to switch the sound (main or POP) that
is output from the TV speakers (and from the VARIABLE AUDIO OUT terminals).
The window with the active sound is outlined with a green border.
Example: Press x
Example: Press •
x•
POP double-window aspect ratio
The POP double-window feature displays each picture according to its input signal
aspect ratio, as illustrated in the examples below.
480i
480i
480p/720p/1080i
480i
Note:
• The auto aspect ratio feature (page 74) does not
operate in POP double-window mode.
• Aspect ratio is the ratio of width to height of the
picture.
Copyright © 2005 TOSHIBA CORPORATION. All rights reserved.
#01E_067-078_566272HM195
77
Black
(E) 56/62/72HM195
7/28/05, 4:47 PM
77
Chapter 8: Using the TV’s features
Using the FREEZE feature
1. When viewing the TV, press FREEZE to make the picture a still picture.
2. To return to the moving picture, either press FREEZE again, press EXIT, or press
any other button.
Note:
• The FREEZE feature is not available when the POP double-window or FAV SCAN
multi-window is open. If you press FREEZE when either window is open, the message
“Not available” will appear.
• If the TV is left in FREEZE mode, after 15 minutes it will automatically release the
FREEZE mode and return to the moving picture.
Using the FREEZE function for any
purpose other than your private viewing
may be prohibited under the Copyright
Laws of the United States and other
countries, and may subject you to civil
and criminal liability.
x
Moving picture
y
z
•
ENTER
Still picture
EXIT
Using the favorite channel scan feature
FREEZE
FAV SCAN
You can use this feature to quickly scan and tune the channels you programmed as
favorite channels from a nine-picture multi-window.
Note: To use the favorite channel scan feature, you must first program channels into the
favorite channel memory. See “Programming your favorite channels” on page 44.
To scan and tune your favorite channels:
1. Press FAV SCAN. The TV will display the channels you programmed as favorite
channels for the current ANT input in a nine-picture multi-window.
(To display the channels you programmed as favorite channels for the other input,
you must change antenna inputs first (page 67), and then press FAV SCAN.)
1
2
2
4
4–1
5
6
7
CABLE
18
3
13
11
8
18
4–2
6
9
31
36
2. Highlight the window for the channel you want to view:
• Either... press the channel’s multi-window position number (1-9, as illustrated
above, and not the actual channel number) to highlight the window;
• or... use the yz x • buttons to highlight the window.
The highlighted window will display as a moving picture.
3. Press ENTER to tune the TV to the highlighted channel and close the multi-window.
2
4–1
4–2
6
11
13
18
31
36
Copyright © 2005 TOSHIBA CORPORATION. All rights reserved.
78
#01E_067-078_566272HM195
78
Black
(E) 56/62/72HM195
7/28/05, 4:48 PM
Chapter 8: Using the TV’s features
Adjusting the picture
Selecting the picture mode
Adjusting the picture quality
You can select your desired picture settings from four picture
modes, as described below.
You can adjust the picture quality (contrast, brightness, color,
tint, and sharpness) to your personal preferences.
Mode
Picture Quality
Selection
Sports
Standard
Movie
Preference
Bright and dynamic picture (factory setting)
Standard picture settings (factory setting)
Lower contrast for darkened room (factory setting)
Your personal preferences
contrast
brightness
color
tint
sharpness
To select the picture mode:
Press PIC MODE on the remote control.
The following popup menu appears onscreen.
Picture Settings
x Pressing •
lower
darker
paler
reddish
softer
higher
lighter
deeper
greenish
sharper
To adjust the picture quality:
1. Press MENU and open the Video menu.
2. Highlight Picture Settings and press ENTER.
Mode: Standard
Mode
Standard
Repeatedly press PIC MODE to cycle
PIC
among the modes. Or use x or • to
MODE
select the modes.
Video
Picture Settings
Advanced Picture Settings
Theater Settings
To select the picture mode using the menu system:
1. Press MENU and open the Video menu.
2. Highlight Picture Settings and press ENTER.
3. Press y or z to select the picture quality you want to adjust
(Contrast, Brightness, Color, Tint, or Sharpness), and then
x and • to adjust the setting, as described in the table
above.
ANT 1
Picture Settings
Mode
Video
Picture Settings
Advanced Picture Settings
Theater Settings
Sports
Contrast
100
Brightness
50
Color
50
Tint
0
Sharpness
50
Reset
3. In the Mode field, select the mode you prefer.
Done
Picture Settings
Contrast
ANT 1
Picture Settings
Mode
Mode: Preference
70
Sports
Contrast
100
Brightness
50
Color
50
Tint
0
Sharpness
50
Reset
Picture Settings
Mode
4. To save the new settings, highlight Done and press
ENTER. To revert to the factory defaults, highlight Reset
and press ENTER.
The picture qualities you adjusted are automatically saved in the
Preference mode (see “Selecting the picture mode,” above left).
Done
Mode: Standard
Standard
4. To save the new settings, highlight Done and press
ENTER. To revert to the factory defaults, highlight Reset
and press ENTER.
Note:
• The picture mode you selected is for the current input
selection only (ANT 1 in the example above). You can select
a different picture mode for each input selection.
• If you select one of the factory-set picture modes (Sports,
Standard, or Movie) and then change a picture quality setting
(for example, increase the contrast or change the color
temperature), the picture mode automatically changes to
Preference in the Picture Settings menu.
Copyright © 2005 TOSHIBA CORPORATION. All rights reserved.
#01E_079-086_566272HM195
79
Black
(E) 56/62/72HM195
7/28/05, 4:49 PM
79
Chapter 8: Using the TV’s features
Adjusting the picture (continued)
Using CableClear® /DNR (digital noise
reduction)
The CableClear® digital noise reduction feature allows you to
reduce visible interference in your TV picture. This may be
useful when receiving a broadcast with a weak signal (especially
a Cable channel) or playing a noisy video cassette or disc. This
feature is enabled for 480i signals only.
Note: The CableClear DNR feature does not function in
ColorStream, HDMI (DVI), ATSC, IEEE1394, and digital Cable
modes.
To select CableClear/DNR preferences:
1. Press MENU and open the Video menu.
2. Highlight Advanced Picture Settings and press ENTER.
Selecting the color temperature
You can change the quality of the picture by selecting from three
preset color temperatures (cool, medium, and warm), as
described below.
Mode
Picture Quality
cool
medium
warm
blueish
neutral
reddish
To select the color temperature:
1. Press MENU and open the Video menu.
2. Highlight Advanced Picture Settings and press ENTER.
Video
Picture Settings
Advanced
PictureSettings
Settings
Advanced Picture
Video
Theater Settings
Picture Settings
Advanced Picture Settings
Theater Settings
3. In the CableClear/DNR field, select your desired setting.
Advanced Picture Settings
3. In the Color Temperature field, select the mode you prefer
(Cool, Medium, or Warm).
Advanced Picture Settings
ANT 1
Dynamic Contrast
Dynamic Contrast
On
MPEG Noise Reduction
Low
CableClear
Auto
Lamp Mode
MPEG Noise Reduction
Cool
Color Temperature
ANT 1
On
Low
CableClear
Auto
Color Temperature
Cool
Lamp Mode
Low Power
Low Power
Reset
Reset
Done
Done
Note:
• If the current input is Antenna, Video 1, Video 2, or Video 3,
the menu will display the text CableClear. The available
selections are Off, Low, Middle, High, and Auto.
• If the current input is ColorStream HD1, ColorStream HD2 or
HDMI and the video resolution is 480i, the menu will display
the text “DNR.” The available selections are Off, Low, Middle,
High, and Auto. Auto will react proportionally to the strength
of the noise. Low, Middle, and High will reduce the noise in
varying degrees from lowest to highest, respectively.
4. To save the new settings, highlight Done and press
ENTER. To revert to the factory defaults, highlight Reset
and press ENTER.
Note:
If you select one of the factory-set picture modes (Sports,
Standard, or Movie) and then change the color temperature
mode, the picture mode automatically changes to Preference in
the Picture Settings menu.
• If the current input is ColorStream HD1, ColorStream HD2, or
HDMI, and the video resolution is not 480i, the menu will
display the text “DNR”.
4. To save the new settings, highlight Done and press
ENTER. To revert to the factory defaults, highlight Reset
and press ENTER.
Copyright © 2005 TOSHIBA CORPORATION. All rights reserved.
80
#01E_079-086_566272HM195
80
Black
(E) 56/62/72HM195
7/28/05, 4:50 PM
Chapter 8: Using the TV’s features
Adjusting the picture (continued)
Using MPEG noise reduction
Using dynamic contrast
The MPEG noise reduction feature allows you to reduce visible
interference caused by MPEG compression. Choices for MPEG
noise reduction are High, Medium, Low and Off. Off is
automatically selected when this feature is disabled (“grayed
out”).
When dynamic contrast is set to “On,” the TV will detect
changes in the picture quality that affect the appearance of your
contrast settings and then automatically adjust the video.
When dynamic contrast is set to “Off,” the settings selected in
the Contrast field in Picture Settings will be used.
To select the MPEG noise reduction level:
1. Press MENU and open the Video menu.
2. Highlight Advanced Picture Settings and press ENTER.
To select dynamic contrast preferences:
1. Press MENU and open the Video menu.
2. Highlight Advanced Picture Settings and press ENTER.
Video
Video
Picture Settings
Picture Settings
Advanced Picture Settings
Advanced Picture Settings
Theater Settings
Theater Settings
3. In the MPEG Noise Reduction field, select either High,
Medium, Low, or Off.
3. In the Dynamic Contrast field, select either On or Off.
Advanced Picture Settings
Advanced Picture Settings
ANT 1
Dynamic Contrast
ANT 1
On
MPEG Noise Reduction
Low
Low
CableClear
Auto
CableClear
Auto
Color Temperature
Color Temperature
Cool
Lamp Mode
Dynamic Contrast
On
MPEG Noise Reduction
Lamp Mode
Low Power
Reset
Cool
Low Power
Reset
Done
Done
4. To save the new settings, highlight Done and press
ENTER. To revert to the factory defaults, highlight Reset
and press ENTER.
4. To save the new settings, highlight Done and press
ENTER. To revert to the factory defaults, highlight Reset
and press ENTER.
Note:
If you select one of the factory-set picture modes (Sports,
Standard, or Movie) and then set the dynamic contrast to “On,”
the picture mode automatically changes to Preference in the
Picture Settings menu.
Copyright © 2005 TOSHIBA CORPORATION. All rights reserved.
#01E_079-086_566272HM195
81
Black
(E) 56/62/72HM195
7/28/05, 4:51 PM
81
Chapter 8: Using the TV’s features
Using the closed caption mode
The closed caption mode has two options:
• Captions—An on-screen display of the dialogue, narration,
and sound effects of TV programs and videos that are
closed captioned (usually marked “CC” in program guides).
• Text—An on-screen display of information not related to
the current program, such as weather or stock data (when
provided by individual stations).
Advanced closed captions
To view captions or text:
1. Press MENU and open the Preferences menu.
2. Highlight Closed Caption Mode and then press •.
3. Press z or y to select the desired closed caption mode and
press ENTER.
To customize the closed captions:
1. Press MENU and open
the Preferences menu.
Preferences
2. Highlight Closed
Favorite Channels
Closed Caption Mode
CC1
Caption Advanced and
Closed Caption Advanced
Input
Labeling
press ENTER.
You can customize the closed caption display characteristics by
changing the text size, type, edge, color, and the background
color. You cannot set the Caption Text and Background as the
same color.
Note: This feature is available for digital channels only.
Menu Language
Preferences
Navigate
Favorite Channels
Off
Closed Caption Mode
Off
CC1
Closed Caption Advanced
CC2
Input Labeling
CC3
Menu Language
English
CC4
T1
Home CH Setup
T2
Navigate
Select
CH RTN Back
EXIT Exit
• To view captions:
Highlight CC1,
CC2, CC3, or
CC4. (CC1 displays
translation of the
primary language in
your area.)
Giant pandas eat leaves.
Note: If the
program or video
you selected is not closed captioned, no captions will display
on-screen.
• To view text:
Highlight T1, T2,
T3, or T4.
Note: If text is not
available in your
WORLD WEATHER
Temps
F
C
area, a black
LONDON
51
11
57
14
MOSCOW
rectangle may
53
12
PARIS
66
19
ROME
appear on your
65
18
TOKYO
screen. If this
happens, turn the Closed Caption Mode Off.
Current
Weather
Clear
Cloudy
Clear
Cloudy
Rain
82
(E) 56/62/72HM195
EXIT Exit
Caption Text Type
Auto, Default, Mono w. Serif, Prof. w. Serif,
Mono w/o Serif, Prop w/o Serif, Casual,
Cursive, Small Capitals
Caption Text Edge
Auto, None, Raised, Depressed, Uniform,
Left Drop Shadow, Right Drop shadow
Caption Text Color
Auto, Black, White, Red, Green, Blue,
Yellow, Magenta, Cyan
Background Color
Auto, Black, White, Red, Green, Blue,
Yellow, Magenta, Cyan
Copyright © 2005 TOSHIBA CORPORATION. All rights reserved.
Black
CH RTN Back
Auto, Small, Standard, Large
Note: A closed caption signal may not display in the following situations:
• When a videotape has been dubbed
• When the signal reception is weak
• When the signal reception is non-standard
#01E_079-086_566272HM195
Select
Caption Size
• To turn off the Closed Caption mode:
Select Off in step 3 above.
82
English
Home CH Setup
3. Press y or z to
highlight the
characteristic you want
to change, and then
press x or • to select the format for that characteristic.
4. To save the
Advanced Closed Captions
new settings,
Caption Size
Auto
Auto
Caption Text Type
highlight
Auto
Caption Text Edge
Done and
Auto
Caption Text Color
press
Auto
Background Color
ENTER. To
Reset
Done
revert to the
factory
defaults, highlight Reset and press ENTER.
7/28/05, 4:51 PM
Chapter 8: Using the TV’s features
Using the closed caption mode (continued)
Digital closed captions
You can use the Digital CC/Audio selector to select digital
closed caption services (if available), which will temporarily
override closed captions for digital channels only.
When such services are not available, the Digital CC/Audio
selector presents a default list of services. If the selected service is
not available, the next best service will be used instead.
To select digital closed captions:
1. Press MENU and open the Applications menu.
2. Highlight Digital CC/Audio Selector and press ENTER.
Applications
TV Guide On Screen
Audio Player
Picture Viewer
Digital CC/Audio Selector
CableCARD
Navigate
Select
CH RTN Back
EXIT Exit
3. Press y or z to select Closed Caption, and then press x or
• to select the desired service.
Audio
CC 1
Service 1
Closed Caption
Copyright © 2005 TOSHIBA CORPORATION. All rights reserved.
#01E_079-086_566272HM195
83
Black
(E) 56/62/72HM195
7/28/05, 4:52 PM
83
Chapter 8: Using the TV’s features
Adjusting the audio
Muting the sound
Selecting stereo/SAP broadcasts
Press MUTE to partially reduce (1/2 Mute) or turn off (Mute)
the sound. Each time you press MUTE, the mute mode will
change in the following order.
The multi-channel TV sound (MTS) feature allows you to
output high-fidelity stereo sound. MTS also can transmit a
second audio program (SAP) containing a second language,
music, or other audio information (when provided by individual
stations).
The MTS feature is not available when the TV is in VIDEO
mode. When the TV receives a stereo or SAP broadcast, the
word “STEREO” or “SAP” appears on-screen when RECALL is
pressed.
→ 1/2 Mute → Mute → Volume →
If the closed caption mode is set to Off when you select
“MUTE” mode, the closed caption feature is automatically
activated. To mute the audio without automatically activating
the closed caption feature, use the VOL z button to set the
volume to 0. See “Using the closed caption mode” on page 82
for more information on closed caption modes.
VOL z
Audio
RECALL
MUTE
Audio Settings
Advanced Audio Settings
Audio Setup
3. In the MTS field, select Stereo.
Using the digital audio selector
You can use the Digital CC/Audio selector to conveniently
switch between audio tracks on a digital channel (for those
channels that have multiple audio tracks). This temporarily
overrides the audio track chosen by the language option under
Audio Setup (see “Selecting stereo/SAP broadcasts,” at right).
Audio
CC 1
Service 1
Closed Caption
Select
CH RTN Back
Audio Setup
MTS
Stereo
Language
English
Speakers
On
Optical Output Format
Reset
Dolby Digital
Done
4. To save the new settings, highlight Done and press
ENTER. To reset the settings to the factory defaults,
highlight Reset and press ENTER.
To use the digital audio selector:
1. Press MENU and open the Applications menu.
2. Highlight Digital CC/
Audio Selector and press
Applications
ENTER.
TV Guide On Screen
Audio Player
3. Press y or z to select
Picture Viewer
Digital
CC/Audio Selector
Audio, and then press x
CableCARD
or • to select the desired
service.
Navigate
To listen to stereo sound:
1. Press MENU and open the Audio menu.
2. Highlight Audio Setup and press ENTER.
Note:
• You can leave the TV in Stereo mode because it automatically
outputs the type of sound being broadcast (stereo or monaural).
• If the stereo sound is noisy, select Mono to reduce the noise.
EXIT Exit
To listen to an alternate language on an ATSC digital station
(if available):
Highlight the Language field in step 3 above, and then press x
or • to select the language you prefer.
To listen to a second audio program on an analog station (if
available):
Select SAP in step 3 above.
Note:
• A second audio program (SAP) can be heard only on those TV
stations that offer it. For example, a station might broadcast another
language as a second audio program. If you have SAP on, you will
see the current program on the screen but hear the other language
instead of the program’s normal audio.
• If you have SAP on and the station you are watching is not
broadcasting a second audio program, the station’s normal audio
will be output. However, occasionally there is no sound at all in SAP
mode. If this happens, set the MTS feature to Stereo mode.
Copyright © 2005 TOSHIBA CORPORATION. All rights reserved.
84
#01E_079-086_566272HM195
84
Black
(E) 56/62/72HM195
7/28/05, 4:53 PM
Chapter 8: Using the TV’s features
Adjusting the audio (continued)
Adjusting the audio quality
You can adjust the audio quality by adjusting the bass, treble,
and balance.
To adjust the audio quality:
1. Press MENU and open the Audio menu.
2. Highlight Audio Settings and press ENTER.
Audio
Audio Settings
Advanced Audio Settings
Audio Setup
Navigate
Select
CH RTN Back
EXIT Exit
3. Press z or y to highlight the item you want to adjust
(Bass, Treble, or Balance).
5. To save the new settings, highlight Done and press
ENTER. To reset the settings to the factory defaults,
highlight Reset and press ENTER.
To turn off the SBS:
Select Off in step 3.
Using the StableSound® feature
The StableSound® feature limits the highest volume level to
prevent extreme changes in volume when the signal source
changes (for example, to prevent the sudden increase in volume
that often happens when a TV program switches to a
commercial).
To turn on the StableSound® feature:
1. Press MENU and open the Audio menu.
2. Highlight Audio Settings and press ENTER.
Audio Settings
Bass
100
Treble
100
Balance
Audio
Audio Settings
Advanced Audio Settings
0
SBS
Audio Setup
On
SBS Level
85
StableSound
Off
Reset
Done
Navigate
4. Press x or • to adjust the level.
• x makes the bass or treble weaker or increases the balance
in the left channel (depending on the item selected).
• • makes the bass or treble stronger or increases the balance
in the right channel (depending on the item selected).
5. To save the new settings, highlight Done and press
ENTER. To reset the settings to the factory defaults,
highlight Reset and press ENTER.
Using the sub-bass system (SBS)
Select
CH RTN Back
EXIT Exit
3. In the StableSound field, select On.
Audio Settings
Bass
100
Treble
100
Balance
0
SBS
On
SBS Level
85
StableSound
On
Reset
Done
4. To save the new settings, highlight Done and press
ENTER. To reset the settings to the factory defaults,
highlight Reset and press ENTER.
The sub-bass system allows you to enhance bass performance,
even when the volume is low.
Note: The RESET function returns your audio adjustments to
the following factory settings:
To turn on the SBS and adjust the level:
1. Press MENU and open the Audio menu.
2. Highlight Audio settings and press ENTER.
Bass ............. center (50)
Treble .......... center (50)
Balance ........ center (0)
StableSound ... Off
3. In the SBS field, select On.
4. Press y or z to highlight SBS Level, and then press x or •
to adjust the sub-bass system.
To turn off the StableSound feature:
Select Off in step 3 above.
Audio Settings
Bass
100
Treble
100
Balance
0
SBS
On
SBS Level
85
StableSound
Off
Reset
Done
Copyright © 2005 TOSHIBA CORPORATION. All rights reserved.
#01E_079-086_566272HM195
85
Black
(E) 56/62/72HM195
7/28/05, 4:54 PM
85
Chapter 8: Using the TV’s features
Adjusting the audio (continued)
Using the SRS WOW™ surround sound
feature
WOW™ is a special combination of SRS Labs audio
technologies (SRS 3D, FOCUS, and TruBass) that creates a
thrilling surround sound experience with deep, rich bass from
stereo sound sources. Your TV’s audio will sound fuller, richer,
and wider.
To turn off the built-in speakers:
1. Press MENU and open the Audio menu.
2. Highlight Audio Setup and press ENTER.
Audio
Audio Settings
Advanced Audio Settings
Audio Setup
™
To adjust the WOW settings:
1. Put the TV in STEREO mode (see “Selecting stereo/SAP
broadcasts” on page 84).
2. Press MENU and open the Audio menu.
3. Highlight Advanced Audio Settings and press ENTER.
3. In the Speakers field, select Off.
Audio Setup
MTS
Stereo
Language
English
Speakers
On
Optical Output Format
Reset
Audio
Dolby Digital
Done
4. To save the new settings, highlight Done and press
ENTER. To revert to the factory defaults, highlight Reset
and press ENTER.
Audio Settings
Advanced Audio Settings
Audio Setup
4. Press z or y to highlight the WOW feature you want to
adjust, and then press x or • to adjust the item.
To turn on the built-in speakers:
Select On in step 3 above.
Advanced Audio Settings
WOW: SRS 3D
Off
WOW: TruBass
Low
Reset
Selecting the optical audio output
format
Off
WOW: FOCUS
Done
• WOW: SRS 3D — To turn the surround sound effect On
or Off.
Note: If the broadcast is monaural, the 3D effect does not
work.
• WOW: FOCUS — To turn the vocal emphasis effect On
or Off.
• WOW: TruBass — To select the desired bass expansion
level (High, Low, or Off ).
5. To save the new settings, highlight Done and press
ENTER. To revert to the factory defaults, highlight Reset
and press ENTER.
Use this feature to select the optical audio output format when
you connect a Dolby Digital decoder or other digital audio
system to the Optical Audio Out terminal on the TV (see
“Connecting a digital audio system” on page 20).
To select the optical audio output format:
1. Press MENU and open the Audio menu.
2. Highlight Audio Setup and press ENTER.
Audio
Audio Settings
Advanced Audio Settings
Audio Setup
Turning off the built-in speakers
Use this feature to turn off the TV speakers when you connect
an audio system to your TV (see “Connecting a digital audio
system” and “Connecting an analog audio system” on page 20).
3. In the Optical Output Format field, select either Dolby
Digital or PCM, depending on your device.
Audio Setup
MTS
Stereo
Language
English
Speakers
On
Optical Output Format
Reset
Dolby Digital
Done
4. To save the new settings, highlight Done and press
ENTER. To revert to the factory defaults, highlight Reset
and press ENTER.
______________
WOW, SRS and
symbol are trademarks of SRS Labs, Inc.
WOW technology is incorporated under license from SRS Labs, Inc.
Copyright © 2005 TOSHIBA CORPORATION. All rights reserved.
86
#01E_079-086_566272HM195
86
Black
(E) 56/62/72HM195
7/28/05, 4:55 PM
Chapter 8: Using the TV’s features
Using the media player
You can use the TV’s media player to view compatible JPEG
files or play compatible MP3 files on the TV using a memory
card (as described below and right). You can display JPEG files
in thumbnail mode or view them as a slide show.
Note:
• Never remove the memory card or turn off the TV while
using the memory card. Doing so may result in loss of data and/
or damage to the memory card and/or TV. SUCH DAMAGE IS NOT
COVERED BY YOUR TOSHIBA WARRANTY.
• It is recommended that you back up your memory card data. Toshiba
is not liable for any damage caused by the use of any memory card
with this TV. Toshiba will not compensate for any lost data or
recording(s) caused by the use of such cards.
• For instructions on using your digital camera, refer to the owner’s
manual for your camera.
• For instructions on using your memory card, refer to the owner’s
manual for your memory card.
• Failure to take proper care of a memory card may prevent display of
pictures or playback of MP3 files from the card or result in damage to
the memory card and/or TV. SUCH DAMAGE IS NOT COVERED BY
YOUR TOSHIBA WARRANTY. See “Memory card care and
handling” on page 90.
• The technical criteria set out in this owner’s manual are meant as a
guide only.
• Please be advised that you must obtain permission from the
applicable copyright owners to download copyrighted content,
including music files, in any format, including the MP3 format, prior to
the downloading thereof. Toshiba has no right to grant and does not
grant permission to download any copyrighted content.
Media Specifications
Memory card specifications
Supported memory card types:
memory card (ver. 1.0)
–
– MMC (MultiMediaCard™)
– Memory Stick™ (Pro)
– xD-Picture Card™ (16MB-512MB)
– CompactFlash® memory card (Type1)
Supported memory card format:
– FAT16
• Other memory card formats (including but not limited to FAT32
and NTFS) are not supported.
Maximum memory card capacity:
– 512 MB.
Maximum number of files per memory card:
– JPEG = 1,000;
• All JPEG files over the 1,000th on a single memory card will not
display.
– MP3 = 200.
• All MP3 files over the 200th on a single memory card will not play.
JPEG file specifications
Maximum displayable JPEG image size:
– 8 MB
• JPEG files larger than 8 MB will not display.
Maximum displayable JPEG image resolution:
– 6000 × 4000 pixels
MP3 file specifications
Maximum MP3 file size:
– 50 MB
______________
•
is a trademark.
• MMC and MultiMediaCard are trademarks of Infineon Technologies AG
and licensed to MMCA (MultiMediaCard Association).
• Memory Stick is a trademark of Sony Corporation.
• xD-Picture Card is a trademark of Fuji Photo Film Co., Ltd.
• Toshiba is an authorized licensee of the CompactFlash® and CF logo®
registered trademarks.
Copyright © 2005 TOSHIBA CORPORATION. All rights reserved.
#01E_087-092_566272HM195
87
Black
(E) 56/62/72HM195
7/28/05, 4:56 PM
87
Chapter 8: Using the TV’s features
Using the media player (continued)
Using the JPEG picture viewer
Media player specifications
File name restrictions:
– File names cannot contain the following characters:
\/:?”<>|.
– File names must contain US-ASCII characters only.
– The maximum file name length is 255 characters.
– The memory card reader recognizes only “.mp3” and “.jpg”
file extensions.
Maximum number of nested directory levels:
– 10
• Files in directories more than 10 levels down from the top level
directory will not display/play.
JPEG picture viewer:
To view digital photos on your TV:
1. Insert a memory card into the appropriate memory card
slot on the side of your TV.
Note:
• Never insert more than one memory card at a time.
• Be sure to insert the card correctly—label side facing left and
the end with the notched corner (if applicable) inserted into the
memory card slot.
• When a CompactFlash memory card is inserted correctly, the
ejector button pops out (see illustration below).
Memory card slots
{
– The picture viewer supports JPEG format images only.
– JPEG images processed and/or edited on a personal
computer (PC) may not display properly or at all. Some
digital cameras may store images in a format that is not
compatible with the TV.
– The JPEG files on your memory card must be in a file and
directory format compatible with the TV or they will not
display on the TV
Note: If you stored both JPEG and MP3 files on the same
memory card, the JPEG picture viewer will start automatically
when you insert the memory card in the TV. To start the audio
player, you must first press EXIT to close the picture viewer and
then start the audio player while the memory card is still
inserted. See “To start the MP3 audio player when a memory
card is already inserted,” on page 90. You cannot use the
picture viewer and audio player at the same time.
TV side panel
MP3 audio player:
➔
CompactFlash
ejector button
➔
– The audio player supports MP3 format files only.
– The audio player supports only ISO-8859-1 (US-ASCII/
Western European) character sets for MP3 meta-data (e.g,
artist name, album name, song title, etc.)
– The MP3 files on your memory card must be in a file and
directory format compatible with the TV or they will not
play.
– MP3 files processed and/or edited on a personal computer
(PC) may not play properly or at all. Some MP3 files may
be in a format that is not compatible with the TV.
➔
➔
or
MP3 files must have the following format:
• MPEG1 (ISO/IEC 11172-3) Layer3.
or
• Sampling frequency—MPEG1: 32 kHz, 44.1 kHz, 48 kHz.
• Bitrate—MPEG1: 32–320 kbps.
CompactFlash
memory card
xD-Picture Card
• Channels—Stereo, Joint stereo, Dual channel, Single channel.
MMC
(MultiMediaCard)
• ID3 Ver. 1, Ver. 2.
™
Secure Digital
SD
(Secure Digital)
memory card
Copyright © 2005 TOSHIBA CORPORATION. All rights reserved.
88
#01E_087-092_566272HM195
88
Black
(E) 56/62/72HM195
7/28/05, 4:56 PM
or
Memory Stick
Chapter 8: Using the TV’s features
Using the media player (continued)
Using the JPEG picture viewer (continued)
2. In a few seconds, the images automatically display onscreen, with one as a large picture and six in thumbnail
format.
Picture Viewer
1 of 6
May 28 04
2 of 6
Jan 8 04
To set the slide show interval:
Note: The picture viewer must be closed before you can set the
slide show interval.
1. Press MENU and open the Setup menu.
2. Highlight Slide Show Interval and press ENTER. Select the
interval from the menu sidebar (2, 5, 10, 15, or 20
seconds).
3 of 6
Jan 18 04
4 of 6
May 12 04
5 of 6
Setup
Sep 18 03
6 of 6
Oct 10 10
Rotate
Next
Slide Show
EXIT Exit
Installation
2 sec
Sleep Timer
5 sec
On/Off Timer
3. Press x to rotate the large picture 90° counterclockwise.
Picture Viewer
10 sec
Auto
15 sec
HDMI 2 Audio
Auto
20 sec
Slide Show Interval
2 Sec
HDMI 1 Audio
AVHD Skip Time
15 min
1 of 6
May 28 04
Navigate
2 of 6
Select
CH RTN Back
EXIT Exit
Jan 8 04
3 of 6
Jan 18 04
To close the picture viewer:
Press EXIT to close the picture viewer and return to the regular
TV screen.
4 of 6
May 12 04
5 of 6
Sep 18 03
6 of 6
Oct 10 10
Rotate
Next
Slide Show
EXIT Exit
4. Press • to rotate the large picture 90° clockwise.
Picture Viewer
1 of 6
May 28 04
2 of 6
Jan 8 04
3 of 6
Jan 18 04
To restart the picture viewer while the memory card is still
inserted:
1. Press MENU and open the Applications menu.
2. Highlight Picture Viewer and press ENTER.
4 of 6
May 12 04
5 of 6
Sep 18 03
6 of 6
Oct 10 10
Rotate
Next
Slide Show
Applications
EXIT Exit
TV Guide On Screen
5. Press y or z to select another picture as the large picture.
6. Press ENTER to view your pictures in a slide show.
Audio Player
Picture Viewer
Digital CC/Audio Selector
CableCARD
Picture Viewer
Navigate
Select
CH RTN Back
EXIT Exit
3. Follow the steps under “To view digital photos on your
TV” on the previous page.
To close the picture viewer and remove the memory card:
1. Press EXIT to close the picture viewer and return to the
regular TV screen.
During the slide show:
• To stop on an image during the slide show, press ENTER.
To resume the slide show, press ENTER again.
• To rotate the picture, press x or •, and then press ENTER.
• To select another image, press y or z, and then press
ENTER.
• To stop the slide show and return to the picture viewer,
press CH RTN.
• To stop the slide show and return to the regular TV screen,
press EXIT.
NOTE: ALWAYS CLOSE THE PICTURE
VIEWER BEFORE REMOVING THE
MEMORY CARD.
If you remove the memory card while viewing pictures, the card
and/or saved data may be damaged. THIS TYPE OF DAMAGE
IS NOT COVERED UNDER YOUR TOSHIBA WARRANTY.
2. For a CompactFlash memory card, press the ejector button
and then pull the card straight out from the TV. For all
other memory cards, pull the card straight out from the TV.
Copyright © 2005 TOSHIBA CORPORATION. All rights reserved.
#01E_087-092_566272HM195
89
Black
(E) 56/62/72HM195
7/28/05, 4:57 PM
89
Chapter 8: Using the TV’s features
Using the media player (continued)
Using the MP3 audio player
Note:
• If you stored both JPEG and MP3 files on the same memory card, the
JPEG picture viewer will start automatically when you insert the
memory card in the TV. To start the audio player, you must first press
EXIT to close the picture viewer and then start the audio player while
the memory card is still inserted. See “To start the MP3 audio player
when a memory card is already inserted,” at right. You cannot use
the picture viewer and audio player at the same time.
• Make all desired adjustments to the surround, bass, treble, and
balance before starting the MP3 audio player.
• Please be advised that you must obtain permission from the
applicable copyright owners to download copyrighted content,
including music files, in any format, including the MP3 format, prior to
the downloading thereof. Toshiba has no right to grant and does not
grant permission to download any copyrighted content.
To start the MP3 audio player when a memory card is not
already inserted:
1. Insert a memory card into the appropriate memory card
slot on the side of your TV (see page 88 for details).
Note:
• Never insert more than one memory card at a time.
• Be sure to insert the card correctly—label side facing left and
the end with the notched corner (if applicable) inserted into the
memory card slot.
• When a CompactFlash memory card is inserted correctly, the
ejector button pops out (see page 88).
2. If you have only MP3 files on the memory card, the audio
player will launch within a few seconds after being inserted
and begin playing the first MP3 file on the memory card.
Audio Player
Title
Artist
Ser No.1 in D, Op.11...
SCO/Sir Charles...
Vol
Requiem, Op. 5: IV. R... Robert Shaw/Atla...
Rapsodie Espagnole:...
Jesus Lopez-Cobo...
III. Sanctus: Sanctu...
Boston Baroque/M...
Piano Sonata, K. 545...
A-M Classical
Pathétique Sonata, m...
A-M Classical
Chopin Prelude No. ...
Andrys
Piano Sonata, K. 545...
A-M Classical
Moolight Sonata, movement
A-M Classical
Select
Digital CC/Audio Selector
CableCARD
3. Press yz x • to
navigate to the rewind,
pause, fast forward, skip
backward, skip forward,
volume, and mute buttons, and then press ENTER.
Navigate
EXIT Exit
3. Press yz x • to navigate to the rewind, pause, fast
forward, skip backward, skip forward, volume, and mute
buttons, or to select another MP3, and then press ENTER.
To use the mute function
Press yz x • to select the
(mute) button, and then press
ENTER. See page 84 for details on muting the sound.
#01E_087-092_566272HM195
90
Black
(E) 56/62/72HM195
CH RTN Back
EXIT Exit
Note: After 30 seconds a screen saver will appear. To access the
screen saver immediately, press any button on the remote control.
To close the MP3 audio player:
Press EXIT to close the audio player and return to the regular
TV screen.
To close the MP3 audio player and remove the memory card:
1. Press EXIT to close the audio player and return to the
regular TV screen.
2. For a CompactFlash memory card, press the ejector button
and then pull the card straight out from the TV. For all
other memory cards, pull the card straight out from the TV.
Memory card care and handling
• Use index labels made exclusively for your specific brand of
memory card. Do not use commercially sold labels, which
can cause a malfunction when the card is inserted or ejected.
• If the image does not appear correctly or the audio file does
not play correctly, clean the metallic area of the memory
card using a soft, dry, lint-free, anti-static cloth, and then
reinsert the card.
Note: Toshiba is not liable for any damage caused by the use
of any memory card with this TV. Toshiba will not compensate
for any lost data or recordings caused by the use of such cards.
NOTE: ALWAYS CLOSE THE AUDIO
PLAYER BEFORE REMOVING THE
MEMORY CARD.
If you remove the memory card while playing MP3 files, the card
and/or saved data may be damaged. THIS TYPE OF DAMAGE
IS NOT COVERED UNDER YOUR TOSHIBA WARRANTY.
Copyright © 2005 TOSHIBA CORPORATION. All rights reserved.
90
Select
• Prevent the metallic area on the memory card from coming
in contact with dust, dirt, or other foreign particles. Do not
touch the metallic area of the memory card with your hands
or otherwise handle it with anything other than a soft, dry,
lint-free, anti-static cloth.
Moolight Sonata, mo... A-M Classical
Navigate
To start the MP3 audio player when a memory card is
already inserted:
1. Press MENU and open
the Applications menu.
Applications
2. Highlight Audio Player
TV Guide On Screen
Audio Player
and press ENTER.
Picture Viewer
7/28/05, 4:58 PM
Chapter 8: Using the TV’s features
Setting the On/Off Timer
Setting the sleep timer
You can use the On/Off Timer to turn the TV on and off at a
preset time on a recurring basis.
You can set the sleep timer to turn off the TV after a set length
of time (maximum of 3 hours). The sleep timer turns off the TV
one time only, as opposed to the On/Off Timer, which turns off
the TV on a recurring basis.
Note: You must first set the time (see page 50).
To set the On/Off Timer:
1. Press MENU and open the Setup menu.
2. Highlight On/Off Timer and press ENTER.
Setup
Installation
To cancel the sleep timer:
Press SLEEP until it is set to 0.
Sleep Timer
On/Off Timer
Auto
HDMI 1 Audio
HDMI 2 Audio
Auto
Slide Show Interval
2 Sec
AVHD Skip Time
Navigate
To set the sleep timer:
Press SLEEP on the remote control to set the length of time until the
TV turns off. Repeatedly press SLEEP to increase the time in 10minute increments or press y or z to increase or decrease the time
in 10-minute increments, to a maximum of 3 hours and 00 minutes.
15 min
Select
CH RTN Back
SLEEP
EXIT Exit
3. In the DAY field, press x or • to select the recurrence
(weekends, weekdays, Every Day, etc).
On/Off Timer
Turn TV ON:
To set the sleep timer using the on-screen menus:
1. Press MENU and open the Setup menu.
2. Highlight Sleep Timer and press ENTER.
Weekends
Day
Time (HH:MM)
0 9 : 0 0
TV ON Duration:
Reset
AM
30 Minutes
Cancel
Setup
Done
Installation
4. Press z to highlight the Time field, and then use the
Number buttons to enter the time you want the TV to turn
on.
5. When the AM/PM field is highlighted, press • to select
AM or PM.
6. Press z to highlight the TV ON Duration field, and then
press x or • to select the length of time until the TV turns
off (30 Minutes, 12 Hours, 8 Hours, 4 Hours, 2 Hours, 1
Hour).
7. Highlight Done and press ENTER.
8. Turn off the TV. The TV will turn on automatically on the
day(s) and at the time you set. The TV will then turn off
automatically after the length of time you set in the TV
ON Duration field.
Note:
• When a power failure occurs, the On/Off Timer settings may
be cleared.
• To display the On/Off Timer setting, press RECALL.
To turn off the On/Off Timer:
Select Not Set in step 3 above.
Sleep Timer
On/Off Timer
Auto
HDMI 1 Audio
HDMI 2 Audio
Auto
Slide Show Interval
2 Sec
AVHD Skip Time
Navigate
15 min
Select
CH RTN Back
EXIT Exit
3. Press the Number buttons to enter the length of time in
10-minute increments.
Sleep Timer
Enter total minutes until the TV
turns off automatically (Maximum
180 minutes)
1 2 0
Cancel
Done
4. Highlight Done and press ENTER.
Note:
• When a power failure occurs, the sleep timer setting may be cleared.
• To display the amount of time left on the sleep timer, press RECALL.
To display the remaining sleep time:
Press SLEEP.
Sleep Timer
On/Off Timer
1h10m
Turn TV ON:
Day
Not Set
Reset
Cancel
Done
Note:
A message will display on-screen when there is one minute
remaining on the sleep timer.
Copyright © 2005 TOSHIBA CORPORATION. All rights reserved.
#01E_087-092_566272HM195
91
Black
(E) 56/62/72HM195
7/28/05, 4:59 PM
91
Chapter 8: Using the TV’s features
Displaying TV setting information
on-screen using RECALL
Understanding the auto power off
feature
To display TV setting information on-screen:
Press RECALL on the remote control. The following
information will display on-screen (if applicable):
• Current input (ANT 1, ANT 2, VIDEO 1, etc.)
• If ANT 1 or ANT 2 is the current input, whether it is
Cable TV (“CABLE”) or off-air (“TV”)
STEREO
Tuner Hold: On
• Channel number (if in
ANT 1 or ANT 2 mode)
NC-17
• Signal strength indicator On Timer: Weekdays 12:00pm
Timer: 18 min.
(bar graph in lower right Sleep
Game Timer: 28 min.
ANT 1
corner of screen; for
Natural
ATSC signal only)
The TV will automatically turn itself off after approximately 15
minutes if it is tuned to a vacant channel or a station that
completes its broadcast for the day. This feature functions in
ANT 1 and ANT 2 modes only.
5:32pm
1080i
Note: The signal strength
indicator will react to fading
and increasing signals.
•
•
•
•
•
•
•
•
CABLE 81-1
Sample RECALL screen
Understanding the last mode
memory feature
If the power is cut off while you are viewing the TV, the Last
Mode Memory feature automatically turns on the TV when
the power is resupplied.
NOTE: You should unplug the TV’s power cord if it is possible
that you will be away from the TV for an extended period of time
after the power is restored.
Time (if set)
On/Off timer settings (if set)
Remaining time on sleep timer (if set)
Remaining time on game timer (if set)
Stereo or SAP audio status
V-Chip rating status
Picture size
Tuner hold* (if applicable)
Using the Gray Level feature
* If you are recording on one tuner (for example, the digital
tuner), you will be able to change channels on the other tuner
only (the analog tuner in this example). The tuner from which
you are recording is “on hold” (i.e., locked) so your recordings
will not be affected by channel changes.
• Video resolution
• Lamp mode (appears only if the TV is in High Bright
mode)
To close TV setting information on-screen:
Press RECALL again.
The gray level feature will set the sidebars to three different
levels of darkness. Sidebars are the blanks spaces on either side
of a 4:3 viewing area.
To set the gray level of the sidebars:
1. Press MENU and open the Setup menu.
2. Highlight Gray Level and press •.
3. Press y or z to select your desired level of darkness
(1 – Black, 2 – Dark Gray or 3 – Gray).
Setup
Sleep Timer
1
On/Off Timer
2
HDMI 1 Audio
Auto
HDMI 2 Audio
Auto
Slide Show Interval
2 Sec
AVHD Skip Time
15 min
Gray Level
Navigate
3
2
Select
CH RTN Back
EXIT Exit
Note:
• The gray level feature does not affect video being viewed in
16:9 aspect ratio.
• When receiving a signal that has sidebars (e.g., 4:3 aspect
ratio video over a 1080i or 720p signal), the gray level feature
will not be applied to the sidebars.
Copyright © 2005 TOSHIBA CORPORATION. All rights reserved.
92
#01E_087-092_566272HM195
92
Black
(E) 56/62/72HM195
7/28/05, 5:00 PM
9
Using the Locks menu
The Locks menu includes the Enable Rating Blocking, Edit Rating Limits, Channels Block, Input Lock, Panel Lock, Game Timer,
and New PIN Code features. You can use these features after entering the correct PIN code.
Entering the PIN code
1. Press MENU and highlight the Locks menu icon.
While the PIN code entering screen is displayed, press RECALL
four times within five seconds. The PIN code will be cleared and
you can enter a new PIN code.
Locks
Enable Rating Blocking
If you cannot remember your
PIN code
Off
Edit Rating Limits
Channels Block
Input Lock
Off
Front Panel Lock
Off
Game Timer
Off
Changing your PIN code
New PIN Code
Navigate
Select
CH RTN Back
EXIT Exit
2. Press z, which displays the PIN code entry screen.
• The Lock System screen (below) appears if a PIN code has
not been stored. Press the Channel Number buttons to
enter a new four-digit code, enter the code a second time to
confirm, and press ENTER.
1.
2.
3.
4.
Press MENU and highlight the Locks menu icon.
Press z to display the PIN code entering screen.
Enter your four-digit PIN code and press ENTER.
Press z to highlight New PIN Code and press ENTER.
Lock System
Locks
Enable Rating Blocking
Please enter a 4 digit PIN code
Off
Edit Rating Limits
Channels Block
Confirm PIN code
Input Lock
Off
Front Panel Lock
Off
Game Timer
Off
New PIN Code
Done
Cancel
Navigate
• The Locks/Active screen (below) appears if the PIN code is
already stored. Press the Channel Number buttons to enter
your four-digit code and press ENTER.
Locks
CH RTN Back
EXIT Exit
5. Press the Number buttons to enter a new four-digit code.
Retype the numbers to confirm the PIN code you entered.
6. Press ENTER. The new PIN code is now active.
New PIN Code
Active
Please enter a 4 digit PIN code
Please enter the 4 digit PIN code
* * * *
Confirm PIN code
* * * *
* * * *
Done
Cancel
Select
Cancel
Done
If the wrong PIN code is entered, the message “Incorrect PIN
code, please try again!” appears. Highlight Retry and press
ENTER. Enter the code again and press ENTER.
When the correct PIN code is entered, the Locks menu opens.
Locks
Enable Rating Blocking
Off
Edit Rating Limits
Channels Block
Input Lock
Off
Front Panel Lock
Off
Game Timer
Off
New PIN Code
Navigate
Select
CH RTN Back
EXIT Exit
Copyright © 2005 TOSHIBA CORPORATION. All rights reserved.
#01E_093-096_566272HM195
93
Black
(E) 56/62/72HM195
7/28/05, 5:01 PM
93
Chapter 9: Using the Locks menu
Blocking TV programs and movies by rating (V-Chip)
Some TV programs and movies include signals that classify the
content of the program (violence, sex, dialog, language). The
V-Chip feature in this TV detects the signals and blocks the
programs according to the ratings you select. (See the tables at
right for rating descriptions.)
Independent rating system for broadcasters
Ratings
Description and Content themes
TV-MA
Mature Audience Only (This program is specifically designed
to be viewed by adults and therefore may be unsuitable for
children under 17.)
L) Crude or indecent language S) Explicit sexual activity
V) Graphic violence
TV-14
Parents Strongly Cautioned (This program contains some
material that many parents would find unsuitable for children
under 14 years of age.)
D) Intensely suggestive dialog L) Strong, coarse language
S) Intense sexual situations V) Intense violence
TV-PG
Parental Guidance Suggested (This program contains
material parents may find unsuitable for younger children.)
D) Some suggestive dialog L) Infrequent coarse language
S) Some sexual situations V) Moderate violence
Note: Rating blocking is a function of the V-Chip feature in this
TV, which supports the U.S. V-Chip system only.
To block and unblock TV programs and movies:
1. Press MENU and highlight the Locks menu icon.
2. Press z to display the PIN code entering screen.
3. Enter your four-digit PIN code and press ENTER.
4. Press z to highlight Enable Rating Blocking.
5. Press • and then z to select On, and then press ENTER.
TV-G
General Audience (Most parents would find this program
suitable for all ages.)
Locks
Enable Rating Blocking
Off
Off
Edit Rating Limits
TV-Y7, Directed to Older Children (This program is designed
TV-Y7FV for children age 7 and above. Note: Programs in which
fantasy violence may be more intense or more combative
than other programs in this category are designated Y7FV.)
On
Channels Block
Input Lock
Off
Front Panel Lock
Off
Game Timer
Off
New PIN Code
TV-Y
Navigate
Select
CH RTN Back
All Children (This program is designed to be appropriate for
all children.)
EXIT Exit
6. Press z to highlight Edit Rating Limits and press ENTER.
Independent rating system for movies
Locks
Enable Rating Blocking
Rating
Off
Description and content themes
Edit Rating Limits
X
Channels Block
Input Lock
Off
Front Panel Lock
Off
Game Timer
Off
NC-17
R
New PIN Code
Navigate
Select
CH RTN Back
EXIT Exit
Edit Rating Limits
S
V
Movies
G
TV-Y7
PG
TV-G
PG-13
TV-PG
R
TV-14
NC-17
TV-MA
X
"None" Rated or "No Rating"
Children
Youth
Cancel
Done
Not intended for anyone 17 and under
Restricted (Under 17 requires accompanying parent or adult)
PG-13
The Edit Rating Limits screen (below) appears.
7. Press yzx • and then press ENTER to select the level of
blocking you prefer. A box with an “×” is a rating that will
be blocked. As you highlight a rating, a definition for the
rating appears at the bottom of the screen.
8. When done selecting the ratings you want to block,
highlight Done and press ENTER.
TV (V-CHIP) FV D L
TV-Y
X-rated (For adults only)
PG
G
Parents Strongly Cautioned (Some material may be
inappropriate for children under 13)
Parental Guidance Suggested (Some material may not be
suitable for children)
General Audience (Appropriate for all ages)
Note:
• If you place an “×” in the box next to “None” Rated or “No Rating,”
programs rated “None” or “No Rating” will be blocked. However, if
the program does not provide any rating information, nothing will be
displayed in the RECALL screen and ratings blocking will not take
effect.
• To display the rating of the program you are watching, press
RECALL on the remote control. If it is not rated, the word “NONE”
appears.
This program is designed for children age 7 and adove.
TV – PG
L
V
NONE
Copyright © 2005 TOSHIBA CORPORATION. All rights reserved.
94
#01E_093-096_566272HM195
94
Black
(E) 56/62/72HM195
7/28/05, 5:02 PM
Chapter 9: Using the Locks menu
Blocking channels
Unlocking programs temporarily
With the Channels Block feature, you can block specific
channels. You will not be able to tune blocked channels unless
you clear the setting first.
If you try to watch a TV program that exceeds the rating limits
you set, the TV enters program lock mode. You can either
unlock the program temporarily or select a non-locked program
to watch.
To block channels:
1. Press MENU and highlight the Locks menu icon.
2. Press z to display the
PIN code entering
Locks
screen.
Enable Rating Blocking
Off
Edit Rating Limits
3. Enter your four-digit
Channels Block
Input Lock
Off
PIN code and press
Front Panel Lock
Off
ENTER (see page 93 for
Game Timer
Off
New PIN Code
details).
4. Press z to highlight
Channels Block and then press ENTER.
5. Using the yz x • buttons, select the input for which you
want to change the rating limits (ANT 1, ANT 2, or Cable
Box, if connected) and press ENTER.
A list of the channels available for that input will be
displayed along with the call letters for each channel, if
available.
ANT 1
6. Press yz to highlight the Channels Block
channel you want to
1
ANT 1
2
ANT 2
block, then press
3
Cable Box
ENTER, which puts an
4
5
“×” in the box next to
6
that channel.
7
Allow All
8
Block All
7. Repeat step 6 for other
9
Cancel
channels you want to
10
Done
block.
8. Highlight Done and press ENTER.
Navigate
Select
CH RTN Back
EXIT Exit
To unblock individual channels:
In step 6 above, press yz to highlight the channel you want to
unblock, and then press ENTER to remove the × from the box,
and highlight Done, and then press ENTER.
To block all channels at once:
Highlight Block All in step 6 above, and then highlight Done,
and press ENTER.
To unblock all locked channels at once:
Highlight Allow All in step 6 Channels Block
above, and then highlight
1
2
Done, and press ENTER.
3
ANT 1
To temporarily unlock the program:
1. Press MUTE.
2. Enter your four-digit PIN code and press ENTER. If the
correct code is entered,
Locks
Active
the program lock mode
Enter PIN code to temporaily unis released and the
block.
normal picture appears.
* * * *
All locking is disabled
Done
Cancel
until the TV is turned
off, and will be enabled
when the TV is turned on again.
Locking video inputs
You can use the Input Lock feature to lock the video input
sources (VIDEO 1, VIDEO 2, VIDEO 3, ColorStream HD-1,
ColorStream HD-2, HDMI 1/HDMI 2) and channels 3 and 4.
You will not be able to view the input sources or channels until
you turn off the input lock.
To lock the video inputs:
1. Press MENU and highlight the Locks menu icon.
2. Press z to display the PIN code entering screen.
3. Enter your four-digit PIN code and press ENTER.
4. Press z to highlight Input Lock and press •.
5. Press y or z to select the level of video input locking you
prefer, as described below:
Video: Locks VIDEO 1,
VIDEO 2, VIDEO 3,
Locks
ColorStream HD1/
Enable Rating Blocking
Off
Off
Edit Rating Limits
Video
HD2, and HDMI.
Channels Block
Navigate
ANT 1
ANT 2
Cable Box
4
5
6
Allow All
8
Block All
9
Cancel
95
(E) 56/62/72HM195
CH RTN Back
EXIT Exit
10
Done
Off: Unlocks all video input sources.
6. Press ENTER.
Note: When a CableCARD™ is inserted, Video+ will behave the same as
Video lock.
Copyright © 2005 TOSHIBA CORPORATION. All rights reserved.
Black
Select
Note: Make sure the POP is not on channel 3 or 4.
7
Note: Channel blocking may not take effect if you have a cable box
connected and use the cable box controls to change channels.
#01E_093-096_566272HM195
Video +
Input Lock
Off
Video+: Locks VIDEO
Front Panel Lock
Off
Game
Timer
Off
1, VIDEO 2, VIDEO 3,
New PIN Code
ColorStream HD1/
HD2, HDMI 1/HDMI
2, and channels 3 and 4.
Select Video+ if you use the antenna terminal to play a
video tape.
7/28/05, 5:02 PM
95
Chapter 9: Using the Locks menu
Using the GameTimer™
Using the control panel lock feature
You can use the GameTimer to set a time limit for playing a
video game (30–120 minutes). When the GameTimer is
activated, the TV enters VIDEO LOCK mode and locks out
the input source for the video game device.
You can lock the control panel to prevent your settings from
being changed accidentally (by children, for example). When
the control panel lock is On, none of the controls on the TV
control panel will operate except POWER.
To set the GameTimer™:
1. Press MENU and highlight the Locks menu icon.
2. Press z to display the PIN code entering screen.
3. Enter your four-digit PIN code and press ENTER.
4. Press z to highlight Game Timer and press •.
5. Press y or z to select the length of time until the Video
Lock is activated (30, 60, 90, or 120 minutes) and press
ENTER.
To lock the control panel:
1. Press MENU and highlight the Locks menu icon.
2. Press z to display the PIN code entering screen.
3. Enter your four-digit PIN code and press ENTER.
4. Press z to highlight Front Panel Lock.
5. Press • to highlight On and press ENTER. When the
control panel is locked and a button on the control panel
except POWER button is pressed, the message “Not
Available” appears.
Locks
Enable Rating Blocking
Off
Off
Locks
Edit Rating Limits
30 min
Channels Block
60 min
Enable Rating Blocking
Input Lock
Off
90 min
Edit Rating Limits
Front Panel Lock
Off
120 min
Channels Block
Game Timer
Off
New PIN Code
Navigate
Select
CH RTN Back
Off
Input Lock
Off
Front Panel Lock
Off
Game Timer
Off
New PIN Code
EXIT Exit
Navigate
To cancel the GameTimer™:
Select Off in step 5 above.
To deactivate the video lock once the GameTimer has
activated it:
Set the VIDEO LOCK to Off (see “Locking video inputs” on
page 95).
Select
CH RTN Back
TV control panel
• A message will appear on-screen when 10 minutes, 3
minutes, and 1 minute remain on the GameTimer.
• If the TV loses power with time remaining on the GameTimer,
when power is restored the TV will enter VIDEO LOCK mode
(as if the GameTimer had expired) and you will have to
deactivate the video lock (as described above).
VOLUME –
Copyright © 2005 TOSHIBA CORPORATION. All rights reserved.
#01E_093-096_566272HM195
96
Black
(E) 56/62/72HM195
EXIT Exit
To unlock the control panel:
Highlight Off in step 5 above, or press and hold the
VOLUME – button on the TV control panel for about 10
seconds until the volume icon appears on-screen.
Note:
96
Off
On
7/28/05, 5:03 PM
10
Troubleshooting
Before calling a service technician, please check the following table for a possible cause of the symptom and some solutions.
Symptom
Solution
TV will not turn on
• Make sure the power cord is plugged in, and then press POWER.
• The remote control batteries may be dead. Replace the batteries or try the control panel buttons.
• If you have recently replaced the lamp unit, make sure the lamp unit and lamp unit door are installed properly (pages
103–105).
• The lamp unit may need to be replaced (pages 103–105). Also see “LED indications” on page 99.
Picture problems
• Check the antenna/cable connections (Chapter 2).
• Press INPUT on the remote control or TV/VIDEO on the TV control panel and select a valid video input source (page
67). If no device is connected to any of the inputs on the TV, no picture will display when you select that particular
input source. For device connection details, see Chapter 2.
• Antenna reception may be poor. Use a highly directional outdoor antenna (if applicable).
• The station may have broadcast difficulties. Try another channel.
• Adjust the picture qualities (page 79).
• If you are using a VCR, make sure the TV/VCR button on the remote control is set correctly (page 26).
• If you have two VCRs connected to your TV, do not connect the same VCR to the TV’s output and input connections
at the same time (page 18).
• Do not connect a standard video cable and an S-video cable to VIDEO-1 or VIDEO-2 on the TV back (or VIDEO-3 on
the TV side) at the same time (Chapter 2).
Noisy picture
• If you are watching a tuned analog channel (off-air broadcast or Cable TV), set the CableClear®/DNR feature to AUTO
to reduce visible interference in the TV picture (page 80).
Video Input Selection
problems
• If the Input Selection window does not appear when you press INPUT on the remote control or TV/VIDEO on the TV
control panel, press INPUT or TV/VIDEO a second time, which will change to the next video input source and display
the Input Selection window.
Cannot view external signals
or channel 3 or 4
• If you cannot view signals from external devices connected to VIDEO 1, VIDEO 2, VIDEO 3, or ColorStream,® or from
channels 3 or 4, make sure the Input Lock is set to Off (page 95).
Black box on screen
• Set the Closed Caption feature to Off (page 82).
Poor color or no color
• The station may have broadcast difficulties. Try another channel.
• Adjust the Tint and/or Color (page 79).
• When the ColorStream® signal source is active, the VIDEO OUT terminal outputs blank video. To receive video from the
VIDEO OUT signal, a standard video or S-video IN terminal must be used instead of the ColorStream® connections.
POP problems
• The VIDEO OUT terminal will not output the POP picture (pages 18 and 76).
• If you label all of the inputs as “Hide,” the POP feature will be disabled. If you then attempt to access the POP feature,
the message “NOT AVAILABLE” will appear on-screen (page 76).
Picture brightness changes soon
after turning on TV
• If you set the lamp mode to Low Power, each time you turn on the TV, the lamp will start out in High Bright mode but
will switch to Low Power mode in approximately 1 minute. You will notice a change in screen brightness when this
happens. This is normal and is not a sign of malfunction. (See page 75.)
Poor composite or
S-video picture
• If this TV is connected to an external A/V device (e.g., DVD player, video game system, set-top box, etc.) Always try to
use the ColorStream video jacks (and corresponding audio jacks) or the HDMI input (if available) for connection to
such external A/V device. This will reduce the amount of video processing to be performed by the television.
Picture and sound are out of sync
• As with all products that contain a digital display, in rare instances, when viewing certain content (e.g.. television
broadcasts, video games, DVD), you may notice that the sound and picture are slightly out of sync. This phenomenon
can be caused by various factors including, without limitation, video processing within the TV, video processing in an
attached gaming system, and video processing/different compression rates used by broadcasters in their
programming. You may want to try one or more of the following suggestions, which may help to reduce the effect of
this phenomenon:
- If the TV is connected to an A/V receiver that has a programmable audio delay feature, use this feature to help
synchronize the sound to the picture.
- If you notice this phenomenon only on certain TV channels, please contact your local broadcast, cable, or satellite
provider to inform them of this issue.
Memory card
problems
•
•
•
•
•
Make sure you are using a supported or valid memory card format (page 87).
Make sure you have saved the picture files in the correct file format (page 87).
The card may be inserted improperly. Remove the card and reinsert it (page 88).
The memory card may be empty.
The memory card may be damaged.
Copyright © 2005 TOSHIBA CORPORATION. All rights reserved.
#01E_097-102_566272HM195
97
Black
(E) 56/62/72HM195
7/28/05, 5:03 PM
97
Chapter 10: Troubleshooting
Symptom
Solution
“Now Booting” message appears
on-screen
• If you unplug the power cord, when you plug the power cord in again the message “Now Booting…” will displayed on
the screen until the picture appears or the yellow LED will blink until the TV enters standby mode. This is normal and is
not a sign of malfunction.
Sound problems
•
•
•
•
•
•
Remote control problems
•
•
•
•
Channel tuning problems
• Make sure the remote control is set to the correct device mode (page 28).
• The channel may have been erased from the channel memory by the Channel Add/Delete feature. Add the channel to
the channel memory (page 43).
• The channel may be blocked by the Channels Block feature. Unblock the channel (page 95).
• If you are unable to tune digital channels, check the antenna configuration (page 41). If you are still unable to tune
digital channels, clear all channels from the channel list (page 43) and reprogram channels into the channel memory
(page 42). If you are still unable to tune digital channels, use the Restore Factory Defaults procedure as described on
page 52. Also see “TV stops responding to controls” and “Other problems,” below.
Closed caption problems
• If the program or video you selected is not closed-captioned, no captions will display on-screen (page 82).
• If text is not available, a black rectangle may appear on-screen. If this happens, turn off the closed caption feature
(page 82).
• A closed caption signal may not display correctly in the following situations: a) when a videotape has been dubbed; b)
when the signal reception is weak; or c) when the signal reception is nonstandard (page 82).
Rating Blocking (V-Chip) problems
• If you forget your PIN code: While the PIN code entering screen is displayed, press RECALL four times within 5
seconds. The PIN code you previously stored will be cleared (page 93).
• The V-Chip feature is available for the U.S. V-Chip system only (page 94).
Recording problems
• If you use the TV’s remote control to start recording, you will not be able to change inputs (page 67), open the POP
window (page 76), or open the FAV SCAN multi-window (page 78). If you attempt to do so, the message “Not
Available While Recording” will appear on-screen.
• If you are recording a digital channel, you will only be able to change analog channels while the recording is in
progress. If you are recording an analog channel, you will only be able to change digital channels while the recording is
in progress. This is because the TV tuner that is being recorded (digital or analog) will be locked on the channel that is
currently recording.
• It is recommended that you use the TV’s remote control to start recording. If you use a device other than the TV’s
remote control to start recording and then attempt to access a feature that is normally denied during recording (POP
mode, FAV SCAN mode, changing inputs,) the recorded audio and/or video may not be what you intended to record.
See pages 67 and 71.
• If you connected a Symbio™ AVHD recorder, in order to use its full functionality, you must first set up the
TV Guide On Screen™ system (page 23 and Chapter 2).
TV stops responding to controls
• If the TV stops responding to the controls on the remote control or TV control panel and you cannot turn off the TV, press
and hold the POWER button on the TV control panel for 5 or more seconds to reset the TV.
Other problems
• If your TV’s problem has not been addressed in this Troubleshooting section or the recommended solution has not
worked, use the Restore Factory Defaults procedure as described on page 52.
Check the antenna/cable connections (see Chapter 2).
The station may have broadcast difficulties. Try another channel.
The sound may be muted. Press VOLUME.
If you hear no sound, try setting the MTS feature to STEREO mode (page 84).
Make sure the Speakers function in the Audio Setup menu is set correctly (page 86).
If you are not receiving a second audio program from a known SAP source, make sure the MTS feature is set to SAP
mode (page 84).
• If you hear audio that seems “incorrect” for the program you are watching (such as music or a foreign language), the
SAP mode may be on. Set the MTS feature to STEREO mode (page 84).
• When using an external audio amplifier, if you connect the amplifier to the VAR. AUDIO OUT terminals, the volume of
the TV and amplifier must be set above 0 or you will not hear any sound (page 20).
Make sure the remote control is set to the correct device mode (page 28).
Remove all obstructions between the remote control and the TV.
The remote control batteries may be dead. Replace the batteries (page 28).
Your TV remote control may not operate certain features on your external device. Refer to the owner’s manual for your
other device to determine its available features. If your TV remote control does not operate a specific feature on
another device, use the remote control that came with the device (page 28).
• If the TV still does not act as expected, use the Restore Factory Defaults procedure as described on page 52.
Copyright © 2005 TOSHIBA CORPORATION. All rights reserved.
98
#01E_097-102_566272HM195
98
Black
(E) 56/62/72HM195
7/28/05, 5:04 PM
Chapter 10: Troubleshooting
LED indications
The yellow and blue LED lights on the TV (at the bottom center of the TV) indicate the TV’s status, as described below:
•
•
•
•
Blue ON (solid) and Yellow OFF = The TV power cord is plugged in.
Yellow ON (solid) and Blue OFF = A recording is in progress while the TV is OFF.
Blue ON (solid) and Yellow ON (solid) = A recording is in progress while the TV is ON.
Yellow and/or Blue blinking (see table below).
Note: If the TV loses A/C power (e.g., a power outage occurs or the power cord is unplugged), when power is restored, the yellow LED will blink
while the TV is booting until the remote control is usable. This is normal and is not a sign of malfunction.
Blue LED
Yellow LED
TV front
LED Indication
Condition
Solution
1) Yellow blinks continuously The lamp unit door is not seated
at 3-second intervals.
properly.
Blue blinks continuously
at 0.5-second intervals.
Turn OFF the TV and unplug the power cord. Review “How to
replace the lamp unit” on pages 104–105 to ensure that the lamp
door is installed securely. If the problem persists, contact a Toshiba
Authorized Service Center.
2) Yellow blinks continuously The lamp is not working properly.
at 0.5-second intervals;
Blue is ON (solid).
The TV will automatically try to restart itself eight times (see item
#3).
3) Yellow and Blue blink
continuously at
1-second intervals.
The lamp is not working properly
after the eighth automatic restart
(see item #2).
Turn the TV OFF and then ON again. If the problem persists,
replace the lamp unit (see pages 103–105). If the problem still
exists, contact a Toshiba Authorized Service Center.
4) Yellow is OFF;
Blue blinks at 0.2-second
intervals 4 times (repeat).
An abnormal temperature
increase has occurred.
Turn OFF the TV. Check to make sure all slots and openings in the
TV cabinet are not covered, blocked, or dusty. Turn ON the TV
again. If the problem persists, contact a Toshiba Authorized Service
Center.
5) Yellow is OFF;
Blue blinks continuously
at 0.5-second intervals.
Abnormal operation
(including cooling fan stop).
Turn OFF the TV and unplug the power cord. Plug the power cord
in again and turn ON the TV. If the problem persists, contact a
Toshiba Authorized Service Center.
6) Yellow is OFF;
Blue blinks continuously
at 1-second intervals.
Abnormal operation of BUS line.
Turn OFF the TV and unplug the power cord. Plug the power cord
in again and turn ON the TV. If the problem persists, contact a
Toshiba Authorized Service Center.
7) Yellow is OFF;
Blue blinks at 0.2-second
intervals 3 times (repeat).
The color wheel has stopped.
Turn OFF the TV and unplug the power cord. Plug the power cord
in again and turn ON the TV. If the problem persists, contact a
Toshiba Authorized Service Center.
Copyright © 2005 TOSHIBA CORPORATION. All rights reserved.
#01E_097-102_566272HM195
99
Black
(E) 56/62/72HM195
7/28/05, 5:04 PM
99
Chapter 10: Troubleshooting
TV Guide On Screen™ FAQs
The following are frequently asked questions about the TV Guide On Screen™ system. The answers represent the most likely solutions to the
problem.
After you set up the TV Guide On Screen™ system (Chapter 5), the
program guide opens automatically by default when you turn on
the TV. You can turn off the automatic program guide (see page 40)
and instead press the TV GUIDE button on the remote control to
manually open the TV Guide On Screen™ program guide.
SETUP
1. Q: What if I move and my ZIP code or postal code changes?
A: Highlight Setup in the Service Bar. Press z to highlight
Change System Settings (page 65), and then press ENTER.
Follow the on-screen prompts to enter new information
(see Chapter 5 for details). It can take up to 24 hours to
receive new data.
2. Q: What if I change my cable hook-up to antenna or vice
versa?
A: Highlight Setup in the Service Bar. Press z to highlight
Change System Settings (page 65), and then press ENTER.
Follow the on-screen prompts to enter new input
information and rescan channels for the new input (see
Chapter 5 for details).
3. Q: What if I change cable boxes?
A: Highlight Setup in the Service Bar. Press z to highlight
Change System Settings (page 65), and then press ENTER.
Follow the on-screen prompts to enter new input
information and rescan channels for the new input (see
Chapter 5 for details).
4. Q: I used to have a cable box, but now I get direct cable.
What do I do?
A: Highlight Setup in the Service Bar. Press z to highlight
Change System Settings (page 65), and then press ENTER.
Follow the on-screen prompts to enter new input
information and rescan channels for the new input (see
Chapter 5 for details).
5. Q: If I add a recorder or change my cable service, how do I
change my Setup information?
A: Highlight Setup in the Service Bar. Press z to highlight
Change System Settings (page 65), and then press ENTER.
Follow the on-screen prompts to enter new information
(see Chapter 5 for details). It can take up to 24 hours to
receive new data.
6. Q: Why does it take up to 24 hours for the TV Guide
On Screen™ system to be ready for use?
A: The initial setup process consists of finding the stations in your
area that carry the TV Guide On Screen™ system data and
tuning to those stations to receive the setup and listings data.
7. Q: I had a power outage. Do I need to go through initial
setup of the TV Guide On Screen™ system again?
A: No. The information you entered is stored in the TV Guide
On Screen™ system memory.
Note: For Cable box users, the TV must be OFF and the Cable
box must be left ON for the TV Guide On Screen™ system to
receive channel line-up information.
8. Q: How do I connect the G-LINK™ (IR blaster) cable to
the G-LINK™ input on the TV?
A: See Chapter 2: Connecting your TV in this manual.
You also can refer to the TV Guide On Screen™ prompts
during VCR or Cable box setup.
9. Q: When will I be able to view my TV program listings and
use other TV Guide On Screen™ system features?
A: You will be able to use initial program listings within 24
hours of initial setup. It may take up to one week to receive
the full eight days of program listings.
10. Q: What should I do if I cannot complete initial setup?
A: If you are unable to complete initial setup using the owner’s
manual and the on-screen prompts, please call Toshiba’s
National Service Division at 1-800-631-3811.
11. Q: If I make a mistake during setup, how do I go back to
the previous step?
A: Complete the remaining setup steps. When “Confirming Your
Settings” appears, select “No, repeat setup process.” Follow the
on-screen prompts and input the correct information.
12. Q: What if the channel number is not visible on my cable
box?
A: Your cable box may be defaulting to a clock or time display
once the channel changes. Watch the box carefully when
testing the cable box brand code to see if the channel
changes to 09.
13. Q: Why won’t my VCR turn on?
A: There are several possibilities:
a) An incorrect or “no VCR” code was entered during the
TV Guide On Screen™ initial setup. Press the TV GUIDE
button on the remote control, and then press • to
highlight SETUP. Press z to highlight “Change system
settings,” and then press ENTER. Follow the on-screen
prompts to select the correct VCR information.
b) Make sure the G-LINK™ (IR blaster) cable is connected
correctly (see page 25).
c) The VCR record timer is on. Turn off the timer.
d) The wired remote VCR is incompatible.
Copyright © 2005 TOSHIBA CORPORATION. All rights reserved.
100
#01E_097-102_566272HM195
100
Black
(E) 56/62/72HM195
7/28/05, 5:04 PM
Chapter 10: Troubleshooting
TV Guide On Screen™ FAQs (continued)
CHANNEL LINEUPS & LISTINGS
14. Q: Why aren’t all my channels initially displayed?
A: After initial setup, approximately 120 channels are
automatically displayed. The user may use the “Change
channel display” feature to turn ON or OFF additional
channels.
Note: Even though you have the option of enabling many
more channels, the system may not have the memory capacity
to hold detailed program descriptions for all of them.
15. Q: When I opened the TV Guide On Screen™ system, I was
asked to choose from more than one channel lineup.
What should I do?
A: Select the lineup that most closely matches the one for your
area. If after you choose the lineup, you want to make
changes to it, highlight Setup in the Service Bar. Press z to
select Change Channel Display. Follow the on-screen
instructions.
16. Q: Why do all my channels display “No Listing?”
A: The TV Guide On Screen™ system has not yet received its
data download. The phrase “No Listing” will be replaced
with program information during the next download cycle,
which will occur within the next 24-hour period.
17. Q: Why do some of my channels display “No Listing?”
A: There are several possibilities:
a) The channels in question were recently turned ON (in
Change channel display) and TV Guide On Screen™ has
yet to receive its next data download.
b) After completing the initial setup, the first data download
of the day was interrupted by a VCR recording.
c) The TV power cord was left unplugged for an extended
period of time and the TV Guide On Screen™ system was
unable to receive program listings during the scheduled
download cycle.
d) Poor reception caused some of the data to be missed.
e) The cable box was turned OFF. The TV power cord must
be plugged in and the cable box must be ON.
g) A/V Cable: The VCR was turned OFF. If the connection
includes stereo cables with cable box to VCR and stereo
connection from VCR to television, the VCR must be ON.
18. Q: A show entry in the TV Guide On Screen™ system reads
“No Listing.” What does that mean?
A: Show information for that entry was not available during
the last TV Guide On Screen™ system information update
(download). Show information is updated on a daily basis.
19. Q: I have seen the word “download” in reference to the
TV Guide On Screen™ system. What does that mean?
A: “Download” refers to the times throughout the day when
the TV Guide On Screen™ system is receiving channel and
listings information from your Cable or over-the-air
antenna transmission.
20. Q: After some show titles, I have noticed from 1 to 4 stars
(****). What does that mean?
A: These stars are a broadcast-industry ratings system used to
inform you of a show’s quality. The more stars, the better
the rating.
21. Q: What do the colors for shows in the Listings and Search
screens indicate?
A: Green = Sports; Dark Blue = Children’s; Purple = Movies;
Teal = Other Show.
22. Q: How do I add, delete, or change the assigned number of
channels on the TV Guide On Screen™ system?
A: See the “Change channel display” section in the TV Guide
On Screen™ owner’s manual (see page 65).
23. Q: Why are some of my channels listed on the wrong
number?
A: There are several possibilities (see page 65 for details):
a) Incorrect channel lineup was selected. Access “Change
system settings” and choose “Yes, but my channel lineup is
incorrect,” and then reselect the correct lineup.
b) Channel lineup changes have not yet been processed. Use
the “Change channel display” feature to make adjustments.
c) Initial setup was done incorrectly (that is, the wrong
ZIP/postal code was entered.) Redo the initial setup.
24. Q: Why doesn’t the program highlighted match up with
the video window on my TV screen?
A: There are several possibilities (see page 65 for details):
a) The station in question made a late change to its scheduled
program listing and the TV Guide On Screen™ system has
not yet been updated.
b) The TV is receiving broadcasts through a modified or
boosted antenna system or a satellite dish (not supported
by the TV Guide On Screen™ system).
c) Initial setup was done incorrectly. (i.e., the wrong
ZIP/postal code was entered.) Redo the initial setup.
d) Incorrect channel lineup was selected. Access “Change
system settings” and choose “Yes, but my channel lineup
is incorrect,” and then reselect the correct lineup (see page
65 for details.)
e) The video window may be locked. Press SPLIT to unlock.
25. Q: Can I move my favorite stations to the top of the
TV Guide On Screen™ display screen?
A: Yes. Use the “Change channel display” feature to make
adjustments (see page 65). Highlight the station call letters
to be moved, then use the up/down arrows, and/or
Number buttons to reassign the position of the station.
Copyright © 2005 TOSHIBA CORPORATION. All rights reserved.
#01E_097-102_566272HM195
101
Black
(E) 56/62/72HM195
7/28/05, 5:05 PM
101
Chapter 10: Troubleshooting
TV Guide On Screen™ FAQs (continued)
OPERATIONS
26. Q: How can I look for a specific show in the TV Guide
On Screen™ system?
A: SEARCH lets you find shows by keyword, alphabetically,
or by category (HDTV, Movies, Sports, Children,
Educational, News, Variety, Series).
27. Q: My cable box will not change channels with the
TV Guide On Screen™ system. What’s wrong?
A: There are several possibilities:
a) The incorrect cable box code was entered during TV Guide
On Screen™ initial setup. Redo initial setup.
b) The G-LINK™ (IR blaster) cable may not be connected
properly (see page 25).
c) The cable box has no remote capability and is
incompatible.
28. Q: How do I resize or close the Info window?
A: Press the INFO button on the remote control to resize the
Info window. Press the INFO button again to close the
Info window.
29. Q: Is there a way to go directly to the next day’s listings
without scrolling through each time slot?
A: Yes. In LISTINGS, highlight the station for which you
want to look ahead and use the Channel Number buttons
on the remote control to enter “24.” In the resulting menu,
press z two times to scroll down to select the HOURS
AHEAD option, and then press ENTER. You also can use
the SKIP button on the remote control.
30. Q: Why can’t I record a show? All I get is snow or a blue
screen.
A: There are several possibilities (without a cable box):
a) The recording unit was not connected or set up correctly.
b) The incorrect channel lineup was selected. Press TV
GUIDE and then • to highlight SETUP. Press z to
highlight “Change system settings,” and then press
ENTER. Follow the on-screen prompts to select the correct
channel lineup.
31. Q: Why won’t my VCR change channels and why does it
change to the wrong channel?
A: There are two possibilities (with a cable box):
a) The VCR is not set on the correct output channel. Set the
VCR to 03, 04, or whichever output channel is set by your
cable system.
b) The VCR and/or cable box are hooked up incorrectly.
Refer to your VCR owner’s manual or contact your Cable
TV company for proper wiring procedures.
32. Q: Is Help available in the TV Guide On Screen™ system?
If so, how do I find it?
A: Yes. Highlight any of the five main Services (Listings,
Schedule, Recordings, Setup, Search) and press the INFO
key on the remote control. An expanded Info Box displays
additional help information. Press INFO again to close the
box.
Help is also available in a panel menu. Press INFO to
display an expanded Info Box. Press INFO again to close
the box.
RECORD/REMIND
33. Q: Can I tune to a different channel while recording a
program?
A: No.
34. Q: How many programs can be scheduled for RECORD in
the GUIDE?
A: There is no limit to the number of shows that can be
programmed into the schedule memory.
35. Q: If a program is scheduled to RECORD on a Regular
basis, does it count as five?
A: No, whether a program is scheduled ONCE,
REGULARLY, or WEEKLY, it only counts as one show in
the RECORD stack memory.
36. Q: If I have a power failure, will I need to reset the
recorded shows I have already programmed?
A: The start times and channel numbers of shows that have
been programmed will be retained in the memory of the
TV Guide On Screen™ system. Titles will appear once
listings are restored.
37. Q: Can I set a Record or Remind event without
highlighting a show title in the TV Guide On Screen™
system?
A: Yes. TV Guide On Screen™ has a Manual Record and
Remind feature. Highlight SCHEDULE in the Service Bar,
and press MENU. Choose the event type, press ENTER,
and then enter the date, start and stop time, channel
number, and so forth.
38. Q: What do the frequencies for Record and Remind mean?
A: Once—records/reminds the show one time.
Daily (manual only)—records the time, channel, input,
recorder combination Monday through Friday.
Regularly— records/reminds the show every time the show
airs on the same channel and starts at the same time.
Weekly— records/reminds the show each time the show
airs on the same day of the week, on the same channel and
starts at the same time.
Off (not cancel)—keeps the show in the schedule list but will
not record/remind the show until the frequency is changed.
Copyright © 2005 TOSHIBA CORPORATION. All rights reserved.
102
#01E_097-102_566272HM195
102
Black
(E) 56/62/72HM195
7/28/05, 5:05 PM
11
Appendix
Lamp unit replacement and care
Replacing the lamp unit
When to replace the lamp unit
(User-replaceable component)
You should replace the lamp unit:
• if the picture darkens and/or colors fade;
• if the screen (lamp) does not light (LED indication #3, page
99); or
• if you hear a loud noise and the picture goes black, which
may indicate a lamp rupture (LED indication #3, page 99).
WARNING: RISK OF
ELECTRIC SHOCK!
TO REDUCE THE RISK OF ELECTRIC SHOCK, NEVER
REMOVE TV COVERS, EXCEPT AS SPECIFIED
HEREIN. REFER ALL SERVICING NOT SPECIFIED IN
THIS MANUAL TO QUALIFIED SERVICE PERSONNEL.
Failure to follow this WARNING may result in death
or serious injury.
To obtain a replacement lamp unit:
• In the U.S.:
Web
The light source for this TV is a mercury lamp with internal
atmospheric pressure that increases during use. The lamp has a
limited service life that varies depending on product use and
user settings.
As is generally the case with all projection TVs that use
projection lamps as a light source, the brightness of the lamp in
this TV may vary somewhat over the expected service life and
will generally decrease over time. The average useful service life
for the lamp is approximately 8,000 hours in Low Power mode
or 6,000 hours in High Bright mode. See “Selecting the Lamp
mode” on page 75 for information on switching the lamp mode.
Because these are averages, some lamps will require earlier
replacement.
Note : The lamp is warranted only for the periods and to the
extent set forth in the Limited Warranty applicable to this set,
which is a substantially shorter period of time than the average
useful service period. See “Limited United States Warranty” on
page 107 or “Limited Canada Warranty” on page 108, as
applicable.
In warranty www.tacp.toshiba.com/service
Out of
warranty
www.ceaccessories.toshiba.com
Contact
Call toll-free
1-800-631-3811.
Consult your
consumer
electronics dealer
for availability.
• In Canada:
Contact a Toshiba parts distributor by directing your web browser
to www.toshiba.ca. Click “Home Entertainment,” and then click
“Support.”
Use the replacement lamp unit model listed below only.
Using any other lamp may cause damage to the TV
and/or lamp.
CAUTION: Always replace with same
type lamp unit: Model No. D95-LMP
(Stock no. 23311153)
If you use the lamp beyond its service life:
• you may notice a reduction in the colors and/or brightness of
the picture; and
• the strength of the quartz glass in the lamp will be reduced
and the lamp may rupture (often making a loud noise when
this happens). If the lamp ruptures, the TV will not operate
until the lamp unit is replaced.
CAUTION: Always handle the lamp unit with care.
The lamp unit in this TV was designed for safe replacement
by consumers; however, if the lamp unit is subjected to intentional
abuse (such as excessive mechanical abuse or handling by children
or pets), the unit may break, exposing sharp edges or pinch points.
Copyright © 2005 TOSHIBA CORPORATION. All rights reserved.
#01E_103-109_566272HM195
103
Black
(E) 56/62/72HM195
7/28/05, 5:06 PM
103
Chapter 11: Appendix
Lamp unit replacement and care (continued)
How to replace the lamp unit
4. Using a manual screwdriver, loosen the two screws on the lamp
unit.
WARNING: RISK OF
ELECTRIC SHOCK!
TO REDUCE THE RISK OF ELECTRIC SHOCK, NEVER
REMOVE TV COVERS, EXCEPT AS SPECIFIED
HEREIN. REFER ALL SERVICING NOT SPECIFIED IN
THIS MANUAL TO QUALIFIED SERVICE PERSONNEL.
Failure to follow this WARNING may result in death
or serious injury.
Required tools: Lint-free gloves; manual screwdrivers (Phillips
and slotted).
Lamp unit screws
Optional tool: 5/16” nut driver
WARNING: RISK OF
ELECTRIC SHOCK!
1. Turn off the TV and unplug the power cord.
WARNING: Eye damage may result from
directly viewing the light produced by this
lamp. Always turn off the TV and unplug the
power cord before opening the lamp unit door.
The lamp unit door is provided with an
interlock to reduce the risk of electric shock and excessive
ultraviolet radiation. Never defeat its purpose or attempt
to service without removing the lamp unit door
completely. Failure to follow this WARNING may result in
death or serious injury.
2. STOP! Allow the lamp to cool for at least one (1) hour
before replacing it.
CAUTION: HOT SURFACE!
The temperature of the lamp
immediately after use
exceeds 392°F (200°C).
Touching the lamp before it has cooled will result in
severe burns. ALLOW THE LAMP TO COOL FOR AT
LEAST ONE (1) HOUR BEFORE REPLACING IT.
5. Grasp the lamp unit handle and gently pull the lamp unit
straight out of the TV. Set the old lamp unit aside (see
“Disposing of the used lamp unit” on page 105).
3. On the lamp unit door on the side of the TV, loosen the screw
using a manual screwdriver, and then remove the lamp unit
door.
TV back
Note: Wear soft, lint-free gloves
when replacing the lamp unit.
Lamp unit door detail
loosen screw using
manual screwdriver
Copyright © 2005 TOSHIBA CORPORATION. All rights reserved.
104
#01E_103-109_566272HM195
104
Black
(E) 56/62/72HM195
7/28/05, 5:07 PM
Chapter 11: Appendix
Lamp unit replacement and care (continued)
How to replace the lamp unit (continued)
6. Carefully insert the new lamp unit straight into the TV until
it is fully seated.
8. Reattach the lamp unit door, making sure to insert the hooks
on the left side of the lamp unit door inside the opening in
the TV cabinet.
Insert the hooks inside
the TV cabinet opening.
Lamp unit door
9. Replace the screw and hand-tighten using a manual
screwdriver.
Note :
• Never subject the lamp unit to excessive shock.
• Never touch the lamp unit glass or otherwise get it dirty.
Doing so may affect the image quality and reduce the service life of
the lamp. See “Cleaning the lamp unit glass” below.
Hand tighten using
manual screwdriver
Lamp unit door
CLEANING THE LAMP UNIT GLASS
If you accidentally touch the lamp unit glass or otherwise
get it dirty, wipe it with a lint-free lens cleaning cloth (such
as a cloth for cleaning camera lenses or eyeglasses).
CAUTION: NEVER clean a hot lamp with
any type of flammable liquid or aerosol
cleaning agent. Many ordinary cleaning agents
(such as glass cleaners) contain chemicals that may be
flammable at certain temperatures. If the lamp unit is not allowed
to cool for at least one (1) hour, such chemicals may ignite.
7. Using a manual screwdriver, tighten the two lamp unit screws.
Note: Hand-tighten only. Do not use an electric screwdriver.
NOTE : Make sure
the lamp unit door is
installed securely; otherwise,
the TV may not turn on.
10. Plug in the power cord and turn on the TV. After the initial
warmup period (which may take several seconds for full
picture brightness), the TV should operate normally. If any of
the following conditions exist, turn off the TV, unplug the
power cord, and repeat steps 1–9 to ensure that the lamp unit
and lamp unit door are installed correctly:
• No picture • Dark picture • TV will not turn on
If, after repeating steps 1–9, the problem still exists:
• In the U.S., call TACP consumer solutions at 1-800-6313811.
• In Canada, locate the nearest Toshiba authorized service
depot by directing your web browser to www.toshiba.ca;
click “Home Entertainment,” and then click “Support.”
Disposing of the used lamp unit
• Place the used lamp unit in the empty box from the new unit.
• Keep the lamp unit out of reach of children and pets.
CAUTION: Always handle the lamp unit with care.
The lamp unit in this TV was designed for safe replacement by
consumers; however, if the lamp unit is subjected to intentional or
accidental abuse (such as excessive mechanical abuse or handling by
children or pets), the unit may break, exposing sharp edges or pinch points.
Lamp unit screws
(use manual screwdriver only)
• Dispose of the used lamp unit by the approved method for
your area.
NOTE : Make sure the lamp unit and screws
are installed securely; otherwise, the TV may not
turn on and the lamp life may be shortened.
NOTE : The lamp unit contains mercury. Disposal of mercury may
be regulated due to environmental considerations. For disposal or
recycling information, contact your local authorities or the Electronic Industries
Alliance (www.eiae.org).
Copyright © 2005 TOSHIBA CORPORATION. All rights reserved.
#01E_103-109_566272HM195
105
Black
(E) 56/62/72HM195
7/28/05, 5:08 PM
105
Chapter 11: Appendix
Specifications
NOTE:
• This model complies with the specifications listed below.
• Designs and specifications are subject to change without notice.
• This model may not be compatible with features and/or specifications that may be added in the future.
Television System
NTSC standard
ATSC standard (8VSB)
Digital Cable (64 QAM, 256 QAM; in-the-clear, unencrypted*)
*Encrypted channels can be viewed on this TV
using a CableCARD. ™ See page 12 for details.
Channel Coverage
VHF: 2 through 13
UHF: 14 through 69
Cable TV: Mid band (A-8 through A-1, A through I)
Super band (J through W)
Hyper band (AA through ZZ, AAA, BBB)
Ultra band (65 through 94, 100 through 135)
Power Source
120 V AC, 60 Hz
Power Consumption
265 W (average)
38 W in standby mode (Using a CableCARD™)
34 W in standby mode (Without a CableCARD™)
Audio Power
15 W + 15 W
Video/Audio Terminals (continued)
HDMI™ INPUT:
HDMI compliant (type A connector)
HDCP compliant
E-EDID** compliant
Suggested formats: 1080i, 480p, 480i, 720p
HDMI Audio: 2-channel PCM; 32/44.1/48 kHz sampling
frequency; 16/20/24 bits per sample
VIDEO/AUDIO OUTPUT (also for recording):
VIDEO: 1 V(p-p), 75 ohm, negative sync.
AUDIO: 150 mV(rms) (30% modulation equivalent,
2.2 k ohm or less)
VARIABLE AUDIO OUTPUT:
0–300 mV(rms) (30% modulation equivalent,
2.2 k ohm or less)
G-LINK™:
3 V(p-p), 3.5 mm mono socket (IR blaster cables supplied)
IEEE1394 INPUT/OUTPUT:
IEEE1394 compliant 4-pin
DIGITAL AUDIO OUTPUT:
Optical type
TheaterNet™ OUTPUT:
3 V(p-p), 10 k ohm
Speaker Type
56HM195: Two 4-3/4-inch (12cm) round
62HM195: Four 4-3/4-inch (12cm) round
72HM195: Four 4-3/4-inch (12cm) round
Video/Audio Terminals
S-VIDEO INPUT:
Y : 1 V(p-p), 75 ohm, negative sync.
C : 0.286 V(p-p) (burst signal), 75 ohm
VIDEO/AUDIO INPUT:
VIDEO: 1 V(p-p), 75 ohm, negative sync.
AUDIO: 150 mV(rms) (30% modulation equivalent,
22 k ohm or greater)
ColorStream® (component video) HD INPUT:
Y : 1V(p-p), 75 ohm
PR: 0.7 V(p-p), 75 ohm
PB : 0.7 V(p-p), 75 ohm
AUDIO: 150 mV(rms), 22 k ohm or greater
Suggested formats: 1080i, 480p, 480i, 720p
_________
** E-EDID = Enhanced-Extended Display Identification
Dimensions
56HM195: Width:
Height:
Depth:
62HM195: Width:
Height:
Depth:
72HM195: Width:
Height:
Depth:
51-11/16 inches (1,313 mm)
36-3/16 inches (919 mm)
16-15/16 inches (430 mm)
57-1/16 inches (1,450 mm)
39-1/4 inches (997 mm)
18-3/4 inches (476 mm)
65-13/16 inches (1,672 mm)
44-1/16 inches (1,119 mm)
21-11/16 inches (551 mm)
Weight
56HM195: 90 lbs (40.8 kg)
62HM195: 103 lbs (46.7 kg)
72HM195: 122 lbs (55.3 kg)
Supplied Accessories
• Two dual-wand IR blaster cables
• Remote control with two size “AA” alkaline batteries
• Owner’s Manual (this book)
Optional Stands:
56HM195: ST5685
62HM195: ST6285
72HM195: ST7285
Copyright © 2005 TOSHIBA CORPORATION. All rights reserved.
106
#01E_103-109_566272HM195
106
Black
(E) 56/62/72HM195
7/28/05, 5:08 PM
Chapter 13: Appendix
Limited United States Warranty
for DLP™ Television Models
Toshiba America Consumer Products, L.L.C. (“TACP”) makes the following
limited warranties to original consumers in the United States.
THESE LIMITED WARRANTIES EXTEND TO THE ORIGINAL
CONSUMER PURCHASER OR ANY PERSON RECEIVING THIS DLP™
TELEVISION AS A GIFT FROM THE ORIGINAL CONSUMER
PURCHASER AND TO NO OTHER PURCHASER OR TRANSFEREE.
DLP™ TELEVISIONS PURCHASED IN THE U.S.A. AND USED ANYWHERE
OUTSIDE OF THE U.S.A., INCLUDING, WITHOUT LIMITATION, CANADA
AND MEXICO, ARE NOT COVERED BY THESE WARRANTIES.
DLP™ TELEVISIONS PURCHASED ANYWHERE OUTSIDE OF THE U.S.A.,
INCLUDING, WITHOUT LIMITATION, CANADA AND MEXICO, AND USED
IN THE U.S.A., ARE NOT COVERED BY THESE WARRANTIES.
Limited One (1) Year Warranty on Parts and Labor
TACP warrants this DLP™ Television and its parts against defects in materials
or workmanship for a period of one (1) year after the date of original retail
purchase. DURING THIS PERIOD, TACP WILL, AT TACP’S OPTION,
REPAIR OR REPLACE A DEFECTIVE PART WITH A NEW OR
REFURBISHED PART WITHOUT CHARGE TO YOU FOR PARTS OR
LABOR. During this period, TACP Authorized Service Station personnel will
come to your home when warranty service is required. Depending on the
type of repair required, the service will either be performed in your home or
the DLP™ Television will be taken to a TACP Authorized Service Station for
repair and returned to your home at no cost to you.
Limited One (1) Year Warranty on Lamp Unit
TACP warrants the original lamp unit contained in this DLP™ Television
against defects in materials or workmanship for a period of one (1) year after
the date of original retail purchase. DURING THIS PERIOD, TACP WILL,
AT TACP’S OPTION, EXCHANGE A DEFECTIVE LAMP UNIT WITH A
NEW OR REFURBISHED LAMP UNIT WITHOUT CHARGE TO YOU.
LABOR CHARGES FOR LAMP UNIT REPLACEMENT ARE YOUR
RESPONSIBILITY AND ARE NOT COVERED UNDER THIS
WARRANTY. The lamp unit is a user-replaceable component.
Rental Units
The warranty for DLP™ Television rental units begins on the date of the first
rental or thirty (30) days after the date of shipment to the rental firm,
whichever comes first.
Limited Warranty for Commercial Units
TACP warrants DLP™ Televisions, including the lamp units contained therein,
that are sold and used for commercial purposes as follows: all parts are
warranted against defects in materials or workmanship for a period of ninety
(90) days after the date of original retail purchase. DURING THIS PERIOD,
TACP WILL, AT TACP’S OPTION, REPAIR OR REPLACE A DEFECTIVE
PART WITH A NEW OR REFURBISHED PART WITHOUT CHARGE TO
YOU.
Owner’s Manual and Product Registration
Read this owner’s manual thoroughly before operating this DLP™ television.
Complete and mail the enclosed product registration card or register your
DLP™ Television online at www.tacp.toshiba.com/service as soon as
possible. By registering your DLP™ Television you will enable TACP to bring
you new products specifically designed to meet your needs and help us to
contact you in the unlikely event a safety notification is required under the
Consumer Product Safety Act. Failure to register your product does not
diminish your warranty rights.
Your Responsibility
THE ABOVE WARRANTIES ARE SUBJECT TO THE FOLLOWING
CONDITIONS:
(1) You must retain your original bill of sale or provide other proof of
purchase..
(2) All warranty servicing of this DLP™ Television must be performed by an
Authorized TACP Service Station.
(3) The warranties from TACP are effective only if this DLP™ Television is
purchased and operated in the Continental U.S.A. or Puerto Rico.
(4) Labor service charges for set installation, setup, adjustment of customer
controls, and installation or repair of antenna systems are not covered
by this warranty. Reception problems caused by inadequate antenna
systems, misaligned satellite dishes, cable television distribution, VCRs,
DVD players/recorders, personal computer level IEEE1394 devices, and
any other connected signal source device are your responsibility..
(5) Warranties extend only to defects in materials or workmanship as limited
above, and do not extend to any DLP™ Television or parts that have
been lost or discarded by you or to damage to the DLP™ Television or
parts caused by fires, misuse, accident, Acts of God (such as lightning
or fluctuations in electric power), improper installation, improper
maintenance, or use in violation of instructions furnished by TACP; use
or malfunction through simultaneous use of this DLP™ Television and
connected equipment; or to units that have been modified or had the
serial number removed, altered, defaced, or rendered illegible.
How to Obtain Warranty Service
If, after following all of the operating instructions in this manual and reviewing
the section titled “Troubleshooting,” you find that service is needed:
(1) To find the nearest TACP Authorized Service Station, visit TACP’s
website at www.tacp.toshiba.com/service or contact TACP’s
Consumer Solution Center toll free at 1-800-631-3811.
(2) You must present your original bill of sale or other proof of purchase to
the TACP Authorized Service Station.
For additional information, visit TACP’s web site:
www.tacp.toshiba.com.
ALL WARRANTIES IMPLIED BY THE LAW OF ANY STATE OF THE
U.S.A., INCLUDING THE IMPLIED WARRANTIES OF
MERCHANTABILITY AND FITNESS FOR A PARTICULAR PURPOSE,
ARE EXPRESSLY LIMITED TO THE DURATION OF THE LIMITED
WARRANTIES SET FORTH ABOVE. WITH THE EXCEPTION OF ANY
WARRANTIES IMPLIED BY THE LAW OF ANY STATE OF THE U.S.A. AS
HEREBY LIMITED, THE FOREGOING WARRANTY IS EXCLUSIVE AND
IN LIEU OF ALL OTHER WARRANTIES, GUARANTEES, AGREEMENTS,
AND SIMILAR OBLIGATIONS OF TACP WITH RESPECT TO THE
REPAIR OR REPLACEMENT OF ANY PARTS. IN NO EVENT SHALL
TACP BE LIABLE FOR CONSEQUENTIAL OR INCIDENTAL DAMAGES
(INCLUDING, BUT NOT LIMITED TO, LOST PROFITS, BUSINESS
INTERRUPTION, OR MODIFICATION OR ERASURE OF RECORDED
DATA CAUSED BY USE, MISUSE OR INABILITY TO USE THIS DLP™
TELEVISION).
No person, agent, distributor, dealer, or company is authorized to change,
modify, or extend the terms of these warranties in any manner whatsoever.
The time within which an action must be commenced to enforce any
obligation of TACP arising under the warranty or under any statute or law of
the United States or any state thereof is hereby limited to ninety (90) days
from the date you discover, or should have discovered, the defect. This
limitation does not apply to implied warranties arising under the law of any
state of the U.S.A.
THIS WARRANTY GIVES YOU SPECIFIC LEGAL RIGHTS AND YOU
MAY ALSO HAVE OTHER RIGHTS WHICH MAY VARY FROM STATE
TO STATE IN THE U.S.A. SOME STATES OF THE U.S.A. DO NOT ALLOW
LIMITATIONS ON THE DURATION OF AN IMPLIED WARRANTY,
WHEN AN ACTION MAY BE BROUGHT, OR THE EXCLUSION OR
LIMITATION OF INCIDENTAL OR CONSEQUENTIAL DAMAGES.
THEREFORE, THE ABOVE PROVISIONS MAY NOT APPLY TO YOU
UNDER SUCH CIRCUMSTANCES.
05
Copyright © 2005 TOSHIBA CORPORATION. All rights reserved.
#01E_103-109_566272HM195
107
Black
(E) 56/62/72HM195
7/28/05, 5:08 PM
107
Chapter 11: Appendix
Limited Canada Warranty
for DLP™ Television Models
Toshiba of Canada Limited (“TCL”) makes the following limited warranties to
original consumers in Canada.
THESE LIMITED WARRANTIES EXTEND TO THE ORIGINAL
CONSUMER PURCHASER OR ANY PERSON RECEIVING THIS DLP™
TELEVISION AS A GIFT FROM THE ORIGINAL CONSUMER
PURCHASER AND TO NO OTHER PURCHASER OR TRANSFEREE.
PRODUCTS PURCHASED IN THE U.S.A. AND USED IN CANADA ARE
NOT COVERED BY THESE WARRANTIES.
PRODUCTS PURCHASED IN CANADA AND USED IN THE U.S.A. ARE
NOT COVERED BY THESE WARRANTIES.
Limited One (1) Year Warranty on Parts and Labor*
TCL warrants this DLP™ television television and its parts against defects in
materials or workmanship for a period of one (1) year after the date of
original retail purchase. DURING THIS PERIOD, TCL WILL, AT TCL’S
OPTION, REPAIR OR REPLACE A DEFECTIVE PART WITH A NEW OR
REFURBISHED PART WITHOUT CHARGE TO YOU FOR PARTS OR
LABOR. TCL Authorized Service Depot personnel will come to your home
when warranty service is required. Depending on the type of repair required,
either the service will be performed in your home or the set will be taken to
the TCL Authorized Service Depot for repair and returned to your home at
no cost to you. IN-HOME SERVICE ONLY APPLIES WITHIN 100
KILOMETERS OF AN AUTHORIZED TCL SERVICE DEPOT.
Limited One (1) Year Warranty on Lamp Unit*
TCL warrants the lamp unit in this DLP™ television against defects in
materials or workmanship for a period of one (1) year after the date of
original retail purchase. DURING THIS PERIOD, TCL WILL, AT TCL’S
OPTION, EXCHANGE A DEFECTIVE LAMP UNIT WITH A NEW OR
REFURBISHED LAMP UNIT WITHOUT CHARGE TO YOU. LABOR
CHARGES FOR LAMP UNIT REPLACEMENT ARE NOT COVERED
UNDER WARRANTY. The lamp unit is a user-replaceable component.
Rental Units
The warranty for rental units, including the lamp units contained therein,
begins with the date of first rental or thirty (30) days from the date of
shipment to the rental firm, whichever comes first.
*Limited Warranty for Commercial Units
TCL warrants DLP™ televisions, including the lamp units contained therein,
sold and used for commercial purposes as follows: all parts are warranted
against defects in materials or workmanship for a period of ninety (90) days
after the date of original purchase. DURING THIS PERIOD, TCL WILL, AT
TCL’S OPTION, REPAIR OR REPLACE A DEFECTIVE PART WITH A NEW OR
REFURBISHED PART WITHOUT CHARGE TO YOU. ON-SITE SERVICE
ONLY APPLIES WITHIN 100 KILOMETERS OF AN AUTHORIZED TCL
SERVICE DEPOT.
Owner’s Manual and Product Registration
Read this owner’s manual thoroughly before operating this DLP™ television.
Register your product online at www.toshiba.ca as soon as possible. By
registering your product you will enable TCL bring you new products
specifically designed to meet your needs and help us to contact you in the
unlikely event a safety notification is required under the Consumer Product
Safety Act. Failure to register your product does not diminish your warranty
rights.
Your Responsibility
THE ABOVE WARRANTIES ARE SUBJECT TO THE FOLLOWING
CONDITIONS:
(1) You must provide your bill of sale or other proof of purchase.
(2) All warranty servicing of this DLP™ television must be performed by an
Authorized TCL Service Depot.
(3) These warranties from TCL are effective only if the DLP™ television is
purchased in Canada from an authorized TCL dealer and operated in
Canada.
(4) Labor charges for installation, setup, adjustment of customer controls,
and installation or repair of antenna systems are not covered by these
warranties. Reception problems caused by inadequate antenna systems
are your responsibility.
(5) Warranties extend only to defects in materials or workmanship as limited
above, and do not extend to any DLP™ television or parts that have
been lost or discarded by you or to damage to the television or parts
caused by fires, misuse, accident, Acts of God (such as lightning or
fluctuations in electric power), improper installation, improper
maintenance, or use in violation of instructions furnished by TCL; use or
malfunction through simultaneous use of this product and connected
equipment; or to units that have been modified or had the serial number
removed, altered, defaced, or rendered illegible.
How to Obtain Warranty Services
If, after following all of the operating instructions in this manual and checking
the “Troubleshooting” section, you find that service is needed:
(1) To find the nearest TCL Authorized Service Depot, visit TCL’s web site at
www.toshiba.ca.
(2) Present your bill of sale or other proof of purchase to the Authorized
Service Depot.
For additional information, visit TCL’s web site:
www.toshiba.ca
ALL WARRANTIES IMPLIED BY THE LAW OF ANY PROVINCE OF
CANADA, INCLUDING THE IMPLIED WARRANTIES OF
MERCHANTABILITY AND FITNESS FOR A PARTICULAR PURPOSE,
ARE EXPRESSLY LIMITED TO THE DURATION OF THE LIMITED
WARRANTIES SET FORTH ABOVE. WITH THE EXCEPTION OF ANY
WARRANTIES IMPLIED BY THE LAW OF ANY PROVINCE OF CANADA
AS HEREBY LIMITED, THE FOREGOING WARRANTY IS EXCLUSIVE
AND IN LIEU OF ALL OTHER WARRANTIES, GUARANTEES,
AGREEMENTS, AND SIMILAR OBLIGATIONS OF TCL WITH RESPECT
TO THE REPAIR OR REPLACEMENT OF ANY PARTS. IN NO EVENT
SHALL TCL BE LIABLE FOR CONSEQUENTIAL OR INCIDENTAL
DAMAGES (INCLUDING, BUT NOT LIMITED TO, LOST PROFITS,
BUSINESS INTERRUPTION, OR MODIFICATION OR ERASURE OF
RECORDED DATA CAUSED BY USE, MISUSE, OR INABILITY TO USE
THIS PRODUCT).
No person, agent, distributor, dealer, or company is authorized to change,
modify, or extend the terms of these warranties in any manner whatsoever.
The time within which action must be commenced to enforce any obligation
of TCL arising under this warranty or under any law of Canada or of any
province thereof is hereby limited to 90 days from the date you discover, or
should have discovered, the defect. This limitation does not apply to implied
warranties arising under the law of any province of Canada.
THIS WARRANTY GIVES YOU SPECIFIC LEGAL RIGHTS, AND YOU
MAY ALSO HAVE OTHER RIGHTS, WHICH MAY VARY FROM
PROVINCE TO PROVINCE IN CANADA. SOME PROVINCES OF
CANADA DO NOT ALLOW LIMITATIONS ON THE DURATION OF AN
IMPLIED WARRANTY, LIMITATIONS ON THE TIME WITHIN WHICH AN
ACTION MAY BE BROUGHT, OR THE EXCLUSION OR LIMITATION OF
INCIDENTAL OR CONSEQUENTIAL DAMAGES; THEREFORE, THE
ABOVE LIMITATIONS OR EXCLUSIONS MAY NOT APPLY TO YOU
UNDER SUCH CIRCUMSTANCES.
Copyright © 2005 TOSHIBA CORPORATION. All rights reserved.
108
#01E_103-109_566272HM195
108
Black
(E) 56/62/72HM195
7/28/05, 5:08 PM
Chapter 13: Appendix
A copy of the GPL source code in this product may be obtained by
contacting Toshiba Consumer Solutions at (800)631-3811. There will be a
charge to cover the costs of providing the source code.
A copy of the LGPL source code in this product may be obtained by
contacting Toshiba Consumer Solutions at (800)631-3811. There will be a
charge to cover the costs of providing the source code.
USB Protocol Copyright © 2005 The NetBSD Foundation, Inc. All rights
reserved.
Redistribution and use in source and binary forms, with or without
modification, are permitted provided that the following conditions are
met:
1. Redistributions of source code must retain the above copyright notice,
this list of conditions and the following disclaimer.
2. Redistributions in binary form must reproduce the above copyright notice,
this list of conditions and the following disclaimer in the documentation
and/or other materials provided with the distribution.
3. Neither the name of The NetBSD Foundation nor the names of its
contributors may be used to endorse or promote products derived from
this software without specified prior written permission.
THIS SOFTWARE IS PROVIDED BY THE NETBSD FOUNDATION, INC.
AND CONTRIBUTORS “AS IS” AND ANY EXPRESS OR IMPLIED
WARRANTIES, INCLUDING, BUT NOT LIMITED TO, THE IMPLIED
WARRANTIES OF MERCHANTABILITY AND FITNESS FOR A
PARTICULAR PURPOSE ARE DISCLAIMED. IN NO EVENT SHALL THE
FOUNDATION OR CONTRIBUTORS BE LIABLE FOR ANY DIRECT,
INDIRECT, INCIDENTAL, SPECIAL, EXEMPLARY, OR CONSEQUENTIAL
DAMAGES (INCLUDING, BUT NOT LIMITED TO, PROCUREMENT OF
SUBSTITUTE GOODS OR SERVICES; LOSS OF USE, DATA, OR PROFITS;
OR BUSINESS INTERRUPTION) HOWEVER CAUSED AND ON ANY
THEORY OF LIABILITY, WHETHER IN CONTRACT, STRICT LIABILITY, OR
TORT (INCLUDING NEGLIGENCE OR OTHERWISE) ARISING IN ANY
WAY OUT OF THE USE OF THIS SOFTWARE, EVEN IF ADVISED OF THE
POSSIBILITY OF SUCH DAMAGE.
This product includes software developed by the OpenSSL Project for use in
the OpenSSL Toolkit (http://www.openssl.org).
This product includes cryptographic software written by Eric Young
([email protected]).
OpenSSL 0.9.7d Copyright © 1998-2000 the OpenSSL Project. All Rights
reserved. Redistribution and use in source and binary forms, with or without
modification, are permitted provided that the following conditions are met:
1. Redistributions of source code must retain the above copyright notice,
this list of conditions and the following disclaimer.
2. Redistributions in binary form must reproduce the above copyright notice,
this list of conditions and the following disclaimer in the documentation
and/or other materials provided with the distribution.
3. All advertising materials mentioning features or use of this software must
display the following acknowledgement: This product includes software
developed by the OpenSSL Project for use in the OpenSSL Toolkit
(http://openssl.org).
4. The names “OpenSSL Toolkit” and “Open SSL Project” must not be used
to endorse or promote products derived from this software without prior
written permission. For written permission, please contact [email protected].
5. Products derived from this software may not be called “OpenSSL” nor may
“Open SSL” appear in their names without prior written permission of the
OpenSSL Project.
6. Redistributions of any form whatsoever must retain the following
acknowledgement: “This product includes software developed by the
OpenSSL Project for use in the OpenSSL Toolkit (http://www.openssl.org).”
THIS SOFTWARE IS PROVIDED BY THE OpenSSL PROJECT “AS IS” AND
ANY EXPRESSED OR IMPLIED WARRANTIES, INCLUDING, BUT NOT
LIMITED TO, THE IMPLIED WARRANTIES OF MERCHANTABILITY AND
FITNESS FOR A PARTICULAR PURPOSE ARE DISCLAIMED. IN NO EVENT
SHALL THE OpenSSL PROJECT OR CONTRIBUTORS BE LIABLE FOR ANY
DIRECT, INDIRECT, INCIDENTAL, SPECIAL, EXEMPLARY, OR
CONSEQUENTIAL DAMAGES (INCLUDING, BUT NOT LIMITED TO,
PROCUREMENT OF SUBSTITUTE GOODS OR SERVICES; LOSS OF USE,
DATA, OR PROFITS; OR BUSINESS INTERRUPTION) HOWEVER CAUSED
AND ON ANY THEORY OF LIABILITY, WHETHER IN CONTRACT, STRICT
LIABILITY, OR TORT (INCLUDING NEGLIGENCE OR OTHERWISE)
ARISING IN ANY WAY OUT OF THE USE OF THIS SOFTWARE, EVEN IF
ADVISED OF THE POSSIBILITY OF SUCH DAMAGE. This product includes
cryptographic software written by Eric Young ([email protected]). This
product includes software written by Tim Hudson ([email protected]).
Copyright © 1995-1998 Eric Young ([email protected]). All Rights reserved.
This package is an SSL implementation written by Eric Young
([email protected]). The implementation was written so as to conform with
Netscapes SSL. This library is free for commercial and non-commercial use
so long as the following conditions are adhered to. The following conditions
apply to all code found in this distribution, be it the RC4, RSA, Ihash, DES,
etc., code; not just the SSL code. The SSL documentation included with this
distribution is covered by the same copyright terms except that the holder is
Tim Hudson ([email protected]).
Copyright remains Eric Young’s, and as such any Copyright notices in the
code are not to be removed. If this package is used in a product, Eric
Young should be given attribution as the author of the parts of the library
used. This can be in the form of a textual message at program startup or in
documentation (online or textual) provided with the package.
Redistribution and use in source and binary forms, with or without
modification, are permitted provided that the following conditions are met:
1. Redistributions of source code must retain the copyright notice, this list of
conditions and the following disclaimer.
2. Redistributions in binary form must reproduce the above copyright notice,
this list of conditions and the following disclaimer in the documentation
and/or other materials provided with the distribution.
3. All advertising materials mentioning features or use of this software must
display the following acknowledgement: “This product includes
cryptographic software written by Eric Young ([email protected]).” The
word ‘cryptographic’ can be left out if the routines from the library being
used are not cryptographic related.
4. If you include any Windows specific code (or derivative thereof) from the
apps directory (application code) you must include an acknowledgement:
“This product includes software written by Tim Hudson
([email protected]).”
THIS SOFTWARE IS PROVIDED BY ERIC YOUNG “AS IS” AND ANY
EXPRESS OR IMPLIED WARRANTIES, INCLUDING, BUT NOT LIMITED
TO, THE IMPLIED WARRANTIES OF MERCHANTABILITY AND FITNESS
FOR A PARTICULAR PURPOSE ARE DISCLAIMED. IN NO EVENT SHALL
THE AUTHOR OR CONTRIBUTORS BE LIABLE FOR ANY DIRECT,
INDIRECT, INCIDENTAL, SPECIAL, EXEMPLARY, OR CONSEQUENTIAL
DAMAGES (INCLUDING, BUT NOT LIMITED TO, PROCUREMENT OF
SUBSTITUTE GOODS OR SERVICES; LOSS OF USE, DATA, OR PROFITS;
OR BUSINESS INTERRUPTION) HOWEVER CAUSED AND ON ANY
THEORY OF LIABILITY, WHETHER IN CONTRACT, STRICT LIABILITY, OR
TORT (INCLUDING NEGLIGENCE OR OTHERWISE) ARISING IN ANY
WAY OUT OF THE USE OF THIS SOFTWARE, EVEN IF ADVISED OF THE
POSSIBILITY OF SUCH DAMAGE. The license and distribution terms for
any publicly available version or derivative of this code cannot be changed,
i.e. this code cannot simply be copied and put under another distribution
license (including the GNU Public License).
Copyright © 2005 TOSHIBA CORPORATION. All rights reserved.
#01E_103-109_566272HM195
109
Black
(E) 56/62/72HM195
7/28/05, 5:09 PM
109
Index
A
EFGHIJ
Antenna cables ......................................................................... 11
Antenna input configuration ............................................... 41
Audio player ............................................................................... 90
Audio quality adjustments .................................................... 85
Audio system connection ...................................................... 20
Auto aspect ratio ...................................................................... 74
Auto power off ........................................................................... 92
AVHD ..................................................................................... 23, 50
EIA-775 ......................................................................................... 22
FAV SCAN button .............................................................. 44, 78
Favorite channels .............................................................. 44, 78
Features, TV ................................................................................... 7
Focus ............................................................................................. 86
Front of the TV .............................................................................. 9
GameTimer™ .............................................................................. 96
G-LINK™ connection .............................................................. 25
HDMI™ audio mode ................................................................ 50
HDMI™ connection ................................................................. 19
IEEE1394 ...................................................................................... 22
INPUT button ............................................................................. 67
Input lock ..................................................................................... 95
Installation, care, and service ............................................ 3, 4
Installation, setup ........................................................................ 8
Integrated digital tuning ........................................................... 7
IR blaster ..................................................................................... 21
JPEG ....................................................................................... 87–90
B
Back of the TV ........................................................................... 10
Banner, Channel Browser™ .................................................. 69
Blocking channels .................................................................... 95
C
Cable box connection ...................................................... 14, 16
CableCARD™ ............................................................................. 12
CableCARD™ connection ..................................................... 12
CableClear™ DNR .................................................................... 80
Cables ........................................................................................... 11
Camcorder connection ........................................................... 13
CH yz buttons .................................................................. 42, 71
CH RTN button .......................................................................... 71
Channel Browser™ ................................................................... 69
Channel Number buttons .............................................. 42, 71
Channel programming:
Automatic programming .................................................. 42
Manually adding and deleting ....................................... 43
Cinema mode ............................................................................. 75
Closed captions ........................................................................ 82
Color temperature .................................................................... 80
ColorStream® ...................................................................... 10, 17
Connecting devices .......................................................... 12–25
CompactFlash® memory cards ..................................... 87, 88
Component video cables ...................................................... 11
Component video (ColorStream®) .............................. 10, 17
L
Labeling video inputs ............................................................. 68
Lamp mode ................................................................................. 75
Lamp unit replacement .............................................. 103–105
Language selection ................................................................. 41
Last mode memory feature .................................................. 92
LED indications ............................................................... 8, 9, 99
Locking video inputs ............................................................... 95
LOCKS menu .............................................................................. 93
Channels, blocking ............................................................. 95
Enable rating blocking ...................................................... 94
Front Panel lock (control panel lock) .......................... 96
GameTimer™ ......................................................................... 96
New PIN code ...................................................................... 93
Unlocking programs temporarily .................................. 95
Video inputs, locking ......................................................... 95
D
Device connections .......................................................... 12–25
Defaults, restore TV factory ................................................. 52
Digital Audio Out ...................................................................... 20
Digital signal meter ................................................................. 52
DNR (Digital Noise Reduction) .......................................... 80
Dolby Digital ........................................................................ 20, 86
Double-window POP feature ............................................... 76
DVD player connection ................................................... 16, 17
D-VHS .................................................................................... 23, 50
DVI connection .......................................................................... 19
Dynamic contrast ..................................................................... 81
Copyright © 2005 TOSHIBA CORPORATION. All rights reserved.
110
#01E_110-111_566272HM195
110
Black
(E) 56/62/72HM195
7/28/05, 5:09 PM
Index (continued)
M
S
Memory cards ..................................................................... 87–90
Memory Stick™ memory cards ..................................... 87, 88
Menu system ....................................................................... 35, 36
MMC memory cards ......................................................... 87, 88
MP3 ......................................................................................... 87–90
MPEG-2 digital video signals .............................................. 22
MPEG noise reduction ........................................................... 81
MTS feature ................................................................................ 84
MUTE button .............................................................................. 84
Safety, care, installation, and service ............................. 2–5
SAP sound ................................................................................... 84
Satellite receiver connection ............................................... 15
Scrolling the TheaterWide® picture ................................... 74
SD (Secure Digital™) memory cards .......................... 87, 88
Service ............................................................................................. 4
Setup, TV ............................................................................... 36, 41
Setup, TV Guide On Screen™ system ............................... 37
Sleep timer .................................................................................. 91
Speakers ON/OFF .................................................................... 86
Specifications ........................................................................... 106
SRS 3D ......................................................................................... 86
SRS WOW™ ................................................................................ 86
StableSound® ............................................................................. 85
Stereo sound .............................................................................. 84
Sub-bass (SBS) ......................................................................... 85
SurfLock™ .................................................................................... 71
S-video cables ........................................................................... 11
Symbio™ AVHD recorder ............................................... 23, 50
System status ............................................................................. 52
OPQ
ON/OFF timer ............................................................................ 91
Optical audio cable ................................................................. 11
Optical audio output format ................................................ 86
Panel lock .................................................................................... 96
Picture adjustments:
Color temperature ............................................................... 80
Picture mode ......................................................................... 79
Picture quality ....................................................................... 79
Picture-out-picture (POP):
FAV SCAN button ................................................................ 78
SPLIT button .......................................................................... 76
Picture scroll ............................................................................... 74
Picture size selection .............................................................. 72
Picture viewer ............................................................................ 87
POWER button .......................................................................... 31
Problems with TV ............................................................... 97, 98
Quick Restart™ .......................................................................... 51
R
RECALL button ......................................................................... 84
Remote control:
Battery installation .............................................................. 28
Device code table ........................................................ 33, 34
Effective range ...................................................................... 27
Functional key chart .................................................... 29, 30
Learning about the buttons ............................................ 26
Operational feature reset ................................................. 32
Programming ........................................................................ 31
Searching and sampling the code ............................... 31
Volume lock feature ........................................................... 32
Restore TV factory defaults .................................................. 52
T
TheaterNet™ control ............................................................... 21
TheaterNet™ DEVICE and CONTROL buttons ............. 46
TheaterNet™ IR device codes ....................................... 47-49
TheaterNet™ setup .................................................................. 45
TheaterWide® picture size .................................................... 73
Time and date setting ............................................................. 50
Troubleshooting .................................................................. 97, 98
TruBass ......................................................................................... 86
TV/VIDEO button ...................................................................... 67
TV control panel .................................................................. 9, 36
TV Guide On Screen™ ................................................. 8, 37, 53
V
V-Chip blocking (Locks menu) .................................... 93–96
VCR connection ................................................................. 13–18
Video cables ............................................................................... 11
Video input labels .................................................................... 68
Video input lock ........................................................................ 95
VOLUME button ....................................................................... 96
W, X
Warranty ............................................................................ 107, 108
WOW™, SRS® ...................................................................................................................................... 86
xD-Picture Card™ ............................................................... 87, 88
Copyright © 2005 TOSHIBA CORPORATION. All rights reserved.
#01E_110-111_566272HM195
111
Black
(E) 56/62/72HM195
7/28/05, 5:09 PM
111
TOSHIBA AMERICA CONSUMER PRODUCTS, L.L.C.
HEAD OFFICE: 82 TOTOWA ROAD, WAYNE, NJ 07470, U.S.A.
NATIONAL SERVICE DIVISION:1420-B TOSHIBA DRIVE, LEBANON, TN 37087, U.S.A.
TOSHIBA OF CANADA LTD.
HEAD OFFICE: 191 McNABB STREET, MARKHAM, ONTARIO, L3R 8H2, CANADA – TEL: (905) 470-5400
SERVICE CENTERS:
TORONTO: 191 McNABB STREET, MARKHAM, ONTARIO L3R 8H2, CANADA – TEL: (905) 470- 5400
MONTREAL: 18050 TRANS CANADA, KIRKLAND, QUEBEC, H9J 4A1, CANADA – TEL: (514) 390-7766
VANCOUVER: 22171 FRASERWOOD WAY, RICHMOND, B.C., V6W 1J5, CANADA – TEL: (604) 303-2500
MANUFACTURED BY
TOSHIBA AMERICA CONSUMER PRODUCTS, L.L.C.
CableClear, ColorStream, StableSound, and TheaterWide are registered trademarks of Toshiba America Consumer Products, L.L.C.
Channel Browser, GameTimer, SurfLock, Symbio, Quick Restart, and TheaterNet are trademarks of Toshiba America Consumer Products, L.L.C.
Digital Light Processing, DLP™ and the DLP medallion are trademarks of Texas Instruments.
PRINTED IN USA
(05-08)
#01E_112_566272HM195
Copyright © 2005 TOSHIBA CORPORATION. All rights reserved.
112
Black
(E) 56/62/72HM195
7/28/05, 5:09 PM