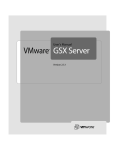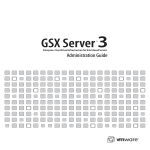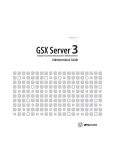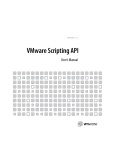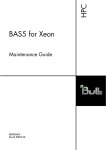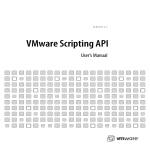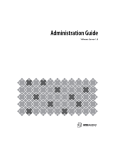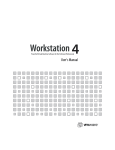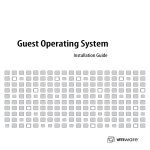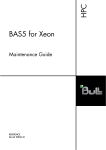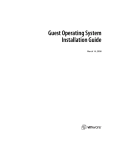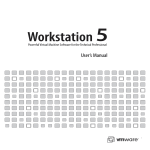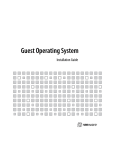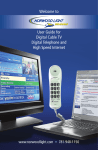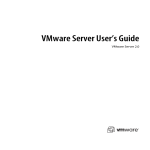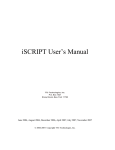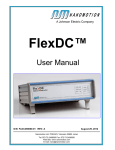Download GSX Server User`s Manual - Support On Line
Transcript
User's Manual
Tools and Utilities
REFERENCE
47 A2 03EL 00
DPS7000/XTA
NOVASCALE 7000
GSX VmWare
DPS7000/XTA
NOVASCALE 7000
GSX VmWare
User's Manual
Tools and Utilities
June 2003
BULL CEDOC
357 AVENUE PATTON
B.P.20845
49008 ANGERS CEDEX 01
FRANCE
REFERENCE
47 A2 03EL 00
The following copyright notice protects this book under Copyright laws which prohibit such actions as, but not
limited to, copying, distributing, modifying, and making derivative works.
Copyright
Bull SAS 2001, 2003
Printed in France
Suggestions and criticisms concerning the form, content, and presentation of this
book are invited. A form is provided at the end of this book for this purpose.
To order additional copies of this book or other Bull Technical Publications, you
are invited to use the Ordering Form also provided at the end of this book.
Trademarks and Acknowledgements
We acknowledge the right of proprietors of trademarks mentioned in this book.
Intel® and Itanium® are registered trademarks of Intel Corporation.
Windows® and Microsoft® software are registered trademarks of Microsoft Corporation.
UNIX® is a registered trademark in the United States of America and other countries licensed exclusively through
the Open Group.
Linux® is a registered trademark of Linus Torvalds.
The information in this document is subject to change without notice. Bull will not be liable for errors contained
herein, or for incidental or consequential damages in connection with the use of this material.
gsx25_manual.book Page 3 Thursday, June 5, 2003 4:37 PM
Table of Contents
Introduction and System Requirements __________________________ 13
VMware GSX Server: Enterprise-Class Virtual Machines for
Intel-based Servers ______________________________________________14
Welcome to VMware GSX Server ___________________________________16
Virtualizing Your Computing Resources ___________________________17
Host System Requirements ________________________________________18
Server Requirements __________________________________________18
Remote Workstation Requirements _______________________________22
Virtual Machine Specifications _____________________________________24
Supported Guest Operating Systems ________________________________27
What’s New ____________________________________________________29
What’s New in GSX Server 2.5.1 __________________________________29
Critical Bug Fixes in Version 2.5.1 _________________________________30
What’s New in GSX Server 2.5 ___________________________________30
Critical Bug Fixes in Version 2.5 __________________________________32
Technical Support Resources ______________________________________33
The VMware Web Site _________________________________________33
VMware Newsgroups __________________________________________33
Reporting Problems ___________________________________________34
Installing VMware GSX Server ___________________________________ 37
Installing and Uninstalling VMware GSX Server ________________________38
Selecting Your Host System _____________________________________39
Installing VMware GSX Server on a Windows Host ______________________40
Basic Installation _____________________________________________40
Default Directories ____________________________________________43
Installing the VMware GSX Server Software on a Windows Host _________43
About Local and Remote Consoles on the Server ____________________48
Before You Install on a Windows Server 2003 Host ___________________49
Installing VMware GSX Server on a Linux Host _________________________50
Basic Installation _____________________________________________50
Default Directories ____________________________________________53
Installing the VMware GSX Server Software on a Linux Host ____________53
Installing the VMware Management Interface on a Linux Host __________57
About Local and Remote Consoles on the Server ____________________58
www.vmware.com
3
gsx25_manual.book Page 4 Thursday, June 5, 2003 4:37 PM
Installing an X Server __________________________________________58
Before You Install on a SuSE Linux 7.1 or Later Host ___________________59
Before You Install on a SuSE Linux Enterprise Server 8 Host ____________59
Before You Install the VMware Management Interface on a
Red Hat Linux 8.0 Host _________________________________________60
Installing the VMware Remote Console ______________________________61
Installing the VMware Remote Console on a Windows Host ____________61
Installing the VMware Remote Console on a Linux Host _______________61
Installing the VMware Scripting APIs ________________________________63
Installing the VmPerl and VmCOM Scripting APIs on a Windows Host ____63
Installing the VmPerl Scripting API on a Linux Host ___________________65
Uninstalling VMware GSX Server ___________________________________66
Uninstalling VMware GSX Server on a Windows Host _________________66
Uninstalling VMware GSX Server on a Linux Host ____________________68
Upgrading VMware GSX Server _________________________________ 69
Upgrading VMware GSX Server ____________________________________70
Preparing for the Upgrade ________________________________________71
Before You Install VMware GSX Server _____________________________71
When You Remove an Existing Version and Install the New Version ______72
Upgrading on a Windows Host ____________________________________73
Upgrading to the Latest Version _________________________________73
Upgrading from VMware GSX Server 1 ____________________________73
Upgrading on a Linux Host ________________________________________76
Upgrading the Virtual Hardware in Older Windows Guest
Operating Systems ______________________________________________78
Creating New Virtual Machines _________________________________ 81
Creating a New Virtual Machine ____________________________________82
Setting Up a New Virtual Machine on a Windows Host __________________83
What’s in a Virtual Machine on a Windows Host? ____________________83
Simple Steps to a New Virtual Machine on a Windows Host ____________84
Setting Up a New Virtual Machine on a Linux Host _____________________92
What’s in a Virtual Machine on a Linux Host? ________________________92
Before You Create Virtual Machines on a SuSE Linux 8.1, 8.2 or
SLES 8 Host _________________________________________________94
Simple Steps to a New Virtual Machine on a Linux Host _______________95
Installing a Guest Operating System ________________________________105
Example: Installing Windows 2000 as a Guest Operating System _______105
4
www.vmware.com
gsx25_manual.book Page 5 Thursday, June 5, 2003 4:37 PM
Using VMware Tools __________________________________________ 107
Using VMware Tools ____________________________________________108
About VMware Tools ___________________________________________109
Installing VMware Tools _________________________________________ 111
Installing VMware Tools in a Windows Virtual Machine _______________111
Installing VMware Tools in a Linux Virtual Machine __________________ 115
Installing VMware Tools in a FreeBSD Virtual Machine ________________116
Installing VMware Tools in a NetWare Virtual Machine _______________118
Executing Scripts When the Virtual Machine’s Power State Changes _______ 120
Issues to Consider ___________________________________________121
Configuring VMware Tools _______________________________________ 122
Configuring VMware Tools in a Windows Virtual Machine ____________122
Configuring VMware Tools in a Linux or FreeBSD Virtual Machine ______126
Configuring VMware Tools in a NetWare Virtual Machine _____________ 129
About the VMware Guest Operating System Service ___________________134
Synchronizing the Time in the Guest with the Host
Operating System ___________________________________________134
Executing Commands After You Power Off or Reset a Virtual Machine ___135
Passing a String from the Host Operating System to the
Guest Operating System ______________________________________135
Passing Information Between the Guest Operating System and a
VMware Scripting API Script ___________________________________ 138
Managing Virtual Machines ___________________________________ 139
Managing Virtual Machines with VMware GSX Server __________________140
Remotely Managing Virtual Machines ______________________________142
Registering the Configuration Files for Virtual Machines ________________143
Registering a Virtual Machine on a Windows Host __________________ 144
Unregistering a Virtual Machine on a Windows Host _________________ 144
Registering a Virtual Machine on a Linux Host ______________________145
Unregistering a Virtual Machine on a Linux Host ____________________145
Securing Your Virtual Machines ___________________________________ 146
Understanding Permissions in a Running Virtual Machine ____________146
Authentication and Security Features on a Windows Host ____________147
Authentication and Security Features on a Linux Host _______________ 149
Checking Permissions in the VMware Management Interface __________ 151
Securing Your Remote Sessions _________________________________ 151
Identifying a Virtual Machine by Its UUID ____________________________156
www.vmware.com
5
gsx25_manual.book Page 6 Thursday, June 5, 2003 4:37 PM
Generating the UUID Automatically _____________________________156
Comparing the Generated UUID to Configuration File Parameters ______157
Setting the UUID for a Virtual Machine that Is Not Being Moved ________157
Setting the UUID for a Virtual Machine that Is Being Moved ___________157
Using the VMware Management Interface ___________________________ 159
Logging In to the VMware Management Interface __________________ 161
Using the Status Monitor ______________________________________162
Viewing Details About a Virtual Machine __________________________ 168
Downloading Remote Management Packages _____________________ 172
Creating a New Virtual Machine from the Management Interface ______174
Deleting a Virtual Machine from the VMware Management Interface ____178
Configuring the VMware GSX Server Host _________________________179
Logging Out of the VMware Management Interface _________________179
The Apache Server and the Management Interface _________________180
Setting a MIME Type to Launch the VMware Remote Console _________ 180
Using Local and Remote Consoles ______________________________ 183
Using Local and Remote Consoles _________________________________ 184
Connecting to Virtual Machines from Local and Remote Consoles ________ 185
How to Run a VMware GSX Server Console ________________________185
Starting the Local Console on a Windows Host _____________________186
Starting the Local Console on a Linux Host ________________________186
Starting the Remote Console on a Windows Remote Workstation ______187
Starting the Remote Console on a Linux Remote Workstation _________ 188
Using the Local or Remote Console ______________________________189
Powering On Virtual Machines from a Local Console ________________ 192
Special Power Options for Virtual Machines _______________________193
Instantly Restoring a Virtual Machine _____________________________195
Displaying the Remote Console Banner __________________________ 196
Changing the Port Number for Remote Console Connections _________ 196
Upgrading the VMware Remote Console _________________________199
Specifying VMware GSX Server Preferences from a Console _____________ 205
Setting Input Preferences ______________________________________205
Setting Hot-Key Preferences ___________________________________208
Setting Priority Preferences ____________________________________210
Setting Memory Preferences ___________________________________212
Setting Workspace Preferences _________________________________ 214
Closing a Console ______________________________________________ 215
6
www.vmware.com
gsx25_manual.book Page 7 Thursday, June 5, 2003 4:37 PM
Running Virtual Machines _____________________________________ 217
A Quick Guide to Running VMware GSX Server Virtual Machines __________ 218
Displaying Hints _____________________________________________218
Checking the Status of VMware Tools ____________________________219
Using Full Screen Mode _______________________________________220
Installing New Software Inside the Virtual Machine __________________ 220
Cutting, Copying and Pasting __________________________________221
Sharing Files Between Guest and Host Operating Systems ____________221
Deciding How Your Virtual Machine Stores Data ____________________ 226
Suspending and Resuming Virtual Machines ______________________227
Resuming Virtual Machines Repeatedly from the Same Point __________229
Shutting Down a Virtual Machine _______________________________ 233
Running Virtual Machines from DVD-ROM or CD-ROM Discs __________233
Adding, Configuring and Removing Devices in a Virtual Machine ______ 235
Connecting and Disconnecting Removable Devices _________________237
Fitting the VMware GSX Server Console Window to the
Virtual Machine _____________________________________________237
Creating a Screen Shot of a Virtual Machine _______________________237
Command Reference _________________________________________ 238
Moving and Sharing Virtual Machines ___________________________ 239
Moving and Sharing Virtual Machines ______________________________240
Moving a Virtual Machine ________________________________________241
Virtual Machines Use Relative Paths ______________________________241
Preparing your Virtual Machine for the Move ______________________ 242
Moving a Virtual Machine to a New Host Machine __________________243
Moving an Older Virtual Machine __________________________________244
Preparing Your Virtual Machine for the Move ______________________244
Preparing the New Host Machine _______________________________ 245
Considerations for Moving Disks in Undoable Mode ___________________246
Sharing Virtual Machines with Other Users ___________________________ 248
Installing Guest Operating Systems _____________________________ 249
Choosing and Installing Guest Operating Systems _____________________ 250
Supported and Unsupported Guest Operating Systems ________________ 252
Supported Guest Operating Systems ____________________________ 252
Unsupported Guest Operating Systems __________________________ 253
Installation Notes for Particular Guest Operating Systems _______________254
Windows Server 2003 Installation Guidelines ______________________255
www.vmware.com
7
gsx25_manual.book Page 8 Thursday, June 5, 2003 4:37 PM
Windows XP Installation Guidelines ______________________________ 258
Windows 2000 Installation Guidelines ____________________________ 261
Windows NT Installation Guidelines _____________________________ 264
Windows Me Installation Guidelines _____________________________ 268
Windows 98 Installation Guidelines ______________________________270
Windows 95 Installation Guidelines ______________________________273
DOS and Windows 3.1x Installation Notes _________________________278
Mandrake Linux 9.1 Installation Guidelines ________________________280
Mandrake Linux 9.0 Installation Guidelines ________________________282
Mandrake Linux 8.2 Installation Guidelines ________________________284
Mandrake Linux 8.0 and 8.1 Installation Guidelines __________________286
Red Hat Enterprise Linux 2.1 Installation Guidelines _________________ 289
Red Hat Linux 9.0 Installation Guidelines __________________________292
Red Hat Linux 8.0 Installation Guidelines __________________________296
Red Hat Linux 7.3 Installation Guidelines __________________________299
Red Hat Linux 7.1 and 7.2 Installation Guidelines ____________________302
Red Hat Linux 7.0 Installation Guidelines __________________________305
Red Hat Linux 6.x Installation Guidelines __________________________ 308
SuSE Linux Enterprise Server 8 Installation Guidelines ________________310
SuSE Linux 8.2 Installation Guidelines ____________________________312
SuSE Linux 8.1 Installation Guidelines ____________________________314
SuSE Linux 8.0 Installation Guidelines ____________________________317
SuSE Linux Enterprise Server 7 Installation Guidelines ________________320
SuSE Linux 7.3 Installation Guidelines ____________________________322
SuSE Linux 7.2 Installation Guidelines ____________________________324
SuSE Linux 7.1 Installation Guidelines ____________________________326
SuSE Linux 7.0 Installation Guidelines ____________________________328
SuSE Linux 6.3 and 6.4 Installation Guidelines ______________________330
SuSE Linux 6.2 Installation Guidelines ____________________________332
SuSE Linux 6.1 Installation Guidelines ____________________________334
SuSE Linux 6.0 Installation Guidelines ____________________________336
Turbolinux 7.0 Installation Guidelines ____________________________337
Turbolinux 6.0 Installation Guidelines ____________________________339
NetWare 6.0 and 6.5 Server Installation Guidelines __________________ 341
NetWare 5.1 Server Installation Guidelines ________________________ 345
NetWare 4.2 Server Installation Guidelines ________________________ 349
FreeBSD Installation Guidelines _________________________________ 353
8
www.vmware.com
gsx25_manual.book Page 9 Thursday, June 5, 2003 4:37 PM
Using Disks _________________________________________________ 361
Using Disks in a Virtual Machine ___________________________________362
Configuring Hard Disk Storage in a Virtual Machine ____________________363
Disk Types: Virtual, Raw and Plain _______________________________363
Disk Modes: Persistent, Undoable and Nonpersistent ________________366
Additional Information about Disk, Redo-log and Lock Files ___________370
Defragmenting and Shrinking Virtual Disks ________________________ 372
Updating Filenames for Virtual Disks Created with Earlier
VMware Products ____________________________________________374
Adding Drives to a Virtual Machine ________________________________375
Adding New Virtual Disks to a Virtual Machine _____________________ 375
Adding Existing Virtual Disks to a Virtual Machine ___________________ 378
Adding Raw Disks to a Virtual Machine ___________________________ 382
Adding Plain Disks to a Virtual Machine ___________________________386
Adding DVD or CD-ROM Drives to a Virtual Machine ________________389
Adding Floppy Drives to a Virtual Machine ________________________391
Connecting a CD-ROM or Floppy Drive to an Image File ______________391
Installing an Operating System onto a Raw Partition from a
Virtual Machine ________________________________________________393
Configuring a Windows Host ___________________________________394
Configuring a Linux Host ______________________________________396
Disk Performance in Windows NT Guests on Multiprocessor Hosts ________ 399
Improving Performance _______________________________________399
Networking _________________________________________________ 401
Configuring Your Virtual Network __________________________________402
Components of the Virtual Network ________________________________404
Common Networking Configurations ______________________________ 406
Bridged Networking _________________________________________ 406
Network Address Translation (NAT) ______________________________407
Host-Only Networking ________________________________________409
Custom Networking Configurations ________________________________410
Changing the Networking Configuration ____________________________413
Adding and Modifying Virtual Network Adapters ___________________413
Configuring Bridged Networking Options on a Windows Host _________ 415
Disabling and Removing NAT and Host-Only Adapters _______________ 418
Advanced Networking Topics ____________________________________421
Selecting IP Addresses on a Host-Only Network or NAT Configuration ___421
www.vmware.com
9
gsx25_manual.book Page 10 Thursday, June 5, 2003 4:37 PM
Avoiding IP Packet Leakage in a Host-Only Network _________________ 425
Changing the MAC Address of a Virtual Machine ___________________426
Controlling Routing Information for a Host-Only Network on a
Linux Host _________________________________________________427
Other Potential Issues with Host-Only Networking on a Linux Host _____427
Using Samba for File Sharing on a Linux Host ______________________ 429
Configuring a Virtual Machine to Switch Network Adapters on a
Windows NT Host ___________________________________________437
Choosing the Network Driver for Windows Server 2003,
Windows XP and Windows 2000 Guest Operating Systems ___________439
Configuring Bridged Networking when Using Teamed Network
Interface Cards on Your Host ___________________________________443
Setting Up a Second Bridged Network Interface on a Linux Host _______ 443
Setting Up Two Separate Host-Only Networks _____________________ 444
Routing between Two Host-Only Networks _______________________449
Using Virtual Ethernet Adapters in Promiscuous Mode on a
Linux Host _________________________________________________454
Understanding NAT ____________________________________________455
Using NAT in VMware GSX Server _______________________________455
The Host Computer and the NAT Network ________________________455
DHCP on the NAT Network ____________________________________456
DNS on the NAT Network _____________________________________ 456
External Access from the NAT Network ___________________________ 456
Advanced NAT Configuration __________________________________458
Considerations for Using NAT __________________________________460
Using NAT with NetLogon (Windows Hosts and Virtual
Machines Only) _____________________________________________461
Sample Windows vmnetnat.conf File ____________________________ 463
Video and Sound ____________________________________________ 465
Configuring Video and Sound in VMware GSX Server __________________ 466
Setting Screen Colors in a Virtual Machine ___________________________ 467
Changing Screen Colors on the Host _____________________________467
Changing Screen Colors in the Guest ____________________________468
Changing XFree86 Video Resolutions on a Linux Host __________________ 469
Configuration _______________________________________________ 469
Possible Issues ______________________________________________ 469
10
www.vmware.com
gsx25_manual.book Page 11 Thursday, June 5, 2003 4:37 PM
Configuring Sound in VMware GSX Server ___________________________ 471
Setting Up a Virtual Sound Card on a Windows Host ________________ 471
Setting Up a Virtual Sound Card on a Linux Host ____________________ 472
Setting Up Sound in the Guest Operating System ___________________ 472
Improving Sound Performance _________________________________475
Connecting Devices __________________________________________ 477
Using Devices with a Virtual Machine _______________________________478
Using Parallel Ports _____________________________________________480
Unidirectional Ports __________________________________________480
Bidirectional Ports ___________________________________________480
Default Configuration ________________________________________ 481
Installation in Guest Operating Systems __________________________481
Troubleshooting ____________________________________________484
Configuring a Bidirectional Parallel Port on a Linux Host ______________484
Devices You Can Use on a Bidirectional Parallel Port _________________487
Using Serial Ports ______________________________________________488
Using a Serial Port on the Host Computer _________________________488
Using a File on the Host Computer ______________________________ 490
Connecting an Application on the Host to a Virtual Machine __________ 491
Connecting Two Virtual Machines _______________________________ 493
Special Configuration Options for Advanced Users __________________496
Usage Scenarios: Debugging Over a Virtual Serial Port _______________497
Keyboard Mapping on a Linux Host ________________________________500
Quick Answers ______________________________________________ 500
The Longer Story ____________________________________________500
V-Scan Code Table ___________________________________________503
Using USB Devices in a Virtual Machine _____________________________ 509
Notes on USB Support ________________________________________509
Enabling and Disabling the USB Controller ________________________ 509
Connecting USB Devices ______________________________________ 509
Using USB with a Windows Host ________________________________510
Using USB with a Linux Host ___________________________________510
Who Has Control Over a USB Device? ____________________________511
Disconnecting USB Devices from a Virtual Machine _________________ 512
Human Interface Devices ______________________________________512
Connecting to a Generic SCSI Device _______________________________513
Device Support in Guest Operating Systems _______________________513
www.vmware.com
11
gsx25_manual.book Page 12 Thursday, June 5, 2003 4:37 PM
Generic SCSI on a Windows Host Operating System _________________514
Generic SCSI on a Linux Host Operating System ____________________ 515
Performance Tuning _________________________________________ 517
Adjusting Virtual Machines for Best Performance ______________________ 518
Configuring VMware GSX Server __________________________________519
General VMware GSX Server Options _____________________________519
VMware GSX Server on a Windows Host __________________________ 523
VMware GSX Server on a Linux Host _____________________________ 524
Understanding Memory _________________________________________525
Virtual Machine Memory Size __________________________________525
Reserved Memory ___________________________________________526
Using More than 1GB of Memory on a Linux 2.2.x Kernel Host _________ 528
Improving Performance for Guest Operating Systems __________________ 530
Windows 2000, Windows XP and Windows Server 2003
Guest Operating System Performance Tips ________________________ 530
Windows 95 and Windows 98 Guest Operating System
Performance Tips ____________________________________________ 532
Linux Guest Operating System Performance Tips ___________________534
High-Availability Configurations with GSX Server _________________ 535
High-Availability Configurations with GSX Server ______________________536
Using SCSI Reservation to Share SCSI Disks With Virtual Machines _________ 537
SCSI Reservation Support _____________________________________538
Enabling SCSI Reservation _____________________________________539
Issues to Consider When Sharing Disks ___________________________540
Overview of Clustering with GSX Server _____________________________542
Applications that Can Use Clustering _____________________________ 543
Clustering Software in Virtual Machines __________________________543
Clustering Scenario: Cluster in a Box ________________________________544
Configuring Virtual Machines for Cluster in a Box ___________________ 545
Creating a Two-Node Cluster with Microsoft Clustering Services
on a Single GSX Server Computer _______________________________546
Clustering Scenario: Network Load Balancing with GSX Server ___________ 553
Overview of Network Load Balancing Clusters _____________________553
Creating a Multinode Network Load Balancing Cluster _______________554
Glossary ____________________________________________________ 559
Index ______________________________________________________ 565
12
www.vmware.com
gsx25_manual.book Page 13 Thursday, June 5, 2003 4:37 PM
1
Introduction and System Requirements
gsx25_manual.book Page 14 Thursday, June 5, 2003 4:37 PM
Introduction and System Requirements
VMware GSX Server: Enterprise-Class
Virtual Machines for Intel-based Servers
VMware™ GSX Server™ is virtual machine software for Intel-based physical servers.
By isolating operating systems and applications in virtual machines that can co-exist
on the same physical server, VMware GSX Server provides better server utilization
while ensuring application performance.
When used across servers in production environments, VMware GSX Server provides a
virtualization layer that turns your physical computers into a pool of logical
computing resources.
This virtualization in turn enables smoother transition between testing, staging and
production environments, and dramatic reduction in the cost and complexity of
delivering all enterprise services, accelerating return on investment (ROI).
Common Uses of VMware GSX Server
•
Implementing server consolidation in software development and test
environments and in corporate IT operations
•
Delivering high availability of server resources
•
Rapid provisioning of server resources
•
Streamlining operations at training and demo centers
•
Improving effectiveness of software help desk and technical support operations
Because VMware GSX Server allows multiple virtual machines, each with its own
operating system, to run at the same time on a single physical machine, it can address
a wide range of challenges in the enterprise.
For example, VMware GSX Server is being used at customer locations for rapid
development and test, as engineers can rapidly cycle through many environments
without physical space or boot time constraints. VMware GSX Server lets customers
build clusters using virtual machines to provide the highest levels of availability and
software fault tolerance. By supporting clustering of virtual machines, VMware GSX
Server makes high availability both affordable and scalable, reducing hardware and
software costs by 30 to 45 percent. Failover is another common application, as one-toone mirroring of production machines becomes economically feasible when the
mirroring machines are virtual machines.
Similarly, systems administrators use the quick-restore, undoable mode virtual disks to
upgrade complex software applications or migrate to newer operating systems. Once
14
www.vmware.com
gsx25_manual.book Page 15 Thursday, June 5, 2003 4:37 PM
Introduction and System Requirements
the upgrade or migration has been tested for stability, the changes can be committed
to the virtual disk — or discarded, if something goes wrong during testing.
VMware GSX Server allows entirely new degrees of functionality within the enterprise.
Key Features of VMware GSX Server
•
Server-class performance for enterprise readiness
•
Remote management for convenience
•
Logical partitioning for improved server utilization, stability and security
•
Automation and monitoring for seamless integration
•
Uniform platform for hardware independence, flexibility and reliability
With VMware GSX Server, you can economically consolidate applications and
infrastructure services onto fewer highly scalable, highly reliable enterprise-class
servers.
By using the VMware VmCOM and VmPerl Scripting APIs, you can script common
monitoring and management tasks, so the software is easy to integrate into any
environment.
With VMware GSX Server, you can remotely manage your servers, individually or as a
group, from any location. This cuts server maintenance costs and makes the most
efficient use of your IT staff.
Above all, VMware GSX Server lets you deploy services faster and manage server
applications and computing resources more easily. The results are optimal flexibility
and manageability and much lower total cost of ownership (TCO).
www.vmware.com
15
gsx25_manual.book Page 16 Thursday, June 5, 2003 4:37 PM
Introduction and System Requirements
Welcome to VMware GSX Server
This section contains the following:
•
Host System Requirements on page 18
•
Virtual Machine Specifications on page 24
•
Supported Guest Operating Systems on page 27
•
What’s New on page 29
•
Technical Support Resources on page 33
Thank you for choosing VMware GSX Server, the software that increases the
productivity of developers and other technical professionals throughout the
enterprise by letting them run multiple operating systems in secure, transportable,
high-performance virtual computers.
If you’re new to VMware GSX Server, this chapter is the place to start. It introduces you
to some of the things you can do with VMware GSX Server and guides you through
installing the software and putting it to work.
If you’re a veteran user of VMware products, take a few minutes to see what’s new in
version 2 and check out the notes on upgrading your installation.
16
www.vmware.com
gsx25_manual.book Page 17 Thursday, June 5, 2003 4:37 PM
Introduction and System Requirements
Virtualizing Your Computing Resources
VMware products provide a virtualization layer that turns your physical computers
into a pool of logical computing resources. You can then dynamically allocate those
resources to any operating system or application in the way that best meets your
needs. You’ll be able to spend more time delivering tangible value to your business
and less time installing operating systems, rebooting or reconfiguring hardware.
Host and Guest
Run the operating systems you need — all at once
With VMware virtualization technology, you can set up completely independent
installations of operating systems on a single machine. Multiple instances of
Microsoft® Windows® or Linux® can run side by side in virtual machines that you
create with the VMware GSX Server software. Each virtual machine is equivalent to a
PC with a unique network address and a full complement of hardware devices. You
install and run a complete, unmodified operating system and application software,
just as you would on a physical PC.
• The physical computer
on which you install
the VMware GSX
Server software is
called the host
computer, and its
operating system is
called the host
operating system.
• The operating system
running inside a virtual
machine is called a
guest operating
system.
• For definitions of these
and other special
terms, see the glossary
at the end of this
manual.
www.vmware.com
17
gsx25_manual.book Page 18 Thursday, June 5, 2003 4:37 PM
Introduction and System Requirements
Host System Requirements
What do you need to get the most out of VMware GSX Server? Take the following list
of requirements as a starting point. Remember that the virtual machines running
under VMware GSX Server are like physical computers in many ways — and, like
physical computers, they generally perform better if they have faster processors, more
memory and sufficient disk space.
Be aware that system requirements may change after this manual has been printed.
For the latest system requirements, go to the VMware Web site at
www.vmware.com/support/gsx25/doc/intro_sysreqs_host_gsx.html.
Note: VMware GSX Server (for Windows and Linux hosts) is not localized and does
not support internationalization. However, virtual machines created with the localized
version of VMware Workstation for Windows still work with VMware GSX Server, even
though certain elements do not display properly in VMware GSX Server.
Server Requirements
Server Host Hardware
VMware GSX Server supports up to 32-way multiprocessor servers. VMware
recommends you run no more than two to four virtual machines concurrently per
processor, though you may run a maximum of 64 virtual machines concurrently on a
single host.
•
Standard x86-based PC or server
•
400MHz or faster processor that supports the Pentium® instruction set
Compatible processors include
• Intel®: Pentium II, Pentium III, Pentium III Xeon, Pentium 4, Xeon
• AMD™: Athlon™, Athlon XP
Multiprocessor systems supported
Memory
You need enough memory to run the Windows or Linux host operating system plus
memory required for each guest operating system and applications on the host and
each guest.
18
www.vmware.com
•
Minimum: 256MB (512MB recommended)
•
Maximum: 64GB for Windows hosts and Linux hosts that support large memory
or are PAE-enabled; 4GB for non-PAE-enabled Windows hosts; 2GB for Linux
hosts with kernels in the 2.2.x series
gsx25_manual.book Page 19 Thursday, June 5, 2003 4:37 PM
Introduction and System Requirements
Display
•
Greater than 256-color (8-bit) display adapter required
•
Linux hosts must have a video adapter supported by the XFree86 server to run
guest operating systems in full screen mode. If an X server is not installed, you
must install one, such as XFree86. XFree86 version 3.3.4 or higher is
recommended, with XFree86 4.0 preferred.
SuSE 7.1, 7.2 and 7.3 Hosts Only: You should configure the display settings for
the X server on your host to 16-bit color depth to avoid problems with the local
and remote consoles having incorrect window dimensions.
Host Hard Disk Requirements
•
275MB free disk space on Windows hosts required for server, VMware
Management Interface, VmPerl API, VmCOM API and VMware Remote Console
installation (255MB without the remote console)
•
20MB free disk space on Linux hosts required for server, VMware Management
Interface, VmPerl API and VMware Remote Console installation
•
20MB free disk space required for VMware Remote Console installation on
Windows remote workstation; 10MB required on Linux remote workstation
•
At least 1GB free disk space recommended for each guest operating system and
the application software used with it; using a default setup, the actual disk space
needs are approximately the same as those for installing and running the guest
operating system and applications on a physical computer
•
IDE or SCSI hard drives, CD-ROM and DVD-ROM drives supported
•
Guest operating systems can boot from raw disk partitions or virtual disk files
Local Area Networking
•
Any Ethernet controller supported by the host operating system
•
Non-Ethernet networks supported using built-in network address translation
(NAT) or using host-only networking plus routing software on the host operating
system
•
Static IP address for your host machine (recommended)
www.vmware.com
19
gsx25_manual.book Page 20 Thursday, June 5, 2003 4:37 PM
Introduction and System Requirements
Software - Windows Host Operating System
You need a Windows server operating system with Internet Information Server (IIS)
4.0, 5.0 or 6.0 installed.
•
Windows Server 2003 Enterprise Edition
•
Windows Server 2003 Standard Edition
•
Windows Server 2003 Web Edition
•
Microsoft Windows 2000 Datacenter Server
•
Microsoft Windows 2000 Advanced Server, including Service Pack 1, Service Pack
2, Service Pack 3 and Service Pack 4
•
Microsoft Windows 2000 Server, including Service Pack 1, Service Pack 2, Service
Pack 3 and Service Pack 4
•
Microsoft Windows NT 4.0 Server, Service Pack 6a with Internet Explorer 5.5 or 6.0
installed (6.0 highly recommended)
In addition, the VMware Management Interface requires one of these browsers:
•
Internet Explorer 5.5 or 6.0 (6.0 highly recommended)
•
Netscape® Navigator 7.0
•
Mozilla 1.x
Note: As newer browser versions are released, VMware tests the management
interface for stability and reliability with these versions. We make every effort to add
support for new browser versions in a timely manner, but until a browser is added to
the above list, its use with our product is not supported. For the latest system
requirements, go to the VMware Web site at
www.vmware.com/support/gsx25/doc/intro_sysreqs_host_gsx.html.
Software - Linux Host Operating System
Supported distributions and kernels are listed below. VMware GSX Server may not run
on systems that do not meet these requirements.
Note: As newer Linux kernels and distributions are released, VMware modifies and
tests its products for stability and reliability on those host platforms. We make every
effort to add support for new kernels and distributions in a timely manner, but until a
kernel or distribution is added to the list below, its use with our product is not
supported. Look for newer prebuilt modules in the Download area of our Web site. Go
to www.vmware.com/download/.
20
www.vmware.com
•
Mandrake™ Linux 9.1 -- stock 2.4.21 kernel
•
Mandrake Linux 9.0 -- stock 2.4.19mdk kernel, upgrade 2.4.19-32mdk kernel
gsx25_manual.book Page 21 Thursday, June 5, 2003 4:37 PM
Introduction and System Requirements
•
Mandrake Linux 8.2 -- stock 2.4.18-6mdk kernel
•
Red Hat™ Enterprise Linux AS 2.1 -- stock 2.4.9-e.3, upgrade 2.4.9-e.16 kernels
•
Red Hat Enterprise Linux ES 2.1 -- upgrade 2.4.9-e.16 kernel
•
Red Hat Enterprise Linux WS 2.1 -- upgrade 2.4.9-e.16 kernel
•
Red Hat Linux 9.0 -- stock 2.4.20-8, upgrade 2.4.20-9 kernels
•
Red Hat Linux 8.0 -- stock 2.4.18-14, upgrade 2.4.18-18.8.0, upgrade 2.4.18-27.8.0
kernels
•
Red Hat Linux 7.3 -- stock 2.4.18-3, upgrade 2.4.18-18.7.x, upgrade 2.4.18-27-7.x
kernels
•
Red Hat Linux 7.2 -- stock 2.4.7-10, upgrade 2.4.9-7, upgrade 2.4.9-13, upgrade
2.4.9-21, upgrade 2.4.9-31, upgrade 2.4.18-18.7.x, upgrade 2.4.18-27-7.x kernels
•
Red Hat Linux 7.1 -- stock 2.4.2-2, upgrade 2.4.3-12, upgrade 2.4.18-18.7.x
upgrade 2.4.18-27-7.x kernels
•
Red Hat Linux 7.0 -- stock 2.2.16-22, upgrade 2.2.17-14, upgrade 2.4.18-27-7.x
kernels
•
SuSE™ Linux Enterprise Server 8 -- stock 2.4.19 kernel
Caution: Install gcc on your SLES 8 host before installing VMware GSX Server.
Also, see Before You Create Virtual Machines on a SuSE Linux 8.1, 8.2 or SLES 8
Host on page 94 for information on running virtual machines on a SLES 8 host.
•
SuSE Linux Enterprise Server 7 -- stock 2.4.7, upgrade 2.4.18 kernels
Caution: If you intend to upgrade the kernel, make sure you deselect any Samba
components when you apply the update patch, as the patch incorrectly updates
Samba on your host. Running the update with the Samba packages selected can
result in serious issues on your host like system hangs or segmentation faults.
•
SuSE Linux 8.2 -- stock 2.4.20 kernel
Caution: See Before You Create Virtual Machines on a SuSE Linux 8.1, 8.2 or SLES
8 Host on page 94 for information on running virtual machines on a SuSE Linux
8.2 host.
•
SuSE Linux 8.1 -- upgrade 2.4.19 kernel
Caution: See Before You Create Virtual Machines on a SuSE Linux 8.1, 8.2 or SLES
8 Host on page 94 for information on running virtual machines on a SuSE Linux
8.1 host.
•
SuSE Linux 8.0 -- stock 2.4.18 kernel
www.vmware.com
21
gsx25_manual.book Page 22 Thursday, June 5, 2003 4:37 PM
Introduction and System Requirements
•
SuSE Linux 7.3 -- stock 2.4.10 kernel
•
SuSE Linux 7.2 -- stock 2.4.4 kernel
•
SuSE Linux 7.1 -- stock 2.2.18, stock 2.4.0 kernels
•
SuSE Linux 7.0 -- stock 2.2.16 kernel
•
Turbolinux 7.0 -- stock 2.4.5-3 kernel
•
Turbolinux 6.0 -- stock 2.2.13-12 kernel
Other Linux host operating system requirements:
•
Linux kernel 2.2.14-5.0 is not supported
•
Standard Linux server installation with glibc version 2 or higher and
libXpm.so
•
inetd process configured and active for VMware Remote Console and VMware
Management Interface connections
•
Version 2.1.36 of the SCSI Generic (sg.o) driver required to use generic SCSI
devices in virtual machines
•
Perl 5.005x or higher required to use VmPerl API
•
X server required to run the remote console on the server
VmPerl and VmCOM Scripting APIs
The VmPerl API includes the vmware-cmd utility. The VmCOM API works on
Windows Server 2003, Windows XP, Windows 2000 and Windows NT hosts only. For
more information, go to the VMware Web site at www.vmware.com/support/developer.
Remote Workstation Requirements
The remote workstation is a Windows NT 4.0 (Workstation or Server), Windows 2000
(Professional, Server, Advanced Server), Windows XP, Windows Server 2003 or Linux
system from which you launch the VMware Remote Console to remotely manage a
single virtual machine on the VMware GSX Server host. You access the VMware
Management Interface to manage multiple virtual machines on the host using a Web
browser.
Hardware Requirements
•
Standard x86-based computer
22
www.vmware.com
•
266MHz or faster processor
•
64MB RAM minimum
gsx25_manual.book Page 23 Thursday, June 5, 2003 4:37 PM
Introduction and System Requirements
•
20MB (Windows hosts), 10MB (Linux hosts) free disk space required for
installation of the remote console
Software - Windows Remote Workstation
•
Windows Server 2003 Standard edition, Windows Server 2003 Enterprise edition
and Windows Server 2003 Web edition
•
Windows XP Professional and Windows XP Home Edition, including
Service Pack 1
•
Windows 2000 Professional, Server and Advanced Server, including Service Pack
1, Service Pack 2, Service Pack 3 and Service Pack 4
•
Windows NT 4.0 Workstation and Server, Service Pack 6a
•
The VMware Management Interface requires one of these browsers:
• Internet Explorer 5.5 or 6.0 (6.0 highly recommended)
• Netscape Navigator 7.0
• Mozilla 1.x
Note: As newer browser versions are released, VMware tests the management
interface for stability and reliability with these versions. We make every effort to
add support for new browser versions in a timely manner, but until a browser is
added to the above list, its use with our product is not supported. For the latest
system requirements, go to the VMware Web site at
www.vmware.com/support/gsx25/doc/intro_sysreqs_host_gsx.html.
Software - Linux Remote Workstation
Compatible with standard Linux distributions with glibc version 2 or higher and one
of the following:
•
For single-processor systems: kernel 2.0.32 or higher in the 2.0.x series, or kernel
in the 2.2.x series or 2.4.x series (up to and including kernel 2.4.19).
•
For SMP systems: kernel in the 2.2.x series or 2.4.x series.
Note: Linux kernel 2.2.14-5.0 is not supported.
•
The VMware Management Interface requires Netscape Navigator 7.0 or
Mozilla 1.x.
www.vmware.com
23
gsx25_manual.book Page 24 Thursday, June 5, 2003 4:37 PM
Introduction and System Requirements
Virtual Machine Specifications
Each virtual machine created with VMware GSX Server provides a platform that
includes the following devices your guest operating system can see.
Processor
•
Intel Pentium II or later, depending on host processor
•
Single processor per virtual machine on symmetric multiprocessor
(SMP) systems
Chip Set
•
Intel 440BX-based motherboard with NS338 SIO chip
BIOS
•
PhoenixBIOS™ 4.0 Release 6
•
DMI/SMBIOS-compliant for system management agent support
Memory
Up to 2000MB of memory per virtual machine, depending upon host operating
system, the host system’s configuration, the types of applications running on the host
and the amount of memory on the host. VMware testing has determined the
following memory limits for a virtual machine, based on the host operating system on
which the virtual machine is running:
•
For Windows 2000 hosts: up to 1600MB per virtual machine, depending on host
memory
•
For Linux hosts with kernels in the 2.4.x series: up to 2000MB per virtual machine,
depending on host memory
•
For Windows Server 2003, Windows NT and Linux hosts with kernels in the 2.2.x
series: up to 1300MB per virtual machine, depending on host memory
Graphics
•
VGA and SVGA support
IDE Drives
•
Up to four devices — disks, CD-ROM or DVD-ROM (DVD drives can be used to
read data DVD-ROM discs; DVD video is not supported)
24
www.vmware.com
•
Hard disks can be virtual disks or physical disks
•
IDE virtual disks up to 128GB
•
CD-ROM can be a physical device or an ISO image file
gsx25_manual.book Page 25 Thursday, June 5, 2003 4:37 PM
Introduction and System Requirements
SCSI Devices
•
Up to 14 devices on 2 virtual SCSI controllers
•
SCSI virtual disks up to 256GB
•
Hard disks can be virtual disks or physical disks
•
Generic SCSI support allows devices to be used without need for drivers in the
host operating system; works with scanners, CD-ROM, DVD-ROM, tape drives
and other SCSI devices
•
Mylex® (BusLogic) BT-958 compatible host bus adapter (requires add-on driver
from VMware for Windows XP and Windows Server 2003)
Floppy Drives
•
Up to two 1.44MB floppy devices
•
Physical drives or floppy image files
Serial (COM) Ports
•
Up to four serial (COM) ports
•
Output to serial ports, Windows files, Linux files or named pipes
Parallel (LPT) Ports
•
Up to two bidirectional parallel (LPT) ports
•
Output to parallel ports or host operating system files
USB ports
•
Two-port USB 1.1 controller
•
Supports devices including USB printers, scanners, PDAs, hard disk drives,
memory card readers and still digital cameras
Keyboard
•
104-key Windows 95/98 enhanced
Mouse and Drawing Tablets
•
PS/2 mouse
•
Serial tablets supported
Ethernet Card
•
Up to three virtual Ethernet cards
•
AMD PCnet-PCI II compatible
www.vmware.com
25
gsx25_manual.book Page 26 Thursday, June 5, 2003 4:37 PM
Introduction and System Requirements
Sound
•
Sound output and input
•
Creative Labs Sound Blaster® 16, PCM sound compatible (MIDI sound, game
controllers and joysticks not supported.)
Virtual Networking and File Sharing
•
Nine virtual Ethernet switches (three reserved for bridged, host-only and NAT
networking)
26
www.vmware.com
•
Virtual Ethernet support includes TCP/IP, NetBEUI, Microsoft Networking, Samba,
Novell® NetWare® and Network File System
•
Built-in NAT supports client software using TCP/IP, FTP, DNS, HTTP and Telnet
gsx25_manual.book Page 27 Thursday, June 5, 2003 4:37 PM
Introduction and System Requirements
Supported Guest Operating Systems
The operating systems listed here have been tested in VMware GSX Server 2 virtual
machines and are officially supported. For notes on installing the most common guest
operating systems, see Installing Guest Operating Systems on page 249.
Other operating systems designed for Intel-based PCs may work, as well. For a current
list of supported guest operating systems, visit the VMware Web site at
www.vmware.com/support/gsx25/doc/intro_sysreqs_guest_gsx.html.
Microsoft Windows
•
Windows Server 2003 Standard Edition, Windows Server 2003 Enterprise Edition
and Windows Server 2003 Web Edition
•
Windows XP Professional and Windows XP Home Edition, including Service Pack 1
•
Windows 2000 Professional, Windows 2000 Server and Windows 2000 Advanced
Server; Service Pack 3 and Service Pack 4
•
Windows NT Workstation 4.0 and Windows NT Server 4.0; Service Pack 3 or
higher
•
Windows Me
•
Windows 98 and Windows 98 SE
•
Windows 95 (all OSR releases)
•
Windows for Workgroups
•
Windows 3.1
Microsoft MS-DOS
•
MS-DOS 6.22
Linux
•
Mandrake Linux 8.0, 8.1, 8.2, 9.0 and 9.1
•
Red Hat Linux 6.2, 7.0, 7.1, 7.2, 7.3, 8.0, 9.0 and Red Hat Enterprise Linux (AS, ES,
WS) 2.1
•
SuSE Linux 6.x, 7.0, 7.1, 7.2, 7.3, 8.0, 8.1, 8.2 and SLES 7, 8
•
Turbolinux 6.0 and 7.0
FreeBSD
•
FreeBSD 3.x, 4.0, 4.1, 4.2, 4.3, 4.4 and 4.5
www.vmware.com
27
gsx25_manual.book Page 28 Thursday, June 5, 2003 4:37 PM
Introduction and System Requirements
Novell NetWare
•
NetWare 4.2, 5.1, 6.0 and 6.5
28
www.vmware.com
gsx25_manual.book Page 29 Thursday, June 5, 2003 4:37 PM
Introduction and System Requirements
What’s New
Here are some highlights of the many new and improved features in this release of
VMware GSX Server.
What’s New in GSX Server 2.5.1
•
Improved reliability of Linux guest installations.
•
Improved security, including:
• Upgrade to OpenSSL 0.9.7.
GSX Server 2.0 and 2.5.0 use OpenSSL to authenticate and encrypt remote
management sessions. Vulnerabilities in the version of the OpenSSL version
used by these releases to timing-based man-in-the-middle attacks were
reported by OpenSSL.org on February 19, 2003 at
www.openssl.org/news/secadv_20030219.txt.
OpenSSL 0.9.7 closes the vulnerabilities to timing-based attacks.
• SSL used by default for remote management on Linux hosts.
Security vulnerabilities have been reported in Samba 2.0.x through 2.2.7a. GSX
Server for Linux hosts has been upgraded to Samba 2.2.8, which corrects the
issue. See www.kb.cert.org/vuls/id/298233 for details.
• Upgrade to Samba 2.2.8.
• Upgrade to Apache 1.3.27.
This version fixes vulnerabilities listed at
www.apache.org/dist/httpd/Announcement.html.
•
New host and guest operating system support, including:
• Microsoft Windows Server 2003 host and guest operating system support.
• Windows 2000 Service Pack 4 host and guest operating system support.
• Mandrake Linux 9.1 host and guest operating system support.
• Red Hat Enterprise Linux ES and WS host and guest operating system support.
• Red Hat Enterprise Linux AS host operating system support with updated
kernel.
• Red Hat Linux 9.0 host and guest operating system support.
• Red Hat Linux 8.0 update kernel host and guest operating system support.
This kernel includes a security patch; for more information, see
cve.mitre.org/cgi-bin/cvename.cgi?name=can-2003-0127.
www.vmware.com
29
gsx25_manual.book Page 30 Thursday, June 5, 2003 4:37 PM
Introduction and System Requirements
• Red Hat Linux 7.x updated kernel. update kernel host and guest operating
system support.
• SuSE Linux 8.2 host and guest operating system support.
• SuSE Linux 8.1 update kernel host and guest operating system support. This
kernel includes a security patch; for more information, see
cve.mitre.org/cgi-bin/cvename.cgi?name=can-2003-0127.
• NetWare 6.5 guest operating system support, including VMware Tools.
Critical Bug Fixes in Version 2.5.1
•
Fixes for running VMware GSX Server on IBM x440 series machines and hosts
with more than 3GB of memory.
•
Fixes for running on Stratus ftServer hardware.
•
Fix for vmxnet networking failure after a soft reboot of the guest operating
system. In order to take advantage of the fix, you must reinstall VMware Tools in
any Windows guest operating system that uses the vmxnet driver. To reinstall
VMware Tools, see Installing VMware Tools in a Windows Virtual Machine on
page 111.
•
Windows 2000 guest operating systems using the vmxnet network driver are
able to join the domain.
What’s New in GSX Server 2.5
•
New and faster VMware Management Interface, now with online help. For more
information, see Using the VMware Management Interface on page 159.
•
Signed Windows networking drivers.
•
Improved performance.
• High-performance vmxnet virtual network adapter allows for faster
networking performance for Windows Server 2003, Windows XP and
Windows 2000 guest operating systems. For more information, see Choosing
the Network Driver for Windows Server 2003, Windows XP and Windows 2000
Guest Operating Systems on page 439.
• Improved SCSI disk performance and boot time for Windows Server 2003,
Windows XP and Windows 2000 guest operating systems after you install
VMware Tools.
• Create plain disks — virtual disks where you allocate all of the disk’s capacity
at creation time for faster disk performance — in the New Virtual Machine
30
www.vmware.com
gsx25_manual.book Page 31 Thursday, June 5, 2003 4:37 PM
Introduction and System Requirements
Wizard and the Add Hardware Wizard on a Windows host. For more
information, see Adding Plain Disks to a Virtual Machine on page 386.
•
Improved clustering support. For more information, see Using SCSI Reservation
to Share SCSI Disks With Virtual Machines on page 537.
• Support for 2 virtual SCSI controllers, doubling the number of SCSI devices
available in a virtual machine to 14.
• Plain disks of up to 128GB in size can be created for faster disk performance
and for use in clustered server environments. Plain disks can now be created
in the New Virtual Machine Wizard and the Add Hardware Wizard on a
Windows host.
•
New host and guest operating system support, including:
• NetWare 6.0, 5.1 and 4.2 guest operating system support, including VMware
Tools.
• Microsoft Windows Server 2003 host and guest operating system support.
• Microsoft Windows 2000 Datacenter Server host operating system support.
• Windows 2000 Service Pack 3 host and guest operating system support.
• Windows XP Service Pack 1 guest operating system support.
• Mandrake Linux 9.0 host and guest operating system support.
• Red Hat Linux Advanced Server 2.1 host and guest operating system support.
• Red Hat Linux 8.0 host and guest operating system support.
• Red Hat Linux 2.4.18-5 kernel update to Red Hat Linux 7.x and 8.x.
• SuSE SLES 8 host and guest operating system support.
• SuSE Linux 8.1 host and guest operating system support.
•
Support for larger servers:
• Up to 64GB host memory support.
• Up to 32 host processors.
• Up to 64 running virtual machines on a single VMware GSX Server host.
•
Support for PAE-enabled guest operating systems.
•
Ability to run a virtual machine from DVD-ROM or CD-ROM. There is no need to
copy large virtual disk files from the DVD-ROM or CD-ROM to the VMware GSX
Server host. For more information, see Running Virtual Machines from DVD-ROM
or CD-ROM Discs on page 233.
www.vmware.com
31
gsx25_manual.book Page 32 Thursday, June 5, 2003 4:37 PM
Introduction and System Requirements
•
Two-way compatibility when the VMware Remote Console 2.x version differs
from the GSX Server 2.x host version; version 2.0 remote consoles can connect to
GSX Server 2.5 hosts and version 2.5 remote consoles can connect to GSX Server
2.0 hosts.
•
Windows host system-wide configuration settings, including global values for
virtual machine memory limits, temp directory location and time
synchronization. These settings apply to all virtual machines on a host.
Critical Bug Fixes in Version 2.5
32
www.vmware.com
•
On systems with fast CPUs, a message that stated the CPU is not recognized by
VMware GSX Server no longer appears.
•
CGI errors no longer appear when connecting to a Windows Server 2003 or
Windows XP host with the VMware Management Interface.
•
On a Windows Server 2003 host, resuming a guest operating system with a PAEenabled kernel no longer returns an internal monitor error.
•
On Windows hosts, old VMware network driver files have been removed from
the WINNT\system32\Drivers directory.
•
Ability to launch multiple local consoles on a Linux host has been fixed.
•
The VMware Remote Console on a Linux host no longer fails when you set
options to automatically power on and off options the virtual machine.
•
The installation for a Windows Server 2003 guest operating system no longer
hangs.
•
Ability to run a Windows Server 2003 guest operating system with more than
256MB of memory.
•
When partitioning the virtual disk with a command line disk partitioning tool,
the virtual machine no longer crashes with a triple fault error.
•
The redo log directory for virtual disks in nonpersistent mode is removed when
you reset the virtual machine.
•
Linux guest operating systems no longer hang when executing on call
instructions.
•
The issue with enabling memory limits is fixed. To enable memory limits, see
Setting Memory Preferences on page 212.
gsx25_manual.book Page 33 Thursday, June 5, 2003 4:37 PM
Introduction and System Requirements
Technical Support Resources
The VMware Web Site
The latest technical support and troubleshooting notes are available on the VMware
Web site at www.vmware.com/support/.
VMware’s Knowledge Base is another good place to look for answers to questions for
and issues with GSX Server. Go to www.vmware.com/support/kb/enduser/std_alp.php.
VMware Newsgroups
The VMware newsgroups are primarily forums for users to help each other. You are
encouraged to read and post issues, workarounds and fixes. While VMware personnel
may read and post to the newsgroups, they are not a channel for official support. The
VMware NNTP news server is at news.vmware.com.
The following groups are devoted to discussions about VMware GSX Server.
vmware.gsx-server.for-linux
vmware.gsx-server.for-windows
vmware.gsx-server.for-windows.experimental
vmware.remote-mgmt
The following groups are for discussions about guest operating systems.
vmware.guest.linux
vmware.guest.misc
vmware.guest.netware
vmware.guest.windows-nt
vmware.guest.windows2000
vmware.guest.windows95
vmware.guest.windows98
vmware.guest.windowsXP
You can discuss Windows Server 2003 issues in the vmware.guest.windowsXP forum.
www.vmware.com
33
gsx25_manual.book Page 34 Thursday, June 5, 2003 4:37 PM
Introduction and System Requirements
Reporting Problems
If you have problems while running VMware GSX Server, please report them to the
VMware support team.
These guidelines describe the information we need from you to diagnose problems.
This information largely comes from various log files. Which log file we need depends
upon the problem you encounter.
Be sure to register your serial number. You may then report your problems by
submitting a support request at www.vmware.com/requestsupport.
Virtual Machine Log File
If a virtual machine exits abnormally or crashes, please save the log file before you
launch another virtual machine. The key log file to save is the VMware log file for the
affected virtual machine.
On a Windows host, the vmware.log file in the same directory as the configuration
file (.vmx) of the virtual machine that had problems.
On a Linux host, the <vmname>.log file in the same directory as the configuration
file (.cfg) of the virtual machine that had problems.
Also save any core files (core or vmware-core). Provide these to VMware along
with any other information that might help us to reproduce the problem.
Virtual Machine Event Log File
The virtual machine’s event log, some of which can be viewed in the VMware
Management Interface, is stored as a file on the host. This file can also be useful in the
event a virtual machine crashes.
On a Windows host, the file is stored in C:\Program Files\VMware\VMware
GSX Server\vmserverdRoot\eventlog. Each virtual machine on the host
includes an event log file, called
event-<path_to_configuration_file>.vmx.log.
On a Linux host, the log is called
event-<path_to_configuration_file>.cfg.log and is stored in
/var/log/vmware.
VMware Management Interface Log File
The VMware Management Interface keeps a log. If you encounter problems with the
management interface, submit this log file along with your support request.
On a Windows host, the log is called mui.log and is stored in C:\Program
Files\VMware\VMware Management Interface.
34
www.vmware.com
gsx25_manual.book Page 35 Thursday, June 5, 2003 4:37 PM
Introduction and System Requirements
On a Linux host, the log is called error_log and is stored in /home/vmware/
mui/apache/logs.
VMware Authorization Service Log File
You can enable logging for the VMware Authorization Service manually. If you
encounter problems while connecting remotely to a virtual machine on a VMware
GSX Server for Windows host, submit this log file along with your support request.
1. In a text editor, open the file config.ini, located in C:\Documents and
Settings\All Users\Application Data\VMware\VMware GSX
Server.
2. Add the following lines to the file:
vmauthd.logEnabled = TRUE
log.vmauthdFileName = "C:\authd.log"
3. Save and close the config.ini file.
4. Restart the VMware Authorization Service. Choose Start > Administrative Tools
> Services. Right-click the VMware Authorization Service and choose Restart.
This enables logging and creates a log file called authd.log.
VMware Registration Service Log File
The VMware Registration Service keeps a log. If you encounter problems while
connecting to virtual machines or using the management interface, submit this log
file along with your support request.
On a Windows host, the log is called vmware-serverd-SYSTEM-<PID>.log
and is stored in C:\Windows\Temp on a Windows Server 2003 or Windows 2000
host. On a Windows NT host, the file is located in C:\Temp.
On a Linux host, the log is called vmware-serverd-<username>-<PID>.log
and is stored in /tmp.
VMware GSX Server Installation Log File
If you are reporting a problem you encountered while installing VMware GSX Server, it
is helpful to submit your installation log file.
On a Windows host, the file is VMInst.log. It is saved in your temp folder. On a
Windows Server 2003 or Windows 2000 host, the default location is C:\Documents
and Settings\<username>\Local Settings\Temp. The Local
Settings folder is hidden by default. To see its contents, open My Computer, go to
Tools > Folder Options, click the View tab and select Show Hidden Files and Folders.
On a Windows NT host, the default location is C:\Temp.
www.vmware.com
35
gsx25_manual.book Page 36 Thursday, June 5, 2003 4:37 PM
Introduction and System Requirements
On a Linux host, the log is called locations and is stored in /etc/vmware.
36
www.vmware.com
gsx25_manual.book Page 37 Thursday, June 5, 2003 4:37 PM
2
Installing VMware GSX Server
gsx25_manual.book Page 38 Thursday, June 5, 2003 4:37 PM
Installing VMware GSX Server
Installing and Uninstalling VMware GSX
Server
The following sections describe how to install VMware GSX Server on your Windows
or Linux host operating system:
•
Selecting Your Host System on page 39
•
Installing VMware GSX Server on a Windows Host on page 40
• Basic Installation on page 40
• Default Directories on page 43
• Installing the VMware GSX Server Software on a Windows Host on page 43
• About Local and Remote Consoles on the Server on page 48
• Before You Install on a Windows Server 2003 Host on page 49
•
Installing VMware GSX Server on a Linux Host on page 50
• Basic Installation on page 50
• Default Directories on page 53
• Installing the VMware GSX Server Software on a Linux Host on page 53
• Installing the VMware Management Interface on a Linux Host on page 57
• About Local and Remote Consoles on the Server on page 58
• Installing an X Server on page 58
• Before You Install on a SuSE Linux 7.1 or Later Host on page 59
• Before You Install on a SuSE Linux Enterprise Server 8 Host on page 59
• Before You Install the VMware Management Interface on a Red Hat Linux 8.0
Host on page 60
•
Installing the VMware Remote Console on page 61
• Installing the VMware Remote Console on a Windows Host on page 61
• Installing the VMware Remote Console on a Linux Host on page 61
•
Installing the VMware Scripting APIs on page 63
• Installing the VmPerl and VmCOM Scripting APIs on a Windows Host on
page 63
• Installing the VmPerl Scripting API on a Linux Host on page 65
38
www.vmware.com
gsx25_manual.book Page 39 Thursday, June 5, 2003 4:37 PM
Installing VMware GSX Server
•
Uninstalling VMware GSX Server on page 66
• Uninstalling VMware GSX Server on a Windows Host on page 66
• Uninstalling VMware GSX Server on a Linux Host on page 68
Selecting Your Host System
VMware GSX Server is available for both Windows and Linux host computers. The
installation files for both host platforms are included on the same CD-ROM.
Your serial number allows you to use VMware GSX Server only on the host operating
system for which you licensed the software. If you have a serial number for a Windows
host, you cannot run the software on a Linux host, and vice versa.
To use VMware GSX Server on a different host operating system — for example, to use
it on a Linux host if you have licensed the software for a Windows host — purchase a
license on the VMware Web site. You may also request an evaluation license at no
charge. For more information, see www.vmware.com/download/.
To install on a supported Windows host computer, see Installing VMware GSX Server
on a Windows Host on page 40. To install on a Linux host computer, see Installing
VMware GSX Server on a Linux Host on page 50.
Upgrading from Previous Versions
If you are upgrading from a previous version of VMware GSX Server, read Upgrading
VMware GSX Server on page 69 before you begin.
www.vmware.com
39
gsx25_manual.book Page 40 Thursday, June 5, 2003 4:37 PM
Installing VMware GSX Server
Installing VMware GSX Server on a
Windows Host
Getting started with VMware GSX Server is simple. The key steps are
1. Install the VMware GSX Server software (including the server, VMware
Management Interface, the VmCOM Scripting API, the VmPerl Scripting API and
the VMware Remote Console) on the server.
2. Install the VMware Remote Console and VMware Scripting APIs on Windows or
Linux workstations.
3. Start VMware GSX Server and enter your serial number. You need to do this only
once — the first time you start VMware GSX Server after you install it.
4. Create a virtual machine using the New Virtual Machine Wizard. See Creating
New Virtual Machines on page 81.
5. Power on the virtual machine and install a guest operating system. You need the
installation media (CD-ROM or floppy disks) for your guest operating system. See
Installing a Guest Operating System on page 105.
6. Install the VMware Tools package inside your virtual machine for enhanced
performance. See Installing VMware Tools on page 111.
7. Install software in your virtual machine.
8. Start using your virtual machine. Use the VMware Management Interface and
VMware Scripting APIs to manage your server host and virtual machines; use the
VMware Remote Console to remotely manage a single virtual machine.
Basic Installation
On a Windows host, you install VMware GSX Server from a master installer. The master
installer is a convenient way to install all the components of VMware GSX Server —
the server software, the VMware Management Interface, the VMware Remote Console
and the VMware Scripting APIs — or you can pick and choose which components to
install. When you use the master installer, all components are installed in their own
directories under one master directory.
A basic installation of VMware GSX Server uses two computers — a server hosting a
number of virtual machines and a workstation. The workstation communicates with
the virtual machines on the server over a TCP/IP network link.
40
www.vmware.com
gsx25_manual.book Page 41 Thursday, June 5, 2003 4:37 PM
Installing VMware GSX Server
In more complex installations, one workstation with multiple remote consoles can
manage multiple virtual machines on one or more servers. And remote consoles on
multiple workstations can connect to any virtual machine on any server.
Before you begin, be sure you have
•
A server and host operating system that meet the system requirements for
running VMware GSX Server. See Host System Requirements on page 18.
•
A remote management workstation and operating system that meet the system
requirements for running the VMware GSX Server remote management
software. See Remote Workstation Requirements on page 22.
•
The VMware GSX Server installation software. If you bought a VMware GSX
Server media kit, the installation software is on the CD in your package. If you
bought the electronic distribution, the installation software is included with the
files you downloaded.
•
Your VMware GSX Server serial number. The serial number is included in the
email message you received from VMware or the reseller from whom you
purchased VMware GSX Server.
•
The installation CDs or disks for your guest operating systems.
•
(Windows Server 2003 hosts only): If you plan to use the VMware
Management Interface, you must make sure Internet Information Services (IIS) is
installed and configured properly. See Before You Install on a Windows Server
2003 Host on page 49.
On the Server
A complete installation on the VMware GSX Server host includes:
•
The VMware GSX Server package for the server (which includes the tools needed
to create and configure virtual machines and the local console to view and
control the virtual machine).
•
The VMware Management Interface package (a Web server for managing virtual
machines from a browser; for more information, see Managing Virtual Machines
on page 139).
•
The VMware Remote Console package (to view the virtual machine and allow
others to access it at the same time with other remote consoles)
•
The VmCOM Scripting API package, a scripting tool that uses COM to manage
virtual machines remotely; for more information, go to
www.vmware.com/support/developer.
www.vmware.com
41
gsx25_manual.book Page 42 Thursday, June 5, 2003 4:37 PM
Installing VMware GSX Server
•
The VmPerl Scripting API package, a scripting tool that uses Perl to manage
virtual machines remotely; for more information, go to
www.vmware.com/support/developer.
You can choose a custom installation path where you install only the packages you
need.
In most cases, you work directly at the server when you
•
Install the server software.
•
Create and configure virtual machines.
•
Install the guest operating system and application software in a virtual machine.
On a Workstation
In addition to a Web browser, you can install the following packages on a workstation:
•
The VMware Remote Console package.
•
The VmPerl and VmCOM Scripting APIs (the VmCOM API can be installed only on
a Windows workstation).
These packages are available in the VMware Management Interface and the VMware
GSX Server Master Installer (on Windows hosts only). If you are installing the remote
console on a Linux host, see Installing the VMware Remote Console on a Linux Host
on page 61.
Remote consoles can run on workstations and on the server itself. Remote console
packages are available for Windows (Windows NT 4.0, Windows 2000, Windows XP
and Windows Server 2003) and Linux.
Typically, you run the remote console and browser on a workstation. The browser
allows access to the VMware Management Interface. The management interface and
remote console let you
•
Monitor the operation of a virtual machine.
•
Start, stop, reset, suspend and resume a virtual machine.
Essentially, the remote console allows you to remotely manage a single virtual
machine, while the management interface allows you to remotely manage the server
host and all the virtual machines on the host. Also, you can create and delete virtual
machines with the management interface.
The VmPerl and VmCOM APIs can connect to Linux and Windows hosts. However, the
VmCOM API can run only on a Windows host or workstation. You can use the APIs to
create scripts to automate management of virtual machines and the server host.
42
www.vmware.com
gsx25_manual.book Page 43 Thursday, June 5, 2003 4:37 PM
Installing VMware GSX Server
Default Directories
By default, the VMware GSX Server components are installed into the following
directories:
•
The server components are installed in
C:\Program Files\VMware\VMware GSX Server
•
The VMware Management Interface components are installed in
C:\Program Files\VMware\VMware Management Interface
•
The VMware Remote Console components are installed in
C:\Program Files\VMware\VMware Remote Console
•
The VmCOM Scripting API components are installed in
C:\Program Files\VMware\VMware VmCOM Scripting API
•
The VmPerl Scripting API components are installed in
C:\Program Files\VMware\VMware VmPerl Scripting API
You can change the directory that contains all the components if you wish, but make
note of the new paths you intend to use. The instructions in this manual make use of
the default paths.
Installing the VMware GSX Server Software on a Windows Host
You cannot have both VMware GSX Server and VMware Workstation on the same host
machine. If you plan to install VMware GSX Server on a host machine that already
contains VMware Workstation, you must uninstall the Workstation application first.
If you are upgrading from a previous version of VMware GSX Server, see Upgrading
VMware GSX Server on page 69.
1. Log on to your Microsoft Windows host as the Administrator user or as a user
who is a member of the Windows Administrators group.
Note: On a Windows Server 2003 host computer, you must be logged in as a
local administrator (that is, not logged in to the domain) in order to install
VMware GSX Server.
Note: Although you must be logged in as an administrator to install VMware
GSX Server, a user with normal user privileges can run the program after it is
installed.
2. Start the VMware GSX Server master installer.
If you are installing from a CD, from the Start menu, choose Run and enter
D:\Windows\VMware-gsx-server-installer-<xxxx>.exe,
www.vmware.com
43
gsx25_manual.book Page 44 Thursday, June 5, 2003 4:37 PM
Installing VMware GSX Server
where D: is the drive letter for your CD-ROM drive and <xxxx> is a series of
numbers representing the version and build numbers.
If you are installing from a downloaded file, from the Start menu, choose Run,
browse to the directory where you saved the downloaded installer file (the
name is similar to VMware-gsx-server-installer-<xxxx>.exe,
where <xxxx> is a series of numbers representing the version and build
numbers).
The master installer starts. Click Next.
3. Acknowledge the end user license agreement (EULA). Select Yes, I accept the
terms in the license agreement, then click Next.
44
www.vmware.com
gsx25_manual.book Page 45 Thursday, June 5, 2003 4:37 PM
Installing VMware GSX Server
4. Choose whether you want to perform a complete or a custom installation.
Complete Installation
A complete installation installs the server software, the VMware Management
Interface, the VMware Remote Console, the VmPerl Scripting API and the
VmCOM Scripting API on the VMware GSX Server host. To choose the complete
installation, select Complete, then click Next.
If you want to install all the VMware GSX Server components in a directory other
than the default, click Change and browse to the directory of your choice. If the
directory does not exist, the installer creates it for you.
Caution: VMware GSX Server must be installed on a local drive, not a network
drive.
Note: Windows and the Microsoft Installer limit the length of a path to a folder
to 255 characters for a path to a folder on a local drive and 240 characters for a
path to a folder on a mapped or shared drive. If the path to the VMware GSX
Server program folder exceeds this limit, an error message appears. You must
select or enter a shorter path.
When you are ready to continue, click Next and go to step 5.
www.vmware.com
45
gsx25_manual.book Page 46 Thursday, June 5, 2003 4:37 PM
Installing VMware GSX Server
Custom Installation
A custom installation lets you pick and choose which components to install. You
can always run the installer again at a later date to install components you did
not install the first time. Select Custom and click Next.
In the Custom Setup panel, pick and choose the components to install. Click the
arrow to the left of the component you do not want to install and select the
appropriate option from the menu.
If you need to determine how much free space is on your host click Space. This is
useful if you are choosing a custom installation due to limited disk space on your
host.
If you want to install all the VMware GSX Server components in a directory other
than the default, click Browse and select the directory. If the directory does not
exist, the installer creates it for you.
Caution: VMware GSX Server must be installed on a local drive, not a network
drive.
Note: Windows and the Microsoft Installer limit the length of a path to a folder
to 255 characters for a path to a folder on a local drive and 240 characters for a
path to a folder on a mapped or shared drive. If the path to the VMware GSX
Server program folder exceeds this limit, an error message appears. You must
select or enter a shorter path.
When you are ready to continue, click Next.
5. If you want to change any settings or information you provided, now is the time
to make those changes. Click Back until you reach the dialog box containing the
information you want to change.
46
www.vmware.com
gsx25_manual.book Page 47 Thursday, June 5, 2003 4:37 PM
Installing VMware GSX Server
Otherwise, click Install. The installer begins copying files to your host.
6. If the installer detects that the CD-ROM autorun feature is enabled, you are
prompted with the option to disable it. Disabling this feature prevents
undesirable interactions with the virtual machines you install on this system.
7. Two shortcuts are created for you on your desktop automatically, one for the
local console (called VMware GSX Server) and one for the VMware Remote
Console (provided you installed the remote console). This gives you easy access
to virtual machines from the desktop of your host.
8. A dialog box appears, asking if you want to rename existing virtual disks using
the .vmdk extension (virtual machines created with GSX Server 1.0 or other
older VMware products used a .dsk extension). Click Yes to search all local
drives on the host computer and make this change.
The converter also renames the files that store the state of a suspended virtual
machine, if it finds them. It changes the old .std file extension to .vmss.
However, it is best to resume and shut down all suspended virtual machines
before you upgrade from VMware GSX Server 1 to VMware GSX Server 2.
Renaming Disk Files
• The Rename Virtual
Disks dialog box
appears during
installation and the
first time you power
on a virtual machine.
To rename disk files at
another time, see
Updating Filenames
for Virtual Disks
Created with Earlier
VMware Products on
page 374.
Besides renaming files, the converter updates the corresponding virtual machine
configuration files so they identify the virtual disks using the new filenames.
www.vmware.com
47
gsx25_manual.book Page 48 Thursday, June 5, 2003 4:37 PM
Installing VMware GSX Server
9. Click Finish. The VMware GSX Server software is installed and you are prompted
to reboot the host. Reboot now to start running VMware GSX Server.
About Local and Remote Consoles on the Server
When you install the server software, a local console and the VMware Remote Console
are installed automatically. The local console runs only on the server where the virtual
machine is located and is recommended when you need exclusive access to the
virtual machine, such as when you install the guest operating system and applications
in the virtual machine. The local console runs faster than a remote console (even a
remote console on the local host), can utilize full screen mode (for even faster
performance), but can only be used when the virtual machine is not connected to by
any remote management tools — remote consoles or VMware Scripting APIs. In
addition, you cannot perform any power operations on the virtual machine from a
browser running the VMware Management Interface.
To run the local console, double-click the VMware GSX Server icon on your desktop.
The remote console lets you manage a virtual machine from the host or remotely
from a workstation. It allows other users to connect to this virtual machine at the same
time with their own remote consoles and VMware Scripting APIs. Other users can also
change the power state of the virtual machine from the management interface.
You should install the remote console on the server as well as at any workstation from
which you want to access the virtual machine. This way, you can connect to a virtual
machine from the host and give users on other machines the ability to remotely
manage this virtual machine at the same time. You can download the remote console
from the management interface for an on-the-fly installation on a remote host. For
more information, see Downloading Remote Management Packages on page 172.
For more information about consoles, see Using Local and Remote Consoles on
page 183.
48
www.vmware.com
gsx25_manual.book Page 49 Thursday, June 5, 2003 4:37 PM
Installing VMware GSX Server
Before You Install on a Windows Server 2003 Host
Windows Server 2003 does not install Internet Information Services (IIS) by default.
You need to install IIS before you can install the VMware Management Interface. To
install IIS, in Windows help (choose Start > Help), then search on the term IIS.
Further, Windows Server 2003 only allows the rendering of static Web pages by
default, not dynamic pages. In order to render dynamic pages, which are required to
display the VMware Management Interface, you need to allow unknown CGI
extensions for IIS. To configure IIS to allow unknown CGI extensions, complete the
following steps.
1. Choose Start > Administrative Tools > Internet Information Services (IIS). The
Internet Information Services management window opens.
2. Click the + (plus) sign next to the local computer name to expand the
components.
3. Click Web Service Extensions.
4. In the right window pane, select All Unknown CGI Extensions, then click the
Allow button.
5. Close the Internet Information Services management window.
www.vmware.com
49
gsx25_manual.book Page 50 Thursday, June 5, 2003 4:37 PM
Installing VMware GSX Server
Installing VMware GSX Server on a Linux
Host
Getting started with VMware GSX Server is simple. The key steps are
1. Install the VMware GSX Server software (including the server, VMware
Management Interface, the VMware Remote Console and the VmPerl Scripting
API) on the server.
2. Install the VMware Remote Console and VMware Scripting APIs on Windows or
Linux workstations.
3. Start VMware GSX Server and create a virtual machine using the Configuration
Wizard. See Creating New Virtual Machines on page 81.
4. Power on the virtual machine and install a guest operating system. You need the
installation media (CD-ROM or floppy disks) for your guest operating system. See
Installing a Guest Operating System on page 105.
5. Install the VMware Tools package inside your virtual machine for enhanced
performance. See Installing VMware Tools on page 111.
6. Install software in your virtual machine.
7. Start using your virtual machine. Use the VMware Management Interface and
VMware Scripting APIs to manage your server host and virtual machines; use the
VMware Remote Console to remotely manage a single virtual machine.
Basic Installation
A basic installation of VMware GSX Server uses two computers — a workstation and a
server. The workstation communicates with the server over a TCP/IP network link.
In more complex installations, one workstation with multiple remote consoles can
manage multiple servers. And remote consoles on multiple workstations can connect
to any server.
Before you begin, be sure you have
50
www.vmware.com
•
A server and host operating system that meet the system requirements for
running VMware GSX Server. See Host System Requirements on page 18.
•
A remote management workstation and operating system that meet the system
requirements for running the VMware GSX Server remote management
software. See Remote Workstation Requirements on page 22.
•
The installation CDs or disks for your guest operating systems.
gsx25_manual.book Page 51 Thursday, June 5, 2003 4:37 PM
Installing VMware GSX Server
•
The VMware GSX Server installation software. If you bought a VMware GSX
Server media kit, the installation software is on the CD in your package. If you
bought the electronic distribution, the installation software is in the files you
downloaded.
•
Your VMware GSX Server serial number. The serial number is included in the
email message you received from VMware or the reseller from whom you
purchased VMware GSX Server.
•
(SuSE Linux 7.1 and later hosts): The inetd process configured to start when
the host operating system boots. See Before You Install on a SuSE Linux 7.1 or
Later Host on page 59.
•
(SuSE Linux Enterprise Server 8 hosts): gcc installed on your host before you
install VMware GSX Server. See Before You Install on a SuSE Linux Enterprise
Server 8 Host on page 59.
Caution: Some operating systems, such as Red Hat Linux 7.2 and 7.3, include a firewall
by default. This firewall prevents access from remote consoles and the VMware
Management Interface to the VMware GSX Server host. In order for the VMware
Remote Console to connect to the host, you need to open up port 902. To connect to
the host with the VMware Management Interface, you need to open up port 8222. If
you are using SSL to make these connections, remember to open up port 443.
On the VMware GSX Server Host Machine
You can install up to four software packages on the Linux server:
•
The VMware GSX Server package for the server (from an RPM or tar archive
available on the VMware GSX Server CD-ROM or the VMware Web site). The RPM
file is called VMware-gsx-<xxxx>.i386.rpm while the tar archive is
called VMware-gsx-<xxxx>.tar.gz, where <xxxx> is a series of
numbers representing the version and build numbers.
•
The VMware Management Interface package (from a tar archive available on the
VMware GSX Server CD-ROM or the VMware Web site). This tar archive is called
VMware-mui-<xxxx>.tar.gz.
•
The VMware Remote Console package (from an RPM or tar archive available on
the VMware GSX Server CD-ROM, or it can be downloaded from the VMware
Web site or the VMware Management Interface). The RPM file is called
VMware-console-<xxxx>.i386.rpm while the tar archive is called
VMware-console-<xxxx>.tar.gz.
•
The VmPerl Scripting API package, (from a tar archive available on the VMware
GSX Server CD-ROM, or it can be downloaded from the VMware Web site or the
www.vmware.com
51
gsx25_manual.book Page 52 Thursday, June 5, 2003 4:37 PM
Installing VMware GSX Server
VMware Management Interface) a scripting tool that uses Perl to manage virtual
machines remotely; for more information, visit the VMware Web site at
www.vmware.com/support/developer.
In most cases, you work directly at the server when you
•
Install the VMware GSX Server software.
•
Create and configure virtual machines.
•
Install the guest operating system and application software in a virtual machine.
On a Workstation
In addition to a Web browser, you can install the following packages on a workstation:
•
The VMware Remote Console package.
•
The VmPerl and VmCOM Scripting APIs (the VmCOM API can be installed only on
a Windows workstation); for more information, visit the VMware Web site at
www.vmware.com/support/developer.
These packages are available in the VMware Management Interface. If you are
installing the remote console on a Windows host, see Installing the VMware Remote
Console on a Windows Host on page 61.
Remote consoles can run on workstations and on the server itself. Remote console
packages are available for Windows (Windows NT 4.0, Windows 2000, Windows XP
and Windows Server 2003) and Linux.
Typically, you run the remote console and browser on a workstation. The browser
allows access to the VMware Management Interface. The management interface and
remote console let you
•
Monitor the operation of a virtual machine.
•
Start, stop, reset, suspend and resume a virtual machine.
Essentially, the remote console allows you to remotely manage a single virtual
machine, while the management interface allows you to remotely manage the server
host and all the virtual machines on the host. Also, you can create and delete virtual
machines with the management interface.
The VmPerl and VmCOM APIs can connect to Linux and Windows hosts. However, the
VmCOM API can run only on a Windows workstation. You can use the APIs to create
scripts to automate management of virtual machines and the server host.
52
www.vmware.com
gsx25_manual.book Page 53 Thursday, June 5, 2003 4:37 PM
Installing VMware GSX Server
Default Directories
By default, the VMware GSX Server components are installed into the following
directories:
•
The server components are installed in
/usr/bin
•
The VMware Management Interface components are installed in
/home/vmware/mui
•
The VMware Remote Console components are installed in
/usr/bin
•
The Apache server components are installed in
/home/vmware/mui/apache/bin
(so they do not conflict with existing Apache software on your server)
•
The VmPerl Scripting API executable files are installed in
/usr/bin
•
The VmPerl Scripting API library files are installed in
/usr/lib/vmware-api
If you installed the software from a tar installer, you can change these paths if you
wish, but make note of the new paths you intend to use. The instructions in this
manual make use of the default paths.
Installing the VMware GSX Server Software on a Linux Host
Note: The steps below describe an installation from a CD-ROM disc. If you
downloaded the software, the steps are the same except that you start from the
directory where you saved the installer file you downloaded, not from the CD.
You cannot have both VMware GSX Server and VMware Workstation on the same host
machine. If you plan to install VMware GSX Server on a host machine that already
contains VMware Workstation, the Workstation application is automatically upgraded
to VMware GSX Server.
Before you install the VMware GSX Server software, ensure your Linux distribution is
for a server, not a workstation. If you are running a workstation distribution, you need
to install the inetd process in order to connect to the VMware Remote Console and
VMware Management Interface. If you need to, review the Server Requirements on
page 18.
Upgrade Note: If you are upgrading from an earlier version of VMware GSX Server to
a later one, the choices you made during the earlier installation become the defaults
for the new installation. As a result, you may see options that are different from those
www.vmware.com
53
gsx25_manual.book Page 54 Thursday, June 5, 2003 4:37 PM
Installing VMware GSX Server
described below. For more information, see Upgrading VMware GSX Server on
page 69.
1. Log on to your Linux host as the root user.
su 2. Mount the CD-ROM drive and change to the Linux directory on the CD.
mount /dev/cdrom /mnt/cdrom
cd /mnt/cdrom/Linux
3. Do one of the following:
• If you are installing from the RPM installation package, run the RPM file.
rpm -Uhv VMware-gsx-<xxxx>.i386.rpm
(where <xxxx> is a series of numbers representing the version and build
numbers)
Note: On a Mandrake Linux 8.0 host, you must install VMware GSX Server from
a tar package. You cannot install VMware GSX Server from an RPM installer.
Note: If you are upgrading from VMware GSX Server 1, before you install the
RPM package, you need to remove the prebuilt modules RPM package
included in the version 1 release. To remove the modules, type the following
at a command prompt:
rpm -e VMwareGSXKernelModules
• To use the tar installer, you may either copy a tar archive to your hard disk and
install following the directions below, or skip the steps for copying and
unpacking the archive and install directly from the vmware-gsx-distrib
directory on the CD.
Caution: Make sure the directory to which you plan to untar the tar archive
does not contain any files from a previous VMware GSX Server tar installation.
Copy the tar archive to a directory on your hard drive, for example, /tmp.
cp VMware-gsx-<xxxx>.tar.gz /tmp
Change to the directory to which you copied the file.
cd /tmp
Unpack the archive.
tar zxf VMware-gsx-<xxxx>.tar.gz
(where <xxxx> is a series of numbers representing the version and build
numbers)
Change to the installation directory.
cd vmware-gsx-distrib
54
www.vmware.com
gsx25_manual.book Page 55 Thursday, June 5, 2003 4:37 PM
Installing VMware GSX Server
Run the installation program.
./vmware-install.pl
Accept the default directories for binary files, library files, manual files,
documentation files and init script.
4. Run the configuration program.
vmware-config.pl
Note: If you use the RPM installer, you need to run this program separately from
the command line. If you install from the tar archive, the installer offers to launch
the configuration program for you. Answer Yes when you see the prompt.
Use this program to reconfigure VMware GSX Server whenever you upgrade
your kernel. It is not necessary to reinstall VMware GSX Server after you upgrade
your kernel.
You can also use vmware-config.pl to reconfigure the networking options
for VMware GSX Server — for example, to add or remove host-only networks.
5. Press Enter to read the end user license agreement (EULA). You may page
through it by pressing the spacebar. If the Do you accept prompt does not
appear, press Q to get to the next prompt.
6. The remaining prompts are worded in such a way that, in most cases, the default
response is appropriate. Further explanation and some exceptions are noted
here:
• To enable host-only networking, respond Yes to the following prompts if they
appear:
Do you want your virtual machines to be able to use
the host's network resources?
Do you want to be able to use host-only networking
in your virtual machines?
Do you want this script to probe for an unused
private subnet?
This allows for the sharing of files between the virtual machine and the host
operating system. For more information, see Host-Only Networking on
page 409.
Note: If you do not enable host-only networking now, you cannot allow a
virtual machine to use both bridged and host-only networking.
Note: NAT is installed automatically.
www.vmware.com
55
gsx25_manual.book Page 56 Thursday, June 5, 2003 4:37 PM
Installing VMware GSX Server
• Please specify a port for remote console connections
to use. [902] Port 902 is the default port used when you connect to the
VMware GSX Server host with the VMware Remote Console. If your site uses
this port for another application (for example, ideafarm-chat uses this port),
then specify a different port for the remote console to use here. To change the
port later, see Changing the Port Number for Remote Console Connections on
page 196.
7. If you are upgrading from an earlier version of VMware GSX Server, the following
prompt appears: Do you want the installer to set up
permissions for your registered virtual machines?
This will be done by setting new permissions on all
files found in /etc/vmware/vm-list.
Type y. The following permissions are set for all registered virtual machines:
• Read, write and execute — for the user who created the virtual machine (the
owner)
• Read and execute — for the group
• Read — for users other than the owner or a member of the owner's group
8. Enter your VMware GSX Server serial number exactly as it appears (with
hyphens) in the email message you received from VMware or the reseller from
whom you purchased VMware GSX Server. When you enter the serial number, it
is saved in your license file.
Note: If you are upgrading from an earlier version with the same major release
number (for example, from 2.0 to 2.5), you do not need to enter a serial number.
9. The configuration program displays a message saying the configuration
completed successfully. If it does not, run the installation program again.
10. When you finish, do one of the following:
• Log out of the root account.
exit
• Install the VMware Management Interface. Go to step 3 under Installing the
VMware Management Interface on a Linux Host on page 57.
56
www.vmware.com
gsx25_manual.book Page 57 Thursday, June 5, 2003 4:37 PM
Installing VMware GSX Server
Installing the VMware Management Interface on a Linux Host
Follow the steps below to install the VMware Management Interface.
Note: If you are installing the management interface on a Red Hat Linux 8.0 host, you
must install the libdb.so.3 library from the Red Hat Linux CD-ROM number 2 first.
For more information, see Before You Install the VMware Management Interface on a
Red Hat Linux 8.0 Host on page 60.
Note: The steps below describe an installation from a CD-ROM disc. If you
downloaded the software, the steps are the same except that you start from the
directory where you saved the installer file you downloaded, not from the CD.
1. In a terminal window, if you haven’t done so already, become root so you can
carry out the installation.
su 2. Mount the CD-ROM drive and change to the Linux directory on the CD.
mount /dev/cdrom /mnt/cdrom
cd /mnt/cdrom/Linux
3. Copy the tar archive to a directory on your hard drive, for example, /tmp.
cp VMware-mui-<xxxx>.tar.gz /tmp
(where <xxxx> is a series of numbers representing the version and build
numbers)
Caution: Make sure the directory to which you plan to untar the tar archive does
not contain any files from a previous VMware Management Interface tar
installation.
Change to the directory to which you copied the file.
cd /tmp
Unpack the archive.
tar zxf VMware-mui-<xxxx>.tar.gz
(where <xxxx> is a series of numbers representing the version and build
numbers)
4. Change to the installation directory.
cd vmware-mui-distrib
5. Run the installation program.
./vmware-install.pl
6. Press Enter to continue.
7. Accept the EULA.
www.vmware.com
57
gsx25_manual.book Page 58 Thursday, June 5, 2003 4:37 PM
Installing VMware GSX Server
8. Specify the directory where you want to install the management components.
The default is /home/vmware/mui.
9. When you finish, you can:
• Log out of the root account.
exit
• Install the VMware Remote Console. Go to page 61.
• Install the VmPerl Scripting API. Go to page 65.
About Local and Remote Consoles on the Server
When you install the server software, a local console is installed automatically. The
local console runs only on the server where the virtual machine is located and is
recommended when you need exclusive access to the virtual machine, such as when
you install the guest operating system and applications in the virtual machine. The
local console runs faster than a remote console (even a remote console on the local
host), can utilize full screen mode (for even faster performance), but can only be used
when the virtual machine is not connected to by any remote management tools —
remote consoles or VMware Scripting APIs. In addition, you cannot perform any
power operations on the virtual machine from a browser running the VMware
Management Interface.
To run the local console, use this command: vmware -G.
The VMware Remote Console lets you manage a virtual machine from the host or
remotely from a workstation. It allows other users to connect to this virtual machine at
the same time with their own remote consoles and VMware Scripting APIs. Other
users can also change the power state of the virtual machine from the management
interface.
You should install the remote console on the server as well as at any workstation from
which you want to access the virtual machine. This way, you can connect to a virtual
machine from the host and give users on other machines the ability to remotely
manage this virtual machine at the same time. You can download the remote console
from the management interface for an on-the-fly installation on a remote host. For
more information, see Downloading Remote Management Packages on page 172.
For more information about consoles, see Using Local and Remote Consoles on
page 183.
Installing an X Server
You need an X server to run both local and remote consoles. If an X server is not
installed, you must install libxpm.so.4, located on your Linux distribution disk.
58
www.vmware.com
gsx25_manual.book Page 59 Thursday, June 5, 2003 4:37 PM
Installing VMware GSX Server
Before You Install on a SuSE Linux 7.1 or Later Host
The inetd process, which is required for the VMware Management Interface and
remote consoles to run properly, is not configured to start at boot time on SuSE Linux
7.1, 7.2, 7.3, 8.0 and 8.1 hosts.
Before you install VMware GSX Server on a SuSE Linux 7.1 or later host system, you
need to configure your SuSE Linux 7.1 or later host so that the inetd process starts at
boot time. Boot the host operating system and make sure the network card and disk
subsystem work as expected.
Configuring the inetd Process in the Host Operating System
1. Start your X server, if it does not start by default, and log in as the root user.
2. Run YAST2, the default configuration utility for SuSE Linux 7.2 and later.
3. Click Network (SuSE Linux 7.1) or Network/Basic (SuSE Linux 7.2 or later), then
click Start/stop services (inetd).
4. Select the On with default configuration option.
5. Click Finish, then click Close to exit YAST2. The inetd process automatically
starts when you reboot the host operating system.
Before You Install on a SuSE Linux Enterprise Server 8 Host
The gcc program is not installed on a SLES 8 host by default. This compiler is required
by the VmPerl Scripting API.
Before you install VMware GSX Server on a SLES 8 host system, you must install gcc.
Installing gcc in the Host Operating System
1. Start your X server, if it does not start by default, and log in as the root user.
2. Run YAST2, the default configuration utility for SLES 8.
3. Click Software in the left pane, click Install or remove software in the right pane.
4. Check C++ Compiler and Tools in the left pane, then click Accept.
5. When prompted, insert the SLES 8 CD.
6. Click Close to exit YAST2. The gcc program is installed and you can install
VMware GSX Server.
www.vmware.com
59
gsx25_manual.book Page 60 Thursday, June 5, 2003 4:37 PM
Installing VMware GSX Server
Before You Install the VMware Management Interface on a Red
Hat Linux 8.0 Host
If you are running VMware GSX Server on a Red Hat Linux 8.0 host, you must install the
libdb.so.3 library from the Red Hat Linux CD-ROM number 2 before you install
the VMware Management Interface. The version that comes with the default Red Hat
Linux installation is incompatible with the management interface and returns the
following error when you start the management interface:
Couldn't find necessary components on your system. It
appears that you are missing the following library:
libdb.so.3.
New versions of Red Hat Linux (8.0+) are known to ship
without these libraries. If you are running Red Hat 8.0 or
greater, please install this rpm: compat-db-3.3-<###> rpm
(where <###> is a version number particular to your
version of the distribution from your installation CD.
If you are running a distribution other than Red Hat,
please contact your vendor for a suitable library. Once
the package has been installed, you may start the
$PRODUCTNAME with the following command:
/home/vmware/mui/apache/bin/apachectl/start
To install the correct library, run the compat-db-3.3.<###>.i386.rpm RPM
package. If you installed this package after you installed the management interface
software, you can start the management interface with the following command:
/etc/init.d/httpd.vmware start
60
www.vmware.com
gsx25_manual.book Page 61 Thursday, June 5, 2003 4:37 PM
Installing VMware GSX Server
Installing the VMware Remote Console
The VMware Remote Console software package enables you to view and control a
VMware GSX Server virtual machine from a remote workstation or on the server host.
Multiple users can use the remote console to connect to a virtual machine from the
server host or from remote workstations at the same time. Use the instructions below
that correspond to the operating system running on your system.
Remote consoles can also be launched from the VMware Management Interface. If
you use Netscape or Mozilla as your browser, you need to configure the MIME type for
the remote console. To set the MIME type, see Setting a MIME Type to Launch the
VMware Remote Console on page 180. Internet Explorer is automatically configured
when you install the console software.
Installing the VMware Remote Console on a Windows Host
On the VMware GSX Server for Windows host, the VMware Remote Console is
installed automatically from the master installer if you chose a complete installation.
You can use the master installer to install just the remote console on a remote
workstation. To install the remote console from the master installer, see Installing the
Remote Console from the VMware GSX Server Master Installer on page 202.
In addition, you can download the remote console from the download menu on the
Login page of the VMware Management Interface. To download and install the
remote console from the management interface, see Downloading and Installing the
VMware Remote Console from the VMware Management Interface on page 200.
Installing the VMware Remote Console on a Linux Host
You can install the VMware Remote Console from the VMware GSX Server CD or from
a file you download from the VMware Web site or from the download menu on the
Login page of the VMware Management Interface. Complete the following steps to
install the remote console.
Note: The steps below describe an installation from a CD-ROM disc. If you
downloaded the software, the steps are the same except that you start from the
directory where you saved the installer file you downloaded, not from the CD.
1. In a terminal window, if you have not done so already, become root so you can
carry out the installation steps.
su -
www.vmware.com
61
gsx25_manual.book Page 62 Thursday, June 5, 2003 4:37 PM
Installing VMware GSX Server
2. Mount the CD-ROM drive and change to the Linux directory on the CD.
mount /dev/cdrom /mnt/cdrom
cd /mnt/cdrom/Linux
3. Unzip the client installer archive to /tmp.
unzip VMware-gsx-server-linux-client-<xxxx>.zip -d
/tmp
(where <xxxx> is a series of numbers representing the version and build
numbers)
Caution: If you intend to install the VMware Remote Console from a tar package,
make sure the directory to which you plan to untar the tar archive does not
contain any files from a previous remote console tar installation.
4. Change to the /tmp directory.
cd /tmp
5. Do one of the following:
• If you are installing from the RPM installation package, run the RPM file.
rpm -Uhv VMware-console-<xxxx>.i386.rpm
(where <xxxx> is a series of numbers representing the version and build
numbers)
• If you are installing from the tar installation archive, unpack the archive.
tar zxf VMware-console-<xxxx>.tar.gz
(where <xxxx> is a series of numbers representing the version and build
numbers)
The archive unpacks to vmware-console-distrib.
Run the installer.
cd vmware-console-distrib
./vmware-install.pl
Accept the EULA and answer the questions specifying default directories.
If the Do you accept ... prompt doesn't appear, press Q to continue.
At the prompt What port do you want the remote console
to use to connect to server. [902] If you specified a different
port number when you installed the server software, enter that port number
here. Otherwise, keep the default of 902.
62
www.vmware.com
gsx25_manual.book Page 63 Thursday, June 5, 2003 4:37 PM
Installing VMware GSX Server
Installing the VMware Scripting APIs
VMware GSX Server supports the VMware Scripting APIs, which include the VmPerl
API and the VmCOM API. You can use the VMware Scripting APIs to manage the
VMware GSX Server host and virtual machines locally and remotely.
For more information, go to www.vmware.com/support/developer.
Installing the VmPerl and VmCOM Scripting APIs on a Windows
Host
On a Windows machine, either the server host or remote computer, you can use
either the VmPerl API or the VmCOM API. Both scripting APIs are installed
automatically on the VMware GSX Server for Windows host from the master installer if
you chose a complete installation. In addition, you can make the APIs available for
download by customizing the download menu on the Login page of the VMware
Management Interface. For more information, see Downloading Remote
Management Packages on page 172.
You have a choice of installing either the VmCOM or the VmPerl Scripting API, or both.
1. Choose Start > Run and browse to the directory where you saved the
downloaded installer file (the name is similar to VMware-VmPerlAPI<xxxx>.exe or VMware-VmCOMAPI-<xxxx>.exe, where <xxxx> is a
series of numbers representing the version and build numbers).
2. The installer starts. Click Next.
3. Acknowledge the end user license agreement (EULA). Select Yes, I accept the
terms in the license agreement, then click Next.
4. Choose the directory in which to install the scripting API. To install it in a
directory other than the default, click Change and browse to your directory of
choice. If the directory does not exist, the installer creates it for you. Click Next.
Note: Windows and the Microsoft Installer limit the path length to 255
characters for a path to a folder on a local drive and 240 characters for a path to a
folder on a mapped or shared drive. If the path to the scripting API program
folder exceeds this limit, an error message appears. You must select or enter a
shorter path.
5. Click Install. The installer begins copying files to your machine.
6. Click Finish. The VMware Scripting API is installed.
If you install the VmCOM API, two folders named MiniMUI and SampleScripts are
created in the same directory as the VmCOM Scripting API. The MiniMUI folder
www.vmware.com
63
gsx25_manual.book Page 64 Thursday, June 5, 2003 4:37 PM
Installing VMware GSX Server
contains a sample Microsoft Visual Basic 6 project that uses VmCOM. The
SampleScripts folder contains VBScript and JScript samples using the VmCOM
Scripting API.
If you install the VmPerl API, a SampleScripts folder is created in the same directory as
the VmCOM Scripting API. The SampleScripts folder contains sample scripts using the
VmPerl Scripting API.
64
www.vmware.com
gsx25_manual.book Page 65 Thursday, June 5, 2003 4:37 PM
Installing VMware GSX Server
Installing the VmPerl Scripting API on a Linux Host
On a Linux machine, either the server host or remote computer, you can use only the
VmPerl Scripting API. The VmCOM API cannot be installed on a Linux host; although
the VmCOM API installed on a Windows remote workstation can communicate with a
Linux host. You can make the VmPerl API tar archive available for download by
customizing the download menu on the Login page of the VMware Management
Interface. See Downloading Remote Management Packages on page 172.
1. Download the VmPerl API package from the VMware Management Interface
Login page to the machine on which you want to run the VMware Scripting API.
2. Untar the package.
tar zxf VMware-VmPerlAPI-<xxxx>.tar.gz
(where <xxxx> is a series of numbers representing the version and build
numbers)
3. Change to the installation directory.
cd vmware-api-distrib
4. Run the installation program.
./vmware-install.pl
5. Press Enter to read the end user license agreement (EULA). You may page
through it by pressing the spacebar. If the Do you accept? prompt doesn’t
appear, press Q to get to the next prompt. Accept the EULA.
6. Specify the directory where you want to install the VmPerl Scripting API
executable files. The default is the directory where Perl is installed on your host,
typically /usr/bin.
7. Specify the directory where you want to install the VmPerl Scripting API library
files. The default is /usr/lib/vmware-api.
This directory includes the sample scripts for the VmPerl API. The SampleScripts
directory contains example scripts that demonstrate use of the VmPerl API. You
may customize these scripts for your particular organization.
8. Specify the directory where you want to install the VmPerl Scripting API
documentation files. These files consist of the README, end user license
agreement and copyright information. The default is
/usr/share/doc/vmware-api.
www.vmware.com
65
gsx25_manual.book Page 66 Thursday, June 5, 2003 4:37 PM
Installing VMware GSX Server
Uninstalling VMware GSX Server
The following sections describe how to remove the VMware GSX Server components
from your system. Follow the steps for your host operating system.
Uninstalling VMware GSX Server on a Windows Host
To uninstall VMware GSX Server, complete the following steps. This removes all the
components you installed with the VMware GSX Server master installer, including the
server software, the VMware Management Interface, the VMware Remote Console
and the VMware Scripting APIs.
If you chose the custom installation path, any components you installed at that time
are removed when you use the master installer to uninstall VMware GSX Server.
1. On a Windows Server 2003 host, choose Start > Settings > Control Panel > Add
or Remove Programs. Select the VMware GSX Server Master Installer and click
Change.
On a Windows 2000 host, choose Start > Settings > Control Panel > Add/
Remove Programs. Select the VMware GSX Server Master Installer and click
Change.
On a Windows NT host, run the VMware GSX Server Master Installer from its
location on your host.
2. After the master installer launches, click Next.
66
www.vmware.com
gsx25_manual.book Page 67 Thursday, June 5, 2003 4:37 PM
Installing VMware GSX Server
3. Select Remove, then click Next.
4. When you are ready to begin removing VMware GSX Server, click Remove.
5. During the uninstallation, you are asked whether you want to remove your
VMware licenses from the registry. VMware strongly recommends you keep your
licenses, in case you reinstall or upgrade your software. To keep the licenses in
the registry, click No. The uninstallation continues.
6. After all the components (including the server software, the management
interface, the remote console and the scripting APIs) are removed, click Finish.
7. You are prompted to reboot your system. Click Yes to reboot.
www.vmware.com
67
gsx25_manual.book Page 68 Thursday, June 5, 2003 4:37 PM
Installing VMware GSX Server
Uninstalling VMware GSX Server on a Linux Host
If you used the RPM installer to install VMware GSX Server, remove the software from
your system by running
rpm -e VMware-gsx
If you used the tar installer to install VMware GSX Server, remove the software from
your system by running
vmware-uninstall.pl
To uninstall the VMware Management Interface components, type
/home/vmware/mui/bin/vmware-uninstall-mui.pl
To uninstall a Linux remote console that was installed from an RPM package, type the
following
rpm -e VMware-console
To uninstall a Linux remote console that was installed from a tar package, run the
program
/usr/bin/vmware-uninstall-console.pl
To uninstall the VmPerl API, type the following
/usr/bin/vmware-uninstall-api.pl
68
www.vmware.com
gsx25_manual.book Page 69 Thursday, June 5, 2003 4:37 PM
3
Upgrading VMware GSX Server
gsx25_manual.book Page 70 Thursday, June 5, 2003 4:37 PM
Upgrading VMware GSX Server
Upgrading VMware GSX Server
The following sections describe how to upgrade VMware GSX Server on your Linux or
Windows host system and how to use virtual machines created under earlier versions
of VMware GSX Server with the current version:
•
70
www.vmware.com
Preparing for the Upgrade on page 71
•
Upgrading on a Windows Host on page 73
•
Upgrading on a Linux Host on page 76
•
Upgrading the Virtual Hardware in Older Windows Guest Operating Systems on
page 78
gsx25_manual.book Page 71 Thursday, June 5, 2003 4:37 PM
Upgrading VMware GSX Server
Preparing for the Upgrade
Before You Install VMware GSX Server
There are a few steps you should take — before you remove an already installed
version of VMware GSX Server and install the new version of VMware GSX Server — to
ensure the best possible upgrade experience.
Resume and Shut Down Suspended Virtual Machines
If you plan to use virtual machines created under an earlier version of VMware GSX
Server, be sure they have been shut down completely before you remove the release
you used to create them.
If the virtual machine is suspended, resume it in the earlier release, shut down the
guest operating system, then power off the virtual machine.
Note: If you attempt to resume a virtual machine that was suspended under a
different VMware product or a different version of VMware GSX Server, a dialog box
gives you the choice of discarding or keeping the file that stores the suspended state.
To recover the suspended state, you must click Keep, then resume the virtual
machine under the correct VMware product. If you click Discard, you can power on
normally, but the suspended state is lost.
Commit or Discard Changes to Disks in Undoable Mode
If you plan to use existing virtual machines that have disks in undoable mode, commit
or discard any changes to the virtual disks before you remove the release you used to
create them.
Resume or power on the virtual machine in the earlier release, shut down the guest
operating system, power off the virtual machine and either commit or discard
changes to the disk in undoable mode when prompted.
Remove VMware GSX Server or VMware Workstation
If you have VMware GSX Server installed on your host system, you must remove it
before you install the new version. Also, see When You Remove an Existing Version
and Install the New Version on page 72.
If you have VMware Workstation installed on your host system, you must remove it
before you install VMware GSX Server. See the VMware Workstation product
documentation for information on how to remove Workstation.
www.vmware.com
71
gsx25_manual.book Page 72 Thursday, June 5, 2003 4:37 PM
Upgrading VMware GSX Server
Back Up Virtual Machines
As a precaution, back up all the files in your virtual machine directories — including
the .vmdk or .dsk, .cfg or .vmx and nvram files — for any existing virtual
machines you plan to migrate to the new version of VMware GSX Server.
Virtual machines updated for full compatibility with VMware GSX Server 2 cannot be
used under VMware GSX Server 1.
When You Remove an Existing Version and Install the New
Version
There is a key precaution you should take when you remove an existing installation of
VMware GSX Server and install the new version.
Leave the Existing License in Place
The installation steps for your host may require that you run an uninstaller to remove a
previous version of VMware GSX Server from your machine.
On a Windows host, the uninstaller offers to remove licenses from your registry. If you
think you may want to use the previous version of VMware GSX Server again, do not
remove the licenses. You can safely keep licenses for multiple VMware products on
the computer at the same time.
On a Linux host, the license remains in place. You do not need to take any special
action. You may safely leave the license where it is.
72
www.vmware.com
gsx25_manual.book Page 73 Thursday, June 5, 2003 4:37 PM
Upgrading VMware GSX Server
Upgrading on a Windows Host
Upgrading to the Latest Version
The Upgrade Process
Upgrading your VMware GSX Server software is a four-step process.
1. Uninstall the current version. If you are uninstalling an earlier version of VMware
GSX Server 2, see Uninstalling VMware GSX Server on a Windows Host on
page 66. If you are uninstalling VMware GSX Server 1, see Removing Version 1
below.
2. Reboot your computer.
3. Install the latest version. See Installing VMware GSX Server on a Windows Host
on page 40.
4. Reboot your computer.
If you have virtual machines you created under VMware GSX Server 1 you want to
keep using with VMware GSX Server 2, see Using Virtual Machines Created with
Version 1 under the New Version on page 73.
Upgrading from VMware GSX Server 1
Removing Version 1
To uninstall VMware GSX Server 1, use Add/Remove Programs in the Windows Control
Panel. Be sure to uninstall VMware GSX Server, the VMware Management Interface
and the VMware Remote Console.
After you remove the three packages, reboot your host and follow the instructions in
Installing VMware GSX Server on a Windows Host on page 40.
Note: If you have VMware Workstation installed on your host system, you must
remove it before you install VMware GSX Server. See the VMware Workstation product
documentation for information on how to remove Workstation.
Using Virtual Machines Created with Version 1 under the New Version
There are, broadly speaking, three approaches you can take to setting up virtual
machines under VMware GSX Server 2. Choose the approach or combination of
approaches that best suit your needs.
•
Create everything new from the start. Use the New Virtual Machine Wizard to set
up a new virtual machine and install a guest operating system in the virtual
machine as described in Creating New Virtual Machines on page 81. If you set up
www.vmware.com
73
gsx25_manual.book Page 74 Thursday, June 5, 2003 4:37 PM
Upgrading VMware GSX Server
your virtual machines in this way, you will be using the latest technology and will
enjoy the best possible virtual machine performance.
•
Use an existing configuration file (.vmx) and virtual disk (.dsk if you do not
convert to new filenames when you install VMware GSX Server or .vmdk if you
do convert).
Upgrade VMware Tools to the new version following the instructions for your
guest operating system in Installing VMware Tools on page 111. Do not remove
the older version of VMware Tools before installing the new version.
A virtual machine set up in this way should run without problems. However, you
will not have USB ports.
Note: On Windows hosts, VMware GSX Server 2 offers to convert virtual disk
.dsk filenames to use the new .vmdk extension at the time you install
VMware GSX Server. The .vmdk extension can be used for virtual disks under
any VMware product. VMware GSX Server automatically updates references to
the virtual disk files in configuration files on the host computer. If you are using
the same virtual disk file from any other computer, you need to update the
configuration files with the new filename. For details, see Updating Filenames for
Virtual Disks Created with Earlier VMware Products on page 374.
•
Virtual Hardware
Upgrade Is Irreversible
• The process of
upgrading the virtual
hardware is irreversible
and makes the disks
attached to this virtual
machine incompatible
with VMware GSX
Server 1. You should
make backup copies of
your virtual disks
before starting the
upgrade.
74
www.vmware.com
Use an existing virtual machine and upgrade the virtual hardware. This gives you
access to new features, but the process is one-way — you cannot reverse it.
Start by using an existing configuration file (.vmx) and virtual disk (.dsk if you
do not convert to new filenames when you install VMware GSX Server or .vmdk
if you do convert).
Upgrade VMware Tools to the new version following the instructions for your
guest operating system in Installing VMware Tools on page 111. Do not remove
the older version of VMware Tools before installing the new version.
Upgrade the virtual hardware so you can use USB devices in your virtual
machine. Power off the virtual machine. On the Settings menu in the local
console window, choose Upgrade Virtual Hardware. A dialog box appears,
warning that the upgrade process cannot be reversed. Click Yes to continue,
then follow the directions.
Note: If you are upgrading the virtual hardware for Windows Me, Windows 98
or Windows 95 guest operating system, there are additional steps. See
Upgrading the Virtual Hardware in Older Windows Guest Operating Systems on
page 78.
gsx25_manual.book Page 75 Thursday, June 5, 2003 4:37 PM
Upgrading VMware GSX Server
Note: On Windows hosts, VMware GSX Server 2 offers to convert virtual disk
.dsk filenames to use the new .vmdk extension at the time you install
VMware GSX Server. The .vmdk extension can be used for virtual disks under
any VMware product. VMware GSX Server automatically updates references to
the virtual disk files in configuration files on the host computer. If you are using
the same virtual disk file from any other computer, you need to update the
configuration files with the new filename. For details, see Updating Filenames for
Virtual Disks Created with Earlier VMware Products on page 374.
www.vmware.com
75
gsx25_manual.book Page 76 Thursday, June 5, 2003 4:37 PM
Upgrading VMware GSX Server
Upgrading on a Linux Host
Removing the Existing Version
If you used the tar installer to install your current version of VMware GSX Server, and
you plan to use the tar installer for the new version, the only special step you need to
take is to make sure the directory to which you plan to untar the tar archive does not
contain any files from a previous VMware GSX Server tar installation. You do not need
to uninstall the older version. Just follow the installation instructions under Installing
VMware GSX Server on a Linux Host on page 50.
If you used the RPM installer to install your current version of VMware GSX Server, you
need to uninstall the software before you upgrade to the new version. See
Uninstalling VMware GSX Server on a Linux Host on page 68.
Using Virtual Machines Created with Version 1 under the New Version
There are, broadly speaking, three approaches you can take to setting up virtual
machines under VMware GSX Server 2. Choose the approach or combination of
approaches that best suit your needs.
•
Create everything new from the start. Use the Configuration Wizard to set up a
new virtual machine and install a guest operating system in the virtual machine
as described in Creating New Virtual Machines on page 81. If you set up your
virtual machines in this way, you will be using the latest technology and will
enjoy the best possible virtual machine performance.
•
Use an existing configuration file (.cfg) and virtual disk (.dsk if you do not
convert to new filenames when you install VMware GSX Server or .vmdk if you
do convert).
Upgrade VMware Tools to the new version following the instructions for your
guest operating system in Installing VMware Tools on page 111. You should not
remove the older version of VMware Tools before installing the new version.
A virtual machine set up in this way should run without problems. However, you
will not have the benefits of certain new features. You will not have USB ports.
You will not have the new BIOS, which makes it easier to use one of the
operating systems on a dual-boot host machine as a guest operating system in a
virtual machine. Also, you will not have the new unified virtual video hardware,
which helps simplify the installation of VMware Tools.
76
www.vmware.com
gsx25_manual.book Page 77 Thursday, June 5, 2003 4:37 PM
Upgrading VMware GSX Server
•
Use an existing virtual machine and upgrade the virtual hardware. This gives you
access to new features, but the process is one-way — you cannot reverse it.
Start by using an existing configuration file (.cfg) and virtual disk (.dsk if you
do not convert to new filenames when you install VMware GSX Server or .vmdk
if you do convert).
Upgrade VMware Tools to the new version following the instructions for your
guest operating system in Installing VMware Tools on page 111. You should not
remove the older version of VMware Tools before installing the new version.
Upgrade the virtual hardware so you can use USB devices in your virtual
machine. Power off the virtual machine. On the Settings menu in the local
console window, choose Upgrade Virtual Hardware. A dialog box appears,
warning that the upgrade process cannot be reversed. Click Yes to continue,
then follow the directions.
Note: If you are upgrading the virtual hardware for Windows Me, Windows 98
or Windows 95 guest operating system, there are additional steps. See
Upgrading the Virtual Hardware in Older Windows Guest Operating Systems on
page 78.
Virtual Hardware
Upgrade Is Irreversible
• The process of
upgrading the virtual
hardware is irreversible
and makes the disks
attached to this virtual
machine incompatible
with VMware GSX
Server 1. You should
make backup copies of
your virtual disks
before starting the
upgrade.
www.vmware.com
77
gsx25_manual.book Page 78 Thursday, June 5, 2003 4:37 PM
Upgrading VMware GSX Server
Upgrading the Virtual Hardware in Older
Windows Guest Operating Systems
If you are using a Windows Me, Windows 98 or Windows 95 virtual machine created
under VMware GSX Server 1 and choose to upgrade the virtual hardware, you need to
take several steps to be sure the new virtual hardware is recognized properly by the
guest operating system. With other guest operating systems, these special steps are
not needed.
Before you upgrade the virtual hardware, make sure you have installed the latest
version of VMware Tools, including the SVGA driver, then power off your virtual
machine.
Follow the steps listed under the name of your guest operating system.
Windows Me Guest
1. Choose Settings > Upgrade Virtual Hardware.
2. A warning message appears. It says: “This operation will cause the virtual
hardware your guest operating system runs on to change…”
Click Yes.
3. Click Power On.
4. Click OK to dismiss the message “A legacy SVGA driver has been detected.”
5. Several Plug and Play messages appear. You can safely ignore them.
6. Log on to Windows Me. More Plug and Play messages are displayed. One refers
to the VMware SVGA driver.
Click Yes to restart your computer.
7. Log on to Windows Me. The SVGA driver is not working properly.
8. From the Windows Start menu, choose Settings > Control Panel > System >
Device Manager > Display Adapters.
Manually remove the two SVGA drivers.
9. Restart Windows Me.
A VMware SVGA II adapter is detected and Windows installs it.
Windows notifies you to restart your computer.
Click Yes.
10. The SVGA driver should be working correctly.
78
www.vmware.com
gsx25_manual.book Page 79 Thursday, June 5, 2003 4:37 PM
Upgrading VMware GSX Server
Windows 98 Guest
1. Choose Settings > Upgrade Virtual Hardware.
2. A warning message appears. It says: “This operation will cause the virtual
hardware your guest operating system runs on to change…”
Click Yes.
3. Click Power On.
4. Click OK to dismiss the message “A legacy SVGA driver has been detected.”
5. Log on to Windows 98. You see a number of Plug and Play messages. You may
need to insert your Windows 98 installation CD.
6. A blue screen appears. Press any key to dismiss the blue screen.
7. Click Reset to restart the virtual machine (because it is not responding).
8. Click OK to dismiss the message “A legacy SVGA driver has been detected.”
Again, you see a number of Plug and Play messages.
Windows notifies you to restart Windows.
Click Yes.
9. Log on to Windows 98. The SVGA driver is not working properly.
10. From the Windows Start menu, choose Settings > Control Panel > System >
Device Manager > Display Adapters.
Manually remove the two conflicting SVGA drivers.
11. Restart Windows 98.
A VMware SVGA II adapter is detected and Windows installs it.
12. Restart Windows 98.
13. The SVGA driver should be working correctly.
Windows 95 Guest
1. Choose Settings > Upgrade Virtual Hardware.
2. A warning message appears. It says: “This operation will cause the virtual
hardware your guest operating system runs on to change…"
Click Yes.
3. Click Power On.
4. Click OK to dismiss the message “A legacy SVGA driver has been detected.”
www.vmware.com
79
gsx25_manual.book Page 80 Thursday, June 5, 2003 4:37 PM
Upgrading VMware GSX Server
5. Log on to Windows 95. You see a number of Plug and Play messages. Click
Cancel for the following devices: Standard host CPU bridge, PCI bridge and PCI
Universal bus.
The SVGA driver is not working properly.
6. From the Windows Start menu, choose Settings > Control Panel > System >
Device Manager > Display Adapters.
Manually remove the SVGA driver.
7. Restart Windows 95.
8. Again, you see a number of Plug and Play messages. Click Cancel for the
following devices: Standard host CPU bridge, PCI bridge and PCI Universal bus.
9. A VMware SVGA II adapter is detected and Windows installs it.
10. Restart Windows 95.
11. Once again, you see a number of Plug and Play messages. Again, click Cancel for
the following devices: Standard host CPU bridge, PCI bridge and PCI Universal
bus.
12. The SVGA driver should be working correctly.
Check Guest Operating System Selection
Some operating systems, such as Windows Server 2003 and Windows 2000, have
multiple versions. Verify your guest operating system is set to the specific version of
the operating system installed in the virtual machine. Check the setting in the
Configuration Editor (Settings > Configuration Editor > Options).
80
www.vmware.com
gsx25_manual.book Page 81 Thursday, June 5, 2003 4:37 PM
4
Creating New Virtual Machines
gsx25_manual.book Page 82 Thursday, June 5, 2003 4:37 PM
Creating New Virtual Machines
Creating a New Virtual Machine
The following sections describe how to create a new virtual machine on Windows
and Linux hosts using a wizard in the VMware GSX Server local console.
•
Setting Up a New Virtual Machine on a Windows Host on page 83
• What’s in a Virtual Machine on a Windows Host? on page 83
• Simple Steps to a New Virtual Machine on a Windows Host on page 84
•
Setting Up a New Virtual Machine on a Linux Host on page 92
• What’s in a Virtual Machine on a Linux Host? on page 92
• Before You Create Virtual Machines on a SuSE Linux 8.1, 8.2 or SLES 8 Host on
page 94
• Simple Steps to a New Virtual Machine on a Linux Host on page 95
•
Installing a Guest Operating System on page 105
• Example: Installing Windows 2000 as a Guest Operating System on page 105
Note: If you are not on the host system, you can create virtual machines remotely
from the VMware Management Interface. For more information, see Creating a New
Virtual Machine from the Management Interface on page 174.
82
www.vmware.com
gsx25_manual.book Page 83 Thursday, June 5, 2003 4:37 PM
Creating New Virtual Machines
Setting Up a New Virtual Machine
on a Windows Host
The New Virtual Machine Wizard guides you through the key steps for setting up a
new virtual machine, helping you set various options and parameters. You can then
use the Configuration Editor (Settings > Configuration Editor) if you need to make
any changes to your virtual machine’s setup.
A new virtual machine is like a physical computer with a blank hard disk. Before you
can use it, you need to format the virtual disk and install a guest operating system. The
operating system’s installation program may handle the formatting step for you.
What’s in a Virtual Machine on a Windows Host?
The virtual machine typically is stored on the host computer in a set of files, all of
which are in a folder set aside for that particular virtual machine. In these examples,
<vmname> is the name of your virtual machine. The key files are:
•
<vmname>.vmx — the configuration file, which stores settings chosen in the
New Virtual Machine Wizard or Configuration Editor.
•
<vmname>.vmx.bak — the backup configuration file, which you can use if
your original configuration file becomes corrupted or lost.
•
nvram — the file that stores the state of the virtual machine’s BIOS.
•
<vmname>.vmdk — the virtual disk file, which stores the contents of the
virtual machine’s hard disk drive. A virtual disk comprises one or more .vmdk
files. The larger the size of the virtual disk, the more .vmdk files. As data is added
to a virtual disk, the .vmdk files grow in size, to a maximum of 2GB each. Almost
all of a .vmdk file's content is the virtual machine's data, with a small portion
allotted to virtual machine overhead. If the virtual disk is 2GB or larger, VMware
GSX Server creates multiple .vmdk files.
If the virtual machine contains plain disks, a type of virtual disk where all the
space for the disk is allocated when you create it, there is no .vmdk file. Instead,
a .pln file stores information about the virtual disk, and the actual virtual
machine data is stored in a series of .dat files.
If the virtual machine is connected directly to a physical disk, rather than using a
virtual disk, there is no .vmdk file. Instead, a .raw file stores information about
the partitions the virtual machine is allowed to access.
Note: Earlier VMware products used the extension .dsk for virtual disk files.
www.vmware.com
83
gsx25_manual.book Page 84 Thursday, June 5, 2003 4:37 PM
Creating New Virtual Machines
•
vmware.log — the file that keeps a log of key VMware GSX Server activity.
This can be useful in troubleshooting if you encounter problems. This file is
stored in the folder that holds the configuration (.vmx) file of the virtual
machine.
•
<vmname>.vmdk.REDO — the redo-log file, created automatically when a
virtual machine is used in undoable or nonpersistent mode. This file stores
changes made to the virtual disk while the virtual machine is running. The redolog file for a virtual disk in nonpersistent mode is stored in the temp directory of
the user who created the virtual machine.
•
<vmname>.vmss — the suspended state file, which stores the state of a
suspended virtual machine.
Note: Earlier VMware products used the extension .std for suspended state
files.
There may be other files as well, some of which are present only while a virtual
machine is running.
Permissions and Running Virtual Machines
As you create virtual machines, be aware that in order for other users to run a virtual
machine you create, those users must have the same level of permissions as your user
account. For example, if you are an administrator, only users with administrator
privileges can see and connect to virtual machines you created. However, a user with
administrator privileges can see and connect to virtual machines created by a nonadministrator user.
Simple Steps to a New Virtual Machine on a Windows Host
By default, the new virtual machine uses an IDE disk in persistent mode for Windows
95, Windows 98, Windows Me, Windows XP and Windows Server 2003 guests. The
default for other guest operating systems is a SCSI disk in persistent mode.
Follow these steps to create a virtual machine using a virtual disk.
1. Open the local console. Choose Start > Programs > VMware > VMware GSX
Server.
(Or, double-click the VMware GSX Server icon on your desktop.)
2. If this is the first time you have launched VMware GSX Server, you are prompted
to enter your 20-character serial number. This number is included in the email
84
www.vmware.com
gsx25_manual.book Page 85 Thursday, June 5, 2003 4:37 PM
Creating New Virtual Machines
message you received from VMware or the reseller from whom you purchased
VMware GSX Server. Enter your serial number and click OK.
The serial number you enter is saved and VMware GSX Server does not ask you
for it again. For your convenience, VMware GSX Server automatically sends the
serial number to the VMware Web site when you use certain Web links built into
the product (for example, Help > VMware software on the Web > Register
Now! and Help > VMware software on the Web > Request Support). This
allows us to direct you to the correct Web page for registration and support for
your product.
Note: If you are upgrading from an earlier version with the same major release
number (for example, from 2.0 to 2.5), you do not need to enter a serial number.
3. Start the New Virtual Machine Wizard. Click the New Virtual Machine icon.
4. The New Virtual Machine Wizard presents you with a series of screens that you
navigate using the Next and Back buttons at the bottom of each screen. At each
screen, follow the instructions, then click Next to proceed to the next screen.
5. Select the method you want to use for configuring your virtual machine.
If you select Typical, the wizard prompts you to specify or accept defaults for
• The guest operating system.
• The virtual machine name and the location of the virtual machine’s files.
• The network connection type.
Select Custom if you want to
• Make a virtual disk larger or smaller than 4GB.
• Store your virtual disk’s files in a particular location.
www.vmware.com
85
gsx25_manual.book Page 86 Thursday, June 5, 2003 4:37 PM
Creating New Virtual Machines
• Use an IDE virtual disk for a guest operating system that would otherwise
have a SCSI virtual disk created by default or vice versa.
• Use an existing virtual disk.
• Create a plain disk for clustering or better performance.
• Use a physical disk rather than a virtual disk (for expert users).
• Change the amount of memory allocated.
6. Select a guest operating system.
This screen asks which operating system you plan to install in the virtual
machine. The New Virtual Machine Wizard uses this information to select
appropriate default values, such as the amount of disk space needed. The wizard
also uses this information when naming associated virtual machine files.
If the operating system you are using is not listed, select Other.
You can find detailed installation notes for guest operating systems in Installing
Guest Operating Systems on page 249.
7. Select a name and folder for the virtual machine.
86
www.vmware.com
gsx25_manual.book Page 87 Thursday, June 5, 2003 4:37 PM
Creating New Virtual Machines
The name specified here appears in the Virtual Machine Name list in the local
console, the VMware Management Interface and the Connect to VMware Virtual
Machine dialog box that appears when you connect to a virtual machine with
the VMware Remote Console. It is also used as the name of the folder where the
files associated with this virtual machine are stored.
Each virtual machine should have its own folder. All associated files, such as the
configuration file and the disk file, are placed in this folder. On Windows 2000
and Windows Server 2003 hosts, the default folder is C:\Documents and
Settings\<username>\My Documents\My Virtual
Machines\<guestOS>, where <guestOS> is an abbreviation of the guest
operating system you selected in the previous panel. On a Windows NT host, the
default folder is C:\WINNT\Profiles\<username>\Personal\My
Virtual Machines\<guestOS>. You can change the default in the local
console; choose Settings > Preferences, then click the Workspace tab. Click
Browse to select a new path.
Virtual machine performance may be slower if your virtual hard disk is on a
network drive. For best performance, be sure the virtual machine’s folder is on a
local drive. However, if other users need to access this virtual machine, you
should consider placing the virtual machine files in a location that is accessible
to them. For more information, see Sharing Virtual Machines with Other Users on
page 248.
8. Specify the amount of memory for the virtual machine.
The New Virtual Machine Wizard provides a default value based on your guest
operating system, along with the recommended range and the total amount of
memory reserved for all running virtual machines.
To change the amount of memory to be allocated to the virtual machine, click
the arrows next to the Guest size (MB) field or type a new value in the field.
www.vmware.com
87
gsx25_manual.book Page 88 Thursday, June 5, 2003 4:37 PM
Creating New Virtual Machines
If you selected a Typical installation, the wizard automatically allocates the
default value for memory and this panel does not appear.
For more information about memory, see Understanding Memory on page 525.
9. Configure the networking capabilities of the virtual machine.
If your host computer is on a network and you have a separate IP address for
your virtual machine (or can get one automatically from a DHCP server), select
Use bridged networking.
If you do not have a separate IP address for your virtual machine but you want to
be able to connect to the Internet, select Use network address translation
(NAT). NAT is useful if you have a wireless NIC on your host (as bridged
networking is not supported on wireless NICs) and allows for the sharing of files
between the virtual machine and the host operating system.
To enable your virtual machine to use a virtual network limited to the host and
the virtual machines running on the host, select Use host-only networking.
For more details about VMware GSX Server networking options, see Networking
on page 401.
10. If you selected Typical as your configuration path, click Finish and the wizard
sets up the files needed for your virtual machine.
If you selected Custom as your configuration path, continue with the steps for
configuring a disk for your virtual machine.
88
www.vmware.com
gsx25_manual.book Page 89 Thursday, June 5, 2003 4:37 PM
Creating New Virtual Machines
11. Select the disk type.
Make the Virtual Disk
Big Enough
Select Create a new virtual disk.
Virtual disks are the best choice for most virtual machines. They are quick and
easy to set up and can be moved to new locations on the same host computer
or to different host computers. Virtual disks start as small files on the host
computer’s hard drive, then expand as needed — up to the size you specify in
the next step.
To use an existing virtual disk, select Use an existing virtual disk.
To install your guest operating system directly on an existing IDE disk partition,
read the reference note Installing an Operating System onto a Raw Partition from
a Virtual Machine on page 393.
To install the guest operating system on a raw IDE disk, select Use a physical
disk. To use a raw SCSI disk, add it to the virtual machine later with the
Configuration Editor. Booting from a raw SCSI disk is not supported.
Caution: Raw disk configurations are recommended only for expert users.
12. Specify the size of the virtual disk.
Enter the size of the virtual disk that you wish to create. Use the default of 4GB or
change the setting. The maximum size is 128GB for an IDE virtual disk or 256GB
• The virtual disk should
be large enough to
hold the guest
operating system and
all of the software that
you intend to install,
with room for data and
growth.
• You cannot change
the virtual disk’s
maximum capacity
later.
• You can install
additional virtual disks
using the
Configuration Editor.
• For example, you need
about 750MB of actual
free space on the file
system containing the
virtual disk to install
Windows 2000 and
popular applications
such as Microsoft
Office inside the virtual
machine. You can set
up a single virtual disk
to hold these files. Or
you can split them up
— installing the
operating system on
the first virtual disk and
using a second virtual
disk for applications or
data files.
www.vmware.com
89
gsx25_manual.book Page 90 Thursday, June 5, 2003 4:37 PM
Creating New Virtual Machines
for a SCSI virtual disk. When you specify the size of the virtual disk, that amount
of disk space is not immediately occupied by the virtual disk files. The virtual disk
files grow as needed when applications and files are added to them, until the
virtual disk reaches the maximum capacity you specify here.
Note: If this setting is larger than the capacity of the host machine’s hard disk, a
warning message appears. You can ignore this message for now, as you can
move this virtual machine to a drive that can hold it at a later time.
If you want to improve virtual machine performance, you can choose to allocate
all the full capacity of the virtual disk on the host at the time you create the disk.
This type of virtual disk is called a plain disk. Be aware of how much available
space you have on your host or wherever you choose to create the disk. Also
note that plain disks take longer to create.
To allocate the disk space upon creation, check Allocate all disk space now. The
virtual disk files do not have a .vmdk extension; instead, a file called
<virtual machine>.pln is created that contains information about the
virtual disk. The data for the virtual disk is stored in a set of files called
<virtual machine><n>.dat, with one .dat file created for each 2GB of
disk capacity.
Note: If this setting is larger than the capacity of the host machine’s hard disk, a
warning message appears, and specifies how much space you have on the host.
If the disk will exceed the available space on the host, you must make the virtual
disk smaller.
This type of virtual disk is useful for clustering virtual machines. For more
information about clustering, see High-Availability Configurations with GSX
Server on page 535.
13. Specify the location of the virtual disk’s files.
90
www.vmware.com
gsx25_manual.book Page 91 Thursday, June 5, 2003 4:37 PM
Creating New Virtual Machines
If a SCSI virtual disk is selected and you want to use a virtual IDE disk instead, or if
you want to specify which device node should be used by your SCSI or IDE
virtual disk, click Advanced.
14. Click Finish and the wizard sets up the files needed for your virtual machine.
www.vmware.com
91
gsx25_manual.book Page 92 Thursday, June 5, 2003 4:37 PM
Creating New Virtual Machines
Setting Up a New Virtual Machine
on a Linux Host
The Configuration Wizard guides you through the key steps for setting up a new
virtual machine, helping you set various options and parameters. You can then use
the Configuration Editor (Settings > Configuration Editor) if you need to make any
changes to your virtual machine’s setup.
A new virtual machine is like a physical computer with a blank hard disk. Before you
can use it, you need to format the virtual disk and install a guest operating system. The
operating system’s installation program may handle the formatting step for you.
Caution: If you are creating a virtual machine on a SuSE Linux 8.1, 8.2 or SLES 8 host,
please see Before You Create Virtual Machines on a SuSE Linux 8.1, 8.2 or SLES 8 Host
on page 94 before you create any virtual machines.
What’s in a Virtual Machine on a Linux Host?
The virtual machine typically is stored on the host computer in a set of files, all of
which are in a directory set aside for that particular virtual machine. In these examples,
<vmname> is the name of your virtual machine. The key files are:
•
<vmname>.cfg — the configuration file, which stores settings chosen in the
Configuration Wizard or Configuration Editor.
•
nvram — the file that stores the state of the virtual machine’s BIOS.
•
<vmname>.vmdk — the virtual disk file, which stores the contents of the
virtual machine’s hard disk drive. If the virtual disk is larger than 2GB, VMware
GSX Server creates multiple .vmdk files, one for each 2GB of disk space. If the
virtual machine is connected directly to a physical disk, rather than using a
virtual disk, there is no .vmdk file. Instead, a .raw file stores information about
the partitions the virtual machine is allowed to access.
Note: Earlier VMware products used the extension .dsk for virtual disk files.
If the virtual machine contains plain disks, a type of virtual disk where all the
space for the disk is allocated when you create it, there is no .vmdk file. Instead,
a .pln file stores information about the virtual disk, and the actual virtual
machine data is stored in a series of .dat files.
•
92
www.vmware.com
<vmname>.log or vmware.log — the file that keeps a log of key VMware
GSX Server activity. This can be useful in troubleshooting if you encounter
gsx25_manual.book Page 93 Thursday, June 5, 2003 4:37 PM
Creating New Virtual Machines
problems. This file is stored in the directory that holds the configuration (.cfg)
file of the virtual machine.
•
<vmname>.vmdk.REDO — the redo-log file, created automatically when a
virtual machine is used in undoable or nonpersistent mode. This file stores
changes made to the virtual disk while the virtual machine is running. The redolog file for a virtual disk in nonpersistent mode is stored in the temp directory of
the user who created the virtual machine.
•
<vmname>.vmss — the suspended state file, which stores the state of a
suspended virtual machine.
Note: Earlier VMware products used the extension .std for suspended state
files.
There may be other files as well, some of which are present only while a virtual
machine is running.
By default, the new virtual machine uses an IDE disk in persistent mode for Windows
95, Windows 98, Windows Me, Windows XP and Windows Server 2003 guests. The
default for other guest operating systems is a SCSI disk in persistent mode.
Before you begin configuring your virtual machine, check the following notes and
make any necessary adjustments to the configuration of your host operating system.
•
The real time clock function must be compiled into your Linux kernel
•
VMware GSX Server for Linux requires that the parallel port “PC-style hardware”
option (CONFIG_PARPORT_PC) be built and loaded as a kernel module (that
is, it must be set to “m” when the kernel is compiled).
Permissions and Running Virtual Machines
When you create a virtual machine with VMware GSX Server, its configuration file is
registered with the following default permissions, based on the user accessing it:
•
Read, execute and write — for the user who created the virtual machine (the
owner)
•
Read and execute — for the owner’s group
•
Read — for users other than the owner or a member of the owner’s group
You can change these permissions as needed, for example, if users in different groups
need to access a particular virtual machine.
www.vmware.com
93
gsx25_manual.book Page 94 Thursday, June 5, 2003 4:37 PM
Creating New Virtual Machines
Before You Create Virtual Machines on a SuSE Linux 8.1, 8.2 or
SLES 8 Host
If you try to power on a virtual machine on a SuSE Linux 8.1, 8.2 or SLES 8 host, a
segmentation fault error occurs. In order to run virtual machines on a SuSE Linux 8.1,
8.2 or SLES 8 host, you must boot the host with the apic parameter. You can enter
this parameter into the boot loader file to avoid having to specify it every time you
boot the SuSE Linux host. For more information and instructions on how to modify
the boot loader file, go to sdb.suse.com/en/sdb/html/fhassel_vmware_segfault81.html.
SuSE also cautions that "in some few cases (in connection with certain hardware), the
use of the kernel parameter 'apic' may result in an unstable Linux system. In these
cases you will not be able to use the application VMware with the SuSE Linux 8.1
kernel."
94
www.vmware.com
gsx25_manual.book Page 95 Thursday, June 5, 2003 4:37 PM
Creating New Virtual Machines
Simple Steps to a New Virtual Machine on a Linux Host
Follow these steps to create a virtual machine using a virtual disk.
1. In a terminal window, open a local console.
vmware -G
2. If this is the first time you have launched VMware GSX Server, a dialog box asks if
you want to rename existing virtual disks using the new .vmdk extension. Click
OK to search all local drives on the host computer and make this change.
The converter also renames the files that store the state of a suspended virtual
machine, if it finds them. It changes the old .std file extension to .vmss.
However, it is best to resume and shut down all suspended virtual machines
before you upgrade to VMware GSX Server 2.
Besides renaming files, the converter updates the corresponding virtual machine
configuration files so they identify the virtual disks using the new filenames.
3. Start the Configuration Wizard. The default selection is Run the Configuration
Wizard. To start the Configuration Wizard, click OK. You can also start the
Configuration Wizard from the File menu (choose File > Wizard).
The Configuration Wizard presents you with a series of screens that you navigate
using the Next and Prev buttons at the bottom of each screen. At each screen,
follow the instructions, then click Next to proceed to the next screen.
www.vmware.com
95
gsx25_manual.book Page 96 Thursday, June 5, 2003 4:37 PM
Creating New Virtual Machines
4. The Welcome screen appears.
Click Next to begin creating your new virtual machine.
5. Select a guest operating system.
This screen asks which operating system you plan to install in the virtual
machine. The Configuration Wizard uses this information to select appropriate
default values, such as the amount of memory to allocate and disk space
needed. The wizard also uses this information when naming associated virtual
machine files.
96
www.vmware.com
gsx25_manual.book Page 97 Thursday, June 5, 2003 4:37 PM
Creating New Virtual Machines
If the operating system you are using is not listed, select Other.
You can find detailed installation notes for guest operating systems in Installing
Guest Operating Systems on page 249.
6. Enter a directory and display name for the virtual machine.
Enter a display name for the virtual machine or accept the default. The name
specified here appears in the VMware Management Interface and the Connect
to VMware Virtual Machine dialog box that appears when you connect to a
virtual machine with the VMware Remote Console. It is also used as the name of
the directory where the files associated with this virtual machine are stored.
Each virtual machine should have its own directory. All associated files, such as
the configuration file and the disk file, are placed in this directory.
The default location is <homedir>/vmware/<guestOS>, where
<homedir> is the home directory of the user who is currently logged on and
<guestOS> is an abbreviation of the guest operating system you selected in
the previous panel. If other users need to access this virtual machine, you should
consider placing the virtual machine files in a location that is accessible to them.
For more information, see Sharing Virtual Machines with Other Users on
page 248.
www.vmware.com
97
gsx25_manual.book Page 98 Thursday, June 5, 2003 4:37 PM
Creating New Virtual Machines
7. Select the disk type.
Select Create a new virtual disk.
Virtual disks are the best choice for most virtual machines. They are quick and
easy to set up and can be moved to new locations on the same host computer
or to different host computers. Virtual disks start as small files on the host
computer’s hard drive, then expand as needed — up to the size you specify in
the next step.
To use an existing virtual disk with this virtual machine, select Use an existing
virtual disk.
To install your guest operating system directly on an existing IDE disk partition,
read the reference note Installing an Operating System onto a Raw Partition from
a Virtual Machine on page 393.
Caution: Raw disk configurations are recommended only for expert users.
To install the guest operating system on a raw IDE disk, select Use a physical
disk. To use a raw SCSI disk, add it to the virtual machine later with the
Configuration Editor. Booting from a raw SCSI disk is not supported.
98
www.vmware.com
gsx25_manual.book Page 99 Thursday, June 5, 2003 4:37 PM
Creating New Virtual Machines
8. Select the size of the virtual disk.
Make the Virtual Disk
Big Enough
• The virtual disk should
be large enough to
hold the guest
operating system and
all of the software that
you intend to install,
with room for data and
growth.
• You cannot change
the virtual disk’s
maximum capacity
later.
Enter the size of the virtual disk that you wish to create. Use the default of 4000
(megabytes, or 4GB) or change the setting. The maximum size is 128GB for an
IDE virtual disk or 256GB for a SCSI virtual disk. When you specify the size of the
virtual disk, that amount of disk space is not immediately occupied by the virtual
disk file. The virtual disk file grows as needed when applications and files are
added to them, until the virtual disk reaches the maximum capacity you specify
here.
Note: If this setting is larger than the capacity of the host machine's hard disk, a
warning message appears. You can ignore this message for now, as you can
move this virtual machine to a drive that can hold it at a later time.
• You can install
additional virtual disks
using the
Configuration Editor.
• For example, you need
about 750MB of actual
free space on the file
system containing the
virtual disk to install
Windows 2000 and
popular applications
such as Microsoft
Office inside the virtual
machine. You can set
up a single virtual disk
to hold these files. Or
you can split them up
— installing the
operating system on
the first virtual disk and
using a second virtual
disk for applications or
data files.
www.vmware.com
99
gsx25_manual.book Page 100 Thursday, June 5, 2003 4:37 PM
Creating New Virtual Machines
9. Enable the CD-ROM drive.
Most operating systems require the use of a CD-ROM for installation.
Select CD-ROM enabled. To enter the path to the CD-ROM drive, Click Browse
or type the path to the CD-ROM drive. For example, /dev/cdrom.
If you wish, you can disable access to the CD-ROM drive later using the
Configuration Editor (Settings > Configuration Editor) or from the Devices
menu when your virtual machine is running.
In addition, choose whether you want the CD-ROM drive to be connected when
you power on the virtual machine.
100
www.vmware.com
gsx25_manual.book Page 101 Thursday, June 5, 2003 4:37 PM
Creating New Virtual Machines
10. Enable the floppy disk drive.
Select the Floppy enabled option. To enter the path to the floppy drive, click
Browse or type the path to the physical floppy drive (for example, type
/dev/fd0).
Some operating systems may require the use of a floppy drive during
installation.
If you wish, you can disable access to the floppy drive later using the
Configuration Editor (Settings > Configuration Editor) or from the Devices
menu when your virtual machine is running.
In addition, choose whether you want the floppy drive to be connected when
you power on the virtual machine.
www.vmware.com
101
gsx25_manual.book Page 102 Thursday, June 5, 2003 4:37 PM
Creating New Virtual Machines
11. Configure the networking capabilities of the virtual machine.
To enable your virtual machine to use an existing Ethernet connection on your
host computer, select Bridged networking.
To enable your virtual machine to use a virtual network limited to the host and
the virtual machines running on the host, select Host-only networking.
To enable your virtual machine to use both an existing Ethernet connection on
your host computer and also a virtual network limited to the host and the virtual
machines running on the host, select Bridged and host-only networking. This
allows for the sharing of files between the virtual machine and the host
operating system.
To give the virtual machine access to the host computer’s dial-up or external
network connection using the host’s IP address, select NAT. NAT is useful if you
have a wireless NIC on your host (as bridged networking is not supported on
wireless NICs) and allows for the sharing of files between the virtual machine and
the host operating system.
For more details about VMware GSX Server networking options, see Networking
on page 401.
102
www.vmware.com
gsx25_manual.book Page 103 Thursday, June 5, 2003 4:37 PM
Creating New Virtual Machines
12. Select the color depth for the virtual machine.
Select one of the following:
• 8 (pseudocolor) - 8 bits of colors (256 colors) minimizes network bandwidth
usage, but it is a pseudo-color or color map mode, not a true color setting. 8
(pseudocolor) is the default setting.
• 15 (true color) - for true color resolution, at the expense of network
bandwidth.
• 16 (true color) - for higher true color resolution, at the expense of even more
network bandwidth.
• 24 (true color) - for the highest true color resolution, at the expense of the
most network bandwidth.
A higher color depth setting slows down screen redraws when you use a remote
console to view a virtual machine across a network connection. However, with
greater color depth, you get better color resolution and fidelity, which may be an
issue, depending on the applications you intend to run on the virtual machine.
www.vmware.com
103
gsx25_manual.book Page 104 Thursday, June 5, 2003 4:37 PM
Creating New Virtual Machines
13. Review and finish the configuration.
This screen presents all the options you selected. Review it for accuracy and click
Done to complete the virtual machine configuration.
Note: The Configuration Wizard allocates a default amount of memory to the
virtual machine. You can change this setting in the Configuration Editor
(Settings > Configuration Editor).
104
www.vmware.com
gsx25_manual.book Page 105 Thursday, June 5, 2003 4:37 PM
Creating New Virtual Machines
Installing a Guest Operating System
Installing a guest operating system inside your VMware GSX Server virtual machine is
essentially the same as installing it on a physical computer. The basic steps for a
typical operating system are:
1. Start VMware GSX Server.
2. Insert the installation CD-ROM or floppy disk for your guest operating system
into the appropriate drive on your VMware GSX Server host.
3. Power on your virtual machine — click the Power On button.
4. Follow the instructions provided by the operating system vendor.
The next section provides notes on installing a Windows 2000 guest operating
system. The screen shots illustrate the process on a Windows host. The steps are the
same on a Linux host.
For information on installing other guest operating systems, see Installing Guest
Operating Systems on page 249.
Example: Installing Windows 2000 as a Guest Operating
System
You can install Windows 2000 Professional, Server or Advanced Server in a virtual
machine using the corresponding Windows 2000 distribution CD.
Note: Some Microsoft Windows 2000 OEM disks included with new computers are
customized for those computers and include device drivers and other utilities specific
to the hardware system. Even if you can install this Windows 2000 operating system
on your actual computer, you may not be able to install it in a VMware GSX Server
virtual machine. You may need to purchase a new copy of Windows to install in a
virtual machine.
Windows 2000 Installation Steps
Follow these steps to install Windows 2000 as a guest operating system:
1. Use the VMware GSX Server Configuration Editor to verify the virtual machine’s
devices are set up as you expect. For example, if you would like networking
software to be installed during the Windows 2000 installation, be sure the virtual
machine’s Ethernet adapter is configured and enabled. VMware also
recommends that you disable the screen saver on the host system before
starting the installation process.
2. Insert the Windows 2000 CD in the CD-ROM drive on the server host.
www.vmware.com
105
gsx25_manual.book Page 106 Thursday, June 5, 2003 4:37 PM
Creating New Virtual Machines
3. Power on the virtual machine to start installing Windows 2000.
4. If you enabled the virtual machine’s Ethernet adapter, an AMD PCNET Family
Ethernet Adapter is detected and set up automatically.
5. Follow the installation steps as you would for a physical computer.
After installing your guest operating system, you are ready to install VMware Tools as
described in Installing VMware Tools on page 111. After you install VMware Tools, you
need to change your Windows 2000 screen area to be greater than 640x480 pixels; if
you do not change it, Windows 2000 uses the standard VGA driver, and your
performance will suffer.
For more information about Windows 2000 guest operating systems — like enabling
networking or sound in the virtual machine, see Windows 2000 Installation Guidelines
on page 261.
106
www.vmware.com
gsx25_manual.book Page 107 Thursday, June 5, 2003 4:37 PM
5
Using VMware Tools
gsx25_manual.book Page 108 Thursday, June 5, 2003 4:37 PM
Using VMware Tools
Using VMware Tools
The following sections describe how to install and run VMware Tools:
108
www.vmware.com
•
About VMware Tools on page 109
•
Installing VMware Tools on page 111
•
Executing Scripts When the Virtual Machine’s Power State Changes on page 120
•
Configuring VMware Tools on page 122
•
About the VMware Guest Operating System Service on page 134
gsx25_manual.book Page 109 Thursday, June 5, 2003 4:37 PM
Using VMware Tools
About VMware Tools
It is very important that you install VMware Tools in the guest operating system.
Although VMware GSX Server can run a guest operating system without VMware
Tools, you lose out on important functionality and convenience.
When you install VMware Tools, you install
•
The VMware SVGA driver.
•
The VMware guest operating system service (or guest service).
•
The VMware Tools control panel.
•
A set of scripts that can run when the virtual machine’s power state changes.
With the VMware SVGA driver installed, VMware GSX Server supports up to 32-bit
displays and high display resolution, with significantly faster overall graphics
performance. If you run a guest operating system without VMware Tools, the graphics
environment within the virtual machine is limited to VGA mode graphics (640x480, 16
color) and display performance may be unsatisfactory.
The VMware guest operating system service performs various duties within the guest
operating system, such as passing messages from the host operating system to the
guest operating system, sending a heartbeat to VMware GSX Server and
synchronizing the time in the guest operating system with the time in the host
operating system. The guest service starts automatically when the guest operating
system boots. See About the VMware Guest Operating System Service on page 134.
In a Windows guest, you can access the VMware Tools control panel through the
Windows Control Panel (choose Start > Settings > Control Panel > VMware Tools) or
via the VMware Tools icon, which appears by default in the system tray.
In a Linux or FreeBSD guest operating system, the VMware Tools control panel is
called vmware-toolbox. It can be launched manually as a background process
from a terminal using
vmware-toolbox &
In a NetWare 5.1 or 6.0 guest operating system, you can access the VMware Tools
control panel by choosing Novell > Settings > VMware Tools for NetWare.
In a NetWare 4.2 guest operating system, you can use VMware Tools commands in the
system console. The VMware Tools program is called vmwtool. For information
www.vmware.com
109
gsx25_manual.book Page 110 Thursday, June 5, 2003 4:37 PM
Using VMware Tools
about using this command, see Configuring VMware Tools for NetWare Guests in the
System Console on page 131.
With some window managers, you can place the command to start VMware Tools in a
startup configuration so VMware Tools starts automatically when you start your
graphical environment. Consult your window manager’s documentation for details.
Installation files for VMware Tools for all supported Windows, Linux, NetWare and
FreeBSD guest operating systems are built into VMware GSX Server.
110
www.vmware.com
gsx25_manual.book Page 111 Thursday, June 5, 2003 4:37 PM
Using VMware Tools
Installing VMware Tools
The installer for VMware Tools is built into VMware GSX Server as an ISO image file. An
ISO image file looks like a CD-ROM to your guest operating system and even appears
as a CD-ROM in Windows Explorer. You do not use an actual CD-ROM to install
VMware Tools, nor do you need to download the CD-ROM image or burn a physical
CD-ROM of this image file.
When you choose Settings > VMware Tools Install from a console window, VMware
GSX Server temporarily connects the virtual machine’s first virtual CD-ROM drive to
the ISO image file that contains the VMware Tools installer for your guest operating
system and begins the installation process. (If you decide not to proceed with the
installation, choose Settings > Cancel VMware Tools Install to return your virtual
machine’s CD-ROM drive to its original configuration.)
Installing VMware Tools in a Windows Virtual Machine
VMware Tools for Windows guest operating systems supports Windows 95, Windows
98, Windows Me, Windows NT 4.0, Windows 2000, Windows XP and Windows Server
2003.
The details of how you install VMware Tools depends on the version of Windows you
are running. The following steps show how to install VMware Tools in a Windows 2000
guest operating system. Some steps that are automated in newer versions of
Windows must be performed manually in Windows 9x and Windows NT.
Note: If you are running VMware GSX Server for Windows and your virtual machine
has only one CD-ROM drive, the CD-ROM drive must be configured as an IDE or SCSI
CD-ROM drive. It cannot be configured as a generic SCSI device.
To add an IDE or SCSI CD-ROM drive, see Adding, Configuring and Removing Devices
in a Virtual Machine on page 235. For information about generic SCSI, see Connecting
to a Generic SCSI Device on page 513.
Installing VMware Tools in a Windows Guest Operating System
1. Power on the virtual machine.
2. When the guest operating system starts, prepare your virtual machine to install
VMware Tools.
Don’t Forget
VMware Tools
• It is very important
that you install
VMware Tools in the
guest operating
system. If you do not
install VMware Tools,
the graphics
environment within
the virtual machine is
limited to VGA mode
graphics (640x480, 16
color).
• With the VMware Tools
SVGA driver installed,
VMware GSX Server
supports up to 32-bit
displays and high
display resolution, with
significantly faster
overall graphics
performance.
• Other tools in the
package support time
synchronization
between host and
guest, automatic grab
and release of the
mouse cursor, copying
and pasting between
guest and host, and
improved mouse
performance in some
guest operating
systems.
Choose Settings > VMware Tools Install.
The remaining steps take place inside the virtual machine.
www.vmware.com
111
gsx25_manual.book Page 112 Thursday, June 5, 2003 4:37 PM
Using VMware Tools
3. If you have auto-run enabled in your guest operating system (the default setting
for Windows operating systems), a dialog box appears after a few seconds. It asks
if you want to install VMware Tools. Click Yes to launch the InstallShield wizard.
If autorun is not enabled, the dialog box does not appear automatically. If it does
not appear, run the VMware Tools installer. Click Start > Run and enter
D:\setup\setup.exe where D: is your first virtual CD-ROM drive.
Note: You do not use an actual CD-ROM to install VMware Tools, nor do you
need to download the CD-ROM image or burn a physical CD-ROM of this image
file. The VMware GSX Server software contains an ISO image that looks like a CDROM to your guest operating system and even appears as a CD-ROM in
Windows Explorer. This image contains all the files needed to install VMware
Tools in your guest operating system. When you finish installing VMware Tools,
this image file no longer appears in your CD-ROM drive.
4. Follow the on-screen instructions.
5. On Windows Me, Windows 2000, Windows XP and Windows Server 2003 guests,
the SVGA driver is installed automatically and the guest operating system uses it
after it reboots.
Additional Steps for Some Versions of Windows When Migrating from Old Disk
Versions
If you are migrating a VMware GSX Server 1 disk to VMware GSX Server 2 and your
guest operating system is Windows NT, Windows Me, Windows 98 or Windows 95,
you need to configure the video driver by hand. Instructions open automatically in
112
www.vmware.com
gsx25_manual.book Page 113 Thursday, June 5, 2003 4:37 PM
Using VMware Tools
Notepad at the end of the installation process. If the Notepad window is hidden, bring
it to the front by clicking the Notepad button on the Windows taskbar.
For details, see the steps that correspond to your guest operating system.
Windows NT
1. After installing VMware Tools, click Finish. The Display Properties dialog box
appears.
2. Click the Display Type button. The Display Type dialog box appears.
3. Click the Change button. The Change Display dialog box appears.
4. Select VMware, Inc. from the Manufacturer list.
5. Select VMware SVGA II as the display adapter and click OK.
6. Click Yes in response to the on-screen question about third-party drivers to
install the driver, then click OK to confirm the drivers were installed.
7. Click Close from the Display Type dialog box, then click Close from the Display
Properties dialog box.
8. Click Yes to restart Windows NT and start using the new video driver.
9. The VMware Tools background application is launched automatically when you
reboot your virtual machine.
Windows Me
1. After installing VMware Tools, click Finish. The Display Settings dialog box
appears.
2. Click the Advanced button.
3. Click the Adapter tab.
4. Click the Change button. This starts the Update Device Driver Wizard.
5. The wizard presents two options. Choose the second option to Specify the
location of the driver.
Click Next.
6. Check the Specify a location checkbox. Enter the following path:
D:\video\win9x
D: is the drive letter for the first virtual CD-ROM drive in your virtual machine.
Click OK.
7. Windows Me automatically locates your driver.
8. Select the VMware SVGA II display adapter and click Next.
www.vmware.com
113
gsx25_manual.book Page 114 Thursday, June 5, 2003 4:37 PM
Using VMware Tools
9. Click Next to install the driver.
If you are upgrading a virtual machine created under VMware GSX Server 1, you
may see a dialog box that warns, “The driver you are installing is not specifically
designed for the hardware you have.… Do you wish to continue?” Click Yes.
After the driver is installed, click Finish.
10. Click Yes to restart Windows Me and start using the new video driver.
11. The VMware Tools background application starts automatically when you reboot
your virtual machine.
Windows 98
1. After installing VMware Tools, click Finish. The Display Settings dialog box
appears.
2. Click the Advanced button. The Standard Display Adapter (VGA) Properties
dialog box appears. If you are upgrading from a previous version of the VMware
drivers, this dialog box is titled VMware SVGA Properties.
3. Click the Adapter tab.
4. Click the Change button. This starts the Update Device Driver Wizard. Click Next.
5. The wizard presents two options. Choose the option to Display a list of all
drivers in a specific location. Click Next.
6. Select Have Disk. The Install From Disk dialog box appears.
7. Enter the following path:
D:\video\win9x
D: is the drive letter for the first virtual CD-ROM drive in your virtual machine.
Click OK.
8. Select VMware SVGA II display adapter and click OK.
9. Answer Yes to the on-screen question, then click Next to install the driver. After
the driver is installed, click Finish.
10. Click Close in the SVGA Properties dialog box, then click Close in the Display
Settings dialog box.
11. Click Yes to restart Windows 98 and start using the new video driver.
12. The VMware Tools background application starts automatically when you reboot
your virtual machine.
114
www.vmware.com
gsx25_manual.book Page 115 Thursday, June 5, 2003 4:37 PM
Using VMware Tools
Windows 95
1. After installing VMware Tools, click Finish. The Display Settings dialog box
appears.
2. Click the Advanced Properties button. The Advanced Display Properties dialog
box appears.
3. Click the Change button. The Select Device dialog box appears.
4. Select Have Disk.
5. Enter the following path:
D:\video\win9x
D: is the drive letter for the first virtual CD-ROM drive in your virtual machine.
Click OK.
6. Click OK again to install the driver.
7. Click Close from the Advanced Display Properties dialog box, then click Close
from the Display Setting dialog box.
8. Click Yes to restart Windows 95 and start using the new video driver.
9. The VMware Tools background application starts automatically when you reboot
your virtual machine.
Installing VMware Tools in a Linux Virtual Machine
1. Power on the virtual machine.
2. After the guest operating system has started, prepare your virtual machine to
install VMware Tools.
Choose Settings > VMware Tools Install.
The remaining steps take place inside the virtual machine.
3. As root, open a terminal, mount the VMware Tools virtual CD-ROM image, copy
its contents to /tmp, then unmount it.
Note: You do not use an actual CD-ROM to install VMware Tools, nor do you
need to download the CD-ROM image or burn a physical CD-ROM of this image
file. The VMware GSX Server software contains an ISO image that looks like a CDROM to your guest operating system. This image contains all the files needed to
install VMware Tools in your guest operating system.
Note: Some Linux distributions use different device names or organize the
/dev directory differently. If your CD-ROM drive is not /dev/cdrom, modify
the following commands to reflect the conventions used by your distribution.
www.vmware.com
115
gsx25_manual.book Page 116 Thursday, June 5, 2003 4:37 PM
Using VMware Tools
Note: Some Linux distributions automatically mount CD-ROMs. If your
distribution uses automounting, do not use the mount and umount
commands below. You still must copy the VMware Tools installer.
mount -t iso9660 /dev/cdrom /mnt
cp /mnt/vmware-linux-tools.tar.gz /tmp
umount /dev/cdrom
4. Untar the VMware Tools tar file in /tmp, and install it.
cd /tmp
tar zxf vmware-linux-tools.tar.gz
cd vmware-linux-tools
./install.pl
5. Start X and your graphical environment if they are not started yet.
6. In an X terminal, launch the VMware Tools background application.
vmware-toolbox &
You may run VMware Tools as root or as a normal user. To shrink virtual disks, you
should run VMware Tools as root (su -).
Starting VMware Tools Automatically
You may find it helpful to configure your guest operating system so VMware Tools
starts when you start your X server. The steps for doing so vary depending on your
Linux distribution and the desktop environment you are running. Check your
operating system documentation for the appropriate steps to take.
For example, in a Red Hat Linux 7.1 guest using GNOME, follow these steps.
1. Open the Startup Programs panel in the GNOME Control Center.
Main Menu (the foot icon in the lower left corner of the screen) > Programs >
Settings > Session > Startup Programs
2. Click Add.
3. In the Startup Command field, enter vmware-toolbox.
4. Click OK, click OK again, then close the GNOME Control Center.
The next time you start X, VMware Tools starts automatically.
Installing VMware Tools in a FreeBSD Virtual Machine
1. Power on the virtual machine.
2. Prepare your virtual machine to install VMware Tools.
Choose Settings > VMware Tools Install.
116
www.vmware.com
gsx25_manual.book Page 117 Thursday, June 5, 2003 4:37 PM
Using VMware Tools
The remaining steps take place inside the virtual machine.
3. As root, open a terminal, mount the VMware Tools virtual CD-ROM image, copy
its contents to /tmp, then unmount it.
Note: You do not use an actual CD-ROM to install VMware Tools, nor do you
need to download the CD-ROM image or burn a physical CD-ROM of this image
file. The VMware GSX Server software contains an ISO image that looks like a CDROM to your guest operating system. This image contains all the files needed to
install VMware Tools in your guest operating system.
Note: Some FreeBSD distributions automatically mount CD-ROMs. If your
distribution uses automounting, do not use the mount and umount
commands below. You still must copy the VMware Tools installer.
mount /cdrom
cp /cdrom/vmware-freebsd-tools.tar.gz /tmp
umount /cdrom
4. Untar the VMware Tools tar file in /tmp, and install it.
cd /tmp
tar zxf vmware-freebsd-tools.tar.gz
cd vmware-freebsd-tools
./install.pl
5. Start X and your graphical environment if they are not started yet.
6. In an X terminal, launch the VMware Tools background application.
vmware-toolbox &
You may run VMware Tools as root or as a normal user. To shrink virtual disks, you
should run VMware Tools as root (su -).
Note: In a FreeBSD 4.5 guest operating system, sometimes VMware Tools does not
start after you install VMware Tools, reboot the guest operating system or start
VMware Tools on the command line in the guest. An error message appears:
Shared object ‘libc.so.3’ not found.
The required library was not installed. This does not happen with full installations of
FreeBSD 4.5, but does occur for minimal installations. To fix the problem of the missing
library, complete the following steps:
1. Insert and mount the FreeBSD 4.5 installation CD or access the ISO image file.
2. Change directories and run the install script.
cd /cdrom/compat3x
./install.sh
www.vmware.com
117
gsx25_manual.book Page 118 Thursday, June 5, 2003 4:37 PM
Using VMware Tools
Installing VMware Tools in a NetWare Virtual Machine
VMware Tools is available for NetWare 4.2, 5.1, 6.0 and 6.5 guest operating systems.
When you install VMware Tools in a NetWare guest operating system, the CPU idler
program is installed and loaded automatically. The idler can be disabled from the
system console. For information on configuring VMware Tools from the system
console, see Configuring VMware Tools for NetWare Guests in the System Console on
page 131.
Follow the appropriate steps for your NetWare guest operating system.
•
Installing VMware Tools in a NetWare 5.1, 6.0 or 6.5 Virtual Machine on page 118
•
Installing VMware Tools in a NetWare 4.2 Virtual Machine on page 118
Installing VMware Tools in a NetWare 5.1, 6.0 or 6.5 Virtual Machine
1. Power on the virtual machine.
2. Prepare your virtual machine to install VMware Tools. Choose Settings >
VMware Tools Install. The remaining steps take place inside the virtual machine.
If you are installing VMware Tools in a NetWare 6.5 virtual machine, skip to step 4.
3. Load the CD9660.NSS driver so the CD-ROM device mounts the ISO image as
a volume. In the system console, type
load CD9660.NSS
4. When the driver finishes loading you can begin installing VMware Tools. In the
system console, type
vmwtools:\setup.ncf
When the installation finishes, the message VMware Tools for NetWare
are now running appears in the Logger Screen (NetWare 6.0 guests) or the
Console Screen (NetWare 5.1 guests).
5. Restart the guest operating system. In the system console, type
restart server
Installing VMware Tools in a NetWare 4.2 Virtual Machine
1. Power on the virtual machine.
2. Prepare your virtual machine to install VMware Tools. Choose Settings >
VMware Tools Install. The remaining steps take place inside the virtual machine.
3. Load the cdrom.nlm module. In the system console, type
load cdrom
118
www.vmware.com
gsx25_manual.book Page 119 Thursday, June 5, 2003 4:37 PM
Using VMware Tools
4. Mount the VMware Tools CD-ROM image. In the system console, type
cd mount vmwtools
5. Start installing VMware Tools. In the system console, type
vmwtools:\setup
When the installation finishes, the message VMware Tools for NetWare
are now running appears in the Console Screen.
6. Bring the guest operating system down. In the system console, type
down
7. Restart the guest operating system. In the system console, type
restart server
www.vmware.com
119
gsx25_manual.book Page 120 Thursday, June 5, 2003 4:37 PM
Using VMware Tools
Executing Scripts When the Virtual
Machine’s Power State Changes
You can run scripts in the guest operating system when you change the power state
of a virtual machine; that is, when you power on, power off, suspend or resume the
virtual machine.
Scripts can help automate guest operating system operations when you change the
virtual machine’s power state.
Note: There are no scripts for FreeBSD and NetWare guest operating systems.
You perform these power operations from the toolbar buttons and menus in the
consoles. For more information on changing the power state of a virtual machine in a
console, see Special Power Options for Virtual Machines on page 193.
Scripts can run when using the power buttons in the VMware Management Interface.
For more information, see Changing the Power State of a Virtual Machine on
page 165.
Scripts can be executed only when the VMware guest operating system service is
running. The guest service starts by default when you start the guest operating
system. For more information about the guest service, see About the VMware Guest
Operating System Service on page 134.
Default scripts are included in VMware Tools. On a Windows host, provided the virtual
machine is configured to use DHCP, the default script executed when suspending a
virtual machine releases the IP address of the virtual machine while the default script
executed when resuming a virtual machine renews the IP address of the virtual
machine. On a Linux host, the default script executed when suspending a virtual
machine stops networking for the virtual machine while the default script executed
when resuming a virtual machine starts networking for the virtual machine.
In addition, you can create your own scripts. The scripts you can run must be batch
files for Windows hosts but can be any executable format (such as shell or Perl scripts)
for Linux hosts. You should have a thorough familiarity with these types of scripts
before you modify the default scripts or create your own.
If you create your own scripts, you must associate each script with its particular power
operation. For more information, see Choosing Scripts for VMware Tools to Run
During Power State Changes on page 123 for Windows guests and Choosing Scripts
for VMware Tools to Run During Power State Changes on page 127 for Linux guests.
120
www.vmware.com
gsx25_manual.book Page 121 Thursday, June 5, 2003 4:37 PM
Using VMware Tools
In order for scripts and their associated power operations to work, the following
conditions must be met:
1. The VMware guest operating system service must be running in the virtual
machine.
2. The version of VMware Tools must be updated to the current version. If you are
using a virtual machine created with an older version of VMware GSX Server or
another older VMware product, update VMware Tools to the version included in
this release.
3. Depending upon the operation the script performs, the virtual machine must
have a virtual network adapter connected, otherwise the power operation fails.
Issues to Consider
Caution: When you reinstall VMware Tools after you upgrade the VMware GSX Server
software, any changes you made to the default scripts are overwritten. Any scripts you
created on your own remain untouched, but do not benefit from any underlying
changes that enhance the default scripts.
Note: Scripts cannot be run in Windows 95, NetWare and FreeBSD guest operating
systems.
Note: All default scripts in Windows NT and Windows Me guest operating systems
do not release and renew the IP address. To release and renew an IP address in a
Windows NT or Windows Me guest operating system, you can create custom scripts.
www.vmware.com
121
gsx25_manual.book Page 122 Thursday, June 5, 2003 4:37 PM
Using VMware Tools
Configuring VMware Tools
Configuring VMware Tools in a Windows Virtual Machine
This section shows the options available in a Windows guest operating system. Similar
configuration options are available in VMware Tools for other guest operating
systems.
To open the VMware Tools control panel, double-click the VMware Tools icon in the
system tray.
If the VMware Tools icon is not displayed in the system tray, choose Start > Settings >
Control Panel > VMware Tools.
Setting Options with VMware Tools
The Options tab shows miscellaneous options.
•
Time synchronization between the virtual machine and the host operating
system
This option lets you synchronize the time in the guest operating system with the
time in the host operating system.
Note: You can synchronize the time in the guest operating system with the
time in the host operating system only when the time in the guest is earlier than
the time in the host.
•
122
www.vmware.com
Show VMware Tools in the taskbar
gsx25_manual.book Page 123 Thursday, June 5, 2003 4:37 PM
Using VMware Tools
Connecting Devices with VMware Tools
The Devices tab allows you to enable or disable removable devices. Removable
devices include the floppy and CD-ROM drives and the virtual network adapter.
To connect a device, check the check box next to the device. To disconnect the
device, uncheck the check box next to the device.
Note: You can also set these options from the Devices menu in the virtual machine
window.
Choosing Scripts for VMware Tools to Run During Power State Changes
Through VMware Tools, you can run scripts that execute when you power on, power
off, suspend or resume the virtual machine. For more information, see Executing
Scripts When the Virtual Machine’s Power State Changes on page 120.
Note: The Scripts tab does not appear in a Windows 95 guest operating system, as
scripts cannot be run in a Windows 95 guest operating system.
A default script for each power state is included in VMware Tools. These scripts are
located in the guest operating system in C:\Program Files\VMware.
When You …
This Default Script Runs
Suspend the guest operating system
suspend-vm-default.bat
www.vmware.com
123
gsx25_manual.book Page 124 Thursday, June 5, 2003 4:37 PM
Using VMware Tools
When You …
This Default Script Runs
Resume the guest operating system
resume-vm-default.bat
Power off the guest operating system
poweroff-vm-default.bat
Power on the guest operating system
poweron-vm-default.bat
For each power state, you can use the default script or you can substitute a script you
created. In addition, you can test a script or disable the running of a script. Complete
the following steps.
1. In the Script Event list, select the power operation with which to associate the
script.
2. Do one of the following:
• To select a different script, click Custom Script, then click Browse and select
the new script.
• To edit a script, click Edit. The script opens in your default editor. Make your
changes there.
• To test the script, click Run Now.
• To disable the running of a script, uncheck the Use Script check box.
3. Click Apply to save your settings.
Shrinking Virtual Disks with VMware Tools
The Shrink tab gives you access to the controls you need if you wish to reclaim
unused space in a virtual disk.
For more information about shrinking virtual disks, see Defragmenting and Shrinking
Virtual Disks on page 372.
124
www.vmware.com
gsx25_manual.book Page 125 Thursday, June 5, 2003 4:37 PM
Using VMware Tools
Viewing Information About VMware Tools
For general information about VMware Tools, click the About tab.
This tab contains the following information:
•
The VMware Tools build number, which lets you verify your VMware Tools
version matches the VMware GSX Server version you are running and is useful
when you request support.
•
An indication as to whether the VMware guest operating system service is
running.
•
A button you click to visit the VMware Web site.
www.vmware.com
125
gsx25_manual.book Page 126 Thursday, June 5, 2003 4:37 PM
Using VMware Tools
Configuring VMware Tools in a Linux or FreeBSD Virtual
Machine
This section shows the options available in a Linux or FreeBSD guest operating system.
To open the VMware Tools control panel, at a command prompt, type:
vmware-toolbox &
You may run VMware Tools as root or as a normal user. To shrink virtual disks, you
should run VMware Tools as root (su -).
Connecting Devices with VMware Tools
The Devices tab allows you to enable or disable removable devices. Removable
devices include the floppy and CD-ROM drives and the virtual network adapter.
To connect a device, check the check box next to the device. To disconnect the
device, uncheck the check box next to the device.
Note: You can also set these options from the Devices menu in the virtual machine
window.
126
www.vmware.com
gsx25_manual.book Page 127 Thursday, June 5, 2003 4:37 PM
Using VMware Tools
Choosing Scripts for VMware Tools to Run During Power State Changes
Through VMware Tools, you can run scripts that execute when you power on, power
off, suspend or resume the virtual machine. For more information, see Executing
Scripts When the Virtual Machine’s Power State Changes on page 120.
Note: Scripts cannot be run in a FreeBSD guest operating system.
A default script for each power operation is included in VMware Tools. These scripts
are located in the guest operating system in /etc/vmware-tools.
When You …
This Default Script Runs
Suspend the guest operating system
suspend-vm-default
Resume the guest operating system
resume-vm-default
Power off the guest operating system
poweroff-vm-default
Power on the guest operating system
poweron-vm-default
For each power state, you can use the default script or you can substitute a script you
created. In addition, if you are logged in as root, you can test a script or disable the
running of a script. Complete the following steps.
1. Select the appropriate power operation. Uncheck Use default script to suspend
guest operating system, Use default script to resume guest operating system,
Use default script to shut down guest operating system or Use default script
to power on guest operating system.
2. Do one of the following:
• To select a different script, click Browse and select the new script.
www.vmware.com
127
gsx25_manual.book Page 128 Thursday, June 5, 2003 4:37 PM
Using VMware Tools
• To edit a script, click Edit. The script opens in your default editor. Make your
changes there.
• To test a script, click Test.
Note: If you plan to test scripts in a Turbolinux 7.0 guest operating system,
you need to update the Turbolinux guest operating system. This is a known
issue with Turbolinux. Go to ftp://ftp.turbolinux.com/pub/turbolinux-updates/
7.0/RPMS/initscripts-7.0.0-18.i586.rpm.
• To disable a script, select the path to the script and delete it.
3. Click Apply to save your settings.
Setting Options with VMware Tools
The Options tab shows one miscellaneous option.
•
Time synchronization between the virtual machine and the host operating
system
This option lets you synchronize the time in the guest operating system with the
time in the host operating system.
Note: You can synchronize the time in the guest operating system with the
time in the host operating system only when the time in the guest is earlier than
the time in the host.
128
www.vmware.com
gsx25_manual.book Page 129 Thursday, June 5, 2003 4:37 PM
Using VMware Tools
Shrinking Virtual Disks with VMware Tools
The Shrink tab gives you access to the controls you need if you wish to reclaim
unused space in a virtual disk.
To shrink virtual disks, you should run VMware Tools as the root user (su -). This way,
you ensure the whole virtual disk is shrunk. Otherwise, if you shrink the virtual disk as a
non-root user, you cannot prepare to shrink the parts of the virtual disk that require
root-level permissions.
For more information about shrinking virtual disks, see Defragmenting and Shrinking
Virtual Disks on page 372.
Configuring VMware Tools in a NetWare Virtual Machine
This section shows the options available in a NetWare 6.0 or 5.1 guest. Since there is
no graphical user interface for NetWare 4.2, there is no VMware Tools control panel as
there is for NetWare 6.0 or 5.1 guests. You can configure certain virtual machine
options such as time synchronization, CPU idling and device configuration with
VMware Tools in a NetWare 4.2 guest in the system console. For more information, see
Configuring VMware Tools for NetWare Guests in the System Console on page 131.
www.vmware.com
129
gsx25_manual.book Page 130 Thursday, June 5, 2003 4:37 PM
Using VMware Tools
Configuring VMware Tools in a NetWare 6.0 or NetWare 5.1 Guest
To open the VMware Tools control panel, choose Novell > Settings > VMware Tools
for NetWare.
Viewing Information About VMware Tools
For general information about VMware Tools, click the VMware Tools tab.
This tab contains:
•
Copyright information.
•
A button you click to visit the VMware Web site.
Connecting Devices with VMware Tools
The Devices tab allows you to enable or disable removable devices. Removable
devices include the floppy and CD-ROM drives and the virtual network adapter.
To connect a device, check the check box next to the device. To disconnect the
device, uncheck the check box next to the device.
Note: You can also set these options from the Devices menu in the virtual machine
window.
130
www.vmware.com
gsx25_manual.book Page 131 Thursday, June 5, 2003 4:37 PM
Using VMware Tools
Shrinking Virtual Disks with VMware Tools
The Shrink tab gives you access to the controls you need if you wish to reclaim
unused space in a virtual disk.
For more information about shrinking virtual disks, see Defragmenting and Shrinking
Virtual Disks on page 372.
Setting Options with VMware Tools
The Other tab gives you the option to synchronize the time in the guest operating
system with the time in the host operating system.
Note: You can synchronize the time in the guest operating system with the time in
the host operating system only when the time in the guest is earlier than the time in
the host.
Note: This feature does not work with NetWare 6.0 virtual machines. This issue may
be resolved in the next NetWare 6.0 support pack that Novell will release.
Configuring VMware Tools for NetWare Guests in the System Console
You can configure certain virtual machine options such as time synchronization, CPU
idling and device configuration with VMware Tools in a NetWare virtual machines in
the system console. The VMware Tools command line program is called vmwtool. To
www.vmware.com
131
gsx25_manual.book Page 132 Thursday, June 5, 2003 4:37 PM
Using VMware Tools
see the options associated with this command, at the system console, type
vmwtool help
When VMware Tools is installed in a NetWare guest, a heartbeat is always sent from
the virtual machine to VMware GSX Server. You can verify the virtual machine’s
heartbeat by viewing information about this virtual machine in the VMware
Management Interface. For more information, see Monitoring the Virtual Machine’s
Heartbeat on page 165.
In addition, you can gracefully power the virtual machine on or off in the
management interface. To power a virtual machine on or off with the management
interface, see Changing the Power State of a Virtual Machine on page 165. Since there
are no scripts for NetWare virtual machines, no scripts are run.
Summary of VMware Tools Commands for a NetWare Guest
Each command in the following table must be entered into the system console after
the VMware Tools command vmwtool. For example
vmwtool <command>
vmwtool Command
Definition
help
Displays a summary of VMware Tools commands and
options in a NetWare guest.
partitonlist
Displays a list of all disk partitions in the virtual disk and
whether or not a partition can be shrunk.
shrink <partition>
Shrinks the listed partitions. If no partitions are specified,
then all partitions in the virtual disk are shrunk.
The status of the shrink process appears at the bottom of
the system console.
For more information, see Defragmenting and Shrinking
Virtual Disks on page 372.
devicelist
Lists each removable device in the virtual machine, its
device ID and whether the device is enabled or disabled.
Removable devices include the virtual network adapter, CDROM and floppy drives.
disabledevice <device name>
Disables the specified device or devices in the virtual
machine. If no device is specified, then all removable
devices in the virtual machine are disabled.
Note: You can also disable devices from the Devices menu
in the virtual machine console window.
132
www.vmware.com
gsx25_manual.book Page 133 Thursday, June 5, 2003 4:37 PM
Using VMware Tools
vmwtool Command
Definition
enabledevice <device name>
Enables the specified device or devices in the virtual
machine. If no device is specified, then all removable
devices in the virtual machine are enabled.
Note: You can also disable devices from the Devices menu
in the virtual machine console window.
synctime [on|off]
Lets you turn on or off time synchronization of the guest
operating system with the host operating system. By
default, time synchronization is turned off.
Use this command without any options to view the current
time synchronization status.
You can synchronize the time in the guest operating
system with the time in the host operating system only
when the time in the guest is earlier than the time in the
host.
idle [on|off]
Lets you turn on or off the CPU idler. By default, the idler is
turned on. The CPU idler program is included in VMware
Tools for NetWare guests.
The idler program is needed because NetWare servers do
not idle the CPU when the operating system is idle. As a
result, a virtual machine takes CPU time from the host
regardless of whether the NetWare server software is idle or
busy.
www.vmware.com
133
gsx25_manual.book Page 134 Thursday, June 5, 2003 4:37 PM
Using VMware Tools
About the VMware Guest Operating
System Service
When you install VMware Tools in a virtual machine, the VMware guest operating
system service is one of the primary components installed. The guest service can do
the following:
•
Synchronize the time of the guest operating system with the time in the host
operating system.
•
Run scripts in a virtual machine when the power state changes. See Executing
Scripts When the Virtual Machine’s Power State Changes on page 120.
•
Execute commands in the virtual machine when you shut down or restart the
guest operating system.
•
Send a heartbeat to VMware GSX Server so that it knows the guest operating
system is running. A gauge for this heartbeat appears in the VMware
Management Interface. For more information, see Using the Status Monitor on
page 162.
•
Pass information from the host operating system to the guest operating system.
•
Pass information between the guest operating system and a VMware Scripting
API script.
The guest service starts automatically when you boot the guest operating system.
In a Windows guest, the guest service program file is called VMwareService.exe.
Help is available by right-clicking the VMware Tools icon in the system tray and
choosing Help.
In a Linux guest, the guest service is called vmware-guestd. To display help about
the guest service, including a list of all options, use the following command:
/etc/vmware/vmware-guestd --help
Synchronizing the Time in the Guest with the Host Operating
System
The guest service can synchronize the date and time in the guest operating system
with the time in the host operating system once every minute. To enable time
synchronization for a Windows guest, see Setting Options with VMware Tools on
page 122. To enable time synchronization for a Linux or FreeBSD guest, see Setting
Options with VMware Tools on page 128. To enable time synchronization for a
NetWare guest, see Setting Options with VMware Tools on page 131.
134
www.vmware.com
gsx25_manual.book Page 135 Thursday, June 5, 2003 4:37 PM
Using VMware Tools
If you want to change the time synchronization setting without using the VMware
Tools control panel, you can set the configuration file option tools.syncTime to
TRUE or FALSE to enable or disable time synchronization.
In addition, the guest service can synchronize the date and time in the guest with the
time in the host in response to various system events; for example, when you resume
from disk. You can disable this in the configuration file by setting
time.synchronize.resume.disk = FALSE
Executing Commands After You Power Off or Reset a Virtual
Machine
In a Linux guest, you can have the guest service execute specific commands when
you shut down or restart the guest operating system. This is in addition to any script
that you may have specified to run when you shut down the guest operating system.
In order to execute these commands, you need to modify
/etc/vmware-tools/tools.conf. The commands are:
halt-command = <command>
(where <command> is the command to execute when you shut down the guest
operating system)
reboot-command = <command>
(where <command> is the command to execute when you restart the guest
operating system)
Passing a String from the Host Operating System to the Guest
Operating System
With VMware GSX Server and knowledge of a scripting language like Perl or NetShell
(in a Windows 2000 guest operating system), you can pass a string from your virtual
machine's configuration file in the host operating system to the guest operating
system when you use the configuration file to launch a virtual machine.
What you pass to the guest operating system is up to you. This should only be done if
you have a good understanding of a scripting language and know how to modify
system startup scripts.
There are two ways of passing strings to a virtual machine's guest operating system:
1. You can place a string in the virtual machine's configuration file by setting the
string to the machine.id parameter.
For example, you can set this string:
machine.id = "Hello World."
www.vmware.com
135
gsx25_manual.book Page 136 Thursday, June 5, 2003 4:37 PM
Using VMware Tools
2. You pass the string to the guest operating system from the command line when
you launch the virtual machine. See example 1 below.
You could pass items like the Windows system ID (SID), a machine name or an IP
address. Inside the guest operating system startup script, you have the guest service
retrieve this string, which can then be used in another script you write and include in
the startup script to set your virtual machine's system ID, machine name or IP address.
This way, you can make copies of the same configuration file, add a different string to
each (either in the configuration file itself or at the command line), then use these
variations of the same configuration file to launch the same virtual disk in
nonpersistent mode multiple times in a training or testing environment, for example.
This is what portions of two configuration files that point to the same virtual disk
might look like. Each configuration file contains its own unique string set for the
machine.id parameter.
<config_file_1>.vmx contains:
ide0:0.present = TRUE
ide0:0.fileName = "my_common_virtual_hard_drive.vmdk"
machine.id = "the_string_for_my_first_vm"
<config_file_2>.vmx contains:
ide0:0.present = TRUE
ide0:0.fileName = "my_common_virtual_hard_drive.vmdk"
machine.id = "the_string_for_my_second_vm"
Passing a string is also useful in situations where you want to deploy virtual machines
on a network using a common configuration file, while providing each machine with
its own unique identity. In this case, you specify the string at the command line (you
need to launch each virtual machine with the vmware -s command) when you
launch each virtual machine using this configuration file. See example 1 below.
Each virtual machine disk file must be copied into its own directory if it shares its file
name with another virtual machine disk file.
In the following example, we use a Windows host and guest to illustrate how you can
use the guest service to retrieve a string containing what will become the virtual
machine's machine name and IP address. We use W2K-VM as the machine name and
148.30.16.24 as the IP address.
136
www.vmware.com
gsx25_manual.book Page 137 Thursday, June 5, 2003 4:37 PM
Using VMware Tools
1. Define a string. Do this by either:
• Adding the following line to your virtual machine's configuration file:
machine.id = "W2K-VM 148.30.16.24"
then launching a virtual machine using this configuration file.
• Launching a virtual machine from the command line. At the command line,
type:
C:\Program Files\VMware\Programs\vmware -s \
'machine.id=W2K-VM 148.30.16.24' \
C:\Documents and Settings\<username>\Local \
Settings\My Documents\My Virtual \
Machines\win2000\win2000.vmx
Note: The above command must be written on one line with the backslashes
("\") at the end of each line removed.
Note: On a Linux host, if a virtual machine ID is specified in a configuration file,
and you use that file to launch a virtual machine, but you also specify a machine
ID on the command line, the machine ID passed on the command line takes
precedence and is passed to the guest operating system.
2. Retrieve the string in the virtual machine. In a Windows guest, the command to
retrieve the string is
VMwareService --cmd machine.id.get
Note: In your Linux guest operating system’s startup script, before the network
startup section, add the following command:
/etc/vmware/vmware-guestd --cmd 'machine.id.get'
You need to further customize this startup script so it uses the string the guest service
retrieved during startup to set the virtual machine's network name to W2K-VM and its
IP address to 148.30.16.24. This should be located in the script before the network
services are started. If you're using a Windows 2000 guest operating system, for
example, you can call the NetShell utility (netsh) and pass it the contents of the
string, which then uses the string accordingly (that is, it can set a new IP address for
the virtual machine, if that is what was passed in the string originally).
From your host operating system, you can prevent a string from being passed to the
guest operating system via the guest service. To do this, set the following line in your
virtual machine's configuration file.
isolation.tools.machine.id.get.disable = TRUE
www.vmware.com
137
gsx25_manual.book Page 138 Thursday, June 5, 2003 4:37 PM
Using VMware Tools
Passing Information Between the Guest Operating System and
a VMware Scripting API Script
When the guest operating system is running inside a virtual machine, the VMware
guest operating system service allows you to pass information from a VMware
Scripting API script you created (that is running in another host machine) to the guest
operating system and from the guest operating system to a script.
For more information, visit the VMware Web site at
www.vmware.com/support/developer.
138
www.vmware.com
gsx25_manual.book Page 139 Thursday, June 5, 2003 4:37 PM
6
Managing Virtual Machines
gsx25_manual.book Page 140 Thursday, June 5, 2003 4:37 PM
Managing Virtual Machines
Managing Virtual Machines with
VMware GSX Server
The following topics describe how to manage your virtual machines with VMware
GSX Server:
•
Remotely Managing Virtual Machines on page 142
•
Registering the Configuration Files for Virtual Machines on page 143
• Registering a Virtual Machine on a Windows Host on page 144
• Unregistering a Virtual Machine on a Windows Host on page 144
• Registering a Virtual Machine on a Linux Host on page 145
• Unregistering a Virtual Machine on a Linux Host on page 145
•
Securing Your Virtual Machines on page 146
• Understanding Permissions in a Running Virtual Machine on page 146
• Authentication and Security Features on a Windows Host on page 147
• Authentication and Security Features on a Linux Host on page 149
• Checking Permissions in the VMware Management Interface on page 151
• Securing Your Remote Sessions on page 151
•
Identifying a Virtual Machine by Its UUID on page 156
• Generating the UUID Automatically on page 156
• Comparing the Generated UUID to Configuration File Parameters on page 157
• Setting the UUID for a Virtual Machine that Is Not Being Moved on page 157
• Setting the UUID for a Virtual Machine that Is Being Moved on page 157
•
Using the VMware Management Interface on page 159
• Logging In to the VMware Management Interface on page 161
• Using the Status Monitor on page 162
• Viewing Details About a Virtual Machine on page 168
• Downloading Remote Management Packages on page 172
• Creating a New Virtual Machine from the Management Interface on page 174
• Deleting a Virtual Machine from the VMware Management Interface on
page 178
140
www.vmware.com
gsx25_manual.book Page 141 Thursday, June 5, 2003 4:37 PM
Managing Virtual Machines
• Configuring the VMware GSX Server Host on page 179
• Logging Out of the VMware Management Interface on page 179
• The Apache Server and the Management Interface on page 180
• Setting a MIME Type to Launch the VMware Remote Console on page 180
www.vmware.com
141
gsx25_manual.book Page 142 Thursday, June 5, 2003 4:37 PM
Managing Virtual Machines
Remotely Managing Virtual Machines
One of the primary strengths of VMware GSX Server is the ability to manage your
virtual machines remotely — that is, from any machine that can connect to your
VMware GSX Server host. You are not restricted to interacting with your virtual
machines only on the host on which they are stored.
Remote management has many components and levels. For a high level view of your
VMware GSX Server host, use the VMware Management Interface, a Web-based tool
for managing your virtual machines and the server host. For more information about
the management interface, see Using the VMware Management Interface on
page 159.
If you need to interact with a virtual machine directly from a remote location, for
instance, if you need to maintain a database stored in a virtual machine, use the
VMware Remote Console. The remote console displays your virtual machine in a
window, and you interact with the virtual machine in this window as you would use a
physical computer. For more information about remote consoles, see Using Local and
Remote Consoles on page 183.
For a more automated way to remotely manage virtual machines and the VMware
GSX Server host, use the VMware Scripting APIs. If you are connecting to a VMware
GSX Server host from a Windows remote machine, you can use the VmCOM and
VmPerl Scripting APIs. If you are connecting to a VMware GSX Server host from a Linux
remote machine, you can use the VmPerl Scripting API. For more information, visit the
VMware Web site at www.vmware.com/support/developer.
Another automated way to manage virtual machines is to use the vmware-cmd
utility. For more information, visit the VMware Web site at
www.vmware.com/support/developer.
Finally, you can use third party tools to remotely manage your virtual machines. You
can use applications like Windows Terminal Services or Windows XP Remote Desktop.
Your site may use one of these tools as a standard method for remote access. In some
situations, a remote access protocol can provide better performance over slow speed
connections than the VMware Remote Console. However, the remote console is a
better alternative on networks when you need to work intensively in the virtual
machine’s graphical user interface, as mouse responsiveness in a remote console
session that is remotely displayed is slowed somewhat.
142
www.vmware.com
gsx25_manual.book Page 143 Thursday, June 5, 2003 4:37 PM
Managing Virtual Machines
Registering the Configuration Files for
Virtual Machines
VMware GSX Server requires that each virtual machine's configuration file be
registered before it can be accessed by VMware Remote Consoles and the VMware
Management Interface. When you create a new configuration file with the New
Virtual Machine Wizard (Windows hosts), Configuration Wizard (Linux hosts) or
VMware Management Interface, whether for a new or an existing virtual machine, the
configuration file is registered automatically with VMware GSX Server.
When you register a virtual machine, you can easily connect to the virtual machine as
the configuration file associated with the virtual machine appears in the VMware
Management Interface, the Virtual Machine Name list in the local console (Windows
hosts only) and the Connect to VMware Virtual Machine dialog box that appears
when you connect to a virtual machine with the VMware Remote Console.
In the local console on a Windows host, a registered virtual machine appears in the
Virtual Machine Name list with a hand icon ( ) while an unregistered virtual
machine appears without the hand icon (
).
If you are using a virtual machine created on another host machine, or that you
migrated from another VMware product, you must register the configuration file by
choosing one of the following procedures below. For more information about
migrating virtual disks and virtual machines, see Moving and Sharing Virtual Machines
on page 239.
If you do not have a current need for a virtual machine, but do not want to delete it,
you can unregister it instead. An unregistered virtual machine no longer appears in
the VMware Management Interface.
www.vmware.com
143
gsx25_manual.book Page 144 Thursday, June 5, 2003 4:37 PM
Managing Virtual Machines
Registering a Virtual Machine on a Windows Host
To register a virtual machine on a Windows host, do one of the following:
•
If you are connected with a local console to the virtual machine you want to
register, choose File > Register this virtual machine. Or, in the Virtual Machine
Name list, right-click the virtual machine and choose Register.
•
If you are not connected to the virtual machine you want to register, do the
following:
A.
Choose Start > Programs > VMware > Register a Virtual Machine. The
Virtual Machine Registration dialog box appears.
B.
Click Register a virtual machine. A file selection dialog box appears.
C.
Select the configuration file for the virtual machine you want to register (it
has a .vmx extension) and click Open. A message appears, telling you that
the configuration file has been successfully registered.
D.
Click Exit. The Virtual Machine Registration dialog box closes.
Unregistering a Virtual Machine on a Windows Host
1. Choose Start > Programs > VMware > Register a Virtual Machine. The Virtual
Machine Registration dialog box appears.
2. Select the virtual machine you want to unregister.
3. Click Unregister a virtual machine. The configuration file for this virtual machine
no longer appears in the VMware Management Interface and the Connect to
VMware Virtual Machine dialog box that appears when you connect to a virtual
machine with a remote console. The virtual machine still may appear in the
Virtual Machine Name list in the local console, provided you have accessed the
virtual machine previously; it appears unregistered.
144
www.vmware.com
gsx25_manual.book Page 145 Thursday, June 5, 2003 4:37 PM
Managing Virtual Machines
Registering a Virtual Machine on a Linux Host
To register a virtual machine, complete the following steps.
1. Decide which virtual machines you want to manage remotely that are not
already registered.
2. Connect to the virtual machine in a local console.
vmware -G <path_to_config>.cfg
3. Choose File > Register this Virtual Machine.
Default permissions are set on the configuration file. You are welcome to change
these permissions to suit your needs.
Configuration files for virtual machines created with VMware GSX Server on a Linux
host have the following default permissions, based on the user accessing it:
•
Read, execute and write - for the user who created the configuration file (the
owner)
•
Read and execute - for the group
•
Read - for users other than the owner or a member of the owner's group
If you are importing a virtual machine without its configuration file from another
VMware product, you need to create a new configuration file with the Configuration
Wizard. When you first save the configuration file, it is automatically registered.
If you are importing a virtual machine and its configuration file from another VMware
product, you need to register the configuration file in order to connect to the virtual
machine from a console or the VMware Management Interface. Then you need to
change the permissions on the configuration file to their default settings (that is, use
chmod 754 /<path_to_config>/<config>.cfg). For more information
about permissions, see Authentication and Security Features on a Linux Host on
page 149.
Unregistering a Virtual Machine on a Linux Host
1. Connect to the virtual machine in a local console.
vmware -G <path_to_config>.cfg
2. Choose File > Unregister this Virtual Machine.
www.vmware.com
145
gsx25_manual.book Page 146 Thursday, June 5, 2003 4:37 PM
Managing Virtual Machines
Securing Your Virtual Machines
This section describes how you can set permissions and implement security features
for your virtual machines and the server host.
Understanding Permissions in a Running Virtual Machine
Access to a virtual machine is based on the permissions granted to a user with regards
to the virtual machine's configuration file (.vmx on a Windows host, .cfg on a Linux
host). Different permissions give the user different types of access to a virtual machine.
In addition, the virtual machine must be registered before you can connect to it
remotely. To register a virtual machine, see Registering the Configuration Files for
Virtual Machines on page 143.
A virtual machine runs with the permissions of the user that connects to it. The first
connected user necessarily has Read & Execute and Write permissions for a virtual
machine on a Windows host, and read, write and execute (r, w and x) permissions for
a virtual machine on a Linux host. The name of this user appears in the VMware
Management Interface and in the Connected Users dialog box, which you access in
the VMware Remote Console by choosing Settings > Connected Users.
If another user connects to the virtual machine with Read permission only, that user
has the capabilities allowed by the Read permission; for instance, on a Windows host,
the user cannot save changes to the virtual machine’s configuration file or change the
power state of the virtual machine (power it on or off, suspend, resume or reset it).
Since only one user can connect through the local console, only a user with Read &
Execute and Write permissions can launch a virtual machine from a local console on
a Windows host; only a user with read, write and execute (r, w and x) permissions can
launch a virtual machine from a local console on a Linux host. No one else can
connect to this virtual machine, regardless of his or her permissions.
When an administrator grants Read & Execute and Write permissions (Windows
hosts) or read, write and execute (r, w and x) permissions (Linux hosts) to a user for a
particular virtual machine, the administrator should make sure that the user has
permission to access all of the files that the virtual machine uses while running,
specifically the virtual disk (.vmdk file), nvram and log file.
One way to ensure this is to keep these files together in the same directory with the
virtual machine's configuration file (when you configure a new virtual machine, all the
files are created in the same directory) and assign permissions to all of the files at the
same time.
146
www.vmware.com
gsx25_manual.book Page 147 Thursday, June 5, 2003 4:37 PM
Managing Virtual Machines
Authentication and Security Features on a Windows Host
How VMware GSX Server for Windows Authenticates Users
Every time a VMware Remote Console or VMware Management Interface makes a
connection to the VMware GSX Server host, the VMware Authorization Service
requests a username and password, then authenticates only valid users. When
connecting with a remote console, the service first checks to see if the user account is
local, then if it is on the domain. This can have implications if the user connecting has
the same user name locally and on the domain, but with different permissions, and
the user intends to connect with the local account but passes an incorrect password.
The user can connect to the virtual machine, but the power on may fail.
When connecting with the VMware Management Interface, the service only
authenticates local user accounts.
Issues may also arise if a virtual machine is created by a local user but is modified by a
user in the domain.
Once a user is authenticated, the VMware Authorization Service accepts a pathname
to a virtual machine configuration file. If the virtual machine associated with the
configuration file is not running, the service starts a new, separate process for the
virtual machine as the user making the connection. A separate process is started for
the remote console. If the virtual machine is already running as another process, the
service connects you to that process and starts a new process for the remote console.
Note: If you are connecting to a virtual machine with the local console, the console
and the virtual machine are the same process.
The VMware Authorization Service listens on port 902 for VMware Remote Console
connections. For the VMware Management Interface, the service listens on ports 8222
and 8333 (for encrypted connections). For the local console, the service listens on the
named pipe.
Access to the configuration file is restricted in the following ways:
On a Windows Server 2003 or Windows 2000 host, if a user has:
•
All permissions for the configuration file denied, then the user cannot connect to
the virtual machine at all. If a permission for a user is both allowed and denied,
the denial takes precedence. If permissions are neither allowed nor denied, then
the user is considered to have no permissions.
•
Read permission for the configuration file, then the user can connect to the
virtual machine only if the virtual machine is already running. The user cannot
www.vmware.com
147
gsx25_manual.book Page 148 Thursday, June 5, 2003 4:37 PM
Managing Virtual Machines
power the virtual machine on or off, nor can the user reset, suspend or resume
the virtual machine. The user cannot save changes to the configuration file.
•
Read & Execute and Write permissions for the configuration file, then the user
can connect to the virtual machine, whether it is running or not. The user can
perform all of the virtual machine's power operations, such as powering on and
off, resetting, suspending and resuming. The user can modify the configuration
file.
On a Windows NT host, if a user has:
•
No Access permission for the configuration file, then the user cannot connect to
the virtual machine at all.
•
Read permission for the configuration file, then the user can connect to the
virtual machine only if the virtual machine is already running. The user cannot
power the virtual machine on or off, nor can the user reset, suspend or resume
the virtual machine. The user cannot save changes to the configuration file.
•
Read, Execute and Write permissions for the configuration file, then the user
can connect to the virtual machine, whether it is running or not. The user can
perform all of the virtual machine's power operations, such as powering on and
off, resetting, suspending and resuming. The user can modify the configuration
file.
Note: If you intend to configure a virtual machine to use a raw disk, you need to be a
member of the PowerUsers or Administrators group.
Configuring Permissions to Access a Virtual Machine
The system administrator (that is, the administrator responsible for setting up the host
running VMware GSX Server, not necessarily the Windows Administrator login) can set
the access permissions on the configuration file using the following procedure. In
general, you would want your VMware GSX Server users to have Read permission to
virtual machine configuration files; you can add any specific users that should have
Read & Execute and Write permissions.
1. Locate the configuration file on the host system. Right-click the configuration file
and select Properties. The Properties dialog box appears.
2. Click the Security tab, then do one of the following, depending upon which
Windows host operating system you are running.
Windows Server 2003 and Windows 2000 hosts:
A.
148
www.vmware.com
In the Properties dialog box, select each user or group and select the
appropriate permission, typically Read. If the permissions are inherited, you
gsx25_manual.book Page 149 Thursday, June 5, 2003 4:37 PM
Managing Virtual Machines
may need to uncheck Allow inheritable permissions from parent to
propagate to this object.
B.
To specify that a user or group that should not have access to the
configuration file, either click Remove or check all permissions in the Deny
column to deny all permissions to that user or group.
C.
To add more users or groups, click Add. The Select Users, Computers and
Groups dialog box appears. In the dialog box, select the groups or users
that you want to access the virtual machine and click Add. After you finish
adding the users or groups, click OK. The users and groups are added with
default Read and Write permissions. In the Properties dialog box, change
the type of access for the user or group to the configuration file; choose
either Read or Read & Execute and Write. Click OK to set the permissions
to the configuration file.
Windows NT hosts:
A.
Click the Permissions button. The File Permissions dialog box appears.
B.
In the File Permissions dialog box, select each user or group and select the
appropriate permission, typically Read.
C.
For any users or groups that should not have access to the virtual machine
at all, select the user or group and click Remove or change the permission
to No Access.
D.
To add more users or groups, click Add. The Add Users and Groups dialog
box appears. In the dialog box, select the groups that are allowed to access
the virtual machine; to select individual users, click Show Users. As you
select each user or group, specify the type of access for the user to the
configuration file; choose from No Access, Read, or Special Access (and
select Read, Write and Execute). Click OK twice to set the permissions to
the configuration file.
Authentication and Security Features on a Linux Host
VMware GSX Server for Linux uses Pluggable Authentication Modules (PAM) for user
authentication in the VMware Remote Console and the VMware Management
Interface. The default installation of VMware GSX Server uses standard Linux
/etc/passwd authentication, but can be configured to use LDAP, NIS, Kerberos or
another distributed authentication mechanism.
www.vmware.com
149
gsx25_manual.book Page 150 Thursday, June 5, 2003 4:37 PM
Managing Virtual Machines
How VMware GSX Server for Linux Authenticates Users
Every time a connection is made to the server running VMware GSX Server, the
inetd or xinetd process runs an instance of the VMware authentication daemon
(vmware-authd). The vmware-authd process requests a username and
password, then hands them off to PAM, which performs the authentication.
Once a user is authenticated, vmware-authd accepts a pathname to a virtual
machine configuration file. The vmware-authd process starts a virtual machine
process as the owner of the configuration file, not as the user connecting to the virtual
machine. However, the user is still restricted by his or her permissions on the
configuration file.
Access to the configuration file is restricted in the following ways:
•
The user must have read access to the configuration file to see the virtual
machine in the VMware Management Interface and to view its details. The user
cannot change the power state of the virtual machine and cannot connect to
the virtual machine with a remote console.
•
The user must have read and execute access to the configuration file to
connect to and control (start, stop, reset, suspend or resume) a virtual machine
in a local console (that is, to start VMware GSX Server with vmware -G), remote
console or with the management interface.
•
The user must have read, write and execute access to the configuration file to
change the configuration with the Configuration Editor. This includes
connecting and disconnecting devices.
Note: Even if you have full permissions on a configuration file, but you do not have
execute permission to the directory in which the configuration file resides or any of its
parent directories, then you cannot connect to the virtual machine with a VMware
Remote Console or a VMware Scripting API. Further, you cannot see the virtual
machine in the VMware Management Interface or in the Connect to VMware Virtual
Machine dialog box when you connect to the VMware GSX Server host with a
VMware Remote Console. Nor can you delete any files in the virtual machine’s
directory.
If a vmware process is not running for this configuration file, vmware-authd
checks to see if you registered this virtual machine. If the virtual machine is registered,
vmware-authd becomes the owner of the configuration file (not necessarily the
user that is currently authenticated) and starts VMware GSX Server with this
configuration file as an argument (for example,
vmware /<path_to_config>/<configfile>.cfg).
150
www.vmware.com
gsx25_manual.book Page 151 Thursday, June 5, 2003 4:37 PM
Managing Virtual Machines
The vmware-authd process exits as soon as a connection is established to a
vmware process and at least one used has connected. Each vmware process shuts
down automatically after the last user disconnects.
Default Permissions
When you create a virtual machine with VMware GSX Server, its configuration file is
registered with the following default permissions, based on the user accessing it:
•
Read, execute and write (7) — for the user who created the configuration file
(the owner)
•
Read and execute (5) — for the group
•
Read (4) — for users other than the owner or a member of the owner's group
When you first install your VMware GSX Server software and run the configuration
program (vmware-config.pl), you can set these permissions for any existing
configuration files for registered virtual machines. If you plan to use a virtual machine
and its configuration file you created in other VMware products with VMware GSX
Server, you must register the configuration file in order to connect to the virtual
machine from a console or the VMware Management Interface, then set the default
permissions as above. For more information about registering configuration files, see
Registering the Configuration Files for Virtual Machines on page 143.
Checking Permissions in the VMware Management Interface
The VMware Management Interface lists the permissions you have for each
configuration file on the host machine to which you are connected. The permissions
appear on the Users and Events page for each virtual machine.
Only registered virtual machines for which you have read access are visible to you in
the VMware Management Interface.
Securing Your Remote Sessions
The username, password and network packets sent to the VMware GSX Server host
over a network connection when using the VMware Remote Console or the VMware
Management Interface are not encrypted in VMware GSX Server by default. As the
Administrator user (Windows hosts) or root user (Linux hosts), you can enable Secure
Sockets Layer (SSL) to encrypt these sessions.
When you enable SSL, security certificates are created by VMware GSX Server and
stored on your host. However, the certificates used to secure your VMware
Management Interface sessions are not signed by a trusted certificate authority;
therefore they do not provide authentication. If you intend to use encrypted remote
www.vmware.com
151
gsx25_manual.book Page 152 Thursday, June 5, 2003 4:37 PM
Managing Virtual Machines
connections externally, you should consider purchasing a certificate from a trusted
certificate authority.
Caution: VMware GSX Server does not generate the security certificate for the
VMware Management Interface on Windows NT 4.0 hosts. See Enabling SSL for the
VMware Management Interface on a Windows NT Host on page 154.
With SSL enabled, the remote console and management interface perform exactly as
they would if SSL were disabled.
When SSL is enabled for the VMware Remote Console, a lock icon appears in the lower
right corner of the console window. Any remote consoles that are already open at the
time SSL is enabled do not become encrypted, and the lock icon does not appear in
these console windows. These consoles must be closed and new console sessions
must be started to ensure encryption.
When SSL is enabled for the VMware Management Interface, the URL to connect to
the management interface is https://<hostname>:8333. The management
interface automatically redirects users to this URL if they use the original URL
(http://<hostname>:8222) to connect. In addition, a lock icon appears in the
status bar of the browser window.
Note: After SSL is enabled on a Windows host, any new management interface
connections to the non-secure port (8222) are not redirected.
Note: If you disable SSL, users are automatically redirected to
http://<hostname>:8222 if they use https://<hostname>:8333 to
connect to the management interface.
Using Your Own Security Certificates
If you prefer, you can use your own security certificate when you enable SSL.
On a Windows host, run the Microsoft Management Console (mmc.exe) and select
your certificate. When you upgrade the VMware Management Interface on a VMware
GSX Server for Windows host, you need to reassign your certificate to the
management interface.
On a Linux host, the VMware Management Interface certificate must be placed in
/etc/vmware-mui/ssl. The management interface certificate consists of 2 files:
the certificate itself (mui.crt) and the private key file (mui.key). The private key
file should be readable only by the root user.
When you upgrade the VMware Management Interface on a Linux host, the certificate
remains in place and, in case you removed the management interface, the directory is
not removed from your host.
152
www.vmware.com
gsx25_manual.book Page 153 Thursday, June 5, 2003 4:37 PM
Managing Virtual Machines
Enabling SSL for Remote Sessions
You enable SSL in the VMware Management Interface.
Remember that the certificates used in these secure sessions are not signed by a
trusted certificate authority; therefore they do not provide authentication. If you
intend to use encrypted remote connections externally, you should consider
purchasing a certificate from a trusted certificate authority.
1. Log in to the VMware Management Interface as the Administrator (VMware GSX
Server for Windows hosts) or root user (VMware GSX Server for Linux hosts).
2. On the Status Monitor page, click the Options tab. The Options page appears.
3. To secure your management interface sessions, check the Use Secure Sockets
Layer (SSL) to encrypt management interface sessions check box.
4. To secure your remote console connections, check the Use Secure Sockets
Layer (SSL) to encrypt remote console connections check box.
5. To save your settings, click Save Changes. After the changes are saved, a lock
icon appears in the status bar of the browser running the VMware Management
Interface. You need to accept the certificate in your browser. The lock icon
appears in the status bar of any new VMware Remote Console window.
www.vmware.com
153
gsx25_manual.book Page 154 Thursday, June 5, 2003 4:37 PM
Managing Virtual Machines
Enabling SSL for the VMware Management Interface on a Windows NT Host
In order to enable SSL for the VMware Management Interface on a Windows NT host,
you must first generate a security certificate. Use Microsoft's Certificate Server to
create a certificate in order to secure the management interface with SSL. To create
the certificate on a Windows NT host, complete the following steps.
1. Download the Windows NT 4.0 Option Pack. You can find it at
www.microsoft.com/msdownload/ntoptionpack/askwiz.asp.
2. Install the option pack.
Caution: Make sure you install the Certificate Server when you install the option
pack.
3. After the installation completes, open the Services window in the Windows
Control Panel (choose Start > Settings > Control Panel > Services) and make
sure the Certificate Authority (the name of the Certificate Server service) is
running. If it is not running, select the service and click Start.
4. Create the management interface certificate. Choose Start > Programs >
Windows NT 4.0 Option Pack > Microsoft Internet Information Server >
Internet Service Manager.
5. Expand the Internet Information Server tree, then expand the tree for the
VMware GSX Server host machine name, then right-click the VMware
Management Interface Web site and select Properties.
6. On the Directory Security tab, under Secure Communications, click Key
Manager.
7. Select WWW, then choose Key > Create New Key.
8. Follow the wizard. Make sure you select Automatically send the request to an
online authority and choose the Microsoft Certificate Server option.
9. When you are prompted to select the Web server bindings for this key, do one of
the following:
• If your VMware GSX Server host has only one IP address, select All unassigned
for the IP address and enter port 8333.
• If your VMware GSX Server host has multiple IP addresses, enter the correct IP
address and port (8333) for this certificate.
10. After the wizard closes, choose Computers > Exit to return to the Secure
Communications dialog box.
11. Check Require Secure Channel when accessing this resource and click OK to
return to the Directory Security tab. Click OK to close the Properties dialog box,
154
www.vmware.com
gsx25_manual.book Page 155 Thursday, June 5, 2003 4:37 PM
Managing Virtual Machines
then choose Console > Exit to close the Microsoft Management Console. Make
sure you save your changes when you exit.
SSL is enabled for your management interface connections.
To disable SSL for your management interface connections, go to the Microsoft
Management Console and uncheck Require Secure Channel when accessing this
resource in the Secure Communications dialog box.
You do not need to create a certificate for the remote console manually on a
Windows NT 4.0 host.
www.vmware.com
155
gsx25_manual.book Page 156 Thursday, June 5, 2003 4:37 PM
Managing Virtual Machines
Identifying a Virtual Machine by Its UUID
Each VMware GSX Server virtual machine is automatically assigned a universally
unique identifier (UUID), which is stored in the SMBIOS system information descriptor.
It can be accessed by standard SMBIOS scanning software — for example SiSoftware
Sandra or the IBM utility smbios2 — and used for systems management in the same
ways you use the UUID of a physical computer.
The UUID is a 128-bit integer. The 16 bytes of this value are separated by spaces
except for a dash between the eighth and ninth hexadecimal pairs. So a sample UUID
might look like this:
00 11 22 33 44 55 66 77-88 99 aa bb cc dd ee ff
Generating the UUID Automatically
The automatically generated UUID is based on the physical computer’s identifier and
the path to the virtual machine’s configuration file. This UUID is generated when you
power on or reset the virtual machine. The UUID that is generated remains the same
so long as the virtual machine is not moved or copied.
The automatically generated UUID is also written to the virtual machine’s
configuration file as the value of uuid.location.
If you move or copy the virtual machine, a new UUID is generated when the virtual
machine is powered on — based on the physical computer’s identifier and path to
the virtual machine’s configuration file in its new location.
If you suspend and resume a virtual machine, this does not trigger the process that
generates a UUID. Thus, the UUID in use at the time the virtual machine was
suspended remains in use when the virtual machine is resumed, even if it has been
copied or moved. However, the next time the virtual machine is rebooted, the UUID is
generated again. If the virtual machine has been copied or moved, the UUID is
changed.
In some circumstances — for example, if you are moving the virtual machine but
want to keep the same UUID — you may want to assign a specific UUID to the virtual
machine. In that case, you need to override the automatically generated UUID value.
To do so, edit the virtual machine’s configuration file as described in this section to set
the value of the parameter uuid.bios.
156
www.vmware.com
gsx25_manual.book Page 157 Thursday, June 5, 2003 4:37 PM
Managing Virtual Machines
Comparing the Generated UUID to Configuration File
Parameters
When a virtual machine is powered on or reset, VMware GSX Server generates a UUID
as described above and compares it to the values for uuid.location and (if it
exists) uuid.bios in the configuration file.
If the automatically generated UUID matches the value of uuid.location,
VMware GSX Server checks for uuid.bios. If uuid.bios exists, its value is used as
the virtual machine’s UUID. If uuid.bios does not exist, the automatically
generated value is used.
If the automatically generated UUID does not match the value of uuid.location,
the newly generated value is used as the virtual machine’s UUID and is saved to the
configuration file, replacing the previous value of uuid.location and (if it exists)
uuid.bios.
Note: Any changes to the UUID take effect only after the virtual machine is rebooted.
Setting the UUID for a Virtual Machine that Is Not Being Moved
To assign a specific UUID to a virtual machine that is not being moved, add one line to
the configuration file. You need to use a text editor to edit the configuration file,
located in your virtual machine’s directory; the file has a .vmx extension on a
Windows host and a .cfg extension on a Linux host. The format for the line is:
uuid.bios = <uuidvalue>
The UUID value must be surrounded by quotation marks. A sample configuration line
might look like this:
uuid.bios = "00 11 22 33 44 55 66 77-88 99 aa bb cc dd ee ff"
After adding this line to the configuration file, restart the virtual machine. The new
UUID is used when the virtual machine restarts.
Setting the UUID for a Virtual Machine that Is Being Moved
If you plan to move a virtual machine and want it to have the same UUID it did before
the move, you must note the UUID being used before the move and add that UUID to
the configuration file after the move. Follow these steps:
1. Before moving the virtual machine, examine its configuration file. You need to
use a text editor. The configuration file is located in your virtual machine’s
directory; the file has a .vmx extension on a Windows host and a .cfg
extension on a Linux host.
www.vmware.com
157
gsx25_manual.book Page 158 Thursday, June 5, 2003 4:37 PM
Managing Virtual Machines
If the virtual machine’s UUID has been set to a specific value, the configuration
file has a line that begins with uuid.bios. Note the 128-bit hexadecimal value
that follows. This is the value you should use in the new location.
If there is no line beginning with uuid.bios, look for the line that begins with
uuid.location and note the 128-bit hexadecimal value that follows it.
2. Move the virtual machine’s files to the new location. For more information, see
Moving a Virtual Machine to a New Host Machine on page 243.
3. Start the virtual machine, then shut it down.
4. Edit the virtual machine’s configuration file to add a uuid.bios line, as
described in Setting the UUID for a Virtual Machine that Is Not Being Moved on
page 157. Set the value of uuid.bios to the value you recorded in step 1.
5. Start the virtual machine. It should now have the same UUID as it did before the
move.
158
www.vmware.com
gsx25_manual.book Page 159 Thursday, June 5, 2003 4:37 PM
Managing Virtual Machines
Using the VMware Management
Interface
VMware GSX Server provides the VMware Management Interface, a Web-based
management tool that allows you to
•
Monitor the state of virtual machines and the VMware GSX Server host on which
they are running.
•
Control (power on, suspend, resume, reset and power off) the virtual machines
on that host.
•
Connect the VMware Remote Console to a given virtual machine, for hands-on
management.
•
View details about each virtual machine, including system summary, hardware
information, any connected users and a log of recent events.
•
Create and delete virtual machines.
•
Secure remote console and management interface sessions with SSL.
•
Answer questions and acknowledge messages posed by the virtual machine.
To use the VMware Management Interface, make sure you set read permissions for all
users for each virtual machine you want to manage from a browser when you register
each virtual machine. Read more about security and VMware GSX Server on Securing
Your Virtual Machines on page 146.
To properly view the VMware Management Interface, you should ensure that style
sheets are enabled in your browser, regardless of which browser and version you are
using.
Note: You can only use ASCII characters when viewing the management interface.
The VMware Management Interface starts with a Login page. The Login page contains
a download menu where you can download the VMware Remote Console for
Windows and Linux hosts. This menu can be customized to suit your users’ needs, for
instance, if you want users to be able to install the VMware Scripting APIs on their
remote clients. You can add more files to the download menu, hide items already
listed and even hide the link or the menu itself. For more information, see
Downloading Remote Management Packages on page 172.
Once your user name and password are authorized by the management interface, the
Status Monitor page appears. The Status Monitor page contains high level details
about all the virtual machines on the host server to which you are connected. The
www.vmware.com
159
gsx25_manual.book Page 160 Thursday, June 5, 2003 4:37 PM
Managing Virtual Machines
Status Monitor page links to a detailed set of pages specific to each virtual machine,
where you find information about virtual devices, configuration options and a
summary of recent events. In addition, you can create and delete virtual machines
from your browser.
These pages refresh or reload automatically; refreshing every 90 seconds. You may
want to refresh or reload these pages manually before you perform an operation like
suspending, resuming, or powering on or off a virtual machine from the management
interface — or after you perform a power operation in a remote console — in case
another user has performed the same or a conflicting operation right before you. To
refresh the page, click Refresh at the top of a page.
Your management interface sessions times out after a 60 minute period of idle time.
160
www.vmware.com
gsx25_manual.book Page 161 Thursday, June 5, 2003 4:37 PM
Managing Virtual Machines
Logging In to the VMware Management Interface
To use the VMware Management Interface, you should be running Internet Explorer
5.5 or 6.0 (VMware highly recommends using 6.0), Netscape Navigator 7.0 or Mozilla
1.x. You need to know the host name or IP address of the server you want to manage.
You must have a valid user name and password on that server.
The URL to connect to the server is http://<hostname>:8222.
Note: If you are connecting to the management interface from a browser on the
host machine, you can use localhost as the <hostname>.
Note: If your management interface sessions are encrypted with SSL, the URL to
connect to the server is https://<hostname>:8333. For more information, see
Securing Your Remote Sessions on page 151.
Enter the URL. The Login page appears.
The Login page contains fields for your user name and password.
It also contains a download menu from which you can download installation
packages for the VMware Remote Console. To download a package, see Downloading
Remote Management Packages on page 172.
On the Login page, enter your user name and password for the host machine, then
click Login. The Status Monitor page appears.
www.vmware.com
161
gsx25_manual.book Page 162 Thursday, June 5, 2003 4:37 PM
Managing Virtual Machines
Using the Status Monitor
The Status Monitor page contains a high-level view of the VMware GSX Server host
including a host system summary and list of all registered virtual machines.
Viewing Summary Information about the VMware GSX Server Host System
Under System Summary, while at least one virtual machine is powered on, you can
view:
•
The number of processors on the VMware GSX Server host, including the
average percentage of CPU usage used by virtual machines, other processes on
the host and the total being used by the whole system for the previous minute.
•
The amount of memory on the VMware GSX Server host, including the average
amount of memory used by virtual machines, other processes on the host and
the total being used by the whole system for the previous minute.
Viewing Summary Information about Virtual Machines on the Host
Under Virtual Machines, you can view a list of all registered virtual machines on the
host. Activities you can perform include:
162
www.vmware.com
•
Connecting to a Virtual Machine with the VMware Remote Console on page 163
•
Using the Virtual Machine Menu on page 164
•
Changing the Power State of a Virtual Machine on page 165
•
Monitoring the Virtual Machine’s Heartbeat on page 165
gsx25_manual.book Page 163 Thursday, June 5, 2003 4:37 PM
Managing Virtual Machines
•
Viewing Information about a Virtual Machine on page 166
•
Downloading Remote Management Packages on page 172 (Login and Status
Monitor pages)
•
Creating a New Virtual Machine on page 166 (Status Monitor page only)
•
Deleting a Virtual Machine on page 166
•
Configuring the VMware GSX Server Host on page 167 (Options page only)
•
Using Common Controls on page 167
Connecting to a Virtual Machine with the VMware Remote Console
If you need to view a particular virtual machine’s desktop, you can attach the VMware
Remote Console and connect to the virtual machine. Click the terminal icon ( ) to
launch the remote console. For more information on connecting the remote console,
see Starting the Remote Console on a Windows Remote Workstation on page 187
and Starting the Remote Console on a Linux Remote Workstation on page 188.
Note: If you are connecting a version 2.0 remote console to a version 2.5 server, you
need to select the virtual machine after you connect to the server host. VMware
recommends you update the remote console on this client. Download the
appropriate installer on the Status Monitor page. See Downloading Remote
Management Packages on page 172.
Netscape and Mozilla users must define a MIME type for the console first; Internet
Explorer is automatically configured when the remote console is installed. For more
information, see Setting a MIME Type to Launch the VMware Remote Console on
page 180.
The terminal icon appears slightly differently, depending upon the guest operating
system installed in the virtual machine. This visual cue helps to identify the virtual
machine, for example, when the display name does not indicate the guest operating
system. Below are the different ways the terminal icon appears in the management
interface.
— indicates a Windows guest operating system.
— indicates a Linux guest operating system.
— indicates a FreeBSD guest operating system.
— indicates a NetWare guest operating system.
— indicates other guest operating systems.
www.vmware.com
163
gsx25_manual.book Page 164 Thursday, June 5, 2003 4:37 PM
Managing Virtual Machines
Using the Virtual Machine Menu
Click the arrow to the right of the terminal icon ( ) to display a menu of options for
the virtual machine. The menu includes the following commands, most of which can
be performed using the buttons and other visual elements of the management
interface. Depending on your permissions and the state of the virtual machine, some
options may not be available.
•
Attach Remote Console — launches the VMware Remote Console, which
connects to this virtual machine. This is the same as clicking . You need to log
in to the host. For more information, see Connecting to Virtual Machines from
Local and Remote Consoles on page 185.
Note: Netscape and Mozilla users must define a MIME type for the console first;
Internet Explorer is automatically configured when the remote console is
installed. For information, see Setting a MIME Type to Launch the VMware
Remote Console on page 180.
•
Properties — opens the Virtual Machine Overview page for this virtual machine
in a new browser window. This is the same as clicking the display name link in
the Display Name column.
•
Shut Down Guest — shuts down the guest operating system, powers off the
virtual machine then runs the script associated with this power state change.
This is the same as clicking in the power state popup.
•
Suspend after Running Script — runs the associated script then suspends a
running virtual machine. This is the same as clicking in the power state
popup.
•
Power On/Resume and Run Script — powers on a stopped virtual machine or
resumes a suspended virtual machine, then runs the script associated with this
power state change. This is the same as clicking in the power state popup.
•
Restart Guest — restarts the guest operating system and the virtual machine.
This is the same as clicking
164
www.vmware.com
in the power state popup.
•
Power Off — powers off the virtual machine immediately without running a
script. This is the same as turning off the power to a physical computer.
•
Suspend — suspends a powered on virtual machine without running a script.
•
Power On/Resume — powers on a stopped virtual machine or resumes a
suspended virtual machine without running a script.
•
Reset — resets the virtual machine immediately without running a script. This is
the same as pressing the reset button on a physical computer.
gsx25_manual.book Page 165 Thursday, June 5, 2003 4:37 PM
Managing Virtual Machines
•
Delete Virtual Machine — lets you delete a virtual machine or just its
configuration, provided the virtual machine is powered off. See Deleting a Virtual
Machine from the VMware Management Interface on page 178.
Changing the Power State of a Virtual Machine
Depending upon your permissions, you can change the power state of the virtual
machine in the management interface. Your permissions are listed in the Users and
Events tab for the virtual machine. For more information, see Viewing a List of
Connected Users on page 170.
To change the virtual machine’s power state, click the button that indicates the virtual
machine’s current power state. A popup menu appears, displaying the following
buttons:
Button
Description
Shuts down the guest operating system and powers off the virtual machine.
VMware GSX Server closes any open applications and shuts down the guest
operating system before powering off the virtual machine. VMware Tools executes
the script associated with this power state change, if any. When this icon is red, the
virtual machine is powered off.
Suspends a running virtual machine or resumes a suspended virtual machine.
VMware Tools executes the script associated with this power state change, if any.
When this icon is amber, the virtual machine is suspended.
Powers on a stopped virtual machine or resumes a suspended virtual machine.
VMware Tools executes the script associated with this power state change, if any.
When this icon is green, the virtual machine is running.
Restarts a guest operating system. VMware GSX Server closes any open
applications and shuts down the guest operating system before restarting the
guest operating system.
Changing the power state executes any script associated with the power state
change. For more information about running scripts, see Executing Scripts When the
Virtual Machine’s Power State Changes on page 120.
Monitoring the Virtual Machine’s Heartbeat
Under HB is a bar graph that represents the percentage of the number of heartbeats
actually sent by the VMware guest operating system service to the virtual machine
from its guest operating system, relative to the number of heartbeats the virtual
machine expects to receive, for the minute before the page was last updated. Heavily
loaded guest operating systems may not send 100% of the expected heartbeats, even
though the system is otherwise operating normally; in general, only when the
www.vmware.com
165
gsx25_manual.book Page 166 Thursday, June 5, 2003 4:37 PM
Managing Virtual Machines
heartbeat percentage drops to zero should the virtual machine or guest operating
system be considered abnormal.
Note: If VMware Tools is not installed or is not running, the guest operating system
does not send any heartbeats to its virtual machine and this meter is disabled.
Viewing Information about a Virtual Machine
Important virtual machine information is readily available on the Status Monitor page.
•
The link in the Display Name column indicates the display name for the virtual
machine; if one is not specified, then the path to the configuration file for the
virtual machine appears here instead. This column also contains the virtual
machine’s power state and its process ID (if it is running); it notes if VMware Tools
is not installed and, if a local console is attached to the virtual machine, that
remote management prohibited.
If the virtual machine is waiting for a response to a system message, a "Waiting
for input" link appears here. Click the link to view the message and respond to it.
Click the virtual machine link for more details about the virtual machine. The
Virtual Machine Overview page appears in a new browser window. For more
information, see Viewing Details About a Virtual Machine on page 168.
•
The value in the Up column indicates the length of time the virtual machine has
been running.
•
The value in the % CPU column indicates the average percentage of host
operating system processor capacity the virtual machine used during the final
minute before the page was last updated. More detailed processor information
is available on the Virtual Machine Overview page.
•
The value in the RAM column indicates the average amount of memory the
virtual machine used during the final minute before the page was last updated.
More detailed memory information is available on the Virtual Machine Overview
page.
Creating a New Virtual Machine
To create a new virtual machine from the management interface, on the Status
Monitor page, click Add Virtual Machine. The Add Virtual Machine page appears. For
information on creating a virtual machine from the management interface, see
Creating a New Virtual Machine from the Management Interface on page 174.
Deleting a Virtual Machine
To delete a virtual machine from the management interface, click the arrow to the
right of the terminal icon ( ) and choose Delete Virtual Machine. The Confirm:
166
www.vmware.com
gsx25_manual.book Page 167 Thursday, June 5, 2003 4:37 PM
Managing Virtual Machines
Deleting <Virtual Machine> page appears in a new window. For information on
deleting a virtual machine from the management interface, see Deleting a Virtual
Machine from the VMware Management Interface on page 178.
Configuring the VMware GSX Server Host
The Options tab lets you make changes to your VMware GSX Server configuration on
the host. For more information, see Configuring the VMware GSX Server Host on
page 179.
Note: Only a user with administrator privileges (Windows hosts) or the root user
(Linux hosts) can access this tab.
Common Controls
In addition, the following links appear on most or all of the pages in the management
interface.
Refresh — This link refreshes or reloads the current page. To avoid conflicts with
other users, click this button before you perform an operation in the management
interface like shutting down, suspending, resuming or powering on a virtual machine
— or after you perform such an operation in a remote console.
Help — This link connects you to the VMware GSX Server online documentation for
the current page in the management interface.
Logout — This link logs you out of the management interface. You can only log out
from the Status Monitor and Options pages. Click Logout to return to the Login page.
See Logging Out of the VMware Management Interface on page 179.
Close — Closes the current management interface window. You can only close
windows on the Add Virtual Machine, Virtual Machine Overview, Hardware and Users
and Events pages.
www.vmware.com
167
gsx25_manual.book Page 168 Thursday, June 5, 2003 4:37 PM
Managing Virtual Machines
Viewing Details About a Virtual Machine
To see more information about a particular virtual machine, click the link to that
virtual machine in the Display Name column on the Status Monitor page. The Virtual
Machine Overview page appears in a new browser window.
The Virtual Machine Overview page contains the following information:
168
www.vmware.com
•
The current power state of the virtual machine — whether it is powered on,
powered off or suspended.
•
The process ID of the virtual machine.
•
The minimum, maximum and average percentage of host operating system
processor capacity that the virtual machine used in the previous minute.
•
The minimum, maximum and average amount of host operating system
memory that the virtual machine used in the previous minute.
•
How long the virtual machine has been running.
•
VMware Tools status; whether VMware Tools is installed and running.
•
The average percentage of heartbeats received by a virtual machine during the
previous minute. See Using the Status Monitor on page 162.
•
The IP address of the virtual machine.
•
A link to edit the virtual machine’s configuration. Click Edit. A VMware Remote
Console launches, connecting to the virtual machine. In the console, choose
Settings > Configuration Editor to modify the virtual machine’s configuration.
•
The guest operating system installed in the virtual machine.
•
The amount of memory allocated to the virtual machine.
gsx25_manual.book Page 169 Thursday, June 5, 2003 4:37 PM
Managing Virtual Machines
•
The path to the virtual machine’s configuration file on the VMware GSX Server
host.
Activities you can perform when viewing a virtual machine’s details include:
•
Connecting to a Virtual Machine with the VMware Remote Console on page 163
•
Using the Virtual Machine Menu on page 164
•
Changing the Power State of a Virtual Machine on page 165
•
Using Common Controls on page 167
•
Viewing a Virtual Machine’s Hardware on page 169
•
Viewing a List of Connected Users on page 170
•
Viewing a Log of a Virtual Machine’s Events on page 171
Viewing a Virtual Machine’s Hardware
To review the virtual hardware inside a virtual machine, click the Hardware tab. The
Hardware page appears.
The Hardware page lists the virtual hardware in the virtual machine — configured
devices like the virtual disk, CD-ROM or DVD-ROM drives and virtual network adapter.
More information about each device is listed.
Activities you can perform when viewing a virtual machine’s hardware include:
•
Connecting to a Virtual Machine with the VMware Remote Console on page 163
•
Using the Virtual Machine Menu on page 164
•
Changing the Power State of a Virtual Machine on page 165
•
Using Common Controls on page 167
Click the tabs at the top of the page to view the Virtual Machine Overview and Users
and Events pages.
www.vmware.com
169
gsx25_manual.book Page 170 Thursday, June 5, 2003 4:37 PM
Managing Virtual Machines
Viewing a List of Connected Users
To see a list of users that are connected to a virtual machine with a console or VMware
Scripting API, click the Users and Events tab.
The list under Connected Users identifies any users connected to the virtual machine
with a console or VMware Scripting API. The list includes when and from where the
user connected to the virtual machine and the status of the user’s activity.
The list under Permissions indicates what you can do with the virtual machine. You
are either allowed or denied the following abilities:
•
Viewing virtual machine status.
•
Modifying the virtual machine’s configuration.
•
Controlling the virtual machine: powering it on or off, suspending or resuming it.
Activities you can perform when viewing a virtual machine’s user and event
information include:
•
Connecting to a Virtual Machine with the VMware Remote Console on page 163
•
Using the Virtual Machine Menu on page 164
•
Changing the Power State of a Virtual Machine on page 165
•
Using Common Controls on page 167
Click the tabs at the top of the page to view the Virtual Machine Overview and
Hardware pages.
170
www.vmware.com
gsx25_manual.book Page 171 Thursday, June 5, 2003 4:37 PM
Managing Virtual Machines
Viewing a Log of a Virtual Machine’s Events
A log of the 25 most recent virtual machine events is available. Click the Users and
Events tab. The Users and Events page appears.
The Events list displays a log of the most recent actions or events recorded in the
virtual machine, such as the questions VMware GSX Server asks, errors and other
events like the powering on or off of the virtual machine. The events appear in reverse
chronological order.
The event log draws its data from the log file for the virtual machine's configuration
file stored, by default, in the virtual machine's folder. On a Windows Server 2003 or
Windows 2000 host, this folder is C:\Documents and
Settings\<username>\Local Settings\My Documents\My
Virtual Machines. On a Windows NT host, this folder is
C:\WINNT\Profiles\<username>\Personal\My Virtual
Machines\<guestOS>. On a Linux host, this directory is
<homedir>/vmware/<guestOS>.
When you perform an action within the management interface that prompts the
virtual machine to generate a message needing your response before it can proceed,
a waiting for input message appears in the Display Name column. When you click
that link, a popup window appears, prompting you for a response. After you provide
your answer, the popup window closes.
www.vmware.com
171
gsx25_manual.book Page 172 Thursday, June 5, 2003 4:37 PM
Managing Virtual Machines
The log shows the date and time the event occurred and an explanation of the event.
Some events have a symbol associated with them that corresponds to the type of
event that occurred.
- This type of event indicates a question or a warning was generated by the virtual
machine.
- This type of event indicates an error occurred in the virtual machine.
Click the tabs at the top of the page to view the Virtual Machine Overview and
Hardware pages.
Note: On Windows hosts, the host operating system’s own Event Log tracks virtual
machine power state changes, VMware GSX Server messages and answers to prompts
that appear in the virtual machine.
Downloading Remote Management Packages
From the management interface, you can download installation packages for the
VMware Remote Console. Packages are available for Linux and Windows hosts;
download the package appropriate to the host machine on which it is to be installed.
Downloading the remote console and installing it allows you to quickly launch the
remote console from the management interface and manage virtual machines.
To download a package from the Login page, select it from the menu, then click
Download.
To download a remote console package from the Status Monitor page, click the link at
the bottom of the page for the appropriate installation file. This allows you to quickly
download the console you need without logging out of the management interface.
172
www.vmware.com
gsx25_manual.book Page 173 Thursday, June 5, 2003 4:37 PM
Managing Virtual Machines
Customizing the Download Menu
The download menu can be customized to suit your users’ needs. For example, if your
site uses the VMware Scripting APIs, you can add their installers to the download
menu. Client packages containing the VMware Remote Console and the VMware
Scripting APIs are available on your VMware GSX Server CD or in the packages you
downloaded from the VMware Web site. The client packages are called:
•
VMware-gsx-server-win32-client-<xxxx>.zip
•
VMware-gsx-server-linux-client-<xxxx>.zip
You can expand these archives and place the API installer files in a readily available
area, then modify the download menu on the Login page to point to them.
You can add more files to the download menu, hide items already listed and even
hide the link or the menu itself. Click the Customize this menu link on the Login page
and follow the instructions there.
Note: On a VMware GSX Server for Windows host with the VMware Management
Interface installed, you can find the installers for the remote console and scripting APIs
in C:\Program Files\VMware\VMware Management
Interface\htdocs\vmware\bin. This folder contains:
•
VMware-console-<xxxx>.exe — the installer for the VMware Remote
Console for Windows hosts.
•
VMware-console-<xxxx>.i386.rpm — the RPM installer for the
VMware Remote Console for Linux hosts.
•
VMware-console-<xxxx>.tar.gz — the tar installer for the VMware
Remote Console for Linux hosts.
•
VMware-VmCOMAPI-<xxxx>.exe — the installer for the VmCOM Scripting
API for Windows hosts only.
•
VMware-VmPERLAPI-<xxxx>.exe — the installer for the VmPerl Scripting
API for Windows hosts.
www.vmware.com
173
gsx25_manual.book Page 174 Thursday, June 5, 2003 4:37 PM
Managing Virtual Machines
Creating a New Virtual Machine from the Management
Interface
You can create new virtual machines from within the VMware Management Interface.
The process sets up a new configuration for each virtual machine you create in this
fashion. You do not need to use the New Virtual Machine Wizard or Configuration
Wizard in order to do this, and you can create it remotely. The virtual machines you
create are located on the host to which you are currently logged in.
By default, the new virtual machine includes a SCSI disk in persistent disk mode,
unless the guest operating system you select is Windows Server 2003, Windows XP,
Windows Me, Windows 98 or Windows 95, in which case the virtual disk defaults to
IDE. The floppy and CD-ROM drives are enabled automatically, but you can disable
them.
Note: You can only use ASCII characters in the entry fields when creating a virtual
machine with the management interface. Thus, the virtual machine’s display name
and path cannot contain non-ASCII characters.
As with any other virtual machine, you can change any configuration settings in the
Configuration Editor in the local or remote console (choose Settings > Configuration
Editor).
On VMware GSX Server for Linux hosts, before you begin configuring your virtual
machine, check the following items and make any necessary adjustments to the
configuration of your host operating system.
174
www.vmware.com
•
The real time clock function must be compiled into your Linux kernel.
•
The parallel port "PC-style hardware" option (CONFIG_PARPORT_PC) must be
built and loaded as a kernel module (that is, it must be set to "m").
gsx25_manual.book Page 175 Thursday, June 5, 2003 4:37 PM
Managing Virtual Machines
Creating a Virtual Machine
To create a virtual machine from the VMware Management Interface, complete the
following steps.
1. On the Status Monitor page, click Add Virtual Machine. The Add Virtual Machine
page appears.
2. In the Guest Operating System list, select the guest operating system for the
new virtual machine. A display name for the operating system appears in the
Display Name field, a default path to the configuration file appears in the Virtual
Machine Directory field and the default amount of RAM for the operating
system appears in the Memory (RAM) field.
You can find detailed installation notes for each guest operating system under
Installing Guest Operating Systems on page 249.
3. If you want, you can change the display name for the new virtual machine. In the
Display Name field, type a descriptive name of the new virtual machine. This
name appears in the Display Name column in the management interface.
Remember, you can only use ASCII characters in this field.
4. If you want, you can change the path to the new virtual machine. In the Virtual
Machine Directory field, type the path to the new virtual machine’s
configuration file on the host machine. Remember, you can only use ASCII
characters in this field.
www.vmware.com
175
gsx25_manual.book Page 176 Thursday, June 5, 2003 4:37 PM
Managing Virtual Machines
Each virtual machine must have its own directory. All associated files, such as the
configuration file and the disk files, are placed in this directory.
5. If you want, you can change the size of the new virtual disk. In the Virtual Disk
Capacity list, select the size of the new virtual disk. 4GB is the suggested total
capacity for the virtual disk, though the maximum total capacity is 128GB for an
IDE virtual disk or 256GB for a SCSI virtual disk. When you specify the size of the
virtual disk, that amount of disk space is not immediately occupied by the virtual
disk files. The virtual disk files grow as needed when applications and files are
added to them, until the virtual disk reaches the specified maximum capacity.
Note: If the size of the virtual disk is larger than the capacity of the host
machine’s hard disk, a warning message appears when you click Create Virtual
Machine. You can ignore this message for now, since you can move this virtual
machine to a different drive at a later date.
The virtual disk’s size should be large enough to hold the guest operating
system and all of the software that you intend to install in the virtual machine,
with room for data and growth. You cannot change the virtual disk’s maximum
capacity later, although you can install additional virtual disks if you run out of
space on this one. For example, you need about 750MB of actual free space on
the file system containing the virtual disk to install Windows 2000 inside the
virtual machine.
6. If you want, you can change the amount of memory allocated to the new virtual
machine. In the Memory (RAM) field, type the amount of RAM for the new
virtual machine. VMware recommends you do not allocate less than the default
listed for the guest operating system. The amount of memory you specify must
be a multiple of 4.
7. Let VMware GSX Server detect the DVD/CD-ROM drive automatically, or enter
the path to the host’s CD-ROM drive.
If you want the DVD/CD-ROM drive to point to an ISO image, check Drive is an
ISO image.
If you want the DVD/CD-ROM drive to be connected when the virtual machine
starts, check Start connected.
8. Enter the path to the host’s floppy drive if it is different than the default.
If you want the floppy drive to point to an ISO image, check Drive is a floppy
image.
If you want the floppy drive to be connected when the virtual machine starts,
check Start connected.
176
www.vmware.com
gsx25_manual.book Page 177 Thursday, June 5, 2003 4:37 PM
Managing Virtual Machines
9. The Connect to the local network via the host network adapter check box is
already selected, indicating that this virtual machine is going to use bridged
networking and is going to connect to your network through the host
machine’s Ethernet card. Uncheck the check box if you do not want to use
bridged networking with this virtual machine. For more details about VMware
GSX Server networking options, see Networking on page 401.
10. If you want, you can change the color depth of your display. A higher color
depth setting slows down screen redraws and increases network load when you
use a remote console to view a virtual machine across a network connection.
However, with greater color depth, you get better color resolution and fidelity,
which may be an issue, depending on the applications you intend to run on the
virtual machine. In the Display Depth list, select one of the following:
• 8 - to minimize network bandwidth usage, but it is a pseudo-color or color
map mode, not a true color setting.
• 15, 16, or 24 - for increasingly higher true color resolution, at the expense of
network bandwidth. 8 is the default setting.
11. To create your new virtual machine, click Create Virtual Machine.
Note: If you do not want to create this virtual machine, click the Close link.
12. The Add Virtual Machine page displays a summary of the virtual machine you
just created.
The new virtual machine appears on the Status Monitor page.
www.vmware.com
177
gsx25_manual.book Page 178 Thursday, June 5, 2003 4:37 PM
Managing Virtual Machines
Deleting a Virtual Machine from the VMware Management
Interface
You can delete a virtual machine only if you are an administrator, the owner of the
configuration file, or if you have the correct permissions to the configuration file or the
directory where the configuration file is located. On a Windows host you need Read
and Write permissions to the configuration file or directory; on a Linux host, you need
read, write and execute (r, w, x) permissions and must be logged in as root.
When you delete a virtual machine, the files associated with it — that is, located in the
same directory — are deleted. These files include its configuration file (the .vmx file),
log file and nvram file. Any virtual disks that are not associated with another
registered virtual machine on the host can be deleted as well, or you can save any or
all of them for future use. The folder or directory containing these files is also deleted,
unless any disk files or other files not deleted still remain.
To delete a virtual machine, complete the following steps.
1. In the VMware Management Interface, find the virtual machine you want to
delete, if the virtual machine is powered on or suspended, power it off.
2. Access the virtual machine menu. Click the arrow to the right of the terminal
icon ( ).
3. Choose Delete Virtual Machine. The Confirm: Deleting <Virtual Machine> page
appears in a new window.
4. All the files that are to be deleted are listed. For each disk file not associated with
another registered virtual machine on this host, choose one of the following:
• To save a virtual disk file, select the Save option.
• To delete a virtual disk file, select the Delete option.
Note: Any virtual disk files associated with another registered virtual machine
do not appear in this window.
178
www.vmware.com
gsx25_manual.book Page 179 Thursday, June 5, 2003 4:37 PM
Managing Virtual Machines
5. When you are ready to delete the virtual machine, click Delete Selected Files.
The Confirm: Deleting <Virtual Machine> page closes. The virtual machine no
longer appears in the management interface.
Note: If you do not want to delete this virtual machine, click Cancel.
Configuring the VMware GSX Server Host
To configure certain VMware GSX Server settings, on the Status Monitor page, click
the Options tab. The Options page appears.
Note: Only a user with administrator privileges (Windows hosts) or the root user
(Linux hosts) can access this tab.
On this page are options that allow you to use secure sockets layer (SSL) to secure
your VMware Management Interface sessions and VMware Remote Console
connections. For more information, see Securing Your Remote Sessions on page 151.
Click the Status Monitor tab to return to the Status Monitor page.
Logging Out of the VMware Management Interface
When you are ready to log out of the VMware Management Interface, click Logout on
the Status Monitor or Options page. You are prompted to confirm that you want to
log out. Logging out does not affect the virtual machines on the host or any remote
consoles you opened from the management interface.
VMware Management Interface sessions expire automatically after 60 minutes of
inactivity or idle time.
www.vmware.com
179
gsx25_manual.book Page 180 Thursday, June 5, 2003 4:37 PM
Managing Virtual Machines
The Apache Server and the Management Interface
On VMware GSX Server for Linux hosts, an Apache server is installed with the VMware
Management Interface. Listed here are the commands to start, stop or restart the
Apache server. In order to use these commands, you must first log in as root (su -).
To start the Apache server, type
/etc/init.d/httpd.vmware start
To stop the Apache server, type
/etc/init.d/httpd.vmware stop
To restart the Apache server, type
/etc/init.d/httpd.vmware restart
Setting a MIME Type to Launch the VMware Remote Console
From a browser, you can connect to a virtual machine from a remote console by
clicking the terminal icon ( ) for that virtual machine. Before doing so, Netscape and
Mozilla users need to define a MIME type of x-vmware-console and associate it
with the remote console program file. Internet Explorer is automatically configured
when you install the console.
Setting the MIME Type in Netscape 7.0 and Mozilla 1.x
If you are using Netscape 7.0 or Mozilla 1.x and want to launch the VMware Remote
Console from the VMware Management Interface, you must first set a MIME type for
the remote console program.
The procedure is similar for Windows and Linux hosts. Both involve writing a short
script that provides the command to launch the remote console.
In Netscape or Mozilla, follow these steps to set the MIME type.
1. Open a text editor and do one of the following.
• On a Windows host, write a short batch file called
vmwareConsole-helper.bat. The batch file must contain the
following line:
"<path_to_vmwareConsole>" -o "%1"
Where the default <path_to_vmwareConsole> is
C:\Program Files\VMware\VMware Remote Console\vmwareConsole.exe
180
www.vmware.com
gsx25_manual.book Page 181 Thursday, June 5, 2003 4:37 PM
Managing Virtual Machines
• On a Linux host, write a short shell script called
vmware-console-helper.sh. The shell script must contain the
following two lines:
#!/bin/sh
"<path_to_vmware-console>" -o $1 > /dev/null 2>&1;
Where the default <path_to_vmware-console> is
/usr/bin/vmware-console.
2. Save the file in a location of your choice.
Note: On a Linux host, change to the directory where you saved the file and
give yourself permission to execute the file.
chmod +x vmware-console-helper.sh
3. Use the browser to connect to the server you want to manage.
4. Click the terminal icon (
console.
) for the virtual machine you want to view in a remote
5. A dialog box asks what you want to do with the file. Click Advanced.
6. In the New Type dialog box, in the Description of type field, type VMware
Remote Console.
7. In the File extension field, type xvm.
8. In the MIME type field, type application/x-vmware-console.
9. In the Application to use field, type the path to
vmwareConsole-helper.bat or vmware-console-helper.sh.
10. Click OK twice. Your browser is now set to launch the remote console when you
click the terminal icon in the future.
www.vmware.com
181
gsx25_manual.book Page 182 Thursday, June 5, 2003 4:37 PM
gsx25_manual.book Page 183 Thursday, June 5, 2003 4:37 PM
7
Using Local and Remote Consoles
gsx25_manual.book Page 184 Thursday, June 5, 2003 4:37 PM
Using Local and Remote Consoles
Using Local and Remote Consoles
This section describes how to use local and remote consoles:
•
Connecting to Virtual Machines from Local and Remote Consoles on page 185
• How to Run a VMware GSX Server Console on page 185
• Starting the Local Console on a Windows Host on page 186
• Starting the Local Console on a Linux Host on page 186
• Starting the Remote Console on a Windows Remote Workstation on page 187
• Starting the Remote Console on a Linux Remote Workstation on page 188
• Using the Local or Remote Console on page 189
• Powering On Virtual Machines from a Local Console on page 192
• Special Power Options for Virtual Machines on page 193
• Instantly Restoring a Virtual Machine on page 195
• Displaying the Remote Console Banner on page 196
• Changing the Port Number for Remote Console Connections on page 196
• Upgrading the VMware Remote Console on page 199
•
Specifying VMware GSX Server Preferences from a Console on page 205
• Setting Input Preferences on page 205
• Setting Hot-Key Preferences on page 208
• Setting Priority Preferences on page 210
• Setting Memory Preferences on page 212
• Setting Workspace Preferences on page 214
•
184
www.vmware.com
Closing a Console on page 215
gsx25_manual.book Page 185 Thursday, June 5, 2003 4:37 PM
Using Local and Remote Consoles
Connecting to Virtual Machines from
Local and Remote Consoles
How to Run a VMware GSX Server Console
There are three ways to run a console in VMware GSX Server:
•
With the VMware Remote Console on a Windows or Linux workstation. This
allows you to manage a virtual machine remotely. Remote consoles permit
shared access to and control of the same virtual machine; other remote consoles
can connect to a virtual machine to which you already are connected. When all
remote consoles are disconnected from a virtual machine, the virtual machine
continues to run, headless.
Windows and Linux versions of the VMware Remote Console are available. You
can run the remote console on Windows Server 2003, Windows XP, Windows
2000, Windows NT 4.0 or Linux computers. The VMware Remote Console is
installed automatically on the VMware GSX Server for Windows host if you chose
a complete installation.
•
With the VMware Remote Console on the VMware GSX Server host. This can be
done when other remote consoles are connected to the virtual machine to
which you want to connect.
•
With the local console on the VMware GSX Server host. This can be done only
when no VMware Remote Consoles or VMware Scripting APIs are connected to
the virtual machine to which you want to connect. Before starting the local
console, you must gracefully shut down the virtual machine and close all remote
console windows, unless it is already powered off.
You use a local console when you need exclusive access to a virtual machine.
You need exclusive access when you want to install the guest operating system
inside the virtual machine, if you need better performance than the VMware
Remote Console or to run the virtual machine in full screen mode for even better
performance. The local console is installed automatically on the server where
you installed VMware GSX Server, and you run it locally on the server host.
www.vmware.com
185
gsx25_manual.book Page 186 Thursday, June 5, 2003 4:37 PM
Using Local and Remote Consoles
Starting the Local Console on a Windows Host
1. If the virtual machine is already running, gracefully suspend it or shut it down
and disconnect all consoles and VMware Scripting APIs.
2. Launch the local console at the server host.
Start > Programs > VMware > VMware GSX Server
(Or, double-click the VMware GSX Server icon on your desktop.)
The local console window opens.
3. In the Virtual Machine Name list, select a virtual machine. You can power it on,
resume it (if it was suspended in a local console) or change its configuration.
• To power on or resume the virtual machine, see Using the Local or Remote
Console on page 189.
• To change its configuration, right-click the virtual machine name in the
Virtual Machine Name list and choose Settings. The Configuration Editor
opens.
Starting the Local Console on a Linux Host
1. If the virtual machine is already running, gracefully suspend it or shut it down
and disconnect all consoles and VMware Scripting APIs.
2. Launch the local console at the VMware GSX Server host machine.
vmware -G /<path_to_config_file>/<config_file>.cfg
186
www.vmware.com
gsx25_manual.book Page 187 Thursday, June 5, 2003 4:37 PM
Using Local and Remote Consoles
Starting the Remote Console on a Windows Remote
Workstation
1. To start the VMware Remote Console, do one of the following:
• Choose Start > Programs > VMware > VMware Remote Console.
• On your desktop, double-click the VMware Remote Console icon.
• In the VMware Management Interface, click the terminal icon ( ) to launch a
remote console for that virtual machine. If you are connected to the
management interface in a Netscape or Mozilla browser, you must define a
MIME type and associate it with the remote console program. For instructions,
see Setting a MIME Type to Launch the VMware Remote Console on page 180.
The Connect to VMware Server dialog box appears.
2. The dialog box asks for the information necessary for you to connect to the
virtual machine. Enter
• The server host name (or IP address)
• Your user name on that server
• Your password
Hint: To save yourself a step, in the Server field, specify the path to the
configuration file for the virtual machine to which you are connecting. You
connect to the virtual machine automatically when you click Connect, and can
skip the remaining steps.
Note: VMware GSX Server connects to this server through port 902 by default; if
you want to connect to a different port, add this number after the server name.
For example, to connect to the virtual machine through port 932, you can type:
hostserver.domain 932 <path_to_the_config_file>
(remember, the configuration file path is optional)
This port can be changed in case your site uses port 902 for another application;
for more information, see Changing the Port Number for Remote Console
Connections on page 196.
www.vmware.com
187
gsx25_manual.book Page 188 Thursday, June 5, 2003 4:37 PM
Using Local and Remote Consoles
3. Click Connect. The Connect to VMware Virtual Machine dialog box appears.
4. In the dialog box is a list of all virtual machines that are registered on the server
host, identified by their display names and paths to their configuration files. In
the list, select the virtual machine to which you want to connect and click OK.
The remote console window opens with the virtual machine in its current state
(powered on, suspended or powered off).
Starting the Remote Console on a Linux Remote Workstation
1. To start the VMware Remote Console, do one of the following:
• At a command prompt, type vmware-console.
Note: If you put the path to the configuration file in the command line, the
virtual machine opens in the remote console. Otherwise, proceed to step 2.
• In the VMware Management Interface, click the terminal icon (
) to launch
a remote console for that virtual machine. If you are connected to the
management interface in a Netscape or Mozilla browser, you must define a
MIME type and associate it with the remote console program. For instructions,
see Setting a MIME Type to Launch the VMware Remote Console on page 180.
2. A dialog box asks for the information to connect you to the virtual machine.
Enter
• The server host name (or IP address)
• Your user name on that server
• Your password
Note: VMware GSX Server connects to this server through port 902 by default; if
you want to connect to a different port, add this number after the server name.
For example, to connect to the virtual machine through port 932, you can type:
hostserver.domain 932 <path_to_the_config_file>
188
www.vmware.com
gsx25_manual.book Page 189 Thursday, June 5, 2003 4:37 PM
Using Local and Remote Consoles
(remember, the configuration file path is optional)
This port can be changed in case your site uses port 902 for another application;
for more information, see Changing the Port Number for Remote Console
Connections on page 196.
3. Click OK. The Connect to VMware Virtual Machine dialog box appears.
4. In the dialog box is a list of all virtual machines that are registered on the server
host, identified by their display names and paths to their configuration files. In
the list, select the virtual machine to which you want to connect and click OK.
The remote console window opens with the virtual machine in its current state
(powered on, suspended or powered off).
Using the Local or Remote Console
When you view a virtual machine through a local or remote console, it behaves much
like a physical computer that runs in a window on your computer's desktop.
Depending on your permissions, you may not be able to perform certain activities in a
console, such as saving a configuration as a new configuration file or accessing the
Configuration Editor. For more information about permissions, see Securing Your
Virtual Machines on page 146.
www.vmware.com
189
gsx25_manual.book Page 190 Thursday, June 5, 2003 4:37 PM
Using Local and Remote Consoles
Instead of using physical buttons to turn this computer on and off, you use buttons in
the toolbar at the top of the console window.
Local console toolbar when virtual machine is powered off (Windows host)
Toolbar when virtual machine is powered off (Linux host)
Local console toolbar when virtual machine is powered on (Windows host)
Toolbar when virtual machine is powered on (Linux host)
Local console toolbar when virtual machine is suspended (Windows host)
Toolbar when virtual machine is suspended (Linux host)
On a Windows host, there are separate Power Off and Power On buttons. When you
suspend a virtual machine, the Power On button becomes a Resume button. In
addition, each button has an arrow next to it that, when clicked, opens a menu of suboptions related to the power button. These options are also available on the Power
menu. For more information, see Special Power Options for Virtual Machines on
page 193.
On a Linux host, the power button is labeled Power On or Power Off, depending on
whether your virtual machine is running or not. There are special power options
available on the Power menu. For more information, see Special Power Options for
Virtual Machines on page 193.
On a Windows host, an alert appears at the bottom left corner of the VMware GSX
Server console window when your virtual machine is not running the version of
VMware Tools that matches your version of VMware GSX Server.
190
www.vmware.com
gsx25_manual.book Page 191 Thursday, June 5, 2003 4:37 PM
Using Local and Remote Consoles
You see a small icon and a note you can click to begin installing VMware Tools. This
gives you a quick way to launch the VMware Tools installer. It is especially useful
immediately after you install the guest operating system in a new virtual machine.
On a Linux host, a note in the bottom bar of the VMware GSX Server console window
alerts you when your virtual machine is not running the version of VMware Tools that
matches your version of VMware GSX Server. To launch the VMware Tools installer,
choose Settings > VMware Tools Install.
Note: Your guest operating system must be completely installed and running when
you install VMware Tools.
For details, see Installing VMware Tools on page 111.
Once you power on the virtual machine, you can interact with it just as you do with a
physical computer. In addition, you can take advantage of the special capabilities
specific to virtual machines. For more information on these capabilities, see Running
Virtual Machines on page 217.
www.vmware.com
191
gsx25_manual.book Page 192 Thursday, June 5, 2003 4:37 PM
Using Local and Remote Consoles
Powering On Virtual Machines from a Local Console
When you connect to a virtual machine with a local console, you have exclusive
access to the virtual machine. As long as you stay connected with the local console,
no one else can connect to it, either with another local console, a remote console or
VMware Scripting API, nor can you change its power state (power it on or off, suspend
or resume it) with the VMware Management Interface. Remote management is not
possible when you are connected through the local console.
For a local console on a Windows host, you can choose to power on a virtual machine
for local or remote management. When you power on the virtual machine for remote
management it starts headless; that is, without the local console. The virtual machine
does not open in the local console, but any user can now connect to the virtual
machine with a remote console.
•
To power on a virtual machine so you have exclusive access to the virtual
machine, on the local console's toolbar, click the arrow next to the Power On
button and select Power On For Local Management. The virtual machine
powers on in the local console window. On a Windows local console, this is the
same as clicking the toolbar’s Power On button.
•
To power on a virtual machine headless, so everyone has access to the virtual
machine, on the local console toolbar, click the arrow next to the Power On
button and select Power On For Remote Management. The virtual machine
powers on, running headless, ready to be connected to with remote consoles.
The local console remains open.
On a Linux host, you can power on a virtual machine headless. From a command
prompt, type:
vmware -x <configfile>.cfg
192
www.vmware.com
gsx25_manual.book Page 193 Thursday, June 5, 2003 4:37 PM
Using Local and Remote Consoles
Special Power Options for Virtual Machines
When VMware Tools is running, you can run scripts when you change the power state
of a virtual machine; that is, when you power on, power off, suspend or resume the
virtual machine. For more information, see Executing Scripts When the Virtual
Machine’s Power State Changes on page 120.
When you reset a virtual machine, you can choose to restart the guest operating
system, which gracefully closes applications and restarts the guest operating system,
or reset the virtual machine, which is the same as pressing the reset button on a
physical computer.
Similarly, when you power off the virtual machine, you can choose to shut down the
guest operating system, which gracefully closes applications and shuts the guest
operating system down, or turn off the virtual machine, which is the same as pressing
the power button on a physical computer.
All the power options are available on the Power menu. Each menu item corresponds
to a button on the toolbar, and opens a submenu containing the associated options.
The menu items may not be available, depending upon the current power state of the
virtual machine. For example, if the virtual machine is powered off, you cannot select
any power off, suspend, resume or reset options.
On a Windows host, these power options are also available on the toolbar. Each
power button has an arrow next to it. Click the arrow to open a menu of options
related to that power button.
Options for Powering On a Virtual Machine
From a local console, you can choose from the following options when powering on a
virtual machine:
•
Power On For Local Management — powers on the virtual machine in the local
console. This is the same as clicking the Power On button on the toolbar.
•
Power On For Local Management Then Run Script — powers on the virtual
machine in the local console, then executes the associated script.
•
Power On For Remote Management — powers on the virtual machine
headless. The virtual machine powers on, but does not open in a console
window. The virtual machine can be connected to with remote consoles. The
local console remains open.
www.vmware.com
193
gsx25_manual.book Page 194 Thursday, June 5, 2003 4:37 PM
Using Local and Remote Consoles
From a remote console, you can choose from the following options when powering
on a virtual machine:
•
Power On Virtual Machine — powers on the virtual machine in the remote
console. This is the same as clicking the Power On button on the toolbar.
•
Power On Then Run Script — powers on the virtual machine in a remote
console, then executes the associated script.
Options for Powering Off a Virtual Machine
You can choose from the following options when powering off a virtual machine:
•
Power Off Virtual Machine — powers off the virtual machine. This is similar to
turning off a physical computer by pressing its power button, so any programs
running in the virtual machine may be adversely affected. Clicking the Power Off
button on the toolbar powers off the virtual machine.
•
Shut Down Guest Operating System — gracefully shuts the guest operating
system down and, if the guest operating system supports Advanced Power
Management, powers off the virtual machine. If there is a script associated with
this power operation, it executes after the shut down begins. This is the same as
choosing Start > Shut Down > Shut Down in a Windows operating system or
issuing a shutdown command in a Linux operating system.
Options for Suspending a Virtual Machine
You can choose from the following options when suspending a virtual machine:
•
Run Script Then Suspend — executes the associated script, then suspends the
virtual machine. This is the same as clicking Suspend on the toolbar, unless a
script is not associated with suspending a virtual machine.
•
Suspend Virtual Machine — suspends the virtual machine.
Options for Resuming a Virtual Machine
You can choose from the following options when resuming a virtual machine:
194
www.vmware.com
•
Resume Then Run Script — resumes the suspended virtual machine, then
executes the associated script. This is the same as clicking Resume on the
toolbar, unless a script is not associated with resuming a virtual machine.
•
Resume Virtual Machine — resumes the suspended virtual machine.
gsx25_manual.book Page 195 Thursday, June 5, 2003 4:37 PM
Using Local and Remote Consoles
Options for Resetting a Virtual Machine
You can choose from the following options when resetting a virtual machine:
•
Reset Virtual Machine — resets the virtual machine. This is similar to resetting a
physical computer by pressing its reset button, so any programs running in the
virtual machine may be adversely affected. Clicking the Reset button on the
toolbar resets the virtual machine.
•
Restart Guest Operating System — gracefully restarts the virtual machine. This
is the same as choosing Start > Shut Down > Restart in a Windows operating
system or issuing a reboot command in a Linux operating system.
Special power operations can be performed from the VMware Management Interface.
For more information, see Using the Status Monitor on page 162.
Instantly Restoring a Virtual Machine
Another quick way to resume a virtual machine in the local console is to use the
instant restore feature.
The instant restore feature can resume a virtual machine that is suspended. Choose
File > Instant Restore and select the virtual machine to resume. If the virtual machine
is not suspended, the operation fails.
Note: If you are running a virtual machine in a local console and instantly restore
another virtual machine, the virtual machine currently running is suspended and the
one you are instantly restoring resumes in the same local console.
www.vmware.com
195
gsx25_manual.book Page 196 Thursday, June 5, 2003 4:37 PM
Using Local and Remote Consoles
Displaying the Remote Console Banner
In order to better distinguish between the local and remote consoles, you can display
a banner across the top of the display area of the remote console window installed on
a Windows host. This enlarges the remote console window slightly; it does not cover
up your virtual machine’s display.
To display the remote console banner, choose View > Remote Console Banner.
Remote console window with its banner displayed.
To hide the remote console banner, choose View > Remote Console Banner again.
Changing the Port Number for Remote Console Connections
By default, the VMware Remote Console connects to virtual machines over port 902. If
this port assignment poses a conflict for your site, for example, if you use the ideafarmchat program, you can change the port number the remote console uses accordingly.
Changing the port number involves manually adding a variable to certain preference
files. The steps you need to take vary depending upon the server host operating
system, the host on which the console is running and whether you are making this
change to VMware GSX Server itself (by assigning the new port number to a variable
called authd.port) or to the remote console (by assigning the new port number
to a variable called authd.client.port).
The setting for authd.port is different from the setting for
authd.client.port. The authd.port variable tells VMware GSX Server (the
server side) what port to listen to for remote console connections. The
authd.client.port variable tells the remote console (the client side) the port
with which to connect. Thus, if you set only authd.port to a different port number,
196
www.vmware.com
gsx25_manual.book Page 197 Thursday, June 5, 2003 4:37 PM
Using Local and Remote Consoles
such as 9902, and you try to connect to a virtual machine on that host with a remote
console, the console still tries to connect to port 902. Keep in mind that you can still
substitute this new port number manually when you connect with a remote console.
In the Connect to VMware Server dialog box, in the Server field, enter the port
number along with the name of the VMware GSX Server host name and configuration
file path, like this:
<server name> <port> <config file>
Depending upon your site’s needs or configuration (for instance, you have multiple
VMware GSX Server hosts and they use different ports), this might be acceptable.
However, for seamless integration between the server and the remote console, and to
avoid manual entry of the port number every time a remote console connects, if you
want to use a port other than 902, then you should set authd.client.port to
the same port number you use for authd.port.
Changing the Port Number on a Windows Host
•
To change the port number on the VMware GSX Server for Windows host, you
must create a file called config.ini and place it in C:\Documents and
Settings\All Users\Application Data\VMware\VMware GSX
Server (Windows Server 2003 and Windows 2000 hosts); on a Windows NT
host, the file must be placed in
C:\WINNT\Profiles\<user>\Application Data\VMware. In this
file set the new port number to the authd.port variable. All remote consoles
connecting to virtual machines on this host must use this port number.
•
To change the port number which is used by the remote console installed on a
Windows host, you must create a file called config.ini and place it in
C:\Documents and Settings\All Users\Application
Data\VMware\VMware Remote Console (Windows Server 2003 and
Windows 2000 hosts); on a Windows NT host, the file must be placed in
C:\WINNT\Profiles\<user>\Application Data\VMware. In this
file set the new port number to the authd.client.port variable. All
remote consoles on this machine connecting to virtual machines on the
VMware GSX Server host use this port number. The VMware GSX Server host
must have this port number set to the authd.port variable in its
config.ini file (Windows host) or vmware-authd file (Linux host).
•
To change the port number for a specific user who is using the remote console
installed on a Windows host, you need to set the new port number to the
authd.client.port variable in the preferences.ini file located in
C:\Documents and Settings\<user>\Application
www.vmware.com
197
gsx25_manual.book Page 198 Thursday, June 5, 2003 4:37 PM
Using Local and Remote Consoles
Data\VMware (Windows Server 2003, Windows XP and Windows 2000 hosts);
on a Windows NT host, the file is located in
C:\WINNT\Profiles\<user>\Application Data\VMware. Only
when this user is logged in and using a remote console to connect to a virtual
machine on the VMware GSX Server host is this port number used. The VMware
GSX Server host must have this port number set to the authd.port variable
in its config.ini file (Windows host) or vmware-authd file (Linux host).
Changing the Port Number on a Linux Host
•
To change the port number on the VMware GSX Server for Linux host, you first
need to determine whether your host is configured to use xinetd or inetd. If
your host is configured to use xinetd, change the port number in the port =
902 line in the vmware-authd file located in /etc/xinetd. Otherwise, if
you host is configured to use inetd, change the port number in the 902 ...
vmware-authd line in /etc/inetd.conf. All remote consoles
connecting to virtual machines on this host must use this port number.
•
To change the port number which is used by the remote console installed on a
Linux host, you must set the new port number to the authd.client.port
variable in either of the following files:
/etc/vmware-console/config
/usr/lib/vmware-console/config
All remote consoles on this machine connecting to virtual machines on the
VMware GSX Server host use this port number. The VMware GSX Server host
must have this port number set to the authd.port variable in its
config.ini file (Windows host) or vmware-authd file (Linux host).
Note: If the port number specified in these files is different, the port number
specified in /etc/vmware-console/config takes precedence.
•
198
www.vmware.com
To change the port number for a specific user who is using the remote console
installed on a Linux host, you need to set the new port number to the
authd.client.port variable in ~/.vmware/preferences. Only
when this user is logged in and using a remote console to connect to a virtual
machine on the VMware GSX Server host is this port number used. The VMware
GSX Server host must have this port number set to the authd.port variable
in its config.ini file (Windows host) or vmware-authd file (Linux host).
When this user is logged in, the port number specified in ~/.vmware/
preferences supersedes the port number specified in /etc/vmwareconsole/config or /usr/lib/vmware-console/config.
gsx25_manual.book Page 199 Thursday, June 5, 2003 4:37 PM
Using Local and Remote Consoles
Substituting a Port Number with the VMware Scripting APIs
With the VMware Scripting APIs, you can supply a different port number when you
create a new virtual machine object. This port number must match the port number
on the VMware GSX Server host set to the authd.port variable in the
config.ini file (Windows host) or vmware-authd file (Linux host).
If you specify 0 as the port number, the port number specified by
authd.client.port is used instead. If authd.client.port is not specified,
the default port 902 is used.
For more information, visit the VMware Web site at
www.vmware.com/support/developer.
Upgrading the VMware Remote Console
You cannot connect to a virtual machine on a VMware GSX Server or VMware ESX
Server host with a remote console that is from a build older than the server build. You
must upgrade the remote console to match the version of VMware GSX Server or
VMware ESX Server to which you are connecting.
First, uninstall the current remote console. Then connect to the VMware GSX Server or
VMware ESX Server host with the VMware Management Interface and download the
console installation package from the Login page. VMware GSX Server for Windows
users can use the custom path with the VMware GSX Server Master Installer.
Uninstalling a Windows Remote Console
The easiest way to uninstall the remote console on a Windows host is to use Add/
Remove Programs in the Windows Control Panel.
1. Choose Start > Settings > Control Panel.
2. Double click Add/Remove Programs (Add or Remove Programs on a Windows
Server 2003 host).
3. Select VMware Remote Console.
4. For Windows Server 2003 or Windows XP, click Remove. For Windows 2000, click
Change/Remove. For Windows NT 4.0, click Add/Remove.
5. Follow the on-screen instructions.
Uninstalling a Linux Remote Console
To uninstall a Linux remote console that was installed from a tar package, run
/usr/bin/vmware-uninstall-console.pl
To uninstall a Linux remote console that was installed from an RPM package, type
rpm -e VMware-console
www.vmware.com
199
gsx25_manual.book Page 200 Thursday, June 5, 2003 4:37 PM
Using Local and Remote Consoles
Downloading and Installing the VMware Remote Console from the VMware
Management Interface
If you download the remote console installer from the management interface,
complete the following steps to install the remote console.
• You can download the
installer from the
VMware Management
Interface. In the menu
on the Login page, or
at the bottom of the
Status Monitor page,
click the appropriate
link for the host
operating system of
the machine on which
you want to run the
console.
1. Connect to the VMware GSX Server host with the VMware Management
Interface. For information on connecting to the management interface, see
Logging In to the VMware Management Interface on page 161.
2. On the Login page, select the remote console installation package appropriate
to the operating system on which it is to be installed. If you are installing the
console on a Linux host, you can further choose between tar and RPM
installation packages.
Note: You can also download the remote console installation packages from
the Status Monitor page in the management interface.
3. Click Download.
4. Run the installation package.
To install the remote console on a Linux host, see Installing the VMware Remote
Console on a Linux Host on page 61.
To start the installation wizard on a Windows host, from the directory where you
downloaded the installer, run VMware-console-<xxxx>.exe, where
200
www.vmware.com
gsx25_manual.book Page 201 Thursday, June 5, 2003 4:37 PM
Using Local and Remote Consoles
<xxxx> is a series of numbers representing the version and build numbers. The
InstallShield Wizard dialog appears. Click Next.
5. Accept the End User License Agreement. Select I accept the terms in the license
agreement, then click Next.
6. Choose the directory in which to install the remote console. If you prefer to
install it in a directory other than the default, click Change and change to your
directory of choice. If the directory does not exist, it is created for you. Click Next.
www.vmware.com
201
gsx25_manual.book Page 202 Thursday, June 5, 2003 4:37 PM
Using Local and Remote Consoles
7. If you want to change any settings or information you provided, now is the time
to make those changes. Click Back until you reach the dialog box containing the
information you want to change.
Otherwise, click Install. The installer begins copying files to your host.
8. When the setup completes, click Finish. You do not need to reboot your host
operating system after you install the remote console.
Installing the Remote Console from the VMware GSX Server Master Installer
VMware GSX Server for Windows users can use the VMware GSX Server Master
Installer to install the remote console. The master installer must be located on the
system on which you want to install the remote console.
1. Choose Start > Settings > Control Panel.
2. Double click Add/Remove Programs (Add or Remove Programs on a Windows
Server 2003 host).
3. Select VMware GSX Server Master Installer and click Change.
4. The VMware GSX Server Master Installer starts. Click Next.
202
www.vmware.com
gsx25_manual.book Page 203 Thursday, June 5, 2003 4:37 PM
Using Local and Remote Consoles
5. Click Modify, then click Next.
6. The master installer shows all the components that are currently installed on the
system. Any components not installed are indicated by a red X to the left of the
component. In this case, the remote console is not installed.
7. Click the arrow next to VMware Remote Console. A popup menu appears.
Choose This feature will be installed on the selected drive. Click Next.
www.vmware.com
203
gsx25_manual.book Page 204 Thursday, June 5, 2003 4:37 PM
Using Local and Remote Consoles
8. The installer is ready to install the remote console. Click Install. The remote
console is installed and the master installer closes.
204
www.vmware.com
gsx25_manual.book Page 205 Thursday, June 5, 2003 4:37 PM
Using Local and Remote Consoles
Specifying VMware GSX Server
Preferences from a Console
In a local console, for each user, you can specify VMware GSX Server configuration
settings that are global, that is, they affect all virtual machines on a host. You can also
specify settings particular to the virtual machine to which the console is connected.
To set preferences, in a console window, choose Settings > Preferences in a Windows
console or Settings > Input Preferences in a Linux console. The Preferences dialog
box appears.
From the local console, you can specify the following preferences:
•
Setting Input Preferences on page 205
•
Setting Hot-Key Preferences on page 208
•
Setting Priority Preferences on page 210 (Windows hosts only)
•
Setting Memory Preferences on page 212
•
Setting Workspace Preferences on page 214 (Windows hosts only)
From a remote console, you can specify only input and hot-key preferences.
Setting Input Preferences
To direct input to the virtual machine, VMware GSX Server grabs the keyboard and the
mouse so all keystrokes, mouse moves and button clicks go to the virtual machine.
You can choose when VMware GSX Server starts grabbing input:
•
When you click the mouse in the console window
•
When you type in the console window
•
When you click or type in the console window
When an on-mouse click option is selected, VMware GSX Server grabs the keyboard
and the mouse on the first left mouse button click in the virtual machine's console
window. The first click in the window is not sent to the virtual machine.
When an on-key press option is selected, VMware GSX Server grabs the keyboard and
the mouse on the first keystroke. The first keystroke is sent to the virtual machine.
When the console window is active and on key press selected, there is no way to use
the normal application and system accelerator key sequences.
www.vmware.com
205
gsx25_manual.book Page 206 Thursday, June 5, 2003 4:37 PM
Using Local and Remote Consoles
Cursor Options
The best way to understand the cursor options is to play with them for a while. They
describe how the mouse pointer should behave when you are in windowed mode;
that is, the virtual machine is in a console window, not in full screen mode, and you
can see the rest of your host operating system's desktop.
Changing Your Input Settings
The Settings menu allows you to change a number of settings that apply to VMware
GSX Server itself, no matter what virtual machine you are running.
To make changes to these settings on a Windows host, choose Settings >
Preferences. The Input tab on a Windows host lets you adjust the way that the virtual
machine captures control of the mouse and keyboard.
To change the input settings on a Linux host, choose Settings > Input Preferences,
then click an item on the cascading menu to toggle its setting on or off.
The input settings you can specify include:
206
www.vmware.com
•
Grab keyboard and mouse input on mouse click — VMware GSX Server
grabs the keyboard and the mouse after the first primary mouse button click in
the virtual machine console window.
•
Grab keyboard and mouse input on key press — VMware GSX Server grabs
the keyboard and the mouse after the first keystroke. The first keystroke is sent to
gsx25_manual.book Page 207 Thursday, June 5, 2003 4:37 PM
Using Local and Remote Consoles
the virtual machine. When the virtual machine console window is active and this
option is selected, there is no way to use the normal application and system
accelerator key sequences.
•
Grab when cursor enters window — the mouse pointer becomes the mouse
pointer of your guest operating system when the mouse pointer enters the
virtual machine console window. This does not apply in full screen mode.
•
Ungrab when cursor leaves window — the mouse pointer becomes the
mouse pointer of your host operating system when the mouse pointer exits the
virtual machine console window. This does not apply in full screen mode. Use
this option to transition seamlessly between the virtual machine and your host
operating system.
•
Hide cursor on ungrab — the mouse pointer of the guest operating system is
hidden when your mouse is controlling the pointer of the host operating
system. This option is particularly useful when your guest operating system and
your host operating system are identical: it eliminates the confusion of having to
think about which of these two identical pointers will move if you move your
mouse.
•
Scroll when cursor approaches window edge — if your virtual machine's
display area is larger than the VMware GSX Server console window that displays
it, then the console window only displays a part of your virtual screen. You can
use scrollbars to scroll through the virtual machine's screen and see other areas
of it. When this option is enabled and the virtual machine is not in full screen
mode, the VMware GSX Server virtual screen automatically scrolls the console
window when the mouse pointer nears the edge of the viewable portion of the
virtual screen. This option is useful since it avoids tedious "release focus, use
scrollbars, capture focus" sequences.
Note: This option is always temporarily enabled if you press a mouse button
while moving the mouse. This allows you to perform easily tasks like selecting a
group of objects, or dragging and dropping inside the virtual machine.
•
Enable copy and paste to and from virtual machine — for copying and
pasting text between the host and the virtual machine and among virtual
machines. The clipboards of the two operating systems communicate with each
other. When the mouse pointer of your guest operating system exits the console
window, the contents of the guest operating system clipboard is copied into the
host operating system clipboard. Similarly, each time the mouse pointer of your
host operating system is grabbed by the console window, the contents of the
host operating system clipboard is copied into the guest operating system
www.vmware.com
207
gsx25_manual.book Page 208 Thursday, June 5, 2003 4:37 PM
Using Local and Remote Consoles
clipboard. You can disable the ability to copy and paste to and from virtual
machines.
Note: At this time, you cannot copy and paste between Red Hat Linux 7.0
through 7.3 and Windows 2000. It does not matter which operating system is
the guest and which is the host.
Setting Hot-Key Preferences
The VMware GSX Server local and remote consoles contain a hot-key preferences
editor where you can substitute an alternate hot-key combination (use of Ctrl, Alt and
Shift keys in combination with other keys) if the default Ctrl+Alt combination conflicts
with another application on the host that processes the same hot-key combination.
These key combinations determine whether certain combinations of keys are passed
to the guest operating system or intercepted by VMware GSX Server.
Using the hot-key preferences editor, you can also construct your own custom hot key
combination.
For example, you may want to change hot key combinations from Ctrl-Alt-<key> to
Ctrl-Shift-Alt-<key> to prevent Ctrl-Alt-Delete from being intercepted by VMware GSX
Server instead of being sent to the guest operating system.
As another example, you are using PC Anywhere to connect to a machine running a
local console. The virtual machine to which the local console is connected is in full
screen mode, and you want to run a different application. Normally, to return to
window mode, you would press Ctrl-Alt, but PC Anywhere processes Ctrl-Alt key
combinations, so VMware GSX Server cannot receive the key combination. Thus, you
would need to use an alternate hot-key combination to get out of full screen mode.
Note: Because Ctrl-Alt is the key combination used to tell VMware GSX Server to
release (ungrab) mouse and keyboard input, combinations that include Ctrl-Alt are
not passed to the guest operating system. If you need to use such a combination —
for example, use Ctrl-Alt-<Fkey> to switch between Linux workspaces in a virtual
machine — press Ctrl-Alt-Space, release Space without releasing Ctrl and Alt, then
press the third key of the key combination you want to send to the guest.
Note: Changing the hot-key combination changes the sequence you need to use.
For example, if you change the hot-key combination to Ctrl-Shift-Alt, you must press
Ctrl-Shift-Alt-Insert to end the guest operating system session, and Ctrl-Shift-Alt to
release the mouse and keyboard from the virtual machine to the host operating
system.
208
www.vmware.com
gsx25_manual.book Page 209 Thursday, June 5, 2003 4:37 PM
Using Local and Remote Consoles
Accessing the Hot-Key Preferences Editor in a Windows Console
To set hot key preferences, in the Preferences dialog box, click the Hot Keys tab.
Accessing the Hot-Key Preferences Editor in a Linux Console
In the console window, choose Settings > Hot-Key Modifiers. The VMware GSX
Server Hot-Key Modifiers dialog box appears.
Setting Your Hot-Key Preferences
You can set your VMware GSX Server hot-key combination to be the default (Ctrl-Alt),
Ctrl-Shift-Alt or a combination you specify here. Select the appropriate radio button. If
you select Custom, you need to specify the combination of Ctrl, Shift and Alt keys to
use as the alternate sequence. You can set each key to be Down, Up or Don't Care.
If you select Down, then that key must be pressed down in a hot-key sequence. If you
select Up, then that key must not be pressed in a hot-key sequence. If you select Don't
Care, then you have the option of pressing the key.
On keyboards with both left and right Ctrl, Shift or Alt keys, pressing either key is
acceptable for a Down-enabled key.
www.vmware.com
209
gsx25_manual.book Page 210 Thursday, June 5, 2003 4:37 PM
Using Local and Remote Consoles
For example, if you select:
Control -> Down
Shift -> Up
Alt -> Down
Then you must press Ctrl-Alt to exit full screen mode (or use Ctrl-Alt with any other
hot-key sequence); either the left or right Ctrl key (or both) must be pressed down,
and either the left or right Alt key (or both) must be pressed down, and both of the
Shift keys must be up (not pressed down).
As another example, if you select:
Control -> Down
Shift -> Down
Alt -> Don't Care
Then you can press Ctrl-Shift to exit full screen mode; the Ctrl and Shift keys must be
pressed as in the previous example, but either Alt key may be or may not be pressed
down.
Setting Priority Preferences
VMware GSX Server for Windows gives you the option to set the priority that the
Windows process scheduler gives to your virtual machines when mouse and
keyboard input are going to a particular virtual machine and when input is not going
to that virtual machine. The priority settings here are used by all virtual machines
unless a virtual machine configuration overrides the global setting with a local setting.
You can adjust these settings to improve overall system performance based on the
relative priority of work you are doing in various virtual machines and on the host
computer.
There is no corresponding setting on a Linux host.
To set priority preferences, in the Preferences dialog box, click the Priority tab.
210
www.vmware.com
gsx25_manual.book Page 211 Thursday, June 5, 2003 4:37 PM
Using Local and Remote Consoles
There are three possible process scheduling priorities: low, normal and high. The
typical process on the host runs at normal priority. If you set the priority of the virtual
machine to low, the virtual machine has lower priority than other processes on the
host. If you set the priority of the virtual machine to normal, the virtual machine
contends with all the processes on the host. If you set the virtual machine priority to
high, the virtual machine gets priority over other processes on the host.
VMware GSX Server gives you the option to automatically change the process
scheduling priority that applies when the virtual machine grabs and ungrabs
keyboard and mouse input. For more information on grabbing and ungrabbing input,
see Setting Input Preferences on page 205.
The four possible process priorities are
•
High - Normal: When input is grabbed, VMware GSX Server gets priority over
other processes on the host. When input is not grabbed, VMware GSX Server
contends with all the processes on the host.
•
High - Low: When input is grabbed, VMware GSX Server gets priority over other
processes on the host. When input is not grabbed, VMware GSX Server has lower
priority than other processes on the host.
•
Normal - Normal: When input is grabbed, VMware GSX Server contends with all
the processes on the host. When input is not grabbed, VMware GSX Server
contends with all the processes on the host.
•
Normal - Low: When input is grabbed, VMware GSX Server contends with all the
processes on the host. When input is not grabbed, VMware GSX Server has lower
priority than other processes on the host.
VMware GSX Server defaults to process priority Normal - Normal.
Process priority changes made under Local Setting affect this virtual machine and
take effect immediately. Process priority changes made under Global Preference
affect this virtual machine immediately (if there is not a local setting). Other running
virtual machines, which do not override the global priority settings with a local
setting, pick up the new global settings the next time input is grabbed or ungrabbed.
www.vmware.com
211
gsx25_manual.book Page 212 Thursday, June 5, 2003 4:37 PM
Using Local and Remote Consoles
Setting Memory Preferences
To adjust the amount of memory reserved for all running virtual machines, on a
Windows host in the Preferences dialog box, click the Memory tab.
On a Linux host, choose Settings > Reserved Memory. A dialog box allows you to
adjust the amount of memory reserved to all running virtual machines.
Virtual machines require relatively large amounts of memory to operate with
reasonable performance. This memory comes out of the same pool of memory used
by all applications on the host machine. The memory used by VMware GSX Server
includes the memory for the virtual machine itself as well as overhead memory
associated with running a virtual machine. The virtual machine's memory size is
specified in the virtual machine configuration.
VMware GSX Server reserves the host's physical memory to improve virtual machine
performance. This is done by locking physical memory. The amount of physical
memory that is actually locked for a particular virtual machine varies dynamically as it
212
www.vmware.com
gsx25_manual.book Page 213 Thursday, June 5, 2003 4:37 PM
Using Local and Remote Consoles
runs. If several virtual machines run simultaneously, they work together to manage
the locked memory.
To provide good overall system performance, VMware GSX Server limits the amount
of the host's memory that can be locked by all virtual machines together. Any
reserved memory used by virtual machines is not available to the other applications
or to the host operating system. VMware GSX Server uses the reserved memory only if
it determines that a virtual machine needs reserved memory to have reasonable
performance. Even if multiple virtual machines are running at the same time, VMware
GSX Server may be using only a fraction of the reserved memory, thus allowing any
unused reserved memory to be used by other applications. Within this reserved
memory pool an individual virtual machine can use at most the amount of memory
configured in its configuration file plus some overhead. The amount of overhead
memory required depends upon the size of the guest’s virtual disks, its behavior and
the amount of memory allocated to the virtual machine. Refer to the table below for
the typical upper limit needed, based on the amount of memory allocated to the
guest.
Amount of Memory Allocated to the Virtual Machine
Additional Amount of Overhead Needed
Up to 512MB
Up to 40MB
Up to 1GB
Up to 50MB
Up to 2GB
Up to 70MB
VMware GSX Server allows you to set the maximum amount of memory to reserve.
The recommended amount of memory to reserve for VMware GSX Server
applications is 50% of the host's physical memory. If you determine that you want
VMware GSX Server to reserve more or less physical memory, you can change this
amount by changing the value in Reserved size (MB). Changing the amount of
reserved memory is recommended only for advanced users because it can have an
adverse impact on host or virtual machine performance. Selecting to reserve too
much physical memory can cause the host to thrash, or even hang, if other
applications are run on the host. Selecting to reserve too little physical memory can
cause virtual machines to perform very poorly and also limit the number of virtual
machines that can be run.
By default, a virtual machine performs two checks to ensure that enough free
memory is left to the host machine to continue to operate efficiently. First, at power
on, it checks that the total amount of memory allocated to all running virtual
www.vmware.com
213
gsx25_manual.book Page 214 Thursday, June 5, 2003 4:37 PM
Using Local and Remote Consoles
machines does not exceed the total physical memory of the host. Second, the virtual
machine periodically checks that the reserved memory allocated to currently running
virtual machines does not exceed the total amount of reserved memory. If the first
check fails, the virtual machine does not power on; if the second check fails, VMware
GSX Server attempts to compensate by reducing the virtual machine’s memory use.
If you want to disable this check on memory limits, see Disabling Memory Checks for
Virtual Machines on page 527.
For more information about memory and virtual machines, see Understanding
Memory on page 525.
Setting Workspace Preferences
To set workspace preferences, on a Windows host, in the Preferences dialog box, click
the Workspace tab.
The settings you can specify here include:
•
How many virtual machines are shown in the recently used virtual machines
submenu in a local console. The number specified in the Open Recent menu
contains field limits the number of entries you see when you choose File >
Open Recent in a local console.
•
How many virtual machines are shown in the instant restore submenu in a local
console. The number specified in the Instant Restore menu contains field limits
the number of entries you see when you choose File > Instant Restore in a local
console.
•
The default folder where virtual machine files are placed when you create new
virtual machines.
There are no corresponding settings on a Linux host.
214
www.vmware.com
gsx25_manual.book Page 215 Thursday, June 5, 2003 4:37 PM
Using Local and Remote Consoles
Closing a Console
When you are finished running a remote console, you can close the console window
without shutting down the guest operating system. On a Windows host, click Detach
and Close on the remote console toolbar to close the console. On a Linux host,
choose File > Exit. This does not affect the guest operating system in any way. The
virtual machine keeps running.
If you are running a local console, you must suspend or shut down the guest
operating system before you close the local console window. This allows other users
to access the virtual machine.
www.vmware.com
215
gsx25_manual.book Page 216 Thursday, June 5, 2003 4:37 PM
gsx25_manual.book Page 217 Thursday, June 5, 2003 4:37 PM
8
Running Virtual Machines
gsx25_manual.book Page 218 Thursday, June 5, 2003 4:37 PM
Running Virtual Machines
A Quick Guide to Running VMware GSX
Server Virtual Machines
After you have installed VMware GSX Server, a guest operating system and VMware
Tools, how do you run your virtual machine? The following sections give you
highlights of the most common tasks.
•
Displaying Hints on page 218
•
Checking the Status of VMware Tools on page 219
•
Using Full Screen Mode on page 220
•
Installing New Software Inside the Virtual Machine on page 220
•
Cutting, Copying and Pasting on page 221
•
Sharing Files Between Guest and Host Operating Systems on page 221
•
Deciding How Your Virtual Machine Stores Data on page 226
•
Suspending and Resuming Virtual Machines on page 227
•
Resuming Virtual Machines Repeatedly from the Same Point on page 229
•
Shutting Down a Virtual Machine on page 233
•
Adding, Configuring and Removing Devices in a Virtual Machine on page 235
•
Connecting and Disconnecting Removable Devices on page 237
•
Fitting the VMware GSX Server Console Window to the Virtual Machine on
page 237
•
Creating a Screen Shot of a Virtual Machine on page 237
•
Command Reference on page 238
For purposes of illustration, the examples in these sections use a Windows 2000 guest
operating system. Some commands used in the illustrations will be different for other
guest operating systems.
Displaying Hints
VMware GSX Server can display hints that appear in response to various actions you
take when running a virtual machine. The hints provide more information about these
actions. By default, hints are turned off. If you want hints to appear, in a console,
choose Settings > Show All Hints. VMware recommends that users new to VMware
GSX Server should display hints.
218
www.vmware.com
gsx25_manual.book Page 219 Thursday, June 5, 2003 4:37 PM
Running Virtual Machines
Each hint can be hidden on a case by case basis. When you want to hide a hint, check
Never show this hint again before dismissing the hint dialog box.
Caution: On a Linux host, if hints are enabled, a virtual machine cannot enter full
screen mode when you click the Full Screen button on the toolbar in the local
console. In order to put the virtual machine into full screen mode, use the Ctrl-AltEnter key combination or choose View > Full Screen.
Checking the Status of VMware Tools
For best performance, it is important to have VMware Tools installed and running in
your virtual machine. For more information about VMware Tools, see Using VMware
Tools on page 107.
After you install VMware Tools in a Windows virtual machine, VMware Tools starts
automatically when you start the guest operating system.
When VMware Tools is running in a Windows virtual machine, the VMware Tools icon appears in the system
tray unless you disable the icon.
If the VMware Tools icon is not displayed in the system tray, you can use the VMware
Tools control panel in the guest operating system (Start > Settings > Control Panel)
to change settings for VMware Tools. You can also reactivate the system tray icon. On
the Options tab, check the Show VMware Tools in the task bar check box.
In a Linux or FreeBSD virtual machine, boot the guest operating system, start X and
launch your graphical environment. Then you can launch the VMware Tools
background application with this command:
vmware-toolbox &
You may run VMware Tools as root or as a normal user. To shrink virtual disks, you
should run VMware Tools as root (su -), to maximize the shrink’s effectiveness. To
test and edit scripts, you must run VMware Tools as the root user.
In a NetWare 5.1 or 6.0 guest operating system, you can access the VMware Tools
control panel by choosing Novell > Settings > VMware Tools for NetWare.
With some window managers, you can place the command to start VMware Tools in a
startup configuration so VMware Tools starts automatically when you start your
graphical environment. For more information, see Starting VMware Tools
Automatically on page 116.
www.vmware.com
219
gsx25_manual.book Page 220 Thursday, June 5, 2003 4:37 PM
Running Virtual Machines
Using Full Screen Mode
Full screen mode is available only when using the local console on the server, that is,
when you launch the console on a Windows host by selecting Start > Programs >
VMware > VMware GSX Server (or, double-click the VMware GSX Server icon on your
desktop); on a Linux host, you launch the console with this command: vmware -G.
You run the local console when you need exclusive access to a virtual machine, for
example, when you are installing the virtual machine's guest operating system and
VMware Tools. Virtual machines run faster in full screen mode.
If you want your VMware GSX Server virtual machine’s display to fill the screen — so
you no longer see the borders of the VMware GSX Server local console window —
click the Full Screen button on the toolbar. You can also use a keyboard shortcut —
press the Ctrl-Alt-Enter keys at the same time.
To get out of full screen mode — to show your virtual machine inside a VMware GSX
Server local console window again — press the Ctrl-Alt key combination.
You can switch between virtual machines without leaving full screen mode by using a
Ctrl-Alt-Fn key combination, where Fn is a function key corresponding to the virtual
machine you want to see. To find out what function key to use for a particular virtual
machine, check the title bar of the virtual machine while it is running in a console
window.
Note: VMware GSX Server does not support running virtual machines in full screen
mode on dual-monitor systems.
Caution: On a Linux host, if hints are enabled, a virtual machine cannot enter full
screen mode when you click the Full Screen button on the toolbar in the local
console. In order to put the virtual machine into full screen mode, use the Ctrl-AltEnter key combination or choose View > Full Screen.
Installing New Software Inside the Virtual Machine
Installing new software in a VMware GSX Server virtual machine is just like installing it
on a physical computer. These steps assume you are installing software inside a
Windows 2000 guest operating system.
1. Be sure you have started the virtual machine and, if necessary, logged on. Check
the Devices menu to be sure the virtual machine has access to the CD-ROM
drive and, if needed, the floppy drive.
2. Insert the installation CD-ROM or floppy disk into the proper drive on the
VMware GSX Server host. If you are installing from a CD-ROM, the installation
program may start automatically.
220
www.vmware.com
gsx25_manual.book Page 221 Thursday, June 5, 2003 4:37 PM
Running Virtual Machines
3. If the installation program does not start automatically, click the Windows Start
button, go to Settings > Control Panel, then double-click Add/Remove
Programs and click the Install button. Follow the instructions on screen and in
the user manual for your new software.
Note: Some applications use a product activation feature that creates a key based on
the virtual hardware in the virtual machine where it is installed. Changes in the
configuration of the virtual machine may require you to reactivate the software. To
minimize the number of significant changes, set the final memory size for your virtual
machine and install VMware Tools before you activate the software.
Cutting, Copying and Pasting
When VMware Tools is running, you can cut or copy then paste text between
applications in the virtual machine and the host computer or between two virtual
machines. Use the normal hot keys or menu choices to cut, copy and paste.
Note: If you are copying text from a Windows host into a Linux guest operating
system, you can paste only by using the middle mouse button. If you are using a twobutton mouse, click both mouse buttons at the same time to paste.
To turn off this feature — to prevent accidental copying and pasting from one
environment to another — use the Settings menu.
On a Windows host, choose Settings > Preferences. On the Input tab, clear the
Enable copy and paste to and from virtual machine check box.
On a Linux host, choose Settings > Input Preferences. On the cascading menu, check
to see whether there is an activated icon next to Allow copy and paste to and from
virtual machine. If there is, click Allow copy and paste to and from virtual machine
to turn off the feature.
Sharing Files Between Guest and Host Operating Systems
To share files between a host computer and a virtual machine or between two virtual
machines, you use the networking features of VMware GSX Server. If you know how to
share files between two physical computers on a network, you already know how to
share files with a virtual machine.
This section describes four scenarios for sharing files between two systems, either a
host computer and a virtual machine or two virtual machines, where
•
Both systems run Windows operating systems, using Windows file sharing
•
You are connecting from a Linux system to a Windows system, using
smbmount
www.vmware.com
221
gsx25_manual.book Page 222 Thursday, June 5, 2003 4:37 PM
Running Virtual Machines
•
You are connecting from a Windows system to a Linux system, using Samba
•
Both systems run Linux operating systems, using NFS, FTP and Telnet
You can apply the same principles to share files between virtual machines.
The following scenarios assume you have set up your virtual machine using NAT
networking. Besides giving the virtual machine a direct connection to the host
computer’s network, NAT networking sets up a virtual network adapter on the host
computer. You can use this adapter, which connects to a virtual switch identified as
vmnet8, to communicate between host and virtual machine. You can also connect
two or more virtual machines using vmnet8. For details on NAT networking, see
Network Address Translation (NAT) on page 407.
In all cases, the user name you used to log in to the system from which you are
connecting must be a user on the system to which you want to connect.
Sharing Files Between Two Windows Systems
To share files between two Windows systems (where one machine is a host and the
other is a virtual machine, or both are virtual machines), be sure the file and printer
sharing service is installed for both operating systems and the folders you want to
share are marked as shared. Then you can browse from one system to the shared
folder or folders on the other system.
Sharing Files by Connecting to a Windows System from a Linux System
To share files on a Windows system with a Linux system (by connecting to a Windows
host from a Linux guest or connecting to a Windows guest from a Linux host or
guest), you can mark a folder as shared on the Windows system, then use the
smbmount utility in the Linux system to mount the shared folder. For example, if you
want to share the folder C:\docs on a Windows 2000 system called win2k with a
Linux system at /mnt/docs, follow the steps below. You may want to set up a shell
script to run these commands.
1. Set up the folder or folders to share on the Windows system.
2. Create a user account on the Windows system for the Linux system user name
that you are using to connect to the Windows system.
Otherwise, if you know the user name and password for a user account that can
access the Windows system, you can specify that account on the command line.
3. From your Linux system, log in as root.
su 4. Add the Windows system’s host name and IP address to the hosts file, if the
system cannot be found by name.
222
www.vmware.com
gsx25_manual.book Page 223 Thursday, June 5, 2003 4:37 PM
Running Virtual Machines
5. Mount the Windows share on your Linux system. Enter the following command
all on one line.
mount -t smbfs -o username=<Windows system user
account>,password=<password> //win2k/docs /mnt/docs
(Substitute the appropriate host name, share and mount point for your systems.)
Note: If you do not want to expose this password on the command line or in a script,
leave out that option and provide the password when prompted after you run the
command.
Now you are connected to the shared folder on the Windows system from your Linux
system and can begin to share files between the two.
Sharing Files by Connecting to a Linux System from a Windows System
To share files on a Linux system with a Windows system (by connecting to a Linux
host from a Windows guest or connecting to a Linux guest from a Windows host or
guest), you can run Samba on the Linux system and browse shared directories in the
Linux file system from Network Neighborhood in the Windows system.
You need to modify Samba on the Linux host operating system so it recognizes the
vmnet8 switch, otherwise you cannot access the Linux file system. You need to do
this even if you installed host-only networking (as Samba is installed when you install
host-only networking with VMware GSX Server). For more information about Samba,
see Using Samba for File Sharing on a Linux Host on page 429.
Connecting to a Linux Host from a Windows Guest
If you want to share the directory /home/user/shared, for example, on a Linux
host operating system with a Windows guest operating system, follow these steps:
1. On the Linux host operating system, back up the smb.conf file to a file called
something like smb.conf.orig.
cd /etc/vmware/vmnet1/smb
cp smb.conf smb.conf.orig
2. Modify Samba on the Linux host system. Edit the following lines in
/etc/vmware/vmnet1/smb/smb.conf.
A.
Comment out the line starting with interfaces=<IP addresses>.
B.
Below this line, add interfaces=vmnet1 vmnet8.
C.
Provide a network workgroup name. Set workgroup=<name>.
D.
If you do not want to use the standard DNS name for the Linux system, set
netbiosname=<Linux system name>.
www.vmware.com
223
gsx25_manual.book Page 224 Thursday, June 5, 2003 4:37 PM
Running Virtual Machines
E.
You can leave security=user, unless you cannot connect, in which
case use security=share.
F.
Set encrypt passwords=yes.
G.
In the [global] section, define a different shared memory access key.
Add this line:
sysv shm key=/dev/vmnet8
H.
For better performance, at this line:
socket options = TCP_NODELAY
edit the line to state:
socket options = TCP_NODELAY SO_RCVBUF=8192
SO_SNDBUF=8192
Note: This setting must be entered on one line.
I.
To create the share, add the following:
[SHARE_NAME]
path = /home/user/shared
public = no
writable = yes
printable = no (since you want to share files, not a printer)
J.
Save this file and create a backup copy to protect these changes when you
upgrade VMware GSX Server.
3. Restart the Samba services to load the new settings.
If VMware GSX Server is running on the Linux host system, suspend or shut
down all running virtual machines and close all VMware GSX Server console
windows.
On the Linux host operating system, at a command prompt, type
/etc/init.d/vmware restart
On some Linux distributions, the command is
/etc/rc.d/init.d/vmware restart
Start VMware GSX Server and run the Windows guest operating system from
which you want to connect to the Linux host. The user ID you use to log in to the
Windows guest must be in the Linux host’s smbpasswd file. If you use the same
user name and password to log in to the guest as you do on the Linux host, then
you are not prompted to log in when you browse the Linux host.
If you are connecting to the Linux system from a Windows Me, Windows 98 or
Windows 95 guest operating system, NetBEUI must be installed in the guest
224
www.vmware.com
gsx25_manual.book Page 225 Thursday, June 5, 2003 4:37 PM
Running Virtual Machines
operating system before you can browse the file system. If you need to install
NetBEUI, you may need your Windows installation CD-ROM.
When the system restarts, the Samba service does not appear in the list of
services starting up, but it does start, unless an error appears.
Connecting to a Linux Guest from a Windows Host or Guest
To share the directory /home/user/shared, for example, on a Linux guest
operating system with a Windows host or guest operating system, follow these steps:
1. On the Linux guest operating system, back up the smb.conf file to a file called
something like smb.conf.orig.
cp /etc/smb.conf /etc/smb.conf.orig
2. Modify Samba on the Linux system to share the directory. To create the share,
add the following to /etc/smb.conf.
[SHARE_NAME]
path = /home/user/shared
public = no
writable = yes
printable = no (since you want to share files, not a printer)
3. Restart the Samba services to load the new settings. On the Linux guest
operating system, at a command prompt, type:
/etc/init.d/smb restart
On some Linux distributions, the command is
/etc/rc.d/init.d/smb restart
When the system restarts, the Samba service appears in the list of services
starting up.
Sharing Files Between Two Linux Systems
To share files between two Linux systems (where one machine is a host and the other
is a virtual machine, or both are virtual machines), you can use NFS on the system to
connect to and the nfsmount utility in the system from which you are making the
connection.
As with any Linux network, you can use NFS, FTP or Telnet to connect from one Linux
system (either virtual or physical) to another Linux system (either virtual or physical).
www.vmware.com
225
gsx25_manual.book Page 226 Thursday, June 5, 2003 4:37 PM
Running Virtual Machines
Deciding How Your Virtual Machine Stores Data
Do you ever have a bad day and wish you could get rid of all the changes you’ve
made to files on your computer? In a VMware GSX Server virtual machine, you can.
The secret is in the disk modes.
VMware GSX Server uses disks in three different modes — persistent, undoable and
nonpersistent.
Disks in persistent mode behave exactly like conventional disk drives on a computer.
All data written to a disk in persistent mode is written out permanently to the disk as
soon as the guest operating system writes the data.
When you use undoable mode, you have the option later of keeping or discarding
changes you have made while the virtual machine is running. Until you decide, the
changes are saved in a redo-log file. You can also keep the changes for the next time
the virtual machine runs, but still have the option of discarding all the accumulated
changes at some time in the future.
All changes to a disk in nonpersistent mode are discarded after the virtual machine is
powered off.
You can use the Configuration Editor to change the disk mode for your virtual
machine.
1. Connect to the virtual machine from a console, but don’t click the Power On
button yet. For information, see Connecting to Virtual Machines from Local and
Remote Consoles on page 185.
2. Choose Settings > Configuration Editor. The Configuration Editor appears.
3. On a Windows host, click the name of the drive you want to change.
226
www.vmware.com
gsx25_manual.book Page 227 Thursday, June 5, 2003 4:37 PM
Running Virtual Machines
On a Linux host, click the + sign beside IDE Drives or SCSI Drives to expand that
part of the tree, then click the name of the drive you want to change.
4. Select the appropriate option for persistent, undoable or nonpersistent mode.
Click OK to save your changes and close the Configuration Editor.
Suspending and Resuming Virtual Machines
You can save the current state of your virtual machine by suspending it. Then you can
resume the virtual machine to pick up work quickly, right where you stopped — with
all documents you were working on open and all applications in the same state as
they were at the time you suspended the virtual machine.
The speed of the suspend and resume operations depends on how much data has
changed while the virtual machine has been running. In general, the first suspend
operation takes a bit longer than later suspend operations do.
When you suspend a virtual machine, a file with a .vmss extension is created. This
file contains the entire state of the virtual machine. When you resume the virtual
machine, its state is restored from the .vmss file. The .vmss file cannot be used to
resume a virtual machine again from the original suspended state.
This behavior ensures that a .vmss file is used only once to resume a virtual machine
— which is the safest behavior. Note that a virtual machine you have suspended and
resumed may be suspended again, appending to the .vmss file.
When you suspend a virtual machine in a local console, you must resume it in a local
console. Similarly, if you suspend a virtual machine in the VMware Remote Console,
you must resume it in a remote console.
www.vmware.com
227
gsx25_manual.book Page 228 Thursday, June 5, 2003 4:37 PM
Running Virtual Machines
To suspend a virtual machine:
1. If your virtual machine is running in full screen mode, return to window mode by
pressing the Ctrl-Alt key combination.
2. Click Suspend on the console toolbar.
VMware GSX Server on a Windows host with a suspended virtual machine
VMware GSX Server on a Linux host with a suspended virtual machine
3. When VMware GSX Server has completed the suspend operation, you see a
screen similar to one of those above, depending on your host operating system.
It is safe to close the console.
File > Exit
228
www.vmware.com
gsx25_manual.book Page 229 Thursday, June 5, 2003 4:37 PM
Running Virtual Machines
To resume a virtual machine that you have suspended:
1. Start a console and choose a virtual machine you have suspended. The process
is the same as that described in Connecting to Virtual Machines from Local and
Remote Consoles on page 185.
If you suspended a virtual machine in a local console, you must resume it in a
local console. If you suspended a virtual machine in the VMware Remote
Console, you must resume it in a remote console.
2. Click Resume on the console toolbar.
Note that any applications you were running at the time you suspended the
virtual machine are running and the content is the same as it was when you
suspended the virtual machine.
Resuming Virtual Machines Repeatedly from the Same Point
When you suspend a virtual machine in the usual way, by clicking the Suspend
button on the console toolbar or in the management interface, a file with a .vmss
extension is created. This file contains the entire state of the virtual machine. When
the virtual machine is resumed, its state is restored from the .vmss file. This means
that, in normal operation, the .vmss file cannot be used to resume a virtual machine
again from the original suspended state.
If you want to be able to resume a virtual machine in the same state repeatedly — for
example, in a QA testing or classroom environment — then you can take advantage
of repeatable resume. Every time you resume the virtual machine, it starts from the
same point at which it was suspended using the same .vmss file. This feature works
only with virtual disks in nonpersistent mode. For a discussion of disk modes, see Disk
Modes: Persistent, Undoable and Nonpersistent on page 366.
Repeatable resume makes it easy to start a virtual machine again and again in the
exact same state. However you cannot suspend this virtual machine; you can only
power it off. After you power it off, you can resume the virtual machine to start it up
again. The virtual machine starts at the point at which it was suspended.
If you need to reset a virtual machine that is set up to use repeatable resume, you
should restart the guest operating system (using Start > Shut Down > Restart for
Windows guests, shutdown -r now for Linux guests). Do not click the Reset
button on the virtual machine’s toolbar. Otherwise, any files you created or other
changes made to the guest operating system are lost.
Restarting or resetting the guest operating system does not affect the suspended
state. To return to your repeatable resume point, just power off the virtual machine,
then resume it.
www.vmware.com
229
gsx25_manual.book Page 230 Thursday, June 5, 2003 4:37 PM
Running Virtual Machines
Enabling Repeatable Resume on a Windows Host
1. Make sure the virtual machine is powered off. You can enable the repeatable
resume feature only when the virtual machine is powered off.
2. Open the Configuration Editor. Choose Settings > Configuration Editor.
3. All virtual disks associated with this virtual machine must be in nonpersistent
mode before you can enable repeatable resume. In the Configuration Editor, on
the Hardware tab, select the virtual disk. Under Mode, make sure the
Nonpersistent radio button is selected.
4. Click the Options tab.
5. If you intend to copy this virtual machine to other PCs, VMware suggests that
you locate the redo log in the same directory as the virtual machine. Click
Browse to find the virtual machine’s directory and select it. For more information
about the location of the redo log, see Configuration Parameters to Consider on
page 231.
6. Check the Enable Repeatable Resume check box.
7. Click OK to save your changes and close the Configuration Editor.
Enabling Repeatable Resume on a Linux Host
1. Make sure the virtual machine is powered off. You can enable the repeatable
resume feature only when the virtual machine is powered off.
2. Open the Configuration Editor. Choose Settings > Configuration Editor.
3. All virtual disks associated with this virtual machine must be in nonpersistent
mode before you can enable repeatable resume. In the Configuration Editor,
under SCSI Devices or IDE Drives, select the virtual disks and make sure the
Mode is set to Nonpersistent.
230
www.vmware.com
gsx25_manual.book Page 231 Thursday, June 5, 2003 4:37 PM
Running Virtual Machines
4. Click Misc. The Misc panel appears.
5. If you intend to copy this virtual machine to other PCs, VMware suggests that
you locate the redo log in the same directory as the virtual machine. Click
Choose to find the virtual machine’s directory and select it. For more
information about the location of the redo log, see Configuration Parameters to
Consider on page 231.
6. Select Repeatable resume.
7. Click OK to save your changes and close the Configuration Editor.
Configuration Parameters to Consider
Caution: By default, the redo-log file for a disk in nonpersistent mode is located in
your system’s temp directory. If you intend to move this virtual machine to another
host, VMware suggests that you place the redo log for a virtual machine using
repeatable resume in a different location (outlined in the steps below), as some temp
directories may be small (and the redo log could exceed this limit as it grows) or, on
Linux hosts, the temp directory may be cleared by the operating system on a regular
basis, and this would remove the redo log.
Caution: VMware does not recommend moving a suspended virtual machine
containing disks in nonpersistent mode to another host. However, if you want to take
advantage of the repeatable resume feature in a classroom environment, for example,
and do not want to set the same repeatable resume point individually on every
student’s machine, be very careful and keep the following warnings in mind:
•
VMware does not support the use of repeatable resume with a virtual machine
when its disks are located on a networked drive. However, if you place a disk in
nonpersistent mode on a shared network drive, note that locating the redo log
www.vmware.com
231
gsx25_manual.book Page 232 Thursday, June 5, 2003 4:37 PM
Running Virtual Machines
in a directory on a networked drive may affect the performance of your virtual
machine.
•
Do not distribute the virtual disk (.vmdk) files. Place the virtual disks in a
location on a shared network drive the whole class can access. Multiple users
can run the same nonpersistent disk at one time.
•
Make sure all the machines in the classroom contain the same hardware as the
machine on which the virtual disk resides. This reduces the chance of hardware
inconsistencies when the student resumes the virtual machine.
•
Before you power on the virtual machine and create your repeatable resume
point, put the redo log in the directory with the virtual machine’s configuration
file. Use the Configuration Editor (choose Settings > Configuration Editor, then
select the Options tab for Windows hosts, Misc panel for Linux hosts) to specify
the location of the redo log.
•
After you create your repeatable resume point, copy all the files from the
directory containing the virtual machine’s configuration file to each student’s
computer.
Note: VMware recommends that if your virtual machine has repeatable resume
enabled and is configured for DHCP, you should have a short lease time on IP
addresses.
Disabling Repeatable Resume
If you no longer want to resume the virtual machine from this repeatable resume
point, do the following:
1. Resume the virtual machine, if it is not running already. The virtual machine must
be running for you to disable the repeatable resume feature.
2. Open the Configuration Editor (Settings > Configuration Editor). Then do one
of the following:
• On a Windows host, click the Options tab, then clear the Enable Repeatable
Resume check box.
• On a Linux host, click Misc, then deselect Enable repeatable resume.
You may want to change the disk mode from nonpersistent to persistent or
undoable.
3. Click OK to save your changes and close the Configuration Editor.
4. Power off the virtual machine. This removes the suspend state (.vmss file) and
allows you to suspend and resume the virtual machine normally again. All redolog files for this virtual machine are removed.
232
www.vmware.com
gsx25_manual.book Page 233 Thursday, June 5, 2003 4:37 PM
Running Virtual Machines
With the virtual machine powered off, you can enable the feature again so that
the next time you power on, you can set the virtual machine into a different
state and save that as a new repeatable resume point.
Shutting Down a Virtual Machine
As with physical computers, you need to shut down your guest operating system
before you power off your virtual machine. In most Windows guest operating systems,
take these steps.
1. Select Shut Down from the Start menu of the guest operating system (inside
the virtual machine).
2. Select Shut Down, then click OK.
3. After the guest operating system shuts down, you can turn off the virtual
machine. Click Power Off.
4. Now it is safe to close the console.
File > Exit
If you are using a different guest operating system, the procedure is similar. Follow the
usual steps to shut down the guest operating system inside your virtual machine,
then turn off the virtual machine with the Power Off button and close the console.
Note: On a Windows host, if you inadvertently attempt to close the local console
while the guest operating system is still running, a dialog box appears. It gives you the
option of suspending the virtual machine before exiting.
Running Virtual Machines from DVD-ROM or CD-ROM Discs
You can store a virtual disk on DVD-ROM or CD-ROM, and run the virtual machine
from your VMware GSX Server host’s DVD/CD-ROM drive. You do not have to copy the
virtual disk files from the DVD-ROM or CD-ROM to the VMware GSX Server host.
One suggested use for this method is if you installed VMware GSX Server on a host
you want to use for product demonstrations, which could be a laptop. Instead of
taking up limited hard disk space with virtual disks, you can have any number of
virtual machines with virtual disks burned onto DVD-ROM or CD-ROM and point each
virtual machine’s configuration file to the virtual disk on the DVD-ROM or CD-ROM.
Other uses include sales or proof-of-concept demonstrations where you want to keep
virtual disk files off a customer’s system but want to illustrate a multiple machine
demonstration in the customer’s environment. Or you can have multiple physical
servers in a datacenter run virtual machines without copying the virtual disk files to
the servers themselves. Yet another method is if you need a “master” virtual machine
www.vmware.com
233
gsx25_manual.book Page 234 Thursday, June 5, 2003 4:37 PM
Running Virtual Machines
for some purpose, you can create a write-protected copy of your original virtual
machine.
The virtual disk must be in nonpersistent or undoable mode, since any changes you
make in the virtual machine cannot be written to the DVD-ROM or CD-ROM. The redo
log for the virtual machine must be on the VMware GSX Server host. If you choose to
put the virtual disk in undoable mode, and you want to commit the changes to the
virtual disk, the virtual disk must be copied onto the VMware GSX Server host’s hard
drive in order for you to commit the changes in the redo log to the virtual disk.
Otherwise, you can keep appending changes to the redo log. For more information
on disk modes, see Disk Modes: Persistent, Undoable and Nonpersistent on page 366.
In addition, consider whether you may need to modify the virtual machine’s BIOS at
some point. In this case, the virtual machine’s BIOS, which is stored in a file called
nvram, must be located on the VMware GSX Server host. Otherwise, you can add a
setting to the virtual machine’s configuration file that allows for the nvram file to be
on the DVD-ROM or CD-ROM, where it cannot be modified.
Note: The performance of the virtual machine accessing a virtual disk stored on a
DVD-ROM or CD-ROM depends upon the speed of the DVD-ROM/CD-ROM drive.
Keep in mind that a virtual machine on a DVD-ROM/CD-ROM drive runs slower than it
would if it were running on your host’s hard disk.
To run a virtual machine from DVD-ROM or CD-ROM, complete the following steps.
1. Create a virtual machine and install the guest operating system and any
applications you need within it.
2. Make sure the virtual machine is powered off. Burn the virtual disk (.vmdk) files
onto a DVD-ROM or CD-ROM. Place the DVD-ROM or CD-ROM into the VMware
GSX Server host’s DVD-ROM or CD-ROM drive.
3. Choose Settings > Configuration Editor to open the Configuration Editor for
this virtual machine. On the Hardware tab, select Virtual Disk and browse to the
virtual disk file on the DVD-ROM or CD-ROM.
Under Mode, set the disk mode to Nonpersistent.
4. On the Options tab, under REDO log directory, select a location for the redo log
on the VMware GSX Server host.
5. Click OK to save your changes. The Configuration Editor closes.
6. In a text editor, open the virtual machine’s configuration file (.vmx on Windows
hosts, .cfg on Linux hosts) and add the following lines to the file:
disk.locking = FALSE
234
www.vmware.com
gsx25_manual.book Page 235 Thursday, June 5, 2003 4:37 PM
Running Virtual Machines
nvram = <path on VMware GSX Server host>\nvram (if you
think you need to modify the virtual machine’s BIOS)
or
nvram.mode = "nonpersistent" (if you do not need to modify the
virtual machine’s BIOS)
7. Save your changes and close the configuration file.
The virtual machine is now ready to be run from the VMware GSX Server host’s DVD/
CD-ROM drive.
Note: Another method you can use is to burn all virtual machine files (the
configuration file, nvram and virtual disk files) onto DVD-ROM or CD-ROM. First make
sure the redo log directory points to a drive on your VMware GSX Server host and that
the configuration file has all the desired settings before you burn the files onto the
DVD-ROM or CD-ROM.
Adding, Configuring and Removing Devices in a Virtual
Machine
The Configuration Editor (Settings > Configuration Editor) is the control center
where you can add devices to a virtual machine, change the settings for those devices
and remove them.
To add a new device on a Windows host, open the Configuration Editor, click Add,
then follow the instructions in the New Hardware Wizard to add the device to your
virtual machine. Click OK to save your changes and close the Configuration Editor.
To add a new device on a Linux host, open the Configuration Editor, click the + sign
beside the type of device you want to add, click a device that’s shown as Not Installed
www.vmware.com
235
gsx25_manual.book Page 236 Thursday, June 5, 2003 4:37 PM
Running Virtual Machines
and make the appropriate settings. Click Install to install the device and OK to save
your configuration changes and close the Configuration Editor.
To change settings for a device, open the Configuration Editor, select the device you
want to modify and make your changes. Click OK to save your changes and close the
Configuration Editor.
To remove a device, open the Configuration Editor, click the name of the device you
want to remove, then click Remove. Click OK to close the Configuration Editor.
236
www.vmware.com
gsx25_manual.book Page 237 Thursday, June 5, 2003 4:37 PM
Running Virtual Machines
Connecting and Disconnecting Removable Devices
Use the Devices menu to connect and disconnect removable devices that you have
configured for your virtual machine — including floppy drives, DVD/CD-ROM drives
and USB devices — while the virtual machine is running.
On a Windows host, move the mouse pointer over a device name. A cascading menu
gives you choices for connecting or disconnecting the device and, where appropriate,
for editing the configuration settings for the device.
On a Linux host, click the device name. A cascading menu gives you choices for
connecting or disconnecting the device and, where appropriate, for editing the
configuration settings for the device.
Fitting the VMware GSX Server Console Window to the Virtual
Machine
The View menu gives you two ways to adjust the size of the VMware GSX Server
console window so it exactly fits the virtual machine’s display.
Autofit is toggled on or off each time you click it. When Autofit is on, the console
window adjusts automatically to fit the virtual machine’s display. When it is off, you
can adjust the console window to a size of your choice. If you make the console
window smaller than the virtual machine’s display, scroll bars appear so you can move
to the part of the virtual machine’s display that you want to see.
If Autofit is off, you can choose View > Fit to adjust the VMware GSX Server console
window so it fits the virtual machine’s display.
Creating a Screen Shot of a Virtual Machine
In a Windows local console, you can capture a screen shot of a virtual machine.
Choose File > Capture Screen. You save this image as a Windows bitmap (.bmp) file.
There is no corresponding function in a Linux local console.
www.vmware.com
237
gsx25_manual.book Page 238 Thursday, June 5, 2003 4:37 PM
Running Virtual Machines
Command Reference
Linux Host
The following list describes various options available when you run VMware GSX
Server from the command line on a Linux host operating system.
vmware [-x ] [-X ] [-q ]
[/<path_to_config>/<config>.cfg ]
[X toolkit options ]
-x automatically powers on the virtual machine when VMware GSX Server starts. This
is equivalent to clicking the Power On button on the console toolbar.
-X automatically powers on the virtual machine, then switches the VMware GSX
Server local console window to full screen mode.
-q exits VMware GSX Server when the virtual machine powers off. This is particularly
useful when the guest operating system is capable of powering off the virtual
machine.
/<path_to_config>/<config>.cfg launches a virtual machine using the
specified configuration file.
X toolkit options can be passed as arguments, although some of them (most notably
the size and title of the VMware GSX Server console window) cannot be overridden.
Windows Host
The switches described above for Linux can also be used on a Windows host. The
most convenient way to use the switches is to incorporate them into the command
generated by a Windows shortcut.
Create the shortcut, right-click the shortcut, then click Properties. In the Target field,
add any switches you want to use after the vmware.exe filename. For example,
"C:\Program Files\VMware\VMware GSX Server\Programs\vmware.exe -X
C:\Documents and Settings\<username>\My Documents\My Virtual
Machines\Windows 2000\Windows 2000.vmx"
launches the Windows 2000 virtual machine specified, powers it on automatically and
switches to full screen mode.
Be sure to enclose the entire command string in quotation marks.
Note: On Windows, the configuration file has a .vmx extension by default. And path
names on Windows use the backslash character (\). X toolkit options are not relevant
on a Windows host.
238
www.vmware.com
gsx25_manual.book Page 239 Thursday, June 5, 2003 4:37 PM
9
Moving and Sharing Virtual Machines
gsx25_manual.book Page 240 Thursday, June 5, 2003 4:37 PM
Moving and Sharing Virtual Machines
Moving and Sharing Virtual Machines
The following sections provide information on how to move your virtual machines
from one host to another or elsewhere on the same host; plus recommendations on
how to share virtual machines with other users:
•
Moving a Virtual Machine on page 241
• Virtual Machines Use Relative Paths on page 241
• Preparing your Virtual Machine for the Move on page 242
• Moving a Virtual Machine to a New Host Machine on page 243
•
Moving an Older Virtual Machine on page 244
• Preparing Your Virtual Machine for the Move on page 244
• Preparing the New Host Machine on page 245
• Considerations for Moving Disks in Undoable Mode on page 246
•
240
www.vmware.com
Sharing Virtual Machines with Other Users on page 248
gsx25_manual.book Page 241 Thursday, June 5, 2003 4:37 PM
Moving and Sharing Virtual Machines
Moving a Virtual Machine
What do you do if you have created a virtual machine using VMware GSX Server and
you want to move it to a different computer? Or even somewhere else on your host?
The process is not difficult, and in most cases you can even move your virtual machine
from a Windows host to a Linux host — or vice versa. Here’s how.
Note: These instructions assume that you are using a virtual disk — stored in a set of
.vmdk files on your host computer.
It’s always safest to make backup copies of all the files in your virtual machine’s folder
(directory) before you start a process like this.
Caution: VMware recommends you do not migrate a Red Hat Linux 7.3 or 7.2 virtual
machine between hosts when one host is running on an AMD processor and the
other is running on an Intel processor. For more information, see the Known Issues
sections under Red Hat Linux 7.3 Installation Guidelines on page 299 and Red Hat
Linux 7.1 and 7.2 Installation Guidelines on page 302.
Virtual Machines Use Relative Paths
In VMware GSX Server 1, the path names for all files associated with a virtual machine
were absolute, or fully qualified, meaning the complete route to the files on the host
was stored. For example, the absolute path to a virtual disk file stored on a Windows
Server 2003 host would be C:\Documents and Settings\<user
name>\My Documents\My Virtual Machines\<machine
name>\<machine name>.vmdk.
With VMware GSX Server 2, path names to files are relative, meaning the path to each
file is relative to the currently active folder (directory). For example, if you are in the
virtual machine’s directory, the relative path to the first virtual disk file would be
<machine name>.vmdk.
Note: You can still use absolute paths if you wish.
If you intend to move a virtual machine created in a VMware product other than
VMware GSX Server 2 or VMware Workstation 3.1 and later, please see Moving an
Older Virtual Machine on page 244.
www.vmware.com
241
gsx25_manual.book Page 242 Thursday, June 5, 2003 4:37 PM
Moving and Sharing Virtual Machines
Preparing your Virtual Machine for the Move
1. Shut down the guest operating system and power off the virtual machine. If the
virtual machine is suspended, resume it before you shut down the guest
operating system.
If your virtual machine is using disks in undoable mode, it is best to commit or
discard the changes when the guest operating system shuts down. If you cannot
commit or discard the changes to your disk, read Considerations for Moving
Disks in Undoable Mode on page 246.
Note: If your disks are using nonpersistent mode, you must also move the redolog (.REDO) file to the new host computer. By default, it is located in your host
operating system’s temp directory.
2. If you are moving the virtual machine to a new host and are using its UUID for
management purposes, take note of the existing UUID. For more information,
see step 1 under Setting the UUID for a Virtual Machine that Is Being Moved on
page 157.
3. Do one of the following:
• If you are moving the virtual machine to a new host and have a network
connection between the original host machine and the new host, you are
finished with the preparations on the original host. Otherwise, you need to
have a way of moving the virtual disk (.vmdk) files from the virtual machine’s
directory to the new host. You could move them to a shared network
directory, for example, or burn them to CD-ROMs if they are not too large.
Once you know how you are going to move the virtual machine, go to
Moving a Virtual Machine to a New Host Machine on page 243.
• If you are moving this virtual machine to another directory on this host, then
you are ready to make the move. Copy all the files in the virtual machine’s
original directory to the new location. If you stored any files in directories
other than the virtual machine directory, be sure to move them into a
directory of the same name and same position relative to the location of the
virtual machine.
To avoid networking conflicts, change the virtual machine’s MAC address. For
more information, see Changing the MAC Address of a Virtual Machine on
page 426.
Launch a VMware GSX Server console and connect to the virtual machine in
its new location.
242
www.vmware.com
gsx25_manual.book Page 243 Thursday, June 5, 2003 4:37 PM
Moving and Sharing Virtual Machines
Moving a Virtual Machine to a New Host Machine
1. Make sure VMware GSX Server is installed and working correctly on the new host
computer.
2. Locate the virtual disk files you are moving and copy them into the new virtual
machine directory. Be sure to copy all the files in the virtual machine’s original
directory. If you stored any files in directories other than the virtual machine
directory, be sure to move them into a directory of the same name and same
position relative to the location of the virtual machine.
If, for some reason, you are not moving a file, make sure you do not have any
relative or absolute paths pointing to file. Use the Configuration Editor and check
to see if your virtual machine is pointing to the correct location for files you do
not move.
Note: You should always keep your .vmdk files in one place. So if you move
them, move all of them together.
Also, check to see you do not have any absolute paths pointing to any files you
are moving.
To determine whether any files are using absolute or relative paths, use the
Configuration Editor. Select each device. Also, look at the location of the redolog file.
Note: If your virtual machine is using disks in undoable mode, it is best to
commit or discard the changes when the guest operating system shuts down. If
you cannot commit or discard the changes to your disk, read Considerations for
Moving Disks in Undoable Mode on page 246.
3. Launch a VMware GSX Server console and connect to the virtual machine in its
new location. If you are using the virtual machine’s UUID for management
purposes, change the UUID. For more information, see Setting the UUID for a
Virtual Machine that Is Being Moved on page 157.
4. To avoid networking conflicts, change the virtual machine’s MAC address. For
more information, see Changing the MAC Address of a Virtual Machine on
page 426.
www.vmware.com
243
gsx25_manual.book Page 244 Thursday, June 5, 2003 4:37 PM
Moving and Sharing Virtual Machines
Moving an Older Virtual Machine
If you have created a virtual machine using VMware GSX Server 1 or another VMware
product (not including VMware Workstation 3.1 and later), and you want to move it to
a different computer or to another directory on your host, you need to perform the
following tasks.
Note: These instructions assume that you are using a virtual disk — stored in a set of
.vmdk files on your host computer.
It’s always safest to make backup copies of all the files in your virtual machine’s folder
(directory) before you start a process like this.
Preparing Your Virtual Machine for the Move
1. Be sure you know whether the virtual disk is set up as an IDE disk or a SCSI disk.
You can check this in the Configuration Editor (Settings > Configuration Editor).
Also, note the size of the virtual disk you are moving. You need this information
when you prepare the new host machine, as described in the next section.
2. Shut down the guest operating system. If the virtual machine is suspended,
resume it, then shut down the guest operating system.
Note: Do not move a suspended virtual machine from one host to another.
3. If your virtual machine is using disks in undoable mode, it is best to commit or
discard the changes when the guest operating system shuts down. If you cannot
commit or discard the changes to your disk, read Considerations for Moving
Disks in Undoable Mode on page 246.
4. If you have a network connection between the original host machine and the
new host, you are finished with the preparations on the original host. Otherwise,
you need to have a way of moving the virtual disk (.vmdk) files from the virtual
machine’s directory to the new host. You could move them to a shared network
directory, for example, or burn them to CD-ROMs if they are not too large.
Note: If your disks are in undoable mode and you have not committed or
discarded your changes, you must also move the redo-log (.REDO) file to the
new host computer.
244
www.vmware.com
gsx25_manual.book Page 245 Thursday, June 5, 2003 4:37 PM
Moving and Sharing Virtual Machines
Preparing the New Host Machine
1. Make sure VMware GSX Server is installed and working correctly on the new host
computer.
2. Locate the virtual disk files you’re moving and copy them into the new virtual
machine directory.
Note: If your virtual machine is using disks in undoable mode, commit or
discard your changes before moving the disk. If you cannot or do not want to
commit or discard the changes, see Considerations for Moving Disks in
Undoable Mode on page 246.
3. Run the New Virtual Machine Wizard (on Windows hosts) or Configuration
Wizard (on Linux Hosts) and select the appropriate guest operating system for
the virtual machine you’re moving.
Choose the existing virtual disk for your hard drive. Select the Use existing
virtual disk option in the wizard.
4. Select all appropriate network, floppy and CD-ROM settings and finish creating
the virtual machine.
5. Launch a VMware GSX Server console and connect to the new virtual machine
you just created. If you are using the virtual machine’s UUID for management
purposes, change the UUID. For more information, see Setting the UUID for a
Virtual Machine that Is Being Moved on page 157.
6. To avoid networking conflicts, change the virtual machine’s MAC address. For
more information, see Changing the MAC Address of a Virtual Machine on
page 426.
www.vmware.com
245
gsx25_manual.book Page 246 Thursday, June 5, 2003 4:37 PM
Moving and Sharing Virtual Machines
Considerations for Moving Disks in
Undoable Mode
Once you commit or discard changes made to a disk in undoable mode, you can
move your disk between Linux and Windows host operating systems. You can also
move your disk to different locations on your computer and to other computers with
the same host operating system.
However, if you cannot or do not want to commit or discard the changes made to
your undoable disk, note the following:
•
You can always move a disk in undoable mode between host operating systems
of the same general type (for example, between two Microsoft Windows
systems, or between two Linux systems). In general, you must place the disk and
its redo log in a folder (directory) that has a path name identical to that of the
current folder (directory).
•
You may be able to move the disk in undoable mode between Windows and
Linux host systems, and move the disk to a different folder (directory) on your
current system, if there is no path name information in the virtual machine’s
configuration file. This is true for virtual machines created under VMware GSX
Server 2; however, virtual machines created with older versions of VMware GSX
Server or any other VMware product (except for Workstation 3.1 and later)
contain full path names.
Follow these steps to check the configuration and see whether or not you can move
your undoable disk without committing or discarding changes:
1. Start VMware GSX Server.
If you are moving a disk in undoable mode from one computer to another
computer, start VMware GSX Server on the computer that currently has your
disk.
2. Open the configuration file for the virtual machine that uses the undoable mode
disk you wish to move.
In the VMware GSX Server console window, select File > Open and choose the
configuration file of the virtual machine with the disk you want to move.
3. Start the Configuration Editor.
Select Settings > Configuration Editor.
246
www.vmware.com
gsx25_manual.book Page 247 Thursday, June 5, 2003 4:37 PM
Moving and Sharing Virtual Machines
4. Examine the entry for your virtual disk to see whether it includes a full path to
the first virtual disk file. For example, on a Windows host, you might see a Disk
File listing like this:
My Documents\My Virtual Machines\Windows Me\Windows Me.vmdk
Entries for SCSI disks are similar.
If your Disk File information resembles that above, with a full path to the first disk
file, then as long as you have not committed or discarded changes to the
undoable disk, note the following:
• You can move the disk to another computer of the same type (Windows to
Windows).
• You must place the virtual machine’s other files (.vmx and .REDO on
Windows, .cfg and .REDO on Linux) in the same relative location on the
new computer. In other words, if the virtual machine’s files reside in
My Documents\My Virtual Machines\Windows 2000\
on the original host computer, you must place them in that same location on
the new host computer.
• You cannot move the disk to a computer of a different type (Windows to
Linux or vice versa).
• You cannot move the disk to another folder (directory) on the current system.
If your Disk File information does not contain a path, it looks like this:
Windows 2000.vmdk
If your disk entry resembles the one above (just a filename with a .vmdk
extension), you can move the disk and redo log anywhere you wish.
www.vmware.com
247
gsx25_manual.book Page 248 Thursday, June 5, 2003 4:37 PM
Moving and Sharing Virtual Machines
Sharing Virtual Machines with Other
Users
If you intend to have other users access your virtual machines, you should consider
the following points:
•
On Windows hosts, the virtual machine files should be in a location on a system
that is accessible to those users. When you create a virtual machine, by default all
the files associated with it are placed in C:\Documents and Settings\
<username>\My Documents\My Virtual Machines on a Windows
Server 2003 or Windows 2000 host; on a Windows NT host, the files are placed in
C:\WINNT\Profiles\<username>\Personal\My Virtual
Machines\. (One exception to this is the redo log file for a virtual disk in
nonpersistent mode, which is located in your system’s temp folder.) Other users
typically do not have access to folders under <username>. When you
configure the virtual machine in the New Virtual Machine Wizard, you can
specify a location for the virtual machine elsewhere on your system or on the
network.
•
On Linux hosts, permissions for the virtual machine files — especially the
configuration file (.cfg) and virtual disks (.vmdk) — should be set for other
users according to how you want them to use the virtual machine. For instance,
if you want users to run a virtual machine but not be able to modify its
configuration, do not make the configuration file writable.
•
If your virtual machine uses disks in nonpersistent mode, you should consider
changing the location of the redo-log file, since by default it is placed in your
temp directory, to which other users may not have access (redo logs for disks in
undoable mode are placed in the same directory as the virtual machine’s
configuration file). To change the location of the redo log, complete the
following steps.
A.
With the virtual machine powered off, open the Configuration Editor.
Choose Settings > Configuration Editor.
B.
Click the Options tab (Windows hosts) or Misc panel (Linux hosts).
C.
Click Browse and select a directory that is shared with other users.
D.
Click OK to save the change and close the Configuration Editor.
Note: Virtual machines with disks in nonpersistent mode perform better when
the redo log is located in the system’s temp directory.
248
www.vmware.com
gsx25_manual.book Page 249 Thursday, June 5, 2003 4:37 PM
10
Installing Guest Operating Systems
gsx25_manual.book Page 250 Thursday, June 5, 2003 4:37 PM
Installing Guest Operating Systems
Choosing and Installing
Guest Operating Systems
The following sections describe which operating systems are supported and
unsupported for use as guests under VMware GSX Server and provide notes on
installing specific guest operating systems:
•
Supported and Unsupported Guest Operating Systems on page 252
• Supported Guest Operating Systems on page 252
• Unsupported Guest Operating Systems on page 253
•
Installation Notes for Particular Guest Operating Systems on page 254
• Windows Server 2003 Installation Guidelines on page 255
• Windows XP Installation Guidelines on page 258
• Windows 2000 Installation Guidelines on page 261
• Windows NT Installation Guidelines on page 264
• Windows Me Installation Guidelines on page 268
• Windows 98 Installation Guidelines on page 270
• Windows 95 Installation Guidelines on page 273
• DOS and Windows 3.1x Installation Notes on page 278
• Mandrake Linux 9.1 Installation Guidelines on page 280
• Mandrake Linux 9.1 Installation Guidelines on page 280
• Mandrake Linux 8.2 Installation Guidelines on page 284
• Mandrake Linux 8.0 and 8.1 Installation Guidelines on page 286
• Red Hat Enterprise Linux 2.1 Installation Guidelines on page 289
• Red Hat Linux 9.0 Installation Guidelines on page 292
• Red Hat Linux 8.0 Installation Guidelines on page 296
• Red Hat Linux 7.3 Installation Guidelines on page 299
• Red Hat Linux 7.1 and 7.2 Installation Guidelines on page 302
• Red Hat Linux 7.0 Installation Guidelines on page 305
• Red Hat Linux 6.x Installation Guidelines on page 308
• SuSE Linux Enterprise Server 8 Installation Guidelines on page 310
250
www.vmware.com
gsx25_manual.book Page 251 Thursday, June 5, 2003 4:37 PM
Installing Guest Operating Systems
• SuSE Linux 8.2 Installation Guidelines on page 312
• SuSE Linux 8.1 Installation Guidelines on page 314
• SuSE Linux 8.0 Installation Guidelines on page 317
• SuSE Linux Enterprise Server 7 Installation Guidelines on page 320
• SuSE Linux 7.3 Installation Guidelines on page 322
• SuSE Linux 7.2 Installation Guidelines on page 324
• SuSE Linux 7.1 Installation Guidelines on page 326
• SuSE Linux 7.0 Installation Guidelines on page 328
• SuSE Linux 6.3 and 6.4 Installation Guidelines on page 330
• SuSE Linux 6.2 Installation Guidelines on page 332
• SuSE Linux 6.1 Installation Guidelines on page 334
• SuSE Linux 6.0 Installation Guidelines on page 336
• Turbolinux 7.0 Installation Guidelines on page 337
• Turbolinux 6.0 Installation Guidelines on page 339
• NetWare 6.0 and 6.5 Server Installation Guidelines on page 341
• NetWare 5.1 Server Installation Guidelines on page 345
• NetWare 4.2 Server Installation Guidelines on page 349
• FreeBSD Installation Guidelines on page 353
www.vmware.com
251
gsx25_manual.book Page 252 Thursday, June 5, 2003 4:37 PM
Installing Guest Operating Systems
Supported and Unsupported
Guest Operating Systems
Check the lists that follow for information on which operating systems now work as
guest operating systems in a VMware GSX Server virtual machine and the status of
operating systems that are not on the supported list.
Supported Guest Operating Systems
Microsoft Windows Server 2003
•
Windows Server 2003 Standard Edition, Windows Server 2003 Enterprise
Editionand Windows Server 2003 Web Edition
Microsoft Windows XP
•
Windows XP Home and Windows XP Professional Edition, including Service Pack 1
Microsoft Windows 2000
•
Windows 2000 Professional, Windows 2000 Server and Windows 2000 Advanced
Server; Service Pack 2, Service Pack 3 and Service Pack 4
Microsoft Windows NT
•
Windows NT 4.0 Workstation and Windows NT Server, Service Pack 3 or higher
Microsoft Windows
•
Windows Millennium Edition
•
Windows 98 and Windows 98 SE
•
Windows 95 (all OSR releases)
•
Windows for Workgroups
•
Windows 3.1
Microsoft MS-DOS
•
MS-DOS 6
Linux
•
Mandrake Linux 8.0, 8.1, 8.2, 9.0 and 9.1
252
www.vmware.com
•
Red Hat Linux 6.2, 7.0, 7.1, 7.2, 7.3, 8.0, 9.0 and Red Hat Enterprise Linux (AS, ES,
WS) 2.1
•
SuSE Linux 6.0, 6.1, 6.2, 6.3, 6.4, 7.0, 7.1, 7.2, 7.3, 8.0, 8.1, 8.2 and SLES 7, 8
gsx25_manual.book Page 253 Thursday, June 5, 2003 4:37 PM
Installing Guest Operating Systems
•
Turbolinux 6.0 and 7.0
FreeBSD
•
FreeBSD 3.1, 4.0, 4.1, 4.2, 4.3, 4.4 and 4.5
NetWare
•
NetWare 4.2, 5.1, 6.0 and 6.5
Unsupported Guest Operating Systems
Note: VMware GSX Server provides support only for guest operating systems that
run on x86 (Intel and compatible) microprocessors. It is not possible to use an
operating system designed for a different type of microprocessor as a guest operating
system. For example, Mac OS, designed to run on PowerPC processors, is not
supported. Similarly, operating systems designed to run on the Alpha microprocessor
are not supported.
Operating Systems that May Work but are Not Supported
The following guest operating systems may work with VMware GSX Server but are not
supported.
•
Caldera OpenLinux 1.3
•
Novell NetWare 5.0 (on a Pentium III processor, only works with a Novell-supplied
patch; for more information, see
support.novell.com/cgi-bin/search/searchtid.cgi?/2958591.htm)
•
Solaris 7 Intel Edition, 8
•
NetBSD 1.x
•
OpenBSD 2.x
•
Turbolinux 8.0
Operating Systems that May Not Work and for which Support is Not Planned
The following guest operating systems may not work with VMware GSX Server. There
are currently no plans to support these guests in the near future.
•
BeOS
•
IBM OS/2 and OS/2 Warp
•
Minix
•
QNX
•
SCO Unix
•
UnixWare
www.vmware.com
253
gsx25_manual.book Page 254 Thursday, June 5, 2003 4:37 PM
Installing Guest Operating Systems
Installation Notes for Particular Guest
Operating Systems
Installing a guest operating system inside your VMware GSX Server virtual machine is
essentially the same as installing it on a physical computer.
One suggestion VMware recommends you take before you start installing the guest
operating system is to disable the screen saver on the host.
The basic steps for a typical operating system are:
1. Run VMware GSX Server in a local console.
2. Create a new virtual machine.
3. Insert the installation CD-ROM or floppy disk for your guest operating system
into the appropriate drive on your VMware GSX Server host.
4. Power on your virtual machine by clicking the Power On button.
5. Follow the instructions provided by the operating system vendor.
As with physical computers, a separate operating system license is required for each
virtual machine you run.
This section provides notes that highlight special steps you may need to take when
you install particular guest operating systems.
254
www.vmware.com
gsx25_manual.book Page 255 Thursday, June 5, 2003 4:37 PM
Installing Guest Operating Systems
Windows Server 2003 Installation Guidelines
You can install Windows Server 2003 Standard Edition, Windows Server 2003
Enterprise Edition and Windows Server 2003 Web Edition in a virtual machine using
the corresponding Windows Server 2003 distribution CD.
Note: Some Microsoft Windows Server 2003 OEM disks included with new
computers are customized for those computers and include device drivers and other
utilities specific to the hardware system. Even if you can install this Windows Server
2003 operating system on your actual computer, you may not be able to install it in a
VMware GSX Server virtual machine. You may need to purchase a new copy of
Windows to install in a virtual machine.
Note: To use SCSI disks in a Windows Server 2003 virtual machine, you need a
special SCSI driver available from the download section of the VMware Web site at
www.vmware.com/download. Follow the instructions on the Web site to use the driver
with a fresh installation of Windows Server 2003. If you have a virtual machine with a
SCSI virtual disk and a Windows 9x, Windows Me, Windows NT or Windows 2000
guest operating system and want to upgrade it to Windows Server 2003, install the
new SCSI driver before upgrading the operating system.
Installation Steps
If you want to run Windows Server 2003 in a VMware GSX Server virtual machine, be
sure you have a full installation CD for the operating system.
Before installing the operating system, be sure that you have already created a new
virtual machine and configured it using the New Virtual Machine Wizard (on Windows
hosts) or Configuration Wizard (on Linux hosts).
Installing the Guest Operating System
1. Before starting the installation, use the VMware GSX Server Configuration Editor
to verify the virtual machine’s devices are set up as you expect. For example, if
you would like networking software to be installed during the Windows Server
2003 installation, be sure the virtual machine’s Ethernet adapter is configured
and enabled. VMware also recommends that you disable the screen saver on the
host system before starting the installation process.
2. Insert the Windows Server 2003 installation CD in the CD-ROM drive on your
VMware GSX Server host.
3. Power on the virtual machine to start installing Windows Server 2003.
4. Follow the installation steps as you would for a physical machine.
www.vmware.com
255
gsx25_manual.book Page 256 Thursday, June 5, 2003 4:37 PM
Installing Guest Operating Systems
VMware Tools
Be sure to install VMware Tools in your guest operating system. For details, see
Installing VMware Tools on page 111.
Enabling Sound in a Windows Server 2003 Guest
The VMware GSX Server sound device is disabled by default and must be enabled
with the Configuration Editor (Settings > Configuration Editor) after the operating
system has been installed. To set up the virtual machine to play sound, see
Configuring Sound in VMware GSX Server on page 471.
In addition, Windows Server 2003 does not automatically detect and install drivers for
ISA sound cards, such as the Creative Labs Sound Blaster emulated in a virtual
machine. For details on installing the driver for the virtual machine’s sound card, see
Sound in a Windows XP or Windows Server 2003 Guest on page 472.
Enabling Networking After Installing Windows Server 2003
If networking was disabled at the time you installed your Windows Server 2003 guest
operating system, you can enable it after the operating system has been installed. For
more information, see Adding and Modifying Virtual Network Adapters on page 413.
Choosing the Network Driver for Your Virtual Machine
Two networking drivers are available for Windows Server 2003 guest operating
systems: the vlance driver, that is available for all virtual machines and is installed
automatically, and the vmxnet driver, which is available only for Windows Server
2003, Windows XP and Windows 2000 virtual machines. The vmxnet driver provides
better networking performance. The difference in networking performance is most
noticeable if the virtual machine is connected to a Gigabit Ethernet card.
To install the vmxnet driver, see Choosing the Network Driver for Windows Server
2003, Windows XP and Windows 2000 Guest Operating Systems on page 439.
Known Issues
•
The Microsoft Windows Server 2003 product activation feature creates a
numerical key based on the virtual hardware in the virtual machine where it is
installed. Changes in the configuration of the virtual machine may require you to
reactivate the operating system. There are some steps you can take to minimize
the number of significant changes.
• Set the final memory size for your virtual machine before you activate
Windows Server 2003. When you cross certain thresholds — approximately
32MB, 64MB, 128MB, 256MB, 512MB and 1GB — the product activation
feature sees the changes as significant.
256
www.vmware.com
gsx25_manual.book Page 257 Thursday, June 5, 2003 4:37 PM
Installing Guest Operating Systems
Note: The size reported to the Windows product activation feature is slightly
less than the actual amount configured for the virtual machine. For example,
128MB is interpreted as falling in the 64MB–127MB range.
• Install VMware Tools before you activate Windows Server 2003. When the
SVGA driver in the VMware Tools package is installed, it activates features in
the virtual graphics adapter that make it appear to Windows Server 2003 as a
new graphics adapter.
• If you want to experiment with any other aspects of the virtual machine
configuration — for example, you want to add more virtual disks — do so
before activating Windows Server 2003. Keep in mind that you have 30 days
for experimentation before you have to activate the operating system.
For more details on Windows Server 2003 product activation, see the Microsoft
Web site.
•
On a Linux host with an XFree86 3.x X server, it is best not to run a screen saver in
the guest operating system. Guest screen savers that demand a lot of processing
power can cause the X server on the host to freeze.
•
The hibernation feature is not supported in this release of VMware GSX Server.
Instead of using the guest operating system’s hibernate feature, suspend the
virtual machine by clicking Suspend on the console toolbar.
•
In order to install and run a checked (debug) build of Windows Server 2003 in a
virtual machine, you must first edit the virtual machine’s configuration file (.vmx
on Windows hosts, .cfg on Linux hosts). Add the following line:
uhci.forceHaltBit = TRUE
•
Windows Server 2003 disables hardware acceleration by default. This slows
down graphics performance and mouse responsiveness in the guest operating
system.
To enable hardware acceleration in a Windows Server 2003 guest, open the
Control Panel, then open the Display Properties control panel. On the Settings
tab, click Advanced. On the Troubleshoot tab, drag the Hardware acceleration
slider all the way to Full.
www.vmware.com
257
gsx25_manual.book Page 258 Thursday, June 5, 2003 4:37 PM
Installing Guest Operating Systems
Windows XP Installation Guidelines
You can install Windows XP Home Edition or Professional in a virtual machine using
the corresponding Windows XP distribution CD.
Note: Some Microsoft Windows XP OEM disks included with new computers are
customized for those computers and include device drivers and other utilities specific
to the hardware system. Even if you can install this Windows XP operating system on
your actual computer, you may not be able to install it in a VMware GSX Server virtual
machine. You may need to purchase a new copy of Windows XP to install in your
virtual machine.
Note: To use SCSI disks in a Windows XP virtual machine, you need a special SCSI
driver available from the download section of the VMware Web site at
www.vmware.com/download. Follow the instructions on the Web site to use the driver
with a fresh installation of Windows XP. If you have a virtual machine with a SCSI virtual
disk and a Windows 9x, Windows Me, Windows NT or Windows 2000 guest operating
system and want to upgrade it to Windows XP, install the new SCSI driver before
upgrading the operating system.
Installation Steps
If you want to run Windows XP Home Edition or Professional in a VMware GSX Server
virtual machine, be sure you have a full installation CD for the operating system.
Before installing the operating system, be sure that you have already created a new
virtual machine and configured it using the New Virtual Machine Wizard (on Windows
hosts) or Configuration Wizard (on Linux hosts). Make sure you selected Windows XP
as your guest operating system.
Now you're ready to install Windows XP Home Edition or Professional.
Installing the Guest Operating System
1. Use the VMware GSX Server Configuration Editor to verify the virtual machine’s
devices are set up as you expect before starting the installation. For example, if
you would like networking software to be installed during the Windows XP
installation, be sure the virtual machine’s Ethernet adapter is configured and
enabled. VMware also recommends that you disable the screen saver on the
host system before starting the installation process.
2. Insert the installation CD in the CD-ROM drive on your VMware GSX Server host.
3. Power on the virtual machine to start installing the guest operating system.
4. Follow the installation steps as you would for a physical machine, except as
noted in the following steps.
258
www.vmware.com
gsx25_manual.book Page 259 Thursday, June 5, 2003 4:37 PM
Installing Guest Operating Systems
5. After the system reboots, a message balloon asks if you want Windows to
automatically correct your screen resolution and color depth setting. Do not
make the change at this time. You cannot change resolution and color depth
until you have installed the VMware SVGA driver — part of the VMware Tools
package.
6. Run the VMware Tools installer. For details, see Installing VMware Tools on
page 111.
7. When the guest operating system reboots, allow it to change the screen
resolution and color depth setting.
VMware Tools
Be sure to install VMware Tools in your guest operating system. For details on
installing VMware Tools, see Installing VMware Tools on page 111.
Enabling Sound in a Windows XP Guest
The VMware GSX Server sound device is disabled by default and must be enabled
with the Configuration Editor (Settings > Configuration Editor) after the operating
system has been installed. To set up the virtual machine to play sound, see
Configuring Sound in VMware GSX Server on page 471.
In addition, Windows XP does not automatically detect and install drivers for ISA
sound cards, such as the Creative Labs Sound Blaster emulated in a virtual machine.
For details on installing the driver for the virtual machine’s sound card, see Sound in a
Windows XP or Windows Server 2003 Guest on page 472.
Enabling Networking After Installing Windows XP
If networking was disabled at the time you installed your Windows XP guest
operating system, you can enable it after the operating system has been installed. For
more information, see Adding and Modifying Virtual Network Adapters on page 413.
Choosing the Network Driver for Your Virtual Machine
Two networking drivers are available for Windows XP guest operating systems: the
vlance driver, that is available for all virtual machines and is installed automatically,
and the vmxnet driver, which is available only for Windows Server 2003, Windows XP
and Windows 2000 virtual machines. The vmxnet driver provides better networking
performance. The difference in networking performance is most noticeable if the
virtual machine is connected to a Gigabit Ethernet card.
To install the vmxnet driver, see Choosing the Network Driver for Windows Server
2003, Windows XP and Windows 2000 Guest Operating Systems on page 439.
www.vmware.com
259
gsx25_manual.book Page 260 Thursday, June 5, 2003 4:37 PM
Installing Guest Operating Systems
Known Issues
•
The Microsoft Windows XP product activation feature creates a numerical key
based on the virtual hardware in the virtual machine where it is installed.
Changes in the configuration of the virtual machine may require you to
reactivate the operating system. There are some steps you can take to minimize
the number of significant changes.
• Set the final memory size for your virtual machine before you activate
Windows XP. When you cross certain thresholds — approximately 32MB,
64MB, 128MB, 256MB, 512MB and 1GB — the product activation feature sees
the changes as significant.
Note: The size reported to the Windows product activation feature is slightly
less than the actual amount configured for the virtual machine. For example,
128MB is interpreted as falling in the 64MB–127MB range.
• Install VMware Tools before you activate Windows XP. When the SVGA driver
in the VMware Tools package is installed, it activates features in the virtual
graphics adapter that make it appear to Windows XP as a new graphics
adapter.
• If you want to experiment with any other aspects of the virtual machine
configuration — for example, you want to add more virtual disks — do so
before activating Windows XP. Keep in mind that you have 30 days for
experimentation before you have to activate the operating system.
For more details on Windows XP product activation, see the Microsoft Web site.
260
www.vmware.com
•
On a Linux host with an XFree86 3.x X server, it is best not to run a screen saver in
the guest operating system. Guest screen savers that demand a lot of processing
power can cause the X server on the host to freeze.
•
The hibernation feature is not supported in this release. Instead of using the
guest operating system’s hibernate feature, suspend the virtual machine by
clicking Suspend on the console toolbar.
•
In order to install and run a checked (debug) build of Windows XP in a virtual
machine, you must first edit the virtual machine’s configuration file (.vmx on
Windows hosts, .cfg on Linux hosts). Add the following line:
uhci.forceHaltBit = TRUE
gsx25_manual.book Page 261 Thursday, June 5, 2003 4:37 PM
Installing Guest Operating Systems
Windows 2000 Installation Guidelines
You can install Windows 2000 Professional, Server or Advanced Server in a virtual
machine using the corresponding Windows 2000 distribution CD.
Note: Some Microsoft Windows 2000 OEM disks included with new computers are
customized for those computers and include device drivers and other utilities specific
to the hardware system. Even if you can install this Windows 2000 operating system
on your actual computer, you may not be able to install it in a VMware GSX Server
virtual machine. You may need to purchase a new copy of Windows to install in a
virtual machine.
Before installing the operating system, be sure that you have already created a new
virtual machine and configured it using the New Virtual Machine Wizard (on Windows
hosts) or Configuration Wizard (on Linux hosts).
Windows 2000 Installation Steps
1. Before starting the installation, use the VMware GSX Server Configuration Editor
to verify the virtual machine’s devices are set up as you expect. For example, if
you would like networking software to be installed during the Windows 2000
installation, be sure the virtual machine’s Ethernet adapter is configured and
enabled. VMware also recommends that you disable the screen saver on the
host system before starting the installation process.
2. Insert the Windows 2000 installation CD in the CD-ROM drive on your VMware
GSX Server host.
3. Power on the virtual machine to start installing Windows 2000.
4. If you enabled the virtual machine’s Ethernet adapter, an AMD PCNET Family
Ethernet Adapter is detected and set up automatically.
VMware Tools
Be sure to install VMware Tools in your guest operating system. After you install
VMware Tools, you need to change your Windows 2000 screen area to be greater than
640x480 pixels; if you do not change it, Windows 2000 uses the standard VGA driver,
and your performance will suffer.
For details, see Installing VMware Tools on page 111.
Enabling Sound After Installing Windows 2000
The VMware GSX Server sound device is disabled by default and must be enabled
with the Configuration Editor (Settings > Configuration Editor) after the operating
system has been installed. To set up the virtual machine to play sound, see
Configuring Sound in VMware GSX Server on page 471.
www.vmware.com
261
gsx25_manual.book Page 262 Thursday, June 5, 2003 4:37 PM
Installing Guest Operating Systems
Enabling Networking After Installing Windows 2000
If networking was disabled at the time you installed your Windows 2000 guest
operating system, you can enable it after the operating system has been installed. To
set up networking for a virtual machine, follow the instructions below.
Windows Host
1. Shut down Windows 2000 and power off the virtual machine.
2. From the VMware GSX Server console window, on the Settings menu, choose
Configuration Editor and click Add.
3. Follow the instructions in the Add Hardware Wizard to add a virtual Ethernet
adapter.
4. Power on the virtual machine.
5. When Windows 2000 boots, it automatically detects a new network adapter and
loads drivers for an AMD PCNET Family PCI Ethernet Adapter.
6. You should be able to access the network after logging on to the Windows 2000
guest operating system.
Linux Host
1. Shut down Windows 2000 and power off the virtual machine.
2. From the VMware GSX Server console window, on the Settings menu, choose
Configuration Editor and open the Ethernet Adapters panel.
3. Select a network connection type for the virtual machine and click Install.
4. Click OK to save the updated configuration.
5. Power on the virtual machine.
6. When Windows 2000 boots, it automatically detects a new network adapter and
loads drivers for an AMD PCNET Family PCI Ethernet Adapter.
7. You should be able to access the network after logging on to the Windows 2000
guest operating system.
Choosing the Network Driver for Your Virtual Machine
Two networking drivers are available for Windows 2000 guest operating systems: the
vlance driver, that is available for all virtual machines and is installed automatically,
and the vmxnet driver, which is available only for Windows Server 2003, Windows XP
and Windows 2000 virtual machines. The vmxnet driver provides better networking
performance. The difference in networking performance is most noticeable if the
virtual machine is connected to a Gigabit Ethernet card.
262
www.vmware.com
gsx25_manual.book Page 263 Thursday, June 5, 2003 4:37 PM
Installing Guest Operating Systems
To install the vmxnet driver, see Choosing the Network Driver for Windows Server
2003, Windows XP and Windows 2000 Guest Operating Systems on page 439.
Known Issues
•
If the installation of the guest operating system hangs, search our Knowledge
Base at www.vmware.com/support/kb/enduser/std_alp.php for a possible answer
to your problem.
•
On a Linux host with an XFree86 3.x X server, it is best not to run a screen saver in
the guest operating system. Guest screen savers that demand a lot of processing
power can cause the X server on the host to freeze.
www.vmware.com
263
gsx25_manual.book Page 264 Thursday, June 5, 2003 4:37 PM
Installing Guest Operating Systems
Windows NT Installation Guidelines
You can install Windows NT 4.0 (Workstation or Server) in a virtual machine using the
standard Windows NT CD.
Note: Some Microsoft Windows NT OEM disks included with new computers are
customized for those computers and include device drivers and other utilities specific
to the hardware system. Even if you can install this Windows NT operating system on
your actual computer, you may not be able to install it in a VMware GSX Server virtual
machine. You may need to purchase a new copy of Windows NT to install in your
virtual machine.
Note: If you are going to run a Windows NT virtual machine with IDE virtual disks on
a multiprocessor host computer, you may notice slower than expected disk input/
output performance. For more information, see Disk Performance in Windows NT
Guests on Multiprocessor Hosts on page 399.
Before installing the operating system, be sure that you have already created a new
virtual machine and configured it using the New Virtual Machine Wizard (on Windows
hosts) or Configuration Wizard (on Linux hosts).
Windows NT Installation Steps
1. Use the VMware GSX Server Configuration Editor to verify the virtual machine’s
devices are set up as you expect before starting the installation. For example, if
you would like networking software to be installed during the Windows NT
installation, be sure the virtual machine’s Ethernet adapter is configured and
enabled. VMware also recommends that you disable the screen saver on the
host system before starting the installation process.
2. Insert the Windows NT installation CD in the CD-ROM drive on your VMware GSX
Server host.
3. Power on the virtual machine to start installing Windows NT.
4. If you have enabled the virtual machine’s Ethernet Adapter, an AMD PCNET
Family Ethernet Adapter is detected and set up automatically. The default
settings should work fine and do not need to be changed.
5. Finish the Windows NT installation.
6. VMware GSX Server’s virtual disks support DMA transfers for better performance.
You can enable the feature after Windows NT has been successfully installed.
You need the NT Service Pack 3 or 4 CD to enable this option. Once the virtual
machine is running Windows NT, insert the SP3 or SP4 CD in the drive, run
DMACHECK.EXE from the \SUPPORT\UTILS\I386 folder on the CD and
264
www.vmware.com
gsx25_manual.book Page 265 Thursday, June 5, 2003 4:37 PM
Installing Guest Operating Systems
click the Enabled option for the IDE controller/channel that is configured with
the virtual disk (typically channel 0 only, unless you have the virtual machine
configured with multiple virtual disks). The DMA option should not be enabled
for any IDE channel that has a CD-ROM drive configured for it. Enabling it causes
an error.
Note: DMA is always enabled on SCSI virtual disks.
Note: If you have a virtual disk and a CD-ROM attached as master and slave to
the primary IDE controller (channel 0) and you want to enable DMA, power off
the virtual machine and use the Configuration Editor to move the CD-ROM to
the secondary IDE controller (channel 1) at IDE 1:0. Then boot the virtual
machine with Windows NT, run DMACHECK and enable DMA for channel 0 only.
VMware Tools
Be sure to install VMware Tools in your guest operating system. For details, see
Installing VMware Tools on page 111.
Setting Up a Windows NT 4.0 Guest with Multiple Disks
To set up a virtual machine running Windows NT 4.0 and using multiple disks, you
must first create a virtual machine with only one disk. Install Windows NT on that disk.
Then use the Configuration Editor (Settings > Configuration Editor) to add the
additional disks.
In addition, note that if you have a Windows NT 4.0 guest with a SCSI virtual disk, you
cannot add both an additional SCSI disk and an IDE disk to the configuration.
Enabling Sound After Installing Windows NT
The VMware GSX Server sound device is disabled by default and must be enabled
with the Configuration Editor (Settings > Configuration Editor) after the operating
system has been installed. To set up the virtual machine to play sound, see
Configuring Sound in VMware GSX Server on page 471.
Enabling Networking After Installing Windows NT
If networking was disabled at the time you installed Windows NT, you can enable it
after the operating system has been installed. For more information, see Adding and
Modifying Virtual Network Adapters on page 413.
Windows Host
1. Shut down Windows NT and power off the virtual machine.
2. From the VMware GSX Server console window, on the Settings menu, choose
Configuration Editor and click Add.
www.vmware.com
265
gsx25_manual.book Page 266 Thursday, June 5, 2003 4:37 PM
Installing Guest Operating Systems
3. Follow the instructions in the Add Hardware Wizard to add a virtual Ethernet
adapter.
4. Power on the virtual machine.
5. While Windows NT is booting, insert the Windows NT 4.0 installation CD in the
CD-ROM drive.
6. Log on to Windows NT and install the AMD PCNET driver:
A.
Open the Network properties page by double-clicking the Network icon in
Control Panel. Change to the Network Adapters screen by clicking the
Adapters tab.
B.
Click the Add button and select the AMD PCNET Family Ethernet Adapter
from the list.
C.
A message pops up prompting you to enter a path for the Windows NT
files. Specify the \I386 folder on the CD in the path you enter (for
example, type D:\i386 if the CD is in drive D) and click Continue.
D.
Windows NT setup prompts you for the Windows NT files again. Click
Continue.
E.
Use the default adapter settings; they do not need to be changed.
Windows NT setup prompts you again for a path to the Windows NT files.
Click Continue to finish installing the driver.
Linux Host
1. Shut down Windows NT and power off the virtual machine.
2. From the console window, on the Settings menu, choose Configuration Editor
and open the Ethernet Adapters panel.
3. Select a network connection type for the virtual machine and click Install.
4. Click OK to save the updated configuration.
5. Power on the virtual machine.
6. While Windows NT is booting, insert the Windows NT 4.0 installation CD in the
CD-ROM drive.
7. Log on to Windows NT and install the AMD PCNET driver:
A.
266
www.vmware.com
Open the Network properties page by double-clicking the Network icon in
Control Panel. Change to the Network Adapters screen by clicking the
Adapters tab.
gsx25_manual.book Page 267 Thursday, June 5, 2003 4:37 PM
Installing Guest Operating Systems
B.
Click the Add button and select the AMD PCNET Family Ethernet Adapter
from the list.
C.
A message pops up prompting you to enter a path for the Windows NT
files. Specify the \I386 folder on the CD in the path you enter (for
example, type D:\i386 if the CD is in drive D) and click Continue.
D.
Windows NT setup prompts you for the Windows NT files again.
Click Continue.
E.
Use the default adapter settings; they do not need to be changed.
Windows NT setup prompts you again for a path to the Windows NT files.
Click Continue to finish installing the driver.
Known Issues
On a Linux host with an XFree86 3.x X server, it is best not to run a screen saver in the
guest operating system. Guest screen savers that demand a lot of processing power
can cause the X server on the host to freeze.
www.vmware.com
267
gsx25_manual.book Page 268 Thursday, June 5, 2003 4:37 PM
Installing Guest Operating Systems
Windows Me Installation Guidelines
You can install Windows Millennium Edition in a virtual machine using the standard
Windows Me CD.
Note: Some Microsoft Windows Me OEM disks included with new computers are
customized for those computers and include device drivers and other utilities specific
to the hardware system. Even if you can install this Windows Me operating system on
your actual computer, you may not be able to install it in a VMware GSX Server virtual
machine. You may need to purchase a new copy of Windows Me to install in your
virtual machine.
Before installing the operating system, be sure that you have already created a new
virtual machine and configured it using the New Virtual Machine Wizard (on Windows
hosts) or Configuration Wizard (on Linux hosts).
Installation Steps
1. Use the VMware GSX Server Configuration Editor to verify the virtual machine’s
devices are set up as you expect before starting the installation. For example, if
you would like the Windows Me Setup program to install networking services,
be sure that a virtual Ethernet adapter is installed in the virtual machine’s
configuration. VMware also recommends that you disable the screen saver on
the host system before starting the installation process.
2. Insert the Windows Me installation CD in the CD-ROM drive on your VMware
GSX Server host.
3. Power on the virtual machine to start installing Windows Me.
4. Choose to boot from CD-ROM, then select the Start Windows Me Setup from
CD-ROM option. The setup program runs FDISK and reboots.
5. Once again, choose to boot from CD-ROM, then select the Start Windows Me
Setup from CD-ROM option. The setup program continues installing
Windows Me.
6. Follow the Windows Me installation steps as you would for a physical machine.
VMware Tools
Be sure to install VMware Tools in your guest operating system. For details, see
Installing VMware Tools on page 111.
Enabling Sound After Installing Windows Me
The VMware GSX Server sound device is disabled by default and must be enabled
with the Configuration Editor (Settings > Configuration Editor) after the operating
268
www.vmware.com
gsx25_manual.book Page 269 Thursday, June 5, 2003 4:37 PM
Installing Guest Operating Systems
system has been installed. To set up the virtual machine to play sound, see
Configuring Sound in VMware GSX Server on page 471.
Enabling Networking After Installing Windows Me
If networking was disabled at the time you installed your Windows Me guest
operating system, you can enable it after the operating system has been installed. For
more information, see Adding and Modifying Virtual Network Adapters on page 413.
Known Issues
On a Linux host with an XFree86 3.x X server, it is best not to run a screen saver in the
guest operating system. Guest screen savers that demand a lot of processing power
can cause the X server on the host to freeze.
www.vmware.com
269
gsx25_manual.book Page 270 Thursday, June 5, 2003 4:37 PM
Installing Guest Operating Systems
Windows 98 Installation Guidelines
You can install Windows 98 in a virtual machine using the standard Windows 98 CD.
Note: Some Microsoft Windows 98 OEM disks included with new computers are
customized for those computers and include device drivers and other utilities specific
to the hardware system. Even if you can install this Windows 98 operating system on
your actual computer, you may not be able to install it in a VMware GSX Server virtual
machine. You may need to purchase a new copy of Windows 98 to install in your
virtual machine.
Before installing the operating system, be sure that you have already created a new
virtual machine and configured it using the New Virtual Machine Wizard (on Windows
hosts) or Configuration Wizard (on Linux hosts).
Installation Steps
1. Use the VMware GSX Server Configuration Editor to verify the virtual machine’s
devices are set up as you expect before starting the installation. For example, if
you would like the Windows 98 setup program to install a sound driver, be sure
that sound is enabled in the virtual machine’s configuration. VMware also
recommends that you disable the screen saver on the host system before
starting the installation process.
2. Insert the Windows 98 installation CD in the CD-ROM drive on your VMware GSX
Server host.
3. Power on the virtual machine to start installing Windows 98.
4. Choose to boot from CD-ROM, then select the Start Windows 98 Setup from
CD-ROM option. The setup program runs FDISK and reboots.
5. Once again, choose to boot from CD-ROM, then select the Start Windows 98
Setup from CD-ROM option. The setup program continues installing
Windows 98.
6. Follow the Windows 98 installation steps as you would for a physical PC.
VMware Tools
Be sure to install VMware Tools in your guest operating system. For details, see
Installing VMware Tools on page 111.
Enabling Sound After Installing Windows 98
The VMware GSX Server sound device is disabled by default and must be enabled
with the Configuration Editor (Settings > Configuration Editor) after the operating
system has been installed. To set up the virtual machine to play sound, see
Configuring Sound in VMware GSX Server on page 471.
270
www.vmware.com
gsx25_manual.book Page 271 Thursday, June 5, 2003 4:37 PM
Installing Guest Operating Systems
Enabling Networking After Installing Windows 98
If networking was disabled at the time you installed Windows 98, you can enable it
after the operating system has been installed. To set up networking for a virtual
machine, follow the instructions below.
Windows Host
1. Shut down Windows 98 and power off the virtual machine.
2. From the VMware GSX Server console window, on the Settings menu, choose
Configuration Editor and click Add.
3. Follow the instructions in the Add Hardware Wizard to add a virtual Ethernet
adapter.
4. Power on the virtual machine.
5. When Windows 98 reboots, it auto-detects an AMD PCNET Family Ethernet
Adapter (PCI-ISA) and prompts for the Windows 98 CD-ROM to install drivers.
The default Ethernet adapter settings should work fine and do not need to be
changed.
6. Use the Network icon in the Control Panel to view or change network settings.
For example, you may want to add the TCP/IP protocol since Windows 98 does
not install it by default.
Linux Host
1. Shut down Windows 98 and power off the virtual machine.
2. From the console window, on the Settings menu, choose Configuration Editor
and open the Ethernet Adapters panel.
3. Select a network connection type for the virtual machine and click Install.
4. Click OK to save the updated configuration.
5. Power on the virtual machine.
6. When Windows 98 reboots, it auto-detects an AMD PCNET Family Ethernet
Adapter (PCI-ISA) and prompts for the Windows 98 CD-ROM to install drivers.
The default Ethernet adapter settings should work fine and do not need to be
changed.
7. Use the Network icon in the Control Panel to view or change network settings.
For example, you may want to add the TCP/IP protocol since Windows 98 does
not install it by default.
www.vmware.com
271
gsx25_manual.book Page 272 Thursday, June 5, 2003 4:37 PM
Installing Guest Operating Systems
Known Issues
•
After Windows 98 has been installed, you may notice COM5 and COM6 devices
exist within the Windows Device Manager. These devices do not actually exist
and are not consuming IRQ or other resources. You may remove them using the
Windows device manager if you like.
272
www.vmware.com
•
On a Linux host with an XFree86 3.x X server, it is best not to run a screen saver in
the guest operating system. Guest screen savers that demand a lot of processing
power can cause the X server on the host to freeze.
•
Support for EMM386.EXE and other memory managers is currently limited. If
you initially boot using a customized non-standard MS-DOS or Windows 98 boot
floppy, be sure that EMM386.EXE (or other memory manager) is not being
loaded. HIMEM.SYS and RAMDRIVE.SYS can be loaded and used without
problems.
gsx25_manual.book Page 273 Thursday, June 5, 2003 4:37 PM
Installing Guest Operating Systems
Windows 95 Installation Guidelines
You can install Windows 95 in a virtual machine using a standard Windows 95 boot
floppy and CD-ROM.
Note: Some Microsoft Windows 95 OEM disks included with new computers are
customized for those computers and include device drivers and other utilities specific
to the hardware system. Even if you can install this Windows 95 operating system on
your actual computer, you may not be able to install it within a VMware GSX Server
virtual machine. You may need to purchase a new copy of Windows to install within a
virtual machine.
Note: Some Windows 95 distributions provide instructions that do not include the
steps to FDISK and FORMAT a C: drive. You must FDISK and FORMAT the VMware
GSX Server virtual hard disk drives before running Windows 95 setup.
The instructions below are for the simplest case of one virtual IDE hard drive and one
virtual IDE CD-ROM drive. If you have configured the virtual machine with more than
one IDE hard drive, you should also FDISK and FORMAT these drives before
installing Windows 95. If you have configured the virtual machine with more than one
virtual hard drive or more than one virtual CD-ROM, you may need to use different
device letters than those in the instructions below.
Before installing the operating system, be sure that you have already created a new
virtual machine and configured it using the New Virtual Machine Wizard (on Windows
hosts) or Configuration Wizard (on Linux hosts).
Installation Steps
1. Use the VMware GSX Server Configuration Editor to verify the virtual machine’s
devices are set up as you expect before starting the installation. For example, if
you would like the Windows 95 setup program to install a sound driver, be sure
that sound is enabled in the virtual machine’s configuration. VMware also
recommends that you disable the screen saver on the host system before
starting the installation process.
2. Insert the Windows 95 CD-ROM Setup Boot Disk in floppy drive A: and insert
the Windows 95 installation CD in the CD-ROM drive on your VMware GSX
Server host.
3. Power on the virtual machine.
4. After the virtual machine boots, if you are presented with a choice of CD-ROM
drivers, select the first IDE driver option available (even if your computer has a
SCSI CD-ROM drive).
www.vmware.com
273
gsx25_manual.book Page 274 Thursday, June 5, 2003 4:37 PM
Installing Guest Operating Systems
5. Partition the virtual disk.
A:\> FDISK
Answer the questions.
Note: If you create a primary partition that is smaller than the size of the hard
disk, be sure the partition is marked active.
6. Reboot Windows 95. If the cursor is not already within the VMware GSX Server
console window, click in the window, then press Ctrl-Alt-Ins on a Windows host
or Ctrl-Alt-Del on a Linux host. If prompted on reboot to select a CD-ROM driver,
select the first IDE CD-ROM driver from the list.
7. Format the C: drive.
A:\> FORMAT C: /S
8. Start the Windows 95 installation.
A:\> D:\WIN95\SETUP /IS
Note: An intermittent problem can occur during Windows 95 installations in a
virtual machine. Shortly after the Windows 95 Setup program is started, Scandisk
runs to completion, and when the Windows 95 Setup program should start its
graphical user interface, the virtual machine returns to an MS-DOS prompt.
VMware recommends you reboot the virtual machine and rerun Windows 95
Setup. You do not need to FDISK or FORMAT the drive again. If this problem
occurs reproducibly, please report it to VMware technical support.
9. If the virtual machine’s Ethernet adapter is enabled, you have to manually add an
Ethernet driver because Windows 95 does not detect it during the Analyzing
Computer phase (even if you selected the Network Adapter detection option).
Do the following to enable networking:
274
www.vmware.com
A.
Continue with the Windows 95 installation, until you get to the Windows
95 Setup Wizard/Setup Options screen. Change the default setting from
Typical to Custom and click Next to continue.
B.
From the Network Configuration screen (which appears after the Analyzing
Computer phase), click Add, select the Adapter component, select
Advanced Micro Devices from the manufacturer window and AMD
PCNET Family Ethernet Adapter(PCI&ISA) from the network adapter
window.
C.
If you need TCP/IP networking, add it from the Network Configuration
screen (Windows 95 Setup does not enable TCP/IP by default). If you don’t
do this, the first phase of the Windows 95 installation does not copy some
of the files it will need later, and the entire installation fails.
gsx25_manual.book Page 275 Thursday, June 5, 2003 4:37 PM
Installing Guest Operating Systems
Also be sure that the Microsoft NetBEUI protocol is installed. It may not be
installed by default.
10. Finish the Windows 95 installation.
11. VMware GSX Server's virtual disks support DMA transfers for better performance.
The feature can be enabled after Windows 95 has been successfully installed on
a virtual IDE disk. Follow these steps to enable the feature:
A.
Right-click My Computer and select Properties.
B.
From the System Properties dialog box, click the Device Manager tab.
C.
Double-click the Disk Drives device category.
D.
Double-click the GENERIC IDE DISK TYPE01 device.
E.
Click the Settings tab and select the DMA check box.
VMware Tools
Be sure to install VMware Tools in your guest operating system. For details, see
Installing VMware Tools on page 111.
Enabling Sound After Installing Windows 95
The VMware GSX Server sound device is disabled by default and must be enabled
with the Configuration Editor (Settings > Configuration Editor) after the operating
system has been installed. To set up the virtual machine to play sound, see
Configuring Sound in VMware GSX Server on page 471.
Enabling Networking After Installing Windows 95
If networking was disabled at the time you installed Windows 95, you can enable it
after the operating system has been installed. To set up networking for a virtual
machine, follow the instructions below.
Windows Host
1. Shut down Windows 95 and power off the virtual machine.
2. From the VMware GSX Server console window, on the Settings menu, choose
Configuration Editor and click Add.
3. Follow the instructions in the Add Hardware Wizard to add a virtual Ethernet
adapter.
4. Power on the virtual machine.
5. When Windows 95 reboots, it auto-detects an AMD PCNET Family Ethernet
Adapter (PCI&ISA) and prompts for the Windows 95 CD-ROM to install drivers.
www.vmware.com
275
gsx25_manual.book Page 276 Thursday, June 5, 2003 4:37 PM
Installing Guest Operating Systems
The default Ethernet adapter settings should work fine and do not need to be
changed.
6. Double-click the Network icon in the Control Panel to view or change network
settings. For example, you may want to add the TCP/IP protocol since Windows
95 does not install it by default.
Linux Host
1. Shut down Windows 95 and power off the virtual machine.
2. From the console window, on the Settings menu, choose Configuration Editor
and open the Ethernet Adapters panel.
3. Select a network connection type for the virtual machine and click Install.
4. Click OK to save the updated configuration.
5. Power on the virtual machine.
6. When Windows 95 reboots, it auto-detects an AMD PCNET Family Ethernet
Adapter (PCI&ISA) and prompts for the Windows 95 CD-ROM to install drivers.
The default Ethernet adapter settings should work fine and do not need to be
changed.
7. Double-click the Network icon in the Control Panel to view or change network
settings. For example, you may want to add the TCP/IP protocol since Windows
95 does not install it by default.
Known Issues
•
After Windows 95 has been installed, you may find that networking is not
working in the guest operating system. There are several things you should
check.
• Either remove your virtual machine’s virtual USB adapter using the
Configuration Editor (Settings > Configuration Editor) or — if your release of
Windows 95 includes USB support — be sure the USB drivers are installed.
• Check the Windows 95 Device Manager to see if COM5 and COM6 devices are
listed. If they are, disable or remove them.
• Be sure that NetBEUI was installed when you set up networking.
• Be sure that Windows 95 Plug and Play properly detected the virtual Ethernet
adapter. If it did not, you may need to use the Device Manager to remove the
adapter, then reinstall it using the Add New Hardware control panel.
276
www.vmware.com
gsx25_manual.book Page 277 Thursday, June 5, 2003 4:37 PM
Installing Guest Operating Systems
•
On a Linux host with an XFree86 3.x X server, it is best not to run a screen saver in
the guest operating system. Guest screen savers that demand a lot of processing
power can cause the X server on the host to freeze.
•
After Windows 95 has been installed, you may notice Unknown devices exist in
the Windows Device Manager. These devices do not actually exist and are not
consuming IRQ or other resources. You may remove them using the Windows
Device Manager if you like.
•
Support for EMM386.EXE and other memory managers is currently limited. If you
plan to boot initially using a customized non-standard MS-DOS or Windows 95
boot disk, be sure that EMM386.EXE (or other memory manager) is not being
loaded. HIMEM.SYS and RAMDRIVE.SYS can be loaded and used without
problems.
www.vmware.com
277
gsx25_manual.book Page 278 Thursday, June 5, 2003 4:37 PM
Installing Guest Operating Systems
DOS and Windows 3.1x Installation Notes
Before installing the operating system, be sure that you have already created a new
virtual machine and configured it using the New Virtual Machine Wizard (on Windows
hosts) or Configuration Wizard (on Linux hosts).
DOS Installation Notes
You can install MS-DOS 6.22 inside a virtual machine using the MS-DOS installation
disks provided with the full version. If you have the upgrade disks, you must install an
earlier version of DOS before you upgrade. To start installing MS-DOS 6.22, put the first
disk in the floppy drive, power on the virtual machine and follow the instructions on
the screen.
After you install DOS, VMware recommends that you install a CPU idle program within
the virtual machine. Most versions of DOS do not idle the CPU when they are idle.
Therefore, when you are running DOS in a virtual machine, the virtual machine takes
up CPU time on the host even when DOS is idle. VMware GSX Server relies on the
guest operating system to use the Halt instruction or advanced power management
to deschedule the virtual machine when it is idle.
We have tested a program called DOSIDLE.EXE and have found it works
successfully with VMware GSX Server. It can be downloaded from
www.vmware.com/software/dosidle210.zip.
Follow the instructions provided with the DOSIDLE.EXE program. But be aware of
the -cpu option, which causes the idle program to access the CPU at a low level in
order to optimize performance. There is a good chance that this will not work with
some CPUs under VMware GSX Server. VMware suggests that you not use it.
Windows 3.1x Installation Notes
You can install Windows 3.1x using the standard installation disks. VMware GSX Server
virtual machines support the networking features found in Windows 3.11 (or
Windows for Workgroups). If you set up networking, choose the Advanced Micro
Devices PCNET Family (NDIS2/NDIS3) Ethernet driver.
Enabling Sound After Installing the Guest Operating System
The VMware GSX Server sound device is disabled by default and must be enabled
with the Configuration Editor (Settings > Configuration Editor) after the operating
system has been installed. To set up the virtual machine to play sound, see
Configuring Sound in VMware GSX Server on page 471.
278
www.vmware.com
gsx25_manual.book Page 279 Thursday, June 5, 2003 4:37 PM
Installing Guest Operating Systems
Known Issues
•
The current support for DOS/EMM386 is limited. We recommend that you avoid
using it. Be sure to comment out the entry in the CONFIG.SYS file.
•
You may intermittently encounter erratic mouse behavior in virtual machines
running Windows 3.1x in window mode. This problem does not appear in full
screen mode in a local console.
•
No VMware Tools package exists for DOS or Windows 3.1x guest operating
systems; therefore, Windows 3.1x is limited to VGA mode graphics and you must
always use the Ctrl-Alt key combination to release the mouse from a DOS or
Windows 3.1x virtual machine.
•
On a Linux host with an XFree86 3.x X server, it is best not to run a screen saver in
the guest operating system. Guest screen savers that demand a lot of processing
power can cause the X server on the host to freeze.
www.vmware.com
279
gsx25_manual.book Page 280 Thursday, June 5, 2003 4:37 PM
Installing Guest Operating Systems
Mandrake Linux 9.1 Installation Guidelines
The easiest method of installing Mandrake Linux 9.1 in a virtual machine is to use the
standard Mandrake Linux distribution CD. The notes below describe an installation
using the standard distribution CD; however, installing Mandrake Linux 9.1 via the
boot floppy/network method is supported as well.
Before installing the operating system, be sure that you have already created a new
virtual machine and configured it using the New Virtual Machine Wizard (on Windows
hosts) or Configuration Wizard (on Linux hosts).
Note: During the Mandrake Linux 9.1 installation, you are offered a choice of XFree86
X servers. You may choose either one, but do not run that X server. Instead, to get an
accelerated SVGA X server running inside the virtual machine, you should install the
VMware Tools package immediately after installing Mandrake Linux 9.1.
Installation Steps
1. Use the VMware GSX Server Configuration Editor to verify the virtual machine’s
devices are set up as you expect before starting the installation. For example, if
you would like networking software to be installed during the Mandrake Linux
9.1 installation process, be sure the virtual machine's Ethernet adapter is enabled
and configured. You may also want to increase the virtual machine’s memory to
64MB. VMware also recommends that you disable the screen saver on the host
system before starting the installation process.
2. Insert the Mandrake Linux 9.1 installation CD in the CD-ROM drive on your
VMware GSX Server host and click the Power On button.
3. Follow the installation steps as you would for a physical machine. Be sure to
make the choices outlined in the following steps.
4. In the partitioning step, unless you have special requirements, it is all right to let
Mandrake Linux auto-allocate the space. Select Use free space.
5. When you reach the Summary screen, configure the graphical interface and the
boot loader.
6. On the Graphical Interface line, click Configure to launch a wizard. In the wizard,
make the following selections:
• The resolution and refresh rate you want your guest to use
• VMware virtual video card
• XFree 4.3
• No when asked if you want to test the configuration
280
www.vmware.com
gsx25_manual.book Page 281 Thursday, June 5, 2003 4:37 PM
Installing Guest Operating Systems
• No when asked if you want to start X when you reboot
7. On the Bootloader line, click Configure. When selecting a boot loader, use LILO
with text menu. Do not use the graphical version of LILO. It causes the virtual
machine to hang.
8. When the installer asks if you want to install updates to the packages, answer No.
This completes basic installation of the Mandrake Linux 9.1 guest operating system.
VMware Tools
Be sure to install VMware Tools in your guest operating system. For details, see
Installing VMware Tools on page 111.
Note: With a Mandrake Linux 9.1 guest, you should install VMware Tools from the
Linux console. Do not start X until you have installed VMware Tools.
Note: Provided you installed the XFree 4.3 X server when you installed the guest
operating system (as advised in the install steps), when you start the VMware Tools
installation script (by typing ./install.pl in the vmware-linux-tools
directory), the following message appears:
Found an installed version of the VMware SVGA driver for
XFree86 4. Some versions of this driver included with the
XFree86 4 distributions do not work properly. Would you
like to install a stable (but possibly older) version of
the driver over the currently installed one?
If you plan to dual-boot the virtual machine, answer Yes to allow the driver to be
installed. Answer Yes again to back up the existing video driver files and also copy the
XF86Config-4.dist file to XF86Config-4.vm. The latter file is used when
dual-booting the virtual machine.
If you do not intend to dual-boot the virtual machine, answer No to keep the existing
driver.
Known Issues
On a Linux host with an XFree86 3.x X server, it is best not to run a screen saver in the
guest operating system. Guest screen savers that demand a lot of processing power
can cause the X server on the host to freeze.
www.vmware.com
281
gsx25_manual.book Page 282 Thursday, June 5, 2003 4:37 PM
Installing Guest Operating Systems
Mandrake Linux 9.0 Installation Guidelines
The easiest method of installing Mandrake Linux 9.0 in a virtual machine is to use the
standard Mandrake Linux distribution CD. The notes below describe an installation
using the standard distribution CD; however, installing Mandrake Linux 9.0 via the
boot floppy/network method is supported as well.
Before installing the operating system, be sure that you have already created a new
virtual machine and configured it using the New Virtual Machine Wizard (on Windows
hosts) or Configuration Wizard (on Linux hosts).
Note: During the Mandrake Linux 9.0 installation, you are offered a choice of XFree86
X servers. You may choose either one, but do not run that X server. Instead, to get an
accelerated SVGA X server running inside the virtual machine, you should install the
VMware Tools package immediately after installing Mandrake Linux 9.0.
Installation Steps
1. Use the VMware GSX Server Configuration Editor to verify the virtual machine’s
devices are set up as you expect before starting the installation. For example, if
you would like networking software to be installed during the Mandrake Linux
9.0 installation process, be sure the virtual machine's Ethernet adapter is enabled
and configured. You may also want to increase the virtual machine’s memory to
64MB. VMware also recommends that you disable the screen saver on the host
system before starting the installation process.
2. Insert the Mandrake Linux 9.0 installation CD in the CD-ROM drive on your
VMware GSX Server host and click the Power On button.
3. Follow the installation steps as you would for a physical machine. Be sure to
make the choices outlined in the following steps.
4. Use the Expert installer.
5. In the partitioning step, unless you have special requirements, it is all right to let
Mandrake Linux auto-allocate the space.
6. When selecting a boot loader, use LILO with text menu. Do not use the
graphical version of LILO. It causes the virtual machine to hang.
7. Do not create a custom boot disk when prompted.
8. You are offered a choice of 2 XFree86 X servers to install. Choose XFree 4.2.0. This
driver recognizes the VMware SVGA driver.
9. Near the end of the installation, after files have been copied, you reach the
monitor setup screen. Choose the resolution and refresh rate you want your
guest to use.
282
www.vmware.com
gsx25_manual.book Page 283 Thursday, June 5, 2003 4:37 PM
Installing Guest Operating Systems
10. When the installer asks if you want to test the configuration, answer No.
11. When the installer asks whether to start X when you reboot, answer No.
12. When the installer asks if you want to install updates to the packages, answer No.
This completes basic installation of the Mandrake Linux 9.0 guest operating system.
VMware Tools
Be sure to install VMware Tools in your guest operating system. For details, see
Installing VMware Tools on page 111.
Note: With a Mandrake Linux 9.0 guest, you should install VMware Tools from the
Linux console. Do not start X until you have installed VMware Tools.
Note: Provided you installed the XFree 4.2.0 X server when you installed the guest
operating system (as advised in the install steps), when you start the VMware Tools
installation script (by typing ./install.pl in the vmware-linux-tools
directory), the following message appears:
Found an installed version of the VMware SVGA driver for
XFree86 4. Some versions of this driver included with the
XFree86 4 distributions do not work properly. Would you
like to install a stable (but possibly older) version of
the driver over the currently installed one?
If you plan to dual-boot the virtual machine, answer Yes to allow the driver to be
installed. Answer Yes again to back up the existing video driver files and also copy the
XF86Config-4.dist file to XF86Config-4.vm. The latter file is used when
dual-booting the virtual machine.
If you do not intend to dual-boot the virtual machine, answer No to keep the existing
driver.
Known Issues
On a Linux host with an XFree86 3.x X server, it is best not to run a screen saver in the
guest operating system. Guest screen savers that demand a lot of processing power
can cause the X server on the host to freeze.
www.vmware.com
283
gsx25_manual.book Page 284 Thursday, June 5, 2003 4:37 PM
Installing Guest Operating Systems
Mandrake Linux 8.2 Installation Guidelines
The easiest method of installing Mandrake Linux 8.2 in a virtual machine is to use the
standard Mandrake Linux distribution CD. The notes below describe an installation
using the standard distribution CD; however, installing Mandrake Linux 8.2 via the
boot floppy/network method is supported as well.
Before installing the operating system, be sure that you have already created a new
virtual machine and configured it using the New Virtual Machine Wizard (on Windows
hosts) or Configuration Wizard (on Linux hosts).
Note: During the Mandrake Linux 8.2 installation, you are offered a choice of XFree86
X servers. Choose XFree 4.2.0, but do not run that X server. Instead, to get an
accelerated SVGA X server running inside the virtual machine, you should install the
VMware Tools package immediately after installing Mandrake Linux 8.2.
Installation Steps
1. Use the VMware GSX Server Configuration Editor to verify the virtual machine’s
devices are set up as you expect before starting the installation. For example, if
you would like networking software to be installed during the Mandrake Linux
8.2 installation process, be sure the virtual machine's Ethernet adapter is enabled
and configured. You may also want to increase the virtual machine’s memory to
64MB. VMware also recommends that you disable the screen saver on the host
system before starting the installation process.
2. Insert the Mandrake Linux 8.2 installation CD in the CD-ROM drive on your
VMware GSX Server host and click the Power On button.
3. Follow the installation steps as you would for a physical machine. Be sure to
make the choices outlined in the following steps.
4. Use the Expert installer.
5. In the partitioning step, unless you have special requirements, it is all right to let
Mandrake Linux auto-allocate the space.
6. When selecting a boot loader, use LILO with text menu. Do not use the
graphical version of LILO. It causes the virtual machine to hang.
7. Do not create a custom boot disk when prompted.
8. You are offered a choice of 2 XFree86 X servers to install. Choose XFree 4.2.0. This
driver recognizes the VMware SVGA driver.
9. Near the end of the installation, after files have been copied, you reach the
monitor setup screen. Choose the resolution and refresh rate you want your
guest to use.
284
www.vmware.com
gsx25_manual.book Page 285 Thursday, June 5, 2003 4:37 PM
Installing Guest Operating Systems
10. When the installer asks if you want to test the configuration, answer No.
11. When the installer asks if you want to install updates to the kernel, answer No.
12. When the installer asks whether to start X when you reboot, answer No.
This completes basic installation of the Mandrake Linux 8.2 guest operating system.
VMware Tools
Be sure to install VMware Tools in your guest operating system. For details, see
Installing VMware Tools on page 111.
Note: With a Mandrake Linux 8.2 guest, you should install VMware Tools from the
Linux console. Do not start X until you have installed VMware Tools.
Note: Provided you installed the XFree 4.2.0 X server when you installed the guest
operating system (as advised in the install steps), when you start the VMware Tools
installation program (by typing ./install.pl in the vmware-linux-tools
directory), the following message appears:
Found an installed version of the VMware SVGA driver for
XFree86 4. Some versions of this driver included with the
XFree86 4 distributions do not work properly. Would you
like to install a stable (but possibly older) version of
the driver over the currently installed one?
If you plan to dual-boot the virtual machine, answer Yes to allow the driver to be
installed. Answer Yes again to back up the existing video driver files and also copy the
XF86Config-4.dist file to XF86Config-4.vm. The latter file is used when
dual-booting the virtual machine.
If you do not intend to dual-boot the virtual machine, answer No to keep the existing
driver.
Enabling Sound After Installing Mandrake Linux 8.2
The VMware GSX Server sound device is disabled by default and must be enabled
with the Configuration Editor (Settings > Configuration Editor) after the operating
system has been installed. To set up the virtual machine to play sound, see
Configuring Sound in VMware GSX Server on page 471.
Known Issues
On a Linux host with an XFree86 3.x X server, it is best not to run a screen saver in the
guest operating system. Guest screen savers that demand a lot of processing power
can cause the X server on the host to freeze.
www.vmware.com
285
gsx25_manual.book Page 286 Thursday, June 5, 2003 4:37 PM
Installing Guest Operating Systems
Mandrake Linux 8.0 and 8.1 Installation Guidelines
The easiest method of installing Mandrake Linux 8.0 or 8.1 in a virtual machine is to
use the standard Mandrake Linux distribution CD. The notes below describe an
installation using the standard distribution CD; however, installing Mandrake Linux 8.0
or 8.1 via the boot floppy/network method is supported as well.
Before installing the operating system, be sure that you have already created a new
virtual machine and configured it using the New Virtual Machine Wizard (on Windows
hosts) or Configuration Wizard (on Linux hosts).
Note: During the Mandrake Linux 8.0 or 8.1 installation, you are offered a choice of
XFree86 X servers. You may choose either one, but do not run that X server. Instead, to
get an accelerated SVGA X server running inside the virtual machine, you should
install the VMware Tools package immediately after installing Mandrake Linux 8.0 or
8.1 and create one symbolic link as described in the steps that follow.
Installation Steps
1. Use the VMware GSX Server Configuration Editor to verify the virtual machine’s
devices are set up as you expect before starting the installation. For example, if
you would like networking software to be installed during the Mandrake Linux
8.0 or 8.1 installation process, be sure the virtual machine's Ethernet adapter is
enabled and configured. You may also want to increase the virtual machine’s
memory to 64MB. VMware also recommends that you disable the screen saver
on the host system before starting the installation process.
2. Insert the Mandrake Linux 8.0 or 8.1 installation CD in the CD-ROM drive on your
VMware GSX Server host and click the Power On button.
3. Follow the installation steps as you would for a physical machine. Be sure to
make the choices outlined in the following steps.
4. Use the Expert installer.
5. In the partitioning step, unless you have special requirements, it is all right to let
Mandrake Linux auto-allocate the space.
6. When selecting a boot loader, use LILO with text menu. Do not use the
graphical version of LILO. It causes the virtual machine to hang.
7. On the Select a Graphic Card screen, choose Other > Generic VGA compatible.
8. Near the end of the installation, after files have been copied, you reach the
monitor setup screen. Choose Super VGA, 800x600 @ 56 Hz.
9. When the installer asks whether to start X when you reboot, answer No.
286
www.vmware.com
gsx25_manual.book Page 287 Thursday, June 5, 2003 4:37 PM
Installing Guest Operating Systems
This completes basic installation of the Mandrake Linux 8.0 or 8.1 guest
operating system. But there are two additional steps that are vital if you want to
run X in your virtual machine.
10. Install VMware Tools in your guest operating system. For details, see Installing
VMware Tools on page 111.
Note: With a Mandrake Linux 8.0 or 8.1 guest, you should install VMware Tools
from the Linux console. Do not start X until you have installed VMware Tools and
carried out the final step in this guide.
11. Be sure you are logged on as root (su), then take the following steps to set up a
symbolic link to the correct XFree86 configuration file.
cd /etc
ln -s /etc/X11/XF86Config.vm XF86Config
Use the startx command to start your X server.
Enabling Sound After Installing Mandrake Linux 8.0 or 8.1
The VMware GSX Server sound device is disabled by default and must be enabled
with the Configuration Editor (Settings > Configuration Editor) after the operating
system has been installed. To set up the virtual machine to play sound, see
Configuring Sound in VMware GSX Server on page 471.
Known Issues
•
On a Linux host with an XFree86 3.x X server, it is best not to run a screen saver in
the guest operating system. Guest screen savers that demand a lot of processing
power can cause the X server on the host to freeze.
•
The shutdown process in the guest operating system may hang when shutting
down the network interface because of the way the Mandrake Linux 8.0
shutdown script handles dhcpd. This problem does not occur with Mandrake
Linux 8.1 guests.
•
Installation of Mandrake Linux 8.0 sometimes hangs at running /sbin/
loader for no apparent reason. The hang is caused by a bug in early versions of
the 2.4 Linux kernel. The bug has been fixed in kernel 2.4.5. Distributions based
on this kernel should install without problems.
For earlier 2.4-series kernels, a workaround is available. Although the Linux kernel
bug is not related to CD-ROM drives, the workaround involves changing a
VMware GSX Server configuration setting for the virtual DVD/CD-ROM drive.
Power off the virtual machine and close the VMware GSX Server console
window. Open the virtual machine’s configuration file (.vmx file on a Windows
www.vmware.com
287
gsx25_manual.book Page 288 Thursday, June 5, 2003 4:37 PM
Installing Guest Operating Systems
host or .cfg file on a Linux host) in a text editor and add the following line:
cdrom.minvirtualtime=100
Save the file. Now you should be able to install the guest operating system as
described above. After you finish installing the guest operating system, remove
this setting from the configuration file, as it may have a performance impact.
288
www.vmware.com
gsx25_manual.book Page 289 Thursday, June 5, 2003 4:37 PM
Installing Guest Operating Systems
Red Hat Enterprise Linux 2.1 Installation Guidelines
The easiest method of installing Red Hat Enterprise Linux AS, ES or WS 2.1 in a virtual
machine is to use the standard Red Hat distribution CD. The notes below describe an
installation using the standard distribution CD; however, installing Red Hat Enterprise
Linux via the boot floppy/network method is supported as well.
Before installing the operating system, be sure that you have already created a new
virtual machine and configured it using the New Virtual Machine Wizard (on Windows
hosts) or Configuration Wizard (on Linux hosts).
Note: You should not run the X server that is installed when you set up Red Hat
Enterprise Linux 2.1. Instead, to get an accelerated SVGA X server running inside the
virtual machine, you should install the VMware Tools package immediately after
installing Red Hat Enterprise Linux 2.1.
Installation Steps
1. Verify the virtual machine’s devices are set up as you expect before starting the
installation. For example, if you would like networking software to be installed
during the Red Hat Enterprise Linux 2.1 installation process, be sure the virtual
machine’s Ethernet adapter is enabled and configured.
2. Insert the Red Hat Enterprise Linux 2.1 installation CD in the CD-ROM drive on
the VMware GSX Server host and power on the virtual machine.
You need to install Red Hat Enterprise Linux 2.1 using the text mode installer,
which you may choose when you first boot the installer. At the Red Hat
Enterprise Linux 2.1 CD boot prompt, you are offered a number of choices,
including the following:
To install or upgrade Red Hat Linux ... in graphical mode ...
To install or upgrade ... in text mode, type: text <ENTER>...
...
Use the function keys listed below ...
To choose the text mode installer, type text and press Enter.
3. Follow the installation steps as you would for a physical machine. Be sure to
make the choices outlined in the following steps.
4. In the Mouse Selection screen, choose Generic – 3 Button Mouse (PS/2) and
select the Emulate 3 Buttons option for three-button mouse support in the
virtual machine. If you have a wheel mouse, you may choose Generic Wheel
Mouse (PS/2).
5. Choose the language and keyboard, then in the Installation Type screen, choose
either Advanced Server or Custom for the installation type.
www.vmware.com
289
gsx25_manual.book Page 290 Thursday, June 5, 2003 4:37 PM
Installing Guest Operating Systems
6. In the Package Group Selection screen, choose Software Development and
Select individual packages.
7. In the Individual Package Selection screen, use the arrow keys to move down
to System Environment/Kernel and press Enter. Be sure that the following
kernels are deselected (no asterisk should appear between the brackets):
• kernel-enterprise
• kernel-smp
• kernel-summit
Note: VMware has discovered a bug in the Linux kernel supplied with Red Hat
Enterprise Linux 2.1 (kernel version 2.4.9-e.3). If you try to boot a kernel
configured with SMP support on hardware that does not include a local APIC,
the kernel displays a message about dummy APIC emulation and the system
hangs later in the boot sequence. This bug affects the kernel-enterprise and
kernel-smp packages. The kernel-summit package is specialized for hardware
that does not match a VMware GSX Server virtual machine. VMware does not
support any of these kernel packages in a virtual machine.
8. Allow automatic partitioning of the disk to occur in the Automatic Partitioning
screen or partition the virtual disk manually if you do not want to use the Red
Hat defaults.
9. You may see a warning that says:
The partition table on device sda was unreadable. To
create new partitions, it must be initialized,
causing the loss of ALL DATA on the drive.
Would you like to initialize this drive?
This does not mean that anything is wrong with the hard drive on your physical
computer. It simply means that the virtual hard drive in your virtual machine
needs to be partitioned and formatted. Select the Yes button and press Enter.
Also note that sda appears in the message as the device name if the virtual disk
in question is a SCSI disk; if the virtual disk is an IDE drive, hda appears in the
message as the device name instead.
10. If your computer is connected to a LAN that provides DHCP support, then in the
Network Configuration screen, you may select the Use bootp/dhcp option. If
you prefer, you may also set the networking parameters manually.
11. In the Video Card Configuration screen, choose Skip X Configuration.
This completes basic installation of the Red Hat Enterprise Linux 2.1 guest operating
system.
290
www.vmware.com
gsx25_manual.book Page 291 Thursday, June 5, 2003 4:37 PM
Installing Guest Operating Systems
VMware Tools
Be sure to install VMware Tools in your guest operating system. For details, see
Installing VMware Tools on page 111. Do not start the X server in the guest operating
system until you install VMware Tools.
Known Issues
•
On a Linux host with an XFree86 3.x X server, it is best not to run a screen saver in
the guest operating system. Guest screen savers that demand a lot of processing
power can cause the X server on the host to freeze.
•
VMware recommends you do not migrate a Red Hat Enterprise Linux 2.1 virtual
machine between hosts when one host is running on an AMD processor and the
other is running on an Intel processor. During the Red Hat Enterprise Linux 2.1
installation, Red Hat Enterprise Linux chooses a kernel that is optimized for the
specific processor on which it is running. The kernel may contain instructions
that are only available for that processor. These instructions can have adverse
effects when run on a host with the wrong type of processor. Thus, a Red Hat
Enterprise Linux 2.1 virtual machine created on a host with an AMD processor
may not work if migrated to a host with an Intel processor. The reverse is true; a
Red Hat Enterprise Linux 2.1 virtual machine created on a host with an Intel
processor may not work if migrated to a host with an AMD processor.
This problem is not specific to virtual machines and would also occur on physical
computers. For example, if you moved a hard drive with a Red Hat Enterprise
Linux 2.1 installation from an AMD machine to an Intel machine, you would
experience problems trying to boot from that drive.
www.vmware.com
291
gsx25_manual.book Page 292 Thursday, June 5, 2003 4:37 PM
Installing Guest Operating Systems
Red Hat Linux 9.0 Installation Guidelines
The easiest method of installing Red Hat Linux 9.0 in a virtual machine is to use the
standard Red Hat distribution CD. The notes below describe an installation using the
standard distribution CD; however, installing Red Hat Linux 9.0 via the boot floppy/
network method is supported as well.
Before installing the operating system, be sure that you have already created and
configured a new virtual machine.
Note: You should not run the X server that is installed when you set up Red Hat
Linux 9.0. Instead, to get an accelerated SVGA X server running inside the virtual
machine, you should install the VMware Tools package immediately after installing
Red Hat Linux 9.0.
Installation Steps
1. Insert the Red Hat Linux 9.0 CD-ROM in the CD-ROM drive and power on the
virtual machine.
You need to install Red Hat Linux 9.0 using the text mode installer, which you
may choose when you first boot the installer. At the Red Hat Linux 9.0 CD boot
prompt, you are offered the following choices:
To install or upgrade Red Hat Linux ... in graphical mode ...
To install or upgrade ... in text mode, type: linux text <ENTER>.
Use the function keys listed below ...
To choose the text mode installer, type linux text and press Enter.
Note: If you attempt to use the graphical installer, it fails and launches the text
mode installer.
2. Follow the installation steps as you would for a physical machine. Be sure to
make the choices outlined in the following steps.
3. Choose the language and keyboard, then in the Installation Type screen, choose
either Server or Workstation for the installation type.
4. In the Mouse Selection screen, choose Generic – 3 Button Mouse (PS/2) and
select the Emulate 3 Buttons option for three-button mouse support in the
virtual machine. If you have a wheel mouse, you may choose Generic Wheel
Mouse (PS/2).
5. You may see a warning that says:
Bad partition table. The partition table on device sda
is corrupted. To create new partitions, it must be
initialized, causing the loss of ALL DATA on the
drive.
292
www.vmware.com
gsx25_manual.book Page 293 Thursday, June 5, 2003 4:37 PM
Installing Guest Operating Systems
This does not mean that anything is wrong with the hard drive on your physical
computer. It simply means that the virtual hard drive in your virtual machine
needs to be partitioned and formatted. Select the Initialize button and press
Enter. Also note that sda appears in the message as the device name if the
virtual disk in question is a SCSI disk; if the virtual disk is an IDE drive, hda
appears in the message as the device name instead.
6. Allow automatic partitioning of the disk to occur in the Automatic Partitioning
screen or partition the virtual disk manually if you do not want to use the Red
Hat defaults.
7. If your computer is connected to a LAN that provides DHCP support, then in the
Network Configuration screen, you may select the option Use bootp/dhcp. If
you prefer, you may also set the networking parameters manually.
8. In the Video Card Configuration screen, choose Skip X Configuration.
This completes basic installation of the Red Hat Linux 9.0 guest operating system.
VMware Tools
Be sure to install VMware Tools in your guest operating system. For details, see the
manual for your VMware product. Do not start the X server in the guest operating
system until you install VMware Tools.
Known Issues
•
On a Linux host with an XFree86 3.x X server, it is best not to run a screen saver in
the guest operating system. Guest screen savers that demand a lot of processing
power can cause the X server on the host to freeze.
•
While installing the Red Hat Linux 9.0 guest operating system, you may notice
that the guest performs poorly or slowly, or you may see INIT errors when you
first boot the guest. To work around this issue and install the guest more easily,
pass the nosysinfo option when you boot the Linux kernel at the beginning
of the installation. At the boot: prompt in the guest, type text nosysinfo.
After you install the guest operating system, if you notice that the virtual
machine runs slowly or if you still see INIT errors, you can modify your boot
loader to always use the option when the guest operating system boots. Choose
the steps for your boot loader — choose GRUB or LILO.
Modifying Your GRUB Boot Loader
A.
In a text editor, edit /etc/grub.conf.
B.
Look for the following section in the file. Note that you may see a diffrent
kernel instead of the 2.4.20-8 kernel shown below.
www.vmware.com
293
gsx25_manual.book Page 294 Thursday, June 5, 2003 4:37 PM
Installing Guest Operating Systems
title Red Hat Linux (2.4.20-8)
root (hd0,0)
kernel /vmlinuz-2.4.20-8 ro root=LABEL=/
initrd ....
C.
At the end of the kernel /vmlinuz-2.4.20-8 ro
root=LABEL=/ line, add nosysinfo.
D.
Save and close the file. You can now boot the guest.
E.
Restart the guest operating system.
Note: If you are not confident with changing this configuration file, copy the
above four line section and change the title from Red Hat Linux to RH
Linux Guest, and add nosysinfo to the end of the line beginning with
kernel in the newly created section. At boot time, you can choose to boot
either the RH Linux Guest for optimal performance or Red Hat Linux
for your original setup.
Modifying Your LILO Boot Loader
•
A.
In a text editor, edit /etc/lilo.conf.
B.
Look for the following line
append="....."
C.
Add nosysinfo to the line like this:
append="..... nosysinfo"
D.
If there is no append= line in /etc/lilo.conf, add the following line:
append="nosysinfo"
at the beginning of /etc/lilo.conf, before the first image= or
other= directive.
E.
Save and close the file.
F.
Run the lilo command again so your changes can take effect.
G.
Restart the guest operating system.
VMware recommends you do not migrate a Red Hat Linux 9.0 virtual machine
between hosts when one host is running on an AMD processor and the other is
running on an Intel processor.
During the Red Hat Linux 9.0 installation, Red Hat 9.0 chooses a kernel that is
optimized for the specific processor on which it is running. The kernel may
contain instructions that are only available for that processor. These instructions
can have adverse effects when run on a host with the wrong type of processor.
294
www.vmware.com
gsx25_manual.book Page 295 Thursday, June 5, 2003 4:37 PM
Installing Guest Operating Systems
Thus, a Red Hat Linux 9.0 virtual machine created on a host with an AMD
processor may not work if migrated to a host with an Intel processor. The reverse
is also true: a Red Hat Linux 9.0 virtual machine created on a host with an Intel
processor may not work if migrated to a host with an AMD processor.
This problem is not specific to virtual machines and would also occur on physical
computers. For example, if you moved a hard drive with a Red Hat Linux 9.0
installation from an AMD machine to an Intel machine, you would experience
problems trying to boot from that drive.
www.vmware.com
295
gsx25_manual.book Page 296 Thursday, June 5, 2003 4:37 PM
Installing Guest Operating Systems
Red Hat Linux 8.0 Installation Guidelines
The easiest method of installing Red Hat Linux 8.0 in a virtual machine is to use the
standard Red Hat distribution CD. The notes below describe an installation using the
standard distribution CD; however, installing Red Hat Linux 8.0 via the boot floppy/
network method is supported as well.
Before installing the operating system, be sure that you have already created a new
virtual machine and configured it using the New Virtual Machine Wizard (on Windows
hosts) or Configuration Wizard (on Linux hosts).
Note: You should not run the X server that is installed when you set up Red Hat
Linux 8.0. Instead, to get an accelerated SVGA X server running inside the virtual
machine, you should install the VMware Tools package immediately after installing
Red Hat Linux 8.0.
Installation Steps
1. Use the VMware GSX Server Configuration Editor to verify the virtual machine’s
devices are set up as you expect before starting the installation. For example, if
you would like networking software to be installed during the Red Hat Linux 8.0
installation process, be sure the virtual machine’s Ethernet adapter is enabled
and configured. VMware also recommends that you disable the screen saver on
the host system before starting the installation process.
2. Insert the Red Hat Linux 8.0 installation CD in the CD-ROM drive on your VMware
GSX Server host and power on the virtual machine.
You need to install Red Hat Linux 8.0 using the text mode installer, which you
may choose when you first boot the installer. At the Red Hat Linux 8.0 CD boot
prompt, you are offered the following choices:
To install or upgrade Red Hat Linux ... in graphical mode ...
To install or upgrade ... in text mode, type: linux text <ENTER>.
Use the function keys listed below ...
To choose the text mode installer, type linux text and press Enter.
Note: If you attempt to use the graphical installer, it fails and launches the text
mode installer.
3. Follow the installation steps as you would for a physical machine. Be sure to
make the choices outlined in the following steps.
4. In the Mouse Selection screen, choose Generic – 3 Button Mouse (PS/2) and
select the Emulate 3 Buttons? option for three-button mouse support in the
virtual machine. If you have a wheel mouse, you may choose Generic Wheel
Mouse (PS/2).
296
www.vmware.com
gsx25_manual.book Page 297 Thursday, June 5, 2003 4:37 PM
Installing Guest Operating Systems
5. Choose the language and keyboard, then in the Installation Type screen, choose
either Server or Workstation for the installation type.
6. You may see a warning that says:
Bad partition table. The partition table on device sda
is corrupted. To create new partitions, it must be
initialized, causing the loss of ALL DATA on the
drive.
This does not mean that anything is wrong with the hard drive on your physical
computer. It simply means that the virtual hard drive in your virtual machine
needs to be partitioned and formatted. Select the Initialize button and press
Enter. Also note that sda appears in the message as the device name if the
virtual disk in question is a SCSI disk; if the virtual disk is an IDE drive, hda
appears in the message as the device name instead.
7. Allow automatic partitioning of the disk to occur in the Automatic Partitioning
screen or partition the virtual disk manually if you do not want to use the Red
Hat defaults.
8. If your host operating system supports DHCP and is connected to a LAN, then in
the Network Configuration screen, select the Use bootp/dhcp option.
9. In the Video Card Configuration screen, choose Skip X Configuration.
This completes basic installation of the Red Hat Linux 8.0 guest operating system.
VMware Tools
Be sure to install VMware Tools in your guest operating system. For details, see
Installing VMware Tools on page 111. Do not start the X server in the guest operating
system until you install VMware Tools.
Known Issues
•
On a Linux host with an XFree86 3.x X server, it is best not to run a screen saver in
the guest operating system. Guest screen savers that demand a lot of processing
power can cause the X server on the host to freeze.
•
VMware recommends you do not migrate a Red Hat Linux 8.0 virtual machine
between hosts when one host is running on an AMD processor and the other is
running on an Intel processor. During the Red Hat Linux 8.0 installation, Red Hat
8.0 chooses a kernel that is optimized for the specific processor on which it is
running. The kernel may contain instructions that are only available for that
processor. These instructions can have adverse effects when run on a host with
the wrong type of processor. Thus, a Red Hat Linux 8.0 virtual machine created
on a host with an AMD processor may not work if migrated to a host with an
www.vmware.com
297
gsx25_manual.book Page 298 Thursday, June 5, 2003 4:37 PM
Installing Guest Operating Systems
Intel processor. The reverse is true; a Red Hat Linux 8.0 virtual machine created
on a host with an Intel processor may not work if migrated to a host with an
AMD processor.
This problem is not specific to virtual machines and would also occur on physical
computers. For example, if you moved a hard drive with a Red Hat Linux 8.0
installation from an AMD machine to an Intel machine, you would experience
problems trying to boot from that drive.
298
www.vmware.com
gsx25_manual.book Page 299 Thursday, June 5, 2003 4:37 PM
Installing Guest Operating Systems
Red Hat Linux 7.3 Installation Guidelines
The easiest method of installing Red Hat Linux 7.3 in a virtual machine is to use the
standard Red Hat distribution CD. The notes below describe an installation using the
standard distribution CD; however, installing Red Hat Linux 7.3 via the boot floppy/
network method is supported as well.
Before installing the operating system, be sure that you have already created a new
virtual machine and configured it using the New Virtual Machine Wizard (on Windows
hosts) or Configuration Wizard (on Linux hosts).
Note: You should not run the X server that is installed when you set up Red Hat
Linux 7.3. Instead, to get an accelerated SVGA X server running inside the virtual
machine, you should install the VMware Tools package immediately after installing
Red Hat Linux 7.3.
Installation Steps
1. Use the VMware GSX Server Configuration Editor to verify the virtual machine’s
devices are set up as you expect before starting the installation. For example, if
you would like networking software to be installed during the Red Hat Linux 7.3
installation process, be sure the virtual machine’s Ethernet adapter is enabled
and configured. VMware also recommends that you disable the screen saver on
the host system before starting the installation process.
2. Insert the Red Hat Linux 7.3 installation CD in the CD-ROM drive on your VMware
GSX Server host and power on the virtual machine.
You need to install Red Hat Linux 7.3 using the text mode installer, which you
may choose when you first boot the installer. At the Red Hat Linux 7.3 CD boot
prompt, you are offered the following choices:
To install or upgrade a system ... in graphical mode ...
To install or upgrade a system ... in text mode, type: text <ENTER>.
To enable expert mode, ...
Use the function keys listed below ...
To choose the text mode installer, type text followed by Enter.
3. Follow the installation steps as you would for a physical machine. Be sure to
make the choices outlined in the following steps.
4. In the Mouse Selection screen, choose Generic – 3 Button Mouse (PS/2) and
select the Emulate 3 Buttons? option for three-button mouse support in the
virtual machine.
5. Choose the language and keyboard, then in the Installation Type screen, choose
either Server or Workstation for the installation type.
www.vmware.com
299
gsx25_manual.book Page 300 Thursday, June 5, 2003 4:37 PM
Installing Guest Operating Systems
6. You may see a warning that says:
Bad partition table. The partition table on device sda
is corrupted. To create new partitions, it must be
initialized, causing the loss of ALL DATA on the
drive.
This does not mean that anything is wrong with the hard drive on your physical
computer. It simply means that the virtual hard drive in your virtual machine
needs to be partitioned and formatted. Select the Initialize button and press
Enter. Also note that sda appears in the message as the device name if the
virtual disk in question is a SCSI disk; if the virtual disk is an IDE drive, hda
appears in the message as the device name instead.
7. Allow automatic partitioning of the disk to occur in the Automatic Partitioning
screen.
8. If your host operating system supports DHCP and is connected to a LAN, then in
the Network Configuration screen, select the Use bootp/dhcp option.
9. In the Video Card Selection screen, choose any card from the list.
10. In the Video Card Configuration screen, choose Skip X Configuration.
This completes basic installation of the Red Hat Linux 7.3 guest operating system.
VMware Tools
Be sure to install VMware Tools in your guest operating system. For details, see
Installing VMware Tools on page 111. Do not start the X server in the guest operating
system until you install VMware Tools.
Note: When you start installing VMware Tools (by typing ./install.pl in the
vmware-linux-tools directory), the following message appears:
Found an installed version of the VMware SVGA driver for
XFree86 4. Some versions of this driver included with the
XFree86 4 distributions do not work properly. Would you
like to install a stable (but possibly older) version of
the driver over the currently installed one?
If you plan to dual-boot the virtual machine, answer Yes to allow the driver to be
installed. Answer Yes again to back up the existing video driver files and also copy the
XF86Config-4.dist file to XF86Config-4.vm. The latter file is used when
dual-booting the virtual machine.
If you do not intend to dual-boot the virtual machine, answer No to keep the existing
driver.
300
www.vmware.com
gsx25_manual.book Page 301 Thursday, June 5, 2003 4:37 PM
Installing Guest Operating Systems
Enabling Sound After Installing Red Hat Linux 7.3
The VMware GSX Server sound device is disabled by default and must be enabled
with the Configuration Editor (Settings > Configuration Editor) after the operating
system has been installed. To set up the virtual machine to play sound, see
Configuring Sound in VMware GSX Server on page 471.
Known Issues
•
On a Linux host with an XFree86 3.x X server, it is best not to run a screen saver in
the guest operating system. Guest screen savers that demand a lot of processing
power can cause the X server on the host to freeze.
•
VMware recommends you do not migrate a Red Hat Linux 7.3 virtual machine
between hosts when one host is running on an AMD processor and the other is
running on an Intel processor. During the Red Hat Linux 7.3 installation, Red Hat
Linux 7.3 chooses a kernel that is optimized for the specific processor on which it
is running. The kernel may contain instructions that are only available for that
processor. These instructions can have adverse effects when run on a host with
the wrong type of processor. Thus, a Red Hat Linux 7.3 virtual machine created
on a host with an AMD processor may not work if migrated to a host with an
Intel processor. The reverse is true; a Red Hat Linux 7.3 virtual machine created
on a host with an Intel processor may not work if migrated to a host with an
AMD processor.
This problem is not specific to virtual machines and would also occur on physical
computers. For example, if you moved a hard drive with a Red Hat Linux 7.3
installation from an AMD machine to an Intel machine, you would experience
problems trying to boot off that drive.
www.vmware.com
301
gsx25_manual.book Page 302 Thursday, June 5, 2003 4:37 PM
Installing Guest Operating Systems
Red Hat Linux 7.1 and 7.2 Installation Guidelines
The easiest method of installing Red Hat Linux 7.1 or 7.2 in a virtual machine is to use
the standard Red Hat distribution CD. The notes below describe an installation using
the standard distribution CD; however, installing Red Hat Linux 7.1 or 7.2 via the boot
floppy/network method is supported as well.
Before installing the operating system, be sure that you have already created a new
virtual machine and configured it using the New Virtual Machine Wizard (on Windows
hosts) or Configuration Wizard (on Linux hosts).
Note: You should not run the X server that is installed when you set up Red Hat
Linux 7.1 or 7.2. Instead, to get an accelerated SVGA X server running inside the virtual
machine, you should install the VMware Tools package immediately after installing
Red Hat Linux 7.1 or 7.2.
Installation Steps
1. Use the VMware GSX Server Configuration Editor to verify the virtual machine’s
devices are set up as you expect before starting the installation. For example, if
you would like networking software to be installed during the Red Hat Linux 7.1
or 7.2 installation process, be sure the virtual machine’s Ethernet adapter is
enabled and configured. VMware also recommends that you disable the screen
saver on the host system before starting the installation process.
2. Insert the Red Hat Linux 7.1 or 7.2 installation CD in the CD-ROM drive on your
VMware GSX Server host and power on the virtual machine.
You need to install Red Hat Linux 7.1 or 7.2 using the text mode installer, which
you may choose when you first boot the installer. At the Red Hat Linux 7.1 or 7.2
CD boot prompt, you are offered the following choices:
To install or upgrade a system ... in graphical mode ...
To install or upgrade a system ... in text mode, type: text <ENTER>.
To enable expert mode, ...
Use the function keys listed below ...
To choose the text mode installer, type text followed by Enter.
3. Follow the installation steps as you would for a physical machine. Be sure to
make the choices outlined in the following steps.
4. Choose the language and keyboard, then in the Installation Type screen, choose
either Server or Workstation for the installation type.
A warning appears that says:
Bad partition table. The partition table on device sda
is corrupted. To create new partitions, it must be
initialized, causing the loss of ALL DATA on the
302
www.vmware.com
gsx25_manual.book Page 303 Thursday, June 5, 2003 4:37 PM
Installing Guest Operating Systems
drive.
This does not mean that anything is wrong with the hard drive on your physical
computer. It simply means that the virtual hard drive in your virtual machine
needs to be partitioned and formatted. Click the Initialize button and press
Enter. Also note that sda appears in the message as the device name if the
virtual disk in question is a SCSI disk; if the virtual disk is an IDE drive, hda
appears in the message as the device name instead.
5. Allow automatic partitioning of the disk to occur in the Automatic Partitioning
screen.
6. If your host operating system supports DHCP and is connected to a LAN, then in
the Network Configuration screen, select the Use bootp/dhcp option.
7. In the Mouse Selection screen, choose Generic – 3 Button Mouse (PS/2) and
select the Emulate 3 Buttons? option for three-button mouse support in the
virtual machine.
8. In the Video Card Selection screen, choose the default selection.
9. During the configuration of the X server, select the defaults and proceed
through this section as quickly as possible, as this X server is replaced by an X
server specific to your guest operating system when you install VMware Tools in
this virtual machine.
10. Continue to the Starting X screen and click the Skip button to skip testing the
configuration.
This completes basic installation of the Red Hat Linux 7.1 or 7.2 guest operating
system.
VMware Tools
Be sure to install VMware Tools in your guest operating system. For details, see
Installing VMware Tools on page 111. Do not start the X server in the guest operating
system until you install VMware Tools.
Enabling Sound After Installing Red Hat Linux 7.1 or 7.2
The VMware GSX Server sound device is disabled by default and must be enabled
with the Configuration Editor (Settings > Configuration Editor) after the operating
system has been installed. To set up the virtual machine to play sound, see
Configuring Sound in VMware GSX Server on page 471.
www.vmware.com
303
gsx25_manual.book Page 304 Thursday, June 5, 2003 4:37 PM
Installing Guest Operating Systems
Known Issues
•
On a Linux host with an XFree86 3.x X server, it is best not to run a screen saver in
the guest operating system. Guest screen savers that demand a lot of processing
power can cause the X server on the host to freeze.
•
Installation of Red Hat Linux 7.1 sometimes hangs at running
/sbin/loader for no apparent reason. The hang is caused by a bug in early
versions of the 2.4 Linux kernel. The bug has been fixed in kernel 2.4.5.
Distributions based on this kernel should install without problems.
For earlier 2.4-series kernels, a workaround is available. Although the Linux kernel
bug is not related to CD-ROM drives, the workaround involves changing a
VMware GSX Server configuration setting for the virtual DVD/CD-ROM drive.
Power off the virtual machine and close the VMware GSX Server console
window. Open the virtual machine’s configuration file (.vmx file on a Windows
host or .cfg file on a Linux host) in a text editor and add the following line:
cdrom.minvirtualtime=100
Save the file. Now you should be able to install the guest operating system as
described above. After you finish installing the guest operating system, remove
this setting from the configuration file, as it may have a performance impact.
•
VMware recommends you do not migrate a Red Hat Linux 7.2 virtual machine
between hosts when one host is running on an AMD processor and the other is
running on an Intel processor. During the Red Hat Linux 7.2 installation, Red Hat
Linux 7.2 chooses a kernel that is optimized for the specific processor on which it
is running. The kernel may contain instructions that are only available for that
processor. These instructions can have adverse effects when run on a host with
the wrong type of processor. Thus, a Red Hat Linux 7.2 virtual machine created
on a host with an AMD processor may not work if migrated to a host with an
Intel processor. The reverse is true; a Red Hat Linux 7.2 virtual machine created
on a host with an Intel processor may not work if migrated to a host with an
AMD processor.
This problem is not specific to virtual machines and would also occur on physical
computers. For example, if you moved a hard drive with a Red Hat Linux 7.2
installation from an AMD machine to an Intel machine, you would experience
problems trying to boot off that drive.
304
www.vmware.com
gsx25_manual.book Page 305 Thursday, June 5, 2003 4:37 PM
Installing Guest Operating Systems
Red Hat Linux 7.0 Installation Guidelines
The easiest method of installing Red Hat Linux 7.0 in a virtual machine is to use the
standard Red Hat distribution CD. The notes below describe an installation using the
standard distribution CD; however, installing Red Hat Linux 7.0 via the boot
floppy/network method is supported as well.
Before installing the operating system, be sure that you have already created a new
virtual machine and configured it using the New Virtual Machine Wizard (on Windows
hosts) or Configuration Wizard (on Linux hosts).
Note: Due to VGA performance issues installing Red Hat 7.0 with the graphics mode
installer, we highly recommend you install the operating system with the text mode
installer. At the Red Hat 7.0 CD boot prompt, you are offered the following choices:
To install or upgrade a system ... in graphical mode ...
To install or upgrade a system ... in text mode, type: text <ENTER>.
To enable expert mode, ...
Use the function keys listed below ...
Choose the text mode installer by typing text followed by Enter.
Note: During the Red Hat Linux 7.0 text mode installation, a standard XFree86
version 4 server (without support for VMware SVGA or standard VGA) is installed. Do
not run that X server. Instead, to get an accelerated SVGA X server running inside the
virtual machine, you should install the VMware Tools package immediately after
installing Red Hat Linux 7.0.
Installation Steps
1. Use the VMware GSX Server Configuration Editor to verify the virtual machine’s
devices are set up as you expect before starting the installation. For example, if
you would like networking software to be installed during the Red Hat Linux 7.0
installation process, be sure the virtual machine’s Ethernet adapter is enabled
and configured. VMware also recommends that you disable the screen saver on
the host system before starting the installation process.
2. Insert the Red Hat Linux 7.0 installation CD in the CD-ROM drive on your VMware
GSX Server host and click the Power On button.
3. Follow the installation steps as you would for a physical PC. Be sure to make the
choices outlined in the following steps.
4. In Video Card Selection choose Generic VGA compatible, then click OK.
5. Near the end of the installation, after files have been copied, you reach the
Monitor Setup screen. Choose Generic Standard VGA, 640x480 @ 60 Hz, then
click OK.
www.vmware.com
305
gsx25_manual.book Page 306 Thursday, June 5, 2003 4:37 PM
Installing Guest Operating Systems
6. At the Video Memory screen, choose 256Kb, then click OK.
7. At the Clockchip Configuration screen, choose No Clockchip Setting
(recommended), which is the default, then click OK.
8. At the Probe for Clocks screen, click Skip.
9. At the Select Video Modes screen, don't choose anything. Just click OK.
10. At the Starting X screen, click Skip.
Note: This is the most important step. Clicking OK runs the XFree86 version 4
server, which fails, and the installer aborts.
This completes basic installation of the Red Hat Linux 7.0 guest operating system.
VMware Tools
Be sure to install VMware Tools in your guest operating system. For details, see
Installing VMware Tools on page 111. Do not start the X server in the guest operating
system until you install VMware Tools.
Installing a 16-Color X Server
If you want to run the standard 16-color VGA X server, skip the installation of VMware
Tools and instead take the following steps.
Note: If you use the standard 16-color VGA X server, you do not have the
performance advantages of the accelerated SVGA X server included in VMware Tools.
1. After you finish the basic installation of the Red Hat Linux 7.0 guest operating
system and the virtual machine reboots, log on as root.
su 2. Set up the X server:
ln -sf ../../usr/X11R6/bin/XF86_VGA16 /etc/X11/X
This sets the current X server to XF86_VGA16 (the XFree86 3.3.6 16-color VGA X
server).
Enabling Sound After Installing Red Hat Linux 7.0
The VMware GSX Server sound device is disabled by default and must be enabled
with the Configuration Editor (Settings > Configuration Editor) after the operating
system has been installed. To set up the virtual machine to play sound, see
Configuring Sound in VMware GSX Server on page 471.
306
www.vmware.com
gsx25_manual.book Page 307 Thursday, June 5, 2003 4:37 PM
Installing Guest Operating Systems
Known Issues
On a Linux host with an XFree86 3.x X server, it is best not to run a screen saver in the
guest operating system. Guest screen savers that demand a lot of processing power
can cause the X server on the host to freeze.
www.vmware.com
307
gsx25_manual.book Page 308 Thursday, June 5, 2003 4:37 PM
Installing Guest Operating Systems
Red Hat Linux 6.x Installation Guidelines
The easiest method of installing Red Hat Linux 6.x in a virtual machine is to use the
standard Red Hat distribution CD. The notes below describe an installation using the
standard distribution CD; however, installing Red Hat Linux 6.x via the boot
floppy/network method is supported as well.
Before installing the operating system, be sure that you have already created a new
virtual machine and configured it using the New Virtual Machine Wizard (on Windows
hosts) or Configuration Wizard (on Linux hosts).
Caution: Red Hat Linux 6.2 does not run on Pentium 4 processors. It also does not run
on Xeon processors that are branded Xeon, with no qualifier, or Xeon-MP (Pentium III
Xeon processors are OK).
Note: Due to VGA performance issues installing Red Hat 6.1 and 6.2 with the
graphics mode installer, we highly recommend you install the operating system with
the text mode installer. At the Red Hat 6.1 or 6.2 CD boot prompt, you are offered the
following choices:
To install or upgrade a system ... in graphical mode ...
To install or upgrade a system ... in text mode, type: text <ENTER>.
To enable expert mode, ...
Use the function keys listed below ...
Choose the text mode installer by typing text followed by Enter.
Note: During the Red Hat Linux 6.x installation, a standard VGA16 X server (without
support for the VMware GSX Server X server) is installed. To get an accelerated SVGA X
server running inside the virtual machine, you should install the VMware Tools
package immediately after installing Red Hat Linux 6.x.
Installation Steps
1. Use the VMware GSX Server Configuration Editor to verify the virtual machine’s
devices are set up as you expect before starting the installation. For example, if
you would like networking software to be installed during the Red Hat Linux 6.x
installation process, be sure the virtual machine’s Ethernet adapter is enabled
and configured. VMware also recommends that you disable the screen saver on
the host system before starting the installation process.
2. Insert the Red Hat Linux 6.x installation CD in the CD-ROM drive on your VMware
GSX Server host and click the Power On button.
3. Follow the installation steps as you would for a physical PC.
308
www.vmware.com
gsx25_manual.book Page 309 Thursday, June 5, 2003 4:37 PM
Installing Guest Operating Systems
Note: If the virtual machine’s Ethernet adapter has been enabled, the
installation program auto-detects and loads the AMD PC/Net 32 driver (no
command line parameter is necessary to load the driver).
Note: The text mode installer in Red Hat Linux 6.x presents a Hostname
Configuration screen. If you are installing this guest with DHCP in a virtual
machine with host-only networking, do not specify a host name. Just respond
OK and continue. (Specifying a host name will cause an installer error later.) At
the next screen — Network Configuration — respond OK to use the default: Use
bootp/dhcp.
4. During the Linux installation, select the standard VGA16 X server.
5. In the Choose a Card screen, select the Generic VGA compatible/Generic VGA
card from the list.
6. In the Monitor Setup screen, select Generic Monitor from the list.
7. Select the Probe button from the Screen Configuration dialog box.
8. Select OK from the Starting X dialog box. After Linux is installed, the generic X
server gets replaced with the accelerated X server included in the VMware Tools
package when you install VMware Tools.
9. Finish installing Red Hat Linux 6.x as you would on a physical PC.
At this point Red Hat 6.x boots and a login screen appears.
VMware Tools
Be sure to install VMware Tools in your guest operating system. For details, see
Installing VMware Tools on page 111. Do not start the X server in the guest operating
system until you install VMware Tools.
Enabling Sound After Installing Red Hat Linux 6.x
The VMware GSX Server sound device is disabled by default and must be enabled
with the Configuration Editor (Settings > Configuration Editor) after the operating
system has been installed. To set up the virtual machine to play sound, see
Configuring Sound in VMware GSX Server on page 471.
Known Issues
On a Linux host with an XFree86 3.x X server, it is best not to run a screen saver in the
guest operating system. Guest screen savers that demand a lot of processing power
can cause the X server on the host to freeze.
www.vmware.com
309
gsx25_manual.book Page 310 Thursday, June 5, 2003 4:37 PM
Installing Guest Operating Systems
SuSE Linux Enterprise Server 8 Installation Guidelines
The easiest method of installing SuSE Linux Enterprise Server 8 (SLES 8) in a virtual
machine is to use the standard SuSE distribution CDs. The notes below describe an
installation using the standard distribution CD; however, installing SLES 8 via the boot
floppy/network method is supported as well.
Before installing the operating system, be sure that you have already created a new
virtual machine and configured it using the New Virtual Machine Wizard (on Windows
hosts) or Configuration Wizard (on Linux hosts).
Caution: During the SLES 8 installation, do not install an X server. To get an
accelerated SVGA X server running inside the virtual machine, install the VMware
Tools package immediately after installing SLES 8.
Installation Steps
1. Use the VMware GSX Server Configuration Editor to verify the virtual machine’s
devices are set up as you expect before starting the installation. For example, if
you would like networking software to be installed during the SLES 8 installation
process, be sure the virtual machine’s Ethernet adapter is enabled and
configured. VMware also recommends that you disable the screen saver on the
host system before starting the installation process.
2. Insert the SLES 8 installation CD in the CD-ROM drive on your VMware GSX
Server host and click the Power On button.
3. Follow the installation steps as you would for a physical machine, until you get to
the selection screens described in the next steps.
4. Install using the text mode installer. In the first installation screen, press the F2
key, then press Enter to select the text mode installer.
5. When prompted, do not install an X server. In the Desktop Settings screen,
choose Text Mode Only. Click Accept and finish the installation.
6. At the end of the installation, install VMware Tools in your guest operating
system. For details, see VMware Tools below.
VMware Tools
Be sure to install VMware Tools in your guest operating system. For details, see
Installing VMware Tools on page 111. Do not start the X server in the guest operating
system until you install VMware Tools and run the SaX2 configuration utility. See
Before You Start the X Server below.
Note: When you start installing VMware Tools (by typing ./install.pl in the
vmware-linux-tools directory), the following message appears:
310
www.vmware.com
gsx25_manual.book Page 311 Thursday, June 5, 2003 4:37 PM
Installing Guest Operating Systems
Found an installed version of the VMware SVGA driver for
XFree86 4. Some versions of this driver included with the
XFree86 4 distributions do not work properly. Would you
like to install a stable (but possibly older) version of
the driver over the currently installed one?
If you plan to dual-boot the virtual machine, answer Yes to allow the driver to be
installed. Answer Yes again to back up the existing video driver files and also copy the
XF86Config-4.dist file to XF86Config-4.vm. The latter file is used when
dual-booting the virtual machine.
If you do not intend to dual-boot the virtual machine, answer No to keep the existing
driver.
Before You Start the X Server
After you have installed VMware Tools, but before you start the X server, as root user,
run the SaX2 configuration utility to configure your X server. At a command prompt,
type SaX2 and use the wizard to configure your X server. If you intend to connect to
this virtual machine with the VMware Remote Console, configure the color resolution
for 65536 (16-bit) colors or less.
After you run SaX2 you may boot your SLES 8 virtual machine with any of the
selections offered in GRUB.
Enabling Sound After Installing SLES 8
The VMware GSX Server sound device is disabled by default and must be enabled
with the Configuration Editor (Settings > Configuration Editor) after the operating
system has been installed. To set up the virtual machine to play sound, see
Configuring Sound in VMware GSX Server on page 471.
Known Issues
On a Linux host with an XFree86 3.x X server, it is best not to run a screen saver in the
guest operating system. Guest screen savers that demand a lot of processing power
can cause the X server on the host to freeze.
www.vmware.com
311
gsx25_manual.book Page 312 Thursday, June 5, 2003 4:37 PM
Installing Guest Operating Systems
SuSE Linux 8.2 Installation Guidelines
The easiest method of installing SuSE Linux 8.2 in a virtual machine is to use the
standard SuSE distribution CDs. The notes below describe an installation using the
standard distribution CD; however, installing SuSE Linux 8.2 via the boot floppy/
network method is supported as well.
Before installing the operating system, be sure that you have already created and
configured a new virtual machine.
Note: During the SuSE Linux 8.2 installation, do not install an X server. To get an
accelerated SVGA X server running inside the virtual machine, install the VMware
Tools package immediately after installing SuSE Linux 8.2.
Installation Steps
1. Insert the SuSE Linux 8.2 installation CD in the CD-ROM drive and click the Power
On button.
2. Follow the installation steps as you would for a physical machine until you get to
the selection screens described in the next steps.
3. Install using the text mode installer. In the first installation screen, press the F2
key, type linux, then press Enter to select the text mode installer.
4. When prompted, do not install an X server. In the Configure Monitor screen,
choose Text Mode Only. Click Accept and finish the installation.
This completes basic installation of the SuSE Linux 8.2 guest operating system.
VMware Tools
Be sure to install VMware Tools in your guest operating system. For details, see the
manual for your VMware product. Do not start the X server in the guest operating
system until you install VMware Tools and run the SaX2 configuration utility. See
Before You Start the X Server below.
Note: When you start installing VMware Tools (by typing ./vmwareinstall.pl in the vmware-tools-distrib directory), the following
message appears:
Found an installed version of the VMware SVGA driver for
XFree86 4. Some versions of this driver included with the
XFree86 4 distributions do not work properly. Would you
like to install a stable (but possibly older) version of
the driver over the currently installed one?
If you plan to dual-boot the virtual machine, answer Yes to allow the driver to be
installed. Answer Yes again to back up the existing video driver files and also copy the
312
www.vmware.com
gsx25_manual.book Page 313 Thursday, June 5, 2003 4:37 PM
Installing Guest Operating Systems
XF86Config-4.dist file to XF86Config-4.vm. The latter file is used when
dual-booting the virtual machine.
If you do not intend to dual-boot the virtual machine, answer No to keep the existing
driver.
Before You Start the X Server
After you have installed VMware Tools, but before you start the X server, as the root
user, run the SaX2 configuration utility to configure your X server. At a command
prompt, type SaX2 and use the wizard to configure your X server.
After you run SaX2 you may boot your SuSE Linux 8.2 virtual machine with any of the
selections offered in GRUB.
Known Issues
•
On some host systems, the SuSE Linux 8.2 installer attempts to use a kernel that
is incompatible with the ACPI features of the virtual hardware. To work around
this problem, open the virtual machine’s configuration file in a text editor and
add the following line:
acpi.present = FALSE
You should then be able to install and run a SuSE Linux 8.2 guest operating
system.
•
On a Linux host with an XFree86 3.x X server, it is best not to run a screen saver in
the guest operating system. Guest screen savers that demand a lot of processing
power can cause the X server on the host to freeze.
www.vmware.com
313
gsx25_manual.book Page 314 Thursday, June 5, 2003 4:37 PM
Installing Guest Operating Systems
SuSE Linux 8.1 Installation Guidelines
The easiest method of installing SuSE Linux 8.1 in a virtual machine is to use the
standard SuSE distribution CDs. The notes below describe an installation using the
standard distribution CD; however, installing SuSE Linux 8.1 via the boot floppy/
network method is supported as well.
Before installing the operating system, be sure that you have already created a new
virtual machine and configured it using the New Virtual Machine Wizard (on Windows
hosts) or Configuration Wizard (on Linux hosts).
Caution: During the SuSE Linux 8.1 installation, do not install an X server. To get an
accelerated SVGA X server running inside the virtual machine, install the VMware
Tools package immediately after installing SuSE Linux 8.1.
Installation Steps
1. Use the VMware GSX Server Configuration Editor to verify the virtual machine’s
devices are set up as you expect before starting the installation. For example, if
you would like networking software to be installed during the SuSE Linux 8.1
installation process, be sure the virtual machine’s Ethernet adapter is enabled
and configured. VMware also recommends that you disable the screen saver on
the host system before starting the installation process.
2. Insert the SuSE Linux 8.1 installation CD in the CD-ROM drive on your VMware
GSX Server host and click the Power On button.
3. Follow the installation steps as you would for a physical machine, until you get to
the selection screens described in the next steps.
4. Install using the text mode installer. In the first installation screen, press the F2
key, then press Enter to select the text mode installer.
5. SuSE Linux 8.1 installs a PAE-enabled kernel by default on hosts with Pentium 4
processors. To select the non-PAE-enabled kernel, complete the following steps.
314
www.vmware.com
A.
Use the arrow keys to select Software, then press Enter.
B.
Press Tab until you reach Detailed Selection, then press Enter.
C.
Press Tab until you reach Filter, then press Enter.
D.
Use the arrow keys to select RPM Groups, then press Enter.
E.
Use the arrow keys to select System, then press Enter.
F.
Use the arrow keys to select the k_smp kernel package, then press the
minus key (-) to delete it. Press Enter to confirm the deletion.
gsx25_manual.book Page 315 Thursday, June 5, 2003 4:37 PM
Installing Guest Operating Systems
G.
Use the arrow keys to select the k_dflt kernel package, then press the plus
key (+) to select it. Press Enter to confirm the selection.
H.
Press Tab until you reach OK, then press Enter.
I.
Press Tab until you reach Accept, then press Enter to continue the
installation.
6. When prompted, do not install an X server. In the Configure Monitor screen,
choose Text Mode Only. Click Accept and finish the installation.
7. At the end of the installation, install VMware Tools in your guest operating
system. For details, see VMware Tools below.
VMware Tools
Be sure to install VMware Tools in your guest operating system. For details, see
Installing VMware Tools on page 111. Do not start the X server in the guest operating
system until you install VMware Tools and run the SaX2 configuration utility. See
Before You Start the X Server below.
Note: When you start installing VMware Tools (by typing ./install.pl in the
vmware-linux-tools directory), the following message appears:
Found an installed version of the VMware SVGA driver for
XFree86 4. Some versions of this driver included with the
XFree86 4 distributions do not work properly. Would you
like to install a stable (but possibly older) version of
the driver over the currently installed one?
If you plan to dual-boot the virtual machine, answer Yes to allow the driver to be
installed. Answer Yes again to back up the existing video driver files and also copy the
XF86Config-4.dist file to XF86Config-4.vm. The latter file is used when
dual-booting the virtual machine.
If you do not intend to dual-boot the virtual machine, answer No to keep the existing
driver.
Before You Start the X Server
After you have installed VMware Tools, but before you start the X server, as root user,
run the SaX2 configuration utility to configure your X server. At a command prompt,
type SaX2 and use the wizard to configure your X server. If you intend to connect to
this virtual machine with the VMware Remote Console, configure the color resolution
for 65536 (16-bit) colors or less.
After you run SaX2 you may boot your SuSE Linux 8.1 virtual machine with any of the
selections offered in GRUB.
www.vmware.com
315
gsx25_manual.book Page 316 Thursday, June 5, 2003 4:37 PM
Installing Guest Operating Systems
Enabling Sound After Installing SuSE Linux 8.1
The VMware GSX Server sound device is disabled by default and must be enabled
with the Configuration Editor (Settings > Configuration Editor) after the operating
system has been installed. To set up the virtual machine to play sound, see
Configuring Sound in VMware GSX Server on page 471.
Known Issues
On a Linux host with an XFree86 3.x X server, it is best not to run a screen saver in the
guest operating system. Guest screen savers that demand a lot of processing power
can cause the X server on the host to freeze.
316
www.vmware.com
gsx25_manual.book Page 317 Thursday, June 5, 2003 4:37 PM
Installing Guest Operating Systems
SuSE Linux 8.0 Installation Guidelines
The easiest method of installing SuSE Linux 8.0 in a virtual machine is to use the
standard SuSE distribution CDs. The notes below describe an installation using the
standard distribution CD; however, installing SuSE Linux 8.0 via the boot floppy/
network method is supported as well.
Before installing the operating system, be sure that you have already created a new
virtual machine and configured it using the New Virtual Machine Wizard (on Windows
hosts) or Configuration Wizard (on Linux hosts).
Caution: During the SuSE Linux 8.0 installation, do not install an X server. To get an
accelerated SVGA X server running inside the virtual machine, install the VMware
Tools package immediately after installing SuSE Linux 8.0.
Installation Steps
1. Use the VMware GSX Server Configuration Editor to verify the virtual machine’s
devices are set up as you expect before starting the installation. For example, if
you would like networking software to be installed during the SuSE Linux 8.0
installation process, be sure the virtual machine’s Ethernet adapter is enabled
and configured. VMware also recommends that you disable the screen saver on
the host system before starting the installation process.
2. Insert the SuSE Linux 8.0 installation CD in the CD-ROM drive on your VMware
GSX Server host and click the Power On button.
3. Follow the installation steps as you would for a physical machine, until you get to
the selection screens described in the next steps.
4. Install using the text mode installer.
5. SuSE Linux 8.0 installs a PAE-enabled kernel by default. To select the non-PAEenabled kernel, complete the following steps.
A.
Use the arrow keys to select Software, then press Enter.
B.
Press Tab until you reach Detailed Selection, then press Enter.
C.
Press Tab until you reach Select Single Packages, then press Enter.
D.
Press Tab until you reach Show Package Sets, then press the spacebar to
mark the selection.
E.
Press Tab until you reach the Set Description box.
F.
Use the arrow keys to select Installable Kernels, then press Enter.
G.
Press Tab until you reach the k_i386 kernel package, then press the
spacebar to mark the k_i386 kernel selection.
www.vmware.com
317
gsx25_manual.book Page 318 Thursday, June 5, 2003 4:37 PM
Installing Guest Operating Systems
H.
Press Tab until you reach OK, then press Enter to continue the installation.
6. When prompted, do not install an X server. In the Configure Monitor screen,
choose No X11. The installer asks you to confirm. Click Continue and finish the
installation.
7. At the end of the installation, install VMware Tools in your guest operating
system. For details, see VMware Tools below.
VMware Tools
Be sure to install VMware Tools in your guest operating system. For details, see
Installing VMware Tools on page 111. Do not start the X server in the guest operating
system until you install VMware Tools and run the SaX2 configuration utility. See
Before You Start the X Server below.
Note: When you start installing VMware Tools (by typing ./install.pl in the
vmware-linux-tools directory), the following message appears:
Found an installed version of the VMware SVGA driver for
XFree86 4. Some versions of this driver included with the
XFree86 4 distributions do not work properly. Would you
like to install a stable (but possibly older) version of
the driver over the currently installed one?
If you plan to dual-boot the virtual machine, answer Yes to allow the driver to be
installed. Answer Yes again to back up the existing video driver files and also copy the
XF86Config-4.dist file to XF86Config-4.vm. The latter file is used when
dual-booting the virtual machine.
If you do not intend to dual-boot the virtual machine, answer No to keep the existing
driver.
Before You Start the X Server
After you have installed VMware Tools, but before you start the X server, as root user,
run the SaX2 configuration utility to configure your X server. At a command prompt,
type SaX2 and use the wizard to configure your X server.
After you run SaX2 you may boot your SuSE Linux 8.0 virtual machine with any of the
selections offered in LILO.
Enabling Sound After Installing SuSE Linux 8.0
The VMware GSX Server sound device is disabled by default and must be enabled
with the Configuration Editor (Settings > Configuration Editor) after the operating
system has been installed. To set up the virtual machine to play sound, see
Configuring Sound in VMware GSX Server on page 471.
318
www.vmware.com
gsx25_manual.book Page 319 Thursday, June 5, 2003 4:37 PM
Installing Guest Operating Systems
Known Issues
On a Linux host with an XFree86 3.x X server, it is best not to run a screen saver in the
guest operating system. Guest screen savers that demand a lot of processing power
can cause the X server on the host to freeze.
www.vmware.com
319
gsx25_manual.book Page 320 Thursday, June 5, 2003 4:37 PM
Installing Guest Operating Systems
SuSE Linux Enterprise Server 7 Installation Guidelines
The easiest method of installing SuSE Linux Enterprise Server 7 (SLES 7) in a virtual
machine is to use the standard SuSE distribution CDs. The notes below describe an
installation using the standard distribution CD; however, installing SLES 7 via the boot
floppy/network method is supported as well.
Before installing the operating system, be sure that you have already created a new
virtual machine and configured it using the VMware GSX Server New Virtual Machine
Wizard (on Windows hosts) or Configuration Wizard (on Linux hosts).
Note: During the SLES 7 installation, a standard VGA16 X server (without support for
the VMware GSX Server X server) is installed. To get an accelerated SVGA X server
running inside the virtual machine, install the VMware Tools package immediately
after installing SLES 7.
Installation Steps
1. Use the VMware GSX Server Configuration Editor to verify the virtual machine’s
devices are set up as you expect before starting the installation. For example, if
you would like networking software to be installed during the SLES 7 installation
process, be sure the virtual machine’s Ethernet adapter is enabled and
configured. VMware also recommends that you disable the screen saver on the
host system before starting the installation process.
2. Insert the SLES 7 installation CD in the CD-ROM drive on your VMware GSX
Server host and click the Power On button.
3. Follow the installation steps as you would for a physical machine, until you get to
the selection screens described in the next step.
4. Part way through the installation, the installer reboots the virtual machine. At the
LILO screen, let the boot proceed using the default selection of linux.
5. At the Desktop Settings screen, select 640x480 256 colors.
6. Finish installing SLES 7 as you would on a physical machine.
7. At the end of the installation, install VMware Tools in your guest operating
system. For details, see VMware Tools below.
VMware Tools
Be sure to install VMware Tools in your guest operating system. For details, see
Installing VMware Tools on page 111. Do not start the X server in the guest operating
system until you install VMware Tools.
320
www.vmware.com
gsx25_manual.book Page 321 Thursday, June 5, 2003 4:37 PM
Installing Guest Operating Systems
Enabling Sound After Installing SLES 7
The VMware GSX Server sound device is disabled by default and must be enabled
with the Configuration Editor (Settings > Configuration Editor) after the operating
system has been installed. To set up the virtual machine to play sound, see
Configuring Sound in VMware GSX Server on page 471.
Known Issues
On a Linux host with an XFree86 3.x X server, it is best not to run a screen saver in the
guest operating system. Guest screen savers that demand a lot of processing power
can cause the X server on the host to freeze.
www.vmware.com
321
gsx25_manual.book Page 322 Thursday, June 5, 2003 4:37 PM
Installing Guest Operating Systems
SuSE Linux 7.3 Installation Guidelines
The easiest method of installing SuSE Linux 7.3 in a virtual machine is to use the
standard SuSE distribution CDs. The notes below describe an installation using the
standard distribution CD; however, installing SuSE Linux 7.3 via the boot floppy/
network method is supported as well.
Before installing the operating system, be sure that you have already created a new
virtual machine and configured it using the New Virtual Machine Wizard (on Windows
hosts) or Configuration Wizard (on Linux hosts).
Caution: During the SuSE Linux 7.3 installation, do not install an X server. To get an
accelerated SVGA X server running inside the virtual machine, install the VMware
Tools package immediately after installing SuSE Linux 7.3.
Installation Steps
1. Use the VMware GSX Server Configuration Editor to verify the virtual machine’s
devices are set up as you expect before starting the installation. For example, if
you would like networking software to be installed during the SuSE Linux 7.3
installation process, be sure the virtual machine’s Ethernet adapter is enabled
and configured. VMware also recommends that you disable the screen saver on
the host system before starting the installation process.
2. Insert the SuSE Linux 7.3 installation CD in the CD-ROM drive on your VMware
GSX Server host and click the Power On button.
3. Follow the installation steps as you would for a physical machine, until you get to
the selection screens described in the next steps.
4. Install using the text mode installer.
5. When prompted, do not install an X server. In the Configure Monitor screen,
choose No X11. The installer asks you to confirm. Click Continue and finish the
installation.
6. At the end of the installation, install VMware Tools in your guest operating
system. For details, see VMware Tools below.
VMware Tools
Be sure to install VMware Tools in your guest operating system. For details, see
Installing VMware Tools on page 111. Do not start the X server in the guest operating
system until you install VMware Tools and run the SaX2 configuration utility. See
Before You Start the X Server on page 323.
322
www.vmware.com
gsx25_manual.book Page 323 Thursday, June 5, 2003 4:37 PM
Installing Guest Operating Systems
Before You Start the X Server
After you have installed VMware Tools, but before you start the X server, as root user,
run the SaX2 configuration utility to configure your X server. At a command prompt,
type SaX2 and use the wizard to configure your X server.
After you run SaX2 you may boot your SuSE Linux 7.3 virtual machine with any of the
selections offered in LILO.
Enabling Sound After Installing SuSE Linux 7.3
The VMware GSX Server sound device is disabled by default and must be enabled
with the Configuration Editor (Settings > Configuration Editor) after the operating
system has been installed. To set up the virtual machine to play sound, see
Configuring Sound in VMware GSX Server on page 471.
Known Issues
On a Linux host with an XFree86 3.x X server, it is best not to run a screen saver in the
guest operating system. Guest screen savers that demand a lot of processing power
can cause the X server on the host to freeze.
www.vmware.com
323
gsx25_manual.book Page 324 Thursday, June 5, 2003 4:37 PM
Installing Guest Operating Systems
SuSE Linux 7.2 Installation Guidelines
The easiest method of installing SuSE Linux 7.2 in a virtual machine is to use the
standard SuSE distribution CDs. The notes below describe an installation using the
standard distribution CD; however, installing SuSE Linux 7.2 via the boot floppy/
network method is supported as well.
Before installing the operating system, be sure that you have already created a new
virtual machine and configured it using the New Virtual Machine Wizard (on Windows
hosts) or Configuration Wizard (on Linux hosts).
Note: During the SuSE Linux 7.2 installation, a standard VGA16 X server (without
support for the VMware GSX Server X server) is installed. To get an accelerated SVGA X
server running inside the virtual machine, install the VMware Tools package
immediately after installing SuSE Linux 7.2.
Installation Steps
1. Use the VMware GSX Server Configuration Editor to verify the virtual machine’s
devices are set up as you expect before starting the installation. For example, if
you would like networking software to be installed during the SuSE Linux 7.2
installation process, be sure the virtual machine’s Ethernet adapter is enabled
and configured. VMware also recommends that you disable the screen saver on
the host system before starting the installation process.
2. Insert the SuSE Linux 7.2 installation CD in the CD-ROM drive on your VMware
GSX Server host and click the Power On button.
3. Follow the installation steps as you would for a physical machine, until you get to
the selection screens described in the next steps.
4. Install using the text mode installer.
5. At the Desktop Settings screen, select 640x480 256 colors.
6. Finish installing SuSE Linux 7.2 as you would on a physical machine.
VMware Tools
At the end of the installation, boot again using the default LILO selection of linux,
then install VMware Tools in your guest operating system. For details, see Installing
VMware Tools on page 111. Do not start the X server in the guest operating system
until you install VMware Tools and, if you used the text installer, run the SaX2
configuration utility. See Before You Start the X Server on page 323.
After you have installed VMware Tools, you may boot your SuSE 7.2 virtual machine
with any of the selections offered in LILO.
324
www.vmware.com
gsx25_manual.book Page 325 Thursday, June 5, 2003 4:37 PM
Installing Guest Operating Systems
Before You Start the X Server
If you used the text installer, then after you have installed VMware Tools, but before
you start the X server, as root user, run the SaX2 configuration utility to configure your
X server. At a command prompt, type SaX2 and use the wizard to configure your X
server.
After you run SaX2 you may boot your SuSE Linux 7.2 virtual machine with any of the
selections offered in LILO.
Enabling Sound After Installing SuSE Linux 7.2
The VMware GSX Server sound device is disabled by default and must be enabled
with the Configuration Editor (Settings > Configuration Editor) after the operating
system has been installed. To set up the virtual machine to play sound, see
Configuring Sound in VMware GSX Server on page 471.
Known Issues
On a Linux host with an XFree86 3.x X server, it is best not to run a screen saver in the
guest operating system. Guest screen savers that demand a lot of processing power
can cause the X server on the host to freeze.
www.vmware.com
325
gsx25_manual.book Page 326 Thursday, June 5, 2003 4:37 PM
Installing Guest Operating Systems
SuSE Linux 7.1 Installation Guidelines
The easiest method of installing SuSE Linux 7.1 in a virtual machine is to use the
standard SuSE distribution CDs. The notes below describe an installation using the
standard distribution CD; however, installing SuSE Linux 7.1 via the boot floppy/
network method is supported as well.
Before installing the operating system, be sure that you have already created a new
virtual machine and configured it using the New Virtual Machine Wizard (on Windows
hosts) or Configuration Wizard (on Linux hosts).
Note: During the SuSE Linux 7.1 installation, a standard VGA16 X server (without
support for the VMware GSX Server X server) is installed. To get an accelerated SVGA X
server running inside the virtual machine, install the VMware Tools package
immediately after installing SuSE Linux 7.1.
Installation Steps
1. Use the VMware GSX Server Configuration Editor to verify the virtual machine’s
devices are set up as you expect before starting the installation. For example, if
you would like networking software to be installed during the SuSE Linux 7.1
installation process, be sure the virtual machine’s Ethernet adapter is enabled
and configured. VMware also recommends that you disable the screen saver on
the host system before starting the installation process.
2. Insert the SuSE Linux 7.1 installation CD in the CD-ROM drive on your VMware
GSX Server host and click the Power On button.
3. Use the graphical installer and follow the installation steps as you would for a
physical machine, until you get to the selection screens described in the next
step.
4. You are offered a choice of Linux kernels to install. Kernel 2.2.18 is selected by
default. Be sure to leave it selected. If you want to use kernel 2.4 in your virtual
machine, select both.
5. Part way through the installation, the installer reboots the virtual machine. At the
LILO screen, let the boot proceed using the default selection of linux to use
the 2.2.18 kernel.
6. At the Desktop Settings screen, select 640x480 256 colors.
7. Finish installing SuSE Linux 7.1 as you would on a physical machine.
VMware Tools
At the end of the installation, boot again using the default LILO selection of linux,
then install VMware Tools in your guest operating system. For details, see Installing
326
www.vmware.com
gsx25_manual.book Page 327 Thursday, June 5, 2003 4:37 PM
Installing Guest Operating Systems
VMware Tools on page 111. Do not start the X server in the guest operating system
until you install VMware Tools.
After you have installed VMware Tools, you may boot your SuSE Linux 7.1 virtual
machine with any of the selections offered in LILO.
Caution: If you selected No X11 during the installation, you must create a link to the X
server before you can start it. After you finish installing VMware Tools, in the guest
operating system, open a terminal and type the following commands:
cd
su
mv
ln
ln
/
/var/X11R6/bin/X /usr/X11R6/bin/XF86-Xserver
-s /usr/X11R6/bin/XF86-Xserver /var/X11R6/bin/X
-s /etc/XF86Config-4 /etc/XF86Config
Enabling Sound After Installing SuSE Linux 7.1
The VMware GSX Server sound device is disabled by default and must be enabled
with the Configuration Editor (Settings > Configuration Editor) after the operating
system has been installed. To set up the virtual machine to play sound, see
Configuring Sound in VMware GSX Server on page 471.
Known Issues
•
On a Linux host with an XFree86 3.x X server, it is best not to run a screen saver in
the guest operating system. Guest screen savers that demand a lot of processing
power can cause the X server on the host to freeze.
•
When you are installing SuSE Linux 7.1 in text mode and the guest operating
system reboots for the first time, the display turns completely black and the
guest appears to be hung.
Despite its appearance, the guest operating system actually is not hung; instead,
the screen is not being displayed. To see the screen and continue with the
installation, in the guest operating system, switch to Linux virtual console 2. Press
Ctrl-Alt, press and release the spacebar, then press F2.
Then return to virtual console 1. Press Ctrl-Alt, press and release the spacebar,
then press F1. You should be able to see the screen and continue installing the
guest operating system.
Note: If you are using a different hot-key combination, use that in place of CtrlAlt above.
Note: This problem appears only when you install the guest operating system
in text mode.
www.vmware.com
327
gsx25_manual.book Page 328 Thursday, June 5, 2003 4:37 PM
Installing Guest Operating Systems
SuSE Linux 7.0 Installation Guidelines
The easiest method of installing SuSE Linux 7.0 in a virtual machine is to use the
standard SuSE distribution CDs. The notes below describe an installation using the
standard distribution CD; however, installing SuSE Linux 7.0 via the boot
floppy/network method is supported as well.
Before installing the operating system, be sure that you have already created a new
virtual machine and configured it using the New Virtual Machine Wizard (on Windows
hosts) or Configuration Wizard (on Linux hosts).
Note: During the SuSE Linux 7.0 installation, a standard VGA16 X server (without
support for the VMware GSX Server X server) is installed. To get an accelerated SVGA X
server running inside the virtual machine, install the VMware Tools package
immediately after installing SuSE Linux 7.0.
Installation Steps
1. Use the VMware GSX Server Configuration Editor to verify the virtual machine’s
devices are set up as you expect before starting the installation. For example, if
you would like networking software to be installed during the SuSE Linux 7.1
installation process, be sure the virtual machine’s Ethernet adapter is enabled
and configured. Be sure the virtual machine’s memory is set to at least 64MB.
VMware also recommends that you disable the screen saver on the host system
before starting the installation process.
2. Insert the SuSE Linux 7.0 installation CD in the CD-ROM drive on your VMware
GSX Server host and click the Power On button.
3. Use the graphical installer and follow the installation steps as you would for a
physical machine.
4. In the Desktop Settings screen, select 640x480 256 colors.
5. Finish installing SuSE Linux 7.0 as you would on a physical machine.
VMware Tools
Be sure to install VMware Tools in your guest operating system. For details, see
Installing VMware Tools on page 111. Do not start the X server in the guest operating
system until you install VMware Tools.
Enabling Sound After Installing SuSE Linux 7.0
The VMware GSX Server sound device is disabled by default and must be enabled
with the Configuration Editor (Settings > Configuration Editor) after the operating
system has been installed. To set up the virtual machine to play sound, see
Configuring Sound in VMware GSX Server on page 471.
328
www.vmware.com
gsx25_manual.book Page 329 Thursday, June 5, 2003 4:37 PM
Installing Guest Operating Systems
Known Issues
•
On a Linux host with an XFree86 3.x X server, it is best not to run a screen saver in
the guest operating system. Guest screen savers that demand a lot of processing
power can cause the X server on the host to freeze.
•
When you are installing SuSE Linux 7.0 in text mode and the guest operating
system reboots for the first time, the display turns completely black and the
guest appears to be hung.
Despite its appearance, the guest operating system actually is not hung; instead,
the screen is not being displayed. To see the screen and continue with the
installation, in the guest operating system, switch to Linux virtual console 2. Press
Ctrl-Alt, press and release the spacebar, then press F2.
Then return to virtual console 1. Press Ctrl-Alt, press and release the spacebar,
then press F1. You should be able to see the screen and continue installing the
guest operating system.
Note: If you are using a different hot-key combination, use that in place of
Ctrl-Alt above.
Note: This problem appears only when you install the guest operating system
in text mode.
www.vmware.com
329
gsx25_manual.book Page 330 Thursday, June 5, 2003 4:37 PM
Installing Guest Operating Systems
SuSE Linux 6.3 and 6.4 Installation Guidelines
The easiest method of installing SuSE Linux 6.3 or 6.4 in a virtual machine is to use the
standard SuSE distribution CDs. Be sure that you boot from CD No. 2 (the “expert
install” CD), not CD No. 1. (The installer on CD No. 1 is designed for SVGA. Until you
install VMware Tools, as described below, the virtual machine supports only VGA
graphics. This makes it impossible for you to see some of the choices you must make
during the installation.)
The notes below describe an installation using the standard distribution CD; however,
installing SuSE Linux 6.3 or 6.4 via the boot floppy/network method is supported as
well.
Before installing the operating system, be sure that you have already created a new
virtual machine and configured it using the New Virtual Machine Wizard (on Windows
hosts) or Configuration Wizard (on Linux hosts).
Note: During the SuSE Linux 6.3 or 6.4 installation, a standard VGA16 X server
(without support for the VMware GSX Server X server) is installed. To get an
accelerated SVGA X server running inside the virtual machine, install the VMware
Tools package immediately after installing SuSE Linux 6.3 or 6.4.
Installation Steps
1. Use the VMware GSX Server Configuration Editor to verify the virtual machine’s
devices are set up as you expect before starting the installation. For example, if
you would like networking software to be installed during the SuSE Linux 6.3 or
6.4 installation process, be sure the virtual machine’s Ethernet adapter is enabled
and configured. VMware also recommends that you disable the screen saver on
the host system before starting the installation process.
2. Insert SuSE Linux 6.3 or 6.4 installation CD No. 2 in the CD-ROM drive on your
VMware GSX Server host and click the Power On button.
3. Follow the installation steps as you would for a physical PC, until you get to the
selection screens described in the next step.
Note: Part way through the process, the installer asks you to insert CD number
1, even if you initially booted from CD number 2. You should, indeed, insert CD
number 1 at that point. When the installer asks, “Which type of install do you
prefer: Text or Graphical,” be sure to choose text.
4. If you have Ethernet configured, a pop-up message appears stating that the
pcnet32 driver is loaded automatically. The driver’s long name is displayed as
AMD PCI PCnet32 (PCI bus NE2100).
330
www.vmware.com
gsx25_manual.book Page 331 Thursday, June 5, 2003 4:37 PM
Installing Guest Operating Systems
5. From the Installation – YaST screen, select the packages you want to install and
select the Start Installation option to continue.
6. Finish installing SuSE Linux 6.3 or 6.4 as you would on a physical PC.
At this point SuSE Linux 6.3 or 6.4 boots and a login screen appears.
VMware Tools
Be sure to install VMware Tools in your guest operating system. For details, see
Installing VMware Tools on page 111. Do not start the X server in the guest operating
system until you install VMware Tools.
Enabling Sound After Installing SuSE Linux 6.3 or 6.4
The VMware GSX Server sound device is disabled by default and must be enabled
with the Configuration Editor (Settings > Configuration Editor) after the operating
system has been installed. To set up the virtual machine to play sound, see
Configuring Sound in VMware GSX Server on page 471.
Known Issues
On a Linux host with an XFree86 3.x X server, it is best not to run a screen saver in the
guest operating system. Guest screen savers that demand a lot of processing power
can cause the X server on the host to freeze.
www.vmware.com
331
gsx25_manual.book Page 332 Thursday, June 5, 2003 4:37 PM
Installing Guest Operating Systems
SuSE Linux 6.2 Installation Guidelines
The easiest method of installing SuSE Linux 6.2 in a virtual machine is to use the
standard SuSE distribution CD. The notes below describe an installation using the
standard distribution CD; however, installing SuSE Linux 6.2 via the boot
floppy/network method is supported as well.
Before installing the operating system, be sure that you have already created a new
virtual machine and configured it using the New Virtual Machine Wizard (on Windows
hosts) or Configuration Wizard (on Linux hosts).
Note: During the SuSE Linux 6.2 installation, a standard VGA16 X server (without
support for the VMware GSX Server X server) is installed. To get an accelerated SVGA X
server running inside the virtual machine, install the VMware Tools package
immediately after installing SuSE Linux 6.2.
Installation Steps
1. Use the VMware GSX Server Configuration Editor to verify the virtual machine’s
devices are set up as you expect before starting the installation. For example, if
you would like networking software to be installed during the SuSE Linux 6.2
installation process, be sure the virtual machine’s Ethernet adapter is enabled
and configured. VMware also recommends that you disable the screen saver on
the host system before starting the installation process.
2. Insert the SuSE Linux 6.2 installation CD in the CD-ROM drive on your VMware
GSX Server host and click the Power On button.
3. Follow the installation steps as you would for a physical PC, until you get to the
selection screens described in the next step.
4. If you have Ethernet configured, a pop-up message appears stating that the
pcnet32 driver is loaded automatically. The driver’s long name is displayed as
AMD PCI PCnet32 (PCI bus NE2100).
5. From the Installation – YaST screen, select the packages you want to install and
select the Start Installation option to continue.
6. Finish installing SuSE Linux 6.2 as you would on a physical PC.
At this point SuSE Linux 6.2 boots and a login screen appears.
VMware Tools
Be sure to install VMware Tools in your guest operating system. For details, see
Installing VMware Tools on page 111. Do not start the X server in the guest operating
system until you install VMware Tools.
332
www.vmware.com
gsx25_manual.book Page 333 Thursday, June 5, 2003 4:37 PM
Installing Guest Operating Systems
Enabling Sound After Installing SuSE Linux 6.2
The VMware GSX Server sound device is disabled by default and must be enabled
with the Configuration Editor (Settings > Configuration Editor) after the operating
system has been installed. To set up the virtual machine to play sound, see
Configuring Sound in VMware GSX Server on page 471.
Known Issues
On a Linux host with an XFree86 3.x X server, it is best not to run a screen saver in the
guest operating system. Guest screen savers that demand a lot of processing power
can cause the X server on the host to freeze.
www.vmware.com
333
gsx25_manual.book Page 334 Thursday, June 5, 2003 4:37 PM
Installing Guest Operating Systems
SuSE Linux 6.1 Installation Guidelines
The easiest method of installing SuSE Linux 6.1 in a virtual machine is to use the
standard SuSE distribution CD. The notes below describe an installation using the
standard distribution CD; however, installing SuSE Linux 6.1 via the boot
floppy/network method is supported as well.
Before installing the operating system, be sure that you have already created a new
virtual machine and configured it using the New Virtual Machine Wizard (on Windows
hosts) or Configuration Wizard (on Linux hosts).
Note: During the SuSE Linux 6.1 installation, a standard VGA16 X server (without
support for the VMware GSX Server X server) is installed. To get an accelerated SVGA X
server running inside the virtual machine, install the VMware Tools package
immediately after installing SuSE Linux 6.1.
Installation Steps
1. Use the VMware GSX Server Configuration Editor to verify the virtual machine’s
devices are set up as you expect before starting the installation. For example, if
you would like networking software to be installed during the SuSE Linux 6.1
installation process, be sure the virtual machine’s Ethernet adapter is enabled
and configured. VMware also recommends that you disable the screen saver on
the host system before starting the installation process.
2. Insert the SuSE Linux 6.1 installation CD in the CD-ROM drive on your VMware
GSX Server host and click the Power On button.
3. If the virtual machine's Ethernet adapter has been enabled, you must configure
Linux to load the appropriate driver. Select Kernel Modules (Hardware Drivers)
from the install program’s main menu, then select Autoload of Modules. A popup message appears stating that the pcnet32 driver will be loaded
automatically. The driver’s long name is displayed as AMD PCI PCnet32 (PCI bus
NE2100).
4. Follow the installation steps as you would for a physical PC, until you get to the
selection screen described in the next step.
5. From the Installation – YaST screen, select the packages you want to install and
select the Start Installation option to continue.
Note: If you want the virtual machine to use DHCP to get its IP address, verify
that the dhclient package is selected before selecting Start Installation.
334
www.vmware.com
A.
Choose the Change/Create Configuration option.
B.
Press the F4 key and select All Packages from the pop-up dialog box.
gsx25_manual.book Page 335 Thursday, June 5, 2003 4:37 PM
Installing Guest Operating Systems
C.
Select All Packages (Excluding Sources) and verify that the dhclient
package is selected in the Package Selection screen.
6. Finish installing SuSE Linux 6.1 as you would on a physical PC.
At this point SuSE Linux 6.1 boots and a login screen appears.
VMware Tools
Be sure to install VMware Tools in your guest operating system. For details, see
Installing VMware Tools on page 111. Do not start the X server in the guest operating
system until you install VMware Tools.
Enabling Sound After Installing SuSE Linux 6.1
The VMware GSX Server sound device is disabled by default and must be enabled
with the Configuration Editor (Settings > Configuration Editor) after the operating
system has been installed. To set up the virtual machine to play sound, see
Configuring Sound in VMware GSX Server on page 471.
Known Issues
On a Linux host with an XFree86 3.x X server, it is best not to run a screen saver in the
guest operating system. Guest screen savers that demand a lot of processing power
can cause the X server on the host to freeze.
www.vmware.com
335
gsx25_manual.book Page 336 Thursday, June 5, 2003 4:37 PM
Installing Guest Operating Systems
SuSE Linux 6.0 Installation Guidelines
Before installing the operating system, be sure that you have already created a new
virtual machine and configured it using the New Virtual Machine Wizard (on Windows
hosts) or Configuration Wizard (on Linux hosts).
Refer to the SuSE Linux 6.0 manual during the installation. Remember that you can
run only the Standard VGA16 X server until you install VMware Tools, which includes
an accelerated SVGA X server.
Networking Notes
SuSE Linux 6.0 does not install the DHCP client as a default. You should select this
package if you wish to use DHCP with your virtual machine. Otherwise you must
allocate a static IP address for the virtual machine.
When prompted to select the network card, select the AMD PCI PCnet32 (PCI bus
NE2100).
VMware Tools
Be sure to install VMware Tools in your guest operating system. For details, see
Installing VMware Tools on page 111. Do not start the X server in the guest operating
system until you install VMware Tools.
Enabling Sound After Installing SuSE Linux 6.0
The VMware GSX Server sound device is disabled by default and must be enabled
with the Configuration Editor (Settings > Configuration Editor) after the operating
system has been installed. To set up the virtual machine to play sound, see
Configuring Sound in VMware GSX Server on page 471.
Known Issues
On a Linux host with an XFree86 3.x X server, it is best not to run a screen saver in the
guest operating system. Guest screen savers that demand a lot of processing power
can cause the X server on the host to freeze.
336
www.vmware.com
gsx25_manual.book Page 337 Thursday, June 5, 2003 4:37 PM
Installing Guest Operating Systems
Turbolinux 7.0 Installation Guidelines
The easiest method of installing Turbolinux 7.0 in a virtual machine is to use the
standard Turbolinux 7.0 distribution CD. The notes below describe an installation
using the standard distribution CD; however, installing Turbolinux 7.0 via the boot
floppy/network method is supported as well.
Before installing the operating system, be sure that you have already created a new
virtual machine and configured it using the New Virtual Machine Wizard (on Windows
hosts) or Configuration Wizard (on Linux hosts).
Note: During the Turbolinux 7.0 installation, a standard VGA16 X server (without
support for the VMware GSX Server X server) is installed. To get an accelerated SVGA X
server running inside the virtual machine, install the VMware Tools package
immediately after installing Turbolinux 7.0, before you start the X server.
Installation Steps
1. Use the VMware GSX Server Configuration Editor to verify the virtual machine’s
devices are set up as you expect before starting the installation. For example, if
you would like networking software to be installed during the Turbolinux 7.0
installation process, be sure the virtual machine’s Ethernet adapter is enabled
and configured. VMware also recommends that you disable the screen saver on
the host system before starting the installation process.
2. Insert the Turbolinux 7.0 installation CD #1 in the CD-ROM drive on your VMware
GSX Server host and click the Power On button.
3. Follow the installation steps as you would for a physical PC, until you get to the
selection screen described in the next step.
4. In the Configure Monitor screen, follow the defaults to configure an X server. This
is necessary even though you will install a different X server with VMware Tools
after you finish installing the guest operating system.
5. Finish installing Turbolinux 7.0 as you would on a physical PC.
At this point Turbolinux 7.0 boots and a login screen appears.
VMware Tools
Be sure to install VMware Tools in your guest operating system. For details, see
Installing VMware Tools on page 111. Do not start the X server in the guest operating
system until you install VMware Tools.
Note: If you plan to test scripts in a Turbolinux 7.0 guest operating system, you need
to update the Turbolinux guest operating system. This is a known issue with
Turbolinux. Go to
www.vmware.com
337
gsx25_manual.book Page 338 Thursday, June 5, 2003 4:37 PM
Installing Guest Operating Systems
ftp://ftp.turbolinux.com/pub/turbolinux-updates/7.0/RPMS/initscripts-7.0.0-18.i586.rpm.
For more information about running scripts in a guest operating system, see
Executing Scripts When the Virtual Machine’s Power State Changes on page 120.
Enabling Sound After Installing Turbolinux 7.0
The VMware GSX Server sound device is disabled by default and must be enabled
with the Configuration Editor (Settings > Configuration Editor) after the operating
system has been installed. To set up the virtual machine to play sound, see
Configuring Sound in VMware GSX Server on page 471.
Known Issues
On a Linux host with an XFree86 3.x X server, it is best not to run a screen saver in the
guest operating system. Guest screen savers that demand a lot of processing power
can cause the X server on the host to freeze.
338
www.vmware.com
gsx25_manual.book Page 339 Thursday, June 5, 2003 4:37 PM
Installing Guest Operating Systems
Turbolinux 6.0 Installation Guidelines
The easiest method of installing Turbolinux 6.0 in a virtual machine is to use the
standard Turbolinux distribution CD. The notes below describe an installation using
the standard distribution CD; however, installing Turbolinux 6.0 via the boot
floppy/network method is supported as well.
Before installing the operating system, be sure that you have already created a new
virtual machine and configured it using the New Virtual Machine Wizard (on Windows
hosts) or Configuration Wizard (on Linux hosts).
Caution: Do not install Turbolinux 6.0 on a Pentium 4 host.
Note: During the Turbolinux 6.0 installation, a standard VGA16 X server (without
support for the VMware GSX Server X server) is installed. To get an accelerated SVGA X
server running inside the virtual machine, install the VMware Tools package
immediately after installing Turbolinux 6.0.
Installation Steps
1. Use the VMware GSX Server Configuration Editor to verify the virtual machine’s
devices are set up as you expect before starting the installation. For example, if
you would like networking software to be installed during the Turbolinux 6.0
installation process, be sure the virtual machine’s Ethernet adapter is enabled
and configured. VMware also recommends that you disable the screen saver on
the host system before starting the installation process.
2. Insert the Turbolinux 6.0 installation CD in the CD-ROM drive on your VMware
GSX Server host and click the Power On button.
3. Follow the installation steps as you would for a physical PC, until you get to the
selection screens described in the next steps.
4. In the Configure Video Card screen, select the defaults for the X server.
5. In the Configure X Server screen, click Skip. You must not configure this X server.
When you install VMware Tools, an X server is installed that is optimized for
running in your virtual machine.
6. Finish installing Turbolinux 6.0 as you would on a physical PC.
At this point Turbolinux 6.0 boots and a login screen appears.
VMware Tools
Be sure to install VMware Tools in your guest operating system. For details, see
Installing VMware Tools on page 111. Do not start the X server in the guest operating
system until you install VMware Tools.
www.vmware.com
339
gsx25_manual.book Page 340 Thursday, June 5, 2003 4:37 PM
Installing Guest Operating Systems
Enabling Sound After Installing Turbolinux 6.0
The VMware GSX Server sound device is disabled by default and must be enabled
with the Configuration Editor (Settings > Configuration Editor) after the operating
system has been installed. To set up the virtual machine to play sound, see
Configuring Sound in VMware GSX Server on page 471.
Known Issues
On a Linux host with an XFree86 3.x X server, it is best not to run a screen saver in the
guest operating system. Guest screen savers that demand a lot of processing power
can cause the X server on the host to freeze.
340
www.vmware.com
gsx25_manual.book Page 341 Thursday, June 5, 2003 4:37 PM
Installing Guest Operating Systems
NetWare 6.0 and 6.5 Server Installation Guidelines
You can install NetWare 6.0 in a virtual machine using the standard Novell NetWare 6.0
CD-ROM.
You can install NetWare 6.5 in a virtual machine using the standard Novell NetWare 6.5
Operating System and Product CD-ROMs.
VMware recommends you install NetWare on a host with at least 384MB of memory.
Preparing Your VMware GSX Server Linux Host
If you are going to create and run this NetWare virtual machine on a Linux host,
change the host’s color depth to 256 colors/8-bit color before you create the virtual
machine and install the guest operating system.
Creating and Configuring the NetWare Virtual Machine
1. Create a virtual machine configuration with the New Virtual Machine Wizard
(Windows host) or Configuration Wizard (Linux host). For the most part, you can
choose your own settings, except as noted below.
A.
For the type of configuration, select Typical.
B.
For the guest operating system, select NetWare 6.
C.
Keep the memory setting for the virtual machine at its default of 512MB.
D.
Create a new IDE virtual disk no smaller than the default of 4GB in size.
2. If you created this virtual machine on a Linux host, open the configuration file
(<netware>.cfg) in a text editor and add the following line:
gui.iconLEDS = false
This removes all the LED icons in the console window, which prevents the virtual
machine display from appearing incorrectly when you power it on while the
host is in 8 bit/256 color mode.
3. Next, install the guest operating system and VMware Tools, which includes the
CPU idler program. See below for details.
Installing the Guest Operating System
To install NetWare 6.0 or 6.5 in a virtual machine, complete the following steps.
1. Begin installing the guest operating system. Insert the Novell NetWare 6.0
installation CD or NetWare 6.5 Product CD into the CD-ROM drive on your
VMware GSX Server host and power on the virtual machine.
2. Read and accept the license agreement.
www.vmware.com
341
gsx25_manual.book Page 342 Thursday, June 5, 2003 4:37 PM
Installing Guest Operating Systems
Note: If you are installing NetWare 6.5, a few prompts appear before you reach
the license agreement. Accept the defaults for installing NetWare, the CD-ROM
drive type, how to restore the floppy drive and the run mode, then continue.
3. When prompted, choose IDE CD-ROM.
4. Create a new boot partition. The guest operating system reboots. The
installation continues.
5. To configure IP networking, do one of the following:
• If you chose bridged networking for the virtual machine, enter its IP address.
Note: On a Windows NT host, when NetWare tries to load the LAN driver
(using pcntnw.lan), it fails because it broadcasts for its own IP address. This
causes IP networking to fail.
To work around this, open the System Console (press Ctrl-Esc) and type
set allow ip address duplicates=on
Press Alt-Esc to return to the installation.
• If you chose host-only networking for the virtual machine, look up the host
machine's IP address.
At a command prompt on a Windows host, type
ipconfig /all
At a command prompt on a Linux host, type
ifconfig
Note the host’s IP address for VMnet1 and change the last octet so it is greater
than the last octet in the IP address of the host.
For example, if the host IP address is 192.168.160.1, then the virtual machine’s
IP address is 192.168.160.###, where ### is any number greater than 1 and less
than 128.
For the subnet mask, enter 255.255.255.0.
For the router gateway, enter the host’s IP address (192.168.80.1 in our
example).
• If you chose network address translation (NAT) for the virtual machine, look up
the host machine's IP address.
At a command prompt on a Windows host, type
ipconfig /all
At a command prompt on a Linux host, type
ifconfig
342
www.vmware.com
gsx25_manual.book Page 343 Thursday, June 5, 2003 4:37 PM
Installing Guest Operating Systems
Note the host’s IP address for VMnet8 and change the last octet so it is greater
than the last octet in the IP address of the host.
For example, if the host IP address is 192.168.160.1, then the virtual machine’s
IP address is 192.168.160.###, where ### is any number greater than 2 and less
than 128.
For the subnet mask, enter 255.255.255.0.
For the router gateway, enter the NAT service’s IP address (192.168.80.2 in our
example).
Note that with Network Address Translation, there are 2 IP addresses in use on
the host:
* The IP address assigned to the interface for VMnet8 (which shows up in the
ipconfig output with a ".1" in the last octet).
* The IP address used by the NAT device itself (which always uses ".2" as the
last octet).
6. Finish the installation by following the on-screen instructions.
After you finish the installation, install VMware Tools, which installs and loads the
CPU idler program.
VMware Tools for NetWare 6.0 or 6.5 Guest Operating Systems
Be sure to install VMware Tools in your guest operating system. For details, see
Installing VMware Tools on page 111.
Installing VMware Tools also installs and loads the CPU idler program. NetWare servers
do not idle the CPU when the operating system is idle. As a result, a virtual machine
takes CPU time from the host regardless of whether the NetWare server software is
idle or busy. To prevent unnecessary slowdowns, VMware recommends that, after you
install VMware Tools, you keep the NetWare CPU idle program loaded.
NetWare 6.5 Known Issues
•
Whenever you reboot the guest operating system, it can take up to six minutes
before you can regain control of the keyboard or mouse.
•
If you are using text mode and want to browse the file system, you may notice
that the arrow keypad and Insert key do not allow you to navigate directories. To
work around this issue, use the numeric keypad, but first turn off the number
lock by pressing the Num Lock key.
www.vmware.com
343
gsx25_manual.book Page 344 Thursday, June 5, 2003 4:37 PM
Installing Guest Operating Systems
NetWare 6.0 Known Issues
•
After the virtual machine reboots while installing VMware Tools, make sure the
virtual machine releases the VMware Tools ISO image. Choose Devices > <CDROM>, and if the CD-ROM’s submenu shows the VMware Tools ISO image,
choose Disconnect.
•
The VMware Tools feature that synchronizes the time in the guest operating
system with the time in the host operating system does not work with NetWare
6.0. This issue may be resolved in the next NetWare 6.0 support pack that Novell
will release.
•
If you are using text mode and want to browse the file system, you may notice
that the arrow keypad and Insert key do not allow you to navigate directories. To
work around this issue, use the numeric keypad, but first turn off the number
lock by pressing the Num Lock key.
•
During the installation of the guest operating system, if you get an ABEND error
in the JVM.NLM module, try installing the operating system again. This is a third
party problem that occurs rarely, but when it does, it occurs during installation
only. Once you complete the installation, you should not see this error again.
•
If you installed NetWare 6.0 Support Pack 2 in your guest operating system, you
cannot mount CD-ROMs. To mount a CD-ROM with the support pack installed,
do one of the following:
• Set the primary hard drive to IDE 0:0 and the CD-ROM drive to IDE 0:1.
• Copy the original driver files (IDEATA.DDI and IDEATA.HAM) from the
Drivers\Storage directory of the installation CD-ROM that shipped with
NetWare 6.0 to the c:\nwserver directory.
• Scan for new devices. In the System Console, type
scan for new devices
Then load the CD-ROM. In the System Console, type:
load cd9660.nss
Note: If you cannot mount CD-ROMs, you cannot install VMware Tools in the
virtual machine.
344
www.vmware.com
gsx25_manual.book Page 345 Thursday, June 5, 2003 4:37 PM
Installing Guest Operating Systems
NetWare 5.1 Server Installation Guidelines
You can install NetWare 5.1 in a virtual machine using the standard Novell NetWare 5.1
CD-ROM. VMware recommends you install NetWare 5.1 on a host with at least 384MB
of memory.
Preparing Your VMware GSX Server Linux Host
If you are going to create and run this NetWare virtual machine on a Linux host,
change the host’s color depth to 256 colors/8-bit color before you create the virtual
machine and install the guest operating system.
Creating and Configuring the NetWare Virtual Machine
1. Create a virtual machine configuration with the New Virtual Machine Wizard
(Windows host) or Configuration Wizard (Linux host). For the most part, you can
choose your own settings, except as noted below.
A.
For the type of configuration, select Typical.
B.
For the guest operating system, select NetWare 5.
C.
Keep the memory setting for the virtual machine at its default of 512MB.
D.
Create a new IDE virtual disk no smaller than the default of 4GB in size.
2. If you created this virtual machine on a Linux host, open the configuration file
(<netware>.cfg) in a text editor and add the following line:
gui.iconLEDS = false
This removes all the LED icons in the console window, which prevents the virtual
machine display from appearing incorrectly when you power it on while the
host is in 8 bit/256 color mode.
3. Next, install the guest operating system and VMware Tools, which includes the
CPU idler program. See below for details.
Installing the Guest Operating System
To install NetWare 5.1 in a virtual machine, complete the following steps.
1. Insert the Novell NetWare 5.1 installation CD into the CD-ROM drive on your
VMware GSX Server host and power on the virtual machine.
2. Read and accept the license agreement.
3. Create a new boot partition. The guest operating system reboots. The
installation continues.
4. To configure IP networking, do one of the following:
• If you chose bridged networking for the virtual machine, enter its IP address.
www.vmware.com
345
gsx25_manual.book Page 346 Thursday, June 5, 2003 4:37 PM
Installing Guest Operating Systems
Note: On a Windows NT host, when NetWare tries to load the LAN driver
(using pcntnw.lan), it fails because it broadcasts for its own IP address. This
causes IP networking to fail.
To work around this, open the System Console (press Ctrl-Esc) and type
set allow ip address duplicates=on
Press Alt-Esc to return to the installation.
• If you chose host-only networking for the virtual machine, look up the host
machine's IP address.
At a command prompt on a Windows host, type
ipconfig /all
At a command prompt on a Linux host, type
ifconfig
Note the host’s IP address for VMnet1 and change the last octet so it is greater
than the last octet in the IP address of the host.
For example, if the host IP address is 192.168.160.1, then the virtual machine’s
IP address is 192.168.160.###, where ### is any number greater than 1 and less
than 128.
For the subnet mask, enter 255.255.255.0.
For the router gateway, enter the host’s IP address (192.168.80.1 in our
example).
• If you chose network address translation (NAT) for the virtual machine, look up
the host machine's IP address.
At a command prompt on a Windows host, type
ipconfig /all
At a command prompt on a Linux host, type
ifconfig
Note the host’s IP address for VMnet8 and change the last octet so it is greater
than the last octet in the IP address of the host.
For example, if the host IP address is 192.168.160.1, then the virtual machine’s
IP address is 192.168.160.###, where ### is any number greater than 2 and less
than 128.
For the subnet mask, enter 255.255.255.0.
For the router gateway, enter the NAT service’s IP address (192.168.80.2 in our
example).
346
www.vmware.com
gsx25_manual.book Page 347 Thursday, June 5, 2003 4:37 PM
Installing Guest Operating Systems
Note that with Network Address Translation, there are 2 IP addresses in use on
the host:
* The IP address assigned to the interface for VMnet8 (which shows up in the
ipconfig output with a ".1" in the last octet).
* The IP address used by the NAT device itself (which always uses ".2" as the
last octet).
5. Finish the installation by following the on-screen instructions.
After you finish the installation, install VMware Tools, which installs and loads the
CPU idler program.
VMware Tools for NetWare 5.1 Guest Operating Systems
Be sure to install VMware Tools in your guest operating system. For details, see
Installing VMware Tools on page 111.
Installing VMware Tools also installs and loads the CPU idler program. NetWare servers
do not idle the CPU when the operating system is idle. As a result, a virtual machine
takes CPU time from the host regardless of whether the NetWare server software is
idle or busy. To prevent unnecessary slowdowns, VMware recommends that, after you
install VMware Tools, you keep the NetWare CPU idle program loaded.
Known Issues
•
After the virtual machine reboots while installing VMware Tools, make sure the
virtual machine releases the VMware Tools ISO image. Choose Devices > <CDROM>, and if the CD-ROM’s submenu shows the VMware Tools ISO image,
choose Disconnect.
•
During the installation of the guest operating system on an Intel Pentium 4 host,
you may encounter a Page Fault error. If this error occurs, you must apply a
NetWare 5.1 patch on the host machine. For details, see
support.novell.com/cgi-bin/search/searchtid.cgi?/2958220.htm.
•
If you are using text mode and want to browse the file system, you may notice
that the arrow keypad and Insert key do not allow you to navigate directories. To
work around this issue, use the numeric keypad, but first turn off the number
lock by pressing the Num Lock key.
•
If you installed NetWare 5.1 Support Pack 5 in your guest operating system, you
cannot mount the CD-ROM. To mount a CD-ROM with the support pack
installed, do one of the following:
• Set the primary hard drive to IDE 0:0 and the CD-ROM drive to IDE 0:1.
www.vmware.com
347
gsx25_manual.book Page 348 Thursday, June 5, 2003 4:37 PM
Installing Guest Operating Systems
• Copy the original driver files (IDEATA.DDI and IDEATA.HAM) from the
Drivers\Storage directory of the installation CD-ROM that shipped with
NetWare 5.1 to the c:\nwserver directory.
Note: If you cannot mount CD-ROMs, you cannot install VMware Tools in the
virtual machine.
348
www.vmware.com
gsx25_manual.book Page 349 Thursday, June 5, 2003 4:37 PM
Installing Guest Operating Systems
NetWare 4.2 Server Installation Guidelines
You can install NetWare 4.2 in a virtual machine using the standard Novell NetWare 4.2
installation CD. VMware recommends you install NetWare 4.2 on a host with at least
256MB of memory.
Preparing Your VMware GSX Server Linux Host
If you are going to create and run this NetWare virtual machine on a Linux host,
change the host’s color depth to 256 colors/8-bit color before you create the virtual
machine and install the guest operating system.
Creating and Configuring the NetWare Virtual Machine
1. Create a virtual machine configuration with the New Virtual Machine Wizard
(Windows host) or Configuration Wizard (Linux host). For the most part, you can
choose your own settings, except as noted below.
A.
For the type of configuration, select Custom.
B.
For the guest operating system, select NetWare 4.
C.
Allocate 128MB of memory for the virtual machine.
D.
Create a new IDE virtual disk no smaller than the default of 4GB in size.
2. If you created this virtual machine on a Linux host, open the configuration file
(<netware>.cfg) in a text editor and add the following line:
gui.iconLEDS = false
This removes all the LED icons in the console window, which prevents the virtual
machine display from appearing incorrectly when you power it on while the
host is in 8 bit/256 color mode.
3. Next, install the guest operating system and VMware Tools, which includes the
CPU idler program. See below for details.
Installing the Guest Operating System
To install NetWare 4.2 in a virtual machine, complete the following steps.
1. Use the VMware GSX Server Configuration Editor to verify the virtual machine’s
devices are set up as you expect before starting the installation. For example, be
sure that your virtual machine is configured for at least 48MB of memory (which
the NetWare server installation requires). VMware also recommends that you
disable the screen saver on the host before starting the installation process.
2. VMware recommends that you install MS-DOS 5.0 or higher in a small (50MB
FAT16) partition as described in these guidelines. The rest of the free space on
the virtual disk is used for the NetWare partition. Even if the virtual machine is to
www.vmware.com
349
gsx25_manual.book Page 350 Thursday, June 5, 2003 4:37 PM
Installing Guest Operating Systems
run NetWare most of the time, it is a good idea to install the DOSIDLE.EXE
program, which you can download from
www.vmware.com/software/dosidle210.zip.
3. Install a CD-ROM driver or CD-ROM software for DOS. If you have problems
setting up the DOS virtual machine to access the CD-ROM drive, you can use the
mtmcdai.sys driver, which can be found on www.mitsumi.com. Under
Drivers and Manuals look for ide158.exe. Modify the config.sys and
autoexec.bat files on your DOS boot floppy (along with the mscdex.exe
file) as shown below. If you are using a DOS boot partition, adjust the drive
letters accordingly.
config.sys
device=himem.sys /testmem:off
device=NEC_IDE.SYS /D:MSCD001
files=12
buffers=15
stacks=9,256
lastdrive=z
autoexec.bat
@ECHO OFF
set EXPAND=YES
SET DIRCMD=/O:N
cls
set temp=c:\
set tmp=c:\
path=c:\
IF "%config%"=="NOCD" GOTO QUIT
a:\NWCDEX.EXE /D:mscd001
:QUIT
After you have configured the CD-ROM software, verify that the virtual machine
can read a CD from the host system’s CD-ROM drive.
4. If the virtual machine is not running, power it on and wait for DOS finish its boot
process.
5. Insert the NetWare 4.2 CD in the CD-ROM drive on the VMware GSX Server host.
350
www.vmware.com
gsx25_manual.book Page 351 Thursday, June 5, 2003 4:37 PM
Installing Guest Operating Systems
6. In the virtual machine, at the DOS prompt, run fdisk to create a partition for
NetWare.
A:\>fdisk
7. After you create the partition, reboot the virtual machine. Press Ctrl-Alt-Insert.
8. Format the C: drive. Type the following:
A:\>format c: /s /x
9. Copy the following files to your C: drive from your floppy. Type the following:
A:\>Copy autoexec.bat c:
A:\>Copy config.sys c:
A:\>Copy himem.sys c:
A:\>Copy nwcdex.exe c:
A:\>Copy nec_ide.sys c:
10. Modify the autoexec.bat file so it points to the CD-ROM directory on the
hard drive instead of the floppy drive.
A.
To modify autoexec.bat, type the following:
C:\>a:edit autoexec.bat
B.
The line
a:\NWCDEX.EXE /D:mscd001
Must be changed to
c:\NWCDEX.EXE /D:mscd001
C.
Save the changes you just made.
C:\>cd d:
11. Run INSTALL.BAT to start the NetWare server installation process. Install the
software in a virtual machine as you would for a physical PC.
12. If the virtual machine has been configured for networking (bridged, host-only,
NAT or custom), the installation program detects a PCI Ethernet adapter and
prompts you with a list of possible drivers. At this point, do not select or load any
LAN drivers; press the F3 key to continue installing without a LAN driver.
Note: Once the installation has been completed, you can load and bind the
appropriate LAN driver. Selecting or loading a LAN driver during the NetWare 4.2
installation may hang the installation process.
13. Finish the NetWare 4.2 installation by following the on-screen instructions.
Then shut down the server and type exit to return to a DOS prompt.
After you finish the installation, install VMware Tools, which installs and loads the
CPU idler program.
www.vmware.com
351
gsx25_manual.book Page 352 Thursday, June 5, 2003 4:37 PM
Installing Guest Operating Systems
VMware Tools for NetWare 4.2 Guest Operating Systems
Be sure to install VMware Tools in your guest operating system. In NetWare 4.2 virtual
machines, VMware Tools provides CPU idling, sends a heartbeat from the guest
operating system to the host and gives the virtual machine the ability to be gracefully
powered on or off. See Installing VMware Tools on page 111.
Installing VMware Tools also installs and loads the CPU idler program. NetWare servers
do not idle the CPU when the operating system is idle. As a result, a virtual machine
takes CPU time from the host regardless of whether the NetWare server software is
idle or busy. To prevent unnecessary slowdowns, VMware recommends that, after you
install VMware Tools, you keep the NetWare CPU idle program loaded.
352
www.vmware.com
gsx25_manual.book Page 353 Thursday, June 5, 2003 4:37 PM
Installing Guest Operating Systems
FreeBSD Installation Guidelines
Before installing the operating system, be sure that you have already created a new
virtual machine and configured it using the New Virtual Machine Wizard (on Windows
hosts) or Configuration Wizard (on Linux hosts).
Various versions and distributions of FreeBSD have been tested with the current
VMware GSX Server distribution. The 3.x and 4.0 through 4.5 distributions of FreeBSD
— specifically 3.1, 4.0, 4.1, 4.2, 4.3, 4.4 and 4.5 — are fully functional. Floppy, CD-ROM
and network devices autoconfigure and work.
Setting the Disk Geometry for a FreeBSD SCSI Virtual Disk
Versions of FreeBSD older than 4.4 do not boot if the operating system has been
installed on a 2GB or larger SCSI virtual disk. To correct this issue, you need to set the
disk geometry for the SCSI virtual disk or use IDE disks.
FreeBSD fails to boot because the virtual disk geometry is not probed correctly by
FreeBSD when you install the guest operating system. FreeBSD installs the boot loader
in the wrong location on the virtual disk. When FreeBSD tries to boot, the FreeBSD
boot loader asks the BIOS for important data that is now on a different section of the
virtual disk, so FreeBSD cannot boot.
This problem has been fixed in FreeBSD 4.4. This and later versions correctly boot SCSI
virtual disks of any size.
To use an older version of FreeBSD in your virtual machine, you can do one of two
things:
•
Use an IDE virtual disk in your virtual machine. You may need to add the IDE
virtual disk to the virtual machine with the Configuration Editor.
•
Set the disk geometry by hand when installing FreeBSD in a SCSI virtual disk.
These steps are outlined below.
www.vmware.com
353
gsx25_manual.book Page 354 Thursday, June 5, 2003 4:37 PM
Installing Guest Operating Systems
To set the disk geometry manually, complete these steps.
1. FreeBSD calculates an incorrect disk geometry before you arrive at the FDISK
Partition Editor, as illustrated here.
2. To set the disk geometry, press G to select the Set Drive Geometry option. A
dialog box appears, containing numbers like 2055/64/32, representing the
incorrect geometry in cylinders, heads and sectors per head.
3. To calculate the correct geometry, find the total number of sectors by
multiplying the number of cylinders, heads and sectors per head together, then
dividing the number of sectors by the correct number of heads and sectors per
head.
In the above illustration, the virtual disk is a 2055MB disk with 2055 cylinders, 64
heads and 32 sectors per head (these numbers represent the incorrect
354
www.vmware.com
gsx25_manual.book Page 355 Thursday, June 5, 2003 4:37 PM
Installing Guest Operating Systems
geometry). The product of these three numbers (2055 x 64 x 32) equals
4,208,640 sectors.
To determine the correct geometry for the BusLogic compatible virtual SCSI
adapter used by VMware GSX Server, calculate the number of cylinders, which is
4,208,640 sectors divided by the product of the actual number of heads and
sectors per head (255 heads times 63 sectors per head). This results in a total of
261 actual cylinders (4208640/(255 * 63) = 261, rounded down).
4. You can now enter the correct geometry of 261 cylinders, 255 heads and 63
sectors per head by typing 261/255/63 in the dialog box. Then click OK and
continue installing FreeBSD.
Other Issues with FreeBSD Guest Operating Systems
•
FreeBSD 4.4 installs only from CD-ROM, and not from an ISO image.
Note: With all versions of FreeBSD there is a problem probing for the CD-ROM
device wdc1. FreeBSD sends an illegal ATAPI command to the IDE controller and
ignores the error status reply. This results in a delay of approximately one-minute
each time the system boots.
•
VMware does not support sound in FreeBSD guest operating systems.
•
The Linux emulation support in FreeBSD 3.1 is insufficient to run the X server
provided by VMware for use on Linux systems running in a virtual machine. The
VGA server distributed with FreeBSD works as expected.
•
The generic FreeBSD kernel works well. Users who want to configure a kernel
specifically for use in a virtual machine can use a configuration file like the one
below. Note that this file was created for FreeBSD 3.1.
www.vmware.com
355
gsx25_manual.book Page 356 Thursday, June 5, 2003 4:37 PM
Installing Guest Operating Systems
#
#
#
#
#
#
#
#
#
#
#
#
#
VMWARE -- GSX Server virtual machine
For more information read the handbook part System Administration ->
Configuring the FreeBSD Kernel -> The Configuration File.
The handbook is available in /usr/share/doc/handbook or online as
latest version from the FreeBSD World Wide Web server
<URL:http://www.FreeBSD.ORG/ >
An exhaustive list of options and more detailed explanations of the
device lines is present in the ./LINT configuration file. If you are
in doubt as to the purpose or necessity of a line, check first in LINT.
machine "i386"
cpu "I686_CPU"
ident VMWARE
maxusers 32
options
options
options
options
options
options
options
options
options
options
options
options
options
options
options
options
INET #InterNETworking
FFS #Berkeley Fast Filesystem
FFS_ROOT #FFS usable as root device [keep this!]
MFS #Memory Filesystem
MFS_ROOT #MFS usable as root device, "MFS" req'ed
NFS #Network Filesystem
NFS_ROOT #NFS usable as root device, "NFS" req'ed
MSDOSFS #MSDOS Filesystem
"CD9660" #ISO 9660 Filesystem
"CD9660_ROOT" #CD-ROM usable as root. "CD9660"req'ed
PROCFS #Process filesystem
"COMPAT_43" #Compatible with BSD 4.3 [KEEP THIS!]
UCONSOLE #Allow users to grab the console
FAILSAFE #Be conservative
USERCONFIG #boot -c editor
VISUAL_USERCONFIG #visual boot -c editor
config kernel root on wd0
# To make an SMP kernel, the next two are needed
#options SMP # Symmetric MultiProcessor Kernel
#options APIC_IO # Symmetric (APIC) I/O
# Optionally these may need tweaked, (defaults shown):
#options NCPU=2 # number of CPUs
#options NBUS=4 # number of busses
#options NAPIC=1 # number of IO APICs
#options NINTR=24 # number of INTs
356
www.vmware.com
gsx25_manual.book Page 357 Thursday, June 5, 2003 4:37 PM
Installing Guest Operating Systems
controller isa0
controller eisa0
controller pci0
controller fdc0 at isa? port "IO_FD1" bio irq 6 drq 2
disk fd0 at fdc0 drive 0
disk fd1 at fdc0 drive 1
controller wdc0 at isa? port "IO_WD1" bio irq 14
disk wd0 at wdc0 drive 0
disk wd1 at wdc0 drive 1
controller wdc1 at isa? port "IO_WD2" bio irq 15
disk wd2 at wdc1 drive 0
disk wd3 at wdc1 drive 1
options ATAPI #Enable ATAPI support for IDE bus
options ATAPI_STATIC #Don't do it as an LKM
device acd0 #IDE CD-ROM
device wfd0 #IDE Floppy (e.g. LS-120)
device wt0 at isa? port 0x300 bio irq 5 drq 1
# atkbdc0 controls both the keyboard and the PS/2 mouse
controller atkbdc0 at isa? port IO_KBD tty
device atkbd0 at isa? tty irq 1
device psm0 at isa? tty irq 12
device vga0 at isa? port ? conflicts
# splash screen/screen saver
pseudo-device splash
# syscons is the default console driver, resembling an SCO console
device sc0 at isa? tty
# Enable this and PCVT_FREEBSD for pcvt vt220 compatible console driver
#device vt0 at isa? tty
#options XSERVER # support for X server
#options FAT_CURSOR # start with block cursor
device npx0 at isa? port IO_NPX irq 13
#
# Laptop support (see LINT for more options)
#
device apm0 at isa? disable flags 0x31 # Advanced Power Management
www.vmware.com
357
gsx25_manual.book Page 358 Thursday, June 5, 2003 4:37 PM
Installing Guest Operating Systems
device
device
device
device
sio0
sio1
sio2
sio3
at
at
at
at
isa?
isa?
isa?
isa?
port "IO_COM1" flags 0x10 tty irq 4
port "IO_COM2" tty irq 3
disable port "IO_COM3" tty irq 5
disable port "IO_COM4" tty irq 9
# Parallel port
device ppc0 at isa? port? net irq 7
controller ppbus0
device nlpt0 at ppbus?
device plip0 at ppbus?
device ppi0 at ppbus?
#controller vpo0 at ppbus?
#device lnc0 at isa? port 0x1000 net irq 10 drq 0
device lnc0 # probe on PCI
pseudo-device
pseudo-device
pseudo-device
pseudo-device
pseudo-device
pseudo-device
pseudo-device
loop
ether
sl 1
ppp 1
tun 1
pty 16
gzip # Exec gzipped a.out's
# KTRACE enables the system-call tracing facility ktrace(2).
# This adds 4 KB bloat to your kernel, and slightly increases
# the costs of each syscall.
options KTRACE #kernel tracing
# This provides support for System V shared memory and message queues.
#
options SYSVSHM
options SYSVMSG
# The `bpfilter' pseudo-device enables the Berkeley Packet Filter. Be
# aware of the legal and administrative consequences of enabling this
# option. The number of devices determines the maximum number of
# simultaneous BPF clients programs runnable.
#pseudo-device bpfilter 4 #Berkeley packet filter
VMware Tools
Be sure to install VMware Tools in your guest operating system. For details, see
Installing VMware Tools on page 111. Do not start the X server in the guest operating
system until you install VMware Tools.
358
www.vmware.com
gsx25_manual.book Page 359 Thursday, June 5, 2003 4:37 PM
Installing Guest Operating Systems
Known Issues
On a Linux host with an XFree86 3.x X server, it is best not to run a screen saver in the
guest operating system. Guest screen savers that demand a lot of processing power
can cause the X server on the host to freeze.
www.vmware.com
359
gsx25_manual.book Page 360 Thursday, June 5, 2003 4:37 PM
gsx25_manual.book Page 361 Thursday, June 5, 2003 4:37 PM
11
Using Disks
gsx25_manual.book Page 362 Thursday, June 5, 2003 4:37 PM
Using Disks
Using Disks in a Virtual Machine
The following sections provide information on configuring your virtual machine’s
hard disk storage so it best meets your needs:
•
Configuring Hard Disk Storage in a Virtual Machine on page 363
• Disk Types: Virtual, Raw and Plain on page 363
• Disk Modes: Persistent, Undoable and Nonpersistent on page 366
• Additional Information about Disk, Redo-log and Lock Files on page 370
• Defragmenting and Shrinking Virtual Disks on page 372
• Updating Filenames for Virtual Disks Created with Earlier VMware Products on
page 374
•
Adding Drives to a Virtual Machine on page 375
• Adding New Virtual Disks to a Virtual Machine on page 375
• Adding Existing Virtual Disks to a Virtual Machine on page 378
• Adding Raw Disks to a Virtual Machine on page 382
• Adding Plain Disks to a Virtual Machine on page 386
• Adding DVD or CD-ROM Drives to a Virtual Machine on page 389
• Adding Floppy Drives to a Virtual Machine on page 391
• Connecting a CD-ROM or Floppy Drive to an Image File on page 391
•
Installing an Operating System onto a Raw Partition from a Virtual Machine on
page 393
• Configuring a Windows Host on page 394
• Configuring a Linux Host on page 396
•
362
www.vmware.com
Disk Performance in Windows NT Guests on Multiprocessor Hosts on page 399
gsx25_manual.book Page 363 Thursday, June 5, 2003 4:37 PM
Using Disks
Configuring Hard Disk Storage
in a Virtual Machine
Like a physical computer, a VMware GSX Server virtual machine stores its operating
system, programs and data files on one or more hard disks. Unlike a physical
computer, VMware GSX Server gives you options for undoing changes to the virtual
machine’s hard disk.
The New Virtual Machine Wizard (on Windows hosts) or Configuration Wizard (on
Linux hosts) creates a virtual machine with one disk drive. You can use the
Configuration Editor (Settings > Configuration Editor) to add more disk drives to
your virtual machine, to remove disk drives from your virtual machine or to change
certain settings for the existing disk drives.
The following sections describe the choices you can make in setting up hard disk
storage for your virtual machine.
Disk Types: Virtual, Raw and Plain
In the most common configurations, VMware GSX Server creates virtual hard disks,
which are made up of files that are typically stored on your host computer’s hard disk.
In some circumstances, you may need to give your virtual machine direct access to a
physical hard drive on your host computer — using the disk type known as a raw disk.
Or you can choose to allocate all the space a virtual disk when you create it, which
creates a type of virtual disk called a plain disk.
Virtual Disk
The disk files for a virtual disk store the information that you write to a virtual
machine’s hard disk — the operating system, the program files and the data files. The
virtual disk files have a .vmdk extension.
A virtual disk is a file or set of files that appears as a physical disk drive to a guest
operating system. The files can be on the host machine or on a remote computer.
When you configure a virtual machine with a virtual disk, you can install a new
operating system onto the virtual disk without repartitioning a physical disk or
rebooting the host.
IDE virtual disks can be as large as 128GB. SCSI virtual disks can be as large as 256GB.
VMware GSX Server creates a file for each 2GB of virtual disk capacity and virtual
machine overhead. The actual files used by the virtual disk start out small and grow to
their maximum size as needed. However, you can choose to allocate all the disk space
www.vmware.com
363
gsx25_manual.book Page 364 Thursday, June 5, 2003 4:37 PM
Using Disks
when you create the virtual machine. This provides better performance, but you must
have the disk space available on your host when you create the virtual machine.
Virtual disks can be set up as IDE disks for any guest operating system. They can be set
up as SCSI disks for any guest operating system that has a driver for the BusLogic SCSI
adapter used in a VMware GSX Server virtual machine.
Note: To use SCSI disks in a Windows XP or Windows Server 2003 virtual machine,
you need a special SCSI driver available from the download section of the VMware
Web site at www.vmware.com/download. Follow the instructions on the Web site to
use the driver with a fresh installation of Windows XP or Windows Server 2003.
A virtual disk of either type can be stored on either type of physical hard disk. That is,
the files that make up an IDE virtual disk can be stored on either an IDE hard disk or a
SCSI hard disk. So can the files that make up a SCSI virtual disk. They can also be
backed up on other types of fast-access storage media, such as DVD-ROM or CD-ROM
discs. For information about running virtual machines from DVD-ROM or CD-ROM, see
Running Virtual Machines from DVD-ROM or CD-ROM Discs on page 233.
A key advantage of virtual disks is their portability. Because the virtual disks are stored
as files on the host machine or a remote computer, you can move them to a new
location on the same computer or to a different computer. You can also use VMware
GSX Server on a Windows host to create virtual disks, then move them to a Linux
computer and use them under VMware GSX Server for Linux — or vice versa. For
information about moving virtual disks, see Moving and Sharing Virtual Machines on
page 240.
Note: Beginning with VMware GSX Server 2, virtual disks are created in a new format
that is not recognized by earlier VMware products except for VMware Workstation 3.0
and later. Future versions of other VMware products will support this new virtual disk
format. VMware GSX Server 2 supports virtual disks created in the old format; to
convert these disks to the new format, shrink the virtual disks. For more information,
see Defragmenting and Shrinking Virtual Disks on page 372.
Raw Disk
A raw disk directly accesses an existing local disk or partition. You can use raw disks if
you want VMware GSX Server to run one or more guest operating systems from
existing disk partitions. Raw disks may be set up on both IDE and SCSI devices. At this
time, however, booting from an operating system already set up on an existing SCSI
disk or partition is not supported.
364
www.vmware.com
gsx25_manual.book Page 365 Thursday, June 5, 2003 4:37 PM
Using Disks
The most common use of a raw disk is for converting a dual-boot or multiple-boot
machine so one or more of the existing operating systems can be run inside a virtual
machine.
Caution: If you run an operating system natively on the host computer, the switch to
running it inside a virtual machine is like pulling the hard drive out of one computer
and installing it in a second computer with a different motherboard and other
hardware. You need to prepare carefully for such a switch. The specific steps you need
to take depend on the operating system you want to use inside the virtual machine.
You can also create a new virtual machine using a raw disk. For details, see Installing
an Operating System onto a Raw Partition from a Virtual Machine on page 393. In
most cases, however, it is better to use a virtual disk.
Only expert users should attempt raw disk configurations.
Plain Disk
A plain disk is a type of virtual disk that provides another way to create large disks for
the virtual machine. The difference is that, for a plain disk, the full capacity of the disk is
allocated when you create the disk, provided the space is available on the host. Plain
disks can be as large as 128GB.
Virtual disks with their disk space pre-allocated perform better and you can install the
guest operating system faster. A plain disk is useful for clustering virtual machines. For
more information about clustering, see High-Availability Configurations with GSX
Server on page 535.
Virtual machines with plain disks created in VMware GSX Server 1 run under VMware
GSX Server 2.
www.vmware.com
365
gsx25_manual.book Page 366 Thursday, June 5, 2003 4:37 PM
Using Disks
Disk Modes: Persistent, Undoable and Nonpersistent
You can use the Configuration Editor (Settings > Configuration Editor) to configure
disks in one of three modes: persistent, undoable and nonpersistent.
The Configuration Editor on a Windows host shows an IDE virtual disk configured as undoable
The Configuration Editor on a Linux host shows installation of a SCSI virtual disk configured as persistent
Disk modes determine how changes are saved to the disk. Raw, virtual and plain disks
can use any available mode. For example, a user could have an undoable raw disk, an
undoable virtual disk or an undoable plain disk.
Persistent
Disks in persistent mode are the simplest to use. Disks in persistent mode behave like
conventional disk drives on your physical computer. All data written to a disk in
persistent mode are written out permanently to the disk. The behavior is the same for
all disk types.
366
www.vmware.com
gsx25_manual.book Page 367 Thursday, June 5, 2003 4:37 PM
Using Disks
Undoable
When you power off a virtual machine with a disk in undoable mode, any changes to
the disk can be committed, saved until the virtual machine is powered on again or
discarded.
This is especially useful for experimenting with new configurations or unfamiliar
software. Because of the disaster-recovery possibilities this mode offers, many users
prefer to set disks in undoable mode as a standard part of their configurations.
When data is written to an undoable mode disk, the changes are stored in a file called
a redo log. A disk in undoable mode gives you the option later of permanently
applying the changes saved in the redo log, so they become part of the main disk
files.
While the virtual machine is running, disk blocks that have been modified and written
to the redo log are read from there instead of from the disk files.
Any disk type can be used in undoable mode.
When you power off a virtual machine with a disk in undoable mode, you are given
three options:
•
Commit the changes in the redo log to the disk
•
Discard the changes in the redo log
•
Keep the redo log
If you choose to commit the redo log, the changes in the redo log are applied to the
disk. The redo-log file is deleted.
If you choose to discard the redo log, any changes in the redo log are not applied to
the disk. The disk returns to the state it was in before changes began accruing in the
redo log.
If you choose to keep the redo log, the next time you power on the virtual machine
VMware GSX Server detects the redo-log file and prompts you to either commit the
redo log changes made from the last time the virtual machine ran, discard the redo
log, continue appending changes to the redo log or cancel the power on.
The amount of space required by a redo log varies with the amount of information
that has changed in the guest operating system and the frequency with which you
commit changes. The longer the time between commitments of the redo log, the
larger it grows.
The redo-log file is placed in the same folder (directory) as the disk file by default.
However, you can change the location of the redo-log file in the Configuration Editor.
www.vmware.com
367
gsx25_manual.book Page 368 Thursday, June 5, 2003 4:37 PM
Using Disks
On a Windows host, click the Options tab, then type in or browse to the folder in
which the redo log should be stored.
On a Linux host, click Misc on the left side of the Configuration Editor, then type in or
choose the directory in which the redo log should be stored.
Nonpersistent
Changes to disks in nonpersistent mode are not saved to the disks, but are lost when
the virtual machine is powered off or reset.
Nonpersistent mode is convenient for people who always want to start with a virtual
machine in the same state. Example uses include providing known environments for
software test and technical support users as well as doing demonstrations of software.
Any disk type can be used in nonpersistent mode.
If your virtual disks are in nonpersistent mode, you can take advantage of the
repeatable resume feature, which allows you to save the current state of the virtual
machine when you suspend it, then resume from the point at which you suspended it
368
www.vmware.com
gsx25_manual.book Page 369 Thursday, June 5, 2003 4:37 PM
Using Disks
every time you start the virtual machine. For more information, see Resuming Virtual
Machines Repeatedly from the Same Point on page 229.
VMware GSX Server only reads the virtual disk file. Any writes to the virtual disk are
actually written to a redo-log file. While you are running the virtual machine, any
blocks that have been modified and written to the redo-log file are read from the
redo-log file instead of the disk files. The redo-log file is deleted when you power off or
reset the virtual machine. This is similar to the redo-log files used with disks in
undoable mode.
The redo-log file is placed by default in the folder defined by the host operating
system’s temp directory. However, the location of the redo-log file can be changed in
the Configuration Editor.
On a Windows host, click the Options tab, then type in or browse to the folder in
which the redo log should be stored.
On a Linux host, click Misc on the left side of the Configuration Editor, then type in or
choose the directory in which the redo log should be stored.
www.vmware.com
369
gsx25_manual.book Page 370 Thursday, June 5, 2003 4:37 PM
Using Disks
Additional Information about Disk, Redo-log and Lock Files
Disk Files
When you are creating a new virtual machine, you can choose to use an existing
virtual disk (on a Windows host, you must select the custom path when creating the
virtual machine).
The Configuration Editor (Settings > Configuration Editor) allows you to choose
different disk files for a virtual machine. You may need to do this if you moved the disk
files to a new location.
The disk files for a virtual disk store the information that you write to a virtual
machine’s hard disk — the operating system, the program files and the data files. The
virtual disk files have a .vmdk extension.
A virtual disk comprises one or more .vmdk files. The larger the size of the virtual disk,
the more .vmdk files. As data is added to a virtual disk, the .vmdk files grow in size,
to a maximum of 2GB each. Almost all of a .vmdk file’s content is the virtual
machine’s data, with a small portion allotted to virtual machine overhead.
If the virtual disk needs 2GB or more disk space, the Configuration Editor shows the
name of the first file in the set of files used to store the virtual disk. The other files used
for that disk are automatically given names based on the first file’s name. For example,
a Windows 2000 virtual machine that needed two files to store its virtual disk would,
by default, store it in files named Windows 2000.vmdk and
Windows 2000-02.vmdk.
Note: If you choose to allocate the space for a virtual disk when you create it, the
virtual disk files have a special format. The file that stores information about the virtual
disk has a .pln extension and the files used to store the virtual disk’s data have a
.dat extension.
If your virtual machine is on a Windows host and uses disk files created under earlier
VMware products, with a .dsk extension, they can be updated to use the new
extension. For details, see Updating Filenames for Virtual Disks Created with Earlier
VMware Products on page 374.
If you are using a raw disk, a file with the extension .raw stores information about the
physical disk or partition used by the virtual machine.
Redo-Log Files
Redo-log files save blocks that the virtual machine modifies while it is running. The
redo-log file for a disk in nonpersistent mode is not saved when the virtual machine is
powered off or reset, while the redo-log file for a disk in undoable mode is saved. The
370
www.vmware.com
gsx25_manual.book Page 371 Thursday, June 5, 2003 4:37 PM
Using Disks
redo-log file for disks in undoable mode is called the redo log, and the user decides
whether the redo-log file should be saved or not.
The redo-log file for a virtual disk called vm is called vm.vmdk.REDO. If the virtual
disk is larger than 2GB, it is divided into sets of 2GB disk files named vm.vmdk, vm02.vmdk, vm-03.vmdk and so on; its redo-log files are called vm.vmdk.REDO,
vm-02.vmdk.REDO, vm-03.vmdk.REDO and so on.
You can choose the location where these redo logs are stored. By default, the redo
logs for disks in undoable mode are stored in the same directory as the virtual disk
(.vmdk) file. Redo logs for disks in nonpersistent mode are stored in your host's temp
directory by default. In the case of plain disks, filename.pln.REDO is created by
default in the same directory as the .pln file.
By default, redo-log files for raw disks are located in the same directory as the virtual
machine configuration file.
You can change the location of the log file for disks in nonpersistent and undoable
modes in the Configuration Editor.
On a Windows host, click the Options tab, then type in or browse to the folder in
which the redo log should be stored.
On a Linux host, click Misc on the left side of the Configuration Editor, then type in or
choose the directory in which the redo log should be stored.
You may choose to locate the redo-log files in a different directory to increase
available space or improve performance. For best performance, the log files for a
virtual machine should be on a local hard drive on the host computer.
Lock Files
A running virtual machine creates lock files to prevent consistency problems on
virtual disks. If the virtual machine did not use locks, multiple virtual machines might
read and write to the disk, causing users to lose data.
Lock files are always created in the same folder (directory) as the .vmdk or .pln file.
There are two types of lock files — reader and writer. A disk in nonpersistent mode is
protected by reader lock files, while disks in persistent and undoable modes use writer
lock files.
A disk protected by a writer lock file can be accessed by only one virtual machine.
A disk that has reader lock files can be read by more than one virtual machine but
cannot be written to.
The data storage files of a plain disk are individually locked, using the same method.
www.vmware.com
371
gsx25_manual.book Page 372 Thursday, June 5, 2003 4:37 PM
Using Disks
Note: The locking methods used by VMware GSX Server on Windows and Linux
hosts are different, so files shared between them are not fully protected. If you use a
common file repository that provides files to users on both Windows and Linux hosts,
be sure that each virtual machine is run by only one user at a time.
When a virtual machine is powered off, it removes lock files it created. If it cannot
remove the lock, a stale lock file is left protecting the .vmdk or .pln file. For
example, if the host machine crashes before the virtual machine has a chance to
remove its lock file, there is a stale lock.
If a stale lock file remains when the virtual machine is started again, the virtual
machine tries to remove the stale lock. To make sure that no virtual machine could be
using the lock file, the virtual machine checks the lock file to see if:
1. The lock was created on the same host where the virtual machine is running.
2. The process that created the lock is not running.
If those two conditions are true, the virtual machine can safely remove the stale lock. If
either of those conditions is not true, a dialog box appears explaining what you can
do about the lock.
Raw disk partitions are also protected by locks. However, the host operating system is
not aware of this locking convention and thus does not respect it. For this reason,
VMware strongly recommends that the raw disk for a virtual machine not be installed
on the same physical disk as the host operating system.
Defragmenting and Shrinking Virtual Disks
Defragmenting Virtual Disks
Defragmenting disks rearranges files, programs and unused space on the virtual disk
so that programs run faster and files open more quickly. Defragmenting does not
reclaim unused space on a virtual disk; to reclaim unused space, shrink the disk.
For best disk performance, you can take the following three actions, in the order listed:
1. Run a disk defragmentation utility inside the virtual machine.
2. When the virtual machine is powered off, defragment its virtual disks from the
Configuration Editor (Settings > Configuration Editor). Select the virtual disk
you want to defragment, then click Defragment.
Note: This capability only works with virtual disks, not raw or plain disks.
3. Run a disk defragmentation utility on the host computer.
Defragmenting disks may take considerable time.
372
www.vmware.com
gsx25_manual.book Page 373 Thursday, June 5, 2003 4:37 PM
Using Disks
Shrinking Virtual Disks
Shrinking a virtual disk reclaims unused space in the virtual disk. If there is empty
space in the disk, this process reduces the amount of space the virtual disk occupies
on the host drive. You cannot shrink raw or plain disks.
Shrinking virtual disks is a convenient way to convert a virtual disk to the new format
supported by VMware GSX Server 2. Virtual disks created in the new format cannot be
recognized by earlier VMware products except for VMware Workstation 3.0 and later.
The virtual disks to be shrunk must be booted in persistent mode. You can change the
mode of a virtual disk before the virtual machine is powered on. See Disk Modes:
Persistent, Undoable and Nonpersistent on page 366. Shrinking requires free disk
space on the host equal to the size of the virtual disk being shrunk.
Shrinking a disk is a two-step process: the first step, called wiping, is where VMware
Tools reclaims all unused portions of disk partitions (such as deleted files) and
prepares them for shrinking. This allows for the maximum shrink possible. Wiping
takes place in the guest operating system.
The shrink process itself is the second step, and it takes place outside the virtual
machine. VMware GSX Server reduces the size of the disk based on the disk space
reclaimed by the wipe process. This step occurs after the wipe finishes preparing the
disk for shrinking.
When a virtual machine is powered on, you can shrink its virtual disks from the
VMware Tools control panel.
In a Linux guest operating system, to prepare virtual disks for shrinking, you should
run VMware Tools as the root user. This way, you ensure the whole virtual disk is
shrunk. Otherwise, if you shrink disks as a non-root user you cannot wipe the parts of
the virtual disk that require root-level permissions.
1. To launch the control panel in a Windows guest, double-click the VMware Tools
icon in the system tray or choose Start > Settings > Control Panel, then doubleclick VMware Tools.
To launch the control panel in a Linux guest, become root (su -, if you want to
shrink parts of the disk restricted to root access), then run
vmware-toolbox &
2. Click the Shrink tab.
3. Select the virtual disks you want to wipe, then click Prepare to Shrink.
www.vmware.com
373
gsx25_manual.book Page 374 Thursday, June 5, 2003 4:37 PM
Using Disks
Note: If you deselect some of the partitions to wipe, the whole disk is still
shrunk. However, those partitions are not prepared for shrinking, and the shrink
does not reduce the size of the virtual disk as much as it could otherwise.
4. When VMware Tools finishes wiping the selected disk partitions, you are
prompted to begin shrinking the disks.
Shrinking disks may take considerable time.
Updating Filenames for Virtual Disks Created with Earlier
VMware Products
Except for VMware Workstation 3.0 and later, previous VMware products, including
VMware GSX Server 1, named virtual disk files with a .dsk extension. VMware GSX
Server now uses a .vmdk extension for those files. During installation of the VMware
GSX Server 2 software on a Windows host, VMware GSX Server offers to update
existing virtual disk files automatically. It also automatically updates references to the
virtual disk files in the configuration files for the virtual machine.
In addition, VMware GSX Server converts the filename extensions for the files that
store the state of a suspended virtual machine. The old extension was .std. The new
extension is .vmss.
This feature only exists on Windows hosts. It is not necessary to rename the files on a
Linux host. However, if you move the virtual machine to a Windows host, you can
rename the files at that time.
Running the Updater at a Later Time
On a Windows host computer, you can run the filename updater at any time. To do so,
follow these steps.
1. Open a command prompt.
2. Change to the folder in which the VMware GSX Server program files are installed.
If you installed the files in the default locations, use this command.
cd C:\Program Files\VMware\VMware GSX Server
3. Run the updater.
dskrename.exe
374
www.vmware.com
gsx25_manual.book Page 375 Thursday, June 5, 2003 4:37 PM
Using Disks
Adding Drives to a Virtual Machine
VMware GSX Server virtual machines can use up to four IDE devices and up to seven
SCSI devices. Any of these devices can be a virtual hard disk or DVD or CD-ROM drive.
A virtual machine can read data from a DVD-ROM disc. VMware GSX Server does not
support playing DVD movies in a virtual machine.
Many other SCSI devices can be connected to a virtual machine using the host
operating system’s generic SCSI driver. For details on connecting these devices, see
Connecting to a Generic SCSI Device on page 513.
The following sections describe how to add virtual disks, raw disks, DVD-ROM/CDROM drives and floppy drives to virtual machines. In addition, you can connect CDROM and floppy drives to disk image files.
Adding New Virtual Disks to a Virtual Machine
Virtual disks are stored as files on the host computer or on a network file server, so it
does not matter whether the disk that holds the files is IDE or SCSI. A virtual IDE drive
can be stored on an IDE drive or on a SCSI drive. So can a virtual SCSI drive.
Windows Host
Use the Configuration Editor (Settings > Configuration Editor) to add a new virtual
disk to your virtual machine. The virtual machine should be powered off before you
begin. If it is not, shut down the guest operating system normally, then click Power
Off on the console toolbar.
Note: If you have a Windows NT 4.0 guest with a SCSI virtual disk, you cannot add
both an additional SCSI disk and an IDE disk to the configuration.
1. Open the Configuration Editor (Settings > Configuration Editor) and click Add.
The Add Hardware Wizard guides you through the steps to create your virtual
disk.
www.vmware.com
375
gsx25_manual.book Page 376 Thursday, June 5, 2003 4:37 PM
Using Disks
2. Click Hard Disk, then click Next.
3. Select Create a New Virtual Disk, then click Next.
4. Set the size for the new virtual disk.
Note: The virtual disk’s files start small and grow as needed, but they can never
grow larger than the size you set here. You can set a size between 2GB and
256GB for a SCSI virtual disk or 128GB for an IDE virtual disk. The default is 4GB.
5. Accept the default filename and location for the virtual disk file or change it. To
use a different name or location, click Browse.
In most cases, the wizard creates a SCSI virtual disk by default. If your guest
operating system does not have appropriate support for the virtual SCSI adapter
in the virtual machine, the wizard creates an IDE virtual disk. If you want your
virtual disk to be an IDE device, click Advanced and be sure the virtual device
node is set to an available IDE node.
When you have set the filename and location you want to use and made any
selections you want to make on the Select a Device Node screen, click Finish.
Note: To use SCSI disks in a Windows Server 2003 or Windows XP virtual
machine, you need a special SCSI driver available from the download section of
the VMware Web site at www.vmware.com/download. Follow the instructions on
the Web site to use the driver with a fresh installation of Windows Server 2003 or
Windows XP.
6. The wizard creates the new virtual disk. It appears to your guest operating
system as a new, blank hard disk. Use the guest operating system’s tools to
partition and format the new drive for use.
The new virtual disk is set up in persistent mode. To change to nonpersistent or
undoable mode, use the Configuration Editor. Click the entry for the new virtual
disk, then select the mode you want.
If the virtual disk files are stored on a network file server, you can improve
performance of the virtual disk in undoable mode by setting its redo log to a
location on the host computer. You can make this setting on the Options tab of
the Configuration Editor.
376
www.vmware.com
gsx25_manual.book Page 377 Thursday, June 5, 2003 4:37 PM
Using Disks
Linux Host
Use the Configuration Editor (Settings > Configuration Editor) to add a new virtual
disk to your virtual machine. The virtual machine should be powered off before you
begin. If it is not, shut down the guest operating system normally, then click Power
Off on the console toolbar.
1. Open the Configuration Editor (Settings > Configuration Editor). If you want to
add a SCSI virtual disk, click the + sign beside SCSI Devices. If you want to add an
IDE virtual disk, click the + sign beside IDE Drives.
Note: All virtual machines can use IDE virtual disks. SCSI virtual disks can be
used with guest operating systems that have drivers for the virtual BusLogic SCSI
adapter used in the virtual machine. To use SCSI disks in a Windows XP or
Windows Server 2003 virtual machine, you need a special SCSI driver available
from the download section of the VMware Web site at
www.vmware.com/download. Follow the instructions on the Web site to use the
driver with a fresh installation of Windows XP or Windows Server 2003.
2. Click a device that is shown as Not Installed.
3. Use the default device type of Virtual Disk.
4. Keep the default mode of Persistent or use the drop-down list to change the
setting to Undoable or Nonpersistent.
5. Type the name for the virtual disk’s first file. By default, it is created in the same
directory as the virtual machine’s configuration file. To create it in a different
directory, type the full path name or click Choose to navigate to the directory
you want to use.
6. Set the capacity for the new virtual disk.
www.vmware.com
377
gsx25_manual.book Page 378 Thursday, June 5, 2003 4:37 PM
Using Disks
Note: The virtual disk’s files start small and grow as needed, but they can never
grow larger than the size you set here. You can set a size between 2000 (2GB)
and 256000MB (256GB) for a SCSI virtual disk or 128000 (128GB) for an IDE virtual
disk. The default is 4000 (4GB).
7. If you are connecting to a virtual machine on a Linux host and you want to
disable write caching on this disk, select Disable write caching.
When write caching is enabled, there is a delay between the time a program
saves data and the time that data is actually written to disk. This improves
performance. But the delay in writing data to disk adds some risk of data loss.
Thus if data integrity is more important than performance, you may want to
disable write caching.
8. Click Create to create the files for your new virtual disk.
9. Click Install to install the new virtual disk in your virtual machine.
10. Click OK to save the configuration and close the Configuration Editor.
The new virtual disk appears to your guest operating system as a new, blank
hard disk. Use the guest operating system’s tools to partition and format the
new drive for use.
If the virtual disk files are stored on a network file server, you can improve
performance of the virtual disk by setting the redo log directory to a location on
the host computer. You can make this setting in the Misc panel of the
Configuration Editor.
Adding Existing Virtual Disks to a Virtual Machine
Virtual disks are stored as files on the host computer or on a network file server, so it
does not matter whether the disk that holds the files is IDE or SCSI. A virtual IDE drive
can be stored on an IDE drive or on a SCSI drive. So can a virtual SCSI drive.
Use the Configuration Editor (Settings > Configuration Editor) to add an existing
virtual disk to your virtual machine. The virtual machine should be powered off before
you begin. If it is not, shut down the guest operating system normally, then click
Power Off on the console toolbar.
378
www.vmware.com
gsx25_manual.book Page 379 Thursday, June 5, 2003 4:37 PM
Using Disks
Windows Host
Note: If you have a Windows NT 4.0 guest with a SCSI virtual disk, you cannot add
both an additional SCSI disk and an IDE disk to the configuration.
1. With the virtual machine powered off, open the Configuration Editor (Settings >
Configuration Editor) and click Add. The Add Hardware Wizard guides you
through the steps to create your virtual disk.
2. Click Hard Disk, then click Next.
3. Select Use an Existing Virtual Disk, then click Next.
4. In the Existing disk file field, type the path to the virtual disk, or click Browse and
navigate to the directory containing the disk you want to use. Click Next.
5. Choose the disk mode. Select Persistent, Undoable or Nonpersistent, then click
Next.
6. If you selected a SCSI disk, click Advanced and be sure the virtual device node is
set to an available SCSI node.
Note: To use SCSI disks in a Windows Server 2003 or Windows XP virtual
machine, you need a special SCSI driver available from the download section of
the VMware Web site at www.vmware.com/download. Follow the instructions on
the Web site to use the driver with a fresh installation of Windows Server 2003 or
Windows XP.
7. When you have set the filename and location you want to use and made any
selections you want to make on the Select a Device Node screen, click Finish.
If the virtual disk files are stored on a network file server, you can improve
performance of the virtual disk in undoable mode by setting its redo log to a
location on the host computer. You can make this setting on the Options tab of
the Configuration Editor.
www.vmware.com
379
gsx25_manual.book Page 380 Thursday, June 5, 2003 4:37 PM
Using Disks
Linux Host
1. With the virtual machine powered off, open the Configuration Editor (Settings >
Configuration Editor). If you want to add a SCSI virtual disk, click the + sign
beside SCSI Devices. If you want to add an IDE virtual disk, click the + sign beside
IDE Drives.
Note: All virtual machines can use IDE virtual disks. SCSI virtual disks can be
used with guest operating systems that have drivers for the virtual BusLogic SCSI
adapter used in the virtual machine. To use SCSI disks in a Windows XP or
Windows Server 2003 virtual machine, you need a special SCSI driver available
from the download section of the VMware Web site at
www.vmware.com/download. Follow the instructions on the Web site to use the
driver with a fresh installation of Windows XP or Windows Server 2003.
2. Click a device that is shown as Not Installed.
3. Use the default device type of Virtual Disk.
4. Keep the default mode of Persistent or use the drop-down list to change the
setting to Undoable or Nonpersistent.
5. Click Choose to navigate to the directory containing the disk you want to use.
6. If you want to disable write caching on this disk, select Disable write caching.
When write caching is enabled, there is a delay between the time a program
saves data and the time that data is actually written to disk. This improves
performance. But the delay in writing data to disk adds some risk of data loss.
Thus if data integrity is more important than performance, you may want to
disable write caching.
7. Click Install to add the virtual disk to your virtual machine.
380
www.vmware.com
gsx25_manual.book Page 381 Thursday, June 5, 2003 4:37 PM
Using Disks
8. Click OK to save the configuration and close the Configuration Editor.
If the virtual disk files are stored on a network file server, you can improve
performance of the virtual disk by setting the redo log directory to a location on
the host computer. You can make this setting in the Misc panel of the
Configuration Editor.
www.vmware.com
381
gsx25_manual.book Page 382 Thursday, June 5, 2003 4:37 PM
Using Disks
Adding Raw Disks to a Virtual Machine
Windows Host
Use the Configuration Editor (Settings > Configuration Editor) to add a new raw disk
to your virtual machine. The virtual machine should be powered off before you begin.
If it is not, shut down the guest operating system normally, then click Power Off on
the console toolbar.
Caution: Raw disks are an advanced feature and should be configured only by expert
users.
1. Open the Configuration Editor (Settings > Configuration Editor) and click Add.
The Add Hardware Wizard guides you through the steps to create your virtual
disk.
2. Click Hard Disk, then click Next.
3. Select Use a physical disk, then click Next.
382
www.vmware.com
gsx25_manual.book Page 383 Thursday, June 5, 2003 4:37 PM
Using Disks
4. Choose the physical hard disk to use from the drop-down list. Click Next.
5. Set the virtual machine’s access rights for each partition on the physical hard
disk.
• Select Hide if the virtual machine should not see the partition.
• Select Read to give the virtual machine read-only access to the partition.
• Select Write to give the virtual machine read/write access to the partition.
6. Click Next.
www.vmware.com
383
gsx25_manual.book Page 384 Thursday, June 5, 2003 4:37 PM
Using Disks
7. Accept the default filename and location for the file that stores access
information for this raw disk — or change it, if you want to use a different name
or location. To find a different directory, click Browse.
When you have set the filename and location you want to use and made any
selections you want to make on the advanced settings screen, click Finish.
8. The wizard configures the new raw disk. If the partitions used on the raw disk are
not formatted for your guest operating system, use the guest operating system’s
tools to format them.
The new raw disk is set up in persistent mode. To change to nonpersistent or
undoable mode, use the Configuration Editor. Click the entry for the new raw
disk, then select the mode you want.
Linux Host
Use the Configuration Editor (Settings > Configuration Editor) to add a new raw disk
to your virtual machine. The virtual machine should be powered off before you begin.
If it is not, shut down the guest operating system normally, then click Power Off on
the console toolbar.
384
www.vmware.com
gsx25_manual.book Page 385 Thursday, June 5, 2003 4:37 PM
Using Disks
Caution: Raw disks are an advanced feature and should be configured only by expert
users.
1. Open the Configuration Editor (Settings > Configuration Editor). If you want to
add a SCSI raw disk, click the + sign beside SCSI Devices. If you want to add an
IDE raw disk, click the + sign beside IDE Drives.
2. Click a device that is shown as Not Installed.
3. Choose Raw Disk from the Device Type drop-down list.
4. Keep the default mode of Persistent or use the drop-down list to change the
setting to Undoable or Nonpersistent.
5. Type the name for the file that will store access information for this raw disk. To
create it in a different directory, type the full path name or click Choose to
navigate to the directory you want to use.
6. If you are connecting to a virtual machine on a Linux host and you want to
disable write caching on this disk, select Disable write caching.
When write caching is enabled, there is a delay between the time a program
saves data and the time that data is actually written to disk. This improves
performance. But the delay in writing data to disk adds some risk of data loss.
Thus if data integrity is more important than performance, you may want to
disable write caching.
7. Click Create to create the file for your new raw disk.
8. A dialog box prompts you for the name of the device that holds the partition
you want to use as a raw disk. Enter the path to the device — for example
/dev/hdb — then click OK.
www.vmware.com
385
gsx25_manual.book Page 386 Thursday, June 5, 2003 4:37 PM
Using Disks
9. A dialog box prompts you to set access permissions for the partitions on the
device you have selected.
• Select No Access if the virtual machine should not see the partition.
• Select Read Only to give the virtual machine read-only access to the partition.
• Select Read/Write to give the virtual machine read/write access to the
partition.
Click Save to save your selections and close the dialog box.
10. Click Install to install the new raw disk in your virtual machine.
11. Click OK to save the configuration and close the Configuration Editor.
12. If the partitions used on the raw disk are not formatted for your guest operating
system, use the guest operating system’s tools to format them.
Adding Plain Disks to a Virtual Machine
Plain disks are a type of virtual disk that provides faster virtual machine performance.
Since you allocate all the disk space when you create the plain disk, the plain disk runs
faster in a virtual machine than a virtual disk. Also, the time it takes to install the guest
operating system is reduced. The drawback is that you need to have all the space you
want to allocate to the plain disk available when you create the disk. Also, plain disks
take longer to create; the larger the disk, the longer it takes to create.
Another area in which they have a place is SCSI reservation (and high-availability
configurations). VMware supports SCSI reservation when used with plain disks;
support for SCSI reservation with virtual and raw disks is considered experimental. For
more information about SCSI reservation, see High-Availability Configurations with
GSX Server on page 535.
Any plain disks you created in VMware GSX Server 1 can run in virtual machines
created under VMware GSX Server 2 and can be shared through SCSI reservation.
To create a plain disk, follow the steps below for your host operating system. You
need to specify the size of the plain disk, up to 128GB. Remember that, unlike virtual
disks, which grow as data is added to them, all the space the plain disk is to occupy on
the host is allocated when the disk is created.
A plain disk is composed of at least 2 files, a .pln file and one or more .dat files. The
.pln file is a text file that maps the .dat files to the corresponding sectors of the
plain disk. The .dat file or files contain the data for the disk. Each .dat file is limited
to 2GB in size. If the plain disk (named, for example, plaindisk.pln) is larger than
2GB, then its .dat files are divided into sets of 2GB data files named
plaindisk1.dat, plaindisk2.dat, plaindisk3.dat and so on.
386
www.vmware.com
gsx25_manual.book Page 387 Thursday, June 5, 2003 4:37 PM
Using Disks
Windows Host
To create a plain disk on a Windows host, you use the Add New Hardware Wizard in
the Configuration Editor. When you are creating the new virtual disk, you must make
one specific selection. Follow the steps below.
1. Connect to the virtual machine with a console then choose Settings >
Configuration Editor to open the Configuration Editor. Do not power on the
virtual machine.
2. Click Add to begin adding a plain disk. The Add Hardware Wizard opens.
3. Choose a Hardware Type of Hard Disk then click Next.
4. Select Create a new virtual disk and click Next.
5. Specify the size of the disk, check Allocate all disk space now then click Next.
6. If you prefer, change the name of the plain disk.
www.vmware.com
387
gsx25_manual.book Page 388 Thursday, June 5, 2003 4:37 PM
Using Disks
7. If you want to set the disk to run on a specific node, click Advanced.
8. Specify the node, then click Finish.
9. Power on the virtual machine and format the plain disk.
Linux Host
To create a plain disk on a Linux host, use the Configuration Editor (Settings >
Configuration Editor). The virtual machine should be powered off before you begin. If
it is not, shut down the guest operating system normally, then click Power Off on the
VMware GSX Server toolbar.
1. Connect to the virtual machine with a console then choose Settings >
Configuration Editor to open the Configuration Editor. Do not power on the
virtual machine.
2. To add a SCSI plain disk, click the + sign beside SCSI Devices. Click a device on a
SCSI controller that is shown as Not Installed.
3. Select the device type of Plain Disk.
388
www.vmware.com
gsx25_manual.book Page 389 Thursday, June 5, 2003 4:37 PM
Using Disks
4. Keep the default mode of Persistent or use the drop-down list to change the
setting to Undoable or Nonpersistent.
5. Type the name for the plain disk’s first file. By default, it is created in the same
directory as the virtual machine’s configuration file. To create it in a different
directory, type the full path name or click Choose… to navigate to the directory
you want to use.
6. Set the capacity for the new plain disk. The capacity cannot be greater than
128,000MB (128GB).
Note: Unlike a virtual disk, which starts small and grows as data is added to it,
when the plain disk is created, all the space is allocated to it up front. Be sure you
have enough room on the host to hold the plain disk you are creating.
7. If you are connecting to a virtual machine on a Linux host and you want to
disable write caching on this disk, click the check box beside Disable Write
Caching.
When write caching is enabled, there is a delay between the time a program
saves data and the time that data is actually written to disk. This improves
performance. But the delay in writing data to disk adds some risk of data loss.
Thus if data integrity is more important than performance, you may want to
disable write caching.
8. Click Create to create the files for your new plain disk.
9. Click OK to save your settings and close the Configuration Editor.
The new plain disk appears to your guest operating system as a new, blank hard
disk. Use the guest operating system’s tools to partition and format the new
drive for use. If you are sharing this disk for clustering, install and set up
clustering software on the plain disk.
Adding DVD or CD-ROM Drives to a Virtual Machine
You can add one or more DVD or CD-ROM drives to your virtual machine. You can
connect the virtual machine’s drive to a physical drive on the host machine or to an
ISO image file.
You can configure the virtual DVD or CD-ROM drive as either IDE or SCSI, no matter
what kind of physical drive you connect it to. In other words, if your host computer
has an IDE CD-ROM drive, you can set up the virtual machine’s drive as either SCSI or
IDE and connect it to the host’s drive. The same is true if the host’s physical drive is a
SCSI drive.
www.vmware.com
389
gsx25_manual.book Page 390 Thursday, June 5, 2003 4:37 PM
Using Disks
The DVD or CD-ROM drives in the virtual machine can be used to read data from CDROM or DVD-ROM disks. VMware GSX Server does not support playing DVD movies in
a virtual machine.
If you need to read from multisession discs, configure your DVD/CD-ROM drive to use
raw access mode.
Adding a DVD or CD-ROM Drive on a Windows Host
1. Open the Configuration Editor (Settings > Configuration Editor) and click Add
to start the Add Hardware Wizard.
2. Click DVD/CD-ROM Drive, then click Next.
3. Select Use physical drive if you want to connect the virtual machine’s drive to a
physical drive on the host computer. Select Use ISO Image if you want to
connect the virtual machine’s drive to an ISO image file.
4. Do one of the following:
• If you selected Use physical drive, choose the drive you want to use from the
drop-down list, then click Finish.
• If you selected Use ISO Image, enter the path and filename for the image file
or click Browse to navigate to the file. Then click Finish.
5. The drive is set up initially so it appears to the guest operating system as an IDE
drive. If you want to change so it appears to the guest operating system as a SCSI
drive, click the drive’s entry in the Configuration Editor and make that change in
the settings panel on the right.
Adding a DVD or CD-ROM Drive on a Linux Host
1. Open the Configuration Editor (Settings > Configuration Editor). If you want the
drive to appear to the guest operating system as a SCSI drive, click the + sign
beside SCSI Devices. If you want the drive to appear to the guest operating
system as an IDE drive, click the + sign beside IDE Drives.
2. Select a device that is shown as Not Installed.
3. From the Device Type drop-down list, choose CD-ROM to connect to a physical
DVD or CD-ROM drive. Choose CD-ROM Image to connect to an ISO image file.
4. If you are connecting to a physical drive, enter its device name (for example,
/dev/hdc) in the Name field or click Choose to navigate to the name.
If you are connecting to an ISO image file, enter the path and filename in the
Name field or click Choose to navigate to the name.
390
www.vmware.com
gsx25_manual.book Page 391 Thursday, June 5, 2003 4:37 PM
Using Disks
5. Click Install to create the new DVD or CD-ROM drive, then click OK to save the
configuration and close the Configuration Editor.
Adding Floppy Drives to a Virtual Machine
You can add floppy drives to your virtual machine, to a total of two floppy drives. A
virtual floppy drive can connect to a physical floppy drive on the host computer, to an
existing floppy image file or to a blank floppy image file.
Adding a Floppy Drive on a Windows Host
1. Open the Configuration Editor (Settings > Configuration Editor) and click Add
to start the Add Hardware Wizard.
2. Click Floppy Drive, then click Next.
3. Select what you want to connect to — a physical floppy drive on the host
computer, an existing floppy image file or a new floppy image file. Click Next.
4. Select Use a physical floppy drive, choose the drive’s letter from the drop-down
list, then click Finish.
Adding a Floppy Drive on a Linux Host
1. Open the Configuration Editor (Settings > Configuration Editor). Click the +
sign beside Floppy Drives.
2. Select a device that is shown as Not Installed.
3. On the Type drop-down list, choose Device to connect to a physical floppy drive
on the host computer.
Choose File from the drop-down list to connect to a floppy image file.
4. If you chose Device, accept the default device name shown (for example,
/dev/fd1 for the second physical floppy drive), type in the path and device
name or click Choose to navigate to the device name.
If you chose File, type in the path and filename for the floppy image file or click
Choose to navigate to the file.
5. Click Install to install the new floppy drive, then click OK to save the
configuration and close the Configuration Editor.
Connecting a CD-ROM or Floppy Drive to an Image File
You can use the Configuration Editor to connect an existing virtual CD-ROM or floppy
drive to an image file.
You can connect a virtual CD-ROM drive to an ISO image file.
www.vmware.com
391
gsx25_manual.book Page 392 Thursday, June 5, 2003 4:37 PM
Using Disks
Connecting to an ISO Image File on a Windows Host
1. Open the Configuration Editor (Settings > Configuration Editor) and select the
DVD/CD-ROM drive you want to connect to the image file.
2. Select Use ISO Image and enter the path and filename for the image file or click
Browse to navigate to the file.
3. Click OK to save the configuration and close the Configuration Editor.
Connecting to an ISO Image File on a Linux Host
1. Open the Configuration Editor (Settings > Configuration Editor). If your DVD/
CD-ROM drive is configured as a SCSI drive, click the + sign beside SCSI Devices.
If it is configured as an IDE drive, click the + sign beside IDE Drives.
2. Select the DVD/CD-ROM drive you want to connect to the image file and enter
the path and filename in the Name field or click Choose to navigate to the
name.
3. Click OK to save the configuration and close the Configuration Editor.
Connecting to a Floppy Image File on a Windows Host
1. Open the Configuration Editor (Settings > Configuration Editor) and select the
floppy drive you want to connect to an image file.
2. To use an existing floppy image, select Use a floppy image, type the path and
filename for the floppy image file you want to use or click Browse to navigate to
the file, then click Finish.
To create a new image file, select Create a blank floppy image. Use the default
path and filename or type in a new one. To navigate to a location, click Browse.
When the field contains the path and filename you want to use for the new
floppy image file, click Finish.
Connecting to a Floppy Image File on a Linux Host
1. Open the Configuration Editor (Settings > Configuration Editor). Click the +
sign beside Floppy Drives.
2. Select the device you want to use.
3. On the Type drop-down list, choose File.
4. Type in the path and filename for the floppy image file or click Choose to
navigate to the file.
5. Click OK to save the configuration and close the Configuration Editor.
392
www.vmware.com
gsx25_manual.book Page 393 Thursday, June 5, 2003 4:37 PM
Using Disks
Installing an Operating System onto a
Raw Partition from a Virtual Machine
In some situations, you may want to install a guest operating system directly on a
physical disk or partition — known as a raw disk — even if you do not need to boot
that disk on the host, outside of the virtual machine.
It is possible to use either an unused partition or a completely unused disk on the host
as a disk in the virtual machine. However, it is important to be aware that an operating
system installed in this setting probably cannot boot outside of the virtual machine,
even though the data is available to the host.
The instructions in this section do not apply to a disk with a previously installed
operating system.
As with virtual disks, raw disks can be used in persistent, undoable and nonpersistent
modes. For details on these modes, see Disk Modes: Persistent, Undoable and
Nonpersistent on page 366.
Caution: Raw disks are an advanced feature and should be configured only by expert
users.
VMware GSX Server uses description files to control access to each raw disk on the
system. These description files contain access privilege information that controls a
virtual machine’s access to certain partitions on the disks. This mechanism prevents
users from accidentally running the host operating system again as a guest or running
a guest operating system that the virtual machine is not configured to use. The
description file also prevents accidental writes to raw disk partitions from badly
behaved operating systems or applications.
Use the New Virtual Machine Wizard (on Windows hosts) or Configuration Wizard (on
Linux hosts) to configure a virtual machine to use existing raw disk partitions. The
wizard guides you though creating a configuration for a new virtual machine
including configuring the raw disk description files. Rerun the wizard to create a
separate configuration for each guest operating system installed on a raw partition.
Note: While installing the guest operating system on a raw disk, if your virtual
machine does not boot from the CD-ROM, try changing the boot order in the virtual
machine’s BIOS. Restart the virtual machine, then press F2 while the virtual machine is
booting to enter the BIOS. Change the boot order there.
www.vmware.com
393
gsx25_manual.book Page 394 Thursday, June 5, 2003 4:37 PM
Using Disks
Configuring a Windows Host
Configuring the Virtual Machine to Use a Raw Disk
Use the following steps to run a guest operating system from a raw disk.
Note: If you use a Windows host’s IDE disk in a raw disk configuration, it cannot be
configured as the slave on the secondary IDE channel if the master on that channel is
a CD-ROM drive.
1. Identify the raw partition where the guest operating system will be installed.
Check the guest operating system documentation regarding the type of
partition on which the operating system can be installed. For example, operating
systems like DOS, Windows 95 and Windows 98 must be installed on the first
primary partition while others, like Linux, can be installed to a primary or
extended partition on any part of the drive.
Identify an appropriate raw partition or disk for the guest operating system to
use. Check that the raw partition is not mounted by the Windows host and not
in use by others. Also, be sure the raw partition or disk does not have data you
will need in the future; if it does, back up that data now.
2. Start the New Virtual Machine Wizard (File > New) and select Custom.
3. When you reach the Select a Disk step, select Use a physical disk.
394
www.vmware.com
gsx25_manual.book Page 395 Thursday, June 5, 2003 4:37 PM
Using Disks
4. The next panel allows you to specify the access that is needed for each partition
on the disk(s). Most partitions should be set to Read, and the partition that the
virtual machine is to use should be set to Write.
Caution: Corruption is possible if you allow the virtual machine to modify a
partition that is simultaneously mounted under Windows. Since the virtual
machine and guest operating system access a raw disk partition while the host
continues to run Windows, it is critical that you not allow the virtual machine to
modify any partition mounted by the host or in use by another virtual machine.
To safeguard against this problem, be sure the raw disk partition you mark as
Write for the virtual machine is not in use.
5. The partition where you are installing the guest operating system should be
unmapped in the host.
On a Windows Server 2003 or Windows 2000 host, use Disk Management (Start
> Settings > Control Panel > Administrative Tools > Computer Management
> Storage > Disk Management). Select the partition to unmap, then choose
Action > All Tasks > Change Drive Letter and Path, then click Remove.
On a Windows NT host, use the Disk Administrator (Start > Programs >
Administrative Tools). First highlight the partition that contains the guest
operating system, then choose Tools > Assign Drive Letter. In this form, select
Do not assign a drive letter for the partition and click OK. The unmapping
happens immediately.
6. Use the Configuration Editor (Settings > Configuration Editor) if you want to
change any configuration options from the wizard defaults — for example, to
change the amount of memory allocated to the guest or to change disk modes.
7. At this point you are ready to begin installing the guest operating system onto
the raw disk you configured for the virtual machine. For more details, read the
installation notes for various guest operating systems in Installing Guest
Operating Systems on page 249.
www.vmware.com
395
gsx25_manual.book Page 396 Thursday, June 5, 2003 4:37 PM
Using Disks
Configuring a Linux Host
1. Identify the raw partition where the guest operating system will be installed.
Check the guest operating system documentation regarding the type of
partition on which the operating system can be installed. For example, operating
systems like DOS, Windows 95 and Windows 98 must be installed on the first
primary partition while others, like Linux, can be installed to a primary or
extended partition on any part of the drive.
Identify an appropriate raw partition or disk for the guest operating system to
use. Check that the raw partition is not mounted by the Linux host and not in
use by others. Also, be sure the raw partition or disk does not have data you will
need in the future; if it does, back up that data now.
2. Check the operating system partition mounts. Be sure the existing disk partitions
that you plan to configure the virtual machine to use are not mounted by Linux.
3. Set the device group membership or device ownership.
The master raw disk device or devices need to be readable and writable by the
user who runs VMware GSX Server. On most distributions, the raw devices, such
as /dev/hda (IDE raw disk) and /dev/sdb (SCSI raw disk) belong to group-id
disk. If this is the case, you can add VMware GSX Server users to the disk
group. Another option is to change the owner of the device. Please think
carefully of security in exploring different options here.
It is a good idea to grant VMware GSX Server users access to all
/dev/hd[abcd] raw devices that contain operating systems or boot
managers and then rely on VMware GSX Server’s raw disk configuration files to
guard access. This provides boot managers access to configuration and other
files they may need to boot the operating systems. For example, LILO needs to
read /boot on a Linux partition to boot a non-Linux operating system that may
be on another drive.
4. Run the Configuration Wizard (File > Wizard).
396
www.vmware.com
gsx25_manual.book Page 397 Thursday, June 5, 2003 4:37 PM
Using Disks
5. When you reach the Disk Type Settings panel, select Use a physical disk. Click
Next.
6. Select the read/write option only for the raw partition or disk (and its master
boot record) on which you want to install the guest operating system. If the raw
disk you plan to use has multiple partitions already on it, be aware that certain
operating systems (DOS, Windows 95, Windows 98) must be installed on the first
primary partition.
www.vmware.com
397
gsx25_manual.book Page 398 Thursday, June 5, 2003 4:37 PM
Using Disks
Caution: Corruption is possible if you allow the virtual machine to modify a
partition that is simultaneously mounted under Linux. Since the virtual machine
and guest operating system access an existing partition while the host
continues to run Linux, it is critical that the virtual machine not be allowed to
modify any partition mounted by the host or in use by another virtual machine.
To safeguard against this problem, be sure the partition you mark read/write for
the virtual machine is not mounted under the Linux host.
7. Complete the remaining steps in the wizard. On the review screen, note the path
to the configuration (.cfg) file. You will need it in the next step.
8. Start a local console and manually change the controller/channel assignment
selected by the wizard. Type vmware -G <config-file>.cfg, where
<config-file> is the path to the configuration file created by the wizard.
9. Choose Settings > Configuration Editor and check that your IDE configuration
specifies at least two raw disk description files. These files are named
<configuration-name>.hda, <configuration-name>.hdb and
so on.
10. Identify the description file for the raw disk to which you will install the new
guest operating system. For example, if your physical machine has an unused
disk on the secondary master IDE channel and you want to use this device for
the virtual machine, you should see a file called
<configuration-name>.hdc next to the virtual machine’s IDE 1:0 or S-M
configuration entry.
11. Replace the name of the description file (.hda file) next to the virtual machine’s
IDE 0:0 channel with the name of the description file you identified in the
previous step.
12. Remove the other raw disk description file(s) from the virtual machine’s IDE
configuration dialog box and click OK.
13. Click OK to save the changes and close the Configuration Editor.
14. At this point you are ready to begin installing the guest operating system on the
raw disk you configured for the virtual machine. For more details, read the
installation notes for various guest operating systems in Installing Guest
Operating Systems on page 249.
398
www.vmware.com
gsx25_manual.book Page 399 Thursday, June 5, 2003 4:37 PM
Using Disks
Disk Performance in Windows NT Guests
on Multiprocessor Hosts
Some users have seen slower than expected disk input/output performance when
running Windows NT as a guest operating system in a virtual machine using IDE
virtual disks on a multiprocessor host computer. The I/O issue is especially noticeable
when the virtual machine is booting.
Improving Performance
You may increase performance by enabling DMA (direct memory access) on the
virtual hard disk’s IDE channel in the virtual machine.
Note: You should not enable DMA on the IDE channel to which you have attached
your virtual DVD/CD-ROM drive. In most cases, the virtual hard disk is attached to IDE
channel 0 and the virtual DVD/CD-ROM drive is attached to IDE channel 1, so this is
not an issue.
If you have a virtual disk and a DVD/CD-ROM attached as master and slave to the
primary IDE controller (channel 0) and you want to enable DMA, power off the virtual
machine and use the Configuration Editor (Settings > Configuration Editor) to move
the DVD/CD-ROM drive to the secondary IDE controller (channel 1) at IDE 1:0.
You can enable the DMA feature after you finish installing Windows NT. You must
install Service Pack 3 or higher in the virtual machine to enable this option.
Once the virtual machine is running Windows NT, insert the Service Pack 3 or Service
Pack 4 CD in the drive and run DMACHECK.EXE from the
\SUPPORT\UTILS\I386 folder on the CD. Or download DMACHECK.EXE from
the Microsoft Web site (support.microsoft.com/support/kb/articles/Q191/7/74.ASP).
Click the Enabled option for the IDE controller and channel configured for the virtual
disk. Typically, this is channel 0 only, unless you have the virtual machine configured
with multiple virtual disks and no virtual DVD/CD-ROM drive.
As noted above, you should not enable DMA on an IDE channel with a virtual DVD/
CD-ROM drive attached.
www.vmware.com
399
gsx25_manual.book Page 400 Thursday, June 5, 2003 4:37 PM
gsx25_manual.book Page 401 Thursday, June 5, 2003 4:37 PM
12
Networking
gsx25_manual.book Page 402 Thursday, June 5, 2003 4:37 PM
Networking
Configuring Your Virtual Network
VMware GSX Server provides virtual networking components that let you create a
wide range of configurations.
You can choose the most common configurations — bridged networking, network
address translation (NAT) and host-only networking — in the New Virtual Machine
Wizard (on Windows hosts) or Configuration Wizard (on Linux hosts) when you create
a virtual machine. The wizard then connects the proper components for you
automatically.
You can set up more specialized configurations by choosing the appropriate settings
in the Configuration Editor and on your host computer.
On a Windows host, the software needed for all networking configurations is installed
when you install VMware GSX Server. On a Linux host, all components are available if
you choose to have both bridged and host-only networking available to your virtual
machines at the time you install VMware GSX Server.
The first sections of this chapter give you a quick look at the virtual networking
components that VMware GSX Server provides and show how you can use them with
your virtual machine. The rest of the chapter provides more detail on some
networking capabilities and specialized configurations.
•
Components of the Virtual Network on page 404
•
Common Networking Configurations on page 406
• Bridged Networking on page 406
• Network Address Translation (NAT) on page 407
• Host-Only Networking on page 409
•
Custom Networking Configurations on page 410
•
Changing the Networking Configuration on page 413
• Adding and Modifying Virtual Network Adapters on page 413
• Configuring Bridged Networking Options on a Windows Host on page 415
• Disabling and Removing NAT and Host-Only Adapters on page 418
•
Advanced Networking Topics on page 421
• Selecting IP Addresses on a Host-Only Network or NAT Configuration on
page 421
• Avoiding IP Packet Leakage in a Host-Only Network on page 425
402
www.vmware.com
gsx25_manual.book Page 403 Thursday, June 5, 2003 4:37 PM
Networking
• Changing the MAC Address of a Virtual Machine on page 426
• Controlling Routing Information for a Host-Only Network on a Linux Host on
page 427
• Other Potential Issues with Host-Only Networking on a Linux Host on
page 427
• Using Samba for File Sharing on a Linux Host on page 429
• Choosing the Network Driver for Windows Server 2003, Windows XP and
Windows 2000 Guest Operating Systems on page 439
• Configuring a Virtual Machine to Switch Network Adapters on a Windows NT
Host on page 437
• Configuring Bridged Networking when Using Teamed Network Interface
Cards on Your Host on page 443
• Setting Up a Second Bridged Network Interface on a Linux Host on page 443
• Setting Up Two Separate Host-Only Networks on page 444
• Routing between Two Host-Only Networks on page 449
• Using Virtual Ethernet Adapters in Promiscuous Mode on a Linux Host on
page 454
•
Understanding NAT on page 455
• Using NAT in VMware GSX Server on page 455
• The Host Computer and the NAT Network on page 455
• DHCP on the NAT Network on page 456
• DNS on the NAT Network on page 456
• External Access from the NAT Network on page 456
• Advanced NAT Configuration on page 458
• Considerations for Using NAT on page 460
• Using NAT with NetLogon (Windows Hosts and Virtual Machines Only) on
page 461
• Sample Windows vmnetnat.conf File on page 463
www.vmware.com
403
gsx25_manual.book Page 404 Thursday, June 5, 2003 4:37 PM
Networking
Components of the Virtual Network
Virtual Switch — Like a physical switch, a virtual switch lets you connect other
networking components together. Virtual switches are available if you have installed
VMware GSX Server with any networking options (bridged, NAT or host-only). They
are created as needed by the VMware GSX Server software, up to a total of 9 switches
on a Windows host and 99 switches on a Linux host. You can connect one or more
virtual machines to a switch.
A few of the switches have special names. One is named Bridged (also called VMnet0).
It is used in the standard bridged networking configuration. Another is named Hostonly (also called VMnet1). It is used in the standard host-only configuration. A third is
named NAT (also called VMnet8). It is used in the standard network address
translation configuration. The others are simply named VMnet2, VMnet3, VMnet4 and
so on.
You connect a virtual machine to a switch by selecting the name of the switch you
want in the Configuration Editor, using the panel that configures the virtual network
adapter you want to connect to the switch.
Bridge — The bridge lets you connect your virtual machine to the LAN used by your
host computer. It connects the virtual network adapter in your virtual machine to the
physical Ethernet adapter in your host computer.
The bridge is installed during VMware GSX Server installation (on a Linux host, you
must choose to make bridged networking available to your virtual machines). It is set
up automatically when you create a new virtual machine using bridged networking.
Additional virtual bridges can be set up for use in custom configurations that require
connections to more than one LAN through more than one physical Ethernet adapter
on the host computer.
Host-only adapter — The host-only adapter is a virtual Ethernet adapter that
appears to your host operating system as VMware Virtual Ethernet Adapter on a
Windows host and as the Host-Only Interface on a Linux host. It allows you to
communicate between your host computer and the virtual machines on that host
computer. It is not connected to any external network unless you set up special
software on the host computer — a proxy server, for example — to connect the hostonly adapter to the physical network adapter.
The software that creates the host-only adapter is installed when you install VMware
GSX Server (on a Linux host, you must choose to make host-only networking available
to your virtual machines). A host-only adapter is then created automatically when you
boot the host computer.
404
www.vmware.com
gsx25_manual.book Page 405 Thursday, June 5, 2003 4:37 PM
Networking
Additional host-only adapters can be set up for use in custom configurations that
need them.
NAT device — The NAT (network address translation) device allows you to connect
your virtual machines to an external network in situations where you have only one IP
address, and that address is used by the host computer. You can, for example, use NAT
to connect your virtual machines to the Internet through a dial-up connection on the
host computer or through the host computer’s Ethernet adapter, wireless Ethernet
adapter or Token Ring card.
The NAT device is set up automatically if you choose NAT as the networking option
when you set up a virtual machine.
DHCP server — The DHCP (dynamic host configuration protocol) server provides IP
network addresses to virtual machines in host-only and NAT configurations.
Network adapter — One virtual network adapter is set up for your virtual machine
when you create it with the New Virtual Machine Wizard (on a Windows host) or
Configuration Wizard (on a Linux host) using any type of networking. It appears to the
guest operating system as an AMD PCNET PCI adapter.
You can create and configure up to three virtual network adapters in each virtual
machine using the Configuration Editor.
www.vmware.com
405
gsx25_manual.book Page 406 Thursday, June 5, 2003 4:37 PM
Networking
Common Networking Configurations
These sections illustrate the networking configurations that are set up for you
automatically when you choose the standard networking options in the New Virtual
Machine Wizard (on Windows hosts), Configuration Wizard (on Linux hosts) or
Configuration Editor (on Windows or Linux hosts).
Only one virtual machine is shown in each example, but multiple virtual machines can
be connected to the same virtual Ethernet switch. On a Windows host, you can
connect an unlimited number of virtual network devices to a virtual switch. On a
Linux host, you can connect up to 32 devices.
Bridged Networking
Virtual
Ethernet
adapter
Virtual machine
Virtual Ethernet switch
(VMnet0)
Virtual bridge
Host
Ethernet
adapter
Bridged networking connects a virtual machine to a network using the host computer’s Ethernet adapter.
Bridged networking is set up automatically if you select Use bridged networking in
the New Virtual Machine Wizard on Windows hosts or Bridged networking in the
Configuration Wizard on Linux hosts. On a Linux host, this selection is available only if
you enable networking when you install VMware GSX Server.
If your host computer is on an Ethernet network, this is often the easiest way to give
your virtual machine access to that network.
If you use bridged networking, your virtual machine needs to have its own identity on
the network. For example, on a TCP/IP network, the virtual machine needs its own IP
address. Your network administrator can tell you whether IP addresses are available for
your virtual machine and what networking settings you should use in the guest
operating system. Generally, your guest operating system may acquire an IP address
and other network details automatically from a DHCP server, or you may need to set
the IP address and other details manually in the guest operating system.
406
www.vmware.com
gsx25_manual.book Page 407 Thursday, June 5, 2003 4:37 PM
Networking
If you use bridged networking, the virtual machine is a full participant in the network.
It has access to other machines on the network and can be contacted by other
machines on the network as if it were a physical computer on the network.
Be aware that if the host computer is set up to boot multiple operating systems and
you run one or more of them in virtual machines, you need to configure each
operating system with a unique network address. People who boot multiple
operating systems often assign all systems the same address, since they assume only
one operating system will be running at a time. If you use one or more of the
operating systems in a virtual machine, this assumption is no longer true.
If you make some other networking selection in the New Virtual Machine Wizard (on
Windows hosts) or Configuration Wizard (on Linux hosts) and later decide you want to
use bridged networking, you can make that change in the Configuration Editor
(Settings > Configuration Editor). For details, see Changing the Networking
Configuration on page 413.
Note: You cannot use bridged networking if your host has a wireless NIC installed. If
you want to run virtual machines on a host that uses wireless NICs, you need to
configure your virtual machines to use NAT.
Network Address Translation (NAT)
Virtual
Ethernet
adapter
Virtual machine
DHCP server
Virtual Ethernet switch
(VMnet8)
Network
NAT device
NAT gives a virtual machine access to network resources using the host computer’s IP address.
A network address translation connection is set up automatically if you select Use
network address translation in the New Virtual Machine Wizard on Windows hosts or
NAT in the Configuration Wizard on Linux hosts.
If you want to connect to the Internet or other TCP/IP network using the host
computer’s dial-up networking connection and you are not able to give your virtual
www.vmware.com
407
gsx25_manual.book Page 408 Thursday, June 5, 2003 4:37 PM
Networking
machine an IP address on the external network, NAT is often the easiest way to give
your virtual machine access to that network.
NAT also allows you to connect to a TCP/IP network using a wireless LAN adapter or
Token Ring adapter on the host computer.
If you use NAT, your virtual machine does not have its own IP address on the external
network. Instead, a separate private network is set up on the host computer. Your
virtual machine gets an address on that network from the VMware virtual DHCP
server. The VMware NAT device passes network data between one or more virtual
machines and the external network. It identifies incoming data packets intended for
each virtual machine and sends them to the correct destination.
If you select NAT, the virtual machine can use many standard TCP/IP protocols to
connect to other machines on the external network. For example, you can use HTTP
to browse Web sites, FTP to transfer files and Telnet to log on to other computers. In
the default configuration, computers on the external network cannot initiate
connections to the virtual machine. That means, for example, that the default
configuration does not let you use the virtual machine as a Web server to send Web
pages to computers on the external network.
If you make some other networking selection in the New Virtual Machine Wizard (on
Windows hosts) or Configuration Wizard (on Linux hosts) and later decide you want to
use NAT, you can make that change in the Configuration Editor (Settings >
Configuration Editor). For details, see Changing the Networking Configuration on
page 413.
For a more thorough discussion of NAT, see Understanding NAT on page 455.
408
www.vmware.com
gsx25_manual.book Page 409 Thursday, June 5, 2003 4:37 PM
Networking
Host-Only Networking
Virtual
Ethernet
adapter
Virtual machine
DHCP server
Virtual Ethernet switch
(VMnet1)
Host-only
adapter
Host-only networking creates a network that is completely contained within the host computer.
A host-only network is set up automatically if you select Use Host-Only Networking
in the New Virtual Machine Wizard on Windows hosts or Host-Only Networking in
the Configuration Wizard on Linux hosts. On Linux hosts, this selection is available
only if you enabled host-only networking when you installed VMware GSX Server.
Host-only networking provides a network connection between the virtual machine
and the host computer, using a virtual Ethernet adapter that is visible to the host
operating system. This approach can be very useful if you need to set up an isolated
virtual network.
If you install the proper routing or proxy software on your host computer, you can
establish a connection between the host-only virtual Ethernet adapter and a physical
network adapter on the host computer. This allows you, for example, to connect the
virtual machine to a Token Ring or other non-Ethernet network.
On a Windows 2000 or Windows Server 2003 host computer, you can use host-only
networking in combination with the Internet connection sharing feature in Windows
to allow a virtual machine to use the host’s dial-up networking adapter or other
connection to the Internet.
If you use host-only networking, your virtual machine and the host-only adapter are
connected to a private TCP/IP network. Addresses on this network are provided by the
VMware virtual DHCP server.
If you make some other networking selection in the New Virtual Machine Wizard (on
Windows hosts) or Configuration Wizard (on Linux hosts) and later decide you want to
use host-only networking, you can make that change in the Configuration Editor
(Settings > Configuration Editor). For details, see Changing the Networking
Configuration on page 413.
www.vmware.com
409
gsx25_manual.book Page 410 Thursday, June 5, 2003 4:37 PM
Networking
Custom Networking Configurations
The virtual networking components provided by VMware GSX Server make it possible
for you to create sophisticated virtual networks. The virtual networks can be
connected to one or more external networks, or they may run entirely on the host
computer.
Setting up networking components for your custom virtual network is a
straightforward process. Before attempting to set up complex virtual networks, you
should have a good understanding of how to configure network devices in your host
and guest operating systems.
The sample configuration described in this section illustrates many of the ways you
can combine devices on a virtual network. Other custom configurations are described
in Advanced Networking Topics on page 421 and Understanding NAT on page 455.
.
Host's
Ethernet
adapter
Virtual
Ethernet switch
(VMnet0)
Virtual
Bridge
bridge
Virtual
Ethernet
adapter
Virtual
Ethernet
adapter
Virtual
Ethernet
adapter
Virtual machine 2
Web server
Virtual
Ethernet
adapter
Virtual
Ethernet switch
(VMnet2)
Virtual machine 1
Firewall
Virtual
Ethernet
adapter
Virtual
Ethernet switch
(VMnet3)
Virtual machine 3
Firewall
Virtual
Ethernet
adapter
Virtual machine 4
“Internal” PC
In this custom configuration, a Web server connects through a firewall to an external network. An administrator’s
computer can connect to the Web server through a second firewall.
410
www.vmware.com
gsx25_manual.book Page 411 Thursday, June 5, 2003 4:37 PM
Networking
To set up this configuration, you must create four virtual machines and use the
Configuration Editor to adjust the settings for their virtual Ethernet adapters. You also
need to install the appropriate guest operating systems and application software in
each virtual machine and make the appropriate networking settings in each virtual
machine.
1. Set up four virtual machines using the New Virtual Machine Wizard (on Windows
hosts) or Configuration Wizard (on Linux hosts).
Create the first virtual machine with bridged networking so it can connect to an
external network using the host computer’s Ethernet adapter.
Create the other three virtual machines without networking. You will set up their
virtual Ethernet adapters in later steps.
2. Start a console and open virtual machine 1. Do not power on the virtual
machine.
Use the Configuration Editor (Settings > Configuration Editor) to add a second
virtual network adapter, as described in Changing the Networking Configuration
on page 413. Connect the second adapter to Custom (VMnet2).
Click OK to save the configuration and close the Configuration Editor.
3. Start a console and open virtual machine 2. Do not power on the virtual
machine.
Use the Configuration Editor (Settings > Configuration Editor) to add a virtual
network adapter. Connect the adapter to Custom (VMnet2).
Click OK to save the configuration and close the Configuration Editor.
4. Start a console and open virtual machine 3. Do not power on the virtual
machine.
Use the Configuration Editor (Settings > Configuration Editor) to add a virtual
network adapter. Connect the adapter to Custom (VMnet2).
Use the Configuration Editor to add a second virtual network adapter. Connect
the adapter to Custom (VMnet3).
Click OK to save the configuration and close the Configuration Editor.
5. Start a console and open virtual machine 4. Do not power on the virtual
machine.
Use the Configuration Editor (Settings > Configuration Editor) to add a virtual
network adapter. Connect the adapter to Custom (VMnet3).
Click OK to save the configuration and close the Configuration Editor.
www.vmware.com
411
gsx25_manual.book Page 412 Thursday, June 5, 2003 4:37 PM
Networking
6. Determine the network addresses used for VMnet2 and VMnet3.
On a Windows host, open a command prompt on the host computer and run
ipconfig /all. Note the network addresses used by each virtual switch.
On a Linux host, run ifconfig at the console or in a terminal window on the
host computer. Note the network addresses used by each virtual switch.
7. Start a console and open each virtual machine in turn and install the appropriate
guest operating system.
8. Configure the networking in each guest operating system.
For the bridged Ethernet adapter in virtual machine 1, use the networking
settings needed for a connection to the external network. If the virtual machine
gets its IP address from a DHCP server on the external network, the default
settings should work.
For the second Ethernet adapter in virtual machine 1, manually assign an IP
address in the range you have decided to use with VMnet2.
In virtual machine 2, assign an IP address in the range you have decided to use
with VMnet2.
In virtual machine 3, network adapters are connected to VMnet2 and VMnet3.
Assign each adapter an IP address in the range you have decided to use with the
virtual switch to which it is connected.
In virtual machine 4, assign an IP address in the range you have decided to use
with VMnet3.
9. Install the necessary application software in each virtual machine.
412
www.vmware.com
gsx25_manual.book Page 413 Thursday, June 5, 2003 4:37 PM
Networking
Changing the Networking Configuration
Using the Configuration Editor, you can add virtual Ethernet adapters to your virtual
machine and change the configuration of existing adapters.
Adding and Modifying Virtual Network Adapters
Windows Hosts
To add a new virtual Ethernet adapter, follow these steps.
1. Be sure the virtual machine to which you want to add the network adapter is
powered off.
2. Open the Configuration Editor (Settings > Configuration Editor).
3. Click Add.
4. The Add Hardware Wizard starts. Select Network Adapter. Click Next.
5. For Windows 2000, Windows XP and Windows Server 2003 virtual machines,
select the network driver to use. Choose from vlance, the default, or vmxnet,
which provides better performance. The difference in network performance is
most noticeable if the virtual machine is connected to a Gigabit Ethernet card.
6. Select the network type you want to use — Bridged, NAT, Host-only or Custom.
7. If you select Custom, choose the VMnet virtual switch you want to use for the
network from the drop-down list.
Note: Although VMnet0, VMnet1 and VMnet8 are available in this list, they are
normally used for bridged, host-only and NAT configurations, respectively.
Special steps are required to make them available for use in custom
configurations. You should choose one of the other switches.
8. Click Finish. The new adapter is added.
9. Click OK to save your configuration and close the Configuration Editor.
www.vmware.com
413
gsx25_manual.book Page 414 Thursday, June 5, 2003 4:37 PM
Networking
To change the configuration of an existing virtual network adapter, follow these steps.
1. Be sure the virtual machine with the adapter you want to modify is powered off.
2. Open the Configuration Editor (Settings > Configuration Editor).
3. Select the adapter you want to modify.
4. Select the network type you want to use — Bridged, NAT, Host-only or Custom.
5. If you select Custom, choose the VMnet virtual switch you want to use for the
network from the drop-down list.
6. Click OK to save your changes and close the Configuration Editor.
Linux Hosts
To add a new virtual Ethernet adapter, follow these steps.
1. Be sure the virtual machine to which you want to add the network adapter is
powered off.
2. Open the Configuration Editor (Settings > Configuration Editor).
3. Click the + sign beside Network Adapters.
4. Select an adapter that is listed as Not Installed.
5. From the drop-down list, choose the network type you want to use — Bridged,
NAT, Host-only or Custom.
6. If you choose Custom, enter the path to the VMnet virtual switch you want to
use in the VMnet field. For example, if you want to use VMnet2, type
/dev/vmnet2.
7. Click Install to install the new adapter.
8. Click OK to save your configuration and close the Configuration Editor.
414
www.vmware.com
gsx25_manual.book Page 415 Thursday, June 5, 2003 4:37 PM
Networking
To change the configuration of an existing virtual network adapter, follow these steps.
1. Be sure the virtual machine with the adapter you want to modify is powered off.
2. Open the Configuration Editor (Settings > Configuration Editor).
3. Click the + sign beside Network Adapters.
4. Select the adapter you want to modify.
5. Select the network type you want to use — Bridged, NAT, Host-only or Custom.
6. If you choose custom, enter the number of the VMnet virtual switch you want to
use in the VMnet field. For example, if you want to use VMnet2, type
/dev/VMnet2.
7. Click OK to save your changes and close the Configuration Editor.
Configuring Bridged Networking Options on a Windows Host
You can view and change the settings for bridged networking on your host. These
changes affect all virtual machines using bridged networking on the host.
You can decide which NICs on your host to use for bridged networking. You can map
specific NICs to specific virtual networks (VMnets).
1. Open a local console.
2. Choose Settings > Manage Virtual Networks.
3. The VMware Virtual Network Configuration dialog box appears, with the
Summary tab active. By default, the VMnet0 virtual switch is set up in bridged
mode and bridges to one of the active Ethernet adapters on the host computer.
The choice of which adapter it uses is arbitrary. You can restrict the range of
choices using options on the Automatic Bridging tab.
www.vmware.com
415
gsx25_manual.book Page 416 Thursday, June 5, 2003 4:37 PM
Networking
(Also shown are VMnet1, the default virtual switch for host-only networking, and
VMnet8, the default virtual switch for NAT, if they are enabled in VMware GSX
Server.)
4. To exclude one or more physical Ethernet adapters from the list to which
VMnet0 may be bridged, click the Automatic Bridging tab. To exclude an
Ethernet adapter, click Add to add it to the list of excluded devices.
In the Choose Network Adapters dialog box, select the listing for the adapter you
want to exclude, then click OK.
To remove an adapter from the list of excluded adapters, select its name in the
list, then click Remove.
5. To designate a physical Ethernet adapter to be used for bridged networking on
virtual switches named VMnet2 through VMnet7, click the Bridge Mapping tab.
416
www.vmware.com
gsx25_manual.book Page 417 Thursday, June 5, 2003 4:37 PM
Networking
Choose an adapter from the drop-down list beside the name of the virtual
switch you want to use.
Caution: Be careful when you change the bridged adapter mappings. If you reassign a physical Ethernet adapter to a different virtual switch, any virtual
machine using the original switch loses its network connectivity via that switch.
You must then change the setting for each affected virtual machine’s network
adapter individually. This can be especially troublesome if your host has only one
physical Ethernet adapter and you reassign it to a VMnet other than VMnet0;
even though the VMnet still appears to be bridged to an automatically chosen
adapter, the only adapter it can use has been assigned to another VMnet.
6. When you have made all the changes you want to make on all panels of the
VMware Virtual Network Configuration dialog box, click OK.
www.vmware.com
417
gsx25_manual.book Page 418 Thursday, June 5, 2003 4:37 PM
Networking
Disabling and Removing NAT and Host-Only Adapters
When you install VMware GSX Server, two network adapters are added to the
configuration of your host operating system — one that allows the host to connect to
the host-only network and one that allows the host to connect to the NAT network.
If you are not using these adapters, you may wish to remove them (users on Windows
hosts can choose to disable the adapters instead of removing them). The presence of
these adapters has a slight performance cost, because broadcast packets must go to
the extra adapters. On Windows networks, browsing your network may be slower
than usual. And in some cases, these adapters interact with the host computer’s
networking configuration in undesirable ways.
Disabling a Host-only or NAT Adapter on a Windows Host
Windows Server 2003 Hosts
1. Choose Start > Settings > Control Panel.
2. Double-click Network and Dial-up Settings.
3. Right-click the VMware Virtual Ethernet Adapter you want to disable. The hostonly adapter is VMnet1; the NAT adapter is VMnet8.
4. In the pop-up menu, choose Properties.
5. Click Configure.
6. In the Device Usage pull-down list choose Disable from this HW profile.
Windows 2000 Hosts
1. Choose Start > Settings > Network and Dial-up Connections.
2. Right-click the VMware Virtual Ethernet Adapter you want to disable. The hostonly adapter is VMnet1; the NAT adapter is VMnet8.
3. In the pop-up menu, select Disable.
Windows NT Hosts
1. Choose Start > Settings > Control Panel.
2. Double-click Network.
3. Click the Bindings tab.
4. Choose All adapters.
5. Select the VMware Virtual Ethernet Adapter you want to disable. The host-only
adapter is VMnet1; the NAT adapter is VMnet8. Click Disable.
418
www.vmware.com
gsx25_manual.book Page 419 Thursday, June 5, 2003 4:37 PM
Networking
Removing a Host-only or NAT Adapter on a Windows Host
1. Log on as a member of the Administrators group.
2. Open a command prompt.
3. Change to the VMware GSX Server program folder.
cd \Program Files\VMware\VMware GSX Server\Programs
4. Run the appropriate command to remove the adapter or adapters you want to
uninstall.
To remove the host adapter for the host-only network:
vmware_netinstall -r *VMnet1
To remove the host adapter for the NAT network:
vmware_netinstall -r *VMnet8
To remove all host-only adapters:
vmware_netinstall -d
When the last host-only adapter is uninstalled, the VMnetDHCP service is also
uninstalled automatically.
To uninstall the NAT service, take the following steps.
1. Log on as a member of the Administrators group.
2. Open a command prompt.
3. Change to the host’s system32 folder.
cd \WINNT\system32
If your computer uses a different path for this folder, adjust the command
appropriately.
4. Run the uninstall command.
vmnat -Uninstall
www.vmware.com
419
gsx25_manual.book Page 420 Thursday, June 5, 2003 4:37 PM
Networking
Removing a Host-only or NAT Adapter on a Linux Host
1. Become root and run the VMware GSX Server configuration program.
su vmware-config.pl
2. Watch for the following question:
Do you want networking for your Virtual Machines?
(yes/no/help) [yes]
Answer Yes if you still want to use any networking in your virtual machines, then
continue to the next question.
Otherwise, answer No to remove all networking.
3. If you answer Yes, the program prompts you to select the wizard or editor to edit
your network configuration.
Would you prefer to modify your existing networking
configuration using the wizard or the editor? (wizard/
editor/help) [wizard] editor
Select editor. This is the only way to delete virtual network adapters without
removing all of them.
4. You see a list of virtual network adapters that have been configured. Select the
adapter you wish to disable.
The following virtual networks have been defined:
. vmnet0 is bridged to eth0
. vmnet1 is a host-only network on subnet 172.16.155.0.
. vmnet8 is NAT network on a private subnet 172.16.107.0.
Which virtual network do you wish to configure? (0-99) 1
5. You may be prompted to keep this virtual network. If you are sure you want to
remove it, answer Yes to the question.
The network vmnet1 has been reserved for a host-only
network. You may change it, but it is highly recommended
that you use it as a host-only network. Are you sure you
want to modify it? (yes/no) [no] yes
6. When prompted about the type of virtual network, select None and the virtual
network will be removed.
What type of virtual network do you wish to set vmnet1?
(bridged,hostonly,nat,none) [hostonly] none
420
www.vmware.com
gsx25_manual.book Page 421 Thursday, June 5, 2003 4:37 PM
Networking
Advanced Networking Topics
Selecting IP Addresses on a Host-Only Network or NAT
Configuration
A host-only network uses a private virtual network. The host and all virtual machines
configured for host-only networking are connected to the network through a virtual
switch. Typically all the parties on this private network use the TCP/IP protocol suite,
although other communication protocols may be used.
A network address translation (NAT) configuration also sets up a private network,
which must be a TCP/IP network. The virtual machines configured for NAT are
connected to that network through a virtual switch. The host computer is also
connected to the private network used for NAT.
Each virtual machine and the host must be assigned addresses on the private
network. This is typically done using the DHCP server that comes with VMware GSX
Server. Note that this server does not service virtual (or physical) machines residing on
bridged networks.
Addresses can also be assigned “statically” from a pool of addresses that are not
assigned by the DHCP server.
When host-only networking is enabled at the time VMware GSX Server is installed, the
network number to use for the virtual network is automatically selected as an unused
private IP network number. To find out what network is used, run ipconfig from a
command prompt on a Windows host or ifconfig on a Linux host.
A NAT configuration also uses an unused private network automatically selected
when you install VMware GSX Server. To check what network is used in a Windows
Server 2003, Windows XP, Windows 2000 or Windows NT guest, run ipconfig. In a
Windows Me or Windows 9x guest, run winipcfg. In a Linux guest, run ifconfig.
Using DHCP to assign IP addresses is simpler and more automatic than statically
assigning them. Most Windows operating systems, for example, come preconfigured
to use DHCP at boot time, so Windows virtual machines can connect to the network
the first time they are booted, without additional configuration. If you want your
virtual machines to communicate with each other using names instead of IP
addresses, however, you must set up a naming convention, a name server on the
private network, or both. In that case it may be simpler to use static IP addresses.
In general, if you have virtual machines you intend to use frequently or for extended
periods of time, it is probably most convenient to assign them static IP addresses or
www.vmware.com
421
gsx25_manual.book Page 422 Thursday, June 5, 2003 4:37 PM
Networking
configure the VMware DHCP server to always assign the same IP address to each of
these virtual machines.
Configuring the DHCP Server on a Linux Host
On a Linux host, you configure the host-only DHCP server by editing the DHCP
configuration file for VMnet1 (/etc/vmware/vmnet1/dhcp/dhcp.conf). To
configure the DHCP server for the NAT network, edit the configuration file for VMnet8
(/etc/vmware/vmnet8/dhcp/dhcp.conf).
Editing the DHCP server configuration file requires information that is best obtained
directly from the DHCP server documentation. Consult the manual pages dhcpd(8)
and dhcpd.conf(8).
Configuring the DHCP Server on a Windows Host
Follow these steps to change the subnet of the DHCP server for the host-only network
on VMnet1. In this example, you set the IP address of your host-only network to
192.168.3.1. To change the subnet used by a host-only DHCP server, you need to
make the change to the IP address in two places: in the registry and in the
vmnetdhcp.conf file.
1. Open the Windows registry.
Choose Start > Run. Then type regedit.
2. Look for the registry key
\HKEY_LOCAL_MACHINE\SYSTEM\CurrentControlSet\Services\
VMnetDHCP\Parameters\VirtualEthernetSegments\1.
In that key, there is a value with the name HostIpAddress. The data is a
hexadecimal value corresponding to the IP address of the host. Change this
hexadecimal value to that of the new IP address. For example, the registry may
contain the value 01dea8c0. This corresponds to the IP address 192.168.222.1.
c0 = 192
a8 = 168
de = 222
01 = 1
Notice that the hexadecimal number seems backwards — with the pairs of
digits in the opposite order from the way they are usually given when you write
an IP address.
Change the value of this registry key to 0103a8c0, which corresponds to
192.168.3.1.
422
www.vmware.com
gsx25_manual.book Page 423 Thursday, June 5, 2003 4:37 PM
Networking
3. Find the file vmnetdhcp.conf in the system directory. On most systems, this
will be C:\WINNT\system32\vmnetdhcp.conf. Look for the text
Virtual ethernet segment 1 in the file. Sample text from the file:
# Virtual ethernet segment 1
# Added at 07/05/01 14:30:18
subnet 192.168.222.0 netmask 255.255.255.0 {
range 192.168.222.128 192.168.222.254; # up to 126 VMs
option broadcast-address 192.168.222.255;
option domain-name-servers 192.168.222.1;
option domain-name "localdomain";
}
host VMnet1 {
hardware ethernet 00:50:56:C0:00:01;
fixed-address 192.168.222.1;
option domain-name-servers 0.0.0.0;
option domain-name "";
}
Replace all instances of the old IP address — 192.168.222.1 — with the new IP
address — 192.168.3.1 — as shown below.
# Virtual ethernet segment 1
# Added at 07/05/01 14:30:18
subnet 192.168.3.0 netmask 255.255.255.0 {
range 192.168.3.128 192.168.3.254; # up to 126 VMs
option broadcast-address 192.168.3.255;
option domain-name-servers 192.168.3.1;
option domain-name "localdomain";
}
host VMnet1 {
hardware ethernet 00:50:56:C0:00:01;
fixed-address 192.168.3.1;
option domain-name-servers 0.0.0.0;
option domain-name "";
}
4. Reboot the host computer so the new settings will take effect.
To make corresponding changes to the DHCP server for the NAT network, follow the
same procedure, with these changes:
•
Edit the registry key
\HKEY_LOCAL_MACHINE\SYSTEM\CurrentControlSet\Services\
VMnetDHCP\Parameters\VirtualEthernetSegments\8.
www.vmware.com
423
gsx25_manual.book Page 424 Thursday, June 5, 2003 4:37 PM
Networking
•
In vmnetdhcp.conf, edit the sections that begin with
# Virtual ethernet segment 8
and
host VMnet8 {
Choosing the Method for Assigning IP Addresses
For virtual machines that you do not expect to keep for long, use DHCP and let it
allocate an IP address.
For each host-only network, the available IP addresses are split up using the
conventions shown in the table below, where <net> is the network number assigned
to your host-only network. VMware GSX Server always uses a Class C address for hostonly and NAT networks.
Address Use on a Host-Only Network
Range
Address use
Example
<net>.1
Host machine
192.168.0.1
<net>.2–<net>.127
Static addresses
192.168.0.2–192.168.0.127
<net>.128–<net>.254
DHCP-assigned
192.168.0.128–192.168.0.254
<net>.255
Broadcasting
192.168.0.255
Address Use on a NAT Network
424
www.vmware.com
Range
Address use
Example
<net>.1
Host machine
192.168.0.1
<net>.2
NAT device
192.168.0.2
<net>.3–<net>.127
Static addresses
192.168.0.3–192.168.0.127
<net>.128–<net>.254
DHCP-assigned
192.168.0.128–192.168.0.254
<net>.255
Broadcasting
192.168.0.255
gsx25_manual.book Page 425 Thursday, June 5, 2003 4:37 PM
Networking
Avoiding IP Packet Leakage in a Host-Only Network
By design, each host-only network should be confined to the host machine on which
it is set up. That is, no packets sent by virtual machines on this network should “leak
out” to a physical network attached to the host. Packet leakage can occur only if a
machine actively forwards packets. It is possible for the host machine or any virtual
machine running on the host-only network to be configured in a way that permits
packet leakage.
Windows Hosts
Windows Server 2003, Windows 2000 Server, Windows 2000 Advanced Server and
Windows NT systems are capable of forwarding IP packets that are not addressed to
them. By default, however, these systems come with IP packet forwarding disabled.
If you find packets leaking out of a host-only network on a Windows NT or Windows
2000 host computer, check to see if forwarding has been enabled on the host
machine. If it is enabled, disable it.
On a Windows Server 2003 or Windows 2000 host, go to Start > Programs >
Administrative Tools > Routing and Remote Access. An icon on the left is labeled
with the host name. If a green dot appears over the icon, IP forwarding is turned on.
To turn it off, right-click the icon and choose disable Routing and Remote Access. A
red dot appears, indicating that IP forwarding is disabled.
On a Windows NT host, go to Start > Settings > Control Panel > Networking. Choose
TCP/IP, click Properties, then click the Routing tab. Clear the check box to disable IP
forwarding.
Linux Hosts
If you find packets leaking out of a host-only network on a Linux host computer, check
to see if forwarding has mistakenly been enabled on the host machine. If it is enabled,
disable it.
For many Linux systems, disable forwarding by writing a 0 (zero) to the special file
/proc/sys/net/ipv4/ip_forward. As root, enter this command:
echo 0 > /proc/sys/net/ipv4/ip_forward
Other Linux systems have a system configuration option that you can set. The method
depends on your Linux distribution. You may use a control panel, specify a setting at
the time you compile your kernel or possibly enter a specification when you boot
your system. Consult your operating system documentation for details on the method
to use with your particular distribution.
www.vmware.com
425
gsx25_manual.book Page 426 Thursday, June 5, 2003 4:37 PM
Networking
Using Filtering
If the host computer has multiple network adapters, it may be intentionally
configured to do IP forwarding. If that is the case, you do not want to disable
forwarding. In that case, to avoid packet leakage you must enable a packet filtering
facility and specify that packets from the host-only network should not be sent
outside the host computer. Consult your operating system documentation for details
on how to configure packet filtering.
Leaks from a Virtual Machine
Virtual machines may leak packets, as well. For example, if you use Dial-Up Networking
support in a virtual machine and packet forwarding is enabled, host-only network
traffic may leak out through the dial-up connection.
To prevent the leakage, be sure packet forwarding is disabled in your guest operating
system.
Changing the MAC Address of a Virtual Machine
When a virtual machine is powered on, VMware GSX Server automatically assigns
each of its virtual network adapters a MAC address. MAC stands for media access
control. A MAC address is the unique address assigned to each physical network
device.
The software guarantees that virtual machines are assigned unique MAC addresses
within a given host system. However, the software does not guarantee that a given
virtual machine is assigned the same MAC address every time it is powered on. In
addition, VMware GSX Server does its best, but cannot guarantee, to automatically
assign unique MAC addresses for virtual machines running on multiple host systems.
If you want to guarantee that the same MAC address is assigned to a given virtual
machine every time, or if you want to guarantee a unique MAC address for each
virtual machine within a networked environment, you can assign the address
manually instead of allowing VMware GSX Server to assign it automatically.
To manually assign the same, unique MAC address to any virtual machine, use a text
editor to add the following line to its configuration file (the .vmx file on a Windows
host or .cfg file on a Linux host):
ethernet0.address = 00:50:56:XX:YY:ZZ
where XX must be a valid hex number between 00h and 3Fh, and YY and ZZ must
be valid hex numbers between 00h and FFh. Because VMware GSX Server virtual
machines do not support arbitrary MAC addresses, the above format must be used.
426
www.vmware.com
gsx25_manual.book Page 427 Thursday, June 5, 2003 4:37 PM
Networking
So long as you choose XX:YY:ZZ so it is unique among your hard-coded addresses
(where XX is a valid hex number between 00h and 3Fh, and YY and ZZ are valid hex
numbers between 00h and FFh), conflicts between the automatically assigned MAC
addresses and the manually assigned ones should never occur.
Controlling Routing Information for a Host-Only Network
on a Linux Host
A host-only network is a full-fledged network. It has a network interface associated
with it (VMnet1) that is marked “up” at the time the host operating system is booted.
Consequently, routing server processes that operate on the host operating system,
such as routed and gated, automatically discover it and propagate information on
how to reach it unless you explicitly configure them not to do so.
If either of these programs is being run only to receive routing information, the easiest
solution is to run them with a -q option so that they do not supply routing
information, only receive it.
If, however, they are running because they are to supply routing information, then you
need to configure them so they do not advertise routes to the host-only network.
Unfortunately, the version of routed that comes with many distributions of Linux
has no support for specifying that an interface should not be advertised. Consult the
routed(8) manual page for your system in case you have a more contemporary
version of the software.
For gated, configuration is involved. You need to explicitly exclude the VMnet1
interface from any protocol activity. If you need to run virtual machines on a host-only
network on a multihomed system where gated is used and have problems doing so,
please contact VMware technical support by submitting a support request at
www.vmware.com/requestsupport.
Other Potential Issues with Host-Only Networking on a Linux
Host
The following are common issues you may encounter when you are configuring a
host-only network.
DHCPD on the Linux Host Does Not Work after VMware GSX Server Installation
If you were running the DHCP server program dhcpd on your machine before
installing VMware GSX Server, it probably was configured to respond to DHCP
requests from clients on any network interface present on the machine. When hostonly networking is configured, an additional network interface, VMnet1, is marked
“up” and available for use, and dhcpd may notice this.
www.vmware.com
427
gsx25_manual.book Page 428 Thursday, June 5, 2003 4:37 PM
Networking
In such cases, some dhcpd implementations abort if their configuration files do not
include a subnet specification for the interface — even if dhcpd is not supposed to
respond to messages that arrive through the interface.
The best solution to this problem is to add a line to the dhcpd configuration file of
the form:
subnet <net>.0 netmask 255.255.255.0 {}
<net> is the network number assigned to your host-only network; for example,
192.168.0. This informs dhcpd about the host-only network and tells it explicitly not
to respond to any DHCP requests it sees coming from it.
An alternative solution is to explicitly state the set of network interfaces that you want
dhcpd to listen to each time you start the program. For example, if your machine has
one Ethernet interface, eth0, then each time you start dhcpd, list it on the
command line:
dhcpd eth0
This keeps it from probing for all available network interfaces.
If the above solutions do not work for your DHCP server program, then it likely is old.
You can try upgrading to a more current version such the Version 2 DHCP software
available from the ISC (www.isc.org).
DHCP and Dynamic Domain Name Service (DDNS)
DHCP can be used to hand out IP addresses as well as other information, such as the
identity of a host running a name server and the nearest router or gateway. But it does
not currently provide a means to dynamically establish a relationship between the IP
address it assigns and a client’s name (that is, to update a DNS server using DDNS).
This facility is scheduled to be part of the Version 3 DHCP server available from the
Internet Software Consortium. When that is available VMware will update VMware
GSX Server to use that server.
In the meantime, if you want to use names to communicate with other virtual
machines you must either edit the DHCP configuration file for VMnet1
(/etc/vmware/vmnet1.conf) or use IP addresses that are statically bound to a
host name. Editing the DHCP server configuration file requires information that is best
obtained directly from the DHCP server documentation. Consult the manual pages
dhcpd(8) and dhcpd.conf(8).
428
www.vmware.com
gsx25_manual.book Page 429 Thursday, June 5, 2003 4:37 PM
Networking
Using Samba for File Sharing on a Linux Host
On a Linux host computer, VMware GSX Server can automatically install and configure
a Samba server to act as a file server for Microsoft Windows guest operating systems.
You can then use Windows Explorer in the virtual machine to move and copy files
between virtual machine and host — or between virtual machines on the same
network — just as you would with files on physical computers that share a network
connection.
The lightly modified Samba server installed by VMware GSX Server runs over the
VMware GSX Server virtual Ethernet, and the Samba traffic between different
operating systems is isolated from actual local area networks.
The source code differences for the changes (in diff format and based on Samba
2.0.6) are available from VMware. For more information, see
www.vmware.com/download/open_sources.html.
If you already have Samba configured on your Linux host, the recommended
approach is to modify that configuration so it includes the IP subnet used by the
VMware GSX Server virtual Ethernet adapter, VMnet1.
You can configure your existing Samba server to work with a host-only network. Note,
however, that all the shares you set up in Samba and in the guest operating system
normally appear on the bridged network, as well.
If you need to be sure the shares set up in the guest operating system are seen only
on the host-only network, you may find it easiest to install and use the Samba server
provided with VMware GSX Server.
If you do not need any shares to appear on your bridged network, you can use your
existing Samba server and set up the configuration file so it works only on the hostonly network.
Samba configurations can be quite complex. This section provides several sample
configuration files. If you need to go beyond the issues covered here, see the man
page for the smb.conf file. To view this page, type one of the following commands
in a terminal window:
man smb.conf
or
man 5 smb.conf
Pay particular attention to the section on encrypted passwords. If you have enabled
clear-text passwords in the guest operating system, be sure that smb.conf is set up
www.vmware.com
429
gsx25_manual.book Page 430 Thursday, June 5, 2003 4:37 PM
Networking
to use clear-text passwords. Similarly, if you are using encrypted passwords, you must
have the same setting in the guest operating system and in smb.conf.
Note: Using Samba printer sharing with virtual machines is not supported. Consult
the man pages for guidance on configuring Samba for printing.
Sample smb.conf for Host-Only Networking
The following sample Samba configuration file is for use with host-only networking.
This configuration is for the 2.0.6 version of Samba installed by VMware GSX Server.
The configuration files are placed in /etc/vmware/vmnet1/smb by default.
#
#
#
#
#
#
#
#
#
#
#
#
#
#
#
#
#
#
#
This is the VMware(TM) Samba configuration file. You should read the
smb.conf(5) manual page in order to understand the options listed
here. Samba has a huge number of configurable options
most of which are not shown in this example
Any line that starts with a ; (semicolon) or a # (hash)
is a comment and is ignored. In this example we will use a #
for commentary and a ; for parts of the config file that you
may wish to enable
Configuration file for Samba 2.0.6 vmware-[sn]mbd operating on
vmnet1.
This file was generated by the VMware configuration
program and modified for this document.
If you modify it, it will be backed up the next time you run the
configuration program.
# Global settings
[global]
# This should be polled at install time from the private subnet created by
# vmware-config.pl
socket address = 192.168.183.1
interfaces = vmnet1
bind interfaces only = yes
workgroup = WORKGROUP
netbios name = HOSTNAME
server string = VMware host-only
security = user
encrypt passwords = yes
# Note: Printers not loaded in this example. Resource definitions commented
# below.
; load printers = yes
socket options = TCP_NODELAY SO_RCVBUF=8192 SO_SNDBUF=8192
# VMware extension to use a different shared memory access key on each
# Samba server running on this host
430
www.vmware.com
gsx25_manual.book Page 431 Thursday, June 5, 2003 4:37 PM
Networking
sysv shm key = /dev/vmnet1
;
;
;
;
log
log
max
max
file = /etc/vmware/vmnet1/smb/var/log.smb
level = 1
log size in KB
log size = 50
lock directory = /etc/vmware/vmnet1/smb/var/locks
smb passwd file = /etc/vmware/vmnet1/smb/private/smbpasswd
codepage dir = /usr/lib/vmware/smb/codepages
dns proxy = no
# Shared resources
# Home directories
[homes]
comment = Home directories
browseable = no
writable = yes
# Printers
;[printers]
; comment = All printers
; path = /var/lpd
; browseable = no
; guest ok = no
; writable = no
; printable = yes
;[HostFS]
; comment = VMware host filesystem
; path = /
; public = no
; writeable = yes
; printable = no
Sample smb.conf for Bridged Networking
The following sample Samba configuration file is for use with bridged networking.
This configuration file is based on the 2.0.7 version of Samba and assumes that you are
using your existing Samba server, as provided with your host computer’s Linux
distribution. The configuration file is placed in /etc by default.
#
#
#
#
#
#
#
#
#
#
#
This is the main Samba configuration file. You should read the
smb.conf(5) manual page in order to understand the options listed
here. Samba has a huge number of configurable options
most of which are not shown in this example
Any line that starts with a ; (semicolon) or a # (hash)
is a comment and is ignored. In this example we will use a #
for commentary and a ; for parts of the config file that you
may wish to enable
NOTE: Whenever you modify this file you should run the command
www.vmware.com
431
gsx25_manual.book Page 432 Thursday, June 5, 2003 4:37 PM
Networking
# "testparm" to check that you have not many any basic syntactic
# errors.
# Global Settings
[global]
interfaces = eth0
workgroup = WORKGROUP
netbios name = HOSTNAME
server string = Samba Host Box
#
#
;
;
;
Note: Printers not loaded in this example. Resource definitions commented
below.
printcap name = lpstat
load printers = yes
printing = cups
socket options = TCP_NODELAY SO_RCVBUF=8192 SO_SNDBUF=8192
log file = /var/log/samba/log.%m
max log size = 50
security = user
encrypt passwords = yes
smb passwd file = /etc/smbpasswd
dns proxy = no
preserve case = yes
short preserve case = yes
default case = lower
; case sensitive = no
# Shared Resources
[homes]
comment = Home Directories
browseable = yes
writable = yes
;[printers]
; comment = All Printers
; path = /var/spool/samba
; browseable = yes
; guest ok = yes
; writable = no
; printable = yes
; create mode = 0700
; print command = lpr-cups -P %p -o raw %s -r # using client side
; printer drivers.
; print command = lpr-cups -P %p %s # using cups own drivers (use
; generic PostScript on clients).
; lpq command = lpstat -o %p
; lprm command = cancel %p-%j
;[system]
432
www.vmware.com
gsx25_manual.book Page 433 Thursday, June 5, 2003 4:37 PM
Networking
;
;
;
;
;
;
;
comment = System share
path = /
valid users = username
public = no
browsable = yes
writable = yes
printable = no
Adding User Names and Passwords to the VMware GSX Server Samba Password
File
You must be sure the Samba password file includes entries for all users of the virtual
machine who will access the host’s file system. The user names and passwords in the
Samba password file must be the same as those used for logging on to the guest
operating system.
You may add user names and passwords to the VMware GSX Server Samba password
file at any time from a terminal window on your Linux host computer.
1. Log on to the root account.
su 2. Run the VMware GSX Server Samba password command.
vmware-smbpasswd vmnet1 -a <username>
<username> is the user name you want to add. Follow the instructions on the
screen.
Note: vmware-smbpasswd is based on the standard Samba password
program. If you are familiar with the options used in smbpasswd, you may use
any of them in vmware-smbpasswd.
3. Log out of the root account.
exit
You may receive an error message that says
Unknown virtual interface "vmnet1"
This indicates your machine is not using the VMware GSX Server Samba server.
If your installation of VMware GSX Server does not include the VMware GSX Server
Samba server and you want to set it up, log on to the root account on your host
computer (su -), then run vmware-config.pl from a terminal on the host. The
configuration program asks
Do you want this script to automatically configure your
system to allow your virtual machines to access the host
file system?
Answer Yes.
www.vmware.com
433
gsx25_manual.book Page 434 Thursday, June 5, 2003 4:37 PM
Networking
If You Are Already Running Samba
If you already have Samba running on your Linux host, you should not install the
VMware GSX Server Samba server when you are installing VMware GSX Server.
The configuration program prompts you
Do you want this script to automatically configure your
system to allow your virtual machines to access the host
file system?
Answer No.
Be sure to modify your Samba configuration so it includes the IP subnet used by the
VMware GSX Server virtual Ethernet adapter, VMnet1.
To determine what subnet is being used by VMnet1, run
/sbin/ifconfig vmnet1
You must be sure the Samba password file includes entries for all users of the virtual
machine who will access the host’s file system. The user names and passwords in the
Samba password file must be the same as those used for logging on to the guest
operating system.
You may add user names and passwords to the Samba password file at any time from
a terminal window on your Linux host computer.
1. Log on to the root account.
su 2. Run the Samba password command.
smbpasswd -a <username>
<username> is the user name you want to add. Follow the instructions on the
screen.
3. Log out of the root account.
exit
Using a Samba Server for Both Bridged and Host-Only Networks
You may use the Samba server of your choice — either the existing Samba server
from your host operating system’s distribution or the one provided with VMware GSX
Server — for both host-only and bridged networking. To do so, you must modify one
parameter in the smb.conf file. You can define the interface parameter so your
Samba server serves multiple interfaces. An example of this is:
interface = eth0 vmnet1
This example tells the Samba server that it is to listen to and use both the eth0 and
vmnet1 interfaces — the interfaces used by bridged and host-only networking.
434
www.vmware.com
gsx25_manual.book Page 435 Thursday, June 5, 2003 4:37 PM
Networking
Using VMware GSX Server’s Samba with an Existing Installation
It may also be possible to run both your existing Samba server and the VMware GSX
Server Samba server at the same time. In order to do this, your current Samba server
must be version 2.0.6 or higher and must be configured correctly. However, this is not
recommended.
To determine the version of your Samba server, run
smbd -V
If you want to try running both Samba servers at the same time, use this sample
smb.conf file as a basis for configuring the regular Samba server on your host
computer.
Sample smb.conf for Running Two Samba Servers at the Same Time
; This file is the recommended smb.conf file for your
; normal Samba server if you want to run it concurrently
; (which we don't advise) with the VMware Samba server.
;
; Your normal samba server should be at least v 2.0.6
;
; Note that you will need to insert specific information
; for your system at several points indicated in the file
; by <text in angle brackets>.
;
; -------------;
; Larmor samba server configuration
;
; Global settings
[global]
;
; Identity
;
; Allow several Samba servers on the same machine
interfaces = <your real subnet>/<your real netmask>
bind interfaces only = yes
; Workgroup the host belongs to
workgroup = VMware
; SMB name of the host (the hostname by default)
netbios name = <your Windows name>
; Description of the host
server string = Linux running Samba 2.0.6
;
; Access
;
; Allow connections from
; hosts allow = <your real subnet>/<your real netmask>
; Authentication scheme
security = user
encrypt passwords = yes
;
; Options
;
; Automatically load the printer list (from /etc/printcap
www.vmware.com
435
gsx25_manual.book Page 436 Thursday, June 5, 2003 4:37 PM
Networking
; by default)
load printers = yes
; Gives better performance
socket options = TCP_NODELAY SO_RCVBUF=8192 SO_SNDBUF=8192
;
; Files and directories
;
; Max log size in KB
max log size = 1024
; Locks
lock directory = /var/samba
; SMB passwords
smb passwd file = /etc/samba/smbpasswd
;
; Name browsing
;
; Allow the host to participate in master browser
; elections
local master = yes
; Force a local browser election upon startup
; We need that otherwise it takes a long time before the
; windows network is browsable
preferred master = yes
; Do not try to resolve SMB names via DNS
dns proxy = no
; Shared resources
;
; Home directories
[homes]
comment = Home directories
browseable = no
writable = yes
; Printers
;[printers]
; comment = All printers
; path = /var/lpd
; browseable = no
; guest ok = no
; writable = no
; printable = yes
[Slash]
comment = Whole filesystem
path = /
public = no
writeable = yes
printable = no
436
www.vmware.com
gsx25_manual.book Page 437 Thursday, June 5, 2003 4:37 PM
Networking
Configuring a Virtual Machine to Switch Network Adapters
on a Windows NT Host
You may find it helpful to configure a virtual machine so it can use one network
adapter when you are in one location and a different network adapter when you are
somewhere else. The most common case involves a laptop computer that is
sometimes used with a PC Card (PCMCIA) adapter and sometimes docked in a
docking station that has its own network adapter.
The Approach
If you are using bridged networking on a Windows NT 4.0 host, the steps in the next
section allow you to configure your virtual machine so it can use both network
adapters, with each adapter on a different virtual network interface.
Note: On a Windows 2000 or Windows Server 2003 host, it is more convenient to
configure your adapters using the procedure described in Configuring Bridged
Networking Options on a Windows Host on page 415.
You need to create two separate VMware GSX Server configuration files (.vmx files),
both of which point to the same virtual or raw disk. One uses a standard bridged
networking setup on the VMnet0 virtual switch. The other uses VMnet2. You use one
configuration when you want to connect to a network using the PC Card network
adapter and the other when you want to use the docking station's adapter.
Step By Step
1. Follow the usual steps to configure your VMware GSX Server virtual machine
with one network adapter in place. (In later steps, these instructions assume that
this is the PC Card adapter.) Use bridged networking. Test the setup to be sure
the virtual machine can boot and run with that network adapter.
2. After you have tested the initial configuration, shut down your virtual machine
and close the console. Switch the setup so the other network adapter is being
used. For example, if you first configured the computer while the PC Card
adapter was in use, you should now set the computer up in the docking station
so its adapter is in use.
3. Open a command prompt.
4. Change to the VMware GSX Server programs folder. If you have installed VMware
GSX Server in the default location, the command is
cd Program Files\VMware\VMware GSX Server\Programs
5. Run the following command.
vnetconfig -s -ib vmnet2
www.vmware.com
437
gsx25_manual.book Page 438 Thursday, June 5, 2003 4:37 PM
Networking
6. If you get a dialog box that asks which network adapter to use, choose the
adapter that is currently installed (not the one you already configured for
bridged networking in step 1).
7. Open the Windows NT Services control panel (Start > Settings > Control Panel
> Services) and be sure that you now have two services for VMnet Bridge (one
for VMnet0 and one for VMnet2).
8. Start the service VMnet Bridge (for VMnet2). If it doesn't start, reboot the system
and try to start it again.
9. Open the folder where the files for the virtual machine you are configuring are
stored.
10. Copy the .vmx file under a different name, so that you have two copies — one
to use when you are using the PC Card adapter (referred to here as
pcmcia.vmx) and one to use when you are using the network adapter in the
docking station (referred to here as nic.vmx).
11. Launch VMware GSX Server, select Open Existing Virtual Machine, and open
the .vmx file for the network adapter you will set up on VMnet2 (nic.vmx in
our example). You probably need to browse to it.
12. Open the Configuration Editor (Settings > Configuration Editor) and choose
Network Adapter.
13. From the drop-down list on the right, choose Custom (VMnet2).
14. Be sure the Save Configuration Changes check box is checked, then click OK to
save your changes and close the Configuration Editor.
Now you are ready.
When you are using the PC Card adapter, launch your virtual machine using
pcmcia.vmx. When you are using the adapter in the docking station, use
nic.vmx.
Both .vmx files are for the same virtual machine. When you choose one, you are just
choosing which network adapter to use.
Note: If you make changes to other aspects of one configuration, remember to
make the same changes to the other configuration the next time you open it.
438
www.vmware.com
gsx25_manual.book Page 439 Thursday, June 5, 2003 4:37 PM
Networking
Choosing the Network Driver for Windows Server 2003,
Windows XP and Windows 2000 Guest Operating Systems
For Windows Server 2003, Windows XP and Windows 2000 virtual machines on a
Windows host, you can select the network driver for your virtual machine's
networking connection. The vlance driver installs automatically, however, you can
choose to install the vmxnet driver instead, which provides better networking
performance. The difference in networking performance is most noticeable if the
virtual machine is connected to a Gigabit Ethernet card.
To install this driver, you must install VMware Tools.
If you change to the vmxnet driver, you need to reconfigure any networking settings,
for example, proxy server or IP address.
Other guest operating systems use the vlance driver only.
This section includes steps for:
•
Installing the vmxnet Driver in a New Virtual Machine on page 439
•
Installing the vmxnet Driver in an Existing Virtual Machine on page 440
•
Installing the vmxnet Driver before Installing VMware Tools on page 441
Installing the vmxnet Driver in a New Virtual Machine
If you are creating a new virtual machine with a Windows Server 2003, Windows XP or
Windows 2000 guest operating system, you can choose to install the vmxnet
networking driver for better networking performance over the default vlance
networking driver. To install the vmxnet driver, complete the following steps.
1. Create a new virtual machine. For details, see Creating a New Virtual Machine on
page 82.
2. Power on the virtual machine and install the guest operating system.
To install a Windows Server 2003 guest operating system, see Windows Server
2003 Installation Guidelines on page 255.
To install a Windows XP guest operating system, see Windows XP Installation
Guidelines on page 258.
To install a Windows 2000 guest operating system, see Windows 2000
Installation Guidelines on page 261.
3. After you install the guest operating system, install VMware Tools in the virtual
machine. For information on installing VMware Tools, see Installing VMware
Tools in a Windows Virtual Machine on page 111.
www.vmware.com
439
gsx25_manual.book Page 440 Thursday, June 5, 2003 4:37 PM
Networking
4. After you install VMware Tools, shut down the guest operating system and
power off the virtual machine. Do not close the console.
5. Open the Configuration Editor. Choose Settings > Configuration Editor.
6. On the Hardware tab, select the Network Adapter.
7. Under Networking Adapter Type, select vmxnet, then click OK to save your
changes and close the Configuration Editor.
8. Power on the virtual machine. The guest operating system detects the new
virtual hardware. Follow the wizard, then configure the virtual machine’s
networking options, for example, specify the default gateway, its static IP address
and so forth.
Installing the vmxnet Driver in an Existing Virtual Machine
If you have an existing virtual machine with a Windows Server 2003, Windows XP or
Windows 2000 guest operating system, you can install the vmxnet networking
driver for better networking performance over the default vlance networking
driver. Choosing the vmxnet driver causes you to lose any networking settings you
made for the vlance driver, requiring you to configure networking again.
To install the vmxnet driver, complete the following steps.
1. Connect to the virtual machine with a console, start the guest operating system
and install VMware Tools. For information on installing VMware Tools, see
Installing VMware Tools in a Windows Virtual Machine on page 111.
Note: Even if you previously installed VMware Tools, you should install it again
to make sure you have the version with the vmxnet driver.
2. After you install VMware Tools, shut down the guest operating system and
power off the virtual machine. Do not close the console.
440
www.vmware.com
gsx25_manual.book Page 441 Thursday, June 5, 2003 4:37 PM
Networking
3. Open the Configuration Editor. Choose Settings > Configuration Editor.
4. On the Hardware tab, select the Network Adapter.
5. Under Networking Adapter Type, select vmxnet, then click OK to save your
changes and close the Configuration Editor.
6. Power on the virtual machine. The guest operating system detects the new
virtual hardware. Follow the wizard.
Since your previous vlance networking settings are lost, configure the virtual
machine’s networking options; for example, specify the default gateway, its
static IP address and so forth.
Installing the vmxnet Driver before Installing VMware Tools
You can choose a slightly different installation path to install the vmxnet driver. This
option may be preferable if you are using scripted installations for your guest
operating systems. However, the virtual machine will not have any networking until
the latest version of VMware Tools is installed.
1. If you are installing a new virtual machine, complete the following steps;
otherwise, go to step 2.
A.
Create a new virtual machine. For details, see Creating a New Virtual
Machine on page 82.
B.
Install the guest operating system. To install a Windows Server 2003 guest
operating system, see Windows Server 2003 Installation Guidelines on
page 255. To install a Windows XP guest operating system, see Windows
XP Installation Guidelines on page 258. To install a Windows 2000 guest
operating system, see Windows 2000 Installation Guidelines on page 261.
C.
Shut down the guest operating system and power off the virtual machine.
Do not close the console.
www.vmware.com
441
gsx25_manual.book Page 442 Thursday, June 5, 2003 4:37 PM
Networking
2. Connect to the virtual machine with a console.
3. Open the Configuration Editor. Choose Settings > Configuration Editor.
4. On the Hardware tab, select the Network Adapter.
5. Under Networking Adapter Type, select vmxnet, then click OK to save your
changes and close the Configuration Editor.
6. Power on the virtual machine. The Windows New Hardware Wizard appears as it
detects the new network driver. Cancel and close the wizard. At this time, the
virtual machine cannot access the network.
7. Install VMware Tools. For information on installing VMware Tools, see Installing
VMware Tools in a Windows Virtual Machine on page 111.
8. After you install VMware Tools, configure the virtual machine’s networking
options, for example, specify the default gateway, its static IP address and so
forth.
442
www.vmware.com
gsx25_manual.book Page 443 Thursday, June 5, 2003 4:37 PM
Networking
Configuring Bridged Networking when Using Teamed Network
Interface Cards on Your Host
If your VMware GSX Server host is configured to use teamed network interface cards
(where two or more NICs work together as one and appear as a single, separate
device), and you use bridged networking with your virtual machines, you need to
adjust your network settings. You do this by binding the VMware Bridge Protocol to
the teamed NIC, and unbind it from each individual, physical NIC on the host.
Windows Host
1. Open the Windows Control Panel. Open Network Connections (Windows Server
2003 host), Network and Dial-up Connections (Windows 2000 host) or Network
(Windows NT host).
2. To bind the VMware Bridge Protocol to the teamed NIC, do the following:
On a Windows Server 2003 or Windows 2000 host, right-click the teamed NIC
device and choose Properties. Check VMware Bridge Protocol, then click OK to
close the property sheet.
On a Windows NT host, click the Bindings tab. In the Show Bindings for list,
select all protocols. Expand the VMware Bridge Protocol tree, select the teamed
NIC and click Enable. Click OK to close the Network dialog box.
3. To unbind the VMware Bridge Protocol from each physical NIC that is being used
for bridged networking, do the following:
On a Windows Server 2003 or Windows 2000 host, right-click the NIC device and
choose Properties. Uncheck VMware Bridge Protocol, then click OK to close the
property sheet.
On a Windows NT host, click the Bindings tab. In the Show Bindings for list,
select all protocols. Expand the VMware Bridge Protocol tree, select the
physical NIC and click Disable. Click OK to close the Network dialog box.
Setting Up a Second Bridged Network Interface on a Linux Host
If you have two Ethernet adapters installed on your host computer, connected to two
different networks, you may want your virtual machines on that host computer to
bridge to both Ethernet adapters so the virtual machines can access either or both
physical networks.
When you install VMware GSX Server on a host computer with multiple Ethernet
adapters, you have the option of configuring more than one bridged network. You
can also configure additional bridged networks at any time by running the
vmware-config.pl configuration program again.
www.vmware.com
443
gsx25_manual.book Page 444 Thursday, June 5, 2003 4:37 PM
Networking
1. On the host computer, become root (su -) and run the VMware GSX Server
configuration program.
vmware-config.pl
2. If you have more than one physical Ethernet adapter, one of the prompts you
see is similar to this:
The following bridged networks have been defined:
. vmnet0 is bridged to eth0
Do you wish to configure another bridged network? (yes/no)
[no]
Enter yes.
3. If you have additional physical Ethernet adapters not yet connected to a bridged
network, the prompt is repeated, showing information about all currently
configured bridged networks.
4. When you have set up all the bridged networks you want, enter no.
Setting Up Two Separate Host-Only Networks
For some configurations, you may need to set up more than one host-only network
on the same host computer.
You may, for example, want to have two virtual machines connected to one host-only
network, and at the same time have other virtual machines connected to another
host-only network so the network traffic on each network is isolated.
Or you may want to test routing between two virtual networks. Or test a virtual
machine with multiple network interface cards — without using any physical
Ethernet adapters.
On Windows hosts, the first host-only network is set up automatically when you install
VMware GSX Server.
On Linux hosts, the first host-only network was set up when you ran the vmwareconfig.pl program after you installed VMware GSX Server, provided you agreed to
install host-only networking. If you did not agree to use host-only networking, you
need to run the program again to set up host-only networking.
To set up the second host-only network, follow the steps outlined below for your host
operating system.
Setting Up the Second Host-Only Interface – Windows Server 2003 Host
1. Start the Add Hardware Wizard.
Start > Control Panel > Add Hardware
444
www.vmware.com
gsx25_manual.book Page 445 Thursday, June 5, 2003 4:37 PM
Networking
Note: You must have sufficient privileges to do this.
2. Click Next.
3. When prompted, select Yes, I have already connected the hardware.
4. On the screen that lets you select the hardware, select Add a new hardware
device, then click Next.
5. Select Install the hardware that I manually select from a list (Advanced).
6. Select Network Adapter.
7. Select VMware, Inc. as the manufacturer.
8. Select the host-only adapter for the appropriate VMnet.
9. Click Yes when prompted that the Microsoft digital signature is not present for
the software about to be installed.
10. Click Finish on the screen that indicates the adapter has been installed.
Setting Up the Second Host-Only Interface – Windows 2000 Host
1. Open the Control Panel (Start > Settings > Control Panel).
2. Start the Add/Remove Hardware Wizard from the Control Panel.
Note: You must have sufficient privileges to do this.
3. Click Next to continue past the Welcome screen.
4. Select Add/Troubleshoot a Device and click Next.
5. Wait while Windows searches for new Plug and Play devices, then select Add a
New Device from the Choose a Hardware Device screen and click Next.
6. Select No, I want to select the hardware from a list and click Next.
7. Select Network Adapters from the list and click Next.
8. Select VMware, Inc. from the manufacturers list on the Select Network Adapter
screen to get the list of available host-only network adapters. Select VMware
Virtual Ethernet Adapter (for VMnet2) and click Next.
9. Click Next in the Start Hardware Installation screen.
10. Click Yes when prompted that the Microsoft digital signature is not present for
the software about to be installed.
11. Click Finish on the screen that indicates the adapter has been installed.
www.vmware.com
445
gsx25_manual.book Page 446 Thursday, June 5, 2003 4:37 PM
Networking
Setting Up the Second Host-Only Interface – Windows NT Host
Follow these steps to set up the second host-only interface on Windows NT.
1. Open a command prompt window. Change to the VMware GSX Server
programs folder. If you accepted the default path, use this command:
cd C:\Program Files\VMware\VMware GSX Server
2. Run the following command:
vnetconfig -ih vmnet2
Setting Up the Second Host-Only Interface – Linux Host
1. As root (su -), run the VMware GSX Server configuration program.
/usr/bin/vmware-config.pl
2. Use the wizard to modify your configuration. After asking about a NAT network,
the program asks:
Do you want to be able to use host-only networking in your
virtual machines?
Answer Yes.
The wizard reports on host-only networks that you have already set up on the
host or, if none is present, configures the first host-only network.
3. The wizard asks:
Do you wish to configure another host-only network?
Answer Yes.
Repeat this step until you have as many host-only networks as you want. Then
answer No.
4. Complete the wizard. When it is finished, it restarts all services used by VMware
GSX Server.
5. Run ifconfig. You should see at least four network interfaces — eth0, lo,
vmnet1 and vmnet2. If the VMnet interfaces do not show up immediately,
wait for a minute, then run the command again. These four interfaces should
have different IP address on separate subnets.
Configuring the Virtual Machines
Now you have two host-only interfaces (VMnet1 and VMnet2). You are ready to
configure your virtual machines for one of the following scenarios:
1. The virtual machine is configured with one virtual Ethernet adapter, and that
virtual adapter is connected to the default host-only interface (VMnet 1).
446
www.vmware.com
gsx25_manual.book Page 447 Thursday, June 5, 2003 4:37 PM
Networking
2. The virtual machine is configured with one virtual Ethernet adapter, and that
virtual adapter is connected to the newly created host-only interface (VMnet2).
3. The virtual machine is configured with two virtual Ethernet adapters. One virtual
adapter is connected to the default host-only interface (VMnet1) and the other
virtual adapter is connected to the newly created host-only interface (VMnet2).
Scenario 1 – Connect to the Default Host-Only Interface
1. Create the virtual machine using the New Virtual Machine Wizard (on a Windows
host) or Configuration Wizard (on a Linux host) or use an existing virtual
machine.
2. Launch a console and open the virtual machine.
3. Edit the configuration using the Configuration Editor (Settings > Configuration
Editor).
Windows host: Select Network Adapter, then select Host-only (VMnet1) from
the drop-down list on the right.
If no network adapter is shown in the list of devices, click Add, then use the Add
Hardware Wizard to add an adapter.
Linux host: Click the + sign to expand the Ethernet Adapters list and select the
first adapter. From the Connection Type drop-down list on the right, select
Host-only.
If the list of devices indicates the adapter is not installed, click Install.
Scenario 2 – Connect to the Newly Created Host-Only Interface
1. Create the virtual machine using the New Virtual Machine Wizard (Windows
hosts) or Configuration Wizard (Linux hosts) or use an existing virtual machine.
2. Launch a console and open the virtual machine.
3. Edit the configuration using the Configuration Editor (Settings > Configuration
Editor).
Windows host: Select Network Adapter, then select Custom (VMnet2) from
the drop-down list on the right.
If no network adapter is shown in the list of devices, click Add, then use the Add
Hardware Wizard to add an adapter.
Linux host: Click the + sign to expand the Ethernet Adapters list and select the
first adapter. From the Connection Type drop-down list on the right, select
Custom. In the VMnet field, type /dev/vmnet2.
If the list of devices indicates the adapter is not installed, click Install.
www.vmware.com
447
gsx25_manual.book Page 448 Thursday, June 5, 2003 4:37 PM
Networking
Scenario 3 – Connect to Two Host-Only Interfaces
1. Create the virtual machine using the New Virtual Machine Wizard (on a Windows
host) or Configuration Wizard (on a Linux host) or use an existing virtual
machine.
2. Launch a console and open the virtual machine.
3. Edit the configuration using the Configuration Editor (Settings > Configuration
Editor).
Windows host: Select the first network adapter in the list of devices, then select
Host-only (VMnet1) from the drop-down list on the right. Select the second
network adapter in the list of devices, then select Custom (VMnet2) from the
drop-down list on the right.
If you need to add one or more network adapters, click Add, then use the Add
Hardware Wizard to add an adapter.
Linux host: Click the + sign to expand the Ethernet Adapters list and select the
first adapter. From the Connection Type drop-down list on the right, select
Host-only.
If the list of devices indicates the adapter is not installed, click Install.
Select the second adapter and, from the Connection Type drop-down list on
the right, select Custom. In the VMnet field, type /dev/vmnet2.
If the list of devices indicates the adapter is not installed, click Install.
At this point you can power on the virtual machine and install your guest operating
system. In scenarios 1 and 2 you see one AMD PCNet Family Adapter. In scenario 3 you
see two AMD PCNet Family Adapters within the guest. Configure the Ethernet
adapters as you would physical adapters on a physical computer, giving each an IP
address on the appropriate VMnet subnet.
On Windows hosts, you can open a command prompt and run ipconfig /all to
see what IP addresses each host-only network is using.
On Linux hosts, you can open a terminal and run ifconfig to see what IP addresses
each host-only network is using.
448
www.vmware.com
gsx25_manual.book Page 449 Thursday, June 5, 2003 4:37 PM
Networking
Routing between Two Host-Only Networks
If you are setting up a complex test network using virtual machines, you may want to
have two independent host-only networks with a router between them.
There are two basic approaches. In one, the router software runs on the host
computer. In the other, the router software runs in its own virtual machine. In both
cases, you need two host-only interfaces.
The examples described here outline the simplest case, with one virtual machine on
each of the host-only networks. For more complex configurations, you can add more
virtual machines and host-only networks as appropriate.
Setting Up the First Host-Only Interface
On Windows hosts, the first host-only network is set up automatically when you install
VMware GSX Server.
On Linux hosts, the first host-only network was set up when you ran the
vmware-config.pl program after you installed VMware GSX Server, provided
you agreed to install host-only networking. If you did not agree to use host-only
networking, you need to run the program again to set up host-only networking.
Setting Up the Second Host-Only Interface – Windows Server 2003 Host
1. Start the Add Hardware Wizard.
Start > Control Panel > Add Hardware
Note: You must have sufficient privileges to do this.
2. Click Next.
3. When prompted, select Yes, I have already connected the hardware.
4. On the screen that lets you select the hardware, select Add a new hardware
device, then click Next.
5. Select Install the hardware that I manually select from a list (Advanced).
6. Select Network Adapter.
7. Select VMware, Inc. as the manufacturer.
8. Select the host-only adapter for the appropriate VMnet.
9. Click Yes when prompted that the Microsoft digital signature is not present for
the software about to be installed.
10. Click Finish on the screen that indicates the adapter has been installed.
www.vmware.com
449
gsx25_manual.book Page 450 Thursday, June 5, 2003 4:37 PM
Networking
Setting Up the Second Host-Only Interface – Windows 2000 Host
1. Open the Control Panel (Start > Settings > Control Panel).
2. Start the Add/Remove Hardware Wizard from the Control Panel.
Note: You must have sufficient privileges to do this.
3. Click Next to continue past the Welcome screen.
4. Select Add/Troubleshoot a Device and click Next.
5. Wait while Windows searches for new Plug and Play devices, then select Add a
New Device from the Choose a Hardware Device screen and click Next.
6. Select No, I want to select the hardware from a list and click Next.
7. Select Network Adapters from the list and click Next.
8. Select VMware, Inc. from the manufacturers list on the Select Network Adapter
screen to get the list of available host-only network adapters, then select
VMware Virtual Ethernet Adapter (for VMnet2) and click Next.
9. Click Next in the Start Hardware Installation screen.
10. Click Yes when prompted that the Microsoft digital signature is not present for
the software about to be installed.
11. Click Finish on the screen that indicates the adapter has been installed.
Setting Up the Second Host-Only Interface – Windows NT Host
Follow these steps to set up the second host-only interface on Windows NT.
1. Open a command prompt window. Change to the VMware GSX Server
programs folder. If you accepted the default path, use this command:
cd C:\Program Files\VMware\VMware GSX Server
2. Run the following command:
vnetconfig -ih vmnet2
This creates a second host-only adapter, which can be configured from the Network
control panel.
Setting Up the Second Host-Only Interface – Linux Host
1. As root (su -), run the VMware GSX Server configuration program.
/usr/bin/vmware-config.pl
2. Use the wizard to modify your configuration. When the program asks:
Do you want to be able to use host-only networking in
your virtual machines?
Answer Yes.
450
www.vmware.com
gsx25_manual.book Page 451 Thursday, June 5, 2003 4:37 PM
Networking
The wizard reports on host-only networks that you have already set up on the
host or, if none is present, configures the first host-only network.
3. The wizard asks:
Do you wish to configure another host-only network?
Answer Yes.
Repeat this step until you have as many host-only networks as you want. Then
answer No.
4. Complete the wizard. When it is finished, it restarts all services used by VMware
GSX Server.
5. Run ifconfig. You should see at least four network interfaces — eth0, lo,
vmnet1 and vmnet2. If the VMnet interfaces do not show up immediately,
wait for a minute, then run the command again. These four interfaces should
have different IP address on separate subnets.
Setting Up the Virtual Machines
Now you have two host-only network adapters on the host computer. Each is
connected to its own virtual switch (VMnet1 and VMnet2). You are ready to create and
configure your virtual machines and connect them to the appropriate virtual
switches.
Virtual Machine 1 – Connected to the Default Host-Only Interface
1. Create the virtual machine using the New Virtual Machine Wizard (on a Windows
host) or Configuration Wizard (on a Linux host) or use an existing virtual
machine.
2. Launch a console and open the virtual machine.
3. Edit the configuration using the Configuration Editor (Settings > Configuration
Editor).
Windows host: Select Network Adapter and select Host-only (VMnet1) from
the drop-down list on the right.
If no network adapter is shown in the list of devices, click Add, then use the Add
Hardware Wizard to add an adapter.
Linux host: Click the + sign to expand the Ethernet Adapters list and select the
first adapter. From the Connection Type drop-down list on the right, select
Host-only.
If the list of devices indicates the adapter is not installed, click Install.
www.vmware.com
451
gsx25_manual.book Page 452 Thursday, June 5, 2003 4:37 PM
Networking
Virtual Machine 2 – Connected to the Newly Created Host-Only Interface
1. Create the virtual machine using the New Virtual Machine Wizard (on a Windows
host) or Configuration Wizard (on a Linux host) or use an existing virtual
machine.
2. Launch a console and open the virtual machine.
3. Edit the configuration using the Configuration Editor (Settings > Configuration
Editor).
Windows host: Select Network Adapter and select Custom (VMnet2) from the
drop-down list on the right.
If no network adapter is shown in the list of devices, click Add, then use the Add
Hardware Wizard to add an adapter.
Linux host: Click the + sign to expand the Ethernet Adapters list and select the
first adapter. From the Connection Type drop-down list on the right, select
Custom. In the VMnet field, type /dev/vmnet2.
If the list of devices indicates the adapter is not installed, click Install.
If you plan to run the router software on your host computer, you can skip the next
section.
Virtual Machine 3 – Connected to Both Host-Only Interfaces
If you plan to run the router software on a virtual machine, set up a third virtual
machine for that purpose.
1. Create the virtual machine using the New Virtual Machine Wizard (on a Windows
host) or Configuration Wizard (on a Linux host) or use an existing virtual
machine.
2. Launch a console and open the virtual machine.
3. Edit the configuration using the Configuration Editor (Settings > Configuration
Editor).
Windows host: Select the first network adapter in the list of devices and select
Host-only (VMnet1) from the drop-down list on the right. Select the second
network adapter in the list of devices, then select Custom (VMnet2) from the
drop-down list on the right.
If you need to add one or more network adapters, click Add, then use the Add
Hardware Wizard to add an adapter.
452
www.vmware.com
gsx25_manual.book Page 453 Thursday, June 5, 2003 4:37 PM
Networking
Linux host: Click the + sign to expand the Ethernet Adapters list and select the
first adapter. From the Connection Type drop-down list on the right, select
Host-only.
If the list of devices indicates the adapter is not installed, click Install.
Select the second adapter, then from the Connection Type drop-down list on
the right, select Custom. In the VMnet field, type /dev/vmnet2.
If the list of devices indicates the adapter is not installed, click Install.
Now you need to configure the networking components on the host and in the
virtual machines. The recommended approach uses static IP addresses for all the
virtual machines.
1. Stop the VMnet DHCP server service.
Windows host: In the Services control panel, find VMware DHCP Server and be
sure it is stopped.
Linux host: Stop the vmnet-dhcpd service.
killall -TERM vmnet-dhcpd
2. Install guest operating systems in each of the virtual machines.
3. Install the router software — on the host computer or in the third virtual
machine, depending on the approach you are using.
4. Configure networking in the first two virtual machines to use addresses on the
appropriate host-only network.
On Windows hosts, you can open a command prompt and run
ipconfig /all to see what IP addresses each host-only network is using.
On Linux hosts, you can open a terminal and run ifconfig to see what IP
addresses each host-only network is using.
5. If you are running the router on the host computer, assign default router
addresses based on the addresses of the host-only adapters on the host
computer. In the first virtual machine’s networking configuration, the default
router address should be the IP address for the host-only adapter connected to
VMnet1. In the second virtual machine’s networking configuration, the default
router address should be the IP address for the host-only adapter connected to
VMnet2.
If you are running the router software on the third virtual machine, set the
default router addresses in the first two virtual machines based on those used by
the third virtual machine. In the first virtual machine’s networking configuration,
www.vmware.com
453
gsx25_manual.book Page 454 Thursday, June 5, 2003 4:37 PM
Networking
the default router address should be the IP address for the third virtual machine’s
Ethernet adapter connected to VMnet1. In the second virtual machine’s
networking configuration, the default router address should be the IP address
for the third virtual machine’s Ethernet adapter connected to VMnet2.
At this point you should be able to ping the router machine from virtual machines
one and two. And if the router software is set up correctly, you should be able to
communicate between the first and second virtual machines.
Using Virtual Ethernet Adapters in Promiscuous Mode on a
Linux Host
VMware GSX Server does not allow the virtual Ethernet adapter to go into
promiscuous mode unless the user running VMware GSX Server has permission to
make that setting. This follows the standard Linux practice that only root can put a
network interface into promiscuous mode.
When you install and configure VMware GSX Server, you must run the installation as
root. VMware GSX Server creates the VMnet devices with root ownership and root
group ownership, which means that only root has read/write permissions to the
devices.
To set the virtual machine’s Ethernet adapter to promiscuous mode, you must launch
VMware GSX Server as root because you must have read/write access to the VMnet
device. For example, if you are using bridged networking, you must have access to
/dev/vmnet0.
To grant selected other users read/write access to the VMnet device, you can create a
new group, add the appropriate users to the group and grant that group read/write
access to the appropriate device. You must make these changes on the host
operating system as root (su -). For example, you can enter the following
commands:
chgrp <newgroup> /dev/vmnet0
chmod g+rw /dev/vmnet0
<newgroup> is the group that should have the ability to set vmnet0 to
promiscuous mode.
If you want all users to be able to set the virtual Ethernet adapter (/dev/vmnet0 in
our example) to promiscuous mode, you can simply run the following command on
the host operating system as root.
chmod a+rw /dev/vmnet0
454
www.vmware.com
gsx25_manual.book Page 455 Thursday, June 5, 2003 4:37 PM
Networking
Understanding NAT
Network address translation (NAT) provides a simple way for virtual machines to use
most client applications over almost any type of network connection available to the
host. The only requirement is that the network connection must support TCP/IP.
NAT is useful when you have a limited supply of IP addresses or are connected to the
network through a non-Ethernet network adapter. NAT works by translating addresses
of virtual machines in a private VMnet network to that of the host machine. When a
virtual machine sends a request to access a network resource, it appears to the
network resource as if the request came from the host machine.
NAT uses the host’s own network resources to connect to the external network. Thus,
any TCP/IP network resource to which the host has access should be available
through the NAT connection.
The chief advantage of NAT is that it provides a transparent, easy to configure way for
virtual machines to gain access to network resources.
Using NAT in VMware GSX Server
The NAT device is connected to the VMnet8 virtual switch. Virtual machines
connected to the NAT network also use the VMnet8 virtual switch.
The NAT device waits for packets coming from virtual machines on the VMnet8 virtual
network. When a packet arrives, the NAT device translates the address of the virtual
machine to that of the host before forwarding the packet to the external network.
When data arrives from the external network for the virtual machine on the private
network, the NAT device receives the data, replaces the network address with that of
the virtual machine and forwards the data to the virtual machine on the virtual
network. This translation occurs automatically and requires minimal configuration on
the guest and the host.
The Host Computer and the NAT Network
The host computer has an adapter on the NAT network (identical to the host-only
adapter on the host-only network). This adapter allows the host and the virtual
machines to communicate with each other for such purposes as file sharing. The NAT
never forwards traffic from the host adapter.
www.vmware.com
455
gsx25_manual.book Page 456 Thursday, June 5, 2003 4:37 PM
Networking
DHCP on the NAT Network
In order to make networking configuration easy, a DHCP server is automatically
installed when you install VMware GSX Server. Virtual machines running on the
network with the NAT device can dynamically obtain their IP addresses by sending
out a DHCP request. The DHCP server on the NAT network, which is also used in hostonly networking configurations, dynamically allocates IP addresses in the range of
<net>.128 through <net>.254, where <net> is the network number assigned to your
NAT network. VMware GSX Server always uses a Class C address for NAT networks. IP
addresses <net>.3 through <net>.127 can be used for static IP addresses. IP address
<net>.1 is reserved for the host-only adapter (VMnet1); <net>.2 is reserved for the
NAT device (VMnet8). Thus, with NAT, 2 IP addresses are in use on the host.
In addition to the IP address, the DHCP server on the NAT network also sends out
additional configuration information that enables the virtual machine to operate
automatically. This information includes the default gateway and the DNS server. In
the DHCP response, the NAT device instructs the virtual machine to use the IP address
<net>.2 as the default gateway and DNS server. This causes all IP packets destined for
the external network and DNS requests to be forwarded to the NAT device.
DNS on the NAT Network
The NAT device acts as a DNS server for the virtual machines on the NAT network.
Actually, the NAT device is a DNS proxy and merely forwards DNS requests from the
virtual machines to a DNS server that is known by the host. Responses come back to
the NAT device, which then forwards them to the virtual machines.
If they get their configuration information from DHCP, the virtual machines on the
NAT network automatically use the NAT device as the DNS server. However, the virtual
machines can be statically configured to use another DNS server.
The virtual machines in the private NAT network are not, themselves, accessible via
DNS. If you want the virtual machines running on the NAT network to access each
other by DNS names, you must set up a private DNS server connected to the NAT
network.
External Access from the NAT Network
In general, any protocol using TCP or UDP can be used automatically by a virtual
machine on the NAT network so long as the virtual machine initiates the network
connection. This is true for most client applications such as Web browsing, Telnet,
passive-mode FTP and downloading streaming video. Additional protocol support
has been built into the NAT device to allow FTP and ICMP echo (ping) to work
completely transparently through the NAT.
456
www.vmware.com
gsx25_manual.book Page 457 Thursday, June 5, 2003 4:37 PM
Networking
On the external network to which the host is connected, any virtual machine on the
NAT network appears to be the host itself, because its network traffic uses the host’s IP
address. It is able to send and receive data using TCP/IP to any machine that is
accessible from the host.
Before any such communication can occur, the NAT device must set up a mapping
between the virtual machine’s address on the private NAT network and the host’s
network address on the external network.
When a virtual machine initiates a network connection with another network
resource, this mapping is created automatically. The operation is perfectly transparent
to the user of the virtual machine on the NAT network. No additional work needs to
be done to let the virtual machine access the external network.
The same cannot be said for network connections that are initiated from the external
network to a virtual machine on the NAT network.
When a machine on the external network attempts to initiate a connection with a
virtual machine on the NAT network, it cannot reach it because the NAT device does
not forward the request. Network connections that are initiated from outside the NAT
network are not transparent.
However, it is possible to manually configure port forwarding on the NAT device so
network traffic destined for a certain port can still be automatically forwarded to a
virtual machine on the NAT network. For details, see Advanced NAT Configuration
below.
File sharing of the type used by Windows operating systems and Samba is possible
among computers on the NAT network — including virtual machines and the host
computer. If you are using WINS servers on your network, a virtual machine using NAT
networking can access shares on the host known by the WINS server as long as they
are in the same workgroup or domain.
www.vmware.com
457
gsx25_manual.book Page 458 Thursday, June 5, 2003 4:37 PM
Networking
Advanced NAT Configuration
Use the NAT configuration file on the host to configure the NAT device.
On Windows, this file is vmnetnat.conf. It is located in the host operating system’s
system folder (normally C:\WINNT\system32).
On Linux, this file is /etc/vmware/vmnet8/nat/nat.conf.
The configuration file is divided into sections. Each section configures a part of the
NAT device. Text surrounded by square brackets — such as [host] — marks the
beginning of a section. In each section is a configuration parameter that can be set.
The configuration parameters take the form ip = 192.168.27.1/24.
For an example of a NAT configuration file, see Sample Windows vmnetnat.conf File
on page 463. The configuration file variables are described below.
The [host] Section
ip
The IP address that the NAT device should use. It can optionally be followed by a slash
and the number of bits in the subnet.
netmask
The subnet mask to use for the NAT. DHCP addresses are allocated from this range of
addresses.
configport
A port that can be used to access status information about the NAT.
device
The VMnet device to use. Windows devices are of the form VMnet<x> where <x> is
the number of the VMnet. Linux devices are of the form /dev/vmnet<x>. VMnet8
is the default NAT device.
activeFTP
Flag to indicate if active FTP is to be allowed. Active FTP allows incoming connections
to be opened by the remote FTP server. Turning this off means that only passive mode
FTP works. Set to 0 to turn it off.
The [udp] Section
timeout
Number of seconds to keep the UDP mapping for the NAT.
458
www.vmware.com
gsx25_manual.book Page 459 Thursday, June 5, 2003 4:37 PM
Networking
The [dns] Section
This section is for Windows hosts only. Linux does not use this section.
policy
Policy to use for DNS forwarding. Accepted values include order, rotate and
burst.
•
order — send one DNS request at a time in order of the name servers
•
rotate — send one DNS request at a time and rotate through the DNS servers
•
burst — send to three servers and wait for the first one to respond
timeout
Time in seconds before retrying a DNS request.
retries
Number of retries before the NAT device gives up on a DNS request.
autodetect
Flag to indicate if the NAT should automatically detect the DNS servers available to
the host.
nameserver1
IP address of a DNS server to use.
nameserver2
IP address of a DNS server to use.
nameserver3
IP address of a DNS server to use.
If autodetect is on and some name servers are specified, the DNS servers specified in
nameserver1, nameserver2 and nameserver3 are added before the list of
detected DNS servers.
The [netbios] Section
This section applies to Windows hosts only. Linux does not use this section.
nbnsTimeout = 2
Timeout for NBNS queries.
nbnsRetries = 3
Number of retries for each NBNS query.
nbdsTimeout = 3
Timeout for NBDS queries.
www.vmware.com
459
gsx25_manual.book Page 460 Thursday, June 5, 2003 4:37 PM
Networking
The [incomingtcp] Section
This section is used to configure TCP port forwarding for NAT. In this section, you can
assign a port number to an IP address and port number on a virtual machine.
The following line shows the format used in this section.
8887 = 192.168.27.128:21
This creates a mapping from port 8887 on the host to the IP address 192.168.27.128
and port 21. When this is set and an external machine connects to the host at port
8887, the network packets are automatically forwarded to port 21 (the standard port
for FTP) on the virtual machine with IP address 192.168.27.128.
The [incomingudp] Section
This section is used to configure UDP port forwarding for NAT. In this section, you can
assign a port number to an IP address and port number on a virtual machine.
The following line shows the format used in this section. It illustrates a way to forward
X server traffic from the host port 6000 to the virtual machine’s port 6001.
6000 = 192.168.27.128:6001
This creates a mapping from port 6000 on the host to the IP address 192.168.27.128
and port 6001. When this is set and an external machine connects to the host at port
6000, the network packets are automatically forwarded to port 6001 on the virtual
machine with IP address 192.168.27.128.
Considerations for Using NAT
Because NAT requires that every packet sent and received from virtual machines is in
the NAT network, there is an unavoidable performance penalty. Our experiments
show that the penalty is minor for dial-up and DSL connections and performance is
adequate for most VMware GSX Server uses.
NAT is not perfectly transparent. It does not normally allow connections to be
initiated from outside the network, although you can set up server connections by
manually configuring the NAT device. The practical result is that some TCP and UDP
protocols that require a connection be initiated from the server machine — some
peer to peer applications, for example — do not work automatically, and some may
not work at all.
A standard NAT configuration provides basic-level firewall protection because the
NAT device can initiate connections from the private NAT network, but devices on the
external network cannot normally initiate connections to the private NAT network.
460
www.vmware.com
gsx25_manual.book Page 461 Thursday, June 5, 2003 4:37 PM
Networking
Using NAT with NetLogon (Windows Hosts and Virtual
Machines Only)
When using NAT networking in a virtual machine with a Windows guest operating
system running on a Windows host, you can utilize NetLogon to log on to a Windows
domain from the virtual machine. This allows you to access file shares known by the
WINS server in the domain.
To use NetLogon, you need to know how WINS servers and Windows domain
controllers work. This section only explains how to set up the virtual machine to use
NetLogon. The setup process is similar to the way you would set up a physical
computer on one LAN that is using a domain controller on another LAN.
In order to log on to a Windows domain outside the virtual NAT network, the virtual
machine needs access to a WINS server for that domain. There are two ways the
virtual machine can connect to the WINS server. You can connect to the WINS server
provided by the DHCP server used on the NAT network, provided that the WINS
server is already set up on the host. If you want to connect from the virtual machine to
a WINS server not set up on the host, you can manually enter the IP address of the
WINS server.
Using NAT to Connect to an Existing WINS Server Already Set Up on the Host
In order to use this method, a WINS server in the same workgroup or domain must be
set up on the host. These steps use Windows 2000, Windows XP or Windows Server
2003 as a guide. The process is similar for Windows NT, Windows Me and Windows 9x
guests.
1. In the virtual machine, right-click My Network Places and select Properties.
2. In the Network Connections window, right-click the virtual network adapter and
select Properties.
3. In the Properties dialog, select Internet Protocol (TCP/IP), then click Properties.
4. In the TCP/IP Properties dialog, click Advanced.
5. Click the WINS tab, then under NetBIOS setting, select Use NetBIOS setting
from DHCP Server.
6. Click OK twice, then click Close.
Manually Entering the IP Address of a WINS Server
Use this method to connect to a WINS server in the same workgroup or domain that is
not already set up on the host.
1. In the virtual machine, right-click My Network Places and select Properties.
www.vmware.com
461
gsx25_manual.book Page 462 Thursday, June 5, 2003 4:37 PM
Networking
2. In the Network Connections window, right-click the virtual network adapter and
select Properties.
3. In the Properties dialog, select Internet Protocol (TCP/IP), then click Properties.
4. In the TCP/IP Properties dialog, click Advanced.
5. Click the WINS tab, then click Add.
6. In the TCP/IP WINS Server dialog box, enter the IP address for the WINS server in
the WINS server field, then click OK. The IP address of the WINS server appears in
the WINS addresses list on the WINS tab.
Repeat steps 5 and 6 for each WINS server you want to connect to from this
virtual machine.
7. Click OK twice, then click Close.
Now that the virtual machine has an IP address for a WINS server, you use NetLogon in
the virtual machine to log on to a domain and access shares in that domain.
For example, if the WINS server covers a domain with a domain controller it is possible
to access that domain controller from the virtual machine and add the virtual
machine to the domain. You need to know the Administrator’s user ID and password
of the domain controller.
Note: You can access shares of virtual machines that are only on the same NAT
network or are bridged on the same domain.
462
www.vmware.com
gsx25_manual.book Page 463 Thursday, June 5, 2003 4:37 PM
Networking
Sample Windows vmnetnat.conf File
# Windows NAT configuration file
[host]
# NAT gateway address
ip = 192.168.237.2/24
hostMAC = 00:50:56:C0:00:08
# enable configuration; disabled by default for security reasons
#configport = 33445
# VMnet device if not specified on command line
device = VMnet8
# Allow PORT/EPRT FTP commands (they need incoming TCP stream...)
activeFTP = 1
# Allows the source to have any OUI. Turn this one if you change the OUI
# in the MAC address of your virtual machines.
#allowAnyOUI = 1
[udp]
# Timeout in seconds, 0 = no timeout, default = 60; real value might
# be up to 100% longer
timeout = 30
[dns]
# This section applies only to Windows.
#
# Policy to use for DNS forwarding. Accepted values include order,
# rotate, burst.
#
# order: send one DNS request at a time in order of the name servers
# rotate: send one DNS request at a time, rotate through the DNS servers
# burst: send to three servers and wait for the first one to respond
policy = order;
# Timeout in seconds before retrying DNS request.
timeout = 2
# Retries before giving up on DNS request
retries = 3
# Automatically detect the DNS servers (not supported in Windows NT)
autodetect = 1
www.vmware.com
463
gsx25_manual.book Page 464 Thursday, June 5, 2003 4:37 PM
Networking
# List of DNS servers to use. Up to three may be specified
#nameserver1 = 208.23.14.2
#nameserver2 = 63.93.12.3
#nameserver3 = 208.23.14.4
[netbios]
# This section applies only to Windows.
# Timeout for NBNS queries.
nbnsTimeout = 2
# Number of retries for each NBNS query.
nbnsRetries = 3
# Timeout for NBDS queries.
nbdsTimeout = 3
[incomingtcp]
# Use these with care - anyone can enter into your virtual machine through
# these...
# FTP (both active and passive FTP is always enabled)
#
ftp localhost 8887
#8887 = 192.168.27.128:21
# WEB
#
#
#
#
#8888
(make sure that if you are using named webhosting, names point to
your host, not to guest... And if you are forwarding port other
than 80 make sure that your server copes with mismatched port
number in Host: header)
lynx http://localhost:8888
= 192.168.27.128:80
# SSH
#
ssh -p 8889 root@localhost
#8889 = 192.168.27.128:22
[incomingudp]
# UDP port forwarding example
#6000 = 192.168.27.128:6001
464
www.vmware.com
gsx25_manual.book Page 465 Thursday, June 5, 2003 4:37 PM
13
Video and Sound
gsx25_manual.book Page 466 Thursday, June 5, 2003 4:37 PM
Video and Sound
Configuring Video and Sound
in VMware GSX Server
The following sections provide information on configuring the video display and
sound for VMware GSX Server.
•
Setting Screen Colors in a Virtual Machine on page 467
• Changing Screen Colors on the Host on page 467
• Changing Screen Colors in the Guest on page 468
•
Changing XFree86 Video Resolutions on a Linux Host on page 469
• Configuration on page 469
• Possible Issues on page 469
•
Configuring Sound in VMware GSX Server on page 471
• Setting Up a Virtual Sound Card on a Windows Host on page 471
• Setting Up a Virtual Sound Card on a Linux Host on page 472
• Setting Up Sound in the Guest Operating System on page 472
• Improving Sound Performance on page 475
466
www.vmware.com
gsx25_manual.book Page 467 Thursday, June 5, 2003 4:37 PM
Video and Sound
Setting Screen Colors in a Virtual
Machine
The number of screen colors available inside a virtual machine depends on the screen
color setting of the host computer.
On a Windows host, all guests support
•
The number of colors set on the host at the time the guest operating system was
started
•
256 colors (8-bit mode)
•
In some cases, 16 colors (4-bit mode)
On a Linux host, all guests support
•
The same number of colors as set on the host
If you run a virtual machine set for a greater number of colors than your host
computer is using, you can encounter various problems. In some cases, for example,
the colors in the guest will not be correct. In others, the virtual machine will not be
able to use a graphical interface.
In such a case, you can either increase the number of colors available on the host or
decrease the number of colors used in the guest.
Changing Screen Colors on the Host
If you choose to change the color settings on your host computer, you should first
shut down the guest operating system, power off the virtual machine and close the
console.
Follow standard procedures for changing the color settings on your host computer,
then restart the console and the virtual machine.
www.vmware.com
467
gsx25_manual.book Page 468 Thursday, June 5, 2003 4:37 PM
Video and Sound
Changing Screen Colors in the Guest
If you choose to change the color settings in the guest operating system, the
approach depends on the combination of host and guest you are using.
Windows Guests
Follow the normal process for changing screen colors in your guest operating system.
In a Windows guest running on a Windows host, the Display Properties control panel
offers only settings that are supported, as described above.
A Windows guest running on a Linux host adjusts automatically to the number of
colors supported on the host computer. You do not need to take any special steps.
Linux Guests
In a Linux guest, you must change the color depth before you start the X server.
468
www.vmware.com
gsx25_manual.book Page 469 Thursday, June 5, 2003 4:37 PM
Video and Sound
Changing XFree86 Video Resolutions
on a Linux Host
You can configure VMware GSX Server on a Linux host to change the full screen
display resolution to better match the resolution set in the guest operating system.
On a Windows host, this is done by default and you do not need to change any
configuration settings.
VMware GSX Server uses the VidMode extension from the XFree86 Project to match
the host resolution to the one requested by the guest running in the virtual machine.
Configuration
The option Find best resolution in full screen mode is on by default. When on, this
option allows VMware GSX Server to locate the best resolution for your host operating
system, thus minimizing or eliminating the black border that earlier versions of
VMware GSX Server displayed when the guest operating system was in full screen
mode.
You can change the default for Find best resolution in full screen mode by going to
the Misc panel in the Configuration Editor (Settings > Configuration Editor).
Possible Issues
In a few cases, the Find best resolution … option may not give the best results.
X Server Configuration
The VidMode extension can choose only resolutions that are already configured in the
XF86Config file on your host. A sample configuration for a given color depth could
look like this:
Subsection "Display"
Depth 16
Modes "1280x1024" "1024x768" "800x600"
ViewPort 0 0
EndSubsection
In this case, VMware GSX Server is able to match a virtual machine running at
1280×1024, 1024×768 or 800×600 but not at 640×480 or 1152×900. If a virtual
machine runs at a resolution that does not match a mode listed in the XFree86
configuration, then VMware GSX Server chooses the closest larger mode or else
simply does not switch modes at all.
www.vmware.com
469
gsx25_manual.book Page 470 Thursday, June 5, 2003 4:37 PM
Video and Sound
It is possible to have bad modes configured in the XF86Config file on your host. If
your XFree86 configuration was automatically generated, or if you never tested all
modes with your current monitor and video card, it is possible that some enabled
modes do not work with your monitor. However, the VidMode code in VMware GSX
Server has no way of knowing this and a virtual machine that tries to use a resolution
with a bad mode line can cause your display to fail to display correctly.
If this happens, immediately leave full screen mode by pressing Ctrl-Alt, then either
disable the mode switching code in VMware GSX Server or fix your XFree86
configuration and restart X. However, if the only problem is that the image is off center
or is not quite the right size on the monitor, you can usually correct it using the
controls on your monitor. Note that most modern monitors are capable of storing
separate settings for each resolution, so changing the settings for a new mode should
not impair the settings for the host resolution.
Mouse Movement
The mouse may completely fail to move while in a full screen mode virtual machine.
In XFree86 version 3.3.3.0, the DirectMouse interface does not operate properly. The
interface works correctly in previous and subsequent releases of XFree86. XFree86
version 3.3.3.0 was not included in any mainstream Linux distributions and is not
supported by VMware GSX Server.
If you have an X server based on XFree86 version 3.3.3.0, you cannot move the mouse
while in full screen mode with the VidMode extension enabled. To resolve the
problem, either disable video resolution switching in VMware GSX Server or update
your X server.
To disable video resolution switching in VMware GSX Server, choose Settings >
Configuration Editor, and deselect Find best resolution… in the Misc panel.
470
www.vmware.com
gsx25_manual.book Page 471 Thursday, June 5, 2003 4:37 PM
Video and Sound
Configuring Sound in VMware GSX
Server
VMware GSX Server provides a Creative Labs Sound Blaster 16 compatible audio
device and supports sound in Windows 95, Windows 98, Windows Me, Windows NT,
Windows 2000, Windows XP, Windows Server 2003 and Linux guest operating
systems. The VMware GSX Server sound device is disabled by default and must be
enabled with the Configuration Editor (Settings > Configuration Editor). Sound
support is currently limited to PCM (pulse code modulation) output (that is, any
application that produces sound without using MIDI).
Setting Up a Virtual Sound Card on a Windows Host
1. Be sure your physical sound card is installed and configured properly on the
Windows host operating system. Refer to the documentation for your particular
Windows operating system. You may need to install additional software on your
system to support sound. VMware cannot provide support assistance in
configuring sound on your host operating system. Please contact your host
operating system support provider or sound card manufacturer for help.
2. Add a virtual sound adapter to the virtual machine. By default, the virtual sound
adapter is not installed in the virtual machine.
3. In the Configuration Editor (Settings > Configuration Editor), click Add. The Add
Hardware Wizard appears.
4. Select Sound Adapter, then click Next.
If you have more than one physical sound adapter in your host computer, you
can choose which one to connect to the virtual sound adapter. You can also
choose whether the virtual sound adapter should be connected when the
virtual machine starts.
5. Click Finish.
6. Click OK to close the Configuration Editor.
7. Configure the guest operating system to use the VMware GSX Server virtual
sound adapter. This adapter is compatible with a Creative Labs Sound Blaster 16.
www.vmware.com
471
gsx25_manual.book Page 472 Thursday, June 5, 2003 4:37 PM
Video and Sound
Setting Up a Virtual Sound Card on a Linux Host
1. Be sure your physical sound card is installed and configured properly on the
Linux host operating system. Refer to the documentation for your particular
Linux operating system. You may need to install additional software on your
system to support sound. VMware cannot provide support assistance in
configuring sound on your host operating system. Please contact your host
operating system support provider or sound card manufacturer for help.
2. Add a virtual sound adapter to the virtual machine. By default, the virtual sound
adapter is not installed in the virtual machine.
3. In the Configuration Editor (Settings > Configuration Editor), click Sound.
4. Provide the device name in the Device field. Type in or browse to the device that
represents your sound card (for example, /dev/dsp).
5. Click the Install button, then click OK to save the configuration and close the
Configuration Editor.
Setting Up Sound in the Guest Operating System
Use your guest operating system’s configuration tools to set up the virtual sound
adapter.
Sound in a Windows XP or Windows Server 2003 Guest
1. Open the Windows XP or Windows Server 2003 Control Panel (choose Start >
Control Panel), then click the Printers and Other Hardware link.
2. In the See Also pane, click Add Hardware, then click Next.
3. Select Yes, I have already connected the hardware, then click Next.
4. In the Installed Hardware list, select Add a new hardware device, then click
Next.
5. Select Install the hardware that I manually select from a list (Advanced), then
click Next.
6. Select Sound, video and game controllers, then click Next.
7. Select Creative Technology Ltd. in the Manufacturer list and Sound Blaster 16
or AWE32 or compatible (WDM) in the list of devices, then click Next.
8. Click Next.
9. Click Finish.
472
www.vmware.com
gsx25_manual.book Page 473 Thursday, June 5, 2003 4:37 PM
Video and Sound
Sound in a Windows 2000 Guest
1. Open the Windows 2000 Control Panel (choose Start > Settings > Control
Panel), then double-click the Add/Remove Hardware icon.
2. In the Add/Remove Hardware Wizard dialog box, select Add a New Device and
click Next.
3. In the Find New Hardware dialog box, select No, I want to select the hardware
from a list and click Next.
4. In the Hardware Type dialog box, select Sound, video and game controllers
from the list and click Next.
5. In the Select a Device Driver dialog box, select Creative from the manufacturers
list and select Sound Blaster 16 or AWE32 or compatible (WDM) from the
models list, then click Next.
6. In the Start Hardware Installation dialog box, click Next to install the Sound
Blaster 16 drivers.
7. In the Completing the Add/Remove Hardware Wizard dialog box, click Finish
and reboot the virtual machine. Sound should be working the next time the
virtual machine boots Windows 2000.
Sound in a Windows NT Guest
If you have never installed a Sound Blaster 16 Card in this Windows NT system, you
need a Windows NT 4.0 installation CD-ROM.
1. Open the Windows NT Control Panel (choose Start > Settings > Control Panel),
then double-click the Multimedia icon.
2. Click the Devices tab.
3. Click the Add button.
4. Select the Creative Labs Sound Blaster 1.X, Pro, 16, then click OK.
5. Insert the Windows NT 4.0 CD-ROM in the CD-ROM drive when prompted.
6. Specify D:\I386 (where D: is your CD-ROM drive), then click OK.
7. Configure the Sound Blaster base I/O Address.
I/O address
0x220
8. Click OK.
www.vmware.com
473
gsx25_manual.book Page 474 Thursday, June 5, 2003 4:37 PM
Video and Sound
9. Complete the Sound Blaster 16 Configuration.
IRQ
8-bit DMA
16-bit DMA
MPU-401 I/O address
5
1
7
Disable (MPU-401 MIDI device is not supported)
Click OK.
10. When prompted to restart, click Restart Now.
Sound in a Windows 95 or Windows 98 Guest
If you have never installed a Sound Blaster 16 Card in this Windows guest operating
system, you need a Windows 95 or Windows 98 installation CD-ROM.
1. Open the Windows Control Panel (choose Start > Settings > Control Panel),
double-click the Add New Hardware icon, then click Next.
2. Select Yes for Do you want Windows to search for new hardware?, then click
Next.
3. Click Next again. Windows runs the autodetection and says it is ready to finish.
4. If prompted to do so, insert the Windows CD-ROM into the drive and click OK,
then click Finish.
If you have problems with Windows autodetection, add the device manually.
1. Double-click the Add New Hardware icon in the Windows Control Panel (Start >
Settings > Control Panel), then click Next.
2. Select No for Do you want Windows to search for new hardware?, then click
Next.
3. Select Sound, video and games controllers, then click Next.
4. Select Creative Labs Sound Blaster 16 or AWE-32, then click Next.
5. Click Finish.
Sound in a Linux Guest
1. Refer to the documentation for your particular Linux distribution. You may need
to install additional software packages on your system to support sound.
2. When configuring the sound, please use the following parameters:
474
www.vmware.com
I/O port
IRQ
8-bit DMA
16-bit DMA
0x220
5
1
7
gsx25_manual.book Page 475 Thursday, June 5, 2003 4:37 PM
Video and Sound
Known Limitations of Sound Support in VMware GSX Server
Sound support is provided for Sound Blaster compatible PCM (pulse code
modulation) output. This gives you the ability to play .wav, .au and Real Audio
formats, among others.
MIDI sound is not supported.
Game ports and devices such as joysticks attached to game ports are not supported.
Sound does not work well with certain games, especially fast, interactive games.
Sound is not supported in FreeBSD guest operating systems.
Improving Sound Performance
If you notice that sound skips in your guest operating system, you may try adding two
variables to your virtual machine’s configuration file (.vmx on Windows hosts, .cfg
on Linux hosts). These variables are sound.maxLength and
sound.smallBlockSize.
VMware cannot provide you with specific settings to use; how these settings affect
your sound quality depends on many factors, including your environment and the
way you are employing sound. But here are some general rules of thumb to use when
setting these variables:
•
Set these values to powers of 2, such as 64, 128 or 512.
•
To overcome skipping, setting these values lower than 512 should help.
•
The sound.maxLength setting should be greater than or equal to the
sound.smallBlockSize setting.
www.vmware.com
475
gsx25_manual.book Page 476 Thursday, June 5, 2003 4:37 PM
gsx25_manual.book Page 477 Thursday, June 5, 2003 4:37 PM
14
Connecting Devices
gsx25_manual.book Page 478 Thursday, June 5, 2003 4:37 PM
Connecting Devices
Using Devices with a Virtual Machine
The following sections describe how to use various devices with a virtual machine:
•
Using Parallel Ports on page 480
• Unidirectional Ports on page 480
• Bidirectional Ports on page 480
• Default Configuration on page 481
• Installation in Guest Operating Systems on page 481
• Troubleshooting on page 484
• Configuring a Bidirectional Parallel Port on a Linux Host on page 484
• Devices You Can Use on a Bidirectional Parallel Port on page 487
•
Using Serial Ports on page 488
• Using a Serial Port on the Host Computer on page 488
• Using a File on the Host Computer on page 490
• Connecting an Application on the Host to a Virtual Machine on page 491
• Connecting Two Virtual Machines on page 493
• Special Configuration Options for Advanced Users on page 496
• Usage Scenarios: Debugging Over a Virtual Serial Port on page 497
•
Keyboard Mapping on a Linux Host on page 500
• Quick Answers on page 500
• The Longer Story on page 500
• V-Scan Code Table on page 503
•
Using USB Devices in a Virtual Machine on page 509
• Notes on USB Support on page 509
• Enabling and Disabling the USB Controller on page 509
• Connecting USB Devices on page 509
• Using USB with a Windows Host on page 510
• Using USB with a Linux Host on page 510
• Who Has Control Over a USB Device? on page 511
• Disconnecting USB Devices from a Virtual Machine on page 512
478
www.vmware.com
gsx25_manual.book Page 479 Thursday, June 5, 2003 4:37 PM
Connecting Devices
• Human Interface Devices on page 512
•
Connecting to a Generic SCSI Device on page 513
• Device Support in Guest Operating Systems on page 513
• Generic SCSI on a Windows Host Operating System on page 514
• Generic SCSI on a Linux Host Operating System on page 515
www.vmware.com
479
gsx25_manual.book Page 480 Thursday, June 5, 2003 4:37 PM
Connecting Devices
Using Parallel Ports
VMware GSX Server supports two types of virtual parallel port devices: unidirectional
ports (SPP) and a partial emulation of bidirectional PS/2-style ports.
Bidirectional ports are supported on all Windows hosts. Unidirectional ports are not
supported on Windows hosts.
Unidirectional ports are supported in all Linux kernel versions. Bidirectional ports are
supported in Linux kernel versions 2.2.5 or later.
On Linux hosts, VMware GSX Server requires that the parallel port “PC-style hardware”
option (CONFIG_PARPORT_PC) be built and loaded as a kernel module (that is, it
must be set to “m”). VMware GSX Server cannot use bidirectional parallel port devices
if CONFIG_PARPORT_PC is built directly (compiled) into the kernel. This limitation
exists because CONFIG_PARPORT_PC does not correctly export its symbols.
The virtual parallel ports can be configured in two ways.
•
You can connect a virtual parallel port to a physical parallel port on the host
computer.
•
You can connect a virtual parallel port to a file on the host computer.
Unidirectional Ports
Unidirectional ports are supported for backward compatibility. They are used typically
to connect to printers or to send the printer output to a file. The speed is usually
adequate for printing text, but expect long delays when printing images.
On a Linux host, the path names of the host devices for unidirectional ports are
typically /dev/lp0, /dev/lp1 and so on.
Unidirectional ports are not supported on Windows hosts.
Bidirectional Ports
Bidirectional ports are used by a variety of devices — printers, scanners, dongles and
disk drives, for example.
Currently, VMware GSX Server provides only partial emulation of PS/2 hardware.
Specifically, interrupts requested by a device connected to the physical port are not
passed to the virtual machine. Also, the guest operating system cannot use DMA
(direct memory access) to move data to or from the port.
For this reason, not all devices that attach to the parallel port are guaranteed to work
correctly. For a partial list of devices known to work, see Devices You Can Use on a
480
www.vmware.com
gsx25_manual.book Page 481 Thursday, June 5, 2003 4:37 PM
Connecting Devices
Bidirectional Parallel Port on page 487. If you try out a device that is not on the list,
please let VMware know.
Bidirectional emulation is slower than native access but faster than unidirectional
emulation, so bidirectional mode is recommended, when possible, even when the
device connected to the port is unidirectional (a printer, for example).
Note: On a Linux host, you cannot start a virtual machine with a bidirectional parallel
port connected, even if the device is set to start connected in the Configuration
Editor. On a Windows host, the parallel port may disconnect when the guest
operating system boots. When the guest operating system finishes booting, you can
connect the port. In the console, choose Devices > <parallel_port_name> >
Connect.
Default Configuration
When parallel ports are set up on a Windows host, they are bidirectional by default.
Their default base addresses are, in order, 0x3bc, 0x378 and 0x278. None of the ports
have an assigned IRQ or DMA channel. The ports are not present by default.
When parallel ports are set up on a Linux host, they are bidirectional by default on
Linux hosts with kernel 2.2 or higher. Otherwise, they are unidirectional. Their default
base addresses are in order, 0x3bc, 0x378 and 0x278. None of the ports have an
assigned IRQ or DMA channel. The ports are not present by default.
Installation in Guest Operating Systems
If the virtual machine is configured with a parallel port, most guest operating systems
automatically detect it at installation time and install the required drivers. Some
operating systems, including Linux, Windows NT and Windows 2000, automatically
detect the port(s) at boot time. Others, like Windows 9x, do not.
To add a parallel port to the virtual machine’s configuration, take these steps with the
virtual machine powered off.
Windows Hosts
1. Open the Configuration Editor. Choose Settings > Configuration Editor.
2. Click Add to start the New Hardware Wizard.
www.vmware.com
481
gsx25_manual.book Page 482 Thursday, June 5, 2003 4:37 PM
Connecting Devices
3. Select Parallel Port, then click Next.
4. Make the appropriate selection to use a physical parallel port or connect the
virtual parallel port to a file. If you want the parallel port output to go to a file,
enter the path and filename or browse to the location of the file.
Note: If you are connecting with a Windows remote console to add a physical
parallel port to a virtual machine on a Linux host, be sure to specify a Linux
device name here, such as /dev/paport0.
5. Leave the Connect at power on option selected if you want the parallel port
device to be available as soon as the virtual machine powers on.
6. Check Bidirectional mode if this parallel port is a bidirectional parallel port.
7. Click Finish to install the virtual parallel port, then click OK to save the
configuration and close the Configuration Editor.
8. If this parallel port is bidirectional, enable it in the virtual machine’s BIOS. When
you boot the guest operating system, press F2 to enter the BIOS. Complete the
following steps.
A.
Use the arrow keys to select Advanced, then scroll down to I/O Device
Configuration and press Enter.
B.
Scroll down to Parallel Port and use the -/+ keys to select Enabled.
C.
Scroll down to Mode and use the -/+ keys to select Bidirectional.
D.
Press F10 to save the BIOS changes and exit the BIOS setup utility.
E.
Press Reset on the console toolbar to restart the guest operating system.
Linux Hosts
Before you can install a bidirectional parallel port in a virtual machine on a Linux host,
you need to modify the host BIOS so it has the desired settings for the device you
intend to install in the guest operating system. The settings you choose for the host
482
www.vmware.com
gsx25_manual.book Page 483 Thursday, June 5, 2003 4:37 PM
Connecting Devices
(parallel port, bidirectional) must match the settings you will choose for the guest
operating system and the virtual machine’s BIOS in the following steps.
1. Open the Configuration Editor. Choose Settings > Configuration Editor.
2. Click the + sign beside Parallel Ports to expand the list of devices.
3. Select a device that is shown as Not Installed.
4. From the Type drop-down list, select Device to connect to a physical parallel
port on the host or File to send the output to a file.
5. In the Path field, enter the path to the device or file you want to use.
The path names of the host devices for bidirectional parallel ports are usually
/dev/parport0, /dev/portport16, /dev/parport32, and so on.
The VMware GSX Server installer creates these devices if they do not exist. They
may also be created by hand using mknod. For example, to create the second
parallel port (parport16) use this command:
mknod /dev/parport16 c 99 16
Note: If you are connecting with a Linux remote console to add a physical
parallel port to a virtual machine on a Windows host, be sure to specify a
Windows device name here, such as LPT1.
6. In the Parallel Port window, select the Start Connected option if you want the
parallel port device to be available as soon as the virtual machine powers on.
7. Click Install to install the virtual parallel port, then click OK to save the
configuration and close the Configuration Editor.
8. If this parallel port is bidirectional, enable it in the virtual machine’s BIOS. When
you boot the guest operating system, press F2 to enter the BIOS. Complete the
following steps.
A.
Use the arrow keys to select Advanced, then scroll down to I/O Device
Configuration and press Enter.
B.
Scroll down to Parallel Port and use the -/+ keys to select Enabled.
C.
Scroll down to Mode and use the -/+ keys to select Bidirectional.
D.
Press F10 to save the BIOS changes and exit the BIOS setup utility.
E.
Press Reset on the console toolbar to restart the guest operating system.
In a Windows 98 or Windows 95 guest, when you change a port from unidirectional to
bidirectional or vice versa, you must use the Device Manager (Start > Settings >
Control Panel > System > Device Manager) to remove the device driver for that port
and add a new one. Adding a new driver is also required when a new port is added. In
www.vmware.com
483
gsx25_manual.book Page 484 Thursday, June 5, 2003 4:37 PM
Connecting Devices
both cases use the guest operating system’s Add New Hardware Wizard (Start >
Settings > Control Panel > Add New Hardware) and let Windows detect the new
device. Manually selecting the device from a list may result in an incorrect
configuration.
Troubleshooting
If an error message appears at power on stating the parallel port on the host does not
have an ECR (extended control register), it is possible the hardware supports it but it
has been disabled in the BIOS. In this case, reboot your host computer, enter the BIOS
configuration editor (typically by holding down the Delete key during early execution
of the BIOS), find the parallel port field, and enable ECP mode (or other combination
of modes that include ECP). Most modern computers should support ECP mode.
Configuring a Bidirectional Parallel Port on a Linux Host
For the bidirectional parallel port to work properly in a guest, it must first be
configured properly on the host. Most issues involving parallel port functionality are a
result of the host configuration. Check these areas of concern: the version of your
Linux kernel, your device access permissions and required modules.
Bidirectional Parallel Ports and Linux 2.4.x Kernels
Be sure that PC Style Hardware (CONFIG_PARPORT_PC) is loaded as a module as
mentioned at the beginning of this section on using parallel ports. If you are using a
2.4.x kernel, the modules that provide bidirectional parallel port functionality are
parport, parport_pc and ppdev.
To see if these modules are installed and running on your system, run the lsmod
command as the root user. These three modules should be included in the listing of
running modules. You can also look at the /proc/modules file for the same list.
To load the proper modules, run this command:
insmod –k <modulename>
If none of the listed parallel port modules is running, use this command:
insmod –k parport_pc
This inserts the three modules needed for a bidirectional parallel port.
If you continue to see problems, it is possible that the lp module is running. If it is, the
virtual machine cannot use the parallel port correctly. To remove the lp module, run
this command as the root user:
rmmod lp
The lp module is necessary only for unidirectional parallel ports.
484
www.vmware.com
gsx25_manual.book Page 485 Thursday, June 5, 2003 4:37 PM
Connecting Devices
You should also ensure that the line referring to the lp module in the
/etc/modules.conf or /etc/conf.modules file is removed or commented
out by inserting a # at the beginning of the line. The name of the configuration file
depends on the Linux distribution you are using. When you reboot the host after
removing this line, the configuration file no longer starts the lp module.
To ensure that the proper modules for the bidirectional parallel port are loaded at
boot time, add this line to /etc/modules.conf or /etc/conf.modules:
alias parport_lowlevel parport_pc
Linux kernels in the 2.4.x series also use a special arbitrator that allows access to the
parallel port hardware. If the parallel port is in use by the host, the guest cannot use it.
If a virtual machine is using the parallel port, the host and any users accessing the host
are not given access to the device. VMware GSX Server puts a lock on the device, and
this lock restricts access so only the virtual machine can use the port.
You can use the Devices menu to disconnect the parallel port from the virtual
machine and reconnect it.
Bidirectional Parallel Ports and Linux 2.2.x Kernels
The 2.2.x kernels that support bidirectional parallel ports use the parport,
parport_pc and vmppuser modules. Also, be sure that PC Style Hardware
(CONFIG_PARPORT_PC) is loaded as a module, as mentioned at the beginning of
this section on using parallel ports. The vmppuser module is supplied by VMware
GSX Server to give virtual machines user-level access to the parallel port.
To see if these modules are installed and running on your system, run the lsmod
command as the root user. These three modules should be included in the listing of
running modules. You can also look at the /proc/modules file for the same list.
To load the proper modules, run this command:
insmod –k <modulename>
If none of the listed parallel port modules is running, use this command:
insmod –k parport_pc
This inserts the three modules needed for a bidirectional parallel port.
If you continue to see problems, it is possible that the lp module is running. If it is, the
virtual machine cannot use the parallel port correctly. To remove the lp module, run
this command as the root user:
rmmod lp
The lp module is necessary only for unidirectional parallel ports.
www.vmware.com
485
gsx25_manual.book Page 486 Thursday, June 5, 2003 4:37 PM
Connecting Devices
You should also ensure that the line referring to the lp module in the
/etc/modules.conf or /etc/conf.modules file is removed or commented
out by inserting a # at the beginning of the line. The name of the configuration file
depends on the Linux distribution you are using. When you reboot the host after
removing this line, the configuration file no longer starts the lp module.
To ensure that the proper modules for the bidirectional parallel port are loaded at
boot time, add this line to /etc/modules.conf or /etc/conf.modules:
alias parport_lowlevel parport_pc
Device Permissions
Some Linux distributions by default do not grant the virtual machine access to the lp
and parport devices. In most of these cases, the owner of the device is root and
the associated group is lp. To allow the VMware GSX Server user to access the device,
add the user to the associated group. To view the owner and group of the device, run
this command:
ls –la /dev/parport0
The third and fourth columns of the output show the owner and group, respectively.
To add the user to the device group, edit the /etc/group file. On the line starting
with lp, which defines the lp group, add the VMware GSX Server user’s user name.
You must make this change as the root user. The following line provides an example
for a user whose user name is userj.
lp::7:daemon,lp,userj
The next time the user logs on to the host, the changes take effect.
486
www.vmware.com
gsx25_manual.book Page 487 Thursday, June 5, 2003 4:37 PM
Connecting Devices
Devices You Can Use on a Bidirectional Parallel Port
Devices Known to Work
Adobe dongle
Windows 95 guest
RIO MP3 player
Windows 95 guest
UMAX Astra 1220 P scanner
Windows 95 guest
Hewlett-Packard LaserJet 5MP printer
Windows 95, Windows 98, Windows NT and
Windows 2000 guests
Canon Bubble Jet BJ-200e printer
Windows 95, Windows 98, Windows NT and
Windows 2000 guests
Iomega ZIP drive
Linux, Windows NT and Windows 2000 guest only
(see Special Notes for the Iomega Zip Drive, below)
Devices That Probably Work
Dongles
Most dongles are likely to work.
Printers
Most printers are likely to work.
Hewlett-Packard Deskjet 710C
Reported by customer.
Hewlett-Packard Deskjet 722C
Reported by customer.
Epson 750 printer in bidirectional mode
Reported by customer.
CARDport Swift Smart Media Digital Image Reader/Writer
from Chase Advanced Technologies
Reported by customer.
Logitech Scanman Color 2000 (parallel port hand scanner)
Reported by customer.
Plustek Optic Pro 9636T Flatbed Scanner
Reported by customer.
Creative Labs WebCam II (parport version)
Reported by customer.
Special Notes for the Iomega Zip Drive
On Windows 98 or Windows 95, use of older drivers for the Iomega Zip drive may
cause the guest operating system to lock up intermittently at boot time or during
installation of the guest operating system. The newest Iomega drivers work reliably in
our tests. They are available at www.iomega.com/software/index.html.
www.vmware.com
487
gsx25_manual.book Page 488 Thursday, June 5, 2003 4:37 PM
Connecting Devices
Using Serial Ports
A VMware GSX Server virtual machine can use up to four virtual serial ports. The virtual
serial ports can be configured in several ways.
•
You can connect a virtual serial port to a physical serial port on the host
computer.
•
You can connect a virtual serial port to a file on the host computer.
•
You can make a direct connection between two virtual machines or between a
virtual machine and an application running on the host computer.
You can also select whether to connect the virtual serial port when you power on the
virtual machine.
Note: The serial port implementation is new in this release and deprecates the use of
TTY type of virtual serial ports in a virtual machine.
Using a Serial Port on the Host Computer
You can set up the virtual serial port in a virtual machine to use a physical serial port
on the host computer. This is useful, for example, if you want to use an external
modem or a hand-held device in your virtual machine.
To install a virtual serial port that connects to a physical serial port on the host
computer, take the following steps:
Windows Host
1. Open the Configuration Editor (Settings > Configuration Editor).
2. Click Add to start the Add Hardware Wizard.
3. Select Serial Port, then click Next.
4. Select Use Physical Serial Port, then choose the port on the host computer that
you want to use for this serial connection.
488
www.vmware.com
gsx25_manual.book Page 489 Thursday, June 5, 2003 4:37 PM
Connecting Devices
Note: If you are connecting with a Windows remote console to add a physical
serial port to a virtual machine on a Linux host, be sure to specify a Linux device
name here, such as /dev/ttyS0.
5. Click Finish, then click OK to close the Configuration Editor.
6. Power on the virtual machine.
Linux Host
1. Open the Configuration Editor (Settings > Configuration Editor).
2. Select one of the virtual serial ports (COM1 through COM4).
3. Choose Device from the Type pull-down menu.
4. In the Path field, enter the path to the device you want to connect to the virtual
serial port, for example, /dev/ttyS0 to use the first physical serial port on the
host computer.
Note: If you are connecting with a Linux remote console to add a physical serial
port to a virtual machine on a Windows host, be sure to specify a Windows
device name here, such as COM1.
5. Click Install.
6. Click OK to save your configuration and close the Configuration Editor.
7. Power on the virtual machine.
www.vmware.com
489
gsx25_manual.book Page 490 Thursday, June 5, 2003 4:37 PM
Connecting Devices
Using a File on the Host Computer
You can set up the virtual serial port in a virtual machine to send its output to a file on
the host computer. This is useful, for example, if you want to capture the data a
program running in the virtual machine sends to the virtual serial port or if you need a
quick way to transfer a file from the guest to the host.
To install a virtual serial port that connects to a file on the host computer, take the
following steps:
Windows Host
1. Open the Configuration Editor (Settings > Configuration Editor).
2. Click Add to start the Add Hardware Wizard.
3. Select Serial Port, then click Next.
4. Select Use output file and browse to the file on the host computer that you
want to use to store the output of the virtual serial port.
5. Click Finish, then click OK to close the Configuration Editor.
6. Power on the virtual machine.
Linux Host
1. Open the Configuration Editor (Settings > Configuration Editor).
2. Select one of the virtual serial ports (COM1 through COM4).
3. Choose File from the Type pull-down menu.
4. In the Path field, enter the path to the file on the host computer that you want to
use to store the output of the virtual serial port.
5. Click Install.
6. Click OK to save your configuration and close the Configuration Editor.
7. Power on the virtual machine.
490
www.vmware.com
gsx25_manual.book Page 491 Thursday, June 5, 2003 4:37 PM
Connecting Devices
Connecting an Application on the Host to a Virtual Machine
You can set up the virtual serial port in a virtual machine to connect to an application
on the host computer. This is useful, for example, if you want to use an application on
the host to capture debugging information sent from the virtual machine’s serial port.
To install a direct serial connection between an application on the host and a virtual
machine, take the following steps:
Windows Host
1. Open the Configuration Editor (Settings > Configuration Editor).
2. Click Add to start the Add Hardware Wizard.
3. Select Serial Port, then click Next.
4. Select Use named pipe.
5. Use the default pipe name, or enter another pipe name of your choice. The pipe
name must follow the form \\.\pipe\<namedpipe> — that is, it must
begin with \\.\pipe\.
Note: If you are using a Windows remote console to connect to a virtual
machine on a Linux host, be sure to specify a Linux pipe name here, such as
/tmp/<pipe>.
6. Select This end is the server or This end is the client. In general, select This end
is the server if you plan to start this end of the connection first.
7. Select The other end is an application.
8. Click Finish, then click OK to close the Configuration Editor.
9. On your host computer, configure the application that communicates with the
virtual machine to use the same pipe name.
10. Power on the virtual machine.
www.vmware.com
491
gsx25_manual.book Page 492 Thursday, June 5, 2003 4:37 PM
Connecting Devices
Linux Host
1. Open the Configuration Editor (Settings > Configuration Editor).
2. Select one of the virtual serial ports (COM1 through COM4).
3. Choose a type of Pipe from the pull-down menu.
4. In the Path field, enter /tmp/<pipe> as the name of the pipe.
Note: If you are using a Linux remote console to connect to a virtual machine
on a Windows host, be sure to specify a Windows pipe name here, such as
\\.\pipe\<namedpipe>.
5. Select Server or Client. In general, select Server if you plan to start this end of
the connection first.
6. Click Install.
7. Click OK to save your configuration and close the Configuration Editor.
8. On your host computer, configure the application that communicates with the
virtual machine to use the same pipe name.
9. Power on the virtual machine.
492
www.vmware.com
gsx25_manual.book Page 493 Thursday, June 5, 2003 4:37 PM
Connecting Devices
Connecting Two Virtual Machines
You can set up the virtual serial ports in two virtual machines to connect to each
other. This is useful, for example, if you want to use an application in one virtual
machine to capture debugging information sent from the other virtual machine’s
serial port.
To install a direct serial connection between two virtual machines (a server and a
client), take the following steps:
Windows Host
In the server virtual machine
1. Open the Configuration Editor (Settings > Configuration Editor).
2. Click Add to start the Add Hardware Wizard.
3. Select Serial Port, then click Next.
4. Select Use named pipe.
5. Use the default pipe name, or enter another pipe name of your choice. The pipe
name must follow the form \\.\pipe\<namedpipe> — that is, it must
begin with \\.\pipe\.
Note: If you are using a Windows remote console to connect to a virtual
machine on a Linux host, be sure to specify a Linux pipe name here, such as
/tmp/<pipe>.
6. Select This end is the server.
7. Select The other end is a virtual machine.
8. Click Finish, then click OK to close the Configuration Editor.
www.vmware.com
493
gsx25_manual.book Page 494 Thursday, June 5, 2003 4:37 PM
Connecting Devices
In the client virtual machine
1. Open the Configuration Editor (Settings > Configuration Editor).
2. Click Add to start the Add Hardware Wizard.
3. Select Serial Port, then click Next.
4. Select Use named pipe.
5. Use the default name, or enter another pipe name of your choice. The pipe
name must follow the form \\.\pipe\<namedpipe> — that is, it must
begin with \\.\pipe\. The pipe name must be the same on server and client.
Note: If you are using a Windows remote console to connect to a virtual
machine on a Linux host, be sure to specify a Linux pipe name here, such as
/tmp/<pipe>.
6. Select This end is the client.
7. Select The other end is a virtual machine.
8. Click Finish, then click OK to close the Configuration Editor.
Linux Host
In the server virtual machine
1. Open the Configuration Editor (Settings > Configuration Editor).
2. Select one of the virtual serial ports (COM1 through COM4).
3. Choose a type of Pipe from the pull-down menu.
4. In the Path field, enter /tmp/<pipe> as the name of the pipe.
Note: If you are using a Linux remote console to connect to a virtual machine
on a Windows host, be sure to specify a Windows pipe name here, such as
\\.\pipe\<namedpipe>.
5. Select Server.
494
www.vmware.com
gsx25_manual.book Page 495 Thursday, June 5, 2003 4:37 PM
Connecting Devices
6. Click Install.
7. Click OK to save your configuration and close the Configuration Editor.
In the client virtual machine
1. Open the Configuration Editor (Settings > Configuration Editor).
2. Select one of the virtual serial ports (COM1 through COM4).
3. Choose a type of Pipe from the pull-down menu.
4. In the Path field, enter /tmp/<pipe> as the name of the pipe. The pipe name
must be the same on server and client.
Note: If you are using a Linux remote console to connect to a virtual machine
on a Windows host, be sure to specify a Windows pipe name here, such as
\\.\pipe\<namedpipe>.
5. Select Client.
6. Click Install.
7. Click OK to save your configuration and close the Configuration Editor.
www.vmware.com
495
gsx25_manual.book Page 496 Thursday, June 5, 2003 4:37 PM
Connecting Devices
Special Configuration Options for Advanced Users
Two special configuration options are available for serial connections between a
virtual machine and the host or between two virtual machines. These options are of
interest primarily to developers who are using debugging tools that communicate
over a serial connection.
Improving CPU Performance when Debugging
The first option must be set in the Configuration Editor. It is useful when the serial port
is being used by the guest operating system in polled mode as opposed to interrupt
mode. Polled mode causes the virtual machine to consume a disproportionate share
of CPU time. This makes the host and other guests run sluggishly.
To restore performance for applications on the host, in the Configuration Editor, select
the virtual serial port, and check the Yield CPU on poll check box. This configuration
option forces the affected virtual machine to yield processor time if the only thing it is
trying to do is poll the virtual serial port.
Changing the Input Speed of the Serial Connection
The second option — serial<n>.pipe.charTimePercent = <x> —
should be added as a new line to your virtual machine’s configuration file. It is useful
to squeeze every possible bit of speed from your serial connection over a pipe to the
virtual machine. VMware GSX Server does not impose a limit on the output speed,
which is how fast the virtual machine sends data through the virtual serial port. The
output speed depends on how fast the application at the other end of the pipe reads
data inbound to it.
<n> is the number of the serial port, starting from 0. So the first serial port is
serial0. <x> is any positive integer. It specifies the time taken to transmit a
character, expressed as a percentage of the default speed set for the serial port in the
496
www.vmware.com
gsx25_manual.book Page 497 Thursday, June 5, 2003 4:37 PM
Connecting Devices
guest operating system. For example, a setting of 200 forces the port to take twice as
long per character, or send data at half the default speed. A setting of 50 forces the
port to take only half as long per character, or send data at twice the default speed.
You should first use the guest operating system to configure the serial port for the
highest setting supported by the application you are running in the virtual machine.
Once the serial port speed is set appropriately in the guest operating system,
experiment with this setting. Start with a value of 100 and gradually decrease it until
you find the highest speed at which your connection works reliably.
Usage Scenarios: Debugging Over a Virtual Serial Port
You can use Debugging Tools for Windows (WinDbg) or Kernel Debugger (KD) to
debug kernel code in a virtual machine over a virtual serial port. You can download
Debugging Tools for Windows from the Windows DDK Web site at
www.microsoft.com/whdc/ddk/.
The following two examples illustrate how to use a virtual serial port to debug kernel
code in a virtual machine:
•
Where the debugging application is on the VMware GSX Server host (Windows
hosts only)
•
Where the debugging application is in another virtual machine on the same
VMware GSX Server host (which is useful on a Linux host, but can also be done
on a Windows host)
Using either of these methods lets you debug kernel code on one system, without the
need for two physical computers, a modem or serial cable.
Debugging an Application in a Virtual Machine from the Windows Host
In this situation, you have kernel code to debug in a virtual machine (called the target
virtual machine) and are running WinDbg or KD on your Windows host.
To prepare the target virtual machine, follow the steps for a Windows host in
Connecting an Application on the Host to a Virtual Machine on page 491. Make sure
you configure the virtual machine’s virtual serial port as follows:
•
Select This end is the server
•
Under I/O Mode, select the Yield CPU on poll check box, as the kernel in the
target virtual machine uses the virtual serial port in polled mode, not interrupt
mode
www.vmware.com
497
gsx25_manual.book Page 498 Thursday, June 5, 2003 4:37 PM
Connecting Devices
To prepare the host, make sure you have downloaded the correct version of
Debugging Tools for Windows. You need version 4.0.18.0, dated December 21, 2001,
or later, which support debugging over a pipe.
Note: Pipe support is not documented in the WinDbg and KD in-product help or on
Microsoft's Web site.
When you are ready to begin, complete the following steps:
1. Power on the virtual machine.
2. Check to make sure the serial port is connected. On the Devices menu,
serial<n> should say Connecting…, as it is waiting to connect to the host on
the other end of the pipe.
Note: If serial<n> says (Not connected), then the serial port may not be
connected. Choose the virtual serial port, then Connect.
3. On the host, open a Command Prompt window and do one of the following:
• If you are using WinDbg, type the following:
windbg -k com:port=\\.\pipe\<namedpipe>,pipe
• If you are using KD, type the following:
kd -k com:port=\\.\pipe\<namedpipe>,pipe
Then press Enter to start debugging.
498
www.vmware.com
gsx25_manual.book Page 499 Thursday, June 5, 2003 4:37 PM
Connecting Devices
Debugging an Application in a Virtual Machine from another Virtual Machine
In this situation, you have kernel code to debug in a virtual machine (called the target
virtual machine) and are running Debugging Tools for Windows (WinDbg) or Kernel
Debugger (KD) in another virtual machine (called the debugger virtual machine) on
the same host.
This is useful if you are running VMware GSX Server on a Linux host. The debugger
virtual machine must be running Debugging Tools for Windows (WinDbg) or Kernel
Debugger (KD) in a Windows guest operating system.
To prepare the target virtual machine, follow the steps for the server virtual machine
for the appropriate host in Connecting Two Virtual Machines on page 493. Make sure
when you configure the target virtual machine’s virtual serial port that you select the
Yield CPU on poll check box, as the kernel in the target virtual machine uses the
virtual serial port in polled mode, not interrupt mode.
To prepare the debugger virtual machine, make sure you have downloaded
Debugging Tools for Windows. Then follow the steps for the client virtual machine in
Connecting Two Virtual Machines on page 493.
When you are ready to begin, complete the following steps:
1. Power on both virtual machines.
2. Check to make sure the serial port is connected in each virtual machine. On the
Devices menu, serial<n> should say \\.\pipe\<namedpipe> (Windows hosts)
or /tmp/<pipe> (Linux hosts).
Note: If the serial<n> says (Not connected), then the serial port may not be
connected. Choose the virtual serial port, then Connect.
3. In the debugger virtual machine, start debugging with WinDbg or KD normally.
www.vmware.com
499
gsx25_manual.book Page 500 Thursday, June 5, 2003 4:37 PM
Connecting Devices
Keyboard Mapping on a Linux Host
This section addresses the following issues and provides additional details on
keyboard mapping in Linux:
•
My (language-specific) keyboard is not supported by VMware GSX Server.
•
Some of the keys on my keyboard don’t work right in the virtual machine.
•
My keyboard works fine when I run a virtual machine locally, but not when I run
the same virtual machine with a remote X server.
Quick Answers
If your keyboard works correctly with a local X server, and you just want the same
behavior with a remote X server (which is also an XFree86 server running on a PC), just
add the line
xkeymap.usekeycodeMapIfXFree86 = true
to the virtual machine configuration file or to ~/.vmware/config. Make this
change on the host machine, where you run the virtual machine, not on the machine
with the remote X server.
If you are using an XFree86-based server that VMware GSX Server does not recognize
as an XFree86 server, use this instead:
xkeymap.usekey codeMap = true
If you are using an XFree86 server running locally, and the keyboard does not work
correctly, please report the problem by submitting a support request at
www.vmware.com/requestsupport.
The Longer Story
Unfortunately, keyboard support for the PC (virtual or otherwise) is a complex affair. To
do it justice, we have to start with some background information — greatly simplified.
Pressing a key on the PC keyboard generates a scan code based roughly on the
position of the key. For example, the Z key on a German keyboard generates the same
code as the Y key on an English keyboard, because they are in the same position on
the keyboard. Most keys have one-byte scan codes, some keys have two-byte scan
codes with prefix 0xe0.
Internally, VMware GSX Server uses a simplified version of the PC scan code that is a
single 9-bit numeric value, called a v-scan code. A v-scan code is written as a threedigit hexadecimal number. The first digit is 0 or 1. For example, the left-hand Ctrl key
500
www.vmware.com
gsx25_manual.book Page 501 Thursday, June 5, 2003 4:37 PM
Connecting Devices
has a one-byte scan code (0x1d); its v-scan code is 0x01d. The right-hand Ctrl key scan
code is two bytes (0xe0, 0x1d); its v-scan code is 0x11d.
An X server uses a two-level encoding of keys. An X key code is a one-byte value. The
assignment of key codes to keys depends on the X server implementation and the
physical keyboard. As a result, an X application normally cannot use key codes directly.
Instead, the key codes are mapped into keysyms that have names like space, escape, x
and 2. The mapping can be controlled by an X application via the function
XChangeKeyboardMapping() or by the program xmodmap. To explore
keyboard mappings, you can use xev, which shows the key codes and keysyms for
keys typed into its window.
To recap, a key code corresponds roughly to a physical key, while a keysym
corresponds to the symbol on the key top. For example, with an XFree86 server
running on a PC, the Z key on the German keyboard has the same key code as the Y
key on an English keyboard. The German Z keysym, however, is the same as the
English Z keysym, and different from the English Y keysym.
For an XFree86 server on a PC, there is a one-to-one mapping from X key codes to PC
scan codes (or v-scan codes, which is what VMware GSX Server really uses). VMware
GSX Server takes advantage of this fact. When it is using an XFree86 server on the local
host, it uses the built-in mapping from X key codes to v-scan codes. This mapping is
keyboard independent and should be correct for most, if not all, languages. In other
cases (not an XFree86 server or not a local server), VMware GSX Server must map
keysyms to v-scan codes, using a set of keyboard-specific tables.
Key code mapping is simple, automatic and foolproof. (Keysym mapping is more
complex and described later.) However, because the program cannot tell whether a
remote server is running on a PC or on some other kind of computer, it errs on the
safe side and uses key code mapping only with local X servers. This is often too
conservative and has undesirable effects. Luckily, this and other behavior related to
key code-mapping can be controlled by using a text editor to add configuration
settings to the virtual machine’s configuration file.
•
xkeymap.usekeycodeMapIfXFree86 = true
Use key code mapping if using an XFree86 server, even if it is remote.
•
xkeymap.usekeycodeMap = true
Always use key code mapping regardless of server type.
•
xkeymap.nokeycodeMap = true
Never use key code mapping.
www.vmware.com
501
gsx25_manual.book Page 502 Thursday, June 5, 2003 4:37 PM
Connecting Devices
•
xkeymap.keycode.<code> = <v-scan code>
If using key code mapping, map key code <code> to <v-scan code>. In
this example, <code> must be a decimal number and <v-scan code>
should be a C-syntax hexadecimal number (for example, 0x001).
The easiest way to find the X key code for a key is to run xev or xmodmap -pk. Most
of the v-scan codes are covered in V-Scan Code Table on page 503. The keysym
mapping tables described below are also helpful.
Use this feature to make small modifications to the mapping. For example, to swap
left control and caps lock, use the following lines:
xkeymap.key code.64 = 0x01d # X Caps_Lock -> VM left ctrl
xkeymap.key code.37 = 0x03a # X Control_L -> VM caps lock
These configuration lines can be added to the individual virtual machine
configuration, to your personal VMware GSX Server configuration (~/.vmware/
config), or even to the host-wide (/etc/vmware/config) or installation-wide
(usually /usr/local/lib/vmware/config) configuration.
When key code mapping cannot be used (or is disabled), VMware GSX Server maps
keysyms to v-scan codes. This is done using one of the tables in the xkeymap
directory in the VMware GSX Server installation (usually /usr/local/lib/
vmware).
Which table you should use depends on the keyboard layout. The normal distribution
includes tables for PC keyboards for the United States and a number of European
countries and languages. And for most of these, there are both the 101-key (or 102key) and the 104-key (or 105-key) variants.
VMware GSX Server automatically determines which table to use by examining the
current X keymap. However, its heuristics may sometimes fail. In addition, each
mapping is fixed and may not be completely right for any given keyboard and X key
code-to-keysym mapping. For example, a user may have swapped control and caps
lock using xmodmap. This means the keys are swapped in the virtual machine when
using a remote server (keysym mapping) but unswapped when using a local server
(key code mapping).
Therefore, keysym mapping is necessarily imperfect. To make up for this defect, most
of the behavior can be changed with configuration settings:
•
502
www.vmware.com
xkeymap.language = <keyboard-type>
Use this if VMware GSX Server has a table in xkeymap for your keyboard but
can’t detect it. <keyboard-type> must be one of the tables in the
gsx25_manual.book Page 503 Thursday, June 5, 2003 4:37 PM
Connecting Devices
xkeymap directory. (See above for location.) However, the failure to detect the
keyboard probably means the table isn’t completely correct for you.
•
xkeymap.keysym.<sym> = <v-scan code>
If you use keysym mapping, map keysym <sym> to <v-scan code>. When
you do, <sym> must be an X keysym name and <v-scan code> should be a
C-syntax hexadecimal number (for example, 0x001).
The easiest way to find the keysym name for a key is to run xev or
xmodmap -pk.
The X header file /usr/X11R6/include/X11/keysymdef.h has a
complete list of keysyms. (The name of a keysym is the same as its C constant
without the XK_ prefix.) Most v-scan codes are in V-Scan Code Table on
page 503.
The xkeymap tables themselves are also helpful. Use them to fix small errors in
an existing mapping.
•
xkeymap.fileName = <file-path>
Use the keysym mapping table in <file-path>. A table is a sequence of
configuration lines of the form
<sym> = <v-scan code>
where <sym> is an X keysym name, and <v-scan code> is a C-syntax
hexadecimal number (for example, 0x001). (See the explanation of
xkeymap.keysym above for tips on finding the keysyms and v-scan codes for
your keyboard.)
Compiling a complete keysym mapping is hard. It is best to start with an existing
table and make small changes.
V-Scan Code Table
These are the v-scan codes for the 104-key U.S. keyboard:
Symbol
Shifted symbol
Esc
Location
V-scan code
0x001
1
!
0x002
2
@
0x003
3
#
0x004
4
$
0x005
www.vmware.com
503
gsx25_manual.book Page 504 Thursday, June 5, 2003 4:37 PM
Connecting Devices
Symbol
Shifted symbol
5
%
0x006
6
^
0x007
7
&
0x008
8
*
0x009
9
(
0x00a
0
)
0x00b
-
_
0x00c
=
+
0x00d
www.vmware.com
V-scan code
Backspace
0x00e
Tab
0x00f
Q
0x010
W
0x011
E
0x012
R
0x013
T
0x014
Y
0x015
U
0x016
I
0x017
O
0x018
P
0x019
[
{
0x01a
]
}
0x01b
Enter
504
Location
0x01c
gsx25_manual.book Page 505 Thursday, June 5, 2003 4:37 PM
Connecting Devices
Symbol
Shifted symbol
Ctrl
Location
V-scan code
left
0x01d
A
0x01e
S
0x01f
D
0x020
F
0x021
G
0x022
H
0x023
J
0x024
K
0x025
L
0x026
;
0x027
'
0x028
`
0x029
Shift
\
left
|
0x02a
0x02b
Z
0x02c
X
0x02d
C
0x02e
V
0x02f
B
0x030
N
0x031
M
0x032
,
<
0x033
www.vmware.com
505
gsx25_manual.book Page 506 Thursday, June 5, 2003 4:37 PM
Connecting Devices
Symbol
Shifted symbol
Location
.
>
0x034
/
?
0x035
Shift
right
0x036
*
numeric pad
0x037
Alt
left
0x038
Spacebar
0x039
Caps Lock
0x03a
F1
0x03b
F2
0x03c
F3
0x03d
F4
0x03e
F5
0x03f
F6
0x040
F7
0x041
F8
0x042
F9
0x043
F10
0x044
Num Lock
numeric pad
Scroll Lock
www.vmware.com
0x045
0x046
Home
7
numeric pad
0x047
Up arrow
8
numeric pad
0x048
PgUp
9
numeric pad
0x049
numeric pad
0x04a
-
506
V-scan code
gsx25_manual.book Page 507 Thursday, June 5, 2003 4:37 PM
Connecting Devices
Symbol
Shifted symbol
Location
V-scan code
Left arrow
4
numeric pad
0x04b
numeric pad
0x04c
numeric pad
0x04d
numeric pad
0x04e
5
Right arrow
6
+
End
1
numeric pad
0x04f
Down arrow
2
numeric pad
0x050
PgDn
3
numeric pad
0x051
Ins
0
numeric pad
0x052
numeric pad
0x053
Del
F11
0x057
F12
0x058
Break
Pause
0x100
Enter
numeric pad
0x11c
Ctrl
right
0x11d
/
numeric pad
0x135
SysRq
Print Scrn
0x137
Alt
right
0x138
Home
function pad
0x147
Up arrow
function pad
0x148
Page Up
function pad
0x149
Left arrow
function pad
0x14b
Right arrow
function pad
0x14d
End
function pad
0x14f
www.vmware.com
507
gsx25_manual.book Page 508 Thursday, June 5, 2003 4:37 PM
Connecting Devices
Symbol
Shifted symbol
Location
V-scan code
Down arrow
function pad
0x150
Page Down
function pad
0x151
Insert
function pad
0x152
Delete
function pad
0x153
Windows
left
0x15b
Windows
right
0x15c
Menu
0x15d
The 84-key keyboard has a Sys Req on the numeric pad:
Symbol
Shifted symbol
Sys Req
Location
V-scan code
numeric pad
0x054
Keyboards outside the U.S. usually have an extra key (often < > or < > | ) next to the
left shift key:
508
www.vmware.com
Symbol
Shifted symbol
<
>
Location
V-scan code
0x056
gsx25_manual.book Page 509 Thursday, June 5, 2003 4:37 PM
Connecting Devices
Using USB Devices in a Virtual Machine
You can use up to two USB devices in your virtual machine if both your host operating
system and your guest operating system support USB. Note, for example, that
Windows NT and Linux kernels older than 2.2.17 do not support USB.
Although your host operating system must support USB, you do not need to install
drivers for your USB devices in the host operating system if you want to use those
devices only in the virtual machine.
To take advantage of the USB support, you must create your virtual machine using the
New Virtual Machine Wizard (on Windows hosts) or Configuration Wizard (on Linux
hosts) in VMware GSX Server.
Notes on USB Support
We have tested a variety of USB devices with this release. In general, if the guest
operating system has appropriate drivers, you should be able to use PDAs, printers,
storage (disk) devices, scanners, MP3 players, PC radios, digital cameras and memory
card readers.
Modems and certain streaming data devices, such as Web cams, may not work
properly.
Enabling and Disabling the USB Controller
A virtual machine’s USB ports are enabled by default. If you are not using USB devices
in a virtual machine, you can disable its USB controller in the Configuration Editor.
Connecting USB Devices
When a virtual machine is running, its window is the active window and a USB device
is plugged into the host computer, the device automatically connects to the guest
instead of the host. This autoconnect feature can be disabled in the USB Controller
panel of the Configuration Editor (Settings > Configuration Editor). If all of the virtual
machine’s USB ports are already occupied when it is trying to connect automatically
to a new device, a dialog box gives you a choice: you can either disconnect one of the
existing USB devices to free its port or ignore the new device, allowing the device to
connect to the host.
Use the Devices menu to connect specific USB devices to your virtual machine. You
can connect up to two USB devices at a time. If the physical USB devices are
connected to the host computer through a hub, the virtual machine sees only the
USB devices, not the hub.
www.vmware.com
509
gsx25_manual.book Page 510 Thursday, June 5, 2003 4:37 PM
Connecting Devices
There is a menu item for each of the USB ports. Move the mouse over one of these
items to see a cascading menu of devices that are plugged into your host computer
and available for use. To connect a device to the virtual machine, click its name.
If a device is already connected to that port, clicking the name of a new device
releases the first device, then connects the new one.
To release a connected device, click None on the cascading menu for the port to
which it is connected.
If you physically plug a new device into the host computer and the autoconnect
feature does not connect it to a virtual machine, the device is initially connected to
the host. Its name is also added to the Devices menu so you can connect it to the
virtual machine manually.
Using USB with a Windows Host
On Windows 2000 and Windows Server 2003 hosts, when a particular USB device is
connected to a virtual machine for the first time, the host detects it as a new device
named VMware USB Device and installs the appropriate VMware driver. On a Windows
Server 2003 host, user confirmation is required in the Found New Hardware Wizard.
Select the default action — Install the software automatically. Once this step
completes, the guest operating system detects the USB device and searches for a
suitable driver.
When you are synchronizing a PDA such as a Palm handheld or Handspring Visor to a
virtual machine for the first time, the total time required to load the VMware USB
device driver in the host and the PDA driver in the guest may exceed the device’s
connection timeout value. This causes the device to disconnect itself from the
computer before the guest can synchronize with it. If this occurs, let the guest finish
installing the PDA driver, dismiss any connection error warnings, then try
synchronizing the PDA again. The second attempt should succeed.
Using USB with a Linux Host
On Linux hosts, VMware GSX Server uses the USB device file system to connect to USB
devices. In most Linux systems that support USB, the USB device file system is at
/proc/bus/usb. If your host operating system uses a different path to the USB
device file system, you can change it in the Configuration Editor (Settings >
Configuration Editor > USB). Enter the correct path in the Path to usbdevfs field.
510
www.vmware.com
gsx25_manual.book Page 511 Thursday, June 5, 2003 4:37 PM
Connecting Devices
Who Has Control Over a USB Device?
Only one computer — host or virtual machine — can have control of a USB device at
any one time.
Device Control on a Windows Host
When you connect a device to a virtual machine, it is “unplugged” from the host or
from the virtual machine that previously had control of the device. When you
disconnect a device from a virtual machine, it is “plugged in” to the host.
Caution: On Windows 2000 and Windows Server 2003 hosts, you need to take a
special step to disconnect USB network and storage devices from the host. There is a
system tray icon called Eject Hardware on Windows 2000 and Safely Remove
Hardware on Windows Server 2003. Use this icon to disconnect the device from the
host before connecting it to a virtual machine.
Device Control on a Linux Host
On Linux hosts, guest operating systems can use devices that are not already in use by
the host — that is, claimed by a host operating system driver.
If your device is in use by the host and you try to connect it to the guest using the
Devices menu, a dialog box appears, informing you that there is a problem
connecting to the device.
To disconnect the device from the host, you must unload the device driver. You can
unload the driver manually as root (su -) using the rmmod command. Or, if the
driver was automatically loaded by hotplug, you can disable it in the hotplug
configuration files in the /etc/hotplug directory. See your Linux distribution’s
documentation for details on editing these configuration files.
A related issue sometimes affects devices that rely on automatic connection (as PDAs
often do).
If you have successfully used autoconnection to connect the device to your virtual
machine, then experience problems with the connection to the device, take the
following steps:
1. Disconnect and reconnect the device. You can either unplug it physically, then
plug it back in or use the Devices menu to disconnect it and reconnect it.
2. If you see a dialog box warning that the device is in use, disable it in the
hotplug configuration files in the /etc/hotplug directory.
www.vmware.com
511
gsx25_manual.book Page 512 Thursday, June 5, 2003 4:37 PM
Connecting Devices
Disconnecting USB Devices from a Virtual Machine
Before unplugging a USB device or using the Devices menu to disconnect it from a
virtual machine, be sure it is in a safe state.
You should follow the procedures the device manufacturer specifies for unplugging
the device from a physical computer. This is true whether you are physically
unplugging it, moving it from host to virtual machine, moving it between virtual
machines or moving it from virtual machine to host.
This is particularly important with data storage devices (a Zip drive, for example). You
may lose data if you move a data storage device too soon after saving a file and the
operating system has not actually written the data to the disk.
Human Interface Devices
USB human interface devices, such as the keyboard and mouse, are not handled
though the virtual machine’s USB controller. Instead, they appear in the virtual
machine as a standard PS/2 keyboard and mouse, even though they are plugged into
USB ports on the host.
512
www.vmware.com
gsx25_manual.book Page 513 Thursday, June 5, 2003 4:37 PM
Connecting Devices
Connecting to a Generic SCSI Device
Generic SCSI lets a virtual machine run any SCSI device that is supported by the guest
operating system in the virtual machine. Generic SCSI gives the virtual machine direct
access to SCSI devices connected to the host, such as scanners and tape drives.
Device Support in Guest Operating Systems
In theory, generic SCSI is completely device independent, but VMware has discovered
it is sensitive to the guest operating system, device class and specific SCSI hardware.
We encourage you to try any SCSI hardware you want to use and report problems to
VMware technical support.
Preparing a Windows XP or Windows Server 2003 Guest Operating System to
Use SCSI Devices
To use SCSI devices in a Windows XP or Windows Server 2003 virtual machine, you
need a special SCSI driver available from the download section of the VMware Web
site at www.vmware.com/download. Follow the instructions on the Web site to install
the driver.
Preparing a Windows NT 4.0 Guest Operating System to Use SCSI Devices
Generic SCSI devices use the virtual Mylex (BusLogic) BT-958 compatible host bus
adapter provided by the virtual machine. Some guest operating systems guide you
through installing the drivers after you install the first SCSI device in the virtual
machine. On Windows NT 4.0, however, you may need to install the driver manually, if
it is not already installed for a virtual SCSI disk. You should do so before you add a
generic SCSI device.
To install the BusLogic driver in a Windows NT 4.0 guest, have your Windows NT
installation CD available and follow these steps.
1. Open the SCSI Adapters control panel.
Start > Settings > Control Panel > SCSI Adapters
2. Click the Drivers tab.
3. Click Add.
4. In the list of vendors on the left, select BusLogic.
5. In the list of drivers on the right, select BusLogic MultiMaster PCI SCSI Host
Adapters.
6. Click OK.
7. Insert the Windows NT CD when you are prompted. Click OK.
www.vmware.com
513
gsx25_manual.book Page 514 Thursday, June 5, 2003 4:37 PM
Connecting Devices
8. Reboot the guest operating system when you are prompted.
Preparing a Windows Me, Windows 98 or Windows 95 Guest Operating System
to Use SCSI Devices
If you are using generic SCSI devices in a Windows 95, Windows 98 or Windows Me
guest operating system and are experiencing problems with the devices, download
the latest Mylex (BusLogic) BT-958 compatible host bus adapter from www.mylex.com.
This driver overrides what Windows chooses as the best driver, but it corrects known
problems.
Generic SCSI on a Windows Host Operating System
Using the SCSI Generic driver in Windows, VMware GSX Server allows your guest
operating system to operate generic SCSI devices — including scanners, tape drives
and other data storage devices — in a virtual machine.
Adding a Generic SCSI Device to a Virtual Machine
You can add generic SCSI devices to your virtual machine in the Configuration Editor.
When you set up a generic SCSI device, make sure the device is connected to the host
and the virtual machine is powered off.
1. If it is not already running, launch a local console.
Start > Programs > VMware > VMware GSX Server
2. Open the virtual machine in which you want to use the generic SCSI device.
Make sure the virtual machine is powered off.
3. From the VMware GSX Server console window, choose Settings >
Configuration Editor. The Configuration Editor opens.
4. Click Add to start the Add Hardware Wizard. Click Next.
5. Select the name of the physical device you want to use.
Then select the virtual device node where you want this device to appear in the
virtual machine.
The check box at the top of the wizard screen allows you to specify whether the
device should be connected each time the virtual machine is powered on.
6. Click Finish to install the new device.
To remove this device, launch the Configuration Editor, select the generic SCSI device,
then click Remove.
514
www.vmware.com
gsx25_manual.book Page 515 Thursday, June 5, 2003 4:37 PM
Connecting Devices
Generic SCSI on a Linux Host Operating System
Using the SCSI Generic driver in Linux, VMware GSX Server allows your guest
operating system to operate generic SCSI devices within a virtual machine. The SCSI
Generic driver sets up a mapping for each SCSI device in /dev. Each entry starts with
sg (for the SCSI Generic driver) followed by a letter. For example, /dev/sga is the
first generic SCSI device.
Each entry corresponds to a SCSI device, in the order specified in
/proc/scsi/scsi, from the lowest device ID on the lowest adapter to the
highest device ID on the lowest adapter, and so on to the highest device ID on the
highest adapter. Do not enter /dev/st0 or /dev/scd0.
Note: When setting up a generic SCSI device in the Configuration Editor, as
described later in this section, you specify the device you wish to install in the virtual
machine by typing its /dev/sg entry in the name field.
Requirements
Generic SCSI requires version 2.1.36 of the SCSI Generic (sg.o) driver, which comes
with kernel 2.2.14 and higher.
Avoiding Concurrent Access to a Generic SCSI Device
Under Linux some devices — specifically tape drives, disk drives and CD-ROM drives
— already have a designated /dev entry (traditionally, st, sd and scd, respectively).
When the SCSI Generic driver is installed, Linux also identifies these devices with an
sg entry in /dev — in addition to their traditional entries. VMware GSX Server
ensures that multiple programs are not using the same /dev/sg entry at the same
time but cannot always ensure that multiple programs are not using the /dev/sg
and the traditional /dev entry at the same time. It is important that you do not
attempt to use the same device in both host and guest. This can cause unexpected
behavior and may cause loss or corruption of data.
Permissions on a Generic SCSI Device
You must have read and write permissions on a given generic SCSI device in order to
use the device within a virtual machine, even if the device is a read-only device such
as a CD-ROM drive. These devices typically default to root-only permissions. Your
administrator should create a group with access to read and write to these devices
and then add the appropriate users to that group.
Adding a Generic SCSI Device to a Virtual Machine
You can add generic SCSI devices to your virtual machine in the Configuration Editor.
The Configuration Editor lets you map virtual SCSI devices to physical generic SCSI
devices on the host.
www.vmware.com
515
gsx25_manual.book Page 516 Thursday, June 5, 2003 4:37 PM
Connecting Devices
When you set up a generic SCSI device, the virtual machine must be powered off.
1. Launch a local console (vmware -G) and select the virtual machine. Make sure
the virtual machine is powered off.
2. Choose Settings > Configuration Editor. The Configuration Editor opens.
3. Click the + sign next to SCSI devices. The list of this virtual machine’s SCSI
devices appears.
4. Select an unassigned SCSI device where the generic SCSI device is to be
installed. At this time, this device is labeled Not Installed. Now you can specify
the characteristics of the virtual SCSI device.
5. In the Device Type list, select Generic Device.
6. In the Name field, enter the name of the /dev/sg entry for the device you
want to install in the virtual machine. For example, if this device is named sga,
type /dev/sga in the Name field.
7. Click Install.
8. Click OK to save the configuration and close the Configuration Editor.
To remove this device, launch the Configuration Editor, select the generic SCSI device,
then click Remove.
516
www.vmware.com
gsx25_manual.book Page 517 Thursday, June 5, 2003 4:37 PM
15
Performance Tuning
gsx25_manual.book Page 518 Thursday, June 5, 2003 4:37 PM
Performance Tuning
Adjusting Virtual Machines
for Best Performance
The following sections offer suggestions for getting the best performance from
VMware GSX Server and your virtual machines:
•
Configuring VMware GSX Server on page 519
• General VMware GSX Server Options on page 519
• VMware GSX Server on a Windows Host on page 523
• VMware GSX Server on a Linux Host on page 524
•
Understanding Memory on page 525
• Virtual Machine Memory Size on page 525
• Reserved Memory on page 526
• Using More than 1GB of Memory on a Linux 2.2.x Kernel Host on page 528
•
Improving Performance for Guest Operating Systems on page 530
• Windows 2000, Windows XP and Windows Server 2003 Guest Operating
System Performance Tips on page 530
• Windows 95 and Windows 98 Guest Operating System Performance Tips on
page 532
• Linux Guest Operating System Performance Tips on page 534
518
www.vmware.com
gsx25_manual.book Page 519 Thursday, June 5, 2003 4:37 PM
Performance Tuning
Configuring VMware GSX Server
This section offers advice and information about factors that can affect the
performance of VMware GSX Server itself. This section does not address performance
of the guest operating system or the host operating system.
Note: In addition to the VMware GSX Server configuration options discussed below,
you should always install VMware Tools in any guest operating system for which a
VMware Tools package exists. Installing VMware Tools provides better video and
mouse performance and also greatly improves the usability of the virtual machine. For
details, see Installing VMware Tools on page 111.
General VMware GSX Server Options
Guest Operating System Selection
Make certain you select the correct guest operating system for each of your virtual
machines. To check the guest operating system setting, choose Settings >
Configuration Editor > Options (on a Windows host) or Settings > Configuration
Editor > Misc (on a Linux host).
VMware GSX Server optimizes certain internal configurations on the basis of this
selection. For this reason, it is important to set the guest operating correctly. The
optimizations can greatly aid the operating system they target, but they may cause
significant performance degradation if there is a mismatch between the selection and
the operating system actually running in the virtual machine. (Selecting the wrong
guest operating system should not cause a virtual machine to run incorrectly, but it
may degrade the virtual machine’s performance.)
Memory Settings
Make sure to choose a reasonable amount of memory for your virtual machine. Many
modern operating systems are increasingly hungry for memory, so assigning a
healthy amount is a good thing.
The same holds true of the host operating system, especially a Windows host.
The New Virtual Machine Wizard (on Windows hosts) or Configuration Wizard (on
Linux hosts) automatically selects a reasonable starting point for the virtual machine’s
memory, but you may be able to improve performance by adjusting the settings
during installation or later in the Configuration Editor (Settings > Configuration
Editor > Memory).
If you plan to run one virtual machine at a time most of the time, a good starting point
is to give the virtual machine half the memory available on the host.
www.vmware.com
519
gsx25_manual.book Page 520 Thursday, June 5, 2003 4:37 PM
Performance Tuning
Adjusting the reserved memory settings may also help. In the local console on a
Windows host, go to Settings > Preferences > Memory. In the local console on a
Linux host, go to Settings > Reserved Memory.
For additional information, see Understanding Memory on page 525.
Debugging Mode
VMware GSX Server can run in two modes — normal mode and a mode that provides
extra debugging information. The debugging mode is slower than normal mode.
For normal use, check to be sure you aren't running in debugging mode. On a
Windows host, choose Settings > Configuration Editor > Advanced and make sure
Run with debugging information is not checked. On a Linux host, choose Settings >
Configuration Editor > Misc and make sure the Run with debugging information
option is not selected.
CD-ROM Drive Polling
Some operating systems — including Windows NT and Windows 98 — poll the CDROM drive every second or so to see whether a disc is present. (This allows them to
run autorun programs.) This polling can cause VMware GSX Server to connect to the
host CD-ROM drive, which can make it spin up while the virtual machine appears to
pause.
If you have a CD-ROM drive that takes especially long to spin up, there are two ways
you can eliminate these pauses.
•
You can disable the polling inside your guest operating system. The method
varies by operating system. For recent Microsoft Windows operating systems,
the easiest way is to use TweakUI from the PowerToys utilities.
For information on finding TweakUI and installing it in your guest operating
system, go to www.microsoft.com and search for TweakUI. Specific instructions
depend on your operating system.
•
Another approach is to configure your virtual CD-ROM drive to start
disconnected. The drive appears in the virtual machine, but it always appears to
contain no disc (and VMware GSX Server does not connect to your host CD-ROM
drive).
To make this change, go to Settings > Configuration Editor. On a Windows
host, click the DVD/CD-ROM item in the Device list. On a Linux host, expand
either IDE Drives or SCSI Drives (depending on how you have configured your
virtual CD-ROM drive) and click the device that represents your virtual CD-ROM
520
www.vmware.com
gsx25_manual.book Page 521 Thursday, June 5, 2003 4:37 PM
Performance Tuning
drive. Then clear the Connect at Power On check box (on a Windows host) or
Start Connected check box (on a Linux host).
When you want to use a CD-ROM in the virtual machine, go to the Devices
menu and connect the CD-ROM drive.
Disk Options
The various disk options (SCSI versus IDE) and types (virtual or raw) affect performance
in a number of ways.
Inside a virtual machine, SCSI disks and IDE disks that use direct memory access (DMA)
have approximately the same performance. However, IDE disks can be very slow in a
guest operating system that either cannot use or is not set to use DMA.
The easiest way to configure a Linux guest to use DMA for IDE drive access is to install
VMware Tools (Settings > VMware Tools Install). Among other things, the installation
process automatically sets IDE virtual drives to use DMA.
In Windows Server 2003, Windows XP and Windows 2000, DMA access is enabled by
default. In other Windows guest operating systems, the method for changing the
setting varies with the operating system. See the following technical notes for details.
•
Disk Performance in Windows NT Guests on Multiprocessor Hosts on page 399
•
Windows 95 and Windows 98 Guest Operating System Performance Tips on
page 532
Virtual disks in nonpersistent and undoable mode often have very good performance
for random or nonsequential access. But they can potentially become fragmented to
a level that cannot be fixed with defragmentation tools inside the guest. This can slow
performance.
When run in persistent mode, raw disks and plain disks both use flat files that mimic
the sequential and random access performance of the underlying disk. When you are
using undoable mode and have made changes since powering on the virtual
machine, any access to those changed files performs at a level similar to the
performance of a virtual disk. Once you commit the changes, performance is again
similar to that of the underlying disk.
Overall, if you are using raw (or plain) disks in persistent mode, you see somewhat
better performance than that provided by other disk types and modes.
In exchange, because you are using persistent mode, you sacrifice the ability to undo
the writing of any information to the disk. And because you are not using virtual disks,
you cannot take advantage of the fact that virtual disks initially have a small footprint
in the host file system and grow only as needed as you fill the virtual disk.
www.vmware.com
521
gsx25_manual.book Page 522 Thursday, June 5, 2003 4:37 PM
Performance Tuning
Remote Disk Access
Whenever possible, do not use disks that are on remote machines and accessed over
the network unless you have a very fast network. If you must run disks remotely, make
certain to use disks in undoable mode. Then go to Settings > Configuration Editor >
Options (on Windows hosts) or Settings > Configuration Editor > Misc (on Linux
hosts) and set the Redo Log Directory to a directory on your local hard disk.
Issues Installing or Running Applications in a Guest Operating System
You may notice that whenever you try to install or start a particular program in a
virtual machine, the program seems to hang, crash or complain that it is running
under a debugger. VMware has seen this problem with a few programs, including the
installer for the Japanese version of Trend Micro Virus Buster, the FoxPro database, the
NetWare client in Windows 98, Mathcad, The Sims and Civilization III.
You can work around this problem by using a special setting called disabling
acceleration. Frequently, the problem occurs only during installation or early in the
program's execution; in that case you should turn acceleration back on after getting
past the problem. Follow these steps:
1. Power on the virtual machine.
2. Before running or installing the program that was encountering problems,
disable acceleration.
On a Windows host, choose Settings > Configuration Editor > Advanced and
check the Disable acceleration check box.
On a Linux host, choose Settings > Configuration Editor > Misc and check the
Disable acceleration check box.
3. Click OK to save the change and close the Configuration Editor.
4. Start the program or run the installer.
5. After you pass the point where the program was encountering problems, return
to the Configuration Editor and remove the check beside Disable acceleration.
You may be able to run the program with acceleration after it is started or
installed.
Note: Disabling acceleration can help you get past the execution problem, but
it causes the virtual machine to run slowly. If the problem occurs only at startup
or during installation, you can improve performance by resuming accelerated
operation after the program that was encountering problems is running or is
installed.
522
www.vmware.com
gsx25_manual.book Page 523 Thursday, June 5, 2003 4:37 PM
Performance Tuning
VMware GSX Server on a Windows Host
Note: The items in this section describe performance of VMware GSX Server on a
Windows host. For tips on configuring VMware GSX Server on a Linux host, see
VMware GSX Server on a Linux Host on page 524.
Process Scheduling
Note: The information in this hint was created to address scheduling problems with
Windows NT. The issues are likely to be different in Windows 2000 and Windows
Server 2003; however, we do not currently have corresponding information for
Windows 2000 or Windows Server 2003 hosts.
The process scheduler on Windows NT does not necessarily schedule processes in a
way that allows you to get the best performance from your particular combination of
virtual machines and applications running on the host. VMware GSX Server on a
Windows host provides configuration options that let you adjust scheduling priorities
to meet your needs.
These configuration options are available from the Settings > Preferences > Priority
tab. They allow you to specify either high or normal priority when the mouse and
keyboard are grabbed by the virtual machine and either normal or low priority when
they are not grabbed.
Your selection under Global Preference is taken as the default across all virtual
machines. Your selection under Local Setting overrides the global settings for just the
specific virtual machine where you make the changes.
Pay particular attention to the grabbed: HIGH – ungrabbed: NORMAL and grabbed:
NORMAL – ungrabbed: LOW settings.
The grabbed: HIGH – ungrabbed: NORMAL setting is useful if you have many
background processes or applications and you do not care if they run with fairly low
relative priority while VMware GSX Server is in the foreground. In return, you get a very
noticeable performance boost using a VMware GSX Server virtual machine while
another virtual machine is running or while some other processor-intensive task (a
compile, for example) is running in the background.
The reverse is true of the grabbed: NORMAL – ungrabbed: LOW setting. If your host
machine feels too sluggish when a virtual machine is running in the background, you
can direct the virtual machine to drop its priority when it does not have control of the
mouse and keyboard. As with the high setting, this is a heavy-handed change of
priority, so the virtual machine and any background applications run much more
slowly.
www.vmware.com
523
gsx25_manual.book Page 524 Thursday, June 5, 2003 4:37 PM
Performance Tuning
VMware GSX Server on a Linux Host
Note: The items in this section describe performance of VMware GSX Server on a
Linux host. For tips on configuring VMware GSX Server on a Windows host, see
VMware GSX Server on a Windows Host on page 523.
Using Full Screen Mode
Full screen mode is faster than window mode. As a result, if you do not need to have
your virtual machine and your host sharing the screen, try switching to full screen
mode. You can use full screen mode only when the virtual machine is running in a
local console.
Note: The extreme case of this is VGA mode. VGA mode is any mode in which the
screen is in text mode (DOS, for example, or Linux virtual terminals), or 16-color 640 x
480 graphics mode (for example, the Windows 9x clouds boot screen or any guest
operating system that is running without the SVGA driver provided by VMware Tools).
On a Linux host, full screen VGA mode uses the underlying video card directly, so
graphics performance is effectively very close to that of the host. By contrast, window
mode VGA is more expensive to emulate than window mode SVGA. As a result, if you
need to run for an extended period of time in VGA mode (for example, when you are
installing an operating system using a graphical installer) you should see a very
significant performance boost if you run in full screen mode.
System Timer
Certain guests (Windows 98, for example) expect a very high interrupt rate from their
system timers. VMware GSX Server on a Linux host uses /dev/rtc, the real-time
clock device, to try to keep up. However, continually servicing /dev/rtc and using
it to maintain a high interrupt rate increases the load on the host, even when the
virtual machine does not appear to be busy.
To try running without /dev/rtc, disconnect it using the Devices menu. This may
not make a critical difference in performance, but it can help reduce the load on the
host.
524
www.vmware.com
gsx25_manual.book Page 525 Thursday, June 5, 2003 4:37 PM
Performance Tuning
Understanding Memory
VMware GSX Server allows users to set the memory size of each virtual machine and
the amount of physical host memory reserved for virtual machines. By adjusting the
memory sizes of each virtual machine and the amount of reserved memory, users can
affect both virtual machine and overall system performance. The following sections
describe how VMware GSX Server uses the memory configuration parameters to
properly manage virtual machines and reserved memory.
Virtual Machine Memory Size
The first configuration parameter users can set is the size of the virtual machine’s
physical memory. This configuration parameter can be set via the Configuration Editor
(Settings > Configuration Editor > Memory). The minimum size of the memory for
the virtual machine should be set based on the recommendations of the operating
system provider.
The New Virtual Machine Wizard (on Windows hosts) or Configuration Wizard (on
Linux hosts) sets what VMware believes are reasonable defaults for the memory size of
a virtual machine based on the type of the guest operating system and the amount of
memory in the host computer.
The actual size that should be given to a virtual machine depends on a few practical
considerations:
•
What kinds of applications are to be run in the virtual machine
•
What other virtual machines will be contending with this virtual machine for
memory resources
•
What applications are going to be running on the host at the same time as the
virtual machine
Windows operating systems do not behave well when they run low on free memory.
For this reason users should not run virtual machines whose memory requirements
exceed that of the host and other applications. To help guard against virtual machines
causing the host to thrash, VMware GSX Server enforces a limit on the total amount of
memory that may be consumed by virtual machines:
The sum of the memories of all currently running virtual machines plus overhead for
the VMware GSX Server processes cannot exceed the amount of physical memory on
the host minus some memory that must be kept available for the host.
www.vmware.com
525
gsx25_manual.book Page 526 Thursday, June 5, 2003 4:37 PM
Performance Tuning
Some memory must be kept available on the host to ensure the host is able to
operate properly while virtual machines are running. The amount of memory reserved
for the host depends on the host and the size of the host’s memory.
If you want the most memory out of your virtual machine and are pushing close to
the supported limits, you should expect that if you run the virtual machine for a while,
power it off and change settings in the Configuration Editor (especially increasing the
virtual machine’s memory size), then try to power it back on, the virtual machine may
not power on. If this happens, close the console in which you tried opening the virtual
machine, and open a new console. The virtual machine should power on.
Reserved Memory
The second configuration parameter that users can set is the amount of memory that
VMware GSX Server is allowed to reserve for all running virtual machines. This
parameter can be set in Settings > Preferences > Memory (on Windows hosts) or
Settings > Reserved Memory (on Linux hosts).
This setting specifies a maximum amount that VMware GSX Server is allowed to
reserve. But this memory is not allocated in advance. Even if multiple virtual machines
are running at the same time, however, VMware GSX Server may be using only a
fraction of the reserved memory. Any unused reserved memory is available to be used
by other applications. If all the reserved memory is in use by one or more virtual
machines, the host operating system cannot use this memory itself or allow other
applications to use it.
The memory used by VMware GSX Server includes the memory made available to the
guest operating systems plus a small amount of overhead memory associated with
running a virtual machine. The amount of overhead memory required depends upon
the size of the guest’s virtual disks, its behavior and the amount of memory allocated
to the virtual machine. Refer to the table below for the typical upper limit needed,
based on the amount of memory allocated to the guest.
526
www.vmware.com
Amount of Memory Allocated to the Virtual Machine
Additional Amount of Overhead Needed
Up to 512MB
Up to 40MB
Up to 1GB
Up to 50MB
Up to 2GB
Up to 70MB
gsx25_manual.book Page 527 Thursday, June 5, 2003 4:37 PM
Performance Tuning
The amount of memory actually used for a particular virtual machine varies
dynamically as a virtual machine runs. If multiple virtual machines run simultaneously,
they work together to manage the reserved memory.
The recommended amount of memory to reserve for all running virtual machines is
calculated on the basis of the host computer’s physical memory and is displayed in
the reserved memory settings control — Settings > Preferences > Memory (on
Windows hosts) or Settings > Reserved Memory (on Linux hosts). If you determine
you want VMware GSX Server to reserve more or less physical memory, you can use
this control to change the amount.
Reserving too much physical memory can cause the host to thrash, or even hang, if
other applications are run on the host. Reserving too little physical memory can cause
virtual machines to perform very poorly and also limit the number of virtual machines
that can be run.
Limits on the Number of Running Virtual Machines
By default, VMware GSX Server limits the number of virtual machines that can run at
once based on the amount of reserved memory. This prevents virtual machines from
causing each other to perform very poorly. If you try to power on a virtual machine
when there is insufficient reserved memory available, it fails to power on.
You can change the memory check so it only displays a warning message, rather than
preventing the virtual machine from powering on. To do so, go to Settings >
Preferences > Memory (on Windows hosts) or Settings > Reserved Memory (on
Linux hosts) and clear the Enable Memory Limits check box.
Disabling Memory Checks for Virtual Machines
By default, virtual machines perform checks to ensure that the amount of memory
allocated to running virtual machines plus an overhead does not exceed the limits
imposed by the user or by VMware GSX Server defaults.
If you need to allocate more memory to your virtual machines, you can disable the
memory checks (also called memory limits) and change the memory limits. When you
disable the memory checks, you:
•
Allow a virtual machine to run even though it is configured to run with more
memory than is currently available on the host
•
Allow a virtual machine to exceed the amount of memory allocated to all
running virtual machines
Caution: Disabling the memory limits check can result in poor performance for both
the host operating system and guest operating systems. Disabling memory checks
www.vmware.com
527
gsx25_manual.book Page 528 Thursday, June 5, 2003 4:37 PM
Performance Tuning
can also result in system crashes, low memory warnings or processes in the host
abnormally terminating.
To disable memory checks, complete the following steps.
1. On a Windows host, in a local console, select Settings > Preferences, then click
the Memory tab.
On a Linux host, in a local console, select Settings > Reserved Memory.
2. If you want to allow virtual machines to exceed the amount of memory reserved
for them, deselect Enable memory limits.
3. Click OK.
Using More than 1GB of Memory on a Linux 2.2.x Kernel Host
By default, Linux kernels in the 2.2.x series support 1GB of physical memory. If you
want to use more memory on a Linux host with a kernel in the 2.2.x series, you can
take one of several approaches.
•
Upgrade to a 2.4.x series kernel that allows for more physical memory.
•
Recompile your kernel as a 2GB kernel using the CONFIG_2GB option.
•
Enable the CONFIG_BIGMEM option to map more physical memory. (This
approach requires you to complete specific steps, described in detail in the
Workarounds section below; otherwise, VMware GSX Server cannot work on
such a kernel.)
The CONFIG_2GB option calls for recompiling your kernel as a 2GB kernel. You do this
by recompiling your kernel with CONFIG_2GB enabled. This allows Linux to support
nearly 2GB of physical memory by dividing the address space into a 2GB user chunk
and 2GB kernel chunk (as opposed to the normal 3GB user and 1GB kernel).
The third approach uses the CONFIG_BIGMEM option in Linux. With the
CONFIG_BIGMEM option enabled, the kernel does not directly address all of physical
memory and it can then map 1GB (or 2GB) of physical memory into the address space
at a time. This allows the use of all of physical memory at the cost of changing the
semantics the kernel uses to map virtual to physical addresses. However, VMware
products expect physical memory to be mapped directly in the kernel’s address space
and thus do not work properly with the CONFIG_BIGMEM option enabled.
Workarounds
If you are using a 1GB kernel with CONFIG_BIGMEM enabled and have 960MB to
1983MB of memory, VMware GSX Server does not run. To work around this issue, you
can either:
528
www.vmware.com
gsx25_manual.book Page 529 Thursday, June 5, 2003 4:37 PM
Performance Tuning
•
Recompile the kernel as a 2GB kernel by enabling the CONFIG_2GB option. This
allows for 100 percent use of physical memory.
•
Pass the boot-time switch mem=959M at the LILO prompt, or add it to
lilo.conf, to disable CONFIG_BIGMEM and thus allow you to run VMware
GSX Server. To do this:
• At the LILO prompt, type linux-2.2.16xxx mem=959M.
• Or, edit lilo.conf. In the kernel section, add this line:
append mem="959M"
If you have a 1GB kernel with CONFIG_BIGMEM enabled and have more than 1983MB
of memory, you can do one of the following:
•
Recompile the kernel as a 2GB kernel by enabling the CONFIG_2GB option and
either pass the boot-time switch mem=1983M at the LILO prompt or add it to
lilo.conf. To use the switch:
• At the LILO prompt, type linux-2.2.16xxx mem=1983M.
• Or, edit lilo.conf. In the kernel section, add this line:
append mem="1983M"
•
Pass the boot-time switch mem=959M at the LILO prompt or add it to
lilo.conf to disable CONFIG_BIGMEM. To use the switch:
• At the LILO prompt, type linux-2.2.16xxx mem=959M.
• Or, edit lilo.conf. In the kernel section, add this line:
append mem="959M"
If you are using a 2GB kernel with CONFIG_BIGMEM enabled and have 1984MB or
more memory, VMware GSX Server does not run. You can either pass the boot-time
switch mem=1983M at the LILO prompt, or add it to lilo.conf, to disable
CONFIG_BIGMEM and thus allow you to run VMware GSX Server. To use the switch:
•
At the LILO prompt, type linux-2.2.16xxx mem=1983M.
•
Or, edit lilo.conf. In the kernel section, add this line:
append mem="1983M"
www.vmware.com
529
gsx25_manual.book Page 530 Thursday, June 5, 2003 4:37 PM
Performance Tuning
Improving Performance for
Guest Operating Systems
The tips in this section help you make adjustments to improve performance for
particular guest operating systems running inside a virtual machine.
Windows 2000, Windows XP and Windows Server 2003 Guest
Operating System Performance Tips
This section offers advice for configuring a Windows 2000, Windows XP or Windows
Server 2003 guest operating system for better performance inside a VMware GSX
Server virtual machine.
Note: This section pertains to the guest operating system that is running inside a
VMware GSX Server virtual machine. It does not describe actions that should be taken
on the Windows 2000 or Windows Server 2003 host operating system.
Guest Operating System Selection
Make certain you have selected the correct guest operating system in the
Configuration Editor — Settings > Configuration Editor > Options (on Windows
hosts) or Settings > Configuration Editor > Misc (on Linux hosts).
VMware Tools
Make certain VMware Tools is installed. VMware Tools provides an optimized SVGA
driver and sets up the VMware Tools service to run automatically when the system
starts. Among other things, the VMware Tools service allows you to synchronize the
virtual machine’s clock with the host computer’s clock, which can improve
performance for some functions. You can install VMware Tools by choosing Settings
> VMware Tools Install.
Disconnect CD-ROM, /dev/rtc
Using the Devices menu, disconnect your CD-ROM drive if you do not need to use it.
If you are using a Linux host, also disconnect /dev/rtc. Disconnecting these
devices reduces CPU usage.
Note: The time synchronization feature in VMware Tools does not rely on
/dev/rtc.
530
www.vmware.com
gsx25_manual.book Page 531 Thursday, June 5, 2003 4:37 PM
Performance Tuning
Visual Effects
The fade effects that Windows 2000, Windows XP and Windows Server 2003 use
when displaying menus can be somewhat slow and make the virtual machine seem
less responsive.
To disable them, right-click the guest operating system desktop, then choose
Properties > Appearance > Effects (on Windows XP or Windows Server 2003) or
Properties > Effects (on Windows 2000) and uncheck Use transition effects for
menus and tool tips.
Full Screen Mode
Run your virtual machine in full screen mode. Click the Full Screen button on the local
console toolbar. You can use full screen mode only when the virtual machine is
running in a local console.
Enabling Hardware Acceleration (Windows Server 2003 Guests Only)
Prerelease versions of Windows Server 2003 have hardware acceleration disabled by
default. This slows down graphics performance and mouse responsiveness in the
guest operating system.
To enable hardware acceleration in a Windows Server 2003 guest, open the Control
Panel, then open the Display Properties control panel. On the Settings tab, click
Advanced. On the Troubleshoot tab, drag the Hardware acceleration slider all the
way to Full.
www.vmware.com
531
gsx25_manual.book Page 532 Thursday, June 5, 2003 4:37 PM
Performance Tuning
Windows 95 and Windows 98 Guest Operating System
Performance Tips
This section offers advice for configuring a Windows 95 or Windows 98 guest
operating system for better performance inside a VMware GSX Server virtual machine.
Note: This section pertains to the guest operating system that is running inside a
VMware GSX Server virtual machine. It does not describe actions that should be taken
on the host.
Guest Operating System Selection
Make certain you have selected the correct guest operating system in the
Configuration Editor — Settings > Configuration Editor > Options (on Windows
hosts) or Settings > Configuration Editor > Misc (on Linux hosts).
VMware Tools
Make certain VMware Tools is installed. VMware Tools provides an optimized SVGA
driver and sets up the VMware Tools service to run automatically when the system
starts. Among other things, the VMware Tools service allows you to synchronize the
virtual machine’s clock with the host computer’s clock, which can improve
performance for some functions. You install VMware Tools by choosing Settings >
VMware Tools Install.
DMA Mode for IDE Disks
Windows 95 OSR2 and later (including Windows 98) can use direct memory access
(DMA) for faster IDE hard disk access. However, DMA may not be enabled by default.
You can turn on DMA access using the guest operating system’s Device Manager.
1. Right-click My Computer and choose Properties from the pop-up menu.
2. Click the + sign beside Disk Drives to show your virtual machine’s individual
drives.
3. Right-click the entry for each IDE drive to open its properties dialog box.
4. Under Settings, check the DMA box and accept any warning Windows displays.
5. Restart Windows for the new settings to take effect.
Full Screen Mode
Run your virtual machine in full screen mode. Click the Full Screen button on the local
console toolbar. You can use full screen mode only when the virtual machine is
running in a local console.
532
www.vmware.com
gsx25_manual.book Page 533 Thursday, June 5, 2003 4:37 PM
Performance Tuning
Swap File Usage
In your system.ini file, in the [386enh] section, add the following line:
ConservativeSwapFileUsage=1
Disconnect CD-ROM and /dev/rtc
Using the Devices menu, disconnect your CD-ROM drive if you do not need to use it.
If you are using a Linux host and have a Windows 95 guest, also disconnect
/dev/rtc. Do not disconnect it in a Windows 98 guest.
Disconnecting these devices reduces CPU usage.
Note: The time synchronization feature in VMware Tools does not rely on
/dev/rtc.
Visual Effects
Windows 98 has a number of visual effects, designed to be attractive, that place
unnecessary demands on the graphics emulation in VMware GSX Server. Some users
have seen performance improvements when they turn off these special effects.
To modify these settings, right-click on the desktop of your virtual machine, then
select Properties from the pop-up menu. Click the Effects tab and uncheck the
Animate windows, menus, and lists check box.
Also, if you have Show window contents while dragging checked, try unchecking
that check box.
www.vmware.com
533
gsx25_manual.book Page 534 Thursday, June 5, 2003 4:37 PM
Performance Tuning
Linux Guest Operating System Performance Tips
This section offers advice for configuring a Linux guest operating system for better
performance inside a VMware GSX Server virtual machine.
Note: This document pertains to the guest operating system that is running inside a
VMware GSX Server virtual machine. It does not describe actions that should be taken
on Linux running on the host.
Guest Operating System Selection
Make certain you have selected the correct guest operating system in the
Configuration Editor — Settings > Configuration Editor > Options (on Windows
hosts) or Settings > Configuration Editor > Misc (on Linux hosts).
VMware Tools
Make certain VMware Tools is installed. VMware Tools provides an optimized SVGA
driver and sets up the VMware Tools service to run automatically when the system
starts. Among other things, the VMware Tools service allows you to synchronize the
virtual machine’s clock with the host computer’s clock, which can improve
performance for some functions. You can install VMware Tools by choosing Settings
> VMware Tools Install.
Disconnect CD-ROM, /dev/rtc
Using the Devices menu, disconnect your CD-ROM drive if you do not need to use it.
If you are using a Linux host, also disconnect /dev/rtc. Disconnecting these
devices reduces CPU usage.
Note: The time synchronization feature in VMware Tools does not rely on
/dev/rtc.
Install in Text Mode
When you are installing your Linux guest operating system, use the text-mode
installer instead of the graphical installer if you have a choice. This makes the
installation process faster.
If you do use a graphical installer and if you are using a Linux host computer, try to run
the virtual machine in a local console in full screen mode during the installation.
Full Screen Mode
Run your virtual machine in full screen mode. Click the Full Screen button on the local
console toolbar. You can use full screen mode only when the virtual machine is
running in a local console.
534
www.vmware.com
gsx25_manual.book Page 535 Thursday, June 5, 2003 4:37 PM
16
High-Availability Configurations with GSX
Server
gsx25_manual.book Page 536 Thursday, June 5, 2003 4:37 PM
High-Availability Configurations with GSX Server
High-Availability Configurations with
GSX Server
This section contains the following:
•
Using SCSI Reservation to Share SCSI Disks With Virtual Machines on page 537
•
Overview of Clustering with GSX Server, which includes:
• Applications that Can Use Clustering on page 543
• Clustering Software in Virtual Machines on page 543
536
www.vmware.com
•
Clustering Scenario: Cluster in a Box on page 544
•
Clustering Scenario: Network Load Balancing with GSX Server on page 553
gsx25_manual.book Page 537 Thursday, June 5, 2003 4:37 PM
High-Availability Configurations with GSX Server
Using SCSI Reservation to Share SCSI
Disks With Virtual Machines
VMware GSX Server permits the sharing of plain disks with multiple virtual machines
running on the same host, provided the disk in question is a SCSI disk.
Note: Although virtual and raw disks can be used with SCSI reservation, such use is
considered experimental. Only the use of plain disks is fully supported with SCSI
reservation. To create a plain disk, see Adding Plain Disks to a Virtual Machine on
page 386.
When the disk is shared, all virtual machines connected to the disk are able to write to
the disk concurrently with the SCSI reservation protocol.
This feature is advanced and should only be used if you are familiar with SCSI in
general and the SCSI reservation protocol in particular.
In addition, clustering software must be installed in each virtual machine that intends
to share a SCSI disk. Enabling SCSI reservation in and of itself does not automatically
mean that a running virtual machine is a participant in the SCSI reservation protocol.
The following sections describe how to use SCSI reservation to share disks among
multiple virtual machines.
•
SCSI Reservation Support on page 538
•
Enabling SCSI Reservation on page 539
•
Issues to Consider When Sharing Disks on page 540
www.vmware.com
537
gsx25_manual.book Page 538 Thursday, June 5, 2003 4:37 PM
High-Availability Configurations with GSX Server
SCSI Reservation Support
SCSI reservation support is limited by the following:
•
You can enable SCSI reservation for SCSI virtual, raw and plain disks. No other
type of SCSI devices can use SCSI reservation in a virtual machine. Specifically,
you cannot enable SCSI reservation for a generic SCSI disk. SCSI reservation
support for virtual disks is experimental.
Note: VMware supports SCSI reservation when used with plain disks. Support
for SCSI reservation with virtual and raw disks is considered experimental. For
high-availability configurations, use SCSI reservation with plain disks.
538
www.vmware.com
•
SCSI disks can be shared via reservation among virtual machines running on the
same host. This means that the configuration files for the virtual machines must
all be running on the same VMware GSX Server host. However, the disk or disks
the virtual machines are sharing can be located remotely on a different host.
•
Even though the virtual or plain disk is a SCSI disk, it can be located on a host
running on an IDE drive. A raw disk must always be a SCSI disk.
•
VMware GSX Server virtual machines currently support only the SCSI-2 disk
protocol, but not applications using SCSI-3 disk reservations. However, all
popular clustering software (including MSCS and VCS) currently use SCSI-2
reservations.
gsx25_manual.book Page 539 Thursday, June 5, 2003 4:37 PM
High-Availability Configurations with GSX Server
Enabling SCSI Reservation
SCSI reservation must be enabled in a virtual machine before you can share its disks.
To enable it, make sure the virtual machine is powered off. Open the configuration file
(.vmx file on Windows hosts, .cfg file on Linux hosts) in a text editor and add the
line scsi[n].sharedBus = "virtual" anywhere in the file, where [n] is
the SCSI bus being shared.
VMware recommends you set up the shared disks on their own SCSI bus, which is a
different bus than the one the guest operating system uses. For example, if your guest
operating system is on scsi0:0, you should set up disks to share on scsi1 bus.
For example, to enable SCSI reservation for devices on the scsi1 bus, add the
following line to the virtual machine’s configuration file:
scsi1.sharedBus = "virtual"
This gives the whole bus the ability to be shared. However, if you would rather not
share the whole bus, you can selectively enable SCSI reservation for a specific SCSI disk
on the shared bus. This prevents the locking of this specific disk. Add the following
line to the configuration file:
scsi1:1.shared = "true"
If SCSI reservation is enabled (that is, scsi1.sharedBus is set to "virtual"),
then this setting is ignored.
In addition to enabling SCSI reservation on the bus, you need to allow virtual
machines to access the shared disk concurrently. Add the following line to the virtual
machine’s configuration file:
disk.locking = "false"
This setting permits multiple virtual machines to access a disk concurrently. Be careful
though; if any virtual machine not configured for SCSI reservation tries to access this
disk concurrently, then the shared disk is vulnerable to corruption or data loss.
When SCSI reservation is enabled, a reservation lock file that contains the shared state
of the reservation for the given disk is created. The name of this file consists of the
filename of the SCSI disk appended with .RESLCK.
For example, if the disk scsi1:0.filename is defined in the configuration file as
scsi1:0.fileName = "/<path_to_config>/vmSCSI.pln"
then the reservation lock file for this disk is given the default name
"/<path_to_config>/vmSCSI.pln.RESLCK"
www.vmware.com
539
gsx25_manual.book Page 540 Thursday, June 5, 2003 4:37 PM
High-Availability Configurations with GSX Server
However, you can provide your own lock file name. Add a definition for
scsi1:0.reslckname to the configuration file. For example, if
scsi1:0.reslckname = "/tmp/scsi1-0.reslock"
is added to the configuration file, it overrides the default lock file name.
Selecting the Disk
Once SCSI reservation is enabled for a disk — that is, the scsi[n].sharedBus =
"virtual" and disk.locking = "false" settings are added to the
configuration file for each virtual machine wanting to share this disk, you need to
point to this disk for each virtual machine that wants to access it.
Sharing a Disk on the scsi0 Bus
VMware does not recommend sharing a disk on SCSI bus 0.
Issues to Consider When Sharing Disks
540
www.vmware.com
•
Do not try to share a disk among multiple running virtual machines that are not
collocated on the same host. The disk file itself may be located remotely, but the
virtual machines must be running together on the same VMware GSX Server
host. If you try to share a disk among virtual machines located on different hosts,
you could encounter the same unpredictable results you would expect to find if
you disabled disk locking.
•
If only one running virtual machine is using a given disk, and it is running
applications that do not use SCSI reservation, then the disk’s performance might
be degraded slightly.
•
At this time, if one virtual machine does not have SCSI reservation enabled for its
virtual disk, but another virtual machine does have SCSI reservation enabled for
the same virtual disk, VMware GSX Server does allow the disk to be shared.
However, any virtual machine not configured for SCSI reservation that tries to
access this disk concurrently can cause corruption or data loss on the shared
disk. VMware recommends you take care when sharing disks.
•
If you need to shrink or defragment the virtual disk, first disable SCSI reservations
and make sure it is not being used by any other virtual machine. To disable SCSI
reservation for a virtual machine, open the configuration file and comment out
or remove the scsi[n].sharedBus = "virtual" line and setting
disk.locking = "true".
•
If your host abnormally terminates or another action occurs that may require you
to repair the plain disk, the virtual machine using the plain disk should be
powered on and the disk repaired in one virtual machine before it is used in
gsx25_manual.book Page 541 Thursday, June 5, 2003 4:37 PM
High-Availability Configurations with GSX Server
another virtual machine. This ensures that only one copy of the disk checker runs
at one time.
•
On a Windows host, some disk errors are recorded in the Windows event log in
normal operation. These error messages have a format similar to:
"The driver detected a controller error on
\Device\Scsi\BusLogic3"
They should be reported periodically only on the passive node of the cluster and
should also be reported when the passive node is taking over during a failover.
The errors are reported because the active node of the cluster has reserved the
shared virtual disk.The passive node periodically probes the shared disk and
receives a SCSI reservation conflict error.
www.vmware.com
541
gsx25_manual.book Page 542 Thursday, June 5, 2003 4:37 PM
High-Availability Configurations with GSX Server
Overview of Clustering with GSX Server
GSX Server clustering capabilities are ideally suited for development, testing and
training applications.
Note: Always rigorously test and review your cluster before deploying it in a
production environment.
This section includes:
• Applications that Can Use Clustering on page 543
• Clustering Software in Virtual Machines on page 543
Clustering is providing a service via a group of servers to get high availability,
scalability or both.
For example:
•
In a Web server cluster, where the Web site serves static content, a gateway
distributes requests to all nodes according to load. The gateway also redirects
requests to remaining nodes if one crashes.
This configuration increases availability and performance over a single-machine
approach. Network Load Balancing in Windows 2000 provides such a service.
•
In a more complex cluster, a single mode might serve a database. If that node
crashes, it must restart the database on another node. The database application
knows how to recover from a crash. In normal operation, other nodes run other
applications.
Microsoft Cluster Service and Veritas Cluster Service provide such a service.
542
www.vmware.com
gsx25_manual.book Page 543 Thursday, June 5, 2003 4:37 PM
High-Availability Configurations with GSX Server
In a typical virtual machine cluster
•
Each virtual machine is one node in the cluster.
•
Disks are shared between nodes.
• These are needed if the application uses dynamic data as mail servers or
database servers do.
• When using virtual disks, they must be plain disks; see Adding Plain Disks to a
Virtual Machine on page 386.
•
There are extra network connections between nodes for monitoring heartbeat
status.
•
There is a method for redirecting incoming requests.
Applications that Can Use Clustering
To take advantage of clustering services, applications need to be clustering aware.
Such applications can be
•
Stateless, such as Web servers and VPN servers
•
With built-in recovery features, like those in database servers, mail servers, file
servers or print servers
Clustering Software in Virtual Machines
Available clustering software includes:
•
Microsoft Clustering Service (MSCS)
Provides fail-over support for 2 to 4-node clusters for applications such as
databases, file servers and mail servers
•
Microsoft Network Load Balancing (NLB).
Load balances incoming IP traffic across a cluster of up to 32 nodes for
applications such as Web servers and terminal services.
•
Veritas Clustering Service (VCS)
www.vmware.com
543
gsx25_manual.book Page 544 Thursday, June 5, 2003 4:37 PM
High-Availability Configurations with GSX Server
Clustering Scenario: Cluster in a Box
With GSX Server, you can create a simple cluster in a box to help mitigate the effects
of software crashes or administrative problems.
This type of cluster
•
Consists of multiple virtual machines (nodes) on a single physical machine
•
Supports shared disks without any shared SCSI hardware
•
Supports a heartbeat network without an extra network adapter
A two-node cluster on a single physical machine.
The following sections describe how to set up a cluster in a box:
544
www.vmware.com
•
Configuring Virtual Machines for Cluster in a Box on page 545
•
Creating a Two-Node Cluster with Microsoft Clustering Services on a Single GSX
Server Computer on page 546, which includes:
gsx25_manual.book Page 545 Thursday, June 5, 2003 4:37 PM
High-Availability Configurations with GSX Server
• Creating the First Node’s Base Virtual Machine on page 546
• Installing the Guest Operating System In the First Virtual Machine (Node) on
page 548
• Cloning the First Cluster Node on page 548
• Creating the Second Node in the Cluster from the Clone of the First Node on
page 549
• Installing Microsoft Clustering Services On the Cluster Nodes on page 550
Configuring Virtual Machines for Cluster in a Box
To create a set of clustered virtual machines (a cluster in a box), configure each of
them with the following:
•
A primary virtual SCSI host adapter with one SCSI virtual disk
•
Two virtual network adapters:
• A public network adapter bridged to a physical adapter either using VMnet0,
or VMnet2-8 as configured in the Configuration Editor of the GSX Server
machine
• A private network adapter connected to VMnet1 (host-only), or another
physical adapter (VMnet2 through VMnet8).
This is the network adapter that the clustering service uses to monitor the
heartbeat between nodes.
This device selection must match in all virtual machines in a cluster set.
•
The remaining default virtual machine devices (such as the CD-ROM drive and
the floppy disk drive).
In addition to the above devices, the following are required for shared storage:
•
A secondary virtual SCSI host adapter
•
One or more plain disks that will be shared, attached to the secondary SCSI host
adapter
Please note the following about virtual PCI slots in the virtual machines:
•
Each virtual machine by default has five PCI slots available.
•
In this configuration (two network adapters and two SCSI host bus adapters),
four of these slots are used.
•
This leaves one more PCI slot for a third network adapter if needed.
www.vmware.com
545
gsx25_manual.book Page 546 Thursday, June 5, 2003 4:37 PM
High-Availability Configurations with GSX Server
Creating a Two-Node Cluster with Microsoft Clustering
Services on a Single GSX Server Computer
This procedure creates a two-node cluster using Microsoft Clustering Services on a
single GSX Server computer using the following:
•
SQL1 = host name of node 1 of the cluster
•
SQL2 = host name of node 2 of the cluster
•
SQLCLUSTER = public host name of the cluster
The procedures to create a two-node cluster are described in the following sections:
•
Creating the First Node’s Base Virtual Machine on page 546
•
Installing the Guest Operating System In the First Virtual Machine (Node) on
page 548
•
Cloning the First Cluster Node on page 548
•
Creating the Second Node in the Cluster from the Clone of the First Node on
page 549
•
Installing Microsoft Clustering Services On the Cluster Nodes on page 550
Creating the First Node’s Base Virtual Machine
The following steps describe how to create the base virtual machine that serves as the
first node in the cluster (and as a template for the additional node) as well as the two
plain disks that will be shared among the virtual machines in the cluster.
Note: The virtual disks used to store the operating system and clustering software
for each virtual machine (node) in the cluster do not have to be plain disks.
1. Log on to your VMware GSX Server host as the user who will own the virtual
machine.
2. Start the local console and create a new virtual machine (for information on
creating a new virtual machine, see Creating a New Virtual Machine on page 82).
Choose the settings you want (for example, the size of the virtual disk or the
amount of memory), except you should specify
• Windows 2000 Advanced Server as the Guest Operating System.
• SQL1 as the Virtual machine name (on a Windows host) or Display name
(on a Linux host).
• The virtual machine directory as d:\cluster\SQL1 (on a Windows host)
or /home/cluster/SQL1/ (on a Linux host).
• SQL1 as the Disk file name (on a Windows host).
546
www.vmware.com
gsx25_manual.book Page 547 Thursday, June 5, 2003 4:37 PM
High-Availability Configurations with GSX Server
Note: On a Linux host, after you create the virtual machine, you must change
the names of all the virtual disk files in /home/cluster/SQL1 to SQL1.*.
• Bridged networking for the virtual machine.
3. Open the Configuration Editor. Choose Settings > Configuration Editor.
4. Add a new network adapter that uses either another external adapter or the
VMnet1 host-only adapter. (For complete isolation from the host, you may also
any unused virtual Ethernet switch, typically VMnet2 through VMnet7.) For
information, see Adding and Modifying Virtual Network Adapters on page 413.
This will be used as the virtual private Ethernet connection for heartbeat
monitoring.
5. Add the two plain disks that are to be shared:
• A shared data disk (call it data.pln, for example)
• A shared quorum disk (call it quorum.pln, for example) to store
transactions before they are committed to the data disk
For information, see Adding Plain Disks to a Virtual Machine on page 386.
6. Save your changes and close the Configuration Editor.
7. Manually edit the configuration file /home/cluster/SQL1/SQL1.cfg or
d:\cluster\SQL1\SQL1.vmx using a text editor.
8. Add the following line to the bottom of the configuration file:
scsi1.sharedBus = virtual
disk.locking = "false"
This enables SCSI reservation, which is described in more detail in the section
Using SCSI Reservation to Share SCSI Disks With Virtual Machines on page 537.
You are finished creating the virtual machine for the first node in your cluster. The next
step is to install a guest operating system in the virtual machine.
www.vmware.com
547
gsx25_manual.book Page 548 Thursday, June 5, 2003 4:37 PM
High-Availability Configurations with GSX Server
Installing the Guest Operating System In the First Virtual Machine (Node)
Follow these steps to install Windows 2000 Advanced Server in the virtual machine
that is the first node of your cluster:
1. Insert the Windows 2000 Advanced Server CD in the CD-ROM drive on the
VMware GSX Server host.
2. Connect to the virtual machine with a local or remote console.
3. Log in as the user who created the virtual machine or as root or administrator.
4. Click Power On.
5. Install Windows 2000 Advanced Server on the disk connected to scsi0.
6. Accept all of the default options during the installation.
Note: Do not install the clustering services at this time.
7. When the installation is complete, install VMware Tools in the guest operating
system. See Installing VMware Tools on page 111.
8. Remove the Windows 2000 Advanced Server CD from the CD-ROM drive on
your VMware GSX Server host.
You are finished installing the guest operating system. The next step is to clone the
virtual machine. (Later, you create the second cluster node using the clone.)
Cloning the First Cluster Node
Follow these steps to clone the first virtual machine node:
1. Run sysprep.exe, which is available on the Windows 2000 CD in the file
\support\tools\deploy.cab (or from the Microsoft Web site).
The sysprep.exe utility removes the security ID assigned to the guest
operating system, resets the machine information and resets the TCP/IP network
configuration.
2. Shut down the guest operating system and power off the virtual machine.
3. Create a directory named SQL2 under the cluster directory.
4. Copy the SQL1*.vmdk files into this directory.
5. Change the file names to SQL2*.vmdk.
You are finished cloning the first node. You are now ready to create the second node
in the cluster using the clone.
548
www.vmware.com
gsx25_manual.book Page 549 Thursday, June 5, 2003 4:37 PM
High-Availability Configurations with GSX Server
Creating the Second Node in the Cluster from the Clone of the First Node
Follow these steps to create the second node in the cluster using the clone of the first
node:
1. Log on to your VMware GSX Server host as the user who will own the virtual
machine.
2. Start the local console and create a new virtual machine (for information on
creating a new virtual machine, see Creating a New Virtual Machine on page 82).
Choose the settings you want (for example, the size of the virtual disk or the
amount of memory), except you should specify
• Windows 2000 Advanced Server as the Guest Operating System.
• SQL2 as the Virtual machine name (on a Windows host) or Display name
(on a Linux host).
• The virtual machine directory as d:\cluster\SQL2 (on a Windows host)
or /home/cluster/SQL2 (on a Linux host).
• To use an existing virtual disk. Click Browse and select SQL2.vmdk.
• Bridged networking for the virtual machine.
3. Open the Configuration Editor. Choose Settings > Configuration Editor.
4. Add a new network adapter that uses either another external adapter or the
VMnet1 host-only adapter. For information, see Adding and Modifying Virtual
Network Adapters on page 413.
5. Add the two plain disks (quorum.pln and data.pln) you previously
created. For information, see Adding Plain Disks to a Virtual Machine on
page 386, but this time choose to Use an existing virtual disk and browse to
quorum.pln and data.pln.
6. Click OK to save your settings and close the Configuration Editor and console.
7. Manually edit the configuration file d:\cluster\SQL2\SQL2.vmx (on a
Windows host) or /home/cluster/SQL2/SQL2.cfg (on a Linux host)
using a text editor.
8. Add the following line to the bottom of the configuration file:
scsi1.sharedBus = virtual
disk.locking = "false"
This enables SCSI reservation, which is described in more detail in the section
Using SCSI Reservation to Share SCSI Disks With Virtual Machines on page 537.
www.vmware.com
549
gsx25_manual.book Page 550 Thursday, June 5, 2003 4:37 PM
High-Availability Configurations with GSX Server
9. Connect to the VMware Management Interface (http://<hostname>) and
review the Status Monitor page.
The management interface should list both virtual machines and show them
powered off.
You are finished creating the second node.
Now that you have virtual machines for both nodes in your two-node cluster, you are
ready to install the clustering services software.
Installing Microsoft Clustering Services On the Cluster Nodes
Follow these steps to install Microsoft Clustering Services on the first node of your
cluster:
1. Start the node 1 virtual machine.
2. Follow the Windows 2000 Advanced Server mini-setup prompts to enter
• Advanced Server’s serial number
• The host name (SQL1)
• The IP addresses of the public and private network adapters
Note: For the public network adapter, enter an IP address that belongs to the
physical network. For the private IP address, you may use an address like
192.168.x.x with a class C subnet mask (255.255.255.0).
3. At the end of the process, Windows automatically reboots.
4. Start the Disk Administrator and change both shared disks to Basic disks.
5. Format both shared virtual disks with NTFS if they are not already formatted.
6. Assign the first shared disk to Q: (quorum) and the second disk to R:.
If you have joined this virtual machine to an existing Active Directory domain,
skip to step 11.
7. Run dcpromo.exe from the command prompt. This starts the Active
Directory Wizard.
8. Set up the current machine as a domain controller. For the domain name, use
something similar to vmcluster.domain.com where domain.com is
your DNS domain and vmcluster is your Active Directory domain.
This node may be set up as a new domain tree and also a new domain forest, or
it may join existing ones.
9. Make sure the DNS server is installed.
550
www.vmware.com
gsx25_manual.book Page 551 Thursday, June 5, 2003 4:37 PM
High-Availability Configurations with GSX Server
10. Set the domain permissions as mixed mode unless you plan otherwise.
11. To add a cluster services account in the domain, go to Programs >
Administrative Tools > Active Directory Users and Computers.
12. Add a cluster service account named cluster:
• Enter the user’s password.
• Check: User cannot change password.
• Check: Password never expires.
13. Insert the Windows 2000 Advanced Server CD in the server’s CD-ROM drive.
14. Choose Control Panel > Add/Remove Programs.
15. Select Add/Remove Windows Components.
16. Check the Cluster Service component.
17. Click Next and follow the prompts to install the service.
18. As you configure Cluster Service, choose Form a New Cluster.
19. Specify the cluster name: SQLCLUSTER.
20. Specify the cluster service account created in step 12.
21. Specify that both shared disks should be managed by the cluster service.
22. Indicate the shared disk (Q:) to be the quorum disk.
23. Specify which network adapter is public and which is private.
24. Specify the cluster IP address. This is the address that will represent the cluster. It
must be on the same network as that of the physical Ethernet device.
25. Stop the cluster service on the local node (node 1) so that the second virtual
machine (node 2) can access the shared disks.
• From Cluster Manager, right-click the node name.
• Select Stop Cluster Service.
You are finished installing Microsoft Clustering Services on the first node. The steps to
install the software on the second node are similar.
1. Start the node 2 virtual machine.
2. Repeat step 2 and step 3 in the procedure for the first node.
3. Start the Disk Administrator and assign the first shared disk to Q: (quorum) and
the second disk to R:.
www.vmware.com
551
gsx25_manual.book Page 552 Thursday, June 5, 2003 4:37 PM
High-Availability Configurations with GSX Server
4. Start dcpromo.exe and add this virtual machine as a domain controller in the
same domain created in step 8, or add it to an existing domain.
Note: The setup in node 2 must match the setup in node 1, which you
performed in step 8.
5. In the node 1 virtual machine, start the cluster service.
• From Cluster Manager, right-click the node name.
• Select Start Cluster Service.
6. In the node 2 virtual machine, repeat step 14 through step 24 in Installing
Microsoft Clustering Services On the Cluster Nodes on page 550, with one
exception: In step 18, select Join a Cluster.
You are now finished configuring the cluster.
552
www.vmware.com
gsx25_manual.book Page 553 Thursday, June 5, 2003 4:37 PM
High-Availability Configurations with GSX Server
Clustering Scenario: Network Load
Balancing with GSX Server
This section covers procedures for creating a multinode Network Load Balancing
cluster using nodes running in virtual machines. These virtual machines can be
located on one or more GSX Server computers.
The following sections describe how to create an example Network Load Balancing
cluster:
•
Overview of Network Load Balancing Clusters on page 553
•
Creating a Multinode Network Load Balancing Cluster on page 554, which
includes:
• Creating the First Node’s Base Virtual Machine on page 554
• Installing the Guest Operating System in the First Virtual Machine (Node) on
page 555
• Cloning the First Cluster Node on page 555
• Creating the Additional Nodes in the Network Load Balancing Cluster on
page 556
• Configuring the Network Load Balancing Cluster on page 557
Overview of Network Load Balancing Clusters
Network Load Balancing is a Windows 2000 Advanced Server feature. Using Network
Load Balancing to build a server cluster.
•
You can enhance the availability of Internet server programs, such as those used
on these types of servers:
• Web
• Proxy
• Domain name service (DNS)
• FTP
• Virtual private network (VPN)
• Streaming media servers
• Terminal services
•
You can scale your server’s performance.
www.vmware.com
553
gsx25_manual.book Page 554 Thursday, June 5, 2003 4:37 PM
High-Availability Configurations with GSX Server
•
You may create the cluster
• With virtual machines on the same physical server.
• With virtual machines on multiple physical servers (all running GSX Server).
•
You can use Network Load Balancing clusters in unicast or multicast modes.
If the cluster is operating in unicast mode (the default), ordinary network
communication among cluster nodes is not possible unless each cluster node
has at least two network adapters.
•
Up to 32 nodes can be configured in the cluster.
Creating a Multinode Network Load Balancing Cluster
The next sections describe how to create a multinode Network Load Balancing
cluster.
•
Creating the First Node’s Base Virtual Machine on page 554
•
Installing the Guest Operating System in the First Virtual Machine (Node) on
page 555
•
Cloning the First Cluster Node on page 555
•
Creating the Additional Nodes in the Network Load Balancing Cluster on
page 556
•
Configuring the Network Load Balancing Cluster on page 557
Creating the First Node’s Base Virtual Machine
Follow these steps to create a base virtual machine that will become the first node in
your Network Load Balancing cluster:
1. Log on to your VMware GSX Server host as the user who will own the virtual
machine.
2. Start the local console and create a new virtual machine (for information on
creating a new virtual machine, see Creating a New Virtual Machine on page 82).
Choose the settings you want (for example, the size of the virtual disk or the
amount of memory), except you should specify
• Windows 2000 Advanced Server as the Guest Operating System.
• NLB1 as the Virtual machine name (on a Windows host) or Display name
(on a Linux host).
• The virtual machine directory as d:\cluster\nlb1 (on a Windows host)
or /home/cluster/nlb1/ (on a Linux host).
• nlb1 as the Disk file name (on a Windows host).
554
www.vmware.com
gsx25_manual.book Page 555 Thursday, June 5, 2003 4:37 PM
High-Availability Configurations with GSX Server
Note: On a Linux host, after you create the virtual machine, you must change
the names of all the virtual disk files in /home/cluster/nlb1 to nlb1.*.
• Bridged networking for the virtual machine.
3. Connect to this virtual machine with the VMware Remote Console and choose
Settings > Configuration Editor.
4. Add a second networking device, binding it to another physical NIC or to the
host-only network.
You are finished creating the first virtual machine (node) in the cluster. The next step is
to install a guest operating system in the virtual machine.
Installing the Guest Operating System in the First Virtual Machine (Node)
Follow these steps to install Windows 2000 Advanced Server in the virtual machine
that is the first node in your load balancing cluster:
1. Insert the Windows 2000 Advanced Server CD in the GSX Server computer’s CDROM drive.
2. Connect to the virtual machine with a local or remote console.
3. Log in using the user account that created the virtual machine or as root or
Administrator.
4. Click Power On.
5. Install Windows 2000 Advanced Server on the disk connected to scsi0.
6. Accept all the default options during the installation. If desired, you may install
the applications at this time. Network Load Balancing is installed by default.
7. When the installation is complete, install VMware Tools in the guest operating
system. See Installing VMware Tools on page 111.
8. Remove the Windows 2000 Advanced Server CD from the server’s CD-ROM
drive.
You are finished creating the first cluster node. You may now clone that node for use
in creating other nodes.
Cloning the First Cluster Node
Follow these steps to clone the first cluster node for use in creating the other nodes in
the cluster, either on the same physical server or on other machines running GSX
Server:
1. Run sysprep.exe, which is available on the Windows 2000 CD in the file
\support\tools\deploy.cab or from the Microsoft Web site.
www.vmware.com
555
gsx25_manual.book Page 556 Thursday, June 5, 2003 4:37 PM
High-Availability Configurations with GSX Server
The sysprep.exe utility removes the security ID assigned to the guest
operating system, resets the machine information and resets the TCP/IP network
configuration.
2. Shut down the guest operating system and power off the virtual machine.
3. Create a directory NLB2 under the cluster directory, either on the local server or
on different machines running GSX Server.
4. Copy the nlb1*.vmdk files into this directory.
5. Change the file names to nlb<n>*.vmdk. (where n is the Network Load
Balancing node number.
Repeat step 3 through step 5 for each additional node you wish to create, either on
the same physical server, or on additional machines running GSX Server. You may
configure up to 32 nodes with Network Load Balancing.
When you are finished making clones of the first node, you are ready to create
additional nodes from the clones.
Creating the Additional Nodes in the Network Load Balancing Cluster
Follow these steps for each of the additional nodes you wish to create (up to 32
nodes) in the Network Load Balancing Cluster:
1. Log on to your VMware GSX Server host as the user who will own the virtual
machine.
2. Start the local console and create a new virtual machine (for information on
creating a new virtual machine, see Creating a New Virtual Machine on page 82).
Choose the settings you want (for example, the size of the virtual disk or the
amount of memory), except you should specify
• Windows 2000 Advanced Server as the Guest Operating System.
• NLB2 as the Virtual machine name (on a Windows host) or Display name
(on a Linux host).
Note: For additional nodes, use the name of that node instead of nlb2.
• The virtual machine directory as d:\VMware\cluster\nlb2 (on a
Windows host) or /home/cluster/nlb2 (on a Linux host).
• To use an existing virtual disk. Click Browse and select nlb2.vmdk.
• Bridged networking for the virtual machine.
3. Connect to this virtual machine with the VMware Remote Console and choose
Settings > Configuration Editor.
556
www.vmware.com
gsx25_manual.book Page 557 Thursday, June 5, 2003 4:37 PM
High-Availability Configurations with GSX Server
4. Add a second networking device, binding it to another physical NIC or to the
host-only network. For information, see Adding and Modifying Virtual Network
Adapters on page 413.
5. Close the console and connect to the VMware Management Interface (http:/
/<hostname>) and review the Status Monitor page.
The management interface should list both virtual machines and show them
powered off.
After you have finished creating the additional nodes, you are ready to configure the
cluster.
Configuring the Network Load Balancing Cluster
You can cluster up to 32 nodes using Network Load Balancing.
To configure the cluster, follow these steps for each node that will join the cluster:
1. Connect to the first node virtual machine with the VMware Remote Console.
2. Power on the virtual machine.
3. Follow the Windows 2000 Server mini-setup prompts to enter the following:
• The Windows 2000 Advanced Server serial number
• The host name
• IP addresses for that host
4. At the end of the process, Windows automatically reboots.
5. Log on to the Windows 2000 Advanced Server virtual machine as Administrator.
6. Open Network and Dial-up Connections.
7. Right-click the local area connection on which you will install Network Load
Balancing and choose Properties.
The Local Area Connection Properties dialog box appears.
8. Under Components checked are used by this connection, select the Network
Load Balancing check box.
9. Click Properties.
10. On the Cluster Parameters tab, configure cluster operations using these
parameters:
• Primary IP Address: This is the address for the cluster as a whole. This is the
address that the clients will use to access the cluster.
www.vmware.com
557
gsx25_manual.book Page 558 Thursday, June 5, 2003 4:37 PM
High-Availability Configurations with GSX Server
• Subnet Mask: This is the subnet mask of the network to which the above
address belongs.
• Multicast: Leave this unchecked, unless your virtual machine was configured
with a single network adapter.
Note: All members of the cluster must use the same setting for the Multicast
option.
Refer to Network Load Balancing online Help for the remaining options.
11. When you finish with the cluster parameters, click OK to return to the Local Area
Connection Properties dialog box.
12. Click OK to return to the Local Area Connection Status dialog box.
13. Right-click the local area connection on which Network Load Balancing is to be
installed, and select Properties.
14. Click Internet Protocol (TCP/IP), then click Properties.
15. Set up TCP/IP for Network Load Balancing.
For more information and links to procedures for setting up TCP/IP for Network
Load Balancing on single and multiple network adapters, see Related Topics in
the Network Load Balancing online Help.
Note: You must add the cluster’s primary IP address to the list of IP addresses
bound to the adapter.
Repeat these steps on each host to be used in your Network Load Balancing cluster.
558
www.vmware.com
gsx25_manual.book Page 559 Thursday, June 5, 2003 4:37 PM
17
Glossary
gsx25_manual.book Page 560 Thursday, June 5, 2003 4:37 PM
Glossary
Glossary
Bridged networking — A type of network connection between a virtual machine
and the rest of the world. Under bridged networking, a virtual machine appears as an
additional computer on the same physical Ethernet network as the host.
See also Custom networking, Host-only networking and Network address translation.
Configuration — See Virtual machine configuration.
Configuration Editor — A point-and-click editor used to view and modify the
configuration of a virtual machine. It can be launched from the Settings menu.
See also Configuration Wizard, New Virtual Machine Wizard.
Configuration Wizard — On Linux hosts, a point-and-click interface for
convenient, easy creation of a virtual machine configuration. You can launch it from
the dialog box that appears when you start VMware GSX Server without specifying a
configuration file. You can also launch it from the File menu. It prompts you for
information, suggesting default values in most cases. It creates files that define the
virtual machine, including a virtual machine configuration file and (optionally) a
virtual disk or raw disk file.
See also Configuration Editor, New Virtual Machine Wizard.
Console — See Local console and Remote console.
Custom networking — Any type of network connection between virtual machines
and the host that does not use the default bridged, host-only or network address
translation (NAT) networking configurations. For instance, different virtual machines
can be connected to the host by separate networks or connected to each other and
not to the host. Any network topology is possible.
See also Bridged networking, Host-only networking and Network address translation.
Disk mode — A property of a disk used in a virtual machine that defines its external
behavior but is completely invisible to the guest operating system. There are three
modes: persistent (changes to the disk are always preserved when the virtual machine
is powered off), undoable (changes are preserved at the user’s discretion) and
nonpersistent (changes are never preserved). Disk modes may be changed from the
Configuration Editor. For a detailed explanation of disk modes refer to Disk Modes:
Persistent, Undoable and Nonpersistent on page 366.
Event log — A page in the VMware Management Interface that displays the most
recent actions or events recorded in a virtual machine.
Existing partition — A partition on a physical disk in the host machine.
See also Raw disk.
560
www.vmware.com
gsx25_manual.book Page 561 Thursday, June 5, 2003 4:37 PM
Glossary
Guest operating system — An operating system that runs in a virtual machine.
See also Host operating system.
Headless — A program or application that runs in the background without any
interface connected to it. A running virtual machine that has no consoles connected
to it is running headless.
Host-only networking — A type of network connection between a virtual
machine and the host. Under host-only networking, a virtual machine is connected to
the host on a private network, which normally is not visible outside the host. Multiple
virtual machines configured with host-only networking on the same host are on the
same network.
See also Bridged networking, Custom networking and Network address translation.
Host machine — The physical computer on which the VMware GSX Server software
is installed. It hosts the VMware GSX Server virtual machines.
Host operating system — An operating system that runs on the host machine.
See also Guest operating system.
Local console — An interface to a virtual machine that provides exclusive access to
a virtual machine, so the configuration can be changed, an operating system can be
installed or the virtual machine can be run in full screen mode. The local console only
runs on the host machine where the virtual machine is located.
See also Remote Console.
Network address translation (NAT) — A type of network connection that allows
you to connect your virtual machines to an external network when you have only one
IP address, and that address is used by the host computer. If you use NAT, your virtual
machine does not have its own IP address on the external network. Instead, a separate
private network is set up on the host computer. Your virtual machine gets an address
on that network from the VMware virtual DHCP server. The VMware NAT device
passes network data between one or more virtual machines and the external
network. It identifies incoming data packets intended for each virtual machine and
sends them to the correct destination.
See also Bridged networking, Custom networking and Host-only networking.
New Virtual Machine Wizard — On Windows hosts, a point-and-click interface
for convenient, easy creation of a virtual machine configuration. You can launch it
from the local console window or from the File menu in a local console. It prompts
you for information, suggesting default values in most cases. It creates files that define
the virtual machine, including a virtual machine configuration file and (optionally) a
virtual disk or raw disk file.
See also Configuration Editor, Configuration Wizard.
www.vmware.com
561
gsx25_manual.book Page 562 Thursday, June 5, 2003 4:37 PM
Glossary
Nonpersistent mode — All disk writes issued by software running inside a virtual
machine with a disk in nonpersistent mode appear to be written to disk but are in fact
discarded after the virtual machine is powered off. As a result, a virtual disk or raw disk
in nonpersistent mode is not modified by VMware GSX Server.
See also Persistent mode, Undoable mode
Persistent mode — All disk writes issued by software running inside a virtual
machine are immediately and permanently written to a virtual disk in persistent
mode. As a result, a virtual disk or raw disk in persistent mode behaves like a
conventional disk drive on a physical computer.
See also Nonpersistent mode, Undoable mode
Plain disk — A type of virtual disk where the full capacity of the disk is allocated
when you create the disk, provided the space is available on the host.
See also Raw disk, Safe raw disk file, Virtual disk.
Raw disk — A hard disk in a virtual machine that is mapped to a physical disk drive
on the host machine. A virtual machine’s disk can be stored as a file on the host file
system (see Virtual disk) or on a local hard disk. When a virtual machine is configured
to use a raw disk, VMware GSX Server directly accesses the local disk or partition as a
raw device (not as a file on a file system). It is possible to boot a previously installed
operating system on an existing partition within a virtual machine environment. The
only limitation is that the existing partition must reside on a local IDE or SCSI drive.
See also Plain disk, Safe raw disk file, Virtual disk.
Redo log — The file that stores the changes made to a disk in undoable or
nonpersistent mode. You can permanently apply the changes saved in the redo log to
a disk in undoable mode so they become part of the main disk files. For a disk in
nonpersistent mode, however, the redo-log file is deleted when you power off or reset
the virtual machine without writing any changes to the disk.
Remote console — An interface to a virtual machine that provides non-exclusive
access to a virtual machine from both the server on which the virtual machine is
running and from workstations connected to that host machine.
See also Local Console.
Repeatable resume — Resume a virtual machine repeatedly from the same point
at which it was suspended using the same suspended state file. This feature works
only with virtual disks in nonpersistent mode.
See also Resume.
Resume — Return a virtual machine to operation from its suspended state. When
you resume a suspended virtual machine, all applications are in the same state they
562
www.vmware.com
gsx25_manual.book Page 563 Thursday, June 5, 2003 4:37 PM
Glossary
were when the virtual machine was suspended.
See also Suspend.
Safe raw disk file — A file containing access privilege information that controls a
virtual machine’s read/write access to partitions on a raw disk. Proper use of this file
prevents dual-boot users from accidentally trying to run the host operating system
again as a guest or from another guest operating system for which the virtual
machine was not configured. Safe raw disk files can also prevent accidental writes to
raw disk partitions from badly behaved operating systems or applications. Safe raw
disk files can be created by the Configuration Wizard, the New Virtual Machine Wizard
or the Configuration Editor.
Shrink — The method to reclaim unused space in a virtual disk. If there is empty
space in the disk, shrinking reduces the amount of space the virtual disk occupies on
the host drive. Shrinking virtual disks is a convenient way to convert a virtual disk to
the new .vmdk format supported by VMware GSX Server 2.
Supported partition — A virtual disk partition that VMware Tools can prepare for
shrinking, such as one of the drives that comprise the virtual hard disk. You can
choose to not prepare certain partitions for shrinking.
See also Shrink.
Suspend — Save the current state of a running virtual machine. To return a
suspended virtual machine to operation, use the resume feature.
See also Resume.
Undoable mode — All writes to a disk in undoable mode issued by software
running inside a virtual machine appear to be written to the disk but are in fact stored
in a temporary file (.REDO file) on the host file system while the virtual machine is
running. When the virtual machine is powered off, the user is given three choices: (1)
permanently apply all changes to the disk; (2) discard the changes, thus restoring the
disk to its previous state; or (3) keep the changes, so that further changes made the
next time the virtual machine runs can be added to the log.
See also Nonpersistent mode, Persistent mode
Unsupported partition — A virtual disk partition that VMware Tools cannot
prepare for shrinking. Unsupported partitions include read-only drive partitions,
partitions on remote devices and partitions on removable devices such as floppy
drives or CD-ROM drives.
See also Shrink.
Virtual disk — A virtual disk is a set of files that appears as a physical disk drive to a
guest operating system. These files can be on the host machine or on a remote file
system. When you configure a virtual machine with a virtual disk, you can install a new
www.vmware.com
563
gsx25_manual.book Page 564 Thursday, June 5, 2003 4:37 PM
Glossary
operating system into the disk file without the need to repartition a physical disk or
reboot the host.
See also Raw disk.
Virtual machine — A virtualized x86 PC environment in which a guest operating
system and associated application software can run. Multiple virtual machines can
operate on the same host machine concurrently.
Virtual machine configuration — The specification of what virtual devices (disks,
memory size and so forth) are present in a virtual machine and how they are mapped
to host files and devices.
Virtual machine configuration file — A file containing a virtual machine
configuration. It is created by the Configuration Wizard, the New Virtual Machine
Wizard or the VMware Management Interface. It is used by VMware GSX Server to
identify and run a specific virtual machine. This file has a .vmx extension on a
Windows host and a .cfg extension on a Linux host.
Virtual machine list — On Windows hosts, a list in the local console window that
shows the names and guest operating systems of virtual machines that have
previously been used with VMware GSX Server. The virtual machine list makes it easy
to launch a virtual machine or to connect to the virtual machine’s configuration file in
order to make changes in the configuration.
VMware Authorization Service — The service VMware GSX Server employs to
authenticate users. The process is called vmware-authd on Linux hosts.
VMware guest operating system service — One of the components installed
with VMware Tools that performs various duties in the guest operating system, like
executing commands in the virtual machine, gracefully shutting down and resetting a
virtual machine, sending a heartbeat to VMware GSX Server, synchronizing the time of
the guest operating system with the host operating system and passing strings from
the host operating system to the guest operating system.
VMware Management Interface — A browser-based tool that allows you to
control (start, suspend, resume, reset and stop) and monitor virtual machines and the
server on which they run.
VMware Registration Service — The service VMware GSX Server employs for
managing connections to virtual machines and the management interface. This
process is known as vmware-serverd on Linux hosts.
VMware Tools — A suite of utilities that enhances the performance of your guest
operating system. VMware Tools includes the SVGA driver, a mouse driver for some
guest operating systems and the VMware Tools control panel.
564
www.vmware.com
gsx25_manual.book Page 565 Thursday, June 5, 2003 4:37 PM
Index
Symbols
applications 543
cluster in a box 544
configuring virtual machines
545
multinode Network Load
Balancing cluster 554
Network Load Balancing 553
software 543
two-node clusters 546
.cfg 92
.dsk 83, 92, 374
.pln 83, 92
.raw 83, 92
.REDO 84, 93
.std 47, 84, 93, 374
.vmdk 47, 74, 83, 92, 95, 241,
244, 374
.vmss 47, 84, 93, 374
.vmx 83
Color
screen colors in a virtual
machine 467
A
COM5, COM6 devices in guest
272, 276
Access
to raw disks 393, 395
Command line 238
Apache server
and the VMware Management Interface 180
Commit 367
Configuration Editor 226, 366
Authentication 146–153
Configuration files
and other VMware products
145
permissions 145
Autofit 237
Configuration Wizard 95, 363
Automatic bridging 415
Copy 221
B
Core files 34
BIOS
provided in virtual machine
24
CPU idle program 278
ASCII characters 159, 174
Bridge 404
Bridge mapping 416
Bridged networking 406
configuring options 415
when creating a virtual
machine 88, 102
BSD
installing guest operating
system 353
Build number 125
C
CD-ROM image file 24
Chip set
provided in virtual machine
24
Clustering 542
Ctrl-Alt 208
configuring on a Windows
host 422
DHCP server 405
dhcpd 427
Dial-up connection 426
Direct memory access
See DMA
Discard 367
Disk files 370
Disk modes 226
nonpersistent 226, 229, 368
persistent 226, 366
undoable 226
Disk Types
See Disks
Disks
See also Virtual disk
adding virtual disks 375, 378
defragmenting 372–374
plain 365, 386
raw 364
renaming virtual disks 47,
374
shrinking 219, 372–374
undoable 367
virtual 363
D
DMA
and disk performance 399,
532
Default directories 43, 53
DNS 456
Defragmenting disks 372–374
Docking station 437
Devices
adding, configuring and
removing 235
connecting and disconnecting 237
disconnecting from USB
controller 512
provided in virtual machine
24
USB 509
DOS
installing guest operating
system 278
Cut 221
DHCP 408, 409, 421, 427, 456
configuring on a Linux host
422
DOSIDLE.EXE 278
Drives
available in virtual machine
24
dskrename.exe 374
Dynamic domain name service
428
E
EMM386.EXE 277
www.vmware.com
565
gsx25_manual.book Page 566 Thursday, June 5, 2003 4:37 PM
Index
F
Firewall 460
IDE
drives in virtual machine 24
Internet connection sharing
409
Floppy
drives in virtual machine 25
image file 25, 392
Image file
floppy 25, 392
ISO 24, 390, 391
Iomega
parallel port Zip drives 487
FreeBSD
installing guest operating
system 353
sample configuration file 355
VMware Tools for 116
Input 206
Hot-keys 208
preferences for a console
208–210
Install
default directories 43, 53
FreeBSD guest 353
guest operating system 105,
249
guest operating system on
raw disk 393
Mandrake Linux guest 280,
282, 284, 286
MS-DOS guest 278
NetWare 5.1 guest 345
NetWare 6.0 guest 341
NetWare 6.5 guest 341
NetWare guest 349
on Linux host 50
on Windows host 40
Red Hat Linux guest 289,
292, 296, 299, 302, 305, 308
server software 38–56
software in a virtual machine
220
SuSE Linux guest 310, 312,
314, 317, 320, 322, 324, 326,
328, 330, 332, 334, 336
Turbolinux guest 337, 339
VmCOM API 63–64
VmPerl API 65
VMware GSX Server 37
VMware Management Interface software 57–58
VMware Remote Console
software 61–62
VMware Tools 111, 191
Windows 2000 guest 261
Windows 3.1x guest 278
Windows 95 guest 273
Windows 98 guest 270
Windows Me guest 268
Windows NT guest 264
Windows XP guest 258
I
Instant restore 195
ICMP 456
Internationalization 18
FTP 456
Full screen mode 220
switching between virtual
machines 220
G
gated 427
Generic SCSI 513–516
Guest operating system
defined 17
installing 105, 249
supported 27, 252
unsupported 253
H
Headless 185, 192, 193
Hints 218
Host computer
system requirements 18
Host operating system
defined 17
Host-only adapter 404
disabling 418
removing 418
Host-only networking 409
dhcpd 427
enabling on Linux host 55
gated 427
routed 427
selecting IP addresses 421
when creating a virtual
machine 102
566
www.vmware.com
IP address
assigning 424
in virtual machine 88
IP forwarding 425, 426
ISO image file 24, 390, 391
K
Keep 367
Kernel
reconfiguring GSX Server
after Linux kernel upgrade
55
Key code
mapping 502
Keyboard 205
key code mapping 502
keysym 501
keysym mapping 502
mapping on a Linux host
500–508
scan code 500
table of V-scan codes 503
USB 512
V-scan code 500
Keysym 501
mapping 502
L
Leaks
IP packets in a virtual
machine 426
IP packets in host-only network 425
Linux
creating virtual machines on
Linux host 92
installing on Linux host 50
supported guest operating
systems 27, 252
uninstalling on Linux host 68
upgrading on Linux host 76
VMware Tools for 115
gsx25_manual.book Page 567 Thursday, June 5, 2003 4:37 PM
Index
Local console 192
See also VMware Remote
Console
and full screen mode 220
closing 215
hot-key preferences 208–210
input preferences 205–208
memory preferences 212–
214
permissions 189
priority preferences 210–211
resume options 192
special power options 193
starting on a Linux host
starting on a Windows host
186
using 189
workspace preferences 214
Localization 18
Lock files 371
Log files 34, 84, 92
M
MAC address 426
assigning manually 426
Mandrake Linux
installing guest operating
system 280, 282, 284, 286
Master installer
on Windows host 40
Memory 525
available in virtual machine
24
more than 1GB on a Linux
host 528
preferences 212–214
reserved memory 526
virtual machine memory size
525
Mouse 205
on a Linux host with XFree86
3.3.3.0 470
USB 512
MS-DOS
installing guest operating
system 278
supported guest operating
systems 27
N
NAT 407, 455–464
advanced configuration 458
and DHCP 456
and DNS 456
and the host computer 455
external access from a NAT
network 456
ICMP 456
ping 456
sample configuration file for
Windows host 463
selecting IP addresses 421
when creating a virtual
machine 88, 102
NAT adapter
disabling 418
removing 418
NAT device 405
NAT service
disabling 419
removing 419
nat.conf 458, 463
NetWare
installing guest operating
system 349
NetWare 5.1
installing guest operating
system 345
Migrate
upgrading virtual disks 112
virtual machine 73, 76
NetWare 6.0
installing guest operating
system 341
Migrating
disks in undoable mode 246
virtual machines 244
NetWare 6.5
installing guest operating
system 341
MIME type, setting 180
Network
adding and modifying virtual
network adapters 413
bridge 404
bridged networking 406
changing the configuration
413
common configurations 406
components 404
configuring 402
configuring bridged networking options 415
custom configurations 410
DHCP server 405
enabling host-only networking on Linux host 55
hardware address 426
host-only adapter 404
host-only networking 409
host-only subnet 421
in Windows 2000 guest 262
in Windows 95 guest 274,
275, 276
in Windows 98 guest 271
in Windows Me guest 269
in Windows NT guest 265
in Windows Server 2003
guest 256
in Windows XP guest 259
IP packet leaks 425
MAC address 426
NAT 407
NAT device 405
NAT subnet 421
promiscuous mode on a
Linux host 454
routing between two hostonly networks 449
routing on a Linux host 427
second bridged network on
a Linux host 443
switch 404
switching adapters on a Windows host 437
teamed NICs 443
two host-only networks 444
Virtual switch 404
vlance driver 256, 259, 262,
413, 439
vmxnet driver 256, 259, 262,
413, 439
Network adapter 405
www.vmware.com
567
gsx25_manual.book Page 568 Thursday, June 5, 2003 4:37 PM
Index
Network address translation
See NAT
remote disk access 522
system timer on a Linux host
524
using full screen mode on a
Linux host 524
Windows 2000 guest 530
Windows 95 and Windows
98 guests 532
Network Load Balancing
clustering 553
New Virtual Machine Wizard 85,
363
Newsgroups 33
Nonpersistent mode 226, 229,
368
nvram 83, 234
O
Operating system
supported guest 27, 252
supported Linux host 20
supported Windows host 20
unsupported guest 253
P
Packet filtering 426
Parallel ports 480–487
and Iomega Zip drives 487
and the host computer’s
BIOS 484
and the Linux kernel 93, 480
bidirectional 480
configuring on a Linux host
484
devices you can use 487
installing in virtual machines
481
unidirectional 480
Passwords
Samba password file 433
Paste 221
Performance
CD-ROM drive polling 520
debugging mode 520
disk options 521
guest operating system
selection 519
installing applications in a
guest 522
Linux guest 534
memory settings 519
memory usage 525
process scheduling on a
Windows host 523
568
www.vmware.com
Permissions 145, 146–153
and registering virtual
machines 150
and running virtual
machines 84, 93
defaults 151
local console 189
VMware Management Interface 159
VMware Remote Console
189
Persistent mode 226, 366
Red Hat Linux
installing guest operating
system 289, 292, 296, 299,
302, 305, 308
Redo log 84, 93, 367, 369, 370
location 367, 369
Registering virtual machines
143–145
Registration 34
Remote management 142
VMware Remote Console
142
VMware Scripting APIs 142
vmware-cmd 142
Reserved memory 212
Resume 227
repeatable 229
routed 427
Physical disk
See Raw disk
Routing
for a host-only network on a
Linux host 427
Ping 456
S
Plain disk 83, 92, 365, 386
creating 386
Samba
already running on a Linux
host 434
and file sharing on a Linux
host 429
and printer sharing 430
on both bridged and hostonly networks 434
password file 433
running two Samba servers
435
sample configuration file
430, 431, 435
plain disk 90
Power buttons
for a virtual machine 190
Power on options 192
Process scheduler 210
Processor
provided in virtual machine
24
Product activation
Windows Server 2003 256
Windows XP 260
Promiscuous mode 454
Scan code 500
R
Screen shot
capturing 237
Raw disk 364
adding 382
installing guest operating
system on 393
Scripts
running during power state
changes 120
VMware Tools and 123, 127
Real time clock
requirement on Linux host
93
SCSI
adding a generic SCSI device
514, 515
gsx25_manual.book Page 569 Thursday, June 5, 2003 4:37 PM
Index
SCSI (continued)
avoiding concurrent access
on a Linux host 515
connecting to generic SCSI
devices 513
devices in virtual machine 25
driver for Windows Server
2003 guest 513
driver for Windows XP guest
513
generic SCSI on a Windows
host 514, 515
installing driver in Windows
NT guest 513
permissions for a generic
SCSI device on a Linux host
515
SCSI reservation
and clustering 537
enabling 539
issues to consider 540
plain disks 386, 537
sharing SCSI disks 537
support 538
Security 146–153
Security settings 179
Serial number 40, 85
Serial ports 488–499
between two virtual
machines 493
connecting host application
to virtual machine 491
connecting to a serial port
on the host 488
debugging between virtual
machines 499
debugging in a virtual from
the host 497
improving CPU performance 496
input connection speed 496
installing and using 488–499
session lengths
VMware Management Interface 160
Settings 206
Shrinking disks 372–374
Shut down
a virtual machine 233
smb.conf 430, 431, 435
SMBIOS
modifying the UUID 156
Sound
configuring 471
in a Linux guest 474
in a Windows 2000 guest
261, 473
in a Windows 95 guest 275
in a Windows 95 or Windows
98 guest 474
in a Windows 98 guest 270
in a Windows Me guest 268
in a Windows NT guest 265,
473
in a Windows Server 2003
guest 256
in a Windows XP guest 259
in a Windows XP or Windows
Server 2003 guest 472
on a Linux host 472
on a Windows host 471
supported and unsupported capabilities 475
Specifications
virtual machine platform 24
SSL 153
SuSE Linux
installing guest operating
system 310, 312, 314, 317,
320, 322, 324, 326, 328, 330,
332, 334, 336
Suspend 227, 233
Switch 404
System requirements 18
host server 18
remote workstation 22
T
Teamed network interface
cards 443
Technical support 33
Telnet 456
Text
cutting, copying and pasting 221
Token Ring 408, 409
Turbolinux
installing guest operating
system 337, 339
U
Undoable mode 226
commit changes 367
discard changes 367
keep changes 367
migrating 246
Uninstall
host-only adapter 418
NAT adapter 418
NAT service 419
on Linux host 68
on Windows host 66
Upgrade
from GSX Server 1 70
on Linux host 76
on Windows host 73
virtual disks 112
virtual hardware 78
virtual machine 73, 76
VMware GSX Server 69
USB 509–512
connecting devices 509
control of devices by host
and guest 511
disconnecting devices 512
enabling and disabling the
controller 509
keyboard and mouse 512
notes on supported device
types 509
on a Linux host 510
on a Windows host 510
UUID
modifying 156, 242, 243, 245
V
Video
resolution on a Linux host
469
resolution switching on a
Linux host 470
www.vmware.com
569
gsx25_manual.book Page 570 Thursday, June 5, 2003 4:37 PM
Index
Virtual disk 363
See also Disks
location 85
migrating 112
renaming 374
shrinking 126, 129
size 85, 89, 99, 376, 377
Virtual hardware
upgrading 78
Virtual machine
upgrading 73, 76
window size 237
Virtual machines
capturing screen shot of 237
constituent files 83, 92
creating 81
creating on Linux host 92
creating on Windows host
83
installing software in 220
instant restore 195
location 97, 214
migrating 244
platform specifications 24
power buttons 190
power on from local console
192
registering on Linux hosts
145
registering on Windows
hosts 144
resuming 227
running headless 185, 192,
193
running off CD-ROM/DVDROM discs 233
settings 205–214
shutting down 233
special power options 193
suspending 227, 233
Virtual switch 404
vlance driver 413
VmCOM Scripting API 63
vmnet1.conf 428
VMnet8 455
vmnetdhcp.conf 423
vmnetnat.conf 458
570
www.vmware.com
VmPerl Scripting API 63
VMware Authorization Service
147
VMware guest operating system service
executing commands on
halt or reboot 135
passing information
between the guest and a
VMware Scripting API script
138
passing strings from the host
135
time synchronization 134
VMware Tools 134–138
VMware Management Interface 159–181
and Apache server 180
ASCII characters 159, 174
attaching VMware Remote
Console 163
browsers required 161
changing virtual machine
power state 165
connected users 170
controls 163–167
creating a new virtual
machine 174–177
deleting a virtual machine
178–179
event log 171
host status monitor 162
launching remote consoles
61
logging in 161
logging out 179
permissions 159
refresh rate 160
remote management 142
security settings 179
session lengths 160
setting remote console
MIME type 180
timeout 179
virtual machine details 168
virtual machine hardware
169
virtual machine menu 164
VMware Remote Console 185
See also Local console
attaching from VMware
Management Interface 163
changing port number 196
closing 215
downloading from VMware
Management Interface 200
hot-key preferences 208–210
input preferences 205–208
installation 61–62
memory preferences 212–
214
permissions 189
priority preferences 210–211
remote management 142
securing connections 153
setting a MIME type 180
special power options 193
starting on a Linux host 188
starting on a Windows host
187
uninstalling 199
upgrading 199
using 189
workspace preferences 214
X server 58
VMware Remote Console banner 196
VMware Scripting APIs 142
installing 63
VMware Tools
build number 125
choosing scripts 123, 127
configuring 122
for FreeBSD guests 116
for Linux guests 115
for Windows guests 111
installing 111, 191
running scripts during
power state changes 120
status 219
VMware guest operating system service 134–138
vmware.log 84, 92
vmware-cmd 142
vmware-config.pl 55
vmxnet driver 413
gsx25_manual.book Page 571 Thursday, June 5, 2003 4:37 PM
Index
V-scan code 500
table of codes 503
product activation 256
SCSI driver for guest 513
vmxnet network driver 256
W
Window size 237
Windows
creating virtual machines on
Windows host 83
installing on Windows host
40
supported guest operating
systems 27, 252
uninstalling on Windows
host 66
upgrading on Windows host
73
VMware Tools for 111
Windows 2000
installing guest operating
system 105, 261
vmxnet network driver 262
Windows 3.1x
installing guest operating
system 278
Windows 95
installing guest operating
system 273
upgrading guest 79
Windows XP
installing guest operating
system 258
product activation 260
SCSI driver for guest 513
vmxnet network driver 259
Wireless LAN adapter 408
Write caching 378, 380, 385, 389
X
X server 58
and keyboard mapping 500
configuring 469
required on Linux host 22
XF86Config 469
XFree86
and keyboard mapping 500
configuring 469
mouse problems in version
3.3.3.0 470
required on Linux host 22
Z
Zip drives
on a parallel port 487
Windows 98
installing guest operating
system 270
upgrading guest 79
Windows Event Log 172
Windows Me
installing guest operating
system 268
upgrading guest 78
Windows NT
installing guest operating
system 264
installing SCSI driver in guest
513
Windows operating system
installing Scripting APIs on
63–65
Windows Server 2003
installing guest operating
system 255
www.vmware.com
571
gsx25_manual.book Page 572 Thursday, June 5, 2003 4:37 PM
Technical publication remarks form
Title :
DPS7000/XTA NOVASCALE 7000 GSX VmWare User's Manual Tools and Utilities
Reference Nº :
47 A2 03EL 00
Date:
June 2003
ERRORS IN PUBLICATION
SUGGESTIONS FOR IMPROVEMENT TO PUBLICATION
Your comments will be promptly investigated by qualified technical personnel and action will be taken as required.
If you require a written reply, please include your complete mailing address below.
NAME :
COMPANY :
ADDRESS :
Please give this technical publication remarks form to your BULL representative or mail to:
Bull - Documentation Dept.
1 Rue de Provence
BP 208
38432 ECHIROLLES CEDEX
FRANCE
[email protected]
Date :
Technical publications ordering form
To order additional publications, please fill in a copy of this form and send it via mail to:
BULL CEDOC
357 AVENUE PATTON
B.P.20845
49008 ANGERS CEDEX 01
FRANCE
CEDOC Reference #
_ _
_ _
_ _ _ _
_
[ _ _ ]
_ _
_ _
_ _ _ _
_
[ _ _ ]
_ _
_ _
_ _ _ _
_
[ _ _ ]
_ _
_ _
_ _ _ _
_
[ _ _ ]
_ _
_ _
_ _ _ _
_
[ _ _ ]
_ _
_ _
_ _ _ _
_
[ _ _ ]
_ _
_ _
_ _ _ _
_
[ _ _ ]
_ _
_ _
_ _ _ _
_
[ _ _ ]
_ _
_ _
_ _ _ _
_
[ _ _ ]
_ _
_ _
_ _ _ _
_
[ _ _ ]
_ _
_ _
_ _ _ _
_
[ _ _ ]
_ _
_ _
_ _ _ _
_
[ _ _ ]
[ _ _ ]
Phone:
FAX:
E-Mail:
+33 (0) 2 41 73 72 66
+33 (0) 2 41 73 70 66
[email protected]
Designation
Qty
: The latest revision will be provided if no revision number is given.
NAME:
Date:
COMPANY:
ADDRESS:
PHONE:
E-MAIL:
For Bull Subsidiaries:
Identification:
For Bull Affiliated Customers:
Customer Code:
For Bull Internal Customers:
Budgetary Section:
For Others: Please ask your Bull representative.
FAX:
BULL CEDOC
357 AVENUE PATTON
B.P.20845
49008 ANGERS CEDEX 01
FRANCE
REFERENCE
47 A2 03EL 00