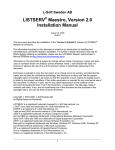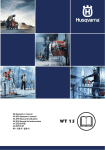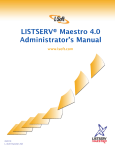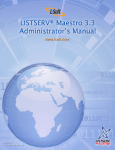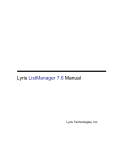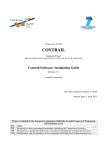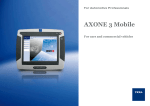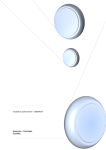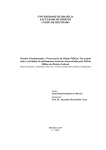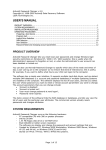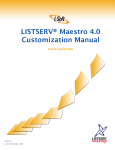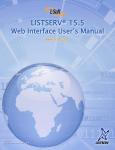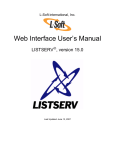Download LISTSERV Maestro 2.0 Installation Manual - L
Transcript
L-Soft Sweden AB LISTSERV® Maestro, Version 2.0 Installation Manual August 15, 2005 Build 9 This document describes the installation of the “Version 2.0 Build 9” release of LISTSERV® Maestro for Linux. The information furnished in this document is meant as an introduction to installing and administering a LISTSERV Maestro installation. For further in-depth information that may be helpful before initiating an installation, please see the LISTSERV Maestro Administrator’s Manual (available at http://www.lsoft.com/manuals.html). Information in this document is subject to change without notice. Companies, names and data used in examples herein are fictitious unless otherwise noted. L-Soft Sweden AB does not endorse or approve the use of any of the product names or trademarks appearing in this document. Permission is granted to copy this document, at no charge and in its entirety, provided that the copies are not used for commercial advantage, that the source is cited, and that the present copyright notice is included in all copies so that the recipients of such copies are equally bound to abide by the present conditions. Prior written permission is required for any commercial use of this document, in whole or in part, and for any partial reproduction of the contents of this document exceeding 50 lines of up to 80 characters, or equivalent. The title page, table of contents and index, if any, are not considered part of the document for the purposes of this copyright notice, and can be freely removed if present. Copyright © 2003-2005, L-Soft Sweden AB All Rights Reserved Worldwide. LISTSERV is a registered trademark licensed to L-Soft international, Inc. L-SOFT and LMail are trademarks of L-Soft international, Inc. LSMTP is a trademark of L-Soft international, Inc. CataList and EASE are service marks of L-Soft international, Inc. UNIX is a registered trademark of X/Open Company Limited. AIX and IBM are registered trademarks of International Business Machines Corporation. Alpha AXP, Ultrix and VMS are trademarks of Digital Equipment Corporation. OSF/1 is a registered trademark of Open Software Foundation, Inc. Microsoft is a registered trademark and Windows, Windows NT, Windows 2000, Windows XP and Windows 95 are trademarks of Microsoft Corporation. HP is a registered trademark of Hewlett-Packard Company. Sun is a registered trademark of Sun Microsystems, Inc. Solaris is a registered trademark of Sun Microsystems, Inc. 1 Mac and Mac OS are registered trademarks of Apple Computer, Inc. IRIX is a trademark of Silicon Graphics, Inc. PMDF is a registered trademark of Innosoft International. Pentium and Pentium Pro are registered trademarks of Intel Corporation. All other trademarks, both marked and not marked, are the property of their respective owners. Some portions licensed from IBM are available at http://oss.software.ibm.com/icu4j/ This product includes code licensed from RSA Security, Inc. This product includes software developed by the Apache Software Foundation (http://www.apache.org/). All of L-Soft's manuals for LISTSERV are available in ASCII-text format via LISTSERV and in popular word-processing formats via ftp.lsoft.com. They are also available on the World Wide Web at the following URL: URL: http://www.lsoft.com/manuals.html L-Soft invites comment on its manuals. Please feel free to send your comments by e-mail to: [email protected] 1 Quick Installation Guide........................................................................................ 3 1.1 Install LISTSERV...........................................................................................................3 1.2 Install External Database (optional) ...............................................................................4 1.3 Install LISTSERV Maestro 2.0-9 .....................................................................................4 2 Upgrading an Existing Installation....................................................................... 6 3 Modifying or Uninstalling an Existing Installation.............................................. 6 4 Running LISTSERV Maestro................................................................................. 7 4.1 The “Run-User” for LISTSERV Maestro ...........................................................................7 4.2 Starting LISTSERV Maestro ...........................................................................................8 4.2.1 Start as Daemon Process ................................................................................................... 8 4.2.2 Start as Console Application ............................................................................................... 8 4.2.3 Checking if LISTSERV Maestro is Running............................................................................ 8 4.3 Stopping LISTSERV Maestro ..........................................................................................8 4.4 Accessing LISTSERV Maestro.........................................................................................9 4.4.1 Supported Browsers and Client Operating Systems............................................................... 9 5 Prepare LISTSERV Maestro for First Use .......................................................... 10 5.1 First Steps with the LISTSERV Maestro Sample Account ................................................10 5.2 Configuring LISTSERV Maestro for First Use .................................................................10 5.2.1 Administrator Password ....................................................................................................11 5.2.2 Maestro User Interface Runtime Settings............................................................................11 5.2.2.1 LISTSERV Connection .................................................................................................11 2 5.2.2.2 Tracking URL .............................................................................................................13 5.2.2.3 User Accounts............................................................................................................13 5.3 Preparing LISTSERV Maestro for Hosted Lists ...............................................................14 5.3.1 Enable Usage of Hosted LISTSERV Lists .............................................................................14 5.3.2 Grant Right to Administer Recipient Datasets ......................................................................15 5.3.3 Define Postmaster-Address in LISTSERV Connection Settings ...............................................15 5.3.4 Define Database Server in LISTSERV..................................................................................16 5.4 Page Compilation........................................................................................................19 5.4.1 Pre-Compiling All Pages ....................................................................................................19 6 Appendix A: Required Resources...................................................................... 20 7 Appendix B: The Internal MySQL Database ...................................................... 21 8 Appendix C: Special Linux Installation Issues ................................................. 22 8.1 Pre-Installation Tasks..................................................................................................22 8.1.1 Determine the LISTSERV Maestro Owner............................................................................22 8.1.2 Verify that GNU tar is available ..........................................................................................22 8.2 Console Based Installation (“Headless”) .......................................................................22 8.3 Post-Installation Tasks ................................................................................................23 8.3.1 Installing a Daemon Process for LISTSERV Maestro.............................................................23 8.3.2 How to Change the LISTSERV Maestro “Owner”..................................................................24 8.3.3 How to Change the LISTSERV Maestro “Run-User” ..............................................................24 8.3.4 Privileged Ports and “Root” as the “Run-User”.....................................................................25 8.3.5 Upgrading from LISTSERV Maestro 2.0-5 or Earlier .............................................................26 8.4 Configuring the Server’s Graphics Environment.............................................................26 1 Quick Installation Guide For a complete installation of LISTSERV Maestro 2.0-9, several components are required that may be installed on one server, or distributed over several servers. The following sub-sections give a quick overview of how to install each of these components when doing a fresh installation of LISTSERV Maestro. For more in depth information, or for information on upgrading an existing LISTSERV Maestro installation, please see the later sections of this document. 1.1 Install LISTSERV LISTSERV Maestro 2.0-9 requires an instance of LISTSERV 14.4. If you already have such a LISTSERV instance installed, you may use it for LISTSERV Maestro. 3 If you do not have a LISTSERV instance installed, or want to use a freshly installed instance, install a new LISTSERV 14.4 with the corresponding LISTSERV installation package (see the LISTSERV installation manual for instructions). 1.2 Install External Database (optional) Only necessary if you do not want to use the internal database that is deployed together with LISTSERV Maestro 2.0-9 (an instance of MySQL 4.1.7, see Appendix B for details). In this case, you need an external database that LISTSERV Maestro can use as its system database. Supported databases are: • IBM DB2® V7.2 and V8.2 (and compatible versions) • Microsoft® SQL Server 7.0 and 2000 • MySQL™ 3.23.42 (and later), 4.0 and 4.1 (and compatible versions) (for MySQL, version 4.1 or later is recommended, some versions of 4.0 may cause problems.) • Oracle® 8i and 9i (and compatible versions) If you already have an instance of such a database installed, you may use it as the LISTSERV Maestro system database. If you do not have a database installed, or want to use a freshly installed database, install the database of your choice with the corresponding installation package provided by the database vendor. Important: See the LISTSERV Maestro Administrator’s Manual for details about each database, and the specific requirements made by LISTSERV Maestro. 1.3 Install LISTSERV Maestro 2.0-9 LISTSERV Maestro 2.0-9 itself consists of three components: • The Maestro User Interface component is the actual user interface for mail jobs, tracking data and recipient lists. • The Maestro Tracker component is the component that collects the tracking events that are generated by recipients of mail that was sent with the Maestro User Interface component. • The Administration Hub component is a central component that stores registry and account information both for the Maestro User Interface and for Maestro Tracker. For a complete LISTSERV Maestro 2.0-9 installation, each of the above components must be installed, and each of them only once. However, the components do not have to be installed on the same server, they can be distributed over several servers. On each server where you want to install one or several of the components, execute the LISTSERV Maestro installation package: 4 Log in with the account designated as the Maestro-owner (see Appendix C for details) and execute the self-extracting setup file “LISTSERVMaestro2.0-9-linux.bin”. (If necessary, you may need to perform a chmod on the file first, to make it executable.) (During execution, the self-extracting setup will create a temporary folder in the current directory. This folder will automatically be removed once setup completes.) Before you actually perform the installation, please see Appendix C for more details about Linux specific installation issues. Once started, the setup wizard will guide you through all the necessary setup steps. During this process, you will be queried for the target folder into which LISTSERV Maestro shall be installed. You will also be asked which of the three components shall be installed on the current server. In addition, if you are installing the Maestro User Interface component, you will be given the choice to define certain default settings during installation. If you choose to do so, then LISTSERV Maestro will be configured with the necessary defaults and, if the correct values are supplied, will be able to run without the need to first configure these settings in the Administration Hub. However, you can always log into the Administration Hub to change these settings at a later time. Please read the section “5 Prepare LISTSERV Maestro for First Use” for further steps you might have to execute after a successful installation. Depending on which of the three components you select to install, you may be queried for any of the following settings (but not necessarily all of them): HTTP-Connection Port The port on which the LISTSERV Maestro component(s) installed on this server will accept HTTP connections. All components installed on this server will use the same port. Leave empty to use the default HTTP port “80”. Administration Hub Host The hostname of the host where the Administration Hub component is (or will be) installed. Administration Hub HTTP-Connection Port The port on which the Administration Hub component accepts HTTP connections. Leave empty to use the default HTTP port “80”. Maestro Tracker Host The hostname of the host where the Maestro Tracker component is (or will be) installed. Maestro Tracker HTTP-Connection Port The port on which the Maestro Tracker component accepts HTTP connections. Leave empty to use the default HTTP port “80”. The following settings will only be queried if you have selected to define the default values for the Administration Hub during setup. Even then, you can choose not to specify any of the values listed below (just leave each one empty). You will then need to specify it in the Administration Hub itself after the installation: LISTSERV Host The hostname of the host where the LISTSERV component is installed (see section “1.1 Install LISTSERV”). 5 TCPGUI Port The port on which the LISTSERV instance accepts TCPGUI connections. Leave empty to use the default port “2306”. Client Address The client e-mail address that is to be used to access the LISTSERV instance. This address must be a valid Internet e-mail address and must be configured at LISTSERV to have the DISTRIBUTE right (see section “5.2.2.1 LISTSERV Connection” for details). Client Password The password associated with the client address (at the LISTSERV instance, see section “5.2.2.1 LISTSERV Connection” for details). 2 Upgrading an Existing Installation To upgrade an existing installation of LISTSERV Maestro to the current version 2.0-9, do as follows: On all hosts to be upgraded, log in with the account designated as the Maestro-owner (see Appendix C for details) and execute the self-extracting setup file “LISTSERVMaestro2.0-9linux.bin”. (If necessary, you may need to perform a chmod on the file first, to make it executable.) (During execution, the self-extracting setup will create a temporary folder in the current directory. This folder will automatically be removed once setup completes.) Before you actually perform the upgrade, please see Appendix C for more details about Linux specific installation issues. If you choose to upgrade, the setup will upgrade exactly the components that are already installed on this server. Setup will upgrade the installation in the folder where it is currently installed. Please read the section “5 Prepare LISTSERV Maestro for First Use” for further steps you might have to execute after a successful upgrade. Caution: Upgrading an installation is an invasive process during which files of the current installation are replaced, removed or modified and new files are added. Since any such operation may potentially abort unexpectedly (power outage, disk/computer crash, other error), there is a potential for an unexpected and incomplete termination of the upgrade process that would leave the data in a partially upgraded state, from which no consistent state could be recovered. It is therefore strongly recommended that you make a backup copy of the old installation folder before you run the upgrade. 3 Modifying or Uninstalling an Existing Installation This section explains how to modify an existing installation of LISTSERV Maestro 2.0-9 on a certain server by either adding new components that had previously not been installed on this server, or by removing some of the installed components. 6 Important: If you modify an existing installation in the course of moving a component from one server to a different server, please do first consult the LISTSERV Maestro Administrator’s Manual about other important steps that need to performed when moving components! To perform a modify, log in with the account designated as the Maestro-owner (see Appendix C for details) and start the setup wizard by executing the file: [Maestro installation folder]/setup-data/setup.sh The setup wizard will recognize the existing installation and will allow you to add or remove LISTSERV Maestro components. To completely uninstall LISTSERV Maestro from the server, do not execute the setup wizard as described above, but instead simply delete the LISTSERV Maestro installation folder. Also, if you have configured the daemon startup script for LISTSERV Maestro, you will have to delete this script too, otherwise you will get error messages during system startup. 4 Running LISTSERV Maestro LISTSERV Maestro can be run either as a daemon process or as a console application. Running as a daemon process has the advantage that LISTSERV Maestro is running silently in the background (it cannot be stopped accidentally by closing the console window), that it will start automatically when the server is booted up, and that it will continue running when the current user logs off. This should be the normal run mode for a production environment. Running in a console window has the advantage that you can see LISTSERV Maestro’s output in the window directly, and not just indirectly by looking at the log files. This run mode is normally used only when trying to diagnose problems with the server. 4.1 The “Run-User” for LISTSERV Maestro After the initial installation, the startup and daemon scripts are by default configured so that LISTSERV Maestro is run with the system account that is most appropriate, depending on which HTTP-port was defined for LISTSERV Maestro during setup: If the given HTTP-port is in the range “0–1023”, the root user is configured as the run-user. If the given HTTP-port is “1024” or above, the installing user (the Maestro-owner) is configured as the run-user. This distinction is necessary, because the ports in the range “0-1023” are usually so called “privileged” ports, i.e. only the root user is allowed to run a server that uses these ports. See Appendix C for details about how to change the run-user at a later time and for more information about the problematic issues regarding privileged ports and running LISTSERV Maestro under the root user. 7 4.2 Starting LISTSERV Maestro 4.2.1 Start as Daemon Process To start LISTSERV Maestro as a daemon process, you must first have installed the corresponding LISTSERV Maestro daemon scripts (please see Appendix C for details). The correct method to start such a pre-configured daemon process depends on the actual operating system you are running LISTSERV Maestro on. For many UNIX™ variants, the following command, issued by the root user, will start the LISTSERV Maestro daemon process (under the assumption that the daemon script has been installed correctly): root@host:> /etc/init.d/lsoft-maestro start (Note, that even though the daemon is started by the root user, the server is actually executed under the account of the configured run-user, which may be different than the root user.) 4.2.2 Start as Console Application To start LISTSERV Maestro as a console application, you need to be logged in either as the configured run-user (see above) or as the root user. Change to the commands subfolder of the installation target folder and issue the following command: root@host:> ./StartServer.sh This will start LISTSERV Maestro with all output directly visible in the console, using the configured run-user as the executing user (even if the command is issued by the root user). Remember that if you start LISTSERV Maestro in a console, then it will automatically stop running when you log out. If you want LISTSERV Maestro to continue running even after you log out, you must start it as a daemon process. 4.2.3 Checking if LISTSERV Maestro is Running After starting LISTSERV Maestro, you can send a remote version query to each component to verify that your installation is up and running. Open a compatible browser and type each of the URLs listed below into the address field (where you replace the correct server name in each URL). The result of the query will be displayed in the browser. • To query LUI: http://LUISERVER/lui/build • To query HUB: http://HUBSERVER/hub/build • To query TRK: http://TRKSERVER/trk/build 4.3 Stopping LISTSERV Maestro To stop LISTSERV Maestro, you need to be logged in either as the configured run-user (see above) or as the root user. Change to the commands subfolder of the installation target folder and issue the following command: root@host:> ./StopServer.sh 8 The correct method to stop a pre-configured LISTSERV Maestro daemon process depends on the actual platform you are running LISTSERV Maestro on. For many UNIX™ variants, the following command, issued by the root user , will stop the LISTSERV Maestro daemon process (under the assumption that the daemon script has been installed correctly): root@host:> /etc/init.d/lsoft-maestro stop See Appendix C for details. 4.4 Accessing LISTSERV Maestro To access the Maestro User Interface, open a web browser and access the URL: http://<YOUR_MAESTRO_USER_INTERFACE_HOST>/lui To access the Administration Hub interface, open a web browser and access the URL: http://<YOUR_ADMINISTRATION_HUB_HOST>/hub In the URLs above, you need to replace “<YOUR_xyz_HOST>” with the hostname of the server running the respective component. In addition, if the server in question uses a different HTTPport than the standard port “80”, you need to include this different port with the host name, separated with a colon “:”, like this: “http://HOSTNAME:PORT/lui”. 4.4.1 Supported Browsers and Client Operating Systems Access to the Maestro User Interface and Administration Hub requires a web browser running on the client computer. For this, only the browser versions and client operating systems listed below are supported. Other operating systems, browsers or browser versions are not officially supported and should not be used. Supported browsers: • Microsoft Internet Explorer 5.5 or later (Windows only) • Mozilla 1.0.0 or later and any other browser based on a compatible Mozilla version, such as: • Firefox 1.0 or later • Netscape 7.0 or later Supported client operating systems: • Windows • Linux • Mac OS X 9 Note that the client does not necessarily have to use the same operating system as the LISTSERV Maestro server. You may for example use a Linux client to access LISTSERV Maestro on a Windows server or any other combination. Note: There are a few issues of which to be aware when using Mozilla (or derived browsers) on Linux. Please see the section in the LISTSERV Maestro User’s Manual about using a Linux client to access LISTSERV Maestro. 5 Prepare LISTSERV Maestro for First Use The following subsections discuss steps that you need to perform in order to prepare a fresh installation of LISTSERV Maestro for first use. If you have already provided default values for certain Administration Hub settings during the installation process, or if you have upgraded an existing installation, some of these steps may not be necessary. Read through the sections anyway, because some steps may deal with new features that were not previously available and therefore must be performed even after an upgrade of an existing installation. 5.1 First Steps with the LISTSERV Maestro Sample Account LISTSERV Maestro is installed with a pre-defined example account. You can access this account by opening the Maestro User Interface and logging in with the user name “sample”, and the password “sample” (no group name). The sample account contains two example jobs in the list of delivered jobs, one plain text and one HTML mail job, along with the collected tracking data from these jobs, viewable with three pre-defined tracking reports. Feel free to browse through these jobs and their tracking data and to create some “test-jobs” of your own by using the sample jobs as starting points (making copies of the sample jobs). The sample account also contains one example dataset with an example newsletter recipient list, which you may browse through and experiment with to try out the new recipient warehouse features introduced with LISTSERV Maestro 2.0. (Note, that the recipients on the sample list are dummy recipients with addresses that will all bounce back to the sender, should you actually try to deliver a mail job to these recipients.) Important Security Note: Since the existence of this example account is well known to most users of LISTSERV Maestro, change the password of this account before making your Maestro User Interface accessible to the public. Alternatively, you may delete the account. After deleting the account, you may then log in as an Administrator to assign the sample jobs and the sample dataset to a different account that you create yourself (see the LISTSERV Maestro Administrator’s Manual for more details). 5.2 Configuring LISTSERV Maestro for First Use After installation (or after upgrading) you may still have to execute a few initial configuration steps in the Administration Hub before you can fully use LISTSERV Maestro. Access the Administration Hub with a browser, using its access URL (see above) and log in with the administrator password. The default password after a fresh installation is “admin”. Note: The following sub-sections describe only a small subset of the available configuration settings in the Administration Hub. Please see the LISTSERV Maestro Administrator’s Manual for a complete description and for more details. 10 If you have already supplied defaults for some of the Administration Hub settings during the installation process itself, then some of the configuration steps below are no longer necessary. 5.2.1 Administrator Password It is recommended that you change the administrator password to something other than the default “admin” immediately after installation. Do not forget the new password, it is not recoverable! 5.2.2 Maestro User Interface Runtime Settings Before you can fully use all features of the Maestro User Interface, you need to configure some basic settings, which you can do either on account/group level or as application wide defaults: • For application wide defaults, go to the Maestro User Interface default settings menu by clicking on “Global Component Settings”, then on “Maestro User Interface”. • For account-specific settings of a non-group account, go to the Maestro User Interface settings menu by clicking on “Administer User Accounts”, then on the name of the account for which you want to define the settings, then on “Maestro User Interface”. • For group-specific settings, go to the Maestro User Interface settings menu by clicking on “Administer User Accounts”, then on the name of the group for which you want to define the settings. • For account-specific settings of a group account, go to the Maestro User Interface settings menu by clicking on “Administer User Accounts”, then on the name of the account for which you want to define the settings, then on “Maestro User Interface”. Note that for group accounts, only a few selected settings are definable on an account level. Most settings are only definable on the group level for the associated group (see below) and therefore apply to all accounts in that group. Account-specific settings apply only to the account for which they are defined. Group-specific settings apply to all accounts in the group that are not overridden by settings on the account level. Application wide default settings apply to all accounts that are not overridden by settings on the group or account level. The following sub-sections describe the most important settings that you need to define in order for the Maestro User Interface to work properly. You can define all of these settings on the account/group level or as application-wide defaults. 5.2.2.1 LISTSERV Connection The LISTSERV connection settings are necessary to make the Maestro User Interface aware of the LISTSERV instance with which it is supposed to collaborate. Since this setting can be defined individually for accounts/groups, you can connect the Maestro User Interface to separate LISTSERV instances (even in parallel), depending on which account is currently logged in and using the Maestro User Interface. You do so by defining each account’s/group’s individual LISTSERV connection settings. If, on the other hand, you have only a single LISTSERV instance that you want to share among all accounts, then it is easiest to configure this LISTSERV instance as the application-wide default and leave the settings of the individual accounts and groups empty. 11 To configure the LISTSERV connection, either go to the Maestro User Interface settings menu of the desired account/group, or go to the Maestro User Interface default settings menu (see above). Next, click on “LISTSERV Connection” / “Default LISTSERV Connection”. Enter information for the following parameters: • LISTSERV Host: The host name of the server running the LISTSERV component. This LISTSERV host will be used for the following purposes: • Delivery of all mail jobs sent with the account(s) to which this setting applies. • Bounce reporting for all jobs sent with the account(s) to which this setting applies (unless a dedicated bounce handling server is defined – see the LISTSERV Maestro Administrator’s Manual for more details). • Creation and maintenance of all hosted LISTSERV lists created with the account(s) to which this setting applies (in case the new hosted LISTSERV lists feature, as introduced in LISTSERV Maestro 2.0, is used – see section “5.3 Preparing LISTSERV Maestro for Hosted Lists” for more details). • External Host Name: If the LISTSERV host is known externally with a different host name than the one above, enter this external host name here (see the LISTSERV Maestro Administrator’s Manual for more details). • LISTSERV TCPGUI Port: The port number on the LISTSERV host on which the LISTSERV component accepts TCPGUI connections (the standard port is 2306). • Client Address for Mail Delivery and Bounce Reporting: The address you configure here is used by the Maestro User Interface when transferring a mail job to the LISTSERV host configured above and when retrieving bounce information from that LISTSERV host. • Address: An e-mail address that is known to the LISTSERV host configured above either as a postmaster address or as an address that is listed under the LISTSERV configuration parameter “DIST_ALLOWED_USERS”, meaning an address that has the DISTRIBUTE right. • Password: The address’ password, associated with it at the LISTSERV component. Please see the LISTSERV documentation about how to set a personal password for an e-mail address. (In short: Send a plain-text mail to “listserv@LISTSERV_HOST”, with “PW ADD your_password” in the mail body, and the e-mail address to which you want to assign the password as the sender address of the message.) Note: This address and password are used internally for the communication between the Maestro User Interface and LISTSERV in order to transfer mail jobs to LISTSERV for sending or to read bounce information from LISTSERV. This transfer includes an authentication of the client accessing LISTSERV using the given e-mail address and password. • Client Address for Hosted LISTSERV List Administration: The address configured here is related to the new recipient warehouse feature introduced with LISTSERV Maestro 2.0 (see section “5.3 Preparing LISTSERV Maestro for Hosted Lists” for more details). It is used 12 by the Maestro User Interface when creating and maintaining hosted LISTSERV lists in the recipient warehouse (hosted lists that are backed by a classic LISTSERV list). • Address: An e-mail address that is known to the LISTSERV configured above as a postmaster address. • Password: The address’ password, associated with it at the LISTSERV component. (See above for details about how to set a password for an address.) Note: This address is only used internally for the communication between the Maestro User Interface and LISTSERV to create new LISTSERV lists on the LISTSERV host. This creation includes an authentication of the client accessing LISTSERV using the given e-mail address and password. 5.2.2.2 Tracking URL The tracking URL is necessary to enable the mail tracking functionality of LISTSERV Maestro. Without a tracking URL, you can still create and send mail jobs, but you cannot enable tracking for them. Since this setting can be defined individually for accounts/groups, you can make LISTSERV Maestro use different tracking URLs (even in parallel) depending on which account is currently logged in to the Maestro User Interface. You do so by defining each account’s/group’s individual tracking URL settings. If, on the other hand, you have no reason to use different tracking URLs for different accounts or groups, then it is easiest to configure the tracking URL as an application wide default and leave the settings of the individual accounts and groups empty. To configure the tracking URL, go to the Maestro User Interface settings menu of the desired account/group, or go to the Maestro User Interface default settings menu (see above). Next, click on “Tracking URL” / “Default Tracking URL”. Enter information for the following parameters: • Tracker Host: Enter the host name of the server running the Maestro Tracker component. This must be a DNS-registered host name that can be used by external clients to access the server from the Internet. • HTTP Port: Enter the HTTP port used by the server running the Maestro Tracker component. This must be the port that external clients from the Internet must use for HTTP connections to the server. Note: In a proxy environment, the “Tracker Host” and “HTTP Port” as seen by external clients may be different from what the actual Maestro Tracker component server uses internally. Please see the LISTSERV Maestro Administrator’s Manual for details about a proxy environment or when using host name aliases. 5.2.2.3 User Accounts This step is usually only executed after you are done testing the system with the predefined sample account (see above) and are ready to use the system with your own accounts. Create at least one user account that you can then use to access the Maestro User Interface. Click on 13 “Administer User Accounts” and then on “Add User Account”. Next, enter the account name (and, optionally, group) and the password. Click on “OK”. If you do not want the account to use the default LISTSERV connection settings and/or default tracking URL settings, (or if you have not configured such defaults) you need to configure individual connection and tracking URL settings for the account. See the previous sub-sections on how to configure these settings on the account/group level. 5.3 Preparing LISTSERV Maestro for Hosted Lists LISTSERV Maestro 2.0 introduces a new feature, the recipient warehouse, that allows you to store and maintain your recipient lists (and all recipient profile values) directly inside of LISTSERV Maestro, without the need for additional software. The recipient warehouse allows you to created hosted lists of two types: • Hosted Recipient Lists • Hosted LISTSERV Lists Each of these recipient list types has its own set of special features. Please see the documentation for LISTSERV Maestro for more details. To enable the recipient warehouse feature in a freshly installed or upgraded LISTSERV Maestro where the feature was previously not present or not enabled, you need to execute the following steps: 1. Enable Usage of Hosted LISTSERV Lists By default, only usage of Hosted Recipient Lists is enabled in LISTSERV Maestro. If you also want to use Hosted LISTSERV Lists, you first need to enable their usage in the Administration Hub. 2. Grant “Data Administrator” Right Even after usage of hosted lists has been enabled in general, only accounts that are granted the right to “administer hosted recipient datasets” are actually allowed to use the feature. 3. Define Postmaster-Address in LISTSERV Connection Settings If the list type “Hosted LISTSERV List” is to be used, then the “Client Address for Hosted LISTSERV List Administration” needs to be configured in the LISTSERV connection settings of the corresponding accounts/groups. 4. Define Database Server in LISTSERV If the list type “Hosted LISTSERV List” is to be used, then the LISTSERV host configured in the LISTSERV connection settings of the corresponding account/group needs to be connected to the system database of LISTSERV Maestro. See the following sub-sections for more details about each of the steps. 5.3.1 Enable Usage of Hosted LISTSERV Lists By default, only usage of Hosted Recipient Lists is enabled in LISTSERV Maestro. If you also want to use Hosted LISTSERV Lists, their usage first needs to be enabled. Similarly, you can also disable usage of Hosted Recipient Lists, if this feature is not desired. 14 The feature can be enabled on the application wide default level, in which case it will be enabled for all accounts/groups, (but an individual account/group can then override this to selectively disable it again) or it can be enabled selectively on the account/group level. To enable the feature, log into the Administration Hub and go to the Maestro User Interface settings menu of the desired account/group, or go to the Maestro User Interface default settings menu (see above). Next, click on “Hosted Data Settings” / “Default Hosted Data Settings”. The “Hosted Data Settings” page then allows you to selectively enable creation of “Hosted Recipient Lists” and/or “Hosted LISTSERV Lists”. Only accounts to which one of the enabled creation rights apply will be allowed to create the corresponding type of hosted list. (Note that the applicable right may also be inherited from the default level, if not overridden on the individual account/group level.) 5.3.2 Grant Right to Administer Recipient Datasets Once usage of hosted lists has been enabled for a group, (specifically in the group settings or as an inherited default setting) it is still necessary to define which account from the group is actually granted the right to use this feature. To define the right, go into the Administration Hub, click on “Administer User Accounts”, then click on the account to which you want to grant the right, then click “Maestro User Interface”, then “User Right Settings”. The “User Right Settings” page then allows you to grant or revoke the right to “administer hosted recipient datasets” for the selected account. Note: If this user right is granted, then the user right “administer target groups” is also always granted by default. Any user who is allowed to administer datasets will always also be allowed to administer target groups. Note: If this user right is granted but usage of hosted lists is still disabled, (see the previous subsection) then the account will still not be able to administrate hosted lists until hosted lists are enabled as described above. Note: Non-group accounts are handled in the same manner. If you grant only this right but do not enable usage of hosted lists, the account will not be able to use hosted lists. To actually allow usage of hosted lists, you also need to enable that feature as described in the previous sub-section. (Enabling usage of hosted lists but not granting the “administer hosted recipient datasets” right will not have any effect, and the account will not be able to used hosted lists.) 5.3.3 Define Postmaster-Address in LISTSERV Connection Settings Hosted lists of the type “Hosted LISTSERV List” are based on classic LISTSERV lists. With such a recipient list, users can create and administer a LISTSERV list from inside LISTSERV Maestro. If the type “Hosted LISTSERV List” is to be used, (it has been enabled as described above) then LISTSERV Maestro must be able to connect to LISTSERV and create an actual LISTSERV list. This is accomplished by “putting” a LISTSERV list header onto LISTSERV. To be able to “put” the list header, LISTSERV Maestro must connect to LISTSERV using a postmaster address (with its associated password). 15 Therefore, if “Hosted LISTSERV Lists” are to be used, you must configure the “Client Address for Hosted LISTSERV List Administration” in the LISTSERV connection settings of the corresponding account/group (or on the default level, if applicable). See section “5.2.2.1 LISTSERV Connection” for details. LISTSERV Maestro will use this address to connect to the configured LISTSERV host and “put” the list header of any newly created or updated LISTSERV list onto that server. This means that whenever an account creates a new “Hosted LISTSERV List”, this list will be created on the LISTSERV instance that is configured in the LISTSERV connection settings applicable to that account, using the postmaster address and password configured in the connection settings. Note: If the only hosted list type you have enabled is “Hosted Recipient List”, then you do not have to configure the postmaster address. 5.3.4 Define Database Server in LISTSERV Hosted lists of the type “Hosted LISTSERV List” are based on classic LISTSERV lists, as described in the previous sub-section. The LISTSERV list created by LISTSERV Maestro will be an actual LISTSERV list, but one that is “database backed” by a table in the LISTSERV Maestro system database (also called “DBMSbacked list” or simply “DBMS list”). This means that the subscribers on the list are not stored in LISTSERV itself, but in a table in the database backing the list (in this case, the LISTSERV Maestro system database). With such a DBMS list, LISTSERV must have access to the backing database in order to be able to retrieve the subscribers during delivery. To enable LISTSERV to access the LISTSERV Maestro system database, you need to configure a specific database server name in the LISTSERV instance. You need to do so for every LISTSERV instance that is configured in the LISTSERV connection settings of any account/group for which the feature to create “Hosted LISTSERV Lists” is enabled. In other words, if for an account/group you have enabled the feature to create “Hosted LISTSERV Lists”, then you must configure the LISTSERV instance that this account/group has defined in its LISTSERV connection settings (or inherited from the default settings) to be able to connect to the LISTSERV Maestro system database. (If the only hosted list type you have enabled is “Hosted Recipient List”, then you do not have to do this.) The following instructions describe how to configure a LISTSERV instance on a Windows 2000 host so that it is correctly enabled to connect to the LISTSERV Maestro system database. For LISTSERV on a non-Windows host, please refer to the LISTSERV documentation on how to create a database server name. Use the description below as a guideline and modify it to apply to your operating system. On Windows, LISTSERV’s database connection happens by way of ODBC. You must first create a system-wide ODBC data source on the host where the LISTSERV instance is installed. This may or may not be the same host where LISTSERV Maestro or its system database is installed. On Windows 2000: Open the Control Panel. Next, open “Administrative Tools”, then open “Data Sources (ODBC)”. Select the “System-DSN” tab, click “Add…”, then select the appropriate driver and fill out the driver-specific form with the database specific values, using the same values as 16 you supplied for the system database connection in the Administration Hub of LISTSERV Maestro (the same database host name, port and any additional settings required by the driver). L-Soft does not recommend supplying a user name and password in a system-wide DSN (if offered by the driver at all). Instead of supplying these values in the DSN, you will supply them in the LISTSERV configuration (see below). Give the DSN a meaningful name. Now you need to configure this DSN as a database server name in LISTSERV. You can do so by editing the SITE.CFG file directly or by using the “LISTSERV Configuration” tool: • Editing SITE.CFG: Add the following lines to the SITE.CFG file of the LISTSERV instance: ODBC_DSN_SERVERNAME=DSN_NAME ODBC_UID_SERVERNAME=USERNAME ODBC_AUTH_SERVERNAME=PASSWORD where you replace “SERVERNAME” with the specific server name (see below for details), “DSN_NAME” with the name of your DSN and “USERNAME” and “PASSWORD” with the same database user name and password that you have also supplied for the system database connection in the Administration Hub of LISTSERV Maestro. • Using the “LISTSERV Configuration” tool: Start the tool. Click on “Advanced Configuration”, then “DBMS…”, then on “More Servers”. Fill out the field “Server” with the specific server name (see below for details) and the fields “DSN”, “User ID” and “Password” with the name of your DSN and the same database user name and password that you have also supplied for the system database connection in the Administration Hub of LISTSERV Maestro. Then click “Add/Replace” and accept with “OK”. The “SERVERNAME”: The value for the specific server name to be used in the above configuration is a special value that you can find on the “LISTSERV Connection” page in the Maestro Administration Hub (“Global Component Settings” Æ “Maestro User Interface” Æ “Default LISTSERV Connection”.) The server name is given as the value labeled “Database Server Name” in the section “Connection Settings for Hosted LISTSERV Lists”. This name always starts with “MAESTRODB_”, followed by a unique string of characters. For example, “MAESTRODB_dtn7nzn3”. So the entry in the SITE.CFG might look like this: ODBC_DSN_MAESTRODB_dtn7nzn3=DSN_NAME ODBC_UID_MAESTRODB_dtn7nzn3=USERNAME ODBC_AUTH_MAESTRODB_dtn7nzn3=PASSWORD (On your own server, you would replace “dtn7nzn3” with the correct value for your SERVERNAME.) It is important to use exactly the same server name as given on the LISTSERV Connection page of the Administration Hub, using the exact spelling (all letters must be in lowercase, which is also useful to discern between the letter “O” and the digit “zero”: The letter is shown in lowercase as “o” while the digit is shown as “0”). Important: LISTSERV requires that if you are using a database server name, the “default database interface” must also always be defined, even if it is not used. If you do not already have the default database interface defined, you need to do this now. Otherwise, the above configuration of the database server name for Maestro will be ignored by LISTSERV. However, 17 for the default database interface, you may supply dummy values as shown below. (Note that the following step is not necessary if the default database interface is already defined in your LISTSERV configuration.) Again, you can edit your LISTSERV configuration either by editing the SITE.CFG file directly or by using the “LISTSERV Configuration” tool: • Editing SITE.CFG: Add the following lines to the SITE.CFG file of the LISTSERV instance: ODBC_DSN=DUMMY ODBC_UID=DUMMY ODBC_AUTH=DUMMY • Using the “LISTSERV Configuration” tool: Start the tool. Click on “Advanced Configuration”, then “DBMS…”. Enter “Dummy” into each of the three fields “DSN”, “User ID” and “Password” of the section “Default Interface to Database” and accept with “OK”. Note for Users of the Internal System Database: LISTSERV Maestro comes with an out-ofthe-box version of MySQL as the internal system database. If you use this internal database as the system database and need to connect LISTSERV to it as described above, you have two choices: • Install LISTSERV on the same host as the internal database – that is the host where the Maestro User Interface (LUI) component is installed. In that case, you need an ODBC-driver for MySQL on that host, and when creating the DSN you need to supply the host name “localhost”, the port “3306” and the database name “LUI”. In the SITE.CFG (or the “LISTSERV Configuration” tool, see above), supply “luiuser” as the user name and “lui” as the password. OR • Install LISTSERV on a different host than the internal database. In that case, you also need an ODBC-driver for MySQL on that host, and when creating the DSN you need to supply the host name where the internal database is installed, (the host where the Maestro User Interface component is installed) the port “3306” and the database name “LUI”. Then in the SITE.CFG, (or the “LISTSERV Configuration” tool, see above) supply a database user name and password that you define yourself (any name and password of your choice). As a second step, you need to grant the right to access the internal database to this user that you have defined. Do so here: On the server where the Maestro User Interface component is installed, start the MySQL client program [Maestro installation folder]/lui/database/bin/mysql –u root Then enter the following command: grant all on lui.* to USERNAME@LISTSERVHOST identified by 'PASSWORD'; 18 where you replace “USERNAME” with the database user name you have defined, “LISTSERVHOST” with the name of the host where LISTSERV is running and “PASSWORD” with the database password you have defined. Take care to use the same upper/lowercase spelling of the username and password as you have defined them in the DSN. Also take care to type “lui.*” in lowercase. 5.4 Page Compilation To display the pages of the user interface, LISTSERV Maestro uses a technology that compiles each page “just-in-time” – that is, at the moment a user accesses a page for the first time. This means that when LISTSERV Maestro is freshly installed, all pages are still un-compiled, existing in their raw state. The moment a page is accessed for the first time, it is compiled automatically behind the scenes and the result is displayed to the user. Because of this, the first access to a page is usually noticeably slower (it takes longer for the page to appear) because the page is compiled first. Any subsequent access to the same page will happen with normal speed because it is now pre-compiled (even after a restart of the server). 5.4.1 Pre-Compiling All Pages The slower page loading during first access after an installation can be avoided by executing the “CompileAll” command after the installation. This will pre-compile all pages of the application so that page loading will happen with normal speed even during the first access of a page. The command can be found in the “commands” subfolder of the LISTSERV Maestro installation folder. The command is named “CompileAll.sh”. Simply execute the command. LISTSERV Maestro must be running on the server while the command is being executed. Note: Compilation is a lengthy and processor-intensive task that may take a considerable amount of time during which the server will be working to capacity. Please be patient and wait until the “Compilation complete” message appears in the console (see below). You may safely interrupt the command at any time, which will then leave all the remaining pages in the un-compiled state. You can then re-execute the command at a later time to compile the remaining pages. Executing the command is completely optional. If you do not execute the command, or if you interrupt its execution, all pages that are not pre-compiled will be compiled in the background when they are accessed by a user for the first time. This command needs to be executed only once, since running it again when all pages are already pre-compiled has no additional benefit. When executed, the command displays its output in a console, similar to the following: Compilation started at Thu Aug 08 09:56:14 CEST 2002 http://yourhost/hub/index.jsp: success http://yourhost/hub/JSP/applicationList.jsp: success ...etc... http://yourhost/lui/JSP/userSettings/preferences/report/collaboration.jsp: success http://yourhost/lui/JSP/userSettings/preferences/report/report.jsp: success Compilation complete All pages compiled successfully 19 The last line of the output must read “All pages compiled successfully”. If that line instead reads “There were compilation errors on N pages”, then there was a problem. If all pages failed to compile, then LISTSERV Maestro was probably not running on the server on which you executed the command. If LISTSERV Maestro actually was running, or if only a few pages failed to compile, then you most likely have a corrupted installation. Try to re-install or, when in doubt, contact L-Soft Support. The “CompileAll” command only pre-compiles the pages of the local server. If both the Maestro User Interface and the Administration Hub components are installed on the same server, then “CompileAll” will pre-compile the pages of both these components. If only one of the components is installed, then the command will pre-compile only the pages of that component. The command must be run once on the other server(s) where other components are installed. 6 Appendix A: Required Resources This manual assumes that you have access to the self-extracting setup file of LISTSERV Maestro 2.0-9: LISTSERVMaestro2.0-9-linux.bin LISTSERV Maestro has mainly been tested on SuSE Linux 9.2 and is supported for this and comparable Linux versions and distributions. The shared libraries of the X11R6 graphics environment must be installed on the server where the Maestro User Interface (LUI) component is to be installed (if not already present you do not need to install the full graphics environment but only the shared libraries). To be able to execute the setup package (and also LISTSERV Maestro itself), you must have the GNU C++ library installed on your system: libstdc++-libc6.1-1.so.2 For the installation, you will need to have Logon access with root privileges to the computer(s) where the LISTSERV Maestro components will be installed. When installing the components on the their hosts, the following restrictions must be met: • All hosts that contain any of the three LISTSERV Maestro components must be interconnected with a network in such a way that the components can communicate using TCP/IP ports. In addition, the host where the Maestro User Interface component is installed must be interconnected with the LISTSERV host, as well as with the host of any optional database(s). The LISTSERV host must be interconnected with the host where the system database of the Maestro User Interface component is running (if not the internal system database is used). • The host where the Maestro Tracker component is installed must have a registered DNS host name and the HTTP port (typically port “80”) on that host must be available to external users from the Internet. • The host where the Maestro User Interface component is installed must be accessible on the HTTP port for all intended users of the Maestro User Interface. If there are only internal users, then the host may be protected by a firewall. However, if external users also must 20 access the Maestro User Interface, then the host needs to have a registered DNS host name and the HTTP port must be available to external users from the Internet, even through a firewall. Note: If the recipient warehouse feature introduced with LISTSERV Maestro 2.0 is to be used in such a way that subscribers will be able to use the subscriber access pages to independently subscribe to and unsubscribe from lists, as well as to edit their subscription profiles, then the Maestro User Interface must be accessible to external users as described above. • The host where the Administration Hub component is installed must be accessible on the HTTP port for all intended users of the Administration Hub interface. If there are only internal users, then the host may be protected by a firewall. However, if external users also must access the Administration Hub, then the host needs to have a registered DNS host name and the HTTP port must be available to external users from the Internet, even through a firewall. • For standard installations, the three LISTSERV Maestro components all require use of the HTTP port. On a host where any of these three components is installed, there may not be any other software running that also requires use of the same HTTP port (such as a web server, for example). The three LISTSERV Maestro components themselves may share one host. The standard port for HTTP is port “80”. However, a different port may be configured as the HTTP port during setup or at a later time (see the LISTSERV Maestro Administrator’s Manual for details about how to change the port at a later time). • Other restrictions may apply to the LISTSERV host, depending on LISTSERV’s setup requirements. See the LISTSERV manuals for details. Remember that if any of the components share a host, then all restrictions from all components on that host apply. 7 Appendix B: The Internal MySQL Database By default, LISTSERV Maestro 2.0-9 is installed with an instance of MySQL 4.1.7 as the internal system database. Using this internal system database is optional. You may decide during setup not to install the internal system database at all, in which case you have to install a separate external system database. Alternatively, you may choose to install it during setup, but then switch to a different external system database of your own at a later time. Please see http://www.mysql.com for details about MySQL 4.1.7 and its features to determine if it meets your requirements and expectations for a production database. Reviewing the features will help you decide if you want to use the internal database or if you prefer to install a different external system database. With LISTSERV Maestro, the internal MySQL database is installed on the same server as the Maestro User Interface component (if installation of MySQL was not deselected during setup). You can find the database binaries, including the server and client tools, in the folder [Maestro installation folder]/lui/database on that server. 21 8 Appendix C: Special Linux Installation Issues 8.1 Pre-Installation Tasks The pre-installation tasks must be performed before initiating the installation process to ensure a successful outcome. 8.1.1 Determine the LISTSERV Maestro Owner Before doing the installation, you should decide which system account is supposed to be the “owner” of the installation (i.e. the owner of the installed files). As a “best-practice” (due to security considerations), usually a non-root account is chosen as this Maestro-owner (however, it is also possible to use the root account as the owner). Note: If you are upgrading or modifying an existing installation, you must use the same Maestroowner account as was used during the initial installation. 8.1.2 Verify that GNU tar is available The installation of LISTSERV Maestro requires that the tape archival tool tar is present on all hosts where LISTSERV Maestro components will be installed. For a successful installation, the GNU version of tar is required. To find out whether the currently available tar is sufficient to install LISTSERV Maestro, issue the following command while being logged in as the Maestroowner: maestro@host:> tar –version tar (GNU tar) 1.13.19 Copyright 2001 Free Software Foundation, Inc. This program comes with NO WARRANTY, to the extent permitted by law. You may redistribute it under the terms of the GNU General Public License; see the file named COPYING for details. Written by John Gilmore and Jay Fenlason. If the version output does not contain the text “GNU tar” or reports an error, then you need to obtain a compatible version. For all supported Linux platforms, the distribution normally contains the GNU version of tar and it is therefore not necessary to obtain a compatible version. 8.2 Console Based Installation (“Headless”) The normal LISTSERV Maestro setup wizard is a GUI based application which requires a graphical environment to run. If such a graphical environment is not available (for example if you are installing remotely via telnet, or if the server does not have a graphics environment installed), you may also execute the setup wizard in a purely text based console mode. To start the setup in this console mode, execute the self extracting setup file with the additional parameter “-headless”, as follows: LISTSERVMaestro2.0-9-linux.bin -headless 22 8.3 Post-Installation Tasks Perform the post-installation tasks after setup has completed to ensure that LISTSERV Maestro can be started successfully. Note: The post-installation tasks are usually only necessary when doing a fresh installation, but not if you modify or upgrade an existing installation. (However, in case you are upgrading from version 2.0-5 or earlier, it is important that you perform the steps described in the section “Upgrading from LISTSERV Maestro 2.0-5 or Earlier” below). 8.3.1 Installing a Daemon Process for LISTSERV Maestro Before LISTSERV Maestro can run as a daemon process, a daemon startup script must be made available to the init process responsible for starting the daemons at system startup. This is done as follows: During the installation, setup has already prepared the daemon startup script for the LISTSERV Maestro server: [Maestro installation folder]/commands/lsoft-maestro (Note: As is the convention for daemon scripts, if this script is executed with the parameter start, it will start the LISTSERV Maestro server, if it is executed with stop it will stop the server.) As the root user, copy this file to the location on your system where daemon scripts are usually located. (On a typical Linux, this is for example often the folder /etc/init.d). In addition, you will usually have to perform further steps that are necessary to register a new daemon. The actual steps to perform may differ from platform to platform, see your operating system documentation for more details. 23 Example: Daemon Registration on a Typical Linux System To register the LISTSERV Maestro daemon script on a typical Linux system, you would usually copy the lsoft-maestro file to /etc/init.d. Then, for each runlevel in which you want to run LISTSERV Maestro, you would create two symbolic links to this file in the matching runlevel subfolder (for example /etc/init.d/rc3.d, for run-level 3) and give those links names following the “Sxx” and “Kxx” convention, like this: Sxxlsoft-maestro : This link will be used to start the LISTSERV Maestro daemon Kxxlsoft-maestro : This link will be used to stop (kill) the LISTSERV Maestro daemon where “xx” stands for an index number which defines the startup or shutdown order of the daemons, for example “S05lsoft-maestro” (lower indexes are started/stopped first). (By using the naming convention with the prefix “S” for start and “K” for stop, the system will automatically supply the correct “start” and “stop” parameters to the script when the script is executed via one of these symbolic links, thus it will automatically produce the desired start or stop behavior.) Note: When sorting the Maestro scripts into the existing startup/shutdown order using the ordering index, make sure that Maestro is started after all other required daemons. 8.3.2 How to Change the LISTSERV Maestro “Owner” The Maestro-owner is the user account which actually “owns” the installed LISTSERV Maestro files. To change this Maestro-owner, simply log in as the root user and execute a recursive chown command on the whole LISTSERV Maestro installation folder, setting file ownership to the new Maestro-owner. Important: After changing the Maestro-owner, verify that the current run-user is still valid: Only the root user or the Maestro-owner himself may be used as the run-user. Therefore, if you change the Maestro-owner and the current run-user is not root, then you have to change the run-user too (to the same account as the new Maestro-owner). See the following section for how to change the run-user. 8.3.3 How to Change the LISTSERV Maestro “Run-User” The run-user is the user account under which the LISTSERV Maestro server is executed (no matter if started in console mode or as a daemon process). During the initial installation, a default run-user is automatically configured in the LISTSERV Maestro startup and daemon scripts. This initial definition of the run-user depends on the choice for the HTTP-port: If a privileged port was selected (“1023” or below), then the root user was configured as the run-user. If a non-privileged port (“1024” or above) was selected, the installing user (the Maestro-owner) was configured as the run-user. If you want to change this run-user to a different user, do the following: • Shut down LISTSERV Maestro. • Edit the following file: [Maestro installation folder]/commands/UserConfig.sh 24 The file contains the following line close to the top of the file: export RUN_USER=username where username is the name of the current run-user. Replace this name with the user account name you want to define as the new run-user instead. • Restart LISTSERV Maestro. Important: After changing the run-user, verify that the current Maestro-owner is still valid: If the run-user is not the root user, then the run-user and the Maestro-owner must be the same account (however, if the run-user is the root user, it is OK and even desirable to have a different user as the Maestro-owner). Therefore, if you change the run-user to some non-root account, you have to change the Maestro-owner too (to the same account as the new run-user). See the previous section for how to change the Maestro-owner. Important: If you configure a run-user which is not the root user, then for security reasons imposed by the operating system, LISTSERV Maestro can no longer use any privileged port as the HTTP-port, since only the root user is allowed to run servers on these ports. Therefore, if you configure a non-root run-user and are currently using a privileged HTTP-port (like the default port “80”), you must change LISTSERV Maestro’s HTTP-port to a non-privileged port. See the LISTSERV Maestro Administrator’s manual for details about how to change the HTTP-port. See also the following section for more details. 8.3.4 Privileged Ports and “Root” as the “Run-User” For security reasons imposed by the operating system, non-root users are not allowed to open servers on the so called “privileged ports”, which are ports in the range of “1023” and below. Unfortunately, the default HTTP-port “80” also falls into this privileged range. Usually it is considered good practice not to run a server under the root user, however when the server is supposed to use a privileged port, this is unfortunately not avoidable. The setup therefore configures the best possible choice for the run-user, depending on the selected HTTP-port: • If the selected port falls into the privileged range, setup automatically assumes the root user as the run-user (since otherwise the server would not be startable). • If instead the port is a non-privileged port, setup uses the current installing user (the Maestro-owner) as the run-user (following the good practice of avoiding running under the root user if possible). (Of course, if the installing user happens to be the root user, then root will be chosen as the run-user, even if a non-privileged port is selected.) See the LISTSERV Maestro Administrator’s Manual for a more detailed discussion about this problem, as well as for some suggestions for workarounds which would make it possible to use a non-root run-user but still offer the service on the privileged default port “80”. 25 8.3.5 Upgrading from LISTSERV Maestro 2.0-5 or Earlier In LISTSERV Maestro 2.0-5 and earlier the startup and daemon scripts used by LISTSERV Maestro were organized in a different way than in version 2.0-9, where they have been changed to allow for simpler and more streamlined daemon and run-user configuration. This means however, that if you are upgrading to 2.0-9 from 2.0-5 or earlier, the daemon scripts which may be in place on your system from this earlier version will probably not work any longer (or worse, they may seem to work at first, but may cause problems further down the road). It is therefore important, that you uninstall (remove) the daemon scripts of the earlier installation and instead install the new daemon script which comes with LISTSERV Maestro 2.0-9. How to remove the existing daemon scripts (and where they are stored in the first place) depends on your operating system (on a typical Linux, this is usually the folder /etc/init.d). You need to find these existing scripts and remove them (and also any symbolic links that point to them) and instead install the new daemon script as described in the section “Installing a Daemon Process for LISTSERV Maestro”. Note: In 2.0-5 and earlier there were up to two different daemon scripts: lsoft-tomcat for LISTSERV Maestro itself and, if the internal MySQL database was installed, lsoft-mysql for the database. You need to remove both of these scripts (if present). In version 2.0-9 there is only one daemon script anymore, called lsoft-maestro, which runs both LISTSERV Maestro and the internal MySQL database (if installed). 8.4 Configuring the Server’s Graphics Environment The tracking report interface of the Maestro User Interface component uses certain X11 shared libraries to prepare chart diagrams for display. These libraries may however not necessarily be available on your system, especially if you have installed the Maestro User Interface on a server without a graphical desktop interface. To check if the X11 libraries are available on your server, start LISTSERV Maestro, then open a browser and access the following URL: http://LUI_SERVER/lui/JSP/checkGraphics.jsp The page attempts to display a sample report diagram. If you can see the diagram image, the necessary libraries are already installed on your server. If instead you can see the text of the page but not the image (i.e. only a “broken” image), the necessary X11 shared libraries were not found on your system. In this case, in the LUI log file you will usually see an exception similar to this: java.lang.UnsatisfiedLinkError: [path]/libawt.so: lib??????.so.6: cannot open shared object file: no such file or directory or sometimes also a different exception like this: java.lang.NoClassDefFoundError In this case, you need to obtain and install the necessary X11R6 shared libraries and install them on your system. Usually it is not necessary to install the full X11R6 graphics system, since 26 usually the shared libraries are also available as an individual package. Exactly which libraries you need to obtain (and where), and how they need to be installed on your system depends on the Linux version you are using. 27