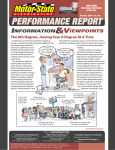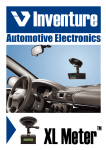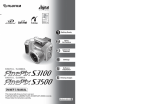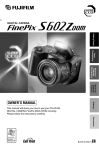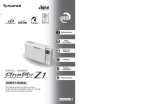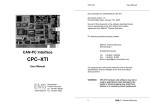Download WeCAN™ USB
Transcript
WeCAN™ USB User’s Manual Inventure ™ WeCAN USB WeCAN™ USB Notes WECANUSBUSREN06– page 2 © Inventure Automotive Electronics R&D, Inc. WeCAN™ USB Table of content 1 2 3 WARRANTY .....................................................................................................................................4 PARTS CHECK LIST........................................................................................................................4 DESCRIPTION..................................................................................................................................5 3.1 GENERAL DESCRIPTION .................................................................................................................5 3.2 MAIN FEATURES.............................................................................................................................5 3.3 LEDS ............................................................................................................................................5 3.4 CONNECTORS................................................................................................................................5 3.5 INSTALLING W ECANUSB ON W INDOWS XP ...................................................................................6 3.6 TROUBLESHOOTING .......................................................................................................................9 4 HOW TO CONTACT INVENTURE?...............................................................................................10 © Inventure Automotive Electronics R&D, Inc. WECANUSBUSREN06 – page 3 WeCAN™ USB 1 Introduction Thank you for purchasing an Inventure product. Your new WeCAN™ USB1 is a carefully engineered, high quality durable product with modern features and elegant styling. It is designed to give you the quality and convenience you expect from a CAN interface. To familiarize yourself with all the features of your instrument, please read the following instructions carefully. Retain this guide for future reference.2 2 Warranty There is a one-year warranty on WeCAN™ USB from the date of the original purchase. The warranty covers any defect in materials or workmanship. The warranty is valid only if WeCAN™ USB was operated under normal circumstances in regular use. As WeCAN™ USB has a well thought design, it is thoroughly tested before release and it is composed of high quality parts, there should be no need for regular maintenance of any parts of WeCAN™ USB during normal operation. Remember to save your sales receipt (invoice) in case you ever need warranty service. Please refer to the serial number of your WeCAN™ USB in case of any problems. The serial number can be found on a label placed on the case. In case of warranty claims contact your local dealer or directly Inventure, Inc. (See Section 5) 3 Parts check list Check this list to be certain all components are included. o WeCAN™ USB device o Windows™ Driver on CD-ROM 1 The Inventure logo and name, WeCAN and WeCANUSB are trademarks of Inventure, Inc. and are protected by copyright law. Copyright by Inventure, Inc. 2004-2006. All rights reserved. Information contained in this publication regarding the devices, applications and the like is intended through suggestion only and may be superseded by updates. Inventure’s best intention is to create this system and the corresponding documents up-todate and free from errors. However no liability can be assumed for potential errors or for their consequences. 2 WECANUSBUSREN06– page 4 © Inventure Automotive Electronics R&D, Inc. WeCAN™ USB 4 Description 4.1 General Description The WeCAN™ USB - 5VHS general purpose CAN interface unit uses USB connectivity and capable of receiving all kinds of frames from a CAN bus even at high busload. Additionally the device is able to detect Error Frames and receive Invalid Frames that can be useful at debugging areas. In Listen-Only mode you can receive frames from bus without influencing its communication. The WeCAN™ USB - 5VHS adapter together with the WeCAN™ PC software establish a powerful CAN measuring and analyzing solution. 4.2 Main features o USB 2.0 connectivity o CAN 2.0 A/B compliance o Power supply via USB o Up to 1 Mbit baud rate (Implemented baud rates: 1M, 500k, 250k, 125k, 100k, 50k) o Status LEDs o D-SUB9 CAN connector o Normal and Listen-Only mode o Receive without data-loss at 100% busload o Feedback from sent frames o Bus load generation o Data and Remote Frame handling o Error Frame detection o Invalid Frame recognition and display o Event based receiving o Precise time-stamp (1 µs) 4.3 LEDs The built-in Light Emitting Diodes (LED) give status information about current functionality of the WeCAN™ USB device. The LEDs will flash or light depending on the events as shown in the table below. Event Green LED Red LED 1 flash 1 flash Initialize 2 flashes 2 flashes Close device 3 flashes 3 flashes CAN receive frame - 1 flash CAN transmit frame 1 flash - - Continuous light Plug into USB hub Waiting for FIFO Table 1 – LED event indication code table © Inventure Automotive Electronics R&D, Inc. WECANUSBUSREN06 – page 5 WeCAN™ USB 4.4 Connectors There are two connectors on the device. The nine-pole DSUB is the CAN interface connector. CAN_Low and CAN_High pins are pin 2 and pin 7 respectively (based on CiA’s recommendation). The pinout of the DSUB connector is shown in the following table. The USB cable intended to connect WeCAN™ USB to a PC. The USB type A connector should be connected directly to PC or USB hub. Pin No. Description 2 CAN_L 3 CAN_Shield 7 CAN_H 1,4,5,6,8,9 N/C Pinout Table 2 – LED event indication code table 4.5 Installing WeCAN™ USB on Windows XP Connect the device to a spare USB port on your PC or to USB hub. This will launch the Windows Found New Hardware Wizard. 1) Select "Install from a list or specific location (Advanced)" as shown below and then click "Next". Figure 1 – WeCAN™ USB installation Step 1 WECANUSBUSREN06– page 6 © Inventure Automotive Electronics R&D, Inc. WeCAN™ USB 2) Select "Search for the best driver in these locations" and enter the file path in the combo-box (e.g.: "C:\Program Files\Inventure Tools\Inventure WeCAN\driver" in the example below) or browse to it. Click next to proceed. Figure 2 – WeCAN™ USB installation Step 2 3) If Windows warn when unsigned (non-WHQL certified) drivers are about to be installed, the following screen will be displayed. Click on "Continue Anyway" to continue with the installation. Figure 3 – WeCAN™ USB installation Step 3 © Inventure Automotive Electronics R&D, Inc. WECANUSBUSREN06 – page 7 WeCAN™ USB 4) The following screen will be displayed as Windows XP copies the required driver files. Figure 4 – WeCAN™ USB installation Step 4 5) Windows should then display a message indicating that the installation was successful. Click "Finish" to complete the installation. The device is now ready to use. Figure 5 – WeCAN™ USB installation Step 5 Anytime you are not sure that the device is connected and installed properly please do the followings. Open the Device Manager (located in "Control Panel\System" then select the WECANUSBUSREN06– page 8 © Inventure Automotive Electronics R&D, Inc. WeCAN™ USB "Hardware" tab and click "Device Manger") and select "View > Devices by Type". The device appears as an Inventure WeCAN-USB Device connected to a USB port. Figure 6 – WeCAN™ USB installation check 4.6 Troubleshooting o WeCAN software displays Initialization Error message during adapter card initialization. Connect WeCAN™ USB to a spare USB port on your PC or USB hub and try it again. If adapter is already connected please disconnect then reconnect the device from USB port. At Device Manger the device should appears as an Inventure WeCAN-USB Device connected to an USB port. If not please reinstall driver. During connection of WeCAN™ USB LEDs must flashing (For more details about LEDs please refer section 4.3).If these remain blank it may indicate a more serious hardware problem. o Driver installation fails and Windows XP gives error code 10 Windows error code 10 indicates a hardware error or failed driver installation. This error may appear if a device has insufficient power to operate correctly (e.g. plugged into a bus powered hub with other devices). © Inventure Automotive Electronics R&D, Inc. WECANUSBUSREN06 – page 9 WeCAN™ USB 5 How to contact Inventure? Inventure provides customer support via its World Wide Web (WWW) site. The Inventure web site is available by using your favorite Internet browser to attach to: www.inventure.hu Our web site provides a variety of services. Users may read up-to-date information about the company, the products, application possibilities and the services. Frequently asked questions and the corresponding answers are also available on the Inventure site. If you have problems, questions, suggestions, or you just want to express your opinion about us or our products, please feel free to write an email to us, and we surely will find a way to the solution. [email protected] Come and visit our web site, tell us your experience concerning our product, fill out the registration form to be able to inform you directly about the latest results of research and development and the continuously improving customer services. Your comments are also welcome under the following address: Inventure Automotive Electronics R&D, Inc. H-1111 Budapest Karinthy Frigyes út 26. HUNGARY Phone: (+36) 1 381-0970 WECANUSBUSREN06– page 10 © Inventure Automotive Electronics R&D, Inc. Inventure Automotive Electronics http://www.inventure.hu