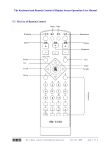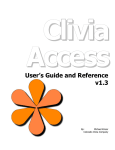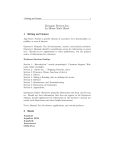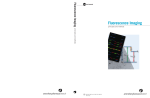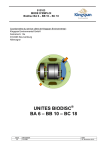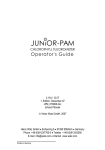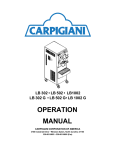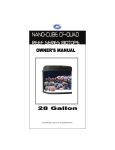Download How to guide Chlorophyll Fluorescence Imaging
Transcript
How to guide Chlorophyll Fluorescence Imaging System FluorImager how to guide for use with cf Imager User manual for Technologica FluorImager software for use with Technlogica cf Imager hardware © Copyright 2006 TECHNOLOGICA LIMITED. All Rights Reserved Published in UK Version 2.2.0 2 FluorImager how to guide for use with cf Imager Before you start The following information is for instrument use and assumes the user has installed the supplied hardware and software. The instrument exterior is designed using Dutch-folded panels to virtually exclude all external light, thus preventing background noise influencing the sample or fluorescence measurements. If the instrument is being used in a dark room, all side and front panels can be easy removed by releasing the four corner screws of each panel, (using the 2mm driver supplied). This feature can also be useful for examining leaves that are still attached. The base of the instrument can be removed for in-situ measurements. The front user access door of the instrument is detachable by gently lifting upwards off its hinges. This allows increased access which can be particularly useful when aligning samples. Cams on the central sample stage enable a variety of well plates to be accurately located. If required the sample stage can be removed from the base plate using the 3mm socket driver supplied. Your instrument is factory set for light and camera calibrations, which are unique to your instrument, with the data held on the installation CD. In the unlikely event that you need to recalibrate the camera or the lights refer to Appendix I. This may be necessary if the camera is replaced or the lights require readjustment. It is also important to note that the factory default setting refers to a nominal sample stage height of 140 mm above the base of the instruments (zero on the fixed scale aligned with 30 on the moving scale of the sample stage rack and pinion).This can be locked into position using the small lever at the rear of the stage. It is important to ensure that all measurements are conducted using this 140mm reference height, as light intensity, alignment and area measurements are all calibrated to this height. Because measurements are referenced to this nominal height, the sample stage must be lowered by the mean height of the sample. Version 2.2.0 3 FluorImager how to guide for use with cf Imager Contents How to… Page # Taking a reflected light Image 4 Taking a map Image 5 Define the active pixels within an Image 6 Deleting pixels manually 7 Other modification options 8 Select an area within the current image 11 Set up and run a transient protocol to screen a 96 well plate 12 Show/hide zone lines and zone data 15 Working with multiple colonies/regions 15 Working with multiple leaves 17 Manual Experiments (non-protocol) 20 Add, edit and delete Trace Notes and Experiment Details 23 Extracting data 26 Copying Images 31 Showing zoomed pixel values 32 Setting image colour palette and data scale 33 Copying selection size/active pixels 33 Version 2.2.0 4 FluorImager how to guide for use with cf Imager How to… Add, edit and delete trace and experimental notes and comments Copy Images Define the active pixels within an image Deleting pixels manually Image modification options Extract Data Manual Experiments Select an area within the current image Set data scales and colour palette Set up and run a protocol with 96 well (example of transient) Show / hide zone lines and zone data Show zoomed pixel data Take a map image Take a reflected light image Work with multiple colonies/regions Work with multiple leaves/regions The procedures described below are, as much as is possible, arranged in the order that would be used during set up and execution of an experiment. Since the Imager allows great flexibility of experimental design, it is not possible to provide a single procedure suitable for all investigations. Not all procedures are essential when executing an experiment, but are dependent on the user’s requirements. Take a reflected light image It is not always necessary to take a reflected light image but it can be useful for positioning a “dummy” sample within the field of view of the camera, as well as for establishing the position of zone lines etc. Using a dummy sample does not disturb dark adaptation of an experimental sample prior to measuring Fv/Fm. 1. Remove the camera filter Please note: Avoid touching optical surfaces with fingers and do not remove the lens from camera. To remove the camera filter, release the camera rack and pinion stage lock, raise the camera to its highest position, remove the lower telescopic lens tube and gently pull down on the smaller lens tube with a firm rocking motion. Store the filter in a clean dust free container. To replace the filter use the reverse procedure, ensure that the filter is fully seated in the filter holder. Return camera to “normal” position, aligning zeros on both scales and lock. Finally check that the lower telescopic lens tube is fully seated in its socket on the foundation plate. 2. Adjust the height of the sample to the correct distance from the lights. The factory set reference height for the sample stage is 140 mm from the base of the instrument. This corresponds to aligning the zero on the fixed scale with 30 on the moving scale of the sample stage rack and pinion. The reference height has been used in all calibration routines including lighting intensity, area and lighting alignment. 3. Press the Focus button 4. Adjust the camera focus (release locking screw and rotate upper ring on camera lens, labelled Focus). Version 2.2.0 5 FluorImager how to guide for use with cf Imager 5. Press the reflected light image button on the button bar Take a map image Taking a map image is the first step in selecting those pixels within the camera field of view that you wish to remain active for the measurement of fluorescence parameters. Step 1 - establish connection with the camera and lighting system Press the Connect to camera button on the button bar. green when selected Step 2 – set up the sample The following steps need not be repeated if you have already adjusted sample position and focus using a dummy sample as described under “Taking a reflected light map image.” a) Adjust the height of the sample so that it is at the correct distance from the lights b) Press the Focussing button c) Adjust the camera focus (release locking screw and rotate upper ring on camera lens, labelled Focus). Step 3 – take the map image Press the Map image button The camera is set to give a short exposure. In most situations, this keeps the exposure within the dynamic range of the camera. If this is not the case the user is prompted to open or close the aperture to adjust the peak signal. To alter the aperture, release the locking screw of the aperture ring on the camera (labelled Aperture) and turn clockwise to close and anticlockwise to open the aperture, press Yes on the prompt message to continue. The message will be repeated if the aperture still requires adjustment. If No is selected an image will be taken with the selected aperture. Cancel aborts the operation. Before proceeding the map image should be processed so that only the areas (pixels) of interest remain in the image. There are several methods for processing the image. Step 4 – process the map image (define the active pixels within image). Option 1 – Select Image(s) Apply isolation. Version 2.2.0 6 FluorImager how to guide for use with cf Imager Option 2 – Double click the left mouse button within the map image to launch the Modify image dialog. Use the editing tools to remove unwanted pixel. Define the active pixels within an image Option 1 – Automated isolation of active areas Select Image(s) Apply isolation. Although this method works well with most material, highly heterogeneous well plate samples can result in too many/too few pixels being removed. Samples contained within highly reflective vessels (clear or light coloured well plates, for example) can also cause problems, due to scattered fluorescence. The automated isolation process can be reversed using Select Image(s) Undo isolation and Option 2 used instead. This example shows an unprocessed map image of transgenic tobacco seedlings grown in agar in a Petri dish on the left. The automated isolation process removes unwanted background (shown in blue), retaining only the pixels of interest (right image). This second example illustrates two Arabidopsis plants grown in pots in soil. The left image shows the map image. Applying automatic isolation (right image) isolates the plants, however, it leaves excessive background fluorescence associated with the soil around the centre of the plant on the right. These unwanted pixels can be removed using the modify image dialog tools Option 2 – The Modify image dialog tools The modify dialog can be used to modify any image, not just the map image. Accessed by double clicking the left mouse button over the current image or a thumbnail image or through Image(s) Modify... This dialog provides a wide range of tools for editing an image and adding/deleting zone lines. The histogram in the top left corner shows the distribution of pixel values within the image. In the case of a 'raw' fluorescence image (Fo, F', Fm or Fm'), the x-axis of the histogram represents the full dynamic range of the camera. Version 2.2.0 7 FluorImager how to guide for use with cf Imager With a parameter image (e.g. Fv/Fm or Fq'/Fm'), the x-axis scale represents the range of possible values for that parameter. The slide controls below the data histogram control the mapping of pixel values to the palette histogram. The sliders below the palette histogram are low cut and high cut filters, which can be used, in combination with the Delete low and high cuts command (selected from the popup menu), to zero the relevant pixels within the selected area of the image. Using the sliders on the lower histogram the user can manually remove background without deleting areas or pixels of interest (compare opposite image with above images). Right click within the image dialogue box select Delete high and low cuts to remove the background (shown in blue) selected by the slider. Stray, unwanted pixels can be removed with Delete strays (light, medium and heavy). In this example there are still several areas where background pixels remain active (yellow boxes). These pixels can be selected and removed manually. Deleting pixels manually using the Modify image dialogue box. It is often best to zoom in and enlarge areas when manually deleting pixels. User should follow three simple steps. Step 1 To delete pixels or areas from an image, the area must be isolated from all other pixels within the image. For example, in this image the unwanted background triangle of pixels are touching the Arabidopsis leaf. The area must be isolated from the rest of the image before it can be removed. Version 2.2.0 Step 2 Holding the shift key and using the left mouse button, individual pixels can be removed. Using this option, it is simple to delete a line of pixels around the area to be removed, to isolate it. Step 3 Holding the ctrl key down and clicking the left mouse button in the unwanted area, the entire group of pixels will be deleted. 8 FluorImager how to guide for use with cf Imager Other Image Modification within the Modify Image dialogue Within the modify image dialogue box there are several options which can enhance the image before isolating the active pixels. Equalisation and Gamma (Correction) If the greyscale palette is selected from Palette, (image) Equalisation and Gamma (correction) can be used to enhance the contrast within the image. Both Equalisation and Gamma are applied to the palette, rather than the image. This has the advantage of not affecting the shape of the histogram. This image is identical to the one above, with the exception that Equalise has been selected. Note that although the image has enhanced contrast, no changes to the histograms have occurred. Gamma correction can be applied to the palette to increase the contrast between the image and background, which simplifies selection of active pixel (in the map image). The Equalise and Gamma correction can be applied to any image, and is not exclusively for use with the map image. If one of the false colour palettes is selected within Palette, the width and skew can be adjusted to optimise the mapping of colours to the data. This allows for optimisation of the image, without affecting the shape of the histogram. Version 2.2.0 9 FluorImager how to guide for use with cf Imager The Use for new images of this type check box (see red arrow above) saves the palette settings for use with new images. For this purpose, the different types of images are divided into three groups: 1) Reflected light, map and zone and the raw fluorescence images - Fo, F', Fm or Fm' 2) Dark adapted parameter images – Fv/(Fm.Fo) and Fv/Fm 3) Light adapted parameter images – Fq'/Fm', Fv'/Fm', Fq'/Fv' and Fm/Fm' – 1 (NPQ) Various other commands and options are provided through a popup menu, which can be accessed by clicking the right mouse button within the image (see below). Modify image menu from within the image (right click on image when dialogue window is open) There are numerous modification options available within the Modify image dialogue, many of which can be accessed from a popup menu available within the window. Version 2.2.0 10 FluorImager how to guide for use with cf Imager Image settings Launches the Image settings dialog. Allows user to manually define selection size, data limits and dimensions. Delete low and high cuts Deletes pixels that fall below the current low cut value and above the current high cut value. These values are selected using the sliders located below the palette histogram. It is important to note that the low and high cut sliders only operate on the palette; the pixels isolated with these sliders are only deleted when the Delete low and high cuts command is selected. Delete strays (light) Deletes pixels that are not attached to at least two other pixels. Deleting strays can obviously result in the creation of new strays. The process therefore repeats until no more 'strays' are found. Delete strays (medium) Deletes pixels that are not attached to at least three other pixels. The process repeats until no strays are found. Delete strays (heavy) Deletes pixels that are not attached to at least four other pixels. The process repeats until no strays are found. Delete all Deletes all the pixels within the currently selected area. Delete all but island Deletes all the pixels within the selected area that are not connected (directly or indirectly) to the pixel at the location of the mouse click used to invoke the popup menu. Delete border (isolate selected area) Deletes the bordering pixels so that the selected area is isolated from the rest of the image. Undo last deletion Restores the pixels that were deleted by the last action. An additional level of 'undo' is provided by the Cancel button of the modify window. Individual deleted pixels can be restored using the left mouse button whilst holding down the Ctrl key on the keyboard (this function for Ctrl + left mouse button must first be selected through the popup menu [right click in the Modify image popup screen, Select ctrl + left button Restores pixel(s)]. Version 2.2.0 11 FluorImager how to guide for use with cf Imager Commit deletions Commits the deletions made so far. This only affects the Undo last deletion function; the dialogue Cancel button and the restoration of individual pixels using the Ctrl + left mouse button are not affected. Zoom in/out If this is checked, the selected area of the image is displayed at the highest magnification that fits within the image area. Maximise selected area Displays the full area of the image. Shift + left… This option defines the function of the left mouse button when the Shift key is held down on the keyboard. When the dialog box is opened, the Shift + left option is always Deletes pixel(s). The other options are Adds a horizontal zone line and, Adds a vertical zone line. If either of the latter options are selected, the Ctrl + left… option deletes the nearest horizontal or vertical zone line, as appropriate. Ctrl + left… This option defines the function of the left mouse button when the Ctrl key is held down on the keyboard. When the dialogue box is open, the Ctrl + left option is always Deletes an island. The other options are Restores pixels, Adds a horizontal zone line and Adds a vertical zone line. If either of the latter options are selected, the Shift + left… option adds a horizontal or vertical zone line, as appropriate. Select an area within the current image An area can be selected from the current image within the current image area of the program screen or the Modify image dialog. Step 1 – select the first corner Whilst holding down the Shift and Ctrl keys, click and hold down the left mouse button while the cursor is located at one corner of the area being selected. Step 2 – move to the far corner Drag the cursor to the opposite corner of the area being selected and release the mouse button. The selected area will be zoomed. Option 1 – select within the selected area To select within the selected area, simply repeat steps 1 and 2. This option works within both the current image area of the program screen and the Modify image dialogue. It is available when the Allow zoom in/out is on or off (right click on current image). Option 2 – maximise the selected area Whilst holding down the Shift and Ctrl keys, click and release the left mouse button while the cursor is within the selected area. In the current image screen this will incrementally restore the image, in the modify image dialogue the entire image will be restored with one click. Version 2.2.0 12 FluorImager how to guide for use with cf Imager Option 3 – cut, copy and paste the coordinates of a selected area From the keyboard: Shift + Ctrl + X (cut), Shift + Ctrl + C (copy), Shift + Ctrl + V (paste) and Shift + Ctrl + A (paste to all images in file). From the menu bar: Edit... These commands can be used across files. Option 4 – move the selected area from the keyboard Hold down the Shift + Ctrl keys and use the cursor keys to move the selected area up, down left and right. These commands are only available within the current image area (not within the Modify image dialogue). Option 5 – resize the selected area from the keyboard Hold down the Shift + Ctrl keys and use Page Up / Page Down and Home / End to increase / decrease the height and width of the selected area, respectively. These commands are only available within the current image area (not within the Modify image dialogue). Set up and run a transient protocol to screen a 96 well plate (example using transient and zone lines) Step 1 – take a reflected light map image of an empty well plate A reflected light image of an empty well plate is preferred to a fluorescence image of a full well plate, simply because the wells are much easier to locate. Also, this allows the sample to be maintained in darkness prior to measurement of Fv/Fm. Step 2 – adjust the contrast Double click within the current image area to launch the Modify image dialogue. Obtain the best contrast possible using the Equalise and Gamma controls. Version 2.2.0 13 FluorImager how to guide for use with cf Imager Step 3 – add the zone lines With the cursor over the image, click the right mouse button. From the popup menu that is launched, select Shift + left button... Adds a horizontal zone line. This automatically assigns Deletes a horizontal zone line to the Ctrl + left button... option. There is no need to add lines above the top row of wells or below the bottom row of wells. Once the horizontal lines have all been added (a maximum of 7), click the right mouse button and, from the popup menu that is launched, select Shift + left button... Adds a vertical zone line. This automatically assigns Deletes a vertical zone line to the Ctrl + left button... option. There is no need to add lines to the left and right of the outermost wells. Once all the vertical zone lines have been added (a maximum of 11), press the OK button to save the changes and close the dialogue. Step 4 – take the map image. Press the Map image button Step 5 – define the active pixels within the map image a) Select ImagesApply isolation b) If the isolation is satisfactory, proceed to Step 6 c) If too many pixels were deleted, select ImagesUndo isolation d) Select Image(s)Modify, or double click the left mouse button over the main image, to launch the Modify image dialog box e) Move the low-cut slider until the unwanted low value pixels are all changed to blue f) Click the right mouse button while the cursor is over the image g) From the popup menu, select Delete low and high cuts h) Press the OK button to close the dialog box Step 6 – copy the zone lines and paste them onto the map image a) With the reflected light image as the current image, copy the zone lines using Edit Copy zone lines b) Select the map image and paste the zone lines using Edit Paste zone lines The zone lines on the map image are applied to all future images. See also Show / hide zone lines. Version 2.2.0 14 FluorImager how to guide for use with cf Imager Step 7 – Set up the transient protocol: The protocol described below includes an example of using a transient. Users should design a protocol that will provide the experimental data they wish to collect. a) b) c) d) e) f) g) h) i) j) k) l) m) n) o) p) q) r) s) t) u) v) w) x) y) Select SettingsProtocolView/Edit... from the menu bar or press Alt + P Type 0 in the After a delay of: box Select the s check box Select the Apply pulse check box Leave This number of times (cycles): set to 1 Leave the Details settings as they are Leave the Take F' and Fm' images with pulse check box selected Press the Update button Type 5 in the After a delay of box Select the min check box Select the Apply transient check box Set Details: as follows; Transient PPFD at 30, Points at 30, Time (ms) at 6500 and Initial interval (ms) at 50. Press the Add button or click the right mouse button while the cursor is within the output region of the protocol window and select Add line Use the mouse to select Step 2 of the protocol Change Transient PPFD to 80 Change Time (ms) to 3500 Press the Add button or click the right mouse button while the cursor is within the output region of the protocol window and select Add line Type 12 in the After a delay of: box Select the s check box Select the Change actinic check box Under Details, change PPFD to 0. Press the Add button or click the right mouse button while the cursor is within the output region of the protocol window and select Add line Press the Close button Select SettingsProtocolSave .pcl file Save the file with a name of your choice Version 2.2.0 15 FluorImager how to guide for use with cf Imager Step 8 – start recording the fluorescence trace Press the Trace on/off button. Since the actinic PPFD is zero, the Fo level of fluorescence will be recorded. Step 9 – run the protocol After a few seconds, press the Run protocol button. This will launch the Protocol dialogue. The time remaining is shown below the last line of the protocol. Pressing the protocol button stops the protocol running. Step 10 – copy and paste the results into Excel Once the protocol has finished, the fluorescence traces and/or parameter data can be copied and pasted into Excel or other spreadsheet-based application. This is done most conveniently by right clicking on the selected image, or on the fluorescence trace(s) and selecting from the COPY options of the pop-up menu. Having right clicked on a chosen image, selecting Copy zone data to the Clipboard allows data for each zone within the image to be copied into Excel. If no zone data are selected the average values for the image will be copied. After right clicking on the fluorescence trace, selecting All trace points data under copy to clipboard will allow you to copy all the data points for regions into Excel. Selecting All pulse/ transient data under copy to clipboard will allow you to copy data for all measured parameters into Excel. For a 96 well plate only the average values for the entire plate will be shown. However, if working with Region Images (e.g. individual leaves), values for each region (e.g. each leaf) will be shown. For more options see sections below: Edit Clipboard copy Current image and Edit Clipboard copy All images. If Include header info is selected all experimental details and user information will be copied with the data to the spreadsheet. Show / hide zone lines and zone data Selected through View Zone lines and View Zone data or by selecting from the popup menu that is launched when the right mouse button is clicked within the current image. Working with multiple colonies/regions within an Image. The Imager allows the user to isolate up to 14 “Regions” within an image so that complete fluorescence data can be measured for each region independently. The regions can be individual leaves, plants, colonies or parts of a single sample that have been isolated using either automatic isolation or within the Modify Image tools. The following steps outline the procedure for isolating individual plants grown on agar plates. Version 2.2.0 16 FluorImager how to guide for use with cf Imager Step 1 – establish connection with the camera and lighting system Step 2 – focus the sample Step 3 – take a map image Step 4 – define the active pixels within the map image The map image (left) shows clearly defined solitary areas of active pixels for each plant which makes isolation procedures straightforward using the automatic isolation command Image Apply Isolation. Alternatively individual colonies can be isolated from within the image using the isolate colonies command Image Isolate colonies. This command will automatically display the number, area and data value of each colony. Use View Colony number/colony data to toggle between the values being displayed or absent from the image. Step 5 – select Auto Region Images from the Image menu. Individual regions are displayed as thumbnails sequentially after the map image. Version 2.2.0 17 FluorImager how to guide for use with cf Imager Step 6 – set View All region traces With view all region traces selected, traces for all the regions will be displayed in the trace window (see above image). Step 7 – run a trace/protocol/user defined experiment Step 8 – copy and paste the fluorescence traces into Excel Working with multiple leaves (or regions) within an image. Step 1: Attached or detached leaves can be placed within the camera field of view, and a MAP IMAGE is taken by clicking on the map image icon. Step 2: Isolate active pixels. The initial map image (left upper) may be modified by using the image manipulation tools. The simplest way to isolate pixels that make up the images of the leaves is to click on Apply Isolation within the Image(s) menu. This deactivates pixels with low fluorescence values, clearly defining the leaves. For complex images where there is a risk that the Apply Isolation command may deactivate potentially important pixels, the Modify Image dialog box allows the map image to be adjusted with a fine degree of control by the user. Although automatic isolation works perfectly well with the above image, the example below has been used to outline the procedure for manual isolation of pixels, particularly when using regions. Version 2.2.0 18 FluorImager how to guide for use with cf Imager Active pixels are shown in grey scale. Inactive areas are shaded blue. In the image dialogue box use the lower slider to activate and deactivate pixels. Too few pixels have been deactivated in this image. Signal scattering is seen around the leaves. Too many pixels have been deactivated in the middle image. Areas of the leaf have been cut, especially those where variegation has resulted in low signals. The correct degree of isolation has been attained. Leaf margins are distinct, no part of the leaf body has been deleted and there is no scatter about the leaves. Step 3 – Isolate Image Regions. Use Auto Region Images from the Image menu. 1 2 Version 2.2.0 If separate fluorescence data is required for each leaf sample in the field of view, the Auto Region images command may be used to identify each individual sample. However, the command functions by isolating areas within a continuous circumference of pixels. Therefore, if leaves are over-lapping, as in the example shown at left, the overlapping leaves will be identified as a single unit. 19 FluorImager how to guide for use with cf Imager To overcome this, the Modify Image dialog box is activated that allows the user to cut pixels from the map Image and separate the leaves. Here, the zoom function has been used to zoom in on the area where the two lower leaves overlap, a line of pixels has been cut to separate the leaves. The Auto Region Images command may now be used to identify the three leaves as individuals as shown on the next slide. 1 339.5 2 496.6 3 295.6 Leaves are defined as individual, numbered samples. The area of each leaf in mm2 is also given. All fluorescence parameters will now be calculated individually for each leaf at the same time, and the data for each leaf reported in a separate column on a spreadsheet. A separate fluorescence trace will also be shown for each leaf. Step 4 – set View All region traces With view all region traces selected, traces for all the regions will be displayed in the trace window (see image below). Step 5 – run a trace/protocol/user defined experiment The protocol starts immediately after the user clicks on the Start Protocol icon. The trace must be running to start a protocol. Thumbnail images appear to the left of the screen, complete fluorescence traces for all regions appear at the bottom of the screen, and a main image appears as the central feature of the screen. The main image can be selected from the thumb nail images by clicking on any one of them. The main image in the example at left shows Fv/Fm values for the three leaves. Step 6 – copy and paste the fluorescence traces into Excel Version 2.2.0 20 FluorImager how to guide for use with cf Imager Manual Experiments (non-protocol) The Protocol function is extremely useful for automation of experiments. However, the user can start and stop data collection, adjust actinic light levels, apply transients, and apply saturating pulses at any time during an experiment by using several manual commands within the FluorImager. Options for actinic light levels, transient conditions and pulse conditions can be pre-set as described below. Light Settings Reached through Settings Lights (Alt+L). In addition to zero light, twelve different stock PPFDs can be set (A to L), which are used when the data is entered in manual mode. All the user has to do is to enter the desired PPFD in the PPFD column (as an integer value between 0 and the maximum actinic PPFD). The FluorImager program calculates the duty cycle for the requested value, which is given as a percentage of the maximum level (%max.). If the precise PPFD value cannot be provided, the program updates the requested value with the nearest available value (this will normally be within 1 µmol m-2 s1 of the requested value). If the FluorImager program is not connected to the camera, the left most dialogue (above) is launched when Settings Lights (Alt+L) is selected. This is a 'modal' dialogue, which must be closed before the user can interact with the rest of the program. When the program is connected to the camera, the middle dialogue is launched. This is a 'modeless' version, which can be left open while the user interacts with the rest of the program. This version of the dialogue can be 'shrunk' by clicking the right mouse button within the background of the dialogue and selecting Just show actinic PPFDs. It can be expanded again by clicking the right mouse button and selecting Show pulse details. When the Actinic on button is pressed, it turns Red-Orange until it is pressed Version 2.2.0 21 FluorImager how to guide for use with cf Imager again (to switch the light off). When the Apply pulse button is pressed, the button turns Red-Orange for the duration of the pulse. Transient settings Reached through Settings/Transients... (Alt+T). It allows for the setting up of six stock transient protocols (A – F). The user sets the incident PPFD during the transient. The FluorImager program calculates the duty cycle for the requested value, which is given as a percentage of the maximum level (%max.). The user also sets the number of Points, Time (ms) and the initial Interval (ms) between points. The FluorImager program calculates the Multiplier value that is required to satisfy these settings. Illegal settings are corrected automatically. For example, if the user sets Points to 30 when Time is 1000, Time is increased to 1500 (the minimum time that 30 points can be taken in). If Time is then shortened back to 1000, Points is decreased to 20 (the maximum number of points that can be taken in this time). The 'O' fluorescence level (same as Fo) is recorded before the light is applied, while the 'I' fluorescence level is taken as the first point during the transient. The program automatically searches the remaining trace points to find the peak (P). If the FluorImager program is not connected to the camera, the left most dialogue (above) is launched when Settings Transients (Alt+T) is selected. This is a 'modal' dialogue, which must be closed before the user can interact with the rest of the program. When the program is connected to the camera, the middle dialogue is launched. This is a 'modeless' version, which can be left open while the user interacts with the rest of the program. This version of the dialogue can be 'shrunk' by clicking the right mouse button within the background of the dialogue and selecting Just show PPFDs. It can be expanded again by clicking the right mouse button and selecting Show details. When the Apply transient button is pressed, the button turns Red-Orange for the duration of the transient. Conducting a Manual Experiment (a) Press the Trace on/off button. Since the actinic PPFD is zero, the Fo level of fluorescence will be recorded. Version 2.2.0 22 FluorImager how to guide for use with cf Imager (b) Press the Apply Pulse from the actinic light dialogue box, or press the Fo&Fm and Fq’&Fm’ button to attain a value of Fv/Fm from the Fo and Fm data. (c) Select a Transient condition from the transient settings dialogue box and Apply, or select an Actinic Light condition from the actinic light dialogue box and turn on the actinic light. (d) Select Apply Pulse from the Actinic Light dialog box to attain images of Fq’ and Fm’ for the constructions of Fq’/Fm’ or Fv’/Fm’. (e) Press the Trace button to stop and start data acquisition at any time. Version 2.2.0 23 FluorImager how to guide for use with cf Imager Add, edit and delete trace Notes and Experimental details and comments. Add a trace note Trace comments can be added to any saturating pulse in the “current trace comments” box (yellow square) of the Experimental details popup dialogue. The position of the comment on the trace is marked by a blue triangle. Additionally, comment notes can be added to any position on the trace (right click, select Add note, this will launch the Trace note dialogue (red box). After entering a comment, close the dialogue by pressing the Save and exit button. The position of the comment is indicated by a green square, located above the trace at the point of insertion. To edit a note right click the green square and select Edit note. Pulse details dialog Accessed through Trace(s) Pulse details... This dialogue allows for the camera filter name to be changed and comments that are specific to the pulse to be edited. Version 2.2.0 24 FluorImager how to guide for use with cf Imager Transient details dialog Accessed through Trace(s) Transient details... This dialogue allows for the camera filter name to be changed and comments that are specific to the transient to be edited. Experiment details dialog Accessed through ViewExperiment details... There are two versions of this dialogue, both of which are modeless (other parts of the program can be accessed while they are open). Both versions allow the name of the author, project and experiment to be recorded, along with experiment comments. The default version (below) also shows comments on the currently selected image and trace pulse. Version 2.2.0 25 FluorImager how to guide for use with cf Imager It is possible to switch between the two versions by selecting Show experiment comments or Show all comments from the popup menu that is launched when the right mouse button is clicked. Version 2.2.0 26 FluorImager how to guide for use with cf Imager Extracting Data. Numerical data may be extracted from the imager program in several ways. Right clicking on the main fluorescence trace opens a dialog box in which the user can select various copy to the clipboard options. Copying All trace points. Right clicking on the main fluorescence trace opens a dialogue box in which the user can select copy to the Clipboard, All trace points. With Include header info selected, all experimental details and trace comments are copied along with raw fluorescence data for all regions and can be pasted into excel or similar spreadsheet packages. With Include header info not selected, the data and comments are copied but without the experimental and user information. Copying All pulse/transient data. Right clicking on the main fluorescence trace opens a dialogue box in which the user can select copy to the Clipboard, All pulse/transient data. With Include header info selected all experimental details and trace comments are copied along with raw fluorescence data and parameters for all regions which can be pasted into excel. With Include header info not selected, the trace data points and trace comments are copied but without the experimental and user information. Version 2.2.0 27 FluorImager how to guide for use with cf Imager Copying colony data from the current image Experimental details including Author, Project and Experimental comments can be inserted into the popup menu accessed through View experimental details. With Include header info selected these details can be copied with the colony data into a spreadsheet. Comments can be included with any of the images using the “current image comments” area. Data include colony number, x,y co-ordinate positions of all colonies, area and the fluorescence parameter of the image copied. Version 2.2.0 28 FluorImager how to guide for use with cf Imager Version 2.2.0 29 FluorImager how to guide for use with cf Imager Copying all image data Image data from all the images can be accessed through Edit Clipboard copy All images Image info (Ctrl+W). Experimental details including Author, Project and Experimental comments will be copied with the data if Include header info is selected. Copying zone data from the current image Zone data can be copied from a current image by right clicking on the image screen and selecting zone data under Copy to Clipboard. Alternatively Edit Clipboard copy current image Zone data (ctrl+Z) can be used. Experimental details including Author, Project and Experimental comments will be copied with the data if Include header info is selected. The data is displayed in the spreadsheet in an identical layout to the image. Version 2.2.0 30 FluorImager how to guide for use with cf Imager The first block of copied data displays the active mean area for each zone with the second block displaying the fluorescence parameter associated with that image. Copying all image zone data Zone data from all images can be accessed and copied through Edit Clipboard copy All images Zone data (ctrl+D). Experimental details including Author, Project and Experimental comments will be copied with the data if Include header info is selected. Version 2.2.0 31 FluorImager how to guide for use with cf Imager Copying images All images can be copied as bitmaps and pasted into image analysis packages or directly into PowerPoint or Word. Images with zone lines can be copied with or without the zone lines by right clicking the mouse on the current image screen and selecting Image Pixel/Bitmap or Image with overlay/bitmap under copy to clipboard. These options can also be accessed through Edit Clipboard copy Current image Image Pixel/Bitmap or Image with overlay/bitmap. Version 2.2.0 32 FluorImager how to guide for use with cf Imager If Show zone data is not selected (access by right clicking mouse on current image screen and removing the tick from Show zone data) and the image is copied with overlays (access by right clicking mouse within the current image screen and selecting Image with overlay/bitmap under copy to clipboard) only the image and the zone lines will be copied. Show zoomed zone pixel values. An area of an image can be selected and zoomed (inside yellow box). With “zoomed pixel data” selected (accessed by right mouse click within the current image and selecting Show zoomed pixel data) values for each pixel within the zoomed area are displayed on screen. Pixel data from any image including zoomed images can be copied to the clipboard and pasted into alternative processing packages. Accessed through right clicking the mouse in the current image window and selecting Data values under Copy to Clipboard or through the Edit Clipboard copy Current image Zone data. Version 2.2.0 33 FluorImager how to guide for use with cf Imager Set all images on the same colour palette and data range/scale. The default setting for all built fluorescence parameter images is to use the colour 1 palette. The default setting within FluorImager uses the entire colour scale for each image and ranges the data accordingly. This means that images within the same file will, by default, be on the same colour palette but the range of that colour scale will vary from image to image. Users may wish to use the same scaling for all images. When an appropriate scale has been decided on, right click on the current image (this should be the parameter image you wish to scale all other images of that type) and select image settings. The high and low data limits can be altered to an appropriate scale e.g. 0 – 0.83. Pressing Save and exit will change the data limits for this image which you will observe by colour changes in the image. These data limits can be copied and pasted to individual images using Edit Copy data limits(Ctrl+Alt+C) /Paste data limits (Ctrl+Alt+V) or to all images using Edit Copy&Paste data limits to all (Ctrl+Alt+A). To change the colour scale used on individual or all images, double click on the current image (the one you wish to change) and double click on the colours 1 next to Palette, several colour options will be displayed. Select your chosen colour palette and press Save and Exit. The palette setting can be copied and pasted to individual images using Edit Copy palette setting (Shift+Alt+C) /Paste palette setting (Shift+Alt+V) or to all images using Edit Copy&Paste palette setting to all (Shift+Alt+A). All thumbnail images will be displayed using the same colour palette. Copying Selection size or Active pixels. In some experimental procedures it may be desirable to monitor a specific area of an image or specific pixels such as one leaf from a plant, a damaged area of the leaf or one colony in a plate. FluorImager allows specific selection sizes or active pixels to be copied and pasted from one image to another or to all images. Once a selection size has been selected on a current image, this can be copied and pasted to another image through Edit Copy selection size (Shift+Ctrl+C) /Paste selection size(Shift+Ctrl+V) or to all images using Edit Copy&Paste selection size to all (Shift+Ctrl+A). Active pixels from one image can be copied to other images Edit Copy active pixels (Ctrl+E) /Paste active pixels (Ctrl+I) or to all images using Edit Copy&Paste active pixels to all (Ctrl+A). This can be particularly useful if movement has occurred between the steady state image and the saturating pulse image, using this command it is possible to extract the data and use it in subsequent manual fluorescence calculations. Version 2.2.0 34