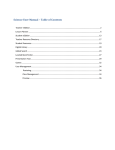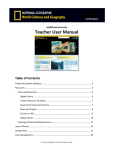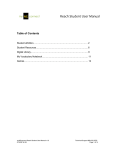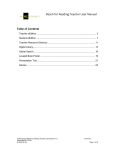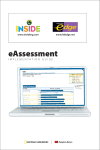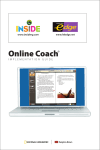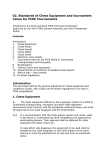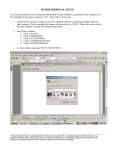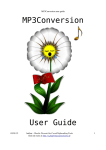Download User Manual PDF
Transcript
User Manual Student eEdition About Student eEdition The Student eEdition includes online versions of the following NG Science student books: • Big Ideas Books for Grades 1-5 • Become an Expert for kindergarten and Grades 1 & 2 Students select eEditions using the Book Chooser. eEditions include audio and links to resources such as videos and games. The eEdition viewer also has a highlighter and glossary. Students can access PDF versions of the other printed NG science student books including Explore on Your Own books. Navigation Changing the page view Students can view an eEdition one page at a time or in 2-page spreads. The page view buttons at the bottom of the screen control the view. 1. Click the single-page button to view the eEdition one page at a time. 2. Click the 2-page button to view the eEdition by 2-page spreads. Turning the page Use the navigation arrows at the bottom of the screen to navigate the eEdition one page at a time or by 2-page spreads. 1. Click the right arrow to view the next page or spread. 2. Click the left arrow to view the previous page or spread. Navigating to a specific page 1. To go directly to a specific page of the eEdition, enter the page number in the text box at the bottom of the screen. Then, press Enter. 2. To go directly to a spread in the 2-page spread view, enter the first page number, or enter the page range, e.g., 22-23. Then, press Enter. myNGconnect Science User Manual v1.5 © NGSP & HB Technical Support 888-915-3276 Page 1 of 8 Zooming in and out Students can expand or reduce the page view using the magnifying glass buttons at the bottom of the screen. Each time students click a magnifying glass, the view changes by 25%. 1. To zoom in, click the magnifying glass with the plus sign. Students can expand the view up to 200%. 2. To zoom out, click the magnifying glass with the minus sign. Students can reduce the view down to 75%. Changing books Students can open a different online book with the Book Chooser, which is organized in two steps. In Step 1, the Book Chooser displays a carousel of Science book covers for each level. In Step 2, the Book Chooser displays the available student eEditions based on the Step 1 selection. eEditions open in the myNGconnect eEdition viewer. To change books from an open eEdition: 1. Click the Book Chooser icon, which appears in the top tool bar. This will open the Book Chooser window. 2. For Step 1, click the back or forward arrow on the carousel to find another Reach book cover within that level. The available books will display under Step 2. 3. For Step 2, click the cover of the book students want to view. Highlights Highlighting content 1. To highlight content within the eEdition, click the highlighter tool in the top tool bar. The cursor will become a plus sign (+). 2. Click and drag the cursor across the area of the page students wish to highlight. Release the cursor and the system will save the highlighting for future sessions. 3. To remove highlighting, hover the cursor over the highlighted area. Click the close button that displays in the upper right of the highlighter block. myNGconnect Science User Manual v1.5 © NGSP & HB Technical Support 888-915-3276 Page 2 of 8 Glossary The eEdition Glossary includes science vocabulary terms from the Big Ideas Books, arranged alphabetically. To use the Glossary: 1. Click the Glossary book icon located at the top right corner of the screen. The glossary will open in a pop-up window. 2. The alphabet is listed across the top of the window. Click the first letter of the word students want to find. Students will see a list of all the words starting with this letter on the left of the window. 3. Click the word in the word list. Students will see its definition on the right of the screen. 4. Students can look for another word or click the close icon in the upper right of the Glossary window. Playing Audio Read with Me audio allows students to listen to each page of K-2 eEditions and each chapter in the 3-5 eEditions. A blue speaker icon shows every opportunity to hear the main Read with Me text. Hotspots identify Read with Me audio for picture titles, labels, and captions. The cursor will change to a pointing hand when students roll it over a hotspot. To activate the audio: 1. Click a speaker icon to start the Read with Me audio for the main text, or click a picture hotspot to hear a title, caption, or label. 2. Click the speaker icon again to stop the main text audio. 3. Click the icon a third time to restart the Read with Me audio. Playing a Video Students can play unit launch videos and video clips within the eEdition by clicking the blue video camera icon. The video player will display in a pop-up window. 1. Click the play button to start viewing the video. 2. Click the pause button to stop the video at its current spot. Click play to restart the video. myNGconnect Science User Manual v1.5 © NGSP & HB Technical Support 888-915-3276 Page 3 of 8 3. Move the slider to jump to an earlier or later spot in the video. 4. Click the full-screen icon to expand the video to fill your screen. Click escape on the keyboard to close the full-screen view. 5. Click the close icon to close the video player. Viewing video captions The video player includes captions, which display below the video. 1. Click Captions On to see text captions below the video. 2. Click Captions Off to turn off the caption display. Adjusting video volume Students can control volume using the controls in the video player. 1. Click the speaker icon to mute the volume. Click the speaker icon again to turn off mute. 2. To raise the volume, click and drag the volume bar to the right. 3. To lower the volume, click and drag the volume bar to the left. Playing a Game or Enrichment Activity Games The pawn icon links students to a corresponding game set. This icon appears with science vocabulary in the Become an Expert books and with the 3-5 Big Ideas Book chapter openers. Enrichment Activities Students will find enrichment activity links on the covers of the kindergarten Become an Expert Books, tied to a big idea question in the 1-2 Big Ideas Books, and with chapter openers in the 3-5 Big Ideas Books. Click the blue plus icon to launch an enrichment activity. It will open in a new browser window. myNGconnect Science User Manual v1.5 © NGSP & HB Technical Support 888-915-3276 Page 4 of 8 User Manual Student Resources About Student Resources Student Resources give students online access to the NG Science MP3s. Students in kindergarten and grades 1 & 2 can also open the Big Idea Cards. Navigation To access Student Resources, click the Resources button on the student homepage. This opens the resource menu. Students follow three steps to navigate to the available resources from the menu. At each step, students can use the orange forward or back arrows to cycle through sets of options. The steps are: 1. Choose your unit. 2. Choose a resource type. For example, Big Ideas Book Read with Me MP3s 3. Choose a resource. MP3s open in a player. PDFs open in a new browser window. Students can download MP3s to their desktop by clicking the Save link. myNGconnect Science User Manual v1.5 © NGSP & HB Technical Support 888-915-3276 Page 5 of 8 User Manual Digital Library About Digital Library The Digital Library enables users to easily search & browse images and videos, and provides teachers with a means to add media resources to their Lesson Planner activities. Search Performing a Simple Search The initial view of Digital Library contains a Simple Search function for locating videos or images. 4. To search, enter your term(s) in the Search field and click the Search button. 5. This will display your Search Results. 6. From this screen, you may view details of the resulting videos/images, or refine your search using the Filter drop-downs on the left. 7. Click the small thumbnail image to see the details for the resource. Browse Browsing by categories The initial view of Digital Library contains a Browse Categories function for locating videos or images. 1. To browse the Digital Library categories, click either the Reach or Science tab. 2. Choose from the left menu. 3. On the right side select an appropriate category. 4. The videos/images will display from the categories you selected. From this screen, you may view details of the resulting videos/images, or refine your search using the drop-downs on the left. 5. Click the small thumbnail image to see the details for the resource. myNGconnect Science User Manual v1.5 © NGSP & HB Technical Support 888-915-3276 Page 6 of 8 Resource Details Page Previewing Details 1. To preview the Details of Digital Library videos/images, first locate the videos/images using the Search or Browse Category function. 2. Hover over the item with your mouse; this will display the Details, such as unit and description, for the item. Viewing a resource 1. To view a resource from Digital Library, click the thumbnail image from the search results screen. This will display all the item’s Details, as well as the video/image itself. Previewing an image 1. To preview an image, after locating the image through Search or Browse Category, click the small thumbnail image to view the item. 2. This will display the Details of the image, along with the image/video displayed in the top right corner of the screen. Click the Preview button, located above the image, to launch the image in a larger viewer. Downloading an image 1. To download an image, after locating the image through Search or Browse Category, click the thumbnail image to view the item. 2. This will display the Details of the image, along with the image displayed in the top right corner of the screen. Click the Download button, located above the image, to download the file. 3. This will open the image in a new window, right-click the image and choose “Save image as…” from the menu. Filter Filtering myNGconnect Science User Manual v1.5 © NGSP & HB Technical Support 888-915-3276 Page 7 of 8 To filter resources, first perform a simple search or browse by categories to display the thumbnails of your search result. 1. Filtering by Resource Type: From the drop-down menu choose either Video Clip or Image, then click Go. 2. Filtering by Program: From the drop-down menu choose either Science or Reach. For some resources you can then perform further filtering. Click Go to perform the filtering. myNGconnect Science User Manual v1.5 © NGSP & HB Technical Support 888-915-3276 Page 8 of 8