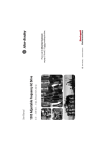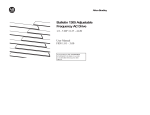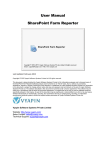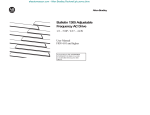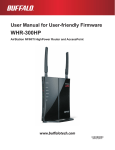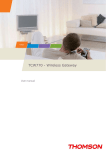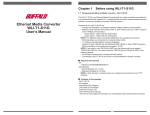Download WHR-300HP2 User Manual
Transcript
AirStation WHR-300HP2 User Manual www.buffalotech.com 35020025-01 Contents Chapter 1 - Product Overview...........................................6 Package Contents..................................................................................6 Diagrams and Layout............................................................................6 Front Panel.......................................................................................................6 Back Panel........................................................................................................8 Bottom..............................................................................................................9 Chapter 2 - Installation.....................................................10 Initial Setup.........................................................................................10 Chapter 3 - Configuration................................................12 Accessing Settings..............................................................................12 Setup....................................................................................................14 WAN / LAN............................................................................................15 Internet...........................................................................................................15 PPPoE..............................................................................................................16 DDNS...............................................................................................................17 PPTP Server....................................................................................................18 LAN..................................................................................................................19 DHCP...............................................................................................................20 NAT..................................................................................................................20 Routing...........................................................................................................21 Wireless................................................................................................22 2 WPS.................................................................................................................22 AOSS...............................................................................................................23 Basic................................................................................................................24 Advanced........................................................................................................26 WMM...............................................................................................................27 MAC Filter.......................................................................................................28 WDS.................................................................................................................29 Multicast Control...........................................................................................29 Firewall.................................................................................................30 Firewall...........................................................................................................30 IP Filter............................................................................................................31 VPN Passthrough...........................................................................................32 Games / Apps.......................................................................................33 Port Forwarding.............................................................................................33 DMZ.................................................................................................................34 UPnP................................................................................................................34 QoS..................................................................................................................35 Admin...................................................................................................36 Name...............................................................................................................36 Password........................................................................................................36 Time and Date................................................................................................37 NTP..................................................................................................................37 eco...................................................................................................................38 Access..............................................................................................................39 Syslog Settings...............................................................................................40 Save/Restore..................................................................................................40 Initialize/Restart............................................................................................41 Update............................................................................................................41 3 Diagnostic............................................................................................42 System Info.....................................................................................................42 Logs.................................................................................................................43 Packet Info......................................................................................................43 Client Monitor................................................................................................44 Ping.................................................................................................................44 Chapter 4 - Connect to a Wireless Network....................45 Automatic Secure Setup (AOSS / WPS)..............................................45 Windows 8, Windows 7 or Windows Vista (Client Manager V)....................46 Windows XP (Client Manager 3)....................................................................47 Mac OS (AOSS Assistant)...............................................................................47 Other Devices (e.g. Game Console)..............................................................48 Manual Setup......................................................................................49 Windows 8 (WLAN AutoConfig)....................................................................49 Windows 7 (WLAN AutoConfig)....................................................................50 Windows Vista (WLAN AutoConfig)..............................................................51 Windows XP (Wireless Zero Configuration).................................................53 Mac OS (Wi-Fi)................................................................................................55 Chapter 5 - Troubleshooting............................................56 Cannot Connect to the Internet Over a Wired Connection..............56 Cannot Access Settings.......................................................................56 Cannot Connect to the Network Wirelessly.......................................57 Forgot AirStation’s SSID, Encryption Key, or Password....................57 How to Configure TCP/IP....................................................................58 4 Windows 8......................................................................................................58 Windows 7......................................................................................................59 Windows Vista................................................................................................60 Windows XP....................................................................................................61 Mac OS............................................................................................................61 Other Tips............................................................................................62 Chapter 6 - Default Configuration Settings....................64 Appendix A - Supplemental Information.......................68 Technical Specifications.....................................................................68 Environmental Information...............................................................69 GPL Information..................................................................................69 5 Chapter 1 - Product Overview Package Contents The following items are included in your AirStation package. If any of the items are missing, please contact your vender. AirStation.................................................1 AirStation Setup Card..........................1 AC adapter...............................................1 Ethernet Cable........................................1 Quick Setup Guide................................1 Warranty Statement.............................1 Diagrams and Layout Front Panel 1 AOSS Button To initiate AOSS, hold down this button until the wireless LED flashes (about 3 seconds). Then, push or click the AOSS button on your wireless client device to complete the connection. Both devices must be powered on for this to work. 6 2 Power / Diag LED (Green or Red) On (Green): Power is on. Blinking (Green): Booting. Off: Power is off. 2 blinks (Red)**: Flash ROM error. 3 blinks (Red)**: Wired LAN error. 4 blinks (Red)**: Wireless LAN error. 5 blinks (Red)***: IP address setting error. Continuously blinking*: Updating firmware, saving settings or initializing settings. * Do not unplug the AC adapter while the LED is blinking continuously. ** Turn off AirStation first, wait for a few seconds, then turn it back on. *** Cannot communicate because WAN-side and LAN-side IP addresses are same. Change LAN-side IP address of the AirStation. 3 4 5 Wireless LED (Green or Amber) On: Wireless LAN is enabled or transmitting. Double blinks: AirStation is waiting for an AOSS or WPS security key. Continuously blinking: AOSS/WPS error; failed to exchange security keys. Off: Wireless LAN is disabled. Note: The wireless LED will be green if security is enabled or amber if it is disabled. Internet Access LED (Green) On: Router functionality is enabled and you can connect to the Internet. Blinking: Router functionality is enabled but you cannot connect to the Internet. Off: Router functionality is disabled (the AirStation is in the bridge mode). Router LED (Green or Amber) On (Green): Mode switch is in the “Router” position. On (Amber): Mode switch is in the “Auto” position. Off: Mode switch is in the “Bridge” position. 7 Back Panel 1 2 3 Mode Switch This switch changes between router mode and bridge (access point) mode. Auto mode will enable or disable router functionality automatically. LAN Port Connect your computer, hub, or other Ethernet devices to these ports. This switching hub supports 10 Mbps and 100 Mbps connections. Internet Port 10 Mbps and 100 Mbps connections are supported. Note: In bridge (access point) mode, the Internet port becomes a regular LAN port, for a total of 5 usable LAN ports. 4 5 Reset Button To reset all settings, hold down this button until the power/diag LED turns red (about 3 seconds). The power must be on for this to work. DC Connector Connect the included AC adapter here. 8 Bottom 1 Setup Card Slot This is the slot where the AirStation setup card is stored. The initial settings for the username, password, SSID, and encryption type are provided on the card. 9 Chapter 2 - Installation Initial Setup To configure your AirStation, follow the procedure below. 1 Verify that you can connect to the Internet without the AirStation, then turn off your modem and computer. 2 Unplug the LAN cable which connects your computer and modem. 3 Confirm that the mode switch is in the “Auto” position. Plug one end of the LAN cable into your modem and the other end to the AirStation’s Internet (WAN) port. Turn on the modem. 10 4 5 6 Turn on the AirStation and wait one minute. If using a wired LAN, connect the AirStation LAN port and computer using a LAN cable. If using a wireless LAN, connect the computer to the wireless LAN as described in Chapter 4. Once your computer has booted, the AirStation’s LEDs should be lit as described below: Power/Diag: Green LED on. Wireless: Green LED on. Router: Amber LED on. For LED locations, refer to chapter 1. Note: If the router LED is not lit, set the mode switch to “Router”. 7 Launch a web browser. If the home screen is displayed, setup is complete. If username and password fields are displayed, enter “admin” for the username and “password” for the password, then click OK. Step through the wizard to complete setup. You’ve completed the initial setup of your AirStation. Refer to Chapter 3 for advanced settings. 11 Chapter 3 - Configuration Configuration of the AirStation is done from Settings, the web-based configuration GUI. Accessing Settings To configure the AirStation’s settings manually, log in to Settings as shown below. 1 Open a browser. 2 Enter the AirStation’s LAN-side IP address in the address field and press the enter key. Notes: • The AirStation’s default LAN-side IP address depends on the mode. In router mode: 192.168.11.1 In bridge (access point) mode: 192.168.11.100 If the mode switch is set to Auto and the AirStation is in bridge (access point) mode, the AirStation’s IP address is assigned by an external DHCP server. • If you changed the IP address of the AirStation, then use the new IP address. 3 Enter “admin” for the username and “password” for the password, then click OK. Note: If you forget your password, hold down the reset button to initialize all settings. Note that all other settings will also revert to their default values. 12 4 This is Settings, where most AirStation settings can be configured. Help is always displayed on the right side of each screen. Refer to the help screens for more information on using Settings. 13 Setup Setup is the home page of Settings. You can verify settings and the status of the AirStation here. WAN / LAN Wireless Firewall Games / Apps Admin Diagnostic Easy Setup Mode Internet Check Connection Status Wireless AOSS Setup WPS Setup eco Mode Network Services Language Log Out Displays the configuration screen for the Internet port and LAN ports. Displays the configuration screen for wireless settings. Displays the configuration screen for the firewall. Displays the configuration screen to open ports for games and applications. Displays the configuration screen for administration settings. Displays the status of the AirStation. Enables you to easily configure the AirStation’s network settings automatically. This indicates the operation mode of the AirStation. Displays WAN-side system information for the AirStation. Click to check if the AirStation is connected to the Internet properly. Click to refresh the current screen. Displays the current wireless settings. Click to display the AOSS configuration screen. Click to display the WPS configuration screen. This indicates the operating status of eco Mode. Displays the list of the network devices for which information is provided from the network on the LAN-side. Enables you to select the language you use. Log out of Settings. If the AirStation does not communicate for 5 minutes, it will log out automatically. 14 WAN / LAN Internet Configure the WAN-side port (“Internet port”) here. This function is only available when the AirStation is in router mode. Method of Acquiring IP Address Default Gateway DNS Name Server Address Internet MAC Address MTU Size of Internet Port Specify how the WAN-side IP address is obtained. Configure an IP address for the default gateway. Specify an IP address for the DNS server. You may use the default MAC address or specify one manually. Note: Configuring an improper MAC address may make the AirStation unusable. Do not change the MAC address unless you know what you’re doing! Configure the MTU value of the Internet port. Values of 578 to 1500 bytes may be entered. 15 PPPoE Configure PPPoE settings here. This function is only available when the AirStation is in router mode. Name of Connection Username Password Service Name PPPoE Static IP PPPoE IP Address PPPoE DNS Connection Type Automatic Disconnection Authentication MTU Size MRU Size Keepalive Enter the name to identify the connected destination. You may enter up to 32 alphanumerical characters and symbols. Enter the username specified by your ISP for PPPoE certification. You may enter up to 64 alphanumerical characters and symbols. Enter the password specified by your ISP for PPPoE certification. You may enter up to 64 alphanumerical characters and symbols. Fill in this field only if your ISP specifies a service name. Leave blank otherwise. You may enter up to 64 alphanumerical characters and symbols. Check to use a static IP address. Enter an IP address if you check PPPoE Static IP. Enter the DNS address. Specifies the timing for the AirStation to connect to your ISP. Set time to disconnect after communication is stopped when the connection method is set to Connection on demand or Manual. You can enter up to 1440 minutes. Configure an authorization method with an ISP. Configure the MTU size for PPPoE. Values of 578 to 1492 bytes may be entered. Configure MRU (maximum receive unit) for PPPoE. Values of 578 to 1492 may be entered. If keepalive is enabled, then the AirStation will issue an LCP echo request once a minute in order to maintain the connection with the PPPoE. If the server does not respond for more than 6 minutes, the line is recognized as disconnected and the AirStation will terminate the connection. 16 DDNS Configure dynamic DNS settings here. Many settings are only available when the appropriate dynamic DNS service is enabled. This function is only available when the AirStation is in router mode. Dynamic DNS Service Username Password Hostname Email Address TZO Key Domain Name IP Address Update Period Internet-side IP Address Domain Name Status Select a provider (DynDNS or TZO) for dynamic DNS. Enter the dynamic DNS username. You may enter up to 64 alphanumerical characters and symbols. Enter the dynamic DNS password. You may enter up to 64 alphanumerical characters and symbols. Enter the dynamic DNS hostname. You may enter up to 255 alphanumerical characters, hyphens, and periods. Enter the email address which is registered to the dynamic DNS service. You may enter up to 64 alphanumerical characters and symbols. Enter the TZO Key which is registered to the dynamic DNS service. You may enter up to 64 alphanumerical characters and symbols. Enter the domain name which is registered to the dynamic DNS service. You may enter up to 255 alphanumerical characters, hyphens, and periods. Specifies the period to notify the dynamic DNS service provider of the current IP address. For DynDNS, set it between 0 and 35 days. For TZO, set it between 0 and 99 days. If 0 (zero) days is set, no periodic update is performed. The WAN-side IP address of the AirStation’s Internet port. This address is sent to the dynamic DNS service provider. The domain name assigned by the dynamic DNS service provider. The AirStation can be accessed from the Internet using this domain name. Displays the status of the dynamic DNS service. 17 PPTP Server Configure the PPTP server here. This function is only available when the AirStation is in router mode. Auto Input LAN-side IP Address DHCP Server Function DHCP IP Address Pool PPTP Server Function Authentication Type Server IP Address Client IP Address DNS Server IP Address WINS Server IP Address MTU/MRU value Edit PPTP User List Click to generate a random IP address. Set a LAN-side IP address and subnet mask. Enable or disable the DHCP server, which assigns IP addresses automatically. Configure the range of IP addresses to be assigned by the DHCP server and IP addresses to be excluded from that range. Values from 1-256 may be entered. Enable to use a PPTP server. Select the authentication method for PPTP connection. Select the server IP address. Select the IP address range. Choose the IP address for the DNS server. Choose the IP address for the WINS server. The MTU/MRU value is used by PPTP. Values from 578 to 1500 are supported. Click to edit user information. 18 Add new user Advanced Settings PPTP User List Click Edit PPTP User List to display. Username Enter the username to connect to the PPTP server. You may enter up to 16 alphanumerical characters and symbols. Password Enter the password to connect to the PPTP server. You may enter up to 16 alphanumerical characters and symbols. Click Edit PPTP User List to display. Method of Acquiring IP Address Select the method to be used to assign the IP address for the PPTP client. Displays the PPTP connection user information. LAN Configure LAN-side and DHCP Server settings here. LAN-side IP Address DHCP Server DHCP IP Address Pool Advanced Settings Lease Period Default Gateway DNS Servers WINS Server Domain Name By default, the LAN-side IP address is 192.168.11.1 with subnet mask 255.255.255.0. You may change it here. Enable or disable the DHCP server, which assigns LAN-side IP addresses automatically. Configure the range of IP addresses to be assigned by the DHCP server and IP addresses to be excluded from that range. Values from 1-256 may be entered. Check Display to display DHCP server advanced settings options. Set the effective period of an IP address assigned by the DHCP server. Up to 999 hours may be entered. Set the default gateway IP address for the DHCP server to issue to clients. Set the DNS server IP address for the DHCP server to issue to clients. Set the WINS server IP address for the DHCP server to issue to clients. Set the domain name for the DHCP server to issue to clients. You may enter up to 64 alphanumerical characters, hyphens, and periods. 19 DHCP Configure DHCP settings here. This function is only available when the AirStation is in router mode. IP Address MAC Address Current DHCP Clients Enter an IP address to lease manually. The IP address should be from the same subnet as the DHCP scope, but not be within the range that DHCP is assigning to other devices. Enter the MAC address of the client. Displays information for current leases. An IP address which is leased automatically can be changed to manual leasing by clicking Manual Assignment. NAT Configure network address translation settings here. This enables LAN-side devices to communicate with the Internet. This function is only available when the AirStation is in router mode. Address Translation Log Output of Deleted Packets Enable to use network address translation (NAT). Enable to log deleted packets (such as errors) during address translation. 20 Routing Configure the AirStation’s IP communication route here. Destination Address Gateway Metric Routing Adds a destination IP address and subnet mask to the routing table. Adds a gateway address to the routing table. The metric is the maximum number of router hops a packet may take on the way to its destination address. Values between 1 and 15 may be entered. The default value is 15. Manual entries will appear here after being added. 21 Wireless WPS WPS is a system for configuring your wireless network automatically. If your wireless devices support WPS, you may connect them by pushing buttons on the devices or by entering a PIN from one device into another. WPS External Registrar AirStation PIN Enrollee PIN WPS Status Enable to use WPS automatic configuration. Enable to accept configure requests from other WPS devices. Note: Configure requests will not be accepted if AOSS is in use. Displays the PIN code of the AirStation. Clicking Generate PIN will generate a new PIN code. This code can be entered into other wireless devices that support WPS. Enter the PIN code for the other wireless device and click OK. Displays “configured” if all available wireless bands are configured. Displays “unconfigured” if at least one wireless band is unconfigured. 22 AOSS AOSS is a system for configuring your wireless network automatically. If your wireless devices support AOSS, you may connect them by pushing buttons on the devices or in their software. Exclusive SSID for WEP Dedicated WEP SSID isolation AOSS Button on the AirStation Unit Current Security Information Random Initiates AOSS automatic wireless configuration. Click this, then press or click the AOSS button on your AOSS-compatible wireless client. Repeat for additional AOSS clients. Click this button to disconnect AOSS connections. Note: If AOSS connections are disconnected, the SSID and encryption keys will be restored to their last settings from before AOSS was used. You may allow a separate SSID specifically for WEP connections. If “Disabled” is selected, then clients will not be able to connect with WEP. Set a separate SSID and network segment specifically for WEP connections. Devices connected with WEP will not be able to communicate with devices connected using AES. All connected devices will be able to communicate with the Internet. Uncheck to disable the physical AOSS button on the AirStation. Displays the encryption type, SSID, and encryption key configured by AOSS. Click to enter random values for SSID, encryption key, and other settings. 23 KEY Base Reset AOSS Client Information Click to return the SSID, encryption key, and other wireless settings to the values on the case sticker. Click to return the SSID, encryption key, and other wireless settings to their previous values. Displays AOSS clients connected to the AirStation and information of the devices which are wirelessly communicated. Basic Configure basic wireless settings here. Wireless Wireless Channel High Speed Mode Broadcast SSID SSID 1 SSID 2 SSID Isolation Determines whether to allow wireless communication. If this is unchecked, then no wireless connections will be allowed. Sets a channel (a range of frequencies) for wireless connections. When “Auto Channel” is selected, the AirStation will automatically use the best available channel. High speed mode uses triple the normal frequency range, 40 MHz instead of 20 MHz. In uncongested areas this can increase performance. To use high speed mode, set the bandwidth to 40 MHz. If Allow is checked, then the AirStation will respond to SSID searches from wireless devices by broadcasting its SSID. If Allow is unchecked, then the AirStation ignores SSID searches from wireless devices. The multi-security SSID1 can use no authentication, WPA-PSK, WPA2-PSK, or WPA/WPA2 mixed mode - PSK for wireless security. The multi-security SSID2 can use the WEP for wireless security. When enabled, wireless devices connected to the AirStation can communicate only with the Internet side, not with each other. 24 SSID Authentication Encryption WPA-PSK (Pre-shared Key) Key Renewal Interval Setup WEP encryption key Set SSID using 1 - 32 alphanumeric characters. Specifies the authentication method used when connecting to a wireless device. You may use any of the following types of encryption: No encryption Data is transmitted without encryption. With this setting, anyone within range can connect to your wireless network and might be able to access data on the network. Not recommended for anyone with private data that needs to be kept secure. No encryption can be selected only when No authentication is selected for wireless authentication. WEP WEP is a common encryption method supported by most devices. WEP can only be selected when wireless authentication is set to No authentication. Note that WEP’s encryption is weak, and networks protected with WEP are not much more secure than those with no encryption at all. Not recommended for anyone with private data that needs to be kept secure. AES AES is very secure encryption method that is recommended for most users. Use a preshared key to communicate with a wireless device. AES can be selected when WPA-PSK or WPA2-PSK is selected for wireless authentication. A pre-shared key or passphrase is the password for your wireless connections. There are two different formats for a pre-shared key. Use 8 to 63 alphanumeric characters (casesensitive) for an ASCII passphrase, or use 64 alphanumeric characters (0 to 9 and a to f, not case-sensitive) for a hexadecimal passphrase. Set the update interval for the encryption key between 0 and 1440 (minutes). A WEP encryption key (passphrase) may have any of four different formats. An ASCII passphrase may use either 5 or 13 alphanumeric characters (case-sensitive). A hexadecimal passphrase may use either 10 or 26 alphanumeric characters (0 to 9 and a to f, not case-sensitive). 25 Advanced Configure advanced wireless settings here. Multicast Rate DTIM Period Wireless Client Isolation Set the communication speed of multi-cast packets. Set the beacon responding interval (1 -255) for which the AirStation responds to a wireless device. This setting is effective only when power management is enabled for the wireless device. If enabled, the wireless client isolation blocks communication between wireless devices connected to the AirStation. Wireless devices will be able to connect to the Internet but not with each other. Devices that are connected to the AirStation with wired connections will still be able to connect to wireless devices normally. 26 WMM Set priorities for specific communications here. WMM-EDCA Parameters You don’t usually need to change these settings. Using the default settings is recommended. Priority The following priorities may be applied to individual transmission packets: (Highest) 8, (High) 4, (Normal) 2, and (Low) 1. From the queue, these packets are processed in order of priority. CWmin, CWmax The maximum and minimum value of the contention window. The contention window is used in the frame collision avoidance structure performed in IEEE 802.11, and generally, the smaller the value in the window, the higher the probability that the queue obtains the right to send. AIFSN The interval to send frames. The unit of the AIFSN is a slot, just as the window defined by CWmin and CWmax is. The smaller the interval of sending frames, the faster the algorithm can restart. As a result, the priority of the queue is higher. TXOP Limit The period of time that the queue can use after obtaining the right to send. The unit is 32 ms. The longer this time, the more frames can be sent per right to send. However, the queue may interfere with other packet transmissions. If TXOP limit is set to 0 (zero), only one frame can be sent per right to send. 27 MAC Filter MAC filtering lets you restrict access your network. Only specific wireless devices will be able to connect. Enforce MAC Filtering Registration List Edit Registration List Enter MAC Addresses List of Connected Clients Enable to restrict wireless connections to devices with registered MAC addresses. Displays the MAC addresses of registered devices which are permitted to connect wirelessly. Adds a wireless device to the list of permitted devices. Enter a MAC address of a wireless device to permit to connect to the AirStation. Click Register to add that MAC address to the list. Display the list of all MAC addresses of wireless devices connected to the AirStation. 28 WDS Configure WDS here. This function is only available when the AirStation is in bridge mode. WDS Connection Type Connection Status SSID Search Authentication Encryption If enabled, the AirStation can connect to the wireless master by WDS. Disabled by default. Select the connection method to connect to the master. You may use AOSS or WPS to connect push-button style, or specify an SSID to configure manually. Displays the connection status with the master. Specify an SSID to connect to the master manually. Click this button to search for a master. Specify the type of authentication used to connect to the master. Specify the type of encryption used to connect to the master. Multicast Control Configure restrictions on unnecessary multicast packets sent to the wireless LAN port here. Snooping Multicast Aging Time If enabled, snooping supervises multicast administrative packets such as IGMP and restricts unnecessary multicast transfers to wired or wireless ports. Set the time to hold the data from multicast snooping in the range of 1 to 3600 (seconds). Enter a value bigger than the IGMP/MLD query interval. 29 Firewall Firewall Configure the AirStation’s firewall here. This function is only available when the AirStation is in router mode. Log Output Basic Rules Enable to output a log of firewall activity. Enable to use any of the quick filters. Preconfigured quick filters include: Prohibit NBT and Microsoft-DS routing Enabling this blocks communication using these protocols from the WAN side to the LAN side or from the LAN side to the Internet. You can configure this with PPPoE if you select Use PPPoE Client from the method of acquiring IP address, or if Easy Setup identified a PPPoE connection during setup. Reject ident requests Enabling this option will answer ident requests from the Internet side with corresponding rejection packets. Enable this option if you experienced slow transfer speeds for network applications such as mail, FTP or web browsing. If you have configured transfer of ident requests to the LAN side computer in the address translation settings (DMZ or TCP port 113), then that setting has higher priority and overrides this setting. Block ping from Internet If this is enabled, the AirStation will not respond to pings from the WAN side. You can configure this with PPPoE if you select Use PPPoE Client from the method of acquiring IP address, or if Easy Setup identified a PPPoE connection during setup. 30 IP Filter Edit IP filters here. This function is only available when the AirStation is in router mode. Log Output Action Direction IP Address Protocol IP Filter If enabled, IP filter activity is saved to a log. Specify how to process target packets. Specify the transmission direction of target packets. Specify the sender’s IP address and receiver’s IP address of the target packets. Select a protocol for target transmission packet. Displays the list of IP filters which have been registered. 31 VPN Passthrough Configure IPv6 passthrough, PPPoE passthrough, and PPTP passthrough here. This function is only available when the AirStation is in router mode. IPv6 Passthrough PPPoE Passthrough PPTP Passthrough Enable to use IPv6 passthrough for address translation. Enable to use PPPoE bridging. PPPoE bridging lets you automatically obtain an IP address from your provider for your LAN-side computer using the PPPoE protocol because PPPoE packets can pass between the Internet and LAN. Enable to use PPTP passthrough for address translation. 32 Games / Apps Port Forwarding Configure port translation here. This function is only available when the AirStation is in router mode. Group Internet-side IP Address Protocol LAN-side IP Address LAN-side Port Forwarded Ports Specify a group name for a new rule to belong to. Select New Group and enter the new group name in the group name field to create a new group. A group name can include up to 16 alphanumeric characters. Enter the Internet-side IP address (before translation) for the port translation table entry. Select the Internet-side protocol (before translation) for the port translation table entry. Enter the LAN-side IP address (after translation) for the port translation table entry. Select the LAN-side (after translation) port number (1 - 65535) for the port translation table entry. Displays current entries in the port translation table. 33 DMZ Configure a destination for packets that don’t have a LAN-side destination here. This function is only available when the AirStation is in router mode. IP Address of DMZ Enter the IP address of a network device that will receive rejected packets. This device will be accessible from outside the firewall. Note: RIP protocol packets (UDP port number 520) will not be forwarded. UPnP Configure UPnP (Universal Plug and Play) here. This function is only available when the AirStation is in router mode. UPnP Enable or disable Universal Plug and Play (UPnP) functionality. 34 QoS Configure the priority of packets sent to the Internet here. This function is only available when the AirStation is in router mode. QoS Upload Bandwidth Enable Application Name Protocol Destination Port Priority Check to enable QoS. Specify the upstream bandwidth in kbps from the AirStation to the Internet side. Set the actual value for the upstream bandwidth. Enable or disable this entry. Enter an application name. Names may use up to 32 alphanumerical characters, double or single tick marks (“’), quotation marks (“), and semicolons (;). Select either TCP or UDP. Specify a destination port from 1 - 65535. If this field is empty, a random port is selected. Select high, medium, or low. If packets do not qualify for classification as a type on the list, then their priority is treated as a level between medium and low. 35 Admin Name Configure basic AirStation settings here. AirStation Name Network Services Enter a name for the AirStation. Names may include up to 64 alphanumeric characters and hyphens (-). Enable or disable this to display the computers and devices on your network with their supported services. Password Configure the password to log in to the AirStation’s configuration screen here. Admin Name Admin Password The name of the administrator account is “admin”. The administrator password may contain up to 8 alphanumeric characters and underscores (_). 36 Time and Date Configure the AirStation’s internal clock here. Date Local Time Time Zone You may manually set the date of the AirStation’s internal clock. You may manually set the time of the AirStation’s internal clock. Specify the time zone (offset of Greenwich mean time) of the AirStation’s internal clock. NTP Configure an NTP server to automatically synchronize the AirStation’s internal clock here. NTP NTP Server Update Interval Enable to use an NTP server. Enabled by default. Enter the name of the NTP server as a hostname, hostname with domain name, or IP address. Up to 255 alphanumeric characters, hyphens (-), underscores (_), and periods (.) may be used. The default is “time.nist.gov”. How often shall the AirStation check the NTP server for the correct time? Intervals of 1 24 hours may be set. The default is 24 hours. 37 eco Configure eco Mode here. Scheduling Weekly Schedule Schedule Entry Custom Mode Enable to schedule eco Mode. If eco Mode is enabled, AOSS will function only when the AirStation is in normal operating mode. Graphically displays the configured schedule. Configure operational mode for time periods in the weekly schedule. If custom mode is chosen, configure it below. Individual power saving elements may be configured for custom mode. 38 Access Restrict access to Settings here. Log Output Prohibit configuration from wireless LAN Prohibit configuration from wired LAN Permit configuration from wired WAN Permitted IP Address Permitted Port Enabling outputs a log of changes to access settings. If enabled, prevents access to Settings from wirelessly connected devices (only wired devices may configure). If enabled, prevents access to Settings from wired devices (only wirelessly connected devices may configure). If enabled, allows access to Settings from network devices on the WAN side. Displayed only if WAN-side configuration is enabled. Enter the IP address of a device that is permitted to configure the AirStation remotely from the WAN side. Displayed only if WAN-side configuration is enabled. Set a port number (1 - 65535) to configure the AirStation from the WAN side. 39 Syslog Settings Transfer the AirStation’s logs to a syslog server here. Transfer Logs Syslog Server Logs Enable to send logs to a syslog server. Identify the syslog server by hostname, hostname with domain name, or IP address. You may enter up to 255 alphanumeric characters, hyphens (-) and periods (.). Choose which logs will be transferred to the syslog server. Save/Restore Save AirStation settings as a file and restore from them later. Back Up Settings Restore Settings Clicking Back Up will save the current configuration of the AirStation to a file. If the Encrypt the configuration file with a password option is checked, then the configuration file will be password protected with the password. Restore the configuration of the AirStation from a saved configuration file by clicking Choose File, navigating to the configuration file, and then clicking Restore. If the configuration file was password protected, check Open file with password, enter the password, and click Restore. 40 Initialize/Restart Initialize or restart the AirStation. Restart Initialize Click Restart Now to restart the AirStation. Click Initialize Now to initialize and restart the AirStation. Update Update the AirStation’s firmware. Firmware Version Update Method Firmware File Name Displays the current firmware version of the AirStation. Select a file on your PC updates from a firmware update file that you’ve downloaded to your computer. Automatic update will search the Internet for updated firmware and update your firmware automatically when new firmware is available. Click Choose File to navigate to the firmware file on your computer if Select a file on your PC is selected. You don’t need to specify the firmware location if you’re using Automatic update. Click Update Firmware to update the firmware. 41 Diagnostic System Info View system information for the AirStation. Model AirStation Name Hardware Mode Switch Status Mode Internet LAN Wireless WDS eco Mode Displays the product name of the AirStation and the firmware version. Displays the name of the AirStation. Displays the status of the AirStation’s mode switch. Displays the AirStation’s current operational mode. DDisplays the status of the WAN port. Displays the status of the LAN port. Displays the wireless status. Displays the connection status of WDS. This indicates the operating status of eco Mode. 42 Logs The AirStation’s logs are recorded here. Display Logs Logs Choose the types of logs to display. Displays the log information recorded in the AirStation. Packet Info View packet transfer information. Sent Received Displays the number of packets sent to the WAN, the LAN, and the wireless LAN. Displays the number of packets received from the WAN, the LAN, and the wireless LAN. 43 Client Monitor This screen shows devices that are connected to the AirStation. Client Monitor Displays information (MAC address, lease IP address, hostname, communication method, wireless authentication and 802.11n) for devices that are connected to the AirStation. Ping A ping test checks whether the AirStation can communicate with a specific network device. Destination Address Enter the IP address or hostname of the device that you are testing communication with, then click Execute. The result will be displayed below. 44 Chapter 4 - Connect to a Wireless Network Automatic Secure Setup (AOSS / WPS) AOSS and WPS are systems that enable you to automatically configure wireless LAN settings. Just pressing the buttons will connect wireless devices and complete security settings. Use them to automatically connect wireless devices, computers, or game machines which support AOSS or WPS. AOSS (AirStation One-Touch Secure System) is technology developed by Buffalo Technology. WPS was created by the Wi-Fi alliance. • Before using AOSS or WPS to connect the Buffalo wireless client to the computer, download Client Manager or AOSS Assistant from the Buffalo website and install it. • Buffalo’s Client Manager software can be used with the wireless LAN devices built into your computer. However, it is not guaranteed to work with all wireless LAN devices available. 45 Windows 8, Windows 7 or Windows Vista (Client Manager V) If you are using Windows 8, Windows 7 or Windows Vista, use Client Manager V to connect wirelessly with AOSS or WPS. 1 Launch Client Manager V. 2 Click Create Profile. 3 If the “User Account Control” screen opens, click Yes or Continue. 4 Click WPS AOSS. When the wireless LED on the front of the AirStation stops flashing and glows steadily, the connection is ready to use. 46 Windows XP (Client Manager 3) If you are using Windows XP, use Client Manager 3 to connect wirelessly with AOSS or WPS. 1 Right-click the 2 Click WPS AOSS. icon in the system tray and select Profile. It will take several seconds for your wireless connection to be configured. When the wireless LED on the front of the AirStation stops flashing and glows steadily, the connection is ready to use. Mac OS (AOSS Assistant) If you are using Mac OS X 10.8, 10.7, 10.6, 10.5 or 10.4, use AOSS Assistant to connect wirelessly with AOSS. 1 Download AOSS Assistant from Buffalo’s website. 2 Open the AOSS Assistant software. Click Agree to proceed. 47 3 Click Start AOSS. 4 Enter the Mac’s username and password and click OK. It will take several seconds for your wireless connection to be configured. When the wireless LED on the front of the AirStation stops flashing and glows steadily, the connection is ready to use. Other Devices (e.g. Game Console) If you are using a game machine which supports AOSS or WPS, refer to that device’s manual to initiate AOSS or WPS. When instructed, hold down the AOSS button on the AirStation for 1 second. When the wireless LED on the front of the AirStation stops flashing and glows steadily, the connection is ready to use. 48 Manual Setup You can also connect to the AirStation without installing Client Manager V or Client Manager 3 by using the utility builtin to the operating system. The procedure varies depending on which operating system you are using. Windows 8 (WLAN AutoConfig) With Windows 8, use WLAN AutoConfig to connect to the AirStation. 1 Switch Windows 8 to desktop mode. 2 Click the network icon 3 4 in the system tray. Select the target AirStation’s name and click Connect. If you will be connecting to this device again, check Connect automatically. Enter the encryption key and click Next. 49 5 Click No, don’t turn on sharing or connect to devices. Windows 7 (WLAN AutoConfig) With Windows 7, use WLAN AutoConfig to connect to the AirStation. 1 2 Click the network icon in the system tray. Select the target AirStation and click Connect. If you will be connecting to this device in the future, checking Connect automatically is recommended. 50 3 Enter the encryption key and click OK. Windows Vista (WLAN AutoConfig) With Vista, use WLAN AutoConfig to connect to the AirStation. 1 Right-click the wireless network icon 2 Click Connect to a network. 3 When this screen is displayed, select your network and click Connect. in the system tray. 51 If the screen below is displayed, click I want to enter the network key or passphrase instead. Otherwise, go to step 4. 52 4 Enter the encryption key and click Connect. Step through the wizard to finish configuration. If the “Set Network Location” screen is displayed, select Home, Work, or Public location depending on where you’re using the AirStation. Windows XP (Wireless Zero Configuration) Windows XP includes Wireless Zero Config, a built-in utility to connect to your AirStation. Note: If Client Manager 3 is installed on your computer, Wireless Zero Config is disabled. Uninstall Client Manager 3 to use Wireless Zero Config, or just use Client Manager 3 to connect to the AirStation. 1 Right-click the image wireless network icon 2 Click View Available Wireless Networks. in the system tray. 53 3 Select the network to connect to and click Connect. 4 Enter the encryption key (twice) and click Connect. It will take several seconds for configuration to complete. 54 Mac OS (Wi-Fi) Use Wi-Fi on a Mac to connect to the AirStation. Note: In Mac OS 10.6 and earlier, “Wi-Fi” appears as “AirPort”. 1 Click the 2 Find the SSID from step 1 on the list. Click it to highlight it. 3 Enter your encryption key in the password field, check Remember this network, and click Join. icon in the top section of the screen and select Turn Wi-Fi On. It will take several seconds for configuration to complete. 55 Chapter 5 - Troubleshooting Cannot Connect to the Internet Over a Wired Connection. • Make sure that your AirStation is plugged in! • Check that the status LEDs of your AirStation are lit as below: Power/Diag: Green LED is on Wireless: Green or amber LED is on • Make sure that your computer is configured to “obtain an IP address automatically from DHCP”. • Restart your AirStation. Cannot Access Settings. • See chapter 3 for instructions to open Settings. • Enter the correct username and password to log in to Settings. If you are using AirStation with factory default settings, enter “admin” for the username and “password” for the password. • Verify that your web browser is not set to use proxies. • Make sure that your computer is configured to “obtain an IP address automatically from DHCP”. • Restart your AirStation. 56 Cannot Connect to the Network Wirelessly. • Configure your wireless client with the same SSID, encryption type, and encryption key as set on the AirStation. The factory defaults are: SSID (11n/g/b) - Buffalo-G-XXXX (the last 4 digits of the AirStation’s MAC address) Encryption Type - WPA2 - PSK AES Encryption Key - Printed on the setup card. Note: For details, refer to the setup card. • Place your AirStation and wireless devices 2 - 10 feet apart. • Restart your AirStation. Forgot AirStation’s SSID, Encryption Key, or Password. Hold down the reset button on the base of your AirStation for 3 seconds to initialize its settings. All settings, including your password, SSID, and encryption key will be initialized to their defaults. With the AirStation powered on, hold down this button for 3 seconds to return it to factory default settings. 57 How to Configure TCP/IP Windows 8 To configure TCP/IP in Windows 8, follow the procedure below. 1 Open Control Panel. 2 Click Network and Internet. 3 Click Network and Sharing Center. 4 Click Change Adapter Settings on the left side menu. 5 Right-click the network adapter, then click Properties. 6 If the “User Account Control” screen opens, click Yes or Continue. 7 Select Internet Protocol Version 4 (TCP/IPv4) then click Properties. 8 9 To have DHCP set your IP address settings automatically, check Obtain an IP address automatically and Obtain DNS server address automatically. Alternately, you can configure the settings manually. Example: If the router’s IP address is 192.168.11.1, IP address: 192.168.11.80 Subnet mask: 255.255.255.0 Default gateway: 192.168.11.1 Preferred DNS server: 192.168.11.1 Alternate DNS server: blank Click OK. 58 Windows 7 To configure TCP/IP in Windows 7, follow the procedure below. 1 Open Control Panel. 2 Click Network and Sharing Center. 3 Click Change Adapter Settings on the left side menu. 4 Right-click the network adapter, then click Properties. 5 If the “User Account Control” screen opens, click Yes or Continue. 6 Select Internet Protocol Version 4 (TCP/IPv4) then click Properties. 7 8 To have DHCP set your IP address settings automatically, check Obtain an IP address automatically and Obtain DNS server address automatically. Alternately, you can configure the settings manually. Example: If the router’s IP address is 192.168.11.1, IP address: 192.168.11.80 Subnet mask: 255.255.255.0 Default gateway: 192.168.11.1 Preferred DNS server: 192.168.11.1 Alternate DNS server: blank Click OK. 59 Windows Vista To configure TCP/IP in Windows Vista, follow the procedure below. 1 Open Control Panel. 2 Click Network and Sharing Center. 3 Click Manage network connections on the left side menu. 4 Right-click the network adapter, then click Properties. 5 If the “User Account Control” screen opens, click Yes or Continue. 6 Select Internet Protocol Version 4 (TCP/IPv4) then click Properties. 7 8 To have DHCP set your IP address settings automatically, check Obtain an IP address automatically and Obtain DNS server address automatically. Alternately, you can configure the settings manually. Example: If the router’s IP address is 192.168.11.1, IP address: 192.168.11.80 Subnet mask: 255.255.255.0 Default gateway: 192.168.11.1 Preferred DNS server: 192.168.11.1 Alternate DNS server: blank Click OK. 60 Windows XP To configure TCP/IP in Windows XP, follow the procedure below. 1 Open Control Panel. 2 Double-click Network. 3 Right-click the network adapter, then click Properties. 4 Select Internet Protocol (TCP/IP) then click Properties. 5 6 To have DHCP set your IP address settings automatically, check Obtain an IP address automatically and Obtain DNS server address automatically. Alternately, you can configure the settings manually. Example: If the router’s IP address is 192.168.11.1, IP address: 192.168.11.80 Subnet mask: 255.255.255.0 Default gateway: 192.168.11.1 Preferred DNS server: 192.168.11.1 Alternate DNS server: blank Click OK. Mac OS To configure TCP/IP in Mac OS, follow the procedure below. 1 Click Apple menu > System Preferences…. 2 Click Network. 3 Click the network adapter. 4 5 To have DHCP set your IP address settings automatically, select Using DHCP in the “Configure IPv4” field. Alternately, you can configure the settings manually. Example: If the router’s IP address is 192.168.11.1, IP address: 192.168.11.80 Subnet mask: 255.255.255.0 Default gateway: 192.168.11.1 Preferred DNS server: 192.168.11.1 Alternate DNS server: blank Click Apply. 61 Other Tips Issue: I reset my wireless router to factory settings and forgot how to log in to Settings. Answer: Open your browser, enter 192.168.11.1 as the browser address, and hit the enter key. You will be prompted to log in. Enter “admin” for the username and “password” for the password. Click OK to log in. The option to reset your password will be available on the first page. Issue: How do I forward ports on my wireless router for my gaming console? Answer: Log in Settings and navigate to Internet Games (Port Forwarding) on Setup page. Enter the port that needs to be forwarded and the IP address of the gaming console. Issue: How do I enable or modify security encryption settings on the wireless router? Answer: Log in Settings and navigate to Wireless Encryption on Setup page. Buffalo recommends the use of WPA2-PSK AES for wireless encryption. The passphrase/key should be at least 8 characters in length. Issue: How do I change my wireless router’s broadcasted network name (SSID)? Answer: Log in Settings and navigate to Wireless - Basic. Find the SSID setting. Select Use and enter the new name for your network. Click Apply. Once the wireless router has rebooted, you will need reconnect any wireless clients to the AirStation using the new network name. The encryption key will still be the same. Issue: What can I do if my wireless connection drops randomly or seems slow? Answer: There are many environmental factors that may cause this. First, ensure the issue is not range related by moving the wireless router and the client device closer together. If the connection drops continue, then range is probably not the issue. Other 2.4 GHz devices such as microwaves, other wireless networks, and 2.4 GHz wireless phones may impact performance. Try a different wireless channel for your wireless router. Log in Settings and navigate to Basic Wireless Setup on Setup page. Wireless channels from 1 - 11 may be selected. Try “Auto Channel” option if available. Otherwise, manually select an alternate channel and click Apply. Issue: Though I am able to successfully make a connection with my wireless router, I am unable to access the Internet with my web browser. Answer: First, press the router button on the AirStation to switch to router mode. The router LED on the AirStation turns on, and after about one minute, turn off the cable or DSL modem, AirStation, and your computer. Verify that the modem is connected to the Internet port on the AirStation with a Ethernet cable. Power on the modem and wait one minute. Power on the wireless router and wait another minute. Power on the computer. Open a browser on the computer and navigate to a familiar website to verify whether the Internet connection is functioning normally. If after these steps, an Internet connection is still unavailable, power off the cable or DSL modem and computer again and directly connect your computer to the cable or DSL modem with a cable between the computer and the port on the modem. Power on the modem and wait one minute. Power on the computer and again check for an Internet 62 connection. If an Internet connection IS NOT available with a direct connection to the computer, please call the Internet Service Provider who installed the modem. If an Internet connection IS available with a direct connection to the computer, please call our customer support. Issue: Where can I download the latest drivers, firmware, and instructions for my Buffalo wireless products? Answer: The latest drivers and firmware are available online at www.buffalotech.com 63 Chapter 6 - Default Configuration Settings Feature Internet Parameter Method of Acquiring IP Address Default Gateway DNS Name Server Address Internet MAC Address MTU Size of Internet Port Connection Type Automatic Disconnection PPPoE DDNS PPTP Server Authentication MTU Size MRU Size Keepalive Dynamic DNS Service Current Dynamic DNS Settings LAN-side IP Address DHCP Server Function DHCP IP Address Pool PPTP Server Function Authentication Type Server IP Address Client IP Address DNS Server IP Address WINS Server IP Address MTU/MRU Value PPTP User List LAN-side IP Address LAN DHCP Server DHCP IP Address Pool Lease Period Default Gateway Default Setting Perform Easy Setup (Internet Connection Wizard) Use default MAC address 1500 Bytes Continuous connection Disconnect Condition: When no packets are sent or received Disconnection Time: 5 Minutes Automatic Authentication 1454 Bytes 1454 Bytes Enabled Disabled 192.168.11.1 (255.255.255.0) Enabled 192.168.11.2 for up to 64 Address(es) Disabled MS-CHAPv2 (40/128-bit Encryption) Auto Auto LAN IP address of the AirStation 1396 No registered users Router mode (Router on): 192.168.11.1 (255.255.255.0) Bridge mode (Router off ): 192.168.11.100 (255.255.255.0) Bridge mode (when the mode switch is in the Auto position): Obtain automatically from DHCP server Enabled 192.168.11.2 for up to 64 addresses 48 Hours AirStation’s IP address 64 Feature LAN DHCP NAT Routing Parameter DNS Servers WINS Server Domain Name Current DHCP Clients Address Translation Log Output of Deleted Packets Routing WPS External Registrar AirStation PIN WPS WPS Security Settings AOSS Basic Advanced Exclusive SSID for WEP Dedicated WEP SSID isolation AOSS Button on the AirStation Unit Wireless Wireless Channel High Speed Mode Broadcast SSID SSID1 SSID Isolation SSID Authentication Encryption WPA-PSK (Pre-Shared Key) SSID2: WEP Key Renewal Interval Multicast Rate DTIM Period Wireless Client Isolation Default Setting AirStation’s IP address Assigned IP address Assigned domain name Enabled Disabled No routes are registered. Enabled Enabled An 8-digit random value (Printed on the label of the AirStation) WPS status: configured SSID: Buffalo-G-XXXX (the last 4 digits of the AirStation’s MAC address) Security: WPA2 - PSK AES Encryption key: The 8-digit random number printed on the setup card. AOSS is not in use. Disabled Enabled Enabled Auto Channel Bandwidth: 20 MHz Allow Enabled Not used Use AirStation’s MAC address WPA2 - PSK AES The 8-digit random number printed on the setup card. Disabled 60 minutes 1 Mbps 1 Disabled 65 Feature Parameter WMM-EDCA Parameters (Priority AC_BK (Low) ) WMM-EDCA Parameters (Priority AC_BE (Normal) ) WMM WMM-EDCA Parameters (Priority AC_VI (High) ) WMM-EDCA Parameters (Priority AC_VO (Highest) ) MAC Filter WDS Multicast Control Firewall IP Filter VPN Passthrough Port Forwarding DMZ UPnP QoS Name Password Time and Date Enforce MAC Filtering Registration List WDS Snooping Multicast Aging Time Log Output Basic Rules Log Output IP Filter IPv6 Passthrough PPPoE Passthrough PPTP Passthrough Forwarded Ports IP Address of DMZ UPnP QoS AirStation Name Network Services Admin Name Admin Password Local Date Local Time Time Zone Default Setting For AP For STA CWmin 15 15 CWmax 1023 1023 AIFSN 7 7 TXOP Limit 0 0 For AP For STA CWmin 15 15 CWmax 63 1023 AIFSN 3 3 TXOP Limit 0 0 For AP For STA CWmin 7 7 CWmax 15 15 AIFSN 1 2 TXOP Limit 94 94 For AP For STA CWmin 3 3 CWmax 7 7 AIFSN 1 2 TXOP Limit 47 47 Disabled No registered MAC addresses Disabled Disabled 300 Sec. Disabled Prohibit NBT and Microsoft-DS routing: Disabled Reject ident requests: Enabled Block ping from Internet: Enabled Disabled No IP filters have been configured yet. Disabled Disabled Disabled Port forwarding has not been configured yet. Enabled Disabled AP + AirStation’s MAC Address Enabled admin (fixed) password 2010 Year 1 Month 1 Day 0 Hour 0 Minute 0 Seconds (GMT+00:00) Greenwich Mean Time, London 66 Feature NTP Parameter NTP NTP Server Update Interval Scheduling Schedule Entry eco User Define Mode Log Output Access Management Access Transfer Logs Syslog Server Syslog Settings Logs Update Update Method Default Setting Enabled time.nist.gov 24 hours Disabled Power Saving Mode: Normal Start Time: 0:00 End Time: 0:30 Day of Week: none LED: Off Wired LAN: eco (Slow operation) Wireless LAN: Off Disabled Prohibit configuration from wireless LAN: Disabled Prohibit configuration from wired LAN: Disabled Permit configuration from wired WAN: Disabled Disabled Address Translation, IP Filter, Firewall, PPPoE Client, Dynamic DNS, DHCP Client, DHCP Server, AOSS, Wireless, Authentication, Setting Changes, System Boot, NTP Client, and Wired Select a file on your PC 67 Appendix A - Supplemental Information Technical Specifications Wireless LAN Interface Standard Compliance Transmission Method Frequency Range Transmission Rate Access Mode Security Wired LAN Interface Standard Compliance Transmission Rate Transmission Encoding Access Method Speed and Flow Control Number of LAN Ports Other Power Supply Power Consumption Dimensions Weight Operating Environment IEEE 802.11n / IEEE 802.11g / IEEE 802.11b Direct Sequence Spread Spectrum (DSSS), OFDM, MIMO Available frequencies depend on the country of purchase. IEEE 802.11n 20 MHz BW <Long GI>: 130/117/104/78/52/39/26/13 Mbps (2 stream) 65/58.5/52/39/26/19.5/13/6.5 Mbps (1 stream) IEEE 802.11n 20 MHz BW <Short GI>: 144.4/130/115.6/86.7/57.8/43.3/28.9/14.4 Mbps (2 stream) 72.2/65/57.8/43.3/28.9/21.7/14.4/7.2 Mbps (1 stream) IEEE 802.11n 40 MHz BW <Long GI>: 270/243/216/162/108/81/54/27 Mbps (2 stream) 135/121.5/108/81/54/40.5/27/13.5 Mbps (1 stream) IEEE 802.11n 40 MHz BW <Short GI>: 300/270/240/180/120/90/60/30 Mbps (2 stream) 150/135/120/90/60/45/30/15 Mbps (1 stream) IEEE 802.11g: 54/48/36/24/18/12/9/6 Mbps IEEE 802.11b: 11/5.5/2/1 Mbps Infrastructure Mode AOSS, WPA/WPA2 mixed PSK, WPA2-PSK (AES), WPA-PSK (AES), 64-bit or 128-bit WEP, Mac Address Filter IEEE 802.3u (100BASE-TX) / IEEE 802.3 (10BASE-T) 10 / 100 Mbps 100BASE-TX 4B5B/MLT-3, 10BASE-T Manchester Coding CSMA/CD 10 / 100 Mbps, Auto Sensing, Auto MDIX 5 External AC 100-240 V Universal, 50/60 Hz About 10.2 W (Max) 55 x 130.5 x 159 mm (2.17 x 5.14 x 6.26 in.) 265 g (9.3 oz.) 0 - 40° C (32 - 104° F), 10 - 85% (non-condensing) 68 Environmental Information • The equipment that you have purchased has required the extraction and use of natural resources for its production. • The equipment may contain hazardous substances that could impact health and the environment. • In order to avoid the dissemination of those substances in our environment and to diminish the pressure on the natural resources, we encourage you to use the appropriate take-back systems. • The take-back systems will reuse or recycle most of the materials of your end life equipment in a sound way. • The crossed-out wheeled bin symbol invites you to use those systems. • If you need more information on collection, reuse, and recycling systems, please contact your local or regional waste administration. GPL Information The source code for Buffalo products that use GPL code is available at http://opensource.buffalo.jp/ . 69