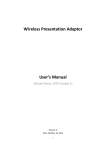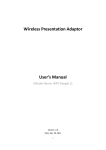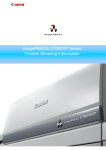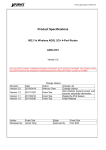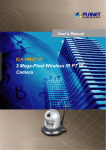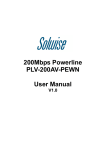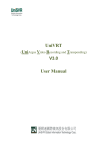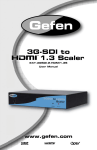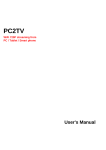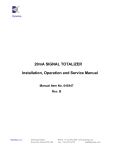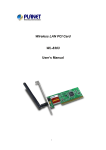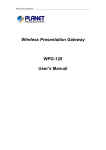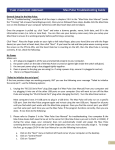Download Specification
Transcript
PLANET 802.11n Wireless Presentation Gateway User ’s Manual WPG-200N 802.11n Wireless Presentation Gateway 1 PLANET 802.11n Wireless Presentation Gateway Copyright Copyright © 2011 by PLANET Technology Corp. All rights reserved. No part of this publication may be reproduced, transmitted, transcribed, stored in a retrieval system, or translated into any language or computer language, in any form or by any means, electronic, mechanical, magnetic, optical, chemical, manual or otherwise, without the prior written permission of PLANET. PLANET makes no representations or warranties, either expressed or implied, with respect to the contents hereof and specifically disclaims any warranties, merchantability or fitness for any particular purpose. Any software described in this manual is sold or licensed "as is". Should the programs prove defective following their purchase, the buyer (and not PLANET, its distributor, or its dealer) assumes the entire cost of all necessary servicing, repair, and any incidental or consequential damages resulting from any defect in the software. Further, PLANET reserves the right to revise this publication and to make changes from time to time in the contents hereof without obligation to notify any person of such revision or changes. All brand and product names mentioned in this manual are trademarks and/or registered trademarks of their respective holders. Federal Communication Commission Interference Statement This equipment has been tested and found to comply with the limits for a Class B digital device, pursuant to Part 15 of FCC Rules. These limits are designed to provide reasonable protection against harmful interference in a residential installation. This equipment generates, uses, and can radiate radio frequency energy and, if not installed and used in accordance with the instructions, may cause harmful interference to radio communications. However, there is no guarantee that interference will not occur in a particular installation. If this equipment does cause harmful interference to radio or television reception, which can be determined by turning the equipment off and on, the user is encouraged to try to correct the interference by one or more of the following measures: 1. Reorient or relocate the receiving antenna. 2. Increase the separation between the equipment and receiver. 3. Connect the equipment into an outlet on a circuit different from that to which the receiver is connected. 4. Consult the dealer or an experienced radio technician for help. FCC Caution To assure continued compliance. (Example - use only shielded interface cables when connecting to computer or peripheral devices). Any changes or modifications not expressly approved by the party responsible for compliance could void the user’s authority to operate the equipment. This device complies with Part 15 of the FCC Rules. Operation is subject to the Following two conditions: (1) This device may not cause harmful interference, and (2) this Device must accept any interference received, including interference that may cause undesired operation. 2 PLANET 802.11n Wireless Presentation Gateway Federal Communication Commission (FCC) Radiation Exposure Statement This equipment complies with FCC radiation exposure set forth for an uncontrolled environment. In order to avoid the possibility of exceeding the FCC radio frequency exposure limits, human proximity to the antenna shall not be less than 20 cm (8 inches) during normal operation. CE mark Warning This is a class B device, in a domestic environment; this product may cause radio interference, in which case the user may be required to take adequate measures. R&TTE Compliance Statement This equipment complies with all the requirements of DIRECTIVE 1999/5/CE OF THE EUROPEAN PARLIAMENT AND THE COUNCIL OF 9 March 1999 on radio equipment and telecommunication terminal Equipment and the mutual recognition of their conformity (R&TTE). The R&TTE Directive repeals and replaces in the directive 98/13/EEC (Telecommunications Terminal Equipment and Satellite Earth Station Equipment) As of April 8, 2000. Safety This equipment is designed with the utmost care for the safety of those who install and use it. However, special attention must be paid to the dangers of electric shock and static electricity when working with electrical equipment. All guidelines of this and of the computer manufacture must therefore be allowed at all times to ensure the safe use of the equipment. EU Countries Intended for Use The ETSI version of this device is intended for home and office use in Austria Belgium, Denmark, Finland, and France (with Frequency channel restrictions). Germany, Greece, Ireland, Italy, Luxembourg .The Netherlands, Portugal, Spain, Sweden and United Kingdom. The ETSI version of this device is also authorized for use in EFTA member states Iceland, Liechtenstein, Norway and Switzerland. WEEE regulation To avoid the potential effects on the environment and human health as a result of the presence of hazardous substances in electrical and electronic equipment, end users of electrical and electronic equipment should understand the meaning of the crossed-out wheeled bin symbol. Do not dispose of WEEE as unsorted municipal waste and have to collect such WEEE separately. Revision User Manual for PLANET 802.11n Wireless Presentation Gateway Model: WPG-200N Rev: 1.0 (April, 2011) 3 PLANET 802.11n Wireless Presentation Gateway Contents Chapter 1.Product Introduction................................................................................6 1.1 Package Contents ............................................................................................. 6 1.2 Product Description .......................................................................................... 6 1.3 Product Features............................................................................................... 8 1.4 Product Specification ....................................................................................... 9 Chapter 2.Hardware Installation .............................................................................11 2.1 Hardware Description ..................................................................................... 11 2.1.1. The Front Panel.................................................................................11 2.1.2. LED Indications .................................................................................11 2.1.3. The Rear Panel .................................................................................11 2.2 Hardware Connection ..................................................................................... 12 Chapter 3.Windows Client Utility – WPG ...............................................................15 3.1. Starting Program ...................................................................................... 15 3.2. Control Panel ............................................................................................ 16 3.2.1. Show Login Code.......................................................................... 17 3.2.2. Send Audio to Display................................................................... 17 3.2.3. Web Admin.................................................................................... 19 3.2.4. WiFi AP-Client Configuration ........................................................ 19 3.2.5. Search Server ............................................................................... 20 3.2.6. Projection Source.......................................................................... 20 3.2.7. Auto WiFi Connect ........................................................................ 22 3.2.8. Auto Power Manager .................................................................... 23 3.2.9. Hide UI .......................................................................................... 23 3.2.10. Advanced Screen Capture.......................................................... 24 3.2.11. Make WPG Token ....................................................................... 25 3.2.12. Copy Application to Desktop....................................................... 26 3.2.13. Hot Key ....................................................................................... 26 3.2.14. About........................................................................................... 27 3.2.15. Exit .............................................................................................. 27 Chapter 4.Web UI Management ..............................................................................28 4.1. Download .................................................................................................. 29 4.2. Conference Control.................................................................................. 29 4.3. Admin ........................................................................................................ 30 4.3.1. System Status ............................................................................... 31 4.3.2. Network Setup .............................................................................. 33 4.3.3. OSD Setup.................................................................................... 35 4.3.4. Projection Setup............................................................................ 36 4.3.5. Change Passwords....................................................................... 37 4.3.6. Reset to Default ............................................................................ 37 4.3.7. Firmware Upgrade ........................................................................ 38 4 PLANET 802.11n Wireless Presentation Gateway 4.3.8. Reboot System ............................................................................. 39 Chapter 5.Windows Mobile 5/6 Utility ....................................................................40 5.1. Download Mobishow................................................................................ 40 5.2. Operation Guide ....................................................................................... 40 Appendix A: Configuring the PCs ..........................................................................44 Appendix B - Mac OS X 10.x Quick Connection ...................................................48 5 PLANET 802.11n Wireless Presentation Gateway Chapter 1. Product Introduction 1.1 Package Contents The following items should be contained in the package: WPG-200N × 1 Antenna × 2 CD-ROM (Including User’s Manual, Quick Installation Guide, and Utility) × 1 5V DC Power adapter × 1 Quick Installation Guide × 1 World-Wide Adapter Set × 1 If there is any item missed or damaged, please contact the seller immediately. 1.2 Product Description Deliver Smooth Presentations Wirelessly PLANET WPG-200N is a wireless presentation gateway based on IEEE 802.11n technology. It is equipped with both VGA and HDMI video output interfaces and one 10/100Mbps Ethernet port for LAN connection. With the hardware decoding capability, the WPG-200N can project high-definition video on the screen and audio through wireless or wired LAN connections. It facilitates multiple users to freely display the presentations, images and videos via wirelessly connecting to a projector or LCD TV without swapping lots of cables. Near Real-Time / High Quality Video & Audio Projection The WPG-200N supports near real-time (30fps, frames per second) image screen speed and audio projection disregard to video format and resolution. Thus the WPG-200N can be used not only for office presentation but also for home entertainment. Home users can easily share the multimedia on the big monitor / screen with friends without cable hassle. Furthermore, the WPG-200N output resolution supports up to 1280x800 (WXGA+), which performs high quality display in presentation or full-motion video. Dual Video Output Interfaces To deliver a perfect presentation solution, the WPG-200N is equipped with two types of video output interfaces: the VGA and HDMI connectors; that make it compatible with most of the popular display devices. You can connect it to any type of projector, LCD TV, or other large screen display wirelessly right away. 6 PLANET 802.11n Wireless Presentation Gateway Figure 1-1 Dual Video Output Interfaces 4-to-1 Split Screen Projection With this 4-to-1 split screen feature, the WPG-200N allows up to four PC / Laptop screens be projected through one projector in the same time. Therefore the participants can easily do side-by-side comparison from four PC / Laptop to increase meeting efficient. Figure 1-2 Main Control Panel High Speed 802.11n Wireless Connectivity The WPG-200N features latest IEEE 802.11n technology to provide improved wireless data rate speed up to 150Mbps and wider coverage. The incredible wireless speed makes it ideal for handling high bandwidth video stream, VoIP and data streams at the same time stably and smoothly. It is also backward compliant with 802.11g and 802.11b standards; thus it is no need to change the existing network for maintaining connectivity. Internet / Intranet Connectivity The WPG-200N is also a Wireless Access Point. The 10/100Mbps LAN port and 11n wireless performance ensures the participants in the meeting are able to access the Internet and Intranet all the time, even while wireless presentations are projecting. Easy to Use, Plug & Show The embedded Windows-based utility enables the connected users directly download the utility from the WPG-200N web UI or simply execute the utility from the created USB token. It offers the most convenient way for the new user access to the presentation in seconds. Just link the PC / Laptop to the WPG-200N through wireless or Ethernet, the wireless projection can be performed via the connected projector easily. 7 PLANET 802.11n Wireless Presentation Gateway Figure 1-3 Plug & Show AP Client Mode You can enable the AP-Client Mode function to let the WPG-200N join the existing Access Point through Wi-Fi. This feature provides the flexibility of wireless network deployment in enterprise environment. 1.3 Product Features Up to 30fps network screen projection speed VGA / 720p HDMI output 4-to-1 split screen projection 802.11n Wi-Fi AP and AP-client Mode Web browser management Audio / Video streaming Plug & Show Windows XP / Vista / 7, Mac OS X support Multiple users access Compact size convenient for installation and placement 8 PLANET 802.11n Wireless Presentation Gateway 1.4 Product Specification Product Hardware Specification Interfaces Antenna LED Indicators Material Dimension (W x D x H) Weight Power Wireless Interface Specification Standard Frequency Band Wireless Data Rate Wireless Channel Receive Sensitivity Wireless Link Coverage Wireless Security Operation Mode Video Display Supported PC / Laptop Resolution Supported Output Resolution System Management Protocol IP Configuration Management Supported Windows Account Right WPG-200N 802.11n Wireless Presentation Gateway Video VGA Port: D-Sub 15-Pin female port HDMI 1.2 2.5mm stereo jack 10/100Base-TX RJ-45 IEEE 802.11n 150Mbps Audio Out LAN Wireless LAN Gain 2 x 2dBi RP-SMA detachable antenna Orientation Omni-directional Power Metal 150 x 75 x 22 mm 257g External Power adaptor 5V DC input 2.6A Compliance with IEEE 802.11n Backward compatible with IEEE 802.11b/g 2.412 ~ 2.4835GHz Up to 150Mbps America/ FCC: 2.412~2.462GHz (11 Channels) Europe/ ETSI: 2.412~2.472GHz (13 Channels) Japan/ TELEC: 2.412~2.4835GHz (14 Channels) 802.11b: -76 dBm @ 11Mbps 802.11g: -67dBm @ 54Mbps 802.11n: -64dBm @ 65Mbps (HT20) -61dBm @ 150Mbps (HT40) Up to 300 feet / 100 meters, depends on environment IEEE Standard 64/128 bit WEP / WPA / WPA2-PSK AP (Access Point) AP Client SVGA (800x600) / XGA (1024x768) SXGA (1280x1024) / WXGA (1280x768) WSXGA (1440x900, 1600x1024) / UXGA (1600x1200) WUXGA (1920x1200) / QXGA (2048x1536) / Others VGA: SVGA (800x600) / XGA (1024x768) / WXGA(1280x768) / WXGA+(1280x800) HDMI: 720p (1280x720) TCP/IP Automatic: DHCP Manual: Static IP address Web-Based configuration Administrators Limited User 9 PLANET 802.11n Wireless Presentation Gateway Supported Operation System Standard Conformance IEEE Standards Guest Windows XP / Vista / 7 Windows Mobile 5/6 Mac OS X 10.4 or later IEEE 802.11n (1T1R, up to 150Mbps) IEEE 802.11g IEEE 802.11b IEEE 802.3 10Base-T IEEE 802.3u 100Base-TX Environment Temperature Humidity Operating: 0 ~ 40 Degree C Storage: -10 ~ 60 Degree C Operating: 10 ~ 90% (Non-Condensing) Storage: 10 ~ 80% (Non-Condensing) 10 PLANET 802.11n Wireless Presentation Gateway Chapter 2. Hardware Installation Please follow the instructions below to build the wireless network connection between WPG-200N, display equipment and your computers. 2.1 Hardware Description 2.1.1. The Front Panel The front panel provides a simple interface monitoring the wireless presentation gateway. Figure 2-1 shows the front panel of WPG-200N. Front Panel Figure 2-1 WPG-200N Front Panel 2.1.2. LED Indications The front panel LEDs indicates instant status of system power; and helps monitor and troubleshoot when needed. Below table show the LED indications of the Wireless Present Gateway. LED (Green) Description On Power On Off Power Off 2.1.3. The Rear Panel Rear Panel 11 PLANET 802.11n Wireless Presentation Gateway Figure 2-2 the WPG-200N Rear Panel 2.2 Hardware Connection Step 1. Please turn on your projector first, and connect HDMI or D-sub cable of the projector to WPG-200N. Now you can power on WPG-200N. Figure 2-3 VGA / HDMI interface connection 12 PLANET 802.11n Wireless Presentation Gateway Step 2. When the projector shows the default screen as below, it indicates WPG-200N is ready now. Figure 2-4 Projector default screen If the screen is out of range, please turn off the projector or monitor first. Then turn on the projector or monitor again to reset the configuration. Step 3. User your laptop or desktop to site survey the wireless signal of WPG-200N, and connect your PC with it wirelessly. The default SSID is WPG-200N. 13 PLANET 802.11n Wireless Presentation Gateway Figure 2-5 Windows platform wireless site survey Step 4. Open the web browser and it will redirect to WPG-200N web page automatically, or you can enter the default IP address 192.168.1.1 to access it. Figure 2-6 WPG-200N Web UI screenshot Now you can configure the WPG-200N and download the client utility (WPG) of Windows 7/Vista/XP or Windows Mobile 5/6 via web UI. For further information of the configurations, please refer to the following chapters. 14 PLANET 802.11n Wireless Presentation Gateway Chapter 3. Windows Client Utility – WPG 3.1. Starting Program After installing WPG utility downloaded from the web page of WPG-200N, please follow the steps below to start. Step 1. Click WPG icon on the desktop to execute the problem. Step 2. WPG will start to search the available access points automatically if you have not connected your PC to WPG-200N manually. When the WPG-200N is displayed in the list, please click it to connect and then enter the Login Code shown on the projector screen. Figure 3-1 WPG Utility – Access Point connection Figure 3-2 WPG Utility – Access Point Login 15 PLANET 802.11n Wireless Presentation Gateway Step 3. Click the button to start projection Figure 3-3 WPG Utility – Control Panel 3.2. Control Panel Figure 3-4 WPG Utility – Control Panel function Introduction Button Description Button Description Start Full Screen Projection Project to Split No. 4 Project to Split No. 1 Stop projecting Project to Split No. 2 Freeze The Projection Screen Project to Split No. 3 Switch to Speedy Mode Turning the Speedy Mode ON will have the smoother video performance. However the latency will increase. Please refer to the following sections for detailed instructions of the menu. 16 PLANET 802.11n Wireless Presentation Gateway 3.2.1. Show Login Code Click “Show Login Code”, and the login code will be displayed on the left-upper of the desktop and disappeared automatically after 10 seconds. You can also click on the area to close this window manually. Figure 3-5 3.2.2. Send Audio to Display “Send Audio to Display” can project the audio wirelessly. Via the audio out jack, you can connect a speaker with WPG-200N and get more powerful volume than it in the laptop. 17 PLANET 802.11n Wireless Presentation Gateway Figure 3-6 Before starting the Audio Projection, please install the “VAC.exe” (Virtual Audio Control) first on your computer. Please find the software in the CD-ROM and you can hear the audio from the device when projecting. If the screen below appears during the installation of VAC, please click “Continue Anyway” button to continue. Figure 3-7 18 PLANET 802.11n Wireless Presentation Gateway 3.2.3. Web Admin Click “Web Admin” to open the web UI page of WPG-200N. With regard to the web management UI page, please refer to the next chapter. Figure 3-8 3.2.4. WiFi AP-Client Configuration Click “WiFi AP-Client Configuration” to switch WPG-200N to AP client mode. It can join other access point wirelessly. Besides, the clients can also login WPG-200N for presentation and surf the Internet via other AP simultaneously. Figure 3-9 The wireless security of WPG-200N supports AES (Advanced Encryption Standard). If you enable the AP Client mode of WPG-200N, the other AP you want to connect with must use the same wireless encryption. 19 PLANET 802.11n Wireless Presentation Gateway 3.2.5. Search Server Click “Search Server” to re-search the WPG-200N again. Figure 3-10 3.2.6. Projection Source After clicking the “Projection Source”, you can select to project the main screen of the desktop or the virtual extended screen. 20 PLANET 802.11n Wireless Presentation Gateway Figure 3-11 Main Screen When “Main Screen” is selected, WPG-200N will project out the main desktop screen. Virtual Extended Screen When “Virtual Extended Screen” is selected, WPG-200N will project out the virtual screen. The virtual second monitor is invisible, but it is just right of the main one. Just pull the presentation item out of right side screen, and you’ll see it appears on the projector screen. Before starting the Virtual Extended Screen projection, please install the “VDD.exe” (Virtual Display Driver) first on your computer. Please find the software in the CD-ROM. Figure 3-12 Virtual Extended Screen 21 PLANET 802.11n Wireless Presentation Gateway If the screen below appears during the installation of VDD, please click “Continue Anyway” button to continue. Figure 3-13 3.2.7. Auto WiFi Connect Click “Auto WiFi Connect” to enable the auto WiFi discovery and connection function for quick wireless connection established. Figure 3-14 22 PLANET 802.11n Wireless Presentation Gateway 3.2.8. Auto Power Manager If “Auto Power Manager” is enabled, WPG will turn the Windows Power Scheme from current settings to “High Performance” for getting the highest projection performance. However, you can still click it again to disable this function, and restore your power scheme immediately. Figure 3-15 3.2.9. Hide UI You can click “Hide UI” to hide the WPG control panel from projection screen. 23 PLANET 802.11n Wireless Presentation Gateway Figure 3-16 3.2.10. Advanced Screen Capture If you enable “Advanced Screen Capture”, all the tip windows and other layered windows (include the main UI) will be projected to the projector screen. However, the mouse cursor may blink from time to time when it is projecting. 24 PLANET 802.11n Wireless Presentation Gateway The Source Screen with Tip Window The Projector Screen without Tip Window Figure 3-17 3.2.11. Make WPG Token Click “Make WPG Token” to make a USB WPG Token, then you can insert the USB drive to any PC you want to make a presentation without installing any driver. Follow the instructions below to make the WPG Token. Figure 3-18 25 PLANET 802.11n Wireless Presentation Gateway 3.2.12. Copy Application to Desktop Click the “Copy Application to desktop”, then it will copy the application to your desktop immediately even you don’t have the system privilege. Figure 3-19 3.2.13. Hot Key Click “Hot Key” to show the guide of hot key. You can use the hot key to control the projection by keyboard. Figure 3-20 26 PLANET 802.11n Wireless Presentation Gateway 3.2.14. About Click “About” to show the system information. It includes the client version, server IP address, and login code. Figure 3-21 3.2.15. Exit Click “Exit” to exit the WPG utility. It will stop the current projection and close the application immediately. Figure 3-22 27 PLANET 802.11n Wireless Presentation Gateway Chapter 4. Web UI Management WPG-200N Homepage Please follow the steps below to enter the web UI of WPG-200N. Step 1. First, please connect your PC to WPG-200N (via wire or wirelessly). Step 2. Open the web browser and it will redirect to WPG-200N home page automatically. Or you can enter the default IP address http://192.168.1.1 to access it. After a moment, the main screen appears as Figure 4-1 Figure 4-1 28 PLANET 802.11n Wireless Presentation Gateway The following sections will introduce the detailed instructions of the web UI functions. 4.1. Download Please follow the steps below to download and execute the WPG installation program. Step 1. Click “Download”. Step 2. Choose the WPG utility for “Windows 7 / Vista / XP” or “Windows Mobile 5 / 6” or “Mac OS X”, then click Download button and execute the installation program. Step 3. Follow Installation Wizard instructions to proceed till the installation process complete. Once installation complete, a WPG utility shortcut will appear on the desktop. If the “Windows Security Alert” pops up, just press “Unblock” button to continue the installation. Figure 4-2 4.2. Conference Control This function allows you to host a meeting without the projector cable swapping, and each participant is able to show their own presentation easily. Please follow the steps below to execute Conference Control. 29 PLANET 802.11n Wireless Presentation Gateway Step 1. Click “Conference Control”. Step 2. Enter the password. The default value is “trainer”. Then press Login button. Figure 4-3 Step 3. After login, you can see a user list on the screen which indicates the clients who have already login into the WPG utility. There are three columns, “Name”, “Play Control” and “IP Address”. There are six buttons: Play (Full Screen) Play Split #1 Play Split #2 Play Split #3 Play Split #4 Stop Figure 4-4 4.3. Admin This function allows you to login web management UI of WPG-200N. Click “Admin”, and enter the password. The default value is “admin”. Then click the Login button or press the Enter key. Please refer to the following sections for further configuration of the web management UI. 30 PLANET 802.11n Wireless Presentation Gateway Figure 4-5 Default IP Address: 192.168.1.1 Default Password: admin After entering the password, the main screen appears as Figure 4-6 4.3.1. System Status In this page can show the current status and some basic settings of the presentation gateway. Figure 4-6 31 PLANET 802.11n Wireless Presentation Gateway Object Description Model Name Product model name Firmware Version Product firmware version number Network Status IP Address The IP address of WPG-200N Subnet Mask The subnet mask Default Gateway The default gateway Wireless MAC Address The wireless MAC address Wire MAC Address The wire MAC address Connection Status Projecting Status It shows “Waiting for projecting” or “Projecting”. Total Users The number of users who has already login into WPG utility 32 PLANET 802.11n Wireless Presentation Gateway 4.3.2. Network Setup This page is used to configure the parameters for local area network which connects to the LAN port or wireless interface. Here you may change the setting for IP address, subnet mask, DHCP, etc.. Figure 4-7 The page includes the flowing detail fields: Object Description IP Setup Obtain IP address If you select this option, the WPG-200N will detect the network automatically environment automatically. When WPG-200N is connected to a LAN that has DHCP server, the clients of WPG-200N will be assigned an IP by that server and the built-in DHCP server of WPG-200N will be disabled. However, when the WPG-200N is connected to a LAN that does not have any DHCP server, the built-in DHCP 33 PLANET 802.11n Wireless Presentation Gateway server of WPG-200N will be enabled and the clients of WPG-200N will obtain IP address by itself. Use the following IP Or you can select this option to use the fixed IP address for address WPG-200N. (Default Settings) IP Address The default value is 192.168.1.1 Subnet Mask The default value is 255.255.255.0 Default Gateway The default value is 192.168.1.1 DNS Server The default value is 192.168.1.1 DHCP Server Setup Auto Select “Auto” to enable the built-in DHCP server of WPG-200N. (Default Settings) Disable Start IP The default value is 192.168.1.11 End IP The default value is 192.168.1.254 Subnet Mask The default value is 255.255.255.0 Default Gateway The default value is 192.168.1.1 DNS Server The default value is 192.168.1.1 Or you can select this option to disable the DHCP server of WPG-200N. Wireless Setup Wireless LAN The option for enabling or disabling wireless LAN function Embedded AP You can configure the SSID string here SSID when Wireless LAN is enabled. Region The default value is “Worldwide”. SSID Broadcast The default value is “Enable”. Channel If you select “Auto”, the WPG-200N will scan all of the wireless channels and choose a clear one automatically. Or you can select a fixed channel. Encryption The option of wireless security. You can select one of WEP / WPA / WPA2, or disable it. The wireless security of WPG-200N supports AES (Advanced Encryption Standard). Key If Encryption is enabled, you have to set the key according to the encryption mode you selected. AP Client Connect to Existing AP The option for enabling or disabling AP client mode. By this feature you can join other Access Point wirelessly. And LAN 34 PLANET 802.11n Wireless Presentation Gateway function will be disabled during AP client mode. Encryption Existing AP Enter the existing AP’s SSID here when SSID AP client mode is enabled. Choose the wireless security type of the AP you want to join. The wireless security of WPG-200N supports AES (Advanced Encryption Standard). If you enable the AP Client mode of WPG-200N, the other AP you want to connect with must use the same wireless encryption. Key Enter the key of the AP you want to join. GateKeeper Gatekeeper is designed for ensuring the enterprise network security within WPG-200N. Allow the clients of WPG-200N (guests) All Pass to access the whole office network. (Default setting) Block the clients of WPG-200N (guests) All Block to access the whole office network (LAN). This option will block the clients of Internet only WPG-200N (guests) from the office network (LAN) but still reserve the Internet connection capability. Click the Apply button to make the changes to take effect. 4.3.3. OSD Setup Users can customize their own OSD (on-screen display) standby image. Figure 4-8 35 PLANET 802.11n Wireless Presentation Gateway The web page includes the flowing fields: Object Description Restore Initial Restore to the default OSD standby image. Image File Upload Upload the customized OSD standby image. (You need to use the provided IB Maker utility stored in the CD-ROM to convert the image to the system defined format.) 4.3.4. Projection Setup Figure 4-9 Object Description Resolution VGA: WXGA+ (1280x800) WXGA (1280x768) XGA (1024x768) (Default setting) SVGA (800x600). HDMI: 720p (1280x720) Login Code You can select “Disable”, “Random”, or “Use the following code” to set a specified 4-characters Number. The default setting of project output port is VGA. However, The HDMI cable will still works if you plug it before powering on the WPG-200N. Click the Apply button to make the changes to take effect. 36 PLANET 802.11n Wireless Presentation Gateway 4.3.5. Change Passwords Users can change the login password. The length of password is up to 8 characters. Figure 4-10 Click the Apply button to make the changes to take effect. 4.3.6. Reset to Default This page allows you to reset the current configuration to factory default. Figure 4-11 Click the Apply button to restore the WPG-200N to the factory default settings. 37 PLANET 802.11n Wireless Presentation Gateway 4.3.7. Firmware Upgrade This page allows you upgrade the WPG-200N firmware to new version. Please note, do not power off the device during the upload because it may crash the system. Figure 4-12 If it is necessary to upgrade the firmware, please follow the steps below to operate carefully. Step 1. First, download the latest firmware image file from PLANET website. Step 2. Click Browse button to specify the file you want to upgrade. Step 3. Click Upgrade button to start. Step 4. There will be a warning message shown and count down counter on the screen. Step 5. After a few minutes, a complete message shown on the screen. Step 6. Power off the WPG-200N, then power on it again. Step 7. Login the web UI, and click Reset to Default to take effect. New firmware versions posted at the website of PLANET Technology can be downloaded for free. There is no need to upgrade the firmware unless the new firmware has a new feature you want to use. 38 PLANET 802.11n Wireless Presentation Gateway When you upgrade its firmware, you may lose its current configurations. Do not turn off the WPG-200N while the firmware is being upgraded, otherwise, the WPG-200N may be damaged. 4.3.8. Reboot System Press Reboot to reboot system. Please wait for a few minutes and reload web page again. Figure 4-13 Click Reboot button to restart the WPG-200N. 39 PLANET 802.11n Wireless Presentation Gateway Chapter 5. Windows Mobile 5/6 Utility The WPG-200N supports Windows Mobile 5/6 smart phone as clients. The Mobishow utility for it can be found in the web management UI. 5.1. Download Mobishow Please follow the steps below to download the Mobishow utility from the web UI of WPG-200N. Step 1. Turn on the Wi-Fi of your Windows Mobile 5/6 smart phone. Step 2. Connect your smart phone to the WPG-200N. The default SSID is WPG-200N. Step 3. Open the web browser on your smart phone, and enter the IP address of the web UI. The default IP address is 192.168.1.1. Step 4. Click the “Download” link to download the Mobishow installer (in .CAB format) to your smart phone. Step 5. Execute the .CAB file to start installation, and follow the on-screen instructions to finish installation. 5.2. Operation Guide Step 1. Open “Programs” on your smart phone, and select “MobiShow” icon to launch the client software. Step 2. MobiShow will turn on the Wi-Fi function of the smart phone automatically and list the available access points for you to choose. Figure 5-1 40 PLANET 802.11n Wireless Presentation Gateway Step 3. Select the SSID of WPG-200N to connect to. The default SSID is WPG-200N. Step 4. Enter the login code to the smart phone. The login code can be found on the projector screen. Then the main screen will appear. Figure 5-2 Screen Projection Click the Screen icon, and the MobiShow will project the smart phone screen to the pjojector. You may launch any application and it will be projected to the projector. Do not exit MobiShow application while opening other application to keep screen projected. Figure 5-3 41 PLANET 802.11n Wireless Presentation Gateway Click the “Play” icon to start projection again if it is stopped. Click the “Stop” icon to stop projection. Click the “Pause” icon to pause projection. Click “Pause” again to resume projection. Click the “Zoom” icon to zoom the projected screen to extend the longest side of your screen. PtG When you select PtG function, MobiShow client will automatically open Explorer for you to select a .PtG file. Select the file to open for your presentation. When the file is open, the PtG slides will be projected, and the following screen is displayed on your phone for you to control your PtG presentation. Figure 5-4 Click “PgUp” or “PgDn” to go to previous or next slide. Click “Prev” or “Next” to go to the previous or next item in the slide. Click “Stop” to stop projecting the file. The icon will become “Play” if the file is not played. Click “Play” again to play the file if it is stopped. Click “Home” to go to the first slide. Click “Jump” and MobiShow client will show every slide on the phone. You can select any page to go to. Click “Open” to select another PtG file. You need to use “PtG converter.exe” to convert Powerpoint become PtG file first. The utility can be found in the CD-ROM. Photo Via MobiShow, you can project the photos stored in your smart phone to the big projector screen. The photos will be prepared for playback on big screens rather than for the tiny screens of your phone. 42 PLANET 802.11n Wireless Presentation Gateway Figure 5-5 Click “Prev” or “Next” to go to the previous or next photo in the same folder. Click “Play” to start photo slideshow with photos in the same folder. The button will be changed to “Pause” during slideshow. Click “Pause” to stop slideshow. 43 PLANET 802.11n Wireless Presentation Gateway Appendix A: Configuring the PCs In this section, we’ll introduce how to install and configure the TCP/IP correctly in Windows XP. First make sure your Ethernet Adapter is working, refer to the adapter’s manual if needed. 1. Install TCP/IP component 1) On the Windows taskbar, click the Start button, point to Settings, and then click Control Panel. 2) Click the Network and Internet Connections icon, and then click on the Network Connections tab in the appearing window. 3) Right click the icon shown below, select Properties on the prompt page. Figure A-1 4) In the prompt page shown below, double click on the Internet Protocol (TCP/IP). 44 PLANET 802.11n Wireless Presentation Gateway Figure A-2 5) The following TCP/IP Properties window will display and the IP Address tab is open on this window by default. Now you have two ways to configure the TCP/IP protocol below: ¾ Setting IP address automatically Select Obtain an IP address automatically, Choose Obtain DNS server automatically, as shown in the Figure below: 45 PLANET 802.11n Wireless Presentation Gateway Figure A-3 ¾ Setting IP address manually 1 Select Use the following IP address radio button. 2 If the device's LAN IP address is 192.168.1.1, type in IP address 192.168.1.x (x is from 2 to 254), and Subnet mask 255.255.255.0. 3 Type the device’s LAN IP address (the default IP is 192.168.1.1) into the Default gateway field. 4 Select Use the following DNS server addresses radio button. In the Preferred DNS Server field you can type the DNS server IP address which has been provided by your ISP 46 PLANET 802.11n Wireless Presentation Gateway Figure A-4 Now click OK to keep your settings. 47 PLANET 802.11n Wireless Presentation Gateway Appendix B - Mac OS X 10.x Quick Connection Step 1: Right-Click on the network icon displayed in the system tray The AirPort Network Connection menu will appear Figure B-1 Step 2: Highlight and select the wireless network (SSID) to connect (1) Select and SSID [WPG-200N] (2) Double-click on the selected SSID Figure B-2 Step 3: Enter the encryption key of the Wireless Router (1) Enter the encryption key that configured in section 4.3.2 (1) Click the [OK] button 48 PLANET 802.11n Wireless Presentation Gateway Figure B-3 If you will connect this WPG-200N in the future, check [Remember this network]. Step 4: Check if the AirPort is connect to the selected wireless network. If “Yes”, then there will be a “check” symbol in the front of the SSID. Step 5: Open the web browser and it will redirect to WPG-200N home page automatically. Or you can enter the default IP address http://192.168.1.1 to access it. Figure B-4 After a moment, the main screen appears as Figure B-5 49 PLANET 802.11n Wireless Presentation Gateway Figure B-5 Step 6: Click “Download”. Figure B-6 Step 7: Choose the WPG utility for “Mac OS X”, then click Download button and execute the installation program. 50 PLANET 802.11n Wireless Presentation Gateway Figure B-7 Step 8: Follow Installation Wizard instructions to proceed till the installation process complete. Figure B-8 Step 4. Click “WPS-Pro” icon to execute the problem. Step 5. WPS-Pro will start to search the available access points automatically if you have not connected your MAC to WPG-200N manually. When the WPG-200N is displayed in the list, please click it to connect and then enter the Login Code shown on the projector screen. 51 PLANET 802.11n Wireless Presentation Gateway Figure B-9 52 EC Declaration of Conformity For the following equipment: *Type of Product *Model Number : : 802.11n Wireless Presentation Gateway WPG-200N * Produced by: Manufacturer‘s Name : Manufacturer‘s Address: Planet Technology Corp. 10F., No.96, Minquan Rd., Xindian Dist., New Taipei City 231, Taiwan (R.O.C.) is herewith confirmed to comply with the requirements set out in the Council Directive on the Approximation of the Laws of the Member States relating to 99/5/EC R&TTE. For the evaluation regarding the R&TTE the following standards were applied: EN 55022 (2006 + A1: 2007) EN 55024 (1998 + A1: 2001 + A2: 2003) AS/NZS CISPR 22:2009 EN 301 489-1 V1.8.1 EN 61000-3-2 : 2006 EN 61000-3-3 : 2008 EN 301 489-17 V2.1.1 EN 300 328 V1.7.1 CE/Safety EN 60950-1 : 2006 + A11:2009 EN 62311 (2008) Responsible for marking this declaration if the: ⌧ Manufacturer Authorized representative established within the EU Authorized representative established within the EU (if applicable): Company Name: Planet Technology Corp. Company Address: 10F., No.96, Minquan Rd., Xindian Dist., New Taipei City 231, Taiwan (R.O.C.) Person responsible for making this declaration Name, Surname Kent Kang Position / Title : Product Manager Taiwan Place 29th April, 2011 Date ___________________ Legal Signature PLANET TECHNOLOGY CORPORATION e-mail: [email protected] http://www.planet.com.tw 10F., No.96, Minquan Rd., Xindian Dist., New Taipei City, Taiwan, R.O.C. Tel:886-2-2219-9518 Fax:886-2-2219-9528