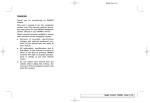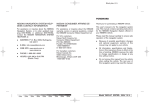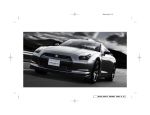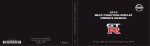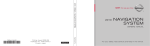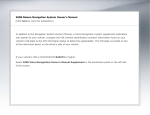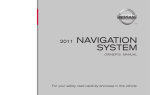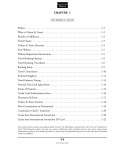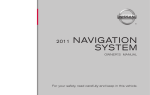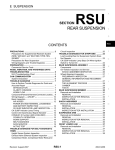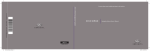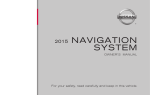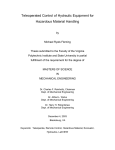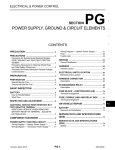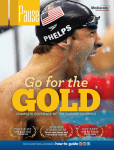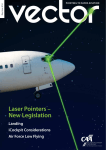Download 2008 Infiniti Navigation System Owner`s Manual
Transcript
Black plate (3,1) INFINITI NAVIGATION SYSTEM HELPDESK CONTACT INFORMATION INFINITI CONSUMER AFFAIRS DEPARTMENT For assistance or inquiries about the INFINITI Navigation System contact the INFINITI NAVIGATION SYSTEM HELPDESK at: For assistance or inquiries about the INFINITI warranty, service or general questions, contact the INFINITI Consumer Affairs Department at: . ADDRESS: P.O. Box 2082, Burlingame, CA 94011 . E-MAIL: [email protected] For U.S. customers 1-800-662-6200 . WEB SITE: www.zenrin.com or www.infiniti.ca For Canadian customers 1-800-361-4792 . PHONE: 1-800-777-0325 . HOURS: 6:00 AM to 5:00 PM (Pacific Time) FOREWORD Thank you for purchasing an INFINITI vehicle. This user’s manual is for the navigation system only. This manual contains operating instructions for the INFINITI Navigation System offered in your INFINITI vehicle. Please read this manual carefully to ensure safe operation of the navigation system. . Because of possible specification changes and optional equipment, sections of this manual may not apply to your vehicle. . All information, specifications and illustrations in this manual are those in effect at the time of printing. INFINITI reserves the right to change specifications or design at any time without notice. . Do not remove this manual from the vehicle when selling this vehicle. The next user of this navigation system may need the manual. Model "L53A-N" EDITED: 2007/ 3/ 8 Black plate (1,1) Table of Contents 1 Introduction How to use this manual................... 1-2 For safe operation............................ 1-2 Safety information ........................... 1-3 Laser product .................................. 1-4 2. Getting started Control buttons and functions.......... 2-2 Start-up screen................................ 2-8 Navigation system status screen ...... 2-9 Functions disabled while driving .... 2-10 Menu screen and how to operate... 2-11 Touch panel operation ................... 2-14 Map menu screen .......................... 2-15 Storing your home location/ address ......................................... 2-17 Setting a destination ..................... 2-19 Operating maps............................. 2-22 Setting the voice guidance............. 2-23 How to input letters and numbers........................................ 2-25 INFINITI Voice Recognition .............. 2-27 3 Map settings Map types ....................................... 3-2 Returning to the current vehicle location ........................................... 3-4 Moving a map ................................. 3-5 Changing the scale of a map ........... 3-9 Other settings for the map screen ........................................... 3-12 Looking at information on the map .............................................. 3-19 4 Setting a destination Destination screen ........................... 4-2 Operations after setting a destination .................................... 4-25 5 Route guidance Procedures after setting a destination ...................................... 5-2 Route screen ................................... 5-5 About route guidance .................... 5-24 6 Storing a location/route Storing a location ............................ 6-2 Storing a route ................................ 6-5 Storing a tracked route .................... 6-6 Storing an avoid area ...................... 6-7 Editing the address book ................. 6-9 Deleting a stored item ................... 6-21 7 Viewing technical information Information screen........................... 7-2 Viewing available traffic information 7-3 Viewing information about current vehicle location ............................... 7-9 Model "L53A-N" EDITED: 2007/ 8/ 2 Black plate (2,1) Viewing GPS current location information...................................... 7-9 Viewing navigation system version information.................................... 7-10 Route guidance............................ 10-10 Notes on XM® NavTrafficTM information.................................. 10-14 Map data..................................... 10-16 How to handle the display ........... 10-19 8 Other settings Settings screen................................ 8-2 Display settings............................... 8-2 Navigation setting............................ 8-4 Volume adjustment.......................... 8-9 Clock settings ................................ 8-10 Language and unit settings............ 8-11 9 Voice recognition 11 Troubleshooting guide Customer assistance...................... 11-2 Basic operations............................ 11-3 Vehicle icon................................... 11-4 Route calculation and visual guidance ....................................... 11-6 Voice guidance .............................. 11-8 Voice recognition ........................... 11-9 Traffic information........................ 11-10 INFINITI Voice Recognition ................ 9-2 Standard mode................................ 9-2 Alternative command mode............ 9-14 10 General system information Features of this navigation system .......................................... 10-2 Current vehicle location ................. 10-4 Route calculation ........................... 10-8 Model "L53A-N" EDITED: 2007/ 8/ 2 Black plate (1,1) 1 Introduction How to use this manual ................................... 1-2 For safe operation ........................................... 1-2 Reference symbols....................................... 1-2 Safety information ........................................... 1-3 Laser product .................................................. 1-4 Model "L53A-N" EDITED: 2007/ 8/ 2 Black plate (4,1) 1. Introduction HOW TO USE THIS MANUAL FOR SAFE OPERATION This manual uses special words, symbols and icons, organized by function. Please refer to the following items and familiarize yourself with them. WARNING! This is used to indicate the presence of a hazard that could cause death or serious personal injury. To avoid or reduce the risk, the procedures must be followed precisely. REFERENCE SYMBOLS INFO: This indicates information that is necessary for efficient use of your vehicle or accessories. Reference page: This indicates the title and page that you should refer to. CAUTION! This is used to indicate the presence of a hazard that could cause minor or moderate personal injury or damage to your vehicle. To avoid or reduce the risk, the procedures must be followed carefully. <>: This indicates a button on the control panel. [ ]: This indicates a key/item displayed on the screen. NOTE: This indicates an item to help you understand and maximize the performance of your vehicle. If ignored, it may lead to a malfunction or poor performance. Voice Command: This indicates an operation by voice command. 1-2 Model "L53A_NAVI" EDITED: 2007/ 8/ 2 Black plate (5,1) 1. Introduction SAFETY INFORMATION This system is primarily designed to help you reach your destination, and it also performs other functions as outlined in this manual. However, you, the driver, must use the system safely and properly. Information concerning road conditions, traffic signs and the availability of services may not always be up-to-date. The system is not a substitute for safe, proper and legal driving. Before using the navigation system, please read the following safety information. Always use the system as outlined in this manual. WARNING! . . When the driver wants to operate the navigation system or use the INFINITI controller, first park the vehicle in a safe location and set the parking brake. Operating the system while driving can distract the driver and may result in a serious accident. Do not rely on route guidance alone. Always be sure that all driving maneuvers are legal and safe in order to avoid accidents. . Do not disassemble or modify this system. If you do, it may result in accidents, fire or electrical shock. . If you notice any foreign objects in the system hardware, spill liquid on the system or notice smoke or a smell coming from it, stop using the system immediately and contact an INFINITI dealer. Ignoring such conditions may lead to accidents, fire or electrical shock. CAUTION! . Do not use this system if you notice any malfunctions such as a frozen screen or the lack of sound. Continued use of the system may result in accidents, fire or electrical shock. . Some states/provinces may have laws limiting the use of video screens while driving. Use this system only where it is legal to do so. . Extreme temperature conditions [below –48F (–208C) and above 1588F (708C)] could affect the performance of the system. NOTE: Do not keep the navigation system running with the engine stopped. Doing so may discharge the vehicle battery. When you use the navigation system, always keep the engine running. 1-3 Model "L53A_NAVI" EDITED: 2007/ 8/ 2 Black plate (6,1) 1. Introduction LASER PRODUCT This navigation system is certified as a Class 1 laser product. The navigation system complies with DHHS Rules 21 CFR Chapter 1, Subchapter J. WARNING! . Do not disassemble or modify this system. There are no user serviceable parts in this navigation system. . If maintenance, adjustments and operations other than those specified in this manual are attempted, injury due to laser radiation and exposure could occur. 1-4 Model "L53A_NAVI" EDITED: 2007/ 8/ 2 Black plate (4,1) 2 Getting started Control buttons and functions........................... 2-2 Control panel .............................................. 2-3 INFINITI controller ........................................ 2-5 Steering switch............................................ 2-6 Start-up screen................................................ 2-8 Navigation system status screen ....................... 2-9 Functions disabled while driving ..................... 2-10 Menu screen and how to operate .................... 2-11 Menu screens and their purposes ............... 2-11 Using controls to adjust values, levels, etc. .......................................................... 2-12 Start menu (G35 Sedan, G37 Coupe, M45/ M35 and EX35) ......................................... 2-12 List screen ................................................ 2-13 Touch panel operation.................................... 2-14 Example of touch panel operation ............... 2-14 Map menu screen .......................................... 2-15 Current location map screen ....................... 2-15 Scrolled location map screen ...................... 2-16 Storing your home location/address................ 2-17 How to store your home............................. 2-17 Setting a destination...................................... 2-19 Searching for a destination......................... 2-19 Starting route guidance.............................. 2-20 Deleting a route ........................................ 2-21 Operating maps............................................. 2-22 How to view map screen ............................ 2-22 Setting the voice guidance ............................. 2-23 Turning voice guidance ON/OFF................... 2-23 Adjusting voice guidance volume ................ 2-24 How to input letters and numbers ................... 2-25 Character (letter and number) input screen ...................................................... 2-25 Phone number input screen........................ 2-26 INFINITI Voice Recognition............................... 2-27 Using the system....................................... 2-27 Before starting .......................................... 2-28 Giving voice commands.............................. 2-28 Voice command examples .......................... 2-32 Model "L53A-N" EDITED: 2007/ 8/ 2 Black plate (10,1) 2. Getting started CONTROL BUTTONS AND FUNCTIONS 2-2 Model "L53A_NAVI" EDITED: 2007/ 8/ 2 Black plate (11,1) 2. Getting started CONTROL PANEL 5 & G35 Sedan, G37 Coupe, QX56 and EX35 1 & 2 & 3 & 4 & <STATUS>: Push to display the current status of the air conditioner, radio, audio, vehicle information (driveable distance and average fuel economy) and navigation systems. <DEST>: Push to enter a destination. Various methods for entering a destination are available. “4. Setting a destination” <ROUTE>: Push to access guidance control functions (guidance cancellation, route priority, waypoint setting on the route, etc.). INFINITI controller: Push to highlight an item on the screen, select the highlighted item, move on the map, etc. 6 & 7 & 8 & 9 & 10 & <INFO>: Push to display the vehicle information and the navigation information, such as GPS and version information, etc. <DAY/NIGHT OFF> : Push to switch between the day screen (bright) and the night screen (dark). Push and hold to turn off the display. Push again to turn on the display. <SETTING>: Push to access the system settings. 11 & <ZOOM IN>, <ZOOM OUT>: Push to switch to the zoom mode to change the map scale. INFO: . If <BACK> needs to be pushed to apply the setting in a settings screen, this manual will explicitly include a step for this procedure. Otherwise, pushing <BACK> returns you to the previous screen. . The position of the switch might be different according to the model and equipment. <VOICE>: Push to repeat voice guidance for a guide point. <BACK>: Push to return to the previous screen. In a settings screen, this button can also be used to apply the setting. In a character input screen, this button can also delete the characters that have been entered. <MAP>: Push to display the current location map screen. 2-3 Model "L53A_NAVI" EDITED: 2007/ 8/ 2 Black plate (12,1) 2. Getting started 5 & 6 & 7 & 8 & M45/M35 1 & 2 & <DEST> : Push to enter a destination. Various methods for entering a destination are available. “4. Setting a destination” <MAP> : Push to display the current location map screen. 3 & 4 & <ROUTE> : Push to access guidance control functions (guidance cancellation, route priority, waypoint setting on the route, etc.). <INFO> : Push to display the vehicle information and the navigation information, such as GPS and version information, etc. 9 & <SETTING> : Push to access the system settings. <STATUS>: Push to display the current status of the air conditioner, radio, audio, vehicle information (drivable distance and average fuel economy) and navigation systems. <ZOOM IN>, <ZOOM OUT>: Push to switch to the zoom mode to change the map scale. <DAY/NIGHT> : Push to switch between the day screen (bright) and the night screen (dark). Push and hold to turn off the display. Push again to turn on the display. INFINITI Controller: Push to highlight an item on the screen, select the highlighted item, move on the map, etc. 2-4 Model "L53A_NAVI" EDITED: 2007/ 8/ 2 Black plate (13,1) 2. Getting started INFINITI CONTROLLER G35 Sedan, G37 Coupe, QX56 and EX35 4 & light an item on the character input screen. 2 & Center dial: Turn to highlight an item on the screen or adjust a setting. Turn the center dial on the map screen. The map scale is displayed. Use the center dial to adjust the map scale. 3 & M45/M35 1 & 2 & 3 & <ENTER>: Push to select the highlighted item on the screen. If this button is pushed while a map is displayed, the map menu screen is displayed. Main directional buttons: Use to move across the map, highlight an item on the screen or adjust a setting (volume, brightness, etc.). Additional directional buttons: Use to move across the map or high- 4 & 5 & 1 & <ENTER>: Push to select the highlighted item on the screen. If this button is pushed while a map is displayed, the map menu screen is displayed. 6 & Main directional buttons: Use to move across the map, highlight an item on the screen or adjust a setting (volume, brightness, etc.). Additional directional buttons: Use to move across the map or highlight an item on the character input screen. Center dial: Turn to highlight an item on the screen or adjust a setting. Turn the center dial on the map screen. The map scale is displayed. Use the center dial to adjust the map scale. <BACK> : Push to return to the previous screen. In a settings screen, this button can also be used to apply the setting. On a character input screen, this button can also delete the characters that have been entered. <VOICE>: Push to repeat voice guidance for a guide point. 2-5 Model "L53A_NAVI" EDITED: 2007/ 8/ 2 Black plate (14,1) 2. Getting started INFO: If <BACK> needs to be pushed to apply the setting in a settings screen, this manual will explicitly include a step for this procedure. Otherwise, pushing <BACK> returns you to the previous screen. STEERING SWITCH If this button is tilted up while the audio function is activated and the map or status screen is displayed, the audio system can be operated. G35 Sedan, G37 Coupe and EX35 2 & 3 & 1 & <ENTER>: Tilt to highlight an item on the screen or adjust a setting. Push to select the highlighted item. If this button is pushed while a map is displayed, the map menu screen is displayed. “MAP MENU SCREEN” (page 2-15) Push and hold to display the start menu. “START MENU (G35 Sedan, G37 Coupe, M45/M35 and EX35)” (page 2-12) 4 & 5 & : Use to adjust the volume. These buttons have the same function as that of the volume knob. Refer to the vehicle Owner’s Manual. : Push this button during a setting operation to return to the previous screen. On a settings screen, this button can also be used to apply the setting. <TALK> : Push to start the voice recognition mode. Push and hold for 1 second to cancel voice commands when in the voice recognition mode. <SOURCE>: Use to switch the audio mode (source). Refer to the vehicle Owner’s Manual. 2-6 Model "L53A_NAVI" EDITED: 2007/ 8/ 2 Black plate (15,1) 2. Getting started QX56 3 & 4 & Tuning switch: Use to operate the audio system. Refer to the vehicle Owner’s Manual. M45/M35 1 & 2 & <VOL>: Use to adjust the volume. This button has the same function as that of the volume knob. Refer to the vehicle Owner’s Manual. <TALK> : Push to start the voice recognition mode. Push and hold for 1 second to cancel voice commands when in the voice recognition mode. Push and hold to display the phone screen when not in the voice recognition mode. “MAP MENU SCREEN” (page 2-15) Push and hold to display the start menu. “START MENU (G35 Sedan, G37 Coupe, M45/M35 and EX35)” (page 2-12) If this button is tilted up while the audio function is activated and the map or status screen is displayed, the audio system can be operated. : Push to end a call when in the phone mode. Use to switch the audio mode (source). Refer to the vehicle Owner’s Manual. 2 & 3 & 1 & <ENTER>: Tilt to highlight an item on the screen or adjust a setting. Push to select the highlighted item. If this button is pushed while a map is displayed, the map menu screen is displayed. : Push this button during a setting operation to return to the previous screen. On a settings screen, this button can also be used to apply the setting. <TALK> : Push to start the voice recognition mode. Push and hold for 1 second to cancel voice commands when in the voice recognition mode. Push and hold when not in the voice recognition mode to display the phone screen. 2-7 Model "L53A_NAVI" EDITED: 2007/ 8/ 2 Black plate (16,1) 2. Getting started 4 & 5 & : Use to adjust the volume. These buttons have the same function as that of the volume knob. Refer to the vehicle Owner’s Manual. START-UP SCREEN INFO: If you do not push <ENTER> for more than 30 seconds, the status screen will be displayed. Push <DEST>, <MAP>, <ROUTE>, <INFO>, <SETTING>, <STATUS> or <TALK> to return to the start-up screen. <SOURCE>: Use to switch the audio mode (source). Refer to the vehicle Owner’s Manual. 1. The navigation system starts when the ignition switch is pushed to the ACC or ON position. 2. As the start-up screen is displayed, read the precautions carefully, highlight [OK] and push <ENTER> or touch [OK]. 2-8 Model "L53A_NAVI" EDITED: 2007/ 8/ 2 Black plate (17,1) 2. Getting started NAVIGATION SYSTEM STATUS SCREEN By pushing <STATUS> while the current location map screen is displayed, you can display the current status of the navigation system. Each time <STATUS> is pushed, displayed information is switched in the order of audio, air conditioner, vehicle information and navigation route information. 1 & 2 & 3 & 4 & Turning direction at the next intersection Distance to the next intersection Remaining time to the destination Name of the next street INFO: There are different status screens displayed depending on various factors, such as the currently active mode, whether a destination has been set or not, etc. When a route to the destination is not set and the audio system is off, a screen similar to the one above appears. When a route to the destination is set and the audio system is on, a screen similar to the one above appears. 2-9 Model "L53A_NAVI" EDITED: 2007/ 8/ 2 Black plate (18,1) 2. Getting started FUNCTIONS DISABLED WHILE DRIVING To ensure safe driving, some functions cannot be operated while driving. The on-screen functions that are not available while driving will be “grayedout” or muted. In some cases, certain text will not be displayed on the screen. Park the vehicle in a safe location and then operate the navigation system. 2-10 Model "L53A_NAVI" EDITED: 2007/ 8/ 2 Black plate (19,1) 2. Getting started MENU SCREEN AND HOW TO OPERATE any changes. INFO: . . . MENU SCREENS AND THEIR PURPOSES Push <DEST>, <ROUTE>, <PHONE>, <INFO> or <SETTING> to display the corresponding menu screen. How to select a menu item Example: <DEST> screen 1. Turn the center dial clockwise or counterclockwise or push the up or Some items in the menu contain further details, which are displayed on the right side of the screen when the menu item is highlighted. This allows you to preview details of the item. These details appear only on the menu screen displayed by pushing <DEST>. Depending on the menu selected, pushing <MAP> may not return you to the current location map screen. You can also select an item by tilting the steering switch up and down (G35 Sedan, G37 Coupe, M45/M35 and EX35). down button of the main directional buttons. An item is highlighted accordingly. 2. To select the preferred menu item, highlight the item and push <ENTER>. The next screen is displayed. 3. Push <BACK> to return to the previous screen without applying any changes. Push <MAP> to return to the current location map screen without applying 2-11 Model "L53A_NAVI" EDITED: 2007/ 8/ 2 Black plate (20,1) 2. Getting started INFO: . You can also adjust the volume of phone and voice guidance, the display brightness, etc. by tilting the steering switch up and down. . This same adjustment can also be made by the touch panel operation. “Adjusting the volume and others” (page 2-14) START MENU (G35 Sedan, G37 Coupe, M45/M35 and EX35) The start menu can be displayed using the steering switch. USING CONTROLS TO ADJUST VALUES, LEVELS, ETC. There are four main methods you can use to control the navigation system: the center dial, the main directional buttons, the touch panel and the steering switch. Use these controls to adjust the volume of phone and voice guidance, the display brightness, etc. How to adjust 1. Highlight the preferred setting item and push <ENTER>. The color of the corresponding adjustment item changes. 2. Use one of the controls, and the value or bar indicating levels increases or decreases accordingly. 3. Push <ENTER> or <BACK> to apply the setting. 1. Push and hold <ENTER> on the steering switch. 2. Highlight the preferred item and push <ENTER>. 2-12 Model "L53A_NAVI" EDITED: 2007/ 8/ 2 Black plate (21,1) 2. Getting started INFO: <ENTER> on the steering switch can be used to display the start menu only when the map or status screen is displayed. Available items . Destination: Displays the destination screen. It is the same screen that appears when you push <DEST>. “4. Setting a destination” . Route: Displays the route screen. It is the same screen that appears when you push <ROUTE>. “5. Route guidance” . Information: Displays the information screen. It is the same screen that appears when you push <INFO>. “7. Viewing technical information” . Settings: Displays the settings screen. It is the same screen that appears when you push <SETTING>. “8. Other settings” highlight the item and push the right button of the main directional buttons to show the hidden part of the name. You can also display the hidden part of . the name by touching LIST SCREEN After searching for a point of interest, a list screen is displayed. Depending on the list displayed, it can be sorted. Items displayed in a list 1 & Highlight the preferred item from the list and push <ENTER> to select it. If a location or facility name is not completely displayed (due to length), 2 & 3 & 4 & Distance from the current location Direction to the point of interest If the entire list cannot be displayed on the screen, the system displays the total number of items in the list and 2-13 Model "L53A_NAVI" EDITED: 2007/ 8/ 2 Black plate (22,1) 2. Getting started the entry number of the selected item. Turn the center dial or push the up or down buttons of the main directional buttons to scroll the list. 5 & 6 & 7 & TOUCH PANEL OPERATION With this system, the same operations as those for the INFINITI controller are possible using the touch panel operation. Highlight and push <ENTER> to sort the list by shortest distance. This manual describes the operations using the INFINITI controller. Highlight and push <ENTER> to sort the list in the original order. For the operations that differ from those of the INFINITI controller and for useful methods for using the touch panel operation, refer to each section. When the list is sorted by the shortest distance, you can confirm the selected location in the preview on the right side of the screen. EXAMPLE OF TOUCH PANEL OPERATION Here, the operation examples performed with the touch panel operation are described. When the item is touched, the following screen is displayed. Adjusting the volume and others Touch [+] or [–] located on the right and left of the bar graph to perform the adjustment. Scrolling the message or list Selecting the item Touching [UP] or [DOWN] allows you to scroll the message or list. 2-14 Model "L53A_NAVI" EDITED: 2007/ 8/ 2 Black plate (23,1) 2. Getting started Inputting letters and numbers MAP MENU SCREEN CURRENT LOCATION MAP SCREEN Push <ENTER> while the current location map screen or a scrolled map screen is displayed to display the menu corresponding to that screen. This menu allows you to quickly use helpful functions, such as setting a destination easily and searching for Points of Interest nearby. 1. Touch the letter or number. 2. When you desire to delete a character, touch [Delete]. Push and hold [Delete] to delete all of the characters. To select a menu item, use the method described in “Menu screen types and how to operate”. If <ENTER> is pushed while the current location map screen is displayed, the following options are available. . Store Location: Allows you to store the current vehicle location in the Address Book. The stored location can be retrieved as necessary to set it as a destination (waypoint). . Nearby: Allows you to search for points of interest near the current vehicle location, such as restaurants and gas stations, etc. “SETTING A NEARBY PLACE” (page 4-15) INFO: With the touch operation, the same screen can be displayed by touching [Map Menu] located on the map screen. “STORING A LOCATION” (page 6-2) 2-15 Model "L53A_NAVI" EDITED: 2007/ 8/ 2 Black plate (24,1) 2. Getting started . Map Settings: Performs the map operations such as the switching of map type and the setting of map orientation and scale. “OTHER SETTINGS FOR THE MAP SCREEN” (page 3-12) . Landmark Icons: Allows you to display certain points of interest near the current vehicle location on the map, such as restaurants and gas stations, etc. “DISPLAYING LANDMARK ICONS” (page 3-19) . . Store Tracking: Allows you to store in the Address Book the route that you have travelled from the starting point to the current location. “STORING A TRACKED ROUTE” (page 6-6) Guide Screen: Set the default display screen for route guidance. “Visual guidance settings” (page 5-20) SCROLLED LOCATION MAP SCREEN . Nearby: Allows you to search for points of interest near the location where you pushed <ENTER> and set it as a destination or waypoint. Use the same search method as the one for POI. “SETTING A NEARBY PLACE” (page 4-15) If <ENTER> is pushed while a scrolled map screen is displayed, the following options are available. . . New Dest.: Allows you to set the destination to the location where you pushed <ENTER>. If a destination is already set, the location will be set as the new destination. “SETTING FROM MAP” (page 4-24) Add to Route: Allows you to set the location where you pushed <ENTER> as the destination or a waypoint. This is available only when the suggested route is already set. “Setting a destination or waypoint” (page 5-8) . Store Location: Allows you to store the location where you pushed <ENTER> in the Address Book. The stored location can be retrieved to set it as a destination or waypoint. “STORING A LOCATION” (page 6-2) . Delete: Allows you to delete a stored location, destination or waypoint. To delete it, place the cross pointer over the corresponding icon. . Incident Details: Can be selected only when the traffic information icon is displayed. Displays the details of the traffic information icon that is being displayed. Place the cross pointer over the icon 2-16 Model "L53A_NAVI" EDITED: 2007/ 8/ 2 Black plate (25,1) 2. Getting started you desire to check. STORING YOUR HOME LOCATION/ADDRESS HOW TO STORE YOUR HOME If your home location is already stored in the Address Book, it can be easily retrieved to set the route to your home. The procedure to store your home location is the same as for storing any other location. “4. Setting a destination” 2. Highlight [Home Location (Add New)] and push <ENTER>. As an example, the procedure for storing your home location by searching for a destination by address is described here. 3. A confirmation message is displayed. Confirm the contents of the message, highlight [Yes] and push <ENTER>. 1. Push <DEST>. 2-17 Model "L53A_NAVI" EDITED: 2007/ 8/ 2 Black plate (26,1) 2. Getting started INFO: You can also perform the same setting by pushing <SETTING> and selecting [Navigation]. “STORING A LOCATION BY SEARCHING” (page 6-2) 4. Highlight [Street Address] and push <ENTER>. A character input screen is displayed. 5. Enter the address of your home, highlight [OK] and push <ENTER>. The map screen is displayed. “SETTING A STREET ADDRESS” (page 4-4) 6. Pushing the directional buttons, adjust your home location if necessary. 7. After adjusting the location, push <ENTER>. 8. A message is displayed and your home location is stored. 9. Push <MAP> to return to the current location map screen. The home icon is displayed on the map. 2-18 Model "L53A_NAVI" EDITED: 2007/ 8/ 2 Black plate (27,1) 2. Getting started SETTING A DESTINATION <ENTER>. SEARCHING FOR A DESTINATION As an example, the method for setting an airport as the destination using [Points of Interest] is described here. 5. Highlight [By Name] and push <ENTER>. 3. Highlight [Travel] and push <ENTER>. A character input screen is displayed. 1. Push <DEST>. 4. From the category list, highlight [AIRPORT] and push <ENTER>. 6. Highlight [List] and push <ENTER>. A list screen is displayed. 2. Highlight [Points of Interest] and push 2-19 Model "L53A_NAVI" EDITED: 2007/ 8/ 2 Black plate (28,1) 2. Getting started STARTING ROUTE GUIDANCE INFO: After setting the destination and performing route calculation, the suggested route is displayed. You can enter the city name and facility name to narrow down your search. The number of narrowed down points are displayed in the “Matches” column. 8. The selected destination is displayed at the center of the map. Highlight [Start] after confirming the location of the displayed destination, and push <ENTER>. 7. Highlight the preferred airport from the list and push <ENTER>. INFO: . INFO: . . By selecting [By Dist.], you can sort the list by the shortest distance. The position of the selected location is displayed in the preview on the right side of the screen. 1. Highlight [Start] and push <ENTER>. . The system sets the destination to the selected location and starts calculating a route. Even after setting a destination, you can adjust the location of the destination, store the route, etc. if necessary. “OPERATIONS AFTER SETTING A DESTINATION” (page 4-25) 2. Once route guidance is started, the system navigates you through the guide points using visual and voice guidance. 2-20 Model "L53A_NAVI" EDITED: 2007/ 8/ 2 Black plate (29,1) 2. Getting started DELETING A ROUTE To delete a route already set, use the following procedure. If you delete a route, the destination is also deleted. 3. When approaching a guide point, the system automatically changes to the split screen and shows an enlarged view of the intersection in the left screen. Push <MAP> to switch to the full map screen. 3. A confirmation message is displayed. Highlight [Yes] and push <ENTER>. INFO: 1. Push <ROUTE>. 4. When arriving at the destination, route guidance automatically ends. If a route is cancelled, [Cancel Route] changes to [Resume Route]. Highlight [Resume Route] and push <ENTER> to reactivate the cancelled route. This is available only until a new route is set. 2. Highlight [Cancel Route] and push <ENTER>. 2-21 Model "L53A_NAVI" EDITED: 2007/ 8/ 2 Black plate (30,1) 2. Getting started OPERATING MAPS 4 & 5 & 6 & 7 & HOW TO VIEW MAP SCREEN 2 & The navigation system displays various information on the map screen. Screen information 1 & Vehicle icon: Indicates the current vehicle location and the direction that you are traveling. 3 & Starting point: Displays the vehicle location, with which the route is set, as the starting point. Guide point: Indicates a guide point on the route. 8 & Waypoint: Displays the locations that you travel past when going to the destination. A maximum of 5 waypoints can be set. Destination: Indicates the destination location of the route guidance. When the map scale is 300 ft or less in Plan View, or 1/4 mile or less in Birdview: The name is displayed on the map screen. Suggested route: Appears in bold yellow during route guidance. Map Menu icon: Touch the icon to display the Map Menu screen. “MAP MENU SCREEN” (page 2-15) / Direction indicator: Indicates the direction of the map. Touch the icon to switch the direction of the map. “SETTINGS OF HEADING/LONG RANGE MAP VIEW” (page 3-14) 2-22 Model "L53A_NAVI" EDITED: 2007/ 8/ 2 Black plate (31,1) 2. Getting started 9 & 10 & Scale indicator: Indicates the scale of the map. Touch the icon to display the scale bar. This allows the map scale to be adjusted. “OPERATING WITH THE TOUCH OPERATION” (page 3-10) SETTING THE VOICE GUIDANCE TURNING VOICE GUIDANCE ON/OFF You can activate or deactivate voice guidance and adjust the volume. Street name: Displays the name of the street that you are currently driving on. 3. Highlight [Guidance Voice] and push <ENTER>. The indicator illuminates if voice guidance is activated. Other settings You can also activate or deactivate voice guidance using the following procedure. 1. Push <ROUTE>. 1) Push <SETTING>. 2. Highlight [Guidance Settings] and push <ENTER>. 2) Highlight [Volume and Beeps] and push <ENTER>. 3) Highlight [Guidance Voice] and push 2-23 Model "L53A_NAVI" EDITED: 2007/ 8/ 2 Black plate (32,1) 2. Getting started <ENTER>. ADJUSTING VOICE GUIDANCE VOLUME You can adjust the volume of voice guidance. 3. Highlight [Guidance Vol.] and push <ENTER>. G35 Sedan, G37 Coupe, EX35 1. Push <SETTING>. 4. Adjust the voice guidance volume by using the center dial or main directional buttons. M45/M35 INFO: 2. Highlight [Volume and Beeps] and push <ENTER>. You can also adjust the volume by turning the on audio system volume knob or pushing the steering switch while voice guidance is 2-24 Model "L53A_NAVI" EDITED: 2007/ 8/ 2 Black plate (33,1) 2. Getting started being announced. (G35 Sedan, G37 Coupe, M45/M35 and EX35) HOW TO INPUT LETTERS AND NUMBERS CHARACTER (letter and number) INPUT SCREEN You will have to enter alphanumeric characters when setting a destination, searching for a facility or editing the stored locations, etc. 2. Push <ENTER>. The highlighted character is entered. 1. Use the touch panel, center dial, main directional buttons or additional directional buttons to highlight a character on the displayed keyboard. 3. Push <BACK>, or highlight [Delete] and push <ENTER> to delete the last character entered. Push and hold <BACK> to delete all the characters entered. Highlight [Space] and push <ENTER> to enter a space. 2-25 Model "L53A_NAVI" EDITED: 2007/ 8/ 2 Black plate (34,1) 2. Getting started . Symbol keys are displayed by highlighting [Symbols] and pushing <ENTER>. Alphabet keys are displayed by highlighting [A-Z] and pushing <ENTER>. 4. After finishing the entry, highlight [List] and push <ENTER>. INFO: . . . . You can push <BACK> on the control panel to return to the previous screen, but only after deleting all the characters entered. When you touch [BACK] on the screen, the screen returns to the previous screen even when characters have been entered. When the character that you have entered can only be followed by one other character, that character is entered automatically. When you have entered text and narrowed down the matching list items to a number that will fit on the screen, the list screen appears automatically. 1. Use the touch panel, center dial, main directional buttons or additional directional buttons to highlight a number on the displayed keyboard. Symbol input screen PHONE NUMBER INPUT SCREEN You can enter a phone number as a search method to look for a point of interest. INFO: Only the locations included in the database in the map data can be searched by the phone number. 2. Push <ENTER>. The highlighted number is entered. 2-26 Model "L53A_NAVI" EDITED: 2007/ 8/ 2 Black plate (35,1) 2. Getting started INFO: 3. Push <BACK>, or highlight [Delete] and push <ENTER> to delete the last number entered. Push and hold <BACK> to delete all the numbers entered. . You can push <BACK> on the control panel to return to the previous screen, but only after deleting all the numbers entered. . When you touch [BACK] on the screen, the screen returns to the previous screen even when numbers have been entered. INFINITI VOICE RECOGNITION INFINITI Voice Recognition allows handsfree operation of the navigation system and other systems equipped on this vehicle, such as phone and vehicle information as a factory setting (Standard mode). The commands that are available are always shown on the display and announced by the system. You can complete your desired operation by simply following the prompts given by the system. In this mode, hands–free operation of Audio, Climate Control and Display is not available through Voice Recognition. INFO: 4. After finishing the entry, highlight [Map] and push <ENTER>. For the voice commands for the audio, air conditioner and other systems, refer to the Owner’s Manual of your vehicle. The following sections refer only to the navigation, phone, and information systems. USING THE SYSTEM Initialization When the ignition switch is pushed to the ON position, INFINITI Voice Recognition is 2-27 Model "L53A_NAVI" EDITED: 2007/ 8/ 2 Black plate (36,1) 2. Getting started initialized, which takes a few seconds. When completed, the system is ready to accept voice commands. If <TALK> is pushed before the initialization completes, the display will show the message: “Phonetic data downloading. Please wait.”. GIVING VOICE COMMANDS BEFORE STARTING To get the best recognition performance from of INFINITI Voice Recognition, observe the following: . The interior of the vehicle should be as quiet as possible. Close the windows to eliminate the surrounding noises (traffic noise and vibration sounds, etc.), which may prevent the system from correctly recognizing the voice commands. . Wait until the tone sounds before speaking a command. . Speak in a natural conversational voice without pausing between words. . If the air conditioner is set to “Auto”, the fan speed is automatically lowered so that your commands can be recognized more easily. M45/M35 G35 Sedan, G37 Coupe, EX35 QX56 1. Push <TALK> located on the steering switch. 2. A list of commands appears on the screen, and the system provides the voice menu prompt “Would you like to access Phone, Navigation, Information or Help?”. 2-28 Model "L53A_NAVI" EDITED: 2007/ 8/ 2 Black plate (37,1) 2. Getting started 3. After the tone sounds and the icon on ] to [ ], the screen changes from [ speak a command. 4. Continue to follow the voice menu prompts and speak after the tone sounds until your desired operation is completed. . If you want to adjust the volume of the system feedback, push the volume control buttons [+] or [–] on the steering switch or use the audio system volume knob while the system is making an announcement. Operating tips . Say a command after the tone. . Commands that are available are always shown on the display and spoken through voice menu prompts. Commands other than those that are displayed are not accepted. Please follow the prompts given by the system. . If the command is not recognized, the system announces, “Please say again”. Repeat the command in a clear voice. . Push <BACK> once to return to the previous screen. . If you want to cancel the command, push and hold <TALK>. The message, “Voice cancelled” will be announced. . Push <TALK> to pause the operation. Push <TALK> again to restart the operation. 2-29 Model "L53A_NAVI" EDITED: 2007/ 8/ 2 Black plate (38,1) 2. Getting started Command List Category Command: Command Action Navigation Operates Navigation function Phone Operates Phone function Information Displays vehicle Information function Displays User Guide Help Navigation Command: Command Action Address Searches for a location by the street address specified, and sets a route. (For continental US only.) Places Sets a route to a facility near the current vehicle location. Home Sets a route to your home that is stored in the Address book. Sets a route to a previous destination. Previous Destinations Phone Command: Command Action Dial Number Makes a call to a spoken phone number up to 10 digits. Redial Makes a call to the latest dialed number. Phonebook Makes a call to a contact that is stored in the Phonebook. International Call Makes an international call by allowing more than 10 digits to be spoken. Corrects the phone number when it is not recognized. (Available during phone number entry) Change Number 2-30 Model "L53A_NAVI" EDITED: 2007/ 8/ 2 Black plate (39,1) 2. Getting started Information Command: Command Action Fuel Economy Displays fuel economy information. Trip Computer Displays trip information. Maintenance Displays maintenance information. Turns the traffic information system ON and OFF. Traffic Info. 2-31 Model "L53A_NAVI" EDITED: 2007/ 8/ 2 Black plate (40,1) 2. Getting started VOICE COMMAND EXAMPLES To use the voice recognition function, speaking one command is sometimes sufficient, but at other times it is necessary to speak two or more commands. As examples, some additional basic operations that are performed by voice commands are described here. Example 1: Setting a destination by a street address QX56 2. The system announces, “Would you like to access Phone, Navigation, Information or Help?”. 3. Speak “Navigation”. G35 Sedan, G37 Coupe, EX35 M45/M35 4. Speak “Address”. 1. Push <TALK> located on the steering switch. 2-32 Model "L53A_NAVI" EDITED: 2007/ 8/ 2 Black plate (41,1) 2. Getting started 7. Speak the name of the street, “South Figueroa street”. INFO: 5. Speak the name of the state, “California” Only the official street names stored in the map database can be recognized by the system. To improve accuracy, speak the street name precisely and include Boulevard, Way, North, South, etc., if known. If you are unsure of the full name, speaking only the name such as “Figueroa” is acceptable, but recognition accuracy may be reduced. 10. Speak the house number. “How to speak numbers” (page 9-24) INFO: If you do not know the house number, speak “No house number”. 6. Speak the name of the city, “Gardena”. 8. Voice feedback will be provided when the command is accepted, and the list of street names appears. 9. After the tone sounds and the icon on the screen changes again, speak “Four”. 11. To confirm the destination location on the map, speak “Show map”. To calculate a route, speak “Calculate 2-33 Model "L53A_NAVI" EDITED: 2007/ 8/ 2 Black plate (42,1) 2. Getting started route”. Example 2: Placing a call to the phone number 800-662-6200 4. Speak “Dial Number”. M45/M35 1. Push <TALK> located on the steering switch. G35 Sedan, G37 Coupe, EX35 5. Speak “800”. 2. The system announces, “Would you like to access Phone, Navigation, Information or Help?”. QX56 3. Speak “Phone”. 2-34 Model "L53A_NAVI" EDITED: 2007/ 8/ 2 Black plate (43,1) 2. Getting started 6. The system announces, “Please say next three digits or dial, or say change number.”. Speak “662”. area code first and then follow the prompts. 9. The system makes a call to 800-6626200. 7. The system announces, “Please say last four digits or say change number”. Speak “6200”. 8. The system announces, “Dial or Change Number?” Speak “Dial”. INFO: . You can also speak “800-662-6200” (10 continuous digits) or “662-6200” (7 continuous digits), if the area code is not necessary. However the 3-3-4 digit grouping is recommended for improved recognition. “How to speak numbers” (page 9-24) . You cannot only say a phone number in using the 3-3-4 grouping, 7 digits, and 10 digits using this command. Please use the “International Call” command for all other formats. . If you say “Change Number” during phone number entry, the system will automatically request that you repeat the number using the 3-3-4 format. In this case please say the . Do not add a “1” in front of the area code when speaking phone numbers. . If the system does not recognize your command, please try repeating the command using a natural voice. Speaking too slow or too loudly may further decrease recognition performance. Example 3: Placing an international call to the phone number 011-81111-222-3333 G35 Sedan, G37 Coupe, EX35 2-35 Model "L53A_NAVI" EDITED: 2007/ 8/ 2 Black plate (44,1) 2. Getting started QX56 2. The system announces, “Would you like to access Phone, Navigation, Information or Help?”. 5. Speak “01181111222333”. 3. Speak “Phone”. 6. Speak “Dial”. M45/M35 4. Speak “International Call”. 1. Push <TALK> located on the steering switch. 2-36 Model "L53A_NAVI" EDITED: 2007/ 8/ 2 Black plate (45,1) 2. Getting started 7. The system makes a call to 011-81111-222-3333. INFO: Any digit input format is available in the International Number input process. 2-37 Model "L53A_NAVI" EDITED: 2007/ 8/ 2 Black plate (46,1) 2. Getting started MEMO 2-38 Model "L53A_NAVI" EDITED: 2007/ 8/ 2 Black plate (7,1) 3 Map settings Map types....................................................... 3-2 Plan view .................................................... 3-2 BirdviewTM .................................................. 3-3 Building graphics ........................................ 3-3 Returning to the current vehicle location............ 3-4 Operating with the touch operation ............... 3-5 Moving a map ................................................. 3-5 Plan view .................................................... 3-5 BirdviewTM .................................................. 3-7 Changing the scale of a map ............................ 3-9 Operating with the buttons on the control panel.......................................................... 3-9 Operating with the center dial .................... 3-10 Operating with the touch operation ............. 3-10 Map scale ................................................. 3-11 Other settings for the map screen ................... 3-12 Switching the map view ............................. 3-12 Settings of heading/long range map view .... 3-14 Changing the BirdviewTM angle ................... 3-16 Operation with split screen display ............. 3-18 Looking at information on the map ................. 3-19 Displaying landmark icons.......................... 3-19 Map scrolling information........................... 3-20 Map symbols ............................................ 3-22 Model "L53A-N" EDITED: 2007/ 8/ 2 Black plate (48,1) 3. Map settings MAP TYPES Two types of map views are available: Plan View and BirdviewTM. PLAN VIEW Plan View displays the map in a 2dimensional environment similar to a road map. waypoint. This indicator will appear when you set the destination or waypoint and start route guidance. When you are not driving on the suggested route, the screen displays the direction to the destination and the distance to the destination from the current vehicle position. Screen information 1 & 2 & 3 & Vehicle icon: Indicates the current vehicle location and the direction that you are traveling. Guide point: Indicates a guide point on the route. Remaining time and distance to the destination: Indicates the approximate remaining time and distance to the destination or 4 & Suggested route: Appears in bold yellow during route guidance. 3-2 Model "L53A_NAVI" EDITED: 2007/ 8/ 2 Black plate (49,1) 3. Map settings 5 & 6 & 7 & 8 & 9 & / Direction indicator: Indicates the direction of the map. Touch the icon to switch the direction of the map. Scale indicator: Indicates the scale of the map. Touch the icon to display the scale bar. This allows the map scale to be adjusted. Arrow: Indicates the distance to the next guide point and the turning direction at that guide point. Stored location: Displays the locations that are stored in the Address Book. You can change the icons according to your preferences. 10 & 11 & Street name: Displays the name of the street that you are currently driving on. Traffic indicator: Displays the reception condition of traffic information transmitted from the provider. Green: Reception condition is good. Gray: Reception condition is not good. No mark: Subscription to XM® NavTrafficTM service is not detected. BirdviewTM BirdviewTM displays the map from an elevated perspective. In BirdviewTM, it is easy to recognize an image of the route because it provides a panoramic view over a long distance. INFO: About the BirdviewTM display . “BirdviewTM” is a registered trademark of Xanavi Informatics Corporation. . The map in BirdviewTM always appears with the current forward direction facing up. BUILDING GRAPHICS In the area where the building graphics are stored in the map data, the building graphics are displayed when the map is zoomed in. On the Plan View display, these are called “Building footprint graphics”, and on the BirdviewTM display, these are called “3D building graphics”. How to look at the map is the same for Plan View and BirdviewTM. Avoid Area: Displays the areas to avoid that are stored in the Address Book. During the route search, the route guidance is performed by searching for a route that avoids those areas. Building footprint graphics (Plan View) 3-3 Model "L53A_NAVI" EDITED: 2007/ 8/ 2 Black plate (50,1) 3. Map settings RETURNING TO THE CURRENT VEHICLE LOCATION 3D building graphics (BirdviewTM) INFO: In the area where the building graphics are not stored in the map data, the normal map is displayed even when the map is zoomed in. The basic map screen displays the current location (the position where the vehicle mark is located). The current location can be displayed again even after the map is moved, or after the menu screen or the guide screen is displayed. Push <MAP>. The current location map screen is displayed. INFO: Depending on the menu selected, pushing <MAP> may not return you to the current location map screen. Setting by voice command 1. Push <TALK> located on the steering switch. 3-4 Model "L53A_NAVI" EDITED: 2007/ 8/ 2 Black plate (51,1) 3. Map settings 2. After the tone sounds, speak a command. MOVING A MAP To display the current location map screen: “Show Current Location” (Alternate command mode) OPERATING WITH THE TOUCH OPERATION Touch [BACK] on the map screen to display the current location map screen. The operations for moving across the map are different between Plan View and BirdviewTM. across the map. Hold down the button to continuously move across the map in that direction. PLAN VIEW Once you start moving across the map, the cross pointer appears. Operating with the INFINITI controller Push one of the main directional buttons or additional directional buttons corresponding to the direction that you want to move If the map scale is set to 1/8 mile (200 m) or less, the cross pointer will blink in pink when positioned on a street, and the street name will be displayed. 3-5 Model "L53A_NAVI" EDITED: 2007/ 8/ 2 Black plate (52,1) 3. Map settings Fine-adjusting the cursor position: Screen information: 1 & 2 & 3 & Cross pointer Distance from the current location to the cross pointer Street name Operating with the touch operation 2. Touch the direction you desire to scroll to. The map continues to scroll while the screen is touched. 1. Touch [Slow]. Displays the 8-directional key. INFO: 1. Touch the screen. Displays the cross pointer, and the touched position is set as the center of the screen. When the operation is performed during driving, the scrolling is stopped after the screen scrolls to the touched direction for a specified amount. If the map screen is set to the building footprint graphics, the map cannot be scrolled while driving. 2. Touch the 8-directional key to adjust the cross pointer position. Touch [BACK] to end the adjustment. INFO: Fine-adjusting the cursor position is not possible while driving. 3-6 Model "L53A_NAVI" EDITED: 2007/ 8/ 2 Black plate (53,1) 3. Map settings Screen information: 1 & 2 & 3 & Cross pointer Distance from the vehicle position to the cross pointer Street name Operating with the touch operation BirdviewTM Operating with the INFINITI controller The main directional buttons and additional directional buttons allow movement in the following ways. Rotates the map clockwise. Rotates the map counterclockwise. The cross pointer moves in the direction of the arrow. Once you start moving on the map, the cross pointer appears. 1. Touch the screen. Displays the cross pointer and 8-directional key. Hold down one of the main directional buttons or additional directional buttons to continue to rotate or move across the map in that direction. 3-7 Model "L53A_NAVI" EDITED: 2007/ 8/ 2 Black plate (54,1) 3. Map settings INFO: When the operation is performed during driving, the scrolling is stopped after the screen scrolls to the touched direction for a specified amount. If the map scale is set to 180 ft (60 m) or less, the map cannot be scrolled while driving. 2. Touch the direction you desire to scroll to. The map continues to scroll while the screen is touched. 3. Touch [ ] or [ ] to change the direction of the map. : Rotates the map clockwise. : Rotates the map counterclockwise. 3-8 Model "L53A_NAVI" EDITED: 2007/ 8/ 2 Black plate (55,1) 3. Map settings CHANGING THE SCALE OF A MAP OPERATING WITH THE BUTTONS ON THE CONTROL PANEL Push <ZOOM IN> or <ZOOM OUT>. A scale appears on the left side of the screen. To view the map in detail, push <ZOOM IN>. To view a wider area, push <ZOOM OUT>. The scale will automatically disappear when neither <ZOOM IN> nor <ZOOM OUT> has been pushed for several seconds. If the scaling operation is not performed for a specified period of time, the scale display disappears. INFO: Free zoom: Once the Free Zoom is set in the setting screen, the scale can be changed in smaller steps when you push and hold <ZOOM IN> or <ZOOM OUT> than when you briefly push the button. If you briefly push the button, the operation returns to normal. 3-9 Model "L53A_NAVI" EDITED: 2007/ 8/ 2 Black plate (56,1) 3. Map settings OPERATING WITH THE CENTER DIAL OPERATING WITH THE TOUCH OPERATION 1. Touch . Displays the scale. 1. Turn the center dial on the map screen. The map scale is displayed. 2. Use the center dial to adjust the map scale. 1 & 2 & Clockwise: Zoom in Counterclockwise: Zoom out INFO: Free zoom: Depending on the setting, using the center dial to change the map scale may adjust the scale normally, or it may engage the free zoom (finer scale adjustment in smaller steps). “NAVIGATION SETTING” (page 8-4) 2. Touch [ZOOM IN] or [ZOOM OUT] to change the scale. 3-10 Model "L53A_NAVI" EDITED: 2007/ 8/ 2 Black plate (57,1) 3. Map settings INFO: Free zoom: Once the Free Zoom is set in the setting screen, the scale can be changed in smaller steps when you push and hold [ZOOM IN] or [ZOOM OUT] than when you briefly push the button. If you briefly push the button, the operation returns to normal. detailed (viewpoint height at 1/3,000) Scale level of the Plan View display Map scale 1:51.2 million Normal Map 1. Push <TALK> located on the steering switch. 1:1.28 million 8 miles (16 km) 1:800,000 5 miles (10 km) 1:320,000 2 miles (4 km) 1:160,000 1 mile (2 km) 1:80,000 1/2 mile (1 km) Example: The most detailed level 1:40,000 1/4 mile (500 m) 2. After the tone sounds, speak a command. MAP SCALE 400 miles (640 km) 1:5.12 million 32 miles (64 km) Setting by voice command To change the map scale: “Zoom In” (Alternate command mode) “Zoom Out” (Alternate command mode) Actual distance 1:20,000 1/8 mile (200 m) 1:10,000 Building footprint graphics 300 ft (100 m) 1:5,000 150 ft (50 m) 1:5,000 150 ft (50 m) 1:2,500 75 ft (25 m) Example: The widest level The following scales are available depending on the map view. . In Plan View: Widest (1/51,200,000) to the most detailed (1/2,500) . In BirdviewTM: Widest (1/20,480,000) to the most 3-11 Model "L53A_NAVI" EDITED: 2007/ 8/ 2 Black plate (58,1) 3. Map settings Scale level of the BirdviewTM display OTHER SETTINGS FOR THE MAP SCREEN Other settings are also available for the map screen, such as switching the map view, changing the map direction, splitting the screen, etc. Distance between grids Map scale 1:20.48 million 160 miles (256 km) SWITCHING THE MAP VIEW 1:5.12 million 32 miles (64 km) 1:2.56 million 16 miles (32 km) Normal Map 1:1.28 million 8 miles (16 km) 1:640,000 4 miles (8 km) 1:320,000 2 miles (4 km) 1:160,000 1 mile (2 km) 1:80,000 1/2 mile (1 km) Example: The most detailed level The map view can be changed between Plan View and BirdviewTM. The map can also be displayed in the split screen mode. 1:40,000 1/4 mile (500 m) 1:25,000 1/6 mile (250 m) 3D building graphics 1:6,000 1:3,000 180 ft (60 m) 90 ft (30 m) Example: The widest level INFO: The traffic information icons are not displayed on the map screen when the map scale is set to 1/4 mile (500 m) or higher in Plan View, to 1 mile (2 km) or higher in BirdviewTM, to the building footprint graphics (Plan View), or the 3D building graphics (BirdviewTM). “Traffic information can be displayed in the following scale levels” (page 7-8) 1. Push <ENTER> while the current location map screen is displayed. 3-12 Model "L53A_NAVI" EDITED: 2007/ 8/ 2 Black plate (59,1) 3. Map settings Available views 2. Highlight [Map Settings] and push <ENTER>. . Plan View: Switches to Plan View. . BirdviewTM: Switches to BirdviewTM. . Split (Plan View): Changes to the split screen mode and both halves display maps in Plan View. . Split (BirdviewTM): Changes to the split screen mode and the left half displays the map in Plan View and the right half displays the map in BirdviewTM. Split (Plan View) INFO: . 3. Highlight [Change View] and push the right button of the directional buttons. 4. Highlight the preferred map view and push <ENTER>. The indicator of the selected map view illuminates. 5. Push <MAP> or touch [Back to Map] to return to the current location map screen. . When you select [Split (Plan View)] or [Split (BirdviewTM)], [Left Settings] and [Right Settings] become available. This is used to operate the left/right screen. “OPERATION WITH SPLIT SCREEN DISPLAY” (page 3-18) Split (BirdviewTM) If [Split (Plan View)] or [Split (BirdviewTM)] is selected, the normal map scrolling and scale adjustment are set in the right screen. However, if you touch an icon before adjusting the map direction or scale, then each screen can be adjusted independently. 3-13 Model "L53A_NAVI" EDITED: 2007/ 8/ 2 Black plate (60,1) 3. Map settings Other settings You can also set the map view using the following procedure. . To display a map in BirdviewTM: “Birdview map” (Alternate command mode) . To display a split map in Plan View: “Planview Split Map” (Alternate command mode) . To display a split map in BirdviewTM: “Birdview Split Map” (Alternate command mode) SETTINGS OF HEADING/LONG RANGE MAP VIEW 1) Push <SETTING>. 2) Highlight [Navigation] and push <ENTER>. 3) Highlight [Map Settings] and push <ENTER>. map screen is displayed. 2. Highlight [Map Settings] and push <ENTER>. You can change the map direction (orientation) in Plan View or change the position of the vehicle icon to view a wider area in the traveling direction. These settings are available only in the Plan View or Split (Plan View) mode. Setting by voice command 1. Push <TALK> located on the steering switch. 3. Highlight [Settings] and push <ENTER>. 2. After the tone sounds, speak a command. . To display a map in Plan View: “Planview map” (Alternate command mode) 1. Push <ENTER> while the current location 3-14 Model "L53A_NAVI" EDITED: 2007/ 8/ 2 Black plate (61,1) 3. Map settings screen. This changes the scale of a map. . BirdviewTM Angle: This changes the BirdviewTM angle. INFO: 4. Highlight the preferred map orientation and push <ENTER>. The indicator of the selected map orientation illuminates. . [Long Range] is displayed only when you select [Heading Up]. . [Birdview Angle] is displayed only when the map view is set to the Birdview or Split (Birdview) mode. Heading Up 5. Push <MAP> to return to the current location map screen. Available map orientations . North Up: North is set at the top of the map. . Heading Up: The traveling direction is set at the top of the map. . . Long Range Map View: The vehicle icon is located slightly lower than the center of the screen. This offers a wider view in the traveling direction. Map Scale: A scale appears on the left side of the Long Range Map View INFO: North Up If the map orientation is switched, the icon displayed in the lower left corner is also switched. : North Up : Heading Up 3-15 Model "L53A_NAVI" EDITED: 2007/ 8/ 2 Black plate (62,1) 3. Map settings Other settings You can also set the orientation of the map using the following procedure. INFO: Touching the icon on the map can also change the direction of the map. 1. Push <ENTER> while the current location map screen is displayed. Setting by voice command 1. Push <TALK> located on the steering switch. 1) Push <SETTING>. 2) Highlight [Navigation] and push <ENTER>. 3) Highlight [Map Settings] and push <ENTER>. 4) Highlight [Settings] and push <ENTER>. 2. After the tone sounds, speak a command. To charge the map direction: “North Up” (Alternate command mode) “Heading Up” (Alternate command mode) 2. Highlight [Map settings] and push <ENTER>. CHANGING THE BirdviewTM ANGLE This changes the BirdviewTM angle. This setting is available only in the BirdviewTM or Split (BirdviewTM) mode. 3. Highlight [Settings] and push <ENTER>. 3-16 Model "L53A_NAVI" EDITED: 2007/ 8/ 2 Black plate (63,1) 3. Map settings 6. Push <MAP> to return to the current location map screen. Other settings You can also set the Birdview angle using the following procedure. 4. Highlight [Birdview Angle] and push <ENTER>. 1) Push <SETTING>. 2) Highlight [Navigation] and push <ENTER>. 3) Highlight [Map settings] and push <ENTER>. 4) Highlight [Settings] and push <ENTER>. 5) Highlight [Birdview Angle] and push <ENTER>. 5. Adjust the Birdview angle by moving or the cursor in the direction of . 3-17 Model "L53A_NAVI" EDITED: 2007/ 8/ 2 Black plate (64,1) 3. Map settings OPERATION WITH SPLIT SCREEN DISPLAY Available map orientations When the split screen is displayed, you can operate the left/right screen. . North Up: North is set at the top of the map. . Heading Up: The traveling direction is set at the top of the map. . Long Range: The vehicle icon is located slightly lower than the center of the screen. This offers a wider view in the traveling direction. . Map Scale: A scale appears on the left side of the screen. This changes the scale of a map. . BirdviewTM Angle: This changes the BirdviewTM angle. 3. Highlight [Left Settings] or [Right Settings] and push <ENTER>. 1. Push <ENTER> while the current location map screen is displayed. 4. Highlight the preferred map view and push <ENTER>. The indicator of the selected map view illuminates. 2. Highlight [Map Settings] and push <ENTER>. 5. Push <MAP> to return to the current location map screen. 3-18 Model "L53A_NAVI" EDITED: 2007/ 8/ 2 Black plate (65,1) 3. Map settings LOOKING AT INFORMATION ON THE MAP Other settings You can also change the scale of the left screen using the following procedure. You can display icons on the map and view information about destinations or landmarks. DISPLAYING LANDMARK ICONS This allows you to display or hide the landmark icons by type. Landmark icons that can be displayed 1) Push <SETTING>. . Restaurant 2) Highlight [Navigation] and push <ENTER>. . Gas Station 3) Highlight [Map Settings] and push <ENTER>. . Hotel 4) Highlight [Left Settings] or [Right Settings] and push <ENTER>. . ATM . Rest Area 1. Push <ENTER> while the current location map screen is displayed. 2. Highlight [Landmark Icons] and push <ENTER>. 3-19 Model "L53A_NAVI" EDITED: 2007/ 8/ 2 Black plate (66,1) 3. Map settings Other settings You can also set the landmark icons using the following procedure. 3. Highlight the preferred icon and push <ENTER>. The icon display setting toggles on and off each time you push <ENTER>. The indicator of the selected icon illuminates. 2. After the tone sounds, speak a command. . To display all of the landmark icons: “Landmark Icons” (Alternate command mode) . To display the landmark icons of the specified POIs: Landmark Icons <POI Category>” (Alternate command mode) MAP SCROLLING INFORMATION 1) Push <SETTING>. 2) Highlight [Navigation] and push <ENTER>. 3) Highlight [Landmark Icons] and push <ENTER>. Information about the location, on which the center of the cross pointer is placed by scrolling on the map, can be set to be displayed. 1. Push <SETTING>. INFO: 4. Push <MAP> to return to the current location map screen. The activated landmark icons are displayed on the map. The landmark icons are not displayed on the map screen when the map scale is set to 1/4 mile (500 m) or higher in Plan View, or to 1 mile (2 km) or higher in BirdviewTM. Setting by voice command 1. Push <TALK> located on the steering switch. 2. Highlight [Navigation] and push <ENTER>. 3-20 Model "L53A_NAVI" EDITED: 2007/ 8/ 2 Black plate (67,1) 3. Map settings 3. Highlight [Map Scrolling Information] and push <ENTER>. 5. Push <MAP> to return to the current location map screen. Move the cross pointer to the set location to display the information. 4. Highlight the preferred information item and push <ENTER>. The indicator of the selected information item illuminates. Available information items: Address Book Icons . Destination/Waypoint Icons . Building Names . Latitude/Longitude Info. . 3-21 Model "L53A_NAVI" EDITED: 2007/ 8/ 2 Black plate (68,1) 3. Map settings MAP SYMBOLS This navigation system uses symbols to display facilities. 3-22 Model "L53A_NAVI" EDITED: 2007/ 8/ 2 Black plate (69,1) 3. Map settings 3-23 Model "L53A_NAVI" EDITED: 2007/ 8/ 2 Black plate (70,1) 3. Map settings Road color The road types are differentiated by colors. Freeway: Main road: Narrow street: Road with incomplete map data: Traffic information icon: Traffic information on map ® TM With a subscription to XM NavTraffic service, traffic information is displayed. “VIEWING AVAILABLE TRAFFIC INFORMATION” (page 7-3) Road conditions Free Flow: (Green) Moderate traffic: (Yellow) Heavy traffic: (Red) Section affected by serious traffic event: (Purple) Events on route Events not on or when no route route is set Accident Closed road Information Road work Slippery road Weather Incident 3-24 Model "L53A_NAVI" EDITED: 2007/ 8/ 2 Black plate (10,1) 4 Setting a destination Destination screen ........................................... 4-2 Basic operation ........................................... 4-2 Changing the region .................................... 4-2 Setting a Street Address .............................. 4-4 Setting a point of interest ............................ 4-5 Setting your home ..................................... 4-13 Setting from Address Book ......................... 4-13 Setting a nearby place ............................... 4-15 Setting a previous destination .................... 4-16 Setting the previous starting point .............. 4-17 Setting from stored routes.......................... 4-18 Setting by phone number ........................... 4-19 Setting a freeway entrance/exit .................. 4-20 Setting an Intersection ............................... 4-22 Setting a City Center .................................. 4-23 Setting from map....................................... 4-24 Operations after setting a destination.............. 4-25 Available setting items ............................... 4-26 Adjusting the location of the destination ..... 4-26 Adding additional destinations to a route .... 4-26 Storing a location ...................................... 4-27 Viewing information about the searched location .................................................... 4-27 Model "L53A-N" EDITED: 2007/ 8/ 2 Black plate (74,1) 4. Setting a destination DESTINATION SCREEN There are several methods you can use to set your destination. Understand the advantages of each method and select the best method for finding and setting your destination. BASIC OPERATION . . Address Book: Searches for a destination from the list of the stored locations. . Nearby Places: Searches for a business or location near your vehicle. . Previous Dest.: Searches for a destination from the previous destinations. 1. Push <DEST>. 2. Highlight the preferred destination setting method and push <ENTER>. Home: Searches for a route from the current location to the previously stored home destination. . Stored Route: Selects a stored route. . Phone Number: Searches for a POI destination by the telephone number. INFO: It will not search for residential phone numbers. . Freeway Entrance/Exit: Searches for a destination from a freeway entrance/exit. . Intersection: Searches for a destination from intersections. . City Center: Sets the center of a city as the destination. CHANGING THE REGION Available setting items . Street Address: Searches for a destination by address. . Available setting items (Next Page screen) Points of Interest: Searches for a destination from various categories of businesses or locations. . When setting a destination, you can narrow down the place by specifying the region or city. Previous Starting Point: Sets the previous starting point as the destination. 4-2 Model "L53A_NAVI" EDITED: 2007/ 8/ 2 Black plate (75,1) 4. Setting a destination Specifying the region 1. Push <DEST>. . US3: IA, KS, MN, MO, ND, NE, SD . US4: AR, LA, MS, OK, TX . US5: IL, IN, MI, WI . US6: DC, DE, KY, MD, OH, PA, VA, WV . US7: CT, MA, ME, NH, NJ, NY, RI, VT . US8: AL, FL, GA, NC, SC, TN . US9: AK . US10: HI . Canada 2. Highlight [Change Region] and push <ENTER>. INFO: . It is also possible to select a region by touching the map on the right side of the screen. . It is not possible to search for a route from the continental United States to Hawaii. Specifying the city 3. Highlight the preferred region and push <ENTER>. Available setting items . US1: CA, NV . US2: AZ, CO, ID, MT, NM, OR, UT, WA, WY 1. Select [City] on input screen and push <ENTER>. When searching for a destination with “Street Address”, “Points of Interest”, “Freeway Entrance/Exit”, “Intersection” or “City Center”, you can narrow down the search by specifying the city. 2. Enter the name of the city, highlight [List] and push <ENTER>. A list screen is displayed. INFO: Highlight [Last 5 Cities] and push <ENTER> to display 5 cities recently set as destinations. 4-3 Model "L53A_NAVI" EDITED: 2007/ 8/ 2 Black plate (76,1) 4. Setting a destination 3. Highlight the city of the destination from the list and push <ENTER>. INFO: 1. Push <DEST>. 2. Highlight [Street Address] and push <ENTER>. A character input screen is displayed. 4. Enter the name of the street. After finishing the entry, highlight [List] and push <ENTER>. A list of cities is displayed. In some cases, when a city name has been entered, the number of matching destinations in the “Matches” column may be different from the number displayed on the list screen. If this occurs, enter more characters to further reduce the number of matches. SETTING A STREET ADDRESS If you know the address of your destination, use this method to enter the address and then have the system calculate a route. You can also search for a location near the preferred destination by entering the house number if the map data contains the relevant data. 3. Enter the house number, highlight [OK] and push <ENTER>. If you do not know the house number, highlight [No House #] and push <ENTER>. A street name input screen is displayed. 5. Highlight the correct city of the destination from the list and push <ENTER>. INFO: In some cases, when a street name has been entered, the number of matching destinations in the “Matches” column may 4-4 Model "L53A_NAVI" EDITED: 2007/ 8/ 2 Black plate (77,1) 4. Setting a destination be different from the number displayed on the list screen. If this occurs, enter more characters to further reduce the number of matches. Setting by voice command 1. Push <TALK> located on the steering switch. 2. After the tone sounds, speak a command. . 6. The selected destination is displayed at the center of the map. Highlight [Start] after confirming the location of the displayed destination, and push <ENTER>. The system sets the destination to the selected location and starts calculating a route. To set the destination from street address: “Navigation” “Address” (Standard mode) “Address” (Alternate command mode) INFO: When using a voice command to set a street name, the complete street name must be stated. Examples: Correct input – North Elm Street East Jefferson Boulevard Incorrect input – Elm Street East Jefferson SETTING A POINT OF INTEREST This allows you to find a facility by type, and then have the system calculate a route to that destination. Specify the region and city of the destination to find it more quickly. NOTE: Locations and business hours of facilities are subject to change, which may not be reflected in the map data. Double-check this information before you go to an emergency facility to ensure that you can receive the proper support. Otherwise, you may not receive emergency help even when you arrive at the destination. A confirmation message also appears on the navigation screen. Follow the displayed instructions and check the items required. INFO: Even after setting a destination, you can adjust the location of the destination, store the route, etc. “OPERATIONS AFTER SETTING A DESTINATION” (page 4-25) 4-5 Model "L53A_NAVI" EDITED: 2007/ 8/ 2 Black plate (78,1) 4. Setting a destination Search by inputting a landmark name 1. Push <DEST>. 2. Highlight [Points of Interest] and push <ENTER>. 3. Select whether to search by directly inputting the facility name, or by selecting from the landmark category. 4. Highlight the preferred destination facility from the list and push <ENTER>. 1. Highlight [By Name] and push <ENTER>. A character input screen is displayed. INFO: 2. Enter the name of the destination facility. 3. After finishing the entry, highlight [List] and push <ENTER>. A list screen is displayed. . . By selecting [By Dist.], you can sort the list by the nearest distance. The position of the selected location is displayed in the preview on the right side of the screen. In some cases, when a POI name has been entered, the number of matching 4-6 Model "L53A_NAVI" EDITED: 2007/ 8/ 2 Black plate (79,1) 4. Setting a destination destinations in the “Matches” column may be different from the number displayed on the list screen. If this occurs, enter more characters to further reduce the number of matches. 5. The selected destination is displayed at the center of the map. Highlight [Start] after confirming the location of the displayed destination, and push <ENTER>. The system sets the destination to the selected location and starts calculating a route. INFO: Even after setting a destination, you can adjust the location of the destination, store the location, etc. “OPERATIONS AFTER SETTING A DESTINATION” (page 4-25) INFO: By selecting [By Cat.], you can display the list that summarizes the entered names into categories. Select the category to narrow down the search. 2. Highlight the subcategory and push <ENTER>. Search by selecting from the landmark category 3. Set the narrow down conditions for the landmarks. Narrow down conditions: Nearby POI “Narrowing down with Nearby POI” (page 4-8) . By Name “Narrowing down with By Name” (page 4-8) . 1. Highlight the main category and push <ENTER>. 4-7 Model "L53A_NAVI" EDITED: 2007/ 8/ 2 Black plate (80,1) 4. Setting a destination . By city “Specifying the city” (page 4-3) INFO: By selecting [Sort], you can sort the list in the original order. Narrowing down with By Name: 1. Highlight [By Name] and push <ENTER>. A character input screen is displayed. Narrowing down with Nearby POI: 1. Highlight [Nearby POI] and push <ENTER>. A list screen is displayed. 3. The selected destination is displayed at the center of the map. Highlight [Start] after confirming the location of the displayed destination, and push <ENTER>. The system sets the destination to the selected location and starts calculating a route. INFO: 2. Highlight the preferred destination from the list, and push <ENTER>. The position of the selected location is displayed in the preview on the right side of the screen. Even after setting a destination, you can adjust the location of the destination, store the route, etc. “OPERATIONS AFTER SETTING A DESTINATION” (page 4-25) 2. Enter the name of the destination facility. 3. After finishing the entry, highlight [List] and push <ENTER>. A list screen is displayed. 4-8 Model "L53A_NAVI" EDITED: 2007/ 8/ 2 Black plate (81,1) 4. Setting a destination destinations in the “Matches” column may be different from the number displayed on the list screen. If this occurs, enter more characters to further reduce the number of matches. the center of the map. Highlight [Start] after confirming the location of the displayed destination, and push <ENTER>. The system sets the destination to the selected location and starts calculating a route. INFO: Even after setting a destination, you can adjust the location of the destination, store the location, etc. “OPERATIONS AFTER SETTING A DESTINATION” (page 4-25) 4. Highlight the preferred destination facility from the list and push <ENTER>. INFO: By selecting [New Cat.], you can perform a search from another category. INFO: . . By selecting [By Dist.], you can sort the list by the nearest distance. The position of the selected location is displayed in the preview on the right side of the screen. In some cases, when a POI name has been entered, the number of matching 5. The selected destination is displayed at 4-9 Model "L53A_NAVI" EDITED: 2007/ 8/ 2 Black plate (82,1) 4. Setting a destination Category list: Restaurant Restaurant all African, American, Austrian, Balkan, Barbecue/Southern, Belgian, Bistro, Bohemian, Brewpub, British isles, Cajun/Caribbean, Californian, Canadian, Chinese, Continental, Dutch, East European, Fast food, Filipino, French, German, Greek, Grill, Hawaiian/Polynesian, Hungarian, Indian, Indonesian/Malaysian, International, Italian, Japanese, Jewish/Kosher, Korean, Latin American, Maltese, Mexican, Middle Eastern, Oriental, Other, Pizza, Polish, Portuguese, Russian, Sandwich, Scandinavian, Seafood, Soul food, South American, South-western, Southeast Asian, Spanish, Steak house, Swiss, Thai, Turkish, Vegetarian, Vietnamese Grocery store Shopping Convenience stores Convenience stores all 7-Eleven, AM PM, Casey’s General Store, Circle K, Convenient Food Stores, Cumberland Farms, Dairy Mart, Dominion stores, Holiday Station Store, JR Food store, Kash-N-Karry, Loblaw, Miracle Mart, Others, Pantry, Steinberg, Stop-N-Go, Uni Mart Inc., White Hen Pantry Shopping (others) Auto dealerships Automobile club Gas station Auto service Gas station all Amoco, Arco, Beacon (Valero), BP, Chevron, Citgo, Conoco, Diamond Shamrock, Esso, Exxon, Fina, Getty, Gulf, Husky, Marathon, Mobil, Mohawk, Others, Petro-Canada, Phillips 66, Pioneer, Shamrock, Shell, Sinclair, Speedway, Sunoco, Superamerica, Texaco, Ultramar USA, Ultramar (Valero), Unocal 76, Valero Rental car agency Auto service & maintenance NISSAN dealer INFINITI dealer 4-10 Model "L53A_NAVI" EDITED: 2007/ 8/ 2 Black plate (83,1) 4. Setting a destination Airport Border crossing Bus station Commuter rail station Ferry terminal Hotel Travel Hotel all America Inn & Suites, Amerihost (Cendant), Amerisuites, Baymont Inn & Suites, Best Western, Candlewood Suites, Clarion, Country Hearth Inn, Country Inn Suites (Carlson Group), Courtyard by Marriott, Crossland Motel, Crowne Plaza, Days Inn, Double Tree (Hilton Group), Drury Inn/Pear Tree by Drury, Econo Lodge, Embassy Suites, Extended Stay, Fairfield Inn, Four Seasons, Hampton Inn, Hawthorn Suites, Hilton, Hilton Garden Inn, Holiday Inn, Holiday Inn Express, Homestead, Homewood, Howard Johnson, Hyatt, Intercontinental, Jameson Inns/Signature Inns, Knights Inn (Cendant), La Quinta Inn, Leows Hotels, Mainstay Suites (Choice), Microtel Inn & Suites, Motel 6/Studio 6, Others, Park Inn (Carlson Group), Quality, Radisson, Ramada Inn, Red Roof Inn, Relax Inn, Renaissance (Marriott), Residence Inns, Ritz Carlton, Rodeway Inn (Choice), Scottish Inn, Sheraton, Shilo Inn, Shoney’s Inn, Sleep Inn (Choice), Spring Hill Suites (Marriott), St Regis (Starwood), Staybridge Suites, Studio Plus, Super 8, TownePlace Suites (Marriott), Travelodge, Village (Cendant), W Hotels, Westin, Wingate Inn (Cendant), Wyndham Automobile club Rental car agency Rest area Ski resort Tourist attraction Tourist information Train station Auto service & maintenance 4-11 Model "L53A_NAVI" EDITED: 2007/ 8/ 2 Black plate (84,1) 4. Setting a destination Banking ATM Bank Hospital Community City hall, Community center, Convention/Exhibition center, Court house, Historical monument, Hospital, Library, Marina, Museum, Police station, Park/Recreation area, School, Sports center, Sports complex, Performing arts, Higher education Leisure Amusement park, Bowling center, Casino, Movie theater, Convention/Exhibition center, Golf course, Historical monument, Ice skating rink, Marina, Museum, Nightlife, Park/Recreation area, Ski resort, Sports center, Sports complex, Performing arts, Tourist attraction, Tourist information, Winery Parking lot Parking Park & Ride Others Parking garage Border crossing, Business facility, Court house, Historical monument, Police station, School, Higher education 4-12 Model "L53A_NAVI" EDITED: 2007/ 8/ 2 Black plate (85,1) 4. Setting a destination SETTING YOUR HOME This allows you to set your home as the destination and have the system calculate a route. It is useful especially when you are searching for a route to return to your home. destination. INFO: If you have not stored your home yet, the system will automatically display a screen for storing it. “STORING A LOCATION” (page 6-2) 2. After the tone sounds, speak a command. To set your home as the destination: “Navigation” “Home” (Standard mode) “Home” (Alternate command mode) SETTING FROM ADDRESS BOOK This allows you to set the destination to a location stored in the Address Book and have the system calculate a route. To utilize this function more effectively, destinations that you often travel to should be stored in advance. 1. Push <DEST>. 2. Highlight [Home] and push <ENTER>. 4. Your home is displayed at the center of the map. Highlight [Start] after confirming the location of the displayed destination, and push <ENTER>. The system sets the destination to the selected location and starts calculating a route. Setting by voice command 3. A confirmation message is displayed, and the system sets your home as the 1. Push <DEST>. 2. Highlight [Address Book] and push <ENTER>. A list screen is displayed. 1. Push <TALK> located on the steering switch. 4-13 Model "L53A_NAVI" EDITED: 2007/ 8/ 2 Black plate (86,1) 4. Setting a destination 3. Highlight the preferred location from the list and push <ENTER>. INFO: Selecting [Sort List] displays a list of various sort functions. To use the sort functions, stored locations must be set in advance. “EDITING THE STORED HOME AND LOCATION” (page 6-10) INFO: 1 & 2 & 3 & 4 & Sort by number: The Address Book entries are displayed in ascending numerical order. Sort by name: The Address Book entries are displayed in alphabetic order. Sort by icon: By selecting a particular icon, a list that contains only the Address Book entries associated with that icon is displayed. Sort by group: By selecting a particular group (family, friends, leisure, etc.), the selected group is displayed at the top of the list. 4. The selected destination is displayed at the center of the map. Highlight [Start] after confirming the location of the displayed destination, and push <ENTER>. The system sets the destination to the selected location and starts calculating a route. INFO: Even after setting a destination, you can adjust the location of the destination, store the route, etc. “OPERATIONS AFTER SETTING A DESTINATION” (page 4-25) 4-14 Model "L53A_NAVI" EDITED: 2007/ 8/ 2 Black plate (87,1) 4. Setting a destination Setting by voice command 1. Push <TALK> located on the steering switch. 2. After the tone sounds, speak a command. To set the destination from the Address Book: “Address book” (Alternate command mode) SETTING A NEARBY PLACE 1. Push <DEST>. 2. Highlight [Nearby Places] and push <ENTER>. This allows you to set the destination to a facility located near the current vehicle location or another location that you move to by scrolling the map, and then have the system calculate a route. If there is any particular Points of Interest type that you intend to use frequently, you can store it in the list of nearby Points of Interest. “CUSTOMIZING NEARBY PLACES” (page 8-5) 4. Highlight the preferred destination from the list, and push <ENTER>. The position of the selected location is displayed in the preview on the right side of the screen. INFO: . 3. Highlight the preferred destination Points of Interest and push <ENTER>. A list screen is displayed. . If the suggested route is already set, by highlighting [Show Along Route] and pushing <ENTER>, the system displays only the facilities located along the route. A maximum of 100 facilities can be displayed on the list screen. 4-15 Model "L53A_NAVI" EDITED: 2007/ 8/ 2 Black plate (88,1) 4. Setting a destination Other settings SETTING A PREVIOUS DESTINATION This allows you to set the destination to a location that you have previously set as the destination and have the system calculate a route. Up to 100 previous destinations will be automatically stored. 5. The selected destination is displayed at the center of the map. Highlight [Start] after confirming the location of the displayed destination, and push <ENTER>. The system sets the destination to the selected location and starts calculating a route. INFO: If the route is already set, the selected location becomes a waypoint. If the number of previous destinations exceeds 100, the oldest one will be replaced by the new one. You can also set the destination by pushing <ENTER> in the current location map screen and selecting [Nearby]. Setting by voice command 1. Push <TALK> located on the steering switch. 2. After the tone sounds, speak a command. 1. Push <DEST>. . 2. Highlight [Previous Dest.] and push <ENTER>. A list screen is displayed. To display the nearby category list and select the destination from it: “Navigation” “Places” (Standard mode) “Nearby <POI Category>” (Alternate command mode) “Nearby Place” (Alternate command mode) 4-16 Model "L53A_NAVI" EDITED: 2007/ 8/ 2 Black plate (89,1) 4. Setting a destination INFO: Even after setting a destination, you can adjust the location of the destination, store the route, etc. “OPERATIONS AFTER SETTING A DESTINATION” (page 4-25) Setting by voice command 3. Highlight the preferred destination from the list and push <ENTER>. 1. Push <TALK> located on the steering switch. 2. After the tone sounds, speak a command. 1. Push <DEST>. 2. Highlight [Next Page] and push <ENTER>. To display the Previous Destinations list: “Navigation” “Previous Destination” (Standard mode) “Previous Destination” (Alternate command mode) 4. The selected destination is displayed at the center of the map. Highlight [Start] after confirming the location of the displayed destination, and push <ENTER>. The system sets the destination to the selected location and starts calculating a route. SETTING THE PREVIOUS STARTING POINT This allows you to set the destination to the starting point of the previous route guidance and have the system calculate a route. 3. Highlight [Previous Starting Point] and push <ENTER>. 4-17 Model "L53A_NAVI" EDITED: 2007/ 8/ 2 Black plate (90,1) 4. Setting a destination Setting by voice command 1. Push <TALK> located on the steering switch. 2. After the tone sounds, speak a command. 4. The starting point of the route of the previous route guidance is displayed at the center of the map. Highlight [Start] after confirming the location of the displayed destination, and push <ENTER>. The system sets the destination to the selected location and starts calculating a route. To set the previous start point as the destination: “Previous Start Point” (Alternate command mode) 3. Highlight [Stored Routes] and push <ENTER>. A list screen is displayed. SETTING FROM STORED ROUTES You can select a preferred route from the stored routes. INFO: Even after setting a destination, you can adjust the location of the destination, store the route, etc. “OPERATIONS AFTER SETTING A DESTINATION” (page 4-25) 4. Highlight the preferred route from the list and push <ENTER>. The route to the destination is set. 1. Push <DEST>. 2. Highlight [Next Page] and push <ENTER>. 4-18 Model "L53A_NAVI" EDITED: 2007/ 8/ 2 Black plate (91,1) 4. Setting a destination suggested if the current vehicle location is different from the one when the route was stored. SETTING BY PHONE NUMBER 5. The selected destination is displayed at the center of the map. Highlight [Start] after confirming the location of the displayed destination, and push <ENTER>. The system sets the destination to the selected location and starts calculating a route. INFO: . . Even after setting a destination, you can adjust the location of the destination, store the location, etc. “OPERATIONS AFTER SETTING A DESTINATION” (page 4-25) The stored route includes only locations (destination and waypoints) and route calculation conditions, not the route itself. Therefore, when the destination is set using a stored route, a different route may be If you know the telephone number of the facility, use this to find the facility by entering the number, and then have the system calculate a route. INFO: . Telephone numbers that were stored for stored destinations can also be used. . If the area code of the specified telephone number does not exist in the map data, the system will not search for the location. . Only the locations included in the database in the map data can be searched by the phone number. Personal phone numbers cannot be used to search for a location. 1. Push <DEST>. 2. Highlight [Next Page] and push <ENTER>. 3. Highlight [Phone Number] and push <ENTER>. The telephone number input screen is displayed. 4-19 Model "L53A_NAVI" EDITED: 2007/ 8/ 2 Black plate (92,1) 4. Setting a destination SETTING A FREEWAY ENTRANCE/ EXIT This allows you to set the destination to an entrance or exit of a freeway, and then have the system calculate a route. 4. Enter the telephone number including the area code. 5. After finishing the entry, highlight [Map] and push <ENTER>. “PHONE NUMBER INPUT SCREEN” (page 2-26) 7. The selected destination is displayed at the center of the map. Highlight [Start] after confirming the location of the displayed destination, and push <ENTER>. The system sets the destination to the selected location and starts calculating a route. INFO: 1. Push <DEST>. 2. Highlight [Next Page] and push <ENTER>. Even after setting a destination, you can adjust the location of the destination, store the route, etc. “OPERATIONS AFTER SETTING A DESTINATION” (page 4-25) 6. Displays a list screen if there are two or more search results. Highlight the preferred destination from the list and push <ENTER>. 4-20 Model "L53A_NAVI" EDITED: 2007/ 8/ 2 Black plate (93,1) 4. Setting a destination 3. Highlight [Freeway Entrance/Exit] and push <ENTER>. A character input screen is displayed. 4. Select a region and enter the name of the freeway. 5. After finishing the entry, highlight [List] and push <ENTER>. 6. Highlight the freeway of the destination from the list, and push <ENTER>. 8. Select the preferred destination from the list. The position of the selected location is displayed in the preview on the right side of the screen. Then, push <ENTER>. 7. Highlight [Entrance] or [Exit] and push <ENTER>. A list screen is displayed. INFO: By selecting [By Distance], you can sort the list by the nearest distance. 4-21 Model "L53A_NAVI" EDITED: 2007/ 8/ 2 Black plate (94,1) 4. Setting a destination SETTING AN INTERSECTION This allows you to set the destination to an intersection of any two streets, and then have the system calculate a route. 9. The selected destination is displayed at the center of the map. Highlight [Start] after confirming the location of the displayed destination, and push <ENTER>. The system sets the destination to the selected location and starts calculating a route. 4. Enter the name of the 1st street. After finishing the entry, highlight [List] and push <ENTER>. A list screen is displayed. 1. Push <DEST>. 2. Highlight [Next Page] and push <ENTER>. INFO: Even after setting a destination, you can adjust the location of the destination, store the route, etc. “OPERATIONS AFTER SETTING A DESTINATION” (page 4-25) 5. Highlight a street as the 1st street from the list and push <ENTER>. A character input screen is displayed. 3. Highlight [Intersection] and push <ENTER>. A character input screen is displayed. 4-22 Model "L53A_NAVI" EDITED: 2007/ 8/ 2 Black plate (95,1) 4. Setting a destination SETTING A CITY CENTER This allows you to have the system calculate a route to the center of a city, without setting a specific location. 6. Enter the name of the 2nd street. After finishing the entry, highlight [List] and push <ENTER>. A list screen is displayed. 8. The selected destination is displayed at the center of the map. Highlight [Start] after confirming the location of the displayed destination, and push <ENTER>. The system sets the destination to the selected location and starts calculating a route. 1. Push <DEST>. 2. Highlight [Next Page] and push <ENTER>. INFO: 7. Highlight a street as the 2nd street from the list and push <ENTER>. Even after setting a destination, you can adjust the location of the destination, store the route, etc. “OPERATIONS AFTER SETTING A DESTINATION” (page 4-25) 3. Highlight [City Center] and push <ENTER>. A character input screen is displayed. 4-23 Model "L53A_NAVI" EDITED: 2007/ 8/ 2 Black plate (96,1) 4. Setting a destination displayed in the preview on the right side of the screen. The system sets the destination to the selected location and starts calculating a route. INFO: Even after setting a destination, you can adjust the location of the destination, store the route, etc. “OPERATIONS AFTER SETTING A DESTINATION” (page 4-25) 4. Enter the name of the city, highlight [List] and push <ENTER>. A list screen is displayed. INFO: INFO: Highlight [Last 5 Cities] and push <ENTER> to display 5 cities recently set as destinations. 5. Highlight the preferred destination from the list and push <ENTER>. The position of the selected location is By selecting [By Dist.], you can sort the list by the nearest distance. 6. The selected destination is displayed at the center of the map. Highlight [Start] after confirming the location of the displayed destination, and push <ENTER>. SETTING FROM MAP This allows you to search for a destination by scrolling the map, and then have the system calculate a route to the destination. 1. Scroll the map, place the cross pointer over the preferred location, and push <ENTER>. 4-24 Model "L53A_NAVI" EDITED: 2007/ 8/ 2 Black plate (97,1) 4. Setting a destination OPERATIONS AFTER SETTING A DESTINATION INFO: . . Adjust the map scale to search for a location more effectively. The point on the blinking road where the center of the cross pointer is located can be set as a destination. The following operations are available after you set a destination. 3. The system sets the destination to the selected location and starts calculating a route. INFO: 2. Highlight [New Dest.] and push <ENTER>. The menu will not be displayed if you select, [Stored Route] or [Nearby Places] from the Destination menu. INFO: For the items except for [New Dest.], refer to “Map menu screen”. “SCROLLED LOCATION MAP SCREEN” (page 2-16) INFO: If you set the destination on a freeway, a confirmation message is displayed. 4-25 Model "L53A_NAVI" EDITED: 2007/ 8/ 2 Black plate (98,1) 4. Setting a destination AVAILABLE SETTING ITEMS . . . . . . Start: Sets the destination. If the route is already set, the location becomes the new destination, and the route is recalculated. You can adjust the location of the destination by moving the cross pointer across the map. Route Details: Allows you to change the route search conditions or to check the route information. “PROCEDURES AFTER SETTING A DESTINATION” (page 5-2) Move Dest.: Displays a map screen where you can adjust the location of the destination. Add to Route: Allows you to add a waypoint to the route already set. pointer across the map and push <ENTER>. The location of the destination is modified. ADJUSTING THE LOCATION OF THE DESTINATION 1. Set the destination using an appropriate method. 2. Highlight [Move Dest.] and push <ENTER>. Store Dest.: Allows you to store the location in the Address Book. INFO: . Touching the map screen displayed on the right side of the screen also changes to the screen for adjusting the location. . The map scale can be changed by pushing <ZOOM IN> or <ZOOM OUT>. Touching the scale icon can also be used to change the map scale. . Even if you touch the map screen or operate the directional buttons other than the up or down button, the same map screen as when [Move Dest.] is selected is displayed. ADDING ADDITIONAL DESTINATIONS TO A ROUTE Even after the route is already set, you can add a searched location as a new destination or waypoint to that route. If the route has not been set, [Add to Route] cannot be selected. POI Info.: Allows you to view information about the facility that you have set as the destination if it is included in the map data. 3. Adjust the location by moving the cross 4-26 Model "L53A_NAVI" EDITED: 2007/ 8/ 2 Black plate (99,1) 4. Setting a destination waypoint). VIEWING INFORMATION ABOUT THE SEARCHED LOCATION Information (street address and phone number) about Points of Interest stored in the map data can be displayed. 1. Set the destination using an appropriate method. 2. Highlight [Add to Route] and push <ENTER>. 1. Set the destination using an appropriate method. 2. Highlight [Store Dest.] and push <ENTER>. 1. Set the destination using an appropriate method. 2. Highlight [POI Info.] and push <ENTER>. 3. Highlight [Destination] or [Waypoint] and push <ENTER>. STORING A LOCATION A searched location can be stored in the Address Book. Then it can be easily retrieved and set as a destination (or 3. The location is stored in the Address Book. The corresponding icon is displayed at the set location on the map. 3. Information about the location is displayed. 4-27 Model "L53A_NAVI" EDITED: 2007/ 8/ 2 Black plate (100,1) 4. Setting a destination 4. Push <BACK>, or highlight [OK] and push <ENTER> to return to the previous screen. INFO: . If [call] is displayed on the right side of the screen, it is possible to call the location indicated. . The Bluetooth system is required to be active and paired to the call location indicated. . Information about locations is not displayed while driving. 4-28 Model "L53A_NAVI" EDITED: 2007/ 8/ 2 Black plate (101,1) 4. Setting a destination MEMO 4-29 Model "L53A_NAVI" EDITED: 2007/ 8/ 2 Black plate (102,1) 4. Setting a destination MEMO 4-30 Model "L53A_NAVI" EDITED: 2007/ 8/ 2 Black plate (13,1) 5 Route guidance Procedures after setting a destination ............... 5-2 Available items after setting a destination ..... 5-2 Starting route guidance................................ 5-2 Selecting a route ......................................... 5-2 Confirming a route....................................... 5-3 Adding a destination or waypoint.................. 5-4 Route screen ................................................... 5-5 Basic operation ........................................... 5-5 Deleting/reactivating a route ........................ 5-6 Editing a route ............................................ 5-7 Confirming a route..................................... 5-11 Searching for a detour route taking traffic information into consideration .................... 5-12 Setting conditions for the route calculation ................................................ 5-14 Recalculate route ....................................... 5-17 Setting a detour route................................ 5-18 Route guidance settings ............................. 5-19 About route guidance..................................... 5-24 Voice guidance during route guidance ......... 5-24 Guidance screens and preview mode........... 5-25 Model "L53A-N" EDITED: 2007/ 8/ 2 Black plate (104,1) 5. Route guidance PROCEDURES AFTER SETTING A DESTINATION . After performing the route search, you can immediately start the route guidance. Also, it is possible to confirm or change the route. Route Info: Displays the route information. “CONFIRMING A ROUTE” (page 5-3) . Add Way Pt.: Allows you to edit the route by adding a destination or waypoint. “ADDING A DESTINATION OR WAYPOINT” (page 5-4) . Map Scroll: Displays a map screen where you can confirm the location of the destination. INFO: . If you have not performed any operations on the system for several seconds, [Start] is automatically selected, and the system starts route guidance. . When a waypoint has already been set, you cannot select [More Routes]. . Even if you touch the map screen or operate the directional buttons other than the up or down button, the same map screen as when [Map Scroll] is selected is displayed. AVAILABLE ITEMS AFTER SETTING A DESTINATION . . Start: Starts route guidance to the selected destination. “STARTING ROUTE GUIDANCE” (page 5-2) More Routes: Displays 3 alternative routes. “SELECTING A ROUTE” (page 5-2) STARTING ROUTE GUIDANCE 1. Highlight [Start] and push <ENTER>. Route guidance starts. SELECTING A ROUTE 1. Highlight [More Routes] and push <ENTER>. 2. Highlight the preferred route condition and push <ENTER>. 5-2 Model "L53A_NAVI" EDITED: 2007/ 8/ 2 Black plate (105,1) 5. Route guidance 3. Push <BACK> to return to the previous screen. INFO: . After you select a route, a preview is displayed on the right side of the screen. . The 3 routes may not always be different. CONFIRMING A ROUTE Available information Available route conditions 1 & 2 & 3 & 4 & Short. Time (Blue): Prioritizes by the shortest time. Min. FWY (Red): Minimizes the use of freeways. Short. Dist. (Green): Prioritizes by the shortest distance. Map Scroll: Displays a map screen where you can confirm the location of the destination. Even if you touch the map screen or operate the directional buttons other than the up or down button, the same map screen as when [Map Scroll] is selected is displayed. . Turn list: Displays the details of the suggested route. “Using turn list” (page 5-11) . Preview: Allows you to confirm the route by scrolling on the map manually. “Using route preview” (page 5-12) . Simulation: Allows you to view a simulation of the route. “Confirming by simulation” (page 5-12) . Store route: A calculated route can be stored. A maximum of 5 routes can be stored. Stored routes can be easily retrieved and set as the suggested route. 1. Highlight [Route Info.] and push <ENTER>. 2. Highlight the preferred information item and push <ENTER>. 3. Push <BACK> to return to the previous screen. 5-3 Model "L53A_NAVI" EDITED: 2007/ 8/ 2 Black plate (106,1) 5. Route guidance “STORING A ROUTE” (page 6-5) . Map Scroll: Displays a map screen where you can confirm the location of the destination. Even if you touch the map screen or operate the directional buttons other than the up or down button, the same map screen as when [Map Scroll] is selected is displayed. ADDING A DESTINATION OR WAYPOINT Before starting route guidance, you can add destinations and/or waypoints. A total of 6 destinations or waypoints can be set. push <ENTER>. INFO: 2. Set additional destinations or waypoints and push <ENTER>. You can modify the location by selecting [Move Location]. The method of adjusting a location is the same as the one for a destination. “ADJUSTING THE LOCATION OF THE DESTINATION” (page 4-26) INFO: The method of searching for a location is the same as the one for a destination. “4. Setting a destination” 4. Highlight [Destination] or [Waypoint] and push <ENTER>. 1. Highlight [Add Way Pt.] and push <ENTER>. The system starts calculating a route that includes the added destination or waypoint. When the calculation is finished, the route is displayed. 3. The selected location is displayed at the center of the map. Highlight [Add to Route] after confirming the location and 5-4 Model "L53A_NAVI" EDITED: 2007/ 8/ 2 Black plate (107,1) 5. Route guidance INFO: . . If a waypoint was added, [More Routes] cannot be selected. If a destination was added, the prior destination becomes a waypoint. ROUTE SCREEN Available setting items During route guidance, you can modify the route conditions or confirm the route information. Set the appropriate route condition according to your purpose. . Cancel Route/Resume Route: Allows you to cancel the current route guidance. A cancelled route can also be reactivated. If the suggested route is cancelled, [Cancel Route] changes to [Resume Route]. “ D E L E T I N G / R E A C T I V AT I N G A ROUTE” (page 5-6) . Edit: Allows you to edit the route already set. “EDITING A ROUTE” (page 5-7) . Route Information: Allows you to confirm the route by the route information or simulation. “CONFIRMING A ROUTE” (page 5-11) . Traffic Detour: Allows you to manually search for an alternative detour route taking the traffic information into consideration. “SEARCHING FOR A DETOUR ROUTE TAKING TRAFFIC INFORMATION INTO CONSIDERATION” (page 5-12) BASIC OPERATION 1. Push <ROUTE>. 2. Highlight the preferred setting item and push <ENTER>. 3. Push <MAP> to return to the current location map screen. WARNING! Always stop the vehicle in a safe location before modifying the route conditions. Modifying the route conditions while driving may cause an accident. 5-5 Model "L53A_NAVI" EDITED: 2007/ 8/ 2 Black plate (108,1) 5. Route guidance . . . . Route Settings: Allows you to change the route calculation conditions anywhere along the route. “SETTING CONDITIONS FOR THE ROUTE CALCULATION” (page 5-14) Recalculate: You can manually search for the route again after changing the search condition. “RECALCULATE ROUTE” (page 5-17) Detour: If you want to detour from the suggested route, you can calculate a route detouring for a specified distance. “SETTING A DETOUR ROUTE” (page 5-18) Guidance Settings: You can set various guidance information to be displayed during route guidance and activate or deactivate route and/or voice guidance. “ROUTE GUIDANCE SETTINGS” (page 5-19) DELETING/REACTIVATING A ROUTE You can delete a route already set at any time. If you delete a route, the destination and waypoints are also deleted. It is also possible to reactivate the route that you deleted. Deleting a route 3. A confirmation message is displayed. Highlight [Yes] and push <ENTER>. The route is deleted along with the destination and waypoints. Setting by voice command 1. Push <TALK> located on the steering switch. 2. After the tone sounds, speak a command. To delete a route: “Cancel Route” (Alternate command mode) Reactivating a route 1. Push <ROUTE>. 2. Highlight [Cancel Route] and push <ENTER>. 1. Push <ROUTE>. 2. Highlight [Resume Route] and push <ENTER>. 5-6 Model "L53A_NAVI" EDITED: 2007/ 8/ 2 Black plate (109,1) 5. Route guidance 2. Highlight [Edit] and push <ENTER>. 3. Highlight the preferred condition and push <ENTER>. 3 & 4. Push <BACK> to return to the previous screen. Push <MAP> to return to the current location map screen. 4 & 3. A confirmation message is displayed. Highlight [Yes] and push <ENTER>. The route you have deleted is reactivated. INFO: If you set a new route, the deleted route cannot be reactivated. EDITING A ROUTE 5 & Available setting items 1 & 2 & 1. Push <ROUTE>. Current destination: Allows you to change or delete the destination. “Editing/deleting a destination or waypoint” (page 5-9) 6 & Condition for calculating a route to the destination: Allows you to change the conditions for calculating a route to the destination. “Changing route calculation conditions” (page 5-10) Condition for calculating a route to a waypoint: Allows you to change the conditions for calculating a route to a waypoint. “Changing route calculation conditions” (page 5-10) Allows you to add a destination. “Setting a destination or waypoint” (page 5-8) Allows you to add a waypoint. “Setting a destination or waypoint” (page 5-8) Current waypoint: Allows you to change or delete the waypoint. “Editing/deleting a destination or waypoint” (page 5-9) 5-7 Model "L53A_NAVI" EDITED: 2007/ 8/ 2 Black plate (110,1) 5. Route guidance INFO: Setting a destination or waypoint You can add a destination or waypoint to the route already set. A total of 6 destinations or waypoints can be set. 1. Push <ROUTE>. Even after setting a destination/waypoint, you can adjust the destination/waypoint location, store the route, etc. “OPERATIONS AFTER SETTING A DESTINATION” (page 4-25) 4. Set a destination or waypoint. The method of searching for a destination or waypoint is the same as the one for a destination. “4. Setting a destination” 2. Highlight [Edit] and push <ENTER>. 6. Return to the Edit Route screen. Set the route conditions as necessary. 3. Highlight [Destination] or [Waypoint] and push <ENTER>. 7. Push <MAP> to return to the current location map screen. The route you have set is automatically displayed. INFO: If you select [Destination], the current destination changes to a waypoint. 5. The selected location is displayed at the center of the map. Highlight [Add to Route] after confirming the location and push <ENTER>. INFO: The prior route is automatically deleted. 5-8 Model "L53A_NAVI" EDITED: 2007/ 8/ 2 Black plate (111,1) 5. Route guidance Editing/deleting a destination or waypoint You can modify or delete the destination or waypoint already set. INFO: If you modify or delete a location when a suggested route is already set, the prior suggested route will be recalculated accordingly. 4. Highlight [Move Dest.] to modify the location and push <ENTER>. “ADJUSTING THE LOCATION OF THE DESTINATION” (page 4-26) 6. A confirmation message is displayed. Confirm the contents of the message, highlight [Yes] and push <ENTER>. The destination or waypoint is deleted from the route. INFO: 1. Push <ROUTE>. 2. Highlight [Edit] and push <ENTER>. 3. Highlight a destination or waypoint that is already set and push <ENTER>. 5. Highlight [Delete] and push <ENTER> to delete the location. . If the destination is deleted, the final waypoint of the route becomes the destination. . Even if you touch the map screen or operate the directional buttons other than the up or down button, the same map screen as when [Move Dest.] is selected is displayed. 5-9 Model "L53A_NAVI" EDITED: 2007/ 8/ 2 Black plate (112,1) 5. Route guidance Changing route calculation conditions Each section of the route between waypoints can have different route calculation conditions. After setting these conditions, you can recalculate the entire route. 4. Highlight the preferred condition and push <ENTER>. Available conditions: 1. Push <ROUTE>. : Fastest Route : Minimize Freeway : Shortest Route 6. The icon corresponding to the set route condition is displayed. Push <MAP> to return to the current location map screen. INFO: . The recalculated route may not be the shortest route because the system prioritizes easy-to-drive roads for safety reasons. . If you set the route conditions from [Route Settings], all sections in the route are subject to the same route conditions even though you have set different route conditions for different sections in [Edit]. 2. Highlight [Edit] and push <ENTER>. 3. Highlight the preferred section of the route to the destination or waypoint and push <ENTER>. 5. The system automatically recalculates a route according to the conditions set. The screen will automatically return to the [Edit] screen after route calculation. 5-10 Model "L53A_NAVI" EDITED: 2007/ 8/ 2 Black plate (113,1) 5. Route guidance CONFIRMING A ROUTE When the suggested route is displayed after calculation, you can confirm the route information or simulate the suggested route. <ENTER>. Available items: . . . Basic operation 1. Push <ROUTE>. 2. Highlight [Route Information] and push <ENTER>. 3. Highlight the preferred item and push Turn list: Displays the details of the suggested route. “Using turn list” (page 5-11) than the up or down button, the same map screen as when [Map Scroll] is selected is displayed. Setting by voice command 1. Push <TALK> located on the steering switch. Preview: Allows you to confirm the suggested route by scrolling the map. “Using route preview” (page 5-12) 2. After the tone sounds, speak a command. Simulation: Allows you to simulate the suggested route. This function provides a detailed image of the route with voice guidance. “Confirming by simulation” (page 5-12) Using turn list . Store Route: A calculated route can be stored. A maximum of 5 routes can be stored. Stored routes can be easily retrieved and set as the suggested route. “STORING A ROUTE” (page 6-5) . Map Scroll: Displays a map screen where you can confirm the location of the destination. Even if you touch the map screen or operate the directional buttons other To display the route information: “Route Information” (Alternate command mode) 1. Highlight [Turn List] and push <ENTER>. 2. You can confirm the information (e.g., intersections) on the route to the destination by scrolling the screen using the up and down switches of 5-11 Model "L53A_NAVI" EDITED: 2007/ 8/ 2 Black plate (114,1) 5. Route guidance the main directional buttons or the center dial. 3. Push <MAP> to return to the current location map screen. Using route preview INFO: INFO: During route preview, you can change the map scale by pushing <ZOOM IN> or <ZOOM OUT>. While the map scale is being changed, the route preview is temporarily stopped. During simulation, you can change the map scale by pushing <ZOOM IN> or <ZOOM OUT>. While the map scale is being changed, the simulation is temporarily stopped. Confirming by simulation SEARCHING FOR A DETOUR ROUTE TAKING TRAFFIC INFORMATION INTO CONSIDERATION When a serious traffic event occurs on the route, or if the system finds a faster route, a detour alert will pop up automatically. If you miss the automatic alert, you can also manually search for a detour. 1. Highlight [Preview] and push <ENTER>. 2. Highlight the preferred key and push <ENTER>. : Goes forward in the direction of the destination. : Goes backward in the direction of the starting point. : Pauses the route preview. 3. Push <MAP> to return to the current location map screen. 1. Highlight [Simulation] and push <ENTER>. 2. Highlight the preferred key and push <ENTER>. : Pauses the simulation. : Resumes the simulation. : Ends the simulation. 3. Push <MAP> to return to the current location map screen. 1. Push <ROUTE>. 2. Highlight [Traffic Detour] and push <ENTER>. 5-12 Model "L53A_NAVI" EDITED: 2007/ 8/ 2 Black plate (115,1) 5. Route guidance cannot be operated. . If you do not select the detour route and provide no further action, the detour route will be automatically cancelled. . You can try to retrieve the detour suggestion even after the message disappears by manually selecting “Traffic Detour”. The system will then search for the detour again and suggest a detour if one is available at that time. 3. When the detour search is successful, detailed information about the detour route (left screen) and the comparison screen of the two routes (right screen) are displayed. . 1 & 2 & 3 & If you have not subscribed to XM® NavTrafficTM, it will not be possible to get a traffic detour or apply settings for traffic information related functions. A message appears when a related menu item is selected. Pink: Detour route . See “NOTES ON XM® NavTrafficTM INFORMATION” for further information. The change of distance and estimated travel time to destination when the detour route is taken. Automatic detour guidance Yellow: Original route 4. If you want to accept the suggested detour route, select [Yes], and then push <ENTER>. INFO: . If no route is set, or “Use Traffic for Route Calculation” is turned off, this function 1. If a traffic jam or a serious traffic problem occurs on the route while driving along the suggested route, the automatic detour route search starts and a message pops up if a detour is found. To confirm the detour route, highlight [Yes] and push <ENTER>. When “Auto Reroute” and “Use Traffic for Route Calculation” are turned on, a message will automatically pop up when the system finds a detour. 2. If you want to accept the suggested detour route, highlight [Yes] and push <ENTER>. 5-13 Model "L53A_NAVI" EDITED: 2007/ 8/ 2 Black plate (116,1) 5. Route guidance INFO: . . If no operation is performed for one minute after the message is displayed, the message disappears. The detour will not be accepted, and the current suggested route will remain unchanged. SETTING CONDITIONS FOR THE ROUTE CALCULATION Available conditions . The route can be recalculated after changing the route calculation conditions anywhere along the route. Fastest Route: Prioritizes by the fastest time. . Minimize Freeway: Minimizes the use of freeways. . Shortest Route: Prioritizes by the shortest route. When the “Traffic Announcement” function is turned on, you will hear the voice guidance at the same time that the message appears on the screen. INFO: Only one of these conditions can be utilized at a time. Basic operation 1. Push <ROUTE>. 2. Highlight [Route Settings] and push <ENTER>. 3. Highlight the preferred condition and push <ENTER>. The indicator for the selected condition illuminates. 4. When the current location map screen or route setting screen is displayed, the system recalculates a route with the set conditions. Setting by voice command 1. Push <TALK> located on the steering switch. 2. After the tone sounds, speak a command. To set conditions for the route calculation: “Fastest Route” (Alternate command mode) “Minimize Freeway” (Alternate command mode) “Shortest Route” (Alternate command mode) 5-14 Model "L53A_NAVI" EDITED: 2007/ 8/ 2 Black plate (117,1) 5. Route guidance Detailed route settings Available setting items: Detailed conditions can be set for the route calculation. . Minimize Toll Roads: Minimizes the use of toll roads. . Traffic Info. Settings: A link to traffic information setting menu, where you can confirm or change whether to consider traffic information when searching for a route. . Use Time Restricted Roads: Uses any roads subject to time restrictions. Basic operation: . Use Avoid Area Settings: Enables the avoid area setting. 1. Push <ROUTE>. . Use Ferries: Includes the use of ferries. . Auto Reroute: If the vehicle deviates from the suggested route, the system automatically recalculates a route that leads the vehicle to the suggested route. 2. Highlight [Route Settings] and push <ENTER>. 3. Highlight [Detailed Route Settings] and push <ENTER>. 4. Highlight the preferred condition and push <ENTER>. The indicator for the selected condition illuminates. 5. When the current location map screen or route setting screen is displayed, the system recalculates a route with the set conditions. INFO: . The recalculated route may not be the shortest route because the system prioritizes easy-to-drive roads for safety reasons. . If you set the route conditions from [Route Settings], all sections in the route are subject to the same route conditions even though you have set different route conditions for different sections in [Edit]. . If [Use Time Restricted Roads] is deactivated, the system calculates a route without any consideration of the regulations concerning the time or day of the week. Therefore, the suggested route may include a road subject to traffic regulations concerning the time or day of the week. When driving along the route, always follow all traffic regulations regardless of whether [Use Time Restricted Roads] is ON or OFF. . If the system cannot calculate any alternative routes, it displays the previous route. . If the vehicle overly deviates from the suggested route, the system calculates a new route. 5-15 Model "L53A_NAVI" EDITED: 2007/ 8/ 2 Black plate (118,1) 5. Route guidance system recalculates a route with the set conditions. Traffic Information Settings Allows you to confirm or change the settings for the traffic information related functions. Available setting items: . . Basic operation: 5. Highlight the preferred condition and push <ENTER>. The indicator for the selected condition illuminates. 6. When the current location map screen or route setting screen is displayed, the Show Traffic Flow on Map: Displays the traffic flow with an arrow on the map screen. Show Incidents on Map: Displays the traffic incidents (e.g., accident) on the map screen. . Blink Red Traffic Flow: Blinks the red traffic flow lines that represent congestions. . Use Traffic for Travel Time: Calculates the estimated travel time to destination taking traffic flow into consideration. 3. Highlight [Detailed Route Priorities] and push <ENTER>. 4. Highlight [Traffic Info. Settings] and push <ENTER>. Use Traffic Info.: Enables all traffic information related functions. . 1. Push <ROUTE>. 2. Highlight [Route Priority] and push <ENTER>. . . Use Traffic for Route Calculation: Allows you to perform the route search with the traffic information taken into consideration. When “Auto Reroute” is set, the detour route search can be performed automatically. Traffic Announcements: This can provide you with the announcement of the traffic information event on the route. INFO: . An XM® subscription is required in order to receive Traffic Information. . Even when “Show Traffic Flow On Map” and “Show Incidents on Map” are set to off, the list display of “Info On Route” and “Nearby Traffic Info” will not be affected. . Even when “Traffic Announcements” is set to off, the route guidance will not be affected. Also, the announcement of emergency information will not be turned off. Setting by voice command 1. Push <TALK> located on the steering switch. 2. After the tone sounds, speak a command. To turn on/off the traffic information system: “Traffic Info.” (Alternate command mode) 5-16 Model "L53A_NAVI" EDITED: 2007/ 8/ 2 Black plate (119,1) 5. Route guidance 2. After the tone sounds, speak a command. To recalculate a route: “Recalculate” (Alternate command mode) RECALCULATE ROUTE You can manually search for the route again after changing the search condition. When the vehicle deviates from the suggested route, the route from the current location to the destination is automatically searched again. Re-searching the route manually Setting the Auto Reroute 3. A message is displayed, and the route is recalculated. 1. Push <ROUTE>. 2. Highlight [Route Settings] and push <ENTER>. 1. Push <ROUTE>. 2. Highlight [Recalculate] and push <ENTER>. 4. Set the route conditions. After finishing the setting, highlight [Start] and push <ENTER>. “PROCEDURES AFTER SETTING A DESTINATION” (page 5-2) Setting by voice command 1. Push <TALK> located on the steering switch. 3. Highlight [Detailed Route Settings] and push <ENTER>. 5-17 Model "L53A_NAVI" EDITED: 2007/ 8/ 2 Black plate (120,1) 5. Route guidance SETTING A DETOUR ROUTE If you want to detour from the suggested route, you can calculate a route detouring for a specified distance. 4. Highlight [Auto Reroute] and push <ENTER>. The indicator for the selected condition illuminates. When the current location map screen or route setting screen is displayed, the system recalculates a route with the set conditions. “Detailed route settings” (page 5-15) INFO: . When the vehicle has deviated from the suggested route, [Detour] cannot be selected. . If the system cannot calculate a detour with the specified conditions, it displays the previous suggested route. . If the vehicle is traveling very fast, the detour route may start from a location that the vehicle has already passed. Setting by voice command 1. Push <ROUTE>. 2. Highlight [Detour] and push <ENTER>. 1. Push <TALK> located on the steering switch. 2. After the tone sounds, speak a command. To set a detour route: “Detour” (Alternate command mode) 3. Highlight a detour distance and push <ENTER>. After calculating the detour, the system displays the detour route on the map. 5-18 Model "L53A_NAVI" EDITED: 2007/ 8/ 2 Black plate (121,1) 5. Route guidance ROUTE GUIDANCE SETTINGS Available setting items You can set various guidance information to be displayed during route guidance and activate or deactivate route and/or voice guidance. . . Route Guidance: Activates or deactivates route guidance. Route guidance is activated when the indicator illuminates. Route information is not available when route guidance is set to OFF. . Guidance Voice: Activates or deactivates voice guidance. The indicator illuminates if voice guidance is activated. . Traffic Info. Settings: Allows you to apply settings such as performing a route search with the traffic information taken into consideration. . Estimated Travel Time: Switches the display of estimated travel time to the destination or waypoint that is displayed on the map screen. Basic operation 1. Push <ROUTE>. 2. Highlight [Guidance Settings] and push <ENTER>. 3. Highlight the preferred item and push <ENTER>. 4. Push <BACK> to return to the previous screen. Push <MAP> to return to the current location map screen. Guidance Screen Default: Sets the default display screen for route guidance. “Visual guidance settings” (page 5-20) . Exit Info. on Turn List: Sets the information icon displayed in the turn list to ON/OFF. . Turning Point Sound: Sets the guide point sound to ON/OFF. . Small Turn Arrow on Map: Activates or deactivates the Small Turn Arrow on Map (simplified turn indicator) displayed in the upper left corner of the map screen. The indicator illuminates if the Small Turn Arrow on Map is displayed. . Voice Announcements: Sets how many times voice guidance is repeated for guide points. “Voice guidance settings” (page 5-22) . Set Average Speeds: Allows you to set an average vehicle speed for each type of road, which is reflected in the calculation of the required time to the destination. “Set average speeds” (page 5-23) 5-19 Model "L53A_NAVI" EDITED: 2007/ 8/ 2 Black plate (122,1) 5. Route guidance Visual guidance settings Intersection Map: The guidance screen can be displayed at all times even when the vehicle is located away from the guide point. You can choose which screen is to be displayed. INFO: The map screen and the enlarged intersection view can be displayed at the same time. 1. Push <ROUTE>. 2. Highlight [Guidance Settings] and push <ENTER>. screen can be displayed at the same time. An enlarged intersection view is automatically displayed when the vehicle approaches the guide point. INFO: Push <MAP> to switch to the full map screen. Turn list: . Turn list can be scrolled using the center dial or the main directional buttons. . Push <MAP> to switch to the full map screen. Push <MAP> again to display the turn list. When approaching a guide point, the enlarged view of the intersection is automatically displayed. To display the turn list, push <MAP>. To display the map screen, push <MAP> again. Map: 3. Highlight [Guidance Screen Default] and push <ENTER>. 4. The indicator of the selected type of guidance illuminates. The list screen for showing the guide points to the destination and the map The current location map is displayed. An enlarged intersection view is automatically 5-20 Model "L53A_NAVI" EDITED: 2007/ 8/ 2 Black plate (123,1) 5. Route guidance displayed when the vehicle approaches the guide point. push <ENTER>. : Display of the travel time to the destination INFO: : Display of the travel time to the waypoint When an enlarged intersection view is displayed, you can return to the map screen by pushing <MAP>. Deactivating the information icon display in the turn list Switching of required time display The display of the travel time on the map screen can be switched between the travel time to the destination and the travel time to the waypoint. Displayed icon 4. Push the left or right directional button to switch from “Dest.” to “Waypoint”. The display of information icons in the turn list including the highway exits, junctions, and rest areas can be deactivated. 5. Push <MAP> to return to the current location map screen. 1. Push <ROUTE>. Example: Switching the display to the travel time to the waypoint 1. Push <ROUTE>. 2. Highlight [Guidance Settings] and push <ENTER>. 6. The icon displayed on the map screen is switched, and the travel time to the waypoint is displayed. 2. Highlight [Guidance Settings] and push <ENTER>. 3. Highlight [Exit Info. on Turn List] and push <ENTER> to turn off the indicator. 4. Push <MAP> to return to the current location map screen. 3. Highlight [Estimated Travel Time] and 5-21 Model "L53A_NAVI" EDITED: 2007/ 8/ 2 Black plate (124,1) 5. Route guidance 5. The information icon display in the turn list is now deactivated. Selecting a waypoint from the turn list: 2. Highlight the landmark category and push <ENTER>. The list screen for showing facilities located near the freeway exit is displayed. When [Exit info. on Turn List] is set to on, you can set a waypoint to a facility located near the freeway exit. 4. The waypoint is set, and the route search is performed. “PROCEDURES AFTER SETTING A DESTINATION” (page 5-2) Voice guidance settings You can set how many times voice guidance is repeated. 3. Highlight the preferred facility for the waypoint and push <ENTER>. 1. Highlight the exit where the traffic information icon is displayed, and push <ENTER>. The category list screen is displayed. 1. Push <ROUTE>. 2. Highlight [Guidance Settings] and push <ENTER>. 5-22 Model "L53A_NAVI" EDITED: 2007/ 8/ 2 Black plate (125,1) 5. Route guidance 3. Highlight [Voice Announcements] and push <ENTER>. “Guidance Voice Repeat” (Alternate command mode) Set average speeds You can calculate the required time to the destination based on the set vehicle speeds. 5 MPH (5 km/h). 6. After finishing the setting, push <ENTER> or <BACK> to activate the setting. 7. Push <BACK> to return to the previous screen. Push <MAP> to return to the current location map screen. Available setting items: . Auto: If set to ON, the system automatically calculates the required time to the destination, the indicator illuminates and the speed settings cannot be changed. . Freeway: Allows you to adjust the average vehicle speed on a freeway by moving the main directional buttons or the center dial in the direction of [+] or [–]. . Main Road: Allows you to adjust the average vehicle speed on a main road by moving the main directional buttons or the center dial in the direction of [+] or [–]. 4. Highlight [Twice] or [Three Times] and push <ENTER>. The indicator for the selected number of repetitions illuminates. 5. Push <MAP> to return to the current location map screen. Basic operation: 1. Push <ROUTE>. Setting by voice command 1. Push <TALK> located on the steering switch. 2. After the tone sounds, speak a command. . To turn on voice guidance: “Guidance Voice” (Alternate command mode) . To repeat voice guidance once: 2. Highlight [Guidance Settings] and push <ENTER>. 3. Highlight [Set Average Speeds] and push <ENTER>. 4. Highlight the preferred item and push <ENTER>. 5. Use the main directional buttons or the center dial to make an adjustment. The speed can be increased/decreased by 5-23 Model "L53A_NAVI" EDITED: 2007/ 8/ 2 Black plate (126,1) 5. Route guidance . . . Town Road: Allows you to adjust the average vehicle speed on a town road by moving the main directional buttons or the center dial in the direction of [+] or [–]. Residential: Allows you to adjust the average vehicle speed in a residential area by moving the main directional buttons or the center dial in the direction of [+] or [–]. Reset: Sets the average vehicle speeds to the default values. ABOUT ROUTE GUIDANCE After setting the route, select [Start] to begin route guidance. Throughout route guidance, the system navigates you through the guide points using visual and voice guidance. VOICE GUIDANCE DURING ROUTE GUIDANCE When approaching a guide point (intersection or corner), destination, etc. during route guidance, voice guidance announces the remaining distance and/or turning direction. Push <VOICE> to repeat voice guidance. CAUTION! . The navigation system’s visual and voice guidance is for reference purposes only. The contents of the guidance may be inappropriate depending on the situation. . When driving along the suggested route, follow all traffic regulations (e.g., oneway traffic). “ROUTE GUIDANCE” (page 10-10) 5-24 Model "L53A_NAVI" EDITED: 2007/ 8/ 2 Black plate (127,1) 5. Route guidance GUIDANCE SCREENS AND PREVIEW MODE Route guidance displays map screens and various information according to the situation. Example of voice guidance 1 & 2 & “In about one quarter mile (400 meters), right (left) turn.” “Right (left) turn ahead.” “In about one quarter mile (400 meters) freeway entrance on your right onto (road number and direction).” “Freeway entrance on your right onto (road number and direction).” 3 & “In about one mile (1.6 kilometers), exit on your right.” “Take the second exit on your right.” 4 & “You have arrived at your destination. Ending route guidance.” When route guidance starts, the Small Turn Arrow on Map is displayed in the upper left corner of the map screen. This arrow indicates the turning direction at the next guide point (corner or intersection). The distance is also displayed. At the top of the screen, the distance to the next guide point and the name of the next street to turn on to are displayed. Also, there may be cases that next street names are announced. The Small Turn Arrow on Map can be enabled or disabled by the user. “ROUTE GUIDANCE SETTINGS” (page 5-19) 5-25 Model "L53A_NAVI" EDITED: 2007/ 8/ 2 Black plate (128,1) 5. Route guidance Enlarged intersection view Junction guidance Turn list When approaching a guide point, the system automatically changes to the split screen and shows an enlarged view of the intersection in the left screen. After passing through the intersection, the system automatically returns to the full screen mode. To switch to the full screen mode while the enlarged intersection view is displayed, push <MAP>. Pushing <MAP> again displays the enlarged intersection view. While driving on a freeway, when the vehicle is approximately 1 mile (approximately 2 km) from a junction, the system automatically switches to the split screen and displays an enlarged view of the junction (3D) in the left screen. After passing the junction, the system automatically returns to the full screen mode. To switch to the full screen mode while the enlarged junction view is displayed, push <MAP>. Depending on the setting, the system can constantly display the split screen and show the turn list in the left screen. When approaching a guide point, the left screen automatically switches to an enlarged view of the intersection. To switch to the full screen mode, push <MAP>. Pushing <MAP> again displays the turn list. When approaching a guide point, the enlarged view of the intersection is automatically displayed. To display the turn list, push <MAP>. To display the map screen, push <MAP> again. “ROUTE GUIDANCE SETTINGS” (page 5-19) 5-26 Model "L53A_NAVI" EDITED: 2007/ 8/ 2 Black plate (129,1) 5. Route guidance MEMO 5-27 Model "L53A_NAVI" EDITED: 2007/ 8/ 2 Black plate (130,1) 5. Route guidance MEMO 5-28 Model "L53A_NAVI" EDITED: 2007/ 8/ 2 Black plate (16,1) 6 Storing a location/route Storing a location ............................................ 6-2 Storing a location by searching..................... 6-2 Storing the current vehicle location ............... 6-3 Storing a location by moving the map ........... 6-4 Storing a route ................................................ 6-5 Other settings ............................................. 6-5 Storing a tracked route .................................... 6-6 Other settings ............................................. 6-7 Storing an avoid area....................................... 6-7 Other settings ............................................. 6-9 Editing the address book ................................. 6-9 Basic operation ........................................... 6-9 Editing the stored home and location .......... 6-10 Minor adjustment of the home or stored locations................................................... 6-10 Editing the stored route ............................. 6-17 Editing the stored tracking ......................... 6-17 Editing the avoid area ................................ 6-19 Deleting a stored item.................................... 6-21 Deleting a stored item individually .............. 6-21 Deleting an individual item on the map ....... 6-23 Deleting all stored items ............................ 6-23 Model "L53A-N" EDITED: 2007/ 8/ 2 Black plate (132,1) 6. Storing a location/route STORING A LOCATION 2. Highlight [Navigation] and push <ENTER>. Locations that you often visit can be stored in the Address Book. The stored locations can be easily retrieved to set them as a destination or waypoint. INFO: . The Address Book can store up to 200 locations. . New information placed in the same storage position will overwrite the old data. 5. Highlight [Home Location (Add New)] or [None (Add New)] and push <ENTER>. 3. Highlight [Address Book] and push <ENTER>. STORING A LOCATION BY SEARCHING After you have searched for a location as previously described, you can store the location for future use. 1. Push <SETTING>. 4. Highlight [Stored Location] and push <ENTER>. 6. Highlight the appropriate method to search for a location and push <ENTER>. “4. Setting a destination” 6-2 Model "L53A_NAVI" EDITED: 2007/ 8/ 2 Black plate (133,1) 6. Storing a location/route location. 7. When your preferred location is displayed at the center of the map, confirm the location and push <ENTER>. A message is displayed, and the location is stored in the Address Book. INFO: . . 8. Adjust the location of the stored item and edit the contents of the stored item as necessary. After finishing the setting, highlight [OK] and push <ENTER>. 3. Highlight [Store Location] and push <ENTER>. A message is displayed, and the current vehicle location is stored in the Address Book. STORING THE CURRENT VEHICLE LOCATION When you store the location from the Address Book, you cannot use [Address Book] to search for the location. You can adjust a location by selecting [Move Location] using the same method as the one for a destination. “ADJUSTING THE LOCATION OF THE DESTINATION” (page 4-26) 1. Push <MAP> to display the current location map screen. 4. Push <MAP> or <BACK> to return to the current location map screen. The icon representing the stored location is displayed on the map. 2. Push <ENTER> at the current vehicle 6-3 Model "L53A_NAVI" EDITED: 2007/ 8/ 2 Black plate (134,1) 6. Storing a location/route INFO: INFO: The location is stored in the first available position number in the Address Book list. The location is stored in the first available position number in the Address Book list. Setting by voice command 1. Push <TALK> located on the steering switch. 2. After the tone sounds, speak a command. To store a current location: “Store Location” (Alternate command mode) 2. Highlight [Store Location] and push <ENTER>. A message is displayed, and the location is stored in the Address Book. STORING A LOCATION BY MOVING THE MAP 3. Push <MAP> to return to the current location map screen. The icon representing the stored location is displayed on the map. 1. Move to the preferred location on the map and push <ENTER>. 6-4 Model "L53A_NAVI" EDITED: 2007/ 8/ 2 Black plate (135,1) 6. Storing a location/route STORING A ROUTE OTHER SETTINGS You can also store a route using the following procedure. A calculated route can be stored. A maximum of 5 routes can be stored. Stored routes can be easily retrieved and set as the suggested route. INFO: Stored route includes only locations (destination and waypoints) and route calculation conditions, not the route itself. 3. Highlight [Store Route] and push <ENTER>. 1. Push <ROUTE>. 1) Push <SETTING>. 2) Highlight [Navigation] and push <ENTER>. 3) Highlight [Address Book] and push <ENTER>. 2. Highlight [Route Information] and push <ENTER>. 4. A confirmation message is displayed. Confirm the contents of the message, highlight [Yes] and push <ENTER>. The current route is stored. 4) Highlight [Stored Routes] and push <ENTER>. 5) Highlight [None (Add New)] and push <ENTER>. 6) A confirmation message is displayed. Confirm the contents of the message, highlight [Yes] and push <ENTER>. The current route is stored. 6-5 Model "L53A_NAVI" EDITED: 2007/ 8/ 2 Black plate (136,1) 6. Storing a location/route INFO: STORING A TRACKED ROUTE . The route is stored in the first available position number in the store current route list. You can store the route you have traveled up to the current location. A maximum of 5 tracked routes can be stored. . A maximum of 5 routes can be stored. When 5 routes are stored in the Address Book, a new route cannot be stored until a route is deleted. “DELETING A STORED ITEM” (page 6-21) 1. Push <MAP> to display the current location map screen. . 2. Push <ENTER> at the current vehicle location. If you have not set any waypoints on the route, the route cannot be stored. 4. A confirmation message is displayed. Confirm the contents of the message, highlight [Yes] and push <ENTER>. The tracked route you have traveled is stored. 5. Push <MAP> or <BACK> to return to the current location map screen. INFO: 3. Highlight [Store Tracking] and push <ENTER>. . A maximum of 5 tracked routes can be stored. When 5 tracked routes are stored in the Address Book, a new tracked route cannot be stored until a tracked route is deleted. “DELETING A STORED ITEM” (page 6-21) 6-6 Model "L53A_NAVI" EDITED: 2007/ 8/ 2 Black plate (137,1) 6. Storing a location/route . The tracked route is stored in the first available position number in the store tracking list. OTHER SETTINGS You can also store a tracked route using the following procedure. INFO: You can store the tracked route on the setting screen only when [Current Tracking] is set to on. STORING AN AVOID AREA An Avoid Area can be stored. The Avoid Area is an area that you want to exclude from a route, such as a road that is always congested. Once you store Avoid Areas, the system avoids those areas when calculating a route. Up to 10 Avoid Areas can be stored. 1. Push <SETTING>. 1. Push <SETTING>. 2. Highlight [Navigation] and push <ENTER>. 3. Highlight [Address Book] and push <ENTER>. 2. Highlight [Navigation] and push <ENTER>. 4. Highlight [Stored Tracking] and push <ENTER>. 5. Highlight [None (Add New)] and push <ENTER>. 6-7 Model "L53A_NAVI" EDITED: 2007/ 8/ 2 Black plate (138,1) 6. Storing a location/route INFO: A maximum of 10 Avoid Areas can be stored. “DELETING A STORED ITEM” (page 6-21) 3. Highlight [Avoid Area Settings] and push <ENTER>. INFO: You can also access and store an Avoid Area from the Address Book. 5. Highlight the appropriate method to search for a location and push <ENTER>. “4. Setting a destination” Available setting items Rename: Changes the name. “Rename” (page 6-19) . Move Location: Adjusts the location of the Avoid Area. “Move Location” (page 6-20) . Resize Area: Adjusts the range of the Avoid Area. “Resize Area” (page 6-20) . FWY: Avoids freeways. “FWY” (page 6-20) . Delete: Deletes the avoid area. “Delete” (page 6-21) . 7. After finishing the setting, highlight [OK] and push <ENTER>. 4. Highlight [None (Add New)] and push <ENTER>. 6. Set the following items for the searched location. 6-8 Model "L53A_NAVI" EDITED: 2007/ 8/ 2 Black plate (139,1) 6. Storing a location/route OTHER SETTINGS You can also store an avoid area using the following procedure. EDITING THE ADDRESS BOOK Items stored in the Address Book can be modified. You can edit these settings to make the navigation system more useful. Available items . Stored Location: Edits the information of a stored home and location. “EDITING THE STORED HOME AND LOCATION” (page 6-10) . Stored Routes: Edits the information of a stored route. “EDITING THE STORED ROUTE” (page 6-17) . Stored Tracking: Edits the information of a stored tracked route. “EDITING THE STORED TRACKING” (page 6-17) . Avoid Area: Edits the information of a stored Avoid Area. “EDITING THE AVOID AREA” (page 6-19) . Delete Stored Items: Deletes a stored location or route. “DELETING ALL STORED ITEMS” (page 6-23) 1. Push <SETTING>. 2. Highlight [Navigation] and push <ENTER>. 3. Highlight [Address Book] and push <ENTER>. 4. Highlight [Avoid Area] and push <ENTER>. 5. Highlight [None (Add New)] and push <ENTER>. BASIC OPERATION 1. Push <SETTING>. 2. Highlight [Navigation] and push <ENTER>. 3. Highlight [Address Book] and push <ENTER>. 4. Highlight the preferred item and push <ENTER>. 6-9 Model "L53A_NAVI" EDITED: 2007/ 8/ 2 Black plate (140,1) 6. Storing a location/route EDITING THE STORED HOME AND LOCATION MINOR ADJUSTMENT OF THE HOME OR STORED LOCATIONS When you select [Edit], you can edit the following items of the home or stored location. 3. Highlight the preferred item and push <ENTER>. 1. Highlight [Stored Location] and push <ENTER>. 2. Highlight the preferred stored home location or stored location and push <ENTER>. INFO: Selecting [Sort List] displays a list of various sort functions. To use the sort functions, stored locations must be set in advance. “MINOR ADJUSTMENT OF THE HOME OR STORED LOCATIONS” (page 6-10) . Show Icon on Map . Name (only for stored locations) . Icon . Sound Available setting items . Direction . Edit: Edits the stored location information. . Distance . Phone No. . Move Location: Adjusts the location of the stored location. . Group (only for stored locations) . Entry Number (only for stored locations) . Delete: Deletes the stored location. . OK: Applies the settings. 6-10 Model "L53A_NAVI" EDITED: 2007/ 8/ 2 Black plate (141,1) 6. Storing a location/route Show Icon on Map Name (only for stored locations) Displays the home icon or the stored location icon on the map. Changes the name of a stored location. 4. Highlight [OK] and push <ENTER>. The name is stored. Icon Changes the icon of the home or stored location to the preferred one. By changing the icons, you can utilize the [By Icon] option of the sort function more effectively. 1. Highlight [Edit] and push <ENTER>. 1. Highlight [Edit] and push <ENTER>. 2. Highlight [Show Icon on Map] and push <ENTER>. 2. Highlight [Name] and push <ENTER>. A character input screen is displayed. 3. The indicator illuminates when the item is set. The system will now display the icon on the map. 1. Highlight [Edit] and push <ENTER>. 2. Highlight [Icon] and push <ENTER>. A list of icons is displayed. 3. Enter the preferred name for the stored location. “CHARACTER (letter and number) INPUT SCREEN” (page 2-25) 6-11 Model "L53A_NAVI" EDITED: 2007/ 8/ 2 Black plate (142,1) 6. Storing a location/route 3. Highlight the preferred icon by scrolling the list using the main directional buttons or the center dial. Then push <ENTER>. 6-12 Model "L53A_NAVI" EDITED: 2007/ 8/ 2 Black plate (143,1) 6. Storing a location/route Icon List: 6-13 Model "L53A_NAVI" EDITED: 2007/ 8/ 2 Black plate (144,1) 6. Storing a location/route push <ENTER>. The indicator of the selected alarm tone illuminates. Sound Sets the tone of the arrival alarm that sounds when the vehicle approaches the home or a stored location. Sound list: None Chime Melody Sound Dog Cat Wave Church bell 1. Highlight [Edit] and push <ENTER>. 2. Highlight [Sound] and push <ENTER>. A sound list is displayed. 1. Highlight [Edit] and push <ENTER>. 2. Highlight [Direction] and push <ENTER>. The home or stored location is displayed at the center of the map. Music box 1 Music box 2 Marimba Trumpet Horn Scratch Direction Sets the alarm to sound when approaching from a specific direction. 3. Highlight the preferred alarm tone by scrolling the list using the main directional buttons or the center dial. Then 3. Set the direction that sounds the alarm using the center dial or the left or right button of the main directional buttons. Then push <ENTER>. The selected direction is set. 6-14 Model "L53A_NAVI" EDITED: 2007/ 8/ 2 Black plate (145,1) 6. Storing a location/route INFO: . While setting the direction, you can change the map scale. . After the direction is set, if you highlight [Direction] and push <ENTER> once again, a confirmation message is displayed. Confirm the contents of the message, highlight [Yes] and push <ENTER>. The set direction is cancelled. Distance Sets the alarm to sound when reaching a specific distance to the home or stored location. INFO: Once you set the direction and distance to sound an alarm, the system will sound the alarm when the vehicle icon passes a half circle outline on the map, as shown in the figure. Example: Set to 300 feet (100 m) distance, upward direction Available distance options: 1 & 2 & 3 & . 150 feet (50 m) Phone No. . 300 feet (100 m) . 1000 feet (300 m) Stores the telephone number of the home or a stored location. . 1500 feet (500 m) 3. Highlight the preferred distance option and push <ENTER>. The indicator of the selected distance illuminates. Stored location icon Vehicle icon Setting range 1. Highlight [Edit] and push <ENTER>. 2. Highlight [Distance] and push <ENTER>. 1. Highlight [Edit] and push <ENTER>. 2. Highlight [Phone No.] and push <ENTER>. The telephone number entry 6-15 Model "L53A_NAVI" EDITED: 2007/ 8/ 2 Black plate (146,1) 6. Storing a location/route screen is displayed. stored locations in the list. 1. Highlight [Edit] and push <ENTER>. 3. Enter the telephone number of the home or stored location. “PHONE NUMBER INPUT SCREEN” (page 2-26) 2. Highlight [Group] and push <ENTER>. 1. Highlight [Edit] and push <ENTER>. 2. Highlight [Entry Number] and push <ENTER>. A list of stored locations is displayed. 4. Highlight [OK] and push <ENTER>. The telephone number is stored. INFO: If the phone number of your home or a location is stored, the phone number can be used to search for the destination even if it is not included in the map data. Group (only for stored locations) This allows you to group the stored locations. By grouping the stored locations, you can utilize the [By Group] option of the sort function more effectively. 3. Highlight the preferred group and push <ENTER>. When the indicator of the selected group illuminates, the stored location is classified into the applicable group. Entry Number (only for stored locations) 3. Highlight the stored locations you want to swap and push <ENTER>. The position numbers of the selected stored locations are swapped. Swaps the position numbers of any two 6-16 Model "L53A_NAVI" EDITED: 2007/ 8/ 2 Black plate (147,1) 6. Storing a location/route EDITING THE STORED ROUTE 4. Highlight the preferred item and push <ENTER>. EDITING THE STORED TRACKING 5. After finishing the setting, highlight [OK] and push <ENTER>. INFO: If you select [None (Add New)], the system stores the current route. Available setting items: 1. Highlight [Stored Routes] and push <ENTER>. . 2. Highlight the preferred stored route and push <ENTER>. Rename: Changes the name. “CHARACTER (letter and number) INPUT SCREEN” (page 2-25) . Replace: Overwrites the stored route to the current route. . Delete: Deletes the stored route. . OK: Applies the settings. 1. Highlight [Stored Tracking] and push <ENTER>. 2. Highlight the preferred stored tracked route and push <ENTER>. When the [Show] indicator is not illuminated, push <ENTER>. The indicator illuminates, and the Edit screen is displayed. If you push <ENTER> when the [Show] indicator is illuminated, the indicator is turned off. 3. Push the right button of the main directional buttons to select the Edit screen. The setting items are highlighted. 6-17 Model "L53A_NAVI" EDITED: 2007/ 8/ 2 Black plate (148,1) 6. Storing a location/route . . Rename: Changes the name. “CHARACTER (letter and number) INPUT SCREEN” (page 2-25) . Replace: Overwrites the stored tracked route to the current tracked route. . Delete: Deletes the stored tracked route. . OK: Applies the settings. 3. Highlight the preferred item and push <ENTER>. Available setting items (Current tracking) . Map Scroll: Displays the tracked route up to the current location. . OK: Applies the settings. Available setting items (Stored tracked routes) Map Scroll: Displays a stored tracked route on the map. Displaying a tracked route The stored tracked route can be displayed on the map as necessary. 1. Highlight [Stored Tracking] and push <ENTER>. 2. Highlight the tracked route that you desire to display on the map screen, and push <ENTER>. The [Show] indicator illuminates, and the Edit screen is displayed. 3. After you confirm the location to display the tracked route, highlight [OK] and push <ENTER>. The screen returns to the previous screen. 4. Push <MAP> to return to the current 6-18 Model "L53A_NAVI" EDITED: 2007/ 8/ 2 Black plate (149,1) 6. Storing a location/route INFO: location map screen. If you select [None (Add New)], you can add an Avoid Area. “STORING AN AVOID AREA” (page 6-7) INFO: . . Current tracking is displayed up to 62 miles (100 km). Stored tracking is displayed up to 12 miles (20 km). EDITING THE AVOID AREA Rename Changes the name of the an Avoid Area. 3. Highlight the preferred items and push <ENTER>. Available setting items Rename: Changes the name. . Move Location: Adjusts the location of the Avoid Area. . Resize Area: Adjusts the range of the Avoid Area. . FWY: Avoids freeways. . Delete: Deletes the Avoid Area. . OK: Applies the setting. . 1. Highlight [Avoid Area] and push <ENTER>. 2. Highlight the preferred Avoid Area and push <ENTER>. 1. Headlight [Rename] and push <ENTER>. A character input screen is displayed. 2. Enter the preferred name for the avoid area. 3. Highlight [OK] and push <ENTER>. The name is stored. 4. After finishing the setting, highlight [OK] and push <ENTER>. 6-19 Model "L53A_NAVI" EDITED: 2007/ 8/ 2 Black plate (150,1) 6. Storing a location/route Move Location Resize Area FWY Adjusts the location of the Avoid Area. Adjusts the range of the Avoid Area. Sets the route to avoid freeways. 1. Highlight [Move Location] and push <ENTER>. 1. Highlight [Resize] and push <ENTER>. 1. Highlight [FWY]. 2. Using the main directional or additional directional buttons, adjust the location of the Avoid Area. 3. After adjusting the location, push <ENTER>. 2. Select the range from 5 available levels. 3. After selecting the range, push <ENTER>. If you want to include freeways in the Avoid Area, push <ENTER> to illuminate this indicator. INFO: Push <ZOOM IN> or <ZOOM OUT> to change the scale of the map. 2. The Avoid Area is displayed in green if it includes a freeway or in blue if it does not include freeways. 6-20 Model "L53A_NAVI" EDITED: 2007/ 8/ 2 Black plate (151,1) 6. Storing a location/route INFO: If you set an Avoid Area at the current vehicle location, the system will not provide route guidance. Delete Deletes the Avoid Area. stored item is deleted from the Address Book. DELETING A STORED ITEM You can delete locations and routes stored in the Address Book. Two deletion methods are available, deleting an individual item and deleting all stored items. NOTE: Deleted items cannot be restored. Before deleting an item, always make sure that the item is truly not necessary. DELETING A STORED ITEM INDIVIDUALLY 1. Highlight [Delete] and push <ENTER>. 1. Push <SETTING>. 2. Highlight [Navigation] and push <ENTER>. 2. A confirmation message is displayed. Confirm the contents of the message, highlight [Yes] and push <ENTER>. The 6-21 Model "L53A_NAVI" EDITED: 2007/ 8/ 2 Black plate (152,1) 6. Storing a location/route 3. Highlight [Address Book] and push <ENTER>. Example: [Stored Location] is selected. 5. Highlight the preferred location/route for deletion and push <ENTER>. 7. A confirmation message is displayed. Confirm the contents of the message, highlight [Yes] and push <ENTER>. The stored item is deleted from the Address Book. 6. Highlight [Delete] and push <ENTER>. 4. Highlight the preferred item for deletion and push <ENTER>. 6-22 Model "L53A_NAVI" EDITED: 2007/ 8/ 2 Black plate (153,1) 6. Storing a location/route DELETING AN INDIVIDUAL ITEM ON THE MAP 1. Align the cross pointer over the preferred stored location for deletion by moving on the map. Then push <ENTER>. The stored item is deleted from the Address Book. DELETING ALL STORED ITEMS 4. Highlight [Delete Stored Items] and push <ENTER>. 1. Push <SETTING>. 2. Highlight [Delete] and push <ENTER>. 2. Highlight [Navigation] and push <ENTER>. 5. Highlight the preferred item for deletion and push <ENTER>. Items that can be deleted Delete Home Location: Deletes the home location. . Delete Stored Locations: Deletes all stored locations. . Delete Stored Routes: Deletes all stored routes. . 3. A confirmation message is displayed. Confirm the contents of the message, highlight [Yes] and push <ENTER>. 3. Highlight [Address Book] and push <ENTER>. 6-23 Model "L53A_NAVI" EDITED: 2007/ 8/ 2 Black plate (154,1) 6. Storing a location/route . . . . . . Delete Current Tracking: Deletes the current tracked route. Delete Stored Tracking: Deletes all stored tracked routes. Delete Avoid Areas: Deletes all stored Avoid Areas. Delete Previous Destinations: Deletes all or one of the previous destinations. Delete Previous Starting Point: Deletes all previous starting points. Delete System Learned Route: Deletes all system learned routes. 6. A confirmation message is displayed. Confirm the contents of the message, highlight [Yes] and push <ENTER>. The stored items are deleted from the Address Book. 6-24 Model "L53A_NAVI" EDITED: 2007/ 8/ 2 Black plate (19,1) 7 Viewing technical information Information screen........................................... 7-2 Basic operation ........................................... 7-2 Viewing available traffic information.................. 7-3 Basic operation ........................................... 7-3 Info on route ............................................... 7-4 Nearby traffic info........................................ 7-4 User locations ............................................. 7-5 Display urgent traffic information .................. 7-6 Traffic information on map ........................... 7-6 Viewing information about current vehicle location .......................................................... 7-9 Basic operation ........................................... 7-9 Viewing GPS current location information .......... 7-9 Basic operation ........................................... 7-9 Viewing navigation system version information ................................................... 7-10 Basic operation ......................................... 7-10 Model "L53A-N" EDITED: 2007/ 8/ 2 Black plate (158,1) 7. Viewing technical information INFORMATION SCREEN This screen allows you to set or view various information that is helpful for using the vehicle safely and comfortably, such as maintenance information, Traffic Info. setup (XM® NavTrafficTM subscription is required), current location information, GPS information, Voice recognition list and map version. . Tire Pressure (QX56): Refer to the vehicle Owner’s Manual. . Trip Computer (QX56): Refer to the vehicle Owner’s Manual. . Maintenance: Refer to the vehicle Owner’s Manual. . Traffic Info.: Allows Traffic Info. setup. “VIEWING AVAILABLE TRAFFIC INFORMATION” (page 7-3) . Where am I?: Displays information regarding the current vehicle location. “VIEWING INFORMATION ABOUT CURRENT VEHICLE LOCATION” (page 7-9) . GPS Satellite Info.: Displays GPS information regarding the current vehicle location. “VIEWING GPS CURRENT LOCATION INFORMATION” (page 7-9) . Voice Recognition: Displays the list of voice recognition. “DISPLAYING HOW TO OPERATE THE VOICE RECOGNITION SYSTEM” (page 9-14) BASIC OPERATION 1. Push <INFO>. 2. Highlight the preferred item and push <ENTER>. Available items . Fuel Economy: Refer to the vehicle Owner’s Manual. . Navigation Version: Displays the current navigation system version. “VIEWING NAVIGATION SYSTEM VERSION INFORMATION” (page 7-10) 7-2 Model "L53A_NAVI" EDITED: 2007/ 8/ 2 Black plate (159,1) 7. Viewing technical information VIEWING AVAILABLE TRAFFIC INFORMATION WARNING! TM XM® NavTraffic information is a subscription service offered by XM® Satellite Radio. This service provides real-time information regarding traffic flow, accidents, road construction and other incidents, where available. XM® NavTrafficTM combines information from commercial and public traffic data providers including government departments of transportation, police, emergency services, road sensors, cameras and aircraft reports. The traffic information is broadcast to the vehicle by the XM ® satellites. Available traffic information on the route the driver selected is shown on the navigation screen so traffic conditions between you and the destination are known. Three types of real-time traffic information for major roadways are shown on the navigation system: * Unscheduled traffic data for example, accidents and disabled vehicles. INFO: data). XM® NavTrafficTM information is not a substitute for attentive driving. Traffic conditions change constantly and emergency situations can arise without warning. Relying only on XM® NavTrafficTM information may lead to a collision and could result in serious personal injury. If you do not have a contract for XM ® NavTrafficTM information service, a message appears, and it will not be possible to check the information on the traffic information system. NOTE: Flow information is provided only for roads equipped with traffic sensors and is not available in all markets covered by the service. Flow data may not be available on portions of a road that is under construction. XM® NavTrafficTM information is available in limited markets. To subscribe or to check if this service is available in your area: call 1-800-XM-RADIO (1-800-967-2346) or see www.xmradio.com/xmnavtraffic/ BASIC OPERATION 1. Press <INFO>. 2. Highlight [Traffic Info.] and push <ENTER>. 3. Push <BACK> to return to the previous screen. Push <MAP> to return to the current location map screen. * Scheduled traffic data, for example road construction and road closures. * Traffic flow information (rate of speed 7-3 Model "L53A_NAVI" EDITED: 2007/ 8/ 2 Black plate (160,1) 7. Viewing technical information Available items . Info on Route: Displays the list of traffic information found on the recommended route from the current vehicle location to the destination. . Nearby Traffic Info.: Displays the list of traffic information around the current vehicle location. . User Locations: Allows you to check the traffic information around stored locations. . Traffic Info. Settings: Allows you to confirm or change the settings for the traffic information related functions. “Traffic Information Settings” (page 5-16) INFO ON ROUTE This is only available when a route is set. The list of traffic information found on the recommended route from the current vehicle location to the destination is displayed. Also, you can check the detailed information about the displayed events. 1. Highlight [Info. on Route] and push <ENTER>. A list screen is displayed. 3. The map screen centered around the selected event is displayed. On the left screen, the detailed information about the event is displayed. You can scroll the message by using the up/down button of the directional switch or the steering switch. 4. Push <BACK> to return to the previous screen. NEARBY TRAFFIC INFO. 2. Select the event that you desire to check the detailed information, and push <ENTER>. The list of traffic information around the current vehicle location is displayed. A maximum of 400 events can be displayed. 7-4 Model "L53A_NAVI" EDITED: 2007/ 8/ 2 Black plate (161,1) 7. Viewing technical information 1. Highlight [Nearby Traffic Info.] and push <ENTER>. A list screen is displayed. 3. The map screen centered around the selected event is displayed. On the left screen, the detailed information about the event is displayed. You can scroll the message by using the up/down button of directional switch or the steering switch. 1. Highlight [User Locations] and push <ENTER>. A list screen is displayed. 4. Push <BACK> to return to the previous screen. USER LOCATIONS 2. Select the event that you desire to check the detailed information for and push <ENTER>. You can check the traffic information around stored locations. The method of how to store a location is the same as for the operation with Address Book. “STORING A LOCATION BY SEARCHING” (page 6-2) 2. When the location that you desire to check the traffic information for is selected, the map screen centered around the stored location with traffic information is displayed on the right screen. 7-5 Model "L53A_NAVI" EDITED: 2007/ 8/ 2 Black plate (162,1) 7. Viewing technical information TRAFFIC INFORMATION ON MAP ment. 3. By selecting the stored location and pushing <ENTER>, you can edit the stored location. Available setting items With subscription to XM® NavTrafficTM service, traffic information is displayed on both Plan View and Birdview TM map screens. See “Notes on XM® NavTrafficTM Information” for further information. “NOTES ON XM® NAVTRAFFICTM INFORMATION” (page 10-14) The message includes the icon, event type, event information and the direct distance from the current location to the event. . Rename: Changes the name. . Move Location: Adjusts the location of the stored location. . Urgent traffic information is displayed regardless of whether the traffic information system is on or off. . Delete: Deletes the stored location. . . OK: Applies the settings. When there are multiple urgent events, the event with the shortest direct distance from the current location is displayed. . If the urgent event is on the recommended route, and if a detour is found, the detour route notification screen is displayed when the vehicle approaches the detour point. DISPLAY URGENT TRAFFIC INFORMATION INFO: When an urgent event is found around the current vehicle location, a message pops up automatically with a voice announce- 7-6 Model "L53A_NAVI" EDITED: 2007/ 8/ 2 Black plate (163,1) 7. Viewing technical information Events on route Events not on or when no route route is set Slippery road Weather Incident 4. Screen information 1. Road conditions (Green) Free Flow: (Yellow) Moderate traffic: (Red) Heavy traffic: Section affected by serious traffic (Purple) event: 2. Estimated travel time to destination calculated with consideration of traffic information on route. 3. Traffic information icon: Events on route Events not on or when no route route is set Accident Closed road Information Traffic indicator: Displays the reception condition of traffic information transmitted from the provider. Green: Reception condition is good. Gray: Reception condition is not good. No mark: Subscription to XM® NavTrafficTM service is not detected. INFO: If the route is not already set, all of the event icons on the map screen are displayed in color. When the route is already set, the icons on the route are displayed in color, and the icons outside the route are displayed in gray. Road work 7-7 Model "L53A_NAVI" EDITED: 2007/ 8/ 2 Black plate (164,1) 7. Viewing technical information Traffic information can be displayed in the following scale levels Plan View Birdview Actual distance Distance between grids 5 miles (10 km) — 2 miles (4 km) — 1 mile (2 km) 4 miles (8 km) 1/2 mile (1 km) 2 miles (4 km) 1/4 mile (500 m) 1 mile (2 km) 1/8 mile (200 m) 1/2 mile (1 km) 300 ft (100 m) 1/4 mile (500 m) 1/6 mile (250 m) 150 ft (50 m) Checking detailed information for the traffic information icons on the map 1. Place the cross pointer over the traffic information icon. The general description of the icon is displayed. INFO: 3. The map screen centered around the selected event is displayed. On the left screen, the detailed information about the event is displayed. You can scroll the message by using the up/down button of the directional switch or the steering switch. 4. Push <MAP> to return to the current location map screen. The traffic information icons are not displayed on the map screen when the map scale is set to the building footprint graphics (Plan View), or the 3D building graphics (BirdviewTM). 2. Push <ENTER> or touch [Detail]. The screen for showing the detailed information for the traffic information icon is displayed. 7-8 Model "L53A_NAVI" EDITED: 2007/ 8/ 2 Black plate (165,1) 7. Viewing technical information VIEWING INFORMATION ABOUT CURRENT VEHICLE LOCATION This allows you to display the information about the vehicle location on the route when driving according to route guidance. Contents of vehicle location information 1 & 2 & 3 & 4 & BASIC OPERATION 1. Push <INFO>. 5 & Next Street: Displays the next street on the route. VIEWING GPS CURRENT LOCATION INFORMATION This allows you to display GPS information, such as the positioning status, latitude/ longitude, altitude and satellite locations. Current Street: Displays the current street on the route. Previous Street: Displays the previous street on the route. Displays the distance to the next intersection on the route. Displays the distance traveled from the previous intersection on the route. BASIC OPERATION 1. Push <INFO>. 2. Highlight [Where am I?] and push <ENTER>. 2. Highlight [GPS Satellite Info] and push <ENTER>. 3. Push <BACK> to return to the previous screen. Push <MAP> to return to the current location map screen. 3. Push <BACK> to return to the previous screen. Push <MAP> to return to the current location map screen. 7-9 Model "L53A_NAVI" EDITED: 2007/ 8/ 2 Black plate (166,1) 7. Viewing technical information Contents of GPS information 1 & Calculation: Displays the GPS positioning method. 3-dimension Calculating the latitude, longitude and altitude by four or more satellites. VIEWING NAVIGATION SYSTEM VERSION INFORMATION This allows you to display the map version information. 2-dimension Calculating the latitude, longitude and altitude by three or more satellites. Out of range Cannot calculate because no GPS satellites can be located. 2 & 3 & 4 & Latitude/Longitude: Displays the latitude/longitude. Approx Altitude: Displays the approximate altitude. Positioning status: It indicates that satellites are available. BASIC OPERATION 1. Push <INFO>. 2. Highlight [Navigation Version] and push <ENTER>. 3. Push <BACK> to return to the previous screen. Push <MAP> to return to the current location map screen. It indicates that satellites are being searched for. 7-10 Model "L53A_NAVI" EDITED: 2007/ 8/ 2 Black plate (22,1) 8 Other settings Settings screen ............................................... 8-2 Basic operation ........................................... 8-2 Display settings............................................... 8-2 Basic operation ........................................... 8-2 Display ....................................................... 8-3 Brightness .................................................. 8-3 Contrast...................................................... 8-3 Background color......................................... 8-4 Navigation setting............................................ 8-4 Basic operation ........................................... 8-4 Customizing nearby places ........................... 8-5 Map color settings ....................................... 8-6 Displaying the AV information on the map screen ........................................................ 8-7 Settings the keyboard layout of the character input screen ................................. 8-7 Adjusting the current vehicle location ............ 8-8 Reset all navigation settings to default .......... 8-9 Volume adjustment .......................................... 8-9 Basic operation ........................................... 8-9 Clock settings................................................ 8-10 Basic operation ......................................... 8-10 Language and unit settings ............................ 8-11 Language settings ..................................... 8-11 Unit settings ............................................. 8-12 Model "L53A-N" EDITED: 2007/ 8/ 2 Black plate (170,1) 8. Other settings SETTINGS SCREEN The navigation system can be customized to make it easier for you to use. BASIC OPERATION 1. Push <SETTING>. 2. Highlight the preferred setting item and push <ENTER>. Available setting items . Display: “DISPLAY SETTINGS” (page 8-2) . Audio: Refer to the vehicle Owner’s Manual. . Navigation: Allows you to adjust various settings of the navigation system. “NAVIGATION SETTING” (page 8-4) . Refer to the vehicle Owner’s Manual. . Volume and Beeps: “VOLUME ADJUSTMENT” (page 8-9) . Phone: Refer to the vehicle Owner’s Manual. . Clock: “CLOCK SETTINGS” (page 8-10) . Comfort & Conv.: This item is displayed when the ignition switch is in the ON position. Refer to the vehicle Owner’s Manual. . Others: — Voice Recognition: “SYSTEM FEEDBACK NOUNCEMENT MODES” (page 9-24) DISPLAY SETTINGS This menu allows you to turn on and off the display and adjust the image quality. BASIC OPERATION 1. Push <SETTING>. AN- — Language/Unit: “LANGUAGE AND UNIT SETTINGS” (page 8-11) INFO: The displayed items vary depending on the equipped options. 2. Highlight [Display] and push <ENTER>. 3. Highlight the preferred adjustment item and push <ENTER>. 4. Use the main directional buttons or the center dial to adjust to the preferred setting. 5. After setting, push <ENTER> or <BACK> to apply the setting. 6. Push <BACK> to return to the previous screen. Push <MAP> to return to the current location map screen. Rear Display (QX56): 8-2 Model "L53A_NAVI" EDITED: 2007/ 8/ 2 Black plate (171,1) 8. Other settings Available setting items . Display: Allows you to turn on/off the screen. “DISPLAY” (page 8-3) . Brightness: Allows you to adjust the screen brightness. “BRIGHTNESS” (page 8-3) . Contrast: Allows you to adjust the screen contrast. “CONTRAST” (page 8-3) . Background Color: Allows you to set the background color. “BACKGROUND COLOR” (page 8-4) pushing and holding <Day/Night OFF> for more than 2 seconds. center dial in the direction of [+] or [–]. Each time you push [+] or [–], the display brightness changes. CONTRAST When any button is pushed with the display off, the display turns on. The display will automatically turn off 5 seconds after the operation is finished. To turn on the display, push <Day/Night OFF>. DISPLAY BRIGHTNESS To turn off the display, push <ENTER>. The display can also be turned off by Adjust the display brightness by pushing the main directional buttons or rotating the Adjust the display contrast by pushing the main directional buttons or rotating the center dial in the direction of [+] or [–]. Each time you push [+] or [–], the display contrast changes. 8-3 Model "L53A_NAVI" EDITED: 2007/ 8/ 2 Black plate (172,1) 8. Other settings NAVIGATION SETTING BACKGROUND COLOR By setting the navigation in detail, you can set the navigation to your preference. Dark background color Select the background color from bright color or dark color. BASIC OPERATION 1. Push <SETTING>. 2. Highlight [Navigation] and push <ENTER>. 3. Highlight the preferred setting item and push <ENTER>. Bright background color Available setting items . Landmark Icons: Sets the landmark icons that you desire to display on the map. “DISPLAYING LANDMARK ICONS” (page 3-19) . Map Setting: Sets the display method and the 8-4 Model "L53A_NAVI" EDITED: 2007/ 8/ 2 Black plate (173,1) 8. Other settings “STORING A TRACKED ROUTE” (page 6-6) direction of the map. “OTHER SETTINGS FOR THE MAP SCREEN” (page 3-12) . . Guidance Settings: Sets the various functions for the route guidance. “ROUTE GUIDANCE SETTINGS” (page 5-19) Nearby Places Custom Settings: Allows you to set the genre of frequently visited landmarks. “CUSTOMIZING NEARBY PLACES” (page 8-5) . . Traffic Info. Settings: Sets the various functions of the XM® NavTrafficTM information system. “Traffic Information Settings” (page 5-16) . Address Book: Allows you to store locations and routes, and edit the stored items. “EDITING THE ADDRESS BOOK” (page 6-9) Map Scrolling Information: Performs the setting so that when the map is scrolled, the information of the location aligned at the center of the cross pointer is displayed. “MAP SCROLLING INFORMATION” (page 3-20) . Map Color Settings: Switches the map color. “MAP COLOR SETTINGS” (page 8-6) . Avoid Area Settings: Allows you to store and edit the Avoid Area. “STORING AN AVOID AREA” (page 6-7) . Audio Display on Map: Allows the AV information to be displayed at all times. “DISPLAYING THE AV INFORMATION ON THE MAP SCREEN” (page 8-7) . Tracking Display Settings: Stores the tracked routes that you have traveled, and lets you display them when needed. Also, it allows you to edit the stored tracked routes. . Keyboard Input: Switches the keyboard layout for the character input screen. “SETTINGS THE KEYBOARD LAYOUT OF THE CHARACTER INPUT SCREEN” (page 8-7) . Small Step Zoom by Dial: Sets the ON/OFF of the free zoom function. When this setting is ON, it is possible to adjust the scale in smaller steps than with normal scale adjustment. . Auto North Up Zoom: When this setting is ON, the orientation of the map is automatically changed to North Up when the widest map scale is selected. The orientation is changed to North Up even when Heading Up is set. . Adjust Current Location: Corrects the position of current location. “ADJUSTING THE CURRENT VEHICLE LOCATION” (page 8-8) . Reset ALL Navigation Settings to Default: Resets all of the settings to default. “RESET ALL NAVIGATION SETTINGS TO DEFAULT” (page 8-9) CUSTOMIZING NEARBY PLACES You can change the categories used for searching Points of Interest nearby. 8-5 Model "L53A_NAVI" EDITED: 2007/ 8/ 2 Black plate (174,1) 8. Other settings The modified list of Points of Interest can be used for searching for a location using [Nearby Places]. “SETTING A NEARBY PLACE” (page 4-15) displayed. MAP COLOR SETTINGS This allows you to change the map color. 4. Highlight a main category and push <ENTER>. The sub category list is displayed. 1. Highlight [Navigation] and push <ENTER>. 2. Highlight [Map Color Settings] and push <ENTER>. 1. Highlight [Navigation] and push <ENTER>. 2. Highlight [Nearby Places Custom Settings] and push <ENTER>. 5. Highlight a sub category and push <ENTER>. The category setting is modified. 6. Push <MAP> to return to the current location map screen. 3. Highlight the preferred item and push <ENTER>. The main category list is 3. Highlight the preferred map color and push <ENTER>. The indicator light of the selected color illuminates. 8-6 Model "L53A_NAVI" EDITED: 2007/ 8/ 2 Black plate (175,1) 8. Other settings Available map colors Warm: Sets warm colors for the map coloring. Cool: Sets cool colors for the map coloring. 2. Highlight [Audio Display on Map] and push <ENTER>. The indicator illuminates when the item is set. 3. Push <MAP> to return to the current location map screen. INFO: You can confirm the effect of your setting on the preview displayed on the right side of the screen. 1. Highlight [Navigation] and push <ENTER>. 2. Highlight [Keyboard Input] and push <ENTER>. DISPLAYING THE AV INFORMATION ON THE MAP SCREEN The operating status of AV functions such as radio, CD, DVD and data stored in the hard disk and CF card can be displayed on the map screen. 4. On the bottom of the map screen, the operating status of an audio/visual function is displayed at all times. SETTINGS THE KEYBOARD LAYOUT OF THE CHARACTER INPUT SCREEN Depending on the user’s preference for the keyboard layout of character input screen, the ABC layout or QWERTY layout can be selected. Example: Switching to the QWERTY layout 3. Push the right button of the directional buttons to switch the display from “ABC” to “QWERTY”. 4. Push <MAP> to return to the current location map screen. 1. Highlight [Navigation] and push <ENTER>. 8-7 Model "L53A_NAVI" EDITED: 2007/ 8/ 2 Black plate (176,1) 8. Other settings is displayed in Plan View when adjusting the position of the vehicle icon. ABC layout . When you correct the position of the vehicle icon, the map is automatically displayed in the North Up mode. After finishing the correction, the map restores the current orientation setting. . The position and direction of the vehicle icon may be misaligned depending on the external conditions and environment. . If the vehicle icon is misaligned, drive for a while in a location where the GPS signals can be received. This may correct the position of the vehicle icon. “BASIC OPERATIONS” (page 11-3) screen is displayed. 3. Adjust the position of the vehicle icon. After adjusting the position of the vehicle icon, push <ENTER>. QWERTY layout ADJUSTING THE CURRENT VEHICLE LOCATION If the vehicle icon indicating the current vehicle location is not located in the correct position, you can correct the position of the vehicle icon on the map screen. INFO: . Regardless of the map view setting, the map 4. Adjust the direction of the vehicle icon. After adjusting the direction of the vehicle icon, push <ENTER>. 1. Highlight [Navigation] and push <ENTER>. 2. Highlight [Adjust Current Location] and push <ENTER>. The current location map 8-8 Model "L53A_NAVI" EDITED: 2007/ 8/ 2 Black plate (177,1) 8. Other settings VOLUME ADJUSTMENT This allows you to turn on and off, as well as adjust, the phone function (ringer, incoming and outgoing volume), the voice guide function and the beep function. BASIC OPERATION 5. A message is displayed, and the adjusted vehicle location is stored. 1. Highlight [Navigation] and push <ENTER>. RESET ALL NAVIGATION SETTINGS TO DEFAULT 2. Highlight [Reset ALL navigation settings to default] and push <ENTER>. This allows you to restore various settings (display, volume level, etc.) to the default settings. 1. Push <SETTING>. INFO: 2. Highlight [Volume and Beeps] and push <ENTER>. The memory contents, such as the stored locations, will not be deleted. 3. A confirmation message is displayed. Confirm the contents of the message, highlight [Yes] and push <ENTER>. 3. Highlight the preferred adjustment item and push <ENTER>. 4. Use the main directional buttons or the center dial to adjust the volume. Push <ENTER> to set ON/OFF. 5. After setting, push <ENTER> or <BACK> to apply the setting. 8-9 Model "L53A_NAVI" EDITED: 2007/ 8/ 2 Black plate (178,1) 8. Other settings 6. Push <BACK> to return to the previous screen. Push <MAP> to return to the current location map screen. Setting items . Guidance Vol.: Adjust the volume level of voice guidance by pushing the main directional buttons or rotating the center dial in the direction of [+] or [–]. . Guidance Voice: Select to toggle the voice guidance function between on and off. The indicator light illuminates when the voice guidance function is set to on. . . . Ringer Vol.: Adjust the volume level of the phone ringer by pushing the main directional buttons or rotating the center dial in the direction of [+] or [–]. Incoming Call: Adjust the phone incoming volume by pushing the main directional buttons or rotating the center dial in the direction of [+] or [–]. Outgoing Call: Adjust the phone outgoing volume by pushing the main directional buttons or rotating the center dial in the direction of [+] or [–]. . Button Beeps: Select to toggle the beep function between on and off. The indicator light illuminates when the beep function is set to on. The beep that sounds when pushing and holding a button or when a prohibited operation is performed cannot be set to off. CLOCK SETTINGS This allows you to change the clock settings. BASIC OPERATION INFO: For more details about [Ringer Vol.], [Incoming Call] and [Outgoing Call], refer to the vehicle Owner’s Manual. 1. Push <SETTING>. 2. Highlight [Clock] and push <ENTER>. 3. Highlight the preferred adjustment item and push <ENTER>. 4. Use the main directional buttons or the center dial to adjust to the preferred setting. Push <ENTER> to set ON/OFF. 5. After setting, push <ENTER> or <BACK> to apply the setting. 6. Push <BACK> to return to the previous screen. Push <MAP> to return to the current location map screen. 8-10 Model "L53A_NAVI" EDITED: 2007/ 8/ 2 Black plate (179,1) 8. Other settings Setting items — Central . — Eastern On-screen Clock: Select to toggle the clock display located in the top right corner of the display between on and off. The indicator light illuminates when the clock display is set to on. . Clock Format: Use the main directional buttons or the center dial to change the clock format between 12-hour and 24-hour. . Offset Adjust: Use the main directional buttons or the center dial to adjust the offset value (between –59 and +59). . . Daylight Saving Time: Select to toggle the daylight saving time setting between on and off. The indicator light illuminates when the daylight saving time setting is set to on. — Atlantic — Newfoundland — Hawaii LANGUAGE AND UNIT SETTINGS This allows you to change the language and measurement unit used in the system. LANGUAGE SETTINGS — Alaska 1. Push <SETTING>. 2. Highlight [Others] and push <ENTER>. 3. Highlight [Language/Units] and push <ENTER>. Time Zone: Select an appropriate time zone from the list that appears when you select this item. — Pacific — Mountain 4. Highlight [Select Language] and push 8-11 Model "L53A_NAVI" EDITED: 2007/ 8/ 2 Black plate (180,1) 8. Other settings <ENTER>. 5. Highlight the preferred setting item and push <ENTER>. The indicator light of the selected item illuminates. Available languages — English UNIT SETTINGS 1. Push <SETTING>. 5. Highlight the preferred unit and push <ENTER>. The indicator of the selected unit illuminates. 2. Highlight [Others] and push <ENTER>. Available units 3. Highlight [Language/Units] and push <ENTER>. — US: mile, MPH, 8F, MPG — Metric: km, km/h, 8C, L/100 km — Français NOTE: 6. Push <BACK> to return to the previous screen. Push <MAP> to return to the current location map screen. Do not change the ignition switch position while changing the language. Doing so may cause a system malfunction. 4. Highlight [Select Units] and push <ENTER>. 8-12 Model "L53A_NAVI" EDITED: 2007/ 8/ 2 Black plate (25,1) 9 Voice recognition INFINITI Voice Recognition................................. 9-2 Standard mode ............................................... 9-2 Displaying how to operate the voice recognition system ...................................... 9-2 Using the system......................................... 9-4 Before starting ............................................ 9-4 Giving voice commands................................ 9-4 Voice command examples ............................ 9-9 Alternative command mode ............................ 9-14 Displaying how to operate the voice recognition system .................................... 9-14 Confirming how to use voice commands ...... 9-20 Using the system....................................... 9-22 Before starting .......................................... 9-23 Giving voice commands.............................. 9-23 System feedback announcement modes....... 9-24 Setting the alternate command mode .......... 9-25 Voice command learning function................ 9-26 Voice command examples .......................... 9-28 Model "L53A-N" EDITED: 2007/ 8/ 6 Black plate (184,1) 9. Voice recognition INFINITI VOICE RECOGNITION INFINITI Voice Recognition allows handsfree operation of the navigation system and other systems equipped on this vehicle, such as phone and vehicle information as a factory setting (Standard mode). The commands that are available are always shown on the display and announced by the system. You can complete your desired operation by simply following the prompts given by the system. In this mode, hands-free operation of Audio, Climate Control and Display is not available through Voice Recognition. For advanced operation, you can change to an Alternate Command Mode that enables the operation of the display, audio and climate control through Voice Recognition. When this mode is active, an expanded list of commands can be spoken after pushing <TALK>, and the voice command menu prompts are turned off. Please note that in this mode the recognition success rate may be affected because the number of available commands and ways of speaking each command are increased. “Alternative Command Mode” (page 9-14) INFO: To improve recognition success when Alternate Command Mode is active, try using the Command Learning Function available in that mode. “VOICE COMMAND LEARNING FUNCTION” (page 9-26) Otherwise, it is recommended that Alternate Command Mode be turned OFF and Standard Mode be used for the best recognition performance. For the voice commands for the audio, air conditioner and other systems, refer to the Owner’s Manual of your vehicle. The following sections refer only to the navigation, phone and information systems. STANDARD MODE DISPLAYING HOW TO OPERATE THE VOICE RECOGNITION SYSTEM If you use the voice recognition system for the first time or you do not know how to operate it, you can display the user guide for confirmation. How to use voice commands You can confirm how to use voice commands by accessing a simplified User Guide, which contains basic instructions and tutorials for several voice commands. Basic operation: 1. Push <INFO>. 2. Highlight [Voice Recognition] and push <ENTER>. 9-2 Model "L53A_NAVI" EDITED: 2007/ 8/ 2 Black plate (185,1) 9. Voice recognition 3. Highlight [User Guide] and push <ENTER>. 4. Highlight the preferred item and push <ENTER>. Available items: . Getting Started: Describes the basics of how to operate the voice recognition system. . INFO: The Command List feature is only available when Alternate Command Mode is active. Getting Started Before using the voice recognition system for the first time, you can confirm how to use commands by viewing the Getting Started section of the User Guide. Placing Calls: Tutorials on the operation of the voice recognition system If you choose [Finding a Street Address] or [Placing Calls], you can view tutorials on how to perform these operations using voice recognition. Useful tips for correct operation You can display useful speaking information that helps the system recognize your voice commands correctly. Tutorial for making a phone call by voice command operation. . Finding a Street Address: Tutorial for entering a destination by street address. . Help on Speaking: Displays useful tips regarding speaking for correct command recognition by the system. . Voice Recognition Settings: Describes the available voice recognition settings. 1. Highlight [Getting Started] and push <ENTER>. 2. You can confirm the page by scrolling the screen using the up and down switches of the main directional buttons or the center dial. 1. Highlight [Help on Speaking] and push <ENTER>. 2. You can confirm the page by scrolling the screen using the up and down switches of the main directional buttons or the center dial. 9-3 Model "L53A_NAVI" EDITED: 2007/ 8/ 2 Black plate (186,1) 9. Voice recognition Voice recognition settings netic data downloading. Please wait.”. The available settings of the voice recognition system are described. BEFORE STARTING GIVING VOICE COMMANDS To get the best recognition performance from INFINITI Voice Recognition, observe the following: . 1. Highlight [Voice Recognition Settings] and push <ENTER>. 2. You can confirm the page by scrolling the screen using the up and down switches of the main directional buttons or the center dial. USING THE SYSTEM Initialization When the ignition switch is pushed to the ON position, INFINITI Voice Recognition is initialized, which takes a few seconds. When completed, the system is ready to accept voice commands. If <TALK> is pushed before the initialization completes, the display will show the message: “Pho- The interior of the vehicle should be as quiet as possible. Close the windows to eliminate the surrounding noises (traffic noise and vibration sounds, etc.), which may prevent the system from correctly recognizing the voice commands. . Wait until the tone sounds before speaking a command. . Speak in a natural conversational voice without pausing between words. . If the air conditioner is set to “Auto”, the fan speed is automatically lowered so that your commands can be recognized more easily. G35 Sedan, G37 Coupe, EX35 QX56 9-4 Model "L53A_NAVI" EDITED: 2007/ 8/ 2 Black plate (187,1) 9. Voice recognition 3. After the tone sounds and the icon on ] to [ ], the screen changes from [ speak a command. “Voice cancelled” will be announced. . G35 Sedan, G37 Coupe, M45/M35, EX35: Push <TALK> to pause the operation. Push <TALK> again to restart the operation. QX56: When you do not say a command, the system pauses the operation. Push <TALK> to restart the operation. If you want to adjust the volume of the system feedback, push the volume control buttons [+] or [–] on the steering switch or use the audio system volume knob while the system is making an announcement. 4. Continue to follow the voice menu prompts and speak after the tone sounds until your desired operation is completed. Operating tips M45/M35 . Say a command after the tone. . Commands that are available are always shown on the display and spoken through voice menu prompts. Commands other than those that are displayed are not accepted. Please follow the prompts given by the system. . . If the command is not recognized, the system announces, “Please say again”. Repeat the command in a clear voice. How to speak numbers 1. Push <TALK> located on the steering switch. . 2. A list of commands appears on the screen, and the system provides the voice menu prompt “Would you like to access Phone, Navigation, Information or Help?”. . G35 Sedan, G37 Coupe, M45/M35, EX35: Push <BACK> once to return to the previous screen. QX56: Push <TALK> once to return to the previous screen. If you want to cancel the command, push and hold <TALK>. The message, INFINITI Voice Recognition requires a certain way to speak numbers when giving voice commands. Refer to the following examples. General rule: Only single digits 0 (zero) to 9 can be used. (For example, if you would like to say 500, “five zero zero” can be used, but “five hundred” cannot. 9-5 Model "L53A_NAVI" EDITED: 2007/ 8/ 2 Black plate (188,1) 9. Voice recognition Examples: 1-800-662-6200 “One eight zero zero six six two six two zero zero” Improving Recognition of Phone numbers: You can improve the recognition of phone numbers by saying the phone number in 3 groups of numbers. For example, when you try to call 800-662-6200, say “Eight Zero Zero” first, and the system will then ask you for the next three digits. Then, say “Six Six Two”. After recognition, the system will then ask for the last 4 digits. Say, “Six Two Zero Zero”. Using this method of phone digit entry can improve recognition performance. INFO: When speaking a house number, speak the number “0” as “zero”. If the letter “O” is included in the house number, it will not be recognized as the number “0” even if you speak “oh” instead of “zero”. Reason: You can only say zero for “0”. You can say zero or Oh for “o”. 9-6 Model "L53A_NAVI" EDITED: 2007/ 8/ 2 Black plate (189,1) 9. Voice recognition Command List Category Command: Command Action Navigation Operates Navigation function Phone Operates Phone function Information Displays vehicle Information function Displays User Guide Help Navigation Command: Command Action Address Searches for a location by the street address specified, and sets a route. (For continental US only.) Places Sets a route to a facility near the current vehicle location. Home Sets a route to your home that is stored in the Address book. Sets a route to a previous destination. Previous Destinations Phone Command: Command Action Dial Number Makes a call to a spoken phone number up to 10 digits. Redial Makes a call to the latest dialed number. Phonebook Makes a call to a contact that is stored in the Phonebook. International Call Makes an international call by allowing more than 10 digits to be spoken. Corrects the phone number when it is not recognized. (Available during phone number entry) Change Number 9-7 Model "L53A_NAVI" EDITED: 2007/ 8/ 2 Black plate (190,1) 9. Voice recognition Information Command: Command Action Fuel Economy Displays fuel economy information. Trip Computer Displays trip information. Maintenance Displays maintenance information. Turns the traffic information system ON and OFF. Traffic Info. 9-8 Model "L53A_NAVI" EDITED: 2007/ 8/ 2 Black plate (191,1) 9. Voice recognition VOICE COMMAND EXAMPLES To use the voice recognition function, speaking one command is sometimes sufficient, but at other times it is necessary to speak two or more commands. As examples, some additional basic operations that can be performed by voice commands are described here. Example 1: Setting a destination by a street address QX56 2. The system announces, “Would you like to access Phone, Navigation, Information or Help?”. 3. Speak “Navigation”. G35 Sedan, G37 Coupe, EX35 M45/M35 4. Speak “Address”. 1. Push <TALK> located on the steering switch. 9-9 Model "L53A_NAVI" EDITED: 2007/ 8/ 2 Black plate (192,1) 9. Voice recognition 7. Speak the name of the street, “South Figueroa street”. INFO: 5. Speak the name of the state, “California”. Only the official street names stored in the map database can be recognized by the system. To improve accuracy, speak the street name precisely and include Boulevard, Way, North, South, etc., if known. If you are unsure of the full name, speaking only the name such as “Figueroa” is acceptable, but recognition accuracy may be reduced. 10. Speak the house number. “How to speak numbers” (page 9-24) INFO: If you do not know the house number, speak “No house number”. 6. Speak the name of the city, “Gardena”. 8. Voice feedback will be provided when the command is accepted, and the list of street names appears. 9. After the tone sounds and the icon on the screen changes again, speak “One”. 11. To confirm the destination location on the map, speak “Show map”. To calculate a route, speak “Calculate 9-10 Model "L53A_NAVI" EDITED: 2007/ 8/ 2 Black plate (193,1) 9. Voice recognition route”. Example 2: Placing a call to the phone number 800-662-6200 4. Speak “Dial Number”. M45/M35 1. Push <TALK> located on the steering switch. G35 Sedan, G37 Coupe, EX35 5. Speak “800”. 2. The system announces, “Would you like to access Phone, Navigation, Information or Help?”. QX56 3. Speak “Phone”. 9-11 Model "L53A_NAVI" EDITED: 2007/ 8/ 2 Black plate (194,1) 9. Voice recognition 6. The system announces, “Please say the next three digits or dial, or say change number.”. Speak “662”. area code first and then follow the prompts. 9. The system makes a call to 800-6626200. 7. The system announces, “Please say the last four digits or say change number”. Speak “6200”. 8. The system announces, “Dial or Change Number?”. Speak “Dial”. INFO: . You can also speak “800-662-6200” (10 continuous digits) or “662-6200” (7 continuous digits), if the area code is not necessary. However the 3-3-4 digit grouping is recommended for improved recognition. “How to speak numbers” (page 9-24) . You cannot only say a phone number in using the 3-3-4 grouping, 7 digits, and 10 digits using this command. Please use the “International Call” command for all other formats. . If you say “Change Number” during phone number entry, the system will automatically request that you repeat the number using the 3-3-4 format. In this case please say the . Do not add a “1” in front of the area code when speaking phone numbers. . If the system does not recognize your command, please try repeating the command using a natural voice. Speaking too slow or too loudly may further decrease recognition performance. Example 3: Placing an international call to the phone number 011-81111-222-3333 G35 Sedan, G37 Coupe, EX35 9-12 Model "L53A_NAVI" EDITED: 2007/ 8/ 2 Black plate (195,1) 9. Voice recognition QX56 2. The system announces, “Would you like to access Phone, Navigation, Information or Help?”. 5. Speak “01181111222333”. 3. Speak “Phone”. 6. Speak “Dial”. M45/M35 4. Speak “International Call”. 1. Push <TALK> located on the steering switch. 9-13 Model "L53A_NAVI" EDITED: 2007/ 8/ 2 Black plate (196,1) 9. Voice recognition 7. System makes a call to 011-81-111222-3333. INFO: Any digit input format is available in the International Number input process. Alternative Command Mode The following section is applicable when Alternate Command Mode is activated. “SETTING THE ALTERNATE COMMAND MODE” (page 9-25) When Alternative Command Mode is activated, an expanded list of commands can be use after pushing <TALK>. Under this mode, the screen of the standard commands is not available on the display. Please review the expanded command list, available when this mode is active, as some Standard Mode commands are replaced. Please see examples of Alternate Command Mode screens. “Confirming voice commands” (page 9-15) DISPLAYING HOW TO OPERATE THE VOICE RECOGNITION SYSTEM If you use the voice recognition system for the first time or you do not know how to operate it, you can display the voice command list (available only in Alternate Command Mode) or user guide for confirmation. Basic operation 1. Push <INFO>. 2. Highlight [Voice Recognition] and push <ENTER>. 3. Highlight the preferred item and push <ENTER>. 9-14 Model "L53A_NAVI" EDITED: 2007/ 8/ 2 Black plate (197,1) 9. Voice recognition Available items: 1. Push <INFO>. . Command List: A list of voice commands that the system can recognize is displayed. 2. Highlight [Voice Recognition] and push <ENTER>. . User Guide: A simplified operation manual of the voice recognition system can be displayed and how to use the voice commands can be confirmed. 5. Highlight the preferred item and push <ENTER>. INFO: The Command List feature is only available when Alternate Command Mode is active. 3. Highlight [Command List] and push <ENTER>. Confirming voice commands If you are controlling the system by voice commands for the first time or do not know the appropriate voice command, confirm the voice command lists. The following information describes how to display the navigation command list and the help list. For information about the operations of other functions, refer to the vehicle Owner’s Manual. Example: Displaying the navigation command list Available items: Navigation Commands . Phone Commands . Audio Commands . Vehicle Information Commands . Climate Commands . 4. Highlight [Navigation] and push <ENTER>. 6. You can confirm the list by scrolling the screen using the up and down switches of the main directional buttons or the 9-15 Model "L53A_NAVI" EDITED: 2007/ 8/ 2 Black plate (198,1) 9. Voice recognition center dial. 7. Press <BACK> to return to the previous screen. Command List INFO: The voice command description in this manual can be expressed in various ways. Different phrases are available depending on the conditions of each command. Words that are not in brackets or parenthesis must be spoken. Words identified by a slash inside parenthesis ( / ) indicate alternatives, one of which must be spoken. Variable items, such as phone numbers, are indicated in italics within the < > symbols. 9-16 Model "L53A_NAVI" EDITED: 2007/ 8/ 2 Black plate (199,1) 9. Voice recognition Navigation Command: Destination Search Command Action Home Sets a route to your home that is stored in the Address Book. Address Book Sets a route to a location stored in the Address Book. Nearby <POI Category> Sets a route to the POI category near the current vehicle location. Nearby Places Sets a route to a facility near the current vehicle location. Previous Destinations Previous Start Point Sets a route to a previous destination. Sets a route to a previous start point. Command Action Address Searches for a location by the street address specified, and sets a route. (For continental US only) 9-17 Model "L53A_NAVI" EDITED: 2007/ 8/ 2 Black plate (200,1) 9. Voice recognition Map Command Action Show Current Location Displays the current location map screen. Landmark Icons Displays all the landmark icons. Landmark Icons <POI Category> Displays the landmark icons of the specified POIs. Planview map Displays the map in Plan View. Birdview map Displays the map in BirdviewTM. Planview Split Map Displays the map in Split (Plan View). Birdview Split Map Displays the map in Split (BirdviewTM). North Up Sets the orientation of the map to North Up. Heading Up Sets the orientation of the map to Heading Up. Zoom In Zooms the map in. Zooms the map out. Zoom Out Route Command Action Fastest Route Sets the route search condition to Fastest Route. Minimize Freeway Sets the route search condition to Minimize Freeway. Shortest Route Sets the route search condition to Shortest Route. Cancel Route Cancels the route setting. Detour Calculates a detour. Route Information Displays the route information. Recalculates a route. Recalculate 9-18 Model "L53A_NAVI" EDITED: 2007/ 8/ 2 Black plate (201,1) 9. Voice recognition Others Command Action Traffic Info. Turn on/off the traffic information system. Guidance Voice Turns on voice guidance. Store Location Guidance Voice Repeat Stores a current location. Repeats voice guidance once. Command Action Help Displays the command list. Help command: Others 9-19 Model "L53A_NAVI" EDITED: 2007/ 8/ 2 Black plate (202,1) 9. Voice recognition CONFIRMING HOW TO USE VOICE COMMANDS You can confirm how to use voice commands by accessing a simplified User Guide, which contains basic instructions and tutorials for several voice commands. Basic operation Available items: Getting Started . Getting Started: Describes the basics of how to operate the voice recognition system. . Placing Calls: Tutorial for marking a phone call by voice command operation. Before using the voice recognition system for the first time, you can confirm how to use commands by viewing the Getting Started section of the User Guide. . Finding a Street Address: Tutorial for entering a destination by street address. . Using the Address Book: Tutorial for setting a destination by the Address Book. . Help on Speaking: Displays the useful tips of speaking for correct command recognition by the system. 1. Push <INFO>. 2. Highlight [Voice Recognition] and push <ENTER>. 3. Highlight [User Guide] and push <ENTER>. 4. Highlight the preferred item and push <ENTER>. . Voice Recognition Settings: Describes the available voice recognition settings. . Speaker Adaptation: Tutorial adapting the system to your voice. 1. Highlight [Getting Started] and push <ENTER>. 2. You can confirm the page by scrolling the screen using the up and down switches of the main directional buttons or the center dial. 9-20 Model "L53A_NAVI" EDITED: 2007/ 8/ 2 Black plate (203,1) 9. Voice recognition Tutorials on the operation of the voice recognition system Useful tips for correct operation You can display useful speaking tips to help the system recognize your voice commands correctly. If you choose [Using the Address Book], [Finding a Street Address] or [Placing Calls], you can view tutorials on how to perform these operations using voice recognition. Example: With [Using the Address Book] selected 2. The voice guide informs you about how to speak to give commands in an actual case. 1. Highlight [Help on Speaking] and push <ENTER>. 1. Highlight [Using the Address Book] and push <ENTER>. The tutorial starts. 2. You can confirm the page by scrolling the screen using the up and down switches of the main directional buttons or the center dial. 3. When the tutorial is completed, the system automatically switches to the Menu screen. 9-21 Model "L53A_NAVI" EDITED: 2007/ 8/ 2 Black plate (204,1) 9. Voice recognition Voice recognition settings Speaker Adaptation The settings for easy operation of the voice recognition system are displayed. The voice recognition system is equipped with a learning function to adapt to the user’s voice for better recognition. You can confirm how to operate the learning function through this tutorial. 3. When the tutorial is completed, the system automatically switches to the Menu screen. USING THE SYSTEM 1. Highlight [Voice Recognition Settings] and push <ENTER>. 2. You can confirm the page by scrolling the screen using the up and down switches of the main directional buttons or the center dial. Initialization 1. Highlight [Speaker Adaptation] and push <ENTER>. The tutorial starts. When the ignition switch is pushed to the ON position, INFINITI Voice Recognition is initialized, which takes a few seconds. When completed, the system is ready to accept voice commands. If <TALK> is pushed before the initialization completes, the display will show the message: “Phonetic data downloaded. Please wait.” 2. The voice guide tells you the steps that you will have to perform in an actual case. 9-22 Model "L53A_NAVI" EDITED: 2007/ 8/ 2 Black plate (205,1) 9. Voice recognition BEFORE STARTING GIVING VOICE COMMANDS To get the best recognition performance out of INFINITI Voice Recognition, observe the following: . The interior of the vehicle should be as quiet as possible. Close the windows to eliminate the surrounding noises (traffic noise and vibration sounds, etc.), which may prevent the system from correctly recognizing the voice commands. . Wait until the tone sounds before speaking a command. . Speak in a natural conversational voice without pausing between words. . If the air conditioner is set to “Auto”, the fan speed is automatically lowered so that your commands can be recognized more easily. M45/M35 G35 Sedan, G37 Coupe, EX35 QX56 1. Push <TALK> located on the steering switch. 2. A list of commands appears on the screen, and the system announces, “Please say a command”. 3. After the tone sounds and the icon on ] to [ ], the screen changes from [ speak a command. 9-23 Model "L53A_NAVI" EDITED: 2007/ 8/ 2 Black plate (206,1) 9. Voice recognition Operating tips . If the command is not recognized, the system announces, “Please say again”. Repeat the command in a clear voice. . G35 Sedan, G37 Coupe, M45/M35, EX35: Push <BACK> once to return to the previous screen. QX56: Push <TALK> once to return to the previous screen. . . . If you want to cancel the command, push and hold <TALK>. The message, “Voice cancelled” will be announced. volume knob while the system is making an announcement. How to speak numbers INFINITI Voice Recognition requires a certain way to speak numbers when giving voice commands. Refer to the following examples. General rule: Only single digits 0 (zero) to 9 can be used. (For example, if you would like to say 500, “five zero zero” can be used, but “five hundred” cannot. Examples: G35 Sedan, G37 Coupe, M45/M35, EX35: Push <TALK> to pause the operation. Push <TALK> again to restart the operation. 1-800-662-6200 QX56: When you do not say a command, the system pauses the operation. Push <TALK> to restart the operation. You can improve the recognition of phone numbers by saying the phone number in 3 groups of numbers. For example, when you try to call 800-662-6200, say “Eight Zero Zero” first, and the system will then ask you for the next three digits. Then, say “Six Six Two”. After recognition, the system will then ask for the last 4 digits. Say, “Six Two If you want to adjust the volume of the system feedback, push the volume control buttons [+] or [–] on the steering switch or use the audio system “One eight zero zero six six two six two zero zero” Zero Zero”. Using this method of phone digit entry can improve recognition performance. INFO: When speaking a house number, speak the number “0” as “zero”. If the letter “O” is included in the house number, it will not be recognized as the number “0” even if you speak “oh” instead of “zero”. Reason: You can only say zero for “0”. You can say zero or Oh for “o”. SYSTEM FEEDBACK ANNOUNCEMENT MODES Improving Recognition of Phone numbers: You can select two modes, long or short, for the announcement by the system. 9-24 Model "L53A_NAVI" EDITED: 2007/ 8/ 2 Black plate (207,1) 9. Voice recognition How to set 1. Push <SETTING>. 2. Highlight [Others] and push <ENTER>. 3. Highlight [Voice Recognition] and push <ENTER>. active, an expanded list of commands can be spoken after pushing <TALK>, and the voice command menu prompts are turned off. Please note that in this mode the recognition success rate may be affected because the number of available commands and ways of speaking each command are increased. 5. Push <BACK> to return to the previous screen. Push <MAP> to return to the current location map screen. You can turn this mode ON or OFF. How to set 1. Push <SETTING>. 2. Highlight [Others] and push <ENTER>. 4. Highlight [Minimize Voice Feedback] and push <ENTER>. The indicator illuminates, and the system announcement mode switches to the short mode. 3. Highlight [Voice Recognition] and push <ENTER>. 5. Push <BACK> to return to the previous screen. Push <MAP> to return to the current location map screen. SETTING THE ALTERNATE COMMAND MODE This mode enables the operation of the display, audio and climate control through Voice Recognition. When this mode is 4. Highlight [Alternate Command Mode] and push <ENTER>. The indicator illuminates, and Alternate Command Mode switches to ON. 9-25 Model "L53A_NAVI" EDITED: 2007/ 8/ 2 Black plate (208,1) 9. Voice recognition VOICE COMMAND LEARNING FUNCTION The voice recognition system has a function to learn the user’s voice for better voice recognition performance. The system can memorize the voices of up to three persons. Having the system learn the user’s voice 5. Select the user whose voice is memorized by the system, and push <ENTER>. 1. Push <SETTING>. 2. Highlight [Others] and push <ENTER>. 7. Select the voice command to be learned by the system, and push <ENTER>. The voice recognition system starts. 3. Highlight [Voice Recognition] and push <ENTER>. 6. Select the voice command category to be learned by the system, and push <ENTER>. The voice command category list is displayed. 4. Highlight [Speaker Adaptation] and push <ENTER>. 8. The system announces, “Please say a command”. 9. After the tone sounds and the icon on ] to [ ], the screen changes from [ speak a command. 9-26 Model "L53A_NAVI" EDITED: 2007/ 8/ 2 Black plate (209,1) 9. Voice recognition 11. If the system has learned the command correctly, the voice command indicator on the screen illuminates. Editing registered items You can edit user names and select learning function settings. 1. Push <SETTING>. 10. When the system has recognized the voice command, the voice of the user is learned. Push <BACK> once to return to the previous screen. 2. Highlight [Others] and push <ENTER>. 3. Highlight [Voice Recognition] and push <ENTER>. 5. Select the user whose settings you desire to edit, and push <ENTER>. INFO: With [Continuous Learning] set to on, the system does not go back to the command list screen, allowing you to continue voice command learning by the system. 6. Highlight [Setting] and push <ENTER>. 4. Highlight [Speaker Adaptation] and push <ENTER>. 9-27 Model "L53A_NAVI" EDITED: 2007/ 8/ 2 Black plate (210,1) 9. Voice recognition 7. Select the user whose settings you desire to edit, and push <ENTER>. Setting items . Edit Name: Allows you to edit the user name. . Store Result: With this set to on, the voice recognition system can easily recognize the user’s voice it has learned. . Reset Result: Allows you to reset the user voice that the voice recognition system has learned. . Continuous Learning: Allows you to have the system learn the voice commands of the user in succession, without selecting commands one by one. VOICE COMMAND EXAMPLES To use the voice recognition function, speaking one command is sometimes sufficient, but at other times it is necessary to speak two or more commands. As examples, some additional basic operations by voice commands are described here. Example 1: Switching the map to the Plan View mode G35 Sedan, G37 Coupe, EX35 QX56 M45/M35 1. Push <TALK> located on the steering switch. 9-28 Model "L53A_NAVI" EDITED: 2007/ 8/ 2 Black plate (211,1) 9. Voice recognition Example 2: Setting a destination using a nearby place 2. The system announces, “Please say a command”. 3. After the tone sounds and the icon on ] to [ ], the screen changes from [ speak “Plan View Map”. 4. Voice feedback will be provided when the command is accepted, and the map is displayed in Plan View. M45/M35 G35 Sedan, G37 Coupe, EX35 1. Push <TALK> located on the steering switch. 2. The system announces, “Please say a command”. QX56 3. After the tone sounds and the icon on ] to [ ], the screen changes from [ speak “Places”. 9-29 Model "L53A_NAVI" EDITED: 2007/ 8/ 2 Black plate (212,1) 9. Voice recognition Example 3: Setting a destination by a street address 4. Voice feedback will be provided when the command is accepted, and the list of POI categories appears. 5. After the tone sounds and the icon on the screen changes again, speak “Two”. 6. If a route is already set, choose “Along Route” or “Nearby”. 7. After the tone sounds and the icon on the screen changes again, speak “Along Route”. 8. Voice feedback will be provided when the command is accepted, and the list of Points of Interest in the category specified in the previous step appears. 9. After the tone sounds and the icon on the screen changes again, speak “Three”. G35 Sedan, G37 Coupe, EX35 10. Voice feedback will be provided when the command is accepted, and the system starts calculating a route to the selected facility. QX56 9-30 Model "L53A_NAVI" EDITED: 2007/ 8/ 2 Black plate (213,1) 9. Voice recognition 4. Speak the name of the state, “California”. 6. Speak the name of the street, “South figueroa street”. M45/M35 INFO: 1. Push <TALK> located on the steering switch. Only the official street names stored in the map data can be recognized by the system. You need to speak the street name precisely including boulevard, way, north, south, etc. In this case, you cannot speak “Figueroa street” or “Figueroa”. 5. Speak the name of the city, “Gardena”. 2. The system announces, “Please say a command”. 3. Speak “Address”. 9-31 Model "L53A_NAVI" EDITED: 2007/ 8/ 2 Black plate (214,1) 9. Voice recognition INFO: If you do not know the house number, speak “No house number”. 7. Voice feedback will be provided when the command is accepted, and the list of street names appears. 8. After the tone sounds and the icon on the screen changes again, speak “One”. 10. To confirm the destination location on the map, speak “Show map”. To calculate a route, speak “Calculate route”. 9. Speak the house number. “How to speak numbers” (page 9-24) 9-32 Model "L53A_NAVI" EDITED: 2007/ 8/ 2 Black plate (28,1) 10 General system information Features of this navigation system .................. 10-2 Route guidance ......................................... 10-2 Points of Interest (POI) directory ................. 10-2 Address book ............................................ 10-2 Avoid area ................................................ 10-2 XM® NavTrafficTM information ...................... 10-2 Automatic reroute ...................................... 10-3 Detour ...................................................... 10-3 BirdviewTM ................................................ 10-3 Voice guidance .......................................... 10-3 Current vehicle location.................................. 10-4 Display of current vehicle location............... 10-4 What is GPS (Global Positioning System)?.... 10-4 Incorrect display of vehicle position ............ 10-5 Detailed Map Coverage Areas (MCA) for the navigation system...................................... 10-7 When a gray road is displayed on the map ......................................................... 10-8 Route calculation ........................................... 10-8 Route guidance ........................................... 10-10 Basics of voice guidance .......................... 10-10 Directions provided and the distances to guide points............................................ 10-10 Repeating voice guidance ......................... 10-13 Notes on voice guidance .......................... 10-13 Notes on XM® NavTrafficTM information .......... 10-14 Map data .................................................... 10-16 How to order map data updates................ 10-16 About the map data................................. 10-16 End-user terms ........................................ 10-17 How to handle the display............................ 10-19 Characteristics of a liquid crystal display ................................................... 10-19 Maintenance of the display ...................... 10-20 Model "L53A-N" EDITED: 2007/ 8/ 2 Black plate (218,1) 10. General system information FEATURES OF THIS NAVIGATION SYSTEM ROUTE GUIDANCE The main features of the INFINITI Navigation System are visual guidance and voice guidance in selected map coverage areas. Utilizing a network of GPS (Global Positioning System) satellites, the INFINITI Navigation System tracks your location on the map and navigates you to a preferred location. Once you set the destination in a map coverage area, the INFINITI Navigation System will calculate a route from your current location to your destination. The real-time map display and turn-by-turn voice guidance leads the driver along the route. These features can be especially helpful when driving to unfamiliar locations. The system may be unable to set a destination and/or calculate a route when the destination is outside the map coverage area. Additionally, voice guidance may not be available if the destination is outside the map coverage area. For more information on how to set a destination, refer to section 4. POINTS OF INTEREST (POI) DIRECTORY The INFINITI Navigation System offers an extensive Points of Interest (POI) directory in map coverage areas. This directory includes a wide variety of destinations ranging from gas stations, ATMs, and restaurants to casinos, ski resorts, shopping centers and businesses. By accessing the Points of Interest directory, you can search for addresses and phone numbers for a destination, and just by pushing a button, the INFINITI Navigation System will calculate a route to the destination. The POI directory has many uses. For example, the directory can be sorted by the various types of restaurants near your current location. If you need an ATM or gas station, the INFINITI Navigation System can navigate you to the closest preferred location. For more information on how to use the Points of Interest directory, refer to section 4. ADDRESS BOOK The Address Book can store up to 100 locations from map coverage areas into a personal directory. This is especially useful for frequently visited locations, such as clients, relatives and friends. The Address Book function allows easy access to frequently visited locations when setting them as your destination. For more information on how to use the Address Book, refer to section 6. AVOID AREA The Avoid Area function allows you to identify areas or freeways that you would like the INFINITI Navigation System to avoid when calculating routes. For example, if a freeway or area is always congested with traffic, you can set the INFINITI Navigation System to calculate routes that exclude that freeway or area. For more information on the Avoid Area function, refer to section 6. XM® NavTrafficTM INFORMATION The XM® NavTrafficTM information broadcast allows you to avoid delays due to 10-2 Model "L53A_NAVI" EDITED: 2007/ 8/ 2 Black plate (219,1) 10. General system information traffic incidents. Traffic jams, roadwork, closed roads around your current location, etc. are represented graphically on the map by icons depicting the nature of the event. Incidents on the route are automatically brought to your attention when you approach them. specified number of miles. BirdviewTM The XM® NavTrafficTM information feature via the guidance mode, allows you to detour around traffic problems. For more information on the XM® NavTrafficTM information feature, please refer to section 5. AUTOMATIC REROUTE If you deviate from the suggested route, the INFINITI Navigation System will automatically recalculate a new route to your destination. For more information on the Automatic reroute function, refer to section 5. DETOUR If you want to make a detour due to traffic conditions, you can use the Detour function to calculate an alternative route. The INFINITI Navigation System can calculate a route using secondary roads that will return you to primary roads after a VOICE GUIDANCE For more information on the Detour function, refer to section 5. Two map types, 2-dimensional Plan View and 3-dimensional BirdviewTM, are available in the INFINITI Navigation System. BirdviewTM displays the map from an elevated perspective. In BirdviewTM, it is easy to recognize an image of the route because it provides a panoramic view over a long distance. Route guidance is provided through voice and visual instructions. Voice guidance announces the appropriate directions when approaching an intersection at which you need to turn. For more information on voice guidance, refer to section 5. For more information on BirdviewTM, refer to section 3. 10-3 Model "L53A_NAVI" EDITED: 2007/ 8/ 2 Black plate (220,1) 10. General system information CURRENT VEHICLE LOCATION adjust the position of the vehicle icon using GPS signals. DISPLAY OF CURRENT VEHICLE LOCATION Receiving signals from GPS satellites This navigation system combines the data obtained from the vehicle (by gyro sensor) and from GPS (Global Positioning System) satellites to calculate the current location of the vehicle. This position is then displayed throughout route guidance to a destination. The reception of GPS signals can be weak, depending on the environment. Vehicles in the following areas/environments may not receive GPS signals (indicator color: gray). * Areas with numerous tall buildings * Under multi-layered highways WHAT IS GPS (Global Positioning System)? GPS is a position detecting system that uses satellites deployed by the U.S. government. This navigation system receives radio signals from three or more different satellites that orbit 13,049 miles (21,000 km) above the earth in space, and detects the position of the vehicle by utilizing the principle of triangulation. * Inside tunnels or parking garages Positioning adjustment When the system judges that the vehicle position information is not accurate based on vehicle speed and gyro sensor data calculations, the system will automatically 10-4 Model "L53A_NAVI" EDITED: 2007/ 8/ 2 Black plate (221,1) 10. General system information INFO: The GPS antenna is located on the instrument panel inside the vehicle. Do not place any objects, especially mobile phones or transceivers, on the instrument panel. Because the strength of the GPS signal is approximately one billionth of that of TV waves, phones and transceivers will affect or may totally disrupt the signal. * Under many large trees Display of GPS information GPS information can be displayed. “VIEWING GPS CURRENT LOCATION INFORMATION” (page 7-9) * When there is a similar road nearby. * When the vehicle is traveling in an area with a grid pattern road system. NOTE: Route guidance provided by the navigation system does not take carpool lane driving into consideration, especially when carpool lanes are separated from other road lanes. * In a canyon INCORRECT DISPLAY OF VEHICLE POSITION The following cases may affect the display accuracy of the vehicle’s position or traveling direction. The accuracy will return to normal if the driving conditions return to normal. 10-5 Model "L53A_NAVI" EDITED: 2007/ 8/ 2 Black plate (222,1) 10. General system information * When the vehicle is passing through a large Y-shaped intersection/junction. * When the vehicle is traveling on a road with repeating S-shaped curves. * When the vehicle is on a snow-covered or unpaved road. * When the vehicle is traveling on a continuous, slowly curving road. * When the vehicle is on a loop bridge. * When repeatedly turning left or right, or driving in zigzags. 10-6 Model "L53A_NAVI" EDITED: 2007/ 8/ 2 Black plate (223,1) 10. General system information . If the vehicle icon position does not return to normal even after driving for a while, correct the vehicle icon position manually. “ADJUSTING THE CURRENT VEHICLE LOCATION” (page 8-8) DETAILED MAP COVERAGE AREAS (MCA) FOR THE NAVIGATION SYSTEM * When the vehicle is rotated on a parking lot turntable while the ignition switch is off. * When the GPS positioning accuracy is low. INFO: * When driving on a road not displayed on the map screen or a road that has been changed due to additional construction or other reasons. . The vehicle icon may be misaligned when starting the vehicle just after starting the engine. . The vehicle icon may also be misaligned if different sized tires or tire chains are installed. . The system has a function that automatically corrects the vehicle icon position when it is misaligned from the actual position. . Vehicle position correction by GPS may not function when the vehicle is stopped. This system is designed to help you reach your destination, and it also performs other functions as outlined in this manual. However, you, the driver, must use the system safely and properly. Information concerning road conditions, traffic signs and the availability of services may not always be up-to-date. The system is not a substitute for safe, proper and legal driving. Map data covers select metropolitan areas in the United States. Map data includes two types of areas: “Detailed coverage areas” providing all detailed road data and other areas showing “Main roads only”. 10-7 Model "L53A_NAVI" EDITED: 2007/ 8/ 2 Black plate (224,1) 10. General system information ROUTE CALCULATION NOTE: Detailed map data is not available in many areas and is generally limited to select major metropolitan areas. . WHEN A GRAY ROAD IS DISPLAYED ON THE MAP . . . When you are driving on a road displayed in gray after the vehicle has deviated from the suggested route during route guidance, automatic rerouting may not start immediately. The navigation system does not provide route guidance for roads displayed in dark green. Therefore, if the destination is set on a road displayed in dark green, the enlarged map display will return to the ordinary map screen at some point on a suggested route that is near the destination. Also, voice guidance will stop at some point on a suggested route that is near the destination. POI information and street names near roads displayed in gray may not be contained in the map data. There may be cases that carpool lanes are included on a suggested route when the automatic rerouting function is activated, even if the “Use Time Restricted Roads” is turned off. “SETTING CONDITIONS FOR THE ROUTE CALCULATION” (page 5-14) . The navigation system does not provide route guidance for roads displayed in dark green. . If the destination is set on a dark green road, the enlarged map display will switch to the ordinary map screen at some point and suggest a route that is near the destination. The distance and direction to the endpoint of the suggested route will be displayed in the lower right corner of the screen. Also, at this time, voice guidance will announce, “The route to your destination includes roads through incomplete map areas. Voice guidance will not be provided in these areas”. When approaching the endpoint of the suggested route, voice guidance will announce, “Entering the road with incomplete map data. Please use the direction arrow and distance information to proceed to your destination.” To reach your destination, refer to the map screen. Always follow actual roads and regulations and drive safely. . The suggested route may not be the shortest, nor are other circumstances such as traffic jams considered. . Because of the inevitable difference in road conditions and circumstances between the time you use this system and the time the information was produced for the map data, there may be discrepancies in roads and regulations. In such cases, follow the actual information available. . During route calculation, the map will not scroll, however the vehicle icon will move with the actual vehicle’s movement. . During route calculation, buttons such as <MAP>, <DEST>, <ZOOM OUT> and <ZOOM IN> and the INFINITI controller will be disabled. . In some cases, after the calculation is complete, the calculated route may not be immediately displayed. 10-8 Model "L53A_NAVI" EDITED: 2007/ 8/ 2 Black plate (225,1) 10. General system information . Waypoints that have been passed will be disregarded by rerouting calculation. . If you scroll the map while the suggested route is being drawn, it may take more time to finish drawing. . If waypoints are set, the system calculates multiple routes between waypoints sim ultaneously, and the following may result. destination or waypoint, a message saying so will appear on the screen. Try setting the location closer to a main road. — If the vehicle is too close to the destination or if there are no roads to the destination, a message saying so will appear on the screen. — If it is impossible to reach the destination or waypoints because of traffic regulations, etc. — If one section between waypoints cannot be calculated, none of the route will be displayed. — If the only route to reach the destination or waypoints is extremely complicated. — The route may not connect completely at some waypoints. . — The route may require a U-turn close to some waypoints. — If the destination, current vehicle position or waypoint is within the “Avoid Area”. Route calculation may not be completed in the following cases. — If a part of the route is included in the “Avoid Area”. — If there is no main road within a range of 1.5 miles (2.5 km) from the vehicle, a message saying so will appear on the screen. Try recalculating when the vehicle is closer to a main road. — If there is no main road within a range of 1.5 miles (2.5 km) from the . The following may occur when the route is displayed. — If you calculate a route on a main road, the starting point of the route may not exactly match the current vehicle location. — The endpoint of the route may not exactly match the destination. — If you calculate a route on a main road, the system may display a route from another main road. This may be because the position of the vehicle icon is not accurate. In this case, park the vehicle in a safe location and reset the vehicle icon, or continue driving to see if the position of the vehicle icon is automatically adjusted before recalculating the route. — There are cases in which the system shows an indirect route to reach the destination or waypoints, if you set them from stored or facility information. In order to correct this, you must be careful about the traffic direction, especially when lanes with different travel directions are shown separately, such as interchanges and service areas. — This system makes no distinction between limited traffic control and total control (blockage). It may show an indirect route even if the road is usable. — Even if the freeway preference is set to OFF, a route that uses the freeway 10-9 Model "L53A_NAVI" EDITED: 2007/ 8/ 2 Black plate (226,1) 10. General system information ROUTE GUIDANCE may be suggested. — Even if the preference is set to OFF, a route that uses a ferry line may be suggested. — Ferry lines, excluding those that are only for pedestrians, bicycles and motorcycles, are stored in this system. Take into consideration the travel time required and operational condition before deciding whether to use them or not. INFO: The announcement of the street name during route guidance is available only when English is set as the language for the system. Street names are not announced if French is set for the system. BASICS OF VOICE GUIDANCE Voice guidance announces which direction to turn when approaching an intersection in which a turn is necessary. . Route guidance provided by the navigation system does not take carpool lane driving into consideration, especially when carpool lanes are separated from other road lanes. DIRECTIONS PROVIDED AND THE DISTANCES TO GUIDE POINTS Directions will differ, depending on the road type. INFO: Distances may vary, depending on the vehicle speed. NOTE: . There may be some cases in which voice guidance and actual road conditions do not correspond. This may occur because of discrepancies between the actual road and the information on the map data, or it is due to the vehicle’s speed. . In case voice guidance does not correspond to the actual road conditions, follow the information obtained from traffic signs or notices on the road. 10-10 Model "L53A_NAVI" EDITED: 2007/ 8/ 2 Black plate (227,1) 10. General system information Notification of an intersection on an ordinary road Notification of consecutive intersections on an ordinary road 1. “In about one quarter mile (400 meters), right (left) turn.” When the road has three or more consecutive intersections ahead, voice guidance will announce the following. 2. “Right (left) turn ahead.” 1. “In about one quarter mile (400 meters), right (left) turn, then left (right) turn.” Notification of a freeway entrance 1. “In about one quarter mile (400 meters) freeway entrance on your right onto (road number and direction).” 2. “Freeway entrance on your right onto (road number and direction).” 2. “Left (right) turn ahead, then right (left) turn.” 10-11 Model "L53A_NAVI" EDITED: 2007/ 8/ 2 Black plate (228,1) 10. General system information Notification of a freeway junction Notification of a freeway exit 1. “In about one mile (1.6 kilometers), exit on your right.” 2. “Take the second exit on your right.” 1. “In about one mile (1.6 kilometers), keep to the right (left) onto (road number and direction), then in about one quarter mile (400 meters) keep to the right (left).” 2. “Keep to the right (left) onto (road number and direction), then in about one quarter mile (400 meters) keep to the right (left) onto (road number and direction).” 3. “Keep to the right (left) onto (road number and direction).” Notification when approaching the destination Ordinary road: When approaching the destination, voice guidance will announce, “You have arrived at your destination. Ending route guidance.” To finally reach your destination, refer to the map screen. Dark green road: After passing the last turning point on a suggested route, voice guidance will announce, “The route to your destination 10-12 Model "L53A_NAVI" EDITED: 2007/ 8/ 2 Black plate (229,1) 10. General system information includes roads through incomplete map areas. Voice guidance will not be provided in these areas.” When approaching the endpoint of the suggested road, voice guidance will announce, “Entering the road with incomplete map data. Please use the direction arrow and distance information to proceed to your destination.” . Voice guidance in this system should be regarded as a supplementary function. When driving your vehicle, check the route on the map and follow the actual roads and traffic regulations. . Voice guidance is activated only for intersections with certain conditions. There may be cases that the vehicle has to turn, but voice guidance is not provided. REPEATING VOICE GUIDANCE This function is available throughout route guidance, from the time after the route calculation is completed until the vehicle arrives at the destination. Push <VOICE>. Voice guidance will be repeated. INFO: . . If you push <VOICE> when you have deviated from the suggested route and when the automatic reroute function is off, voice guidance will announce, “Proceed to the highlighted route.” If you push <VOICE> when you are going in the wrong direction, voice guidance will announce: “Please make a legal U-turn if possible.” correspond to street names at freeway exits. NOTES ON VOICE GUIDANCE . Voice guidance contents may vary, depending on the direction of the turn and the type of intersection. . The voice guidance timing will vary depending on the situation. . When the vehicle has deviated from the suggested route, voice guidance is not available. The system will not announce this to you. Refer to the map and recalculate the route. “RECALCULATE ROUTE” (page 5-17) . Voice guidance may not accurately correspond with road numbers and directions at freeway junctions. . Voice guidance may not accurately . The displayed street names may sometimes differ from the actual names, or “UNKNOWN STREET NAME” may be displayed. . Voice guidance is not available when the [Guidance Voice] indicator is not illuminated. . Voice guidance will start when the vehicle enters the suggested route. Refer to the map for directions to the starting point of the route. . When approaching a waypoint, voice guidance will announce, “You have arrived at waypoint 1 (2, 3, 4,...).” Voice guidance will switch to the next section of the route. When voice guidance is not available, refer to the map for directions. . In some cases, voice guidance ends before arrival at the destination. Refer to the destination icon on the map to reach the destination. . If the system recognizes on which side the destination (waypoint) is located, voice guidance will announce “on the 10-13 Model "L53A_NAVI" EDITED: 2007/ 8/ 2 Black plate (230,1) 10. General system information right/left” after announcing the arrival at the destination. . Voice guidance may be partially operational or inoperative due to the angle of roads at an intersection. . Because freeway lane information is available only for approximately 7,000 major freeways in North America, it is not possible to display information for all junctions and exits. . . . Freeway exit information may differ from the information on the actual exit signs. Because it is not possible to consider data concerning roads that are seasonally available or unavailable, a route may be displayed that does not match the actual traffic restrictions. Be sure to follow the actual traffic restrictions while driving. Canada and Alaska contain many roads with incomplete map data. As a result, when searching for a route, the route may include roads with incomplete data. In regions where road data is not complete, voice guidance may stop for long periods of time. Be sure to follow the actual traffic restrictions NOTES ON XM® NAVTRAFFICTM INFORMATION while driving. . The XM® NavTrafficTM information service is not provided for some cities. In addition, the cities for which the traffic information service is provided may be changed. . In some cases, infrastructure problems may prevent the complete display of the traffic information. This is not a malfunction. . Due to infrastructure problems, or due to the time when the traffic information service broadcast is received, the displayed information may differ from the actual traffic conditions. . Depending on the XM® NavTrafficTM information, a detour route may be slower than the original route. . XM® NavTrafficTM is a service of XM® Satellite Radio. XM® NavTrafficTM is only available in select markets within the 48 contiguous United States and is subject to data availability. Reception of the XM® signal may vary depending on location. It requires a monthly premium subscription. The service pro- 10-14 Model "L53A_NAVI" EDITED: 2007/ 8/ 2 Black plate (231,1) 10. General system information vider is solely responsible for the quality and accuracy of the information provided. All fees and programming are subject to change. For more details on the XM® NavTrafficTM service, terms and conditions, please visit www.xmradio.com. You can also contact XM® Radio at 1-800-XM-RADIO (1-800-967-2346). . As of June 14, 2006, traffic information for the following cities is covered by XM® NavTrafficTM. However, coverage may change. For the latest coverage, please refer to www.xmradio.com/xmnavtraffic, or call XM® Radio customer support at 1-800-XM-RADIO (1-800-967-2346). — Los Angeles, CA — Miami - Ft. Lauderdale - Hollywood, FL* Due to road maintenance, infrastructure problems (e.g. malfunction of road sensors, outage of central computer of infrastructure) or natural disasters, there are times when some or all traffic information may not be available. . Incident information is based on human collection. Not all incidents that have happened are collected and provided. . Due to infrastructure problems, or transmission delay, there are times when the information may differ from the actual condition. Always observe safe driving practices and follow all traffic regulations. . Due to the coverage and quality of traffic information and road conditions, it is not always possible for the system to provide the shortest time route even when traffic information is considered. . Traffic information that is displayed may differ from information from other media (e.g., radio), as other media may use different information sources. — Minneapolis - St. Paul, MN — New York, NY — Orlando, FL* — Philadelphia, PA — Phoenix, AZ — Pittsburgh, PA — Portland, OR* — Providence - Warwick - Pawtucket, RI — Sacramento, CA — San Antonio, TX* — Baltimore, MD* — San Diego, CA — Boston, MA — San Francisco - Oakland, CA — Chicago, IL — San Jose, CA — Cincinnati, OH* — Seattle - Tacoma, WA — Cleveland, OH* — St. Louis, MO* — Dallas - Ft. Worth, TX* — Tampa - St Petersburg - Clearwater, FL — Detroit, MI * Without traffic flow information . — Milwaukee - Racine, WI — Atlanta, GA — Denver - Boulder, CO* — Wilmington, DE — Houston - Galveston, TX — Washington, DC 10-15 Model "L53A_NAVI" EDITED: 2007/ 8/ 2 Black plate (232,1) 10. General system information MAP DATA HOW TO ORDER MAP DATA UPDATES To order updated map data, contact the INFINITI NAVIGATION SYSTEM HELPDESK. See the contact information on the inside front cover of this manual. ABOUT THE MAP DATA 1. This map data has been prepared by ZENRIN CO., LTD. under license from Navigation Technologies Corporation. ZENRIN CO., LTD. has added, processed and digitized data based on the digital road map data of Navigation Technologies Corporation. Due to the production timing of the map data, some new roads may not be included in this map data or some of the names or roads may be different from those at the time you use this map data. 2. Traffic control and regulation data used in this map data may be different from those at the time you use this map data due to the data production timing. When driving your vehicle, follow the shortest route, or fails to direct you to your desired destination. In such instances, rely on your own driving judgement, taking into account the driving conditions at the time. actual traffic control signs and notices on the roads. 3. Reproducing or copying this map software is strictly prohibited by law. Published by INFINITI North America, Inc. C 2002 Navigation Technologies. All rights * reserved. “Certain business data provided by infoUSA.com, Inc. Copyright 2002. All rights reserved”. . Do not use the navigation system to locate emergency services. The database does not contain a complete listing of emergency services such as police stations, fire halls, hospitals and walk-in clinics. Please show discretion and ask for directions in such instances. . As the driver, you alone are responsible for your driving safety. WARNING! . . This navigation system should not be used to replace your own judgement. No itinerary suggested by this navigation system should ever override any highway regulations, your own judgement, or a knowledge of safe driving practices. Do not follow the navigation system’s suggested itinerary if it would cause you to perform a dangerous or illegal act, place you in a dangerous situation, or take you into an area you consider unsafe. The advice provided by the navigation system is to be regarded as a suggestion only. There may be times when the navigation system displays the vehicle’s location incorrectly, fails to suggest the — In order to avoid a traffic accident, do not operate the system while driving. — In order to avoid a traffic accident, operate the system only when the vehicle is stopped at a safe place and the parking brake is on. — In order to avoid a traffic accident or traffic offence, remember that actual road conditions and traffic regulations take precedence over the information contained on the navigation system. — The Software may contain inaccurate 10-16 Model "L53A_NAVI" EDITED: 2007/ 8/ 2 Black plate (233,1) 10. General system information or incomplete information due to the passage of time, changing circumstances, and the sources of information used. Please respect current traffic conditions and regulations at all times while driving. — Where actual road conditions and highway regulations differ from the information contained on the navigation system, abide by the highway regulations. — Keep the amount of time spent viewing the screen while driving to a strict minimum. The navigation system does not provide, nor represent in any way information on: traffic and highway regulations; technical aspects of the vehicle including weight, height, width, load and speed limits; road conditions including grade, percentage of incline and surface conditions; obstacles such as the height and width of bridges and tunnels; and other current driving or road conditions. Always rely on your own judgement when driving a car, taking into account current driving conditions. “The company trademarks used in this product to identify locations and business offices are the trademarks of their respective owners. Their use does not represent sponsorship, approval or recommendation of this product by these companies.” END-USER TERMS The data (“Data”) is provided for your personal, internal use only and not for resale. It is protected by copyright, and is subject to the following terms and conditions which are agreed to by you, on the one hand, and ZENRIN CO., LTD. (“ZENRIN CO., LTD.”) and its licensors (including their licensors and suppliers) on the other hand. C 2006 NAVTEQ [Insert any applicable * copyright notices as required for the country-specific Data being used]. All rights reserved. The Data for areas of Canada includes information taken with permission from C Her Canadian authorities, including: * Majesty the Queen in Right of Canada, C Queen’s Printer for Ontario, * C Canada * Post Corporation, GeoBase®. NAVTEQ holds a non-exclusive license from the United States Postal Service® to publish and sell ZIP+4® information. C United States Postal Service ® 2005. * Prices are not established, controlled or approved by the United States Postal Service®. The following trademarks and registrations are owned by the USPS: United States Postal Service, USPS, and ZIP+4. Terms and conditions Personal Use Only. You agree to use this Data together with Nissan Automotive Products for the solely personal, noncommercial purposes for which you were licensed, and not for service bureau, timesharing or other similar purposes. Accordingly, but subject to the restrictions set forth in the following paragraphs, you may copy this Data only as necessary for your personal use to (i) view it, and (ii) save it, provided that you do not remove any copyright notices that appear and do not modify the Data in any way. You agree not to otherwise reproduce, copy, modify, decompile, disassemble or reverse engineer any portion of this Data, and may not transfer or distribute it in any form, for any purpose, except to the extent permitted by mandatory laws. Multi-disc sets may only be transferred or sold as a complete set as 10-17 Model "L53A_NAVI" EDITED: 2007/ 8/ 2 Black plate (234,1) 10. General system information provided by ZENRIN CO., LTD. and not as a subset thereof. Restrictions. Except where you have been specifically licensed to do so by ZENRIN CO., LTD. and without limiting the preceding paragraph, you may not (a) use this Data with any products, systems, or applications installed or otherwise connected to or in communication with vehicles, capable of vehicle navigation, positioning, dispatch, real time route guidance, fleet management or similar applications; or (b) with or in communication with any positioning devices or any mobile or wireless-connected electronic or computer devices, including without limitation cellular phones, palmtop and handheld computers, pagers, and personal digital assistants or PDAs. Warning. The Data may contain inaccurate or incomplete information due to the passage of time, changing circumstances, sources used and the nature of collecting comprehensive geographic data, any of which may lead to incorrect results. No Warranty. This Data is provided to you “as is,” and you agree to use it at your own risk. ZENRIN CO., LTD. and its licensors (and their licensors and suppliers) make no guarantees, representations or warranties of any kind, express or implied, arising by law or otherwise, including but not limited to, content, quality, accuracy, completeness, effectiveness, reliability, fitness for a particular purpose, usefulness, use or results to be obtained from this Data, or that the Data or server will be uninterrupted or error-free. Disclaimer of Warranty: ZENRIN CO., LTD. AND ITS LICENSORS (INCLUDING THEIR LICENSORS AND SUPPLIERS) DISCLAIM ANY WARRANTIES, EXPRESS OR IMPLIED, OF QUALITY, PERFORMANCE, MERCHANTABILITY, FITNESS FOR A PARTICULAR PURPOSE OR NON-INFRINGEMENT. Some States, Territories and Countries do not allow certain warranty exclusions, so to that extent the above exclusion may not apply to you. Disclaimer of Liability: ZENRIN CO., LTD. AND ITS LICENSORS (INCLUDING THEIR LICENSORS AND SUPPLIERS) SHALL NOT BE LIABLE TO YOU: IN RESPECT OF ANY CLAIM, DEMAND OR ACTION, IRRESPECTIVE OF THE NATURE OF THE CAUSE OF THE CLAIM, DEMAND OR ACTION ALLEGING ANY LOSS, INJURY OR DAMAGES, DIRECT OR INDIRECT, WHICH MAY RESULT FROM THE USE OR POSSESSION OF THE INFORMATION; OR FOR ANY LOSS OF PROFIT, REVENUE, CONTRACTS OR SAVINGS, OR ANY OTHER DIRECT, INDIRECT, INCIDENTAL, SPECIAL OR CONSEQUENTIAL DAMAGES ARISING OUT OF YOUR USE OF OR INABILITY TO USE THIS INFORMATION, ANY DEFECT IN THE INFORMATION, OR THE BREACH OF THESE TERMS OR CONDITIONS, WHETHER IN AN ACTION IN CONTRACT OR TORT OR BASED ON A WARRANTY, EVEN IF ZENRIN CO., LTD. OR ITS LICENSORS HAVE BEEN ADVISED OF THE POSSIBILITY OF SUCH DAMAGES. Some States, Territories and Countries do not allow certain liability exclusions or damages limitations, so to that extent the above may not apply to you. Export Control. You agree not to export from anywhere any part of the Data provided to you or any direct product thereof except in compliance with, and with all licenses and approvals required under, applicable export laws, rules and regulations. Entire Agreement. These terms and conditions constitute the entire agreement between ZENRIN CO., LTD. (and its licensors, including their licensors and suppli- 10-18 Model "L53A_NAVI" EDITED: 2007/ 8/ 2 Black plate (235,1) 10. General system information ers) and you pertaining to the subject matter hereof, and supersedes in their entirety any and all written or oral agreements previously existing between us with respect to such subject matter. Governing Law. The above terms and conditions shall be governed by the laws of the State of Illinois [insert “Netherlands” where European NAVTEQ Data is used], without giving effect to (i) its conflict of laws provisions, or (ii) the United Nations Convention for Contracts for the International Sale of Goods, which is explicitly excluded. You agree to submit to the jurisdiction of the State of Illinois [insert “The Netherlands” where European NAVTEQ Data is used] for any and all disputes, claims and actions arising from or in connection with the Data provided to you hereunder. Government End Users. If the Data is being acquired by or on behalf of the United States government or any other entity seeking or applying rights similar to those customarily claimed by the United States government, this Data is a “commercial item” as that term is defined at 48 C.F.R. (“FAR”) 2.101, is licensed in accordance with these End User Terms, and each copy of the Data delivered or otherwise furnished shall be marked and embedded as appropriate with the following “Notice of Use,” and shall be treated in accordance with such Notice: HOW TO HANDLE THE DISPLAY The display is a liquid crystal display and should be handled with care. WARNING! NOTICE OF USE CONTRACTOR (MANUFACTURER/ SUPPLIER) NAME: NAVTEQ CONTRACTOR (MANUFACTURER/SUPPLIER) ADDRESS: 222 Merchandise Mart Plaza, Suite 900, Chicago, Illinois 60654 This Data is a commercial item as defined in FAR 2.101 and is subject to the End User Terms under which this Data was provided. C 2006 NAVTEQ – All rights reserved. * If the Contracting Officer, federal government agency, or any federal official refuses to use the legend provided herein, the Contracting Officer, federal government agency, or any federal official must notify NAVTEQ prior to seeking additional or alternative rights in the Data. Never disassemble the display. Some parts utilize extremely high voltage. Touching them may result in serious personal injury. CHARACTERISTICS OF A LIQUID CRYSTAL DISPLAY . If the temperature inside the vehicle is especially low, the display will stay relatively dim or the movement of the images may be slow. These conditions are normal. The display will function normally when the interior of the vehicle has warmed up. . Some pixels in the display are darker or brighter than others. This condition is an inherent characteristic of liquid crystal displays, and it is not a malfunction. . You may also notice a remnant of the previous display image on the screen. This screen burn is inherent in dis- 10-19 Model "L53A_NAVI" EDITED: 2007/ 8/ 2 Black plate (236,1) 10. General system information plays, and it is not a malfunction. INFO: The screen may become distorted by strong magnetic fields. MAINTENANCE OF THE DISPLAY CAUTION! . To clean the display, never use a rough cloth, alcohol, benzine, thinner and any kind of solvent or paper towel with a chemical cleaning agent. They will scratch or deteriorate the panel. . Do not splash any liquid such as water or car fragrance on the display. Contact with liquid will cause the system to malfunction. If you need to clean the display screen, use a dry, soft cloth. If additional cleaning is necessary, use a small amount of neutral detergent with a soft cloth. Never spray the screen with water or detergent. Dampen the cloth first, then wipe the screen. 10-20 Model "L53A_NAVI" EDITED: 2007/ 8/ 2 Black plate (31,1) 11 Troubleshooting guide Customer assistance ...................................... 11-2 Basic operations............................................ 11-3 Vehicle icon .................................................. 11-4 Route calculation and visual guidance ............. 11-6 Voice guidance .............................................. 11-8 Voice recognition ........................................... 11-9 Traffic information ....................................... 11-10 Model "L53A-N" EDITED: 2007/ 8/ 2 Black plate (238,1) 11. Troubleshooting guide CUSTOMER ASSISTANCE For assistance or inquiries about the INFINITI Navigation System, contact the INFINITI NAVIGATION SYSTEM HELPDESK. See the contact information on the inside front cover of this manual. 11-2 Model "L53A_NAVI" EDITED: 2007/ 8/ 2 Black plate (239,1) 11. Troubleshooting guide BASIC OPERATIONS Symptom No image is displayed. Possible cause The brightness is at the lowest setting. Possible solution Adjust the brightness of the display. The system in the video mode. Push <DISC·AUX> to change the mode. Refer to the The display is turned off. Push <Day/Night> to turn on the display. The volume is not set correctly, or it is turned off. Adjust the volume of voice guidance. vehicle Owner’s Manual. No voice guidance is available. or The volume is too high or too low. No map is displayed on the screen. The screen is too dim. The movement is slow. Voice guidance is not provided for certain streets (roads This is not a malfunction. displayed in gray). A screen other than map screen is displayed. Push <MAP>. The temperature in the interior of the vehicle is low. Wait until the interior of the vehicle has warmed up. Some pixels in the display are darker or brighter than This condition is an inherent characteristic of liquid others. crystal displays. This is not a malfunction. Some menu items cannot be selected. Park the vehicle in a safe location, and then operate the navigation system. Some menu items become unavailable while the vehicle is driven. NOTE: Locations stored in the Address Book and other memory functions may be lost if the vehicle’s battery is disconnected or becomes discharged. If this occurs, service the vehicle’s battery as necessary and re-enter the information in the Address Book. 11-3 Model "L53A_NAVI" EDITED: 2007/ 8/ 2 Black plate (240,1) 11. Troubleshooting guide VEHICLE ICON Symptom Names of roads and locations differ between Plan View and BirdviewTM. Possible cause Possible solution This is because the quantity of the displayed information is reduced so This is not a malfunction. that the screen does not become too crowded. There is also a chance that names of the roads or locations may be displayed multiple times, and the names appearing on the screen may be different because of a processing procedure. The vehicle icon is not displayed in the The vehicle was transported after the ignition switch was pushed off, for Drive the vehicle for a while on a road where GPS correct position. example, by a ferry or car transporter. signals can be received. The position and direction of the vehicle icon may be incorrect depending This is not a malfunction. Drive the vehicle for a on the driving environments and the levels of positioning accuracy of the while to automatically correct the position and direction of the vehicle icon. navigation system. “CURRENT VEHICLE LOCATION” (page 10-4) When the vehicle is traveling on a new road, the vehicle icon is located on another road nearby. Because the new road is not stored in the map data, the system automatically places the vehicle icon on the nearest road available. Updated road information will be included in the next version of the map data. The screen does not switch to the night The daytime screen was set the last time the headlights were turned on. Set the screen to the night screen mode using screen even after turning on the head<Day/Night> when you turn on the headlights. lights. “DISPLAY SETTINGS” (page 8-2) The map does not scroll even when the The current location map screen is not displayed. vehicle is moving. Push <MAP>. The vehicle icon is not displayed. Push <MAP>. The current location map screen is not displayed. The GPS indicator on the screen remains GPS signals cannot be received under certain conditions, such as in a gray. parking garage, on a road with many tall buildings, etc. Drive on an open, straight road for a while. GPS signals cannot be received because objects are placed on the instrument panel. Remove the objects from the instrument panel. A sufficient number of GPS satellites is not available. Please wait for the satellites to move to locations available for your navigation system. 11-4 Model "L53A_NAVI" EDITED: 2007/ 8/ 2 Black plate (241,1) 11. Troubleshooting guide Symptom The location of the vehicle icon is misaligned from the actual position. Possible cause Possible solution When using tire chains or replacing the tires, speed calculations based on Drive the vehicle for a while (at approximately 19 the speed sensor may be incorrect. MPH for about 30 minutes) to automatically correct the vehicle icon position. If this does not correct the vehicle icon position, contact an INFINITI dealer. The map data has a mistake or is incomplete (the vehicle icon position is Updated road information will be included in the always misaligned in the same area). next version of the map data. 11-5 Model "L53A_NAVI" EDITED: 2007/ 8/ 2 Black plate (242,1) 11. Troubleshooting guide ROUTE CALCULATION AND VISUAL GUIDANCE Symptom Possible cause Possible solution Waypoints are not included in the auto Waypoints that you have already passed are not included in the auto If you want to go to that waypoint again, you need to reroute calculation. reroute calculation. edit the route. Route information is not displayed. Route calculation has not yet been performed. Set the destination and perform route calculation. You are not driving on the suggested route. Drive on the suggested route. Route guidance is set to off. Turn on route guidance. Route information is not provided for certain types of roads (roads displayed in gray). This is not a malfunction. The auto reroute calculation (or detour Route calculations took priority conditions into consideration, but the This is not a malfunction. calculation) suggests the same route as same route was calculated. the one previously suggested. A waypoint cannot be added. Five waypoints are already set on the route, including ones that you have already passed. A maximum of 5 waypoints can be set on the route. If you want to go to 6 or more waypoints, perform route calculations multiple times as necessary. The suggested route is not displayed. Roads near the destination cannot be calculated. Reset the destination to a main or ordinary road, and recalculate the route. The starting point and destination are too close. Set a more distant destination. The starting point and destination are too far away. Divide your trip by selecting one or two intermediate destinations, and perform route calculations multiple times. There are time restricted roads (by the day of the week, by time) near Set [Use Time Restricted Roads] to off. the current vehicle location or destination. “SETTING CONDITIONS FOR THE ROUTE CALCULATION” (page 5-14) A part of the route is not displayed. The suggested route includes narrow streets (roads displayed in gray). This is not a malfunction. 11-6 Model "L53A_NAVI" EDITED: 2007/ 8/ 2 Black plate (243,1) 11. Troubleshooting guide Symptom Possible cause Possible solution The part of the route that you have already passed is deleted. A route is managed by sections between waypoints. If you passed the This is not a malfunction. first waypoint, the section between the starting point and the waypoint is deleted. (It may not be deleted depending on the area.) An indirect route is suggested. If there are restrictions (such as one-way streets) on roads close to the Adjust the location of the starting point or destination. starting point or destination, the system may suggest an indirect route. The system may suggest an indirect route because route calculation does not take into consideration some areas such as narrow streets (gray roads). Reset the destination to a main or ordinary road, and recalculate the route. The landmark information does not correspond to the actual information. This may be caused by insufficient or incorrect map data. Updated information will be included in the next version of the map data. The suggested route does not exactly connect to the starting point, waypoints, or destination. There is no data for route calculation closer to these locations. Set the starting point, waypoints and destination on a main road, and perform route calculation. 11-7 Model "L53A_NAVI" EDITED: 2007/ 8/ 2 Black plate (244,1) 11. Troubleshooting guide VOICE GUIDANCE Symptom Voice guidance is not available. Possible cause Voice guidance is only available at certain intersections marked with In some cases, voice guidance is not available even when the vehicle should make a turn. The vehicle has deviated from the suggested route. Possible solution . This is not a malfunction. Go back to the suggested route or request route calculation again. Voice guidance is set to off. Turn on voice guidance. Route guidance is set to off. Turn on route guidance. The guidance content does not correspond The content of voice guidance may vary, depending on the types of to the actual condition. intersections at which turns are made. Follow all traffic rules and regulations. 11-8 Model "L53A_NAVI" EDITED: 2007/ 8/ 2 Black plate (245,1) 11. Troubleshooting guide VOICE RECOGNITION Symptom The system does not recognize your command. or The system recognizes your command incorrectly. Possible cause The interior of the vehicle is too noisy. Possible solution Close the windows or have other occupants be quiet. The volume of your voice is too low. Speak louder. The volume of your voice is too loud. Speak softer. Your pronunciation is unclear. Speak clearly. You are speaking before the voice recognition mode is ready. Push <TALK> on the steering switch, and speak a command after the tone sounds. 8 seconds or more have passed after you pushed <TALK> on Make sure to speak a command within 8 seconds after you push <TALK> the steering switch. on the steering switch. Only a limited range of voice commands is usable for each screen. Use a correct voice command appropriate for the current screen. The sound of the fan of the air conditioner is too loud. If the air conditioner is set to “Auto”, the fan speed is automatically lowered and voice commands can be recognized more easily. Lower the fan speed as necessary or set the air conditioner to “Auto”. 11-9 Model "L53A_NAVI" EDITED: 2007/ 8/ 2 Black plate (246,1) 11. Troubleshooting guide TRAFFIC INFORMATION Symptom The traffic information is not displayed. Possible cause The traffic information is not set to on. Possible solution Set the traffic information to on. You are in an area where traffic information is not available. Scroll to an area where traffic information is available. You have not subscribed to XM® NavTrafficTM, or your subscription to XM® NavTrafficTM has expired. Check your subscription status of XM® NavTrafficTM. The map scale is set at a level where the display of icons is impossible. Check that the map scale is set at a level in which the display of icons is possible. “Traffic information can be displayed in the following scale levels” (page 7-8) There is no faster route compared to the current route, based With the automatic detour on the road network and traffic information. route search ON, no detour route is set to avoid congested areas. The navigation system is designed not to avoid this event The route does not avoid a road section with traffic infor- because the actual period of closure may differ from the mation stating that it is closed declared roadwork period. due to road construction. The automatic detour search is not intended for avoiding traffic jams. It searches for the fastest route taking into consideration such things as traffic jams. Follow the current route. Also see “NOTES ON XM® NavTrafficTM INFORMATION” for further information. Observe the actual road conditions and follow the instructions on the road for detour when necessary. If the road actually is closed, use the detour function and set the detour distance to avoid the road section that is closed. 11-10 Model "L53A_NAVI" EDITED: 2007/ 8/ 2 Black plate (3,1) Index CURRENT LOCATION MAP SCREEN <ENTER> Store Location page 6-2 Nearby page 4-15 Map Settings Change View Settings Plan View page 3-12 Birdview page 3-12 Split (Plan View) page 3-12 Split (Birdview) page 3-12 North Up page 3-14 Heading Up page 3-14 Long Range Map View page 3-14 Map Scale page 3-14 Birdview Angle page 3-16 Left Settings page 3-18 Right Settings page 3-18 Model "L53A-N" EDITED: 2007/ 8/ 2 Black plate (4,1) Index Landmark Icons page 3-19 Store Tracking page 6-6 Guide Screen page 5-20 Model "L53A-N" EDITED: 2007/ 8/ 2 Black plate (5,1) Index SCROLL LOCATION MAP SCREEN <ENTER> New Dest. Start page 5-2 Route Details page 5-2 Move Dest. page 4-26 Add to Route page 4-26 Store Dest. page 4-27 POI Info. page 4-27 Add to Route page 5-8 Nearby page 4-15 Store Location page 6-2 Delete page 6-23 Incident Details page 7-8 Model "L53A-N" EDITED: 2007/ 8/ 2 Black plate (6,1) Index DESTINATION SCREEN <DEST> Change Region page 4-2 Street Address page 4-4 Points of Interest page 4-5 Home page 4-13 Address Book page 4-13 Nearby Places page 4-15 Previous Dest. page 4-16 Next Page Previous Starting Point page 4-17 Stored Routes page 4-18 Phone Number page 4-19 Freeway Entrance/Exit page 4-20 Intersection page 4-22 City Center page 4-23 Model "L53A-N" EDITED: 2007/ 8/ 2 Black plate (7,1) Index ROUTE SCREEN <ROUTE> Cancel Route page 5-6 Resume Route Edit Route Information page 5-7 Turn List page 5-11 Preview page 5-12 Simulation page 5-12 Store Route page 6-5 Map Scroll page 5-11 Traffic Detour Route Settings page 5-6 page 5-12 Fastest Route page 5-14 Minimize Freeway page 5-14 Shortest Route page 5-14 Detailed Route Settings page 5-15 Model "L53A-N" EDITED: 2007/ 8/ 2 Black plate (8,1) Index Recalculate page 5-17 Detour page 5-18 Guidance Settings Guidance Screen Default page 5-20 Route Guidance page 5-19 Guidance Voice page 5-19 Traffic Info. Settings page 5-19 Estimated Travel Time page 5-19 Exit Info. on Turn List page 5-19 Turning Point Sound page 5-19 Small Turn Arrow on Map page 5-19 Voice Announcement page 5-22 Set Average Speeds page 5-23 Model "L53A-N" EDITED: 2007/ 8/ 2 Black plate (9,1) Index SETTING SCREEN <SETTING> Display Navigation Display page 8-3 Brightness page 8-3 Contrast page 8-3 Background Color page 8-4 Landmark Icons page 3-19 Map Settings page 3-12 Guidance Settings page 5-19 Traffic Info. Settings page 5-16 Address Book page 6-9 Avoid Area Settings page 6-7 Tracking Display Settings page 6-6 Nearby Places Custom Settings page 8-5 Map Scrolling Information page 3-20 Map Color Settings page 8-6 Model "L53A-N" EDITED: 2007/ 8/ 2 Black plate (10,1) Index Audio Display on Map page 8-7 Keyboard Input page 8-7 Small Step Zoom by Dial page 8-4 Auto North Up Zoom page 8-4 Adjust Current Location page 8-8 Reset ALL Navigation Settings to Default page 8-9 Volume and Beeps page 8-9 Clock page 8-10 Others Voice recognition Language / Units Command List page 9-14 User Guide page 9-20 Speaker Adaptation page 9-26 Alternate Command Mode page 9-25 Minimize Voice Feedback page 9-24 Select Language page 8-11 Select Units page 8-12 Model "L53A-N" EDITED: 2007/ 8/ 6 Black plate (11,1) Index INFORMATION SCREEN <INFO> Traffic Info. Info on Route page 7-4 Nearby Traffic info. page 7-4 User locations page 7-5 Traffic Info. Settings page 5-16 Where am I? page 7-9 GPS Satellite Info. page 7-9 Voice Recognition Command List User Guide page 9-7, page 9-17 Getting Started page 9-3, page 9-20 Placing Calls page 9-3, page 9-20 Finding a Street Address page 9-3, page 9-20 Using the Address Book page 9-3, page 9-20 Help on Speaking page 9-3, page 9-20 Model "L53A-N" EDITED: 2007/ 8/ 2 Black plate (12,1) Index Navigation Version Voice Recognition Settings page 9-4, page 9-22 Speaker Adaptation page 9-22 page 7-10 Model "L53A-N" EDITED: 2007/ 8/ 2 Black plate (1,1) Index A About route guidance .......................... 5-24 About the map data .......................... 10-16 Adding a destination or waypoint ............. 5-4 Adding additional destinations to a route ............................................... 4-26 Address book .................................... 10-2 Adjusting the current vehicle location ........ 8-8 Adjusting the location of the destination....................................... 4-26 Adjusting voice guidance volume............ 2-24 Alternative command mode ................... 9-14 Automatic reroute ............................... 10-3 Avoid area ........................................ 10-2 B Background color.................................. 8-4 Basics of voice guidance .................... 10-10 BirdviewTM ............................ 3-3, 3-7, 10-3 Brightness .......................................... 8-3 Building graphics.................................. 3-3 C Changing the BirdviewTM angle .............. 3-16 Changing the region .............................. 4-2 Changing the scale of a map ................... 3-9 Character (letter and number) input screen.............................................. 2-25 Characteristics of a liquid crystal display ........................................... 10-19 Clock settings .................................... 8-10 Confirming a route ........................ 5-3, 5-11 Confirming how to use voice commands ........................................ 9-20 Contrast ............................................. 8-3 Control buttons and functions.................. 2-2 Control panel ....................................... 2-3 Current location map screen.................. 2-15 Current vehicle location........................ 10-4 Customer assistance............................ 11-2 Customizing nearby places...................... 8-5 D Deleting a route ................................. 2-21 Deleting a stored item ......................... 6-21 Deleting a stored item individually.......... 6-21 Deleting all stored items ...................... 6-23 Deleting an individual item on the map ... 6-23 Deleting/reactivating a route ................... 5-6 Destination screen ................................ 4-2 Detailed Map Coverage Areas (MCA) for the navigation system.......................... 10-7 Detour.............................................. 10-3 Directions provided and the distances to guide points .................................... 10-10 Display............................................... 8-3 Display of current vehicle location .......... 10-4 Display settings.................................... 8-2 Display urgent traffic information ............. 7-6 Displaying how to operate the voice recognition system........................ 9-2, 9-14 Displaying landmark icons .................... 3-19 Displaying the AV information on the map screen ......................................... 8-7 E Editing a route ..................................... 5-7 Editing the address book........................ 6-9 Editing the avoid area.......................... 6-19 Editing the stored home and location ...... 6-10 Editing the stored route ....................... 6-17 Editing the stored tracking .................... 6-17 End-user terms................................. 10-17 Example of touch panel operation........... 2-14 Model "L53A_NAVI" EDITED: 2007/ 8/ 2 Black plate (2,1) Index F L Features of this navigation system .......... 10-2 For safe operation................................. 1-2 Functions disabled while driving ............ 2-10 Language and unit settings ................... 8-11 Language settings............................... 8-11 Laser product ...................................... 1-4 List screen ........................................ 2-13 Looking at information on the map ......... 3-19 G Giving voice commands...........2-28, 9-4, 9-23 Guidance screens and preview mode....... 5-25 H How How How How How How to to to to to to handle the display .................. 10-19 input letters and numbers .......... 2-25 order map data updates ........... 10-16 store your home ....................... 2-17 use this manual ......................... 1-2 view map screen ...................... 2-22 I Incorrect display of vehicle position ........ 10-5 INFINITI controller ................................. 2-5 INFINITI Voice Recognition ............... 2-27, 9-2 Info on route ....................................... 7-4 Information screen ................................ 7-2 M Maintenance of the display ..................10-20 Map color settings ................................ 8-6 Map data ........................................ 10-16 Map menu screen ............................... 2-15 Map scale ......................................... 3-11 Map scrolling information ..................... 3-20 Map symbols ..................................... 3-22 Map types........................................... 3-2 Menu screen and how to operate ........... 2-11 Menu screens and their purposes........... 2-11 Minor adjustment of the home or stored locations .......................................... 6-10 Moving a map...................................... 3-5 N Navigation setting ................................. 8-4 Navigation system status screen .............. 2-9 Nearby traffic info. ................................ 7-4 Notes on voice guidance .................... 10-13 Notes on XM® NavTrafficTM information ..................................... 10-14 O Operating maps.................................. 2-22 Operating with the buttons on the control panel ....................................... 3-9 Operating with the center dial ............... 3-10 Operating with the touch operation... 3-5, 3-10 Operation with split screen display ......... 3-18 Operations after setting a destination...... 4-25 Other settings for the map screen .......... 3-12 P Phone number input screen .................. 2-26 Plan view ...................................... 3-2, 3-5 Points of Interest (POI) directory............. 10-2 Procedures after setting a destination........ 5-2 R Recalculate route ................................ 5-17 Reference symbols ................................ 1-2 Repeating voice guidance ................... 10-13 Reset all navigation settings to default ...... 8-9 Model "L53A_NAVI" EDITED: 2007/ 8/ 6 Black plate (3,1) Index Returning to the current vehicle location .... 3-4 Route calculation ................................ 10-8 Route calculation and visual guidance ..... 11-6 Route guidance ......................... 10-2, 10-10 Route guidance settings ....................... 5-19 Route screen ....................................... 5-5 S Safety information ................................ 1-3 Scrolled location map screen................. 2-16 Searching for a destination ................... 2-19 Searching for a detour route taking traffic information into consideration ....... 5-12 Selecting a route .................................. 5-2 Setting a City Center............................ 4-23 Setting a destination ........................... 2-19 Setting a detour route.......................... 5-18 Setting a freeway entrance/exit.............. 4-20 Setting a nearby place ......................... 4-15 Setting a point of interest ....................... 4-5 Setting a previous destination ............... 4-16 Setting a Street Address......................... 4-4 Setting an Intersection ......................... 4-22 Setting by phone number ..................... 4-19 Setting conditions for the route calculation ........................................ 5-14 Setting from Address Book ................... 4-13 Setting from map................................ 4-24 Setting from stored routes .................... 4-18 Setting the alternate command mode ...... 9-25 Setting the previous starting point.......... 4-17 Setting the voice guidance .................... 2-23 Setting your home .............................. 4-13 Settings of heading/long range map view ................................................ 3-14 Settings screen .................................... 8-2 Settings the keyboard layout of the character input screen ........................... 8-7 Standard mode .................................... 9-2 Start menu (G35 Sedan, G37 Coupe, M45/M35 and EX35)............................................... 2-12 Starting route guidance.................. 2-20, 5-2 Start-up screen .................................... 2-8 Steering switch .................................... 2-6 Storing a location ......................... 4-27, 6-2 Storing a location by moving the map ....... 6-4 Storing a location by searching ................ 6-2 Storing a route..................................... 6-5 Storing a tracked route .......................... 6-6 Storing an avoid area ............................ 6-7 Storing the current vehicle location........... 6-3 Storing your home location/address........ 2-17 Switching the map view ....................... 3-12 System feedback announcement modes ... 9-24 T Touch panel operation ......................... 2-14 Traffic information............................. 11-10 Traffic information on map ...................... 7-6 Turning voice guidance ON/OFF.............. 2-23 U Unit settings...................................... 8-12 User locations...................................... 7-5 Using controls to adjust values, levels, etc. ................................................. 2-12 Using route preview ............................ 5-12 Using the system...................2-27, 9-4, 9-22 Using turn list.................................... 5-11 V Vehicle icon....................................... 11-4 Viewing available traffic information.......... 7-3 Model "L53A_NAVI" EDITED: 2007/ 8/ 2 Black plate (4,1) Index Viewing GPS current location information ......................................... 7-9 Viewing information about current vehicle location .................................... 7-9 Viewing information about the searched location ............................................ 4-27 Viewing navigation system version information ....................................... 7-10 Voice command examples........2-32, 9-9, 9-28 Voice command learning function ........... 9-26 Voice guidance........................... 10-3, 11-8 Voice guidance during route guidance ..... 5-24 Voice recognition ................................ 11-9 Volume adjustment ............................... 8-9 W What is GPS (Global Positioning System)? ................ 10-4 When a gray road is displayed on the map ................................................ 10-8 X XM® NavTrafficTM information ................. 10-2 Model "L53A_NAVI" EDITED: 2007/ 8/ 6