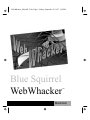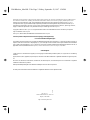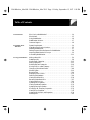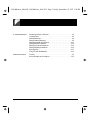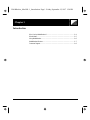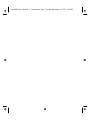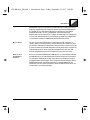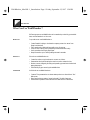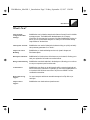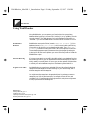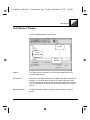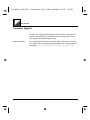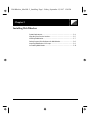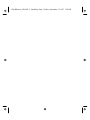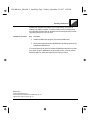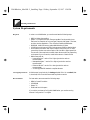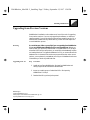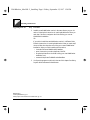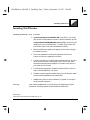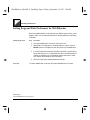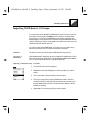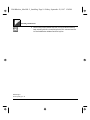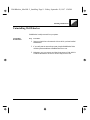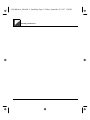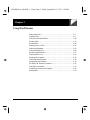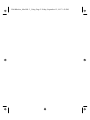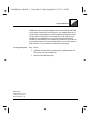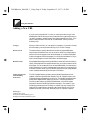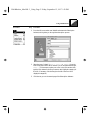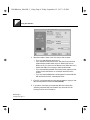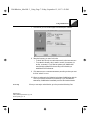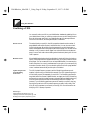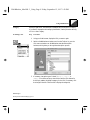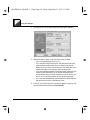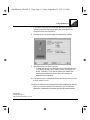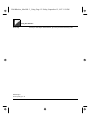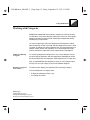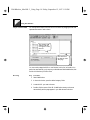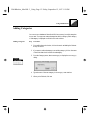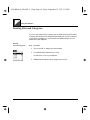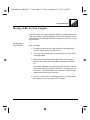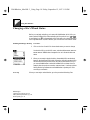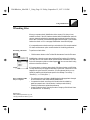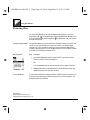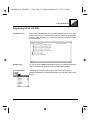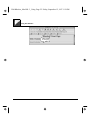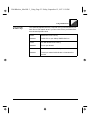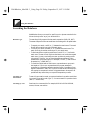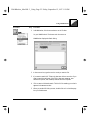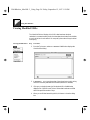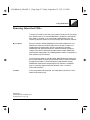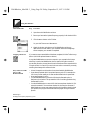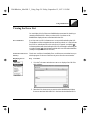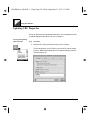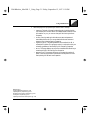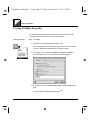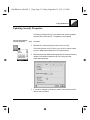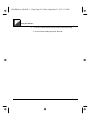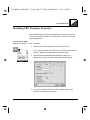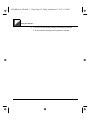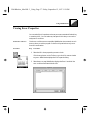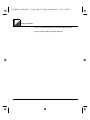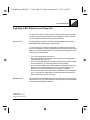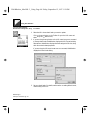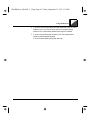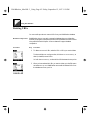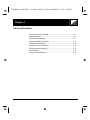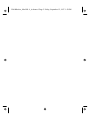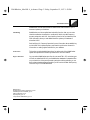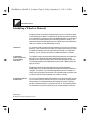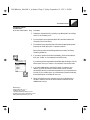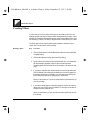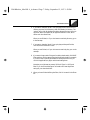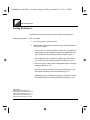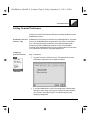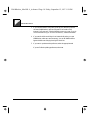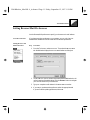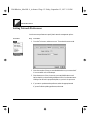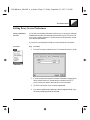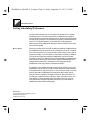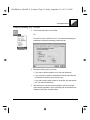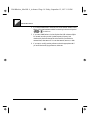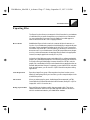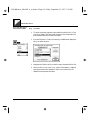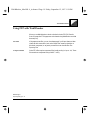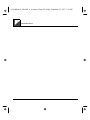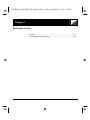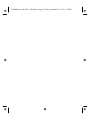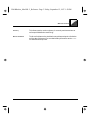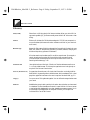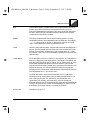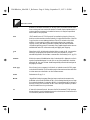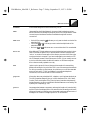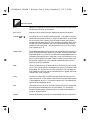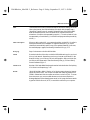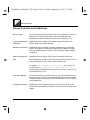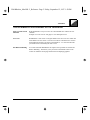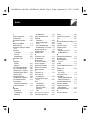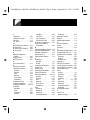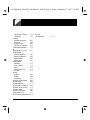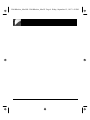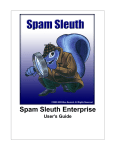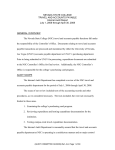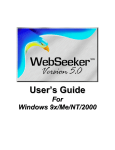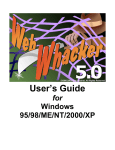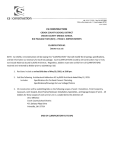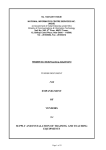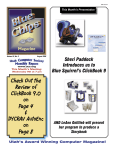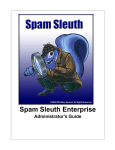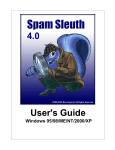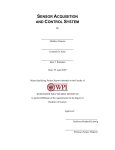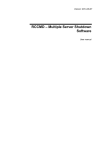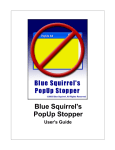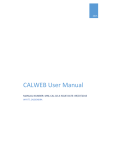Download Using WebWhacker
Transcript
WebWhacker_Mac.BK : Title Page 1 Friday, September 12, 1997 1:50 PM Blue Squirrel WebWhacker TM Macintosh WebWhacker_Mac.BK : Title Page 2 Friday, September 12, 1997 1:50 PM Information in this document is subject to change without notice and does not represent a commitment on the part of Blue Squirrel. The software described herein, including all associated documentation and data, is the exclusive property of Blue Squirrel or its suppliers and is furnished only under a license agreement defining the terms and conditions governing its use by licensee. It is against the law to copy the software except as specifically allowed in the license agreement. No part of this document may be reproduced or transmitted in any form or by any means, including without limitation graphic, electronic, photocopy, facsimile, taping or mechanical reproduction of any kind without the prior written approval of Blue Squirrel. Copyright © 1995–2000 Blue Squirrel. All rights reserved. Printed in the United States of America. The Blue Squirrel stylized logo is a trademark of Blue Squirrel. Blue Squirrel, Round Table, and WebWhacker are trademarks of Blue Squirrel. Use of this product is subject to the terms of the accompanying License Agreement(s). U.S. Government Restricted Rights Legend The Software and documentation are provided with RESTRICTED RIGHTS.Use, duplication, or disclosure by the Government is subject to restrictions as set forth in subparagraph (c) (1) of The Rights in Technical Data and Computer Softward clause at DFARS 52.277–7013 or IN subparagraph (c) (1) (ii) and (20) of Commercial Computer Software–Restricted Rights at 48 CFR 52.227–19, as applicable. Contrctor/manufacturer is Blue Squirrel, 170 West Election Drive, Suite 125, Draper, Utah, 84020 Acknowledgment Certain portions of the software are property of and copyright © 1990–1994 by Aladdin Systems, Inc., Raymond Lau and Sterling Software. Apple, Macintosh, Mac, AppleTalk, Open Transport, and MacTCP are either trademarks or registered trademarks of Apple Computer, Inc. Microsoft, MS, Windows, Windows NT, Windows 95, Windows Explorer, and Internet Explorer are trademarks or registered trademarks of Microsoft Corporation. Netscape and Netscape Navigator are trademarks of Netscape Communications Corporation. All other products and brand names are trademarks or registered trademarks of their respective holders. Blue Squirrel 170 West Election Drive, Suite 125 Draper, Utah 84020 http://www.bluesquirrel.com WebWhacker_Mac.BK : WebWhacker_Mac.TOC Page 1 Friday, September 12, 1997 1:50 PM Table of Contents 1. Introduction Who Can Use WebWhacker?. . . . . . . . . . . . . . . . . . . . . . . . . . . . . . . . . . . . . 1-4 What’s New? . . . . . . . . . . . . . . . . . . . . . . . . . . . . . . . . . . . . . . . . . . . . . . . . . . 1-5 Using WebWhacker . . . . . . . . . . . . . . . . . . . . . . . . . . . . . . . . . . . . . . . . . . . . 1-6 WebWhacker Window . . . . . . . . . . . . . . . . . . . . . . . . . . . . . . . . . . . . . . . . . . 1-7 Customer Support . . . . . . . . . . . . . . . . . . . . . . . . . . . . . . . . . . . . . . . . . . . . . 1-8 2. Installing WebWhacker System Requirements . . . . . . . . . . . . . . . . . . . . . . . . . . . . . . . . . . . . . . . . . . . 2-4 Upgrading from Previous Versions. . . . . . . . . . . . . . . . . . . . . . . . . . . . . . . . 2-5 Installing WebWhacker . . . . . . . . . . . . . . . . . . . . . . . . . . . . . . . . . . . . . . . . . 2-7 Setting Program-Wide Preferences for WebWhacker. . . . . . . . . . . . . . . . . 2-8 Importing WebWhacker 1.0 Groups . . . . . . . . . . . . . . . . . . . . . . . . . . . . . . 2-9 Uninstalling WebWhacker. . . . . . . . . . . . . . . . . . . . . . . . . . . . . . . . . . . . . . 2-11 3. Using WebWhacker Adding a New URL . . . . . . . . . . . . . . . . . . . . . . . . . . . . . . . . . . . . . . . . . . . . . 3-4 Grabbing a URL . . . . . . . . . . . . . . . . . . . . . . . . . . . . . . . . . . . . . . . . . . . . . . . 3-8 Working with Categories . . . . . . . . . . . . . . . . . . . . . . . . . . . . . . . . . . . . . . . 3-13 Adding Categories. . . . . . . . . . . . . . . . . . . . . . . . . . . . . . . . . . . . . . . . . . . . . 3-15 Deleting Sites and Categories. . . . . . . . . . . . . . . . . . . . . . . . . . . . . . . . . . . . 3-16 Moving a URL to a New Category. . . . . . . . . . . . . . . . . . . . . . . . . . . . . . . . 3-17 Changing a Site’s Whack Status. . . . . . . . . . . . . . . . . . . . . . . . . . . . . . . . . . 3-18 Whacking Sites . . . . . . . . . . . . . . . . . . . . . . . . . . . . . . . . . . . . . . . . . . . . . . . 3-19 Browsing Sites . . . . . . . . . . . . . . . . . . . . . . . . . . . . . . . . . . . . . . . . . . . . . . . . 3-20 Displaying a List of URLs . . . . . . . . . . . . . . . . . . . . . . . . . . . . . . . . . . . . . . . 3-21 Searching the Database. . . . . . . . . . . . . . . . . . . . . . . . . . . . . . . . . . . . . . . . . 3-24 Viewing Modified URLs . . . . . . . . . . . . . . . . . . . . . . . . . . . . . . . . . . . . . . . . 3-26 Renewing Subscribed URLs . . . . . . . . . . . . . . . . . . . . . . . . . . . . . . . . . . . . . 3-27 Viewing the Error List . . . . . . . . . . . . . . . . . . . . . . . . . . . . . . . . . . . . . . . . . 3-29 Updating URL Properties. . . . . . . . . . . . . . . . . . . . . . . . . . . . . . . . . . . . . . . 3-30 Viewing Attribute Properties . . . . . . . . . . . . . . . . . . . . . . . . . . . . . . . . . . . . 3-32 Updating Security Properties. . . . . . . . . . . . . . . . . . . . . . . . . . . . . . . . . . . . 3-33 Modifying URL Frequency Properties . . . . . . . . . . . . . . . . . . . . . . . . . . . . 3-35 Viewing Error Properties . . . . . . . . . . . . . . . . . . . . . . . . . . . . . . . . . . . . . . . 3-37 Updating URL Whack Level Properties . . . . . . . . . . . . . . . . . . . . . . . . . . . 3-39 Deleting URLs . . . . . . . . . . . . . . . . . . . . . . . . . . . . . . . . . . . . . . . . . . . . . . . . 3-42 WebWhacker User’s Manual WebWhacker_Mac.BK : WebWhacker_Mac.TOC Page 2 Friday, September 12, 1997 1:50 PM 4. Advanced Features Scheduling a Whack or Renewal . . . . . . . . . . . . . . . . . . . . . . . . . . . . . . . . . . 4-4 Creating Filters . . . . . . . . . . . . . . . . . . . . . . . . . . . . . . . . . . . . . . . . . . . . . . . . 4-6 Setting Preferences . . . . . . . . . . . . . . . . . . . . . . . . . . . . . . . . . . . . . . . . . . . . . 4-8 Setting General Preferences . . . . . . . . . . . . . . . . . . . . . . . . . . . . . . . . . . . . . . 4-9 Setting Browser/Mail Preferences . . . . . . . . . . . . . . . . . . . . . . . . . . . . . . . . 4-11 Setting Network Preferences . . . . . . . . . . . . . . . . . . . . . . . . . . . . . . . . . . . . 4-12 Setting Proxy Server Preferences . . . . . . . . . . . . . . . . . . . . . . . . . . . . . . . . . 4-13 Setting Scheduling Preferences . . . . . . . . . . . . . . . . . . . . . . . . . . . . . . . . . . 4-14 Exporting Files . . . . . . . . . . . . . . . . . . . . . . . . . . . . . . . . . . . . . . . . . . . . . . . 4-17 Using FTP with WebWhacker . . . . . . . . . . . . . . . . . . . . . . . . . . . . . . . . . . . 4-19 5. Reference Section Glossary . . . . . . . . . . . . . . . . . . . . . . . . . . . . . . . . . . . . . . . . . . . . . . . . . . . . . . 5-4 Known Problems and Limitations . . . . . . . . . . . . . . . . . . . . . . . . . . . . . . . 5-10 WebWhacker User’s Manual WebWhacker_Mac.BK : 1_Introduction Page 1 Friday, September 12, 1997 1:50 PM Chapter 1 Introduction Who Can Use WebWhacker?.............................................................................. 1–4 What’s New? ........................................................................................................ 1–5 Using WebWhacker............................................................................................. 1–6 WebWhacker Window ........................................................................................ 1–7 Customer Support .............................................................................................. 1–8 WebWhacker User’s Guide WebWhacker_Mac.BK : 1_Introduction Page 2 Friday, September 12, 1997 1:50 PM WebWhacker_Mac.BK : 1_Introduction Page 3 Friday, September 12, 1997 1:50 PM Introduction 1 WebWhacker is an off-line browsing tool that enables you to save your favorite Web sites, organize them into categories, and use your favorite Web browser to surf the Net off-line–with faster loading and no additional on-line charges. Developed by the Blue Squirrel , WebWhacker downloads entire Web pages or sites–including text (HTML), images, and other objects–and stores them on your local desktop machine or your file server. By reducing your dependency on an Internet connection, WebWhacker saves you time and money. How It Works For each of your favorite Web sites, you subscribe to its URL, assign it to a category, specify how many levels you want to download, and decide how often you want your subscription to be renewed. Then you whack, or download, the site to your local machine. Whacked sites provide a locally stored mirror image of the original Web site which can be viewed and navigated locally with your Web browser. Besides being economical, this approach gives you more control. Back Up Your WebWhacker Database Be sure to include the WebWhacker DataBase file in your daily backup schedule. All databases rely on intricate linkages among the various pieces of information. For this reason, databases are, by their very nature, more subject to corruption problems than are other file types, and it is important to back them up regularly. WebWhacker stores all the linkage compactly in a single DataBase file; the additional HTML and other information is stored in additional files, which are not as critical to your backup strategy. WebWhacker User’s Guide 1–3 WebWhacker_Mac.BK : 1_Introduction Page 4 Friday, September 12, 1997 1:50 PM Introduction Who Can Use WebWhacker? Different groups can use WebWhacker to increase their productivity, protect their data, and decrease their on-line costs. Businesses Corporations can use WebWhacker to: • Create firewalls, helping to insulate the company network or server from illegal outside access. • Train employees in Web techniques without on-line access. • Lower on-line costs by storing frequently accessed Web sites locally. • Limit recreational surfing by employees. • Keep information up-to-date by setting automatic renewals. Educators Schools can use WebWhacker to: • Create focus sites on topics relevant to current curriculum. • Save teacher time by eliminating the need to monitor student choices. • Reduce connect charges by directing and speeding up searches to desired and appropriate topics. • Limit liability by pre-censoring the available sites. Individuals Individuals can use WebWhacker to: • Create off-line presentations to demonstrate products or sites without “live” Web access. • Store favorite sites to create a “super bookmark” file with free access. • Set automatic updates to ensure access to the latest version of Web sites. 1–4 WebWhacker User’s Guide WebWhacker_Mac.BK : 1_Introduction Page 5 Friday, September 12, 1997 1:50 PM Introduction What’s New? Integrated Site Categorization/Web Manager WebWhacker now includes the categorization features formerly found in the Web manager program. The WebWhacker database keeps track of category information, and the tree view is now part of the main WebWhacker window. As before, you can use the default categories or create your own to better manage large numbers of whacked sites. Subscription Assistant WebWhacker now uses the Subscription Assistant to help you quickly and easily set up necessary parameters for a “whack.” Improved Content Handling WebWhacker no downloads background sounds, dynamic images, and Shockwave objects. Blue Squirrel InstantX WebWhacker for Macintosh now includes Blue Squirrel InstantX, allowing you to send your registration information across the Internet. Background Whacking WebWhacker now whacks web sites in the background, allowing you to continue to use your computer to perform other tasks. Content Filters WebWhacker now allows you to decide exactly which content to download and which content not to download. For example, you can instruct WebWhacker not to download .WAV Windows sound files or any files over 100KB. The filter combinations are endless. Removable Storage Support You can now export web sites to removable storage such as Zip disks or Jaz cartridges. Improved Java Support WebWhacker now downloads more Java than ever! WebWhacker User’s Guide 1–5 WebWhacker_Mac.BK : 1_Introduction Page 6 Friday, September 12, 1997 1:50 PM Introduction Using WebWhacker Using WebWhacker, you can capture your favorite sites into a proprietary database either by typing in a known URL (“adding” it) or by “grabbing” the site currently loaded in your Web browser. Once a site has been downloaded—or “whacked”—you can use WebWhacker to browse it while connected or off-line. WebWhacker Database WebWhacker uses a special folder (named WebWhacker DataBase ƒ) for its database (named WebWhacker DataBase) which stores indexing and linking information on all the URLs you’ve selected and whacked. The WebWhacker DataBase ƒ folder also holds copies of the HTML and image files for each URL. These whacked pages are exactly the same as the original pages. By setting the Updating URL Whack Level Properties, you control how many levels of a Web site WebWhacker copies. Off-Line Browsing If you’re not connected, you can still look at all the sites in your database. By using the scheduling function, you can be assured that the sites are kept up-to-date on a daily, weekly, or monthly basis. Of course, you can also rewhack individual sites or refresh your entire database at any time. See Renewing Subscribed URLs. Organize Your URLs Use WebWhacker to organize your whacked URLs and other favorite sites into categories and subcategories for easier tracking. As your needs change, add or subtract categories and subcategories. You might want the categories to be general subjects. Or perhaps you want to categorize your URLs by business topics; for example, clients, vendors, and competitors. Or, if several people use a single machine, each person might want to set up a personal set of subcategories. Related Pages: Adding a New URL, pg. 3–4 Grabbing a URL, pg. 3–8 Updating URL Whack Level Properties, pg. 3–39 Renewing Subscribed URLs, pg. 3–27 1–6 WebWhacker User’s Guide WebWhacker_Mac.BK : 1_Introduction Page 7 Friday, September 12, 1997 1:50 PM Introduction WebWhacker Window The heart of WebWhacker is its main window. Toolbar List of Subscribed URLs Whack Status Bar Toolbar The Toolbar gives you immediate, one-click access to WebWhacker’s most commonly used functions. List of URLs The main window displays whacked sites in categories such as Arts, Business, and Education—or any other system you want. Each category appears as a folder containing the assigned sites and any subcategories you create. When you add a URL, you can assign it to a category, and you can later change a URL’s category if you like. Whack Status Bar The Whack Status Bar contains information about the status of a whack in progress. WebWhacker User’s Guide 1–7 WebWhacker_Mac.BK : 1_Introduction Page 8 Friday, September 12, 1997 1:50 PM Introduction Customer Support The first line of support should be this manual and the online Guide help file. To access the Guide help file, go to the question mark in the upper right corner of your menu bar and select WebWhacker Guide. Visit Our Web Site 1–8 If you cannot find the information you need in either of these sources, contact us at our Web site. All of the support options are detailed on our Customer Support home page: http://www.bluesquirrel.com/support/support.html. WebWhacker User’s Guide WebWhacker_Mac.BK : 2_Installing Page 1 Friday, September 12, 1997 1:50 PM Chapter 2 Installing WebWhacker System Requirements....................................................................................... 2–4 Upgrading from Previous Versions................................................................. 2–5 Installing WebWhacker.................................................................................... 2–7 Setting Program-Wide Preferences for WebWhacker .................................... 2–8 Importing WebWhacker 1.0 Groups............................................................... 2–9 Uninstalling WebWhacker............................................................................... 2–11 WebWhacker User’s Guide WebWhacker_Mac.BK : 2_Installing Page 2 Friday, September 12, 1997 1:50 PM WebWhacker_Mac.BK : 2_Installing Page 3 Friday, September 12, 1997 1:50 PM Installing WebWhacker 2 WebWhacker integrates many aspects of your Web viewing. Since it brings together your desktop computer or company network with your Web browser, and, ultimately, the entire Internet, the setup routine involves just a bit more than copying the program to your hard drive. Installation Procedure Step Procedure 1. Install the WebWhacker program. See Installing WebWhacker. 2. Set program-wide preferences for WebWhacker. See Setting Program-Wide Preferences for WebWhacker. If you are upgrading from a previous release of WebWhacker and want to migrate your earlier groups or database to the new program version, you must perform additional steps. For details, see Upgrading from Previous Versions. Related Pages: Installing WebWhacker, pg. 2–7 Setting Program-Wide Preferences for WebWhacker, pg. 2–8 Upgrading from Previous Versions, pg. 2–5 WebWhacker User’s Guide 2–3 WebWhacker_Mac.BK : 2_Installing Page 4 Friday, September 12, 1997 1:50 PM Installing WebWhacker System Requirements Required In order to run WebWhacker, you must have at least the following setup: • 68020 or higher class machine • System 7.5 or higher with Open Transport enabled. Certain models (some Performas, for example) can only use Open Transport with System 7.6 or later, and thus must be upgraded to 7.6 or 8.0 before installing WebWhacker. • 8MB RAM. Additional memory makes WebWhacker run faster. • 10 MB free hard drive space (2 MB for the program; 8 MB for whacked sites) • Active Internet connection with Open Transport, using SLIP, PPP, or direct connectivity. Modem connections require a 14.4 modem or higher speed link. The amount of time required to transfer data to the server will vary depending on the speed of your connection, as well as the amount of data involved. • Web browser such as: • Internet Explorer™ version 2.0 or higher (production versions recommended) • Netscape Navigator™ version 2.0 or higher (production versions recommended) • Enhanced Mosaic™ version 2.0 or later (production versions recommended) • or other SpyGlass SDI standard-compliant browser. Viewing Requirements A Web browser is required only for viewing whacked URLs. You can whack (that is, download) URLs from the Internet with any Web connection. Recommended For best results, we recommend the following setup: • • • • 68040 or PowerPC machine 16 MB RAM System 7.6 Additional hard drive space If you wish to use Internet Config with WebWhacker, you must be running Internet Config version 1.3 or higher. 2–4 WebWhacker User’s Guide WebWhacker_Mac.BK : 2_Installing Page 5 Friday, September 12, 1997 1:50 PM Installing WebWhacker Upgrading from Previous Versions WebWhacker’s installation routine takes care of most of the work of upgrading from previous versions. If you are only upgrading the software, no additional steps are needed. If you are also bringing along groups created in version 1.0, or whacked sites created under any earlier version, you will add a few steps to the normal installation process. Warning Do not delete your folder or group files if you are upgrading from WebWhacker 1.0, or your WebWhacker DataBase file if you are upgrading from 2.0 and you want to retain your previously whacked sites. To migrate Version 1.0’s groups of subscribed URLs into the new product, you must import the database group files and rewhack the sites. To migrate the database from 2.0, you must make sure the database file is in the same folder as the new program. Note that, under current versions, you may have only one database, so move your old database into the new folder before you whack any additional sites. Upgrading from 1.0 Step Procedure 1. Install and configure WebWhacker. See Installing WebWhacker and Setting Program-Wide Preferences for WebWhacker. 2. Import your earlier groups of subscribed URLs. See Importing WebWhacker 1.0 Groups. 3. Rewhack the URLs you have just imported. Related Pages: Installing WebWhacker, pg. 2–7 Setting Program-Wide Preferences for WebWhacker, pg. 2–8 Importing WebWhacker 1.0 Groups, pg. 2–9 WebWhacker User’s Guide 2–5 WebWhacker_Mac.BK : 2_Installing Page 6 Friday, September 12, 1997 1:50 PM Installing WebWhacker Upgrading from 2.0 Step Procedure 1. Install the new WebWhacker version in the same directory as your old version, following the instructions in Installing WebWhacker. When you reach step 5, be sure to navigate to the folder holding your current WebWhacker installation. OR If you wish to install the new WebWhacker version in a different folder, follow the instructions in Installing WebWhacker. When you reach step 5, choose a folder other than the one holding your current WebWhacker installation. When you finish installing the new version, • locate the file named WebWhacker DataBase; • press Command-D to make a duplicate of the file; • drag the duplicate file to the folder holding your new WebWhacker installation; and • rename the duplicate file WebWhacker DataBase. 2. Configure the program as outlined in the rest of this chapter. See Setting Program-Wide Preferences for WebWhacker. Related Pages: Installing WebWhacker, pg. 2–7 Setting Program-Wide Preferences for WebWhacker, pg. 2–8 2–6 WebWhacker User’s Guide WebWhacker_Mac.BK : 2_Installing Page 7 Friday, September 12, 1997 1:50 PM Installing WebWhacker Installing WebWhacker Installing WebWhacker Step Procedure 1. If you are working from an installation disk, insert disk 1 in your floppy drive. Double-click WebWhacker Installer to start the installation process. If you have downloaded WebWhacker as an .HQX file, convert the file by dragging it onto your StuffIt Expander™ or similar utility. Double-click the converted .SEA file to start the WebWhacker Installer. 2. When the WebWhacker splash screen appears, click Continue to engage the installation process. 3. The License Agreement loads. Read the Agreement and then click Continue to signify your agreement to the terms. 4. A screen loads, asking you to specify what operating system you are using and to choose how much of the program to load. Click on each option and read the descriptive text that appears. Choose the correct option for your system, then click Install. 5. In the dialog box that appears, navigate to select the folder in which you want to install WebWhacker. Click Install. 6. The Setup program copies all necessary files to your hard drive and creates a folder containing WebWhacker and related files. 7. WebWhacker notifies you when installation is complete. Choose Quit to exit the installation program. Next Step After installing WebWhacker, you should set up your WebWhacker program preferences. See Setting Program-Wide Preferences for WebWhacker. Related Pages: Setting Program-Wide Preferences for WebWhacker, pg. 2–8 WebWhacker User’s Guide 2–7 WebWhacker_Mac.BK : 2_Installing Page 8 Friday, September 12, 1997 1:50 PM Installing WebWhacker Setting Program-Wide Preferences for WebWhacker Before using WebWhacker, you should set up your Web browser’s location, cache passthru status, and connection preferences. To set other preferences, see Setting Preferences. Setting Preferences Step Procedure 1. From the WebWhacker Tools menu, choose Preferences. 2. Select the Browser/Mail page. Under the Web Browser option, click the Choose... button to navigate your hard drive and find your Web browser. 3. If you are accessing the Internet from behind a firewall or company proxy server, select the Proxy Server page. Enter the name or IP address and port number for the Remote Proxy in the HTTP and Port text boxes. Contact your network administrator for this information. 4. When you have finished setting preferences, click OK. Next Step To import WebWhacker 1.0 groups, see Importing WebWhacker 1.0 Groups. Related Pages: Importing WebWhacker 1.0 Groups, pg. 2–9 2–8 WebWhacker User’s Guide WebWhacker_Mac.BK : 2_Installing Page 9 Friday, September 12, 1997 1:50 PM Installing WebWhacker Importing WebWhacker 1.0 Groups If you acquired a useful database in WebWhacker 1.0 that you want to use in the new version of the program, the Import function allows you to import these groups of URLs. This function does not import the content of the previously whacked pages. It only brings the URLs of the sites into the WebWhacker window, ready for whacking. In order to access graphics and data from the sites, you must set whack levels and rewhack each URL. If you are currently using WebWhacker 2.0 or later you do not need to worry about this procedure; 2.0 and 3.0 use the same group information. Limitation The import function can only be used for WebWhacker 1.0 group files. 1.0 Groups vs. 2.0 Database While WebWhacker 1.0 saved each group in a separate file, WebWhacker 2.0 and later versions save all whacked sites in a single database (WebWhacker DataBase file). You must import each version 1.0 group file separately. Importing a 1.0 database Step Procedure 1. Go to the File menu and choose Import. 2. Navigate the folder tree that appears to find the group file you want to import. 3. Click on the name of the group file you want to import. 4. Click Open to import the group file. WebWhacker reads in the URLs contained in that file, closes the folder tree window, and switches you to the main WebWhacker window. The imported URLs appear on the list, enabled for whacking. 5. Repeat steps 1-4 for each group file you want to import. WebWhacker User’s Guide 2–9 WebWhacker_Mac.BK : 2_Installing Page 10 Friday, September 12, 1997 1:50 PM Installing WebWhacker 6. When all the groups have been imported, click on the Whack button to begin whacking the URLs, downloading their HTML and associated files into the WebWhacker database. See Whacking Sites. Related Pages: Whacking Sites, pg. 3–19 2–10 WebWhacker User’s Guide WebWhacker_Mac.BK : 2_Installing Page 11 Friday, September 12, 1997 1:50 PM Installing WebWhacker Uninstalling WebWhacker WebWhacker is easily removed from your system. Uninstalling WebWhacker Step Procedure 1. Open your hard drive or the network drive on which you have installed WebWhacker. 2. If you really want to remove the program, drag the WebWhacker folder containing the executables and database files to the Trash. 3. Navigate to your System Folder, and then the Preferences folder within it. Locate the WebWhacker Preferences file and drag it to the Trash. WebWhacker User’s Guide 2–11 WebWhacker_Mac.BK : 2_Installing Page 12 Friday, September 12, 1997 1:50 PM Installing WebWhacker 2–12 WebWhacker User’s Guide WebWhacker_Mac.BK : 3_Using Page 1 Friday, September 12, 1997 1:50 PM Chapter 3 Using WebWhacker Adding a New URL .......................................................................................... 3–4 Grabbing a URL ............................................................................................... 3–8 Changing a Site’s Whack Status....................................................................... 3–18 Whacking Sites ................................................................................................. 3–19 Browsing Sites .................................................................................................. 3–20 Displaying a List of URLs ................................................................................ 3–21 Searching the Database.................................................................................... 3–24 Viewing Modified URLs .................................................................................. 3–26 Renewing Subscribed URLs ............................................................................ 3–27 Viewing the Error List...................................................................................... 3–29 Updating URL Properties ................................................................................ 3–30 Viewing Attribute Properties........................................................................... 3–32 Updating Security Properties .......................................................................... 3–33 Modifying URL Frequency Properties............................................................ 3–35 Viewing Error Properties................................................................................. 3–37 Updating URL Whack Level Properties.......................................................... 3–39 Deleting URLs .................................................................................................. 3–42 WebWhacker User’s Guide WebWhacker_Mac.BK : 3_Using Page 2 Friday, September 12, 1997 1:50 PM WebWhacker_Mac.BK : 3_Using Page 3 Friday, September 12, 1997 1:50 PM Using WebWhacker 3 WebWhacker works by creating a database of URLs which have been subscribed to and whacked. Subscribing to a URL puts it into your database; allows you to assign a category, update frequency, and other properties for that particular URL; and then marks it for whacking. You can subscribe to a URL by typing in the complete URL of the Web page, or you can grab a site as you are browsing. Whacking (or downloading) a URL creates a copy of that site on your local hard drive or network server. Once you have whacked a site, you can view it again and again, without an on-line connection or additional connect charges. Creating Subscription Step Process 1. Subscribe to the desired URL by either adding or grabbing the site. See Adding a New URL and Grabbing a URL. 2. Whack the site. SeeWhacking Sites. Related Pages: Adding a New URL, pg. 3–4 Grabbing a URL, pg. 3–8 Whacking Sites, pg. 3–19 WebWhacker User’s Guide 3–3 WebWhacker_Mac.BK : 3_Using Page 4 Friday, September 12, 1997 1:50 PM Using WebWhacker Adding a New URL If you know the complete URL for a site, you use this procedure to type it into WebWhacker without having to access your browser. During the add process you can specify a category, update frequency, and other properties for the URL. If you want to use the browser to add the URL to WebWhacker, use the procedure Grabbing a URL. Category When you add a new URL, you can assign it to a category. If you want to change the site’s category, use the procedure Moving a URL to a New Category. Whack Levels The whack levels you specify determine the number of pages WebWhacker acquires when it whacks the site. You can choose to whack only a single page, to whack links from the page and from the linked pages, or to whack all the pages linked to the page and all its linked pages. You can also decide whether or not you want to whack pages from other sites linked to the selected page. Remain on Site When WebWhacker begins whacking a Web site, it whacks all links to the level you specify. If the page has links to pages at another site, you might not want to whack those pages. You can use Remain on Site to keep WebWhacker from transversing links to other sites. You can only use the Remain on Site option if you are specifying a number of levels to whack; if you are whacking all the links from a page, Remain on Site is selected automatically and the option is disabled. Update Frequencies and Scheduling Preferences The URL Update Frequency property and the Scheduling preferences work together in performing whacks and renewals. The URL Update Frequency is an individual property set separately for each URL. The Scheduling preferences are global (within WebWhacker), applying to all URLs. Scheduling preferences override Update Frequency properties (WebWhacker only looks at Update Frequencies when the Scheduling Preference requests it). For instance, if your Scheduling preferences are set for weekly on a specific day (say, Sunday) but a single URL’s Update Frequency property is set to daily, that URL will only be updated once a week (on Sunday). See Modifying URL Frequency Properties. Related Pages: Grabbing a URL, pg. 3–8 Moving a URL to a New Category, pg. 3–17 Modifying URL Frequency Properties, pg. 3–35 3–4 WebWhacker User’s Guide WebWhacker_Mac.BK : 3_Using Page 5 Friday, September 12, 1997 1:50 PM Using WebWhacker Procedure Step Procedure 1. From the URL menu select Add. WebWhacker starts the Subscription Assistant, which guides you through the subscription process. 2. Select the type of “whack” (http://, ftp://, or <empty>) from the Prefix drop-down list box. Most “whacks” you do will be the default type, http://. Click onscreen to place your cursor in the URL text box, then type the URL address for the site you want to add. Highlight a category for the URL (if necessary, click the triangle to the left of the word All to display the categories). 3. Click Next to go on to the second page of the Subscription Assistant. WebWhacker User’s Guide 3–5 WebWhacker_Mac.BK : 3_Using Page 6 Friday, September 12, 1997 1:50 PM Using WebWhacker 4. Select the number of levels of this URL that you want to whack. • • • • If you only want this page, set Levels to 1. If you want all the links from this URL and all the links from those pages as deep as possible, select All Levels. Selecting All turns on Remain on Site; you cannot turn off Remain on Site while All Levels is selected (this keeps it from trying to whack the entire Web). If you want something between 1 level and all levels, type the correct number in the Levels text box, or use the spin buttons to set the number. If you don’t want WebWhacker to whack pages from other Web sites that are linked to this URL, select Remain on Site. 5. If the URL you selected requires a user name and password, type your user name and the password in the area labeled Security. 6. If you want to use a filter you have already defined to limit the files “whacked”, select that filter from the Filter drop-down list box. See Creating Filters for more information. Related Pages: Creating Filters, pg. 4–6 3–6 WebWhacker User’s Guide WebWhacker_Mac.BK : 3_Using Page 7 Friday, September 12, 1997 1:50 PM Using WebWhacker 7. Click Next to go on to the third page of the Subscription Assistant. 8. Select the frequency you want for this site. • To whack this site only once and never renew it, select Just This Once. • To update this site every day (or week or month), choose Daily (or Weekly, or Monthly). If you select an update cycle, WebWhacker automatically updates the links according to the schedule you established in the Preferences. 9. Click Whack it Later or Whack it Immediately according to when you want the first “whack” to occur. 10. When you select OK in the Subscription Assistant, WebWhacker adds the URL to your site list and marks it for whacking. If you chose Whack it Immediately, WebWhacker immediately conducts all scheduled whacks. Next Step When you are ready to whack the site, go to the procedure Whacking Sites. Related Pages: Setting Scheduling Preferences, pg. 4–14 Whacking Sites, pg. 3–19 WebWhacker User’s Guide 3–7 WebWhacker_Mac.BK : 3_Using Page 8 Friday, September 12, 1997 1:50 PM Using WebWhacker Grabbing a URL You can easily add a new URL to your WebWhacker database by grabbing it from your Web browser. When you use this procedure, be sure you are viewing the site through the browser specified in your WebWhacker Browser/Mail preferences. Fore more information, see Setting Browser/Mail Preferences. Whack Levels The whack levels you specify in the URL properties determines the number of pages WebWhacker acquires when it whacks the site. You can choose to whack only this single page, whack links from the page and from the linked pages, or whack all the pages linked to the page and all its linked pages. You can also choose whether or not you want to whack pages from other sites linked to the selected page. For more information about setting whack levels see Updating URL Whack Level Properties. Remain on Site When WebWhacker begins whacking a Web site, it whacks all links to the level you specify. If the page has links to pages at another site, you might not want to whack those pages. You can use Remain on Site to keep WebWhacker from transversing links to other sites. You can only use the Remain on Site option if you are specifying a number of levels to whack; if you are whacking all the links from a page, Remain on Site is selected automatically and the option is disabled. Update Frequencies and Scheduling Preferences The URL Update Frequency property and the Scheduling preferences work together in performing your whacks and renewals. The URL Update Frequency is an individual property set separately for each URL. The Scheduling preferences are global (within the context of WebWhacker), and apply to all URLs. Scheduling preferences can override Update Frequency properties because WebWhacker only looks at Update Frequencies when the Scheduling Preference requests it. For instance, if your Scheduling preferences are set for weekly on a specific day (say, Sunday) but a particular URL’s Update Frequency property is set to daily, that URL will only be updated once a week (on Sunday). For more information see Modifying URL Frequency Properties. Related Pages: Setting Browser/Mail Preferences, pg. 4–11 Updating URL Whack Level Properties, pg. 3–39 Modifying URL Frequency Properties, pg. 3–35 3–8 WebWhacker User’s Guide WebWhacker_Mac.BK : 3_Using Page 9 Friday, September 12, 1997 1:50 PM Using WebWhacker Category When you grab a URL, the Subscription Assistant lets you assign it to a category. If you want to change the site’s category classification, use the procedure Moving a URL to a New Category. Grabbing a Site Step Procedure 1. Using your Web browser, display the URL you want to grab. 2. Switch to WebWhacker and select Grab from the Toolbar. Or go to the URL menu and select Grab. WebWhacker starts the Subscription Assistant, which guides you through the subscription process. 3. If necessary, change the type of “whack” (http://, ftp://, or <empty>) from the Prefix drop-down list box and the URL address for the site you grabbed. Highlight a category for the URL (if necessary, click the triangle to the left of the word All to display the categories). Related Pages: Moving a URL to a New Category, pg. 3–17 WebWhacker User’s Guide 3–9 WebWhacker_Mac.BK : 3_Using Page 10 Friday, September 12, 1997 1:50 PM Using WebWhacker 4. Click Next to go on to the second page of the Subscription Assistant. 5. Select the number of levels of this URL that you want to whack. • • • • If you only want this page, set Levels to 1. If you want all the links from this URL and all the links from those pages as deep as possible, select All Levels. Selecting All turns on Remain on Site; you cannot turn off Remain on Site while All Levels is selected (this keeps it from trying to whack the entire Web). If you want something between 1 level and all levels, type the correct number in the Levels text box, or use the spin buttons to set the number. Although you can enter numbers up to 999 in this box, you will run out of hard drive space long before whacking 999 levels. If you don’t want WebWhacker to whack pages from other Web sites that are linked to this URL, select Remain on Site. 6. If the URL you selected requires a user name and password, type your user name and the password in the area labeled Security. 3–10 WebWhacker User’s Guide WebWhacker_Mac.BK : 3_Using Page 11 Friday, September 12, 1997 1:50 PM Using WebWhacker 7. If you want to use a filter you have already defined to limit the files “whacked”, select that filter from the Filter drop-down list box. See Creating Filters for more information. 8. Click Next to go on to the third page of the Subscription Assistant. 9. Select the frequency you want for this site. • To whack this site only once and never renew it, select Just This Once. • To update this site every day (or week or month), choose Daily (or Weekly, or Monthly). If you select an update cycle, WebWhacker automatically updates the links according to the schedule you established in the Preferences. 10. Click Whack it Later or Whack it Immediately according to when you want the first “whack” to occur. 11. When you select OK in the Subscription Assistant, WebWhacker adds the URL to your site list and marks it for whacking. If you chose Whack it Immediately, WebWhacker immediately conducts all scheduled whacks. Related Pages: Creating Filters, pg. 4–6 Setting Scheduling Preferences, pg. 4–14 WebWhacker User’s Guide 3–11 WebWhacker_Mac.BK : 3_Using Page 12 Friday, September 12, 1997 1:50 PM Using WebWhacker Next Step When you are ready to whack the site, go to the procedure Whacking Sites. Related Pages: Whacking Sites, pg. 3–19 3–12 WebWhacker User’s Guide WebWhacker_Mac.BK : 3_Using Page 13 Friday, September 12, 1997 1:50 PM Using WebWhacker Working with Categories WebWhacker displays Web sites according to categories such as Arts, Business, and Education, or any other categorizing system you want to use. Each category appears in the main window as a folder containing the assigned sites and any subcategories you have created. You can use organize your URLs into categories and subcategories to make it easier to keep track of them. You might want the categories to be topics or areas of interest. Or perhaps you want to categorize your URLs by business topics; for example, clients, vendors, and competitors. Or, if several people use a single machine, each person might want to set up a personal set of subcategories. Adding and Deleting Categories You can set up categories and assign URLs to one or more categories. Use the procedure Adding Categories to add new categories and subcategories, and the procedure Deleting Sites and Categories to delete categories you no longer need. After you have established the categories you want, you can use the procedure Moving a URL to a New Category to move a URL between categories. Displaying Categories and Contents The main window displays your subscribed URLs according to category. Click the triangle next to a category folder • to display its subcategory folders, if any, • or to display its contents. Related Pages: Adding Categories, pg. 3–15 Deleting Sites and Categories, pg. 3–16 Moving a URL to a New Category, pg. 3–17 WebWhacker User’s Guide 3–13 WebWhacker_Mac.BK : 3_Using Page 14 Friday, September 12, 1997 1:50 PM Using WebWhacker Adjust Column Width You can adjust the width of the URL and Title columns by dragging the bar that separates the names of each column. The complete URL address of the site as it appears on the Internet The name from the title bar of the Web page. You can use the categorized URLs to surf the Net, looking for information in a particular area. Basically, you just open your Web browser and WebWhacker, then double-click the sites you wish to view. Browsing Step Procedure 1. Start WebWhacker. 2. In the main window, open the desired category folder. 3. Locate the URL you want to browse. 4. Double-click the name of the URL. WebWhacker starts your browser automatically and the page appears in your Web browser’s window. 3–14 WebWhacker User’s Guide WebWhacker_Mac.BK : 3_Using Page 15 Friday, September 12, 1997 1:50 PM Using WebWhacker Adding Categories You can sort your database of subscribed URLs into as many (or as few) categories as you want. You may even create subcategories within a category. Each category or subcategory is displayed as a folder in the main window. Adding Categories Step Procedure 1. From within the main window, click on the word All labeling the folder at the top of the list. 2. If you want to add a subcategory to an existing category, click on the name of the folder that should contain the subcategory. 3. From the Category menu, select Add Category to display the New Category dialog. 4. Type the name of the new category in the Category Name text box. 5. When you’re finished, click OK. WebWhacker User’s Guide 3–15 WebWhacker_Mac.BK : 3_Using Page 16 Friday, September 12, 1997 1:50 PM Using WebWhacker Deleting Sites and Categories If you no longer need a URL or a category, you can delete it from the list. Deleting a category removes all the URLs assigned to that category also. If a URL is assigned to more than one category, it is only removed in the deleted category. It is not deleted from other categories. Deleting sites and categories Step Procedure 1. Click on the URL or category you want to delete. 2. Go to the Edit menu and select Cut or Clear. Or press delete or del on your keyboard. 3. WebWhacker removes the URL or category from your list. 3–16 WebWhacker User’s Guide WebWhacker_Mac.BK : 3_Using Page 17 Friday, September 12, 1997 1:50 PM Using WebWhacker Moving a URL to a New Category From time to time, your category needs may change. If one category becomes too large, you may want to create subcategories or even new main categories. You can easily move URLs to new categories without any need to go on-line or to re-type the information. Moving URLs to New Categories Step Procedure 1. From within the main window, open the folder for the category which currently contains the URL you want to move. 2. Click on the URL you want to move. This selects the URL, which should now be highlighted. 3. Keeping the mouse button pressed, drag the URL to its new category folder. When the folder name is highlighted, release the mouse button. OR With the URL highlighted, go to the Edit menu and choose Cut. Then click on the folder to which you want to move the URL, go to the Edit menu, and choose Paste. If you use this method you will have to re-whack the pages (WebWhacker will inform you of this fact). 4. Your URL is now located in its new category folder. If you wish, open the new category folder to verify that your URL is present. WebWhacker User’s Guide 3–17 WebWhacker_Mac.BK : 3_Using Page 18 Friday, September 12, 1997 1:50 PM Using WebWhacker Changing a Site’s Whack Status Before you can begin whacking, you have to tell WebWhacker which URLs you want to whack. Enabled URLs have a whacking knife over their icon ( or ). A small globe icon ( ) indicates that the URL site is still only on the Internet and has not yet been whacked, that is saved to your hard drive or local network server. Enabling/Disabling URLsStep Procedure 1. Click on the icon of each URL whose whack status you want to change. Or select the URL, go to the URL menu, and select either Enable Whack or Disable Whack. WebWhacker changes the icon to indicate the site’s new status. 2. When you are ready to begin whacking, the enabled URLs are whacked based on the levels specified in their properties, while all unmarked URLs are excluded from the procedure.You can perform the whack at once, or you can set WebWhacker to whack all enabled URLs at a later time (for example, after hours when connection rates are lower.). Use the procedure Setting Scheduling Preferences to set WebWhacker to update your URLs according to a schedule. Next Step When you are ready to whack the site, go to the procedure Whacking Sites. Related Pages: Updating URL Properties, pg. 3–30 Setting Scheduling Preferences, pg. 4–14 Whacking Sites, pg. 3–19 3–18 WebWhacker User’s Guide WebWhacker_Mac.BK : 3_Using Page 19 Friday, September 12, 1997 1:50 PM Using WebWhacker Whacking Sites When you request a whack, WebWhacker looks at every URL that you have enabled for whack. If the URL has been whacked before, WebWhacker queries its server to determine whether the requested page has changed since the previous whack date. If the server indicates that the page has been changed, if you’ve added levels to the whack or if it’s a new page, WebWhacker downloads the page. If you set preferences to whack according to a schedule, the URLs must be marked for whack and the Whack option must be checked in scheduling preferences. Whacking a Web Site To perform a whack either: • Click the Whack button on the Toolbar OR select Whack from the File menu. WebWhacker copies the current page and the specified number of link levels to your hard drive or local network. When the site has been whacked the icon next to the URL changes to a globe on a sheet of paper ( ).You can now view it locally, without an Internet connection. Stopping a Whack If, for some reason, you want to stop a whack, click the Stop button on the Toolbar. The Stop button may not engage immediately. In particular, a Whack will not be stopped during the connection, extraction, or linking phases (which you can identify by watching the Whack status pane for the message “Connecting…”, “Extracting...”, or “Linking files...”). Why a Whacked URL May Not Update • The web page’s server indicates to WebWhacker that the page hasn’t changed since the last time it was downloaded by WebWhacker. • You expected to whack according to the schedule, but the scheduling preferences weren’t set to include whacks. Use the procedure Setting Scheduling Preferences to update the preferences. • It wasn’t marked to whack. Use the procedure Changing a Site’s Whack Status to enable the URL for whacking. Related Pages: Setting Scheduling Preferences, pg. 4–14 Changing a Site’s Whack Status, pg. 3–18 WebWhacker User’s Guide 3–19 WebWhacker_Mac.BK : 3_Using Page 20 Friday, September 12, 1997 1:50 PM Using WebWhacker Browsing Sites You can quickly display a URL from the WebWhacker window. If you have whacked the URL ( ) it is loaded directly from the WebWhacker database. If it is a new URL that has not yet been whacked ( ), WebWhacker uses your browser to access the URL site. Latest Version of URLs The page that appears in your browser is the “whacked” version of the URL that resides on your local hard drive or network. If the URL is one that changes frequently, or if you just want to make sure you are viewing the latest version, connect to the net and click once on the Renew button on the Toolbar to update your version. See Renewing Subscribed URLs. Browsing Sites Step Procedure 1. From the WebWhacker window, select the URL you want to browse. Then from the URL menu, select Browse. OR Go to the WebWhacker window and double-click the name of the URL. 2. WebWhacker starts your Web browser (if it is not already running) and displays the page in your browser’s window. Access Problems If your Web browser seems suddenly unable to access its network connection, you may have set your Browser preferences incorrectly. For more information, see Setting Browser/Mail Preferences. Related Pages: Renewing Subscribed URLs, pg. 3–27 Setting Browser/Mail Preferences, pg. 4–11 3–20 WebWhacker User’s Guide WebWhacker_Mac.BK : 3_Using Page 21 Friday, September 12, 1997 1:50 PM Using WebWhacker Displaying a List of URLs WebWhacker List When you open WebWhacker, a list of all subscribed sites is shown in the upper portion of the window, in a hierarchical list of the URLs and their associated files. If a URL has been whacked, click on the small triangle next to the URL to display the associated files. Headline Page You can also use the WebWhacker Headlines function to create a Web page with links to all the top-level, whacked URLs in the WebWhacker database. Viewing Headlines Select Headlines from the Toolbar or go to the File menu and select View Headlines. WebWhacker creates a Web page listing your top-level whacked URLs as links. WebWhacker User’s Guide 3–21 WebWhacker_Mac.BK : 3_Using Page 22 Friday, September 12, 1997 1:50 PM Using WebWhacker Click on link to view page 3–22 WebWhacker User’s Guide WebWhacker_Mac.BK : 3_Using Page 23 Friday, September 12, 1997 1:50 PM Using WebWhacker Can’t Load the Headlines Page WebWhacker User’s Guide Your Headlines page reflects the list of top-level URLs you have whacked to your hard drive or local network server. If you cannot load it from your Web browser, there are several possible causes: Cause WebWhacker is not running. Solution Double-click on your desktop WebWhacker icon. Cause Your Web browser is not running. Solution Turn on your browser. Cause Your Internet connection is faulty. Solution Contact your network administrator or Internet service provider. 3–23 WebWhacker_Mac.BK : 3_Using Page 24 Friday, September 12, 1997 1:50 PM Using WebWhacker Searching the Database WebWhacker allows you to search for specific words or phrases contained in the title and/or body text of any of your whacked URLs. Boolean Logic The searching facility supports Boolean search expressions (AND, OR, NOT). These search expressions are case-sensitive and must be typed in all capital letters. • To expand your search, use OR (or “|”) between the search terms. The search finds all sites containing any one of the search terms. • To narrow your search, use AND (or “&”) between the search terms. The search finds only those sites containing all of your search terms. • To eliminate all sites containing certain terms, use NOT (or “!”) before the search term. The search finds only those sites that do not contain the negated search term. You may occasionally encounter a problem in parsing queries using the NOT function. You can often sidestep these problems by using parentheses to group search terms. For example, if “x NOT y” does not work as expected, try “x AND (NOT y)”. • To combine multiple levels of search terms, use parentheses to group each level together. If you do not use parentheses, the program attempts to understand your request by assigning requests an order of precedence (from highest to lowest: NOT, AND, OR). If you are not well-versed in Boolean logic, this may lead to unexpected outcome. Using parentheses to be as specific as possible will help ensure that your request is interpreted as you want. Searching for Punctuation To search for punctuation marks, you must enclose them in quotation marks (that is, to search for a question mark, type “?”). You cannot search for quotation marks (that is, """ doesn’t work). Searching by Case Search text is not case-sensitive. For example, WOMAN will find WOMAN, woman, Woman, even woMan. 3–24 WebWhacker User’s Guide WebWhacker_Mac.BK : 3_Using Page 25 Friday, September 12, 1997 1:50 PM Using WebWhacker Procedure Step Procedure 1. In WebWhacker, click the Search button on the Toolbar. Or go to WebWhacker’s Tools menu and choose Search. WebWhacker displays the Search dialog. 2. In the Look for box, type the word or words you want to find. 3. If you want to search URL Titles only, select Title in the Look in box. If you want to search the entire text of the URLs, select Title and Body. Title searches are quicker; Title and Body searches are more complete. 4. Click on Find to initiate the search. The list of URLs meeting your criteria appears in the Results text box. 5. When you see the URL title you want, double-click on it to load the page into your Web browser. WebWhacker User’s Guide 3–25 WebWhacker_Mac.BK : 3_Using Page 26 Friday, September 12, 1997 1:50 PM Using WebWhacker Viewing Modified URLs The View Modified tool displays a list of URLs that have been whacked, rewhacked, or renewed recently; that is, that have been downloaded from the Web to your hard drive or local network. You can specify the number of days included in the query. Viewing Modified Sites Step Procedure 1. From the Tools menu, select View Modified. WebWhacker displays the View Modified dialog. 2. In Modified in __ days, type the number of days (previous to today) during which the URLs may have been downloaded (whacked or renewed). 3. Click Query to begin the search of the whacked URLs. WebWhacker displays a list of the URLs and Titles of all sites that have been modified within the specified number of days. 4. When you are finished examining the list, click Done to close the dialog box. 3–26 WebWhacker User’s Guide WebWhacker_Mac.BK : 3_Using Page 27 Friday, September 12, 1997 1:50 PM Using WebWhacker Renewing Subscribed URLs To keep your information up to date, you may want to renew your URLs by setting their update frequency. You can set WebWhacker to update URLs automatically daily, weekly, or monthly; or you can manually update whacked URLs. See Scheduling a Whack or Renewal for more information about automatic renewals. How It Works When you request a renewal, WebWhacker looks at every whacked URL in its database and compares its modified date to the current date. If, based on its update frequency property setting, the URL is scheduled for a renewal, WebWhacker then queries the site server to determine whether the page has changed. If the server indicates that the page has been changed, WebWhacker downloads the changed page. Only whacked pages are renewed, if a page has not been whacked it won’t be renewed. On the other hand, when you request a whack, WebWhacker looks at every URL that you have enabled for whack and queries their servers to determine whether the pages have changed. If a server indicates that a page has been changed, WebWhacker downloads the changed page (that is, rewhacks or updates the page). If a particular page has never been whacked, it will, of course, be downloaded (whacked). Problems If there is a problem with the renewal, you may be able to use the Error List to determine what went wrong. Related Pages: Scheduling a Whack or Renewal, pg. 4–4 Viewing the Error List, pg. 3–29 WebWhacker User’s Guide 3–27 WebWhacker_Mac.BK : 3_Using Page 28 Friday, September 12, 1997 1:50 PM Using WebWhacker Renewing Subscribed URLs Step Procedure 1. Open the main WebWhacker window. 2. Be sure you have set the Update Frequency properly for all whacked URLs. 3. Click the Renew button on the Toolbar. Or go to the File menu and select Renew. 4. Watch the window at the bottom of the WebWhacker window to determine the current status of your renewals. When the message says Whack complete, your renewal is completed. Stopping a Renewal If you want to stop a renewal before it has been completed, click the Toolbar’s Stop button (which has replaced the Renew button). It may take WebWhacker a moment to respond to your request before it stops whacking. In particular,WebWhacker does not pause during the connection process and extraction process (when it downloads a site and then unpacks the list of required files). You can tell if you are in the connection or extraction process by watching the messages in the status window. Why a Renewed URL May Not Be Re-Downloaded • It hasn’t changed since the last time it was downloaded by WebWhacker. • It was already updated within its update frequency period. For example, the URL is set to renew weekly, and it was renewed sometime in the past week. • Its renewal frequency is Never. • You asked WebWhacker to renew the URLs but the Renewal option in Preferences is unchecked. This prevents the URLs from being updated using the Renewal function. • You asked WebWhacker to renew a URL that has never been whacked. A URL cannot be renewed if it has not been whacked in the first place. However if WebWhacker encounters new pages at the site which meet the whacking level you specified, the program downloads these new pages during the renewal process. Related Pages: Modifying URL Frequency Properties, pg. 3–35 3–28 WebWhacker User’s Guide WebWhacker_Mac.BK : 3_Using Page 29 Friday, September 12, 1997 1:50 PM Using WebWhacker Viewing the Error List You can display a list of all the errors WebWhacker encountered in whacking or renewing subscribed URLs. When you select a URL from the error list, WebWhacker displays the errors associated with that URL. Error Indicators A red icon next to a URL indicates an error occurred while whacking that URL. The problem could be as simple as the user cancelling a whack, or it may indicate that a URL or subordinate file could not be found. In general, a red globe ( ) indicates a problem with downloading the URL; if the red image is a smaller globe on a piece of paper ( ), that indicates a problem with one of the subordinate files (usually an image that could not be found). Persistence of Errors in Memory Check error conditions immediately. Error conditions are not retained once you exit the program. So the error list shows only errors from the current session. Displaying Errors Step Procedure 1. Go to the Tools menu and select View Errors to display a list of all URLs with problems. 2. Select the URL whose errors you want to review. WebWhacker displays the errors associated with that URL in the lower window labelled Errors. WebWhacker User’s Guide 3–29 WebWhacker_Mac.BK : 3_Using Page 30 Friday, September 12, 1997 1:50 PM Using WebWhacker Updating URL Properties Every URL has a series of properties associated with it. You can update some of the properties displayed; others are only for your information. Viewing and Updating URL Properties Step Procedure 1. Select the URL whose properties you want to view or change. Click the Props button on the Toolbar, or go to the URL menu and select Properties. WebWhacker displays the URL Properties dialog box with the Attributes page on top. 3–30 WebWhacker User’s Guide WebWhacker_Mac.BK : 3_Using Page 31 Friday, September 12, 1997 1:50 PM Using WebWhacker 2. Select the page for the properties you want to view or change: • • • • • Attributes.The basic information about the site, including its title, URL address, and current status. Since WebWhacker loads all of this information for you, you can not change it. See Viewing Attribute Properties. Security. Security settings include the user name and password associated with the site. You can update both the user name and password. See Updating Security Properties. Update Frequency. This setting determines how often this URL is scheduled for update. This property works in conjunction with your scheduling preference. See Modifying URL Frequency Properties. Errors. This page displays any errors encountered while whacking or renewing the URL. See Viewing Error Properties. Whack Levels. This property allows you to change the number of levels of links that you want to download from the particular URL. See Updating URL Whack Level Properties. Related Pages: Viewing Attribute Properties, pg. 3–32 Updating Security Properties, pg. 3–33 Modifying URL Frequency Properties, pg. 3–35 Viewing Error Properties, pg. 3–37 Updating URL Whack Level Properties, pg. 3–39 WebWhacker User’s Guide 3–31 WebWhacker_Mac.BK : 3_Using Page 32 Friday, September 12, 1997 1:50 PM Using WebWhacker Viewing Attribute Properties The Attribute Properties include basic information about a subscribed URL including its title, URL address, and current whacked status. Viewing Attributes Step Procedure 1. Select the URL whose properties you want to view. Click the Props button on the Toolbar, or go to the URL menu and select Properties. WebWhacker displays the URL Properties dialog. 2. If necessary, click on Attributes. WebWhacker displays the attributes associated with the URL. This information cannot be changed. 3. If you want to look at or update another property, select the appropriate page. If you are finished updating properties, select OK. 3–32 WebWhacker User’s Guide WebWhacker_Mac.BK : 3_Using Page 33 Friday, September 12, 1997 1:50 PM Using WebWhacker Updating Security Properties The Security Properties allow you to update the user name and password associated with a particular URL. The password is not displayed. Viewing and Updating Security Properties Step Procedure 1. Select the URL whose properties you want to view or modify. Click the Props button on the Toolbar, or go to the URL menu and select Properties. WebWhacker displays the URL Properties dialog. 2. Select the Whack page. WebWhacker displays the user name and clear text (bullets) for the password assigned to this URL, along with other whack-related properties. 3. If you want to change the user name or password for this particular URL, enter the new information. WebWhacker User’s Guide 3–33 WebWhacker_Mac.BK : 3_Using Page 34 Friday, September 12, 1997 1:50 PM Using WebWhacker 4. To look at or update another property, select the appropriate page. If you are finished updating properties, select OK. 3–34 WebWhacker User’s Guide WebWhacker_Mac.BK : 3_Using Page 35 Friday, September 12, 1997 1:50 PM Using WebWhacker Modifying URL Frequency Properties Use the Update Frequency Properties to establish how frequently a subscribed URL will be scheduled for update. This dialog works in conjunction with your scheduling preference. Viewing and Modifying Frequency Properties Step Procedure 1. Select the URL whose properties you want to view or modify. Click on the Props button on the Toolbar, or go to the URL menu and select Properties. WebWhacker displays the URL Properties dialog. 2. Select the Whack page. WebWhacker displays the frequency you established for this site, along with other whack-related properties. 3. If you want to change how often the URL is updated, select the new frequency from the drop-down list box. WebWhacker User’s Guide 3–35 WebWhacker_Mac.BK : 3_Using Page 36 Friday, September 12, 1997 1:50 PM Using WebWhacker 4. To look at or modify another property, select the appropriate page. If you are finished modifying the URL’s properties, select OK. 3–36 WebWhacker User’s Guide WebWhacker_Mac.BK : 3_Using Page 37 Friday, September 12, 1997 1:50 PM Using WebWhacker Viewing Error Properties You can use the Error Properties to review any errors encountered while whacking or renewing a URL. You can’t make any changes to this list but you can use it to analyze error conditions. Persistence of Errors Check error conditions as soon as possible. WebWhacker does not retain errors in memory when you exit the program. So the Error Properties show only errors from the current session. Procedure Step Procedure 1. Select the URL whose properties you want to check. Click the Props button on the Toolbar, or go to the URL menu and select Properties. WebWhacker displays the URL Properties dialog. 2. Select the Errors page. WebWhacker displays the Error List with all the error conditions associated with this URL. WebWhacker User’s Guide 3–37 WebWhacker_Mac.BK : 3_Using Page 38 Friday, September 12, 1997 1:50 PM Using WebWhacker 3. To look at or update another property, select the appropriate page. If you are finished updating properties, select OK. 3–38 WebWhacker User’s Guide WebWhacker_Mac.BK : 3_Using Page 39 Friday, September 12, 1997 1:50 PM Using WebWhacker Updating URL Whack Level Properties You can set the number of levels you want to download from a subscribed Web site. Normally, whack levels are set when a site is grabbed or added. In addition, you can change the whack levels later using this procedure. Whack Levels The whack levels you specify in the URL properties determines the number of pages WebWhacker acquires when it whacks the site. You can choose to only whack this single page, whack links from the page and from the linked pages, or whack all the pages linked to the page and all its linked pages. You can also indicate whether or not you want to whack pages from other sites linked to the selected page. • If you only want this page, set Levels to 1. • If you want all the links from this URL and all the links from those pages as deep as possible, select All Levels. • If you want something between 1 level and all levels, type the correct number in the Levels text box, or use the spin buttons to set the number. • If you don’t want WebWhacker to whack pages from other Web sites that are linked to this URL, select Remain on Site. If you chose to whack All levels, Remain on Site is selected automatically and the option is disabled. • We do not recommend choosing All Levels on large sites (or most commercial sites). If you want the current page to maintain some links but need to limit the size of the whack, choose 1 or 2 levels. Remain on Site If you don’t want to whack pages that are on a site different from the original site, select Remain on Site. If you choose to whack All Levels, Remain on Site is selected automatically and the option is disabled. Related Pages: Grabbing a URL, pg. 3–8 Adding a New URL, pg. 3–4 WebWhacker User’s Guide 3–39 WebWhacker_Mac.BK : 3_Using Page 40 Friday, September 12, 1997 1:50 PM Using WebWhacker Viewing and Updating Whack Level Properties Step Procedure 1. Select the URL whose whack levels you want to update. Click on the Props button on the Toolbar. Or go to the URL menu and select Properties or Whack Levels. 2. If you are using the Props button or the URL menu’s Properties command to change whack levels, WebWhacker displays the URL Properties dialog. Select Whack. WebWhacker displays the levels assigned to this site, along with other whack-related properties. If you are using the URL menu’s Whack Levels command, WebWhacker displays the Whack Levels dialog. 3. Set your whack levels. For details, see the section on setting Whack Levels, under Adding a New URL. Related Pages: Select your whack levels, pg. 3–6 3–40 WebWhacker User’s Guide WebWhacker_Mac.BK : 3_Using Page 41 Friday, September 12, 1997 1:50 PM Using WebWhacker 4. If you don’t want to whack pages from other sites linked to this site, select Remain on Site. If you chose to whack All levels in the previous step, Remain on Site is automatically selected and the option is disabled. 5. If you are using the Properties and want to look at or update another property, select the appropriate page. If you are finished updating properties, select OK. WebWhacker User’s Guide 3–41 WebWhacker_Mac.BK : 3_Using Page 42 Friday, September 12, 1997 1:50 PM Using WebWhacker Deleting URLs You can use this procedure to remove URLs from your WebWhacker database. Database Compression WebWhacker does not currently compress its database when you delete sites; however, the program reuses space recovered from the deleted information before using additional hard disk space. A future release will support database compression. Procedure Step Procedure 1. To delete one or more URLs, select the URL or URLs you want to delete. To select multiple non-contiguous sites, hold down the Command key to select (or deselect) several URLs. Or hold down the Shift key to select all the URLs between the two points. 2. When you have selected the URLs you want to delete, go to the Edit menu and select Clear or Cut. WebWhacker removes all the selected URLs from the database and from your list. 3–42 WebWhacker User’s Guide WebWhacker_Mac.BK : 4_Advanced Page 1 Friday, September 12, 1997 1:50 PM Chapter 4 Advanced Features Scheduling a Whack or Renewal ..................................................................... 4–4 Setting Preferences ........................................................................................... 4–8 Setting General Preferences ............................................................................. 4–9 Setting Browser/Mail Preferences.................................................................... 4–11 Setting Network Preferences............................................................................ 4–12 Setting Proxy Server Preferences ..................................................................... 4–13 Setting Scheduling Preferences........................................................................ 4–14 Exporting Files ................................................................................................. 4–17 Using FTP with WebWhacker ......................................................................... 4–19 WebWhacker User’s Manual WebWhacker_Mac.BK : 4_Advanced Page 2 Friday, September 12, 1997 1:50 PM WebWhacker_Mac.BK : 4_Advanced Page 3 Friday, September 12, 1997 1:50 PM Advanced Features 4 WebWhacker includes several advanced features that make it easier for you to access and update your Web sites. Scheduling WebWhacker provides a sophisticated scheduling function that you can use to schedule renewals and rewhacks. In combination with the Update Frequency property assigned to each URL, the scheduling function lets you determine how often and exactly when you want WebWhacker to update your database of subscribed URLs. See Modifying URL Frequency Properties for more information about establishing an individual URL’s update frequency and Scheduling a Whack or Renewal for information on setting a global schedule for your database. Preferences This section contains detailed instructions for setting each of the WebWhacker system-wide preferences. See Setting Preferences for more information. Export Function You can use the WebWhacker export function to save HTML, GIF, and other types of files from subscribed URLs in your WebWhacker database to independent files on your hard drive. Using word processing and photo-editing software, you can then review and update pages and graphics you’ve found on the Net. See Exporting Files and Using FTP with WebWhacker. Related Pages: Modifying URL Frequency Properties, pg. 3–35 Scheduling a Whack or Renewal, pg. 4–4 Setting Preferences, pg. 4–8 Exporting Files, pg. 4–17 Using FTP with WebWhacker, pg. 4–19 WebWhacker User’s Manual 4–3 WebWhacker_Mac.BK : 4_Advanced Page 4 Friday, September 12, 1997 1:50 PM Advanced Features Scheduling a Whack or Renewal Scheduling a whack or renewal to take place requires you to coordinate a number of different settings. In addition to subscribing to the URL (by adding or grabbing it) and enabling it (if you want to perform an unattended whack), you must set up the correct URL Update Frequency and Scheduling preferences. Finally, if you want the whacks and renewals performed in your absence, you must remember to leave your computer on with WebWhacker running. Limitations You must use a Web connection that does not require you to type your name and password. If your Internet Service Provider (ISP) requires you to enter your name and password manually each time (rather than with a script or a remembered password), you can not perform scheduled, unattended whacks or renewals. Coordinating Update Frequencies and Scheduling Preferences The Update Frequency property and the Scheduling preferences work together in performing your whacks and renewals. Remember that the URL Update Frequency is an individual property which must be set separately for each URL. The Scheduling preferences are global (within the context of WebWhacker) and apply to all URLs. Scheduling preferences override Update Frequency properties because WebWhacker only looks at Update Frequencies when the Scheduling Preference requests it. For instance, if your Scheduling preferences are set for weekly on a specific day (say, Sunday) but a particular URL’s Update Frequency property is set to daily, that URL will only be updated once a week (on Sunday). Coordinating Whacks and Renewals If you set your scheduled whacks and renewals to occur during the night, be sure you do not also leave your machine running on a large whack. Ongoing whacks take precedence over scheduled whacks and renewals. If a whack is already in progress, a scheduled whack or renewal will not kick off. The scheduled whacks and renewals are not reset; the scheduling cycle is simply skipped for that time. Related Pages: Modifying URL Frequency Properties, pg. 3–35 4–4 WebWhacker User’s Manual WebWhacker_Mac.BK : 4_Advanced Page 5 Friday, September 12, 1997 1:50 PM Advanced Features Scheduling Whacks and Renewals: Overview of Procedure Step Procedure 1. Subscribe to the desired URLs by adding or grabbing them. See Adding a New URL and Grabbing a URL. 2. For new whacks, be sure the subscribed URLs have been enabled. See Changing a Site’s Whack Status. 3. For renewals, be sure the subscribed URLs have the appropriate update frequency set. See Modifying URL Frequency Properties. Be sure that you have set scheduling preferences correctly. See Setting Scheduling Preferences. 4. If you want to perform the whack immediately, click the Whack button from your Toolbar, or choose Whack from the File menu. If you want to perform the renewals immediately after the whacks, click the Renew button from your Toolbar, or choose Renew from the File menu. 5. If you want WebWhacker to perform the whack or renewal in your absence, you must also have your Web connection set up so that it automatically sends your username and password to your Internet Service Provider. If you normally type in your username and password manually, the scheduled whack or renewal will not occur. 6. When you leave, be sure your computer is running, is plugged into a modem or network card, has an active Internet connection, and has WebWhacker running. Related Pages: Adding a New URL, pg. 3–4 Grabbing a URL, pg. 3–8 Changing a Site’s Whack Status, pg. 3–18 Modifying URL Frequency Properties, pg. 3–35 Setting Scheduling Preferences, pg. 4–14 WebWhacker User’s Manual 4–5 WebWhacker_Mac.BK : 4_Advanced Page 6 Friday, September 12, 1997 1:50 PM Advanced Features Creating Filters In some cases you may only want certain types of information from a site. For example, modem users may not want to download large files like movies or online manuals. The Subscription Assistant has a drop-down list box labeled “Filter” that lists all filters you define. This lets you apply the filter to Subscriptions you create. The Filter options let you specify which types of pages are “whacked” from a certain site. To create a filter, do the following: Defining a Filter Step Procedure 1. Click the Filters button in the WebWhacker toolbar to bring up the Filter Templates dialog. 2. Click the New button to bring up the New Filter dialog. 3. Type a name for this filter into the Filter Name text box. Use a name that will be meaningful; probably it should refer to the site name and something about the filter's restrictions (for example, “White House--text only”). 4. If you want to keep files with certain extensions from being downloaded, click File Extension and then type the extensions for those file types into the text box at the right. For example, you could save downloading time by excluding most pictures by typing jpg,gif in the text box. When you are finished, or if you don't want to restrict by file extensions, go on to the next step. 5. If you want to avoid pages or linked files (graphics, movies, etc.) above a certain size, click File Size, then click Restrict To: and type in a number of kilobytes to be the maximum size. When you are finished, or if you don't want to restrict by file size, go on to the next step. 4–6 WebWhacker User’s Manual WebWhacker_Mac.BK : 4_Advanced Page 7 Friday, September 12, 1997 1:50 PM Advanced Features 6. If you want to keep the “whack” from going beyond the current server's directory structure, click Directory, then click Remain in Directory. The “whack” will go into all subdirectories below the specified one, but not to any levels “above” that specified (as opposed to Remain on Site, which allows such other directories.) When you are finished, or if you don't want to restrict by directory, go on to the next step. 7. If you want to keep the “whack” from going beyond the specified site, click Site, then click Remain on Site. When you are finished, or if you don't want to restrict by site, go on to the next step. 8. If you want to keep certain file types from being downloaded, click MIME Filter and then click the appropriate check boxes at the right. For example, if you don't have or plan to get software to decompress GZIP files, you could click application/x-gzip to avoid downloading them. Note that you might want to prevent “All Movie Types” or “All Sound Bites” if you don't need that type of information and want significant savings in your download times. 9. When you have finished defining the filter, click OK to save it in the filters list. WebWhacker User’s Manual 4–7 WebWhacker_Mac.BK : 4_Advanced Page 8 Friday, September 12, 1997 1:50 PM Advanced Features Setting Preferences The Preference functions allow you to set various system-wide preferences. Setting Up Preferences Step Procedure 1. From the Tools menu, select Preferences. 2. Select the tab for the preference you want to change. From the Preferences dialog, you can specify: • General Preferences. Specifies whether to download in-line graphics on whacked pages, to show the Welcome dialog when WebWhacker starts, and to use Internet Config. See Setting General Preferences, pg. 4–9. • Browser/Mail Preferences. Identifies your Web browser and specifies your e-mail account. See Setting Browser/Mail Preferences, pg. 4–11. • Network Preferences. Sets up network management options. See Setting Network Preferences, pg. 4–12. • Proxy Server Preferences. Sets proxy options and preferences for sites with firewalls. See Setting Proxy Server Preferences, pg. 4–13. • Scheduling Preferences. Schedules site updates, in conjunction with the URL update frequencies. See Setting Scheduling Preferences, pg. 4–14. Related Pages: Setting General Preferences, pg. 4–9 Setting Browser/Mail Preferences, pg. 4–11 Setting Network Preferences, pg. 4–12 Setting Proxy Server Preferences, pg. 4–13 Setting Scheduling Preferences, pg. 4–14 4–8 WebWhacker User’s Manual WebWhacker_Mac.BK : 4_Advanced Page 9 Friday, September 12, 1997 1:50 PM Advanced Features Setting General Preferences Use the General tab of the Preferences dialog box to set basic preferences for the WebWhacker program. WebWhacker Mac and Internet Config Configuring General Preferences WebWhacker for Macintosh is an Internet Config-aware application. This means that you can tell WebWhacker to get information such as your e-mail address, URL, and favorite browser from Internet Config, rather than setting these preferences up within WebWhacker. (Internet Config is a downloadable Macintosh utility applet that allows you to set up Internet options once and send your preferences to all Internet Config-aware applications.) Step Preferences 1. From the Tools menu, select Preferences. Then select the General tab. WebWhacker displays the General preferences dialog. 2. If you want WebWhacker to ignore inline images when it whacks pages, select Ignore Inline Images. Ignoring inline images is the same as setting your browser to not display images. This makes the whacking and displaying of pages faster. WebWhacker User’s Manual 4–9 WebWhacker_Mac.BK : 4_Advanced Page 10 Friday, September 12, 1997 1:50 PM Advanced Features 3. If you use the Internet Config utility to set up your networking options and want WebWhacker to gets its configuration information from Internet Config, put an X in the box labeled Use Internet Config. If you do not use Internet Config (or do not know what it is), leave this box blank. 4. If you want the Welcome dialog to load automatically when you open WebWhacker, select Show Welcome Dialog. You can set WebWhacker to bypass the Welcome dialog by clearing this check box. 5. If you want to update another preference, select the appropriate tab. If you are finished updating preferences, select OK. 4–10 WebWhacker User’s Manual WebWhacker_Mac.BK : 4_Advanced Page 11 Friday, September 12, 1997 1:50 PM Advanced Features Setting Browser/Mail Preferences Use the Browser/Mail preferences to specify your browser and e-mail address. Crossed Preferences Setting Browser and Mail Preferences If you have more than one browser on your system, you can only view your WebWhacker database from the browser set in the browser preferences. Step Procedure 1. From the Tools menu, select Preferences. Then select the Browser/Mail tab. WebWhacker displays the Browser/Mail Preferences dialog box. 2. The Web Browser option identifies the Web browser WebWhacker should use for browsing and grabbing sites. Click the Choose... button to navigate your hard drive and find your Web brows 3. Type your complete e-mail address in the Email Address text box. 4. If you want to update another preference, select the appropriate tab. If you are finished updating preferences, select OK. WebWhacker User’s Manual 4–11 WebWhacker_Mac.BK : 4_Advanced Page 12 Friday, September 12, 1997 1:50 PM Advanced Features Setting Network Preferences Use the Network preferences to specify basic network management options. Procedure Step Procedure 1. From the Tools menu, select Preferences. Then select the Network tab. 2. Enter the number of times you want WebWhacker to try to access a site if it is unsuccessful on the first attempt. 3. Enter the amount of time, in seconds, you want WebWhacker to wait before whacking or downloading subsequent URLs from the same server. Waiting a few seconds is proper Netiquette, so you don’t tie up a server. 4. If you want to update another preference, select the appropriate tab. If you are finished updating preferences, select OK. 4–12 WebWhacker User’s Manual WebWhacker_Mac.BK : 4_Advanced Page 13 Friday, September 12, 1997 1:50 PM Advanced Features Setting Proxy Server Preferences Setting Up Behind a Firewall If your site is running behind a firewall, use the Proxy server preferences tab to tell WebWhacker the name or IP address and port number of your HTTP proxy (FTP proxy is not currently supported). If you are not sure of this information, contact your network administrator. If you are not running behind a firewall, you need not enter this information. Procedure Step Procedure 1. From the Tools menu, select Preferences. Then select the Proxy Server tab. 2. If you are accessing the Internet from behind a firewall or company proxy server, enter the name or IP address and port number for the HTTP proxy. Contact your network administrator for this information. 3. The FTP Proxy function is not currently implemented. 4. If you want to update another preference, select the appropriate tab. If you are finished updating preferences, select OK. WebWhacker User’s Manual 4–13 WebWhacker_Mac.BK : 4_Advanced Page 14 Friday, September 12, 1997 1:50 PM Advanced Features Setting Scheduling Preferences You can use the Scheduling function to specify the schedule for URL updates. Scheduling works in conjunction with the URL Update Frequency property, which is set each time you add or grab a new URL or when you specifically change an existing URL’s properties. This update frequency setting is stored separately for each URL. The Scheduling setting, on the other hand, is set globally and determines how often WebWhacker attempts to check subscribed URLs to see if they should be updated. How It Works Every time you subscribe to a new URL by adding or grabbing it, WebWhacker lets you establish the frequency with which your subscription to that URL is renewed. Some URL subscriptions you may never want to renew; others you may want to update daily, weekly, or monthly. Based on the frequency schedule you establish in the program’s Scheduling preferences, WebWhacker looks at the Update Frequency for each URL to determine which URLs are eligible for update and then queries the server at that page’s original site to determine whether the site has changed since the last time you downloaded it. If the page has changed, WebWhacker renews it by reacquiring the page information. For example, if your preferences are set to renew daily at midnight, every night WebWhacker looks at all the URLs that have been assigned an update frequency. If the update criteria is met (the frequency is daily or today is a week or a month after the last update), WebWhacker queries the server at the page’s original Internet location to determine the page’s modification date on the server. The program then compares the two modification dates (on the server and on your local desktop). If the server-based modification date is later than your local modification date, the page has probably changed since your last update, so WebWhacker downloads the updated page. Related Pages: Modifying URL Frequency Properties, pg. 3–35 Adding a New URL, pg. 3–4 Grabbing a URL, pg. 3–8 4–14 WebWhacker User’s Manual WebWhacker_Mac.BK : 4_Advanced Page 15 Friday, September 12, 1997 1:50 PM Advanced Features Configuring Scheduling Step Procedure 1. Click the Schedule button on the Toolbar. OR From the Tools menu, select Preferences. Then select the Scheduling tab. WebWhacker displays the Scheduling preferences page. 2. Select the scheduling options you want: • If you want to schedule updates to occur every day, select Daily. • If you only want to updates on weekdays (Monday through Friday, but not Saturday and Sunday), select Weekdays Only. • If you want to specify weekly updates on a particular day, select Specific Day. Then select the desired day. 3. Select the time you want the scheduled updates to start. Many people prefer scheduling updates for around midnight when access rates may be cheaper and they aren’t using their system. WebWhacker User’s Manual 4–15 WebWhacker_Mac.BK : 4_Advanced Page 16 Friday, September 12, 1997 1:50 PM Advanced Features 4. If you want WebWhacker to whack all URLs that have been enabled, select Whack. URLs that have been enabled for whacking include a knife symbol ( , , or ) in their icon. 5. If you want WebWhacker to look at all subscribed URLs that are eligible for renewal (according to their Update Frequency Property) and download any that have changed since the last time you whacked or renewed them, select Renewal. You can select Whack, Renewal, or both. 6. If you want to modify another preference, select the appropriate tab. If you are finished modifying preferences, select OK. 4–16 WebWhacker User’s Manual WebWhacker_Mac.BK : 4_Advanced Page 17 Friday, September 12, 1997 1:50 PM Advanced Features Exporting Files The Export function allows you to save much of the information in your database of subscribed URLs to text and image files on your hard drive or local network. You can use these files if you want to recycle graphics from a Web page or to examine and edit the HTML code of a page you admire. How It Works WebWhacker’s Export function works in a manner similar to the File/Save as function of your Web browser, except that it adds the ability to automatically save all images or other associated files referenced in the HTML code. The exported files contain only raw HTML—the information you see when you choose to View Document Source in your Web browser. If the HTML page references any images, movies, or other enhancements, the associated files are saved in the appropriate format (for example, graphics are usually GIFs or JPGs). Unless the original Web page creator used relative URLs to reference embedded graphics, etc., these exported pages do not include any working links and thus do not function like typical Web pages. However, the text file of HTML code, the graphic file, or embedded movie file can be viewed with any application that can deal with that particular file type. For example, you can view the HTML code with most word processors; you can view GIF or JPEG files with most photo-editing applications. Time Requirement Exporting a large file or group of files may take a long time. As when you are deleting or saving a large file to your hard drive, you can not stop the export in the middle of the process. File Formats When you select a page for export, the Web page files are exported in HTML format while the included files retain their native formats (usually GIF or JPG for images, AVI or MOV for movies, etc.) Dating Exported Files Exported files carry the date on which they were saved to disk. They do not reference the date on which the original Web page was created or the date on which it was last downloaded to your WebWhacker database. WebWhacker User’s Manual 4–17 WebWhacker_Mac.BK : 4_Advanced Page 18 Friday, September 12, 1997 1:50 PM Advanced Features Exporting Web Pages and Associated Files Step Procedure 1. To export a particular page and its associated files, select its URL in Tree View. If you select a URL that contains images or other multimedia files, these associated files are included in the export. 2. From the File menu or Toolbar, choose Export. WebWhacker displays the Browse for Folder window. 3. Navigate to the folder to which you want to export the selected file or files. 4. When you click on Select “Folder Name” (where “Folder Name” is replaced by the actual name of the destination folder on your hard drive), the selected files are exported as marked. 4–18 WebWhacker User’s Manual WebWhacker_Mac.BK : 4_Advanced Page 19 Friday, September 12, 1997 1:50 PM Advanced Features Using FTP with WebWhacker When you use WebWhacker to whack a site that includes FTP (File Transfer Protocol) pages, the FTP’d pages cannot be viewed using WebWhacker as a Web browser proxy. Text Files If the pages are text files, you can view these pages if you Export them and then view them with a text editor (such as the Simple Text accessory that ships on Macintosh computers) or any word processor that can view text files. See Exporting Files. Compressed Files Other FTP’d files may be compressed files (usually ending in .hqx or .sit). These files must be uncompressed using a StuffIt™ utility. Related Pages: Exporting Files, pg. 4–17 WebWhacker User’s Manual 4–19 WebWhacker_Mac.BK : 4_Advanced Page 20 Friday, September 12, 1997 1:50 PM Advanced Features 4–20 WebWhacker User’s Manual WebWhacker_Mac.BK : 5_Reference Page 1 Friday, September 12, 1997 1:50 PM Chapter 5 Reference Section Glossary ............................................................................................................ 5–4 Known Problems and Limitations .................................................................. 5–10 WebWhacker User’s Guide WebWhacker_Mac.BK : 5_Reference Page 2 Friday, September 12, 1997 1:50 PM WebWhacker_Mac.BK : 5_Reference Page 3 Friday, September 12, 1997 1:50 PM Reference Section 5 Glossary This reference section contains a glossary of commonly used Internet terms as well as special WebWhacker terminology. Known Problems The Known Problems section describes known problems and product limitations as of the date of this manual. For more late-breaking information see the Readme file delivered with the product. WebWhacker User’s Guide 5–3 WebWhacker_Mac.BK : 5_Reference Page 4 Friday, September 12, 1997 1:50 PM Reference Section Glossary add (a URL) Subscribe to a URL by typing its full Internet address. When you add a URL (as opposed to grabbing it), you must manually enter the full URL in the URL to Add dialog. address Either an IP Address (the 32-bit address assigned to TCP/IP host computers) or an e-mail address (the name and location address to which all of your electronic mail is sent). Boolean logic Named for 19th century English mathematician George Boole, Boolean logic uses AND, OR, and NOT as its primary operators, just as add, subtract, multiply, and divide are the primary operators in arithmetic. A Boolean search requires that specific conditions must be met. For example, a search using the terms tropical and fruits with the AND operator finds all occurrences that contained both the word tropical and the word fruits. See Searching the Database, pg. 3–24. bookmark file (also called hotlist and favorites). Collection of Net site addresses saved into an HTML file by a Web browser. The list may be organized around a single topic or may be a list of the user’s favorite sites. browser (Web browser) Program that allows the user to find and view information on the World Wide Web (WWW). It generally refers to a Web browser, which translates HTML-coded pages into graphical interfaces on the user’s computer. See also WWW, pg. 5–9. category Groups or sets of URLs gathered together. You can define the categories that meet your needs. database WebWhacker stores indexing and key information about the sites you have saved in a database. The files themselves are stored in a special folder. You cannot access or manipulate this database with any other database management system; it is in a format that only WebWhacker can interpret. However, you can export an individual file in raw HTML format. 5–4 WebWhacker User’s Guide WebWhacker_Mac.BK : 5_Reference Page 5 Friday, September 12, 1997 1:50 PM Reference Section DNS (Domain Name System). Database system used to map the meaningful names humans use to refer to machines on the Internet (such as, Blue Squirrel) onto the IP addresses that the computers use to access one another. DNS allows the user to type in a simple, memorable company name which the computer converts into a unique series of numbers. domain Technically, the alphanumeric part of the DNS naming system; it is usually identifiable as a series of words separated by periods (called dots). For example, ffg.com is pronounced ffg-dot-com. In general terms, a domain is a logical region of the Internet and is commonly referred to as a site. e-mail (electronic mail) Method by which computer users can exchange messages over a network. E-mail is probably the most widely used communications tool on the Internet. There are many conventions to e-mail, but most entail “To:”, “From:”, and “Subject:” lines. One of e-mails advantages is its ability to be forwarded and replied to easily. e-mail address Set of names which routes your e-mail to you. By convention, an e-mail address is made up of several parts, separated by periods. The first part of the address, the username, identifies a unique user on a server. The “@” (pronounced “at” in the United States) separates the username from the host name. The host name uniquely identifies the server computer and is the last part of the Internet e-mail address. Large servers, such as those used at universities or large companies sometimes contain multiple parts, called subdomains. Subdomains and the host name are separated by a “.” (pronounced “dot”). The three-letter suffix in the host name identifies the kind of organization operating the server (some locations use a two-letter geographical suffix). The most common suffixes are: com (commercial), edu (educational), gov (government), mil (military), net (networking), org (non-commercial). Addresses outside of the U.S. sometimes use a two-letter suffix that identifies the country in which the server is located. Some examples are: jp (Japan), nl (The Netherlands), uk (United Kingdom), ca (Canada), tw (Taiwan). favorites list WebWhacker User’s Guide See bookmark file, pg. 5–4. 5–5 WebWhacker_Mac.BK : 5_Reference Page 6 Friday, September 12, 1997 1:50 PM Reference Section firewall Network node used as a boundary, or security device, to prevent Internet traffic from crossing over from one side to another. A firewall may be implemented in a router protecting a company’s or institution’s server, or it may be a specialized device used for such purposes. FTP (File Transfer Protocol) TCP/IP protocol for transferring (copying) from one machine on the Internet to another. Basically, it is the Internet version of the File Copy functions on most desktop platforms. Since FTP evolved on the UNIX platform, its commands for making and changing directories, transferring, copying, moving, and deleting files were originally rather arcane text-based commands typed at a prompt. Fortunately, many graphical applications are now available that make FTP commands as easy as dragging and dropping. grab Subscribe to a URL while browsing the site. When you grab a URL (as opposed to adding it), the program picks up the URL from your browser for you and automatically enters it into the URL to Add text box. See Grabbing a URL, pg. 3–8. headline Within the context of WebWhacker, title of a whacked URL displayed on a list in a special localized Web page. You can click on any of the headlines to load that whacked URL into your browser. Headlines generally reflect the title assigned to the page by its creator. home page Point of entry into a company’s, individual’s, or institution’s set of HTML pages on the World Wide Web. This foundation page is often used as an index with links to other resources on the Web or to other Internet servers. hotlist See bookmark file, pg. 5–4. HTML (HyperText Markup Language) Standard way to mark text documents to be published on the World Wide Web. HTML code is distinguished by its use of tags surrounded by brackets; for example, <BODY> is the standard tag for beginning the body of any HTML document. HTML code is what you see when you select View Document Source in your browser. IP IP stands for Internet Protocol, the second half of the standard TCP/IP package that provides the most fundamental protocols on the Internet. IP defines the unit of information passed across the Internet. 5–6 WebWhacker User’s Guide WebWhacker_Mac.BK : 5_Reference Page 7 Friday, September 12, 1997 1:50 PM Reference Section IP address 32-bit address assigned to Internet hosts using TCP/IP. ISDN (Integrated Services Digital Network) Access provided by telephone carriers which combines voice and digital (computer) services on a single medium. ISDN connections provide faster access than is available through basic modem connections. knife icons • One knife (for example, ) indicates you only want to whack one level of the subscribed URL. • Two knives ( or ) indicate you want to whack multiple levels of the subscribed URL. • Red icons ( or ) indicate an error occurred when the URL was whacked. mirror site Many Web and FTP sites have become so popular that they have acquired “mirror sites” to alleviate congestion. Mirror sites are areas on another computer that “mirror” or contain an exact replica of the directory structure of the files on the overly popular site’s computer. If you have trouble getting connected to an FTP site, for example, because of the high amount of traffic, you can usually connect to a mirror site that contains the same information on a different computer. Mirror sites are usually updated once a day. PPP (point-to-point protocol) Protocol that provides a method for transmitting packets over serial point-to-point links. PPP is one of the most popular methods for dial-up connections to the Internet, since it allows you to use other standard protocols (such as IPX, TCP/IP, and Netbeui) over a standard telephone connection, but it can also be used for LAN connections. properties Information about any subscribed URL, whether or not it has been whacked yet. The URL Properties sheets will give you a URL’s Attributes (Title, URL, Status, Creation Time, and Modified Time), Security issues (username and password), Update Frequency, any Errors, and Whack Levels with Remain on Site setting. See Updating URL Properties, pg. 3–30. protocol Language spoken between computers to exchange information. More technically, a protocol is the formal description of formats and rules followed by machines to exchange information. Different protocols are used to exchange different sorts of messages, such as news for newsgroups and FTP for file transfers. WebWhacker User’s Guide 5–7 WebWhacker_Mac.BK : 5_Reference Page 8 Friday, September 12, 1997 1:50 PM Reference Section proxy Special kind of application which serves as an interface between the Web browser and the actual connection to the Internet. proxy server Application which passes information between a browser and the Internet. red icons ( or ) Indicates an error occurred while whacking that URL. The problem could be as simple as the user cancelling a whack, or it may indicate that a URL or subordinate file could not be found. In general, if the red image is a globe, that indicates a problem with downloading the URL; if the red image is a smaller globe on a piece of paper, that indicates a problem with one of the subordinate files (usually an image that could not be found). See Viewing the Error List, pg. 3–29 or Viewing Error Properties, pg. 3–37. remain on site When WebWhacker begins whacking a URL site, it whacks all links to the level you specify. If the page has links to another site, you might not want to whack those pages. Select Remain on Site in the Whack Levels dialog to keep WebWhacker from transversing and whacking links to other sites. You can only use the Remain on Site option if you are specifying a number of levels to whack; if you are whacking all the links from a page, Remain on Site is selected automatically and the option is grayed out, making it unavailable. SLIP (Serial Line Internet Protocol) Standard protocol (similar to PPP) which is used to run TCP/IP over serial lines, such as telephone circuits or RS-232 cables. Unlike PPP, however, SLIP does not work on a LAN connections. SLIP is probably the most popular way for dial-up users to access the Internet. In general, Web access requires a SLIP or PPP connection. T1/T3 Two terms coined by AT&T to describe the types of high-speed connections of hosts to the Internet. A T1connection transmits a DS-1 formatted digital signal at 1.544 megabits per second. A T3 connection transmits a DS-3 formatted digital signal at 44.746 megabits per second. TCP (Transmission Control Protocol) First half of the standard TCP/IP package that provide the most fundamental protocols on the Internet. TCP provides the transport level standards that allow a process on one machine to send data to a process on another machine. TCP/IP Standard package that provide the most fundamental protocols on the Internet. 5–8 WebWhacker User’s Guide WebWhacker_Mac.BK : 5_Reference Page 9 Friday, September 12, 1997 1:50 PM Reference Section URL (Uniform Resource Locator) Standard address format used to identify and locate sites on the Internet. World Wide Web site URLs begin with the prefix http:// (HyperText Transfer Protocol), generally followed by www (World Wide Web). After the standard prefixes, URLs use identifiers for different domains and subsections of domains, each separated by a period (.). The various levels of a site are separated by a forward slash (/); individual home pages are often preceded by a tilde (~). URL subscription When you add or grab a URL, you create a subscription to that URL. It is called a subscription because, like a newspaper or magazine subscription, you can be scheduled to automatically receive a copy of the updated materials (in this case, the new Web page or pages). See Renewing Subscribed URLs, pg. 3–27. Web page Page of a document on the World Wide Web. whack Download a site from its location on the World Wide Web and copy it to your hard drive or local network. Depending upon how you have set up the whack (in the New URL dialog), your local copy can include all graphics, audio and video clips, and links to other pages and/or sites. See Whacking Sites, pg. 3–19 and Setting General Preferences, pg. 4–9. whack levels Number of link levels WebWhacker acquires when it whacks the site. See Updating URL Whack Level Properties, pg. 3–39. WWW (World Wide Web or Web) Collection of on-line documents housed on Internet servers around the world. The concept of the Web was created by researchers at CERN in Switzerland. Web documents are written or coded in HTML. To access these documents, you must use a Web browser, such as Internet Explorer or Netscape Navigator. When these browsers access (or hit) a page, the server uses the HyperText Transfer Protocol (HTTP) to send the document to your computer. WebWhacker User’s Guide 5–9 WebWhacker_Mac.BK : 5_Reference Page 10 Friday, September 12, 1997 1:50 PM Reference Section Known Problems and Limitations Browser Links If your system loads a different program when you are expecting it to load your Web browser, you may have your browser improperly designated in the WebWhacker Preferences. See Setting Browser/Mail Preferences, pg. 4–11. CGI-Generated Scripts and Images WebWhacker does not support CGI-generated scripts and images. We do, however, support client-side image maps. Database Compression WebWhacker does not currently compress its database when you delete sites; however, the program will reuse space recovered from the deleted information before using additional hard disk space. A future release will support database compression. Forms (Search Forms) WebWhacker does not support HTML forms (for example, search forms). FTP When whacking files, be sure that your FTP path ends with a file name. (FTP only supports the transfer of files; it does not download directories.) For example, ftp://somewhere.out.there/files/ does not work. The correct format is: ftp://somewhere.out.there/files/file1.txt. At the present time, WebWhacker does not work as an FTP proxy. See Using FTP with WebWhacker, pg. 4–19. Interrupted Whacks If your modem drops your Internet connection, your operating system may not be aware of the lost connection. In that case, WebWhacker may also be unaware of the lost connection and may hang. Use the Cancel function (Command-period) to stop WebWhacker. Unsupported Protocols WebWhacker does not support file, gopher, mail, news, and nntp. When the program encounters references to these protocols in the HTML, the references are skipped. 5–10 WebWhacker User’s Guide WebWhacker_Mac.BK : 5_Reference Page 5 Friday, September 12, 1997 1:50 PM Addendum New Features in WebWhacker 4.0 for Macintosh Name your files as full filenames With WebWhacker 4.0 you can now save downloaded sites with the full site filename. Example: You can save our web page as: www.bluesquirrel.com Tree View WebWhacker is now easier to navigate thanks to the new Tree View which has been added to the 4.0 version. The Tree View allows a branched view of each downloaded site and all of its pages on the hard drive. To view all of the links just double click on the folder you want to view. One Button Whacking In our search to make WebWhacker as simple to use as possible we created One Button Whacking. This allows you to just click on the Whack button on the tool bar to whack the current page and all of the accompanying graphics. WebWhacker User’s Guide 5–11 WebWhacker_Mac.BK : WebWhacker_Mac.IX Page 1 Friday, September 12, 1997 1:50 PM Index A Adding Categories . . . . . . . 3-15 Adding URLs . . . . . . . . . . . . 3-4 Attribute Properties . . . . . . 3-32 B Back Up Database . . . . . . . . 1-3 Bookmark File . . . . . . . . . . . 5-4 Browser Preferences, Setting . . . 4-11 Browsing Connected . . . . . . . . . . . . . 1-6 Off-Line . . . . . . . . . . . . . . . 1-6 WebWhacker . . . . . . . . . . 3-20 Businesses, Uses . . . . . . . . . . 1-4 C Categories Adding . . . . . . . . . . . . . . . 3-15 Deleting . . . . . . . . . . . . . . 3-16 CGI-Generated Images . . . 5-10 CGI-Generated Scripts . . . 5-10 Changed URLs, Viewing . . 3-26 Changing Whack Status . . 3-18 Clearing URLs . . . . . . . . . . 3-42 Compressed Files . . . . . . . . 4-19 Compression, Database . . . 5-10 Connected Browsing . . . . . . 1-6 Coordinating Whacks and Renewals . . . 4-4 Customer Support . . . . . . . . 1-8 D Database Backing Up . . . . . . . . . . . . 1-3 Compression . . . . . . . . . . 5-10 Searching . . . . . . . . . . . . . 3-24 WebWhacker User’s Guide WebWhacker . . . . . . . . . . . 1-6 Dating Exported Files . . . .4-17 Deleting Categories . . . . . . . . . . . . .3-16 Sites, WebManager . . . . .3-16 URLs . . . . . . . . . . . . . . . . .3-42 URLs, WebManager . . . .3-16 WebWhacker 1.0 Groups . 2-5 Dialup Limitations . . . . . . . . 4-4 Disable Whack . . . . . . . . . .3-18 Display URLs . . . . . . . . . . .3-21 E Educators, Uses . . . . . . . . . . 1-4 Enable Whack . . . . . . . . . . .3-18 Erasing URLs . . . . . . . . . . .3-42 Error List, Viewing . . . . . . .3-29 Error Properties . . . . . . . . .3-37 Export File Formats . . . . . .4-17 Export Files, Dating . . . . . .4-17 Exporting Files . . . . . . . . . .4-17 F Favorites List . . . . . . . . . . . . . 5-4 File Protocols Unsupported . . . . . . . . . .5-10 File Transfer Protocol (FTP) . . . . . . . . . . . . . . . .5-10 Files Compressed . . . . . . . . . . .4-19 Dating Export . . . . . . . . .4-17 Export Formats . . . . . . . .4-17 Exporting . . . . . . . . . . . . .4-17 Text . . . . . . . . . . . . . . . . . .4-19 Blue Squirrel Web Site . . 1-8 Formats, Export Files . . . . .4-17 Forms . . . . . . . . . . . . . . . . . 5-10 Frequency Properties . . . . 3-35 FTP . . . . . . . . . . . . . . . . . . . 5-10 G General Preferences, Setting 4-9 Glossary . . . . . . . . . . . . . . . . 5-4 Gopher Protocol . . . . . . . . 5-10 Grabbing URLs . . . . . . . . . . 3-8 Groups Importing from 1.0 . . . . . 2-9 WebWhacker 1.0 . . . . . . . 2-5 H Hardware Requirements . . 2-4 Headline Page . . . . . . . . . . 3-21 Home Page, Blue Squirrel . . . . . . . . . . . . . . . . 1-8 Hotlist . . . . . . . . . . . . . . . . . 5-4 How WebWhacker Works . 1-3 I Images, CGI . . . . . . . . . . . . 5-10 Importing 1.0 Groups . . . . . . . . . . . . 2-9 Individuals, Uses . . . . . . . . . 1-4 Installation Installing WebWhacker . . 2-7 Setting Preferences . . . . . . 2-8 Installing WebWhacker . . . 2-7 Interim Upgrades . . . . . . . . 2-5 Internet Connection Requirements . . . . . . . . . . 2-4 Interrupted Whacks . . . . . 5-10 K Known Problems . . . . . . . 5-10 Index–1 WebWhacker_Mac.BK : WebWhacker_Mac.IX Page 2 Friday, September 12, 1997 1:50 PM L Limitations . . . . . . . . . . . . . 5-10 Limitations, Dialup . . . . . . . 4-4 List URLs . . . . . . . . . . . . . . . 1-7 List, Errors . . . . . . . . . . . . . 3-29 M Mail Preferences, Setting . . 4-11 Mail Protocol . . . . . . . . . . . 5-10 Modified URLs, Viewing . . 3-26 Moving URLs . . . . . . . . . . . 3-17 N Network Preferences Setting . . . . . . . . . . . . . . . 4-12 News Protocol . . . . . . . . . . 5-10 NNTP Protocol . . . . . . . . . 5-10 O Off-Line Browsing . . . . . . . . 1-6 P Perform the Whack . . . . . . 3-19 Preferences, Setting . . . . . . . 4-8 Browser . . . . . . . . . . . . . . 4-11 General . . . . . . . . . . . . . . . . 4-9 Mail . . . . . . . . . . . . . . . . . 4-11 Network . . . . . . . . . . . . . . 4-12 Proxy Server . . . . . . . . . . 4-13 Scheduling . . . . . . . . . . . . 4-14 Problems, Known . . . . . . . 5-10 Program Installation . . . . . . 2-7 Program Preferences . . 2-8, 4-8 Properties Attribute . . . . . . . . . . . . . 3-32 Error . . . . . . . . . . . . . . . . . 3-37 Frequency . . . . . . . . . . . . 3-35 Security . . . . . . . . . . . . . . 3-33 Index–2 Updating . . . . . . . . . . . . .3-30 URL Error . . . . . . . . . . . .3-37 URL Frequency . . . . . . . .3-35 URL Whack Level . . . . . .3-39 Protocols, Unsupported . .5-10 Proxy Server, Setting Preferenses . . . . . . . . . . . .4-13 R Recommendations, System . 2-4 Removing WebWhacker . .2-11 Renewal, Scheduling . . . . . . 4-4 Renewing URLs . . . . . . . . .3-27 Requirements, System . . . . . 2-4 S Scheduling Renewal . . . . . . . . . . . . . . . 4-4 Whack . . . . . . . . . . . . . . . . 4-4 Scheduling Preferences . . .4-14 Scripts, CGI . . . . . . . . . . . . .5-10 Search Forms . . . . . . . . . . .5-10 Searching the Database . . .3-24 Security Properties . . . . . . .3-33 Setting Preferences . . . . 2-8, 4-8 Browser . . . . . . . . . . . . . .4-11 General . . . . . . . . . . . . . . . . 4-9 Mail . . . . . . . . . . . . . . . . . .4-11 Network . . . . . . . . . . . . . .4-12 Proxy Server . . . . . . . . . . .4-13 Scheduling . . . . . . . . . . . .4-14 Sites Browsing . . . . . . . . . . . . .3-20 Renewing . . . . . . . . . . . . .3-27 Searching . . . . . . . . . . . . .3-24 Viewing Modified . . . . . .3-26 Whacking . . . . . . . . . . . . 3-19 Status Bar, Whack . . . . . . . . 1-7 Support . . . . . . . . . . . . . . . . 1-8 System Requirements . . . . . 2-4 T Technical Support . . . . . . . . 1-8 Terms . . . . . . . . . . . . . . . . . . 5-4 Text Files . . . . . . . . . . . . . . 4-19 U Uninstalling WebWhacker 2-11 Unsupported Protocols . . 5-10 Updating URL Properties 3-30 Frequency . . . . . . . . . . . . 3-35 Security . . . . . . . . . . . . . . 3-33 Whack Level . . . . . . . . . . 3-39 Upgrading . . . . . . . . . . . . . . 2-5 URL Error Properties . . . . 3-37 URL Frequency Properties 3-35 URL Properties, Updating 3-30 URL Whack Levels . . . . . . 3-39 URLs Adding . . . . . . . . . . . . . . . 3-4 Browsing . . . . . . . . . . . . . 3-20 Deleting . . . . . . . . . . . . . 3-42 Grabbing . . . . . . . . . . . . . . 3-8 List . . . . . . . . . . . . . . .1-7, 3-21 Renewing . . . . . . . . . . . . 3-27 Searching . . . . . . . . . . . . 3-24 Viewing Modified . . . . . 3-26 Whacking . . . . . . . . . . . . 3-19 Using WebWhacker . . . . . . 1-6 V Version 1.0 Deleting Groups . . . . . . . . 2-5 WebWhacker User’s Guide WebWhacker_Mac.BK : WebWhacker_Mac.IX Page 3 Friday, September 12, 1997 1:50 PM Importing 1.0 Groups . . . 2-9 Upgrading . . . . . . . . . . . . . 2-5 Viewing Attribute Properties . . . . 3-32 Error List . . . . . . . . . . . . . 3-29 Modified URLs . . . . . . . . 3-26 URL Error Properties . . . 3-37 Viewing Requirements . . . . 2-4 W Web Site, Blue Squirrel . . . 1-8 WebManager Adding Categories . . . . . 3-15 Deleting Categories . . . . . 3-16 Deleting Sites . . . . . . . . . . 3-16 Moving Sites . . . . . . . . . . 3-17 WebWhacker Database . . . . . . . . . . . . . . . 1-6 How It Works . . . . . . . . . . 1-3 Using . . . . . . . . . . . . . . . . . 1-6 What’s New in 2.0 . . . . . . . 1-5 Window . . . . . . . . . . . . . . . 1-7 Whack Disable . . . . . . . . . . . . . . . 3-18 Enable . . . . . . . . . . . . . . . 3-18 Scheduling . . . . . . . . . . . . . 4-4 Whack Level Properties . . . 3-39 Whack Levels . . . . . . . . . . . 3-39 Whack Status Bar . . . . . . . . . 1-7 Whack Status, Changing . . 3-18 Whacker, Who Can Use . . . 1-4 Whacking Sites . . . . . . . . . . 3-19 Whacks, Interrupted . . . . . 5-10 What’s New in 2.0 . . . . . . . . 1-5 Who Can Use WebWhacker 1-4 Index–3 Window WebWhacker . . . . . . . . . . . 1-7 WebWhacker User’s Guide WebWhacker_Mac.BK : WebWhacker_Mac.IX Page 4 Friday, September 12, 1997 1:50 PM Index–4 WebWhacker User’s Guide